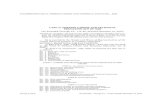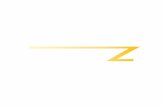Web-based Perkins Local Application System Users Guide · Web-based Perkins Local Application...
Transcript of Web-based Perkins Local Application System Users Guide · Web-based Perkins Local Application...
Web-based Perkins Local Application System Users Guide
Version 3.4, April 8, 2015 Contacts: Questions about completing the forms: Contact your Program Monitor Technical problems: Robin Harrington Quality Practices Unit Specialist [email protected]
Table of Contents
Web-based Perkins Local Application System at a Glance ...................................................... 1
List of Figures ....................................................................................................................... 2
Passwords ............................................................................................................................ 2-3
The Logon Screen .................................................................................................................. 3
Process Selection Screen ................................................................................................................ 3-5
District Contact .................................................................................................................... 5
Building the Planning Team ................................................................................................... 5
Building the TOP Code List .................................................................................................... 5-8
Rolling Up the Budget ........................................................................................................... 8
District Negotiation of Levels of Performance ........................................................................ 8
District Performance Determination...................................................................................... 8
Assurances ........................................................................................................................... 9
Federal Certification ............................................................................................................. 9
Local Application Certification & Submission ......................................................................... 10
Attachment I -- Figures 1-32 .................................................................................................. 11-42
Web-based Perkins Local Application System Users Guide, Version 3.3 (4/15/14) 1
Web-based Perkins Local Application System at a Glance
1. Contact Information by District
(CTE-5)
Building the Planning Team
2. Planning Team Involvement (I-B)
3. Responses to Local Plan Requirements (I-D)
Application Submitted Electronically
20. System generates the Perkins Allocation Agreement (CTE-1) to
be certified. _________________CEO
21. Application is certified, submitted and accepted.
Certification
15. District Negotiation of Levels of Performance
(CTE-6)
16. District Performance Determination (CTE-7)
17. Statements of Assurance (CTE-3)
CEO
18. Lobbying, Debarment, etc. (CTE-4)
CEO
When all form status boxes are green on the Menu Bar
19. Click “Certify District Application” on Application
front page CEO
All Sec IV-B - D budgets roll up automatically to the Section I Part C form
14. Budget Summary by District (IV-A)
11. CTE Transitions Program Info By Objective (I-C) &
(IIICT-A)
12. Budget Summary by CTE
Transitions Program Objective (IV-D)
Building the List of TOP Codes by College Including Across CTE Programs & CTE Transitions
4. List of Funded TOP Codes (I-C)
8. Across CTE Programs (I-C)
5. College Core Indicator by TOP (I-F)
6. Program Information by TOP
(II-A)
7. Budget Summary by TOP (IV-B)
9. Program Information Across CTE
Programs (III-A)
10. Budget Summary Across
CTE Programs (IV-C)
13. College/ District Aggregate
Core Indicator (I-E-C, I-E-D)
Web-based Perkins Local Application System Users Guide, Version 3.3 (4/15/14)
List of Figures Attachment I (pages 10-42) Figure 1 Logon Screen Figure 2 Forms Selection and Status Figure 3 District Contact Information Form (CTE-5) Figure 4 Local Planning Team Involvement (Sec I Part B) Figure 5 Responses to Local Plan Requirements (Sec I Part D) Figure 6a Menu Bar (Single Campus District) Figure 6b Menu Bar (Multi-Campus District) Figure 7 List of TOP Codes and Titles to be Funded (Sec I Part C) Figure 8a List of TOP Codes and Titles to be Funded (District and Administration) Figure 8b List of TOP Codes and Titles to be Funded (Including Across CTE Programs and CTE Transitions) Figure 8c List of TOP Codes and Titles to be Funded (TOP Codes) Figure 10 Core Indicator Report Forms Figure 11 College Core Indicator Information by TOP (Sec I Part F) Figure 12 Local Application Program Information by TOP Code (Sec II Part A) Figure 13 Application Budget Summary by TOP Code (Sec IV Part B) Figure 14 Local Application Program Information by Across CTE Programs (Sec I Part C) Figure 15 Across CTE Programs Sub-menu Bar Figure 16 Local Application Program Information Across CTE Programs (Sec III Part A) Figure 17 Application Budget Summary Across CTE Programs (Sec IV Part C) Figure 18 Add CTE Transitions and Select Objective to be Funded (Section I Part C) Figure 18a Add CTE Transitions and Select Objective Figure 18b Add CTE Transitions Objective Sub-menu Bar Figure 19 Local Application Program Information CTE Transitions Programs (Section IIICT-A) Figure 20 Application Budget Summary by CTE Transitions (Objective (Section IV Part D) Figure 21 Single-campus District: Core Indicator Information by College Aggregate Figure 22 Single-campus District: College Aggregate Core Indicator Information (Sec I Part E-C) Figure 23 Multi-campus District: District Aggregate Core Indicator Information (Sec I Part E-D) Figure 24 Application Budget Summary by District (Sec IV Part A) Figure 25 Statements of Assurance (CTE-3) Figure 26 Certifications Regarding Lobbying; Debarment, Suspension and Other Responsibility
Matters; and Drug-Free Workplace Requirements (CTE-4) Figure 27 District Negotiation of Levels of Performance (CTE-6) Figure 28 District Performance Determination (CTE-7) Figure 29 Online Certification of the Web-based Perkins Local Application Figure 30 Allocation Agreement Face-sheet (CTE-1) Before CEO Certification Figure 31 Allocation Agreement Face-sheet (CTE-1) After CEO Certification Figure 32 Application Certified Successfully PASSWORDS Before you begin, be sure you have the appropriate password. There are three different levels of data entry: the General User level, the Project Director level, and the District Superintendent/President level. The level of password determines the capabilities of the account. For example, on the CEO Password reserved forms, the Project Director and General User passwords are inoperable. Each level of password uses the same Logon screen. Passwords are emailed by the Regional Program Monitors to the Project Director and the College
Web-based Perkins Local Application System Users Guide, Version 3.3 (4/15/14) 3
Superintendent/President as indicated on the last Perkins Local Application or the newly updated District Contact Information (CTE 5) form. General User Password At the direction of the Project Director, this password can be used by staff to enter and save program data on the Section II Part A, Section III Part A, and Section IV Part B and Part C forms. The General User password is cannot access other application form sections. Project Director Password The Project Director’s password is the same one used to access the Perkins Title IC Year-to-Date Reporting System. For the Online Local Application, the Project Director’s password can access, enter/save data, and check the “form is complete” button on all the forms except those forms reserved for CEO Password access (see the following section). CEO District Superintendent/President Password The CEO password can certify the entire Local Application including the “Allocation Agreement” face-sheet (CTE-1), “Statements of Assurance” (CTE-3), “Certifications Regarding Lobbying; Debarment, Suspension and Other Responsibility Matters; and Drug-Free Workplace Requirements” (CTE-4), and can override all other entries. This password will be emailed by the Regional Program Monitor to the District Superintendent/President upon request.
THE LOGON SCREEN The Perkins Local Application system is available through the Extranet Online Web Local Application Site‖ at http://misweb.cccco.edu. The Logon screen can be accessed directly at http://misweb.cccco.edu/ctegrantplan/prod/logon.cfm. The most recent user guide for the Web-based Perkins Local Application System is available on the Logon screen below the Logon button (see Figure 1) and on the menu bar (see Figure 6a) after logon. Logon to the district account by following the steps below (see Figure 1): 1. Select the Plan Year. 2. Select your District. 3. Enter the appropriate password (General User, Project Director, or CEO Superintendent/President). 4. Select the Logon button. PROCESS SELECTION SCREEN The opening screen that will appear first after logging on is designed to help you navigate through the various levels of the Perkins Local Application system and allows you to determine by glancing at the Menu Bar the status of each section within the Local Application:
not started (white) started (yellow) completed (green)
Warning: For security reasons the data entry system expires when 30 minutes have lapsed between data entry sessions. That means if the system detects a period of inactivity and the “Save/Update” button was not pressed within the 30 timeframe, the system automatically logs you off and all data entered after the last Save/Update is lost. To avoid the possibility of losing your work, we recommend that you click the Save/Update button habitually throughout the data entry process and before you leave a form or log off the system.
Web-based Perkins Local Application System Users Guide, Version 3.3 (4/15/14) 4
The Menu Bar is located along the left side of the screen (see Figure 2). While the Menu Bar shows you the status, it is also your menu for accessing all required forms. In order to access the specific form, place the mouse cursor over the labeled button of the form you want to click on it. Select one of the following options under Form(s), College(s), Certification or Log out. (It is recommended that you start with the Contact Information form and work down through each succeeding level of the Local Application process because portions of the Local Application generate information used in the succeeding levels. However, it is not mandatory to work on the Local Application sequentially.)
Contact Information (CTE-5) This form is used to identify the appropriate person to direct correspondence to at the district regarding this Local Application and allocation agreement. This information automatically completes various parts of other forms in the Local Application so that the district need only enter this information once.
College(s) For single campus districts, the college name appears first. For multi-campus districts,
the district names appear first followed by each college in the district. The district builds its application from the colleges’ Section I Part C List of TOP Codes and Titles to be Funded in 200X-200Y Including Across CTE Programs and CTE Transitions forms.
Sec I-Part B Form The Local Planning Team Involvement form has to two questions for documenting the
composition of the local planning team and how the team is involved in the decision-making process including the CTE Transitions funding.
Sec I-Part D-Form The Responses to Local Plan Requirements form is made up of 12 questions which
document how Perkins requirements are being met.
Sec I-Part E- D Form Starting in 2008-2009 and thereafter, single college districts and multi-campus districts are required to report aggregate district level data. For single-campus and multi-campus districts where district level data is available, the Section I Part E-D “District Aggregate Core Indicator Information“ form is located under the district button on the Menu Bar.
Sec I-Part E- C Form For single campus and multi-campus districts college level aggregated data is reported by
completing Section I Part E-C “College Aggregate Core Indicator Information” form under the college button.
Sec IV Part A Form The “Application Budget Summary by District” captures a summary of the district
budget for each line item. This form is generated from the budgets entered in the district and college budget items for Program, Across Programs, CTE Transitions and Administration budgets.
CTE-1 The “Allocation Agreement” face-sheet is the legally binding document that specifies the
period of the allocation, the reporting requirements, the funding source, and the amount of the allocation.
CTE-2 “Request for Title I-C Career Technical Education [CTE) Funds” Since 2009-2010, CTE-2
is no longer used in the Local Application. The number sequence of the remaining CTE forms is unchanged to avoid confusion.
CTE-3 The “Statements of Assurance” is where districts certify that the Local Application
complies with all the provisions of the Perkins Act; Cost Guidelines; and Instruction, Terms, and Conditions
CTE-4 The “Certifications Regarding Lobbying; Debarment, Suspension and Responsibility
Matters; and Drug-Free Workplace Requirements” is where districts certify the district
Web-based Perkins Local Application System Users Guide, Version 3.3 (4/15/14) 5
will comply Lobbying; Debarment, Suspension and Responsibility Matters; and Drug-Free Workplace Requirement statements.
CTE-6 The “District Negotiation of Levels of Performance” form is used to signal acceptance
the State-negotiated target levels or a negotiated local adjusted level of performance for each core indicator.
CTE-7 The “District Performance Determination” form indicates whether district performance
was within 90% of targets negotiated in the prior year. When the district falls below 90% of one or more negotiated targets, the form is also used to describe strategies and activities to address performance gaps to improve annual performance to within 90% of the negotiated targets.
Log out End this session. Users should Log out when the computer is unattended or long period
of inactivity is anticipated. DISTRICT CONTACT INFORMATION (CTE – 5) 1. Select the “Contact Information” button by placing the cursor over the button and clicking on it (see Figure 2). 2. Complete each section of the form (see Figure 3). 3. Enter the CTE Transitions Project Director contact information. If the same as the District Contact/Project Director,
enter that contact information in this section also. 4. When the form is complete click on the box labeled “Check here to indicate you have completed this form.” 5. Click the “Save/Update” button before leaving this form or the changes will not be saved. BUILDING THE PLANNING TEAM Local Planning Team Involvement (see Figure 4) 1. Select from the left column the button labeled “Sec I Part B” - “Local Planning Team Involvement”. 2. Respond to questions one (which requires you to address CTE Transitions funding) and two. 3. After the responses are complete click the check box labeled “Check here to indicate you have completed this form.‖ 4. Finally click on the Save/Update‖ button. Responses to Local Plan Requirements (see Figure 5) 1. Select from the left column the button labeled “Sec I Part D” - “Responses to Local Plan Requirements” 2. Respond to questions one through twelve. 3. After the responses are complete click the check box labeled “Check here to indicate you have completed this form.‖ 4. Finally click on the “Save/Update” button. BUILDING THE TOP CODE LIST Single Campus Districts 1. To begin work, go to the “Menu Bar” (see Figure 6a) and place the cursor over the button with the college name and
click on it. 2. This brings up Sec I-Part C, the “List of TOP Codes and Titles to be Funded in 200X-200Y Including Funds for Across CTE
Programs and CTE Transitions” (see Figure 7). 3. To add each program/activity to be funded, click the “Add Program” button, then select one of the following
TOP Codes: TOP Codes(*2-,4-, and 6-digit) --
------
Across CTE Programs – List Each General CTE Related Activity as a Separate Entry.
Web-based Perkins Local Application System Users Guide, Version 3.3 (4/15/14) 6
CTE Transitions (You Must Then Select the CTE Transitions Objective(s) to be Funded)
Administration Only (No Direct Expenditure) [By] TOP Codes Select this button (see, Figure 8c), when funding activities specific to a single TOP Code (*2-, 4-, 6-digit). *Use of the 2-digit TOP Code means that all programs within the specified 2-digit TOP Code (s) is intended, and each of those programs will meet all 9 requirements by the end of the Act or each year until reauthorization. For each TOP Code listed on the Section I Part C form, the Sec I-Part F, Sec II Part A, and Sec. IV Part B (Budget Summary) forms be completed. Across CTE Programs - If the district/college intends to fund activities applicable across various CTE programs and are not specific to any one program, select this button (see Figure 14). When funding more than more one type of Across CTE activity, the equivalent number of Across CTE program forms must be generated. The specific type of activity to funded is listed on the Program Title line on the form, for example “CTE counseling services” (Figure 15). For each of the Across CTE Programs listed on the Section I Part C form, a Sec III Part A and a Sec IV Part C (Budget Summary) form must be completed. CTE Transitions-- Although the district submits one application for both Perkins Title IC and CTE Transitions funds, CTE Transitions funding focuses on strictly three objectives:
• Secondary to Postsecondary Transition • CCC CTE Student Success • Student Transition to the World of Work
Starting with the Section I Part C screen, click the “Add Program” button then select CTE Transitions (see Figures 18, 18a-18b, 19) you must then select an objective from the drop-down menu which will appear in the Program Title section. Then click the “Add” button. On the Section IIICT-A form, you describe all the activities related the selected objective to be funded. Although you are not required to address all three objectives, you can add a selected objective only once. You cannot add more than the three primary objectives. Administration – If funding Administrative Expenditures at the District level, click Add Program, (see Figure 8a). Next select the Administration Only (No Direct Expenditures) button. On the Menu Bar, select Admin-01 and complete the Section IV Part C (Budget Summary) form. If you wish to add more than one Administration Only on the Section Part C form, you must provide a descriptive Program Title and complete a separate Section IV Part C form for each Admin activity. The total Administration amount cannot exceed 5% of the district total allocation, including administrative expenditures allowed at the program level. To return to the college’s Section I Part C screen, click on the Return to College Menu button on the Menu Bar or return to the welcome page of the application, by clicking Return to District Menu on the Menu Bar. Multi Campus Districts (see Figure 6b) Repeat the steps below for each college in the district. To return to the college’s Section I Part C screen, click on the Return to College Menu button on the Menu Bar. Section I-Part C (List of Top Codes and Titles to be Funded) --TOP Code Programsd Use the drop down arrows to select the 2-, 4-, or 6-digit TOP Code. The program auto-fills the MIS TOP Code Title. Enter the “Program Title” that your college uses to identify this TOP Code if it is different than the MIS TOP Code title. In the case of non credit courses begin the program title with “NC” followed by the title. In Figure 7: As TOP Codes are added a “$0” is auto-filled under the “Section IV Part B (Budget Summary by TOP Code) column. This column will be completed as the Section IV forms are completed. Also note that a “Remove” button is generated so that any Administration, Across CTE Programs, and TOP Code can easily be deleted from the list. You will not be able to click the box labeled “Check here to indicate you have completed entering all the information for this section”
Web-based Perkins Local Application System Users Guide, Version 3.3 (4/15/14) 7
until all of the related forms are completed. The Section I Part C form is not complete until all the budget information is entered. Enter the rest of the information for each TOP Code to be funded. When you click Save/Update, the entries are added to the TOP Code Status Menu on the left. Select the TOP Code you want to work on, this brings up a screen with three TOP-code related forms you must complete (Figure 9):
a. “Core Indicator Information by TOP” (Sec I Part F) b. “Local Application Program Information by TOP Code” (Sec II Part A) c. “Application Budget Summary by TOP Code” (Sec IV Part B)
Section I Part F (Core Indicator Information by TOP Code) is completed by analyzing the data located at https://misweb.cccco.edu/perkins/main.aspx (see Figure 10) for the specific TOP code and then completing form Sec I Part F (see Figure 11).
Section I Part F Part I: For TOP Codes with core indicator data complete Part I by recording in the box the number of the 34 Core Indicator categories that are above the State negotiated level, the number of the 34 Core Indicator categories that are below the State negotiated level, and the number of the 34 Core Indicator categories that are listed as (N/R). Section I Part F Part II: If no core indicator information is available for the TOP Code of the program to be improved with Perkins funds, specify the reason there is no data by checking the appropriate box(es). When Part I or Part II is complete click on the box labeled “Check here to indicate you have completed this form.” Click on the “Save/Update” button.
Reminder: The College must retain in audit files a paper copy of Section I Part F (College Core Indicator Information by TOP) signed by the Department Chair (or Authorized Designee) for each funded TOP Code. Section II Part A (Local Application Program Information by TOP Code) form (see Figure 12) is completed by responding to the applicable questions (note - space is limited to 2,000 characters; sample responses are provided by clicking on the link at the end of each question), clicking on the met/unmet button for each of the nine required uses of funds, responding to question ten by checking all permissive uses of Perkins funds that are applicable, checking all types of activities to be funded with Perkins funds and the source of funding. When this form is complete click on the box labeled “Check here to indicate you have completed this form.” Click on the “Save/Update” button. Section IV Part B (Application Budget Summary by TOP Code) Click on the Sec IV Part B button on the left and fill in the budgeted amounts for “Direct Program Expenditure” and “Administration Expenditure*” (*if allowed at the program level) for each of the line items. The system auto-fills the totals to the corresponding columns on the Section I Part C form. (see Figure 13). When a form is complete click on the box labeled “Check here to indicate you have completed this form” to turn the status box to green. Section I Part C (List of Top Codes and Titles to be Funded)—Across CTE Programs Enter the information for Across CTE Programs.
a. In the left column click on the blue button labeled “Across-1” (see Figure 14). b. Click on the button labeled Sec III. This brings up a screen with two buttons on the left (see Figure 15). c. Sec III Part A (Local Application Program Information Across CTE Programs) [see Figure 16]) Click on the Sec III
button on the left. Respond to the two narrative questions and check the permissive uses of Perkins funds that are applicable, and the types of activities to be funded with Perkins funds. When this form is complete click on the box labeled “Check here to indicate you have completed this form.”
d. Sec IV Part C) (Application Budget Summary Across CTE Programs) is completed by clicking on the Sec IV Part C button on the left. Fill in the budgeted amounts for “Direct Program Expenditure” and “Administrative
Web-based Perkins Local Application System Users Guide, Version 3.4 (4/8/15) Page 8
Expenditure*” (*if allowed at the program level) for each of the line items (see Figure 17). The system auto-fills the totals on the Section I Part C form.
e. When the form is complete click on the box labeled “Check here to indicate you have finished reviewing this form.”
Section I Part C (List of Top Codes and Titles to be Funded)—CTE Transitions Add and enter the information for each selected CTE Transitions Objective. (see Figures 18, 18a & 18b) a. On the Section IIICT-A (Local Application Program Information CTE Transitions Programs) form (1)
describe the all planned activities associated with the selected CTE Transitions program objective. (2) Who will be responsible for overseeing the planned activities? (3) What are the anticipated Measurable Performance Outcomes of these activities? (see Figure 19).
b. When the form is complete click on the box labeled “Check here to indicate you have finished reviewing this form.”
c. Section IV Part D (Application Budget Summary by CTE Transitions Objective): Complete the planned budget to fund the activities described in Section IIICT-A. (see Figure 20]). When the form is complete, click “Check here to indicate you have completed this form”
Section I Part E-D (District Aggregate Core Indicator Information) & Section I Part E-C (College Aggregate Core Indicator Information) Districts are required to report “District Aggregate Core Indicator Information” (Sec I Part E-D) in addition to “College Aggregate Core Indicator Information” (Sec I Part E-C). The procedure for reporting the information is the same, but multi-campus district and a single-campus district have different methods of access (see below). For a single-campus district: On the “Menu Bar” click on “Sec I Part E” button - “College Aggregate Core
Indicator Information” (Sec I-Part E-C). This form is completed by analyzing the data located at http://misweb.cccco.edu for the College Aggregate Core Indicator Information (see Figure 21). Record in the box the number of the 34 Core Indicator categories that are above the State negotiated level, the number of the 34 Core Indicator categories that are below the State negotiated level, and the number of the 34 Core Indicator categories that are listed as (N/R) (see Figure 22). When this is complete, click on the box labeled “Check here to indicate you have completed this form.
For a multi-campus district: click on the “Back to District” button, click on the “District” button, click on
“Sec I Part E” button – “District Aggregate Core Indicator Information” (Sec I Part E-D [see Figure 23]). This form is completed by analyzing the data located at http://misweb.cccco.edu ). Record in the box the number of the 34 Core Indicator categories that are above the State negotiated level, the number of the 34 Core Indicator categories that are below the State negotiated level, and the number of the 34 Core Indicator categories that are listed as (N/R). When this is complete, click on the box labeled “Check here to indicate you have completed this form.
To certify the district’s local application, all the required forms must be completed for the selected TOP Codes, Across CTE programs, CTE Transitions objectives, and Administration Only shown on each college’s Section I Part C form. On the box on the Section I Part C form “Check here to indicate you have completed entering all the information for this section.” Click on the “Save/Update” button then click on “Back to District Menu”. ROLLING UP THE BUDGET Application Budget Summary By District (see Figure 24) 1. Select from the left column the button labeled “Sec IV Part A” - “Application Budget Summary by District”. 2. The Section I Part C form will auto-filled as each Sec IV Parts B through Part D are completed. 3. NEW: Separate Application Budget Summaries are listed for Title I-C Basic Grant Funding and CTE Transitions. 3. Review the data and then click on the box labeled “Check here to indicate you have completed this form.‖ 4. Finally click on the “Save/Update” button.
Web-based Perkins Local Application System Users Guide, Version 3.3 (4/15/14) 9
DISTRICT NEGOTIATION OF LEVELS OF PERFORMANCE
1. Select from the left column the button labeled “CTE-6” - “District Negotiation of Levels of Performance” (see Figure 27).
2. The state has calculated and proposed new Local Targets based on recent district performance. If a core indicator trends down over the most recent three years, the state Proposed Local Target (SPLT) is the most recent rate. For all other trends, the SPLT is a four year average of the District’s actual performance. If the calculated SPLT exceeds the current State Target, the State Target is proposed.
3. Select the “Yes” button if you accept the SPLT for each core indicator. 4. Select the “No” button if you do not accept the SPLT, enter the preferred target in the box and provide an
explanation to justify the preferred target. 5. Click on the check box when you have completed this form. 6. Finally click on the “Save/Update” button.
DISTRICT PERFORMANCE DETERMINATION (see Figure 28) Following the first year of the negotiation process each district is required to meet 90% of the negotiated target for each of the core indicators. If any of the core indicators are not within that 90% threshold the district is required to submit a description of planned strategies and activities to be employed during the upcoming year to address performance gaps. This Focused Improvement section will be part of the annual Perkins application until performance is within 90% of the negotiated targets.
1. Provide the narrative description for each indicator not meeting 90% of the negotiated target (CTE-7). 2. If you were required to conduct a diagnostic study in the preceding program year, a second narrative section will
appear on the form for you to describe the outcome of your study. 3. Check the box indicating you completed the form. 4. Finally click on the “Save/Update” button.
ASSURANCES Statement of Assurances (see Figure 25)
1. The District CEO uses his/her password to log on into the district’s local application. 2. First the CEO selects from the Menu Bar the button labeled “CTE-3” - “Statements of Assurance”. 3. Reviews the document. In agreement with the statements, clicks on the box labeled “I hereby certify that the
District’s CTE Plan/Application complies with the provisions of the Carl D. Perkins Career and Technical Education Act of 2006 as presented in these assurance statements and the Instructions, Terms and Conditions.‖
4. And finally clicks on the “Save/Update” button. FEDERAL CERTIFICATION Certification Regarding Lobbying; Debarment, Suspension and Other Responsibility Matters; and Drug-free Workplace Requirements (see Figure 26)
1. Next the CEO selects from the left column the button labeled “CTE-4” - “Certifications Regarding Lobbying; Debarment, Suspension and Other Responsibility Matters; and Drug- free Workplace Requirements”
2. Completes the boxes for place(s) of performance. 3. If applicable clicks on the box labeled “Check if there are workplaces on file that are not identified here. 4. CEO certifies the completed document by clicking on the box labeled ―As the duly authorized representative of
the applicant, I hereby certify that the applicant will comply with the above certifications.‖ 5. Finally clicks on the “Save/Update” button.
Web-based Perkins Local Application System Users Guide, Version 3.3 (4/15/14) 10
LOCAL APPLICATION CERTIFICATION & SUBMISSION
1. When all the boxes on the Menu Bar are green that means the Local Application is nearly complete and ready for the CEO to do the final two steps to certify and submit the application electronically.
2. On the front page of the Local Application the CEO clicks “Certify District Application” button (see Figure 29) 3. This action activates the Allocation Agreement Face-sheet (CTE 1) form (see figure 27) which requires the CEO to
certify that the District’s Career and Technical Education Allocation Application complies with the provisions of the Carl D. Perkins Career and Technical Education Act of 2006 as presented herein and all supporting documents.
4. After CEO clicks the “ Certify “button at the bottom of the CTE 1 form, the Local Application is submitted electronically (see Figure 31).
After the CEO has successfully certified and completed the “Web-based Perkins Local Application Process” (see Figure 32) he/she can now select the button labeled “Log out” at the bottom of the Menu Bar.
NOTE: After the certification of the application is completed note that the introductory welcoming message is replaced with a statement that the application has been certified. Also note that a line has been added to the right reading “Substantially Approvable”. This means your assigned Program Monitor hascompleted their review of the application and approved it online a date will be inserted (e.g. “Substantially Approvable: June 29, 20XX”). The significance of this date is that once the application has been deemed “Substantially Approvable” and the period of the allocation has started (July 1, 20XX) the district can begin expending funds. Prior to this determination funds cannot be expended. The District can monitor this screen to determine the status of the application approval process. Once a submission is certified, the information cannot be edited. If changes or updates are required after certification, contact your regional program monitor at the Chancellor’s Office.
Web-based Perkins Local Application System Users Guide, Version 3.3 (4/15/14) 11
Attachment I Figure 1 -- Logon Screen
Web-based Perkins Local Application System Users Guide, Version 3.3 (4/15/14) 12
Figure 2 -Forms Selection and Status
Web-based Perkins Local Application System Users Guide, Version 3.3 (4/15/14) 13
Figure 3- District Contact Information Form (CTE-5)
Web-based Perkins Local Application System Users Guide, Version 3.3 (4/15/14) 14
Figure 4 - Local Planning Team Involvement (Section I-B)
Web-based Perkins Local Application System Users Guide, Version 3.3 (4/15/14) 15
Figure 5 - Responses to Local Plan Requirements (Section I-D)
Web-based Perkins Local Application System Users Guide, Version 3.3 (4/15/14) 16
Figure 6a - Menu Bar (Single Campus District) Figure 6b - Menu Bar (Multi-Campus District)
Web-based Perkins Local Application System Users Guide, Version 3.3 (4/15/14) 17
Figure 7- List of TOP Codes and Titles to be Funded (Sec I Part C)
Web-based Perkins Local Application System Users Guide, Version 3.3 (4/15/14) 18
Figures 8a - List of TOP Codes and Titles to be Funded (District)
Add Program for District Administrative Expenditures
Web-based Perkins Local Application System Users Guide, Version 3.3 (4/15/14) 20
Figure 8b –List of TOP Codes and Titles to be Funded Including Across CTE Programs & CTE Transitions
Figure 9 - List of TOP Codes and Titles to be Funded (Add Program by TOP Code)
Web-based Perkins Local Application System Users Guide, Version 3.3 (4/15/14) 21
Figure 10 - Core Indicator Report Forms
Web-based Perkins Local Application System Users Guide, Version 3.3 (4/15/14 22
Figure 11 - College Core Indicator Information by TOP Code (Section I-F)
Web-based Perkins Local Application System Users Guide, Version 3.3 (4/15/14) 23
College Aggregate Core Indicator (Section I-F)
Figure 12 - Local Application Program Information by TOP Code (Section II-A)
Web-based Perkins Local Application System Users Guide, Version 3.3 (4/15/14) 25
Figure 13 -Application Budget Summary by TOP Code (Section IV-B)
Web-based Perkins Local Application System Users Guide, Version 3.3 (4/15/14) 26
Figure 14 - Local Application Program Information by Across CTE Programs (Section I-C)
Figure 15 –Across CTE Programs Sub-menu Bar
Web-based Perkins Local Application System Users Guide, Version 3.3 (4/15/14) 27
Figure 16 - Local Application Program Information Across CTE Programs (Section III-A)
Web-based Perkins Local Application System Users Guide, Version 3.3 (4/15/14) 28
Figure 17 – Application Budget Summary Across CTE Programs (Section IV-C)
Figure 18 Add CTE Transitions and Select Objective to be Funded (Section I Part C)
Web-based Perkins Local Application System Users Guide, Version 3.3 (4/15/14) 29
Figure 18a Add CTE Transitions and Select Objective
Figure 18b Add CTE Transitions Objective Sub-menu Bar
Web-based Perkins Local Application System Users Guide, Version 3.3 (4/15/14) 30
Figure 19 Local Application Program Information CTE Transitions Programs (Section IIICT-A)
Web-based Perkins Local Application System Users Guide, Version 3.3 (4/15/14) 31
Figure 20 Application Budget Summary by CTE Transitions Objective (Section IV Part D)
Web-based Perkins Local Application System Users Guide, Version 3.3 (4/15/14) 32
Figure 21 Single-campus District: Core Indicator Information by College Aggregate
Figure 22 – Single-campus District: College Aggregate Core Indicator Information (Section I-E-C)
Web-based Perkins Local Application System Users Guide, Version 3.3 (4/15/14) 33
Figure 23 – Multi-campus District: District Aggregate Core Indicator Information (Sec I-E-D)
Multi-campus District: District Aggregate Core Indicator Information (Section I-E-D)
Web-based Perkins Local Application System Users Guide, Version 3.4 (4/8/15) Page 36
Figure 24- Application Budget Summary by District (Section IV-A)
Web-based Perkins Local Application System Users Guide, Version 3.3 (4/15/14) 37
Figure 25 - Statements of Assurance (CTE-3)
Web-based Perkins Local Application System Users Guide, Version 3.3 (4/15/14) 38
Figure 26 - Certifications Regarding Lobbying; Debarment, Suspension and Other Responsibility Matters; and Drug-free Workplace Requirements” (CTE-4)
Web-based Perkins Local Application System Users Guide, Version 3.3 (4/15/14) 39
Figure 27 – District Negotiation of Levels of Performance (CTE-6)
Web-based Perkins Local Application System Users Guide, Version 3.3 (4/15/14) 40
Figure 28 – District Performance Determination (CTE-7)
Web-based Perkins Local Application System Users Guide, Version 3.3 (4/15/14) 41
Figure 29 – Online Certification of Web-Based Perkins Local Application
Figure 30 – Allocation Agreement Face-sheet (CTE-1) Before CEO Certification