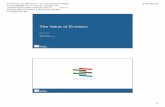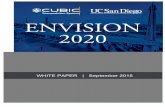Web-based Envision Tomorrow 2.0 User Guideet.tacc.utexas.edu/pdf/Web Based Envision User...
Transcript of Web-based Envision Tomorrow 2.0 User Guideet.tacc.utexas.edu/pdf/Web Based Envision User...

Web-based Envision Tomorrow 2.0 Page 1 User Guide
Web-based Envision Tomorrow 2.0 User Guide
Table of Contents
Introduction .............................................................................................................................................. 1
System Requirements ............................................................................................................................... 3
Administrator and User Accounts ............................................................................................................. 3
Demo Map ................................................................................................................................................ 4
Uploading a Scenario Data Package (administrators only) ....................................................................... 5
Uploading a Spatial Query Layer (administrators only) ............................................................................ 7
Managing User Accounts (administrators only) ....................................................................................... 8
Managing Map Layers (administrators only) ............................................................................................ 9
Selecting a Data Package ........................................................................................................................ 10
Scenario Map User Interface .................................................................................................................. 11
Specifying Layer Visibility with the Layers Panel .................................................................................... 12
Editing Your Scenario with the Painting Panel ........................................................................................ 13
Viewing Metrics in the Indicator Panel ................................................................................................... 16
Scenario Development Process Flow ...................................................................................................... 18
Editing Development Types .................................................................................................................... 18
Viewing Parcel Attributes ....................................................................................................................... 19
Selecting Parcels ..................................................................................................................................... 20
Adjusting Parcel Attributes ..................................................................................................................... 23
Getting Help ............................................................................................................................................ 23
Saving Your Map View ............................................................................................................................ 24
Editing Constraints .................................................................................................................................. 24
Introduction
Envision Tomorrow allows planners to create and evaluate multiple land use scenarios. The user
changes the development type for selected parcels and views the effects of their scenario on a number

Web-based Envision Tomorrow 2.0 Page 2 User Guide
of metrics. The web-based Envision Tomorrow application complements the desktop Envision
Tomorrow by providing a simple user interface for displaying and editing your scenario over the
Internet. Your scenario data can be transferred between the web-based and desktop Envision
Tomorrow software. This is accomplished through a set of tools that allow you to upload and download
data to and from the server, as well as tools to load data into the desktop Envision Tomorrow software.
The desktop Envision Tomorrow is an ArcMap extension and toolbar that requires an ArcGIS local
installation and license. The web based Envision tomorrow was created to make the application more
accessible to users without GIS expertise. The web based version can be used independently of the
desktop version, although there are fewer options in the web based version. To support users with
advanced capabilities, the web based Envision allows downloading the edited scenario GIS dataset for
use in the desktop version of Envision Tomorrow.
Web based Envision Tomorrow allows any user to register and create a scenario without any fees. A
personal editable scenario data package is stored on the server for your use. You have exclusive access
to this scenario through your login. The following figure shows the home page for the application
located at http://et.tacc.utexas.edu.

Web-based Envision Tomorrow 2.0 Page 3 User Guide
System Requirements
The web based Envision Tomorrow is publicly available at the following URL: http://et.tacc.utexas.edu.
The application runs on any popular web browser, requires no plugins, and has no license or usage fees.
Administrator and User Accounts

Web-based Envision Tomorrow 2.0 Page 4 User Guide
In order to use the application, you will need to create an account. There are two types of accounts, a
normal user account, and an administrator account. There are no fees associated with any of the
accounts. User accounts are available to the general public. To create a user account, you simply need
to register at http://et.tacc.utexas.edu/pub/NewUser.aspx. The process of registering is short and
simple and only requires a user name, password, email, security question, and security answer. You can
create as many user accounts as you choose. After you create a new user account, you will be directed
to a page where you are asked to select a scenario data package from a list of uploaded packages. The
following figure shows the registration screen.
Administrator accounts cannot be created like a user account. To log in as an administrator you will
need to get the login credentials from Fregonese Associates. The predefined administrator accounts
are set up and shared with specific users for the purpose of managing users and uploading scenario data
packages. While logged in as an administrator you will not be able to use the mapping and scenario
editing interface. The following figure shows the login screen.
Demo Map
A demo map is available for public use at http://et.tacc.utexas.edu/pub/DemoMap.aspx. This map
requires no login and can be edited in the same manner as a user scenario. The demo map does not
allow viewing account information.

Web-based Envision Tomorrow 2.0 Page 5 User Guide
Uploading a Scenario Data Package (administrators only)
When you login using an administrator account you will be directed to the scenario data packages page.
This web page will allow you to upload and delete scenario data packages. A data package contains
both a scenario GIS dataset representing parcels, and an Excel workbook containing data and metric
reports for your scenario.
The Excel workbook was developed by Fregonese Associates and contains several worksheets containing
input data that can be modified. The input data defines the available development types as well as
other values that will affect the output metric reports. The uploaded scenario Excel workbook is
validated by the system to ensure it has the required data elements and format.
Preparing the scenario data package may require the use of ArcGIS Desktop and should be done by
advanced users with GIS experience. There is a validation process to ensure the scenario GIS dataset
and Excel workbook are in the correct format. The requirements for the scenario data package are:
Less than 150 MB. The data package file should be less than 150 MB in size. This limit is meant to conserve system resources on the server.
Compressed file with a .zip extension. The data package should be stored in a compressed .zip file. There is no requirement on the filename. You will be asked to browse your local system to locate the file before it is uploaded.
Contains 1 Excel workbook file with a .xlsm extension. There should only be one Excel workbook file and it needs to have the .xlsm extension.
Contains 1 file geodatabase containing 1 polygon featureclass. There should only be one file geodatabase (a folder ending in .gdb) and one polygon featureclass within this geodatabase.
Workbook and geodatabase are at the top level directory. The Excel workbook file and the Geodatabase folder should be at the top level directory in the zip file.
Workbook and geodatabase are compatible with each other. The Excel workbook and geodabase files should be created for the same geographic area.
Workbook and geodatabase are for the latest version of Envision Tomorrow. Both the Excel workbook and the geodatabase should be for the latest version of Envision Tomorrow.
Projecting the polygon featureclass to the WGS 1984 Web Mercator (Auxiliary Sphere) coordinate system will improve performance. This is not strictly necessary but will improve performance in the map. This can be accomplished using the ArcGIS ArcToolbox application. Use the Project tool located under Data Management Tools – Projections and Transformations – Feature. The WGS 1984 Web Mercator projection is located under Projected Coordinate Systems – World.
Spatial selections will be supported only if there is a numeric field named 'SpatialQuery' in the featureclass.
Constraints will be supported only if there is a file named 'Constraints.csv' included in the package. The file requires the following column headers in row 1 and in this order: Name,Description,FieldName,PctReduction. The specified fields should exist in the featureclass with values ranging from 0 to 1.
Parcel specific attribute adjustments will be supported only if the required fields are in the featureclass and the columns exist in the Excel workbook. See documentation for details.
The following figure shows the contents of a scenario data package as it appears in Windows Explorer.

Web-based Envision Tomorrow 2.0 Page 6 User Guide
Once the data package file is created, you can browse your system to locate the file in the data packages web page. You will also need to specify a name and an optional description for the data package. The name and description will be displayed to users when they select their data package for use in their scenario. Click the “Upload Data Package” button to upload the package. This process may take a few minutes to complete. You can upload as many data packages as you want.
The uploaded data packages will be used as a starting point for user scenarios. Users will select a data package for use with their scenario. Edits by users to their scenario will only be made to copies of the scenario data package files. The following figure shows the data packages user interface.

Web-based Envision Tomorrow 2.0 Page 7 User Guide
Uploading a Spatial Query Layer (administrators only)
When you login using an administrator account, you will be directed to the scenario data packages page.
At the top of the page there is a “Spatial Query Layers” link that takes you to the spatial query layers
page. A spatial query layer contains a GIS dataset representing a layer that can be used to select parcels
through an overlay process. The process selects parcels that have their centroid within a spatial query
layer polygon.
The spatial query layer is used in the “Select by Location” option in the “Select” tab of the scenario tools,
located to the left of the map. Users will select from a list of spatial query layers and click Apply. The
application will then select all parcels that have their centroid within the selected spatial query layer
features.
There is a validation process to ensure the spatial query layer GIS dataset is in the correct format. The
requirements for the spatial query layer file are:
Less than 150 MB. The file should be less than 150 MB in size. This limit is meant to conserve system resources on the server.
Compressed file with a .zip extension. The geodatabase should be stored in a compressed .zip file. There is no requirement on the filename. You will be asked to browse your local system to locate the file before it is uploaded.
Contains 1 file geodatabase containing 1 polygon featureclass. There should only be one file geodatabase (a folder ending in .gdb) and one polygon featureclass within this geodatabase.
File geodatabase is at the top level directory. The file Geodatabase folder should be at the top level directory in the zip file.
Projecting the polygon featureclass to the WGS 1984 Web Mercator (Auxiliary Sphere) coordinate system will improve performance. This is not strictly necessary but will improve performance. This can be accomplished using the ArcGIS ArcToolbox application. Use the Project tool located under Data Management Tools – Projections and Transformations – Feature. The WGS 1984 Web Mercator projection is located under Projected Coordinate Systems – World.
Once the zip file is created, users can browse their system to locate the file in the spatial query layer web page. Users will also need to specify a name and an optional description for the spatial query layer. The name will be displayed to users in the list of spatial query layers in the “Select” tab. The description will be displayed when the user hovers the mouse over one of the layers in the list. The “Upload Layer” button will upload the layer. This process may take a few minutes to complete.

Web-based Envision Tomorrow 2.0 Page 8 User Guide
Managing User Accounts (administrators only)
When you login using an administrator account, you will be directed to the scenario data packages page.
At the top of the page there is a “Users” link that takes you to the users page. This page displays the
user name, data package name, and map service name for all user accounts. You can select a user by
clicking the “Select” link for that user in the left column.
There are two buttons at the bottom of the page that apply to the selected user. The “Copy Data to
Demo” button will copy the data from the selected user to the “Demo” user. All edits to the scenario
made by this user will be included in the data copied to the “Demo” user.
The “Delete” button will delete the user account and all associated data and map services on the server.
This process cannot be undone and should be used with caution. The purpose of deleting a user
account is to allow cleaning up system resources used by old accounts no longer in use. Before deleting
an account, it may be wise to create a backup of the user edits to the scenario by clicking the "Download
Scenario Files" link at the bottom of the the user account page. The following figure shows the Users
web page for the administrator account with the “test” user selected.

Web-based Envision Tomorrow 2.0 Page 9 User Guide
Managing Map Layers (administrators only)
When you login using an administrator account, you will be directed to the scenario data packages page.
At the top of the page there is a “Layers” link that takes you to the layers page. This page displays the
name, URL, and default visibility for each layer. Each of these values can be edited directly in the list by
clicking the “Edit” link to the left of the layer.
You can click the “Delete” link to the left of the layer to remove the layer from the list. You can click the
“Add New” button to add a new layer.
You can click the “Select” link to the left of a layer in order to place it in selected mode. After a layer is
selected, you can click the “Move Up” or “Move Down” buttons to move the selected layer up or down
in the list.
All layers are expected to be ArcGIS Server map services, and the system will verify this by checking that
the url ends in “MapServer”. The layers can come from any ArcGIS Server as long as the layer map
service is made publicly available. For example,
http://server.arcgisonline.com/ArcGIS/rest/services/Reference/World_Boundaries_and_Places/MapSer
ver would be considered a valid layer url.
After you click the “Save” button, these layers will be available to all users and all scenarios. Users will
only be able to specify which layers are visible in their maps, and these settings will be saved per user
between browser sessions.

Web-based Envision Tomorrow 2.0 Page 10 User Guide
Selecting a Data Package
When you create a new user account you will initially be directed to the user account page. This web
page will allow you to select your scenario GIS dataset and workbook from a list of data packages
uploaded through the administrator account. You can select a package by clicking the “Select” link for
that package in the far left column. After you make your selection and click the “Create Scenario from
Package” button, the contents of the data package will be copied to your account on the server. Map
services will also be set up for your account using the selected data package. If the data package
supports multiple scenarios, a copy of the scenario GIS dataset will be made for each scenario. This
process may take some time so please be patient and avoid refreshing the browser during the process.
When the process is complete, your selected package will be displayed at the bottom of the page.
Once you have a scenario, you can later delete the scenario if needed by clicking the “Delete My
Scenario” button. This process may take some time so please be patient and avoid refreshing the
browser during the process. After you have deleted the scenario, you will then be able to select a data
package again and create a new scenario. Each user account can have only one scenario package
created at a time. To change the package used by your account, you need to delete the scenario first
before creating a new scenario.
The user account web page will also let you download the scenario files used by your account by clicking
the “Download Scenario Files” button. The downloaded file will be a zip file containing the data used by
your scenario. This includes your scenario GIS dataset stored in a file geodatabase, and an Excel
workbook containing data and metric reports for your scenario. This data can be loaded directly into
the Envision Tomorrow Desktop software application as needed. The downloaded file can also serve as
an emergency backup of your work.
After you have created your scenario, a “Map” link will appear in the upper right corner of the web
page. You can click this link to go to the scenario map user interface. The “Logout” link located next to
the “Map” link will allow you to logout and login as a different user. The following figure shows the user
account page.

Web-based Envision Tomorrow 2.0 Page 11 User Guide
Scenario Map User Interface
The scenario map user interface will appear immediately after you login and after you have selected a
scenario data package. To go to the account page, click the “Account” link in the upper right corner of
the map page. The “Logout” link located next to the “Account” link will allow you to logout and then
login as a different user.
The map page contains three sections or “panels”. The section on the left (painting panel) allows you to
choose a drawing tool and development type, as well as select map layers, select parcels, and adjust
parcel attributes. The section in the center contains a map where you draw shapes in order to change
the development type for the parcels overlapping the shapes. The section on the right (indicator panel)
displays metrics reports updated for the changed development types. Both of these panels can be
resized or collapsed. The painting panel and indicator panel are described in more detail below.
The map contains background satellite imagery, place labels, and a parcel map created from your
scenario GIS data. A slider tool at the top right of the map allows you to change the transparency level
of the parcels map in order to see the satellite imagery behind it. The following figure shows the map
slider tool.
You can navigate the map in the following ways:
The upper left corner of the map contains a tool with plus and minus buttons. Click the plus
button to zoom in, and click the minus button to zoom out. The following figure shows the map
zoom tool.

Web-based Envision Tomorrow 2.0 Page 12 User Guide
Hold down the <Shift> key and draw a rectangle using the left mouse button. The map will
zoom in to the specified rectangle.
Double click the map to zoom in.
Using the mouse scroll wheel, scroll back to zoom out, and scroll forward to zoom in.
Click and drag with the left mouse button to pan the map. This will change the viewing area of
the map.
If you are having trouble navigating the map, you may need to click the “Navigate Map” button at the
top of the painting panel. This will take the map out of painting mode and into navigate mode.
If your account supports multiple scenarios, a scenario dropdown list will be displayed above the map.
You can select the scenario that you would like to view or edit from this list. The following figure shows
the scenario map user interface.
Specifying Layer Visibility with the Layers Panel
The layers panel is one of three tabs on the resizable and collapsible panel to the left of the map. This
panel displays a list of possible layers in the map. All layers, except the scenario parcels, can be turned
on or off by selecting or deselecting the checkbox. These layer visibility settings will be saved on the
server and restored the next time you open your map. The layer visibility settings apply to all scenarios
for your account. For example, if you change the visibility of a layer in scenario 1, it will also be changed
for scenarios 2 - 5. The order in which the layers are listed in the layers panel is the same order in which
the layers are stacked in the map.

Web-based Envision Tomorrow 2.0 Page 13 User Guide
You can change the width of the left panel by holding the mouse pointer over the border between the
left panel and the map until the mouse pointer changes to indicate resizing mode. Click and drag the
mouse to move the position of the border left or right. You can also collapse the panel by clicking the
small collapse icon in the upper right corner of the panel.
Editing Your Scenario with the Painting Panel
The “painting” panel is one of three tabs on the resizable and collapsible panel to the left of the map.
This panel allows you to select a drawing tool (paint brush) and development type (paint color). The
drawing tool dropdown list at the top of the panel contains tools to draw the following shapes on the
map:
Freehand Polygon. Draws a polygon without the need to click for each polygon vertex. The
shape of the polygon follows the mouse pointer position as you move the mouse over the map.
Polygon. Draws a polygon by letting you specify each vertex. You will need to double click to
finish the polygon.
Freehand Polyline. Draws a polyline without the need to click for each vertex. The shape of the
line follows the mouse pointer position as you move the mouse over the map.
Polyline. Draws a polyline by letting you specify each vertex. You will need to double click to
finish the polyline.
Line. Draws a single straight line between two points you specify on the map.
Point. Draws a point on the map with a single mouse click.
Multipoint. Draws multiple points in one step. You will need to double click to stop adding
points. Note that this tool is more efficient than the point tool when you need to draw multiple
points with the same development type. All the points are sent to the server in one step,
minimizing the back and forth communication and processing on the server.
Rectangle. Draws a rectangle by clicking and dragging with the left mouse button.

Web-based Envision Tomorrow 2.0 Page 14 User Guide
Circle. Draws a circle by clicking and dragging with the left mouse button.
Each drawing tool has a unique behavior during the drawing process. While you are drawing on the
map, a tooltip next to the mouse pointer will display helpful hints regarding the drawing steps. The
following figure shows the tooltip text for the polygon drawing tool.
To select a development type, click anywhere within the row of the type you want. The row will then
appear selected. To get further information on a development type, hold the mouse pointer over the
information button in the far right column. The following figure shows the information button.
The following information is provided for the development type when you hover the mouse over the
information button:
Housing Units / Gross Acre
Jobs / Gross Acre
Mixed Use Score (Entropy)
Redevelopment Rate
To get even more information on the development type, click on the information button in the far right
column. This will open a new window containing text and images about the development type. Note
that this window is an optional part of the application and only appears if the server is set up to support
it. See the technical documentation for more information on how to set up the detailed development
type information windows.
After the drawing tool and development type are selected, you can “paint” on the map to change the
development type for parcels overlapping the shapes you draw. This process involves back and forth

Web-based Envision Tomorrow 2.0 Page 15 User Guide
communication with the server for each shape you draw. The overlapping parcels change color to the
selected development type. The server edits your scenario and sends back updated metrics. The
updated metrics are displayed in the metrics panel to the right of the map. Server processing
information is displayed below the drawing tool dropdown list. At any time during the painting process,
you can change the drawing tool or the development type.
When you have multiple scenarios, there will be additional “development types” at the bottom of the
list for “Paint Scenario 2”, “Paint Scenario 3”, etc. When you select one of these rows for painting, the
parcels you select through the map drawing tool will be changed to the development type used in the
selected scenario.
When you click “Paint Selected”, any parcels selected from tools on the “Select” tab, will be changed to
the selected development type. This button is integrated with the “Save edits automatically” option.
To allow zooming and panning the map, click the “Navigate Map” button at the top of the panel. This
will turn off painting mode and turn on navigate mode for the map. To take the map back into painting
mode, select a drawing tool or a development type.
You can change the width of the layers and painting panels by holding the mouse pointer over the
border between the left panel and the map until the mouse pointer changes to indicate resizing mode.
Click and drag the mouse to move the position of the border left or right. You can also collapse the
panel by clicking the small collapse icon in the upper right corner of the panel.

Web-based Envision Tomorrow 2.0 Page 16 User Guide
Viewing Metrics in the Indicator Panel
The indicator panel is located to the right of the map. This panel displays tables and charts for metrics
on your scenario.
After you edit parcel development types using the painting panel, the information on the changed
parcels is sent to the server and processed with calculations in the scenario workbook. The server will
calculate updated metrics which are sent back to the user. The tables and charts in the metrics panel

Web-based Envision Tomorrow 2.0 Page 17 User Guide
will be updated based on this information. Every time you draw on the map to change parcel
development types, the metrics are recalculated and updated in the metrics panel.
You can change the width of the metrics panel by holding the mouse pointer over the border between
the metrics panel and the map until the mouse pointer changes to indicate resizing mode. Click and
drag the mouse to move the position of the border left or right. You can also collapse the panel by
clicking the small collapse icon in the upper left corner of the panel. The following figure shows the
indicator panel.
When you click the “View Metrics” button, the same metrics that are in the metrics panel are displayed
in a separate browser window, and the metrics panel is automatically collapsed. This option is provided
as an alternative to the metrics panel to maximize the map viewing area on displays with small screen
resolutions. This option will also display all scenarios, rather than just the “Existing” and currently
selected scenarios that are displayed in the metrics panel. It also provides greater screen width to
improve the display of charts. If you have multiple monitors on your system, it is useful to have a
separate metrics window on one monitor and the main map interface window on the other. With the
metrics panel collapsed there is more screen space for the map. The separate metrics browser window
is automatically updated in the same manner as the metrics panel as you edit your scenario.

Web-based Envision Tomorrow 2.0 Page 18 User Guide
Scenario Development Process Flow
Since each development type is displayed on the map with a unique color, the process of editing the
development types is comparable to “painting” the map. This process consists of the following steps
taken by the user:
1. Select a drawing tool. This is the “brush” type or the type of shape you will draw.
2. Select a development type. This is the “paint” color.
3. Draw on the map over the parcels you want to edit.
The application will process this information and make the following changes:
Change the colors of the parcels that overlap the shape you drew on the map. Parcels are
changed to the color of the selected development type.
Update the metrics displayed in the panel to the right of the map. Your edits are sent to the
server, and the server processes the data and sends back updated metrics.
You can repeat steps 1 -3 as many times as you want. You don’t need to reselect the drawing tool or
development type unless you want to change them. At any time, you can also click 'Navigate Map' to
change from painting mode to map navigation mode, so you can zoom and pan the map. If you are in
map navigation mode, you need to reselect a development type or drawing tool in order to return to
painting mode.
Editing Development Types
To edit development type attributes, click the “Edit Development Types” button. A new window will
open with information from your scenario Excel file. You can view and/or edit the following items for
each development type:
Name – Name of the development type – Read only.
Housing Units / Gross Acre – Read only.
Jobs / Gross Acre – Read only.
Redevelopment Rate (calculated) – Read only.
Redevelopment Rate (override) – Editable redevelopment type that overrides the calculated
development type.
Abandonment Rate – Editable abandonment rate.
Building type list. There is a column for each possible building type. You can edit the percent of
each building type for this development type. The percentages don’t need to add to 100.
To edit a development type, click the Edit link on the far left of the row. After entering values, click the
Update link in the far left row to save that row. When you are done editing development types, click the
Save button at the bottom of the window to save your changes. The changes will be saved to the Excel
file for future use. In addition, the scenario will be updated accordingly, and metrics will be
recalculated. When you close the Edit Development Types window, the metrics panel will be updated.

Web-based Envision Tomorrow 2.0 Page 19 User Guide
Viewing Parcel Attributes
Detailed parcel information can be obtained by clicking on the map. The attributes of the parcel located
at the click point will be displayed in a popup window. The parcel will also be selected in the map.
There will be a link at the bottom of the dialog to zoom to the selected parcel. If there are multiple
parcels located very near the click point, these can be accessed by clicking the “Next Feature” button at
the top of the dialog.

Web-based Envision Tomorrow 2.0 Page 20 User Guide
Selecting Parcels
Parcels can be selected using the Select tab of the Scenario Tools panel located to the left of the map.
Selected parcels can be painted by clicking the “Paint Selected” button on the paint tab. When painting
with the paint tab drawing tool while parcels are selected, only the selected parcels will be affected,
unless the “Highlight only” checkbox is selected.
The “Highlight only” checkbox at the bottom of the Select tab is used to control whether selected
parcels are highlighted in cyan (checkbox selected), or to only display the selected parcels. When the
checkbox is unselected and there are selected parcels, only the selected parcels are affected by map
drawing tools on the paint tab. When the checkbox is selected, all parcels are affected by the map
drawing tools.
The Adjust tab of the Scenario Tools panel works only with selected parcels. Your parcel attribute edits
will only apply to selected parcels.
At the bottom of the Select tab you can specify to view metrics for either the selected or all parcels.
When you choose to view metrics for the selected parcels, the metrics are recalculated for all scenarios
for just the selected parcels. This process takes a few minutes. When you later choose to view metrics
for all parcels, the metrics are again recalculated. The results of the calculation are stored in the Excel
file on the server. If you have chosen to view metrics for the selected parcels only, this choice and the
selected parcels are both remembered between browser sessions. Also, if you have chosen to view
metrics for the selected parcels only, the map drawing tools only affect the selected parcels, regardless
of the “Highlight only” checkbox status.

Web-based Envision Tomorrow 2.0 Page 21 User Guide
There are three methods to select parcels as described below.
Select By Attributes. This tool functions very similar to the” Select by Attributes” tool in
ArcMap. Attributes of the scenario layer are displayed in the upper left box. The “Get Unique
Values” button will display a list of unique values for the selected attribute. If you double click
an attribute or unique value, it will appear in the SQL query text box. The buttons below the
attribute list can also be used to help you build a SQL query. Clicking the Verify button will run
the query and display the number of parcels selected without affecting the map. When you click
the Apply button, parcels are selected in the map based on the specified query. Note that you
can manually type or modify the SQL query if you understand SQL syntax. There is no limit on
the length of the query that can be used, and multiple attributes can be combined in a single
query. Each time you click Apply, the query is run against the entire dataset without
consideration for a previous selection.

Web-based Envision Tomorrow 2.0 Page 22 User Guide
Select By Location. When you click the “Select By Location” button, these tools are displayed
while other selection method tools are hidden. A list of spatial query layers is displayed. These
are layers that were uploaded by an administrator for use with ET Online. When you select a
layer and click Apply, a spatial query will be run on the server between the selected layer and
the parcel layer. The results of the query will be sent back to the browser and the appropriate
parcels selected. The spatial query always uses the “Centroid Within” option. This means that
parcels will be selected if their centroid falls within a feature of the selected spatial query layer.
For more information on this function see the “Select By Location” tool help in ArcGIS Desktop.
Direct Selection. When you click the “Direct Selection” button, this section will be displayed
and all other selection method tools hidden. To use this tool you click the “Select Parcel on
Map” button. This button remains depressed (like a normal map tool) until you draw on the
map, or click this button again. You can select a drawing tool from the dropdown list in this
section. The list of drawing tools is identical to the list in the painting tab, and all tools behave in
the same manner. After you have drawn your shape on the map, parcels will be selected that
overlap that shape.

Web-based Envision Tomorrow 2.0 Page 23 User Guide
There is also an “Undo Selection” button at the bottom of the Select tab that applies to all methods of
selecting parcels.
Adjusting Parcel Attributes
The following attributes can be adjusted for selected parcels.
o Gross to Net (0-100%).
o Development Intensity (0-500%).
Within ET Online, the developed and vacant acres are multiplied by the Gross to Net ratio. The
development intensity also adjusts acres for calculating metrics. You will need to select parcels through
the Select tab before you can adjust these parcel attributes.
Getting Help
This document is available online by clicking the Help button above the map. A floating window displays
on top of the map with the contents of the user guide. The user guide is also displayed automatically
after your scenario is initially created. The user guide will continue to display each time you log in and
navigate to your map until you start painting.

Web-based Envision Tomorrow 2.0 Page 24 User Guide
Saving Your Map View
When you click the “Save Map View” button located above the map, the current map view will be saved
on the server for future logins. The map view is the extent of the map determined by the latitude and
longitude of the upper left and lower right corners of the map. The saved map view affects all scenarios
for your account. The next time you login your map will be displayed according to the saved settings.
Editing Constraints
If constraints are supported in your selected scenario package (see “Uploading a Scenario Data
Package”), new development will be reduced for painted parcels that have constraints assigned to them.
The amount of reduction in development is determined by the value of the constraint attribute of the
parcel combined with the user specified value of percent reduction for that constraint. The constraint
attribute specifies the percent overlap between the parcel and the constraint features. The user
specified value is a percent reduction of development. The total percent reduction of development is
calculated by multiplying the two percentage values. If there are multiple constraints on a parcel, the
highest total percent reduction is used. This reduction is only applied to vacant acres. You can see the
parcel constraint attributes by single clicking on the parcel in the map while in navigation mode (see
“Viewing Parcel Attributes”).
The scenario package you selected will have default percent reduction of development values for each
constraint. You can edit these values specifically for your scenario by clicking the Account button above
the map, and then clicking the Constraints button on the Account page. A list of constraints will be
displayed in a table. To edit a constraint, click the Edit link in the left column, edit the percent reduction
of development, and then click the Update link in the left column. When you are done editing the
constraints, click the Save button in the lower left corner.