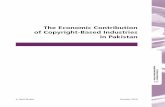WEB BASED CONTRIBUTION REPORTING · 2020. 1. 2. · Web Based Contribution Reporting is a web-based...
Transcript of WEB BASED CONTRIBUTION REPORTING · 2020. 1. 2. · Web Based Contribution Reporting is a web-based...

WEB BASEDCONTRIBUTION
REPORTING


ASRS Web Based Contribution Reporting Employer User Guide (August 2019) Page 1
Table of Contents
Introduction & Purpose …………………………………………………………………….. 2
Secure Employer Website Login …………………………………………………………... 4
Getting Started …………….……………………………………………………………….. 7
Definitions ……………...…………………………………………………………. 8
Roles …………………..…………………………………………………………... 8
Initial Setup for a New Employer …………...……………………………………. 9
Set Pay Cycle Indicator ………………………………………………….. 9
Add ACH Bank Account ………………………………………………… 10
Contribution Reporting Process ……………………………………………………………. 11
Quick Overview: Submitting Contributions………………………………………. 12
Maintain Employee ……………………………………………………………….. 12
Add New Employee ……………………………………………………… 13
Bulk Operations ………………………………………………………….. 14
View and Update Employee ……………………………………………... 15
Pay Period Summary ………………….…………………………………………... 16
Add Pay Period End Date ………………………..................................... 17
Generate CSR ……………………………………………………….…… 17
Edit Adjustments ……………………………………………………..….. 19
Submit CSR ……………………………………………………………… 22
Add ACH Payment………………………………………………………. 22
Troubleshooting ………………………………………………………………………..….. 24

ASRS Web Based Contribution Reporting Employer User Guide (August 2019) Page 2
Section One:
Introduction & Purpose

ASRS Web Based Contribution Reporting Employer User Guide (August 2019) Page 3
Introduction & Purpose
The Arizona State Retirement System (ASRS) utilizes paperless processes for reporting contributions. Web Based Contribution Reporting is a web-based application specifically for use by ASRS employers whose payroll software does not generate a file that is compatible with the ASRS File Upload Contribution Reporting application. Its purpose is to manage required contribution reporting, including the ability to process payroll changes that impact employee(s) records such as pay period updates and adjustments in the areas of contributions and Service Purchase. In addition, the application allows the user to generate and view detailed reports, such as the ASRS Contribution Summary Report (CSR), that provide useful information for accomplishing the various processes.
This guide will walk you through the process of reporting contributions using the web-based application, providing instructions on the initial set up of a new employer, the contribution reporting process, maintaining employees, contribution adjustments, and troubleshooting.
You will find more information about contribution reporting, including relevant state statutes and employer responsibilities, in the ASRS Employer Manual. This is available for download from the Employer Reference Materials page of the Employers section of the ASRS website.
In order to access Web Based Contribution Reporting functions, employer users of the ASRS secure employer website must have the appropriate role(s). Employer users with the Employer Administrator role are responsible for managing role assignments on the Maintain Employer Users page.

ASRS Web Based Contribution Reporting Employer User Guide (August 2019) Page 4
Section Two:
Secure Employer Website Login

ASRS Web Based Contribution Reporting Employer User Guide (August 2019) Page 5
Secure Employer Website Login
To access the applications detailed in this guide, you will need to log in to your secure employer account on the ASRS website. Visit the ASRS website at www.AzASRS.gov and click on the Employers tab at the top of the page.
Click on Secure Employer Login.

ASRS Web Based Contribution Reporting Employer User Guide (August 2019) Page 6
On the Employer Login and Registration page, type in your Login ID and password, and then click Login.
From the Employer Home page you will see the roles assigned to you listed in the Group column of Application Groups Assigned.

ASRS Web Based Contribution Reporting Employer User Guide (August 2019) Page 7
Section Three:
Getting Started

ASRS Web Based Contribution Reporting Employer User Guide (August 2019) Page 8
Getting Started
ASRS Employers may use one of two contribution reporting applications. This guide is for the Web Based Contribution Reporting application. It may be useful to familiarize yourself with the terms used in the application and within this guide. Below you will see a list of these terms, an explanation of the role assignments applicable to this process, and how to do the initial setup if you are a new ASRS employer reporting contributions for the first time.
Definitions
ACH: Automated Clearing House. This is the only method by which the ASRS can receive contributions.
Base / Leave Pay Information: This pay type includes Critical Retention Pay, Leave Pay not due to termination, Holiday Pay, Sick Leave, Annual Leave, Administrative Leave, Donated Leave, Sabbatical Pay and Compensatory time.
CSR: Contribution Summary Report
EE: Employee
ER: Employer
Non-Standard Pay Information: This pay type includes Hazardous Duty Pay, Standby Pay, Shift Differential and On Call Pay.
Performance, Bonuses, Longevity and Stability Pay Information: Do not report this Pay Type if it is due to termination.
PPE: Pay Period Ending. This is the last day of a pay period and is the date used to identify the pay period with the ASRS. Contributions are due to the ASRS within 14 calendar days of the PPE date.
Termination Incentive Pay Information: Report this Pay Type only for employees whose ASRS membership date is prior to January 1, 1984. See “Compensation for Pre-1984 Members” in chapter 5 of the ASRS Employer Manual.
Termination Pay Information: Report this Pay Type only for employees whose ASRS membership date is prior to January 1, 1984. See “Compensation for Pre-1984 Members” in chapter 5 of the ASRS Employer Manual.
Roles
In order to access Web Based Contribution Reporting functions, employer users of the ASRS secure employer website must have the appropriate role(s).

ASRS Web Based Contribution Reporting Employer User Guide (August 2019) Page 9
Employers must have at least one employer user with the Employer Administrator role. The Employer Administrator is responsible for managing which employer users are assigned roles within the Contribution Reporting application. The Employer Administrator can create new employer user accounts and can assign or remove contribution reporting roles.
The roles that can be assigned are Maintain Payroll and Maintain Payroll Payment. The Employer Administrator can assign any combination of these roles to employer users and themselves.
Maintain Payroll is required to create, save and submit a CSR
Maintain Payroll Payment is required to set up an ACH payment
Initial Setup for a New Employer
Set Pay Cycle Indicator Prior to initiating any transactions, the Pay Cycle Indicator must be set. An employer user with any Contribution Reporting role is able to set the Pay Cycle Indicator. If the employer’s pay cycle changes, this is also the way to change the pay cycle within the contribution reporting application.
To set up your pay cycle, log in to your employer user account. Click on Pay Cycle Information from the left side navigation menu under Contribution Process.

ASRS Web Based Contribution Reporting Employer User Guide (August 2019) Page 10
Click on the drop-down arrow to select Weekly, Bi-Weekly, Semi-Monthly, or Monthly as the pay cycle. Then click Submit.
Add ACH Bank Account In order to submit payment for contributions to the ASRS, click on ACH Account Profiles under the Contribution Reporting heading in the left side navigation menu. Click on Add Bank Account and enter the details to set up the bank account.
Employers can use one bank account for active employee contribution reporting and set up a separate account for alternate contribution rate reporting, or a single account can be used for both.

ASRS Web Based Contribution Reporting Employer User Guide (August 2019) Page 11
Section Four:
Contribution Reporting Process

ASRS Web Based Contribution Reporting Employer User Guide (August 2019) Page 12
Contribution Reporting Process
To begin, log in to your secure employer account. We’ll look at the overview of the steps and then look at each step individually.
Quick Overview: Submitting Contributions
These are the general steps to take when submitting contributions for a pay period to the ASRS.
1. Visit Maintain Employee (if applicable) 2. Visit Pay Period Summary
a. Add Pay Period End Date b. Generate CSR c. Enter LTD amounts d. Enter comments and/or late charges (if applicable) e. Calculate & Save CSR f. Edit Adjustments (if applicable) g. Submit CSR h. Add ACH Payment and submit payment
Maintain Employee
This page has three primary functions: add a new employee, view and update an existing employee, and deactivate an employee. You may make changes to multiple employees at the same time using Bulk Operations.
If there are any changes you need to make to employees since the last pay period reported, click on Maintain Employee from the left navigation menu under Contribution Process.
The top of the page will display the details for your employer and the fiscal year, which you can update.
Remember that the ASRS fiscal year begins each July 1. To determine which fiscal year you should use for a pay period, use the year in effect on the Pay Period End (PPE) date. For example, a PPE 7/1 would be reported in the fiscal year that begins the same day, even though most of the pay period took place in the prior fiscal year.

ASRS Web Based Contribution Reporting Employer User Guide (August 2019) Page 13
Add New Employee
The Add New Employee page details the employee data that must be entered before an employee is added to the Employee List on the Maintain Employee page.
In the Demographic Details section, the following 4 data fields have pull-down menus from which a selection is required. If you are a non-school employer, you will not complete the Employee Classification field.
Employee Type identifies the annual employment term of the employee as 9, 10, 11, or 12 months. For non-school employers, the Employee Type will automatically default to 12 months.
Member Type automatically defaults to Plan member (Defined Benefit plan). The only other option is System, which refers to the original plan design of the ASRS and closed to new members in 1971. Most employers no longer have employees who are System members, and therefore should not use the System member type.
Employee Status indicates whether the employee is currently Active (contributing) or Inactive (non-contributing).
Employee Classification (used only by school district or charter school employers) identifies whether the employee is certified or classified. The Classified term would include administrators and classified supervisors.

ASRS Web Based Contribution Reporting Employer User Guide (August 2019) Page 14
In the Contributions Details section, the Pay Period Hours Worked field must be completed. Usually this is accomplished by entering 40 (for a weekly payroll), 80 (for a bi-weekly payroll), or the number of hours the employee actually works if different from 40 or 80 hours. The per pay period base compensation is also entered. You can see a definition of the term by holding your cursor over the blue “i” information circle next to the Base / Leave Pay Type.
After entering the Gross Salary amount, you can click on the Calculate Contribution Amount button to have the application automatically enter the Employee Contribution and Employer Contribution amounts.
Selecting the Create Employee button at the bottom of the Add New Employee page automatically saves the demographic and contribution details data that you just entered.
Bulk Operations
When you need to make a change to multiple employees, select the Bulk Operations link on the Maintain Employee page. This will display all active and inactive employees you have entered. With this function, you may select certain employees whom you may wish to activate, deactivate, or update.
After selecting the employees you want to change, click the right facing arrow (->) between the boxes to move them into the Selected Employees box. Once completed, select the Bulk Activate button to activate inactive members, the Bulk Deactivate button to inactivate active members, or use the View/Update Employees button to update demographic and contribution details for each employee.

ASRS Web Based Contribution Reporting Employer User Guide (August 2019) Page 15
After you have updated an employee’s data and clicked the Save Changes button, simply select the Next button on the bottom right of the page to take you to the next employee in the Selected Employees list. You can also go back to a previous record by clicking the Prev (Previous) button. Always remember to click the Save Changes button before returning to the Bulk Operations page.
View and Update Employee
The View and Update Employee page allows you to update demographic and contribution details and any service purchase details for each employee. Much of this data represents one-time input. However, the Pay Types field may require periodic updating depending on the hours worked during the pay period and/or the timing of the payment of other pensionable compensation. If you scroll your cursor to each blue “i” information circle, a definition of that Pay Type appears. Those definitions also appear in the Definitions section of this guide.
Once the Gross Salary and applicable hours worked for each Pay Type has been entered, click the Calculate Contribution Amount button to automatically calculate the Employee and Employer Contribution amounts in the Contribution Details section. Be sure to click the Save Changes button on the bottom left of the page to save your update(s).
On the View and Update Employee page, you may input the details of an employee’s service purchase(s). Clicking the New Agreement button in the Service Purchase Details section allows you to input data associated with one or more service purchase agreements on a secondary Maintain Employee page.

ASRS Web Based Contribution Reporting Employer User Guide (August 2019) Page 16
Entering the Agreement Details in the spaces provided will affect the amounts of employee and employer contributions shown on the View and Update Employee page.
Be sure to click the Add Agreement button below the Agreement Details section to ensure that the employee’s service purchase details become part of the employee’s Contribution Details data on the View and Update Employee page.
Pay Period Summary
Once you have completed changes to the Maintain Employees page (or if there were no changes to be made), then click on Pay Period Summary from the left navigation menu under Contribution Process. The Pay Period Summary page allows authorized users to generate a Contribution Summary Report (CSR), view a CSR report, view adjustments, and make an ACH payment. The summary also lists all previous CSRs, detailing their statuses and viewing reports and adjustments.

ASRS Web Based Contribution Reporting Employer User Guide (August 2019) Page 17
Add Pay Period End Date
To begin the process, the authorized user must add the most recent Pay Period End Date in the box provided. By clicking the Add PPE button, a new row for that pay period end date appears in the Pay Period Information section.
Generate CSR
Clicking the Generate CSR link under the Operations Available column opens the ASRS Contribution Summary Report Page. This page summarizes the Employee and Employer Contributions for the PPE date listed.
The CSR Details section shows Retirement Contributions for active Plan (and System, if applicable) members who are identified as active in the Maintain Employee screen described in the previous section. The ASRS Plan/System contributions will automatically populate based on those employees you identified as active.
The next section of the CSR is for Long Term Disability (LTD) amounts. LTD Contributions will not automatically populate and must be entered separately. Enter the LTD amounts for gross salary, employee (EE) contributions, and employer (ER) contributions into the appropriate boxes in the LTD Contributions section. You can obtain these values from your own internal payroll reports.

ASRS Web Based Contribution Reporting Employer User Guide (August 2019) Page 18
Beneath the LTD section is Service Purchase Deductions. Any amounts in the Service Purchase Deductions section will automatically populate based on the service purchase details previously entered in the Maintain Employee screen.
Enter any special information about the CSR that would be useful for ASRS staff to properly process the contributions in the Comments section.

ASRS Web Based Contribution Reporting Employer User Guide (August 2019) Page 19
Notice the employer certification on the lower part of the page. The authorized user is certifying as to the accuracy of the contribution data submitted on the CSR and to the ASRS eligibility of those employees for whom contributions are being reported. This certification must be checked or the CSR cannot be submitted.
Lastly, click the Calculate & Save button on the lower left of the page. If the application detects an error, an error message will appear that will identify the reason for the error. There are edit and adjustment screens that will appear and allow you to correct the error before proceeding.
Edit Adjustments
When less than the appropriate contributions have been submitted, there are two ways this error may be corrected for a pay period in the current fiscal year. One way is by using the Contributions Not Withheld (CNW) process, which would involve the CNW online application instead of an adjustment to a CSR. (Note: Errors outside of the current fiscal year must be processed as a CNW, not an adjustment.)
The other way to correct this error is by performing an adjustment to submit the payment and detail to the ASRS. The adjustment must be completed within the same fiscal year that the

ASRS Web Based Contribution Reporting Employer User Guide (August 2019) Page 20
contributions were originally due. Before you perform the adjustment, you must obtain written consent from the employee to make the adjustment to their paycheck.
When more than the appropriate contributions have been submitted in error, an adjustment should be performed by the employer to take a credit for the overpayment to the ASRS, regardless of whether the error occurred in the current or a prior fiscal year.
To perform an adjustment, visit the Pay Period Summary screen and click Edit Adjustments for the current PPE. If you have already submitted the CSR, make the adjustments on the next PPE.
Select the employee for whom the adjustment applies and click Add New.
Enter the PPE that requires adjusting. Note that after you enter the PPE date, you can click View payroll details to see what was previously submitted for that PPE.
Select the appropriate pay type, enter the gross amount for that adjustment, and complete the employee and employer contribution amounts. To take a credit, use the minus sign (-) to indicate negative amounts. Depending on the pay type, you may need to enter the hours worked. Adjustments to LTD are performed on the CSR in the LTD Contributions section.

ASRS Web Based Contribution Reporting Employer User Guide (August 2019) Page 21
Enter comments if necessary, and click Save. You can then enter additional adjustments by selecting the employee from the drop-down menu and click Add New, or return to the Pay Period Summary page. Before submitting the CSR, you can also delete any adjustments you have entered by clicking the radio button on the far left column of the row of the adjustment, and click the Delete button underneath the adjustments.
When you return to the CSR, make sure to then click Regenerate CSR (see image on page 19). To revisit the adjustments before submitting the CSR, click Edit Adjustments from the Pay Period Summary page.

ASRS Web Based Contribution Reporting Employer User Guide (August 2019) Page 22
Submit CSR
Once the pay period is ready to submit, click on the Saved link for the CSR from the CSR Status column on the Pay Period Summary page. If you have made changes, click Regenerate CSR before submitting it. This will refresh all data tables to ensure the information you have entered is reflected in the final report.
Enter any comments, if applicable, and check the box to certify your report is accurate. Then click Submit CSR to complete the process.
Add ACH Payment
After submitting your CSR, you will need to set up a payment to remit the contributions to the ASRS. From the Pay Period Summary page, click Add ACH Payment.
You will see the CSR Information. Double check the PPE date and amounts.
If you have more than one ACH account profile, make sure the Account to Debit is the correct one. Enter the requested payment deposit date and the amount. Enter comments, if necessary.

ASRS Web Based Contribution Reporting Employer User Guide (August 2019) Page 23
Then you can save the payment if you are not ready to submit it, or click Submit ACH to complete the payment. Once the payment has been submitted, it must be authorized. The Authorize screen will appear immediately following submission.
Some employers require two different users to make the payment. If that is the method your employer uses, then the first user would save the payment and the second would submit and authorize the payment. Here are the actual steps:
User 1: Click Add ACH Payment from the Pay Period Summary screen and complete the details as described above. Click Save ACH.
User 2: Log in and visit the Pay Period Summary screen. Click on the Saved link under the ACH Status for the appropriate PPE Date. On the ACH Payment screen, click Submit ACH. The Authorize ACH Payment screen will appear. Confirm the information and click Authorize Payment.

ASRS Web Based Contribution Reporting Employer User Guide (August 2019) Page 24
Section Five:
Troubleshooting

ASRS Web Based Contribution Reporting Employer User Guide (August 2019) Page 25
Troubleshooting
Complete and submit a pay period before creating a new pay period. If you create and save more than one pay period, when you submit one it may remove any others that have not been submitted.
This application will not allow you to submit more than one CSR for the same PPE Date. If you need to submit more than one CSR for the same PPE Date, add a new PPE Date on the Pay Period Summary screen. Then, enter a comment to have the ASRS change the PPE Date to the correct one.
If you find that your numbers don’t match, click View Report from the Pay Period Summary screen. Compare the CSR to your payroll to locate the discrepancy.
If you need to remove someone from your CSR, visit the Maintain Employee link, click View/Update for the employee, and change the Employee Status to inactive. Do not change the employee salary to $0.
Make sure to enter LTD adjustments on the CSR, not in Edit Adjustments.
After making changes, refresh the pay period by clicking Regenerate CSR. When in doubt, regenerate your CSR.
If you are having trouble entering a new PPE date, check the fiscal year to ensure it is displaying the correct year. If it isn’t, choose the correct year by clicking the drop-down arrow and selecting it.
Use the correct date format when adding a new PPE date: MM-DD-YYYY. Do not use slashes or fewer than the correct digits.