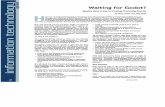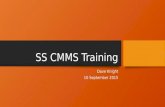Web-based CMMS Installation Guide · 2018-03-02 · U.S. GOVERNMENT RESTRICTED RIGHTS This software...
Transcript of Web-based CMMS Installation Guide · 2018-03-02 · U.S. GOVERNMENT RESTRICTED RIGHTS This software...

Web-based CMMS Installation Guide

CyberMetrics Corporation1523 West Whispering Wind Drive, Suite 100Phoenix, Arizona 85085USA
Toll-free: 1-800-776-3090 (USA)Phone: 480-295-3465Fax: 480-922-7400
www.cybermetrics.com
Web-based CMMS Installation Guide
Entire Contents Copyright 1988-2017, CyberMetrics Corporation All Rights Reserved Worldwide. 8.7.004-11282017

U.S. GOVERNMENT RESTRICTED RIGHTSThis software and documentation are provided with RESTRICTED RIGHTS. Use, duplication, or disclosure by the Government is subject to restrictions as set forth in subdivision (b)(3)(ii) of The Rights in Technical Data and Computer Software clause at 252.227-7013. Contractor/manufacturer is CyberMetrics Corporation.
QUESTIONSShould you have any questions concerning this agreement, or if you wish to contact CyberMetrics Corporation for any reason, please write or call:
CyberMetrics Corporation1523 West Whispering Wind Drive, Suite 100Phoenix, Arizona 85085 Toll-free: 1-800-776-3090 (USA)Phone: 480-295-3465Fax: 480-922-7400
TECHNICAL SUPPORTTechnical support is available during normal business hours, Mountain/Central time: 1-800-776-3090 [email protected] http://faciliworks.com/support/
Note: technical support cannot be provided unless the user has a current maintenance agreement.
TRADEMARK ACKNOWLEDGMENTSAll CyberMetrics Corporation products are trademarks or registered trademarks of CyberMetrics Corporation. All other brand and product names are trademarks or registered trademarks of their respective holders.
SOFTWARE LICENSE AGREEMENTThis is a legal agreement between you, the end user and CyberMetrics Corporation (“CyberMetrics”). BY USING THIS SOFTWARE, YOU ARE AGREEING TO BE BOUND BY THE TERMS OF THIS AGREEMENT. IF YOU DO NOT AGREE TO THE TERMS OF THE AGREEMENT, PROMPTLY RETURN THE DISKS AND THE ACCOMPANYING ITEMS (including written materials and binders or other containers) TO THE PLACE FROM WHICH YOU OBTAINED THEM FOR A FULL REFUND.
SOFTWARE LICENSE
1. GRANT OF FACILIWORKS 8i LICENSE. CyberMetrics grants to you the right to install one instance of FaciliWorks 8i (“the SOFTWARE”) on one server. This installation will serve concurrent client sessions up to the number of purchased concurrent user licenses.
2. COPYRIGHT. The SOFTWARE is owned by CyberMetrics or its suppliers and is protected by United States copyright laws and international treaty provisions. Therefore, you must treat the SOFTWARE like any other copyrighted material (e.g., a book or musical recording) except that you may (a) make copies of the SOFTWARE solely for backup or archival purposes and (b) transfer the software to hard disks provided that only one copy of the SOFTWARE is used at any time. You MAY NOT COPY the written materials accompanying the SOFTWARE.

3. OTHER RESTRICTIONS. You may not rent or lease the SOFTWARE, but you may transfer the SOFTWARE and accompanying written materials on a permanent basis provided you retain no copies and the recipient agrees to the terms of this Agreement.
LIMITED WARRANTY. CyberMetrics warrants that you may return the SOFTWARE and all accompanying written materials, for any reason, for a full refund, for a period of 30 days from the date of receipt.
CUSTOMER REMEDIES. CyberMetrics’ entire liability and your exclusive remedy shall be, at CyberMetrics’ option, either (a) return of the price paid or (b) repair or replacement of the SOFTWARE that does not meet CyberMetrics Limited Warranty and which is returned to CyberMetrics with a copy of your invoice or receipt. This Limited Warranty is void if failure of the SOFTWARE has resulted from accident, abuse or misapplication. Any replacement SOFTWARE will be warranted for the remainder of the original warranty period or 30 days, whichever is longer.
NO OTHER WARRANTIES. CyberMetrics DISCLAIMS ALL OTHER WARRANTIES, EITHER EXPRESSED OR IMPLIED, INCLUDING BUT NOT LIMITED TO IMPLIED WARRANTIES OF MERCHANTABILITY AND FITNESS FOR A PARTICULAR PURPOSE, WITH RESPECT TO THE SOFTWARE, THE ACCOMPANYING WRITTEN MATERIALS and ANY ACCOMPANYING HARDWARE. THIS LIMITED WARRANTY GIVES YOU SPECIFIC LEGAL RIGHTS; YOU MAY HAVE OTHERS WHICH VARY FROM STATE TO STATE.
NO LIABILITY FROM CONSEQUENTIAL DAMAGES. In no event shall CyberMetrics, its distributors, its representatives or its suppliers be liable for any damages whatsoever (including, without limitation, damages for the loss of business profits, business interruption, loss of business information or other pecuniary loss) arising out of the use or inability to use this CyberMetrics product, even if CyberMetrics has been advised of the possibility of such damages. Because some states do not allow the exclusion or limitation of liability for consequential or incidental damages, the above limitation may not apply to you.

Table of ContentsChapter One: Overview and System Requirements 6
Overview ...................................................................................................................................... 6System Requirements .................................................................................................................... 6
Application Server ............................................................................................................................................ 6Database Server .............................................................................................................................................. 6Workstation ..................................................................................................................................................... 7
Integration .................................................................................................................................... 7Type of Installation ........................................................................................................................ 7
Chapter Two: Microsoft Windows Server 8Installation of Web Server (IIS) Roles ............................................................................................... 8
Chapter Three: SQL Server Manager 13SQL Server Properties .................................................................................................................. 13Adding a User Account ................................................................................................................ 15Configuring SQL Services Over Network ......................................................................................... 19
Chapter Four: Full Installation of FaciliWorks 21
Chapter Five: Internet Information Services 29
Chapter Six: Installing a Patch Update 38Database Backup ........................................................................................................................ 38Patch Update Installation ............................................................................................................. 43Updating Reports ........................................................................................................................ 49
Chapter Seven: Installing Custom Report Designer 51

Chapter One: Overview and System Requirements 6FaciliWorks 8i Installation Guide
Chapter One: Overview and System RequirementsOverviewStandardizing application setup will ensure consistency of results over time and across multiple systems. To achieve this consistency, each installation must be properly and efficiently characterized and its performance levels maintained.
This document will describe how system administrators can successfully install FaciliWorks 8i Server and create its database and provide basic information on how to optimize settings for the application to run smoothly.
System Requirements
Application Server• Microsoft Windows Server OS: Standard, Enterprise or Datacenter Editions for versions 2008/2008R2 or 2012/2012R2 or
2016/2016R2; 32 or 64-bit
• Microsoft IIS 6, 7, 7.5 or 8, 8.5
• 300 MB free disk space for installation
• Pentium 4 - 2.4 GHz minimum processor
• 4 GB RAM minimum (4-8 GB recommended)
• Installed by FaciliWorks 8i setup if not pre-existing:
» Microsoft .NET Framework 2.0.50727
» Microsoft ASP.NET 2.0 AJAX Extension 1.0
• Updated to the latest Security and Windows Updates
Database Server• Microsoft Windows Server OS: Standard, Enterprise or Datacenter Editions for versions 2008/2008R2 or 2012/2012R2 or
2016/2016R2; 32 or 64-bit
• Microsoft SQL Server 2012, 2014 or 2016; 32 or 64-bit. Please Note: Microsoft SQL Express versions are not supported.
» Network Protocols: Named Pipes, TCP/IP
» Microsoft SQL Server Native Client
» Mixed mode authentication
» Microsoft SQL Server Management Studio
• Pentium 4 - 2.4 GHz minimum processor

7 Chapter One: Overview and System Requirements FaciliWorks 8i Installation Guide
• 2 GB RAM minimum (4 GB recommended)
• Storage space: initial database starts at 50 MB; prepare for growth and backups (>10 GB recommended)
Note: The Application and Database Servers can reside on the same or separate machines.
Workstation• Microsoft OS: Windows 7 (32 and 64 bit), Windows 8/8.1, Windows 10
• One of the following Web browsers: Microsoft Internet Explorer 10 or better, Mozilla Firefox 24 or better or Google Chrome 27 or better
• Pentium 4 - 1.4 GHz or higher recommended
Integration• Capable of integrating with Windows Active Directory
Type of InstallationFor a full installation of FaciliWorks, please see Chapter Four. If you have an older build of the current version of FaciliWorks already installed and you need to install a patch update, please see Chapter Six.

Chapter Two: Microsoft Windows Server 8FaciliWorks 8i Installation Guide
Chapter Two: Microsoft Windows ServerInstallation of Web Server (IIS) RolesIn the left-hand pane of Server Manager, expand the server name if necessary and click Roles. In the right-hand pane, click Add Roles.
The Add Roles Wizard will open:

9 Chapter Two: Microsoft Windows Server FaciliWorks 8i Installation Guide
Click Next.
In the next window, check the Web Server (IIS) checkbox:
Continue to click Next until you arrive at the Select the role services to install for Web Server (IIS) screen:

Chapter Two: Microsoft Windows Server 10FaciliWorks 8i Installation Guide
The following criteria are required for FaciliWorks 8i Server installation:
Web Server
• Common HTTP Features
• Static Content• Default Document• Directory Browsing • HTTP Errors• HTTP Redirection (optional) - use this if you need to redirect to a different URL/IP Address to broadcast outside
the network and/or to other site locations under different domains
• Application Development
• ASP.NET• .NET Extensibility• ASP• ISAPI Extensions• ISAPI Filters
• Health and Diagnostics
• HTTP Logging• Request Monitor• Security• Basic Authentication• Windows Authentication• Request Filtering
• Management Tools
• IIS Management Console

11 Chapter Two: Microsoft Windows Server FaciliWorks 8i Installation Guide
After making the above selections, click Next to continue through the IIS Wizard until you reach the following screen:
Review the selections and then click Install; the Web Server (IIS) roles will be installed:

Chapter Two: Microsoft Windows Server 12FaciliWorks 8i Installation Guide
After installation, the following window will open:
Click Close. The server may require a restart to complete installation process; restart if prompted.

13 Chapter Three: SQL Server Manager FaciliWorks 8i Installation Guide
Chapter Three: SQL Server ManagerSQL Server PropertiesLog into SQL Server Manager using SQL Server Authentication or Windows Authentication.
Note: SQL Server Authentication will be required during FaciliWorks setup.
Click Connect.
In the Object Explorer window, right-click the server name and select Properties.

Chapter Three: SQL Server Manager 14FaciliWorks 8i Installation Guide
In the Server Properties window, select Security in the left-hand pane and then select SQL Server and Windows Authentication mode in the right-hand pane:
Click OK and you’ll be back to the Object Explorer window.

15 Chapter Three: SQL Server Manager FaciliWorks 8i Installation Guide
Adding a User AccountIn the Object Explorer window, select the server name and expand Security. If there is a red X on the icon for the sa login, that means that the sa account is disabled per security restrictions, policies, etc. If that is the case, you will need to create a new account strictly for the FaciliWorks application. To do so, right-click Logins and select New Login:

Chapter Three: SQL Server Manager 16FaciliWorks 8i Installation Guide
The Login - New window will open. In the Select a page pane, select General.
1. Login name is required.
2. Select SQL Server authentication.
3. Enforce password policy (optional): checking this checkbox will require a password change before installing FaciliWorks. It’s recommended to uncheck Enforce password policy because the application will disconnect from the database and will require authentication at the login screen every time the password expires in SQL.
4. Enter a Password and then Confirm password.

17 Chapter Three: SQL Server Manager FaciliWorks 8i Installation Guide
5. In the Select a page pane, select Server Roles.
6. Check the sysadmin checkbox.
7. Click OK to finish; the Login - New window closes.
8. Back on the Object Explorer window, the new FaciliWorks user now displays under Logins:

Chapter Three: SQL Server Manager 18FaciliWorks 8i Installation Guide
9. Close out SQL Server Manager, reopen it and log in using the new account with SQL Authentication to verify that the account is active. (If Enforce password policy is enabled, you will be required to change your password before proceeding.)
If an error message similar to the following is produced after login attempt, restart SQL Server Service to make the changes take effect.

19 Chapter Three: SQL Server Manager FaciliWorks 8i Installation Guide
Configuring SQL Services Over NetworkThis portion of the document is to configure SQL Server to be viewed over the network using DNS instead of IP Address.
Click the Windows Start button and navigate to All Programs -> SQL Server “your version” -> Configuration Tools -> SQL Server Configuration Manager.
In the SQL Server Configuration Manager window, select SQL Server Services in the left-hand pane. In the right-hand pane, make sure that SQL Server, SQL Server Agent and SQL Server Browser display Running in the State column and Automatic in the Start Mode column:
Note: CyberMetrics does not support or provide Technical Support for SQL Server Express due to data limitations and restrictions.
Next, in the left-hand pane, expand SQL Native Client and select Client Protocols. Set Shared Memory, TCP/IP and Named Pipes to Enabled:

Chapter Three: SQL Server Manager 20FaciliWorks 8i Installation Guide
The same method is applied to Protocols under SQL Server Network Configuration and Client Protocols under SQL Native Client:
In the left-hand pane, select SQL Server Services; in the right-hand pane, right-click SQL Server (your version) and select Restart. Restarting will make the changes take effect.

21 Chapter Four: Full Installation of FaciliWorks FaciliWorks 8i Installation Guide
Chapter Four: Full Installation of FaciliWorks
1. Insert your FaciliWorks installation media and double click the .exe file to open the menu. On the Installation screen, click FaciliWorks 8i to begin installation. If you have downloaded FaciliWorks from CyberMetrics’ site, locate and double click the Setup.exe file.
2. When the Installation Wizard starts, the Welcome screen will be displayed. To continue with installation, click Next.

Chapter Four: Full Installation of FaciliWorks 22FaciliWorks 8i Installation Guide
3. You will be prompted to enter a Product Key, but you may skip this step and input the product key after the installation is complete. A 21 CFR Part 11 installation will require that this step be skipped; the product key will need to be entered after installation. The product key can be found within the FaciliWorks disk packaging. Click Next.
4. In the following window, choose between the Standard or 21 CFR Part 11 Compliant versions of FaciliWorks. In the Standard version, you have the option of enabling or disabling security; in the 21 CFR Part 11 Compliant version, security is automatically enabled. Make your selection and click Next.

23 Chapter Four: Full Installation of FaciliWorks FaciliWorks 8i Installation Guide
5. In the following window, select Default Web Site and then click Next.
6. Specify the Virtual Directory Name, for example: http://servername/sitename. The name entered here will be the one displayed in the IIS default website. After entering the desired name, click Next.

Chapter Four: Full Installation of FaciliWorks 24FaciliWorks 8i Installation Guide
7. In the Choose Program Location window, specify the folder in which the application will be installed. This determines the Inetpub folder of your IIS from which the application will be deployed. It is highly recommended that you install the application under the predetermined \Inetpub\wwwroot destination to avoid page security access restrictions. To select a different destination, use the Browse button. After specifying a destination folder, click Next.
8. Select an SQL database option and then click Next.

25 Chapter Four: Full Installation of FaciliWorks FaciliWorks 8i Installation Guide
9. In the Database Options window, select Application for a blank database (recommended) or select Sample for a sample database and then, click Next.
10. The Installation Wizard is now ready to begin installation. To proceed with installation, click Next.
11. When this screen appears, installation is almost finished. Click Next to start creating the database.

Chapter Four: Full Installation of FaciliWorks 26FaciliWorks 8i Installation Guide
12. The Database Creator opens. Enter the applicable information and name the database.
You can rename the database if you choose, but be sure to apply the prefix of PM_ as shown here:

27 Chapter Four: Full Installation of FaciliWorks FaciliWorks 8i Installation Guide
13. Click Test. A successful connection will display the following window; click OK.
14. Back on the Database Creator window, click Create.
15. Upon successful creation of the database, a window similar to the following will be displayed; click OK.
16. FaciliWorks has been successfully installed. Click Finish to exit the Installation Wizard.
17. Open Microsoft SQL Server Management Studio.
18. Log in with proper credentials to modify the database you just created with the installation setup of FaciliWorks.

Chapter Four: Full Installation of FaciliWorks 28FaciliWorks 8i Installation Guide
19. In the Object Explorer window, expand Databases and locate the FaciliWorks database recently created. Right-click the FaciliWorks database and select Properties.
20. The Database Properties window will open. Select Options in the left-hand pane and then in the Recovery Model field, select Simple.
Recovery Model:
Simple: No log backups. The database automatically reclaims the log space to keep space requirements small, essentially eliminating the need to manage the transaction log space.
Full: Requires log backups. No work is lost due to lost or damaged data files and can recover to an arbitrary point in time.
Bulk Logged: Requires log backups. Reduces log space usage by using minimal logging for most bulk operations.
NOTE: In FaciliWorks, we don’t need the transaction logs, they will take up a lot of space and just slow down the program as time goes by. A job needs to be created to back up the database based on the company’s policy or by following best practices. CyberMetrics Corporation doesn’t require recovery of databases by using the LOG file - only the most recent backup created.
21. In the Database Properties window, click OK to save the changes.

29 Chapter Five: Internet Information Services FaciliWorks 8i Installation Guide
Chapter Five: Internet Information Services The following steps are to maximize performance in the application.
1. Open IIS by clicking the Windows Start button and navigating to Administrative Tools -> Internet Information Services (IIS) Manager.
2. In IIS Manager, click Application Pools in the Connections pane.

Chapter Five: Internet Information Services 30FaciliWorks 8i Installation Guide
3. In the Application Pools window, make sure the Application Pool is set to .NET Framework 2.0x for both the Web Site name and the application name (FaciliWorks).
4. In the Connections pane, expand your server name, expand Sites and select Default Web Site. In the IIS section on the right, double click the Default Document icon.

31 Chapter Five: Internet Information Services FaciliWorks 8i Installation Guide
5. In the Default Document window, select default.aspx and then click Move Up in the Actions pane. The following message will display; click Yes.
6. Proceed to move default.aspx to the top:
7. Click on Default Web Site to return back to the Internet Information Services (IIS) Manager window.
8. In the IIS section on the right, double click the Compression icon.

Chapter Five: Internet Information Services 32FaciliWorks 8i Installation Guide
9. In the Compression window, verify that the Enable static content compression checkbox is checked:
10. Return to the IIS Manager window and with Default Web Site selected on the left, double click the Logging icon:

33 Chapter Five: Internet Information Services FaciliWorks 8i Installation Guide
11. In the Actions pane of the Logging window, click Disable.
12. Return to IIS Manager and double click Bindings, the follow pop-up window will open:

Chapter Five: Internet Information Services 34FaciliWorks 8i Installation Guide
13. Click the Add... button; the Add Site Binding window will open. Enter your server name in the Host name field and then click OK to close the window.
14. Back on the IIS Manager window, in the Actions pane, click Limits.

35 Chapter Five: Internet Information Services FaciliWorks 8i Installation Guide
15. In the Edit Web Site Limits window, adjust the Connection time-out to your liking (this is the time-out frequency from the FaciliWorks application to the SQL Server - we recommended 36000 seconds). Click OK.
16. Return to IIS Manager. In the Connections pane, expand Default Web Site and select the FaciliWorks site name:
17. In the Actions pane, select Browse <your server name> on *:80.

Chapter Five: Internet Information Services 36FaciliWorks 8i Installation Guide
18. First-time browsing will take time due to application settings caching into server memory. Once the FaciliWorks site pulls up, you will see the URL link that you will be giving to your end users to access the application; the URL link will be based on your server name and application name. A dialog box will appear noting the expiration of the program in 30 days; click OK to close the message.
19. Enter Default in the User ID field, press the Tab key on your keyboard and enter 1234 in the Password field and click OK.
20. You are now logged into the program, navigate to the Utilities menu and select Modify License.
21. If you entered your Product Key during installation, it will be displayed here in the License Code field. If you skipped the that step during installation, enter the Product Key now in the License Code field. Click Save to register your software; this will require a re-login.

37 Chapter Five: Internet Information Services FaciliWorks 8i Installation Guide
Your Product Key/License Code must be entered within 30 days; otherwise, the program will tell you that it has expired.
To verify that there isn’t an expiration date on the program, log into FaciliWorks and click the About link in the top right-hand corner. Once you have successfully entered your Product Key/License Code, the Expiration Date field will be blank, as shown here:

Chapter Six: Installing a Patch Update 38FaciliWorks 8i Installation Guide
Chapter Six: Installing a Patch UpdateThis portion of the document provides instruction on doing an in-version update to your FaciliWorks site.
Database BackupBefore updating your existing FaciliWorks site, first make sure to create a backup of your current database from SQL Server Manager. If you have already created a backup, skip to page 45.
1. Open SQL Server Manager and log in using your Windows or SQL authentication.
2. Expand Databases and locate your FaciliWorks database:

39 Chapter Six: Installing a Patch Update FaciliWorks 8i Installation Guide
3. Right click on the database name, select Tasks and then select Back Up:

Chapter Six: Installing a Patch Update 40FaciliWorks 8i Installation Guide
4. You can either keep the default location or change where you would like to store the backup:
To keep the default location, click OK. To change the location, click Remove, click Add and then browse to the new destination location:

41 Chapter Six: Installing a Patch Update FaciliWorks 8i Installation Guide
5. Name your backup file with the extension of .bak. Click OK to continue.
6. The Select Backup Destination window now displays the new destination path; click OK.

Chapter Six: Installing a Patch Update 42FaciliWorks 8i Installation Guide
7. In the Back Up Database window, click OK to start the backup.
8. Once the backup is complete, click OK:

43 Chapter Six: Installing a Patch Update FaciliWorks 8i Installation Guide
Patch Update Installation1. Note the current version and build number in the lower right corner of your FaciliWorks login page (this information may vary
from the screenshot below):
2. On the web server, locate the FaciliWorks patch executable file and run it.

Chapter Six: Installing a Patch Update 44FaciliWorks 8i Installation Guide
3. The Welcome screen will appear; click Next.
4. In the Choose Program Location window, click Browse to locate the web application if the default naming is not the same as the default web directory folder:

45 Chapter Six: Installing a Patch Update FaciliWorks 8i Installation Guide
Navigate to the web application folder and click OK.
5. Click Yes to verify the path directory where you will install the update:

Chapter Six: Installing a Patch Update 46FaciliWorks 8i Installation Guide
6. Web Destination Folder will now display the correct destination; click Next.
7. In the Choose Website Backup Location window, leave the Do Not Backup checkbox unchecked in order to create a website backup. You can change the default destination folder by clicking Browse and selecting a different location. Click Next and wait for the backup to complete.

47 Chapter Six: Installing a Patch Update FaciliWorks 8i Installation Guide
8. Once the backup of application is complete, the installation will continue:
9. Click Finish to complete the installation:

Chapter Six: Installing a Patch Update 48FaciliWorks 8i Installation Guide
10. Launch your FaciliWorks site. At the login page, you will be prompted to update the FaciliWorks database; click OK.
11. Once the database update is complete, the FaciliWorks login page will display. In the lower right corner of the window, the new build number will be displayed (will vary from the screenshot below).

49 Chapter Six: Installing a Patch Update FaciliWorks 8i Installation Guide
Updating ReportsNow that the patch update installation is complete and the database has been updated, the next step is to update the reports.
1. Click the Windows Start button and navigate to All Programs -> FaciliWorks8i -> DTU 8.7 -> DTU8.
2. In the Data Transfer Utility Wizard window, click Next:
3. In the next window, select the option to Update Reports and then click Next:

Chapter Six: Installing a Patch Update 50FaciliWorks 8i Installation Guide
4. The Transfer Report Data window will open. Select your FaciliWorks SQL Server from the Server Name drop-down list (if your SQL Server is not in the list, you can manually enter the server name). The SQL Login window will now appear; enter proper SQL Server credentials:
5. Click OK on the SQL Login window and then in the Transfer Report Data window, make a selection from the Database Name drop-down list.
6. The list of reports available for update will populate. By default, the Action column will display Overwrite for all reports; however, for customized reports, change the Action to Skip. Click Transfer Data.
7. You will see a confirmation that reports have successfully transferred; click OK to close the confirmation window.
8. Close the Transfer Report Data window.

51 Chapter Seven: Installing Custom Report Designer FaciliWorks 8i Installation Guide
Chapter Seven: Installing Custom Report DesignerThe Custom Report Designer (CRD2) executable must run on the client computer, not on a server.
1. Run the CRD2 executable file.
2. The FaciliWorks Custom Report Designer Installation wizard will display:
3. Click Next to begin installation.
4. In the Choose Program Location window, if you would like to specify a particular destination, click Browse; otherwise, click Next to install the files in the default location.

Chapter Seven: Installing Custom Report Designer 52FaciliWorks 8i Installation Guide
5. You are now ready to install FaciliWorks Custom Report Designer; click Next in this window:
6. FaciliWorks Custom Report Designer has been successfully installed:
7. Leave the Run Custom Report Designer checkbox checked and then click Finish. (To open the Custom Report Designer in the future, click the Windows Start button and then navigate to All Programs -> FaciliWorks 8i -> CRD 2.0 folder -> CRD 2.0 application).
8. The FaciliWorks Login window for Custom Report Designer will display:

53 Chapter Seven: Installing Custom Report Designer FaciliWorks 8i Installation Guide
9. Replace [ServerName] and [FSW8iNET20] with the correct FaciliWorks URL, for example:
10. Click Test to test the connection to your FaciliWorks site; click OK to close the success confirmation message:
11. Enter your FaciliWorks User ID and Password and then click OK.

Chapter Seven: Installing Custom Report Designer 54FaciliWorks 8i Installation Guide
12. The Custom Reports window will display; you are now ready to begin creating and editing reports.

FaciliWorks 8i Mobile provides an extra layer of flexibility by allowing technicians to access, edit and close out PMs and work orders and enter meter readings on a mobile device as the work is being performed, eliminating redundancy, minimizing errors and saving time and effort. With smart filters, simplified menus and data summaries, a technician can filter for records by pertinent criteria and access the necessary associated task, labor, part, tool, contractor, procedure and checklist details and even create work orders on the fly.
The FaciliWorks Maintenance Label Kit lets you create highly durable, laminated, bar-coded labels for all of your equipment directly out of FaciliWorks. This compact Brother® printer (PT-P900W desktop or PT-P950NW network) comes with cables, design software and a starter label cartridge; the harsh-environment labels are available in a variety of sizes and colors. Use this label kit to print highly durable, laminated labels for all of your equipment.
The FaciliWorks Web Service Request Module allows an unlimited number of users in various locations to quickly create and submit service requests to a central maintenance department, eliminating time-consuming phone calls and written requests, while providing centralized documentation of every service request and its outcome. Once a request is submitted, it is automatically routed to FaciliWorks to be viewed by the maintenance manager who can then delete it or approve it and convert it into a work order. FaciliWorks can be configured to send automatic emails to need-to-know personnel at each step of the process and the maintenance manager can monitor the status of the requests and work orders from the FaciliWorks Dashboard.
TaskPro and SafetyPro are fully customizable, comprehensive procedure databases that install directly into FaciliWorks to save you the time and trouble of creating the procedures yourself. TaskPro is comprised of maintenance procedures covering 250 different topics related to facility and equipment maintenance. SafetyPro is comprised of step-by-step safety checklists to assist with OSHA compliance, covering 40 different topics including fire protection, stairs and stairways, hand tools and just about anything else you might need.
FaciliWorks 8i Calibration: Two Powerful Products. One Ground-breaking System.FaciliWorks 8i Calibration combines all of the benefits of FaciliWorks 8i with the power of our GAGEtrak® software, the world’s leading calibration management software, to deliver an all-in-one enterprise asset management server solution. FaciliWorks 8i Calibration includes all of the CMMS functionality plus gage entry, calibration scheduling, tracking of gage locations, retrieval of calibration records, production of calibration certificates and the ability to track the as-found condition of gages. Manage your maintenance and calibrations with FaciliWorks 8i Calibration.
The FaciliWorks 8i Validation Kit helps you establish and document FDA validation of FaciliWorks. It includes a guide which serves as the basis by which the software is validated and a sample validation database. And, because FaciliWorks can incorporate calibration management, the corresponding Validation Kit supports both CMMS and calibration to meet requirements for single-track validation. Our on-site validation services streamline the process even further, guaranteeing documentation accuracy and minimizing downtime.
FaciliWorks®
Making Maintenance Manageable1-800-776-3090 +1 (480) 295-3465 FaciliWorks.com
It gets even better.Further streamline your workflow, improve productivity and reduce costs with any or all of these additional
FaciliWorks products. Contact us today to place your order.



![Controlador de motor CMMS-AS/CMMS-ST/CMMD-AS · Descripción Funcionesy puesta apunto Versióndefirmware apartirde1.4.0.x.6 8040107 1404NH [8034521] Controlador de motor CMMS-AS/CMMS-ST/CMMD-AS](https://static.fdocuments.net/doc/165x107/60267df4bc18d8032670fb49/controlador-de-motor-cmms-ascmms-stcmmd-as-descripcin-funcionesy-puesta-apunto.jpg)