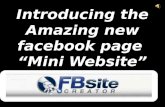web-3t Create website
-
Upload
adrian-ionascu -
Category
Documents
-
view
238 -
download
0
Transcript of web-3t Create website
-
8/11/2019 web-3t Create website
1/41
-
8/11/2019 web-3t Create website
2/41
Document Information
Format ConventionsThe following format conventions are used in this document:
Computer input that you type is shown in abold
Courier New font
Contact Information
Hypertext links to be followed are shown in an
under l i ned Cour i er New fontht t p: / / www. web- sour ce. net /
Computer output, menu names and options, buttons,
URLs are shown in a Cour i er New f ont Save, Go t o, Ref r esh
Computer keys that you must press are in abold
Courier New font and enclosed in angle brackets
, , ,
Menu selections are illustrated in a Cour i er New font
using forward slash (/ ) to indicate a sub-menu. In theexample, this would mean: select the I nser t menu,then select Pi ct ure, then select From Fi l e
I nser t / Pi ct ure/ From Fi l e
Related documentation
Other related documents are available from the web at:
www.bristol.ac.uk/is/learning/documentation/docs-by-category.html#web
www.bristol.ac.uk/is/learning/documentation/docs-by-category.html#reg
www.bristol.ac.uk/is/learning/documentation/docs-by-category.html#net
Web design 1: Introduction to creating a website using Dreamweaver MX (April 05)
www.bristol.ac.uk/is/learning/documentation/web-t3/web-t3.doc
If you have any comments or queries about this document mail [email protected].
This document may be used wholly or in part by the academic community, providing suitable
acknowledgment is made. It may not be used for any commercial or profit-making purpose without
permission. 2005 University of Bristol. All rights reserved.
-
8/11/2019 web-3t Create website
3/41
University of Bristol Information Services web-t3
ContentsFormat conventions
Related documentation
What is the World Wide Web, how does it work?
Publishing information on the web
Task 1 Customising Dreamweaver ..............................................................1
Task 2 Creating a basic web page................................................................4
Task 3 Structuring content...........................................................................6
Task 4 Adding formatted lists....................................................................10
Task 5 Changing text appearance..............................................................12
Task 6 Creating hypertext links.................................................................14
Task 7 Using images....................................................................................18
Task 8 Using tables......................................................................................21
Task 9 Review exercise - creating a personal website..............................26
Appendix A. XHTML tags quick reference..................................................27
Appendix B. Using colours on the web..........................................................29
Appendix C. Design and planning tips..........................................................31
Appendix D. Glossary of terms......................................................................33
Appendix E. Useful resources ........................................................................34
-
8/11/2019 web-3t Create website
4/41
Introduction
This course aims to equip you with the basic skills needed to create your own website. Youwill learn how to design and produce basic web pages using the (X)HTML language and
how to integrate them into a well-organised and user-friendly website. The course will also
cover useful design tips and techniques to improve your site, as well as how to put your
website on-line.
Prerequisites
This document assumes that you are familiar with the use of a computer keyboard and
mouse, Microsoft Windows based products and the use of a web browser such as Netscapeor Internet Explorer.
-
8/11/2019 web-3t Create website
5/41
What is the World Wide Web, how does it work?
The World Wide Web (WWW) is part of theInternet, which itself is "a network of interconnected
computers", in other words the physical infrastructure used to transfer data (for example, emails, web
documents etc.) between computers.
The WWW is a body of virtual information stored on web servers. A web server is a computer
system that runs software to allow people to look at the web pages stored on it from their own PCs.
The University has its own web server (even several) which is connected to the Joint AcademicNETwork (JANET). From home, you have to connect (you must be registered first) to the web server
of an Internet Service Provider (ISP) to access the Internet.
Publishing information on the web
The HyperText Mark-up Language
(X)HTML (HyperText Mark-up Language) is a document layout and hyperlink specificationmark-
up languageused to format text and information for the web; it is NOT a programming language
like C++ or Java. (X)HTML consists of mark-up elements. The syntax of a typical element is as
follows:t ext
At its most basic an (X)HTML element consists of an opening tag() and a closing tag(indicated by a forward slash before the tag name ) containing text (or other elements).Tags consist of a tag nameand sometimes one or more optional attributes carryingvalues, which
modify the default behaviour and settings of the tag. (X)HTML elements instruct browsers (and other
user agents such as screen readers) on how to render the content. The best way to understand the
syntax of tags is to look at a few examples:
headi ng l evel 1- a level 1 heading
Uni ver si t y of Br i st ol - alink to the University of Bristol homepage
Cel l 1 Row1- a table consisting of 1 row and 1 column
A few (X)HTML elements do not contain anything, they either point to a resource (eg an image) or
they insert an object (eg a line break, a line); these are called empty elementsand they look like this:
For example:
- inserts a line break- inserts a horizontal rule
"Give me file x"
"Here it is"Desktop
computer -"client"
Computer on the
Internet holding
information -remote "web
server"
openingtag
attribute value closingtag
-
8/11/2019 web-3t Create website
6/41
-
8/11/2019 web-3t Create website
7/41
An (X)HTML document has two main parts: the headand the body.The head(enclosed between the opening and closingtags lines 4 to 9) contains information aboutthe file,including the t i t l e(between the opening and closingtags line 5) of the page displayed in the bar at the top ofthe web browser. The information contained in the body(between the
and tags lines 10 to 15) is what is actuallydisplayed in the browser's main window.
TIPBe consistent in naming the
title of each page. Forexample, if your site is called
J oe' s websi t ethen itwould be a good idea to give
your CV page thetitleJ oe' s websi t e CV.
The line (line 10) is a commentand is ignored bybrowsers. Comments act as signpoststo helpyou (or whoever might contribute to your site) make
sense of your code, especially if you haven't looked at it for a while! They begin with .The , , and tags are the only requiredstructural elementsof an (X)HTML document. As we have already said, the contents(text, images,
links, etc) of your document are enclosed between the and tags. This meansthat other(X)HTMLtags comprised between these two structural tags will modify the way contents
displayin a browser.In our example, the tags (line 11) tell the browser to display the textJ oeBl ogg' s Homepageas a level 1 heading (there are 6 levels) - that is, bold, larger font size withspacing before and after.
The
and tags (lines 12 and 14) form paragraphs; they insert a blank line before and afterthe paragraph, thus setting it apart from other elements.
Finally, J oe Bl ogg(line 14) creates ahyperlink to an email address.
Here is how the code above would be rendered in a browser:
Everything between
the tagsdisplays in the mainwindow
-
8/11/2019 web-3t Create website
8/41
-
8/11/2019 web-3t Create website
9/41
-
8/11/2019 web-3t Create website
10/41
-
8/11/2019 web-3t Create website
11/41
-
8/11/2019 web-3t Create website
12/41
Web design 1: Introduction to creating a website
Web design 1: Introduction to creating a website (web-t3) 5
Click the Savebutton.
Note You could save your file on your local computer in any directory that you created.
Viewing your page in a browser
2.4 Dreamweaver has a preview in browser facility that you can use to preview your pages.
Click on the Pr evi ew/ Debug i n Br owser icon in the Toolbar and selectPrevi ew i n I EXPLORE. EXE.
Your document should be displayed as shown in Figure 6.
Figure 6 - document displayed as a single paragraph
Notice how the text appears in a single paragraph despite the line breaks in the source
(HTML) document.
Notice also the name given to the file by Dr eamweaver in the Addr ess box,something likeTMPhj k7bhuzpv. ht m. This is because Dr eamweaver created atemporary version of your page to preview it in a browser.
Close the browser.
Note If you wanted to see the actual file itself (or if you use something other than DW to edityour web pages), you would need to open it from a browser. To do this:
Open I nt er net Expl or er (or Mozi l l aif your prefer).
Then go to File/Open (File/Open File in Mozilla).
Click on the Br owsebutton and navigate to your file C: \ User \ WWW\ Webdesi gn 1\ i ndex. ht ml in this case) and open it.
-
8/11/2019 web-3t Create website
13/41
Web design 1: Introduction to creating a website
Web design 1: Introduction to creating a website (web-t3) 6
Task 3 Structuring content
Objectives To add some content-structuring elements such as paragraphs, line breaks, headings andhorizontal rules.
Method You will explore the changes to your page as a result of using the text formatting featureslisted above.
Comments You will be using the following (X)HTML tags for this task:Paragraph:
Line break:
Headings: Horizontal rule:Line-break -
3.1 Return to Dreamweaver and type a
tag at the end of each sentence as follows:J oe Bl oggs s Homepage
Wel come!
Thi s si t e has been hand cr af t ed by mysel f t o show t hat HTMLi s not r ocket sci ence!
On i t , you wi l l f i nd i nf or mat i on about me, a br i efdescr i pt i on of my f avour i t e hobby and cont acti nf or mat i on.
Enj oy your vi si t !
Note Including a space and a forward slash before closing an 'empty tag' (for example, ) will make your pages compliant both with HTML 4.01 and XHTML 1.0. As a resultyour pages will work well with older browsers as well as the new generation of browsers.
Save () and preview in a web browser (as described in task 2.4).
Close the browser.
Paragraph -
3.2 Return to Dr eamweaver , remove the
tags and enclose each of the sentencesbetween theand tags to form separate paragraphs as follows:
J oe Bl ogg' s Homepage
Wel come!
Thi s si t e has been hand cr af t ed by mysel f t o show t hatHTML i s not r ocket sci ence!
On i t , you wi l l f i nd i nf or mat i on about me, a br i efdescr i pt i on of my f avour i t e hobby and cont acti nf or mat i on.
Enj oy your vi si t !
Save and preview in your web browser.
-
8/11/2019 web-3t Create website
14/41
Web design 1: Introduction to creating a website
Web design 1: Introduction to creating a website (web-t3) 7
Figure 7 - five separate paragraphs
Note As you can see, text placed between the
and tags forms a separate paragraph,with a line space added before and after. whereas a
tag simply breaks the textflow which continues on the next line.Close the browser.
Headings -
3.3 Lets now add some headings.
Make the first paragraph of your document a level 1 heading instead by replacing the
tags with as follows:
J oe Bl ogg' s Homepage
In the same way, make the second paragraph a level 2 heading.
Save and view in your web browser.
Figure 8 - level 1 and 2 headings
Note There are six levels of headings, through to , rendering the larger text
size and the smallest. As with paragraph tags, they include a line space before andafter. They are used to delineate new sections and subsections of a page.
-
8/11/2019 web-3t Create website
15/41
Web design 1: Introduction to creating a website
Web design 1: Introduction to creating a website (web-t3) 8
3.4 Try out other sizes to see for yourself by replacing the and tags with othersizes (ie. down to ). Restore the and tags as in task 3.7 onceyou've finished experimenting.
Horizontal rule -
3.5 Finally, to make your page look even better we'll add a couple of horizontal rules.Horizontal rules are useful to visually separate sections of your document.
Add a horizontal rule below the first line of your document, as follows:
J oe Bl ogg' s Homepage
Add another tag to display a horizontal rule at the bottom of your pagewhen viewed in a browser (as in Figure 9).
Figure 9 - horizontal rules
Save and view in your browser.
3.6 Horizontal rules come with default settings - 100% width, 2 pixels high and engraved(3D) effect.
These default settings can be changed by using attributes. Attributes for the tagare:
Al i gn- tells the browser where to place the horizontal rule, it takes the valuesl ef t , cent er , (default) or r i ght .
Si ze- specifies the thickness of the rule. It takes absolute numerical valuescorresponding to the number of pixels
2. The default value is 2.
Wi dth- specifies the length of the rule. It takes exact (expressed in pixels) orrelative (expressed as a percentage) numerical values. The default value is 100%.
noshade- by default, a horizontal rule is shown with an engraved effect. Youcan add the noshade attribute if you prefer a flat, 2D rule. Its unique value isnoshade.
For example:
2See glossary
-
8/11/2019 web-3t Create website
16/41
Web design 1: Introduction to creating a website
Web design 1: Introduction to creating a website (web-t3) 9
Try this for yourself by adding and modifying attributes in the two horizontal rules in
your page. Save and preview in a browser to see the changes.
Note You can have as many or as few attributes as you want in a tag. Also, the order in whichyou insert them is irrelevant.
Creating another page3.7 You are going to create a second page similar to the first one:
Go to Fi l e/ Newand in the New Document dialogue box click on the Cr eat ebutton.
Basi c Pageand HTMLare the default options and the Make DocumentXHTML Compl i ant option should be selected.
Select the Codeview (if it is not already selected (go to Vi ew/ Code).
In the , make the content of the tag Joe Blogg'sHomepage about me,
In the type Joe Bloggss homepageand make it a level 1 heading.
Insert a horizontal rule below.
On the next line, typeAbout meand make it a level 2 heading.
Finally insert another horizontal rule below.
Save it as aboutme.htmlin C: \ User \ www\ Web desi gn 1.
Note Notice the tabs in the bottom left of the Document Window. Usethem to navigate between the documents that are currently open.
-
8/11/2019 web-3t Create website
17/41
Web design 1: Introduction to creating a website
Web design 1: Introduction to creating a website (web-t3) 10
Task 4 Adding formatted lists
Objectives To insert some unordered and ordered lists in your page.
Method You will explore the changes to your page as a result of formatting text using the lists
elements.Comments You will be using the following (X)HTML tags for this task:
Unordered (bullet) list: Ordered (numbered) list:
Ordered list -
4.1 An ordered list is simply a numbered list. It consists of the tags tocreate a new list and tags to insert new list items.
Example:
My t hree f avour i t e websi t es: BBCweb Pages That SuckA Li st Apar t
will display like:
Figure 10 - an ordered lis t
Add an ordered list to your about me. ht ml page.
Save and preview in a browser.
4.2 In the same way that you can change the default settings of a horizontal rule, you can
change the symbol type of an ordered list by using the t ypeattribute in the tagand giving it one of the following values:
At tr ibute Values
t ype 1(default), A, a, I or i
For example:
Try these out.
-
8/11/2019 web-3t Create website
18/41
-
8/11/2019 web-3t Create website
19/41
Web design 1: Introduction to creating a website
Web design 1: Introduction to creating a website (web-t3) 12
Task 5 Changing text appearance
Objectives To apply some style elements to text.
Method You will explore the changes to your page as a result of using the (X)HTML tags
introduced in this section.Comments You will be using the following HTML tags for this task:
Bold: Italics: You will also use a simple style sheet to change the font type and colour of text.
Making text bold or i talic - ,
5.1 One way to make text stand out is to format it in bold face.
In your i ndex. ht ml file, choose a word or phrase that you want to make bold andenclose it between the and tags.
Example:
i s not.
Make 2 words/phrases in your page bold.
Save and preview.
5.2 Another way to make text stand out is to format it in italics.
Choose a word or phrase that you want to make italics and enclose it between the and tags.
Example:
r ocket sci ence.
Make 2 words/phrases in your page italic.
Save and preview.
Note The and elements arecontent-based text styles(ie. they attachmeaning to text) for marking text as "strong" or "emphasised". They can be interpreted
by non-visual browsers (for example screen readers as used by blind people), whereas
the more commonphysical styles (for bold) and (for italic) tags
are only understood by visual browsers. As it happens, most visual browsers are
programmed to display in bold and in italics.
Changing text colour and font type5.3 We are now going to apply some styles to change the font colour and type of your
document text. To do this you are going to link your document to an external Cascading
Style Sheet (CSS) which has already been created for you.
Add the following line in the of your document, just above the closingtag:
.
This links to an external style sheet called styl e. cssand stored in the same folder asi ndex. ht ml .
Save and preview. See the magic?
-
8/11/2019 web-3t Create website
20/41
-
8/11/2019 web-3t Create website
21/41
Web design 1: Introduction to creating a website
Web design 1: Introduction to creating a website (web-t3) 14
Task 6 Creating hypertext links
Objectives To create hypertext links between and within your pages, to other sites, and to an emailaddress.
Method You will create links to external web pages, between and within your pages. Hypertextlinks are what makes the web what it is: an intricate worldwide maze of interconnecteddocuments. Their main use is to link pages within a website (as such they are an essential
part of a site's navigational structure) and to link to other websites anywhere in the world.
They are also used to link to an email address and to bookmarks3within a page.
Comments You will use the (anchor4) tags together with the hr efand nameattributes.
The basic syntax of links is:
l i nk name
where l i nk_r ef er enceis the URL (address) of the file to link to and l i nk name
is the text of the name of the link as it will be displayed on the page (by default it is blueand underlined).
Link ing to an external web page
6.1 Linking to another website is the simplest type of link. The (X)HTML syntax is asfollows:
BBC
This links to an absolute URL5(that is, the full path ht t p: / / www. bbc. co. ukisused).
Use the list you created earlier in about me. ht ml and make the list items links to
the corresponding websites:
Name Absolute URL
BBC ht t p: / / www. bbc. co. uk
Web Pages That Suck ht t p: / / www. webpagest hat suck. com
A Li st Apar t ht t p: / / www. al i st apar t . com
NB: Feel free to use your own favourite sites!
Save, preview and try your links.
Linking to another page in your site
6.2 Linking to an internal page is very similar to linking to an external site. The only
difference is that you use the relative URL6of the page you want to link to:
About me
In this example, the file we are linking to (about me. ht ml ) is in the same folder as thefile we are writing to.
3See glossary
4See glossary
5See glossary6See glossary
-
8/11/2019 web-3t Create website
22/41
Web design 1: Introduction to creating a website
Web design 1: Introduction to creating a website (web-t3) 15
Open your i ndex. ht ml page and in the second paragraph create the followinglinks:
Text Relative URL
about me aboutme. ht ml
f avour i t e hobbi es hobbi es. ht ml
cont act i nf or mat i on cont act . ht ml
Save, preview and try your links notice that at the moment only your link toabout me. ht ml works, as the other two files do not exist yet.
6.3 At the moment, the only way you can come back to your homepage (i ndex. ht ml ) isby clicking the Backbutton on the browser.
Create a link back from your about me. ht ml page to your i ndex. ht ml page.
Save, preview and try the links; you should now be able to navigate between yourtwo pages without relying on the browser's Backbutton.
Linking to an 'anchor' with in a page
6.4 Linking to a specific anchor within a page is particularly useful when you have longpages that don't display on a single screen. Forcing your users to scroll up and down the
page is an option but you can make life easier for them by providing links that will
enable them to jump to specific sections in your page.
There are two stages when creating this type of link:
1. creating an anchor, that is naming the specific location on your page where youwant users to jump to,
2. creating a link to that anchor.
First of all you need to add some content to your about me. ht ml page, in order to
make the page long enough to see the effect properly: Open the following page in a browser:
www. br i st ol . ac. uk/ i s/ l ear ni ng/ websuppor t / r esour ces/ .
Follow the link:
Web desi gn 1: I nt r oduct i on t o cr eat i ng a Websi t e usi ngDr eamweaver MX.
Scroll down to the Sampl e content f or ' About me' pagesection.
Select and copy the sample code and text.
Paste it between the and tags of your about me. ht ml pageafter deleting the current content.
ReplaceJ oe Bl oggs with your own name in the tag if you want.
Save your file and preview it to see the changes.
You are going to link the items of the table of contents (numbered list) at the top of the
page to the relevant section further down the page.
Note You will be able to change/edit the content of this page later on.
6.5 First you are going to name the anchorswhere you want to link to, in this case, all the
level 3 headings, by using the i dattribute in the tags. The i dattribute defines aunique name (in other words, no two elements can be named with the same i d).
Modify the first section head as follows:
-
8/11/2019 web-3t Create website
23/41
Web design 1: Introduction to creating a website
Web design 1: Introduction to creating a website (web-t3) 16
Bi ogr aphi cal i nf or mat i on: .
In the same way, give a unique i dto the other three section heads using thenames in the table below:
Section heading id
My t hr ee f avour i t e books f av_books
My t hr ee f avour i t e f i l ms f av_f i l msMy t hr ee f avour i t e websi t es f av_websi t es
Note While the i d="name" attribute may be added to most (X)HTML structural elements(eg h1, h2, p, etc), they are particularly useful with the andelements. This is covered in Web Design 3.
6.6 Now that you have defined your anchors, you can create links to them. The syntax forlinking to an anchor is similar to other links, except that (X)HTML uses the # sign to tell
browsers to look for an anchor rather than a file:
Li nk name. Create a link from the first list item in the table of content to the corresponding
section as follows:
Bi ogr aphi cali nf or mat i on
Create the links from the remaining list items in the table of content to thecorresponding section be careful to use the same anchor name that you used to
name the ids in task 6.5.
Save, preview and try your links (you may need to decrease the size of the browserto see the full effect).
Linking to an e-mail address
Another useful type of link is the mai l t o: email@address which causes thedefault e-mail client application of users to open and makes it possible for users to send
emails to the address specified.
6.7 You will add such a link at the bottom of your two pages. First, go to your
i ndex. ht ml file and add the following just above the closing tag:
Maintained by:
Last updated: 30th September 20036.8 Save and view in your browser.
TIPSimilarly, you can easily create links that will take your visitors back to the top of the page.
All you need to do is to add the following line where you want a link back up to the top ofyour page to appear.
1. Create an anchor at the top of your pages by adding the following line immediately
below the tag:
2. Then create a link to this anchor by adding the following line wherever you want a"back to top" link (for example, at the end of each section):
Top
-
8/11/2019 web-3t Create website
24/41
Web design 1: Introduction to creating a website
Web design 1: Introduction to creating a website (web-t3) 17
6.9 Finally, select, copyand pastethis block of code into your about me. ht ml file.
Note You have created a simple signature giving valuable information to users of your site:who is in charge of this site? How up-to-date is the information it contains?
Review task - creating a simple navigation bar
6.10 Now that you know how to create links you are going to create a simple navigation barthat you can re-use in all your pages.
Write the code to insert a navigation bar at the bottom of your i ndex. ht ml page asillustrated in figure 12 below:
Figure 12 - a simple navigation bar
Tips:
Make the links as follows:
Text Relative URL
UoB home ht t p: / / www. br i st ol . ac. uk
Home i ndex. ht ml
About me aboutme. ht mlHobbi es hobbi es. ht ml
Cont act cont act . ht ml
To obtain the vertical bar (| ) that separates the links, press thebackward slash key, to the left of the Zkey on the keyboard.
Frame your navigation bar between two horizontal rules.
Copy and paste the navigation bar into your other page(s) (about me. ht ml ).
The correct code is available at:
www. br i st ol . ac. uk/ i s/ l ear ni ng/ websuppor t / r esour ces/ and follow the link to Web desi gn 1: I nt r oduct i on t o creat i ng awebsi t e usi ng Dr eamweaver MX
-
8/11/2019 web-3t Create website
25/41
Web design 1: Introduction to creating a website
Web design 1: Introduction to creating a website (web-t3) 18
Task 7 Using images
Objectives To add images to your web pages.
Method You will use the syntax to include an image.
Comments The sr cattribute of the tag specifies the source (that is, name and location) ofan image. The image can either be located on a remote server or on your computer's hard
disk. You will normally use gi f(used for simple illustrations, logos, cartoons etc.) orj peg(used for photographs and complex illustrations) image formats in your (X)HTMLdocuments.
Creating an images folder
7.1 First you are going to create a new folder in your local directory called i mages:
Go to St art / Progr ams/ Accessor i es/ Wi ndows Expl orer . Find yourlocal directory (C: \ USER\ WWW\ Web desi gn 1).
Then go to Fi l e/ New/ Fol der and type in images.
Note It is good practice to keep your images in a separate folder. This will make it easier tomaintain your site as it grows.
Inserting an image on a page
7.2 There are two ways to obtain images: either you create an image yourself (based on a
scanned photograph or from scratch) using a graphics package (for example, AdobeI l l ust r ator , Phot oShopetc), or you use an existing image already optimised forthe web (that is, gi forj pegformat). Since it is not within the scope of the presentcourse to teach you how to create images, we'll go for the second option.
Re-open the pagewww. br i st ol . ac. uk/ i s/ sel f hel p/ websuppor t / r esour cesin a browser (you may still have it opened on your desktop).
Click on WebDesign 1: Introduction to creating a Website using Dreamweaver MX
Download the University logo (uob- l ogo- t r . gi f ) into the i mages folder youhave just created. Repeat for the image of the watch (wat ch. j pg).
7.3 The basic syntax for inserting an image is:
The image element has a number of attributes, three of which you should always include:
the width (wi dt h), the height (hei ght ) and alternative text (al t ):
Attribute Values
wi dt h x eg wi dth="150"
hei ght y eg hei ght="100"
al t Brief and meaningful description of the image
Go back to your i ndex. ht ml file and insert the following code just below thetag:
In the same way, insert the image watch.jpg just below the lineWel come! .
-
8/11/2019 web-3t Create website
26/41
Web design 1: Introduction to creating a website
Web design 1: Introduction to creating a website (web-t3) 19
Save and preview in a browser. You should see something like this:
Figure 13 - adding an image
Note Providing alternative text for images is one of the basic requirements to ensure that yourpages are accessible to people with disabilities.
Controlling the position of images
7.4 You can use the al i gnattribute in the tag to make images float left or rightof your page, with text wrapping around.
Add an al i gnattribute to your two images, and experiment with the values l ef t and r i ght .
For example:
.
Don't forget to save and preview after each change.
Once you've finished experimenting, align the University logo to the right and the
image of the watch to the left.
Save
7.5 You can also add space around your images by using the hspace(and vspaceattributes. hspace="x" will add space on both the left and right sides of the imagewhile vspace="y" will add space above and below the image (xand yare thenumber of pixels of space).
Add some space around your images and experiment with different values.
For example:
-
8/11/2019 web-3t Create website
27/41
-
8/11/2019 web-3t Create website
28/41
Web design 1: Introduction to creating a website
Web design 1: Introduction to creating a website (web-t3) 21
Task 8 Using tables
Objectives To create a table for displaying tabular data.
Method You will create a standard table to present data.
Comments You will use the following tags:table:
table row:
table data (cell):
table head (cell):
Displaying tabular data in a standard table
Creating a table in (X)HTML is a relatively simple task, based largely on the 'containing'
and 'nesting' principles that apply to most tags or elements. A table is defined with the
element. Each table has a set of rows, and each row has several cellscontaining the table data. They are represented using the and elements.
A simple, three-cell, three-column table (see Figure 11) would be coded as follows:
A si mpl e tabl e:
Col 1
col 2
Row 1cell 1 1
cell 1 2
Row 2cell 2 1
cell 2 2
and look like Figure 15 (on the following page) in a browser.
Hint:a line such as is called a comment.Comments can be inserted anywhere in
your page to document it. Although
they appear in the source code,
browsers ignore them. They must becontained between the special markup elements and theremust be a space after the opening .
-
8/11/2019 web-3t Create website
29/41
Web design 1: Introduction to creating a website
Web design 1: Introduction to creating a website (web-t3) 22
Figure 15 - a simple table
Notice that:
the attribute border in the opening tag creates a border around the table(default is no border);
the table header tags centre-align the cell content and render the text bold.
none of the tags - bar - include attributes; this is the default tablelayout: the table is aligned to the left of the browser window, cell content is
aligned to the left and cells stretch to accommodate the largest item in the cell.
Open your about me. ht ml file and replace the unordered list of the My t hreef avour i t e f i l mssection with a table. Follow the example code above to createa four row, three column table as illustrated in Figure 16:
Figure 16 - favourite films table
Table attributes
Attributes can be applied to all table tags; in general, those applied to tags override
those applied to the tag. In the same way, and attributes
supersede attributes.
-
8/11/2019 web-3t Create website
30/41
Web design 1: Introduction to creating a website
Web design 1: Introduction to creating a website (web-t3) 23
tag attributes - apply to the table as a whole:
At tr ibute What it does Values
wi dt h specifies the width of thetable
pixel value or percentage
al i gn aligns the table horizontally l ef t (default), cent er orr i ght
border sets a border between cellsand the thickness of the
external border
pixel value - default is 0or 1
cel l paddi ng controls amount of spacebetween the edge of a cell
and its content
pixel value - default is 1
cel l spaci ng controls the amount of spacebetween adjacent cells
pixel value - default is 2
For example:
will create a borderless, centred table occupying 80% of the browser window width, 5
pixels space around the content of every cell and no space between cells.
Note that the al i gnattribute in is used to position the table within thebrowser window. In all other cases, al i gn refers to the cell content.
tag attributes apply to a row of cells
At tr ibute What it does Values
al i gn sets the horizontal alignment ofcontent within the row cells
l ef t (default), cent er orr i ght
val i gn sets vertical alignment ofcontent within the row cells
t op, mi ddl e(default) orbot t om
For example:
appearing within the table above, will render the row blue (overriding the pink table
background colour), and align the content of each cell in this row to the right and at the
bottom. Any other attribute is inheritedfrom the attributes.
-
8/11/2019 web-3t Create website
31/41
Web design 1: Introduction to creating a website
Web design 1: Introduction to creating a website (web-t3) 24
andattributes - apply to individual cells
At tr ibute What it does Values
wi dt h sets the width of anindividual cell and therefore
a column
pixel value (eg 100) orpercentage (eg 50%)
al i gn sets the horizontal alignment
of content within individualcells
l ef t (default), cent er or
r i ght
val i gn sets vertical alignment ofcontent within the individual
cells
t op, mi ddl e(default) orbot t om
col span7 sets the number of columnsa cell is to span
integer (that is, 2, 3, 4, etc.)
r owspan8 sets the number of rows acell is to span
integer (that is, 2, 3, 4, etc.)
For example:
will set/change the properties of a cell to centre the content at the top of the cell and the
width to 20% of the table width.
Note By setting the width of one cell, you set the width of the corresponding column.
The col spanand r owspanattributes probably require further explanation. They areused to increase the width of a cell to span more than one corresponding cell in
neighbouring rows or columns. The following example of a table shows a three-column
table in which the first row consists of a cell spanning all three columns.
Figure 17 - table with cells spanning 4 columns and 3 rows
This example would be coded as on the following page:
7See glossary8See glossary
-
8/11/2019 web-3t Create website
32/41
Web design 1: Introduction to creating a website
Web design 1: Introduction to creating a website (web-t3) 25
cel l 1 r ow 1 - spans f our
col umns
cel l 1 r ow 2- spans t hree r owscel l 2 row 2cel l 3 row 2cel l 4 row 2
cel l 2 row 3cel l 3 row 3cel l 4 row 3
cel l 2 row 4cel l 3 row 4cel l 4 row 4
Returning to the table you have created in your about me. ht ml document, applysome of these attributes in the , and / tags, and see howthe appearance of your table changes.
Add one row at the top consisting of one cell spanning all 3 columns. Enter a title inthe cell (for example, My f avour i t e f i l ms).
Note There are a few other useful tricks you can do with tables.For example, you can create navigational buttons. The technique is simple: create a table
(containing a single row and as many cells as you need buttons for a horizontal
navigation bar, or as many single cell rows as you need buttons for a vertical navigation
bar) and change the background colour of each cell, that is, button.
Another useful technique is to use tables to organise your content into several newspaper
style columns, or content areas.
-
8/11/2019 web-3t Create website
33/41
Web design 1: Introduction to creating a website
Web design 1: Introduction to creating a website (web-t3) 26
Task 9 Review exercise - creating apersonal website
Objectives To create a personal website containing at least four pages using the course notes.
Method Based on the pages that you have created so far, you will create a personal website on atopic of your choice, in your own time and upload it onto your personal web space.
Comments Remember KISS (Keep It Simple Stupid)!
9.1 Use the pages you have created so far to create a personal website consisting of at leastfour pages on a topic of your choice (yourself, a hobby, a group that you belong to etc)
using the concepts you learned during the course.
9.2 Once your site is ready, upload it to your personal file space on one of the University
web servers (for example, ei s . br i s . ac. uk - for staff).
Dont forget:
Planyour site on paper before launching into coding (site structure, navigation, visual
presentation, content).
Re-use your codeby creating a template don't create each page from scratch!
Check and re-check your code.
Good luck!
-
8/11/2019 web-3t Create website
34/41
Web design 1: Introduction to creating a website
Web design 1: Introduction to creating a website (web-t3) 27
Appendix A. XHTML tags quickreference
Skeletal Tags defines file as HTML document
invisible, descriptive part of page
visible part of pageAttributes (values expressed within double quotes):text = "colour name/code"link = "colour name/code" (links)
alink = "colour name/code" (active links)vlink = "colour name/code" (visited links)background = "URL of image fil"ebgcolor = "colour name/code"
Header Tags
meta tags add information to headAttributes (values expressed within double quotes):
name = "type" (for example, keywords/description)content = "string"
title of page appears in title bar
Hyperlinks
anchor defines linkAttributes (values expressed within double quotes):href = url
title = "title text"
Lists
unordered listAttributes (values expressed within double quotes):type= "bullet shape" ( disc/circle/square)
Attributes (values expressed within double quotes):type= "bullet shape" ( disc/circle/square)
ordered listAttributes (values expressed within double quotes):type= "symbol type" (1/A/a/i/I)
Attributes (values expressed within double quotes):type= "symbol type" (1/A/a/i/I)
value = "starting value"
definition list
item to be defined
definition
Text Markup Tags (inline elements) emphasised (usu. Italic)
preformatted fixed-width text
rel. smaller font
strikethrough
strong (usu. bold)
subscript
superscript
typewriter text (for example,
Courier)
logical address format
to select a chunk of textAttributes (values expressed within double quotes):class = "class_name" (defined in a stylesheet)
id = "id_name" (defined in a stylesheet)
Layout Formatting Tags (block-levelelements)
. indented quote
line breakdivisionAttributes (values expressed within double quotes):align = "left/right/center"class = "class_name" (defined in a stylesheet)id = "id_name" (defined in a stylesheet)
heading (n=1-6)
horizontal ruleAttributes (values expressed within double quotes):
align = "left/right/center"size = "pixels"
width = "pixels or percentage of browser window"
noshade = "noshade"
new paragraph (double line break)Images
image
Attributes (values expressed within double quotes):align = "type" (defines text position in relation to image)
alt = "text"border = "pixel"sheight = "pixels"width = "pixels"src = "url of image file"
-
8/11/2019 web-3t Create website
35/41
Web design 1: Introduction to creating a website
Web design 1: Introduction to creating a website (web-t3) 28
Tables
tableAttributes (values expressed within double quotes):align = "left/right/center" (position of table on page)border = "pixels" (width)
cellpadding = "pixels" (space around cell contents)cellspacing = "pixels" (space between cell contents)
cols = "number of columns"width = "pixels or percentage of browser window"
summary ="string" (brief summary of table content)
Attributes (values expressed within double quotes):align = "top/bottom/middle/right"
table rowAttributes (values expressed within double quotes):align = "left/right/center" (cell contents horiz.)valign = "top/middle/bottom" (cell contents vert.)
table cellAttributes (values expressed within double quotes):align = "left/right/center" (cell contents - horiz.)valign ="top/middle/bottom" (cell contents vert.)colspan = "number of columns cell is to span"rowspan = "number of rows cell is to span"width = "pixels or percentage of table width"
nowrap = "nowrap" (stops cell content from wrapping)
table head cell (bold & centred)Attributes (values expressed within double quotes):as for element
Addi tional Tags
-
8/11/2019 web-3t Create website
36/41
Web design 1: Introduction to creating a website
Web design 1: Introduction to creating a website (web-t3) 29
Appendix B. Using colours on theweb
The RGB Color model
Computer monitors generate colours by mixing the primary colours of light (called additive primaries):
Red, Green and Blue. This is known as the RGB Color model. Each colour channel is 8-bit (one bit
being 0 or 1), that is to say it has 256 different brightness settings (from 0 to 255). This means that by
mixing the various brightness values in the red, green and blue colour channels we obtain more than 16
million (24-bit or 256 x 256 x 256) colours! This is more than enough colours to realistically represent the
world as we see it. When all three colours are turned on at full intensity the result is white, when they are
all turned off the result is black.
The Hexadecimal code
(X)HTML uses the hexadecimal code (base-16 counting system) to represent colours on a web page.
Decimal 0 1 2 3 4 5 6 7 8 9 10 11 12 13 14 15
Hexadecimal 0 1 2 3 4 5 6 7 8 9 A B C D E F
Decimal to hexadecimal conversion
It is made up of a combination of six letters and/or numbers (0 to 9 and A to F) divided into three pairs,
each pair representing one channel of the RGB values, and preceded by a hash (#) symbol.
(X)HTML
Hex code Red (#) Green (#) Blue (#) Colour
#000000
#F8F400#8DCB41
#E3372E
#FFFFFF
00 (0)
F8 (248)8D (141)
E3 (227)
FF (255)
00 (0)
F4 (244)CB (203)
37 (55)
FF (255)
00 (0)
00 (0)41 (65)
2E (46)
FF (255)
Black
yellowapple green
red
White
Examples of colours expressed as hexadecimal codes (RGB numbers)
Web-safe colours
While modern 24-bit, or "True Color" monitors can display more than 16 million colours, there are still a
small number of web surfers out there using older 8-bit or 16-bit monitors limited to displaying 256 or
65,536 colours.
When a browser is called upon to display a colour that is out of the monitor's range, it has two options: it
can dither(mix two colours to produce the missing one or it can shiftthe missing colour to one in the set
available to the monitor. Sometimes the effect is hardly noticeable; sometimes it's a disaster.
This is less and less of a problem though, as the number of web surfers using an 8-bit or 16-bit monitor
decreases every day.
However, there is no harm in using the web-safe colour palette; it simply limits your choices to 216
colours (40 are set aside for the operating system).
If you want to use web-safe colours, check the following site:
216 Web Saf e Col or Char t -ht t p: / / www. web- sour ce. net / 216_col or _char t . ht m
-
8/11/2019 web-3t Create website
37/41
Web design 1: Introduction to creating a website
Web design 1: Introduction to creating a website (web-t3) 30
Foreground / background contrast
When choosing a colour scheme for your site, it is far more important to choose colours that combine and
contrast well, so that you don't make it difficult (if not impossible) for visually impaired users (colour
blind people in particular) to view your site.
The following sites will help you choose colour combinations that work:
Vi si bone - ht t p: / / www. vi si bone. com/ col or l ab/Col or Schemes - ht t p: / / www. pi xy. cz/ apps/ bar vy/ i ndex- en. ht ml
Col our Sel ector - ht t p: / / www. l i mov. com/ col our / ?I D=0P44BK6DL2P0010
Specifying the colour of (X)HTML elements
The best way to set the background and text colours of your web page is to use a style sheet (see tasks 5.3
and 5.4). The CSS properties you use are thebackground-colorproperty to set the background
colour of an element and the colorproperty to set the colour of text.
For example, to set a light yellow background colour and a navy text colour for your pages you would
redefine the tag as follows:body { backgr ound- col or : #FFFFCC; col or : #000066; }
You can also apply these properties to other (X)HTML structural elements. For example:
h1 { background- col or : #FFFFCC; col or : #000066; } would set the
background colour of all tags to light yellow and the text colour to navy.
t d { backgr ound- col or : #CCFFFF; col or : #660000; } would set thebackground colour to light green and the colour of text to dark red in all table cells.
-
8/11/2019 web-3t Create website
38/41
Web design 1: Introduction to creating a website
Web design 1: Introduction to creating a website (web-t3) 31
Appendix C. Design and planningtips
Directory names and structure and filenames
There is a good chance your website will continue to grow, so it is important to think carefully about the
structure. Remember that directory and file names become part of the URL for a page.
Keep directory and file names brief and sensible.
Leave no blank spaces in names.
Don't use underscore ( _ ) as it is not always visible in underlined hypertext or the location bar onthe browser.
Use only lower case. Browsers are case sensitive, and it just makes things simpler. It is becomingthe standard.
If you are using relational links, make sure you don't move files without updating the links.
File Size
Large files take a long time to download and may cause viewers to give up on your website.
Split large files into smaller ones and create links.
Use images sparingly and only where they 'add value'. Use thumbnails where possible, and link tolarger images if required.
Colours, layout and formatting also add to file size.
Navigation
Analyse the information you are providing and identify logical routes through it and links between
sections. Think about how people are going to want to look at your pages.
Don't assume people will enter through your home page, so always include a link to it.
Don't create dead end pages; always have a link back to a logical place.
Don't rely on people using the 'Back' and 'Forward' buttons.
Include a site map or index.
Include a local search if you can.
Include a navigation bar.
Consistent design
Be consistent in your design. This includes:
page layout
navigation
colour schemes
images and logos
fonts and heading styles
This will help viewers navigate your pages, make them attractive, and save you time if you create a
'template' instead of redesigning every page.
Include these elements:
signature line institution, author/contact details, date of last update;
-
8/11/2019 web-3t Create website
39/41
Web design 1: Introduction to creating a website
Web design 1: Introduction to creating a website (web-t3) 32
link to home page;
alternative text for images (use the al t attribute in the tag.
Accessibi li ty
You must make sure that your pages are accessible to all users whatever their disability (for example,
visual impairment, motor impairment, dyslexia etc).
Detailed guidelines are available (http://www.techdis.ac.uk), but follow these guidelines: Use colour sensibly, with high contrast.
Use ALT text for images.
Don't use frames.
Don't use animations.
Use meaningful hyperlink text.
Provide alternative versions if required.
Validate your pages the W3C Validator (validator.w3.org).
Use metadata to provide a description of your page.
Printing web pages
Web pages often print badly. There are no page breaks, and a lot depends on the browser settings. If you
want web pages to be printable, you might consider publishing your pages as word processing documents
or .pdf files to be downloaded.
Maintenance
Don't leave your pages languishing once you have created them! Keep them up to date. Frequently check
that:
the content is up to date;
the links are still working; the images are still linked;
the date in the signature reflects the latest check, even if nothing on the page has changed.
Promoting your pages - search engines - metadata (keywords and descript ion)
Now you've put in all this work make sure people can find your pages!
Register with search engines and indexes.
Give your page a title - in your header.
Ask authors of related websites to include a link to your page.
Announce it in relevant newsgroups.
Add tags to the of your home page to help indexing by major search engines:
.
Tell colleagues, friends, etc about it.
Include your home page URL in your e-mail signature.
Submit it to ht t p: / / si t eowner . l i nkexchange. com/ si f r ee. cf m, a FREE servicethat sends your URL to search engines.
-
8/11/2019 web-3t Create website
40/41
Web design 1: Introduction to creating a website
Web design 1: Introduction to creating a website (web-t3) 33
Appendix D. Glossary of terms
Anchor The anchor () tag is the HTML element used for definingboth the source and the destination of a hyperlink.
Absolute link A hypertext link that refers to the full path of a URL (forexample, ht t p: / / www. bbc. co. uk).
Boilerplate A template document that you use as a skeleton for all your
pages. It is the framework - page layout and content outline -
into which you add the detail and character for each page. It is a
way of re-using HTML code which ensures a consistent look
and feel across your pages and saves time.
Bookmark An anchor ( tag) on a pageused as a target for a hypertext link on the same or a different
page within your website.
Domain name The name given to a web server. The University of Bristoldomain name is www. br i st ol . ac. uk; acdenotes"academic" and ukthe country.
File access
permissions
Access permissions determine who can read, write or execute
programs in your files and directories. For example, you can set
permissions so that others can view your files but not make
changes to them.
FTP File Transfer Protocol a program for transferring files from
your computer and a web server.
Home page Your site's home page is the first page (also the welcome page)
that will be accessed by users. The file should always be named
i ndex. ht ml .
Hyperlink A link to an object or location on the web.
Hypertext A non-linear way of presenting information. Chunks or pages of
text are linked together via paths, or hyperlinks.
Pixel A pixel is one of the many tiny dots that make up the display on
your computer. Display sizes vary but the most common one
currently is 800 pixels wide by 600 pixels high (800 by 600).
Relative link A hypertext link that refers to files within the same website (for
example, news/ ar t i cl e. ht ml ).
URL Universal Resource Locator. The technical name of a web
address.
WYSIWYG 'What You See Is What You Get' HTML editing software that
enables web designers to create pages in a browser-like view,
and creates the HTML coding in the background.
-
8/11/2019 web-3t Create website
41/41
Web design 1: Introduction to creating a website
Appendix E. Useful resources
Books:
Castro Elizabeth (2002),HTML for the World Wide Web with XHTML and CSS: Visual
QuickStart Guide, Fifth Edition, Visual Quickstart Guide, Peachpit Press
An excellent book for beginners, this book will also prove a great reference as you
progress. It is clear, concise and reasonably priced (about 13).
On the web:
(X)HTML tutorials:
Webmonkey
HTML basics http://hotwired.lycos.com/webmonkey/authoring/html_basics/.Tables http://hotwired.lycos.com/webmonkey/authoring/tables/.These are excellent tutorials to brush up HTML basics and learn the power of tables for
page layout.
W3Schools.com www.w3schools.com/ .Lots of free web building tutorials starting with basic HTML tutorials and leading to
more advanced stuff. If you only bookmark one site, make it this one!
Web Style Guide http://info.med.yale.edu/caim/manual/.Lots of useful information on website design. Won't teach you (X)HTML but will show
you how to stretch it to design visually pleasing and well structured sites.
Usability and Accessibility:University of Bristol Web Accessibility Policy and Guidelines
www.bristol.ac.uk/Depts/Info-Office/policies/web_accessibility.htm.If you are going to provide information on a University hosted web server, you mustbe
aware of this policy and familiarise yourself with the guidelines.
TechDis www.techdis.ac.uk/.A JISC-funded service supporting the further and higher education community in all
aspects of technology and disabilities and/or learning difficulties.
useit.com: Jakob Nielsen's website www.useit.com/.Jakob Nielsen is the usability guru. Check his 'Alertbox column' in particular; it contains
useful 'How to' articles (for example, Top ten guidelines for homepage usability).
Validation tools:
W3C HTML Validation service http://validator.w3.org/.An extremely useful tool to check that your site conforms to W3C HTML standards.
Enter the URL of your site and validate.
WAVE http://wave.webaim.org/.A tool to help web authors assess whether their pages are compliant with the W3C Web
Content Accessibility Guidelines, and identify what changes are needed to make them
compliant.