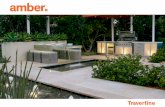Wear 5 tiles user guide
Transcript of Wear 5 tiles user guide
1. Installation To install Wear 5TILES app, first join our community here: https://plus.google.com/communities/105407594498438960220 Then follow the link for the beta app: https://play.google.com/apps/testing/etaoi.com.wearplusmobile
After installing the application on your phone, it should be visible on a connected Android Wear watch after few minutes.
1
Wear 5TILES User Manual, www.wear5tiles.com
3. Basic commands To switch the dictionaries on/off, use YELLOWBLUEGREEN (312) slide:
For the next language, use YELLOWBLUEORANGE(314) slide:
For the previous language, use ORANGEGREENRED (425) slide:
To activate the learning mode, slide up on the YELLOW (3) key:
3
Wear 5TILES User Manual, www.wear5tiles.com
4. Typing letters and numbers
Letters a, b, c, d, e and numbers 1, 2, 3, 4 are starting from the blue key:
To delete a single character, slide up on the BLUE (1) key:
To delete a whole word, slide down on the BLUE (1) key:
Letters f, g, h, i, j and numbers 5, 6, 7, 8 are starting from the green key:
4
Wear 5TILES User Manual, www.wear5tiles.com
Letters k, l, m, n, o, numbers 9, 0 and symbols + and are starting from the yellow
key:
To activate the learning mode, slide up on the YELLOW (3) key:
Letters p, q, r, s, t, u and symbols =, *, / and % are starting from the orange key:
5