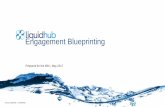WDFW High Lakes Management - Washington Department of Fish & Wildlife
WDFW WILD Customer User Guide - Washington · 2020-05-08 · WDFW WILD Customer User Guide WDFW...
Transcript of WDFW WILD Customer User Guide - Washington · 2020-05-08 · WDFW WILD Customer User Guide WDFW...

WDFW WILD
Customer
User Guide 05/2017

WDFW WILD Customer User Guide WDFW Recreational Hunting/Fishing License System
May 2017
2
Revision History Date Description Preparer Version
12/27/2016 First Draft L Bowman 1.0
05/18/2017 Phase 2 changes L. Gorsky 2.0
Contributors to Document
L Bowman
L Gorsky

WDFW WILD Customer User Guide WDFW Recreational Hunting/Fishing License System
May 2017
3
Contents Revision History .......................................................................................................................................................................................... 2 Contents ..................................................................................................................................................................................................... 3 1. Introduction ....................................................................................................................................................................................... 4
What is WILD? ....................................................................................................................................................................................... 4 What is the WILD Customer User Guide? .............................................................................................................................................. 4
2. Access WILD ....................................................................................................................................................................................... 4 3. How to Log in to WILD ....................................................................................................................................................................... 4
WILD Portal Page ................................................................................................................................................................................... 4 Don’t Know If You Have a WDFW Customer Account? .......................................................................................................................... 8 Forgot Your Password ......................................................................................................................................................................... 12 Shop for Products that Don’t Require a Customer Account (Limited Product Sales) ........................................................................... 15 How to Enroll and Get a WILD ID ......................................................................................................................................................... 23 WDFW Account Login .......................................................................................................................................................................... 27
4. WILD Home Page ............................................................................................................................................................................. 28 WILD Header ....................................................................................................................................................................................... 29 Account Overview ................................................................................................................................................................................ 30 Footer .................................................................................................................................................................................................. 32 How to Change Your Password ........................................................................................................................................................... 32 How to Edit Your WILD Account .......................................................................................................................................................... 34
5. How to Unlock Your Account ........................................................................................................................................................... 35 6. How to Purchase Licenses ................................................................................................................................................................ 35
Product Catalog ................................................................................................................................................................................... 35 Proceed to Checkout ............................................................................................................................................................................ 38
7. Communication ............................................................................................................................................................................... 42 How to View System Alerts .................................................................................................................................................................. 42 How to View Tickets ............................................................................................................................................................................ 43
8. Game Management ......................................................................................................................................................................... 43 How to Submit Harvest Reports .......................................................................................................................................................... 44 How to Submit Harvest Reports Online ............................................................................................................................................... 44 How to Submit Big Game Harvest Reports Online ............................................................................................................................... 45 How to Submit Migratory Bird Authorizations Reports Online ............................................................................................................ 47 How to Submit Puget Sound Crab Harvest Reports Online .................................................................................................................. 50 How to Submit Harvest Reports Via IVR .............................................................................................................................................. 56 How to submit Harvest Reports by Mail .............................................................................................................................................. 56
9. Special Hunt Applications ................................................................................................................................................................ 57 Purchase Special Hunt Applications Online ......................................................................................................................................... 57 How to Submit Special Hunts Online ................................................................................................................................................... 58 Edit and View Special Hunt Submission ............................................................................................................................................... 67 View Special Hunt Execution Results ................................................................................................................................................... 70 View Points .......................................................................................................................................................................................... 71
10. Customer Support ....................................................................................................................................................................... 72

WDFW WILD Customer User Guide WDFW Recreational Hunting/Fishing License System
May 2017
4
1. Introduction The Washington Department of Fish and Wildlife (WDFW) is a state agency that is dedicated to preserving, protecting and perpetuating the state’s fish and wildlife resources.
What is WILD? WDFW has established the Washington Interactive License Database (WILD) online system to provide the ability for customers to purchase hunting and fishing licenses, purchase Discover Passes, and file seasonal reports of hunting activities. The new WILD is used by online customers, POS dealers, and WDFW staff alike.
WILD has been designed to work on a wide variety of devices and screen sizes such as desktop computers, tablets, and mobile phones. WILD is a web application requiring internet access and can be accessed from most any browser.
What is the WILD Customer User Guide? The WILD Customer User Guide provides step-by-step instructions on the new WILD system for customers. The guide includes instructions on:
• Searching for customer’s WILD account • Creating and managing a WILD account • Purchasing licenses and other products • Purchasing products for friends and family • Harvest Reporting • Special Hunts
2. Access WILD To access WILD all that is needed is a computer with internet access. The WILD system is compatible with most any browser.
The WILD URL is: fishhunt.dfw.wa.gov
There are several ways to access WILD from devices with internet access: 1. Navigate to the Washington State Department of Fish & Wildlife web site using wdfw.wa.gov.
• Under Licensing & Permits, select “Online License Sales” • Under I Want To…, select “Purchase a hunting or fishing license”
2. Navigate to WILD using fishhunt.dfw.wa.gov.
3. How to Log in to WILD WILD Portal Page The WILD is a public facing portal designed for customers and dealers. The WILD portal page is used to log in to the WILD system (1), reset password (2), provides functionality for customers to create a WILD account (3), purchase products that do not need an account (4) and use the ID and Birthdate tab to determine if they have an account (5). With a WILD account a customer can purchase licenses and products and submit harvest reports online. The numbered features refer to the numbered WILD Portal page image shown below. At the bottom of the login page links are provided so that a customer can obtain information on licenses, submitting reports and other information about WDFW.

WDFW WILD Customer User Guide WDFW Recreational Hunting/Fishing License System
May 2017
5
This is the WILD Login page showing the Login area. Navigate to the WILD system fishhunt.dfw.wa.gov.
Action
Step 1 All users and customers must login by entering their credentials. To get to the Login page, click LOGIN on the WILD main page.

WDFW WILD Customer User Guide WDFW Recreational Hunting/Fishing License System
May 2017
6
Action
Step 2 On the LOGIN page, enter your username and password.
Credentials for Customers:
• At Go Live, all existing WDFW Customers will be in the system but they will not have any credentials (no username and password).
• Existing WDFW Customers should use the ID AND BIRTHDATE tab to search for their existing customer account and create their new credentials (username and password) See Don’t Know If You Have a WDFW Customer Account?, for step-by-step instructions.

WDFW WILD Customer User Guide WDFW Recreational Hunting/Fishing License System
May 2017
7
Action
Step 3 If login is unsuccessful, a validation message is displayed:
• The username or password is incorrect • After 5 attempts, the account is locked.
Step 4 After successfully logging in, your Home page is displayed.

WDFW WILD Customer User Guide WDFW Recreational Hunting/Fishing License System
May 2017
8
Don’t Know If You Have a WDFW Customer Account? Existing customers with WILD IDs have been migrated to the new system, but will not have any credentials (username and password). The new WILD login page provides an ID and Birthdate search feature for customers to check if a WILD account exists, or if login credentials have been setup.
If you don’t know if you have a WDFW account or if you have a WILD ID and need to create your log in information, then please following these step-by-step instructions.
Action
Step 1 Navigate to WILD using fishhunt.dfw.wa.gov or use the WDFW home page wdfw.wa.gov.
Click Look up your Account.
Step 2 The LOGIN ID and Birthdate tab opens.
Enter your identification information.
• Choose the type of ID: WILD ID, SSN, or Driver’s License. • Enter the numbers associated with the ID type selected. • Enter your last name. • Enter your date of birth.
All fields are required.

WDFW WILD Customer User Guide WDFW Recreational Hunting/Fishing License System
May 2017
9
Action
Step 3 Click Search to initiate WDFW Account search. The system will return a message with the results. Complete steps 4, 5 or 6 based on the message.
Step 4 Did you get the following message? If not, go to step 5.
Scenario 1: Account and Credentials Exist: Account located. Please login with your username and password.
1. If an account is found and credentials (username/password) have already been created, the system will display a message to login using username and password.
2. Click the WDFW Account tab and enter your login username and password.
Step 5 Did you get the following message? If not, go to step 6.
Scenario 2: Account does not Exist: An account matching these credentials could not be located.
If no account is found, then create a new WDFW Customer Account using the Never Purchased a License from DFW? Enroll Now! button at the bottom of the login area. Refer to How to enroll to get a WILD ID section of this document.
Step 6 Did you get this message? Then go to step 7.

WDFW WILD Customer User Guide WDFW Recreational Hunting/Fishing License System
May 2017
10
Action Scenario 3: Account Exits, No Credentials: You must create a username and password in order to access your account.
When the system finds the WILD account and credentials have not been provided, then the Customer Information page is displayed with the following message and the form to create your username and password.
Step 7 The form to setup your log in information is shown below. The current email and phone on file has been pre-populated. Is the information correct? If not, please provide the contact information.
Step 8 Create and enter a username of your choice. Your username must be unique and can only contain letters or digits.

WDFW WILD Customer User Guide WDFW Recreational Hunting/Fishing License System
May 2017
11
Action
Step 9 Create and enter a password. The password must be at least 10 characters and contain at least 3 of the following, upper case, lower case, digit or special character. The password requirements are displayed on the page.
Enter the same password in the Confirm Password field.
Step 10 If you want to receive marketing communications, check the box.
After all the information has been provided, click Save.
Step 11 After clicking Save, your account page is displayed. Please review and verify the information. You may edit any section at this time. An Edit icon is located for each of the sections. Refer to How to Edit Your WILD Account, for step-by-step instructions.

WDFW WILD Customer User Guide WDFW Recreational Hunting/Fishing License System
May 2017
12
Action To continue, you must verify that the information is correct.
Click Continue to continue.
Step 12 The Verification Success message is displayed.
Click Login to log in to the WILD system with your newly created username and password.
Step 13 Click Login to continue. You will be re-directed to the WILD Login page. Enter your newly created username and password. Refer to How to Log in to WILD for step-by-step instructions.
Forgot Your Password The Forgot Password? link is beneath the Login button on the WILD Login page. The following are the step-by-step instructions to reset a password.
Action
Step 1 Click the Forgot Password? link on the LOGIN page located beneath the Login button. The Forgot Password? link is shown on the WILD informational page and the WILD LOGIN page.

WDFW WILD Customer User Guide WDFW Recreational Hunting/Fishing License System
May 2017
13
Action
Step 2 Enter your username and click Reset.
If you have forgotten your username, you will need to contact WDFW Online Sales and Services.
• (360) 902-2464 • [email protected]
Step 3 You will see a message like the one below. The message informs you that an email has been sent with the instructions on changing your password.
Click OK.

WDFW WILD Customer User Guide WDFW Recreational Hunting/Fishing License System
May 2017
14
Action
Step 4 Access the email account and look for the email from WDFW. The Click here link directs you to the reset password page.
The email is shown below. Click the Click here link.
Note: Please check your Junk or Spam folder, if you do not see it in your Inbox, then contact WDFW Online Sales and Services:
• (360) 902-2464 • [email protected]
Step 5 The Reset Password modal is displayed.
Enter your username
Enter a new password and reenter the password to confirm.
Click Reset
Note: Password must be at least 10 characters and contain at least 3 of the following, Upper case, lower case, digit or special character.

WDFW WILD Customer User Guide WDFW Recreational Hunting/Fishing License System
May 2017
15
Action
Step 6 After submitting reset, a message will be displayed that the password has been successfully reset.
Click Login to log in to WILD using your new password.
Shop for Products that Don’t Require a Customer Account (Limited Product Sales) There are two ways from the WILD Login page for customers to purchase a subset of products without creating or logging into a WILD Customer Account.
1. Click
2. Click
Click on either of these areas of the Login page to view products that can be purchased online without going to an authorized dealer. There is no need to create a customer account. Products are organized by Product Category. If

WDFW WILD Customer User Guide WDFW Recreational Hunting/Fishing License System
May 2017
16
there are multiple Product Category tabs such as “Discover Pass”, the customer can click another tab to display products for purchase in another category. Within a Product Category, available products are separated as:
• SHOP FOR PRODUCTS VALID TODAY • SHOP FOR NEXT SEASON’S PRODUCTS (when available)
The following are basic step-by-step instructions on how to purchase products that don’t require a WILD ID.
Action
Step 1 Navigate to the WILD Login page. Click one of the options above. The products available for purchase are displayed, as shown below.
Step 2 To select one or more items to purchase, click ADD to add an item to the shopping cart. The items are added one at a time to the cart. Click Add again to increase the quantity.
Hint: Each time Add is clicked, the quantity is updated. The button is shown as Added(x).

WDFW WILD Customer User Guide WDFW Recreational Hunting/Fishing License System
May 2017
17
Action
Step 3 When all items have been added to the shopping cart, click the Shopping Cart to view a listing of the selected items.
Hint: Click the red X to remove items from the cart. Click Clear cart to remove all items from the cart.
Click Proceed to Checkout.
Step 4 The Checkout process entails 3 steps for purchasing without a WDFW Customer Account as noted at the top of the screen with the current step indicated:
1. Review Cart 2. Shipping Info 3. Payment
Step 5 Step 1: Review Cart
Donations: The system provides each customer with the opportunity to make a donation with every purchase. To donate, the customer enters an amount and clicks Add.
If any products are being purchased that are for a user specified date/date range, customer must enter the starting date.
Click Next to continue.

WDFW WILD Customer User Guide WDFW Recreational Hunting/Fishing License System
May 2017
18
Action
Step 6 Step 2: Shipping information.
Enter the shipping information.
Click Next to continue.

WDFW WILD Customer User Guide WDFW Recreational Hunting/Fishing License System
May 2017
19
Action
Step 7 Step 3: Payment
Review the information
Once the customer clicks the I agree to the above terms checkbox the Pay Now button is activated.
Click Pay Now to proceed with credit card payment.

WDFW WILD Customer User Guide WDFW Recreational Hunting/Fishing License System
May 2017
20
Action
Step 8 The Secure Payeezy Gateway WDFW WILD System Payment page displays for the customer to pay by credit card. Customer enters all information requested and clicks Pay With Your Credit Card.

WDFW WILD Customer User Guide WDFW Recreational Hunting/Fishing License System
May 2017
21
Action
Step 9 Once credit card payment is successful, the user it taken back to the WILD Confirmation Page:

WDFW WILD Customer User Guide WDFW Recreational Hunting/Fishing License System
May 2017
22
Action
Step 10 The order is sent to WDFW. Documents that must be mailed to the customer will be mailed by WDFW to the address provided.

WDFW WILD Customer User Guide WDFW Recreational Hunting/Fishing License System
May 2017
23
How to Enroll and Get a WILD ID A customer has the option to create a WDFW Account, enroll online. There are three steps for a customer to obtain an WDFW account. The wizard guides the customer through the enrollment form. The steps are to provide:
• Identification Information • Residency Information • Account Information – user creates a username and password
Action
Step 1 Navigate to WILD using fishhunt.dfw.wa.gov or use the WDFW home page wdfw.wa.gov.. Click Enroll Today! on the WDFW Licensing system welcome page.
Step 2 The Customer Enrollment wizard is displayed.
Provide the information requested in the Identification information (Tell Us About Yourself) section. All fields are required unless marked as optional. When available, additional information about the field is provided by
clicking on the Question icon next to the field.
After all required information has been provided, click Next to continue.
Note: A customer may click Cancel at any time to exit out of the enrollment process. New information or changes will not be saved.

WDFW WILD Customer User Guide WDFW Recreational Hunting/Fishing License System
May 2017
24
Action
Step 3 After providing the Identification Information, the Customer Enrollment page expands with the area to enter Residency Information.
Provide the information requested on the Residency Information (Where Do You Reside?) section. All fields are required unless marked as optional. Additional information about the field is provided by clicking on the
next to the field.
After all required information has been provided, click Next to continue.

WDFW WILD Customer User Guide WDFW Recreational Hunting/Fishing License System
May 2017
25
Action
Step 4 At any time, a customer may edit information entered in a previous step by clicking the Edit link for that section.
Step 5 After providing the Residency Information, the Customer Enrollment page expands with the area to set up the Account Information (Set Up Your Account Information).

WDFW WILD Customer User Guide WDFW Recreational Hunting/Fishing License System
May 2017
26
Action Provide the information requested on the Account Information section. All fields are required unless marked as optional.
Notes:
• Username can only contain letters or digits. • Passwords must be at least 10 characters and contain at least 3 of the following: upper case, lower
case, digit or special character.
After acknowledging that providing false information is illegal, checking I’m not a robot and following the CAPTHCA prompt, then the Create button is activated. Click Create to continue and confirm enrollment.
Step 6 After clicking Create, the acknowledgment Account Created is displayed and informs the user that a confirmation email has been sent.
The information entered during the enrollment is displayed.
The customer clicks Login to Your Account to display the WILD Login page.

WDFW WILD Customer User Guide WDFW Recreational Hunting/Fishing License System
May 2017
27
Action
WDFW Account Login The following are the step-by-step instructions to log in using your WILD Username and Password.
Action
Step 1 When accessing the system from a computer with internet access, navigate to fishhunt.dfw.wa.gov. The WILD Login page is displayed.
Click LOGIN.

WDFW WILD Customer User Guide WDFW Recreational Hunting/Fishing License System
May 2017
28
Action
Step 2 The LOGIN page opens. Enter your Username and password.
Step 3 Click Login.
If login is unsuccessful, a validation message is displayed:
• The username or password is incorrect • User is locked out
Step 4 Once you have logged in, your WILD Home page is displayed.
4. WILD Home Page After you have logged in, you will be directed to your Home page designed to provide easy access to all the WILD features. From this page, you will be able to purchase products online, view license and hunting authorizations, view and edit account information and submit Special Hunts applications and Harvest Reports.
Below is an example of a customer’s Home page. The page has a header and footer, gray bar area for purchasing products, the white area has details about your account and links to view and access other WILD features are on the left.

WDFW WILD Customer User Guide WDFW Recreational Hunting/Fishing License System
May 2017
29
WILD Header The WILD header provides links to other features, from any page. A detailed description of the links is shown below the header illustration.
Below is a sample customer header.

WDFW WILD Customer User Guide WDFW Recreational Hunting/Fishing License System
May 2017
30
1. Username: Mouse over your name to get to other functions in the application quicker. You can view tickets, get to your account overview page and change your password.
• Tickets: If you have called Help Desk or WDFW for a problem with the system, and a support ticket was created for you. You may be able to view the status of the ticket. The help desk may elect to not display the ticket.
• Account Overview: Quick link to get back to your Account Overview, also referred to as the Home page. • Change Password takes the user to the Account Information of the User Overview page: Username, Email
Address, link to Change Password.
2. Logout: Log out of the system and return to the WILD log in page. 3. Customer Support: Get DFW contact information, links to FAQ’s, User Guides, and Fee Schedule. 4. System Alerts: Read important messages. Displays number of unread alerts in the icon. Clicking the link will
display all system alerts. 5. Home: Return to your Home page. 6. Shopping Cart: Products that have been added during a purchase are shown here. Click on the shopping cart to
view items before proceeding to checkout.
Account Overview The Account Overview, also known as the Home page, is a view of your WDFW account. It is the information entered when the customer or a dealer created the account. This document refers to this page as the Account Overview page. The Account Overview page can be used to view and edit the information and navigate to other features.
The account gray bar displays the customer’s name, WILD ID, residency status, current status, verification status, access to view account history, and the license and products available for the customer are shown as tiles.
The customer’s Account Overview page.

WDFW WILD Customer User Guide WDFW Recreational Hunting/Fishing License System
May 2017
31
• Below the customer’s name is important information about the account. o WILD ID number o Residency Status is shown next to the user’s WILD ID, as Resident, Non-resident o Current Status is shown as Active or Inactive. An Active status allows a customer to purchase products. o Verified status as Yes or No. Customer information must be verified periodically to purchase products.
The green Verified indicates the customer has been verified. When the customer’s information has not been verified, you will be prompted to review the information and indicate that the information is correct, before continuing with a purchase.
o View History link to view details of the customer account history. The Account History page displays changes made, who made the change, and when the account was updated.
o Restriction notice is shown if there is a restriction on the account. • Product tiles: The product category tiles available for the customer to purchase licenses, tags and other products.
The left navigation links provide the ability to view or take an action. The items marked in bold are actions you can take.
• Hunter Safety Certifications • Disabilities • Hunting Authorizations • Active Licenses

WDFW WILD Customer User Guide WDFW Recreational Hunting/Fishing License System
May 2017
32
• Special Hunts • Points • Order History • Harvest Reports: Online submission of harvest reports. Refer to Game Management. • Tickets: view tickets that have been entered on their behalf. Refer to How to View Tickets. • Change Password: Change your password. Refer to How to Change Your Password for step-by-step instructions.
The right side details the information entered during enrollment organized by
• Identification Information • Residency Information • Account Information
This information is editable by sections, an edit icon link is shown next to each section that you are authorized to change. Please refer to How to Edit Customer's Information for step-by-step instructions.
Footer Like the header, the footer provides links to features, from any page such as Access Washington, WDFW Help, Contact Us, Privacy & Security.
How to Change Your Password A password may be changed at any time after a successful login. The Change Password feature is accessible when you mouse over your name in the header. Alternatively, the Change Password feature is on your Home page.
The following are the basic step-by-step instructions on how to change your password.
Action
Step 1 To access the Change Password feature, mouse over on your name in the header or alternatively, the feature is on your Home page, click Change Password.
Step 2 Click the Change Password link.

WDFW WILD Customer User Guide WDFW Recreational Hunting/Fishing License System
May 2017
33
Action
Step 3 After clicking the Change Password link, the Account Information page is displayed.
The Account Information page displays the user’s current contact information and the change password section. Contact information may be changed along with the password change.
Enter the current password and the new password twice. WILD will display the instructions on what to include in the password.
Click Save to return to the Home page.
Note: Click Cancel at any time to exit out of this process. New information or changes will not be saved.
Illustration of the Account Information - Change Password form.

WDFW WILD Customer User Guide WDFW Recreational Hunting/Fishing License System
May 2017
34
How to Edit Your WILD Account
Action
Step 1 Navigate to the Home page.
Step 2 The account overview is divided into the sections and sections that are editable
• Identification Information • Residency Information • Account Information
Click Edit next to the appropriate section.
Step 3 After the Edit icon is selected, the page is displayed with editable fields for the selected section.
Change the information as needed.
Optionally, you can navigate to other sections while you are in the edit mode. Any updates made on the current form will be saved upon clicking another form from the left navigation.
When you have made all your changes, click Save to return to the Home page. The updates will be reflected on the Home page.
The navigation options while in edit mode is shown below.

WDFW WILD Customer User Guide WDFW Recreational Hunting/Fishing License System
May 2017
35
Action
Notes:
1. The following data cannot be changed using this edit. • Social Security Number • Username
2. Social Security Number can only be changed by an authorized WDFW user
5. How to Unlock Your Account For security purposes, the system will lock your account when there were five failed login attempt. If your account is locked, you may
1. Use the Forgot Password? option on the login page to create a new password. 2. Call the WDFW Customer Support to unlock your account. This will unlock the account, you will log back in with
the latest password.
6. How to Purchase Licenses The following are the basic step-by-step instructions on how to purchase products online.
Product Catalog
Action
Step 1 Navigate to the Home page and product tiles are displayed on the gray bar. The product tiles available are user specific.
The Buy It Again category will be shown if you have purchased products last season and the products are currently available.
Click the product category you wish to purchase.
Step 2 After clicking a product category, the products will be further grouped by season and you will be able to
• Shop for Products Valid Today • Shop for Next Season’s Products (when available)
Click the appropriate tab and a listing of products available for the selected customer is displayed.
In the example below, the Big Game purchase tile was selected.

WDFW WILD Customer User Guide WDFW Recreational Hunting/Fishing License System
May 2017
36
Action
Step 3 Click Add next to the product to add the product to the shopping cart. You may need to scroll through the list to view all products.
Hint: You may add products from any of the product categories shown.
Hint: You will only be able to add products that are applicable to the customer. Products that are not available for the selected customer will not be displayed or will be disabled. Mouse over a disabled product’s Add to view the reason is it unavailable.
Disabled Add messages:
Step 4 When clicking Add next to the product, you may see that another product has been added to the cart automatically such the Vehicle Access Pass:

WDFW WILD Customer User Guide WDFW Recreational Hunting/Fishing License System
May 2017
37
Action
Step 5 After clicking Add, you may see that you need to purchase another product in order to purchase the one you want to add to your cart. You must add any one of the Prerequisite Products to your cart in order to continuing with your purchase:
Step 6 After clicking Add, you may see suggestions for other products to purchase. To add a suggested product to the shopping cart, click Add.

WDFW WILD Customer User Guide WDFW Recreational Hunting/Fishing License System
May 2017
38
Action
Step 7 When all items the customer wishes to purchase today have been added to the shopping cart, click the Shopping Cart to view a listing of the selected items. While you are reviewing the shopping cart items, you may remove an item by clicking the X. You may add other items to the cart. Click the shopping cart again to close the Shopping Cart list and continue shopping.
After all products have been added, click Proceed to Checkout to continue.
Proceed to Checkout To complete the purchase, follow the three checkout steps Review Cart, Survey and Payment
Action
Step 8 After clicking Proceed to Checkout, the wizard steps you through the three steps, Review Cart, Survey, and Payment. Step 1 Review Cart is displayed.
Step 9 Step 1: The Review Cart page
• Donations: The system provides each customer with the opportunity to make a donation with every purchase. To donate, the customer enters an amount and clicks Add.
• Confirm the products in the cart. Add a start date to a product when needed. You may remove a product by clicking X next to the product and Continue Shopping to add items.

WDFW WILD Customer User Guide WDFW Recreational Hunting/Fishing License System
May 2017
39
Action • When ready, click Next to continue with checkout. The system validates the date information.
Note: Not all products will have a start and end date populated. Users will be prompted to enter a starting date when purchasing Short Term products such as the 1-Day Discover Pass or the Small Game Temp 3 Day license. Enter the Start Date when prompted.
Step 10 After clicking Next, Step 2 Survey is displayed (dependent on the products selected).
You must respond to any survey questions presented before you can continue to the next step in the Checkout Process. Several products have purchase process related surveys associated with them.
If you purchase multiple products with associated surveys, they will be presented with multiple pages of surveys. Here’s an example of the survey for when purchasing an Elk Tag:

WDFW WILD Customer User Guide WDFW Recreational Hunting/Fishing License System
May 2017
40
Action
Select a Weapon Type and click Next to continue.
Step 11 After clicking Next, step 3 Payment begins. The customer’s billing and mailing address, and the products to be sold are listed. The customer must agree to the terms.
You can still make changes to the items in the cart, click Modify Cart.
If purchase is made by a customer online, the customer sees a message for any product they cannot use until it is received in the mail. There is also an additional term, if there are products they are purchasing that require they wait for the documents to have received in the mail.
Read and agree to the terms, to activate the Pay Now button.
Click Pay Now at the bottom of the page, to pay for the purchase using a credit card to finalize the transaction.

WDFW WILD Customer User Guide WDFW Recreational Hunting/Fishing License System
May 2017
41
Action
Step 12 The WILD System Payment page opens. Enter your credit card information.
After all required information has been provided, click Pay With Your Credit Card to continue.
Step 13 Purchase Confirmation page is displayed to the customer. The Customer is given an Authorization Code which can be used for some products temporarily until documents arrive in the mail.
Temporary license package and Sales receipts can be printed from the customer’s computer.

WDFW WILD Customer User Guide WDFW Recreational Hunting/Fishing License System
May 2017
42
Action
Step 14 At the top of the thank-you order are the options to print a temporary license and sales receipt to your printer.
Click Print Temporary License, to print a temporary license.
Click Print Sales Receipt, to print the sales receipt.
7. Communication How to View System Alerts System alerts are used to inform WILD users about important information. Unread system alerts are displayed to you after your first log in. The alert modal can be closed by clicking the X.
The alert is set to be available for a specific length of time as determined by the originator of the alert. Alerts that have not expired, can be accessed from the WILD header. Click System Alerts to view messages. The icon displays the number of alerts. Click System Alerts to display all system alerts.

WDFW WILD Customer User Guide WDFW Recreational Hunting/Fishing License System
May 2017
43
How to View Tickets When a support ticket has been created for a customer and the ticket has been marked as visible to the requestor, then the customer that reported the problem will be able to view the ticket in the WILD system. The system will alert the user when a ticket was created on their behalf.
This section provides basic step-by-step instructions viewing support tickets.
Action
Step 1 Mouse over you name in the WILD header and click Tickets. Alternatively, on the Home page, you may click Tickets.
Hint: The number of tickets is shown within the icon.
Step 2 The Tickets page opens with a listing of tickets that have been reported by the customer. To view the ticket click View on the ticket row.
Step 3 The ticket is displayed with details about the ticket and comments that have been provided. A customer can only view the ticket detail page.
8. Game Management

WDFW WILD Customer User Guide WDFW Recreational Hunting/Fishing License System
May 2017
44
This feature allows customers to submit harvest report. Harvest reports can be submitted in 3 ways:
1. Via IVR (Interactive Voice Response) 2. Online by logging into the WILD system 3. Submitted by mail
For harvest report to be visible on a customer’s harvest report page, the customer must have an active license.
How to Submit Harvest Reports
How to Submit Harvest Reports Online The following are the basic step-by-step instructions on submitting a Harvest Report online.
Action
Step 1 Navigate to your Home page and click the Harvest Reports link.
Step 2 The Harvest Report page opens with a listing of harvest reports and status.

WDFW WILD Customer User Guide WDFW Recreational Hunting/Fishing License System
May 2017
45
Action There are 3 types of harvest report:
• Big Game • Migratory Bird Authorizations • Puget Sound Crab
Step 3 Locate the type of report to submit and have a Not Submitted status, click Actions and then Submit. The report form for the Harvest selected is launched.
After all required information has been provided, Click Save.
How to Submit Big Game Harvest Reports Online The following are the basic step-by-step instructions to submitted a Big Game harvest report.
Action
Step 1 Navigate to your Home page. Click Harvest Reports. The Harvest Reports page opens, locate the Big Game Harvest report that has not been submitted. Click Actions and then click Submit.

WDFW WILD Customer User Guide WDFW Recreational Hunting/Fishing License System
May 2017
46
Action
The Submit option is displayed for only Big Game reports for which a customer possess an active license for the current season and whose Harvest Report have not been submitted.
Step 2 A Report form for the Harvest you have selected is launched.
After all required information has been provided, Click Save.
Below is a sample Black Bear General report.

WDFW WILD Customer User Guide WDFW Recreational Hunting/Fishing License System
May 2017
47
Action
Step 3 The report is saved and marked as submitted online. Once submitted, you as the customer, will not be able to edit the report. If you need to change your response, please contact WDFW.
How to Submit Migratory Bird Authorizations Reports Online To submit a customer’s harvest report for Migratory Bird Authorization, the customer must have an active Migratory Bird Authorization license. Customer’s Document ID number for the selected Migratory Bird Authorization license will also be needed to make this submission.

WDFW WILD Customer User Guide WDFW Recreational Hunting/Fishing License System
May 2017
48
Action
Step 1 Navigate to your Home page. Click Harvest Reports. The Harvest Reports page opens, locate the Migratory Bird Authorizations report that has not been submitted. Click Actions and then click Submit.
Step 2 The Harvest Report Card for the migratory bird selected is displayed. Enter the 14-digit document ID for the report card selected.
The document ID is on the document, as shown below.
Click Continue.
The system will validate the document number.
Step 3 You will be prompted to confirm if you hunted. Respond to the question. Click Yes to continue the Report submission. You can also click the No if you did not harvest anything. This closes the pop up window and saves the report.

WDFW WILD Customer User Guide WDFW Recreational Hunting/Fishing License System
May 2017
49
Action
Click Cancel to close the report card.
Step 4 After clicking Yes, a Harvest Report Card is displayed. Provide the information requested. To complete the form, enter the County, date and number of birds. All fields are required for a row.
Click Clear to delete a selected line item.
Step 5 At the bottom of the report, enter the total number of days you hunted for the selected Migratory Bird.
Click Finish to submit the report. A sample report is shown below.

WDFW WILD Customer User Guide WDFW Recreational Hunting/Fishing License System
May 2017
50
Action
Step 6
Click Start over to start the report over again. This will be take you to Document ID number entry pop up and you can start the harvest report over.
You can also click Cancel to cancel all your entries. This closes the Report Card.
Step 7 The report is marked as Submitted Online. Once submitted, you as the customer, will not be able to edit the report. If you need to change your response, please contact WDFW.
How to Submit Puget Sound Crab Harvest Reports Online To submit a customer’s harvest report for Puget Sound Crab, the customer must have an active Puget Sound crab license. Customer’s Document ID number for the Puget Crab license will also be needed to make this submission.

WDFW WILD Customer User Guide WDFW Recreational Hunting/Fishing License System
May 2017
51
Action
Step 1 Navigate to your Home page, click Harvest Reports. In the Puget Sound Crab section, click Actions and then Submit for the report you wish to submit.
Navigate to your Home page. Click Harvest Reports. The Harvest Reports page opens, locate the Puget Sound Crab report that has not been submitted. Click Actions and then click Submit.
Step 2 A Harvest Report Card is displayed for the Puget Sound Crab which you have selected. Enter the document ID for the report card selected.
The document ID is on the document, as shown below.
Click Continue.

WDFW WILD Customer User Guide WDFW Recreational Hunting/Fishing License System
May 2017
52
Action
Step 3 You will be prompted to confirm if you caught or keep any of the crab. Respond to the question. Click Yes to continue the Report submission. You can also click the No if you did not harvest anything. This closes the pop up window and saves the report.
Step 4 After clicking Yes, a Harvest Report Card is displayed. Provide the information requested. To complete the form, enter the Marine Area, date and number of crab caught per day. All fields are required for a row.
Click Clear to delete a selected line item.
For the Marine Area selection, you can select a marine area by using the drop down option or by clicking Verify with Marine Map

WDFW WILD Customer User Guide WDFW Recreational Hunting/Fishing License System
May 2017
53
Action
If you click on Verify with Marine Map, a marine map will be launched in a new tab in browser.
Use the Search box to find the marine area where you hunted.

WDFW WILD Customer User Guide WDFW Recreational Hunting/Fishing License System
May 2017
54
Action
Step 5 A sample Winter Crab report is shown below.

WDFW WILD Customer User Guide WDFW Recreational Hunting/Fishing License System
May 2017
55
Action
Click Start Over to start the report over again. This will be take you to Document ID number entry pop up and you can start the harvest report over.
You can also click Cancel to cancel all your entries. This closes the Report card.
Click Finish to save the report.
Step 6 The Harvest Report is submitted when you click Finish.
The report is marked as Submitted online. Once submitted, you as the customer, will not be able to edit the report. If you need to change your response, please contact WDFW.

WDFW WILD Customer User Guide WDFW Recreational Hunting/Fishing License System
May 2017
56
Action
How to Submit Harvest Reports Via IVR This feature can be used by a customer to Submit Big Game Harvest report by phone.
To submit Harvest Report for Big Game via IVR, you must have ready the customer’s WILD identification number and details of the Game Management Unit in which they hunted.
Action
Step 1 The customer calls the IVR number listed on the http://wdfw.wa.gov/ site. Respond to the IVR prompts using the phone touch-pad.
Step 2 Enter the WILD identification number and wait for the next prompt.
If the WILD Identification number was entered correctly,
You will be asked to confirm the customer’s name.
If customer’s WILD ID number was entered incorrectly, you will be asked to reenter the WILD ID number.
Step 3
You will be asked to confirm the customer’s name.
Follow the prompts to submit the harvest report.
At the end of the submission, a confirmation number will be given to validate the report has been successfully submitted.
Step 4 Big Game reports submitted via IVR are shown on the customer’s Harvest Report page as Submitted by IVR.
How to submit Harvest Reports by Mail Customers have the option to submit harvest reports by mail. At this time, Migratory Bird Authorizations Harvest Reports submitted by mail will be entered into the system by WDFW and the status show as Submitted Online.

WDFW WILD Customer User Guide WDFW Recreational Hunting/Fishing License System
May 2017
57
For Puget Sound Crab, reports cards that are mailed are entered in to a different system from WILD so their submission will not be seen in WILD.
9. Special Hunt Applications Special Hunting permit applications are available for deer, elk, mountain goat, bighorn sheep, moose, wild turkey, cougar, and black bear. Customers who want to be considered for these hunts will purchase a Special Hunt application and appropriate tags and then submit the application with their hunt choice preferences. Special Hunt Applications are submitted during the submission period as noted for the special hunt. Applications that have not been submitted by the draw date will be submitted by WDFW as “Points Only” or for a hunt choice of WDFW choosing. Applications can be submitted as an Individual, Group or Points only.
Special Hunt Applications can be submitted by calling the interactive Voice Response or using the WILD system to submit online. When submitting an application for a group, one member will submit the application for all members, all members of the group must have purchased the same special hunt application. The group leader will need to know the WILD ID of the hunters to be added to the group.
Purchase Special Hunt Applications Online To purchase a Special Hunt Application online, navigate to your Home page. Special Hunt Applications are listed in the Big Game catalog. Click the Purchase Big Game tile. Alternatively, on the Home page, you may click Special Hunts navigation link on the left of the Home page to open the Special Hunts page and click Purchase Special Hunt Application.
Click Big Game Purchase Tile
Click Special Hunt. Click Purchase Special Hunt Application
The Big Game Catalog opens with a listing of products. Scroll to find the Special Hunt applications, add them to your cart, purchase tags and licenses as needed and checkout. See How to Purchase Licenses for step-by-step instructions.

WDFW WILD Customer User Guide WDFW Recreational Hunting/Fishing License System
May 2017
58
Hint: The products are in alphabetical order and applications start with SP or Special Hunt Application and the species. Mouse over a disabled Add button to view the reason is it unavailable.
How to Submit Special Hunts Online The following are the basic step-by-step instructions on submitting a Special Hunts Application online.
Action
Step 1 Purchase a special Hunt application. This can be done at an authorized WILD dealer or online. To submit online, navigate to your Home page and click the Special Hunts link on the left of the page.

WDFW WILD Customer User Guide WDFW Recreational Hunting/Fishing License System
May 2017
59
Action
Step 2 Click Special Hunts. The Special Hunts page opens with a listing of special hunt applications that have been purchased.
Click Submit.
Step 3 After clicking Submit, select the option to submit as an Individual or Group Leader.
To submit as an individual, click Individual and click Next and continue to step 4.
To submit as a group leader, click Group Leader and the form expands to add members to the group. Go to step 6 to add members.
Step 4 As an Individual, you will be able to select the hunt choices in priority order, or submit the application for points only.
• Points Only: Check Points Only, and then submit. The Hunt Choice will be grayed out.

WDFW WILD Customer User Guide WDFW Recreational Hunting/Fishing License System
May 2017
60
Action
View confirmation of the action taken.
• Submit Hunt Choices in priority order: Priority 1 Hunt Choice to display a listing of hunt choices
to select from. Select were you would like to hunt as your first preference

WDFW WILD Customer User Guide WDFW Recreational Hunting/Fishing License System
May 2017
61
Action
Step 5 Continue to select hunt choices, in priority order.
Click Submit to complete the submission. After validation of your weapon type for the hunt choices selected, you will be presented with a confirmation message like the one shown in step 10.

WDFW WILD Customer User Guide WDFW Recreational Hunting/Fishing License System
May 2017
62
Action
Validation message: Weapon type requirement for the selected hunt choices. Reselect another hunt area.
Step 6 Click Group Leader, the group form displays the number of members that can be added, as defined during the Special hunt setup. Conditions to add members are as follows:
• Member must have purchased the special hunt application. • Member has not submitted the application.

WDFW WILD Customer User Guide WDFW Recreational Hunting/Fishing License System
May 2017
63
Action
Step 7 Add members to the group, by entering the group member’s WILD ID and click Validate. You may add up to the number stated on the form. For each member added, the system returns with the name of the member to add, or a message on why the member could not be added.
Please confirm you would like to add <member’s name>. Click Add Member to add the member to the group. Continue until all members have been added.

WDFW WILD Customer User Guide WDFW Recreational Hunting/Fishing License System
May 2017
64
Action
Step 8 After clicking Add Member, the member is added to the group. You may remove a member by clicking the red X next to the member’s name.

WDFW WILD Customer User Guide WDFW Recreational Hunting/Fishing License System
May 2017
65
Action
Validation message: Application not found for the member.
Member has already submitted an application for this hunt category.
Step 9 After all members have been added, click Next to select the hunt choices in priority order, as shown below.
Select Priority 1 Hunt Choice to display a listing of hunt choices to select from. Select were you would like to hunt as your first preference.
Click Back to return to make changes to the members page.
Click Clear Choices to start all over
Click Cancel the submission process and return to the Special Hunts page.

WDFW WILD Customer User Guide WDFW Recreational Hunting/Fishing License System
May 2017
66
Action
Click Submit to complete the submission. Additional validation occurs after clicking Submit. All members must meet the special hunt requirements for the hunt choice or hunt choices selected.
Step 10 After successfully completing the application, the confirmation message is displayed. Click OK to close the modal.

WDFW WILD Customer User Guide WDFW Recreational Hunting/Fishing License System
May 2017
67
Edit and View Special Hunt Submission
Action
Step 1 Special hunt submissions can be changed and viewed any time during the submission period by the customer or by contacting WDFW.
On the customer’s Home page, click Special Hunts. The Special Hunts page opens with a listing of special hunts for the current season, as shown below.
Click Edit to make changes. (If the submission period has passed, the Edit feature is not available.)
Click View to look at the submission.
Step 2 Click Edit
Group Submission changes:
• A group leader will not be able to remove a member from the group. • Group leader may add members up to the maximum group size for the selected species. • Group leader may change hunt choices. • A member that no longer wants to be in the group, must log in to WILD and edit the submit and
click the red X next to their name, or call customer service to be removed. A WDFW user will be able to remove a member from the group.
• Group submissions must have a group leader and one member. A group with no other members must be submitted as Individual, as shown below:

WDFW WILD Customer User Guide WDFW Recreational Hunting/Fishing License System
May 2017
68
Action
Individual submission changes:
• Change from Individual to group • Change hunt choices • Individual can submit for Point Only.
In the example below, UAT Customerlag is a member of a group and has logged in to their account, clicked Special Hunts and Edit. As a member of a group, they have the option to remove themselves from the group, by clicking the red X.

WDFW WILD Customer User Guide WDFW Recreational Hunting/Fishing License System
May 2017
69
Action
When a Group Leader logs in, the option to remove members is not available. Click Next to view and make changes to the hunt choices.

WDFW WILD Customer User Guide WDFW Recreational Hunting/Fishing License System
May 2017
70
View Special Hunt Execution Results After the Special Hunt draw has taken place, the customers that have an email associated with their account will receive an email with instructions to view drawing results by accessing the customer account at fishhunt.dfw.wa.gov and clicking the Special Hunts link on their Home page. The Special Hunts page opens with a listing of special hunt categories, status (Selected or Not Selected) and option to View Results.
Action
View Results Not Selected.
Click View Results, the results view shows the number of points used in the draw and the hunt choice or choices that were not selected.

WDFW WILD Customer User Guide WDFW Recreational Hunting/Fishing License System
May 2017
71
Action
Click View Results Selected, shows the number of points used in the draw and the hunt choice that was selected.
Note: After the special hunt execution, a customer may request to withdraw from the hunt. A user with permission to execute Special Hunt, will be able to “deselect” the hunt choice. Click Deselect to withdraw the user. The associated reporting requirement will be removed.
View Points
Action
Step 1 Navigate to your Home page and click Points located on the left navigation panel.

WDFW WILD Customer User Guide WDFW Recreational Hunting/Fishing License System
May 2017
72
Action
Alternatively, from the Special Hunts page, click View Points. Hint click the Special Hunts link left navigation on the customer’s overview page.
Step 2 After clicking Points or View Points on the Special Hunts page, the Points page opens with a listing of the Hunt Category and the total points for the hunt category.
10. Customer Support The Customer Support link on the WILD header provides resource and contact information.
• The WDFW Online Sales and Services phone number and email address is shown below. Other WDFW support phone numbers and email addresses are online.
For licensing and game check questions:

WDFW WILD Customer User Guide WDFW Recreational Hunting/Fishing License System
May 2017
73
WDFW Online Sales and Services: By Phone: (360) 902-2464 8:00 AM to 5:00 PM - Monday thru Friday, PST Or by Email: [email protected]
• WDFW Licensing FAQ • Fee Schedule • Customer User Guide