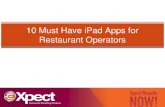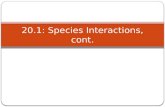WAYS TO HAVE iPAD2 INTERACT WITH THE SMART...
Transcript of WAYS TO HAVE iPAD2 INTERACT WITH THE SMART...
Alexandra Dunn ([email protected] smartinclusion.wikispaces.com ) April 11, 2012
WAYS TO HAVE iPAD2 INTERACT WITH THE SMART Board Option #1: -‐ The iPad2 comes equipped with potential to video mirror. What this means is that with a Digital AV Adapter and HDMI cable you can project what is on your iPad up to the SMART Board. It merely allows projection of the iPad screen and shows interaction on the iPad but other students can’t interact with the iPad but touching icons on the image of the iPad on the SMART Board. For more information please see Video mirroring on: 1) Apple website: http://www.apple.com/ipad/features/mirroring.html 2) Video from You Tube – where they say TV monitor you think SMART Board projector to SMART Board http://www.youtube.com/watch?v=R1vhwpnyYgg
OPTION 2: Best Yet: Airplay Mirroring to a MAC /PC with no Apple TV required
Air Server for both MAC and PC AirServer is a powerful Mac/PC application that enables you to stream or mirror your iOS device, such as your iPhone 4S or iPad2, to your Mac/PC. If your computer is connected to a secondary or alternative display, such as an HDTV or projector, your iOS device can use that display. If your iOS device allows Mirroring then anything you see on that device can be displayed on the big screen.
Alexandra Dunn ([email protected] smartinclusion.wikispaces.com ) April 11, 2012
AirServer is the most advanced AirPlay/AirTunes receiver app on the market. Mirroring has been fully supported since version 4.0 of AirServer. No other app will let you seamlessly stream audio, videos, photos, and photo slideshows to your Mac or iOS device. AirServer gives you more features for less money, and it keeps getting better. Android fans rejoice: we now support AirPlay streaming to Mac from Android devices running doubleTwist+AirTwist.
Reflection App for MAC From Tony Vincent’s Blog, Learning in Hand , March 1, 2012 A Mac app has been released Reflection that turns your Mac into an AirPlay receiver. AirPlay is what Apple uses to send and receive the video and sound from an iPad 2 or iPhone 4S to Apple TV. With the Reflection app, there is no software to install on the device since AirPlay is built in iOS devices and no Apple TV required. Reflection literally takes less than two minutes to setup. Here are the directions provided by on Reflection's website: Download Reflection and copy it to your Applications folder. After launching the app, double-tap the home button on your iPhone 4S or iPad 2 and swipe right on the multitask tray until you see the AirPlay icon next to the volume slider. Tap this and select your Mac from the list. Last, toggle the "Mirror" switch…voila!
Alexandra Dunn ([email protected] smartinclusion.wikispaces.com ) April 11, 2012
Mirroring is great for modeling device use by the teacher. This is what I end up doing lots during my workshops. A live demo is much more effective than static screenshots. With Reflection and AirPlay, I'm not tethered to the front of the room using my iPad. I can move around with iPad and even hand it off to others while everyone else can see its screen live on the projector's screen. Student devices can be mirrored as well. A student can activate mirroring from his device to the Mac running Reflection to instantly share ideas and their work. A student might have a graph made in Doodle Buddy to show the class. Mirror it! Another student might have made a book trailer with PuppetPals HD and wants to play it for the class. Mirror it! Groups of students made ShowMe screencasts to teach the rest of the class how to reduce fractions. There's nothing stopping them from mirroring!
Reflection is also great for making screencasts of what you seen iPad or iPhone's screen. You can use fancy or free software to record what's on the Mac's screen. However, the easiest way may be using QuickTime, which is on every Mac. Read how to record your screen with QuickTime. I foresee lots of tutorials and app reviews being made this way. How about another use for Reflection? Teachers can monitor what students are doing on their devices. At least three devices can be mirrored simultaneously to one Mac. I don't know the limit because I only had three devices to test at the time. Each device that mirrors shrinks the others on the Mac's screen. So even if you could mirror a whole class set, the screens would be far to small to view. But, certain students who might be on iPad "probation" may be requited to mirror to the teacher's computer for monitoring. The teacher's computer wouldn't be projecting-‐-‐it would just be for the teacher to oversee what's happening on the device.
Alexandra Dunn ([email protected] smartinclusion.wikispaces.com ) April 11, 2012
One more idea for you: With Reflection and Airplay, you can turn an iPad or iPhone into a wirless document camera. Simply launch the Camera app on the device and what's seen by the camera is seen on your computer screen and projector. You can prop iPad off a box or crate or buy or make some contraption and point it at a book, student art, magazine picture, science experiment-‐-‐anything that shows up on the camera can be projected for an audience Option #3: -Some Apps will allow you to operate and manipulate your SMART Board content from your iPad 2 -‐Some examples of Apps include the following but this is not an exhaustive list: Splashtop Whiteboard, which turns your iPad into a portable interactive whiteboard
http://www.youtube.com/watch?v=TKNJwAL8cG8
Alexandra Dunn ([email protected] smartinclusion.wikispaces.com ) April 11, 2012
Remote Mouse-‐ turns your iPad into a wireless mouse
SMART Bridgit – It should be noted that although the Bridgit App is free the Bridgit Conferencing software needed to connect the iPad and the SMART Board is not.
http://www.youtube.com/watch?v=GZhRNy7UNX4&list=UUWUitrNZZF2TO0UTWJ-‐JlhA&index=1&feature=plcp OPTION #4 -You can put the iPad under a Document Camera. This will simply allow you to project an image of what is on the iPad screen. It should be noted that glare could sometimes be a factor.
Document Camera Video http://www.youtube.com/watch?v=mVlo1OhPi68 Mixed Reality Document Camera Video http://www.youtube.com/watch?v=2M6mX-‐blFiI
Alexandra Dunn ([email protected] smartinclusion.wikispaces.com ) April 11, 2012
OPTION #5: -‐Thanks to @mathwhiz on Twitter for the idea of using Camera and Dropbox on the iPad
“There is a piece of technology that I do not have…A Scanner! Nor do I have an Elmo, so getting student work examples on the board can be quite challenging! However, the IPad 2 has definitely been a lifesaver in my classroom. I love love love Dropbox.com and the Dropbox app has been wonderful for getting snippets of work onto my SMART board for a little interactive makeover. This is especially useful when students are working on special projects and we need to quickly share. We just grab the iPad, take a picture and upload via the Dropbox app. In a matter of minutes, whatever problem students are working on is instantly on the board. It’s been a pretty great timesaver!!” For more information http://bit.ly/u1Zs49 Option #6: Apple TV From Sasha Zekulin “You can use Apple TV to mirror, and what I love about that option is that the iPad is now wireless & you don't have to be tied to your projector with a cable. As with all Apple products, usually the newest, coolest feature means having the newest operating system (i.e., sync those bad-‐boys with you iTunes for your free update, if you haven't synced since November). Here's the instructional Apple TV video:
Alexandra Dunn ([email protected] smartinclusion.wikispaces.com ) April 11, 2012
http://www.youtube.com/watch?v=H6ErfZ26DGs&list=UUWUitrNZZF2TO0UTWJ-‐JlhA&index=2&feature=plcp