Wavelink Telnet Client Scripting Reference Guide
Transcript of Wavelink Telnet Client Scripting Reference Guide

Wavelink Telnet ClientScripting Reference Guide
tn‐rg‐script‐20091006
Revised 10/06/2009

ii
Copyright © 2009 by Wavelink Corporation All rights reserved.
Wavelink Corporation 6985 South Union Park Avenue, Suite 335Midvale, Utah 84047Telephone: (801) 316‐9000 Fax: (801) 316‐9099Email: [email protected]:http:\\www.wavelink.com
Email: [email protected]
No part of this publication may be reproduced or used in any form, or by any electrical or mechanical means, without permission in writing from Wavelink Corporation. This includes electronic or mechanical means, such as photocopying, recording, or information storage and retrieval systems. The material in this manual is subject to change without notice.
The software is provided strictly on an “as is” basis. All software, including firmware, furnished to the user is on a licensed basis. Wavelink grants to the user a non‐transferable and non‐exclusive license to use each software or firmware program delivered hereunder (licensed program). Except as noted below, such license may not be assigned, sublicensed, or otherwise transferred by the user without prior written consent of Wavelink. No right to copy a licensed program in whole or in part is granted, except as permitted under copyright law. The user shall not modify, merge, or incorporate any form or portion of a licensed program with other program material, create a derivative work from a licensed program, or use a licensed program in a network without written permission from Wavelink . The user agrees to maintain Wavelink’s copyright notice on the licensed programs delivered hereunder, and to include the same on any authorized copies it makes, in whole or in part. The user agrees not to decompile, disassemble, decode, or reverse engineer any licensed program delivered to the user or any portion thereof.
Wavelink reserves the right to make changes to any software or product to improve reliability, function, or design.
The information in this document is bound by the terms of the end user license agreement.

Table of Contents 1
Table of Contents
Chapter 1: Introduction 3Document Assumptions . . . . . . . . . . . . . . . . . . . . . . . . . . . . . . . . . . . . . . . . . . 3Document Conventions . . . . . . . . . . . . . . . . . . . . . . . . . . . . . . . . . . . . . . . . . . 4About Telnet Client Scripting. . . . . . . . . . . . . . . . . . . . . . . . . . . . . . . . . . . . . . 4
Overview of the Scripting Process . . . . . . . . . . . . . . . . . . . . . . . . . . . . . 5Scripting Actions Library . . . . . . . . . . . . . . . . . . . . . . . . . . . . . . . . . . . . . 5Terminology . . . . . . . . . . . . . . . . . . . . . . . . . . . . . . . . . . . . . . . . . . . . . . . 6
Chapter 2: Launching the Script Editor 7
Chapter 3: Creating Scripts 9Building Scripts Manually . . . . . . . . . . . . . . . . . . . . . . . . . . . . . . . . . . . . . . . . 10
Configuration Overview . . . . . . . . . . . . . . . . . . . . . . . . . . . . . . . . . . . . . 10Naming Scripts . . . . . . . . . . . . . . . . . . . . . . . . . . . . . . . . . . . . . . . . . . . . . 11Selecting Activation Methods . . . . . . . . . . . . . . . . . . . . . . . . . . . . . . . . . 11
Select from Menu . . . . . . . . . . . . . . . . . . . . . . . . . . . . . . . . . . . . . . . 12On Key Combination . . . . . . . . . . . . . . . . . . . . . . . . . . . . . . . . . . . . 13When Session Connects . . . . . . . . . . . . . . . . . . . . . . . . . . . . . . . . . . 14On Barcode, MSR or RFID Scan . . . . . . . . . . . . . . . . . . . . . . . . . . . 15On Screen Update . . . . . . . . . . . . . . . . . . . . . . . . . . . . . . . . . . . . . . . 17
Creating Script Code . . . . . . . . . . . . . . . . . . . . . . . . . . . . . . . . . . . . . . . . 19Creating Variables . . . . . . . . . . . . . . . . . . . . . . . . . . . . . . . . . . . . . . . . . . 19
Persistent Variables . . . . . . . . . . . . . . . . . . . . . . . . . . . . . . . . . . . . . 21Selecting Host Profiles . . . . . . . . . . . . . . . . . . . . . . . . . . . . . . . . . . . . . . . 21
Performing Script Capturing . . . . . . . . . . . . . . . . . . . . . . . . . . . . . . . . . . . . . . 23Creating Scripts From Text . . . . . . . . . . . . . . . . . . . . . . . . . . . . . . . . . . . . . . . . 25
Importing a Text File . . . . . . . . . . . . . . . . . . . . . . . . . . . . . . . . . . . . . . . . 26Building Scripts with the Text Editor . . . . . . . . . . . . . . . . . . . . . . . . . . 26
Editing Scripts . . . . . . . . . . . . . . . . . . . . . . . . . . . . . . . . . . . . . . . . . . . . . . . . . . 28Importing Scripts . . . . . . . . . . . . . . . . . . . . . . . . . . . . . . . . . . . . . . . . . . . . . . . . 29Saving and Exporting Scripts. . . . . . . . . . . . . . . . . . . . . . . . . . . . . . . . . . . . . . 31Deploying Scripts. . . . . . . . . . . . . . . . . . . . . . . . . . . . . . . . . . . . . . . . . . . . . . . . 32Syncing Scripts . . . . . . . . . . . . . . . . . . . . . . . . . . . . . . . . . . . . . . . . . . . . . . . . . . 32Creating Log Files . . . . . . . . . . . . . . . . . . . . . . . . . . . . . . . . . . . . . . . . . . . . . . . 33
Entering the Logging_On Action . . . . . . . . . . . . . . . . . . . . . . . . . . . . . . 33Entering the Logging_Off Action . . . . . . . . . . . . . . . . . . . . . . . . . . . . . . 34
Script Nesting . . . . . . . . . . . . . . . . . . . . . . . . . . . . . . . . . . . . . . . . . . . . . . . . . . . 34Field Data ID Feature . . . . . . . . . . . . . . . . . . . . . . . . . . . . . . . . . . . . . . . . . . . . 35
Adding a Field Data ID or Symbology . . . . . . . . . . . . . . . . . . . . . . . . . 36Editing a Field Data ID or Symbology . . . . . . . . . . . . . . . . . . . . . . . . . . 39
Chapter 4: Executing Scripts 41Select From Menu . . . . . . . . . . . . . . . . . . . . . . . . . . . . . . . . . . . . . . . . . . . . . . . 41

2 Wavelink Mobile Manager 5.2
On Key Combination. . . . . . . . . . . . . . . . . . . . . . . . . . . . . . . . . . . . . . . . . . . . . 42When Session Connects . . . . . . . . . . . . . . . . . . . . . . . . . . . . . . . . . . . . . . . . . . 42On Barcode, MSR, or RFID Scan . . . . . . . . . . . . . . . . . . . . . . . . . . . . . . . . . . . 43On Screen Update . . . . . . . . . . . . . . . . . . . . . . . . . . . . . . . . . . . . . . . . . . . . . . . 43From Web Pages. . . . . . . . . . . . . . . . . . . . . . . . . . . . . . . . . . . . . . . . . . . . . . . . . 43
Launching Scripts from Web Pages Example 1 . . . . . . . . . . . . . . . . . . 43Launching Scripts from Web Pages Example 2 . . . . . . . . . . . . . . . . . . 43
Chapter 5: Building Scripts Manually 45Launching the Script Editor . . . . . . . . . . . . . . . . . . . . . . . . . . . . . . . . . . . . . . . 46Naming the Script and Selecting the Activation Method . . . . . . . . . . . . . . 46Building the Script Code. . . . . . . . . . . . . . . . . . . . . . . . . . . . . . . . . . . . . . . . . . 46
Verifying the Script Starts on the Correct Screen . . . . . . . . . . . . . . . . . 46Entering the User Name and Password . . . . . . . . . . . . . . . . . . . . . . . . 53Verifying the Screen and Navigating Menus . . . . . . . . . . . . . . . . . . . . 57
Appendix A: Examples 65Example 1: Beep . . . . . . . . . . . . . . . . . . . . . . . . . . . . . . . . . . . . . . . . . . . . . . . . . 65
Example Code . . . . . . . . . . . . . . . . . . . . . . . . . . . . . . . . . . . . . . . . . . . . . . 65Notes . . . . . . . . . . . . . . . . . . . . . . . . . . . . . . . . . . . . . . . . . . . . . . . . . . . . . . 65
Example 2: Escape Sequence . . . . . . . . . . . . . . . . . . . . . . . . . . . . . . . . . . . . . . 66Example Code . . . . . . . . . . . . . . . . . . . . . . . . . . . . . . . . . . . . . . . . . . . . . . 66Notes . . . . . . . . . . . . . . . . . . . . . . . . . . . . . . . . . . . . . . . . . . . . . . . . . . . . . . 66
Example 3: Request Information . . . . . . . . . . . . . . . . . . . . . . . . . . . . . . . . . . . 66Example Code . . . . . . . . . . . . . . . . . . . . . . . . . . . . . . . . . . . . . . . . . . . . . . 67Notes . . . . . . . . . . . . . . . . . . . . . . . . . . . . . . . . . . . . . . . . . . . . . . . . . . . . . . 67
Example 4: Display Screen Button. . . . . . . . . . . . . . . . . . . . . . . . . . . . . . . . . . 67Example Code . . . . . . . . . . . . . . . . . . . . . . . . . . . . . . . . . . . . . . . . . . . . . . 67Notes . . . . . . . . . . . . . . . . . . . . . . . . . . . . . . . . . . . . . . . . . . . . . . . . . . . . . . 67
Sample Voice‐Enabled Emulation Scripts . . . . . . . . . . . . . . . . . . . . . . . . . . . 68Play_Screen Sample Script . . . . . . . . . . . . . . . . . . . . . . . . . . . . . . . . 68Get_Number_Test Sample Script . . . . . . . . . . . . . . . . . . . . . . . . . . 68Get_Number Sample Script . . . . . . . . . . . . . . . . . . . . . . . . . . . . . . . 68Speech_Button_Demo Sample Script . . . . . . . . . . . . . . . . . . . . . . . 69
Appendix B: Wavelink Contact Information 79
Index 81

Chapter 1: Introduction 3
Chapter 1: IntroductionThis document provides information about creating and executing scripts using Telnet Client. This chapter provides an overview of the document and scripting features. It includes:
• Document Assumptions
• Document Conventions
• About Telnet Client Scripting
Document Assumptions
This document is written with the assumption the reader and user of the Telnet Client possess:
• Knowledge of wireless networks and wireless networking protocols.
• Knowledge of TCP/IP, including IP addressing, subnet masks, routing, BootP/DHCP, WINS, and DNS.
• Knowledge of Wavelink Telnet Client.
• Knowledge or rudimentary experience with programming/scripting languages.

4 Wavelink Telnet Client Scripting Reference Guide
Document Conventions
The following table lists the document conventions used in this manual.
About Telnet Client Scripting
The Script Editor is a component of the Wavelink Telnet Client. The Script Editor provides the ability to create and execute scripts that automate processes on the Telnet Client. The Script Editor is included in Telnet Client 5.1 and later versions.
Courier New Any time you type specific information into a text box (such as a file name), that option appears in the Courier New text style. This text style is also used for any keyboard commands that you might need to press.
Examples:
Type Enter to continue.
Press CTRL+ALT+DELETE.
Bold Any time you interact with an option (such as a button or descriptions of different options in a dialog box), that option appears in the Bold text style.
Examples:
Click Open from the File Menu.
Select the Update option.
Italics Any time this document refers to another section within the document, that section appears in the Italics text style. This style is also used to refer to the titles of dialog boxes.
Examples:
See Naming Scripts on page 19 for more information.
The Script Editor dialog box appears.

Chapter 1: Introduction 5
Overview of the Scripting Process
The following steps outline the process of creating scripts using the Script Editor:
1 Launch the Script Editor.You can launch the Script Editor from the Telnet Client, or from the Avalanche Console.
2 Create scripts using the Script Editor. You can use the Script Editor to manually build the script code.
‐Or‐
Create scripts using the Script Capture option. Capture the actions you want to include in your script to build the script code.
‐Or‐
Create scripts from text. Import a text file or create a text‐based script using the Text Editor.
3 Configure an execution method for the script. Select from the available options the method you want to use to execute your script.
4 Execute the script from the Telnet Client. Using the activation method you selected for the script, you can activate and execute your script.
NOTE You can only run scripts while a Telnet session is connected to a host. If the connection drops, the script is terminated. If you switch between sessions, the script running in the first session remains suspended until that session is active again.
Scripting Actions Library
The actions and settings you will use to create Telnet Client scripts are located in a separate document called Wavelink Telnet Client Scripting Commands Library. The document explains the usage of each action in detail and provides examples for your reference. The Scripting Commands Library is located on the Wavelink web site.

6 Wavelink Telnet Client Scripting Reference Guide
Terminology
For conciseness and clarity, the term Avalanche Console applies to both Avalanche MC and Avalanche SE. This document will reference Avalanche Console for both products. For more information about each product, refer to the specific user guide.

Chapter 2: Launching the Script Editor 7
Chapter 2: Launching the Script EditorIf you are using Avalanche Console to deploy the Telnet Client, you can launch the Script Editor from the Avalanche Console. Scripts created by or imported into the Script Editor are automatically deployed to the remote mobile devices.
To launch the Script Editor from Avalanche Console:
1 Ensure that the Telnet Client package is installed in the Avalanche Console.
2 Launch the Avalanche Console.
3 In the Software Profiles tab, locate the profile that contains the Telnet Client software package.
4 In the Software Packages tab, select the Telnet Client software package and click Configure.
The Configure Package dialog box appears.
5 From the menu list, select Script Editor and click OK.
The Script Editor appears.
6 Click Add to access the Script Editor Configuration dialog box.

8 Wavelink Telnet Client Scripting Reference Guide
Figure 2-1. Script Editor Configuration Dialog Box
From this dialog box, you can configure and create scripts. For information about script creation, refer to Chapter 3: Creating Scripts on page 17.

Chapter 3: Creating Scripts 9
Chapter 3: Creating ScriptsThere are three ways you can create scripts:
• Manually. Using this method, you build the script code from scratch using the Script Editor.
• Script Capturing. Using this method, you generate the script code by enabling script capturing and performing the action you want the script to automate. The Script Editor records the key presses and cursor movements and saves the information as script code. You can edit the captured code to customize the way the script runs.
• From Text. Using this method, you generate the script code by importing text from any text editor or entering text in the Script Editor.
Once you create a script, you can save and deploy the script to the mobile devices you want to run the script.
This chapter provides information about creating scripts, including:
• Building Scripts Manually
• Performing Script Capturing
• Creating Scripts From Text
• Editing Scripts
• Importing Scripts
• Saving and Exporting Scripts
• Deploying Scripts
• Syncing Scripts
• Creating Log Files
• Script Nesting
• Field Data ID Feature

10 Wavelink Telnet Client Scripting Reference Guide
NOTE Screen captures in this document may differ according to device type.
Building Scripts Manually
When building a script manually, you build the code for the script line by line in the Script Editor. This section provides following information:
• Configuration Overview
• Naming Scripts
• Selecting Activation Methods
• Creating Script Code
• Creating Variables
• Selecting Host Profiles
Configuration Overview
The following steps provide an overview of how you create a script. The subsequent sections in this chapter describe each step in more detail.
To build a script:
1 Name the script.
2 Select an activation method.
3 Build the script code. In the Actions tab, create the code, line‐by‐line, that describes the actions you want the script to perform.
4 Create any variables that you need for your script in the Boolean Variables, Number Variables, or String Variables tabs.
5 Assign host profiles that can perform the script.
Your script is complete and ready to activate upon a Telnet Client‐to‐host connection.

Chapter 3: Creating Scripts 11
Naming Scripts
Give scripts a unique name according to the action the script performs.The script name is the name you will select from when activating the scripts. You can name your script in the General Settings tab.
To name scripts:
1 Launch the Script Editor.
2 Click Add to access the Script Editor Configuration dialog box.
3 In the General Settings tab, enter the name of the script.
Figure 3-1. Entering the Script Name
4 Click OK to save the name and exit the Script Editor Configuration dialog box.
Selecting Activation Methods
The Activation Method determines the way you execute the script from the Telnet Client. A script with no activation method selected can only be called by another script. It cannot activate alone.

12 Wavelink Telnet Client Scripting Reference Guide
Activation methods are selected in the General Settings tab of the Script Editor Configuration dialog box. This section provides information about the different activation methods including:
• Select from Menu
• On Key Combination
• When Session Connects
• On Barcode, MSR or RFID Scan
• On Screen Update
Select from Menu
The Select from Menu option places a script execution selection in the Telnet Client menu.
To configure the Select from Menu method:
1 Select the General tab or the Activate tab in the Script Editor.
2 Enable the Select from Menu option.

Chapter 3: Creating Scripts 13
Figure 3-2. Select from Menu
3 Click OK.
On Key Combination
If you enable the On Key Combination option, you can launch the script by pressing the specified keys.
Use the Diagnostic Utility to obtain the key value. For more information about using the Diagnostic Utility refer to the Wavelink Telnet Client User Guide.
To configure the On Key Combination method:
1 Select the General tab or Activate tab in the Script Editor.
2 Enable the On Key Combination option.

14 Wavelink Telnet Client Scripting Reference Guide
Figure 3-3. On Key Combination
3 Use the drop‐down menu and text box to assign a key combination to the script.
4 Click OK.
When Session Connects
If you enable the When Sessions Connects option, the script activates when the host profile it supports is activated.
If you use this option, Wavelink strongly recommends that you limit the script to the appropriate host profiles. Because the script activates before any information appears on the emulation screen, you need to have your script wait for the appropriate screen to appear before activates. You should not have more than one script set to start when a session connects because the first script that starts will prevent any other scripts from running while it waits for the initial screen. Refer to Selecting Host Profiles on page 21 for more information.
To configure the When Session Connects method:
1 Select the General tab or Activate tab in the Script Editor.

Chapter 3: Creating Scripts 15
2 Enable the When Session Connects option.
Figure 3-4. When Session Connects
3 Click OK.
On Barcode, MSR or RFID Scan
If you want to perform special processing on items scanned into the computer, the Scan Handler is often powerful enough to make the changes you need. The Scan Handler settings, found in the Configuration Manager, are located in Emulation Parameters > Scanner > Common > Scan Handler. However if the Scan Handler is insufficient, you can use a script to perform any processing you need.
Before you can activate the script for a scan, you must create a string variable and a number variable.
• The string variable allows you to obtain the initial scan data.
• The number variable allows you to obtain the type of scan data.
Refer to Wavelink Telnet Client Scripting Actions Library for the values of different symbologies. You can also use the Get_Scan_Type_Name and

16 Wavelink Telnet Client Scripting Reference Guide
Get_Scan_Type_Value commands to display or handle scan types. Using the Get_Scan_Type_Value means all types are specified in the editor and you can select the type you want to use.
Calling the Scan_String command before your script exits allows Telnet to handle the scanning data. Because you are specifying the data and type returned, the script can change either one. If the script exits without calling Scan_String, the scanned data disappears.
To configure the On Barcode, MSR, or RFID Scan method:
1 Create the Scan_String and Scan_Type variables.
Once you create these variables, the On Barcode, MSR or RFID Scan option becomes available.
Create these variables in the String Variables and Number Variables tabs. Refer to Creating Variables on page 19 for information on creating variables.
2 Select the General tab or Activate tab in the Script Editor.
3 Enable the On Barcode, MSR or RFID Scan option.
4 From the drop‐down menu, select the Scan_String.
5 From the drop‐down menu select the Scan_Type.
6 Click OK.
On Barcode, MSR or RFID Scan Example 1The following is a sample script you can use if you want to insert a string (which could be just one character long) after the first six characters of any barcode at least six characters long.
A few notes about the sample script:
• ScanData is a string variable with the original barcode.
• NewString is a variable where you store the new barcode.
• ScanType is the number variable that keeps the type of scan data received.
• OldLength is an integer variable.

Chapter 3: Creating Scripts 17
• XXYY is the string you insert.
OldLength=String_Length(ScanData)If (Number_Greater_Than_Or_Equal(OldLength,6))
NewString=String_Combine(String_Left(ScanData,6), “XXYY” )
NewString = String_Combine(NewString,String_Right(ScanData, Number_Minus(OldLength,6)))
ElseNewString = ScanDataEnd_IfScan_String(NewString,ScanType)Return
On Barcode, MSR or RFID Scan Example 2This example converts any DataMatrix scan values to PDF417 scan values. The ScanData and ScanType variables described for the previous example are used again.
If (Number_Equal(ScanType,Get_Scan_Type_Value("DATAMATRIX")))
Scan_String(ScanData,Get_Scan_Type_Value("PDF417"))ElseScan_String(ScanData,ScanType)End_IfReturn
On Screen Update
This option activates the script (if activation is allowed) every time the text on the emulation screen changes. This includes updates from the Telnet host or when the user presses a key and the key value is shown on the screen. It is recommended that you limit the host profiles that the script supports.
The following example generates a script that enters a command each time a particular string appears on the screen:
Label:Start:If
(String_Equal(Get_Screen_Text_Columns(1,1,5),“Ready”, 0,FALSE))
Keypress_String(“Proceed”)Keypress_Key(“Enter”)End_IfWait_For_Screen_UpdateGoto: StartReturn

18 Wavelink Telnet Client Scripting Reference Guide
If the script is set to activate when the session first connects, it will work as desired with one limitation. Because it is always activated, no other scripts can be activated during the emulation session.
Here is an alternate implementation:
If (String_Equal(Get_Screen_Text_Columns(1,1,5), “Ready”, 0, FALSE))
Keypress_String(“Proceed”)Keypress_Key(“Enter”)End_IfReturn
If the script is set to run each time the screen updates, you get the desired behavior. Because the script is not active all the time, other scripts can be activated as well.
NOTE Use this option carefully as it can cause a script to be executed frequently.
To configure the On Screen Update method:
1 Select the General tab or Activate tab in the Script Editor
2 Enable the On Screen Update option.

Chapter 3: Creating Scripts 19
Figure 3-5. Selecting the On Screen Update Method
3 Click OK.
Creating Script Code
Once you name a script and select an activation method, you can use the Actions tab in the Script Editor to build the script. Refer to Chapter 5: Building Scripts Manually on page 51 for a detailed example of creating script code manually.
Creating Variables
There are three types of values recognized by scripting:
• Booleans (TRUE or FALSE values only)
• Numbers (integers)
• Strings
Every argument for every action is one of these three value types. Every action that returns a value returns one of these types. Variables provide a way

20 Wavelink Telnet Client Scripting Reference Guide
to save the result of an action for later use as an argument for another command.
You can create and edit variables located in the corresponding tabs while editing a script. You can also create new variables while editing an action.
When a script starts, all the variables will have known values: boolean variables are FALSE, number variables are 0, and string variables are empty. One possible exception to this is when a script activates another script. Refer to Script Nesting on page 34 for more information.
To create variables:
1 Determine which type of variable you want to create: boolean, number, or string.
2 From the Script Editor, select the tab that corresponds with the type of variable you want to create.
3 Click Add.
4 In the Edit Variable dialog box, enter the name of the new variable.
Figure 3-6. Adding a New Variable
5 If you would like the variable to be a persistent variable, enable the Make this variable persistent checkbox. For more information, refer to Persistent Variables on page 21.
6 Click OK.
The new variable appears in the corresponding tab.

Chapter 3: Creating Scripts 21
Figure 3-7. New Variable
Persistent Variables
When a variable is persistent, the value remains after the script exits. Persistent variables are not script or session specific; once a value is assigned, any script in any Telnet session can use a persistent variable to access that value.
Two scripts are considered to be referencing the same persistent variable if both scripts contain persistent variables of the same type and same name.
Because writing new values to persistent variables will slow your application, they should only be used when necessary. If you want to use a persistent variable that will change values frequently, write your script with a regular variable that only changes the value of the persistent variable before the script pauses or exits.
Selecting Host Profiles
For each script, you can specify which host profiles will be supported by that script. You may select host profiles from the Host Profiles tab.

22 Wavelink Telnet Client Scripting Reference Guide
If the script is generated by script capturing, limit the script to the host profile that was in use when the script was captured. The default ‐ no host profile ‐ allows the script to be run when any host profile is used.
To select host profiles:
1 From the Script Editor, select the Host Profiles tab.
Figure 3-8. Host Profiles Tab
2 Click Add.
The Select Host dialog box opens.

Chapter 3: Creating Scripts 23
Figure 3-9. Selecting Host Profiles
3 Select which host you want to use from the list of Avalanche hosts.
NOTE If you have not created any host profiles, this dialog box will be empty.
4 Click OK.
The host appears in the Host Profiles tab.
Performing Script Capturing
Script capturing is an easy way to generate a script that automates actions or processes. When script capturing is activated, it captures key presses and mouse/pen cursor movements so those actions can be replayed when the script is activated.
To perform a script capture:
1 Position your mouse or cursor on the emulation screen you want to be at when the automated process starts.
2 From the Term or Options menu, select Scripting > Start Capture.
The Script Capturing Initialization dialog box appears, asking if you want to verify the current screen text.

24 Wavelink Telnet Client Scripting Reference Guide
3 Select Yes to verify the current screen text.
Select No if you do not want to verify the current screen text.
Figure 3-10. Script Capturing Initialization Dialog Box
Selecting Yes makes the captured script start with an If_not command that tells the script to exit if the correct screen is not currently shown. Unless you know that your script will only run from the correct screen (for example, a script that is run only when a session first starts, or a script called by another script), you should select Yes.
NOTE If you select No, click Verify Screen Contents and Save Cursor Position when you start your script capture. This causes your script to wait for Telnet to finish updating the screen before processing script actions.
4 Perform any actions you want to include in the script.
5 Each time the screen changes, click Verify Screen Contents button.
NOTE Some devices may only display buttons labeled Screen, Cursor and Stop. The Screen button refers to the Verify Screen Contents button. The Cursor button refers to the Save Cursor Position button. The Stop button refers to the Stop Capturing button.

Chapter 3: Creating Scripts 25
Figure 3-11. Verify Screen Contents and Save Cursor Position Buttons
NOTE Clicking the Verify Screen Contents button causes the generated script to pause and wait for the screen update. The pauses are necessary because scripts can run much faster than the interaction with the Telnet host.
6 When you finish capturing the behaviors you want in the script, click Stop Capture.
Once you capture a script, the Script Editor opens, allowing you to name the script and select an activation method. You can use the Actions tab to add actions for any error condition that the user may encounter.
Creating Scripts From Text
You can use the Script Editor to generate scripts from standard text. The text can be entered in the Script Editor’s built‐in text editor, or imported from a text‐editing program such as Notepad. This section provides information about creating scripts from text, including the following:

26 Wavelink Telnet Client Scripting Reference Guide
• Importing a Text File
• Building Scripts with the Text Editor
Importing a Text File
Create a script in any standard text editor and then import the script into the Text Editor.When creating the script text, you must use the same actions and commands provided in the Script Editor.
NOTE For more information, refer to the Wavelink Telnet Client Scripting Actions Library.
To import a text file:
1 Launch the Script Editor.
2 Click Import Text.
The Select the Script Text File dialog box appears.
3 Navigate to and select the text file.
4 Click Open.
The file is imported into the Script Editor.
Building Scripts with the Text Editor
You can also create a text‐based script using the Text Editor. The Text Editor will validate the script syntax when you build the script.
To build a script:
1 Launch the Script Editor.
2 Click Add As Text.
The Text Editor opens.

Chapter 3: Creating Scripts 27
Figure 3-12. Text Editor
3 Enter the text into the Text Editor. You must include a script name, along with script variables and activation methods. If desired, you may also assign a Host Profile to be supported by the script.
NOTE For more information, refer to Naming Scripts on page 11, Selecting Activation Methods on page 11, Creating Variables on page 19, and Selecting Host Profiles on page 21.
4 After entering your text, click Build to verify the script text. The Text Editor displays build information in the bottom section of the window. If the build information includes an error message, single‐click the message to display the Script Editor Error Help dialog box.
The Script Editor Error Help dialog box displays the error number, a description of the error, and explains how to fix the error.

28 Wavelink Telnet Client Scripting Reference Guide
Figure 3-13. Script Editor Error Help
For a full description of each error message, refer to Appendix B: Script Build Errors on page 71.
5 When you have finished building the script, click Save or Save As to save a copy of the script text.
6 Click Done to add the script to the Script Editor, or click New to begin building a new script.
Editing Scripts
You can edit scripts that are created manually, scripts that are generated using script capturing, and scripts created from text.
To edit scripts:
1 Launch the Script Editor.
2 Select the script you want to edit from the script list.
3 Click Edit.
4 Make the desired changes in the Script Editor configuration dialog box.
5 Click OK to save your changes.
Once you have completed editing the script you have two options:

Chapter 3: Creating Scripts 29
• Export the script to a specified location. Refer to Saving and Exporting Scripts on page 31 for more information.
• Execute the script by launching the Telnet Client and performing the activation method you assigned to the script. Refer to Chapter 4: Executing Scripts on page 47 for more information.
To edit scripts with the Text Editor:
1 Launch the Script Editor.
2 Select the script you want to edit from the script list and click Edit As Text.
The Text Editor appears.
3 Edit the script as desired, then click Build to verify the script syntax.
4 When you have finished editing the script, click Save or Save As to save a copy of the script text.
5 Click Done to return to the Script Editor, or click Open to edit another script.
Importing Scripts
You can use the import button in the Script Editor to import previously created scripts.
NOTE You can only import scripts that have been created using the Script Editor.
To import a script:
1 From the Script Editor, click Import.
The Select the Script File dialog box opens.

30 Wavelink Telnet Client Scripting Reference Guide
Figure 3-14. Importing a Script File
2 Navigate to and select the script file.
3 Click Open.
The name of the file is imported into the Script Editor.
Figure 3-15. Imported Script File

Chapter 3: Creating Scripts 31
Once you have imported the file, you can edit the script. Refer to Editing Scripts on page 28 for more information.
Saving and Exporting Scripts
After you finish building a script, your script is automatically saved in the Script Editor. You can also export a script and save it in a specific location on the network.
Scripts are saved as .wls files. Scripts can not be viewed outside the Script Editor and must be imported back into the Script Editor to view or edit.
To export a script:
1 From the script list, select the script you want to export.
2 Click Export.
‐Or‐
To save the script as text, select Save As Text.
The Create the Script File dialog box opens.
Figure 3-16. Exporting a Script

32 Wavelink Telnet Client Scripting Reference Guide
3 Navigate to the location where you want to export your script.
4 Click Save.
To view an exported script, you need to import the script into the Script Editor. Refer to Importing Scripts on page 29 and Importing a Text File on page 26 for more information.
Deploying Scripts
Scripts are deployed to the Telnet Client the next time the client syncs with the Avalanche Console.
Syncing Scripts
The section provides information about syncing scripts that are edited or created on the mobile device to the Script Editor in the Avalanche Console.
When you create or edit a script on a mobile device, you need to sync the script to the Script Editor in Avalanche Console. This allows you to edit and modify the scripts from the Avalanche Console.
To sync scripts:
1 Launch the Avalanche Console.
2 From the list of mobile devices, right‐click the device to which you want to sync.
A menu list appears.
3 Select Session Monitor.
As you connect to Session Monitor, an Authorizing dialog box appears and then the Sync Script dialog box appears.
4 Click Yes to sync your scripts from the mobile device to Avalanche Console.
The Script Editor opens and display all scripts.
If you edited a script on the mobile device that is also saved in the Script Editor in the Avalanche Console, both scripts display in the Script Editor

Chapter 3: Creating Scripts 33
after syncing. The original script retains the original name. The script that was edited on the mobile device appears as [Original Name] Telnet.
Creating Log Files
Use the Logging_On and Logging_Off commands in your code to generate log files. Each action executed, with the values of its arguments and the results of the action, is written to the log file. When you configure the Logging_On action, you can set the File Path name to where the log file is stored.
When a script calls another script, the logging for the calling script is suspended. Logging resumes when the called script exits and the suspended script resumes. It is possible to have a script called by another script (or a script calling itself recursively) use the same logging file.
Entering the Logging_On Action
Include a Logging_On action in your script code to generate a log file. Place the Logging_On action at the point you want to begin logging.
To enter the Logging_On action:
1 From the Actions tab, click Insert.
2 From the Action drop‐down menu, select Logging_On.
3 Click the File Path tab.
4 In the Constant String text box, enter the location where you want to store the log file.
5 Click the Overwrite Previous tab.
6 Set the Override Previous option.
When you set the Override Previous option to FALSE, the latest log file will not replace the existing file. Instead, a separate log file is created for each log.
When you set the Override Previous option to TRUE, the most recent log file will replace the existing log file.

34 Wavelink Telnet Client Scripting Reference Guide
NOTE Because logging slows the performance of Telnet, and takes up space on your devices, you may not want to include it in end‐user scripts. Set the Override Previous value to TRUE to keep the log files from getting too large.
7 Click OK.
The code is added to the Actions tab.
Entering the Logging_Off Action
If the script exits, logging automatically terminates, so you usually will not need the Logging_Off action. However, if you only want to log a portion of the script, you can enter a Logging_Off action to stop the logging.
To enter a Logging_Off action:
1 From the Actions tab, click the Insert button.
2 From the Action drop‐down menu, select Logging_Off.
3 Click OK.
The code is added to the Actions tab.
Script Nesting
You can program a script to call other scripts or to call itself. This makes it easier to take a block of functionality and use it multiple times or to solve problems that can be described recursively.
A factorial is the product of all positive integers from 1 to the given number. For example, the factorial of 5 (usually written as 5!) = 1 x 2 x 3 x 4 x 5 = 120. Here is an example of a script that uses recursion (a script calling itself) to calculate factorials:
If (Number_Equal(ArgumentValue,1))Comment: The factorial of 1 is 1
ReturnEnd_IfIf (Number_Not_Equal(ArgumentValue,0))
Comment: The factorial of X is X multiplied by the factorial of X – 1
Temp=ArgumentValue

Chapter 3: Creating Scripts 35
ArgumentValue=Number_Minus(Temp,1)Call: FactorialArgumentValue <-> ArgumentValueArgumentValue = Number_Multiply(Temp,ArgumentValue)ReturnEnd_IfArgumentValue = Ask_Number("Enter a number:",
"Factorial Calculator",1,12,0)Call: FactorialArgumentValue <-> ArgumentValue
Ask_OK(String_Combine("The factorial is", Number_To_String_Decimal(ArgumentValue)), "Result")
Return
This script uses two integer variables, ArgumentValue and Temp.
When a script calls another script, the calling script can assign values to the called script variables. The factorial example script knows it is being called recursively because the ArgumentValue variable is not 0. If ArgumentValue is 0, the script will ask for the number to calculate the factorial with. Each time the script is called, the ArgumentValue variable of the calling script is assigned the final value in the called script’s ArgumentValue variable. This keeps the results of the called script’s actions from being lost. (If the value were not returned, then there would be a “<--” instead of a “<->” in the Call action’s argument list.) When you add the action for calling a script, you need to specify which variables in the called script will be assigned a value, and what that initial value will be.
NOTE If you wanted to be more efficient, you could create a While loop that performs the multiplications to calculate the factorial. You could also return the proper response for each factorial, since numbers higher than 12 exceed the maximum number value. However, there are some problems that are easiest to solve using recursion. The example above should give you an idea how you could go about using it.
Field Data ID Feature
The Field Data ID feature allows you to use scripting to configure Field Data Identifiers. Field Data Identifiers assign a unique identification, such as a letter, to each field on the screen. Any time a barcode beginning with that identifier is scanned, the information automatically populates in the corresponding field.

36 Wavelink Telnet Client Scripting Reference Guide
NOTE This feature is only available for IBM 5250 emulation.
This section provides the following information:
• Adding a Field Data ID or Symbology
• Editing a Field Data ID or Symbology
Adding a Field Data ID or Symbology
Use the Field Data ID dialog box to add a Data ID or Symbology to a field.
To add a Field Data ID or Symbology:
1 Access the IBM 5250 emulation screen.
2 From the Term menu, select Scripting > Start Capture.
The Script Capturing Initialization dialog box appears.
3 Click Yes.
The Select Screen Text dialog box appears.
4 Select the desired text string(s) from the list and click OK.
5 Place the cursor on the field where you want to add a Data ID.
6 From the bottom of the emulation screen, click the Field Data ID button.

Chapter 3: Creating Scripts 37
Figure 3-17. Field Data ID Button
The Field Data ID dialog box appears.

38 Wavelink Telnet Client Scripting Reference Guide
Figure 3-18. Field Data ID Dialog Box
7 In the text box below the Add Data ID button, enter the desired Data ID.
8 Click Add Data ID.
The new Data ID appears in the list below the text box.
9 If you want to remove a Data ID, select the desired ID from the list and click Remove.
10 From the drop‐down menu below the Add Symbology button, select the desired Symbology.
11 Click Add Symbology.
The new Symbology appears in the list below the text box.
12 If you want to remove a Symbology, select the desired Symbology from the list and click Remove.
13 If you want to add a prefix to the data, enable the Prefix Data checkbox and enter the prefix in the available text box.

Chapter 3: Creating Scripts 39
• If you want to append scan data in the field, enable the Append Scan Data checkbox.
• If you want to add a Data ID and a Symbology, enable the Data AND Symbology checkbox.
• If you want the field to be the Com Data Field for the screen, enable the Com Data Field checkbox.
14 Click OK to close the Field Data ID dialog box and save your changes.
Editing a Field Data ID or Symbology
If you want to make changes to a Data ID or Symbology, you must manually edit the script you created using the Field Data ID feature. For more information about editing scripts, refer to Editing Scripts on page 28.

40 Wavelink Telnet Client Scripting Reference Guide

Chapter 4: Executing Scripts 41
Chapter 4: Executing ScriptsThis section provides information about activating scripts using each of the available activation methods:
• Select From Menu
• On Key Combination
• When Session Connects
• On Barcode, MSR, or RFID Scan
• On Screen Update
• From Web Pages
For information on assigning an activation method to a script, refer to Selecting Activation Methods on page 19.
NOTE Screen captures may differ according to device type.
Select From Menu
If you assigned this activation method, you can activate the script from the Term menu of the Telnet Client.
To activate:
1 Launch the Telnet Client on the mobile device.
2 From the Term menu, select Scripting > Execute Script.

42 Wavelink Telnet Client Scripting Reference Guide
Figure 4-1. Executing Scripts from the Menu
3 If more than one script is available for the current host profile, select which script you want to use from the list.
NOTE This option is not available if a script is running for the current session or if the session is not connected.
On Key Combination
If you assigned this activation method, the script activates when you press the specified key combination (as long as it is currently possible for script to run).
To activate:
1 Launch the Telnet Client.
2 Enter the key combination you assigned to execute the script.
When Session Connects
If you assigned this activation method, the script activates when the host profile it supports is activated.

Chapter 4: Executing Scripts 43
To execute when the session connects:
1 Launch the Telnet Client.
2 From the Term or Options menu, select Connect.
3 Select the host to which you want to connect.
4 Click OK.
The script runs upon connection.
On Barcode, MSR, or RFID Scan
If you assigned this activation method, the script activates with each barcode, MSR, or RFID scan.
On Screen Update
If you assigned this activation method, the script activates (if activation is allowed) every time the text on the emulation screen changes. This includes updates from the Telnet host or when the user presses a key and the key value appears on the screen.
From Web Pages
You can launch Wavelink scripts from web pages using the wls type, followed by the script name.
Launching Scripts from Web Pages Example 1
This example launches a script called WebAuto which launches when the web page first loads.
<title>TE70 Test1 - Launch Telnet Scripts</title><meta http-equiv="OnStartup" content="wls:WebAuto">
Launching Scripts from Web Pages Example 2
This example launches a script called WebClick when a user clicks the hyperlink “here” on the web page.

44 Wavelink Telnet Client Scripting Reference Guide
<p>Click <a href="wls:WebClick">here</a> to launch the
"WebClick" script.</p>

Chapter 5: Building Scripts Manually 45
Chapter 5: Building Scripts ManuallyThis chapter provides information about building a script manually. The purpose of this example is to demonstrate (step‐by‐step) how to create a script. Values, names and variables are used for example purposes only. The example values may differ according to device type and operating system.
The following script is the example used:
Comment:Verify that this is the desired screenIf_Not(String_Equal(Get_Screen_Text_Length(1, 36, 7),
“Sign On”, 0, FALSE))ReturnEnd IfSet_Cursor_Positiong(6, 53)
Message(“Starting Script” 3)
Keypress_String(“User Name”)Keypress_Key(“Down Arrow”)Keypress_String(“Password”)Keypress_Key(“Enter”)
Comment:Wait for the desired screen.
While_Not(String_Equal(Get_Screen_Text_Length(11,1, 16), “9. FUNCTION KEYS”,0,FALSE))
Wait_For_Screen_UpdateEnd_While
Keypress_String(“9”)
Message(“String Done”,3)Return
NOTE Screen captures may differ according to device type.
The following sections contain the tasks required to create the example script:
• Launching the Script Editor
• Naming the Script and Selecting the Activation Method
• Building the Script Code.

46 Wavelink Telnet Client Scripting Reference Guide
Launching the Script Editor
Launch the Script Editor from the Avalanche Console or from the Telnet Client. For detailed instructions about launching the Script Editor, refer to Chapter 2: Launching the Script Editor on page 13.
Naming the Script and Selecting the Activation Method
In the General tab, name the script and select which method you want to use to activate the script. For detailed instructions, refer to Naming Scripts on page 19 and Selecting Activation Methods on page 19.
Building the Script Code
Once you name the script and select an activation method, you can begin entering the code. You build the code in the Actions tab. The example script performs the following actions upon completion and activation:
• Verifies that the script is starting on the right screen and sets the correct cursor position.
• If the script is not on the correct screen, the script ends.
• If the emulation screen is correct, the script enters a user name and password in the correct locations.
• Verifies that the emulation screen is correct.
• Selects a specific menu and exits.
The steps to enter this example code are divided into three main sections:
1 Verifying the Script Starts on the Correct Screen
2 Entering the User Name and Password
3 Verifying the Screen and Navigating Menus
Verifying the Script Starts on the Correct Screen
This portion of script verifies that the script is starting on the right screen and sets the correct cursor position. If the script is not on the right screen, the

Chapter 5: Building Scripts Manually 47
script ends. Once the script verifies that it is starting on the correct screen, a message displays “Starting Script.”
To build the script code:
1 From the Actions tab, click the Insert button.
The Action Editor dialog box opens.
2 From the Action drop‐down menu, select Comment.
3 Click the Comment tab and enter Verify that this is the desired screen in the Constant String text box.
NOTE Comments can be any string you want. This is just an example.
4 Click OK.
The code is added to the Actions tab.
Figure 5-1. Entering a Comment
5 Click the Insert button.
6 From the Action drop‐down menu, select If_Not.

48 Wavelink Telnet Client Scripting Reference Guide
7 Click the Test tab.
8 Enable the Action drop‐down option and select String_Equal from the drop down menu.
9 Click the Edit Action Value button.
10 Click the Test 1 tab.
11 Enable the Action drop‐down option and select Get_Screen_Test_Length from the drop down menu.
12 Click the Edit Action Value button.
13 Click the Row tab and enter the number 1.
14 Click the Column tab and enter the number 38.
15 Click the Maximum Length tab and enter the number 7.
16 Click OK.
17 Click the Test 2 tab and enter Sign On in the Constant String text box.
18 Click the Maximum Length tab and enter the number 0 in the Constant Number text box.
19 Click the Ignore Case tab and enable the False option.
20 Click OK until you return to the Actions tab in the Script Editor.
The code appears in the Actions tab.

Chapter 5: Building Scripts Manually 49
Figure 5-2. Entering an IF_Not Action
21 Click the Insert button
22 From the Action drop‐down menu, select Return.
23 Click OK.
The code appears in the Actions tab.

50 Wavelink Telnet Client Scripting Reference Guide
Figure 5-3. Entering a Return
24 Click the Insert button.
25 From the Action drop‐down menu, select End_If.
26 Click OK.
The code appears in the Actions tab.

Chapter 5: Building Scripts Manually 51
Figure 5-4. Entering the End_If Action
27 Click the Insert button.
28 From the Action drop‐down menu, select Set_Cursor_Position.
29 Click the Row tab and enter 6 in the Constant Number text box.
30 Click the Column tab and enter 53 in the Constant Number text box.
31 Click OK.
The code appears in the Actions tab.

52 Wavelink Telnet Client Scripting Reference Guide
Figure 5-5. Entering the Set_Cursor_Position Action
32 From the Action tab, click the Insert Blank button to insert a blank line in the code.
33 Click the Insert button.
34 From the Action drop‐down menu, select Message.
35 Click the Message tab and enter Starting Script in the Constant Number text box.
This code displays a “Starting Script” message on the emulation screen.
36 Click the Timeout (Seconds) tab and enter the number 3 in the Constant Number text box.
37 Click OK.
The code appears in the Actions tab.

Chapter 5: Building Scripts Manually 53
Figure 5-6. Entering the Message Code
Entering the User Name and Password
This portion of the script enters the login information.
To build the script code:
1 Click the Insert Blank button to insert a blank line in the code.
2 Click the Insert button.
3 From the Action drop‐down menu, select Keypress_String.
4 Click the Characters tab and enter User Name in the Constant String text box.
5 Click OK.
The code appears in the Actions tab.

54 Wavelink Telnet Client Scripting Reference Guide
Figure 5-7. Entering the User Name Code
6 Click the Insert button.
7 From the Action drop‐down menu, select Keypress_Key.
8 Click the Key tab.
9 From the Emulation drop‐down menu, select the emulation type.
10 From the Key drop‐down menu, select Down Arrow.
11 Click OK.
The code appears in the Actions tab.

Chapter 5: Building Scripts Manually 55
Figure 5-8. Entering the Down Arrow Keypress
12 Click the Insert button.
13 From the Action drop‐down menu, select Keypress String.
14 Click the Character tab and enter Password in the Constant String text box.
15 Click OK.
The code appears in the Actions tab.

56 Wavelink Telnet Client Scripting Reference Guide
Figure 5-9. Entering the Password Action
16 Click the Insert button.
17 From the Action drop‐down menu, select Keypress_Key.
18 Click the Key tab.
19 From the Emulation drop‐down menu, select your emulation type.
20 From the Key drop‐down menu, select Enter.
21 Click OK.
The code appears in the Actions tab.

Chapter 5: Building Scripts Manually 57
Figure 5-10. Entering an Enter Action
Verifying the Screen and Navigating Menus
This portion of the code verifies that you are on the correct screen after login. If you are not on the correct screen, the script will wait until the correct screen appears. Once the you are on the correct screen, the script navigates to a specific menu. The script displays the message “Script Done” and the script exits.
To build the script code:
1 Click the Insert Blank button.
2 Click the Insert button.
3 From the Action drop‐down menu, select Comment.
4 Click the Comment tab and enter Wait for desired screen in the Constant String text box.
5 Click OK.
The code appears in the Actions tab.

58 Wavelink Telnet Client Scripting Reference Guide
Figure 5-11. Entering the Delay Action
6 Click Insert.
7 From the Action drop‐down menu, select While_Not.
8 Click the Test tab.
9 From the Action drop‐down menu, select String_Equal.
10 Click the Edit Action Value button.
11 Click the Test 1 tab.
12 From the Action drop‐down menu, select Get_String _Text_Length.
13 Click the Test 2 tab and enter 9. FUNCTION KEYS in the Constant String text box.
14 Click the Maximum Length tab and enter the number 0 in the Constant Number text box.
15 Click the Ignore Case tab and enable the FALSE option.
16 Click the Test 1 tab.
17 Click the Edit Action Value button.

Chapter 5: Building Scripts Manually 59
18 Click the Row tab and enter the number 11 in the Constant Number text box.
19 Click the Column tab and enter the number 1 in the Constant Number text box.
20 Click the Maximum Length tab and enter the number 16 in the Constant Number text box.
21 Click OK until you return to the Action tab.
The code is added to the Action tab.
Figure 5-12. Entering a While_Not Statement
22 Click the Insert button.
23 From the Action drop‐down menu, select Wait_For_Screen_Update.
24 Click OK.
The code appears in the Actions tab.

60 Wavelink Telnet Client Scripting Reference Guide
Figure 5-13. Entering a Wait_For_Screen_Update Action
25 Click the Insert button.
26 From the Action drop‐down menu, select End_While.
27 Click OK.
The code appears in the Actions tab.

Chapter 5: Building Scripts Manually 61
Figure 5-14. Entering an End_While Action
28 Click the Insert Blank button to insert a blank line in the code.
29 Click the Insert button.
30 From the Action drop‐down menu, select Keypress_String.
31 Click the Characters tab and enter the number 9 in the Constant String text box.
32 Click OK.
The code is added to the Actions tab.

62 Wavelink Telnet Client Scripting Reference Guide
Figure 5-15. Entering a Keypress Action
33 Click the Insert Blank to insert a blank line in the code.
34 Click the Insert button.
35 From the Action drop‐down menu, select Message.
36 Click the Message tab and enter Script Done in the Constant String text box.
37 Click the Time(Milliseconds) tab and enter the number 3 in the Constant Number text box.
38 Click OK.
The code is added to the Actions tab.

Chapter 5: Building Scripts Manually 63
Figure 5-16. Entering a Message Action
The code is complete.
39 Click OK to save the code in the Script Editor script list.
Once you complete the script you have two options:
• Export the script to a specified location. Refer to Saving and Exporting Scripts on page 37 for more information.
• Execute the script by launching the Telnet Client and performing the activation method you assigned to this script. Refer to Chapter 4: Executing Scripts on page 47 for more information.

64 Wavelink Telnet Client Scripting Reference Guide

Appendix A: Examples 65
Appendix A: ExamplesThis appendix provides example scripts. Use these script examples to customize your own scripts according to preference.
Example 1: Beep
This is an example of a script that tells the device to beep if the word ALARM appears on the top five rows of the screen.
Example Code
If_Not(Search_Screen("ALARM",1,5,FALSE))ReturnEnd_IfBeep(1000,200,5)Delay(200)Beep(1500,500,9)Return
Notes
This example should be set to activate each time the screen changes. Make sure that the ALARM text disappears quickly after being shown. Otherwise, the alarm will go off each time the screen updates (because the user pressed a key, each character from a bar code scanned was shown on the screen, etc.).
Here is an alternate implementation that waits for the ALARM text to disappear. The limitation with this version is that no other scripts will be able to run until the ALARM text is removed from the screen.
If_Not(Search_Screen("ALARM",1,5,FALSE))ReturnEnd_IfBeep(1000,200,5)Delay(200)Beep(1500,500,9)While(Search_Screen("ALARM",1,5,FALSE))Wait_For_Screen_UpdateEnd_WhileReturn

66 Wavelink Telnet Client Scripting Reference Guide
Example 2: Escape Sequence
This is an example of using an escape sequence to turn off the Codabar symbology.
Example Code
Result=Escape_Sequence(“%8D”)Return
Creating an Escape Sequence Script
Notes
You need to create a string variable named Result for this example, since the Escape_Sequence command returns a string value.
Refer to Creating Variables on page 27 for more information on creating variables.
Example 3: Request Information
This example requests the mobile device user to input some information and displays the result.

Appendix A: Examples 67
Example Code
Result=Ask_String("Enter a string:","Length Calculator",0,200,"")
Ask_OK(String_Combine("The string"",String_Combine( Result, String_Combine(""is",String_Combine( Number_To_String_Decimal(String_Length(Result)),"characters long." )))),"String Length”)
Return
Notes
This example also requires a string variable named Result. The ASK_OK instruction uses actions inside of actions to get several layers deep. You could also use variables to break that instruction into several short instructions.
Example 4: Display Screen Button
This example displays a log out button that appears in the in the bottom‐left corner of the screen (row two, column five) when the text “logged out” appears on the screen. Pressing the button allows you to exit Telnet.
Example Code
If_Not(String_Equal( Get_Screen_Text_Columns(2,5,10), "logged out", 0, FALSE ) )
ReturnEnd_IfButton_Create_View( "Exit", 1000,1,0,ButtonPressed)While_Not( ButtonPressed)If_Not(String_Equal(Get_Screen_Text_Columns(2,5,10),
“logged out",0,FALSE))ReturnEnd_IfWait_For_Screen_UpdateEnd_WhileExit_Application(0)
Notes
This example uses a boolean variable “ButtonPressed” to know if the screen button is pressed. The button is destroyed when the script exits so you do not need to delete the script.

68 Wavelink Telnet Client Scripting Reference Guide
The While_Not loop uses the Wait_For_Screen_Update action to detect if the logged out text is no longer there so that the scripts do not continually loop.
Sample Voice-Enabled Emulation Scripts
This section contains example scripts that perform various Voice‐Enabled Emulation functions. For information on using the sample voice scripts, refer to Wavelink Voice‐Enabled Emulation User Guide.
Play_Screen Sample Script
The following example script converts the current Telnet Client screen into speech that the user can hear.
nNumRows=Get_Screen_RowsnCurrentRow=1While(Number_Less_Than_Or_Equal(nCurrentRow,nNumRows)) Speech_From_Text(Get_Screen_Text (nCurrentRow,1),FALSE) nCurrentRow=Number_Plus(nCurrentRow,1)End_WhileReturn
Get_Number_Test Sample Script
The following example script converts a spoken number into text that displays on the mobile device. This script must be used in conjunction with the Get_Number sample script.
Speech_From_Text(“Say a number”,FALSE)Call:Get_Number nResult <--> nResultAsk_OK(Number_To_String_Decimal(nResult),”Number Returned”)Return
Get_Number Sample Script
The following example script is called by the Get_Number_Test script. It retrieves the appropriate number for the Get_Number_Test script to display.
Comment:This script is designed to be called by otherscripts.Comment:The result of the Speech-to-Text will be in thenResult variable.

Appendix A: Examples 69
Comment:The number.bnf file must be available as agrammar file.
Speech_To_Text(sResult,”number”)nResult=0While_Not(String_Empty(sResult)) nNextSpace=String_Find_First(sResult,””,FALSE) nResult=Number_Plus(nResult,String_To_Number_Decimal (sResult)) If_Number_Less_Than(nNextSpace,0)) Break End_If nNextSpace=Number_Plus(nNextSpace,1) sResult=String_Right(sResult,Number_Minus (String_Length(sResult),nNextSpace))End_WhileReturn
Speech_Button_Demo Sample Script
The following example script creates the following buttons on the screen: Digits, State, Play Screen, Done. When selected, the buttons allow the user to verbally input data.
While_Not(bExit)
If_Not(bButtonsVisible) Button_Create_View(“Digits”,999,1,6,bGetDigits) Button_Create_View(“State”,999,16,5,bGetState) Button_Create_View(“PlayScreen”,1000,1,11, bPlayScreen) Button_Create_View(“Done”,1000,13,4,bExit) End_If
Wait_For_Screen_Update
If(bPlayScreen) bPlayScreen=FALSE Button_Remove_All bButtonsVisible=FALSE Delay(1)
nNumRows=Get_Screen_Rows nCurrentRow=1 While(Number_Less_Than_Or_Equal (nCurrentRow,nNumRows)) Speech_From_Text(Get_Screen_Text (nCurrentRow,1),FALSE) nCurrentRow=Number_Plus(nCurrentRow,1) End_While End_If

70 Wavelink Telnet Client Scripting Reference Guide
If(bGetDigits) bGetDigits=FALSE Button_Remove_All bButtonsVisible=FALSE
Message(“Say 1 or more digits...”,0) szResult=”” Speech_To_Text(szResult,”connected_digits”) Message_Clear szResult=String_Strip_Characters(szResult,””,FALSE) Keypress_String(szResult) End_If
If(bGetState) bGetState=FALSE Button_Remove_All bButtonsVisible=FALSE
Message(“Say a USA state...”,0) szResult=”” Speech_To_Text(szResult,”usa_states”) Message_Clear Keypress_String(szResult) End_If
End_WhileButton_Remove_AllReturn

Appendix : 71
Appendix B: Script Build ErrorsThis appendix describes the error messages that appear in the Script Editor Error Help dialog box For more information about accessing this dialog box, refer to Building Scripts with the Text Editor on page 26.
Error Number Error Message Description Fixing the Error
WL1001 You should use two backslash characters (“\\”) to represent a single backslash character.
Use the string “\\” to represent the backslash character.
Add one more backslash ‘ ‘ in the string, next to the single backslash that is already there.
WL1002 Not enough parameter values for the action; there must be at least two.
The actions Boolean_And() and Boolean_Or() should have two or more parameters. Each of the actions can have up to five parameters.
Pass 2, 3, 4, or 5 parameters to Boolean_And() and to Boolean_or().
WL1003 Call to non-existing script.
This error occurs if the name doesn’t exactly match the name of a script or if the script does not exist.
Either call a script that exists or write the non-existing script. Make sure that the name of the script matches exactly, including the case of the letters.
WL1004 Division by 0 is not allowed.
The divisor passed to Number_Divide() is zero, and dividing by zero is an undefined mathematical operation.
Make sure to never use 0 as the divisor in Number_Divide().
WL1005 No variable assigned to the value for this action.
The action returns a value, but the script is not using that value.
Create a variable and assign the action’s value to the variable.
WL1006 Call to script references non-existing (or incorrect type) variable.
The variable that is being exchanged with the Call action cannot be found in the called script, or the variable type doesn’t match the type in the called script.
Reference a variable that exists or a variable that is the correct type.

72 Wavelink Telnet Client Scripting Reference Guide
WL1007 The host profile does not exist.
The script activates on a host profile, but that host profile does not exist because the name does not exactly match a host profile or because the host profile has not yet been created.
Either use a host profile that exists or create the host profile. Make sure that the name of the profile matches exactly, including the case of the letters.
WL2001 Text line is too many characters.
The line of text contains too many characters. Long lines of text cause the script to be hard to read or understand.
Break the line into multiple lines. Assign actions to variables instead of passing actions to other actions.
WL2002 Keyword Script already used.
There can be one keyword Script in each script; this error occurs when more than one Script keyword in the script.
Remove any extra Script keywords so that there is only one.
WL2003 Keyword Script must be the first statement.
The keyword Script must be the first statement in a script.
Move all statements before Script to after Script.
WL2004 Missing ( after keyword.
Almost all actions and keywords must have a ( after them. The ( is missing.
Add a ( after the keyword.
WL2005 Missing parameter for keyword or action.
The action or keyword requires one or more parameters, and there are no parameters present.
Add the correct number of parameters to the action or keyword.
WL2006 Second parameter for keyword must be TRUE or FALSE.Invalid parameter for keyword.The second parameter must be a quoted string.Unknown terminal type.Unknown keypress key.
This error indicates an invalid parameter passed to an action or keyword. The most common cause of this error is an invalid parameter to Keypress_Key().
Carefully check the parameters passed to the action or keyword and study the error message to help fix the problem.
Error Number Error Message Description Fixing the Error

Appendix : 73
WL2007 Missing ) after parameter to keyword.Missing ) after parameter to action.
Most actions and keywords use ( and ). This action or keyword is missing the right parenthesis.
Add ), probably at the end of the line.
WL2008 Extra character(s) after parameter.
There are one or more extra characters after a parameter to an action or to a keyword.
Make sure that after a parameter, there is a right parenthesis ) or a comma and another parameter. Make sure that after the last ), there are no more characters.
WL2009 The variable name is already in use by a string variable.
Variable names may be declared once. This error occurs when a variable name is used in another variable declaration.
Change the name of the variable in the second declaration.
WL2010 The variable name is already in use by a number variable.
Variable names may be declared once. This error occurs when a variable name is used in another variable declaration.
Change the name of the variable in the second declaration.
WL2011 The variable name is already in use by a boolean variable.
Variable names may be declared once. This error occurs when a variable name is used in another variable declaration.
Change the name of the variable in the second declaration.
WL2012 Invalid activation method.
The method in the Activate action is not valid because it is not spelled correctly or because it’s not a valid method.
Check the spelling. The method is case-sensitive. Make sure the method is in the list of activation methods.
WL2013 Non-printable character is not allowed.
A non-printable character is in the line of text. This can happen when pasting text from another program.
Re-type the line of text in the script editor.
Error Number Error Message Description Fixing the Error

74 Wavelink Telnet Client Scripting Reference Guide
WL2014 Blank characters are not allowed in the label.Blank characters are not allowed in the macro name.Invalid character is not allowed.Invalid character is at the beginning of the line.
An invalid character is present in the script text.
Remove or change the character that the error message says is invalid.
WL2015 Parameter cannot be empty.Not enough parameters; there must be 3 for On_Key.Not enough parameters; there must be 3 for On_Input.The label cannot be blank.The macro name cannot be blank.
A parameter is missing from Activate, Keypress_Key, Label, Goto, or Call.
Add the missing parameter. All parameters must be on the same line of text.
WL2016 Too many parameters. The action contains too many parameters.
Check how many parameters the action needs and remove the extras.
WL2017 Invalid key value; must be 1-0xFFFF.
The key value for Activate(On_Key) cannot be zero.
Change the zero value to a valid key value.
WL2018 Invalid key modifier; must be None or Alt or Ctrl or Shift.
Activate(On_Key) contains a modifier that is not recognized or that is not supported.
Change the modifier to match exactly one of the supported modifiers; None or Alt or Ctrl or Shift.
WL2019 Missing : after keyword.
There must be a colon (:) after the keyword, before the label, for the actions Goto, Label, and Call.
Add a colon after the keyword, before the label.
WL2020 Extra characters after action.
There are some characters after the end of the action, after the last ).
Remove all characters after the last ). Each action must be on a separate line.
Error Number Error Message Description Fixing the Error

Appendix : 75
WL2021 The value Goto is an action, which is not allowed.The value Activate is a keyword, which is not allowed.No spaces or tabs are allowed in variable names.Unknown string variable.
A keyword or variable is being used for a variable name, or a variable name has spaces or Activate is using an unknown variable.
Use a variable name that is not an action or keyword. Make sure there are no spaces or tabs in the variable name. For Activate, define the variable before using Activate.
WL2022 Missing = after variable.
When setting a variable, use =.
Add a = after the variable.
WL2023 Missing assignment for variable.
After the = there must be a variable, action or constant, all on the same line.
If the assignment is split into two lines, combine them. If there is nothing after = add a variable or action or constant.
WL2024 Invalid assignment for variable.
A variable is being assigned to an unknown variable or to an unknown action or to an incorrect value.
If assigning to a variable or action, correct the case-sensitive spelling of the variable or action.
WL2025 Unknown action. The script contains an action that is not known. Action names are case-sensitive.
Correct the spelling or the case of the action name. Make sure the _ is in the correct place in the name.
WL2026 Variable type is not the same as the action return type.
The return type of the action must be the same as the type of the variable.
Change the type of the variable or use another variable that has the same type as the action.
WL2027 Variable type is not the same as the variable type.
The type of the two variables must be the same.
Change the type of the variable or use another variable that has the same type.
WL2028 Variable type is not the same as the assignment type.
The type of the two variables and the constant must be the same.
Change the type of the variable or constant. Use another variable or constant that has the same type.
Error Number Error Message Description Fixing the Error

76 Wavelink Telnet Client Scripting Reference Guide
WL2029 No closing quote is found in string.The parameter is not valid.
A string must be surrounded by quotation marks (“).A parameter must be a string, number, variable, or action.
If the string is missing a quotation mark, add one to the end of the string.If the parameter is not valid, check its spelling and the case of its letters.If the parameter is a variable, make sure the variable is declared above this line.
WL2030 The label cannot be an action.The label cannot be a variable.The parameter type doesn’t match the return type for the action.The parameter type must be the type.
Labels cannot be variables or actions. If an action is used as a parameter, the action return type must be the same as the parameter type.
For labels, use a unique name that is not an action or variable name. Instead of using an action as a parameter, use a variable that calls the action in a line before.
WL2031 Unexpected character. The line of text is not quite right because a character is extra or out of place.
Use the error message information to help determine which character is incorrect.
WL2032 Not enough parameter values.
The action is missing one or more parameters.
Check the specification for the action and add parameters to it.
WL2033 Could not open file; error.
A script file could not be opened, probably because the user does not have the correct permission for the file or its folder.
Verify read and write permissions for the file and its folder.
WL2034 File is too small. A script file must contain at least three bytes so that the script editor can determine if it’s Unicode, UTF-8, or ANSI text.
Use a different file that is larger.
WL2035 File encoding not supported: Unicode big endian.
Script files may be encoded as Unicode (little endian), ANSI, or UTF-8. Script files cannot be encoded as Unicode big endian.
Open the file in Notepad; select File > Save As > Encoding; change to something other than Unicode big endian.
Error Number Error Message Description Fixing the Error

Appendix : 77
WL2036 Could not write to file. A script file could not be written, probably because the user does not have the correct permission for the file or its folder.
Verify read and write permissions for the file and its folder.
WL2037 Memory allocation failed.
There is not enough memory left for the program to run correctly.
Restart the computer.
WL2038 Too many nested calls. An action has a parameter that is an action that has a parameter that is an action and so on, too many times.
Make one action call per line of text, assigning the return value to a variable. Use the variable as a parameter to another action. Do not use actions as parameters.
WL2039 Script error. The script contains a generic problem.
Use the error message to help determine the cause of the problem. Try commenting-out or removing some lines of the script to isolate the problem.
Error Number Error Message Description Fixing the Error

78 Wavelink Telnet Client Scripting Reference Guide

Appendix C: Wavelink Contact Information 79
Appendix C: Wavelink Contact InformationIf you have comments or questions regarding this product, please contact Wavelink Customer Service via email or telephone.
Email: [email protected]
Phone: 1‐888‐699‐WAVE(9283)

80 Wavelink Telnet Client Scripting Reference Guide

Index 81
IndexAabout scripting 4activation method
on barcode, MSR or RFID Scan 15on key combination 13on screen update 17select from menu 12when session connects 14
Bbuild errors 71
Cconfiguration overview 10contact information 79creating
log files 33script code 19scripts 9scripts from text 25scripts manually 10
Ddeploying scripts 32document
assumptions 3conventions 4
Eediting scripts 28examples 65
beep 65building example script 45display screen button 67escape sequence 66request information 66
executing scripts 41on barcode, MSR or RFID scan 43
on key combination 42on screen update 43select from menu 41when session connects 42
exporting 31exporting scripts 31
FField Data ID 35
Hhost profiles 21
Iimporting
scripts 29text file 26
Importing Scripts 29introduction 3
Llaunching
Script Editor 7log file 33
logging_off action 34logging_on action 33
Nnaming scripts 11
Ooverview 5
Pperforming script capturing 23persistent variables 21
Ssaving scripts 31

82 Wavelink Telnet Scripting Reference Guide
script build errors 71script capturing 23script code 19script nesting 34scripting
about 4activation methods 11naming 11overview 5
Scripting Actions Library 5scripts 31
building an example 45creating 9deploying 32editing 28executing 41importing 29nesting 34saving 31syncing 32
scripts from text 25selecting
host profiles 21syncing scripts 32
Tterminology 6Text Editor 26text file, importing 26
Vvariables 19
WWavelink contact information 79

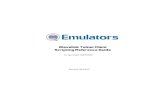

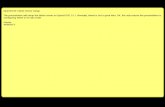
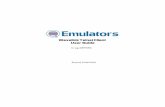




![[MS-TSRAP]: Telnet Server Remote Administration Protocol... · 2016. 6. 22. · telnet server: An implementation of the server side of Telnet Protocol [RFC854]. telnet session: An](https://static.fdocuments.net/doc/165x107/60b2d555f3bc7731e14c7b76/ms-tsrap-telnet-server-remote-administration-protocol-2016-6-22-telnet.jpg)





![[MS-TSRAP]: Telnet Server Remote Administration Protocol...telnet server: An implementation of the server side of Telnet Protocol [RFC854]. telnet session: An active telnet connection](https://static.fdocuments.net/doc/165x107/60b2d507b3d5e976d8381236/ms-tsrap-telnet-server-remote-administration-protocol-telnet-server-an-implementation.jpg)



