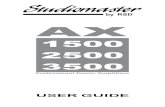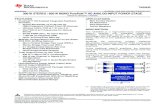WaveLab 3 Share your wealth !!! Share your files !!! marcus · 2010. 12. 8. · WaveLab 3 Contents...
Transcript of WaveLab 3 Share your wealth !!! Share your files !!! marcus · 2010. 12. 8. · WaveLab 3 Contents...

WaveLab 3


WaveLab 3WaveLab 3 ContentsContents
33
How to...How to... ..........................................................................................................................................................................................................1313Window OperationsWindow Operations ............................................................................................................................................................................................................ 1313
How to Dock a Bar......................................................................................................................13How to Turn a Bar into a window ................................................................................................13Using non-modal dialogs .............................................................................................................13Showing/Hiding Toolbars ...........................................................................................................14Changing the appearance of Toolbars ...........................................................................................14How to Check what a Bar button does ..........................................................................................14The Document Switch Bar...........................................................................................................14How to Adjust pane sizes.............................................................................................................14How to Hide Panes .....................................................................................................................14How to Reveal Panes...................................................................................................................14How to Fold a window ................................................................................................................15How to Use Speed menus ............................................................................................................15How to Maximize the Width of a window ....................................................................................15Working with multipe windows of the same data ..........................................................................15Closing .......................................................................................................................................15Minimizing.................................................................................................................................16
General OperationsGeneral Operations.............................................................................................................................................................................................................. 1717Optimizing the virtual memory settings.........................................................................................17Optimizing the color settings........................................................................................................17Setting up the audio card .............................................................................................................17Deciding where "temp" files are put ..............................................................................................17Checking which formats the card supports ....................................................................................18Setting values in dialog boxes and windows ..................................................................................18Using an "Intellimouse" ...............................................................................................................18Setting up Preferences..................................................................................................................19Creating start-up Preferences........................................................................................................19Checking the available hard disk space..........................................................................................19Putting a limit on the Undo function.............................................................................................19Clearing the Undo function..........................................................................................................20Displaying the Clipboard .............................................................................................................20Clearing the Clipboard.................................................................................................................20Use Presets .................................................................................................................................20
Applying a Preset.....................................................................................................................20Quick Loading of Presets..........................................................................................................20Creating a Preset......................................................................................................................20Modifying a Preset ...................................................................................................................20Deleting a Preset......................................................................................................................20
Basic Wave OperationsBasic Wave Operations .................................................................................................................................................................................................... 2121Create a working environment .....................................................................................................21
Setting ruler format ..................................................................................................................21Setting a ruler start position ......................................................................................................21Setting a format for dialogs.......................................................................................................21Changing Preferences that affect "looks"....................................................................................21Styling wave displays ...............................................................................................................21Styling rulers ...........................................................................................................................22Changing Color .......................................................................................................................22Saving Styles ...........................................................................................................................22The Default Style .....................................................................................................................22Working with Screen Layouts...................................................................................................22
Set the Zoom factor .....................................................................................................................23Using the Zoom controls ..........................................................................................................23Using the Magnifying glass in the main view .............................................................................23Using the magnifying glass in the overview................................................................................23Using Zoom selection...............................................................................................................23Mouse Zooming ......................................................................................................................24Zooming via the keyboard ........................................................................................................24Using "Auto Zoom for overview"..............................................................................................24

ContentsContents WaveLab 3WaveLab 3
44
Navigate through the file .............................................................................................................24Navigating using the range indicator .........................................................................................24Navigating using the Scroll To menu........................................................................................24
Move the cursor ..........................................................................................................................24Navigating using the Transport .................................................................................................24Navigating using the keyboard..................................................................................................25Navigating using "Move cursor to" ...........................................................................................25Moving the cursor to a Marker .................................................................................................25Using "Snap Cursor"................................................................................................................25
Play Audio .................................................................................................................................25Playing - Using the Transport ...................................................................................................25Playing - Setting the Start Point ................................................................................................26Playing - Setting the Stop/Loop position ...................................................................................26Playing - Skipping sections .......................................................................................................26Using the Play Tool .................................................................................................................26The Jog function......................................................................................................................27The Shuttle function ................................................................................................................27Playing - Using the Keyboard ...................................................................................................27Playing the selection ................................................................................................................27Playing only one channel or both..............................................................................................27Using the Playback Browser .....................................................................................................27Setting Playback level...............................................................................................................28Playing - with 8-bit resolution ...................................................................................................28
Record Audio .............................................................................................................................28Basic Recording Procedures .....................................................................................................28Recording - Checking Levels ....................................................................................................29Recording -Using the mixer ......................................................................................................30
Make a selection .........................................................................................................................30Selecting - at zero crossings ......................................................................................................30Selecting - by dragging .............................................................................................................31Selecting - using [Shift].............................................................................................................31Shifting the selection between channels .....................................................................................31Selecting the entire wave ..........................................................................................................31Selecting between markers........................................................................................................31Selecting - using menus and keyboard .......................................................................................31
Adjust the selection .....................................................................................................................31Adjusting selection - by dragging...............................................................................................31Adjusting selection - by using [Shift] .........................................................................................32Adjusting selection - using the Keyboard ...................................................................................32
Make a level selection..................................................................................................................32Level Selections - using the mouse ............................................................................................32Level Selections - using Extend To Peaks ..................................................................................32
Copy and move audio .................................................................................................................32Wave Editing - Drag-copying ...................................................................................................32Wave Editing - Drag-moving ....................................................................................................32Wave Editing - Dropping on markers ........................................................................................33Wave Editing - Dragging to a new window................................................................................33Wave Editing - Using Cut, Copy and Paste................................................................................33Paste Overwrite .......................................................................................................................33Paste Append and Prepend.......................................................................................................34Using the Kicker tools..............................................................................................................34Resolving Sample Rate Conflicts ..............................................................................................34
Repeat and Mix audio .................................................................................................................34Editing - Repeating ..................................................................................................................34Editing - Paste Mix ..................................................................................................................34
Delete and Silence audio .............................................................................................................34Editing - Deleting ....................................................................................................................34Editing - Trimming ..................................................................................................................35Editing - Silencing....................................................................................................................35Editing - Inserting Silence.........................................................................................................35

WaveLab 3WaveLab 3 ContentsContents
55
Convert between mono and stereo ................................................................................................35Editing - Converting mono to stereo ..........................................................................................35Editing - Converting Stereo to mono .........................................................................................35
Copy Layouts and use Wave Snapshots ........................................................................................36Copying "layouts" between windows.........................................................................................36Creating a Snapshot .................................................................................................................36Recalling a Snapshot ................................................................................................................36
Use off-line ProcessingUse off-line Processing ...................................................................................................................................................................................................... 3737Apply Processing in General ........................................................................................................37Swap Channels ...........................................................................................................................37The Normalize Dialog.................................................................................................................37The Gain Change Dialog .............................................................................................................37Invert Phase................................................................................................................................37Eliminate DC Offset ....................................................................................................................38The Fade Dialog .........................................................................................................................38The Crossfade Dialog ..................................................................................................................38The Dynamics Dialog..................................................................................................................38Reverse.......................................................................................................................................38The Time Stretch Dialog..............................................................................................................38The Pitch Correction Dialog ........................................................................................................39The Harmonization Dialog ..........................................................................................................39The Hi-fi Chorus Dialog ..............................................................................................................39The Equalization Dialog..............................................................................................................39The Sample Rate Conversion Dialog ............................................................................................40
Use the Analysis toolsUse the Analysis tools ...................................................................................................................................................................................................... 4141The Global Analysis dialog ..........................................................................................................41
Opening Up the Global Analysis dialog.....................................................................................41Setting up and performing the Global Analysis ..........................................................................41Checking and Browsing the results ............................................................................................41Creating Markers .....................................................................................................................42Focusing .................................................................................................................................42The Peaks tab ..........................................................................................................................42The Loudness tab.....................................................................................................................42The Pitch tab ...........................................................................................................................43The Extra tab...........................................................................................................................43The Errors tab..........................................................................................................................43File Comparer .........................................................................................................................44Audio Test Signal Generator ....................................................................................................44
Frequency Analysis .....................................................................................................................45Frequency Graph - Displaying the Graph ..................................................................................45Frequency Graph - Adjusting the Graph....................................................................................45
Use Real-time processingUse Real-time processing................................................................................................................................................................................................ 4646Introduction................................................................................................................................46Output level section.....................................................................................................................46Effect Section..............................................................................................................................47Dropout indicator........................................................................................................................48Dithering ....................................................................................................................................49The Apply function .....................................................................................................................49Handling Plug-in processors.........................................................................................................50
What Processor (plug-ins) can be used? .....................................................................................50Installing Plug-in Processors .....................................................................................................50Handling Plug-in Control Panels...............................................................................................51Working with Plug-in Presets....................................................................................................51Organizing Plug-in Processors ..................................................................................................52
Monitor Window ........................................................................................................................53Background Process View.........................................................................................................53Status Display..........................................................................................................................53Live Input ...............................................................................................................................54

ContentsContents WaveLab 3WaveLab 3
66
Perform Batch processingPerform Batch processing................................................................................................................................................................................................ 5555Opening the Batch Processor........................................................................................................55The Input Tab – Assembling a list of files......................................................................................55
Creating Batches......................................................................................................................55Renaming and setting Attributes for a Batch ..............................................................................55Setting the Order of Batches .....................................................................................................55Adding And Removing Files from a Batch ................................................................................55Setting the order of files in the list .............................................................................................56Checking File Status ................................................................................................................57Saving and Opening File Lists ..................................................................................................57Validating the List ...................................................................................................................57
Setting up the Processing tasks to be performed.............................................................................57Opening the Processor List .......................................................................................................57Adding a Processor to the list....................................................................................................57Removing Processors from the List ...........................................................................................58Changing the order of the Processing ........................................................................................58Making Settings for a Processor ................................................................................................58
The Output Tab – Settings for Created Files..................................................................................58Setting Up a simple Destination Folder .....................................................................................58Using Path Variables................................................................................................................58Using File name Prefixes and Suffixes.......................................................................................59Creating Zip Archives ..............................................................................................................59Creating Backups and Automatically Deleting Source Files ........................................................59Selecting an Output Format......................................................................................................59Scheduling ..............................................................................................................................60Running and Stopping the Batch(es) .........................................................................................60Using Presets for Batch Processing............................................................................................60
Use MarkersUse Markers ................................................................................................................................................................................................................................ 6161About Markers............................................................................................................................61Creating a Marker on the fly or from Stop mode............................................................................62Dropping Markers While Recording.............................................................................................62Creating Marker pairs From the Marker Toolbar...........................................................................62Generating Markers Automatically...............................................................................................62Displaying/Hiding Markers.........................................................................................................63Checking the name of a Marker ...................................................................................................63Moving a Marker ........................................................................................................................63Editing, Converting and Naming Markers ....................................................................................63Deleting Markers ........................................................................................................................64Operations Involving Markers......................................................................................................64
Work with Audio MontagesWork with Audio Montages ........................................................................................................................................................................................ 6666Introduction................................................................................................................................66
About the Audio Montage........................................................................................................66Basic Terminology...................................................................................................................66
The Audio Montage Window ......................................................................................................66About Panes and Views............................................................................................................66The Info Line ..........................................................................................................................67The Ruler................................................................................................................................68
Assembling the Montage .............................................................................................................69Creating a new Montage ..........................................................................................................69Handling Tracks ......................................................................................................................69Adding Clips to the Montage....................................................................................................70
Zooming and Navigating .............................................................................................................71Zooming .................................................................................................................................71Zooming and Navigating in the Edit Overview ..........................................................................71Moving the Montage Cursor.....................................................................................................72Using Snapshots ......................................................................................................................72Undoing View and Position changes .........................................................................................73Maximizing the width of the Audio Montage ............................................................................73

WaveLab 3WaveLab 3 ContentsContents
77
Playback and Recording ..............................................................................................................73Montage Playback - Basics .......................................................................................................73Mute and Solo .........................................................................................................................74Playing back individual Clips and Selections..............................................................................74Playing all Tracks within the current Selection Range.................................................................74Using the Shuttle Function .......................................................................................................74Using the Jog Function ............................................................................................................75Playing back from the Ruler......................................................................................................75The Meters ..............................................................................................................................75Recording in the Montage ........................................................................................................75
Rearranging Clips........................................................................................................................76About the Mouse Zones ...........................................................................................................76Magnetic Bounds.....................................................................................................................77Selecting Clips .........................................................................................................................77Selection Ranges......................................................................................................................78Moving Clips...........................................................................................................................78Duplicating Clips .....................................................................................................................79Repeating Clips .......................................................................................................................80Dragging Selections to create new Clips.....................................................................................80Resizing Clips..........................................................................................................................80Sliding the Audio in a Clip .......................................................................................................81Moving a Clip with the Audio Source fixed ...............................................................................81Splitting a Clip.........................................................................................................................81Cutting and Erasing sections of a Clip .......................................................................................82Deleting Clips..........................................................................................................................82Locking Clips ..........................................................................................................................82Using Cue Points .....................................................................................................................83Nudging ..................................................................................................................................83
The Zoom View ..........................................................................................................................85Introduction ............................................................................................................................85Splicing Clips together..............................................................................................................85
Editing in the Clip List View ........................................................................................................85Introduction ............................................................................................................................85The List View columns.............................................................................................................86Customizing the View ..............................................................................................................86Exporting the Clip List as text...................................................................................................87
Managing Clips and Source Files..................................................................................................88Editing Source Files .................................................................................................................88Cloning and Substituting Source Files .......................................................................................88Substituting the Source Audio File ............................................................................................88
Working with Volume Envelopes .................................................................................................88How the Envelope is displayed .................................................................................................88Editing Envelopes ....................................................................................................................89Resetting Envelopes .................................................................................................................90Copying Envelopes ..................................................................................................................90Muting a selected range of the Clip ...........................................................................................91Using Envelope Presets ............................................................................................................91Locking Envelopes...................................................................................................................91Duck according to other Track..................................................................................................91
Fades and Crossfades ..................................................................................................................92Creating Fades.........................................................................................................................92Editing Fades ..........................................................................................................................92Using Default Fades.................................................................................................................93Copying Fades.........................................................................................................................93Using the Fade-In/Out ROM Presets ........................................................................................93Creating crossfades ..................................................................................................................94Crossfade options.....................................................................................................................95Crossfade compensation attributes ............................................................................................96Editing crossfades ....................................................................................................................97

ContentsContents WaveLab 3WaveLab 3
88
Working with Pan Envelopes.......................................................................................................97About Pan Envelopes...............................................................................................................97Displaying Pan Envelopes ........................................................................................................97Pan Modes ..............................................................................................................................97
Transforming Clips .....................................................................................................................98Transforming Clips - General ...................................................................................................98Time Stretch to Cursor.............................................................................................................98Pitch Shift ...............................................................................................................................98
Using Clip Effects .......................................................................................................................98Clip Effects - Background.........................................................................................................98Adding Clip Effects..................................................................................................................99Removing Clip Effects .............................................................................................................99Making Effect settings..............................................................................................................99Using Effect envelopes ........................................................................................................... 100The "Upper Track" output option ........................................................................................... 101
The Meta Normalizer................................................................................................................ 101The Meta Normalizer Dialog ................................................................................................. 101
Grouping Clips ......................................................................................................................... 102Grouping Clips...................................................................................................................... 102Group Options ...................................................................................................................... 102Removing Groups ................................................................................................................. 102
Working with Montage Markers ................................................................................................ 103Creating Montage Markers..................................................................................................... 103Hiding and Showing Markers ................................................................................................. 103Moving Markers in the Track View......................................................................................... 103Deleting Markers ................................................................................................................... 103Editing in the Markers View................................................................................................... 103Exporting the Marker list as text ............................................................................................. 104
Mixing down the Audio Montage .............................................................................................. 104The Apply Function............................................................................................................... 104
Undo, Redo and History............................................................................................................ 105Background........................................................................................................................... 105Functions.............................................................................................................................. 106
Using Colors............................................................................................................................. 106Using Colors - Basics ............................................................................................................. 106Defining Custom Colors......................................................................................................... 107The Color Elements ............................................................................................................... 107
File Handling............................................................................................................................ 108Saving the Montage ............................................................................................................... 108Saving a Montage Template ................................................................................................... 109Opening Montage files ........................................................................................................... 109Closing the Montage.............................................................................................................. 109Cloning Montages ................................................................................................................. 109Backing Up Montages............................................................................................................ 110Saving individual Clips .......................................................................................................... 111Loading Clips........................................................................................................................ 111
Synchronnize WaveLab to external equipmentSynchronnize WaveLab to external equipment ...................................................................................................................................... 112112Sync - Introduction.................................................................................................................... 112Setting Up ................................................................................................................................ 112Activating sync ......................................................................................................................... 113Nudging Sync Offset ................................................................................................................. 113Checking incoming Time Code.................................................................................................. 114

WaveLab 3WaveLab 3 ContentsContents
99
Write CDsWrite CDs ..................................................................................................................................................................................................................................115115Intro and Preparations ...............................................................................................................115
Introduction ..........................................................................................................................115The CD Program ...................................................................................................................115About CD-R recorders - Background Information ....................................................................115Preparations and Installing the CD Recorder ...........................................................................117
Working with Track Lists and Markers.......................................................................................117Creating, Opening and Saving CD Programs ...........................................................................117Adding files to a CD Program.................................................................................................117Setting the order of Tracks on the CD......................................................................................118Deleting files from CD Programs ............................................................................................118Managing List columns..........................................................................................................118Setting up a Track in the list....................................................................................................119Working with CD-Markers.....................................................................................................119Playing files in the Track list ...................................................................................................120
Other CD Operations ................................................................................................................121Opening CD Tracks for wave editing.......................................................................................121Testing a CD Program before burning .....................................................................................121Writing a CD.........................................................................................................................121Creating a Disk Image............................................................................................................122Exporting audio files from a Track list .....................................................................................122Cue Sheets.............................................................................................................................122
Creating CDs from the Audio Montage ......................................................................................126Preparing the CD Montage.....................................................................................................126Editing the CD View List .......................................................................................................127Burning the CD .....................................................................................................................127
Use Samplers and Create LoopsUse Samplers and Create Loops ............................................................................................................................................................................128128Receiving and Transmitting Samples ..........................................................................................128
Setting up your Sampler(s)......................................................................................................128Transmitting Samples.............................................................................................................128Receiving Samples .................................................................................................................129Deleting and Getting Info about Samples.................................................................................129Using the Send Back feature ...................................................................................................129Editing Sample Attributes.......................................................................................................129
Using the Crossfade Looper .......................................................................................................130Opening the Crossfade Looper................................................................................................130Moving loop points manually .................................................................................................130Moving loop points automatically ...........................................................................................130Working with "Candidates" ....................................................................................................131Creating a Crossfade ..............................................................................................................131Creating a Post-Crossfade.......................................................................................................132Using the Wave Equalizer ......................................................................................................132
Use DatabasesUse Databases ........................................................................................................................................................................................................................134134Add Files..................................................................................................................................134
Databases - Using Add File ....................................................................................................134Databases - By Dragging ........................................................................................................134Databases - Using Scan Disk...................................................................................................134Databases - Adding a Dual Mono file......................................................................................135
Display Files in the List .............................................................................................................135Databases - Displaying all files in the Database ........................................................................135Databases - Displaying all files in a Category ...........................................................................135Databases - Displaying all files in a Folder ...............................................................................135Databases - Limiting the number of files displayed ...................................................................135
Customize the list ......................................................................................................................135Databases - Changing List Formats .........................................................................................135Databases - Sorting Files ........................................................................................................135Databases - Setting Column Width..........................................................................................135

ContentsContents WaveLab 3WaveLab 3
1010
Perform File operations ............................................................................................................. 136Databases - Selecting.............................................................................................................. 136Databases - Playing Files........................................................................................................ 136Databases - Opening Files for Editing...................................................................................... 136Databases - Adding Keywords ................................................................................................ 136Databases - Updating ............................................................................................................. 136Databases - Syncing to Disk.................................................................................................... 136Databases - Dragging to Another Database or Project .............................................................. 137Databases - Removing Files.................................................................................................... 137Databases - Renaming Files.................................................................................................... 137Databases - Setting File Properties .......................................................................................... 137
Filter the list ............................................................................................................................. 137Databases - Setting up a Filter................................................................................................. 137Databases - Deactivating the Filter.......................................................................................... 138
Find files .................................................................................................................................. 138Databases - Performing a Find operation................................................................................. 138
Folder Operations ..................................................................................................................... 138Databases - Renaming Folders................................................................................................ 138Databases - Removing Folders................................................................................................ 138
Work with Categories................................................................................................................ 139Databases - Adding files to a Category .................................................................................... 139Databases - Moving files between Categories ........................................................................... 139Databases - Displaying all files in a category............................................................................ 139Databases - Displaying all files not in any Category.................................................................. 139Databases - Checking to which Category a file belongs............................................................. 139Databases - Creating Categories.............................................................................................. 139Databases - Renaming Categories ........................................................................................... 139Databases - Removing Categories ........................................................................................... 139Databases - Changing the Default categories............................................................................ 140
Use ProjectsUse Projects ............................................................................................................................................................................................................................ 141141Work with Groups .................................................................................................................... 141
Projects - Creating Groups...................................................................................................... 141Projects - Renaming Groups ................................................................................................... 141Projects - Removing Groups ................................................................................................... 141
Work with Files ........................................................................................................................ 141Projects - Adding Files ........................................................................................................... 141Projects - Renaming Files ....................................................................................................... 141Projects - Removing Files ....................................................................................................... 141Projects - Moving Files between Groups.................................................................................. 142Projects - Playing Files ........................................................................................................... 142Projects - Opening Files.......................................................................................................... 142
Handle Files and DocumentsHandle Files and Documents .................................................................................................................................................................................. 142142Create New Wave documents .................................................................................................... 142
Creating new Documents - Using New.................................................................................... 142Creating new Documents - By dragging in an empty area ......................................................... 142
Open and Import Wave files ...................................................................................................... 142Opening multiple Files ........................................................................................................... 142Opening Dual Mono files ....................................................................................................... 142Dragging and Dropping files................................................................................................... 143Opening a recently used file.................................................................................................... 143Creating a Favourites menu.................................................................................................... 143Importing CD-tracks .............................................................................................................. 143

WaveLab 3WaveLab 3 ContentsContents
1111
Saving Wave Files.....................................................................................................................144Save......................................................................................................................................144Save As .................................................................................................................................144Save Convert .........................................................................................................................144Save Encode..........................................................................................................................144Saving one channel only.........................................................................................................145Saving the selection only ........................................................................................................145Saving a Copy .......................................................................................................................145Save All ................................................................................................................................145Creating Session 8 compatible files..........................................................................................145Saving Databases and Projects ................................................................................................145Reverting to the last Saved version ..........................................................................................145Automatic Backups................................................................................................................146Editing Audio Attributes ........................................................................................................146Checking Document Properties...............................................................................................146
Create your own key commandsCreate your own key commands............................................................................................................................................................................147147Switching between the two Views for the dialog ..........................................................................147Defining Key Sequences ............................................................................................................147Setting Enable Options ..............................................................................................................147Excluding Windows ..................................................................................................................147Using Key Sequences ................................................................................................................148Using "Set focus on this key command" ......................................................................................148Using "Bypass all defined key commands" and "Enable all key commands" ..................................148Using "Bypass all defined key commands but those set to 'Enabled all time'" .................................148
Plug-in Processor ReferencePlug-in Processor Reference ...................................................................................................................................................... 149149Auto PannerAuto Panner ............................................................................................................................................................................................................................149149Auto PanAuto Pan ....................................................................................................................................................................................................................................149149Choirus2Choirus2 ......................................................................................................................................................................................................................................149149ChorusChorus ..........................................................................................................................................................................................................................................150150DuckerDucker ..........................................................................................................................................................................................................................................151151EchoEcho ................................................................................................................................................................................................................................................151151EQ-1EQ-1 ................................................................................................................................................................................................................................................152152ExternalizerExternalizer ..............................................................................................................................................................................................................................152152LevelerLeveler ..........................................................................................................................................................................................................................................153153Tools OneTools One ..................................................................................................................................................................................................................................153153ReSamplerReSampler..................................................................................................................................................................................................................................153153ReverbReverb............................................................................................................................................................................................................................................154154Dither & NoiseShapingDither & NoiseShaping ..................................................................................................................................................................................................154154Noise GateNoise Gate ................................................................................................................................................................................................................................155155Peak MasterPeak Master ..............................................................................................................................................................................................................................155155PuncherPuncher ........................................................................................................................................................................................................................................155155StereoEchoStereoEcho ................................................................................................................................................................................................................................156156StereoExpanderStereoExpander ....................................................................................................................................................................................................................156156StereoExpander VSTStereoExpander VST ........................................................................................................................................................................................................156156VST DynamicsVST Dynamics ......................................................................................................................................................................................................................157157
AutoGate (VST Dynamics) ........................................................................................................157AutoLevel (VST Dynamics) .......................................................................................................157Compress (VST Dynamics) ........................................................................................................158SoftClip (VST Dynamics) ..........................................................................................................158Limit (VST Dynamics) ..............................................................................................................158

ContentsContents WaveLab 3WaveLab 3
1212
Sampler DetailsSampler Details ......................................................................................................................................................................................159159
TroubleshootingTroubleshooting ....................................................................................................................................................................................161161General problemsGeneral problems .............................................................................................................................................................................................................. 161161Problems with Opening filesProblems with Opening files .................................................................................................................................................................................... 161161Problems with Saving filesProblems with Saving files.......................................................................................................................................................................................... 162162Recording problemsRecording problems.......................................................................................................................................................................................................... 162162Playback problemsPlayback problems ............................................................................................................................................................................................................ 163163Editing problemsEditing problems ................................................................................................................................................................................................................ 163163Database and Project problemsDatabase and Project problems .............................................................................................................................................................................. 163163Sampler communication problemsSampler communication problems .................................................................................................................................................................... 164164CD-R Troubleshooting and PrecautionsCD-R Troubleshooting and Precautions........................................................................................................................................................ 165165
Troubleshooting and Precautions ............................................................................................... 165Problems and solutions.............................................................................................................. 165Day to day precautions for trouble free CD writing...................................................................... 166Hardware and Setup issues ........................................................................................................ 167
Keyboard CommandsKeyboard Commands ......................................................................................................................................................................169169Key Commands - File Handling ................................................................................................. 169Key Commands - Zooming........................................................................................................ 169Key Commands - View and Snapshots ....................................................................................... 169Key Commands - Playback and Cursor position.......................................................................... 170Key Commands - Selecting ........................................................................................................ 170Key Commands - Editing and Recording .................................................................................... 171Key Commands - Processing...................................................................................................... 171Key Commands - Markers ......................................................................................................... 171Key Commands - Database........................................................................................................ 172Key Commands - Miscellaneous ................................................................................................ 172

WaveLab 3WaveLab 3 How to...How to...
1313
How to...How to...
Window OperationsWindow Operations
How to Dock a BarHow to Dock a BarVarious tools, short-cuts and commands are gathered on "Toolbars" (strips with symbols). These can beused either as "palettes" (separate windows) or you can "dock" them to the window edges. The followingToolbars are available:- The Control Bar- The Transport- The Toolbox- The Snapshot ToolbarThere are two ways to dock a Toolbar:• Drag the Toolbar window (by its title bar) to any of the sides of the application window and release the
mouse button.The outline shows you the shape of the toolbar at the docked position.
• Double click on the title bar of a Toolbar window.It will return to its last docked position.
Please note that you can stack Toolbars and put them side by side, to create any type of layout you desire.
How to Turn a Bar into a windowHow to Turn a Bar into a windowThere are two ways:• Drag the gray border surrounding the Toolbar’s buttons, out from the docked position, or...• Double click somewhere on the gray border.
Using non-modal dialogsUsing non-modal dialogsWaveLab uses non-modal dialogs for many of the processors, among other things. This allows you toselect from menus and work in other windows without closing the dialog in between. Here are a few hintson what non-modal dialogs allow you to do:- You can play back the wave without closing the dialog.- You can Undo and Redo without closing the dialog.- You can adjust the selection before reprocessing.- There are useful hot key commands for use from non-modal dialogs (and also from all other windows
in fact) :[F2] Toggle focus between the dialog and the document window[Control] - [F2] Open list of open windows[F3] Undo[F4] Redo[F6] Play selection[Shift]-[F6] Turn on Loop and play selection[F7] Stop / Move to selection start / Move to beginning[F8] Play (from current position)
Folding dialogsFolding dialogsBy double clicking on the dialog's title bar, you can fold it in so that it occupies less screen space. To unfoldit, double click on the title bar again.

How to...How to... WavWaveLab 3eLab 3
1414
Showing/Hiding ToolbarsShowing/Hiding ToolbarsThere are various ways to show/hide a Toolbar:• Use the main Windows menu, or...• Press the right mouse button anywhere on a Toolbar and select from the menu that appears, or...• Use the keys [F9] to [F12].
Each of these keys "toggles" the display of one of the Toolbars.• You can of course hide a Toolbar by clicking its Close box.
Changing the appearance of ToolbarsChanging the appearance of Toolbars• To change the shape of a Toolbar between different variations on horizontal, square and vertical, drag
the right or bottom edge as when resizing any other window.• To change the size of the buttons in the Toolbar, open the Preferences dialog, click the
"Toolbars/Control Bar" tab and adjust the "Button size" setting.
How to Check what a Bar button doesHow to Check what a Bar button does1. Select Preferences from the Options menu and click on the Toolbars/Status Bar tab.2. Make sure "Show Tips" is activated.3. Close the Preferences dialog.4. Move the pointer over an item on the Toolbar and wait a moment.
A text showing the name of the button appears.
The Document Switch BarThe Document Switch BarA quick way to switch between the open document windows is to use the Document Switch Bar. This is arow of "tabs", by default positioned at the bottom of the screen. Each open document window has acorresponding tab - clicking the tab brings the window to the front.• If you position the mouse pointer over a tab on the Document Switch Bar, and leave it there for a
second, a tool tip appears, displaying the full path for the audio file/montage file in the correspondingdocument window.
• The Document Switch Bar is also useful when dragging and dropping material (e.g. audio selections)between document windows: If you drag from one window and position the pointer over the otherwindow's tab, the other window will automatically be activated and brought to front.This makes it easier to drag and drop between windows that obscure each other.
• By using the Document Switch Bar submenu on the View menu, you can position the Bar at the top,bottom, left or right side of the screen.This submenu also lets you to hide the Document Switch Bar, if you like.
How to Adjust pane sizesHow to Adjust pane sizes1. Position the mouse somewhere over the divider between the two panes.2. Drag the divider to adjust the pane size.
How to Hide PanesHow to Hide PanesIn some windows, a pane can be hidden altogether.• To hide a pane, drag the border between the two panes all the way up or double click anywhere on it.Hiding/showing the Overview pane in the Wave window can also be achieved by pressing [O] on thecomputer keyboard or by double clicking on the divider.
How to Reveal PanesHow to Reveal Panes• To reveal a hidden pane, drag the miniature border symbol (above the vertical scroll bar) down or
double click on it.Hiding/showing the Overview pane in the Wave window can also be achieved by pressing [O] on thecomputer keyboard.

WaveLab 3WaveLab 3 How to...How to...
1515
How to Fold a windowHow to Fold a windowIf you find a window takes up too much screen space, but still don’t want close it, you can "fold it in" totemporarily make it smaller.• To "fold in" a window, click on the fold-in icon on the title bar.
For dialogs, you can also double click on the title bar.• To return to normal size, just click again.
How to Use Speed menusHow to Use Speed menusMost displays have speed menus associated with them.• To bring up a speed menu, click with the right mouse button in the desired area.In the Wave windows for example there is one speed menu for the level ruler, one for each of the timerulers and one for each of the waveform displays.The Speed menus double up for the main menus (some items can be found both on speed and main menus)but some speed menus also contain unique items.When searching for a function, don’t forget to check the speed menus in the window in which you areworking!
How to Maximize the Width of a windowHow to Maximize the Width of a window• Selecting the Maximize Width item on the View menu makes the window as big as the screen (or other
factors) permit.
Working with multipe windows of the same dataWorking with multipe windows of the same dataYou can edit the same data in more than one window. Among other things this allows you to work ondifferent sections of a wave file (for example the start and end), without scrolling back and forth.
Creating a Second window using MenusCreating a Second window using Menus1. Make sure the desired window is the active one.
If it isn’t, click once in its title bar.2. Select Duplicate View from the View menu.
Creating a Second window by draggingCreating a Second window by dragging1. Make sure "Create windows using mouse" is activated in the Display part of the Preferences dialog.2. In some empty free area of the WaveLab application window, drag to make up a box.
This must be of a certain minimum size. If you don’t get a new window, try again with a bigger box.
Working with two windowsWorking with two windowsWhen you have two windows open that are views of exactly the same data, any change you make in onewindow is immediately apparent in the other.
ClosingClosing
How to Close one windowHow to Close one windowYou can close one document window by:• Clicking its close button.• Selecting Close from the File menu.• Pressing [Control]-[W].
There’s a slight difference between these: If one wave is being edited in several windows (see Workingwith multiple windows of the same data), Close on the File menu and [Control]-[W] closes all thosewindows at the same time.
If the document window(s) contain unsaved changes, you will be asked whether you want to save thosechanges before closing.

How to...How to... WavWaveLab 3eLab 3
1616
How to Close all windowsHow to Close all windows• You can close all Wave Windows, or all Windows (Waves, Projects and Databases) by selecting the
corresponding option from the Window menu.If the document window(s) contain unsaved changes, you will be asked whether you want to save thosechanges before closing.
MinimizingMinimizing
How to Minimize one windowHow to Minimize one windowWaveLab windows are minimized, like any other, by clicking the minimize icon on the title bar. See yourWindows documentation for details.
How to Minimize all windowsHow to Minimize all windows• You can minimize all Wave Windows, or all Windows (Waves, Projects and Databases) by selecting
the corresponding option from the Window menu.

WaveLab 3WaveLab 3 How to...How to...
1717
General OperationsGeneral Operations
Optimizing the virtual memory settingsOptimizing the virtual memory settingsIf you use Windows 95 (as opposed to Windows NT) it is important that your virtual memory settings arecorrect, to optimize the speed of various operations in WaveLab.1. Make sure no programs are running.2. Click on the Start button on the Taskbar and select the Control Panel.3. In the Control Panel window, double click on System.4. Click the Performance tab.5. Click the Virtual memory button.6. Click on the button "Let me specify my own virtual memory settings".7. Specify 40 (MegaBytes) as the minimum, and twice your RAM size as maximum.8. Click OK, Yes, Close and Yes in the dialogs that appear.
The computer will be restarted.
Optimizing the color settingsOptimizing the color settingsYou might want to optimize the number of colors you use when you run WaveLab.- WaveLab operates best in 256-color mode.- 16 colors is on some systems slightly slower than 256 colors, and doesn’t let you take full advantage of
WaveLab’s color capabilities.- Thousands of colors (or more) is not advised since it will make WaveLab run slower and consume more
memory than in the other modes.See your Windows documentation for instructions on how to change the number of colors used on yourcomputer.
Setting up the audio cardSetting up the audio cardYou need to "inform" WaveLab about which audio card you want to use:1. Select "Preferences" from the Options menu.2. Click on the "General" tab.3. Select the audio card you want to use for recording and playback, from the Devices pop-ups.
If you only have one audio card you can possibly also select the "Microsoft Sound Mapper" options,(the Sound Mapper is a "virtual audio card" which "maps" all audio to your real card). However thisdoes not let you take full advantage of the card’s driver when recording, and is therefore notrecommended.
Deciding where "temp" files are putDeciding where "temp" files are putYou need to specify where WaveLab should store its temporary files. Temporary files are mainly used forUndo, as explained below.1. Create a separate folder to store your "temp" files in.
This is done from the Desktop, using the Explorer.This folder should be on your fastest hard disk and you should make sure you have plenty of roomavailable on that hard disk (or partition).
2. In the Preferences dialog, click the File tab.3. Either type in the path to the directory or click the Browse button to locate and select the folder.
Save the PreferencesSave the PreferencesTo make permanent the settings you just made, proceed as follows:1. Click on the General tab in the Preferences dialog.2. Make sure that "Save preferences on exit" is activated.3. Close the Preferences dialog.

How to...How to... WavWaveLab 3eLab 3
1818
Temp files and UndoTemp files and UndoWhen WaveLab needs to create a file for Undo, it puts this in the "temp" folder you have specified andgives it the extension "$$$". These files are automatically deleted when you quit WaveLab or when you usePurge Undo. If you find any such files when you are not running WaveLab, you can delete them.
Checking which formats the card supportsChecking which formats the card supportsYou can check whether your audio card supports the three most common sample rates.1. Select Preferences from the Options menu.2. Click on the General tab.3. Click the two question mark icons to find out which sample rates and bit resolutions are supported for
playback and recording, respectively.Unfortunately, there is no provision in Windows for checking all sample rates that a card supports, so theresult of this test only tells whether these three rates are supported or not. The card may still support otherrates. Please check the user documentation for the card.
Setting values in dialog boxes and windowsSetting values in dialog boxes and windowsIn dialog boxes, you will find yourself adjusting values. The following techniques apply:
Typing ValuesTyping ValuesLike in most other Windows programs you can "tab to" or click directly on a value and type in a new one.
Using the Spin ControlsUsing the Spin ControlsAll values can be set using the regular Windows spin controls – two arrows pointing up/down.• Clicking either arrow raises/lowers the value.• Keeping the mouse button pressed over an arrow makes the value "scroll".• Holding down [Control] makes the value change in larger steps.• Holding down [Control]+[Shift] changes the value to its minimum/maximum.• The last adjusted control can be changed using the up and down arrow keys, also in combination with
[Control] or [Control]+[Shift] as described above.
Using Sliders and pop-upsUsing Sliders and pop-upsMany times, the most convenient way to change a value is using WaveLab’s proprietary sliders and pop-ups:1. Click with the right mouse button on the spin control.2. If a pop-up menu appears, select one of the options on it.3. If one or more sliders appear, drag the handle(s) or click the arrows to set the value.
The setting is shown in the value box "behind" the slider window.4. When you are done, click outside the slider window.- If the value is "segmented" (for example divided into minutes and seconds etc.), more than one slider
will appear, each used for adjusting one of the "segments".- The slider window can be dragged to any position on the screen, using the "title bar" at the top.- The last used slider can be adjusted using the up and down arrow keys on the computer keyboard.
Using an "Intellimouse"Using an "Intellimouse"If you have access to a Microsoft Intellimouse™ or compatible pointing device, you can take advantage ofthe wheel for various operations in WaveLab:
ScrollingScrolling• If you point at a waveform, the wheel scrolls the view horizontally.
ZoomingZooming• If you hold down [Ctrl] and point at a waveform, the wheel zooms the view horizontally.• If you hold down [Ctrl] and [Shift] and point at a waveform, the wheel zooms the view vertically.

WaveLab 3WaveLab 3 How to...How to...
1919
Changing ValuesChanging Values• If you point at an edit field in a dialog, the wheel can be used to adjust the value.• If you also hold down [Ctrl], the value changes in bigger steps and if you hold down [Ctrl] and [Shift] it
jumps to the bottom/top values.
Master SectionMaster Section• When working in the Master Section window, the wheel can be used to adjust the master volume. If
you hold down [Shift] the value changes in steps of 6dB (rather than 1dB).• If you hold down [Alt] you can change the Master Section volume, regardless of which window is
active. This can be combined with [Shift] as described above.
Setting up PreferencesSetting up PreferencesIn the Preferences dialog (reached from the Options menu) you will find a number of settings that can beused to tailor the look and behavior of the program.The settings are collected on tabs. To find out what each one does, please use the context sensitive on-linehelp.
Saving the PreferencesSaving the PreferencesTo make sure the Preference settings "stick", proceed as follows.1. Open the Preferences dialog and click on the General tab.2. Make sure "Save preferences on exit" is activated.
Creating start-up PreferencesCreating start-up PreferencesTo make sure the program starts with one and the same Preference settings each time you launch it,proceed as follows:1. Set up all Preferences as desired.
See Set up Preferences2. Make sure "Save preferences on exit" is activated.3. Quit the program.4. Launch the program again, and deactivate "Save preferences on exit".
Now you can change the Preferences for this session, but the settings you had when you last Quit willbe the ones you get the next time you launch the program.
Checking the available hard disk spaceChecking the available hard disk spaceThe available disk space for recording and Undo is limited by the size of the disk where you store yourtemporary files.• To find out how much disk space you have available on each of your volumes, select "Free Disk Space"
from the File menu.The window that appears displays this information both graphically and as a number.
Putting a limit on the Undo functionPutting a limit on the Undo functionIf you run out of hard disk space or if you are applying processing to extremely long sections of waves, youmight want to put a limit on the Undo function:1. Select Preferences from the Options menu.2. Click on the Editing tab.3. Uncheck the "Unlimited" option in the Undo/Redo section.4. Change the Limit number to the desired value.

How to...How to... WavWaveLab 3eLab 3
2020
Clearing the Undo functionClearing the Undo functionThere might be situations where you have "collected" a large number of Undo possibilities that you knowyou don’t need. You might then clear the whole Undo "buffer" for one file at a time. This will free up someprimary memory (RAM) but more importantly it will also delete all the "undo files" from your hard disk, tofree up space.1. Select "Purge undo" from the Edit menu.
A window appears informing you of how much RAM and hard disk space you will gain by thisoperation.
2. Click OK.Please note that this function only works on one document at a time. It is only the Undo buffer for the filein the active window that will be cleared.
Displaying the ClipboardDisplaying the Clipboard• If you want to see the contents of the WaveLab clipboard (not the main Windows clipboard), select
Clipboard from the Edit menu and Show from the sub-menu that appears.The Clipboard window opens.
The Clipboard is a Wave window like any other (it is always in stereo) and any type of editing can beapplied to it except those involving Cut, Copy or Paste. You can even Undo and Redo operations on theClipboard!
Clearing the ClipboardClearing the ClipboardIf the clipboard is wasting hard disk space for other Temporary files, you way want to clear it.• Pull down the Edit menu, select Clipboard and from the sub-menu that appears, select Clear.
Use PresetsUse Presets
Applying a PresetApplying a Preset1. Open the dialog where you want to Apply the Preset, and click on its Presets tab.2. Double click on the Preset you want to use, in the list.
Alternatively you can click on the Preset once, and then click the Load button.3. Click Apply.
Quick Loading of PresetsQuick Loading of Presets• A quick way to load a Preset from the Settings tab of a dialog is to press the right mouse button on the
Preset tab and select from the menu that appears.
Creating a PresetCreating a Preset1. Open the dialog for which you wish to create a Preset, and set up the dialog as desired.2. Click on the Presets tab.3. Click on the name line and type in a name for the Preset.4. Click the Add button.
Modifying a PresetModifying a Preset1. Open the dialog for which you wish to modify a Preset, and select and load the Preset.2. Click the Settings tab and modify the settings.3. Click the Preset tab.4. Select the Preset you want to overwrite with the new settings.
If this is the same Preset as the original, you can skip this step, since that Preset is already selected.5. Click the Update button.
Deleting a PresetDeleting a Preset1. In the Presets tab, click on the Preset you want to delete.2. Click the Delete button.

WaveLab 3WaveLab 3 How to...How to...
2121
Basic Wave OperationsBasic Wave Operations
Create a working environmentCreate a working environment
Setting ruler formatSetting ruler formatYou can specify the time and level (amplitude) formats for each ruler in each window:1. Press the right mouse button over the ruler, to bring up the speed menu for that ruler.2. Select a format from the available options.
For details about each format, select it from the menu, and with the menu still up, press [F1].3. If you have specified Time code or Meter as your time format, open the Preferences dialog, click on the
Tempo/Time code tab and specify details for the format.See the dialog's context sensitive help for details.
Setting a ruler start positionSetting a ruler start positionNormally, the ruler is set so that the beginning of the file represents position "0". However, for editingpurposes you may want to set the "0" position to some other point in the file.1. Click on the ruler at the point where you want position "0" to be.2. Click with the right mouse button on the time ruler and select "Set origin at cursor" from the menu that
appears.The ruler start point is moved to the cursor position.
Setting a format for dialogsSetting a format for dialogsYou can specify how units of time and level should be displayed in dialog boxes:1. Select Preferences from the Options menu.2. Click on the Units tab.3. Use the radio buttons to select an option.
For details about the formats, use the context sensitive help. The "As active window" option means thatthe formats in dialogs and on the status bar will follow the unit setting of the ruler in the active window.
4. If you have specified Time code or Meter as your time format, click on the Tempo/Time code tab andspecify details for the format.Again, see the context sensitive help for details.
Changing Preferences that affect "looks"Changing Preferences that affect "looks"The Preferences dialog contains various options that affect the "look" of the program.1. Select Preferences from the Options menu.2. Click on the desired tab, and change the settings:- The Toolbar/Status Bar contains settings for all Toolbars and the Status Bar.- The Display tab is used for various settings that affect the Wave window's appearance.- The Units and Tempo/Time Code tabs contain various settings for time and level formats.For details about the options in each tab, use the context sensitive help in the dialog.
Styling wave displaysStyling wave displaysFor each channel in each wave display you can make settings that affect the following:Waveform ElementsTo select which elements should be visible, and their appearance, proceed as follows:1. Press the right mouse button with the pointer somewhere within a channel in the main view or
overview.2. From the menu that appears, select Elements and then select the desired item from the sub-menu that
appears.For details about each item, select it from the menu, and with the menu still up, press [F1].
ColorYou can also set the color of various items (background, waveform etc). See Changing Color.Ruler StyleYou can change the look of rulers, see Styling rulers.

How to...How to... WavWaveLab 3eLab 3
2222
Applying StylesAll of the above can be defined as a Style, see Saving Styles.To select a style for the current window, proceed as follows:1. Pull down the Options menu.2. Select Style, and from the sub-menu that appears, select the desired Style.
The Style setting is not saved with the file.
Styling rulersStyling rulersTo change the look of the rulers, proceed as follows:1. Click on the ruler with the right mouse button.2. From the menu that appears, select Style.3. Select an option.
For details about each item, select it from the menu, and with the menu still up, press [F1].
Changing ColorChanging ColorTo set the color of a certain element in the display, proceed as follows:1. Click the right mouse button in the waveform display.
Please note that for all elements it matters whether you click in the overview or in the main wavedisplay and in which channel. If you for example want to change the color of the waveform in the leftchannel in the main view, click there.
2. Select Color, and then select an element from the sub-menu that appears.The standard Windows color dialog appears.
- Please note that the Wave cursor is shown in inverse video to speed up screen redraw! Hence it will beshown in the "opposite" color compared to what you select.
3. Select or define a color and click OK.
Saving StylesSaving StylesIf you have made settings for Waveform elements, Colors and Ruler Style as described on the cardsdescribing Waveform Elements, Styling rulers and Changing Color you have essentially created a Style.You can save and recall six styles.To create your own style, proceed as follows:1. Set up the window as you want it, with regards to colors, rulers etc.2. Pull down the Options menu.3. Select Style and from the sub-menu that appears, then select Save.4. In the dialog that appears, click one of the radio buttons and type in a name.5. Click OK.
The Styles are saved globally, that is all windows have access to the same six styles.
The Default StyleThe Default StyleThe top item on the Style menu and in the Style Save dialog is called Default. This is the Style that will beused when you first open a window or create a new one by selecting New.
Working with Screen LayoutsWorking with Screen LayoutsScreen Layouts are used for creating various "work displays" for different situations. The following itemsare stored in a Screen layout:- The size and location of document windows.
This does not include the contents of the window, just the properties of the window "frame" itself. Forexample, if some Database window was included in the Screen Layout, the Database you currentlyhave open when you Load the Preset will be sized and moved accordingly.
- Positions of "modeless" dialog boxes, such as the off-line processors.This includes opening any such windows.
- Positions of plug-in processor panels.

WaveLab 3WaveLab 3 How to...How to...
2323
Creating and Recalling a Screen LayoutA Screen Layout is created just like regular Presets. To create a Screen Layout, proceed as follows:1. Set up the display the way you want it.
This includes the locations and appearance of the items in the list above.2. Select Screen Layouts from the View menu.3. Use the Add and Update options to create and name the Screen layout.
This is done just as with Presets.To Recall a Screen layout, proceed as follows:
1. Bring up the Screen Layout dialog.2. Select the Layout in the list.3. Click Load.
The display will be reorganized. Windows that are already open will never be closed as a result ofrecalling a Screen Layout.
Set the Zoom factorSet the Zoom factor
Using the Zoom controlsUsing the Zoom controlsBoth the main view and the overview have horizontal and vertical zoom controls located next to the scrollbars. These are operated just like scroll bars:- You can drag the handle to any position.- You can click anywhere on the scale to move the handle there.- You can click on the arrows at either end to change the zoom factor in smaller steps.
Either way, the zoom factor on the Status Bar is updated continuously.
Using the Magnifying glass in the main viewUsing the Magnifying glass in the main viewThe Magnifying glass tool is used to specify any section of the waveform and have it occupy the entirewindow.Selecting the ToolThe Magnifying Glass Tool can of course be selected from the Tool box, but there are two other options:- When you hold down [Control] and move the pointer over the main view, the magnifying glass is
automatically selected.This is just a momentary selection, as soon as you release [Control] the pointer returns to the previoustool.
- When you move the pointer over the overview, it turns into the Magnifying Glass automatically.Using the Tool1. Press the mouse button with the pointer somewhere in the waveform.2. Drag left or right to make up a box, and then release the mouse.
The area that was inside the box will now fill the entire window.
Using the magnifying glass in the overviewUsing the magnifying glass in the overviewThe Magnifying Glass is used in the overview, just as in the main view, see Using the Magnifying glass inthe main view. However, even though you use the tool in the overview, it is the main view that is zoomed.You can for example use this as follows: Keep the overview zoomed out all the way and use themagnifying tool to display any section in the main view.
Using Zoom selectionUsing Zoom selectionIf you have made a selection, you can automatically zoom the window so that the selection fills the entiredisplay.1. Make a selection.2. Click the right mouse button in the main view or the overview.3. From the menu that appears, select "Zoom selection".
Alternatively, you can press [K].

How to...How to... WavWaveLab 3eLab 3
2424
Mouse ZoomingMouse ZoomingUsing the mouse, you can continuously change the zoom factor by dragging:1. Position the mouse pointer over the ruler in the main view.2. Press the mouse button and drag up or down.3. The zoom factor changes continuously.- To freeze the cursor position, hold down [Shift].- To make vertical zoom adjust automatically to the peaks in the waveform, hold down [Control].- To switch to scrolling, hold down [Alt].This technique works very well in combination with the fact that you can move the song position bydragging horizontally in the ruler. By dragging in both directions, you can quickly find a certain position inthe file and display it at the desired magnification factor.Using mouse zooming to its full effect requires some practice - but it is worth the effort!Setting Sensitivity for Mouse ZoomingOn the editing tab in the Preferences dialog, there’s a Sensitivity setting for mouse zooming. The higher thevalue, the less sensitive the function. You might want to raise this value when you first try out the function.
Zooming via the keyboardZooming via the keyboardA number of short-cuts are available for zooming, see Keyboard Commands - Zooming.
Using "Auto Zoom for overview"Using "Auto Zoom for overview"This setting, found in the editing section of the Preferences dialog, allows you to have the zoom factorautomatically adjusted, so that it always shows the entire wave. This is mainly intended for the overviewpane (hence the name) but can be applied to the main view too. Below we assume you will use it for theoverview.1. Activate "Auto zoom for overview" in the Preferences dialog.2. Zoom out on the overview so that you see the entire wave.Now, when you resize the window, the overview zoom factor is automatically adjusted so that the entirewave is always shown. If you later zoom in on the overview, the automatic zooming is deactivated untilyou zoom out all the way again.
Navigate through the fileNavigate through the file
Navigating using the range indicatorNavigating using the range indicatorIn the overview, a striped line called the "range indicator" tells you which section of the file that is currentlydisplayed in the main view.Furthermore, the range indicator moves while you drag the scroll bar handle. This means that by observingthe overview you can easily find positions in the main view when scrolling, even though the main viewmight be zoomed right in.The range indicator can be displayed at the top or bottom of the overview, by pressing the right mousebutton in the overview, selecting Elements and then selecting "Range indicator at top/bottom".
Navigating using the Scroll To menuNavigating using the Scroll To menuThere are two ways to bring up the "Scroll To" menu:• Select Scroll To from the main View menu, or...• Click with the right mouse button in the overview or in the main view.
The difference between the two methods is that the main menu always affects the main view, while thespeed menus affect either view depending on where you clicked.
For details about each item, select it from the menu, and with the menu still up, press [F1].
Move the cursorMove the cursor
Navigating using the TransportNavigating using the TransportThe transport is used for moving the wave cursor. If "Scroll during playback" on the Options menu isactivated, use of the Transport will also scroll the display.Displaying the TransportIf the Transport is hidden, select Transport from the Windows menu.

WaveLab 3WaveLab 3 How to...How to...
2525
The Transport controlsTo find out what the Transport buttons do, simply move the mouse pointer over a button and wait for apop-up to appear. If this doesn't seem to work, make sure Show Tips is activated in the Preferences dialog.The Stop buttonThe Stop button has a special function related to the selection:- If the program is stopped and you click the Stop button, the wave cursor is moved to the beginning of
the selection.- If there is no selection, or if the wave cursor is already to the left of the selection, it is moved to the
beginning of the file.
Navigating using the keyboardNavigating using the keyboardA number of short-cuts are available for navigating, see Keyboard Commands - Navigating.
Navigating using "Move cursor to"Navigating using "Move cursor to"This menu is found on the View menu. The options on this are similar to the Scroll To menu, seeNavigating using the Scroll To menu.For details about each item, select it from the menu, and with the menu still up, press [F1].There’s one additional option called "Position" which allows you to specify any position, in the formatselected in the Preferences dialog (under the "Units" tab)
Moving the cursor to a MarkerMoving the cursor to a MarkerTo move the wave cursor to a certain marker, do one of the three following:• Double click on the marker triangle.
This is probably the most convenient option if the Marker is currently visible in the window. This evenworks during playback!
• Double click in the ruler, select one of the markers in the list that appears, and click Close.This is probably the most convenient option if the Marker is outside the current view.
• Activate "Magnetize bounds" on the Options menu. Click on the ruler, close to the Marker or drag thecursor to a position close to the Marker.
Using "Snap Cursor"Using "Snap Cursor"This function – which can be reached from the "Move cursor to" item on the View menu and from themain wave display speed menu – moves the cursor position automatically for you. There are two options• Move to the closest zero crossing to the left of the cursor position.
To get this effect, make sure Snap to time unit is turned off on the Options menu.• Move to the zero crossing closest to a major time unit.
This can be for example to the zero crossing closest to a whole second on the time ruler. To get thiseffect, make sure Snap to time unit is turned on, on the Options menu.
In the last case, the "time unit" mentioned depends on which type of scale is selected for the ruler:
Option:Option: Cursor moves to:Cursor moves to:
Time Closest whole secondSamples Function not availableTime code Closest frameMeter Closest whole beatFile size Function not available
Play AudioPlay Audio
Playing - Using the TransportPlaying - Using the TransportTo play a section of audio, using the Transport, proceed as follows:1. Click the Play button.2. To stop playback, click the Stop button.
If the wave reaches the end, it stops automatically.

How to...How to... WavWaveLab 3eLab 3
2626
Playing - Setting the Start PointPlaying - Setting the Start PointThe Start Point button on the transport brings up a menu that allows you to specify where playback willstart.For example, if you select "Play from start of file", then as soon as you hit Play, the wave cursor will jumpback to the beginning of the file and playback starts from there.For detailed info about the options on this menu, use the context sensitive help.
Playing - Setting the Stop/Loop positionPlaying - Setting the Stop/Loop positionThe Stop Point/Loop button on the Transport bar allows you to select where playback should stop, andwhen looping, whether it should loop indefinitely.Automatic StopFor example, if you select "Stop at next marker", playback will stop as soon as the program reaches amarker or the end of the file, whichever comes first.LoopingLet's say you have chosen "Loop selection" mode. Now, if some piece of the wave is selected, this will berepeated indefinitely (as long as you don't start playback from a position later than the selection).If no selection is made, the entire wave is looped.For detailed info about the options on the Stop point/Loop menu, use the context sensitive help.About Loop Updating and Short LoopsThe loop points are updated continuously during playback, which means that if you change the loop startor end during playback, the loop changes. This is a great feature for auditioning selection points forrhythmic material!Please note that it takes some time for the positions to be updated (1/2 to 3 seconds, depending on the file'sbit resolution and sample rate). If you don't want to wait, there are two ways:• Activate Restart on loop change on the Options menu.
When this is activated, the Loop starts over as soon as you adjust the selection or move a Loop Startmarker.
• Press [F5].This causes the loop points to be updated immediately (a small glitch in the audio might occur).
Playing - Skipping sectionsPlaying - Skipping sectionsYou can have playback automatically jump past certain positions during playback.This selection is done using the Skip button on the Transport.For example, if you have added Mute markers to your file and select "Muted regions", you will be able toaudition what the material would sound like with certain sections cut out, before the actual edits are made.
Using the Play ToolUsing the Play ToolThe Play tool allows you to play from any point by clicking there. It is also the only option that allows youto play only one channel in a stereo file.Selecting the Play tool momentarilyThe Play tool can of course be selected by clicking in the Toolbox, but there are situations when you areworking with another tool and just momentarily want to use the Play tool.• To momentarily select the Play tool, hold down [Alt]. When you are done playing, release [Alt].Using the Play toolThe play Tool allows you to play back from any position:1. Point at the position where you want playback to start.2. If the wave is in stereo, move the pointer up or down to decide whether only either channel should be
played back.Watch the cursor shape, it indicates what will be played back (L, R or both).
3. Press the mouse button.Playback continues for as long as the mouse button is down, or until the wave ends.

WaveLab 3WaveLab 3 How to...How to...
2727
The Jog functionThe Jog functionThis can be viewed as dragging the audio past a "playback point", much like dragging a reel-to-reel tapepast the playback head:1. Zoom in so that you can get a good visual feedback.2. Click the Jog/Shuttle button on the Transport Bar or press [F10].
A vertical line appears in the middle of the Wave window. This is the "playback point".3. Move the pointer to the upper half of the Wave window.
The pointer takes on the shape of a hand.4. Click and drag to the left or right to drag the audio past the playback point.
The audio is played back, forwards (if you drag the audio to the left) or backwards (if you drag to theright), at the speed with which you drag.
- The Jog and Shuttle functions are CPU-intensive because of the real-time scrolling that occurs. If youexperience stuttering playback, try reducing the window size (this will reduce CPU usageproportionally).
The Shuttle functionThe Shuttle functionThis can be viewed as playing back with a continuous control for tape speed and direction:1. Zoom in so that you can get a good visual feedback.2. Activate the Jog/Shuttle button on the Transport Bar or press [F10].3. Move the pointer to the lower half of the Wave window.
The pointer takes on the shape of a speaker.4. Click and hold the mouse button to the left or right of the vertical line.
Clicking to the left of the line will play the audio backwards. The playback speed is determined by thedistance from the line to the pointer, so that the further away from the line you move the pointer, thefaster the playback.
5. Release the mouse button to stop playback.6. Deactivate the Jog/Shuttle button on the Transport Bar or by executing any stop command when
finished.- The Jog and Shuttle functions are CPU-intensive because of the real-time scrolling that occurs. If you
experience stuttering playback, try reducing the window size (this will reduce CPU usageproportionally).
Playing - Using the KeyboardPlaying - Using the KeyboardA number of short-cuts are available for navigating, see Keyboard Commands - Navigating.
Playing the selectionPlaying the selectionThere are four ways to play the selected part of the wave only:• Press the right mouse button in the overview or the main view and select Play Selection from the menu
that appears.• Drag and drop the selection on the Play button on the Transport.• Hold down [Control] and click on the Play button.• Press [F6].
Playing only one channel or bothPlaying only one channel or bothIf you need to play only one channel in a stereo file, use the Play Tool.
Using the Playback BrowserUsing the Playback BrowserThe Playback Browser feature helps you find certain position in an audio file, by restarting playbackrepeatedly when you click or drag to move the wave cursor.1. Activate playback using the regular Play function, or select the Play Tool.
Note that depending on your Preferences settings, Playback Browsing may only be available for thePlay Tool.
2. Click or drag in the ruler.If you click playback jumps immediately to the position you clicked at. If you drag continuously, a shortsnippet if audio is played from each new position.

How to...How to... WavWaveLab 3eLab 3
2828
Playback Browser PreferencesOn the Audio Card tab in the Preferences dialog you will find two Preferences for Playback Browsing:- The Sensitivity setting is used to determine the size of the "snippets of audio" played back when you
drag.- When the "Restrict to Play Tool" option is activated, Playback Browsing is not available when you
activate Playback using the transport or computer keyboard.On the Options menu you will also find an option called "Stop after playback browsing", whichdetermines what happens when you release the mouse button: playback continues (deactivated) or stops(activated).
Setting Playback levelSetting Playback level1. Click on the speaker button on the Control bar.2. Set the volume using the slider that appears.
This sets the overall level of audio playback from the card. The previous level is restored when you quitWaveLab.
3. Click outside the slider.
Playing - with 8-bit resolutionPlaying - with 8-bit resolutionIf you need to, you can play back with 8-bit resolution, even though you have a 16-bit card. This could forexample be used to test what a wave will sound like when played back on an 8-bit card.• To do this, activate Play as 8-bit from the Options menu.Don’t forget to turn this option off when you don’t need it any more!Please note that this is a quick "on the fly" conversion from 16 to 8 bit. It is possible to achieve much betterquality in your 8 bit audio files by using the Dynamic process to compress the audio and then Save Convertthe files to 8 bit.
Record AudioRecord Audio
Basic Recording ProceduresBasic Recording ProceduresThis topic describes how to record a new audio file and have it appear in a Wave window. Recording in theAudio Montage is described in the topic Recording in the Montage.PreparationsTo record a new file, proceed as follows:1. Click the Record button, or press [*] on the numeric key pad.
The Record dialog appears.2. Decide whether you want to record to a "final" or a "temporary" file, by selecting from the pop-up at the
top of the dialog.Temporary files are practical to use, since you don’t need to name the file beforehand, you just "hitrecord and go". On the other hand, you will need to save the file at a later stage. Also note that if youplan to make a long recording (many minutes) we recommend that you record to the final file directly.
3. If you have selected "Create Final File", in the step above, type in the path to the file on the line belowthe pop-up or click the folder button and specify a file location.If you activate the Auto number checkbox, a three-digit number will be added to the file name. Startingat the number you specify in the value field to the left of the checkbox, the Auto number will beincremented with each new recording, to prevent existing files from being overwritten.
4. Click the Attributes button, and decide on a recording format:For details, see the context sensitive help for the dialog.
- Note that if the Audio attributes window is opened from within the Record dialog, the last BitResolution option is named "24-bit Alt". This is an alternate way of transmitting 24-bit audio, used bycertain audio hardware. If you plan to record 24-bit audio, you should consult your audio hardware’sdocumentation to find out whether you should use "24-bit" or "24-bit Alt".
- If you choose a format not supported by your audio card, you will not be able to record.5. Activate the desired recording options (the checkboxes below the Attributes button).
For descriptions, use the context sensitive help.6. You may also want to make additional settings by clicking the Settings button.
This opens the Record Settings dialog (see the context sensitive help). Note that some of the settings inthis dialog are directly related to the recording options in the Record dialog.

WaveLab 3WaveLab 3 How to...How to...
2929
7. While the Settings dialog is open, make settings for monitoring.The four metering checkboxes allow you to have Monitoring automatically activated or deactivatedwhen you start or end recording, etc.
- If your audio hardware doesn’t support full duplex (simultaneous playback and recording), make surethe option "Stop playback when metering/recording" is activated.
8. Click OK to close the Record Settings dialog.9. If needed, click the Mixer button to adjust the relative volume of your card’s inputs.
See the topic Using the mixer.10. Use the meters in the record dialog to check the input level.
See the topic Checking Levels.11. Check the Disk Capacity indicator at the bottom of the dialog to make sure you have enough disk space
for the recording.This indicator shows the amount of available disk space on the hard disk specified in the Create FinalFile path, or the hard disk you have selected for your temporary files. Please note that this is anapproximate value.
- When there is less than ten seconds of available hard disk space, the Disk Capacity indication isdisplayed in red.
Start Recording!1. When all the preparations are done, click Record to start the actual recording.
If you have selected one of the Auto-start options in the Record dialog, the recording will go into Pausemode (the Record button will blink), until the specified Auto-start criteria are met.When recording starts, the Record button will be "lit" and the Recorded Time value will indicate howmuch you have recorded.If you have selected the "Auto-stop after specific duration" option, the "Remaining Time" value willindicate how much recording time you have left.
- If you like, you can pause the recording by clicking the Pause button at any time.The Record button will blink to indicate Pause mode. To resume recording, click the Pause or Recordbutton again. As described above, a short section of audio just before you resume recording (accordingto the Pause Buffer value in the Record Settings dialog) will be captured.
- You can drop Markers in the file during recording by clicking the Drop Marker button.This will generate a numbered, Generic Marker (see About Markers). If you want to drop Markers andname them, click the Drop Label button instead.
- If you want to abort the recording, click the Discard button.This terminates recording and discards the recorded file.
2. When you are done, click Stop.You can also have recording stop automatically by using one of the Auto-stop options. Either way, therecording appears in a new window behind the dialog.
4. If you want to perform more recordings after the first, simply click the Record button and record again.If you have selected the Create Final File option, and the Auto number option is deactivated, you haveto specify another file name to avoid overwriting the previously recorded file.
5. When you have finished, click the Close button (in the lower right corner) to close the dialog.
Recording - Checking LevelsRecording - Checking LevelsIn the lower part of the Record dialog, you will find a Meter display. This is useful for checking the inputlevel, as well as the frequency spectrum of the input signal.- The Meters in the Record dialog are "miniature" versions of the Meters View in the Audio Montage
windows. For detailed descriptions of the functionality and features, see The Meters View.1. For the Meters to register the signal, you need to activate the Monitor checkbox.
This can be done automatically, if the option "Activate monitoring when opening record window" isactivated in the Record Settings dialog.

How to...How to... WavWaveLab 3eLab 3
3030
2. To display the Level meter, select "Level" from the pop-up menu below the Meter display.- The Peak Level meters display the peak levels of each channel, graphically and numerically.
The meter segments and numerical peak values are displayed in different colors for different level ranges(see The Meters View : Level tab).
- The VU (Volume Unit) meters measure the average loudness (RMS) of each channel.These meters have a built-in inertia, evening out loudness variations over a user-defined time span.There are also "bracket" values, providing an indication of the changes in recent minimum andmaximum RMS values. These functions are described in the context sensitive help for the Meters View.
3. Set the audio input level with the Mixer controls (or the audio card’s applications), so that the PeakLevel meters go as high as possible without ever reaching 0dB.
4. If you want to reset the level meters, click the Reset button.This instantly resets all meters and numerical indicators, including the Maximum Peak and RMS valuesto the right of the meters.
- The pop-up menu next to the Reset button allows you to select one of the five Meter Presets.The Presets have different settings for meter ranges, colors, etc. You can edit the settings in the currentPreset by selecting "Edit current meter..." from the pop-up menu. The options are described in thecontext sensitive help for the dialog.
- If the Phase Meter option is activated on the pop-up menu next to the Reset button, a Phase Meter isdisplayed to the right of the level meter (see the context sensitive help for the Meters View).
- It is also possible to display the Spectrum meter, by selecting "Spectrum" from the pop-up menu belowthe Meter display.The Spectrum meter shows a continuous graphical representation of the frequency spectrum, in theshape of a "bar diagram".
Recording -Using the mixerRecording -Using the mixerFor the mixer to appear, you must have specifically selected the card in the General section of thePreferences dialog. If the Input and Output are set to "Microsoft sound Mapper" a mixer can not becreated.Even if you have selected the card, this operation is not foolproof, since it relies on communicationbetween WaveLab and the card’s driver. If the driver does not reply correctly to WaveLab’s inquiries (to beexplicit – if the driver contains "bugs" – which we have unfortunately noted that some drivers do), a mixercan not be created. The program will then alert you. If this is the case, please instead use the applicationincluded with the card to access the settings.Exactly what controls will appear in mixer depends on the card, but here are some possibilities:- Master Gain (output - stereo faders)- Synth In (input - stereo faders plus on/off check box)- CD (input - stereo faders plus on/off check box)- Line (input - stereo faders plus on/off check box)- Mic (input - mono faders plus on/off check box)Stereo controls are normally "ganged" (if you adjust one, they both move) but you can adjust themseparately by holding down [Control].In addition to the above, the card might have custom controls for monitoring etc, which can not beaccessed from the WaveLab mixer. Again, please use the application(s) included with the card.
Make a selectionMake a selection
Selecting - at zero crossingsSelecting - at zero crossingsIf you cut out a portion of a wave and paste it in somewhere else, chances are there will be a discontinuitywhere the two waves are joined. This discontinuity will result in a transient in the wave when it is playedback, which is perceived as a "click" or "bump" in the sound. To avoid this you need to make the splice at azero crossing. See the printed documentation for more background information.

WaveLab 3WaveLab 3 How to...How to...
3131
WaveLab can automatically search for zero crossings, and extend the selection "outwards" (make it biggerat both ends) so that it begins and ends at a zero crossing.1. Pull down the Options menu and activate "Snap to zero crossing".2. Select Preferences from the Options menu.3. Click on the Editing tab.4. Fill out the Snap to Zero crossing options
See the context sensitive help for details about the dialog.
Selecting - by draggingSelecting - by dragging1. Position the mouse pointer where you want the selection start or end.2. If the wave is in stereo, move the mouse up and down and check the pointer shape, it will show you
whether you will select in the left channel, right channel or both channels.3. Press the mouse button and drag left or right.
If you drag all the way to the left or right side of the window, it scrolls automatically. The speed of thescroll depends on how far the cursor is from the window edge.
4. Release the mouse button.
Selecting - using [Shift]Selecting - using [Shift]1. Click once somewhere in the wave to set the wave cursor.
If the wave is in stereo, and you wish to select in only one channel, click in the upper part (left channel)or lower part (right channel) of that channel.
2. If needed, scroll the view, then hold down [Shift] and click somewhere else.If you wish to select in only one channel, you must click in the same channel again.The area between the two points is selected.
Shifting the selection between channelsShifting the selection between channelsIf you have made a selection you can press [Tab] to toggle between having the same selection in eitherchannel or both.
Selecting the entire waveSelecting the entire waveThere are several ways to do this:• Double click somewhere in the waveform.
This only works if you don’t have any markers in the wave.• If you have markers, (or if you’re not sure), hold down [Alt] and double click somewhere in the
waveform.The entire wave gets selected, regardless of markers.
• Use Select All on the Select sub-menu on the Edit menu.• Press [Control]-[A].
Selecting between markersSelecting between markers• To select all audio between two adjacent markers, double click between them.• To select all audio between any two markers, double click just to the right of the leftmost one, hold
down [Shift] and double click just to the left of the rightmost one.
Selecting - using menus and keyboardSelecting - using menus and keyboardSelect to beginning/endTo select from the current wave cursor to the beginning or end of the waveform, use the Select sub-menuon the Edit menu, or the keyboard short-cuts (as indicated on the menu).• For info on keyboard commands, see Adjusting selection - using the Keyboard.
Adjust the selectionAdjust the selection
Adjusting selection - by draggingAdjusting selection - by dragging1. Move the mouse pointer to the beginning or end of the selection.
It turns into a double arrow.2. Press the mouse button and drag left/right.

How to...How to... WavWaveLab 3eLab 3
3232
Adjusting selection - by using [Shift]Adjusting selection - by using [Shift]• Hold down [Shift] and click outside (extend) or inside (shrink) the current selection.
If you click inside the first half of the selection, this will change the start point, if you click inside thelater half, this will change the end point.
Adjusting selection - using the KeyboardAdjusting selection - using the KeyboardIf you hold down [Shift] and press the left and right arrow keys, the end of the selection is moved one pixel(screen dot) to the left/right. If you also hold down [Control] it is instead moved twenty pixels.Which end of the selection you adjust is determined by which end of the selection the cursor is closest to.Exactly how much one pixel represents depends on the zoom factor. If the zoom factor for example is"x1:64", the cursor keys alone move 64 samples, and together with [Control] they move 1280 samples.
Make a level selectionMake a level selection
Level Selections - using the mouseLevel Selections - using the mouseFor some of WaveLab’s level processing functions, it is useful to make a selection not only in time, but inlevel.The method below might require the [Shift] key to be pressed. This depends on whether the option "LevelSelection requires [Shift]" is activated or not in the Editing part of the Preferences dialog.1. Make a regular "time" selection.2. If required, hold down [Shift].3. Move the mouse to the top or bottom of the selection box.
The pointer changes into a vertical double arrow.4. Press the mouse button and drag up/down.
The current level selection is shown on the status bar.If you later extend the selection time-wise, the level selection still remains the same.
Level Selections - using Extend To PeaksLevel Selections - using Extend To PeaksTo automatically set the level selection to the highest peak in the current selection, proceed as follows.1. Make a time selection.2. Select "Extend to peaks" from the Select sub-menu on the Edit menu.
Copy and move audioCopy and move audio
Wave Editing - Drag-copyingWave Editing - Drag-copyingThe following operation allows you to make a copy of a section of audio, within the same file or from onefile to another.1. Make a selection.2. Point at the selection, press the mouse button and hold it down.3. Drag to a position outside the selection (in the same file) or drag onto another wave window.
When you have the cursor over a valid area, the pointer will turn into a single or double waveform. Thestatus bar will show the exact position the selection will be inserted at.
4. Release the mouse button.The selection is inserted at the indicated point. The audio that previously began at that point is movedforward so that is now played after the inserted section.
- Make sure you don’t drop on a selection in the destination window, or you will perform a crossfade.- If the selection is in stereo and you drop on a single channel or vice versa, the program will try to make
the most sensible choice in this situation. See the printed documentation for details.- If the you drag between two files and they have different sample rates, the program will warn you that
the edited section will not play back at the correct pitch. See Resolving Sample Rate Conflicts.
Wave Editing - Drag-movingWave Editing - Drag-movingThe following operation allows you to move a section of audio within the same file or from one file toanother.1. Make a selection.2. Point at the selection, press the mouse button and hold it down.

WaveLab 3WaveLab 3 How to...How to...
3333
3. Hold down [Alt] or [Shift] and drag to a position outside the selection (in the same file) or drag ontoanother wave window.When you have the cursor over a valid area, the pointer will turn into a single or double waveform. Thestatus bar will show the exact position the selection will be inserted at.
4. Release the mouse button.The material you dragged is removed from its original position and inserted where you drop it.- To completely undo a move between two files you must first undo the Paste in the destination window
and then Undo the Cut in the source window.- Make sure you don’t drop on a selection in the destination window, or you will perform a crossfade.- If the selection is in stereo and you drop on a single channel or vice versa, the program will try to make
the most sensible choice in this situation. See the printed documentation for details.- If the you drag between two files and they have different sample rates, the program will warn you that
the edited section will not play back at the correct pitch. See Resolving Sample Rate Conflicts.
Wave Editing - Dropping on markersWave Editing - Dropping on markersFor any operation involving drag and drop of audio material you can use a marker position as start pointfor the section you drop. This is useful when it is important that the dropped material is inserted at a veryspecific position.1. Make sure Magnetize bounds (on the Options menu) is activated.2. Drag the selection and position the mouse pointer close to a marker line.
The "drag line" snaps to the marker line.3. Make sure the marker line and the drag line appear on top of each other, and release the mouse button.
Wave Editing - Dragging to a new windowWave Editing - Dragging to a new windowIf you want to turn a section of a wave into a new document, proceed as follows.1. Make a selection.2. Drag the selection out of the window and onto an empty section of the WaveLab application window.
The cursor turns into a "new document" icon.3. Release the mouse.
The selection appears in a new window.Please note that "Copy to new window" on the Edit menu performs the same operation.
Wave Editing - Using Cut, Copy and PasteWave Editing - Using Cut, Copy and PasteThe following commands let you copy or move audio from one place to another.1. Make a selection.2. If you want to make a copy of the audio, select Copy from the Edit menu, press [Control]-[C] or click
the Copy icon on the Control bar.3. If you’d rather remove the audio for insertion somewhere else, select Cut from the Edit menu, press
[Control]-[C] or click the Cut icon on the Control bar.The audio that was after the Cut section is "moved up" to "fill the gap" that would otherwise be created.
4. If you want to insert the audio, click once at some position in the same file or in another file.The wave cursor appears at that point. Please note that you can click to place a wave cursor line in onechannel only, or both channels, if the destination is a stereo file.
5. If you'd rather replace a section of audio, select it.In this case, the position of the cursor is of no relevance.
6. Select Paste from the Edit menu or press [Control]-[V].The material you cut/copied is either inserted at the indicated point (no selection) or replaces thecurrent selection (if you have already made a selection).
Paste OverwritePaste OverwriteThis command on the Paste Special menu, on the Edit menu, will overwrite data in the destination file,rather than moving data to make room for the inserted audio.Exactly how much data is overwritten depends on the selection in the destination file:- If there is no selection in the destination file, a section with the same length as the pasted data will be
overwritten.- If there is a selection, the pasted data will replace that selection, just as when making a regular paste.

How to...How to... WavWaveLab 3eLab 3
3434
Paste Append and PrependPaste Append and PrependThese commands on the Paste Special menu, on the Edit menu, will add the Pasted audio at the beginning(Prepend) or end (Append) of the file, just as if you had placed the wave cursor there and selected Paste.
Using the Kicker toolsUsing the Kicker toolsThe Kicker tools in the Toolbox can be used to move audio in a file in small steps.1. Make a selection.2. Click on the selection with one of the Kicker Tools (depending on in which direction you want to move
it).The audio is moved one pixel (screen dot). Exactly how much this is depends on how far you arezoomed in. If the status bar for example says x1:256, the selection will be moved 256 samples.
- The moved section "overwrites" whatever audio was at the position it is moved to. If you for examplekick to the right, silence is inserted before the moved section and the audio coming after it is replaced bythe kicked selection. This is different from moving by dragging.
- If you kick many times in a row and then Undo, all the moves are undone in one go.
Resolving Sample Rate ConflictsResolving Sample Rate ConflictsIf you copy or move audio from one window to another, and the sample rate of the two files are not thesame the program will warn you that the copied/moved sound will play back at the wrong pitch (speed) ifyou proceed. While this can sometimes be used as an effect, it is most often not desired. There are twoways to get around this:• Convert the Sample Rate of the source file to the same rate as the destination file before doing the
editing.You might then later go back and Undo this conversion if necessary.
• Convert the Sample Rate of the destination file to the same rate as the source file before adding theaudio to it.
Please note that you are then partly "stuck" with this new sample rate, since rate converting back and forthtoo many times is not recommended, see Convert Sample Rate.
Repeat and Mix audioRepeat and Mix audio
Editing - RepeatingEditing - RepeatingTo repeat a section of audio, proceed as follows:1. Make a selection, select Cut or Copy and place a new insertion point, just as when performing a normal
Cut or Copy.2. Select "Multiple Copies" from the Paste Special sub-menu on the Edit menu.3. In the dialog that appears, enter the number of copies you desire (up to 1000).4. Click OK.
Editing - Paste MixEditing - Paste MixThis command on the Paste Special menu will blend the two sections, starting at the selection (if you haveone) or at the cursor position (if there is no selection).All the data on the clipboard is always mixed in, regardless of the length of the selection. It doesn’t matterwhether you have a selection or not in the destination file when you Paste.
Delete and Silence audioDelete and Silence audio
Editing - DeletingEditing - DeletingThere are three ways to delete a selection of audio:• Select Delete from the Edit menu.• Click the Delete icon on the Control bar.• Press [Backspace].• Drag the selection to the Delete icon on the Control bar.

WaveLab 3WaveLab 3 How to...How to...
3535
Editing - TrimmingEditing - TrimmingTo remove all the audio, "outside" the selection, proceed as follows:1. Select the part you want to keep.2. Select Trim from the Edit menu or press [Control]-[Backspace].
Editing - SilencingEditing - SilencingThere are three ways to replace a section of audio with silence:• Select it and select Silence from the Edit menu.• Select it and click the Silence icon on the Control bar.• Select it and press [Control]-[space bar].• Select it and drag the selection to the Silence icon on the Control bar.
Editing - Inserting SilenceEditing - Inserting SilenceTo insert silence into a section (to space two sections further apart), proceed as follows:1. Make a selection that starts where you want the Silence to start, and that has a length that is equal to
the length of the silence you want to insert.2. Select Insert Silence from the Edit menu or press [Control]+[Ins].To add silence beyond the end of the file (thereby lengthening the file), proceed as follows:1. Place the cursor at the new desired end point.2. Select Insert Silence from the Edit menu or press [Control]+[Ins].
Convert between mono and stereoConvert between mono and stereo
Editing - Converting mono to stereoEditing - Converting mono to stereoYou may convert a mono file into a stereo file that contains the same material in both channels, forexample for further processing into "real" stereo.By dragging1. Make a selection.2. Drag the selection out to the WaveLab "desktop".3. When the pointer is outside the window, hold down [Control] and release the mouse button.By using Menus1. Make a mono selection.2. Select "Convert to Stereo" from the "Copy to new window" menu on the Edit menu.
The selection appears in a new stereo window.
Editing - Converting Stereo to monoEditing - Converting Stereo to monoYou may mix the two channels in a stereo file into a mono document.This can be done in three ways. Which method you use mainly depends on whether you want to convertthe entire file or just a selection:By dragging1. Make a stereo selection.2. Drag the selection out to the WaveLab "desktop".3. When the pointer is outside the window, hold down [Control] and release the mouse button.By Using Menus (converting a selection)1. Make a stereo selection.2. Select "Convert to Mono (Mix)" from the "Copy to new window" menu on the Edit menu.
The selection appears in a new window, mixed down to mono.By Saving (converting an entire file)1. Open the stereo file.2. Select Save Special from the file menu and then select Convert from the sub-menu that appears.3. Leave the Sample Rate and Resolution settings as they are, but change the Channels setting to "Mono".
You can of course change the other settings too, but this will have other effects.4. Click OK and Save the file.5. Open the file you just saved.

How to...How to... WavWaveLab 3eLab 3
3636
Copy Layouts and use Wave SnapshotsCopy Layouts and use Wave Snapshots
Copying "layouts" between windowsCopying "layouts" between windowsWhile Snapshots are fine for defining several "layouts" for one window, they do not allow you to copy a"layout" from one window to another. For this purpose you can copy layouts between documents. Thisincludes everything that is in a Snapshot, plus:- The selection start and end points.- The cursor position.
Here’s how to copy a "layout":1. Make the window with the desired layout active.2. Press [Alt]+[Control]-[C].
This copies the layout to an invisible "clipboard".3. Make the window where you want to apply the layout active.4. Press [Alt]+[Control]-[V].
Creating a SnapshotCreating a SnapshotWhat are Snapshots for?Snapshots store the main view’s "layout", which is essentially two things:- How a window is scrolled (which part of the wave you see).- The window’s zoom factor.If you move back and forth between various positions in a file, or if you zoom in and out for detailed oroverview editing, using Snapshots will save you a lot of time.Creating a Snapshot1. Scroll the window to the desired position.2. Set the zoom factor as desired.3. If the Snapshot Palette window isn't already open, select Snapshot from the Window menu.4 Click on the desired number in the Palette or hold down [Control] and press any of the keys [1] to [8]
on the typewriter part of the keyboard.The Snapshot is now stored under that button. The fact that the Snapshot is used is indicated by thewaveform symbol turning blue.
Recalling a SnapshotRecalling a SnapshotThere are two ways to recall a snapshot:• Click on the waveform next to the number.• Press any of the keys [1] to [8] on the typewriter part of the keyboard.

WaveLab 3WaveLab 3 How to...How to...
3737
Use off-line ProcessingUse off-line Processing
Apply Processing in GeneralApply Processing in GeneralTo apply processing to a selection, proceed as follows:1. Make a selection.Many times you will want to "Select All" to process the entire file. If the file is in stereo, you can applyprocessing to either channel or both, by selecting one channel or both, See Selecting.2. Select the desired type of processing from the Level and Process menus.3. If a dialog appears, fill it out.
If the dialog uses Presets, you can load one of them to fill out the settings automatically, see Applying aPreset.
4. When you are done with the settings in the dialog, click the Apply/Paste/Process button.The Status Bar shows the progress of the operation. If you need to cancel, click the Stop button on theStatus bar, or press [Esc].
Swap ChannelsSwap ChannelsYou may move the material in the left channel to the right channel, and vice versa:1. Make a selection across both channels.
Only the material in the selected section will be swapped.2. Select Swap Channels from the Edit menu.
The Normalize DialogThe Normalize DialogThis dialog is used to change the gain (volume) of a selection. The amount of gain change is always setrelative to full level. The idea behind this is to allow you to optimize the gain of low-level wave files.For more information about each item in the dialog, use the context sensitive help (the question marksymbol) in the actual dialog.See also Using non-modal dialogs.
The Gain Change DialogThe Gain Change DialogThis dialog is used to change the gain (volume) of the selection. It differs from Normalize in that thechange in volume is specified as an absolute value. Hence, this dialog allows you to change the gain tomore than "full level" and thereby introduce clipping.For more information about each item in the dialog, use the context sensitive help (the question marksymbol) in the actual dialog.See also Using non-modal dialogs.
Invert PhaseInvert PhaseThis turns the signal "upside down", which is the same as inverting the phase by 180 degrees. No settingsare needed for the operation.1. Make a selection.
Only the material in the selected section will be affected.2. Select Invert Phase from the Level menu.There is no audible change when you invert the phase of a mono signal. However, if one channel in astereo pair is out of phase with the other, this will lead to artifacts such as a drop in the bass register and a"blurred" stereo image.The most common use for this function is therefore to fix a stereo recording where one of the channelsaccidentally has been recorded out of phase with the other.This function can also sometimes be used to create smoother transitions when splicing two waves together.

How to...How to... WavWaveLab 3eLab 3
3838
Eliminate DC OffsetEliminate DC OffsetThis function removes a problem that most often appears due to mismatches between various recordingequipment. No settings are needed.Since this problem usually occurs when recording, it normally affects the entire file. Therefore, it isrecommended that this function is applied to as large a selection as possible, preferably the entire file.About DC OffsetsA DC offset is when there is too large a DC (direct current) component in the signal. If the DC offset isreally bad, it can be visible as the signal not being visually centered around the "zero level axis". However,the DC offset can be significant without actually being seen.A DC offset is problematic for two reasons:- It affects where the zero crossings appear, which in turn affects the smoothness of splices between audio
files.- Certain processing options do not give optimal results when performed on files with a DC offset.Checking for and removing DC Offset1. Make a selection.2. Select Elimintate DC Offset.
A dialog appears stating the amount of DC Offset and asking you whether you want to remove it.3. Click OK.
If other recordings have been made with the same equipment they might have the same problem.
The Fade DialogThe Fade DialogThe Fade In and Out items on the Level menu actually open the same dialog, but with different optionsactivated.A Fade In is a gradual increase in level and a Fade Out is of course the opposite. As you adjust the values,a curve indicating the fade is drawn in the wave display.For more information about each item in the dialog, use the context sensitive help (the question marksymbol) in the actual dialog.See also Using non-modal dialogs.
The Crossfade DialogThe Crossfade DialogA crossfade is a gradual fade between two sounds, where one is faded in and the other is faded out. Thisfunction allows you to do just that. It also lets you create plain mixes of two sounds. As you adjust thevalues, curves which indicate the fade are drawn in the wave display.For detailed step-by-step instructions, see the printed documentation.For more information about each item in the dialog, use the context sensitive help (the question marksymbol) in the actual dialog.See also Using non-modal dialogs.
The Dynamics DialogThe Dynamics DialogThis dialog allows you to tailor the dynamics of the audio, to create effects like compression, expansion,limiting and noise gating. Dynamic processing of audio is a big subject. Please refer to the printeddocumentation and also please study the included Presets which implement examples of the abovementioned functions.For more information about each item in the dialog, use the context sensitive help (the question marksymbol) in the actual dialog.See also Using non-modal dialogs.
ReverseReverseThis turns the selection backwards.
The Time Stretch DialogThe Time Stretch DialogTime stretch is an operation that allows you to change the length of a recording without affecting its pitch.Actually the standard term "time stretch" is a bit misleading since you can of course also make the materialshorter.

WaveLab 3WaveLab 3 How to...How to...
3939
This function is most often used to make a section of audio fit in with some other material. Therefore thisdialog is set up exactly for that. You select the material to be stretched and use the options in the dialog tofind a stretch factor (the "Ratio"). This is done by specifying the desired length, or the desired tempo,according to what the requirements of the situation. You can also specify the Ratio directly as a percentagevalue of the original length.For more information about each item in the dialog, use the context sensitive help (the question marksymbol) in the actual dialog.See also Using non-modal dialogs.
The Pitch Correction DialogThe Pitch Correction DialogPitch Correction is a function which allows you to change pitch of a sound, with or without affecting itslength.For more information about each item in the dialog, use the context sensitive help (the question marksymbol) in the actual dialog.See also Using non-modal dialogs.
The Harmonization DialogThe Harmonization DialogThis is a variation on the Pitch Correction which allows you to create not only one shifted voice, but up tosixteen!See the printed documentation for step-by-step instructions on how to set up this dialog.For more information about each item in the dialog, use the context sensitive help (the question marksymbol) in the actual dialog.See also Using non-modal dialogs.
The Hi-fi Chorus DialogThe Hi-fi Chorus DialogThis chorus works slightly different from many others. Often chorusing is achieved by delaying a copy ofthe signal, varying the amount of delay continuously and mixing the delayed signal back in with theoriginal.While this is adequate for many purposes, WaveLab takes a more natural approach to creating chorus.Since a chorus effect is basically about making a recording sound like it was performed by many "identicalmusicians", WaveLab takes just that approach. It multiplies the recording up to 100 times (using the samehigh quality pitch shifting engine as in the pitch correction and harmonization), and detunes and delayseach "voice" slightly and - if so desired - pans the voices across the stereo image.For more information about each item in the dialog, use the context sensitive help (the question marksymbol) in the actual dialog.See also Using non-modal dialogs.
The Equalization DialogThe Equalization DialogThis is an equalizer, with two shelving filters (high and low) and a parametric band with adjustable Q(width). The purpose of an EQ (filter) is to adjust the timbre of a sound, to for example reduce the amountof bass or increase the amount of treble contents.The graph indicates the total filter curve produced by the three sections together.For more information about each item in the dialog, use the context sensitive help (the question marksymbol) in the actual dialog.See also Using non-modal dialogs.

How to...How to... WavWaveLab 3eLab 3
4040
The Sample Rate Conversion DialogThe Sample Rate Conversion DialogThis function allows you to change the sample rate of a recording. This is very convenient if you have a filethat you wish to use in a certain audio system and find that the file was recorded at a sample rate thissystem doesn’t support.Sample Rate conversion is always applied to the entire file. Any selection you have made is not used in anyway for this operation.Please note the following:- Sample rate conversion from a low frequency and up does not improve sound quality. The high
frequencies that were lost due to a low recording frequency can not be restored by a conversion.- When you convert the Sample Rate down to a lower frequency, high frequency material will be lost
(this is part of the mathematics behind digital audio). Therefore, do not convert down and then upagain, since this will degrade the sound quality (unless that's exactly what you want to do!). Instead, usethe Undo and Redo functions.
- Do not sample rate convert from 44.1 to 48kHz in an effort to improve sound quality. This won’t giveyou any improvement in sound and many audio cards do not support playback of 48kHz at all.
- When converting from 44.1 to 11kHz, it might make sense to activate Top quality, to avoid "aliasing"artifacts that might otherwise occur.
For more information about each item in the dialog, use the context sensitive help (the question marksymbol) in the actual dialog.See also Using non-modal dialogs.

WaveLab 3WaveLab 3 How to...How to...
4141
Use the Analysis toolsUse the Analysis tools
The Global Analysis dialogThe Global Analysis dialog
Opening Up the Global Analysis dialogOpening Up the Global Analysis dialogThe analysis always works on a selection within a file!1. Make a selection in the wave file which you want to process.
This selection can be of any length and in one or both channels. If you want to analyze the entire file,simply hit [Ctrl]-[A].
2. Select Global Analysis from the Analysis menu.
Setting up and performing the Global AnalysisSetting up and performing the Global AnalysisDeciding what Types of Analysis to PerformAs described above, there are several types of analysis which can be performed. Each of them takes sometime, so you may want to make sure that only the ones you require will be performed.It doesn't hurt to activate more options than you need, but it will slow down the process. The pitch analysisin particular uses up a lot of processing time, simply because it is very complicated in its nature.If the section you are analyzing is very short, it doesn't matter much whether all options are activated.- Click on the Peak tab and decide whether you want peak analysis or not by activating the "Peak"
switch.- Click on the Loudness tab and decide whether you want "RMS Power" analysis performed.- Click on the Pitch tab and decide whether you want the program to find the "Average Pitch".- On the Errors tab, decide whether you want the program to search for "Glitches" and/or "Clipping".Setting Parameters and Performing the Analysis1. Set up the Parameters.
On most of the tabs, you will find settings for exactly how the analysis should be performed. See thecontext sensitive help for a detailed description of Parameter settings.
2. If desired, move the wave cursor to a new position.The Peak and Loudness tabs report values specifically related to the position of the wave cursor, so ifthis is of interest, you should make sure the wave cursor is at the position for which you want a readout.
3. Click Analyze.
Checking and Browsing the resultsChecking and Browsing the resultsChecking the results on the Pitch and Extra tabs is simple, since there is only one value returned for thewhole section of analyzed audio. Just click on the tab and read off the values in the dialog (for details aboutthe values, see later in this chapter).For the other tabs, slightly more advanced options are available, as these analysis methods provide theirresults as a number of positions in the file - positions that indicate peaks, glitches etc. These are called "hotpoints".You can browse (jump) between these points in a very practical way. Proceed as follows:1. Click on the tab that represents the values which interest you.
For example, lets say you click the Loudness tab.2. Check the display for maximum/minimum values in the whole section which was analyzed.
For the Loudness tab, these values represent the Maximum and Minimum amplitudes in the Left andRight channels respectively (for a stereo file).
3. Decide which of these values you want to browse.For example, let's say you want to browse the Minimum amplitudes in the Right Channel.
4. Click on the button that currently displays this value.In our example, you would click the button in the lower right corner.
5. Check the "Number of hot Points" value at the bottom of the dialog. It displays how many positions inthe file that the analysis found.In our example it shows how many positions with low amplitude in the right channel, which meet thecriteria specified by the parameters in the dialog.

How to...How to... WavWaveLab 3eLab 3
4242
6. Use the scroll bar below the "Number of Hot Points" value to browse between the positions found.The wave cursor jumps between the points found by the analysis, and the display scrolls if needed.
7. When you want to browse another property, click on the corresponding tab (if required) and then on thevalue button which represents it.For example, to check the amplitude of the left channel instead, simply click that button. To check peakvalues, click on the Peak tab and then click one of the value buttons on that tab.The result of the analysis is saved until you close the dialog or click Analyze again.
Creating MarkersCreating MarkersIf you like, you can set out markers at the "hot points":1. Select a property and channel for which you want to add markers.
You will set out markers for the same property as you are currently browsing, so this selection is donewith the value buttons, as described above.
Since you are always browsing one channel at a time in a stereo file, you can also only set out markers forthe hot points in that channel.2. Click the "Create Markers..." button.
Temporary markers are added at all "hot points".The markers are named using the following principle:"Hot point number" ("Channel") ("Position")For example, a marker at the third "hot point" in the left channel, exactly two seconds in from thebeginning of the file would be labelled:l (L) (2s)
FocusingFocusingYou can also focus the display on a certain "hot point":1. Use the "Number of hot points" scroll bar to move the position indicator to the position which interests
you.2. Click the Focus button.
Now two things happen:- The wave display zooms in on the selected point.- The Global Analysis dialog is "folded in" so that only its title bar is visible.
The Peaks tabThe Peaks tabThis is used to find peak values in the audio, that is, single samples with very high values.ParametersThe parameters are fairly simple:- "Maximum number..." allows you to put restrictions on how many points will be reported. The highest
ones will be selected. For example, setting this to "1" will make the program report the absolutelyhighest peak only (or one of the peaks with the highest value - if there are several with the same value).
- "Minimum time..." lets you set things up so that the points don't occur too close. Settings this to "1 s"will ensure there is always at least a second between reported points.
ResultThe Result fields show you the following values:
Field:Field: Explanation:Explanation:
Maximum The highest peak in the analyzed section.At Cursor The level of the sample at the wave cursor position, at the time for the analysis.
The Loudness tabThe Loudness tabThis finds loud and quiet sections in a more "intelligent" manner than the Peaks tab. The theory behind thisis that there might be a single sample with a high or low value somewhere, but this may not necessarilymean that the whole section is perceived as loud/weak.To find sections that the ear perceives as significant in volume, you must look at a longer section of audio.To do this you measure a consecutive section of samples and then average their value. WaveLab does justthis, using a mathematical method called RMS (Root Mean Square) which is well known for its accuracy.

WaveLab 3WaveLab 3 How to...How to...
4343
ParametersThe parameters on the Loudness tab are slightly more complicated than for Peak analysis:- "Resolution" is the length of audio measured and averaged. If this value is lowered, very short passages
of loud/quiet audio will be detected. When it is raised, the sound will have to be loud/quiet for a longerperiod to result in a hot point.
- "Threshold..." is used for recordings where there are pauses. Since averaging is used, a pause couldpossibly "fool" the algorithm into thinking a section isn't as loud as it actually is. Therefore you can setup a value, and all audio below that value will be considered silence and will not be take into account.
- "Maximum number..." and "Minimum time..." are the same as for the Peak tab, see above.ResultThe Result fields show you the following values:
Field:Field: Explanation:Explanation:
Maximum/Minimum The level of the loudest and quietest points in the analyzed section.Average The overall loudness of the whole analyzed section.Around Cursor The loudness at the wave cursor position at the time for the analysis.
The Pitch tabThe Pitch tabThe Pitch tab shows the values from WaveLab's extremely accurate pitch detection algorithm. The resultfrom this tab can be used for example to help with pitch shifting, to get one sound in tune with another.Note that this is an average value for the whole section. The algorithm assumes the analyzed section has areasonably stable pitch. Also note that the method only works on monophonic material (not on chords orharmonies) and that the material must be relatively well isolated from other sounds.There are no parameters to set. The display simply shows the pitch for each channel, both in Hertz (Hz)and as semitones and cents (hundredths of a semitone).Since the display shows an overall value for the entire analyzed section, the "hot point" controls in thelower section of the dialog are not used on this tab.
The Extra tabThe Extra tabThis tab shows you two things:- The average DC Offset in the analyzed section.- The Apparent Bit Resolution.
See the context sensitive help for more details.
The Errors tabThe Errors tabThis tab actually reports two totally separate things:Glitches. These are disruptions in the audio. Glitches may occur after problematic digital transfers, aftercareless editing etc. They manifest themselves as "clicks" or "pops" in the audio.Clipping. A digital system has a finite number of levels that it can represent properly. When a sound hasbeen recorded at too high a level or when digital processing has raised the level past what the system canhandle, hard clipping occurs. This will be heard as a very harsh type of distortion.Overall Parameters- "Maximum number..." and "Minimum time..." are the same as for the Peak tab, see above.Glitch Parameters- "Threshold" is a value for setting how drastic a change in level has to be, before it is reported as a glitch.
The higher this value, the less sensitive the detection.- "Sensitivity" is a length value. It represents the length of time that the waveform must exceed the
Threshold to be reported as a glitch. The higher this value, the less sensitive the detection.Clipping parameters- The program checks for a number of consecutive samples at full value, to determine whether clipping
has occurred. "Threshold..." is a setting for exactly how many such consecutive samples that must occurfor the program to report clipping.
ResultsThis reports how many occurrences of glitches and clipping that have been found.

How to...How to... WavWaveLab 3eLab 3
4444
File ComparerFile ComparerThis utility allows you to compare two files for differences and create a file that contains the differencebetween the two, a "delta file". This is useful for example to:- See the effect of using an equalizer by comparing the file before and after. The delta file will show what
was added.- Check the noise added by a processor, again by comparing.- Compare two digitally recorded files to check for dropouts.Proceed as follows:1. Make sure that the two audio files which you want to compare are open.2. Select File Comparer from the Analysis menu.3. Fill out the dialog box and click OK.The exact details about the options in this dialog can be found in the on-line help, but here's a run down ofthe major possibilities:- The program can create a delta file, that is, a file that only contains the differences between the two
files. This allows you to hear the difference between two files, for example to check what was lost whenyou applied data compression to a file.
- The program can enter markers at positions where differences are found. For this to make sense, theremust only be small differences between the files.
Audio Test Signal GeneratorAudio Test Signal GeneratorThis utility allows you to synthesize audio documents from scratch. The resulting documents can then beused for a number of purposes:- For testing the specifications of audio equipment.- For measurements of various kinds, including calibrating tape recorders.- For testing signal processing methods.- For educational purposes.The Signal generator is based on a waveform generator which can generate a large number of basicwaveforms such as sine, saw and pulse waves and various types of noise.The Signal Generator has a multitude of settings for character (Source tab), frequency (Pitch tab) andamplitude (Level tab).As if that wasn't enough, you can combine up to 64 such signal generators into "layers" and even makeseparate settings for the left and right channel for each.Once all settings have been made, the program calculates an audio file according to the specifications.Proceed as follows:1. Open the Audio Test Signal Generator dialog.2. Decide on the number of layers required, by setting the "Number of layers" parameter at the bottom of
the dialog.You can always change this value at a later stage if required.
3. Select one of the layers, using the "Edit layer" parameter.4. Decide if you want to make changes for both or one of the channels in this layer, by using the "Edit
channel(s)" pop-up.5. Make the required settings on the Source, Pitch and Level tabs.
The details are described in the context sensitive help. Please note that the length of the file isdetermined by settings on the Level tab.
6. Repeat steps 3 to 5 as required.7. When everything is done, set up a file format and Global level in the middle section of the lower half of
the dialog.8. Click Generate.
The file is generated and opens up in a new window.

WaveLab 3WaveLab 3 How to...How to...
4545
Frequency AnalysisFrequency Analysis
Frequency Graph - Displaying the GraphFrequency Graph - Displaying the Graph1. Select the part of the file you want to analyze.
If you select a stereo recording, a mix of the two channels will be analyzed.The length of the selection affects the accuracy of the analysis. For short selections the result will bevery detailed. For longer selections (over a minute or so) it will not give equally detailed results, sincethe harmonic content might vary "between the measure points", which is then not shown in the display.You might for example make a separate analysis of the attack (beginning) of a sound, since the mostdrastic variations usually occur there.
2. Select Frequency Graph from the Options menu and click on the Frequency tab.Actually, adjusting these settings is not required, but please note that these particular settings can not bechanged when the graph is already open.
3. If you only want to see a plot for a part of the frequency range, adjust the "From" and "To" values.The range must always span at least three octaves.
4. Decide whether you want the frequency axis in the graph to be Linear or Logarithmic.Logarithmic is often the most natural choice, since an equal distance on the frequency axis thenrepresents an octave (doubling of the frequency). In fact this is a special WaveLab feature notcommonly available in other programs.For more details on the dialog, see the context sensitive help.
5. Select Frequency Graph from the View menu.The wave is analyzed and the graph opens, in an new window.
The frequency graph shows you how the different frequency components vary over time. A high"mountain" means that this frequency is very prominent at that particular time.
Frequency Graph - Adjusting the GraphFrequency Graph - Adjusting the GraphThere are a number of settings you can make that affect the way the graph is displayed.1. Select Frequency Graph from the Options menu, or click directly on the Graph.2. Click on the Style tab.3. Decide if you want the graph to be in color, gray scale or black and white.4. Decide if you want to use a change in color to represent the amplitude (the height of each mountain
determines its color) or if you want it to represent frequency (the frequency spectrum is drawn in colorsranging from red to purple.
5. Choose a background color (black or white).6. To view the effect of your changes, click Redraw.7. Click the Perspective tab.8. Decide from which point of view you want to look at the graph.
The drawing indicates the direction of the time and frequency axis from each point of view.9. Decide if you want a linear or exponential amplitude display.
The Wave window’s level rulers use a linear display, so this is a natural choice to start with.10. Again, if you so desire, click Redraw.For more details on the dialog, see the context sensitive help.

How to...How to... WavWaveLab 3eLab 3
4646
Use Real-time processingUse Real-time processing
IntroductionIntroductionMaster SectionThe Master Section is the "heart" of the RealTime Engine. One of the main applications for this section isfor preparing recordings for final mastering (CD, video, multimedia etc). But the RealTime Engine is notlimited to this area only. It allows you to creatively process recordings, whether they are complete mixes orindividual tracks in a multi channel recording.BlocksThe master section comprises the following blocks:- Effect slots.- Dithering processor.- Output level block.- Apply section.Deciding whether to use the Master sectionSince WaveLab is useful without the Master section, you may opt to "unload" it from the program,especially if your CPU is too slow. This is done by unchecking the "Use Master Section" item on theOptions menu.When the master Section is deactivated, the following section of the program are unavailable:- The Master Section window, including effects and dithering.- The Live Input.- The Monitor window.Opening the Master Section windowThe Master section window is opened as any other, from the Windows menu or from the Windowscontroller. You can also open it by pressing [Ctrl]+[F9].When you open this window, effect panels might also appear.Closing the Master SectionBy closing the Master Section window, you also close all the effect control panels that are open at thattime.Closing the Master Section window does not mean the Master section functionality is removed from theprogram. In other words, all the effect processing and other settings are still applied, even though thewindow is closed. To completely disable the Master section, instead deselect "Use Master Section" on theOptions menu.
Output level sectionOutput level sectionThe Output level blockThis section is used to monitor and control levels from the output of the program. The following items areavailable:MetersThese show the level of the signal delivered to the computer’s audio output.If the meters enter the red area, hard clipping has occurred. This means the total headroom of the systemhas been exceeded and the sound will be distorted. To reduce the level, use the faders (see below).Please note that is possible to assign the meters and Clip indicators to the output of a single effect. SeeMetering Effects.Peak Hold valuesThese fields complement the meters by indicating and "memorizing" the highest signal level ("peaks") foreach channel. The values are retained until you click the Reset button.Clip indicatorsThese are tools for detecting for signal clipping at the Master Section’s outputs. Once lit, the Clip indicatorsstay lit until you click the Reset button, just like the Peak Hold values.

WaveLab 3WaveLab 3 How to...How to...
4747
FadersThese are the master faders for the entire signal chain. These are mainly used to adjust the level to avoidclipping or distortion introduced by effects that amplify the signal. Normally, the faders are "ganged", thatis, dragging one adjusts the other by the same amount.- To adjust by a course amount, drag either fader handle to the desired position. Alternatively, click on
the position on the fader’s outer frame that corresponds to the desired level value.- To fine adjust, click on the middle or upper half of the fader handle (increase) or the lower dark half
(decrease).- If you want to adjust one channel independently of the other, hold down [Cntrl] and adjust in any of the
ways described above.- To set both faders to the 0dB indication, hold down the [Shift] key while clicking either on a fader or its
housing.About offset fader positionsWhen working with faders that have been set independently of each other, please note the following twopoints:- The fader graphics move exponentially.
This means that when you move one fader, the other does not follow in a linear fashion on the screen.However, the audio result is what you expect.
- Fader offsets are not preserved at the end of the range of movement.If you drag one handle, and the other reaches the end of the available range before the one you drag, itsrelative position will be disrupted.
Fader level readingThese show the exact fader level setting for the channel in question.Reset metersClick on this button to reset:- The Clip indicators.- The Peak Hold values.- The Dropout indicator.About buttonClick here if you are interested in who programmed the Master Section. Click on the About window toclose it.
Effect SectionEffect SectionWaveLab’s Master Section provides six effect slots. You can load one effect Plug-In into each of theseslots.Below is an illustration of the internal signal path. As you can note, the signal passes from "top to bottom"through the effects and then via the dithering option.

How to...How to... WavWaveLab 3eLab 3
4848
What Effects are available?A number of effects are included with the program.In addition to this, a number of plug-in effects can be purchased separately, both from Steinberg and othervendors. Contact your WaveLab dealer for the latest list. The manuals that come with the plug-in moduledescribe how to install them so that they are available for use in WaveLab.To obtain help on using an effect, open its control panel and press [F1].Adding and Removing Effects- Click on the arrow next to the effect slot name, to display a list of all installed effects. Select one by
clicking on its name.- Select "None" to remove the effect from the slot.You can assign the same effect to several slots, making it possible to use it several times, with differentsettings.Metering the Output of an Effect (Mon button)When Mon is activated for an effect slot, the outputs of that effect are assigned to the Clip indicators andmeters. This can be used to visually check the output of an effect for inappropriate signal levels.To route metering back to the master section, click the Mon button again.Opening a Control Panel for the Effect (FX button)When you first assign an effect to a slot, its Control Panel appears automatically and the FX button willlight up to indicate that the panel is open.- To close the panel, use its close box or click the FX button. To re-open it, click the FX button again.- When you close the Master section, all control panels are automatically closed.Soloing an effect (Solo button)Click the Solo button if you wish to listen to an effect in isolation. Any other effect you may have assignedto another slot will temporarily be bypassed. You can only solo one effect at a time.Activating/Deactivating an effect (ON button)- Click the ON button to activate/deactivate an effect. The indicator shows the status.Deactivating an effect temporarily removes it from the signal chain, thus freeing up processing power forother calculations.Turning off all ProcessorsThe Global Off button allows you to bypass all processors temporarily, so that you can hear how thingssound without any processing at all. What this switch actually does is to set each individual processor toBypass mode.Please note that the dithering and output level setting are active, even in Global Off mode.
Dropout indicatorDropout indicatorThis indicator will light up whenever WaveLab fails to properly play back as little as a single sample of thecurrently selected wave.Why and when does a dropout occur?A dropout is most likely to occur when your computer does not have the processing power to properlyhandle all the effects that you have inserted.The Dropout indicator also comes on when you assign or remove an effect from a slot. As long as you arenot mastering, this situation is nothing to worry about.As mentioned above, this indicator lights up if as little as a single sample is not correct. Often this type ofprecision is not required, but the sensitivity of this indicator is yet another proof that great care has beentaken to provide you with a truly professional tool.What can I do about it?To avoid dropouts, try the following:- Use fewer effects.
You might be running out of processing power.- Consider Applying the effects rather than running them in real time. This saves a file to which the effect
has been permanently applied. Then master from the processed file without any effects plugged in.Dropouts never occur when "Applying" effects in this way.
- Do not process any files in the background while mastering digitally to for example a DAT.

WaveLab 3WaveLab 3 How to...How to...
4949
- If neither of the above helps the situation, please check the Audio Card Preference settings, you mightneed to adjust the audio buffers.
If a dropout occurs during the mastering process (and if your master must be flawless for it to be useful) westrongly recommend that you re-master. Stop playback, click on the Dropout message or the Reset buttonto turn the indicator off again, and try again.
DitheringDitheringWhat is dithering?Dithering is a method for reducing quantization errors in digital recordings. To the ear, such errors areperceived as "graininess" during low level passages in a recording. When "truncating bits", as a result ofmoving from for example 20 to 16 bit resolution, such quantization errors are added to an otherwise perfectrecording.By adding a special kind of noise at an extremely low level, the quantization errors are minimized. Indeed,the added noise can be perceived as a very low-level quiescent hiss added to the recording. However, this ishardly noticeable and much preferred to the distortion that otherwise occurs.When should I apply Dithering?- When preparing 20 bit files for mastering to CD (converting to 16 bits).- When preparing 16 bit recordings for multimedia (converting to 8 bits).- When processing with effects in the master section, even though there is no intention to change the bit
resolution of the file.Digital effects of any kind can sometimes introduce quantization errors.
How do I dither?The general process for dithering is this:1. Set up the Master Section window as desired.
This might include using effects of various types.2. Process in real time or Apply the changes.
Dithering is applied as part of the processing. If you for example are playing back a 20 bit file via a 16bit card, the bit reduced signal will be dithered.
3. If you "Applied" the settings, now save the file in a format with a lower bit resolution.The Dithering optionsUnfortunately, there are no hard and fast rules for the following options, what to select depends on the typeof material. We recommend that you experiment and let your ears be the final judge.To set the parameters, click the white arrows repeatedly until the desired value appears.- Dither method (off, Type 1, Type 2)
- Off: No dithering is applied.- Type 1: Try this option first, it is the most "all-round" type of method.- Type 2: This method emphasizes higher frequencies more than Type 1.
- Dither Bits (8, 16, 20 or 24)This is used to specify the intended bit resolution for the final audio, after dithering, regardless ofwhether you "Apply" the settings or use real-time processing. It is very important to set this correctly,especially when reducing the bit resolution.
- Noise Shape (off, type 1, 2 or 3)This parameter alters the character of the noise added when dithering. Again, there are no hard and fastrules, but you may notice that the higher the number you select here, the more the noise is moved out ofthe ear’s most sensitive range, the mid-range.
The Apply functionThe Apply functionAs stated earlier, all processing in the Master Section and the effect modules is carried out in real time,which means that you could master your projects without permanently changing the waves beingprocessed.You can, however, also "Apply" the settings to the wave file being processed so that they become a part ofit.

How to...How to... WavWaveLab 3eLab 3
5050
When do I use Apply and when do I use real time?One important difference between applying effects and using them in real time, is that with the Applyfunction, any combination of effects can be used even though your computer doesn’t have the processingpower to apply them in real time.This means that applying can be a way of performing heavy processing on a less powerful computer.Another thing to note is that if you are worried about dropouts, applying effects will remove this problemcompletely.What is Applied?When you Apply the settings, the following processing is applied to the file:- The master fader settings.- The Effects.- The Dithering options.Selecting where the effect is appliedThe Apply function operates on either the file in the active window, or on the wave being played. This canbe used to process one file in real time as it is being played back, while applying settings to a number ofother files.Calling up the Apply dialog and filling out the options1. Click the Apply button to call up the dialog.
For a description of the options, use the context sensitive help in the dialog itself.2. Once everything is set up correctly, click OK to initiate the processing. Or, if you change your mind,
click Cancel.Working with multiple filesOnce you have applied settings to one wave, as described above, you can continue with processing thenext. The processing of the first wave will continue in the background. This way you can apply processingto as many waves as desired. Please also note that each wave can have it’s own priority setting.Every time you start a background process, a copy of the current plug-in configuration is created andassociated with this background process. This means that you can remove and add plug-ins withoutaffecting the current background process(es). In other words, editing plug-ins, removing them, insertingnew ones, changing the dither options, the volume, etc., does not affect the background processing.Background processes can be suspended, canceled or boosted via the Monitor window.
Handling Plug-in processorsHandling Plug-in processors
What Processor (plug-ins) can be used?What Processor (plug-ins) can be used?There are primarily four sources for effects:- Effects included with WaveLab, designed specifically for the program.- Effects included with WaveLab, designed to also work with Cubase VST and other Steinberg programs.- Third-party or Steinberg plug-ins that you purchase separately and that are specifically designed for
Steinberg programs ("VST-compatible plug-ins"). Contact your WaveLab dealer for the latest list.- Plug-ins that adhere to the Microsoft DirectX (formerly ActiveMovie) standard.Some processors not specifically designed for WaveLab may not have a dry/wet signal balance parameter.In these cases, using the plug-in in WaveLab may not produce the desired effect. You might wind up withan all-wet signal or a mix between wet and dry that can’t be adjusted.
Installing Plug-in ProcessorsInstalling Plug-in ProcessorsInstalling the included plug-insA large number of plug-ins were installed with the program. To use these you do not need to do anything,they are already available.Installing additional VST-compatible plug-insWhen you purchase a plug-in processor designed to work specifically with WaveLab, instructions forinstalling it will be included.Installing DirectX plug-insA large number of plug-in processors in the DirectX format are available. There is even some free- andshareware available on the Internet which are free or shareware.

WaveLab 3WaveLab 3 How to...How to...
5151
Normally if the DirectX plug-in has been installed properly, it will automatically be "visible" in WaveLab.If it isn’t, you need to "update the Windows registry" so that it is. Proceed as follows:1. Launch the Windows Explorer.2. Locate the actual plug-in file on your hard disk.
These are "dll" files, which means they normally have the extension ".dll". Sometimes other extensionsare used as well.
3. Drag and drop the file icon, either onto the WaveLab program icon, or somewhere in the WaveLabapplication window.A dialog box will ask you whether you want to register the plug-in or not.
Handling Plug-in Control PanelsHandling Plug-in Control PanelsAny number of effect panels can be open at the same time by clicking the corresponding "FX" button in theMaster section.The windows can be positioned anywhere on the screen.Bypass, Mute and Clip in Standard panels- To bypass both an effect module and the slot to which it is assigned, click the On button in the Master
section, so that its indicator goes out.- To bypass an effect while keeping the slot active, click the Bypass button in the effect's control panel.- When you click the Mute button in a control panel, you actually mute the slot’s signal output. That
means that you will no longer hear your wave or live signal because it won’t even reach the next stage(either another slot or the master faders).
- The Clip indicator will light up whenever the signal level is too high. Unless you notice any audiblesignal deterioration, this is nothing to worry about since WaveLab’ internal dynamic is 192dB. In otherwords, it is perfectly possible to have a signal over 0 dB. The Clip indicators of the Master Section,however, should never light up.
- It is possible to bypass the entire Master Section (including the effects) by placing the cursor in the MainView, holding down the [Space bar] and pressing the left mouse button. Playback of the original (i.e.with no processing whatsoever) will then continue until you release the left mouse button.
Setting effect parameters in standard panelsAll the standard effects' control panels provide the following procedures for selecting parameters andsetting values:- "Para" buttons are used to select which of the available parameters to change. Click the left Para button
to select the previous parameter (if available), or the right button to select the next parameter.The selected (and therefore adjustable) parameter is indicated by a rectangle. If there are moreparameters than the window can display, the parameter window will scroll to the left or right wheneveryou select a parameter that is currently not shown.
- Click the Dec/Inc buttons to change the value of the selected parameter by one step. The red indicatorto the left of the buttons will light up every time you click.
- The Data Entry dial is also used for changing parameter values. To change the value, click on the dialand drag upwards to increase and downwards to decrease.In addition, different combinations of mouse buttons allow you to control how the value changes.- Normal data entry - Use the left mouse button.- Coarse data entry - Use the right mouse button.- Fine data entry - Use both the left and right mouse buttons.
Custom PanelsThe look of some effects may deviate from the standard control panel described above. In fact, an effect canhave any control panel that the plug-in designer desires. An example of this is the EQ module includedwith WaveLab.For information about the panels for additional plug-ins, see the documentation for each plug-in.
Working with Plug-in PresetsWorking with Plug-in PresetsWith WaveLab comes a number of "factory presets" for the included processors, that you can you selectand use as is, or as a starting point for your own settings. Additional plug-in processors may provide theirown "factory presets".WaveLab specific plug-insApplying and saving Presets for WaveLab specific processors works exactly as with any other Preset. Seethe "Presets" section on page 76 for details.

How to...How to... WavWaveLab 3eLab 3
5252
VST-compatible plug-insVST plug-ins have their own Preset handling. When you click the Preset menu in this type of plug-in, amenu with the following options appears:- Load/Save Bank.
This allows you to load and save complete sets of Presets. The file format is compatible with CubaseVST.
- Load/Save PresetAs above, but for one Preset at a time. Also compatible with Cubase VST.
- Edit name of current programThis allows you define a name for the Preset, which might be displayed in the panel (depending on theplug-in).
- Preset ListThis allows you to select one of the currently loaded Presets.
DirectX plug-insHere, the same functionality as for WaveLab plug-ins is provided. In addition, you can import "native"presets created for the plug-in.
Organizing Plug-in ProcessorsOrganizing Plug-in ProcessorsYou may find that you need to organize your processors into sensible groups. Why? Well, a host of plug-ins are included with the program, and additional ones can be added. If you have Cubase VST installed onthe computer, even more appear in WaveLab. And sometimes when you install a package of Active Movieplug-ins, the menus become cluttered with effects which have no relevance to WaveLab (or even to audio).Organizing the way your plug-ins appear on menus in the program is done in the Plug-ins Manager, whichis opened from the Options menu.About the plug-in listThe Plug-in Manager window.Program SectionsThere are plug-ins for two sections of the program, the Loop Tuners and the Master Section. This isindicated by two folders in the list, at the "root level".These two types of plug-ins are fundamentally different.- The Loop Tuners are for working with samplers.- The Master Section plug-ins are Processors, or effects, that can be added to the Master Section slots or
utilized from within the Batch Processor, see the context sensitive help for details.GroupsIn the Master Section section of the list, you will find sub-folders, representing Groups of plug-ins (Looptuners can't be organized into Groups).By organizing your plug-ins into folders, you arrange the way they appear on menus in the program. Howyou organize your effects is of course up to you, but initially, they are categorized according to theirtechnical "type", regular plug-ins in one folder, VST plug-ins in another, Active Movie plug-ins in yetanother, etc, see the context sensitive help for more details.The Columns- The Plug-in column displays the names of all the available plug-ins.- The Use columns determines whether a plug-in is active or not, see below.- The Key column displays the Key Sequence defined for a plug-in.- The Module columns tells you something about the origin and type of the plug-in.Activating and Deactivating Plug-ins and GroupsBy clicking in the Use column, you can activate/deactivate individual plug-ins or an entire Group of plug-ins (see below for more info on Groups).If you have plug-ins installed in your computer that you don't want to use in WaveLab, you can use thisfunctionality to disable them completely (they will still be applicable in other programs which can usethem). This reduces "menu clutter".An example of this would be Active Movie plug-ins. Many of these do not apply to audio at all and haveno relevance to WaveLab whatsoever. By disabling these, you will make it easier to find those plug-ins thatyou really want to use in WaveLab.

WaveLab 3WaveLab 3 How to...How to...
5353
Working With GroupsThe master Section plug-ins can be organized into Groups. This is done by adding sub-folders to theMaster Section folder and then dragging Plug-in icons into these folders.When you then select from plug-in menus or display lists of plug-ins, the organization you have createdhere will be reflected in the menu/list.Creating and Deleting Groups- To create a Group, click the New Group button, enter a name and press [Return].
The Group will initially appear at the end of the list, but when you start using it, the list will be resortedso that the Groups are displayed in alphabetical order.
- To Delete a Group, select it and click Delete Group.If the Group contains any plug-ins, they will not be deleted. Instead, they will appear in the MasterSection section, outside all other Groups.
Moving a Plug-in to a GroupMoving plug-ins between Groups is done by dragging and dropping, just as when dragging files in theWindows Explorer.Undoing and Returning to the Default Settings- If you lose Track of your changes and wish to return to the state that the list was in when you first
opened the dialog, click Undo Changes.- If you want to restore everything to the default "factory settings", click Set default.Defining a Key Sequence for a Plug-inYou can define a Key Sequence for a plug-in, just as for Master Section Presets.- If the Plug-in is a Crossfade Looper, the Key sequence will simply open its window.- If the Plug-in is a Master Section processor, then it will be added to the Master Section list (if not
already there) and it's panel will be opened.
Monitor WindowMonitor Window
Background Process ViewBackground Process ViewThis view lets you monitor the progress of the background process(es) that are currently taking place. Byright clicking on the view, you open a menu that provides several options: you can change the priorityboost of any process, suspend it (to assign more power to the other processes), cancel it, etc.Use the context sensitive help ([F1]) for explanations of the items on the menu.
Status DisplayStatus DisplayThe lower part of the Monitor window, the Status display, provides a reflection of the processing powercurrently being used by background processing.- The yellow lines refer to the power used for providing input to the Master Section, either reading waves
from disk or Live Input. Please note that the values are an approximation. What is shown is theminimum value WaveLab could measure. This performance is influenced by the quality of your audiocard driver (for Live-input) and by your hard disk (SCSI is often better than IDE or E-IDE attransferring data).
- The purple lines indicate the processing power that is required for all effects currently running in theMaster section. The shorter the line, the less the load on the CPU. This is a very precise measurement.Usually, these lines should not exceed 70-75% to ensure no dropouts occur during playback. Sinceprocessing/playback is a high-priority task, the entire user interface slows down when a demandingprocess is taking place. To start/stop playback during heavy CPU loads, use the keyboard shortcutsrather than clicking on the Transport Bar with the mouse.To save processing power, you can opt to play/process only one of the channels in a stereo file. Use the"Play Left/Right channel" options on Options menu. Playing/processing only one channel (in realtime) reduces the CPU load for this operation by 50%.
- The blue lines reflect the processing power required by the output device. This is an approximation.WaveLab will show the minimum value which it could measure. The output performance is influencedby the quality of your audio card driver.

How to...How to... WavWaveLab 3eLab 3
5454
Customizing the Status displayYou can customize the way the processing information is displayed. If you want to see more of what isgoing on, resize the window.Other options are available if you position the cursor anywhere in the black part of the window and pressthe right mouse button. Use the context sensitive help ([F1]) for explanations of the items on the menu.
Live InputLive InputLive Input means that the Master Section is used for real time processing of signals coming in to the soundcard’s input(s). This signal can be of any type that your sound card will accept, for example an audio feedfrom a mixer, a tape recorder or a microphone.This option either requires an audio card with full duplex, or two cards, one for recording and one forplayback!Activating and setting up Live Input
• To activate the Live Input mode, click on the microphone in the Windows bar.• To set up the attributes for the Live Input, click with the right mouse button in the Live Input window.• To activate Live Input, click Play.• To resume regular playback of opened waves, click on any wave window.• To again switch back to live input, stop playback and click on the Live Input window.It is not possible to start playback of a wave while the Live Input window is active. You must activate awave window before clicking the Play button.Live Input, delays and bufferingIt is unavoidable that a certain delay is introduced between live audio input and output. If you processaudio from for example a DAT, this delay is normally no problem. You can then concentrate on makingsettings that minimize the risk for dropouts. However, if you process a live instrument, you might need tomake this delay as small as possible.This balance between short delay times on one hand, and minimizing the risk for dropouts on the other, isdone by adjusting the buffering on the Audio Card tab in the Preferences dialog (see the context sensitivehelp in the dialog for details). With proper settings, the delay can often be reduced to 100 or 200milliseconds.Two factors will determine how much you can reduce the buffers:- The audio-card.
The faster the card, the smaller the buffers need to be.- The CPU power.
The more plug-ins you have, and the slower the computer you use, the larger the buffers must be.Usually, if it works for you, it is better to have a few large buffers, rather than many small ones.

WaveLab 3WaveLab 3 How to...How to...
5555
Perform Batch processingPerform Batch processing
Opening the Batch ProcessorOpening the Batch ProcessorUse Master section must be active on the Options menu for Batch processing to be available!There are two basic ways of opening the Batch Processor:- From the File menu.
This gives you a "clean slate" to start with.- From the Apply dialog.
This takes the current settings in the Master window and converts them into a Process List (aSequence).
For the Batch Processor button to be enabled in the Apply dialog, "No tail", Roll out" and "Skip Mutesections" must all be disabled!
The Input Tab – Assembling a list of filesThe Input Tab – Assembling a list of files
Creating BatchesCreating BatchesYou can not only process one Batch of files, but many. Each Batch contains a number of files, and all thefiles in a Batch will be processed identically. However, each Batch can use a totally different set ofprocessors.- To create a Batch, click the New Batch button at the top of the list.- To Remove a Batch, select it and click the Remove button (the red cross).
All the files in the Batch will be removed from the list as well.
Renaming and setting Attributes for a BatchRenaming and setting Attributes for a BatchTo rename a Batch, proceed as follows:1. Select the Batch in the list and click on the name icon (the "A").
Alternatively you can hold down [Alt] and double click directly on the Batch.2. Enter the desired name in the dialog.
The name will have an effect on the order of Batches in the list, which in turn affects processing.Entering a number instead of a name has a special meaning, as described in the next section.
3. If desired, specify an output path for the Batch.This is an advanced option that in many cases will not be necessary. You only need to specify a pathhere if you will want to process a number of Batches at the same time, and want some of the Batches tostore their output files in a different directory.
Setting the Order of BatchesSetting the Order of BatchesBatches will be processed in the order they appear in the list. If you want a certain Batch to be processedfirst, put it at the top of the list. There are several ways to set the order of Batches:- You can move a Batch up and down by using the arrow buttons.- You can drag and drop a Batch to change the order.- You can specify a number instead of a name in the Name dialog described above.
This will change the name of the Batch to the default name "Batch X", where X is the number youtyped. All the other Batches with default names will be renumbered accordingly.
Adding And Removing Files from a BatchAdding And Removing Files from a Batch- Regardless of which of the methods below that you choose, you should first select the Batch to which
you want to add the files, by clicking on it.This will ensure that the files are added to the right Batch. If you forget this, you can always drag files tothe right Batch later.
Adding Open Documents- To add an already open document to the list, simply select it from the document pop-up.
Open documents are represented by blue and white miniature window icons.You can not process files that haven't been saved at all yet! Please save the file before processing it.

How to...How to... WavWaveLab 3eLab 3
5656
Adding one or More Files via a dialog1. Click the Add File button.2. In the file dialog that appears, locate and select the desired files and click Open.
Files are represented by yellow icons. Please remember that you can use [Shift] and [Control] in the filedialogs to select as many files as you wish, from the same folder.
Adding Files via Drag and DropYou can also add files from the Windows Explorer or My Computer windows. Simply drag the file iconand drop it on the Batch.Adding All Files in a FolderTo add all files in a folder (and possibly in all its sub-folders), proceed as follows:1. Click the Add Folder button.2. In the list that appears, select the desired folder and click Open.3. In the next dialog, decide what file types should be included, via specifying an extension (you can use
"*" to add all file types).You can also specify whether or not you want to include files in folders located inside the selectedfolder (sub-folders).
About "Allow duplicate file names"When this option on the Extra pop-up menu is activated, the same file can be added to several batches, andhence be processed several times. The only restriction is that each "instance" of the file must be set to createa file with a name and/or location that is different from the other "instances" of the same file.Removing Files- If you want to remove one or more files from the list, select it/them and click the Remove button (the
red cross).Please note that holding [Shift] and [Control] while clicking can be used to select multiple files.
- If you wish to clear the list completely, to start "from scratch", pull down the Extra menu and select"Clear list".
Various File ConsiderationsIf you are processing a file which is already open, please note the following things:- If the new file will have the same name and is to be saved in the same location, the file will not be saved
(since it is already open). This is the same as using Apply with the "Process in place" option activated.In this case, Undo is available for the processing.
- If the number of channels changes in the file (mono becomes stereo or vice versa) then a new documentis created, which is opened in an untitled window.
- If the new file is saved under a new name or in a new location, then a new file on disk is created, there'sno need for saving. A nice side effect of this is that the Batch processor can be used for saving very largefiles to disk in the background, so that you can keep working on other files "in the foreground".
Setting the order of files in the listSetting the order of files in the listMoving files between BatchesSince all files in a Batch are processed with the same set of effects, it is very important to make sure eachfile is in the correct place. If one ore more files have for some reason wound up in the wrong batch, you canmove it/them:1. Select the file(s) that are in the wrong batch.2. Drag and drop it/them onto the Batch that you want to move them to.Changing file order within a BatchThe order of files within a Batch is of no particular importance (they will all be processed in the same way),but when you set up a Batch with many files, it might make things easier if you can organize things theway you want it:- You can move a file up and down within the Batch by using the arrow buttons.- You can drag and drop files within a Batch to change the order.- You can re-sort the entire file list by selecting one of the sort options on the "Extra" menu.
You can also re-sort the list by clicking on the file headings.

WaveLab 3WaveLab 3 How to...How to...
5757
Checking File StatusChecking File StatusTo the left of the file you will find an icon providing information about the status of the file:IconIcon MeaningMeaning
Green Circle The file is ready to be processed. You can not start processing unless at least onefile has this status.
Purple dot The file is currently being processed. The Batch window can't be closed if anyfiles have this status, the only way to stop a Batch is then from the Monitorwindow.
Half filled green circle The file has been analyzed by an "Ultra-pass" processor but has not beenprocessed and written to disk yet.
Green Dot The Batch has been processed without problems. To be able to process the fileagain, you need to reset it's status, see below.
Red Cross An error occurred. You will most likely have been warned via an alert box. If anerror occurs, processing is cancelled.
Resetting File Status- To reset the status of a file to the "green circle" status described above, click on the symbol to the left of
the file.- To reset the status of all files, select "Reset Status of all Files" from the Extra pop-up menu.Other File Functions and Options- The "Show full path" and "Show name only" options on the Extra menu allow you to determine what
file information you want to see in the list.- To play a file, select it and click the Play button (speaker icon).
Click the Stop button on the Transport to stop playback.- To open a file in a wave window, select it an click the "Open window" button (to the right of the Play
button) or drag it and drop it on an empty section of the WaveLab program window.- If the file list contains files in raw format, you can specify the format for them, by selecting "Raw file
format" from the Extra pop-up. If this is done, you don't have to specify the format manually each timea file in Raw format is about to be processed.For this to make sense, all "raw" files must be in the same format.
Saving and Opening File ListsSaving and Opening File Lists- To save the file list as a simple text file, containing the absolute paths (locations) of all files in the list,
select "Save file list" from the Extra menu.- When you open a file list that you have saved (or one created in some other way), the files in the list are
added to the currently selected Batch.
Validating the ListValidating the List- There might be occasions when you cannot be certain whether the file list really matches the contents of
the hard disk. For example, a file might have been deleted from the disk since you last updated the list.- When you select "Validate list" from the Extra menu, the program will scan the list and check that all
files really exist in the locations the list specifies. If not, those files will be removed from the list.
Setting up the Processing tasks to be performedSetting up the Processing tasks to be performed
Opening the Processor ListOpening the Processor ListThere are three ways to open the Processor List:- Select a Batch in the list and click the Processor List button.- Select a Batch in the list and press [Return].- Double click on a Batch.
Adding a Processor to the listAdding a Processor to the list1. If the Processing option has Presets that you want to use, click on its folder "+" symbol to open it.2. Select either the desired Preset or the Plug-in icon.
Selecting the Plug-in icon itself, adds the processor with default settings.VST plug-ins do not have Presets in this list, you have to make settings in the actual panel.

How to...How to... WavWaveLab 3eLab 3
5858
3. Either click on the "+" button or drag the selected symbol to the left pane of the window and drop it.- If you use the "+" button or drop below the existing list, the processor will be added at the end of the
list.- If you drag and drop on another symbol, it will be added just before that processor in the List.If you create an "impossible" combination of effects, for example feed a mono output into a processor thatonly accepts stereo input, you will get an error message when you try to process.
Removing Processors from the ListRemoving Processors from the List- To remove a processor, select it in the left list and click the Remove button.
Changing the order of the ProcessingChanging the order of the ProcessingIf you have added the correct processors, but realize they are in the wrong order, you may change this.There are two ways:1. Select a processor in the list.2. To move it one step up/down, click the up/down arrow buttons.
Making Settings for a ProcessorMaking Settings for a ProcessorIf you want to adjust the settings for a certain processor, proceed as follows:1. Double click on the processor in the sequence list, or select the processor in the list and click the Edit
button (the fader).The panel for the processor appears.
2. Adjust the settings (or select another Preset) and click OK.Some off-line processors (shown with "blue", "yellow" or "green" icons) may not have Presets. In this case,you have to adjust the settings on the panel. Furthermore, some "old" plug-ins may not be adjustable in thisway. If this is a problem, add the offending plug-ins in the Master section instead, make the desiredsettings, click Apply and create a Batch from the dialog that appears.Closing the Processor Window- Once you have finished with all the Settings, click OK to confirm the settings and close the dialog or
Cancel to close it without saving any changes.
The Output Tab – Settings for Created FilesThe Output Tab – Settings for Created Files
Setting Up a simple Destination FolderSetting Up a simple Destination FolderThere are two ways to simply specify a folder for all created files:- Type in a path (file location) on the Destination folder line.- Click the folder icon just beside the destination folder line, browse your way to a folder and select it.
Using Path VariablesUsing Path VariablesIf you need more advanced options, for example if you need to store different Batches in different folders,you need to use the path variables, available on the pop-up to the right of the folder icon.Variables are text string enclosed in brackets (for example "<"Group Path>") that appear on theDestination folder line. You can type these variables yourself, but usually it makes much more sense toselect them from the pop-up.When you run the Batch, the variables are replaced by folder names. Exact details follow later in this text.The specified folders are created automatically if they don't exist.You can use more than one variable on the line, to create very advanced automatic file paths. Then theorder of the variables on the line is very important since each added item will represent a sub-folder insidethe previous folder.When you add variables to the Destination path, they will appear just after the insertion point, just as whenyou type text. Hence, adding a variable is done as follows:1. Click at the position on the Destination folder line where you want the variable added.
A blinking insertion point cursor appears.2. Select the desired variable from the pop-up menu.
For the available variables, see context sensitive help.

WaveLab 3WaveLab 3 How to...How to...
5959
Whether or not you are using variables, if you explicitly specify a drive name, this will always be used,regardless of where the source is located and what type of variables are used.For example, if you have a source file in "c:\MyFolder\" and specify "e:\<SourcePath>\", the new filewill be stored in "e:\MyFolder\".
Using File name Prefixes and SuffixesUsing File name Prefixes and SuffixesFor the file names created, you can use the fields "File name prefix" and "File name suffix" to add text tothe beginning and/or the end of the original name.- You can type in any text, which will then be added at the beginning/end of the file name.
If for example you leave the prefix field empty and type "(processed)" in the suffix field, "MyFile" willbecome "MyFile (processed)".
- You can add the "variable" "Batch name" anywhere in the text by selecting it from the small pop-up tothe right of the pre/suffix lines.This will add the name of the batch into the file name, at that location.
- You can add the variable "File number from...", in the same way.This will add a number to the file name. All the files will be numbered consecutively, and a dialog willallow you to specify the first number in the series.
Creating Zip ArchivesCreating Zip ArchivesYou can automatically create a Zip archive of the created files. A Zip archive is a file which contains otherfiles, in a compressed format. The compression is non-lossy, which means that when you "un-zip" the filesyou get exactly what you had when you created the archive, the information is not changed in any way.Zip files are often used for archiving purposes and when sending files to other people, for example via theInternet.Proceed as follows:1. Activate "Archive Output Files".2. Decide on a Path and file name for the zip file.
This is done either by typing the complete path or by clicking the folder button.3. If you want the Zip archie to contain information about how the files are stored in sub-folders, activate
"Save path information".4. If you want to delete the output files after the files have been added to the Zip archive, activate "Move
(erase) output files".If this is deactivated, you will get the output files in their regular format plus a zip archive containingthe same files.
Creating Backups and Automatically Deleting Source FilesCreating Backups and Automatically Deleting Source Files- If you want the program to create backups of any files that would otherwise be overwritten as a result of
the procedure, activate the "Create Backups" options.When this is activated, the program will make a copy of the file before processing. It will also changethe first letter in the extension of the copy to "~". For example "myfile.wav", will be backed up as"myfile.~av".This only applies if you have used the variable "Source Path", as described above, to specify that the fileshould be overwritten with the same name.
If you are not absolutely sure of what you are doing, we strongly recommend that you leave this optionactivated, to avoid accidentally overwriting files.- If you want the program to delete the original (unprocessed) files after processing activate "Delete files
after process".This is a very dangerous option! If the processing didn't turn out as expected, you can't redo it, because youwon't have any files left to re-process!
Selecting an Output FormatSelecting an Output Format- If you want the new files to be in the same format as the original ones, simply select "As source".- If you want some other file format, select it from the menu.
For details about various file formats, see the context sensitive Help.- If you have selected Wave as your file format, you can also compress the files, using the same options
as for the Save Special Compress feature. Simply activate Compress and click on the large buttonbelow.

How to...How to... WavWaveLab 3eLab 3
6060
Please note that when you select this option from the Batch processor, all possible file formats areavailable, not only the ones that apply to the current file format. This happens because the program doesnot yet "know" which types of files you are about to process. Since options are displayed that may notapply to the file type you process, make your selection with care.
SchedulingSchedulingThe Schedule tab is used for various options related to the performance of the Batch processing: For detailssee the context sensitive Help in the dialog.
Running and Stopping the Batch(es)Running and Stopping the Batch(es)- Once all settings are made, all you have to do to start the Batch is to click Run.
The files are processed, much as when you click Apply in the Master section.- You can Stop processing by right clicking in the Monitor window.
Using Presets for Batch ProcessingUsing Presets for Batch ProcessingPlease note that there are two different types of Presets involved in this dialog:Batch Processing presetsUse these for storing and recalling settings that apply to all Batches.They include:- All settings made on the Input tab, except the actual file list.- All settings made on the Output tab.- All settings made on the Schedule tab.They do not include:- The list of files to be processed.- The list of processors assembled in the Processor list dialog.Processor List PresetsThese include the currently assembled list of processors, in the Processor list dialog. Use these to saveuseful combinations of processors, including their settings.File ListsWhile strictly not a type of Preset, the Open and Save File list features can be used to save and recall theinformation about what files were processed in a Batch.

WaveLab 3WaveLab 3 How to...How to...
6161
Use MarkersUse Markers
About MarkersAbout MarkersThe following marker types are available:
Marker Type:Marker Type: PurPurpose:pose:
Generic This is mainly used for locating certain important positions and for editing(for example selecting all audio between two positions).
Temporary As Generic, but not saved with the file.CD Start, End & Boundary These denote where CD Tracks start and end. A CD Track Boundary is used
when a CD Track starts just where another ends.CD Sub-Index These are used to create "index" points in CD Tracks.Loop Start and End These are used to define loop points. This is useful for editing purposes, and
also when creating loops before transferring a sound to a sampler.Mute Start and End This can be used to temporarily silence a certain section. In addition, muted
sections are skipped on playback, see page 137.Playback Starter This is used to program a playback start point. See page 135.
About Marker PairsThree of the marker types come in pairs: CD, Loop and Mute.Since you can’t have a CD track that Starts but never ends, a Loop End point without a Start etc, specialrules exist for creating, deleting and moving these types of markers.- CD Track markers must always be "balanced".
For example, if you delete a Track Start, the corresponding end marker will also be deleted, or othermarkers will be changed.
- Loop and Mute markers only have any functionality when they are balanced.You can enter just a Loop Start marker, but it’s purpose will be defeated by the lack of a correspondingLoop End.
In the following text, whenever an operation has a special implication on marker pairs, this will be noted.About Importing and Saving Loop MarkersThere are a few points to be aware of when importing files with loops into WaveLab. This is because theloops can be defined in two places: Wave and AIFF file formats have the ability to contain loop points, andWaveLab stores loop points as markers separately for each file, in ".MRK" files. So, there’s a potential riskfor conflict:- When you import a file that has never been used in WaveLab before, and which contains loops, the
loops are "imported" and displayed as loop markers (in addition, the sample note and detuneinformation described on page 372 is imported, if present).
- When you then save the file in AIFF or Wave format, the loop points are stored, both as part of theactual file (so that other applications can read them) and in the ".MRK" file (for WaveLab). To makesure loop info is saved properly in the actual file, use Save As rather than Save.
- When you open a file that has been used in WaveLab before, loop indications that were originally inthe file, before you used it in WaveLab, are ignored. Only the Loop info in the ".MRK" file is used.
The Marker ToolbarThere is a special Toolbar for markers. This can be brought up from the View menu, just like all otherToolbars, or by pressing [Ctrl]-[M].

How to...How to... WavWaveLab 3eLab 3
6262
Creating a Marker on the fly or from Stop modeCreating a Marker on the fly or from Stop modeDropping Markers on the flyTo add a marker on the fly, proceed as follows:1. Play back the file.2. When the cursor reaches the position where you want a marker:- Press [Insert].- Click the Drop marker button on the Marker Toolbar.- Select Drop Marker from the time ruler speed menu.
You can give the marker a proper name later.Dropping Generic or Temporary markersNormally the markers dropped this way are Generic. However, in the Units tab in the Preferences dialogyou will find an option for dropping temporary markers.Creating a Marker from "stop mode"1. Set the wave cursor to where you want the marker to appear.2. Do one of the following:- Click on the New Marker button on the marker Toolbar.- Click with the right mouse button on the time ruler and select New Marker from the menu that appears.- Press [Control]+[Insert] as a shortcut for the "New Marker" operation described above.3. Select a marker type.4. Fill out the other options in the dialog and click OK.
See the context sensitive help for details.If you add a CD Start marker like this, a corresponding end marker will be added automatically, and viceversa.
Dropping Markers While RecordingDropping Markers While RecordingYou can drop markers during a recording. For example, if you are auditioning some material whiletransferring it from DAT tape to WaveLab, you can add markers at important positions, as they arecoming up.
Creating Marker pairs From the Marker ToolbarCreating Marker pairs From the Marker ToolbarTo create a Loop or a Mute Region (see later in this chapter for descriptions of these terms) or a completeCD Track, you can use the Marker Toolbar:1. Make a selection that spans the area you want to enclose by a marker pair.2. Click on the corresponding Marker pair symbol on the Marker Toolbar.
Markers are added at the start and end of the selection.
Generating Markers AutomaticallyGenerating Markers AutomaticallyThe program allows you to automatically generate markers at certain significant positions in a file orselection. For example this could be used to pinpoint phrase starts in recorded dialog, beats in a drumrecording etc.This is based on peaks and silence in the material. WaveLab analyses the file and adds markers at positionsthat match the criteria. If a pair type marker has been specified (CD Track Start/End, Loop Start/End etc),alternate start and end markers are added, specifying "regions" in the material.1. If you only want to add markers to a certain part of a file, select that part.2. Open the New Marker dialog.3. Select the type of markers you want to add, by clicking in the list to the left.4. Click the Automatic generation button.5. Set up the dialog according to the material and the desired marker "density".
Use the context sensitive help for details about the dialog. Also note that you can create and use Presetsfor this.
6. If you want to add markers to the selection only, make sure "Only process selected audio material" isactivated.

WaveLab 3WaveLab 3 How to...How to...
6363
7. If you want to automatically turn all found regions into CD Tracks sections, activate "Create CD tracklist from created regions".For this option to be available you must have selected CD type markers in the previous dialog.
8. Click OK.The program tells you how many markers will be added. This gives you and idea of the validity of yoursettings. If the number doesn't make sense, click Cancel and try again, otherwise click OK.Some manual tweaking of the added markers will most likely be necessary. Often it makes sense to letthe program add more markers than is required so that you later can manually delete the superfluousones.If the marker creation didn't turn out as expected at all, use the "Delete Multiple markers" feature(described on page 305) and try again with different parameter settings.
Displaying/Hiding MarkersDisplaying/Hiding Markers• To hide/display the marker triangles from the ruler, click with the right mouse button in the ruler and
select Hide/Show markers.• To hide the marker lines in the waveform, click with the right mouse button in the ruler and select
Elements. From the menu that appears, set things up so that neither Solid Markers, nor Dotted Markersare activated.
Checking the name of a MarkerChecking the name of a Marker1. Make sure Show Tips is activated in the Environment section of the Preferences dialog.2. Move the mouse pointer over the marker triangle, and wait for a moment.
The name of that marker will appear.
Moving a MarkerMoving a Marker• To move a marker, press the mouse button over the triangle "Head" and drag to the new position.• Snap to zero crossing applies.- If "Magnetize bounds" on the Options menu is activated, the marker "snaps" to the edges of the
selection, the cursor's position and the beginning and end of the wave.
Editing, Converting and Naming MarkersEditing, Converting and Naming MarkersThe New Marker window can also be used to change existing marker’s properties. There are several waysto open this window with settings for a certain marker:- Right click on the marker in the time ruler and choose "Edit Marker" from the menu that appears.- Hold down [Alternate] and double click on the marker.- Open the Marker list, select a marker, click with the right mouse button on a marker and select Edit or
press [Return].Operations in the dialog- To transform a Marker into any other type, simply select that type in the list to the left.- To rename a Marker, uncheck "Automatic naming" and type in your own name.- To make sure that a CD Track End or boundary marker appear on an exact CD frame position, activate
the corresponding option.- To lock the position of a marker so that it can’t be moved, activate the Lock Position option.- If the marker is a Loop End marker you can change the number of repeats for the Loop by unchecking
Infinite and specifying your own number of Loops.

How to...How to... WavWaveLab 3eLab 3
6464
Deleting MarkersDeleting MarkersWhen you delete one marker in a marker pair, the other marker will also be deleted.Deleting one Marker from the Wave window1. To delete a marker in the wave window, click with the right mouse button on the head of marker you
want to delete/rename.2. Select Delete.
Alternatively you can drag the marker out of the window.Deleting in the Marker List1. Double click in the ruler.
The marker window appears.2. Click with the right mouse button on the marker you want to delete/rename.3. Select Delete.Deleting all Markers of a Certain Type1. Click with the right mouse button on the time ruler.2. Select Delete Multiple Markers.3. Activate the Marker types that you want to delete.4. Click OK.
Operations Involving MarkersOperations Involving MarkersSetting the Wave Cursor to a Marker positionTo move the wave cursor to a certain marker, do one of the following:- Double click on the marker triangle.
This is probably the most convenient option if the Marker is currently visible in the window. This evenworks during playback!
- Double click in the ruler, select one of the markers in the list that appears, and click Close.This is probably the most convenient option if the Marker is outside the current view.
- Activate "Magnetize bounds" on the Options menu. Click on the ruler close to the Marker, or drag thecursor to a position close to the Marker.
Browsing markersYou can move the wave cursor from marker to marker by:- Clicking the arrow button on the Marker Toolbar, or...- By using the keys [4] and [5] on the numeric key pad.Starting Playback from a MarkerThere are several ways to make playback start from a certain marker:- Locate to a marker, as described above, and activate playback from there.- Double click on a Marker in the Marker list.- Select one of the marker related options on the Transport (see page 135 for details).Selecting between Markers- To select all audio between two adjacent markers, double click between them.
To extend the selection to consecutive markers, continue dragging to the left/right.- To select all audio between any two markers, double click just to the right of the leftmost one, hold
down [Shift] and double click just to the left of the rightmost one.Dropping on Markers (Magnetize bounds)For any operation involving drag and drop of audio material you can use a marker position as start pointfor the section you drop. This is useful when it is very important that the dropped material is inserted at avery specific position.1. Make sure Magnetize bounds (on the Options menu) is activated.2. Drag the selection, and position the mouse pointer close to a marker line.
The "drag line" snaps to the marker line.3. Make sure the marker line and the drag line appear on top of each other, then release the mouse button.Creating CD TracksAll operations related to CD markers are described in the topic Working with CD Markers.

WaveLab 3WaveLab 3 How to...How to...
6565
LoopingLoop Markers are primarily intended for setting up loops in material that you transfer to samplers (see thetopic about the Crossfade Looper) but you can use Loop Markers in various additional ways:- Set up a Loop and repeat it indefinitely during playback, while editing material inside the Loop.- Set up a loop with a specified number of repetitions, to check out how a repetition effect will sound.- Note that you can nest Loops, that is you can have Loops inside Loops.Skipping RegionsThe Start and End Mute markers denote regions that should be skipped.- To Skip a Mute region on playback, select "Skip Muted regions" on the Transport.
This can be very useful in conjunction with looping. Loop a section and adjust the Mute markers duringplayback until the desired section is skipped.

How to...How to... WavWaveLab 3eLab 3
6666
Work with Audio MontagesWork with Audio Montages
IntroductionIntroduction
About the Audio MontageAbout the Audio MontageThe Audio Montage is a multi-track non-destructive editing environment, which allows you to arrange,edit, play back and record audio Clips on multiple Tracks. Featuring Clip-based effects, volume and panautomation, wide-ranging fade and crossfade functions, real-time metering, direct creation of CDs andsynchronization to MIDI Time Code, the Audio Montage is a great tool for music CD creation, mastering,multimedia work, radio spot production, etc.- WaveLab’s Audio Montage is not a "multi-track tape machine emulator". Rather you should think of it
as an audio editing system, or a "workbench" for assembling multi-track audio pieces.
Basic TerminologyBasic TerminologyThe Montage can contain an unlimited number of stereo or mono Tracks. These provide a way for the userto structure the work graphically, but should not be viewed as "virtual tape tracks".On a Track, you can place any number of Clips. These are "containers" for the audio, and include anumber of settings and functions such as Clip Effects (up to ten per Clip), volume and pan curves, fades,etc.Each Clip contains a reference to a source audio file on your hard disk, as well as start and end positions inthe file (allowing Clips to play back smaller sections of their source audio files. Several Clips can referencethe same file.
The Audio Montage WindowThe Audio Montage Window
About Panes and ViewsAbout Panes and ViewsThe Audio Montage window is divided into two "Panes". The Lower Pane always shows the Tracks andthe Clips, while the Upper Pane shows one of 11 Views, as listed below.- You can resize the Upper and Lower Panes by dragging the divider between the Panes.- You can choose to view the Upper Pane or the Track View only, by selecting "Show tabs only" or
"Show Tracks only" from the main View menu.To revert to the standard view (showing both Panes), pull down the View menu again and de-select theselected option.
- You select Views for the Upper Pane by clicking the tabs at the top of the Montage window, or by usingkey commands (see below).Apart from the actual displays, the different Views may have different menus and icon bars.

WaveLab 3WaveLab 3 How to...How to...
6767
The following Views are available (clicking a View Name in the column will take you to the relevant helpsection):ViewView KeyKey DescriptionDescriptionEdit E Contains an Overview display, for quick zooming and navigating through the
Montage. This is also where you find various options for editing, fading, selecting, etc.Zoom Z Displays a very detailed view of the focused Clip’s fade-in area, for fine editing and
phase matching of adjacent Clips.Clips C This View contains a list of all Clips in the Montage, allowing numerical editing and
adjustment.Groups O Use this View for Grouping Clips that you want to select as one entity.Files L Contains various tools for audio file management, including direct import of Clips and
audio files into the Montage.Markers M This View allows you to add and manage Markers in the Montage. This includes CD
Markers, for writing CDs directly from the Audio Montage.CD D This is where you prepare for writing a CD directly from the Audio Montage.Meters R Displays detailed level, phase and spectrum meters.History Y This is a list representation of the Undo History, allowing you to Undo/Redo several
operations in one go.Snapshots P Allows you to capture magnification and view settings as Snapshots, to be able to
quickly select different views.Notes A standard notepad.
- If the Montage Window is too narrow to show all tabs, two arrow buttons are displayed in the upperright corner of the window.Use these to "move" the row of Tabs so that you can see and click on the one you want.
About Naming in the HelpMost of the Views contain one or several menus. To make it clear which menu the help text refers to ineach case, we use the following syntax:X View : Y MenuFor example, "Edit View : Options Menu" means the Options Menu in the Edit View.
The Info LineThe Info LineThe Info Line is the dark area below the Track View. It indicates what will happen when you click themouse buttons (with or without modifier keys), depending on where you currently aim the pointer (muchlike Tool Tips for buttons). This is especially useful since editing in the Audio Montage is based on MouseZones - you click in different areas of the Clips to perform different actions.The Info Line will also display positions and lengths when you are moving, copying or resizing Clips.Showing and Hiding the Info Line1. Select the Edit View by clicking the Edit tab.2. Pull down the Edit View : Options menu.3. Activate or deactivate the option "Show Info Line".

How to...How to... WavWaveLab 3eLab 3
6868
Info Line SymbolsThe following symbols are used in the Info Line (the symbols for [Shift], [Ctrl] and [Alt] may differdepending on the language selected for WaveLab):
Symbol:Symbol: Description:Description:
Indicates that you can right click to display a Context menu. The name of theContext menu is displayed after the M symbol.
Indicates what happens if you single click.
Indicates what happens if you double click.
This means that you can [Ctrl]-click for an additional function. Press [Ctrl] formore information.
This means that you can [Shift]-click for an additional function. Press [Shift] formore information.
This means that you can [Alt]-click for an additional function. Press [Alt] formore information.
C/S/A combinations Indicates that you can use combined modifier keys. For example, "CS" means thatyou can [Ctrl]-[Shift]-click for an additional function. Hold down the indicatedmodifier keys for more information.
Indicates what happens if you click and drag up or down.
Indicates what happens if you click and drag left or right.
Indicates what happens if you click and drag the item (in any direction) within theMontage.
Indicates what happens if you click and drag the item out of the Montage.
This is shown as an alert indicator, when you are moving or resizing Clips orchanging envelope values, etc.
The RulerThe RulerAt the top of the Track View in the Audio Montage window, there is a Ruler, similar to that in the Wavewindows.- To change the Ruler format, right-click in the Ruler and make a selection from the pop-up menu that
appears.Depending on the selected format, you can make detailed display settings by selecting "Time format..."from this pop-up menu.
- It is also possible to offset the Ruler, so that "zero" is somewhere other than at the actual start of theMontage (this is done by selecting "Time offset...").
- When you move and edit Clips, you can choose to snap to the ruler positions.This is described in the topic Magnetic Bounds.
The Time GridIf you like, a "grid" can be displayed in the Track View, consisting of vertical lines at every labeled positionin the Ruler. To show or hide the grid, right-click in the Ruler and activate or deactivate the Show Gridoption on the pop-up menu.

WaveLab 3WaveLab 3 How to...How to...
6969
Assembling the MontageAssembling the Montage
Creating a new MontageCreating a new Montage1. Pull down the File menu and open the New submenu.2. Select the "Audio Montage..." item.
The Audio Attributes dialog appears.3. Specify the preferred sample rate.
The audio files that you want to use in the Montage must have this sample rate. The Channels and BitResolution sections are greyed out, since the Audio Montage supports both stereo and mono audio, aswell as multiple bit resolutions.If you plan to burn a CD from the Audio Montage, you need to select 44.1 kHz sample rate.
4. Click OK.A new Audio Montage window appears, containing one stereo Track.
- If you have saved a Montage Template, the new Audio Montage will automatically take on allproperties of the template. In that case, the Audio Attibutes dialog will not automatically be displayed(since the new Montage will use the sample rate saved in the template). To change the sample rate, youwill need to select "Edit Audio Attributes" from the File menu.
Handling TracksHandling TracksCreating and Managing Tracks is done in the area to the left of the Tracks in the Track View (from now oncalled the Track Control area). In the middle of this area is a button with the number of the Track. Clickingthis button brings up the Track Menu, which contains most of the Track functions.Adding Tracks1. Click on the Track Number button for a Track next to where you want to add a new Track.
The Track Menu appears.2. Select one of the Insert functions at the top of the menu.
You can choose whether you want to insert the new Track above or below the current Track, andwhether the new Track should be mono or stereo.
Moving TracksTo move a Track up or down in the Track View, proceed as follows:1. Click on the Track Number button for the Track that you want to move.
The Track Menu appears.2. Select Move Track Up or Move Track Down.Deleting TracksTo remove unwanted Tracks, proceed as follows:1. Click on the Track Number button for the Track that you want to delete.
The Track Menu appears.2. Select Delete Track.
If there are Clips on the selected Track, you will be asked whether you really want to delete the Track.Click OK to proceed.
Deleting a Track with Clips will also delete the Clips! However, the audio files to which the Clips refer willnot be affected. Also remember that you can recover accidentally deleted Clips by using the Undo function.Splitting TracksYou can split a stereo Track into two mono Tracks:1. Click on the Track Number button for the Track that you want to split.
The Track Menu appears.2. Select Virtual Split as two Mono Tracks.
The Track is split. If the Track is empty, this will simply be the same as deleting the Track and insertingtwo new mono Tracks. However, if there are Clips on the Track, the two stereo sides will now beseparate Clips, allowing you to move, edit or process them independently.Note that this is a "virtual" split - no audio files are affected or created.
Folding TracksTo save screen space, you can fold Tracks that you don’t need to have visible. This is done by clicking thearrow button at the top left corner of the Track Control area.

How to...How to... WavWaveLab 3eLab 3
7070
Cloning TracksThe Clone Track function on the Track Menu creates a duplicate of a Track and all its Clips, and inserts itbelow the original Track.
Adding Clips to the MontageAdding Clips to the MontageYou create Clips by copying audio selections from Wave windows, audio files directly from your hard disk,or selections from other Montages into the Audio Montage. There are several ways to do this:- By dragging a selection from a Wave window (or a selection range from a Montage) and dropping it on
a Track in the Montage.If you want to drag the whole audio file from the Wave window to the Audio Montage, you don’t needto make a selection first. Instead you can click on the purple Document button at the upper right cornerof the Wave window and drag it to the Montage.
- By copying a selection from a Wave window (using Copy on the Edit menu, or [Ctrl]-[C]) and pasting itinto the Montage (using Paste on the Edit menu, or [Ctrl]-[V]).Make sure you click at the desired insert position on the desired Montage Track before you paste.
- By dragging files from the Files View onto the desired Track in the Montage.When the "System" tab is clicked in the Files View, the Montage Upper Pane serves as a file browser,listing the available audio files (or Clip files) on your hard disks. You navigate in this View much likeyou do in the Windows Explorer.
- By importing a file directly from disk.This is similar to the previous option, in that the resulting Clip will make reference to a whole file, notonly a selection. There are two ways to import files: either right click on the desired Track and select"Insert file..." from the pop-up menu that appears, or select "Add files at cursor..." on the Files View :File menu. In both cases, a file dialog appears, allowing you to locate the audio file. Note that the audiofile will be inserted at the Montage Cursor position!If you import several audio files at the same time, a corresponding number of new Clips are added,ordered alphabetically after the file names and spaced according to the Default Pre-gap time (set on theEdit View : Options menu).
- By Copying Clips from another Montage.If you have more than one Montage open, you can copy Clips from one Montage to another. This canbe done either by using drag and drop or by using Copy and Paste. You can also use this method tocopy Clips within the same Montage.When dragging or selecting Clips, you need to click at the appropriate Mouse Zone.
Note:- You cannot add a mono Clip to a stereo Track or vice versa. Also, you need to make sure that the
Clip’s audio file is of the same sample rate as the Audio Montage, or the Clip will play back with thewrong pitch.
- If you are adding a single Clip (regardless of which of the above methods you use), a pop-up menu willappear, allowing you to select one of the Insert Options.
- If you are adding several Clips at the same time, the options "Track Auto-Grouping" and "Global Auto-Grouping" affect the result in the following way:If any of the Auto-Grouping options are activated in the Edit View, Clips to the right of the insertionpoint will be moved to the right to "make room" for the inserted Clips. With "Track Auto-Grouping",only Clips on the same Track will be moved; with "Global Auto-Grouping", Clips on all Tracks areaffected.
- If you add Clip from a selection of an audio file, the original Wave window does not have to remainopen. Should you need to edit the original (source) audio file, you can access it from the Clip contextmenu (the "Edit" function on the Source sub-menu).
- When you insert Clips, the following options are taken into account:Create default fades in new Clips.Snap to waveform when crossfading.Create optimized crossfade when snapping to other Clip.Snap to fade-in/out when snapping to other Clip.

WaveLab 3WaveLab 3 How to...How to...
7171
Zooming and NavigatingZooming and Navigating
ZoomingZoomingThere are several ways to change the magnification of the Montage Track View:Using the Horizontal and Vertical Zoom ControlsThe Zoom "levers" in the upper and lower right corners of the Montage window work just like in the WaveWindows. There is one thing to note:- Changing the Vertical Zoom does not affect the height of the Tracks.
Rather, it affects the vertical magnification of the waveforms within each Clip.Zooming in the RulerAs in the Wave windows, you can adjust the horizontal zoom by clicking in the Ruler and dragging thepointer up or down with the mouse button pressed. Drag up to zoom out and drag down to zoom in.- If you hold down [Shift] while zooming this way, the Montage Cursor position isn’t affected.Changing the Height of TracksThe height of the Tracks (and thereby the number of Tracks displayed in the Montage window) is governedby the Track Magnification controls in the lower right corner of the Montage window.- Click on the large Magnifying Glass icon to "zoom in" - increase the height of the Tracks.
This is the same as displaying one Track less. When only one Track is displayed, this icon will begreyed out.
- Click on the small Magnifying Glass icon to "zoom out" - decrease the height of the Tracks.This is the same as displaying one Track more. When all Tracks are visible, this icon will be greyed out.Consequentially, if the Montage only contains one Track, both Magnifying Glass icons will be greyedout.
- You can also Zoom in on a single Track, making it fill the window.This is done by clicking the numbered button to the left of the Track to bring up the Track Menu, andselecting "Zoom".
Zooming with the Rubber Band Tool1. Click the Magnifying Glass icon in the top left corner of the Track View.
The pointer takes on the shape of a "four-way arrow" with a magnifying glass.2. Click and drag a rectangle in the Track View, to indicate the section you want to zoom in on.
When you release the mouse button, the Track View is magnified, so that the section in the rectanglefills out the display. Note that the magnified View will include any Tracks fully or partially enclosed bythe rectangle.
3. Deactivate the Rubber Band tool by clicking the icon again, or by right-clicking anywhere in the TrackView.
- It is also possible to temporarily select the Rubber Band tool, by holding down [Control] and aiming inan empty area of the Track View (or in a Mouse Zone used for Range Selection).
Zooming in on a single ClipIf you want to study a Clip in detail, you can zoom in on it so that it fills up the Track display:1. Point at the Clip.
Make sure you don’t aim at an Envelope curve.2. Click with the right mouse button.
The Clip Context Menu appears. This contains various Clip-based functions and settings.3. Select "Zoom", and from the sub-menu that appears, select "Whole Clip".
The Track View zooms in on the Clip.
Zooming and Navigating in the Edit OverviewZooming and Navigating in the Edit OverviewWhen the Edit View is selected (by clicking the Edit tab at the top of the window), the Upper Pane showsan Overview of the Montage, with Clips displayed as boxes. You can use this Overview to zoom in or out,and for navigating to other sections of the Montage. This is done by moving and resizing the black TrackView Rectangle in the Overview. This rectangle indicates the section of the Montage currently displayed inthe Track View.- You can zoom in or out, vertically or horizontally, by resizing the Track View Rectangle.- Resizing is done by dragging the edges of the Rectangle.- You can also resize the Rectangle horizontally by holding down [Shift] and clicking. This will instantly
move the closest edge of the Rectangle to the position where you clicked.

How to...How to... WavWaveLab 3eLab 3
7272
- You can drag the Track View Rectangle to view other sections of the Montage.- Clicking on one of the Clip boxes outside the Track View Rectangle will make the Track View zoom in
horizontally on that Clip.The number of Tracks shown will not change.
- Double clicking on one of the Clip boxes in the Overview will make the Track View zoom inhorizontally and vertically on that Clip.
- Right clicking anywhere in the Overview will make the Track View zoom out, so that the whole AudioMontage is visible.The Key Command for this is [J].
- To identify a Clip in the Overview, position the pointer over its box.The name of the Clip is displayed.
Moving the Montage CursorMoving the Montage CursorTo move the Montage Cursor, you can either click at the desired position, use the Transport Bar or use thecomputer keyboard.- You can click in the Ruler or in an empty section of the Montage.
It is also possible to set the Montage Cursor position by clicking within a Clip, but you have to makesure you click in the Mouse Zone used for selecting ranges.
- The buttons on the Transport Bar work as in the Wave windows.The Fast Forward and Rewind buttons scroll the Playback Position forwards or backwards, while theStart and End buttons move the Playback Position to the start or end of the Montage.
- The left and right arrow buttons on the computer keyboard can be used to move the Montage Cursor infine steps.If you hold down [Control] and press the left or right arrow button, the Montage Cursor will jump tothe nearest Clip edge (start or end position of a Clip). It is also possible to move the Cursor by using thePage Up, Page Down, Home and End keys.
Using SnapshotsUsing SnapshotsTo make it easy to quickly move between different views and zoom levels, you can capture view settings asSnapshots, and apply these at any time. This is done in the Snapshots View (selected by clicking theSnapshots tab at the top of the Montage window).A Snapshot contains the following settings:- The horizontal and vertical magnification.- The section (horizontal and vertical) of the Montage currently shown in the Track View.- The Montage Cursor position.- The current Selection Range (if any).Capturing the Current View1. Set up the view as desired.2. Click the black camera icon, or select "Capture current settings" from the Snapshots View : Functions
menu.A new Snapshot is added to the list.
Updating SnapshotsYou can update an existing Snapshot to contain the current settings, in the following way:1. Set up the view as desired.2. Select the Snapshot you want to update, by clicking on it in the list.3. Click the blue camera icon, or select "Update selected snapshot with current settings" from the
Snapshots View : Functions menu.Editing Snapshots in the ListYou manage the Snapshot list and edit the settings using the standard Wavelab list editing techniques:- Hide and show columns using the columns pop-up menu (accessed by clicking the arrow button to the
left of the list columns).- Reorder or resize columns by dragging in the headings.- Sort the Snapshots by clicking in a column heading.- Rename a Snapshot by double clicking on its name and typing.- Edit other values by using regular value editing techniques.

WaveLab 3WaveLab 3 How to...How to...
7373
The columns have the following functionality:ColumnColumn DescriptionDescriptionName The name of the Snapshot.View When this checkbox is activated, the stored View (Zoom factor and visible area) is included
when you apply the Snapshot.Cursor When this checkbox is activated, the stored Montage Cursor position is included when you
apply the Snapshot.Position The stored position of the Montage Cursor.Selection When this checkbox is activated, the stored Selection range is included when you apply the
Snapshot.From The start position of the Selection range.To The end position of the Selection range.Length The length of the Selection range.
Applying a Snapshot1. Make sure the desired checkboxes are activated for the Snapshot.
As described in the table above, these govern whether the View, Montage Cursor position and/orSelection range are to be affected when you apply the Snapshot.
2. Click the numbered button to the left of the Snapshot in the list, or select the Snapshot and select"Apply selected Snapshot" from the Snapshots View : Functions menu.
Deleting SnapshotsTo delete a Snapshot, select it and click the trash can icon, or select "Delete selected Snapshot" from theSnapshots View : Functions menu.
Undoing View and Position changesUndoing View and Position changesThere is a separate "Undo History" for Zoom, View and Position changes in the Audio Montage. Thisallows you to Undo one or several changes, in the following way:- To Undo the latest change to the View, click the green left arrow at the top left corner of the Track View
(or press [<] on the computer keyboard).You can repeat this as long as there is any change to Undo (as long as the green left arrow is lit). ThisUndo History includes changes to Zoom, View, and Montage Cursor position.
- To Redo an Undone View change, click the yellow right arrow at the top left corner of the Track View(or press [Shift]-[<] on the computer keyboard).
Maximizing the width of the Audio MontageMaximizing the width of the Audio MontageIf you click the double arrow icon at the top left corner of the Track View, the Audio Montage window isenlarged horizontally to fill the whole screen.
Playback and RecordingPlayback and Recording
Montage Playback - BasicsMontage Playback - BasicsPlayback in the Audio Montage works in much the same way as in the Wave windows, i.e. you use theTransport Bar or the corresponding key commands. There are some extra things to note:- The audio is normally routed through the Master Section.
This allows you to add global effects to the Audio Montage or use the Apply function to create amixdown audio file, or an intermediary CD program (see The Apply Function).You can also choose to route the audio from a Track to the nearest Track above, for use with effectsthat allow modulating audio inputs (such as side-chain compressors, duckers, etc.).The routing is is done using the "Route to" options on the Track menu.
- The Loop settings on the Transport bar apply as in the Wave windows.If the "Loop Selection" mode is selected, playback will loop within the boundaries of the currentselection range. This selection range may be on any Track - you can even make a "selection" on anempty Track. This vertical position of the selection range is of no relevance for Loop playback, only theleft and right selection boundaries matter.

How to...How to... WavWaveLab 3eLab 3
7474
Mute and SoloMute and SoloYou can Mute or Solo Tracks in the Montage by using the corresponding buttons in the Track Controlarea:- The Mute button is the round one. It is green for unmuted Tracks and grey (unlit) for muted Tracks.- The Solo button is the diamond-shaped one. It is blue (lit) when a Track is soloed.
The Solo buttons are exclusive, that is, Solo can only be activated for one Track at a time. However,you can manually unmute other Tracks when Solo is activated, if you want to listen to a combination ofTracks.
Muting Individual ClipsYou can mute an individual Clip by right-clicking on it to bring up the Clip context menu, and selecting"Mute" from the menu. Muted Clips are shown with another color (by default "greyed out").- To unmute the Clip, bring up the Clip context menu again and uncheck the "Mute" item.- To mute or unmute all selected Clips, pull down the Edit View : Select menu and select "Mute/Unmute
all selected Clips".- It is also possible to Mute a selection range within a Clip, using the Volume Envelope. See Muting a
Selected Range of the Clip.
Playing back individual Clips and SelectionsPlaying back individual Clips and SelectionsWhen editing and rearranging the Audio Montage, it can be useful to be able to audition the individualClips and selections. This is done using the three "Play" items on the Clip context menu:- "Play Clip" plays back the Clip you clicked on.- "Play Clip Selection" plays back the current selection range only (this is only available if you have made
a selection range in the Clip).- "Play (with Pre-roll)" plays back the Clip you clicked on, starting slightly before the Clip. The Pre-roll
time is set with the "Playback pre-roll time" parameter on the CD-R tab in the Preferences dialog.
Playing all Tracks within the current Selection RangePlaying all Tracks within the current Selection RangeIf you have made a selection range, you can play back the Montage within this range only. This is a quickway to listen to a short section of the Montage:1. Drag with the mouse to create the selection range, either in a Clip or in an empty section of a Track.2. Right click in the Ruler to bring up the Ruler pop-up menu.3. Select "Play selection" from the pop-up menu, or press [F6].
All unmuted audio within the selection range is played back.When you use this playback method, the Loop settings on the Transport Bar are disregarded. To play backthe selection in a loop, press [Shift]-[F6].
Using the Shuttle FunctionUsing the Shuttle FunctionThe Shuttle function can be viewed as playing back with a continuous control for tape speed and direction.This works in the same way in the Audio Montage as in the Wave Windows:1. Activate the Jog/Shuttle button on the Transport Bar (or press [F10]).
A vertical line is displayed in the middle of the Audio Montage window and the pointer takes on theshape of a speaker.
2. Click and hold the mouse button to the left or right of the vertical line.Clicking to the left of the line will play back the audio backwards. The playback speed is determined bythe distance from the line to the pointer, so that the further away from the line you move the pointer,the faster the playback.
- The playback speed is indicated in the Info Line.- "1.00" is normal playback speed. Negative values indicate reverse playback.3. Release the mouse button to stop playback.4. Remember to deactivate the Jog/Shuttle button on the Transport Bar when finished (by clicking the
button, pressing [F10] or using Stop).

WaveLab 3WaveLab 3 How to...How to...
7575
Using the Jog FunctionUsing the Jog FunctionThe Jog function can be viewed as dragging the audio past a "playback point", much like dragging a reel-to-reel tape past the playback head. This is done in a different way than in the Wave window:1. Click the Jog/Shuttle button on the Transport Bar or press [F10].
A vertical line appears in the middle of the Wave window. This is the "playback point". Furthermore,the area above the Ruler turns purple.
2. Point in the purple area above the Ruler.3. Click and drag to the left or right to drag the audio past the playback point.
The audio is played back, forwards (if you drag the audio to the left) or backwards (if you drag to theright), at the speed with which you drag.
4. Remember to deactivate the Jog/Shuttle button on the Transport Bar when finished (by clicking thebutton, pressing [F10] or using Stop).
Playing back from the RulerPlaying back from the RulerYou can use the Ruler to quickly locate to a position and start playback from there:- Double clicking in the Ruler starts playback from that position.
Playback continues until you press Stop (or until the end of the Montage).- If you double click in the Ruler and keep the mouse button pressed, playback will start from that
position and stop when you release the mouse button.After stopping, the Montage Cursor will return to the position where you clicked. This is a handy wayto quickly locate and audition positions in the Montage.
- If you single click in the Ruler during playback, playback will immediately jump to that position.This even allows you to "jump" between different document windows.
The MetersThe MetersWhen the Meters View is selected, the Upper Pane in the Montage window displays meters for measuringthe level, spectrum or phase of the playback signal (measured at the output of the Master Section).For details, click the yellow question mark icon in the Meters View.
Recording in the MontageRecording in the MontageAlthough the Audio Montage isn’t a "multi-track tape recorder emulation", it is possible to record audioand have it appear directly as a Clip in the Audio Montage. There are several ways to initiate recordingfrom the Montage:By using the Track Menu1. Move the Montage Cursor to the position where you want the recorded Clip to appear.2. Pull down the Track menu for the desired Track and select Record at cursor.
The Record dialog appears. The option "Add to focused Track of current Montage" is automaticallyactivated, and stereo or mono is automatically selected depending on the selected Track.
3. Proceed as when recording into a Wave window (see Basic Recording Procedures).When you finish recording, a Clip is created at the cursor position.
By using the Track Menu during PlaybackFor this to be useful, you probably want to hear the existing Tracks play back during recording. Thisrequires that your audio card supports Full Duplex operation (meaning that the card must allowsimultaneous recording and playback). Consult the audio card’s documenation if you are uncertain.1. Start playback.2. Pull down the Track menu for the desired Track and select Record at cursor.
The Record dialog appears as in the previous example.3. Make settings as when recording into a Wave window (see Basic Recording Procedures).
For existing Tracks to play back during recording, the option "Stop playback when metering orrecording" must be deactivated in the Record Settings dialog (see the context sensitive help). If it isactivated, you will be asked whether you want WaveLab to turn it off for you before starting recording.
4. Activate recording.The Clip will be inserted at the position where the Montage Cursor was the moment you activatedrecording. If you first go into Pause mode and then activate recording, you will get a "pre-roll" timeaccording to the Pause Buffer in the Record Settings dialog (see the context sensitive help), allowingyou to capture the audio just before you start recording.

How to...How to... WavWaveLab 3eLab 3
7676
By using the Record Button1. Select a Track by clicking on its Track Control Area.2. If you like, activate playback.3. Click the Record button on the Transport Bar or press [*] on the numeric keypad.
The Record dialog appears.4. Make sure the checkbox "Add to focused Track of current Montage" is activated.5. Proceed as when recording into a Wave window.
When you finish recording, a Clip is created at the Cursor position, or if playback was activated, at theposition where the Montage Cursor was the moment you activated recording.
Things to Note:- Make sure you select a stereo Track if you want to do a stereo recording and vice versa.- If "Create Temporary File" is selected when you record, the Clip will refer to an untitled, unsaved
"invisible" file.If you try to save a Montage with references to temporary files, WaveLab will ask you to save these files(since the program needs to know the file names, for proper reference).
About Monitoring the Recorded SignalWaveLab in itself does not handle monitoring (routing the input signal back to the output) duringrecording. If you want to hear the signal you are recording, there are two ways to achieve this:- Use an external mixer.
Normally you would connect your audio input sources (including the audio card’s outputs) to themixer’s inputs, connect the mixer’s main outs to the monitoring equipment and use an auxiliary send orbuss to send the desired channels to the audio card’s inputs, for recording in WaveLab. This isnecessary to avoid including background Tracks in the recorded signal.
- Use the audio card’s mixer application.Many audio cards allow you to route the input signal back to the outputs. Consult the documentation ofthe audio card for details.
Rearranging ClipsRearranging Clips
About the Mouse ZonesAbout the Mouse ZonesBasic rearranging of Clips in the Audio Montage is done by clicking and dragging with the mouse.However, the results of dragging with the mouse depend on where in the Clip you click. The different areasin a Clip are called Mouse Zones.

WaveLab 3WaveLab 3 How to...How to...
7777
By default, the Mouse Zones have the following basic functionalities:
Mouse ZoneMouse Zone FunctionFunctionTop Clip area Copy Clip by dragging and Splitting the Clip by double clicking.Upper Clip area Make a selection range.Lower Clip area andBottom Clip area Select Clips and move Clips by dragging.Upper Clip edges andLower Clip edges Resize Clips by dragging the edges (keeping the audio source "static").
As you see, some Mouse Zones have the same default functionality. You can change this if you like, usingthe Mouse Zones submenus on the Edit View : Options menu:- When you move the pointer over a Mouse Zone, the Info Line indicates the corresponding action(s),
and also indicates whether you can perform additional functions by holding down modifier keys.
Magnetic BoundsMagnetic BoundsWhen you move and edit Clips, it is often useful to have them snap to other Clips as well as to significantpositions in the Montage. To facilitate this, you can specify that certain positions should be "magnetic".This is done on the Magnetic Bounds submenu on the Edit View : Options menu. The following items andpositions can be magnetized:OptionOption DescriptionDescriptionStart of Montage The start of the Audio Montage.Clips’ cue-point A position within a Clip that you set using the Clip context menu (see Using Cue
Points).Clips’ head The start of a Clip.Clips’ tail The end of a Clip.Time units The time units displayed in the Ruler (the same as the positions of the grid lines when
the Time Grid is activated). The coarseness of these units is determined by horizontalmagnification. For more information about the Ruler and the grid, see The Ruler.
Montage Markers Markers in the Audio Montage window.Source Markers Markers in the original audio files that the Clips refer to.Selection Edges The start and end of a selected range in the Audio Montage.Cursor The Montage Cursor position.
Activating SnapHaving set up the desired Magnetic Bounds options, you activate the Snap function by clicking the "EnableSnapping" icon in the Edit View (or by pressing [N] on the computer keyboard). Now, when you move orresize a Clip and its edges (or its cue-point) get close to one of the Magnetic positions, two things happen:- The Clip snaps to the Magnetic position.- A label is displayed, indicating what the Clip snaps to.To deactivate Snap, click the icon again or press [N].
Selecting ClipsSelecting ClipsTo select a Clip (for copying, deletion, etc), click in the Mouse Zone to which "Select/Move Clip" isassigned (by default the Bottom Clip area).- Selected Clips are normally displayed in a different color. You can edit this color, as described in the
topic Defining Custom Colors.- You can select multiple Clips by [Ctrl]-clicking.
This works in the same way as selecting multiple objects in other Windows programs.- Holding down [Shift] and clicking allows you to select a range of consecutive Clips (on the same
Track).Again, this is similar to how you select ranges of objects in other Windows programs. Don’t confusethis with making a "selection range" as described below.
- If you hold down [Ctrl] and [Shift], you can click and drag a selection rectangle to select several Clipson several Tracks.All Clips touched or enclosed by the rectangle are selected.

How to...How to... WavWaveLab 3eLab 3
7878
Using the Select MenuOn the Edit View : Select menu, there are several items for selecting Clips. For details, use the contextsensitive help for the menu (by moving the pointer over a menu item and pressing [F1]).About Selected and Focused ClipsThe program makes a difference between selected and focused Clips:- A selected Clip is a Clip you have selected using the any of the procedures described above.
Several Clips can be selected at the same time.- The focused Clip is the Clip you selected (or clicked on, or edited) last.
Only one Clip can be focused at a time. By default, the Focused Clip is distinguished by a highlightedname label.
Selection RangesSelection RangesA selection range is a selected area on a Track. The selection range may be entirely or partially within aClip, or in an empty section of the Track. There are several uses for selection ranges:- You can edit Clips using selection ranges. This involves cutting or erasing the selection, or trimming the
Clip to contain only the selection (see Resizing Clips).- You can create a new Clip by dragging the selection range to another Track.- You can open a Wave window with the range selected in the source audio file, by dragging the selection
range to the WaveLab desktop.- You can play back the selection range only, either the whole Montage or just the Clip with the selection
range (see Playing all Tracks within the current Selection Range and Playing back individual Clips andSelections).
- You can have the playback loop within the selection, by activating the Loop and selecting the "LoopSelection" mode on the Transport Bar.
To create a selection range, click and drag with the mouse (in an empty area or over Clips) as whenselecting audio in the Wave windows. Note though, that if you create a selection range within a Clip, youmust make sure that the pointer is in the Mouse Zone to which you have assigned the "Select Range"function (by default the Upper Clip area).- When you drag the mouse to create the selection range, the start and end position and the length of the
range are displayed in the Info Line.- If you double click in the selection range Mouse Zone, a selection range is automatically created,
spanning the entire Clip or the area between the closest Markers (if there are any).In the latter case, triple clicking will expand the selection range to the entire Clip. Furthermore, if youdouble click and keep the mouse button pressed, you can drag the mouse to expand the selection rangein "blocks" (Clips or Marker areas).
- You can resize a selection range by [Shift]-clicking or dragging its edges, as in the Wave windows.- To remove (deactivate) a selection range, click elsewhere in the Montage.
Moving ClipsMoving ClipsTo move a Clip, proceed as follows:1. If you want to move more than one Clip, you need to select these Clips first.2. Position the pointer over the Clip, in the Mouse Zone to which you have assigned the "Select/Move
clip" function (by default the Lower Clip Area).The pointer takes on the shape of a "four-way arrow".
3. Click and drag the Clip(s) in any direction.- When you are moving the Clip(s), the Info Line displays the current start position of the Clip you are
dragging.- The Clip(s) will snap to any activated Magnetic Bounds.- If you move Clips sideways, the Auto-Grouping settings are taken into account, as described below.
If you move the Clip over another Track, Auto-Grouping is temporarily disabled until you release themouse button.
- If you click on a Clip, keep the mouse button pressed and then press [Shift], movement is restricted tovertical.This is useful if you want to move a Clip to another Track without accidentally changing its horizontalposition.
- You cannot move mono Clips to Stereo Tracks or vice versa.

WaveLab 3WaveLab 3 How to...How to...
7979
Moving with Auto-GroupingThere are two options on the Edit View : Options menu that affect the result when you move Clipshorizontally: Track Auto-Grouping and Global Auto-Grouping.- If Track Auto-Grouping is activated when you move a Clip sideways, all Clips to the right of it on the
destination Track will be moved by the same amount.- If Global Auto-Grouping is activated when you move a Clip sideways, all Clips to the right of it in the
whole Audio Montage will be moved accordingly.Moving and Snapping to another ClipIf you line up Clips so that one Clip ends exactly where the next one starts (possibly using MagneticBounds), the waveforms at the intersection point will probably not "match". Instead, there could be anabrupt "jump" in level, which can give rise to audio artefacts such as pops and clicks.To remedy this, activate the option "Create optimized crossfade when snapping to other Clip" on the EditView : Fade menu. When this is activated and you move a Clip so that its start snaps to the end of anotherClip, the following happens:1. WaveLab scans the waveforms of the Clips within a short range, and attempts to find the position
where the waveforms of the two Clips best match.This is the same automatic phase matching as in the Zoom view. You can specify how far into the Clipsthe program should scan, by selecting a Search range on the Zoom View : Options menu.
2. The position of the Clip you moved is adjusted slightly, to achieve the best possible match between thewaveforms.This creates a short crossfade.
Note that this function only applies when moving "from right to left", i.e. snapping the start of the movedClip to the end of the Clip to the left.About Overlapping ClipsYou can move Clips so that they overlap each other on the same Track should you so wish. Please note:- The Tracks in the Audio Montage are polyphonic, which means that each Track can play back several
overlapping Clips at the same time.- Overlapping Clips will be transparent, allowing you to see the underlying Clips and their waveforms.- To select an overlapped (underlying) Clip, double click in the Mouse Zone to which "Select/Move
Clip" is assigned (by default the Bottom Clip area).- There are Automatic Crossfading options that automatically adjust the Volume Envelope curves when
you overlap Clips. See Creating Crossfades
Duplicating ClipsDuplicating ClipsTo make a copy of a Clip, proceed as follows:1. If you want to copy more than one Clip, you need to select these Clips first.2. Position the pointer over the Clip, in the Mouse Zone to which you have assigned the "Drag/Copy clip"
function (by default the Top Clip area).3. Click and drag the Clip(s) in any direction.
While you are dragging the Clip(s), a dotted line indicates where the first of the copied Clips will endup. The position is also indicated on the Info Line.
4. Release the mouse button.If you dragged a single Clip, the Insert Options pop-up menu appears. Select one of the options to insertthe duplicate of the Clip. If you dragged more than one Clip, the duplicates are inserted, taking theAuto-Grouping settings into account, as described below.
- The Clip(s) will snap to any activated Magnetic Bounds.- You cannot copy mono Clips to Stereo Tracks or vice versa.- You can also duplicate a whole Track, including all its Clips, by selecting Clone Track from the Track
Menu.Duplicating with Auto-GroupingIf you are copying more than one Clip at the same time, the Auto-Grouping options on the Edit View :Options menu affect the result:- If Track Auto-Grouping is activated when you duplicate Clips, all Clips on the destination Track, to the
right of the new copy, will be moved to the right, to "make room" for the new Clips.- If Global Auto-Grouping is activated when you duplicate Clips sideways, all Clips to the right of the
new copy in the whole Audio Montage will be moved to the right in the same way.

How to...How to... WavWaveLab 3eLab 3
8080
Repeating ClipsRepeating ClipsIf you want to make more than one copy of a Clip, and line the copies up on the same Track, this is easiestdone with the Repeat Clip function:1. If you don’t know the exact number of copies (clones) needed, but know roughly where you want the
last Clip in the row to be positioned, move the Montage Cursor there.2. Right-click on the Clip to bring up the Clip context menu.3. Select Repeat Clip...
The Repeat Clip dialog appears.4. Either select the "Count" option and specify an exact number of clones, or select the "Repeat until
cursor" option.5. Select one of the Placement options.
These determine how the repeated Clips should be spaced. For details, use the context sensitive help inthe dialog.
6. Click OK.The copies are created. If you chose the "Repeat until cursor" option, the last Clip will start to the left ofthe Montage Cursor.
Dragging Selections to create new ClipsDragging Selections to create new ClipsIf you have made a selection range in a Clip, you can copy this to a new Clip, in the following way:1. Create the selection range.
If the selection range covers more than one Clip, only the section belonging to the focused Clip will becopied!
2. Position the pointer over the selection, in the Mouse Zone to which you have assigned the "SelectRange" function (by default the Upper Clip area).
3. Drag the selection to the desired position.When you are dragging, the position of the pointer is displayed on the Info Line. Magnetic Boundsapply, as when duplicating Clips.
4. Release the mouse button.The Insert Options pop-up menu appears. Select one of the options to insert the new Clip.
- Envelopes and effects will not be included when you copy selection ranges.
Resizing ClipsResizing ClipsIn this context, "resizing" usually means moving the start and end points of a Clip, so that more or less ofthe original audio file is "revealed". However, in the Audio Montage there are two ways of doing this: withthe audio source "static" or "tied". These two methods are explained below.As with other Clip operations, the Info Line indicates which function will be used.Resize Clips (Static Audio Source)This is the traditional way of resizing Clips, you simply move the start or end point to the left or to theright:1. Point at the left or right edge of the Clip.
By default, it doesn’t matter whether you click in the Upper or Lower half of the edge, but it is possibleto select either half for the alternate resize method, as described below.
2. Click and drag to the right or left.The start and end positions and length of the Clip are displayed on the Info Line while you aredragging.
- You cannot drag the edge of a Clip past the start or end point of the audio file it refers to.- The Clip edges will snap to any activated Magnetic Bounds.- When you drag the right edge of a Clip this way, the Auto-Grouping settings on the Edit View :
Options menu are taken into account.As when copying Clips, this means that if Track Auto-Grouping is activated, all the following Clips onthe Track will be moved when you resize the Clip (so that the distance between the Clip’s right edgeand the next Clip on the Track remains the same.If Global Auto-Grouping is activated, the same is true, but for Clips on all Tracks in the AudioMontage.

WaveLab 3WaveLab 3 How to...How to...
8181
Resize Clips (Tied Audio Source)When you resize a Clip using this method, the audio source is "tied" to the edge you are moving. Thismeans that the audio is "scrolled" at the other edge of the Clip.1. Point at the left or right edge of the Clip, and press [Ctrl].2. Click and drag to the right or left.
The start and end positions and length of the Clip are displayed on the Info Line while you aredragging.
For example, let's say you move the right edge of the Clip to the right. As a result, the start point of the Clipwill refer to an earlier position in the audio file.- Magnetic Bounds and the Auto-Grouping options apply as when resizing with static audio source.- It is also possible to assign either the Upper of Lower half of the Clip edge to this alternate resize
method.This is done on the Edit View : Options menu, by selecting "Resize Clip (tied audio source)" for theUpper or Lower Clip edges on the Mouse Zones submenu. In this case, you don’t need to press [Ctrl] instep one above, but you must take care to aim at the desired Mouse Zone (Upper or Lower) when youresize the Clip.
Resizing by TrimmingIf you need to remove unnecessary material at the beginning and end of a Clip, this can be quickly done byTrimming:1. Make a selection range within the Clip, encompassing the audio material you want to keep in the Clip.2. Right click to open the Clip Context menu.3. Select Trim to selection.
The Clip is resized to contain only the selected audio.
Sliding the Audio in a ClipSliding the Audio in a ClipIf you want to adjust the position in the audio file to which the Clip refers, you can do this by "sliding" theaudio within the Clip, without resizing it:1. Position the pointer over the Clip, in the Mouse Zone to which you have assigned the "Select/Move
Clip" function (by default the Lower or Bottom Clip area).2. Press [Ctrl] and [Alt].
The pointer takes on the shape of a double arrow.3. Drag left or right to slide the audio source.- It is also possible to assign a separate Mouse Zone to this function.
This is done on the Edit View : Options menu, by selecting "Slide audio source" for the desired Zone onthe Mouse Zones submenu. In this case, you don’t need to press [Ctrl]-[Alt] in step two above. Becareful not to slide the audio by accident, though.
Moving a Clip with the Audio Source fixedMoving a Clip with the Audio Source fixedThis is the opposite of sliding the audio: this function moves the Clip in the Montage, but the audio sourceremains fixed in position:1. Position the pointer over the Clip, in the Mouse Zone to which you have assigned the "Select/Move
Clip" function (by default the Lower or Bottom Clip area).2. Press [Shift] and [Alt].
The pointer takes on the shape of a box with arrows.3. Drag left or right to move the Clip, "revealing" other sections of the "underlying" audio source.- It is also possible to assign a separate Mouse Zone to this function.
This is done on the Edit View : Options menu, by selecting "Move Clip - source remains fixed" for thedesired Zone on the Mouse Zones submenu. In this case, you don’t need to press [Shift]-[Alt] in steptwo above.
Splitting a ClipSplitting a ClipYou can split a Clip in two, using the following method:1. Set the Montage Cursor to the position at which you want to split the Clip.2. Position the pointer over the Clip, in a Mouse Zone for which you have activated the "Split at cursor
with a double click" function (by default the Top Clip area).The cursor takes on the shape of a pair of Scissors.

How to...How to... WavWaveLab 3eLab 3
8282
3. Double click.The Clip is split in two. The two Clips will have the same name and settings. Envelopes and Fades areconverted, so that the two Clips play back as before.
- If the options "Create default fades in new Clips" is activated on the Edit View : Fade menu, a crossfadeis automatically created between the resulting left and right Clip.
- You can also split a Clip by setting the Montage Cursor and selecting "Split at Cursor" from the Clipcontext menu, or by pressing [S] on the computer keyboard (in which case the focused Clip is split).
Cutting and Erasing sections of a ClipCutting and Erasing sections of a ClipYou can Cut or Erase a selection range within a Clip, by using the functions Cut selection or Eraseselection on the Clip context menu, or by selecting Delete or Erase selected range from the main Editmenu.CuttingIf you select Cut selection (or Delete on the main Edit menu), the selected range is removed, and the rightsection of the Clip is moved to the left, to fill out the gap.- If any of the Automatic Crossfading modes, or the option "Create default fades in new Clips" are active
on the Edit View : Fade menu, a default crossfade is created between the resulting two Clips, ensuring aclick-free, clean transition.Furthermore, if "Snap to waveform when crossfading" or "Create optimized crossfade when snapping toother Clip" are active on the Edit View : Fade menu, then the position of the right Clip will be adjustedfor the best possible phase match between the Clips (see Moving Clips).
- The Auto-Grouping settings on the Edit View : Options menu are taken into account.This means that the following Clips (on the same Track or on all Tracks, depending on the selectedoption) may be moved to the left so that the gap between the Clips remains the same.
ErasingSelecting Erase selection removes the selected range, resulting in two Clips with a gap between them.- If "Create default fades in new clips" is activated on the Edit View : Fade menu, a default fade-in is
created for the right Clip, and a default fade-out for the left Clip.
Deleting ClipsDeleting ClipsThere are two principal ways to delete a Clip:- Right-click on the Clip to bring up the Clip context menu, and select "Delete clip".- Select it, and press [Backspace].
Instead of using [Backspace], you can press the [Delete] key or select "Delete" from the main Editmenu.
You must make sure there is no selection range before deleting - otherwise the range will be deleted insteadof the Clip. To ensure there is no selection range, press [Esc].
Locking ClipsLocking ClipsSometimes it’s useful to lock a Clip, to prevent you from accidentally moving, editing or deleting it. This isdone in the following way:1. Right-click on the Clip to bring up the Clip context menu.
Make sure you don’t click on the Envelope curve, as this will bring up the Envelope context menuinstead (see Editing Envelopes).
2. Select "Lock".The Clip is now locked. This is indicated by the mouse pointer taking on the shape of a lock symbol,whenever you move it over the Clip. The default color for locked Clips is green, but you can change thisif you like (see Defining Custom Colors).
- If you click on a locked clip, an alert will appear, telling you that the Clip is locked, and asking whetheryou want to remove the lock.
Unlocking a Locked ClipThere are three ways to unlock a locked Clip:- Click on the Clip, and click "Yes" when asked whether you want to remove the lock.- Uncheck the checkbox in the Lock column in the Clip List View.- Deactivate the Lock item on the Clip context menu.To lock or unlock several Clips in one go, select the Clips and select "Lock/Unlock all selected Clips" fromthe Edit View : Select menu.

WaveLab 3WaveLab 3 How to...How to...
8383
To be able to select locked Clips, you need to use a selection rectangle (by holding down [Ctrl] and [Shift]and dragging with the mouse).
Using Cue PointsUsing Cue PointsA cue point is a defined position marker that belongs to a Clip. It may be positioned within or outside theClip. Cue points are displayed as dotted vertical lines.When you move a Clip, its cue point will be magnetic to any edges, markers or positions activated on theMagnetic bounds menu. There are several uses for this:- Set the cue point at a "relevant" position in the audio and use it to align the Clip with other Clips, etc.- Set the cue point before the start of a Clip, allowing you to position Clips in a row with pre-defined
spaces (by magnetizing the cue point to the end of the previous Clip).- Set the cue-point at the fade-in or fade-out point of a Clip, making it easy to maintain defined fade
lengths when crossfading (see Creating Crossfades).To set the cue point for a Clip, proceed as follows:
1. If you want to set the cue point at an arbitrary position, move the Montage Cursor to that position.This may be within the Clip or outside it.
2. Right-click on the Clip to bring up the Clip context menu.3. Select one of the functions on the Cue point submenu:4. OptionOption DescriptionDescriptionSet at cursor Sets the cue point at the current Montage Cursor position.Follows fade-in end point Sets the cue point at the Clip’s fade-in junction point (the left purple
handle in the Volume envelope). The cue point will follow the handle ifyou move it. See Creating Fades.
Follows fade-out start point As the previous option, but for the fade-out start point.Set at default pre-gap position Sets the cue point before the start of the Clip, at a distance governed by
the default pre-gap position (set on the Edit View : Options menu).
- Each Clip can only have one cue point. This means that if you repeat the procedure above and selectanother option on the submenu, the cue point will be moved to a new position.
NudgingNudgingThe Audio Montage window has a special function for making fine adjustments, or "nudging". The Nudgefunction is not restricted to the position of Clips; it can be applied to a number of objects and properties inthe Track View.Basic Procedure1. If necessary, select the object(s) you want to Nudge.
For example, if you want to adjust the position of a Clip, or any property such as left/right edge, fade-in/fade-out length, etc, you need to select the Clip.
2. Pull down the Edit View : Options menu and bring up the Nudge submenu.3. Select the element or property you want to nudge, from the lower part of the submenu.4. Click the Nudge icons to Nudge the selected element, or use the computer keys [F11] (Nudge –) or
[F12] (Nudge +).Each time you click the icon or press the corresponding key, the element will be Nudged by a definedamount (see below).
- By holding down modifier keys when you click the icon or press the key, you can Nudge the element bysmaller or larger amounts.
The modifier keys have the following functionality:[Shift] Large impulse (10 x the default amount).[Ctrl] Small impulse (1/10 of the default amount).[Ctrl]+[Shift] Micro impulse (1/100 of the default amount).
- Generally, the Magnetic Bounds are not used when Nudging.That is, the Nudged elements will not snap to any other position, but can be moved freely. The onlyexception is "Snap to waveform when crossfading" for Nudged Clips, as described below.

How to...How to... WavWaveLab 3eLab 3
8484
Setting the Default Nudge ImpulseTo define the default Nudge impulse (the amount with which elements are adjusted when you Nudgethem), proceed as follows:1. Pull down the Edit View : Options menu and bring up the Nudge submenu.2. Select "Define impulse...".
The Impulse Value dialog appears.3. Specify the default impulse time in the Time field.
This is used for nudging the position of objects or edges.4. Specify the default impulse level in the Level field.This is used for nudging volume.5. Click OK to close the dialog.- Note that the Large, Small and Micro impulses are relative to the default value, as described above.- The default impulse settings are not used when Nudging Syncro offset (SMPTE). See Nudging Sync
Offset.The Nudgable ElementsThe following elements and properties can be nudged:
OptionOption DescriptionDescriptionClip position. This moves all selected Clips. If the option "Snap to waveform when
crossfading" is activated on the Edit View : Fade menu, and the focused Clipis moved to the left so that it overlaps another Clip, the Nudged Clip will betime-adjusted slightly to match the waveform in the left Clip.
Clip’s left or right edge. This is the same as resizing the Clip, in the "Static Audio Source" mode.Clip’s fade-in or fade-out. Moves the fade-in/fade-out junction point (see Creating Fades). If the
envelope is a stereo envelope, both sides will be adjusted.Clip’s crossfade. For this to work, you have to select the second Clip (the one to the right) in a
crossfade pair. Nudging will make the crossfade zone narrower or wider, bymoving the junction points of both Clips in the crossfade. For details aboutcrossfades, see Creating Crossfades.
Cursor. Moves the Montage cursor.Selected range left/right. Moves the left or right edge of a selection range.Current marker. Moves the currently selected Montage Marker. To select a marker, click on it
in the area above the Ruler.Pan of focused Clip. Adjusts the Pan of the focused Clip, so that Nudge+ pans to the left and
Nudge– to the right. The Nudge amount is fixed at 1/100 of the full panrange. This means that the Default Impulse setting is not used.
Pan of all selected Clips. As above, but affects all selected Clips.Volume of focused Clip. Adjusts the volume of the focused Clip, in steps according to the Level
setting in the Impulse value dialog.Volume of all selected Clips. As above, but affects all selected Clips.Synchro offset (SMPTE). This is used when synchronizing WaveLab to external equipment. See
Nudging Sync Offset.
Using Auto-SelectIf the Auto-Select option on the Nudge submenu is activated, WaveLab attempts to automatically selectwhat should be Nudged, depending on your last action in the Track View. If your last action was to selector move a Clip, the "Clip position" option is automatically selected on the Nudge submenu, if you adjustedthe volume, the "Volume of focused Clip" option will be selected, etc. In most cases, this allows you to usethe Nudge feature without having to manually select Nudge elements on the submenu.

WaveLab 3WaveLab 3 How to...How to...
8585
The Zoom ViewThe Zoom View
IntroductionIntroductionWhen the Zoom View is selected (by clicking the Zoom tab), the Upper Pane displays a close-up view ofthe beginning of the selected Clip. The main purpose of this is to help you splice two consecutive Clipstogether (in which case the Zoom View will display the end of the left Clip and the start of the right Clip, asin the picture below). This splicing is done by applying short crossfades.To make things clear, there are two main "types" of crossfades:- The "artistic" crossfades, for example when you want to crossfade two songs to make a nice transition.
Usually, these types of crossfades are quite long, and can easily be created from the Track view.- The "patch" crossfades, for example when you want to replace a section of audio, and want this to be
done as transparently as possible, without any audible discontinuity in the resulting audio.In these cases, it is necessary to make the crossfades as short as possible. These types of crossfades arebest created in the Zoom View.
The Zoom View helps you create very short crossfades, automatically matching the phase of the two Clips,hence minimizing harmonic cancellations. This method, though more CPU demanding, is far superior tothe common method of just finding zero crossing points.
Splicing Clips togetherSplicing Clips togetherTo splice two Clips together in the Zoom View, proceed as follows:1. In the Track View, move the two Clips together end-to-start.2. Make sure the Clip to the right is focused.3. Click the Zoom tab to display the Zoom View.
This shows a close-up of the two Clips.- Note that the Zoom View is centered around the start point of the right Clip! This means that if you
move the right Clip in the Track View, the left Clip will appear to be moving in the Zoom View.4. Set the zoom factor using the icons above the display, or the corresponding options on the Zoom View :
Options menu.In the finest mode (1:1), each pixel on screen corresponds to one sample. In the 1:8 mode, there areeight samples per pixel.
- If you activate the Automatic Level Zooming option on the Zoom View : Options menu, thewaveforms are automatically zoomed vertically to fill out the Overview.
5. If necessary, you can move or resize the right Clip in the Zoom View.Resizing is done exactly as in the Track View, with the audio source "static" or "tied" (see ResizingClips). Moving is done by clicking and dragging anywhere within the Clip (the Mouse Zones within theClip are not used in the Zoom View).
6. Select a Search Range from the Zoom View : Options menu.This determines how far into the Clips the program will scan when searching for the best possible phasematch. Higher values result in greater accuracy, but also longer processing times, since this is a veryCPU intensive process.
- If the sounds contain a lot of bass, you should avoid the shortest Search range setting (5-10 ms).7. Select Move to left (match waveform) from the Zoom View : Options menu (or click the icon with the
left arrow, next to the menu).Wavelab will now scan the audio to the left of the splice point and move the right Clip to the positionwhich provides the best possible phase match, to avoid harmonic cancellation. When the right Clip ismoved over the left Clip, a short crossfade is automatically created. For more information aboutcrossfades, see Creating Crossfades.
- Selecting the function Move to right (match waveform) from the Zoom View : Options menu (orclicking the icon with the right arrow) does the same thing, but moves the right Clip to the right instead.This is useful if the two Clips are already overlapping.
Editing in the Clip List ViewEditing in the Clip List View
IntroductionIntroductionWhen the Clips View is selected (by clicking the Clips tab at the top of the Audio Montage window), allcurrently used Clips are displayed in a list in the Upper Pane. Each Clip in the Track View has acorresponding entry in the Clip List.

How to...How to... WavWaveLab 3eLab 3
8686
The list allows you to edit the Clips in various ways. In fact, virtually all Clip editing functions available inthe Track View are also available in the Clip List. As usual, you can either type in the values or use sliders,allowing for exact and precise editing.
The List View columnsThe List View columnsIn the Clip List, you can edit the following parameters:ColumnColumn DescriptionDescriptionRow Header (nr) Clicking on the numbered button to the left of a Clip in the list automatically selects the
Clip in the Track View and scrolls the Track View to display the Clip.Speaker Icon Click on the Speaker Icon to audition a Clip (including muted Clips). This column
cannot be removed, resized or edited.Name Double click on a name to type in a new name.Track Clicking on a Track number opens a pop-up menu where you can select a new Track
for the Clip (Stereo Clips cannot be moved to mono Tracks and vice versa).Pregap Length of silence before Clip, or the overlap time between Clips (see further description
below).Start The Clip Start time (in the format selected on the Ruler).End The Clip End time.Length The length of the Clip.Clip-lock status If a box is ticked in this Column, the related Clip is time-locked in the Track View, and
no editing can be performed on the Clip.Gain This allows you to boost or cut the Clip gain by +/- 24 dB. Note that this "extra" gain
adjustment is done at the end of the Clip chain, after the envelope, effects and pan.This is the setting adjusted by the Meta Normalizer .
Mute status If a box is ticked in this Column, the related Clip is muted (see Mute and Solo).Comment In this Column you can type in comments for the Clip.
About the Pregap Column optionsThere are three options on the Clips View : Options menu that determine what is displayed in the Pregapcolumn:- Show global pre-gaps.
If this is activated, the Pregap Column displays the length of the gap (if any) between the start of a Clipand the end of the previous Clip, on any Track. In other words, it shows the gap between the two Clips,regardless of whether they are on the same or different Tracks.
- Show pre-gaps by track.As above, but shows the gap between Clips on the same Track only.
- Show overlap times (in red).If this is activated, and a Clip overlaps the previous Clip, the Pregap Column will display the length ofthe overlapping section, in red. Note that the "global" and "by track" options above apply to overlaptimes as well.
Customizing the ViewCustomizing the ViewYou can customize the Clip List in several ways:- There are Clip Lists with identical contents in the Files and Groups Views as well. However, each list
can be customized independently.Hiding/Showing ColumnsThe Clip List View can be divided in up to ten columns, with each column displaying different datarelating to the Clips in the List. To hide/show columns, proceed as follows:1. Click on the Clips Tab to select the Clips View.2. Make sure the divider between the Upper and Lower Panes is pulled down, so you can see the Clip List
properly.3. Click on the arrow button located in the upper left part of the Clip List.
The Columns pop-up menu appears, displaying all the available Column types. Currently visibleColumn types are indicated with a tick mark.
4. To hide a Column, simply click on the tick mark beside the Column type you wish to hide.The Column disappears from the Clip List, and the pop-up closes.

WaveLab 3WaveLab 3 How to...How to...
8787
5. To show a hidden Column type, open the Columns pop-up menu and click in the space to the left of theColumn type you wish to show.The pop-up closes, and the column is now shown in the Clip List.
Moving ColumnsIt is possible to rearrange the order of the Columns. Proceed as follows:1. Click and hold on a Column Heading in the Clip List.2. While holding down the left mouse button, drag the column either to the left or right.
A vertical line is shown in the Clip List to indicate where the Column will be inserted.3. When you reach the point to where you want to move the Column, simply release the mouse button.
The Column is moved to the new location.Resizing ColumnsYou can freely adjust the width of Columns by using the following method:1. Position the mouse pointer on the edge of the Column Heading you wish to resize, so that the arrow
pointer changes into a divider.2. Click and drag the divider to increase/decrease the width of the Column and release the mouse button.
The Column is resized.- If you select "Optimize Column Width" from the Columns pop-up menu, the sizes of all columns are
optimized with regard to their contents.Normally, you don’t have to do this, since WaveLab automatically optimizes the column widths eachtime the View is opened or resized.
Only Show Selected ClipsWhen this item is activated on the Clips View : Options menu, only those Clips that are selected in theTrack View are listed. Deselecting a Clip in the Track View will automatically hide it in the Clip List.Sorting the Clips in the ListThe Clips in the list can be sorted in a number of ways; alphabetically, by length or by Start position etc.This is done in the standard Windows fashion, by clicking on the desired column heading. Clicking againon the same heading will reverse the sort order.The following Clip List sort conditions apply:Clicking on Heading...Clicking on Heading... Sorts by...Sorts by...Name Name (alphabetically).Track Track Number.Pregap Length of silence before Clip, or overlap time.Start Start position.End End position.Length Clip length.Clip-lock status Locked Clips are put at the top of the list.Gain Gain setting.Mute status Muted Clips are put at the top of the list.Comment Clip Comment (alphabetically).
Re-ordering Clips in the Montage by Drag and DropIt is possible to change the order of Clips in the Montage by dragging them up or down in the Clip list:1. Activate the option "Allow reordering by drag and drop" on the Clips View : Options menu.2. Click on the Clip name or the numbered button to the left of the Clip you want to drag, and keep the
mouse button pressed.3. Drag the Clip up or down in the list and drop it at the desired position.
The Clips are reordered.- When a Clip is reordered this way, a Pregap (by default 2 seconds) is added before it.
You can change the default time by selecting "Edit default pre-gap" on the Edit View : Options menu.
Exporting the Clip List as textExporting the Clip List as textIf you select "Export Clip List as text" from the Clips View : Options menu, the Clip list is opened as a textfile in Windows Notepad. The text list contains all the column items found in the Clip list except the Clip-lock and Mute status. Additionally, it also contains information about the Clips’ source audio files.

How to...How to... WavWaveLab 3eLab 3
8888
Managing Clips and Source FilesManaging Clips and Source Files
Editing Source FilesEditing Source FilesEditing the Montage may require that you process or edit the actual audio files referenced by the Clips.This is done in the following way:1. Right-click on the Clip to bring up the Clip context menu.2. Select Edit from the Source submenu.
A Wave window opens, showing the referenced audio file with a selection corresponding to the Clip.3. Edit the file as desired, save it and return to the Audio Montage.You can also use the following methods to edit the source file:- Drag the Clip onto the WaveLab desktop.- Double click in the Mouse Zone used for dragging/copying Clips (by default the Top Clip area).- Drag a selection range onto the WaveLab desktop. In this case, the selection in the Wave window will
correspond to the selection range, rather than the Clip.Please note the following:- Any editing you perform this way will affect all Clips that use the audio file (possibly including Clips in
other Audio Montages).If this is not what you want, you should consider using the "Clone and Substitute" function (see below)before editing.
- You can Undo/Redo all changes in Wave windows, and these changes will be reflected immediately inall open Montages.
- If you reduce the length of the source audio file, so that it ends before the Clip end point, the end of thecorresponding Clip(s) will be displayed in another color (inverse video), to alert you.You should remedy this, either by Undoing the change in the source file, by assigning another audio fileto the Clip or by resizing the Clip.
- If you use "Save as" to save the source audio file under another name, the Montage will now refer tothat new file instead.This is true for all open Montages that refer to the file.
Cloning and Substituting Source FilesCloning and Substituting Source FilesIf you want to be able to edit the source file of a Clip, without the risk of corrupting any other Clips, youshould use the function "Clone and Substitute" on the Source submenu on the Clip context menu. Thiscreates a copy of the audio source file, and makes the Clip reference to this new file. As a result you canedit the source file without affecting other Clips or the original audio file.- The cloned audio file will have the same name as the original, but with the postfix "_#X", where X is a
number.For example, if the original file is called Piano.wav, the first clone you make will be calledPiano_#1.wav. If you repeat the procedure with another Clip referencing to Piano.wav, that clone willbe called Piano_#2.wav, and so on.
- The cloned audio file will be stored in the Implicit folder.
Substituting the Source Audio FileSubstituting the Source Audio FileIf you select the function "Subsitute with existing wave" from the Source pop-up menu on the Clip contextmenu, a file dialog appears, allowing you to make the Clip point to another audio file.- All Clip settings will be retained.- The substituting audio file must be long enough for the Clip to "fit".
This means that the audio file must be at least as long as the Clip’s end position.- You cannot substitute a stereo file with a mono file or vice versa.
Working with Volume EnvelopesWorking with Volume Envelopes
How the Envelope is displayedHow the Envelope is displayedBy default all Clips display a Volume Envelope curve. Actually, you should view the Volume Envelope asthree separate Envelopes: the Fade-in part, the "sustain part" and the Fade-out part. The purple points tothe left and right on the curve are the Fade-in and Fade-out junction points, that separate the Fade partsfrom the sustain part.

WaveLab 3WaveLab 3 How to...How to...
8989
The Fade-in and Fade-out parts of the Envelope are described in the topic Creating Fades. The followingtext describe the "sustain part" of the Envelope, except where stated.Map waveforms to volumeIf "Map waveforms to volume" is activated on the Edit View : Options menu, the Clips' waveforms will bescaled vertically, according to the envelope curves.Hiding/Showing Volume Envelope curvesAll Clips display Volume Envelopes by default. There are two ways you can hide the Envelope curve for aClip.Method 1:Method 1:1. Right-click anywhere on the Clip (except the Envelope curve) to open the Clip context menu.2. Open the "Show Envelope" submenu, and deactivate the option "Fade/Level".The Volume Envelope is hidden, but still active.To show the Volume Envelope, activate the option again.Method 2:Method 2:1. Right-click on the sustain part of the Envelope curve to open the Envelope context menu.2. Select "Hide" from the menu.The Volume Envelope is hidden, but still active.To show the Envelope curve again, proceed as in Method 1.Only show one envelope at a timeAs Pan settings and Effect send levels also can be automated using Envelope curves, it is possible to havequite a few different Envelope curves in a Clip.This might make it difficult to quickly find the curve youwish to view or edit. To remedy this, you can activate the option "Only show one envelope at a time" onthe Clip context menu's Show Envelope sub-menu, and have only one selected envelope type shown.- For this to work properly, you need to first make sure only one envelope is visible (activated on the
"Show Envelope" submenu), and then activate "Only show one envelope at a time".If you now select another envelope type, the new envelope will replace the previous, only allowing oneenvelope to be shown.
Mono/Stereo EnvelopesIt is possible to display two Volume Envelope curves for stereo Clips, by selecting "Convert to StereoEnvelope" from the Envelope context menu. This allows you to set fades and volumes independently foreach channel.To convert back to a mono envelope, select "Convert to Mono Envelope" from the same menu.
Editing EnvelopesEditing EnvelopesThis section describes how to edit Envelope curves. The procedures are the same for all kinds of Envelopes(including Fades).Adding Envelope pointsThere are two ways you can add a point:- By double-clicking on the Envelope curve.- By right-clicking the Envelope curve to open the Envelope context menu and selecting "New point"
from the menu.You may add as many points as you like.Selecting Envelope pointsTo select an Envelope point, click on it. Selected points are displayed in red.You can also select several Envelope points. The following rules apply:- [Ctrl]-click on a point to select it without de-selecting any already selected points.- [Shift]-click on a point to select all points between a previously selected point and the current point.- Pressing [Alt], clicking and dragging allows you to select points using a selection rectangle.
All points inside the rectangle become selected.To deselect a point, [Ctrl]-click on it. To deselect all selected points, select "Deselect all points" from theEnvelope context menu.Dragging Volume Envelope points and curve segments- To move a point, click on it and then drag it in any direction.
The junction points (the points separating the Fade parts and the sustain part) will only movehorizontally this way. To move a junction point vertically, press [Ctrl] and drag.

How to...How to... WavWaveLab 3eLab 3
9090
- To move several selected points, click any selected point and drag it in any direction.All selected points will be moved.
- Clicking on a curve segment (i.e. the part of an Envelope curve between two selected points) allows allcurrently selected points to be moved vertically.
- Clicking on a curve segment (i.e. the part of an Envelope curve between two selected points) and thenpressing [Shift], allows all selected points to be moved horizontally.
- [Ctrl]-clicking on the Envelope curve and dragging it up or down will select (and move) the two nearestpoints to the right and left respectively.
- You are constrained to vertical movement using this method. This method is useful as a shortcut forquickly adjusting the level of a curve segment.
- [Shift]-clicking on the Envelope curve and dragging it left or right will select (and move) the two nearestpoints to the right and left respectively.You are constrained to horizontal movement using this method. This method is useful when workingwith Duck according to other Track since it allows you to quickly adjust the position of duck regions.
- Clicking and dragging the Envelope curve up or down selects (and moves) all points, allowing you toquickly adjust the overall gain for the Clip.You are constrained to vertical movement using this method. Note that points set to the minimumvalue are not affected (see Muting a selected range of the Clip).
- Holding down [Alt] and dragging the Envelope curve up or down adjusts the corresponding Envelopesin all selected Clips.This is a quick way to adjust the level or Pan of several Clips at the same time (and also to adjust bothsides of a stereo envelope simultaneously).
Envelope smoothingIf this item is ticked on the Envelope context menu, the resulting Envelope curve angles will be roundedinstead of angular. This produces smoother, more natural Envelope curves. It can be used while drawingthe Envelope curve, or applied to an existing curve.Deleting Volume Envelope pointsThere are three ways you can delete points:- By double-clicking on a point.- By aiming at the point and selecting "Delete point" from the Envelope context menu.- By selecting points and selecting "Delete selected point(s)" from the Envelope context menu.The junction points between the sustain and fade parts of the Envelope cannot be deleted.
Resetting EnvelopesResetting EnvelopesThere are various ways to reset the Envelope:- To reset a point to 0dB, right-click on the point and select "Reset point" from the Envelope context
menu.- To reset the whole Envelope curve to default, right-click the Envelope curve and select "Reset all" from
the context menu.This removes all points from the curve and sets the Fade times to zero.
- To reset the sustain part of the Volume Envelope only, select "Reset sustain to 0dB" on the Envelopecontext menu.All Volume Envelope points will be removed, but any defined fades will be left untouched. This appliesto Volume Envelopes only.
Copying EnvelopesCopying EnvelopesIt is possible to copy an Envelope curve and paste it onto another Clip. Proceed as follows:1. Open the Envelope context menu from the curve you wish to copy, and select "Clipboard" on the
menu.A submenu appears.
2. Select "Copy Envelope" on the submenu.The curve is copied to the clipboard and the context menu closes.
3. Open the Envelope context menu from the Clip to which you want to apply the curve and select "PasteEnvelope" from the Clipboard submenu.The Envelope curve is applied to the Clip.

WaveLab 3WaveLab 3 How to...How to...
9191
Muting a selected range of the ClipMuting a selected range of the ClipIt is possible to mute parts of a Clip using the Volume Envelope. Proceed as follows:1 Make a selection range to define the part of the Clip you want to mute.2 Right click the Clip to open the Clip context clip menu, and select "Mute selection (envelope)".
The program adds points and draws a curve to mute the selected range (by lowering the volume to -144dB, with 20ms fall and rise times).
- By design, points set to the minimum value (-144 dB) are not affected when you drag the wholeEnvelope curve up or down.This allows you to adjust the overall level of the envelope without affecting muted regions.
Muting whole Clips and Tracks is described in the topic Mute and Solo.
Using Envelope PresetsUsing Envelope PresetsIt is possible to create Envelope presets which you can later recall and apply to other Clips.Note that there are separate Presets for the sustain part (Envelope Presets) and the Fade parts.Furthermore, Volume Envelope Presets can only be applied to Volume Envelopes. Non-volume EnvelopePresets (such as Pan and Effect Presets) can be applied to any other non-volume Envelope, but not toVolume Envelopes.Creating Envelope Presets1. Open the Envelope context menu from the Clip containing the Envelope curve you wish to save as a
Preset.2. Select "Envelope presets" from the menu.
A submenu opens.3. Select "Edit" from the submenu.
The Envelope presets dialog opens.4. Type in a name for the Envelope preset and click "Add" in the dialog.
The curve is now stored as a Preset.Applying Envelope presets1. Open the Envelope context menu from the Clip to which you want to apply an Envelope preset.2. Select "Envelope presets" from the menu.
A submenu opens.3. Select the preset from the list on the submenu.
The Envelope curve is applied.
Locking EnvelopesLocking EnvelopesIt can be useful to lock an Envelope, so that you don't accidentally edit it. There are two ways to do this:Envelope edit-lockIf this item is ticked on the Envelope context menu, the Volume Envelope curve points are hidden andcannot be edited with the mouse.You can however drag the whole curve up or down.Global Envelope lockIf the Global Envelope lock icon (in the Edit View) is activated, all Envelopes are locked and cannot beedited with the mouse. The Envelopes and their points will still be displayed, but cannot be selected oredited (the mouse pointer doesn’t change shape when moved over the curve).You can toggle Global Envelope lock on/off by pressing [V] on the computer keyboard.
Duck according to other TrackDuck according to other TrackThis feature allows you to create ducking effects between Clips on two adjacent Tracks. Normally, duckingis when the signal level on one track or channel is automatically lowered by the presence of another signalon another track or channel (if this is what you want, you should use the Ducker plug-in). With "Duckaccording to other Track" it isn’t the presence of another signal that causes ducking to take place, but thepresence of another Clip on an adjacent Track.The most obvious application of this feature is when mixing background music with a voice-over. Whenthe voice-over starts, the level of the music is automatically lowered and when the voice-over stops, thelevel of the music is restored to the original level. This is done by automatically creating Volume Envelopecurves. In the following example we have chosen to use "music" on the Track to which ducking will beapplied and a "voice-over" on an adjacent Track that will cause ducking to take place.

How to...How to... WavWaveLab 3eLab 3
9292
Proceed as follows:- The Clips that cause ducking to take place must be located completely inside the time range of the Clip
to which ducking is applied.- If the Clip(s) that will cause ducking to take place contains silent passages, ducking will not work
properly. These Clips have to be edited so that each phrase is a separate Clip without any silence. Thisis because it is not the signal level that activates the ducking, but the Clip itself.
- When "Duck according to other Track" is performed it is applied to one Clip at a time. If the music (inour example) should consist of several Clips that have been spliced together, only one of the music Clipswould be ducked by the voice-over. One solution is simply to repeat the function for each Clip, anotheris to use the Apply function in the Master section to create a specific (single) file from the separate Clips,and re-import this as a new Clip in the Montage.
1. Place the Clips containing the music and the voice-over on separate adjacent Tracks.2. Make sure the voice-over Clips are located inside the time range of the music Clip.3. Open the Envelope context menu from the Clip containing the music, and select "Duck according to
other Track...".The Ducking options dialog box opens, containing a number of value- fields and options.
4. Click the appropriate "Track before" or "Track after" radio button in the "Clips to follow" section(according to whether the voice-over Track is above or below the music Track in the Montage).For details on the other options, open the dialog and use the context-sensitive help.
5. Click "OK".The level of the music is automatically lowered by the voice-over Clips.
Fades and CrossfadesFades and Crossfades
Creating FadesCreating FadesThe volume envelope curve for each Clip contains a Fade-in and a Fade-out junction point. These can bedragged horizontally to create a fade-in or fade-out for a Clip. You can add Envelope points to a fade justas with Volume Envelopes.- To create a fade, click and hold on the fade-in junction point at the beginning of a Clip and drag it to
the right.The resulting linear (by default) fade-in curve is displayed in the Clip, and the fade is also reflected inthe waveform. If you position the mouse over the fade-in point, a label appears that displays the fade-intime in seconds and milliseconds, and the volume in dB.
- To create a fade-out, use the same basic procedure but instead click and drag the fade-out point (at theend of the Clip) to the left.
By default you can only move the fade junction points horizontally. To move them up or down, you needto hold down [Ctrl] and drag.
Editing FadesEditing FadesThe operating procedure when creating and editing fades is identical to Volume Envelopes, except that theFade-in and Fade-out context menus only contain items related to the Fade parts (whereas the Envelopecontext menu contains settings for all parts of the Envelope). Please refer to the topic Editing Envelopes fordetails.- To make editing of fades easier, there are special Zoom options on the Clip context menu, for zooming
in on the Fade-in or Fade-out area.- Note that the Fade junction points (the points separating the Fade parts from the sustain part) have a
special property: If you move a junction point, all other points in the corresponding fade are movedproportionally, to maintain the shape of the fade!
- If the option "Lock fade times when adjusting Clip edges" is activated on the Edit View : Fade menu,the defined fade-in/out length will be maintained, even if you adjust the Clip edges (in other words, thefade junction points will be moved when you resize the Clip).

WaveLab 3WaveLab 3 How to...How to...
9393
Using Default FadesUsing Default FadesThe factory default Fade-in/out curve shape is linear. If you wish you can change this setting and define adefault shape and/or length separately for both fade-ins and fade-outs.The text below describes how to define a new default fade-in and how to apply it. The same procedure isused for default fade-outs (use the "Default Fade-out" function on the context menu instead).- Note that the Default Fades are saved for each Montage. If you want to use the same Default Fade for
several Montages. you should update the Montage Template file.Defining a Default Fade-in1. Open the Envelope context menu from the Clip that contains the fade-in shape and/or length you want
to use as default.2. Select "Default Fade-in" on the menu.
A submenu opens.3. Select "Define current shape as default" on the submenu.
Now every new Fade-in will have the defined default shape.- If you also want to define a default length, use the same procedure but select "Define current fade-in
time as default fade time" from the Envelope context submenu.You have now defined both a new default shape and length.
Applying Default FadesTo apply the default fade-in time use the following method:1. Open the Envelope context menu from the Clip to which you want to apply the default fade-in length,
and select "Default Fade-in".2. Select "Apply default fade time" from the submenu.
The fade-in time is now set to the defined default value.To apply the default fade-in shape to an existing non-default fade shape, use the following method:1. Open the Envelope context menu from the Clip you want to apply the default fade-in shape to, and
select "Default Fade-in".2. Select "Apply default shape" from the submenu.- When you create a new fade-in in a Clip that previously had no fade-in, the default shape is
automatically applied.To apply both default fade-in shape and length use the following method:1. Open the Envelope context menu from the Clip to which you want to apply the fade-in shape and time,
and select "Default Fade-in".2. Select "Apply default shape and time" from the submenu.
The fade-in time and shape and is now set to the defined default value.Create default fades in new ClipsIf this option is activated on the Edit View : Fade menu, all new Clips that are imported or recorded in theMontage will get the default fade-in and fade-out shape and length. This is also true for Clips that arecreated by splitting a Clip.
Copying FadesCopying FadesIt is possible to copy a fade-in (or fade-out) and paste it onto another Clip. Proceed as follows:1. Open the Envelope context menu by right-clicking on the fade you wish to copy, then select
"Clipboard" on the menu.A submenu appears.
2. Select "Copy fade-in" (or fade-out) on the submenu.The curve is copied to the clipboard and the context menu closes.
3. Open the Envelope context menu from the Clip to which you want to apply the fade, and select "Pastefade-in" (or fade-out) from the Clipboard submenu.The fade is applied to the Clip.
Using the Fade-In/Out ROM PresetsUsing the Fade-In/Out ROM PresetsIf you select "Fade-in/out ROM Presets" on the corresponding context menu, a submenu opens where youcan select various preset curves and other fade-related options. The following curve types can be selected(in these examples Fade-in curves are used - the corresponding fade-out curves would of course display themirror image):

How to...How to... WavWaveLab 3eLab 3
9494
PresetPreset DescriptionDescriptionLinear This is the factory default fade curve. A straight line between two points.Sinus This produces a fade-in curve that starts out moderately fast but planes out towards the
end. This curve type will provide a constant power crossfade when selected for one ofthe fades in a crossfade (see Crossfade compensation attributes).
Square-root This creates a curve that fades in quickly then planes out. This curve type will provide aconstant power crossfade when selected for one of the fades in a crossfade (seeCrossfade compensation attributes).
Sinusoid This creates an s-shaped fade, with a medium slow start and end fade.Logarithmic This creates a curve that fades in fast in the beginning, reaching full level early in the
fade.Exponential This creates a curve that fades in slowly in the beginning.Exponential + This creates an even more pronounced exponential curve.
- The Fade-in/out ROM presets are only selectable on the Envelope context menu if the respective fade-in/out length in the Clip is defined, i.e. not set to zero.
- On the same pop-up menu, you will also find options for power and amplitude compensation incrossfades. These are described in the topic Crossfade compensation attributes.
Creating crossfadesCreating crossfadesA crossfade is a gradual fade between two Clips, where one is faded in and the other faded out. Crossfadesin the Montage are created automatically when Clip edges overlap. To create an automatic crossfade,proceed as follows:- For automatic crossfading to work, the Items "Enable automatic fade-in changes" and "Enable
automatic fade-out changes" must be ticked (default setting) on the Envelope context menu for the Clipto which you want to apply the crossfade.For a description of these menu items, open the Envelope context menu and use the context sensitivehelp.
1. Click on the Edit Tab and open the Edit View : Fade menu.2. Select the menu item "Automatic crossfading - free overlaps".3. Move a Clip so that it overlaps the edge of another Clip.
A crossfade is automatically created in the overlap; by default two equal length linear fade curves, onefading out and the other fading in.
- If neither Clip has a previously defined fade in the overlap, a default crossfade is created.This consists of two equal length linear fade curves, one fading out and the other fading in.
- If one of the Clips has a defined fade curve (at the overlapping end), but the other Clip has none (fadelength set to zero), the defined fade shape will be maintained in the resulting crossfade.The Clip without a fade automatically gets the same fade shape, but mirrored for amplitudecompesation.
- If both Clips have different defined fade curves at their adjacent edges when creating a crossfade, thiswill create an asymmetrical crossfade, based on the already defined fade curves.
The above rules will also apply if you paste a Clip so that it overlaps another Clip.Crossfading with fade constrained overlapsOn the Edit View : Fade menu you can find two items; "Automatic crossfading - fade-in constrainedoverlaps" and "Automatic crossfading - fade-out constrained overlaps". These items allow you to createcrossfades and resize Clips simultaneously. The length of a defined fade-in or fade-out will constrain themaximum length of the overlap (and hence the crossfade) to the set fade length. If you continue dragging aclip past this point, the Clip that does not have the chosen fade type in the overlap will be resized. Proceedas follows:1. Select "Automatic crossfading - fade-in constrained overlaps" on the Fade menu (or by clicking on the
middle crossfade icon).2. Create a fade-in curve in a Clip on a Track containing several Clips.3. Drag the Clip to the left so that it overlaps another Clip, past the Right Clip edge.
A crossfade is created in the overlap.

WaveLab 3WaveLab 3 How to...How to...
9595
4. Continue dragging the Clip, so that the dragged Clip’s fade-in point overlaps the left Clip’s right edge.The right edge of the left clip will be progressively adjusted as you drag the Clip further to the left,making the Clip shorter. The crossfade region remains the same length.
5. Drag the clip to the right again.The resized Clip is gradually uncovered. The original Clip length is memorized, so you can alwaysrestore resized Clips later.
6. Separate the two Clips again so that there is no overlap, and so that they are in the same left/rightposition relative to each other as before.
7. Now drag the left Clip to the right so that it overlaps the other Clip, and continue dragging to the right.Again, the right edge of the left clip will be progressively resized as you drag the Clip further to theright.
- Using "Automatic crossfading - fade-out constrained overlaps" works in the same way, but instead it isthe defined fade-out length that constrains the overlap, and accordingly the left edge of the right Clip isadjusted.
- To use fade-in/out constrained overlaps, there must be a defined (i.e not set to zero) fade-in/out in theoverlap. Otherwise, "Automatic crossfading - free overlaps" is activated for that crossfade.
- Fade constrained overlaps can also be used with the options "Allow multiple automatic crossfades" and"Allow automatic crossfading with focused track" options on the Fade menu. See Crossfade options.
Crossfade optionsCrossfade optionsThe following crossfade options on the Edit View : Fade menu determine how automatic crossfades will becreated in the Montage:- No Automatic crossfading.
If this is activated, no automatic crossfading will be performed.- Automatic crossfading - free overlaps.
If this is activated, automatic crossfades are created when a Clip overlaps the edge of another Clip onthe same Track, and the length of the overlap determines the length of the crossfade.
- Automatic crossfading - fade-in constrained overlaps.When this option is activated, the defined fade-in length of a Clip will constrain the maximum possibleoverlap, and hence the crossfade time, to this set length. If you move the clip with the fade-in in theoverlap past the set overlap time, the other Clip will be progressively resized. Moving the other Clip intothe Clip that contains the fade-in in the overlap produces the same result.
- Automatic crossfading - fade-out constrained overlaps.This works in the same way, but instead it is the defined fade-out length that constrains the overlap.
- Allow Automatic crossfading with focused Track.When this option is activated, automatic crossfades will also be created when moving a Clip on anyTrack so that it overlaps the edge of a Clip on the currently selected (focused) Track.
- Allow multiple automatic crossfades.When this option is activated, automatic multiple crossfades will be created on any Track, if severalselected or grouped Clips will overlap other Clips’ edges when moved.If the option is turned off, crossfades will only be created for the Clip you drag.
Additional crossfade optionsThere are three more options on the Edit View : Fade menu (with corresponding icons on the Edit Viewicon bar) that affect crossfades:- Snap to waveform when crossfading.
If this option is activated, and you create a crossfade by moving the right Clip towards the left, themoved Clip will be time-adjusted slightly to match the waveform in the left Clip. What actually happenswhen the mouse button is released, is that the "Waveform recognition" feature (on the Zoom page) isactivated. See Splicing Clips for details regarding this feature.
- Create optimized crossfade when snapping to other Clip.If this option is activated, and you move a Clip so that its start snaps to the end of another Clip, a shortcrossfade is automatically created, to optimally match the waveforms in the Clip. See Moving Clips.

How to...How to... WavWaveLab 3eLab 3
9696
- Snap to fade-in/out when snapping to other Clip.If this option is activated, and you move a Clip so that its start snaps to the end of another Clip, acrossfade is automatically created, like with the previous option. In this case however, the length of thecrossfade will be the fade-in length of the right Clip.If this is zero, the fade-out length of the left Clip is used as basis instead. If this too is zero, the function"Create optimized crossfade when snapping to other Clip" is performed (if activated). In other words,"Snap to fade-in/out..." has higher priority than "Create optimized crossfade...".
- If both options "Snap to fade-in/out when snapping to other Clip" and "Snap to waveform whencrossfading" are activated, the right Clip will first be pushed left to its fade-in point, and then pushedfurther to create an optimized crossfade.
Crossfade compensation attributesCrossfade compensation attributesOn the Fade-in and Fade-out ROM preset menus you can find four items: "Pure shape", "Amplitudecompensation", "Medium compensation" and "Power compensation". The last three are compensationattributes applicable to crossfades. Here follows a description of these menu items:
Menu itemMenu item ExplanationExplanationPure shape The pure mathematical curve shape is used. This is the default setting when any
Fade-in/out ROM preset is selected.Amplitude compensation If this is selected for a fade-in (or fade-out) curve in a crossfade, the summed
fade-in and fade-out amplitudes will be the same all along the crossfade region.This option is recommended for short crossfades.
Power compensation If this is selected for a fade-in (or fade-out) curve in a crossfade, the energy(power) of the crossfade will be constant all along the crossfade region.Crossfading between completely different types of audio material can sometimescause harmonics to "cancel each other out" at the crossfade splice point, causingthe volume to drop. Constant power crossfades compensate for this problem.Using either the "Sinus" or "Square-root" fade ROM presets for a fade-in (orfade-out) will provide a constant power crossfade without having to select thisitem.
Medium compensation This option provides an intermediary between Amplitude and Powercompensation. This is recommended if the other two compensation attributeswon’t provide the desired result.
Note that selecting a compensation attribute for a single fade (not in a crossfade) will change the shape ofthe curve, but the actual "compensation" will only take place when the fade becomes part of a crossfade.The options above can be applied automatically when you create a crossfade, under the followingconditions:- If the fade-out is a ROM preset (excluding "Sinus" or "Square-root") that uses "Pure shape", the
corresponding fade-in will get the same ROM preset, with amplitude compensation.- If the fade-out is a ROM preset that uses a compensation attribute (i.e. not "Pure shape"), the fade-in
will get the same ROM preset, but with "Pure shape" activated, for the compensation to take effect.- If the fade-out uses either the "Sinus" or "Square-root" ROM presets with the "Pure shape" setting, the
fade-in will get the same ROM preset also with the "Pure shape" setting, and the compensationattributes will be greyed-out on the menu.In reality Power compensation is used. This is because the "Sinus" and "Square-root" curves provideconstant power crossfades by themselves, for mathematical reasons.

WaveLab 3WaveLab 3 How to...How to...
9797
Editing crossfadesEditing crossfadesThe factory default automatic crossfade is Linear, using the same shape and fade lengths for both the fade-in and fade-out. Most of the time, an unaltered Linear or Sinus crossfade will produce the desired result.You can, however, create crossfades with totally independent shapes and lengths for the fade-in and fade-out curves. The following rules apply:- You can edit the fade-in and fade-out curves in crossfades in exactly the same way as fades, by adding
and dragging curve points.- To change the crossfade time (the width of the crossfade zone) "symmetrically", open the Clip context
menu for the right Clip in the crossfade pair, and select "Edit crossfade time...".This item is only available if the Clip overlaps the Clip to the left, or if they are lined up with no gapbetween. Selecting it brings up a small dialog in which you can adjust the time of the crossfade zonenumerically (or, by double clicking on the values, using sliders).
Working with Pan EnvelopesWorking with Pan Envelopes
About Pan EnvelopesAbout Pan EnvelopesYou can draw Pan Envelope curves to automate the Pan setting for Clips in the same way as with VolumeEnvelopes. For mono Clips, Pan governs the left/right position in the stereo spectrum. For stereo Clips,Pan sets the left/right balance.To create and edit Pan Envelopes, use the same procedures as when working with Volume Envelopes (thesustain part - Pan Envelopes have no Fade parts). See Editing Envelopes.
Displaying Pan EnvelopesDisplaying Pan EnvelopesTo show the Pan Envelope, proceed as follows:1. Right-click anywhere on a Clip (except the Envelope curve) to open the Clip context menu.2. Select "Show Envelope" on the menu.
A submenu opens.3. Select "Pan" on the submenu.
The Pan Envelope is shown. If the option "Only show one envelope at a time" is activated, thepreviously shown Envelope is hidden.
If the option "Map Waveforms to volume" is activated on the Edit View : Options menu, the waveformsare scaled according to the Pan Envelope (as with the Volume Envelope).The general procedure for selecting Envelope curves to show/hide is explained in the topic How theEnvelope is displayed.
Pan ModesPan ModesFor each Pan Envelope, you can select one of four Pan modes. These all relate to the fact that withoutpower compensation the power of the sum of the channels will drop by about 3 dB if a signal is pannedhard left or right, compared to if the same signal is panned center. Experiment with the modes to see whichfits best in a given situation.To select a Pan Mode, proceed as follows:1. Open the Pan Envelope context menu by right clicking the Pan Envelope curve.2. Select "Pan mode" on the menu.3. Select one of the following three modes from the sub-menu that appears:
ModeMode DescriptionDescriptionChannel damp (0dB / mute) This mode will not compensate for power loss at all. If a signal is panned
hard left or right, the power of the sum of the channels will drop by 3dB.Constant power (+3dB / mute) This is the default mode. Regardless of pan position, the power of the
sum of the channels will remain constant.Channel boost (+4.5dB / mute) If this mode is selected and a signal is panned hard left or right, the power
of the sum of the channels will actually be higher than with a signalpanned center.
Channel boost (+6dB / mute) This is the same as the previous option, but with even greater powerboost.

How to...How to... WavWaveLab 3eLab 3
9898
Transforming ClipsTransforming Clips
Transforming Clips - GeneralTransforming Clips - GeneralOn the Clip context menu, you will find a submenu called Transform. This contains two items: "Time-stretch to cursor" and "Pitch Shift". When you use one of these functions, a clone of the original audio fileis automatically created, containing exactly the audio range used in the Clip. The selected processing isapplied to the clone, and the Clip will reference to this file instead. The Transform functions can be viewedas "non-destructive", since the original audio files are not affected.- The cloned audio file will have the same name as the original, but with the postfix "_#X", where X is a
number.- The cloned audio file will be stored in the folder specified in the Implicit folder.- Note that since the new cloned audio file contains exactly the audio range used by the Clip, it is not
possible to lengthen the Clip by resizing it after the Transform operation.
Time Stretch to CursorTime Stretch to CursorThis function uses WaveLab’s time stretch algorithm to adjust the length of a Clip:1. Move the Montage Cursor to the position where you want the Clip to end.
Note that the Time Stretch algorithm will give best results when stretching/compressing by small ormoderate amounts, i.e. when the Montage Cursor is positioned not too far from the Clip’s current end.Also, you should avoid Time Stretching already Time Stretched material - therefore, if you are notsatisfied with the result, you should Undo the operation before trying again.
2. Right-click on the Clip to bring up the Clip context menu.3. Select "Time-stretch to Cursor" from the Transform submenu.
The Time Stretch dialog appears. This is the same dialog as when Time Stretching wave files, but thefields for stretch factor/time/tempo are greyed out (since these are determined by the Cursor position).
4. Make settings for Quality, Audio Quantize and Rhythm Accuracy (see the context sensitive help).5. Click OK.
The Clip is stretched (or shortened) so that it ends exactly at the Montage Cursor.
Pitch ShiftPitch ShiftThis function uses WaveLab’s Pitch Correction algorithm to change the pitch of the Clip:1. Right-click on the Clip to bring up the Clip context menu.2. Select "Pitch Shift" from the Transform submenu.
The Pitch Correction dialog appears.3. Specify the desired amount of Pitch Shift.
As with Time Stretch, small changes usually give better results.4. Specify a Length Compensation value.
If you set this parameter to 100, the length of the Clip will not be affected. Setting it to a smaller valuewill make the Clip longer (negative Pitch Shift values) or shorter (positive Pitch Shift values).
5. Make settings for Quality, Audio Quantize, Preserve Formants and Rhythm Accuracy.See the context sensitive help for details.
6. Click OK.The pitch of the Clip is changed.
Using Clip EffectsUsing Clip Effects
Clip Effects - BackgroundClip Effects - BackgroundThe Montage supports VST effect plug-ins. The standard WaveLab and DirectX plug-ins cannot be appliedto Clips in the Montage, but VST versions of several standard WaveLab effects are provided, as well asseveral of the standard Cubase VST effects. Every Clip in the Montage can be independently processed byup to ten VST effect plug-ins. Effects are configured either as Inserts, when all sound from a Clip isprocessed by the effect, or as Send effects ("Split mode") where the balance between the unprocessed soundand the effect send level can be adjusted or controlled by Effect Envelope curves.- Only effects for Clips that are active at the current playback position will consume any CPU power.
This effectively reduces any "unnecessary" CPU load to zero, thus allowing you to use more effects.- Although standard WaveLab and DirectX plug-ins cannot be used on indivudual Clips, they are still
available as global effects, when playing back the Montage through the Master Section.

WaveLab 3WaveLab 3 How to...How to...
9999
- The first time you play a Montage after opening or cloning it, the program has to load all effects intomemory. If you have a lot of effects, this may result in a short silence before playback starts.
Adding Clip EffectsAdding Clip EffectsEach Clip has up to ten effect slots, each of which can contain a VST effect. To add an effect to a Clip, youfirst need to have a slot:Adding an effect slot1. Open the Clip context menu by right-clicking the Clip.2. Select "Add effect slot" from the menu.
A slot is created and an Effect dialog opens. This is where you select effects and make settings.Selecting an effect for the slot1. In the Effect dialog, click on the button marked "Effects".
A menu opens containing all installed VST plug-ins.2. Select one of the effects from the menu.
The chosen effect’s parameters appear to the left in the dialog.3. When you are done, click "Close" to close the dialog or leave it open if you want to make more
adjustments later.- You can continue working with the Effect dialog open. It is also possible to have several Effect dialogs
open.In the Track View, the Clip now displays the number [1] before the Clip name. This is to indicate that oneactive effect slot is used for that Clip. Furthermore, if you look at the Clip Context menu, you will find thatthe new slot (with the name of the selected effect) appears as a menu item. Selecting this menu item opensthe Effect dialog for the slot, allowing you to make effect settings, select another effect for the slot, etc.- You can add effects during playback. However, if you add an effect with a latency larger than zero
(displayed to the right in the Effect dialog, see the context sensitive help for the dialog), you should stopand restart playback to avoid timing discrepancies.Also, a small number of VST plug-ins may change latency depending on parameter settings. If that isthe case, make sure to stop and restart playback after the latency is changed.
Removing Clip EffectsRemoving Clip EffectsYou can’t actually manually remove created effect slots, only the slot’s effect. Here’s what you do:1. To remove an effect from a slot, open the Clip context menu and select the effect you want to remove
from a slot.The effect window opens.
2. Click on the "Effects" button, and select "Remove" from the pop-up menu that appears.The effect is removed from the slot. You can now either select a new effect for the slot or simply leavethe slot unused.
- Unused slots are automatically removed the next time WaveLab is launched, and do not consume anyCPU power.
Making Effect settingsMaking Effect settingsYou make settings for an effect in the Effect dialog (opened by selecting the slot from the Clip contextmenu).- The settings to the left in the dialog are effect specific, that is, they are the parameters for the selected
effect.For details on the VST effects included with WaveLab, see the VST Plug-ins descriptions.
- The settings and functions to the right in the dialog are common settings, or settings for the effect slot.- For descriptions of each parameter and function, open the dialog and use the context sensitive help.Effect type: Insert or Split Mode?Clip effects can be configured either as Insert or Send effects. This is done using the "Split mode" setting inthe Effect dialog.- When Split mode is deactivated for an effect, it is treated as an insert effect.
This means the whole Clip signal is routed through the effect. Typical insert effects would becompressors, auto panners or distortion units, etc.

How to...How to... WavWaveLab 3eLab 3
100100
- When Split mode is activated for an effect, it is treated more as a send effect.In this mode, you can adjust the send level to the effect. However, note that Split mode is different toconventional send effects in that the effect signal is mixed directly into the audio path and not to aneffect return section. When Split mode is activated, the send level can be automated using EffectEnvelope curves.Typical Split mode effects would be reverb, chorus or delay, etc.
- Some effects are always in Insert mode or always in Split mode.For these effects, the Split mode setting is greyed out and cannot be changed.
Copying effect settings to another ClipYou can copy both the effect type and its settings and paste them into another Clip. Proceed as follows:1. Select the effect you want to copy the settings from.2. Select "Copy" from the Functions menu in the Effect dialog.3. Right click the Clip into which you want to paste the effects settings, and either select "Add effect
slot..." or select an existing effect slot (if you want to replace the existing effect).4. Select "Paste" from the Functions menu.
The copied effect type is added to a new slot along with the effect settings you copied.Stereo plug-in settings can’t be pasted onto mono Clips (the same applies for mono plug-in settings andstereo Clips).Undoing effect changesIt is possible to Undo changes to the effect settings. However, WaveLab will only "register" the changes(thus making them Undoable), when the Effect dialog loses focus. Therefore, if you have made an effectsetting change that you want to Undo:1. Click on another window, so that the Effect dialog loses focus.
The new effect setting is registered by WaveLab.2. Select Undo as usual.
Go back to the Effect dialog to continue working (if you wish).Rearranging the order of the effect slotsThe Function menu items "Move to previous position" and "Move to next position" allow you rearrangethe order of the effect slots. The effect order in a chain determines to a certain degree how the effects willaffect each other. If you have selected to use compression and reverb for example, the order decideswhether compression affects the Clip signal only (compressor used as Effect 1), or both the Clip signal andthe reverb signal (compressor used as Effect 2). The rule is that any effect that follows a previous effect slot,will process the previous effect(s) (or a mix of input/effect in case Split mode is used). Proceed as follows:1. Open the effect dialog for the first effect in a chain consisting of at least two active effect slots.2. Select the Function menu item "Move to next position".
The effect dialog remains open and unchanged except that the previous Effect 1 slot now becomesEffect slot 2 and vice versa.
3. Now selecting "Move to previous position" would return both effect slots to their original positions.Repeating step two again would swap Effect slot 2 with slot 3 (if available) etc. Only relevant menuitems are selectable, you can’t select "Move to next position" for the last effect slot or "Move to previousposition" for the first effect slot.
Using Effect envelopesUsing Effect envelopesIt is possible to automate the effect send level for Split mode effects by using Effect Envelope curves.Proceed as follows:1. Open the Clip context menu for a Clip that has a Split mode effect active.2. Select "Show envelope" from the Clip context menu.
The Clip’s Split mode effects are now selectable from the "Show envelope" submenu.3. Select the effect to which you want to add an Effect Envelope.
The Effect envelope appears in the Clip.Editing the Effect Envelope is done using the same methods as for Volume Envelopes (see EditingEnvelopes).

WaveLab 3WaveLab 3 How to...How to...
101101
The "Upper Track" output optionThe "Upper Track" output optionOn the Track menu you will find two items: "Route to Master Section and Upper Track" and "Route toUpper Track only". These items are related to the fact that WaveLab has the possibility to host plug-insthat modulate audio with other audio. As an example of this, a plug-in called "Ducker" is included with theprogram. This is used for lowering the volume of one signal, whenever another signal is present. A typicalapplication for the Ducker would be a music track with a commentary voice-over on another track;whenever the commentary voice is heard, the volume of the music track is lowered by a certain amount.To set up for this example, proceed as follows:1. Make sure the "Voice-over" Clip is on the Track just below the "Music Track".2. Pull down the Track menu for the "Voice-over" Track and select the option "Route to Master Section
and Upper Track".This will route the sound of the "Voice-over" Track both to the Master Section and to the Track above.In other situations, you may not want to hear the sound of the modulating Track at all, in which caseyou would select "Route to Upper Track only" instead.
3. Add a new effect slot to the "Music" Clip, and select the Ducker plug-in.4. Play back.
Whenever the "Voice-over" signal exceeds a certain level (the Ducker effect’s Threshold value), the levelof the "Music" Clip will be lowered (by an amount set with the Damping parameter).
5. Adjust the parameters of the Ducker effect until you get the effect you want.A similar effect can be obtained using the Duck according to other Track function. The difference is thatwith the Ducker, it is the actual signal level that governs the ducking, while with the "Duck according to..."function, it is the presence of a Clip. Therefore, the Ducker is the best choice if the modulating Track (the"Voice-over") consists of long Clips including silence, while the "Duck according to..." function is best usedwhen the modulating Track holds a lot of short Clips (without silence).
The Meta NormalizerThe Meta NormalizerThe Meta Normalizer, found on the Edit View : Special menu, is a special Montage version of the Batchplug-in processor with the same name that is also included with WaveLab. The basic functionality issimilar but instead of processing batched files, it processes Clips. The processing is non destructive, i.e. itwill not affect the source audio files.The Meta Normalizer operates in two or three passes. It first analyses the peak or RMS levels on all Clipsin the Montage. Then it processes the Clips according to the highest possible level found amongst the Clips,so that they will all play back at equal peak or RMS levels. This is achieved by automatically adjusting theClips "Gain" setting in the Clip list. Note that the gain level of a Clip can either be amplified or reduced.The two purposes of the Meta Normalizer are to equalize the loudness between all Clips (useful e.g. whenproducing a CD) and to ensure that the full mixdown of the Montage will never clip. Depending on howmuch the levels differ between Clips, and the desired result, there are a number of options available toensure that the applied processing optimizes the levels without clipping.- The audio path in WaveLab uses 32 Bit floating point processing. You can therefore "overload" it, i.e.
use levels above 0 dB, without running the risk of causing digital signal clipping in the signal path. Theonly section of the audio path that can introduce clipping is the output of the Master Section, and thiscan also be taken care of by the Meta Normalizer.
For more information, open the dialog and use the context sensitive help.
The Meta Normalizer DialogThe Meta Normalizer DialogSelecting the Meta Normalizer from the Edit View : Special menu opens a dialog where you can set upvarious options before applying the processing. The dialog is divided into two windows; "Settings" and"Schedule", selected by clicking the corresponding tab at the top of the dialog. In the Settings dialog youspecify how the Clips will be processed, and in the Schedule dialog you set up options related to theperformance of the processing (which always happens in the background).- For descriptions of the parameters, open the dialog and use the context sensitive help.- When you have set-up the Meta Normalizer dialog, click the "Process" button to activate processing.
Processing happens in the background. You can go on working in WaveLab during the processing,although not in the Montage being processed.

How to...How to... WavWaveLab 3eLab 3
102102
Grouping ClipsGrouping Clips
Grouping ClipsGrouping ClipsIn many situations, it is useful to work with several Clips as one entity. This is easily done by Groupingthem in the Groups View. Grouped Clips will be selected, moved and duplicated together.Proceed as follows:1. Select the Clips you want to Group.2. Click the Groups tab to select the Groups View.3. Select "Group selected Clips" from the Groups View : Grouping menu, or click the Group icon.4. Enter a name for the Group in the dialog that appears and click OK.
The new Group appears in the Group list. All Clips included in the Group will also have the name ofthe Group prepended to the Clip names in the Track View.
Adding Clips to an existing GroupIf you already have a Group, and want to add one or several Clips to that Group, this is done in thefollowing way:1. Select the Clips you want to add.2. In the Groups View, select "Group selected Clips" from the Groups View : Grouping menu, or click the
Group icon.3. In the dialog that appears, select the Group to which you want to add the Clips.4. Click OK.
The Clips are added to the Group.- If you want to use this method to create a new Group, by adding Clips one at a time, you can start by
selecting "Add empty Group" from the Groups View : Grouping menu.This creates an empty Group in the list, to which you can later add Clips.
- It is possible to create nested Groups, by adding a Group to another Group.This can be useful, since it allows you to deactivate the Grouping for some sub-Groups only, asdescribed below. For Clips in nested Groups, all Group names are displayed before the Clip name(separated by ":")
- A Clip cannot be part of more than one Group.If you add a Clip to a Group, it is automatically removed from any other Group it is part of.
Group OptionsGroup OptionsThere are a couple of options in the Groups View that affect how Groups are handled:- You can temporarily "turn off" a Group by deactivating the checkbox to the left of a Group in the list.
When the Group is deactivated this way, you can move individual Clips in the Group, as if they werenot Grouped.
- If the option "A mouse click selects a Group" is activated on the Groups View : Options menu, selectinga Clip in the Track View automatically selects all Clips in the same Group.If the option is deactivated, selecting a whole Group requires that you click on the Group name in theGroups View list. This is useful if you want to be able to modify the relative positions of Clips in theGroup, without having to remove them from the Group.
Group OptionsYou can select a specific color for a group to make it easy to discern it in the Track View:1. Select the Group by clicking on its name in the Groups View list.2. Pull down the Groups View Grouping list and open the "Color selected Group" pop-up menu.3. Select a color from the pop-up menu.For more information about Audio Montage colors, see Using Color - Basics.- Any individual color selections for the Clips will override the Group Color, as will the color settings for
Muted and Locked Clips.
Removing GroupsRemoving GroupsTo remove a Group, proceed as follows:1. Select the Group by clicking on its name in the Groups View list.2. Pull down the Groups View : Grouping menu and select "Remove selected Group".
The Group is removed (the Clips are not affected).

WaveLab 3WaveLab 3 How to...How to...
103103
Working with Montage MarkersWorking with Montage Markers
Creating Montage MarkersCreating Montage MarkersSeparate Markers are provided for use in the Montage. Markers are used in the Montage in much the sameway as in the source Wave windows (see About Markers for details regarding Marker types and the basicfunctionality of Markers).To create a Marker in the Montage, select the Markers View (by clicking the Markers tab) and use one ofthe following methods:- By selecting a marker type from the Markers View : Functions menu.- By clicking on one of the Marker icons.- By right clicking in the area above the Ruler and selecting a marker type.
Creating markers by right clicking can be done regardless of what View is currently selected.- By pressing the [Insert] key.
This creates a Generic marker.You can also use any of the above methods to create markers at the current cursor position while playingback.
Hiding and Showing MarkersHiding and Showing MarkersBy using the Markers View : Filter menu you can select to show or hide certain marker types in the Markerlist view. By default, all marker types are shown.- Note that it is also possible to view the markers of a Clip’s source audio file, by activating the option
"Show source’s ruler and markers" on the Clip context menu.
Moving Markers in the Track ViewMoving Markers in the Track ViewThere are two ways to adjust the position of a Marker in the Track View:- By clicking and dragging it.
In this case, the Magnetic Bounds setting on the Edit View : Options menu applies.- By clicking on the Marker to select it, and using the Nudge function.
Deleting MarkersDeleting MarkersThere are three ways to delete markers in the Montage:- By right clicking the marker head and selecting "Delete marker" on the menu.- By selecting the markers and then selecting "Delete selected marker(s)" on the Markers View :
Functions menu.- By dragging the marker up and dropping it outside the Ruler.
Editing in the Markers ViewEditing in the Markers ViewClicking on the Marker tab opens the Markers View in the upper pane of the Montage. By default, this listscontains all markers currently in the Montage. Below the Montage tabs there is a row of marker icons, andto the left of them are the Markers View : Functions and Filter menus. The Markers list columns are usedfor editing and/or displaying the following marker data:
ColumnColumn CommentCommentMarker type This column displays the corresponding marker type icon. Clicking the icon opens a
pop-up menu where you can select a new marker type for the current marker position.Name Displays the marker name. Double click the name field to type in a new name. This
can also be done by double clicking to the right of the marker head in the area abovethe Ruler (the pointer changes shape when you move it into the "Marker name zone").
Position This column displays the markers’ time positions. Double click to edit.Edit lock If this is ticked, the marker cannot be moved by dragging the marker head.Clip reference By selecting one of the Functions menu items "Make current marker relative to start of
focused Clip" or "Make current marker relative to end of focused Clip" you can lock amarker position to the left or right edge of the focused Clip. This column displays thename of the Clip to which a marker is locked.
Offset Depending on which of the two Functions menu items described above is chosen, thiscolumn displays the time offset beween the Clip edge and the marker position.

How to...How to... WavWaveLab 3eLab 3
104104
About locking marker positions to ClipsAs described in the table above, it is possible to lock markers to Clips by selecting one of the Functionsmenu items "Make current marker relative to start of focused Clip" or "Make current marker relative to endof focused Clip". If selected, the marker will remain in the same position relative to the Clip start (or end)even if the Clip is moved in the Montage or is resized.Selecting the Functions menu item "Detach current marker from its relative Clip" removes the marker’sClip reference and the marker position is no longer locked to the Clip.
Exporting the Marker list as textExporting the Marker list as textIf you select "Export Marker list as text" on the Marker View : Functions menu, the Marker list is openedas a text file in Windows Notepad. The text list contains the Markers’ names, positions and types.
Mixing down the Audio MontageMixing down the Audio Montage
The Apply FunctionThe Apply FunctionThe Apply function in the Master Section allows you to "mix down" the whole Montage (or sections of it)to a single audio file. This is useful both for creating a final mix, and for "pre-mixing" Clips (you may forexample have a number of Clips to which you want to apply the same effects, etc). Proceed as follows:1. If you want to mix down the whole Montage from start to end, proceed to step 4.2. If you want to mix down some of the Clips only, select these.3. If instead you want to mix down a certain section of the Montage only (on several Tracks), make a
selection range.Note that although the selection range is only "horizontal", audio on all Tracks within the range will beincluded.
4. If necessary, mute or unmute Tracks or Clips.Only unmuted audio will be included in the mixdown file!
5. Click the Apply button in the Master Section window.The Process Preferences dialog appears.
6. Use the radio buttons in the Range section to specify what you want to include in the created file.The Time Selection and Selected Clips options will only be available if you made a selection range orselected Clips, respectively (in step 2 and 3 above).
7. Activate the options as desired:
Option:Option: Description:Description:No Tail When this is activated, any audio appended by the Master Section effects (such as
echoes and reverb tails) will be cut off. Note that this doesn’t affect the Tail settingfor Clip effects (see the context sensitive help for the Effect dialog).
Copy Markers When this is activated, any Markers in the Montage are copied to the created file.This is only available when the Whole Montage option is selected.
Create CD Program Allows you to create an intermediary CD program, as described in the topicBurning the CD. This is only available when the Whole Montage option is selected.
8. Select whether you want to create a specific file or not.If you activate the Create specific file option, you need to specify a name and location for the file, andselect a bit resolution. If you don’t activate the option, a temporary file is created, with the bit resolutionspecified in the global Preferences dialog (File tab).
- The Apply function can only create Wave (.WAV) files.9. Click the Schedule tab to make settings for Priority, Start and Completion actions.
The options are described in the context sensitive help for the dialog.10. Click OK to create the file.

WaveLab 3WaveLab 3 How to...How to...
105105
Undo, Redo and HistoryUndo, Redo and History
BackgroundBackgroundThe Audio Montage has a separate Undo/Redo list, independent from the Undo/Redo of Wave windows.If you have several Montages, each window has its own Undo history.Undoing and Redoing commands in the Audio Montage is done as in the Wave windows (by using theEdit menu, or by pressing [Ctrl]-[Z] or [F3] for Undo, and [Shift]-[Ctrl]-[Z] or [F4] for Redo). However, theAudio Montage has a special History View, which displays the Undo history as a list and makes it possibleto Undo several commands in one go.In the History View (accessed by clicking the History tab), all operations you have made are listed.Furthermore, if you recently have Undone any operations, these will be listed as well, allowing you toRedo them (as long as you don’t perform any other operation, in which case the Undone operations willdisappear from the list). The list works in the following way:- Items at the top of the list, displayed in yellow are Undone items.
A yellow arrow to the left indicates the last Undone action.- The items below are performed actions, which you can Undo.
A green arrow to the left indicates the last performed action.- Selecting Undo from the Edit menu (or clicking the green arrow on the Icon bar) will Undo the last
performed action. It will now be displayed in yellow, and the green and yellow arrows to the left of thelist will be moved down one step.
- If there are yellow items in the list, you can select Redo from the Edit menu (or click the yellow arrowon the Icon bar). This will Redo the last Undone action, and the green and yellow arrows to the left ofthe list will be moved up one step.
It is possible to hide columns in the History View, by using the Columns pop-up menu. This is accessed byclicking the arrow button above the number icons to the left in the View.

How to...How to... WavWaveLab 3eLab 3
106106
FunctionsFunctionsOn the History menu in the History View, the following functions and options are available:
FunctionFunction DescriptionDescriptionUndo last operation. This is the same as the Undo command on the Edit menu. You
can also Undo the last operation by clicking the green arrow iconabove the list (or in the main Control bar).
Undo until selected operation. This is only available if you have selected an operation in theHistory list. Selecting this function Undoes all operations up toand including the selected one. This is a quick way to Undoseveral operations in one go.
Undo all operations since last saving. This is similar to "Revert to saved" on the File menu, with twodifferences: It does not undo any View, Zoom or Position changes,and it does not clear the History list.
Undo all operations. Undoes all operations in the list, even those done before the lastsave.
Redo last undone operation. This is the same as the Redo command on the Edit menu. You canalso Redo the last Undone operation by clicking the yellow arrowicon above the list (or in the main Control bar).
Redo all undone operations. Redoes all Undone operations in the list, i.e. all operationsdisplayed in yellow.
Clear History now. Removes all operations from the History list. If you use thisfunction, you cannot Undo any previous operations.
Clear History after each saving. When this option is activated, the History list will be cleared eachtime you save the Montage.
Group similar operations. When this option is activated, and you perform several, similaroperations one after another, these will later be "compressed" intoone Undo operation. Let’s say you move a Clip in several stepsuntil you find the perfect position. While you are doing this, it isstill possible to Undo each separate movement as usual. However,as soon as you perform another operation, all the previous moves(the "similar" operations) will be considered as one single entry inthe Undo History. This saves memory, and makes work quickersince you don’t have to Undo every single step to revert to theClip’s original position.
The History View also contains the Backup functions, which are described in the topic Backing upMontages.
Using ColorsUsing Colors
Using Colors - BasicsUsing Colors - BasicsYou can assign different colors to different Clips, Tracks or Groups to make it easier to find your waythrough the Montage:- To assign a color to a Track, open the Track menu and select a color from the Color submenu.
The selected color is used for all current Clips on the Track, as well as for Clips you add later on.However, note that this color selection is overridden by the Group and Clip colors.
- To assign a color to a Group, use the "Color selected Group" options in the Groups View.The Group color (if other than default) supersedes the Track color, but is overridden by individual Clipcolor selections.
- To assign a color to an individual Clip, right click on the Clip to bring up the Clip context menu, andselect a color from the Color submenu.Clip color selections (if other than default) override Track and Group color selections.
- The Lock and Mute colors override all color settings above.If a Clip is both Locked and Muted, the Mute color is used.

WaveLab 3WaveLab 3 How to...How to...
107107
Defining Custom ColorsDefining Custom ColorsYou can redefine all colors on the Color pop-up menus, as well as the colors for various other elements inthe Audio Montage. This is done in the Audio Montage Colors dialog, using the following procedure:1. Pull down the View menu and select Audio Montage Colors.
The Audio Montage Colors dialog appears. For the menu item to be available, the active window mustbe a Montage window.
2. Use the Items list to select the element for which you want to edit the color.By clicking the plus sign next to a heading, you display the sub-elements for that item. The availableelements are described here.
3. Use the three sliders (red, green and blue) to adjust the color of the selected element.The current color is displayed in the field to the right. You can also see the changes in the AudioMontage window, while you are editing.
- If you are editing a Clip Color element, you can make separate color settings for the left and right sidesof stereo Clips.If you want the same color for the left and right sides, you must make sure that the checkbox EditLeft/Right is activated (it is by default). When this is activated, settings for the left side of a Clip areautomatically "mirrored" on the right side, and vice versa.
- If you activate the Link Sliders checkbox, you can adjust all three sliders at once, by moving one ofthem.This is useful if you want to adjust the brightness of the color, without affecting the hue.
- Some elements can be hidden totally, by activating the Hide checkbox.When this is activated, it is not possible to make any color adjustments (since the element won’t bevisible in the Audio Montage anyway).
- It is also possible to select colors from a standard Windows color dialog, opened by clicking the Selectbutton.
4. If you make a mistake, you can Undo your latest adjustment by clicking the Undo button.To Undo all changes you made since you opened the Audio Montage Colors dialog, click Undo All.
5. If you want to apply the same color to several elements, you can use the Copy and Paste buttons.Set up the color, click Copy, select the next element and click Paste to apply the same color settings.
- You can also copy a whole color scheme (for example, copy all settings for one of the Custom schemesto the Default scheme) by dragging and dropping in the Items list.
6. If you are editing one of the Color definitions (the items that appear on the Track, Group and ClipColor menus), you can rename the Color by clicking on the name in the Item list and typing a newname.In the Items list, the renamable Color definitions are displayed in blue.
7. When you’re finished, click Close to close the window.- There are many items of different color displayed in a Montage. If you redefine colors, be careful not to
choose colors which cause some elements to "disappear" (e.g. black marker lines on a blackbackground).
The Color ElementsThe Color ElementsIn the Audio Montage Colors dialog, you can edit the color settings for the following elements.Clip ColorsUnder the heading Clip Colors, you can select colors for various elements in the following Clip types:
TypeType DescriptionDescriptionCrossfade Region Allows you to set the background color for overlapping Clip sections.Default The default colors, used for Clips for which you haven’t selected any specific color.Locked The colors used for all locked Clips.Muted The colors used for all muted Clips.Others These options correspond to the items on the Color submenus (on the Track menu,
Clip context menu and Groups View : Grouping menu). You can rename these if youwish.
For each item, you can select colors for a number of different Clip elements. For mono clips, the "Left(mono)" settings will be used.

How to...How to... WavWaveLab 3eLab 3
108108
The following color elements are available:
ElementElement DescriptionDescriptionBackground The background color of the Clip.Background (sel. range) The background color in a selection range within a Clip.Background (selected) The background color in a selected Clip.Waveform The waveform color.Waveform (sel. range) The waveform color in a selection range.Waveform (selected) The waveform color in a selected Clip.Edge The left and right edge of the Clip.Edge (sel. range) The left and right edge, if within a selection range.Edge (selected) The left and right edge, if the Clip is selected.Axis (level zero) The color of the horizontal dotted line in the middle of a Clip, indicating
zero level.Axis (50% level) The color of the horizontal dotted lines halfway up and down from the
middle of a Clip, indicating 50% level.Channel separator (stereo clip) The line dividing the two sides in a stereo Clip.Clip name The name label of the Clip.Focused Clip name The name label of the focused Clip.Focused Clip name background The name label background of the focused Clip.
- For the Crossfade region item, you can only select colors for Background and Background (sel. range).
Miscellaneous ColorsThis section of the Items list in the dialog contains color settings for other elements in the Track View:
ElementElement DescriptionDescriptionBackground The background color of the Track View.Background (selected) The background color in selected ranges.Cursor The color of the Montage Cursor. Note that because of the blinking Cursor, the
selected colors will appear in inverse video in the Montage.Marker The color of the Marker lines in the Montage.Cue-Point The color of the vertical dotted cue-point lines.Marker (source) The color of Marker lines from the source Wave windows (shown in Clips if the
option "Show source’s ruler and markers" is activated on the Clip context menu).Time Ruler (source) The color of the source Ruler (shown in Clips if the option "Show source’s ruler
and markers" is activated on the Clip context menu).Time Grid The color of the Time Grid (see The Ruler).
File HandlingFile Handling
Saving the MontageSaving the MontageYou save the Montage using the Save or Save As commands on the File menu. Audio Montage files havethe extension ".Mon". A couple of things to note:- The Montage files do not contain any audio data in themselves.
Rather, they contain references to audio files. This means that you must make sure not to delete, moveor rename any audio files referenced by Montages.
- If the Audio Montage contains Clips that reference to untitled audio files, you will have to save theseaudio files before you can save the Audio Montage.WaveLab can save Montages automatically, if you wish (see Backing up Montage).

WaveLab 3WaveLab 3 How to...How to...
109109
Saving a Montage TemplateSaving a Montage TemplateOnce you have set up the Audio Montage window the way you want it, you can save it as a template. Thetemplate file contains all settings and options in the Montage, but no Clips. Next time you create a newAudio Montage (by selecting New Montage on the File menu), the template file is used as a basis for thenew Montage. This allows you to create a custom Track layout and other settings, once and for all.- To save a template, pull down the File menu and select "Save as template..." from the Save Special
submenu.You can only have one Montage template - saving a template will overwrite the previous template.
When a new Montage is created based on the template, the new Montage will automatically get the samplerate saved in the template. To change this, you need to select Edit Audio Attributes from the File menu andselect another sample rate in the dialog that appears.
Opening Montage filesOpening Montage filesTo open a saved Audio Montage (.Mon) file, pull down the File menu and select Audio Montage... fromthe Open submenu.- If any of the audio files referenced in the Montage cannot be found, you will be asked to locate them
manually.
Closing the MontageClosing the MontageClosing the Montage is done as with any document window, by clicking the window’s close button or byselecting Close from the File menu.- If you have unsaved changes, you will be asked whether you want to save the Montage before closing it.- If you have recorded audio files in the Montage, and close the Montage without saving it, the recorded
files will automatically be erased.
Cloning MontagesCloning MontagesThere are two ways to make a "clone" of an Audio Montage: "Quick Cloning", in which the new Clips willreference to the original audio files, and "Full Cloning", in which the actual audio files are cloned as well,creating a new "self-contained" Montage.Quick CloningThis method is useful if you want to create several versions of the Montage, for example experimentingwith variations. Note however, that any processing or editing you apply to the actual audio files will bereflected in both Montages, since they share all file references.1. Select the Edit View by clicking the Edit tab.2. Pull down the Edit View : Special menu and select "Quick cloning (reuse audio files)".
A clone of the Audio Montage is created and appears in a new untitled window.You can also create a "quick clone" by clicking the Document button of the Audio Montage window anddragging to an empty area in the WaveLab window.Full CloningThere are several uses for Full Cloning.- Since the cloned Montage will have its own audio files, you can edit and process these files without
affecting any other Montages.- It is also a good way to "pack" the Montage, removing all unused audio sections.- Even if you don’t need a copy of the Montage as such, you can use this feature to split audio files and
give them specific names (using the "Create exactly one file per clip" option).Note that Full Cloning doesn’t render effects to files (as does the Apply function). It merely "re-maps" filereferences.Proceed as follows:1. Select "Full Cloning (recreate audio files)...", either from the Edit View : Special menu or from the Save
Special submenu on the File menu.A dialog appears.
2. Specify a path and file name for the Audio Montage clone.If you specify a folder that doesn’t exist, it will automatically be created. The cloned audio file(s) will bestored in the same folder as the Audio Montage clone.
3. Select one of the "How to recreate audio files" options.The options are described in the context sensitive help for the dialog.

How to...How to... WavWaveLab 3eLab 3
110110
4. If you later want to be able to lengthen the Clips in the cloned Montage, you need to specify a Clipmargins value greater than zero.This feature allows you to add a specified number of seconds before and after the beginning and end ofthe Clip range in the created audio files. This is only relevant if you have selected any other option thanthe first one ("Recreate exact audio files").
5. If you want the Clips in the cloned Montage to have the names of their respective audio file, activate theoption "Reset Clip names from file names".
6. If you want the markers in the original audio files to be included in the cloned files, activate the option"Copy wave markers".
7. Click the Schedule tab to make settings for Priority, Completion, etc.The options are the same as when using the Apply function in the Master Section (see the contextsensitive help for the dialog). Note that the process will happen in the background, allowing you tocontinue working in WaveLab (although not with the Montage being cloned).
8. Click Clone.The audio files and the Montage are cloned. When finished, the cloned Montage will appear in a newMontage window.
Backing Up MontagesBacking Up MontagesThe Audio Montage has a special backup mechanism, which allows you to maintain previous versions ofsaved Montages, and have the Audio Montage automatically saved. It works in the following way:- Each time you save the Audio Montage, the previously saved version is copied to the subfolder
"Backup.mon" (in the same folder as the Audio Montage file).This backup folder is automatically created by WaveLab. The backup files are named "Montage_#X",where "Montage" is the name of the Montage and "X" is a number.
- You can specify how many previous versions you want to keep.The maximum number of stored backup versions is 1000 (this is possible since Montage files are small,containing no audio data). Once the specified number of backups has been created, the oldest file willbe overwritten each time the Montage is backed up.This means that the numbers in the backup file names are not related to the age of the backup files.Instead, you need to check the dates of the files to know which backup is the most recent.
- "Untitled" Montages (that are not yet saved) are also backed up.The backup files for "Untitled" Montages are saved in the Windows temporary folder, and use anumber as Montage name, so that the files are called "Y_#X", where "Y" is a number identifying theMontage and "X" is the number of the backup file. Once the Montage is saved, these "temporarybackup files" can be discarded.
Setting UpYou make backup settings in the History View:1. Select the History View by clicking the History tab.2. Pull down the History View : Backup menu and select "Backup options...".
The Backup options dialog appears.3. Specify how many previous versions you want to keep (0 to 1000), in the "Number of backups" field.
Setting this to 0 is the same as turning off the backup for the Montage.4. Activate the Auto save checkbox if you want WaveLab to automatically save the Montage.
Use the value field to the right to specify how often the Automatic save should be done (every 5 to every120 minutes).
5 Click OK to close the dialog.Opening the Previous VersionThis feature on the History View : Backup menu works in the following way:- If there are no unsaved changes in the Audio Montage, the most recent backup file is opened in a new
window.- If you select the function from an open backup file, the previous backup version is opened, etc.- If the Audio Montage has unsaved changes, the saved Montage file is opened in a new window.
This is not the same as "Revert to saved" on the File menu! The difference is that "Revert to saved" willclose the current (unsaved) Montage and open the last saved version, effectively replacing the currentMontage, while "Open previous version" will open the saved version in a new window, without closingthe current, unsaved version.

WaveLab 3WaveLab 3 How to...How to...
111111
Saving individual ClipsSaving individual ClipsIt is possible to save a Clip as a file in its own right. For example, this is useful if you have created a perfectfade, envelope or Clip effect configuration, but want to continue experimenting with the Clip in theMontage. By saving the Clip, you can always revert to the "perfect" version later on, simply by loading itagain.You save Clips in the following way:1. Select the Clips View by clicking the Clips tab.2. Select the Clip you want to save, and make sure it is focused.
A focused Clip is indicated by a highlighted name label in the Track View.3. Pull down the Clips View : File menu and select "Save focused clip as...".
A file dialog appears.4. Select a location and name for the Clip.
Clip files have the extension ".CLI".
Loading ClipsLoading ClipsYou load saved Clip files in the following way:1. Position the Montage Cursor at where you want to insert the Clip.2. Click on the Track Control Area for the Track on which you want to add the Clip.
As usual, you need to select a stereo Track for stereo Clips and vice versa.3. Select the Clips View by clicking the Clips tab.4. Pull down the Clips View : File menu and select "Load and insert clip(s)".
A file dialog appears.5. Locate and select the Clip(s) you want to load.6. Click Open.
The Clip(s) are inserted on the selected Track. If you selected more than one Clip, the first one will bepositioned at the Montage Cursor, and any following Clips will be spaced according to the Default Pre-Gap time (set on the Edit View : Options menu). When you import several files, the Clips will beordered alphabetically after the file names.
- If any of the Auto-Grouping options are activated in the Edit View, Clips to the right of the insertionpoint will be moved to the right to "make room" for the inserted Clips.
- If "Track Auto-Grouping" is activated, only Clips on the same Track are moved. If "Global Auto-Grouping" is activated, Clips on all Tracks are moved.
- It is also possible to load Clips via drag and drop from the Files View.

How to...How to... WavWaveLab 3eLab 3
112112
Synchronnize WaveLab to external equipmentSynchronnize WaveLab to external equipment
Sync - IntroductionSync - IntroductionIt is possible to synchronize the audio playback in WaveLab to incoming MIDI Time Code (MTC). Thisallows you to play audio from WaveLab together with stand-alone recorders, MIDI sequencers etc. This isprobably most useful when playing back Audio Montages, but you can also synchronize playback ofregular Wave files.- For MTC Sync to be possible, you need to have a MIDI Interface installed and working!About MTC and Word clockMIDI Time Code provides timing information, so that each time position coincides in the master (the otherrecorder, MIDI sequencer, etc) and the slave (WaveLab). However, there is still one problem: Even thoughWaveLab starts playback of an audio file at the exact correct position, it cannot affect the timing of theaudio file once playback is started. At that point, the playback of the audio file is only dependent on theclock on the computer’s audio card.Let’s say you are syncing WaveLab to a tape recorder providing MTC. As the clock on the computer’saudio card and the internal clock of the master (in this case the tape recorder) are not synchronized, theaudio file(s) played back by WaveLab and the tape tracks will inevitably be drifting out of sync after aperiod of time.The solution is to not only synchronize WaveLab, but also the audio card! This means that you need:- A synchronization device that can send both MTC and word clock.- An audio card that can read and synchronize to incoming word clock.With this setup, the master device sends MTC into WaveLab (ensuring that audio playback starts at thecorrect time position) and word clock to the audio card (ensuring that audio playback continuously followsthe master device.It is worth noting that without using a word clock based system, it is possible to synchronize WaveLabwith another device for a shorter period of time. Exactly how long depends on a number of factors, such asthe overall stability of the system (using an ADAT as master will provide higher stability than using ananalog tape machine for example) and the length of the audio files played by WaveLab etc.Also note that if a project involves using several different types of machines as the master, the result (forhow long synchronization can be upheld) is likely to vary in an unpredictable way. For best results whenusing synchronization without word clock, it is recommended that you use a fixed (and relatively stable)setup during the course of the project.
Setting UpSetting Up1. Make sure the desired Montage or Wave window is active.
This is important, since each Montage or Wave can have separate Sync settings.2. Pull down the Options menu and select Preferences.
The Preferences dialog appears.3. Click the Sync tab.4. Pull down the MIDI Input pop-up menu and select the MIDI Input port to which your synchronization
device is connected.If the time code in the master device is offset (so that playback starts at a time position other than zero),you need to compensate for this in WaveLab by setting the SMPTE Offset parameter to the same value.
5. If the SMPTE Offset is positive, click the [+] button next to the SMPTE Offset parameter. If it isnegative, click the [–] button.
6. Set the SMPTE Offset parameter to the time position where you want playback to start.This should be set according to any offset values in the master device, so that both devices have thesame start position. The offset value is subtracted from (plus button activated) or added to (minusbutton activated) the incoming time code. Usually, positive offset values are used. If you edit this valueduring playback you have to Stop and Restart for the change to take effect.
- Each Audio Montage can save its own SMPTE offset. When you edit the offset in the Preferencesdialog, you actually edit the offset of the currently active audio document.
7. Leave the Time Correction parameter at 0 for now.You may need to adjust this later on, as described below.
8. Click OK to close the dialog.

WaveLab 3WaveLab 3 How to...How to...
113113
Activating syncActivating syncTo activate sync in WaveLab, proceed as follows:1. Click the Playback Start Position button to the left on the Transport Bar.
A pop-up menu appears.2. Select the item "Sync from MIDI Time Code" at the bottom of the pop-up menu.
The button changes shape to a MIDI symbol, to indicate that WaveLab is in Sync mode.- You can also activate Sync mode by pressing [F9] on the computer keyboard.Now, WaveLab is expecting MIDI Time Code, and will start playback when the master device is started. Ifthe MIDI Time Code stops, WaveLab will stop playback but remain in Sync mode. You can also do thereverse: start the master (generating MTC), then press F9 to start WaveLab in sync.- If you find that there is a slight, constant offset between the master and slave, you need to adjust the
Time Correction parameter until you get it right, either by stopping playback and going back to thePreferences dialog, or by Nudging (if you are playing back a Montage; see Nudging).Although rare, such an offset could occur due to audio card latency, "slow" MIDI equipment, thecoarseness of the MTC signal, etc.
3. To exit Sync mode, select another Playback Start Position option from the pop-up menu, press [F9] orstop playback manually.
Nudging Sync OffsetNudging Sync Offset- This is only possible when playing back an Audio Montage. For general information about Nudging,
see Nudging.For various reasons, you may find that there is a slight constant offset between the master and the slaveduring synchronized playback. This is adjusted with the Time Correction parameter in the Preferences-Sync dialog. However, trying to guess the correct Time Correction value in Stop mode can be a timeconsuming process. Instead you can Nudge the Time Correction value during playback and use your earsto find the optimal setting:1. Pull down the Edit View Options menu and select "Synchro Offset (SMPTE)" from the Nudge
submenu.You may also want to deactivate the "Auto Select" option on the Nudge submenu, to avoid accidentallychanging Nudge target.
2. Activate synchronized playback as described in the previous Sync topics.3. If WaveLab’s playback is "behind" the master, click the right Nudge icon or press [F12].
This will skip samples, effectively "speeding up" WaveLab’s playback. This may cause some clicks justafter you Nudge.The timing adjustment will be audible after the playback latency time (displayed in the Preferencesdialog, Audio Card tab).
4. If WaveLab’s playback is "ahead of" the master, click the left Nudge icon or press [F11].This will add blank samples, effectively "slowing down" WaveLab’s playback. This may cause someclicks just after you Nudge. Furthermore, these blank samples will have to be played back, resulting in ashort silence, during which the Montage Cursor will stay flickering in one place.
As when Nudging other Montage elements, you can use modifier keys to determine the Nudge "impulse":
ModifierModifier ImpulseImpulseNone (standard impulse) One frame.[Shift] (large impulse) One second.[Ctrl] (small impulse) 1/10 frame.[Ctrl]+[Shift] (micro impulse) 1/100 frame.
These values are fixed, and are not affected by the current setting in the Nudge Impulse dialog.5. Repeat the Nudging procedure until you find the optimal setting (no audible offset between master and
slave).6. Stop playback.
Now, your adjustments are added to the current SMPTE Offset and/or Time Correction settings in thePreferences dialog, so that next time you start playback, the two devices will be in sync.

How to...How to... WavWaveLab 3eLab 3
114114
Again, the purpose of this function is to adjust for any constant offset between master and slave. It is notmeaningful to use this for compensating for drifting sync (in a setup without word clock). Also note thatthis is a function for fine adjustments, ± a few seconds at most.
Checking incoming Time CodeChecking incoming Time CodeYou can inspect the incoming MIDI Time Code in the following way:1. Enable Sync Mode as described above.
The Time Code display will only be updated in Sync mode.2. Open the Monitor window from the Windows submenu on the View menu.3. Click the Timecode tab at the bottom of the Monitor window.
Now, the Monitor window serves as a time code display, indicating incoming time code in the formatHours:Minutes:Seconds,Frames:

WaveLab 3WaveLab 3 How to...How to...
115115
Write CDsWrite CDs
Intro and PreparationsIntro and Preparations
IntroductionIntroductionWaveLab now has the ability to write red book compatible CDs using many different CD-R drives. Thisallows you to create real CDs, complete with adjustable pauses, sub-indexes and automatic "PQ-coding".In this help file you will find:- CD Program handling and CD- writing procedures.- CD background information.- Troubleshooting.- Lists of supported CD-R units.
The CD ProgramThe CD ProgramThe CD Program is the key to WaveLab's ability to burn real "red book compatible" CDs. It is in thiswindow that you assemble the files you want to include on the CD, and make settings for them.- When a CD Program is active, a new menu appears called CD-Wizard. You can also open this menu
from the top left corner of the CD program window.- You can have many CD Program windows open at the same time.- The CD Program is merely a list of the file segments, it does not contain the actual files themselves.
This means that changes you make to the files will be reflected in the list as well. In other words, it isvery important to keep track of changes made to files that are used in several CD Programs, becausethese changes will appear in all these lists.
About CD-R recorders - Background InformationAbout CD-R recorders - Background InformationThis topic aims to provide you with some background information on the CD format, to help you betterunderstand how to create your own. This is a big subject, and we will only be able to touch upon it here.For more information, try a text book on the subject, or search the Internet for more information.The basic CD-formatsThere are a number of different formats for the contents of a CD disc. You are probably familiar with audioCDs, CD-ROMS, and CD-I. These are all slightly different, although they use the same media - CD discs.The audio CD specification is called "red book". It is this standard that WaveLab conforms to.Red Book CD is not a real file formatThose of you who are computer literate, might know about file formats. Please note that red book CD isnot a real file format. All the audio on the CD is stored in one big chunk, one file if you will. This isdifferent from hard disks for example, where each file is stored separately. Understanding the fact that allthe audio is in fact one long stream of digital data, is something that will probably help you tobetterunderstand the limitations of the format.The different types of "events" on an audio CDThere are basically three types of events that that can be used to specify various sections of audio on theCD. These are:Track Start There can be up to 99 Tracks on one CD. Each is identified by its start point only.Track Sub-Indexes On advanced CD players, you might have noted that a Track can be divided into Sub-
Indexes (sometimes just called Indexes). These are used to identify "important"positions within a Track. There can be 98 Sub-Indexes in each Track. However, since itis difficult and time-consuming to search for and locate to Sub-Indexes, many CDplayers simply ignore this information.
Pause A pause appears before each Track. Pauses can be of variable lengths. Some CDplayers indicate the pauses between Tracks on their displays.
About Frames, positions, small frames and bitsThe data on an audio CD is divided into frames. A frame consists of 588 stereo samples. 75 frames makeup one second of audio. Why? Well 75*588= 44100, and since the sampling frequency of the CD format is44100kHz (samples per second), this equals one second of audio. When you specify positions on the CD,in WaveLab, you do it in the format mm:ss:ff, where mm is minutes, ss is seconds and ff is frames. Theframe values go from 0 to 74, since there are 75 frames to a second.

How to...How to... WavWaveLab 3eLab 3
116116
Technically, there is no way to specify something smaller than a frame on a CD. One effect of this is that ifthe length of a Track on the CD does not equal a perfect number of frames, some blank audio must beadded at the end. Another effect of this is that when you play the CD, you can never locate (position) toanything closer than a frame. If you need some data in the middle of a frame, you still have to read thewhole frame. Again, this is unlike a hard disk, where you can retrieve any byte on the disk, without readingthe surrounding data.But a frame isn't the smallest block of data on a CD. There is also something called a "small frame". Asmall frame is a container of 588 bits. 98 small frames together make up one regular frame. In each smallframe there is actually only room for six stereo samples, which means that a lot of space is left for otherdata than the actual audio. There is information for encoding, laser synchronization, error correction andthe PQ data (named so "simply" because they are stored in the "P" and "Q" bits). This PQ data is of majorimportance to anyone who wants to create their own CD, so please let us explain it in further detail.PQ codes and WaveLab's solution for handling themThe PQ codes convey information about Track Start, Sub-Indexes and Pauses, as described above. Theyalso contain the timing information (minutes, seconds, frames). To fit all this information in, a block of PQinformation is spread out over 98 small frames.Specifying PQ codes is not complex. However, when creating a CD there are a number of rules you musttake into account. For example, there should be some silent frames before each track, Sub-Indexes shouldbe slightly early, there should be pauses at the beginning and end of the entire CD, etc.In WaveLab, all these hidden rules are collected in a dialog box called "Advanced Settings". If you don'tchange these, you will get default values that ensure your CD will work properly. On the other hand, whenthe situation so requires, you can adjust them. We recommend you leave these settings as they are, unlessyou are completely sure of what you are doing.ISRC codesIn addition to the basic PQ codes, there is something called "International Standard Recording Code",identification that is only used on CDs intended for commercial distribution. WaveLab allows you tospecify an ISRC code for each audio track but only if your CD-R burner supports it.The ISRC code is built up as follows:- Country Code (2 ASCII characters).- Owner Code (3 ASCII characters).- Recording Year (2 digits).- Serial Number (5 digits).UPC/EAN codesUPC stands for "Universal Product Code". Some CD-R units allow you to specify this code, which is athirteen-digit catalog number for the disc. Also known as EAN.Disc-At-Once - Writing CD-R's for duplication into "real" CDsWaveLab only writes audio CDs in Disc-at-Once mode. There are three good reasons for this:If you want to create a CD-R to use as a master for a real CD production, you must write the CD-R inDisc-At-Once mode. In this mode, the entire disc is written in one pass, without ever turning of therecording laser. There are other ways of writing a CD, namely Track-At-Once and MultiSession. If you usethese writing formats, the "link blocks" created to link the various recording passes together will berecognized as "uncorrectable errors" when you try to master from the CD-R. These links can also result inclicks when playing back the CD.Disc-At-Once mode provides more flexibility when specifying pause lengths between tracks.Disc-At-Once is the only mode that supports Sub-Indexes.Writing on the fly vs CD imagesWaveLab always writes a CD on the fly, that is, it does not create a CD image before burning. Thismethod makes writing CDs faster and requires much less disk space. However, if for some reason you needto, WaveLab lets you join all audio tracks in a CD Program into one large file that can be used as an"image" of the entire CD.Supported CD-RecordersSupported CD-RecordersFor CD writing, WaveLab uses a software engine developed by the company CeQuadrat (this companyhas also developed "WinOnCd" and "WinToGo"). This software engine relies on driver files placed insideWaveLab’s System folder. You will be able to find new versions and additional drivers on the CeQuadratInternet site (http://www.cequadrat.com) whenever they become available. These files will also bedistributed with updates of WaveLab, please check the Steinberg Internet site (http://www.steinberg.net)regularly.

WaveLab 3WaveLab 3 How to...How to...
117117
WaveLab will work with all CD recorders supported by CeQuadrat (we don’t provide a list here since it isupdated regularly), as long as they support the "Disk-at-once" mode (required to create fully red bookcompatible audio CDs).Finally, please note that not all devices support all of WaveLab's functionality. For example, some devicesdo not support track "Sub-Indexes" (which is not required for most applications).
Preparations and Installing the CD RecorderPreparations and Installing the CD RecorderWaveLab settingsIf CD burning will be your main activity in WaveLab, we recommend you to open the Preferences dialog,click the File tab and select the "Optimize for huge files" mode.For all general instructions on installing SCSI cards and CD-R recorders, please refer to the instructionsthat came with the computer, Windows, the SCSI controller and the CD-R recorder itself.For WaveLab, please just check the following points:• Make sure you have the latest firmware version installed in your CD-R unit. The firmware you have
must support Disk-At-Once mode! In addition, running a unit with an older firmware might forexample prevent you from writing Sub-Indexes into the Tracks.
• It is not required by WaveLab that you have a general Windows driver installed for the unit, sinceWaveLab has built in drivers for all the supported units. If you need to install (or already have installed)another driver for the unit, please be aware that there are possibilities for driver conflicts. If things seemto work well, don't do anything. If you run into problems, check the Troubleshoooting section.
Working with Track Lists and MarkersWorking with Track Lists and Markers
Creating, Opening and Saving CD ProgramsCreating, Opening and Saving CD Programs• To create a CD Program, pull down the File menu, select New, and from the sub-menu that appears,
select CD Program.You will see a blank window that you can fill with entries, as described under the topic Adding files to aCD Program.
• To open an already existing CD Program, select Open from the File menu, and CD Program from thesub-menu that appears. Alternatively, use the list of recently opened files at the bottom of the Filemenu.When you open a CD Program, all the files to which it refers are actually also opened. However, theydo not appear in Windows. If some files that are part of the CD Program can't be found, a warningmessage appears.
• Once you have created your list, you can save it to disk like any other file, using the Save and Save Ascommands.
Adding files to a CD ProgramAdding files to a CD ProgramWhat audio file formats can be used?You can add any type of file to a CD Program. However, when it is time to burn the CD, the files in the listmust meet the following specifications:- 44100 Hz (44.1kHz).- Mono, dual-mono or stereo.- 8, 16, 20 or 24 bit resolution.
The files will be converted to 16-bit stereo on the fly, during the CD burning process.• A given track can only appear once in each CD Program!Using Add TrackThis item, on the CD Wizard menu (which only appears if the active window is a CD Program) is used toadd Tracks directly from disk.1. Select Add Track from the CD Wizard menu.2. In the File dialog that appears, select as many files as you wish.3. Click OK.
The files are now added to the list:- If the file contains CD Start and Sub-Index markers, these are used to define the Track in the list.- If there are several sets of markers, there will be several Track entries in the list, all "pointing" to this
file.

How to...How to... WavWaveLab 3eLab 3
118118
- If the file does not contain any markers, a dialog box will ask you if you want to use the file start andend as boundaries for the Track. Click OK, you can always move the markers later, to redefine thepositions.
By dragging a Waveform SelectionIf you already have a Wave window open, you can drag and drop selections from it to the Track list.1. Make a selection.
There are numerous ways of making selections. For instance, double click between two markers toselect all audio between them.
2. Position the mouse pointer over the waveform, inside the selection area and drag and drop in the TrackList.The selection appears as a Track. If there are Sub-Index markers inside the selection, they will be part ofthe Track.
By Dragging or Copying and Pasting between CD ProgramsIf you have several CD Programs open, you can drag and drop between them.1. Point at a Track item in a list.2. Press the mouse button and drag and drop the Track item into another list.
You can also use Cut, Copy and Paste to achieve the same thing:1. Select an item in one Track list.2. Select Cut or Copy from the Edit menu.3. Select another CD Program.4. Select Paste from the Edit menu.
Setting the order of Tracks on the CDSetting the order of Tracks on the CDOnce you have all the files you need in the CD Program you might want to set the order they will appearon the CD.Determining the current order1. Pull down the CD Wizard menu and select "Sort by Track order".2. Check the numbering on the side of the list, it is now consecutive and the list reflects the order of the
Tracks on the CD.Changing the order using Drag and Drop1. Position the mouse pointer over the name of the Track you want to move to another position.2. Drag and drop it somewhere else in the list.
The items are resorted to reflect the new order.Changing the order using the keyboard1. Select the Track you want to move up/down.2. Hold down [Control] and press the Up/down cursor keys.
The file is moved up/down, accordingly.
Deleting files from CD ProgramsDeleting files from CD ProgramsThere are two ways to remove a file from the Track list:• Select it and select Delete from the Edit menu or press [Backspace].• Drag-and-drop the track onto the trash icon.
The file disappears from the list, but is of course not deleted from the hard disk.
Managing List columnsManaging List columnsThere are a couple of changes you can make to your Track columns:• You can change the width of each column, by dragging the dividing lines between the headings
left/right.• You can hide/show each column by clicking with the right mouse button on a heading, and select from
the menu that appears.• You can click on the Title header to switch between three modes, which show various amounts of
details about the files the Tracks belong to. This also switches the sort modes between "Sort by Trackorder" and "Sort by File".
• You can also use the CD Wizard menu (which only appears when the CD Program is the activewindow), to switch between "Sort by Track order" and "Sort by File".

WaveLab 3WaveLab 3 How to...How to...
119119
Setting up a Track in the listSetting up a Track in the list"Unfolding" a TrackJust like in the Explorer and other Windows 95 programs, you can unfold a Track, to reveal additionalsettings. This can be done either by clicking the "+" and "-" symbols or by selecting the Track and using the[+] and [-] keys on the numeric keypad.What information is available about a Track?For any Track you can see the following information in the columns:Start time This shows you how far in on the CD this Track will start (in the format
minutes:seconds:frames). The Start time is calculated from the length of thepreceding Tracks.
Length This value is calculated from the position of the Track End marker, see below.Various Settings These are all described below.
When a Track is unfolded the following additional information is shown for it:Pause This is the pause that will precede the Track. The columns show the Start (this is a
negative value since the pause starts before the Track) and the Length of the pause.Track Start This is a representation of the marker that indicates the Start of the Track. The
columns show the Start (always 00:00:00) and Length (calculated from the positionof the previous Track End marker, see below).
Sub-Index Markers These indicate any Track Sub-Index markers that have been defined for the Track.The columns show the Start (the position of the marker) and Length (the time fromthis marker to the next Sub-Index marker or the End of the Track, whichever occursfirst).
Track End This is a representation of the marker that indicates the end of the Track.Adjusting Start/End points and Sub-IndexesThe items indicated by markers in the list are not adjusted in the list itself, but in the audio files! To open anaudio file for editing the markers, just double-click on the Start time field, in the list. For more information,see the section on Markers.Adjusting PausesEach Track has a pause setting. This pause will be played before the beginning of the Track.• To change the length of the pause, double click on the value (the dark red digits). As usual, you can
right click on the numbers (after double clicking) to set the value using a slider.Naming Tracks
• If you hold down [Alternate] and double click on a Track name, you can edit it (to be precise, what youare editing is the name of the CD Track markers in the audio file). Please note that this name is notstored on the CD (CD Tracks don't have names), and naming is only for your convenience.
Other settingsFor background information about the following fields, see About CD-R recorders - BackgroundInformation.- The ISRC field can be edited by double clicking.- The comment field is also edited by double clicking. This text is not stored on the CD, it is only here for
your convenience.- The Key symbol indicates a track copy protection "flag" (on/off setting). Click here to activate
/deactivate this flag. Please note that this setting is hardly ever used nowadays, and not all CD-R unitscan even handle it. Normally you will leave this off.
- The little Rainbow colored symbol indicates the Emphasis "flag". This setting is used to indicate if theTrack was recorded with emphasis or not. Please note that this does not apply/remove emphasis fromthe audio, it is just an indication of how the file was created. Normally you will leave this off.
There is a shortcut for the last two settings: To set all Tracks to the same value, double click on the columnheading instead of the actual Track item.Checking the Total Length of the CDThe total length of the CD is displayed at the bottom of the CD Program window.
Working with CD-MarkersWorking with CD-MarkersCD Markers appear in the audio files. They define the Start, End points and Sub-Index points for Tracks inthe Track list.

How to...How to... WavWaveLab 3eLab 3
120120
To learn about the various Marker types, open the Edit Marker dialog (select "New Marker" from the timeruler menu) and use the context sensitive help for the items in the dialog.You edit and add CD Markers using any of the following methods:• By adjusting the positions of existing CD markers.• By converting existing "Generic" or "Temporary" type markers.
This is done by clicking on a marker with the right mouse button and selecting "Edit marker ".• By adding markers on the fly, and then converting them into CD markers.• By adding Markers using the New Marker function.• By dragging waveform selections into the CD Program.• By making a waveform selection and selection the speed-menu option "Create track from selection".• By using Add Tracks on files that have not previously been marked for the CD Program.Remember that if you make a mistake, you can always Undo your actions.About the relationship between markers in a fileTo understand how CD Markers relate to the items in the CD Program, please read the following:- A Track Start or Track Boundary marker in the actual audio file defines a Track in the CD Program!
Delete the Track Start/Boundary marker, and the Track item vanishes from the list! Also, edit the Trackstart or end position, and the change is reflected in all CD programs that include this track.
- Just because you create the markers for it, this does not mean the Track will be added to a CD Programwindow. You have to do this "manually", using drag and drop to the desired CD program(s). As amatter of fact, you can have several Tracks defined in a single audio file, but still decide to only use oneor a few of them in a CD Program.
- Whenever you create a Track Start marker, WaveLab will automatically create a Track End marker atthe start of the next Track or at the end of the file, whichever occurs first. It’s then up to you to adjustthe position of that End marker if necessary.
- WaveLab does not allow Tracks to have a Start without and End, nor will it allow overlapping ornested Tracks (Tracks inside Tracks). If you try to move Track markers to invalid places (beyond theend of the file, to a position inside another track, etc.), WaveLab will automatically reorganize themarkers to place them in a valid configuration.
- The Track Boundary Marker indicates the End of one Track and the Start of another. In other words,it's a combined Start and End marker. If you drop a Start marker after another Start marker, it willautomatically convert into a Boundary marker since you can't have two Starts after each other withoutan End between them.
- If you use one file in multiple CD Programs, beware that any changes you make to the audio file will bereflected in all CD Programs!
- Sub-Index markers can be added between Starts and Ends as required. The only limitation is that therecan only be 98 Sub-Index markers per Track. You can’t insert a sub-index out of a CD track. If youmove a sub-index out of a CD track, it is deleted.
- Whenever you insert a sub-index, its position is quantized to a CD frame (1/75th of a second, or 588audio frames) in relation to the Track start. If you move the CD Track Start marker, then all Sub-Indexmarkers will need to be re-quantized. You will be warned about this via an alert box. This is usually nota problem, since you will normally only start defining Sub-Indexes once your start and end points havebeen established.
Playing files in the Track listPlaying files in the Track listThere are several ways to play back a file in a CD Program.• Click with the right mouse button in the Track column for an item (any type of marker will work), and
select from the menu items.The items should hopefully be self-explanatory. Please note that clicking on a Track End marker allowsyou to play a transition between two Tracks with a short pre-roll time.
• Double click on a Track name, or select it and press [Enter] or [F8].This plays the entire list, from that point and on, including pauses. Hit [F7] or [0] on the numeric keypad to stop.
• Double click on a Length field.This plays the section between this and the next marker.
• You can drag and drop a Track title onto the Play button on the Transport bar.This is the same as double clicking on the Track name.

WaveLab 3WaveLab 3 How to...How to...
121121
- Please note that what you hear during playback is identical to the way the audio will be played backfrom the actual CD - all pause and other adjustments are taken into account (this includes theAdvanced Settings unless otherwise stated).
- During playback, a progress bar appears at the bottom of the window. There will be no play cursor inthe actual wave window.
- During playback, you can toggle between track-local time and CD-global time by clicking on the timecounters in the bottom right corner of the CD Program window.
- Changes to markers are not taken into account during playback (you need to stop playback and startplayback again).
Playing back via the Master SectionTo make the audio play back through the Master Section, activate the corresponding option in the CD-Rtab in the Preferences dialog box, and open the Master window. The default setting for this is OFF.
Other CD OperationsOther CD Operations
Opening CD Tracks for wave editingOpening CD Tracks for wave editingThere are several ways to open a CD Program item, in a Wave window, for editing:• Double click on the Start time field.
This opens the Wave window and selects the entire track. If you double clicked on a Sub-Index markeror on a Track End marker, the Wave cursor is moved there. Otherwise the cursor is moved to the TrackStart marker.
• Drag and drop a Track item, a Track Start marker or a Pause item onto the WaveLab background(outside all document windows).This opens the corresponding wave window and selects the area inside the Track boundaries.
• Drag and drop a Sub-index or Track end marker onto the WaveLab background (outside all documentwindows).This opens the wave window and moves the Wave cursor to the corresponding position.
• Drag and drop a CD track onto an already open audio file window.This inserts the Track into the file, as when you drag and drop between Wave windows. Please notethat this must of course be a window for another file.
Testing a CD Program before burningTesting a CD Program before burningThere are two ways to check a CD before burning:CheckThe "Check" command on the CD Wizard menu scans through the CD Program and checks that thesettings conform to the CD standard. This command does not access the CD-R recorder in any way, it onlychecks the setting in the list against a set of rules. These rules are described under the context sensitive helpfor the Check menu item.This check is automatically performed when you try to actually burn a CD."Test 1 track" and "Test All Tracks"These two options in the Write CD dialog (also reached from the CD Wizard menu) actually simulatewriting one or all Tracks to the CD burner. This takes all settings into account, including the writing speed(1x, 2x, etc.).- If the test fails, try writing at a lower speed.- If the Test All Tracks test passes, you can be almost certain there will be no problems when writing the
actual CD.
Writing a CDWriting a CDOnce you have set up the CD Program, we suggest the following work order for burning the CD. Pleasenote that these steps are not mandatory, just a recommendation.• Please observe the precautions indicated in the Troubleshooting section, before writing your first CD!1. Listen through the CD once more, from the CD Program window, to check that all starts, ends and
transitions are OK.2. Select Check from the CD Wizard menu, to check that all settings conform to the red book standard.
This is done automatically before burning, but you might want to do this anyway, to be sure.3. Insert a fresh CD-R disc into your drive.

How to...How to... WavWaveLab 3eLab 3
122122
4. Select Write CD from the CD Wizard menu.5. Use the pop-up menu to select your recorder.6. From the small pop-up menu, select the speed at which you would like to burn the CD.7. Use the test options in the dialog to check that you will actually be able to write the CD at that speed.8. Once the CD Program has passed the test, switch to "WRITE" and press OK in the dialog.
Creating a Disk ImageCreating a Disk ImageThere might be situation where you want to "freeze" an entire CD project, without actually burning a CD.This is done with the "Save As CD Image" command.1. Set up the Track list so that it is exactly as you want it.2. Select "Save as CD Image" from the CD Wizard menu.3. Find a directory for the files (we recommend that you create a new directory, because the "image" is
made up of three different files) and type in a name.4. Click OK.Now, the following files are created in that folder:- A CD Program file, with the specified name. This is the file you should open the next time you want to
access this "CD image".- A single Wave file, containing all the Tracks, with markers inserted at all the correct positions.- A marker file with the same name (it is this file that actually contains the markers).- A peak file for the wave file.
Exporting audio files from a Track listExporting audio files from a Track listThere are situations where you might want to save the items in a CD Program as audio files on your harddisk. For example:- For archiving.- For burning a mixed mode CD in another program.- When you use the CD Program as a general play list to prepare files for other purposes.As separate filesTo save each file in a CD Program as a separate file, in one folder, proceed as follows:1. Set up the Track list so that it is exactly as you want it.2. Select "Save each track as a separate audio file" from the CD Wizard menu.3. Find a destination folder for the files.4. Fill out the other options in the dialog.
See the context sensitive help in the dialog for details.5. Click OK.Now, each of the Tracks in the list is saved as one file, in the specified folder.As one fileTo turn the entire CD Program into one long file, proceed as follows:1. Set up the Track list so that it is exactly as you want it.2. Select "Join all tracks into one virtual file" from the CD Wizard menu.3. Fill out the other options in the dialog.
See the context sensitive help in the dialog for details.4. Click OK.
The new file appears in a wave window.5. Save the file, like any other wave file.
Cue SheetsCue SheetsGenerating Cue SheetsThe Generate Cue Sheet feature allows you to create text files with information about the CD Program.1. Make sure the CD Program, for which you want to create a Cue sheet, is the active window.2. Open Generate Cue Sheet from the CD Wizard menu.3. Click the folder button at the end of the Template line.4. Navigate your way to the "CDCueSheetTemplate" folder which is located in the System folder inside
your WaveLab folder.5. Select one of the template files in this folder and click Open.

WaveLab 3WaveLab 3 How to...How to...
123123
6. In the Cue Sheet window, enter a Title, Engineer and Comment.7. Click OK.
The Cue Sheet appears in a text window.8. Save the Cue Sheet text file to disk.Creating Cue Sheet TemplatesCreating a cue sheet requires an understanding of computers, and preferably some knowledge aboutprogramming, since it makes use of the "commands and variables" concept.How Cue Sheet Templates are OrganizedEssentially, it works like this: There are a number of "codes", commands and variables, which you place ina text file - the Template. When you ask the program to generate a Cue Sheet, it creates the text file basedon the "codes" it finds in the Template.If the program encounters a variable, it replaces this with some information about the CD Program. Forexample there’s a variable called "NUM_TRACKS". When the program finds this, it replaces it with theactual number of Tracks in the CD Program, for example "5", "17" or "99".Commands, on the other hand, are instructions for the program to do something. For example, thecommand "TIMECODE SEPARATOR = " followed by a few special characters, instructs the programwhat characters should be inserted between time code values, so that you can get time code values printedout in the format 00:00:00.00, "00 00 00 00" or anything else you prefer.Here are the various codes you can enter for specific purposes:
CodeCode DescriptionDescription$ A variable. The text that follows right after the "$" is the command name, for example
"$TITLE". A variable can occur anywhere on a a line, and there can be any number ofvariables on a line.
# A command. The text that follows after the "#" is the command name, for example "#FOREACH TRACK". There can only be one command per line and there shouldn’t be anythingelse on that line.
; If a line starts with a semi-colon (;), the line is interpreted as a comment. Nothing on such aline will be used in the Cue Sheet. This is useful for making notes, etc.
All other text characters can be entered on their own lines or among the variables, and will be used as theyare. For example if you type "Title: $TITLE" and the title you have entered is "My Greatest Hits!", the text"Title: My Greatest Hits" will appear in the Cue Sheet.Creating a Cue Sheet TemplateTo create a template, use any text editor and enter the information you want, or open one of the includedtemplates and modify it as needed. Then save it as a text file and load it in before you generate the CueSheet as described above.
The Available VariablesTrack numberVariable/GroupVariable/Group CommeComment:nt:T0 As decimal number "1" or "22"T1 Blank Justified Two Digit Number " 1" or "22"T2 Zero Justified Two Digit Number "01" or "22"
Track indexVariable/GroupVariable/Group Comment:Comment:I0 As decimal number "1" or "22"I1 Blank Justified Two Digit Number " 1" or "22"I2 Zero Justified Two Digit Number "01" or "22"

How to...How to... WavWaveLab 3eLab 3
124124
Copy Protection statusVariable/GroupVariable/Group Comment:Comment:C1 "x" or " "C2 "Y" or "N"
Emphasis statusVariable/GroupVariable/Group Comment:Comment:E1 "x" or " "E2 "Y" or "N"
Absolute time of indexVariable/GroupVariable/Group Comment:Comment:TIME_IA_0 As decimal numberTIME_IA_1 Blank justified 7 digit decimal numberTIME_IA_2 Time as "hh:mm:ss:ff"TIME_IA_3 Time as "hh:mm:ss:ff"" blank justified e.g. leading zero not displayedTIME_IA_4 Time as "hh:mm:ss:ff"" compressed e.g. if there are no hours, none are displayedTIME_IA_5 Time as "mm:ss:ff" (no hours) e.g. no hours displayed at allTIME_IA_6 Time as "mm:ss:ff" (no hours) blank justified e.g. leading zero not shown, no
hours displayedTIME_IA_7 Time as "mm:ss:ff" (no hours) no minute displayed if not required, no hours
displayedTIME_IA_8 Time format as "1h 2mn 3s 4f"TIME_IA_9 Time format as "1h 2mn 3s"
Index time relative to start of CDVariable/GroupVariable/Group Comment:Comment:TIME_IR_0 As decimal numberTIME_IR_1 Blank justified 7 digit decimal numberTIME_IR_2 Time as "hh:mm:ss:ff"TIME_IR_3 Time as "hh:mm:ss:ff"" blank justified e.g. leading Zero not shownTIME_IR_4 Time as "hh:mm:ss:ff"" compressed e.g. no hour displayed if not requiredTIME_IR_5 Time as "mm:ss:ff" (no hours)TIME_IR_6 Time as "mm:ss:ff" (no hours) blank justified e.g. if no minute to displayTIME_IR_7 Time as "mm:ss:ff" (no hours) no minute displayed if not requiredTIME_IR_8 Time format as "1h 2mn 3s 4fTIME_IR_9 Time format as "1h 2mn 3s"
Index time relative to start of trackVariable/GroupVariable/Group CommenComment:t:TIME_IT_0 As decimal numberTIME_IT_1 Blank justified 7 digit decimal numberTIME_IT_2 Time as "hh:mm:ss:ff"TIME_IT_3 Time as "hh:mm:ss:ff"" blank justified e.g. leading Zero not displayedTIME_IT_4 Time as "hh:mm:ss:ff"" compressed e.g. no hour displayed if not requiredTIME_IT_5 Time as "mm:ss:ff" (no hours)TIME_IT_6 Time as "mm:ss:ff" (no hours) blank justified e.g. leading Zero not displayedTIME_IT_7 Time as "mm:ss:ff" no hours) no minute displayed if not requiredTIME_IT_8 Time format as "1h 2mn 3s 4fTIME_IT_9 Time format as "1h 2mn 3s

WaveLab 3WaveLab 3 How to...How to...
125125
Pause LengthVariable/GroupVariable/Group Comment:Comment:TIME_PA_0 As decimal numberTIME_PA_1 Blank justified 7 digit decimal numberTIME_PA_2 Time as "hh:mm:ss:ff"TIME_PA_3 Time as "hh:mm:ss:ff"" blank justified e.g. leading Zero not displayedTIME_PA_4 Time as "hh:mm:ss:ff"" compressed e.g. no hour displayed if not requiredTIME_PA_5 Time as "mm:ss:ff" (no hours)TIME_PA_6 Time as "mm:ss:ff" (no hours) blank Justified leading Zero not displayedTIME_PA_7 Time as "mm:ss:ff" (no hours) no minute displayed if not requiredTIME_PA_8 Time format as "1h 2mn 3s 4f"TIME_PA_9 Time format as "1h 2mn 3s"
Track LengthVariable/GroupVariable/Group Comment:Comment:TIME_TR_0 As decimal numberTIME_TR_1 Blank justified 7 digit decimal numberTIME_TR_2 Time as "hh:mm:ss:ff""TIME_TR_3 Time as "hh:mm:ss:ff" blank justified e.g. leading Zero not displayedTIME_TR_4 Time as "hh:mm:ss:ff"" compressed e.g. no hour displayed if not requiredTIME_TR_5 Time as "mm:ss:ff" (no hours)TIME_TR_6 Time as "mm:ss:ff" (no hours) blank justified e.g. leading Zero not displayedTIME_TR_7 Time as "mm:ss:ff" (no hours) no minute displayed if not requiredTIME_TR_8 Time format as "1h 2mn 3s 4f"TIME_TR_9 Time format as "1h 2mn 3s"
CD lengthVariable/GroupVariable/Group Comment:Comment:TIME_CD_0 As decimal numberTIME_CD_1 Blank justified 7 digit decimal numberTIME_CD_2 Time as "hh:mm:ss:ff""TIME_CD_3 Time as "hh:mm:ss:ff"" blank JustifiedTIME_CD_4 Time as "hh:mm:ss:ff"" compressedTIME_CD_5 Time as "mm:ss:ff" (no hours)TIME_CD_6 Time as "mm:ss:ff" (no hours) blank justifiedTIME_CD_7 Time as "mm:ss:ff" (no hours) compressedTIME_CD_8 Time format as "1h 2mn 3s 4f"TIME_CD_9 Time format as "1h 2mn 3s"
VariousVariable/GroupVariable/Group Comment:Comment:NUM_TRACKS Total number of tracks as decimal numberUPC UPC/EAN codeISRC ISRC codeFILE File name (no path)PFILE File name (with path)TRACK_NAME Track NameTRACK_COMMENT Track Comment
The Available CommandsTo find out about the available commands and how they are used, please open the included templates andstudy them. All commands are used there, as an example for you to study.

How to...How to... WavWaveLab 3eLab 3
126126
Creating CDs from the Audio MontageCreating CDs from the Audio Montage
Preparing the CD MontagePreparing the CD Montage1. Make sure the Audio Montage contains exactly the material you want on the CD.
Note that CD Tracks must be at least 4 seconds long.2. Click the CD tab to select the CD View.
This contains a CD Track list, much like a CD Program. However, at this point, it will be empty (sincethere are no CD Track Markers inserted yet).
3. Select "CD Wizard..." from the CD View : Functions menu (or click the "magic wand" icon).The CD Wizard dialog appears. This contains a number of settings that help you automate the CDcreation.
4. Activate the option "Generate CD Track Markers" and activate the desired sub-options.The options are:
- Create markers at Clip boundaries. This causes the CD Wizard to add CD Start and End Markers at thebeginning and end of all non-overlapping Clips. Most likely, you want to have this activated.
- Create markers at crossfade points. When this is activated, the CD Wizard will create CD Boundarymarkers at all crossfade intersection points. Activate this if you have Clips that overlap each other, butshould become different tracks on the CD.
- Keep locked CD track markers. Normally, any previously created CD Track Markers in the Montagewill be removed by the CD Wizard. However, if this option is activated, any locked CD Track Markers(see Editing in the Markers View) will be kept.
5. If you like, activate the option "Adjust pause before track".This automatically adjusts the pause before each track, either to a fixed value (as specified in the Settime value box) or to the number of whole seconds closest to each current pause in the Montage.
- Note that a 2 second pause is required before the first CD Track. Therefore, a good default setting is toactivate the "Set time" option and set this to 2 seconds.
6. Adjust the other settings if you want.For details, use the context senstitive help in the dialog.
7. Click Apply.The dialog closes. Now, CD Track Markers are generated and pauses are adjusted according to yoursettings. The CD View will now display a list of CD Tracks, as defined by the CD Track Markers.
8. If needed, you can adjust the CD Track Markers manually in the Track View or Marker View.An example of a situation where you would need to add Markers manually would be a continuousrecording (one Clip, e.g. a live recording), which you want to divide into separate CD Tracks. Since thiswould contain neither Clip boundaries nor crossfade points, the CD Wizard would not add anyMarkers (apart from at the start and end of the whole Clip). Then it would be necessary to add CDTrack Boundary Markers at the desired positions. Another instance are CD Track sub-indexes whichalso have to be manually added from the Marker View.However, in most cases the CD Wizard will do a good job, and we recommend that you don’t edit thegenerated Markers unless you really need to.
9. Select "Check" from the CD View : Functions menu or click the "glasses" icon.WaveLab will check the CD list and inform you whether it’s OK or not (this check is also performedautomatically before actually burning the CD).
10. If the Check gave a warning message, make manual adjustments and repeat the Check procedure untilthe list is OK.You may get warning messages for several reasons, including:
- You have CD Tracks that are shorter than 4 seconds.- The pause before the first CD Track is shorter than 2 seconds.- There are Clips (or sections of Clips) outside the CD Tracks.- There are CD Track Start or End Markers within Clips (if you want a new CD Track to begin within a
Clip, you should use CD Track Boundary Markers).

WaveLab 3WaveLab 3 How to...How to...
127127
Editing the CD View ListEditing the CD View ListOnce you have prepared a CD Track List as described above, you can go ahead and write the CD. In somecases though, you may want to adjust settings first. This can be done in the CD View Track List, whichresembles a CD Program in many aspects.- You can hide or show CD Track List columns by using the column pop-up menu (accessed by clicking
the arrow button to the left of the column headings).You can also drag and resize columns as usual.
- You can adjust all settings (except the "Length" value) numerically in the list.However, changing Track Start and End positions may result in warning messages, as described above.
- If the option "Allow reordering by drag-and-drop" is activated on the CD View : Functions menu, youcan change the order of CD Tracks by dragging Tracks in the CD View list.There is one restriction: you can only drag Tracks that are enclosed by CD Track Start and EndMarkers - not by CD Track Boundary Markers. Tracks divided by a CD Track Boundary Marker (acombined Start and End marker) can only be moved as an entity.
- You can generate a Cue Sheet from the CD View : Functions menu.This function is described in the topic Generating Cue Sheets.
Burning the CDBurning the CDThe final phase of CD creation from the Montage can be done in two ways:- By using the Apply function in the Master Section.
This creates an "image file" of the whole Montage together with a CD Program, referring to this file.Then, you write the CD from the CD Program as usual. This method is recommended if your AudioMontage contains a lot of Clip Effects (or is otherwise CPU intensive), since it separates the audio filerendering from the CD burning process. This method is also recommended if you want to createmultiple copies of the CD.
- By burning directly from the CD View in the Montage.This is a slightly quicker and easier process, but puts greater demand on your computer. Keep in mindthat even if your Audio Montage plays back without problems, the CPU load will be four times as highif you burn in 4x speed (since the audio file has to be rendered four times as fast)! In other words, notemporary file is created, the burning takes place in real-time.
In both cases, all clip effects are used and the montage is processed through the master section, includingany activated effects and the dithering/noise shaping stage.Using the Apply Function1. Open the Master Section and click the Apply button.
The Process Preferences dialog appears.2. Select the "Whole Montage" option in the Range section.3. Select the "Create CD Program" option in the Options section.4. Click OK.
Now, the whole Montage is rendered to an audio file, with CD Track Markers at the appropriatepositions. A new CD program is created, referring to the audio file. This new CD program should notbe edited.
5. Proceed with Writing the CD from the CD program, as described in the topic Writing a CD.Writing the CD directly from the CD View1. Select "Write CD" from the CD View : Functions menu, or click the CD icon.
The Write CD dialog appears.2. Proceed with selecting CD-R Recorder, Writing Speed and Operation mode as described in the topic
Writing a CD.- If you are not absolutely certain that your computer is fast enough to handle direct CD creation, you
should burn in Test mode first. If the CPU load is too high, you could consider burning at a slowerspeed, or using the Apply method instead, as described above.

How to...How to... WavWaveLab 3eLab 3
128128
Use Samplers and Create LoopsUse Samplers and Create Loops
Receiving and Transmitting SamplesReceiving and Transmitting Samples
Setting up your Sampler(s)Setting up your Sampler(s)The following text assumes you have made all connections as described in the installation chapter. Toenable transmitting and recieving samples, proceed as follows:Making the Basic Settings1. Make sure the sampler is turned on.
If you use SCSI it must have been turned on when you booted the computer.2. Select Sampler Setup from the Sampler menu.3. Click on the Settings tab.4. Select the desired communications protocol from the menu.
If possible, select your sampler protocol by sampler model name, this will provide the highest level offunctionality. If your sampler can’t be found on this menu, you will have to select SDS or SMDI,depending on the type of connection and the instrument’s capabilities.
Only select an item that corresponds to the type of connection you actually have. For example, selectinganything that involves SCSI is pointless unless you have connected the sampler via SCSI.5. If the sampler is connected via SCSI, pull down the SCSI Unit pop-up and select the instrument with
which you want to communicate.If the instrument can’t be found on this menu, there may be something wrong with your SCSIconnection. Go back and check the points described in the Installation chapter.
6. If the sampler is connected via MIDI, from the MIDI pop-ups select the MIDI Input and Output towhich the instrument is connected, and set the SysEx ID (System Exclusive ID number) to the samenumber as that of the instrument.This setting is very important. If the two numbers don’t correspond, transfers won’t work. To find outhow to check the SysEx ID to which your sampler is set, consult its operation manual.
A few samplers that communicate via SCSI will use the SysEx ID for SCSI purposes as well. See yoursampler documentation for details.Creating a PresetOnce all settings are done, you must convert them to a Preset before you can continue:1. Click on the Presets tab.2. Type in a name in the field to the right.
Make sure you use a name that can be used later to identify this particular sampler (if you have several).3. Click the Add button.
This adds the Preset to the list.If you have more samplers, you can now go back to the Settings tab and make settings for the nextinstrument and create a Preset for that.
Transmitting SamplesTransmitting SamplesTo Transmit a sample, proceed as follows:1. Open the sample in a wave window and trim it to the desired length, if required.
Remember that samplers are RAM based, which normally puts severe restrictions on how much datayou can transmit to an instrument.
2. Add one or two loops as desired.3. Pull down the Sampler menu and select Transmit.4. Select the target sampler from the Target menu.
This menu lists all samplers for which you have created Presets. The sampler will be on the listregardless of whether it is turned on and connected properly or not, so this list is not a verification thatthings have been set up properly.

WaveLab 3WaveLab 3 How to...How to...
129129
5. If the protocol used for this sampler identifies samples by number, use the "Sample number" setting tospecify a "memory location" in the sampler where you want to store the sample.If another sample is already stored at that location, it will most likely be overwritten when you transmit,so it might be a good idea to use the sampler's front panel controls to make sure you have specified thenumber of an empty location.
6. If the sampler uses names and/or banks instead, click the Refresh button to get a list of the currentmemory contents in the sampler. Then select a bank and a sample location from the pop-up and list.This is not always required. In many instruments, if nothing is specified, the sample will be stored in anew memory location and no existing samples will be overwritten.
7. Click Transmit.The sample is transmitted to the sampler. You can monitor the progress of the transmission on the statusbar at the bottom of the screen.
Receiving SamplesReceiving SamplesTo receive a sample, proceed as follows:1. Pull down the Sampler menu and select Receive.2. Select the desired sampler from the Target menu.
As with Transmit, this menu lists the samplers for which you have created Presets.3. If the protocol used for this sampler identifies samples by number, use the "Sample number" setting to
specify which sample to retrieve.4. If the sampler uses names and/or banks, click the Refresh button to get a list of the current memory
contents in the sampler. Then select a bank and a sample location from the pop-up and list.5. Click Receive.
The sample is received and opened in a new window. You can monitor the progress of the reception onthe status bar at the bottom of the screen.
About LoopsIf the sample contains loops they will be converted to loop markers in WaveLab. However, remember thatthe number of loops you can use is restricted.
Deleting and Getting Info about SamplesDeleting and Getting Info about SamplesIn both the Transmit and Receive dialogs, you will find Info and Delete buttons. These buttons will only beavailable for samplers where a specific protocol that supports this functionality is implemented. They arenot available with the generic protocols SDS and SMDI1. If required, click Refresh to update the list of samples in the sampler.2. Select a Bank and sample in the list.3. Click Delete to remove the sample from memory, or click Info to get information about the properties
of a sample.
Using the Send Back featureUsing the Send Back featureA common working procedure would be to receive a sample in from the sampler, process it in WaveLaband then transmit it back to the sampler. The "Send Back" feature facilitates this. It is a variation on theTransmit function. The difference is that it automatically sends the sample to the same memory location asthat from which it originally came, without presenting any dialog.Proceed as follows:1. Receive a sample from the Sampler.
See Receiving Samples for instructions.2. Work on it in WaveLab as desired.3. Select Send Back from the Sampler menu.
The sample is transmitted back to the same memory location in the sampler from which it originallycame.
Editing Sample AttributesEditing Sample AttributesThis menu item on the Sampler menu allows you to make settings for a sample. They do not process thesample in any way, they just give it properties that the receiving sampler may or may not take advantageof. For details about the options, use the context sensitive help.Depending on your sampler and the protocol you use for communicating, the above features may or maynot be supported. For example, SDS and SMDI do not support names. SMDI supports Key and Detunewhereas SDS does not.

How to...How to... WavWaveLab 3eLab 3
130130
Using the Crossfade LooperUsing the Crossfade Looper
Opening the Crossfade LooperOpening the Crossfade LooperBefore you open the Crossfade Looper we suggest you use the methods described on the previous pages toset up a basic loop. Then proceed as follows:1. If you have several Loops, place the wave cursor somewhere inside the one on which you want to work.
This can be done simply by clicking somewhere between the loop markers.2. Select Crossfade Looper from the Sampler menu.For this item to be available, the Crossfade Looper plug-in must be activated in the Plug-in Managerdialog, on the Options menu.3. Click on the Loop Points tab.
This tab should be your starting point, since it is the place where you adjust the loop points.
Moving loop points manuallyMoving loop points manuallyThere are two ways of moving the loop points: dragging in the actual waveform (position the mousepointer in the display and drag sideways) and using the "nudge" buttons.- Dragging in the actual waveform allows you to perform larger moves more quickly.- The nudge buttons are more useful for fine-tuning since they move the points by one screen pixel. This
means that in 1:1 zoom mode, each press on a nudge button moves the loop point a single sample.Note that a good loop point isn't necessarily at a zero crossing.The various moving options- By moving the left part of the display, you are moving the end point to a later (left) or earlier (right)
position.- By moving the right part of the display, you are moving the start point to a later (left) or earlier (right)
position.- If you activate Linking, both the start and end points will move simultaneously. That is, the Loop
length will be exactly the same, but the entire loop will move.Remember that you can at any time switch to the main wave window and adjust the markers there, ifneeded.
Moving loop points automaticallyMoving loop points automaticallyIf desired, you can have the program search for good loop points, automatically. This is technically nodifferent from adjusting the loop points yourself, only that the program uses pattern matching algorithms tosuggest loop points for you.Let’s say that you want to let the program find a better start point for the loop. You first set up a start andend loop marker, to get a basic loop, as described above. You then invoke the automatic searching, and theprogram searches the waveform from the current start point, trying to find a section that is as similar aspossible to the area just after the current end point. When it finds a match it stops.You decide how similar the section must be to be considered a match.Setting up the parametersThere are two parameters for the auto-find feature, Desired Correspondence and Search Accuracy.- Search Accuracy is a parameter for how many samples should be included in the analysis. Higher
values result in greater accuracy, but also longer processing times.- Desired Correspondence is a value for how well the found section must resemble the section with which
it is compared, in order to be considered a match. WaveLab uses two methods for comparison, "phasematch" and "join match". First phase matching is performed and then, to "fine tune", a join match isemployed. A value of 1000 will most likely fail completely, since it requires a 100% perfect match.
- The "Current" values above show how well the currently set loop points match. The value to the left isthe "phase match" result, the one to the right is the "join match" result.
Searching1. Set up the search parameters.2. Click on one of the buttons in between the "nudge" buttons.
Each time you click, the program scans from the current point (forwards or backwards, depending onwhich button you clicked) until it finds a point that matches. It then stops. If you wish you can stop atany time by clicking the right mouse button. The program will then jump back to the best match foundso far.
3. Check the loop by playing back.

WaveLab 3WaveLab 3 How to...How to...
131131
4. If you think there might be a better point, at some later or earlier position, just click the button again,and scanning continues from this point and onwards.Remember that you can always go back to the main wave window and adjust the markers manually, ifneeded.
Working with "Candidates"Working with "Candidates"Often you will want to try various alternatives before committing to a loop. In order to compare severalalternatives, WaveLab offers looping candidates. These allows you to store sets of Loop points in memorylocations, for later recall.Storing a candidate1. Adjust the loop points until they are as desired.2. Pull down the pop-up options menu in the dialog and select "Save Candidate".3. Select one of the five memory locations that appear on a sub-menu.
The loop points are stored.Recalling a Candidate4. Pull down the pop-up options menu in the dialog and select "Restore Candidate".5. Select one of the five memory locations that appear on a sub-menu.
The points are now recalled and the loop points in the wave are moved to the positions stored in thememory location.To compare several candidates, you can for example have playback going, select them one after theother, and listen to the difference.Once you have found your candidate, you can select OK to exit this window, or proceed to crossfading.
Things to note about Candidates- There is only one set of candidates per wave window, not one per set of loop points. This means that if
you have several sets of loops in your file, you must be careful so that you don’t recall the wrong set.- Crossfading is not part of the candidate, only loop positions are. You should decide which candidate to
use before you apply crossfading.
Creating a CrossfadeCreating a CrossfadeSetting up1. While still at the Loop points tab (in the Crossfade Looper dialog), try to create as good a loop as you
can.2. Click on the Crossfade tab.3. Make sure the Crossfade check box is activated.
There is a corresponding check box on the Post-Crossfade tab. This allows you to choose whetherregular crossfading and/or post-crossfading will be performed when you later click Apply.
4. Decide on a length for the crossfade either by dragging the Length handle or by adjusting the Lengthvalue below the graph.The length is used to adjust how much of the audio file that will be processed. This area is alwayslocated just before the end of the loop, but the Length value adjusts how far towards the start of the loopit stretches. As you can see, an equally large area before the Loop start is used as basis for theprocessing. However, this area is not processed, just analyzed.Generally you will want the crossfade to be as short as possible, with an acceptable result:
- Using a long crossfade is a better guarantee that the loop will be smooth. However, more of thewaveform will be processed and hence changed in character.
- Using a short crossfade will assure the sound is affected as little as possible. However, the loop mightthen not be as smooth as otherwise.
5. Decide on a crossfade shape, by dragging the Shape handle or by adjusting the Shape value.The considerations for this are the same as when creating other crossfades. However, in most cases youcan safely leave this value as is.
Applying and checking the FadeWhen you click Apply, the sound is processed. If you have playback going, repeating the loop, you willhear the change take effect after a short while.- You can check the crossfade visually, by switching to the Loop points tab and making sure "Display
processed signal" is activated on the options pop-up in the dialog.

How to...How to... WavWaveLab 3eLab 3
132132
When it is, the display will show the waveform as it looks when crossfaded. When this setting isdeactivated, the display will instead show the waveform as it originally was. Switching back and forthallows you to compare the two.
- You can undo the crossfade by selecting Undo from the Edit menu.- If you click OK, the dialog closes and crossfading is made "permanent".- If you click Cancel instead, the dialog closes and the waveform reverts back to the way it was before
crossfading.Do not move the loop points after performing a crossfade! The waveform has been processed specificallyfor the current loop settings!
Creating a Post-CrossfadeCreating a Post-CrossfadeThe Post-crossfade is accessed from its own tab.This is identical to the regular crossfade, but it is applied to the area after the loop. This means that it isused to fade the material so that there will be no glitch when playback continues out of the loop.If you intend to use the sound in your sampler in such a way that the area after the loop is never played,you don’t need to worry about this feature at all! However, if you do intend to use the area after the loop itis very important to have post-crossfade activated!The post crossfade looks at the part of the waveform that occurs just after the loop start and processes acertain area beginning at the end of the loop. The Length parameter adjusts the size of this area.Everything else is identical to regular crossfading, see Creating a Crossfade.
Using the Wave EqualizerUsing the Wave EqualizerThe Wave Equalizer is a function for looping those un-loopable sounds, for example sounds thatconstantly decay in level or continuously change in timbre. The Wave Equalizer applies drastic processingto the sound that evens out changes in level and timbral characteristics, before and during the loop.The non-scientific explanation is that the Wave Equalizer chops up the section inside the loop into littlepieces, blends the pieces and then spreads out the result over the loop.The more scientific explanation is this:A number of slices is specified for the looped section. If for example you specify eight slices, the loop is cutup into eight sections of equal length. These sections are then mixed together to one sound which isrepeated eight times. This new piece of audio replaces all audio inside the loop.In addition to the above, the Wave Equalizer includes a crossfade facility, so that the original sound fadesinto the processed sections as playback approaches the loop start.To use the Wave Equalizer, proceed as follows:1. Set up a basic loop of the length you desire.
This will probably not be a very good loop. If it was you wouldn’t need to use the Wave Equalizer. Inany case, make sure to apply a standard cross-fade before using the Wave Equalizer.
2. Select Wave Equalizer from the Sampler menu and click on the Wave equalizer tab.For this item to be available on the menu, the Wave Equalizer plug-in must be activated in the Plug-inManager dialog, on the Options menu.3. Make sure that Slice Mixing is activated and select a number of slices.
Only experimentation can tell how many slices are needed, but generally, the more slices, the morenatural the sound (to a certain extent). However, the program puts a restriction on the number of slices,so that each one is never shorter than 20 milliseconds.
4. Switch to the Pre-Crossfade tab and set up a crossfade.Generally, this is the same as the crossfade in the Crossfade Looper window. However, the difference isthat this crossfade is made before and up to the loop start. The processed material created by the WaveEqualizer is added to the original material before the loop. This is required because the Wave Equalizerwill produce a slight timbre discontinuity at the loop start; which needs to be removed by the Pre-Crossfade.
5. Click Apply, and the sound gets processed.If you have playback going, repeating the loop, you will hear the change take effect after a short while.
- You can undo the crossfade by selecting Undo from the Edit menu.- If you click OK, the dialog closes and processing is made "permanent".- If you click Cancel instead, the dialog closes and the waveform reverts back to the way it was before
processing.

WaveLab 3WaveLab 3 How to...How to...
133133
Do not move the loop points after performing the processing! The waveform has been processedspecifically for the current loop settings!About the end of the Loop - Post CrossfadingAfter using the Wave Equalizer, the transition from the end of the loop to the end of the file in many caseswon’t be very natural. This can be fixed as follows:1. Close the Wave Equalizer and open the Crossfade Looper.2. Click on the Crossfade tab and deactivate the Crossfade option (the check box).3. Click on the Post-Crossfade tab and make sure Crossfade is activated.4. Set up the Post-Crossfade parameters and click Apply.

How to...How to... WavWaveLab 3eLab 3
134134
Use DatabasesUse Databases
Add FilesAdd Files
Databases - Using Add FileDatabases - Using Add FileThis procedure allows you to add files to a Database by using a file dialog.1. Select Add from the Database menu.
You can also press the right mouse button in the Location pane and select Add from the menu thatappears.
2. Select all files you want to open (possibly using [Shift] and [Control]) and click Open.The files appear in the List pane. Also, folders are added to the Location pane. These correspond to thereal folders on the disk, which contain the actual files.
Databases - By DraggingDatabases - By DraggingYou can drag and drop an open Wave document into a Database, by using the drag handle (the dot) on thetitle bar.
Databases - Using Scan DiskDatabases - Using Scan DiskThis procedure allows you to add files to a Database by searching for all files that meet certain criteria.1. Select Scan disk from the Database menu.
You can also press the right mouse button in the Location pane and select Scan disk from the menu thatappears.
2. Select a drive and a folder as a start point for the search.This folder and all its sub-folders will be searched.
3. Click OK.The search criteria dialog appears.
4 Set up the criteria in each of the three tabs and click Scan.The files that meet all the criteria appear in the List pane. Also, folders are added to the Location paneas needed. These correspond to the real folders on the disk, which contain the actual files.
The Three tabsThe Search dialog has three tabs for deciding which files to add to the Database - one for text criteria, onefor file format criteria and one for date and size criteria.For a file to be added, it must meet the criteria set up in all three tabs. It might for example have to...- have a name containing the text "piano"...- be in stereo, and...- be smaller than one megabyte.You can of course set up any of the tabs so that all files meet the criteria in this tab, so that you can, forexample, add files only based on their names or only on their format.The Text tabThis is used to specify which files to add to the Database, based on Text criteria. See the Context sensitivehelp in the dialog for details.The Format tabThis allows you to Add files based on their file format. You may activate multiple options in each sectionto add files of different categories (for example both mono and stereo files). See the Context sensitive helpin the dialog for details.The Date & Size tabThis tab allows you to specify two things:- If the "Modified" date of the file should be included in the search criteria or not.- If the size of the file should be included in the search criteria or not.See the Context sensitive help in the dialog for details.Using PresetsYou can create Presets for this dialog, just as with Processing. See Preset Topics.

WaveLab 3WaveLab 3 How to...How to...
135135
Databases - Adding a Dual Mono fileDatabases - Adding a Dual Mono fileTo add two files as one stereo pair (dual mono), proceed as follows:1. Add one of the files.2. Press the right mouse button with the pointer over the file name.3. Select Properties from the menu that appears.4. Activate "Other channel file name" and type in the name of the other file in the field below.
The two files will now be treated as a stereo pair when editing, playing etc.
Display Files in the ListDisplay Files in the List
Databases - Displaying all files in the DatabaseDatabases - Displaying all files in the DatabaseIf you want to display all files in the Database, regardless of location, category, keyword or comment,proceed as follows:1. Select Global Find from the Database menu, and click the Preset tab.2. Select the "All audio files" Preset and click Load.3. Click Find.
Databases - Displaying all files in a CategoryDatabases - Displaying all files in a Category• To display the files that belong to a certain category, click on that category name in the Category pane.
Please note that you should click on the Folder name, not on the Folder symbol.
Databases - Displaying all files in a FolderDatabases - Displaying all files in a Folder• To display all the files that reside in a certain Folder, click on the folder in the location pane.
All the files are displayed, regardless of category.
Databases - Limiting the number of files displayedDatabases - Limiting the number of files displayedWindows 95 puts a limitation on how many files can actually be shown in the file list at one time (around1500).Normally you don’t want too many files in the List anyway, since it only makes it harder to organize themand some Database operations will take longer to finish.1. Open the Preferences dialog and click on the Database tab.2. Adjust the "Maximum list size" setting.
This will set a limit on how many files will be added in one go.If you have specified a limit, as described above, in some circumstances the list can’t show all the files youexpect. If this is the case, the Status Bar will indicate this by displaying the number of files in red.
Customize the listCustomize the list
Databases - Changing List FormatsDatabases - Changing List FormatsJust as in the Window 95 Explorer application, you can decide to display the files in different list formats.1. Click with the right mouse button in the File list.2. Select from the lower half of the menu.
For details about each item, select it from the menu, and with the menu still up, press [F1].
Databases - Sorting FilesDatabases - Sorting FilesIf you have selected Show Details as your list format (see Changing List Formats), you can click on thecolumn headings to sort the list according to that column’s criteria.
Databases - Setting Column WidthDatabases - Setting Column WidthIf you have selected Show Details as your list format (see Changing List Formats), the width of the columnheadings can be adjusted.• Point at the divider between two columns, in the heading, and drag left or right.
This setting is saved with the Database.

How to...How to... WavWaveLab 3eLab 3
136136
Perform File operationsPerform File operations
Databases - SelectingDatabases - Selecting• You can select one file by clicking on it or by using the cursor keys.• Several files can be selected using [Shift] and [Control] as in other Windows 95 programs.• You can drag a selection rectangle if you start to the right of the actual name.
The files that are inside the rectangle when you release the mouse button will be selected.• To select all files, press the right mouse button in the file list and select "Select All" from the menu that
appears.
Databases - Playing FilesDatabases - Playing FilesTo play a file, proceed as follows:• Select the file and click the Play button on the Transport or press [Enter] on the computer keyboard.
If the file is not on any of the disks currently "in the computer" the required disk will be requested. If thefile is already open and has unsaved changes, the version in the window will be played rather than theone on disk.
Databases - Opening Files for EditingDatabases - Opening Files for EditingTo open one or more files in a wave edit window, proceed as follows:• Double click on one file, or...• Select the file(s), press the right mouse button anywhere in the list except on a file name and select Open
from the menu that appears, or...• Drag the file(s) out of the Database window into an "empty" area within the WaveLab application
window.If the file is not on any of the disks currently "in the computer" the required disk will be requested.
Databases - Adding KeywordsDatabases - Adding KeywordsTo set the keywords of one ore more files, proceed as follows:1. Select the file(s), press the right mouse button anywhere in the list except on a file name, and select
Properties from the menu that appears.If you select more than one file you will give the same keyword(s) to all the files you selected.
2. Type in each keyword, separated by semicolons (";") or commas (","), or click on the "<<" button andselect from the menus that appear.You can enter as many keywords as you like this way.
Adding Keywords to the menusYou can add Keywords of your own by typing the desired name preceded by a backslash character ("\").You can even create hierarchic items like those on the standard menu. If you for example type"\Quality\Texture\Crystal", Crystal will appear on the Texture menu, which in turn is on the Qualitymenu.The new menus are automatically saved when you close the dialog. You can also modify what keywordsare available on the menu in new Databases, see Databases - Changing the Default categories.
Databases - UpdatingDatabases - UpdatingIf you have worked on the files since the Database was last opened, the file attributes (size, date etc) mightby "out of sync" with the real values. To update those settings, proceed as follows:1. Select the file(s), press the right mouse button anywhere in the list except on a file name.2. Select Update from the menu that appears.
Databases - Syncing to DiskDatabases - Syncing to DiskIf you open a Database and then edit wave files during a session you will end up with files that haveproperties which don’t match those in the Database. Furthermore you might have created new files whichare not in the Database at all. The Sync to Disk feature fixes this and other "out of sync" problems.1. In the Folder list, select the folder you want to update.
The operation will affect this folder and all its sub-folders.2. Press the right mouse button in the Location pane and select Sync to disk.
The Find dialog appears, see the context sensitive help for details. Also refer to Using Scan Disk.

WaveLab 3WaveLab 3 How to...How to...
137137
3. Fill out the dialog or select a Preset to narrow down the operation to files that only meet certain criteria.If you want to affect all files in the folder(s) select the "All audio files" Preset.
4. Click the Scan button.The following operations are performed:
- Files that are not yet in the Database are added.- Files that don’t exist any longer are removed from the Database.- The attributes (size etc.) of all files in the Database are updated.
Databases - Dragging to Another Database or ProjectDatabases - Dragging to Another Database or ProjectYou can Drag and Drop the files onto other windows. You can drop on:- The List in another Database
This copies the file(s) into that Database. If you hold down [Alt] or [Shift], this moves the file(s) ratherthan copying it/them.
- A Category in another DatabaseIf you drag a file onto a Category in another Database, the file is copied to that Database and added tothe Category you dropped it on. Use [Alt] to move the file rather than copy it.
- A Project windowThis copies the file to the Project. You can aim at a certain group to add the file to it.
Databases - Removing FilesDatabases - Removing FilesTo remove one or more files from the Database, without actually deleting it from disk, proceed as follows.• Select the file(s), press the right mouse button anywhere in the list except on a file name, and select
Remove from the menu that appears.If you want to permanently delete the file from disk, use Delete File on the File menu instead.
Databases - Renaming FilesDatabases - Renaming FilesIf you want to rename the file, proceed as follows.1. Select the file, press the right mouse button, and select Rename from the menu that appears.
If the file is not on any of the disks currently "in the computer" the required disk will be requested.2. Type in the new name and press [Return]. Do not specify an extension, only the actual file name.
If you need to modify the extension, use the Properties dialog, see Setting Properties.This operation permanently modifies the actual file name!
Databases - Setting File PropertiesDatabases - Setting File PropertiesTo set the properties of one ore more files, proceed as follows:• Select the file(s), press the right mouse button anywhere in the list except on a file name, and select
Properties from the menu that appears.The Properties dialog appears.
See the dialog's context sensitive help for details about the different options.Please note that the possibility to select more than one file allows you to give a number of files the samekeyword(s) and comment, in one go.
Filter the listFilter the list
Databases - Setting up a FilterDatabases - Setting up a FilterThe Filter function allows you to set up criteria so that the list always shows only files that meet certaincriteria. You might for example want the list to only display stereo files, regardless of which category orfolder you click on.To set up a Filter, proceed as follows.1. Select Global Filter from the Database menu.
The dialog that appears is identical to the one used for Scan Disk.2. Fill out the dialog or select a Preset, see Using Scan Disk.3. Click OK.Now when you click around on folders or categories, only files that meet the criteria set up in the dialog aredisplayed. You can note that a filter is applied by checking the Status bar, where it says "Global Filter".The filter is common to all open Databases.

How to...How to... WavWaveLab 3eLab 3
138138
Databases - Deactivating the FilterDatabases - Deactivating the FilterTo completely turn off Database Filtering, proceed as follows.1. Select Global Filter from the Database menu.2. Click on the Preset tab, select "All audio files" and click Load.3. Click OK.
Find filesFind files
Databases - Performing a Find operationDatabases - Performing a Find operationWaveLab’s Find feature allows you to find all files in the Database that match certain criteria.Please note that the Find function only searches among files already added to the Database (which isdifferent from how Scan Disk works, see Using Scan Disk).Limiting the Search
• If you want to search among all files in the Database, select Global Find from the Database menu.• If you want to search in a folder and its sub-folders, click the right mouse button on that folder and
select Find.• If you want to search among files in one category only, click on that category with the right mouse
button and select Find.• If you only want to search among the files currently in the list, click the right mouse button in the list
and select Find.In either case, the same Find dialog appears.
Performing the FindThe Find dialog is basically the same as the one used for filtering and for Scan Disk (see Using Scan Disk).The three tabs allow you to specify different types of criteria for the search. You can also select fromPresets.• Set up the dialog and click Find.
The found files appear in the Database.- If you have selected Global Find, you can activate "Keep Window open". This allows you to redo the
search without closing the dialog.- The Filter setting applies (see Setting Up a Filter). You might for example have set up a Filter which
ensures that only stereo files are shown in the list. Then when you perform a Find, you will still only seestereo files in the list. Please note that this might result in no files at all being shown. An example of thiswould be that you try to find only mono files and have a Filter that only displays stereo files.
Folder OperationsFolder Operations
Databases - Renaming FoldersDatabases - Renaming FoldersYou can rename a folder in the location pane (not the real folder on disk):1. Click on the folder with the right mouse button.2. Select Rename.
The folder name opens up for editing, just as on the Windows 95 Desktop.3. Change the name and hit [Return].Note that if the folder name in the Database and on the disk do not match, you can not open the files inthat folder from the Database.
Databases - Removing FoldersDatabases - Removing FoldersTo remove a folder and all the files in it from the Database, proceed as follows:1. Click on the folder (in the location pane) using the right mouse button.2. Select Remove.3. Click OK in the dialog that appears.This does not delete the actual files from disk. It only removes them from the Database.

WaveLab 3WaveLab 3 How to...How to...
139139
Work with CategoriesWork with Categories
Databases - Adding files to a CategoryDatabases - Adding files to a Category1. Make sure the desired category is visible in the list.
If it isn’t, open the desired folder and scroll the list, to make it visible.2. In the list, select the Files that you want to make part of a certain category.3. Drag the selected files and drop them on the desired Category folder.
The files disappear from the list.Please note that you can add a file to any level in the category "hierarchy". you can for example make a filepart of the category "Instrument", you don’t have to put it into any of the subcategories ("Keyboards","String" etc).
Databases - Moving files between CategoriesDatabases - Moving files between CategoriesIf you drop a file onto a different Category from the one it is already in, it is moved from the old Categoryto the new one. In other words, files can only be in one Category at a time.
Databases - Displaying all files in a categoryDatabases - Displaying all files in a category• To display the files that belong certain category, click on the category name.
Please observe that you should click on the Folder name, not on the Folder symbol.
Databases - Displaying all files not in any CategoryDatabases - Displaying all files not in any CategoryThere might be instances when you want to display all the files that haven’t yet been placed into anycategory:1. Press the right mouse button in the Category pane.2. Select "Find Unregistered items" from the menu that appears.
Databases - Checking to which Category a file belongsDatabases - Checking to which Category a file belongsIf you have a file in the list and are unsure of which category it belongs to, proceed as follows:• Select the file, press the right mouse button in the list and select "Show Folders" from the menu that
appears, or...• Hold down [Alt] and click on the file name or wave icon in the list.
Either way, the category folder is highlighted in the list. If no folder is highlighted, this means the filedoesn’t belong to any category.
This operation also tells you which folder the file is in, by looking at the Location pane.
Databases - Creating CategoriesDatabases - Creating Categories• To create a new category, select the folder you want this new category to be in. Then press the right
mouse button and select "New Category". Type in the name and click OK.
Databases - Renaming CategoriesDatabases - Renaming Categories• To rename a category, select it, press the right mouse button, and select Rename from the menu that
appears. Type in the new name and click OK.
Databases - Removing CategoriesDatabases - Removing Categories• To delete a category folder, select it, press the right mouse button and select Remove from the menu
that appears.This deletes the selected category and all its sub-categories.
The files that belonged to these categories are not deleted. Rather they become "unregistered items", seeDisplaying all files not in any Category.

How to...How to... WavWaveLab 3eLab 3
140140
Databases - Changing the Default categoriesDatabases - Changing the Default categoriesTo change the Category hierarchy and keyword lists that appears in new Databases, proceed as follows:1. Make copies of the files "categ.txt" and "keywords.txt"
These are located in the System folder in the WaveLab folder. You might for example name the copies"categ.bak" and "keywords.bak".
2. Launch a regular text editor.One of those included with Windows will work fine.
3. To Edit the categories, open the file "categ.txt". To edit the keywords, open "keywords.txt".Note how the files are structured:
- Each level in the hierarchy begins with the name. After this, the sub-items within this level are listedinside curly brackets ("{" and "}"). For example, in the "categ" file you will note a section that beginswith the word "Keyboards" followed by a left bracket on the next line. This category ("Keyboards")does not end until after the word "Harpsichord", since on the line below that, a corresponding rightbracket appears.
- Within each level you will in many cases find sub-levels, also enclosed in curly brackets. (Inprogrammer speak, this is referred to as nested structure). In the "Keyboard" example, the sub-levels are"Organ", "Piano", "Synth", "Celesta", "Clavinet" and "Harpsichord". The first three of these containtheir own sub-categories.
4. Change the structure, rename, add and remove items as desired.Make sure that each left bracket is "balanced" by a right bracket ending the "level".
5. Save the file under the same name in the same location.If something goes wrong, delete the files you have created and rename the backup files to the originalnames. This will restore the initial settings.

WaveLab 3WaveLab 3 How to...How to...
141141
Use ProjectsUse Projects
Work with GroupsWork with Groups
Projects - Creating GroupsProjects - Creating Groups1. To create a new Group, select the Group symbol you want the new Group to appear in.2. Click with the right mouse button in the window.3. From the menu that appears, select Create Group.4. Fill in the name and click OK.
Projects - Renaming GroupsProjects - Renaming Groups1. To rename a Group, select it.2. Click with the right mouse button in the window.3. From the menu that appears, select Rename.4. Type in the name, just as in the Windows 95 Explorer and hit [Return]
Projects - Removing GroupsProjects - Removing GroupsTo delete a Groupand remove all files within it from the Project, proceed as follows:1. Select the Group.2. Click with the right mouse button in the window.3. From the menu that appears, select Remove.4. Click OK in the dialog that appears.This only removes the items from the Project. It does not delete anything from your disks!
Work with FilesWork with Files
Projects - Adding FilesProjects - Adding FilesBy DraggingYou can drag and drop an open Wave document into a Project, by using the drag handle (the dot) on thetitle bar.Using a dialogTo add one ore more files to a Group, proceed as follows:1. Click on the Group you want to add the file(s) to.2. Press the right mouse button and select Add from the menu that appears.3. Select all the files you want to open.
You can select as many files you wish from the same folder, using [Control] and [Shift].4. Click Open.
A file can only be added to one Group at a time.From a DatabaseYou can drag and drop files from a Database to a Project, see Dragging to Another Database or Project.
Projects - Renaming FilesProjects - Renaming Files1. Click on the File.2. Press the right mouse button and select Rename from the menu that appears.3. Type in the name, just as in the Windows 95 Explorer and hit [Return].This means the file on disk is actually renamed, just as if you had changed the name in for example theWindows 95 Explorer application.
Projects - Removing FilesProjects - Removing FilesTo remove a file from a Group (without actually deleting it from disk) proceed as follows:1. Click on the File.2. Press the right mouse button and select Remove from the menu that appears.3. Click OK in the dialog that appears.This removes the file from the Project but does not delete anything from your disks!

How to...How to... WavWaveLab 3eLab 3
142142
Projects - Moving Files between GroupsProjects - Moving Files between Groups• To move a file from one Group to another, first Remove it from one Group then Add it to another.
Projects - Playing FilesProjects - Playing Files• To play a file, select it and press [Enter] or click Play on the Transport.
Projects - Opening FilesProjects - Opening Files• To open a file for editing, double click on it or click on it with the right mouse button and select Open
from the menu that appears.
Handle Files and DocumentsHandle Files and Documents
Create New Wave documentsCreate New Wave documents
Creating new Documents - Using NewCreating new Documents - Using NewIf you want to start with an empty file, to for example assemble material from other files into this, proceedas follows:1. Select New from the file menu, and Wave from the sub-menu that appears. Or, click the New icon on
the Control Bar.2. Fill out the dialog that appears.
See the context sensitive help for details about the various options in the dialog.
Creating new Documents - By dragging in an empty area Creating new Documents - By dragging in an empty areaIf you want to start with an empty file, for example to assemble material from other files into it, proceed asfollows:1. Make sure "Create Windows using mouse" is activated in the Display part of the Preferences dialog.2. Hold down [Control] and drag to make up a box in some "free" area of the WaveLab application
window.This must be of a certain minimum size or bigger. If you don’t get any new window, try again with abigger box. The new window "inherits" its attributes from the last active window. If no window is open,the dialog box settings for units are used instead.
Open and Import Wave filesOpen and Import Wave files
Opening multiple FilesOpening multiple FilesYou can open a number of files at the same time.1. In the Open dialog, select as many files as you wish.
This is done using [Shift] and [Control], as in any Windows 95 program.2. Click Open.
They all appear in one window each.
Opening Dual Mono filesOpening Dual Mono filesIf you have two mono files which are actually the left and right channels of a stereo recording (somesystems handle stereo this way), you can open these as if they were a stereo file. Proceed as follows:Allowing Opening of Dual Mono files1. Pull down the Options menu, select Preferences and click on the File tab.2. Make sure the "Allow opening of dual mono files" is activated.3. Close the dialog.Opening Dual Mono files1. Select Open Wave from the file menu.2. Select the first file, hold down [Control] and select the other.3. Click Open.
The two files are opened as one stereo file. The file names determine which file becomes the left channeland which becomes the right. The one that comes first in the alphabet becomes the left channel. If this isnot as desired, you can Swap Channels.
You can now work on the two files as if they were one. You can later save them as a stereo file or as twomono files. See Save Convert.

WaveLab 3WaveLab 3 How to...How to...
143143
Dragging and Dropping filesDragging and Dropping filesTo open one or more files from the Desktop or the Explorer, use any of the three following possibilities:• Drag and drop the file(s) on the WaveLab application window.• Drag and drop the file(s) on the WaveLab program icon or a shortcut for it.
If the program isn’t already running, it will be launched. Also, this works even if the application isrunning but minimized.
• Double click on the file.This will only work if you have created an association between the file format and the WaveLabapplication. Such an association can be set up automatically during installation.
Opening a recently used fileOpening a recently used fileOn the bottom of the File menu, lists of the last opened files can be found. These are divided into threecategories, depending on file type. To open one of these, simply select it.Using this option allows you to open a dual mono file (actually two files) that you have previously workedon, with one mouse click!
Creating a Favourites menuCreating a Favourites menuThe last but one menu item on the File menu is called Favourites. This allows you to assemble a list of filesthat you want to be able to open quickly, a library if you will.- To add a file to the list, make sure it's window is activated and select "Add current document" from the
Favourites menu.- To open a file from the list, simply select it.- To clear the whole list, select Clear List from the Favourites menu.- To update the list so that it only lists files that actually still exist in the specified locations on your hard
disk(s), select Validate List from the Favourites menu.Files that can't be found are removed.
Importing CD-tracksImporting CD-tracksFor the CD-R recorders that WaveLab supports for CD burning it also provides the ability to read audioTracks right off regular CDs. This makes a digital copy of the audio on the CD, right into an audio file onyour hard disk.• Please note that this only applies to the CD-R units supported directly be WaveLab, not to any CD-
ROM drive that you already have installed in your system.• Please observe and respect any copyright notices on the CDs you are reading tracks from!
Proceed as follows:1. Insert the CD into the CD-R unit.2. Pull down the File menu, select Open and from the sub-menu that appears, select Import Audio CD
Track.A window appears which lists the Tracks on the CD, plus some information about each one. Pleasenote that the Copy Protection and Pre-emphasis columns are only information fields, you can notchange any settings.
3. Click on the ". . ." button at the bottom of the dialog to select a folder for the file(s) and a template namefor the file. If your file template for example is "music", and more than one file will be created, the fileswill be named "music_1.wav", "music_2.wav", "music_3.wav", etc.
• If some file(s) already exist(s) with the same name(s) as specified here, they/it will be replaced withoutwarning!!!!
4. If required, you can select one file and click Play Start.This will play the beginning of the Track so that you can check it out.
5. Select as many the Tracks as you wish, from the list.You can use [Control] and [Shift] to make multiple selections. There is also a Select All button.
6. If you have selected one file only, you can specify a section of this to import.7. Click the Save button.
The Tracks are retrieved one by one, and optionally open in a window for each one.

How to...How to... WavWaveLab 3eLab 3
144144
Notes:- The audio files are always saved in WAV (Wave) format.- Note that importing audio CD tracks is technically more complicated than reading files from a CD-
ROM or hard disk, because audio sectors can be hard to detect. Some CDs, which do not conformcompletely to the CD standard, may cause problems. Unfortunately, this is unavoidable.
- The read speed for audio Tracks might not be the highest speed the CD-R unit is capable of. Sinceaudio CD reading is more prone to errors than for example CD-ROM reading, the read speed isadjusted downwards automatically. For example, the Yamaha CDR-100, which reads CD-ROMs at 4xspeed, will only read audio tracks at 2x speed.
- The ISRC code is not displayed in the dialog, since finding this code on the disc could take severalminutes in some cases!
- If you import a CD track with Emphasis, and later want to use this on a CD of your own, remember toactivate Emphasis for that Track in the CD Program.
Saving Wave FilesSaving Wave Files
SaveSave• If you have opened a file and modified it, you can save the changes into the same file, by simply
selecting Save from the File menu or by pressing [Control]-[S].- When you save a new document for the first time, it doesn’t matter whether you select Save or Save As.
The Save As dialog will appear anyway, since you need to specify a file format, folder, and file name.- Saving clears the Undo buffers, which means that after saving you cannot undo or redo.
Save AsSave As• If you have an unsaved file, or if you want to specify a new name, location and/or file format for a
previously saved file, you should select Save As from the File menu.A regular file dialog appears. The pop-up menu at the bottom can be used to select a file format. If a filewith the same name already exists, you are asked whether you want to back up the existing file first.
- After a file has been saved once, you can continue to edit it and then select Save to update the file andmake the changes permanent.
- Saving clears the Undo buffers, which means that after saving you can not undo or redo.
Save ConvertSave ConvertIf you want to change the format (sample rate, bit resolution and stereo/mono) when saving, proceed asfollows:1. Select Convert from the Save Special menu, on the File menu.2. Fill out the first dialog.
See the context sensitive help for details.3. A regular file dialog appears where you can specify a file name, folder and a file format.
A new file is created. The original file is not affected by the operation. If a file with the same namealready exists, you are asked whether you want to back up the existing file first.
The following operations are performed:
Sample Rate If a new sample rate is specified, a sample rate conversion is performed with "StandardQuality".
Bit resolution If a different bit resolution is specified, the file is either "truncated" down to 8 bits or"padded up" to 16 bits. If you convert to 8 bits, the audio is automatically normalized.
Mono/Stereo If the file is converted from mono to stereo, the same material appears in bothchannels. If the conversion is from stereo to mono, a mix of the two channels is made.
Save EncodeSave EncodeWaveLab allows you to export files in a number of compression encoded audio formats, suitable formultimedia, web publishing etc (see the context sensitive help). The basic functionality for this is actuallypart of a software technology called Microsoft ACM.The number of formats you can export, depend on what version of ACM you have installed on yourcomputer. As of this writing, ACM was included with Miscrosoft Internet Explorer 4.0 and with MicrosoftNetShow.

WaveLab 3WaveLab 3 How to...How to...
145145
The dialog used for saving in Encoded format is actually not part of WaveLab, but of ACM.We recommend that you point your Internet browser to www.microsoft.com, for more information. Fromthese pages you can also download various versions of Internet Explorer and NetShow for installation onyour computer.ACM compressed files are Wave filesWhen you export to encoded files, the file that is created is technically always a Wave file, regardless ofthe compression format. But instead of the regular "linear" audio data that usually makes up a wave file, aspecial audio data "chunk" that contains the compressed audio, is included.This is normally not a problem, but something to be aware of if you are planning to use these files in otherprograms or on other computer platforms.
Saving one channel onlySaving one channel onlyThe "Save left/right channel as" menu items are also on the Save Special sub-menu. They allow you tosave each channel individually, into a separate file. A regular file dialog is used, see Save As.This menu command is used specifically when you have been editing "dual mono" files and wish to savethe channels in the file separately.
Saving the selection onlySaving the selection onlyThe "Save selection" menu item is on the Save Special sub-menu. It allows you to save the selected portionof the audio file, only. A regular file dialog is used, see Save As.
Saving a CopySaving a CopyThe "Save Copy" item, on the Save Special sub-menu allows you to save a copy of the file, in its currentstate, without affecting the original. A regular file dialog is used, see Save As.
Save AllSave AllThis menu item (also on the Save Special sub menu) brings up a dialog that allows you to save some or allof the open documents, in one go.The list displays all open documents that currently have unsaved changes. The Show Paths check boxallows you to display/hide the complete file paths.1. Select /deselect files by clicking on them or by using the Select/Deselect button.
Only the selected files will be saved.2. Click "Save".
Creating Session 8 compatible filesCreating Session 8 compatible filesThe Digidesign Session 8 system uses special Wave files. To make your files compatible with the Session 8,proceed as follows:1. Select Preferences from the Options menu.2. Click on the File tab.3. Make sure the "Save Session-8 compatible WAV files" option is activated.
This raises the file size by about 4 kBytes, which is a relatively small amount. Please note that the filesare still compatible with other programs that read Wave files.
Saving Databases and ProjectsSaving Databases and ProjectsThere is no special save command for Databases or Projects. Instead, any changes you make areautomatically saved to disk as you go along. If you close a Database or Project and then Open it, you willfind it exactly as you left it (to instead open a Database with a standard layout, hold down [Control] whenopening).You might work a lot on your Databases, adding files into Categories etc. Please back up the Databasefiles, in case you experience data loss. Database files are not very big compared to Wave files.
Reverting to the last Saved versionReverting to the last Saved versionThe Revert to Saved menu option, on the File menu, allows you to revert back to the state a file was inwhen you last saved it (actually, the last saved version of the file is loaded from disk). This can be used askind of "super undo" where all the changes you have made to the file since you last saved, are undone.1. Select Revert to Saved from the File menu.2. Click "Yes" in the warning dialog that appears.
The files is restored to its last saved state.

How to...How to... WavWaveLab 3eLab 3
146146
Automatic BackupsAutomatic BackupsFor all save operations except a "plain Save" you will be asked whether you want to create a backup if a filewith the same name already exists in the folder. If you click Yes in this dialog, the first letter in theextension of the existing file will be changed to "~". "AIF" for example, will become "~IF".
Editing Audio AttributesEditing Audio AttributesEach audio file has a certain set of "attributes", that is, information about the sample rate at which it wasrecorded, what the bit resolution is, etc. The Edit Attributes dialog allows you to change that informationfor a file.There are two ways to bring up this dialog:- Select Edit Attributes from the File menu.- Click on the attributes information field, on the Status Bar.About Changing the valuesChanging the values in this dialog does not process the file in any way, as does Convert File. However, thefollowing rules apply:- If you change the sample rate, the file will play back at the wrong pitch.- If you change the bit resolution the file will be converted to the new resolution, the next time you save
it.There is no Undo for this item. If you save with a lower bit resolution, the file is forever converted.
Checking Document PropertiesChecking Document PropertiesThis item, on the File menu, brings up a dialog that displays basic information about a file.

WaveLab 3WaveLab 3 How to...How to...
147147
Create your own key commandsCreate your own key commands
Switching between the two Views for the dialogSwitching between the two Views for the dialogThere are two types of views to the list, selected via the radio buttons to the upper right.- "Sort by Command" organizes the operations in folders, in groupings that relate to various sections in
the program.- "Sort by Key" lists all commands in a "flat" fashion (no folders), and sorts the list alphabetically via the
defined Key CommandsRegardless of which mode you select, the available list of operations is the same, it's just the view thatchanges.
Defining Key SequencesDefining Key Sequences1. Select the operation that you want to create a Key Sequence for.2. Click the Key Sequence button.3. If you want to clear the current Key Sequence, click Clear.4. Make sure Catch mode is active.5. Press the first combination of keys that you want to use.
You can include modifiers ([Shift], [Ctrl], [Alt], etc.) if you like. There is also a setting that makes theprogram distinguish between two modifiers with the same label, on each side of the space bar.
6. Proceed with the series of keu(s) which you want to store.7. Disable Catch mode.
This is just a safety measure so that you don't accidentally erase or add to your current key sequence,when pressing more keys.
8. Close the dialog.It is perfectly possible to define the same Key Sequence for two operations. If you do, one of them will beinvoked. To see which, select "Sort by key" and locate the items in the list. The top one is the one that willbe used.
Setting Enable OptionsSetting Enable OptionsOnce the Key Sequence has been defined, you may want to set the Enable Options for the operation. Thisis done by selecting from the pop-up in the middle column:Option:Option: Description:Description:Enable all the time This Key Sequence is always active.Enabled if active... This Key Sequence can be used for all windows, except the ones added to the
"Exclude Windows" lists, described below.Enabled if involved... This Key Sequence is only available if the window to which it is applied has the
focus (is active or displayed on top of all other windows).
Excluding WindowsExcluding WindowsThis is mainly for plug-in windows. Since some plug-ins, especially from third-party manufacturers, havetheir own set of key commands, you way want to disable key commands for these windows.Let's say you assign a key command to "Apply in the Master section", and a certain plug-in already usesthe same key combination for an internal operation. Then, pressing this key command might lead to thewrong operation being invoked when this plug-in has the focus."Exclude windows" allows you to prevent this situation:1. Click the "Exclude windows" button.2. Type in the name of the window.
You can include DOS "wildcard" characters. For example to exclude all products from themanufacturer Waves, you can type "Waves*".
3. Close the window.

How to...How to... WavWaveLab 3eLab 3
148148
Using Key SequencesUsing Key SequencesKey Sequences can only be executed after you have closed the Key Sequence dialog.- Simply press the keys in the order they were entered in the dialog, and the operation is performed.There is one thing to note: If you have created a key sequence for an operation in the Master Section "SlotCommands" group , you also need specify key sequences for selecting Slots. Let's for example say you havecreated a key sequence for the "Toggle Solo" function (which turns Solo on and off for a slot). To executethis, you must first select a slot, using the appropriate key sequence, and then use the key sequence for the"Toggle Solo" function.
Using "Set focus on this key command"Using "Set focus on this key command"This is used to be able to re-use key commands for certain groups.For example, let's say you set up things so that [Ctrl]+[F10] is the key command for setting the focus to theMaster section. You then assign simple key commands to the Master section items, for example [A] for"Apply" and [R] for "Remove all plug-ins", even though these keys may be used for other sections of theprogram.You can then Press [Ctrl]-[F10] followed by any of the single commands to control most aspects of theMaster Section.Note that a section may have only this operation in the list. An example is the set of Loop tuners. Sincethese are plug-ins, they have their own key commands. This can be combined with the above as if theywere in the same list.
Using "Bypass all defined key commands" and "Enable all keyUsing "Bypass all defined key commands" and "Enable all keycommands"commands"This can be used when an installed plug-in, from a third party manufacturer, has its own set of keycommands. You can then temporarily disable all WaveLab key commands in order to use the plug-in'sown.
Using "Bypass all defined key commands but those set to 'Enabled allUsing "Bypass all defined key commands but those set to 'Enabled alltime'"time'"Same as above but disables all key commands except those where you have set the Enable Option to"Enabled all time".

WaveLab 3WaveLab 3 Plug-in Processor ReferencePlug-in Processor Reference
149149
Plug-in Processor ReferencePlug-in Processor Reference
Auto PannerAuto PannerThis is a "native WaveLab plug-in". It cannot be used as a Clip effect in the Audio Montage.An AutoPanner is an effect that causes the signals to move around in the stereo image.- LFO Freq (0.1Hz~50Hz)LFO Freq (0.1Hz~50Hz)
This parameter sets the speed of the pan movements. The higher the value, the faster the processedsignal moves around in the stereo image.
- Width (0~100%)Width (0~100%)Use this parameter to specify the "width" of the pan movements. The value 0% means that the panner iseffectively creating a mono sound image, while 100% causes the signal to move from the extreme left tothe extreme right (and vice versa).
- Waveform (Sine, Pulse)Waveform (Sine, Pulse)Waveform allows you to specify the way in which the signal moves from left to right. Select Sine if youprefer fluid movements, or Pulse to create a "jumping" movement.
- Out Left, Out Right (-96dB~6dB)Out Left, Out Right (-96dB~6dB)These two parameters allow you to correct the level of the left or right channel in case AutoPannerproduces an unbalanced sound image. The value -96dB means that the channel in question is turned off,while 6dB will boost the signal level. 0dB will cause no change in level.
Setting the value -96dB for a channel means that its signal is neither audible nor transmitted to subsequenteffect slots or the master faders.
Auto PanAuto PanThis is a VST plug-in. It can be used as a Clip effect in the Audio Montage, or as a global effect in theMaster Section.The Auto Pan is a effect that causes the signals to move around in the stereo image. The Auto Pan, like allVST plug-ins, can be used in the Montage as a Clip effect.- LFO Freq (0.1Hz~10Hz)LFO Freq (0.1Hz~10Hz)
This parameter sets the speed of the pan movements. The higher the value, the faster the processedsignal moves around in the stereo image.
- Width (0~100%)Width (0~100%)Use this parameter to specify the "width" of the pan movements. The value 0% means that the panner iseffectively creating a mono sound image, while 100% causes the signal to move from the extreme left tothe extreme right (and vice versa).
- Waveform (Sine, Triangle, Sawtooth, Pulse)Waveform (Sine, Triangle, Sawtooth, Pulse)Waveform allows you to specify the way in which the signal moves from left to right. Select Sine orTriangle if you prefer fluid movements, or Sawtooth/Pulse to create "jumping" movements.
- Out LevlOut LevlThe stereo output level of the effect.
Choirus2Choirus2This is a VST plug-in. It can be used as a Clip effect in the Audio Montage, or as a global effect in theMaster Section.Choirus2 is an effect originally intended to create the impression that a given part is being played by morethan one musician. Nowadays, it is also used to "sweeten" the sound image by adding modulation.- TimeTime
Use this parameter to specify the basic time delay for the chorused signal with respect to the "dry"signal. The higher the value, the more prominent the effect. Low settings create flanger-like effects,medium settings provides classic chorus while higher settings are mainly for special effects.

Plug-in Processor ReferencePlug-in Processor Reference WaveLab 3WaveLab 3
150150
- WidthWidth- Use this parameter to specify how much the delay time is allowed to vary with the modulation. It is this
variation in delay time that causes the sweeping effect. Note that the value 0% should probably beavoided since it might create the impression that you are experiencing phase problems.
- Lfo FreqLfo FreqThe Frequency parameter sets the speed of the sweep (the modulation). The higher the value, the fasterthe modulation. You will probably not use higher values (above 7Hz) except for special effects.
- FeedbackFeedbackThis parameter specifies how much of the output from the effect is fed back to the input (the feedbacksignal is also phase inverted). The higher the value, the more prominent the effect. At short delay times,this creates a flanger-like effect. At larger settings it creates more of a slapback repetition type of sound.
- Feed BalFeed BalUse this parameter to set the volume of the Feedback signal (see above) in the mix. If this is set to 100%,and combined with a Feedback setting between 65% and 100%, the effect goes into self-oscillation.
- Glimmer 1, Glimmer 2Glimmer 1, Glimmer 2The two Glimmer parameters allow you to specify to what extent the Chorus signal should movearound in the stereo image. They work in more or less the same way as the AutoPanner but only applyto the Chorus signals. Glimmer 1 processes the right channel signal, while Glimmer 2 processes acombination of the left and right channels (the actual left channel always remains at 0).
- Out LevlOut LevlThe stereo output level of the effect.
ChorusChorusThis is a "native WaveLab plug-in". It cannot be used as a Clip effect in the Audio Montage.Chorus is an effect originally intended to create the impression that a given part is being played by morethan one musician. Nowadays, it is also used to "sweeten" the sound image by adding modulation. This aclassic chorus based on a sweeping delay and is available in real time.- Delay (0.1~60ms)Delay (0.1~60ms)
Use this parameter to specify the basic time delay for the chorused signal with respect to the "dry"signal. The higher the value, the more prominent the effect. Low settings (up to 7ms) create flanger-likeeffects. Setting up to 25ms are for classic chorus while settings above this value are mainly for specialeffects.
- Width (0~100%)Width (0~100%)Use this parameter to specify how much the delay time is allowed to vary with the modulation. It is thisvariation in delay time that causes the sweeping effect. Note that the value 0% should probably beavoided since it might create the impression that you are experiencing phase problems.
- Frequency (0.009999~25Hz)Frequency (0.009999~25Hz)The Frequency parameter sets the speed of the sweep (the modulation). The higher the value, the fasterthe modulation. You will probably not use values above 7Hz except for special effects.
- Feedback (0~100%)Feedback (0~100%)This parameter specifies how much of the output from the effect is fed back to the input (the feedbacksignal is also phase inverted). The higher the value, the more prominent the effect. At short delay times,this creates a flanger-like effect. At larger settings it creates more of a slapback repetition type of sound.
- Fb Balance (0~100%)Fb Balance (0~100%)Use this parameter to set the volume of the Feedback signal (see above) in the mix. If this is set to 100%,and combined with a Feedback setting between 65% and 100%, the effect goes into self-oscillation.
- Glimmer 1, Glimmer 2 (0~100%)Glimmer 1, Glimmer 2 (0~100%)The two Glimmer parameters allow you to specify to what extent the Chorus signal should movearound in the stereo image. They work in more or less the same way as the AutoPanner but only applyto the Chorus signals. Glimmer 1 processes the right channel signal, while Glimmer 2 processes acombination of the left and right channels (the actual left channel always remains at 0).
- Stereo Spread (0~100%)Stereo Spread (0~100%)This parameter specifies the width the Chorus effect will occupy in the stereo sound image. The value0% creates a mono impression, and since left and right channel signals are then mixed together, theChorus becomes louder.

WaveLab 3WaveLab 3 Plug-in Processor ReferencePlug-in Processor Reference
151151
- Mix (0~100%)Mix (0~100%)Use this parameter to specify the balance in level between the dry and delayed signal. The value 0%means that only the dry signal will be heard, while 100% actually means a 50/50 mix between dry andeffect signal.
- Output Lev (-48dB~0dB)Output Lev (-48dB~0dB)This is effectively an attenuator that allows you to reduce the output level of the Chorus effect, therebyavoiding clipping and hence distortion. If the Clip indicator lights up continuously, lower this value.
DuckerDuckerThis is a special VST plug-in that can only be used as a Montage Clip effect.It uses the " Route to Upper Track" feature which can be found on the Track menu. The Ducker is a plug-in that can control (modulate) the volume of Clips placed on a Track with the signal of one or more Clipsplaced on the next adjecent Track below it. Let's say you have a Clip containing music, and you want toadd a voice-over to that Clip. First place the music Clip on Track 1 and assign the ducker plugin to thisClip. Then place the voice-over Clip(s) on Track 2. On the Track menu (for Track 2), select the "Route toMaster Section and Upper Track" item. Now the signal of Track 2 will be sent to the Master Section asusual, but also to the Ducker plug-in on Track 1. The Clip volume on Track 1 will now be automaticallylowered by the Ducker whenever there is a signal (in this example the voice-overs) on Track 2, and raisedagain when the signal stops. Note that it is possible to use mono or stereo Tracks for both the modulatingand the Upper Track.- ThresholdThreshold
This sets the loudness threshold that will trigger the Ducker. Clips on the Modulator Track with levelsabove the threshold will cause the level of a Clip on the Upper Track to be lowered.
- DampingDampingThis sets the amount of level reduction that is applied to the the Clip on the Upper Track.
- Fall TimeFall TimeThis sets the time it takes for the level to change from 0dB to the set damping level.
- Hold TimeHold TimeThe Hold parameter controls how long it takes for the reduced level to rise to normal level when themodulating signall falls below the set threshold.
- Mix ModeMix ModeIf this is activated, the Ducker will output a mix of the two Tracks. This is only useful if the "Route toUpper Track only" mode has been selected for the modulating Track. Then this feature could be usedfor processing several Clips through the same plug-in chain, if more plug-ins has been assigned after theDucker on the Upper Track. Note that the mixed output is controlled by the Upper Track, if this is notplaying a Clip both of the Tracks will be silent.
EchoEchoThis is a "native WaveLab plug-in". It cannot be used as a Clip effect in the Audio Montage.This effect (also known as Delay) creates repetitions of the processed signals. One nice thing about thisparticular Echo effect is that it will decay naturally even if applied to only a short excerpt of a wave.- Delay 1 (0.5~1000ms)Delay 1 (0.5~1000ms)
This sets the delay time of Delay 1, with respect to the incoming signal. Please note that minimumvalue (0.5ms) creates an out-of-phase impression.
- Feedback 1 (0~100%)Feedback 1 (0~100%)This sets the amount of delayed signal fed back into the Delay 1 block, to create repetitions. The value100% means that the echo signal is repeated indefinitely, while 0% means there is only one repetition.
- Link 1-2 (Off, Linked)Link 1-2 (Off, Linked)Select Off if you wish to use Delay 1 and Delay 2 as two independent blocks. Select Linked if the outputof Delay 1 is to be connected to the Input of DelayÊ2.
- Delay 2, Feedback 2Delay 2, Feedback 2See Delay 1 (0.5~1000ms) and Feedback 1 (0~100%) above. These parameters are identical to these butapply to the second Delay block.

Plug-in Processor ReferencePlug-in Processor Reference WaveLab 3WaveLab 3
152152
- Del. Balance (0~100%)Del. Balance (0~100%)This sets the stereo width of Delay 1 and Delay 2. When set to 100%, Delay 1 is assigned to the leftchannel, while Delay 2 is assigned to the right channel. The value 0% means that both Delay blocks arespread across the stereo field.
- Vol Left, Vol Right (-96dB~0dB)Vol Left, Vol Right (-96dB~0dB)Use these parameters to correct volume imbalances brought about by the Delay effects. Theseparameters only apply to the Echo effect, the dry signal is not affected by these settings.
EQ-1EQ-1EQ-1 is available both as a VST and a WaveLab plug-in. It can be used as a Clip effect in the AudioMontage, or as a global effect in the Master Section.This is a standard parametric equalizer with a few features found only on high-end mixing consoles. Everyfrequency band (High, Mid, and Low) can be switched on or off (flat), so that you do not need to touch thedB knob to compare the signal with and without eq. Simply click the High, Mid, or Low button to disablethe corresponding band (indicator goes out).If you need a fully parametric multi-band equalizer, assign the EQ-1 module to three consecutive slots anduse only the Mid band, since this can be tuned to any frequency between 44.1Hz and 17.640kHz.- dB (cut/boost) (-15dB~15dB)dB (cut/boost) (-15dB~15dB)
This parameter appears on all three bands. It is used to boost (positive values) or cut (negative values)the level of the frequency band in question.
- High Hz (1,323~19,845Hz - dependent on sample rate)High Hz (1,323~19,845Hz - dependent on sample rate)This button sets the frequency of the High band. This is a shelving-type filter, which means that allfrequencies above the turnover frequency will also be affected.
- Mid Hz (44.1~17,640Hz)Mid Hz (44.1~17,640Hz)This button sets the center frequency of the Mid band. This is a peak filter.
- Mid Q (0.333~18)Mid Q (0.333~18)Use this parameter to set the width of the Mid peak band. The higher this value, the "narrower" the Midband.
- Low Hz (44.1~1323Hz)Low Hz (44.1~1323Hz)This button sets the frequency of the Low band. This is a shelving-type filter, which means that allfrequencies below the turnover frequency will also be affected.
- Volume Gain (-48~12dB)Volume Gain (-48~12dB)This parameter allows you to reduce (negative values) or increase (values above 0dB) the level.
ExternalizerExternalizerThis is a "native WaveLab plug-in". It cannot be used as a Clip effect in the Audio Montage.The Externalizer is a plug-in designed for headphone monitoring. It improves the sound and stereolocalization by simulating the effect of two virtual speakers in an ideal listening position. A commonproblem when listening to music through headphones, is the phenomenon known as "in-head localization".This means that each sound source appears to be located inside your head, on an imaginary line betweenthe ears. Naturally, this is no place where a sound source would ever be situated, and the result is thereforeperceived as unnatural. However - headphone monitoring doesn’t have to be this way! Anyone who haslistened to binaural recordings, those made with a 'dummy head' and two microphones, will confirm this,and will probably remember the transparent and natural sound impression for a very long time. SteinbergExternalizer provides this experience with any audio material, by recreating the effect of two virtualspeakers in an ideal listening position. This will transform any recording into something that is a pleasure,rather than a pain, to listen to on headphones.Since the Externalizer window only has one control, it is very simple to use:Listen to a stereo recording in your headphones and use the fader to adjust the sound to your liking. Whenyou raise the fader, you will gradually move the virtual speakers apart and away from your head, asindicated in the display.

WaveLab 3WaveLab 3 Plug-in Processor ReferencePlug-in Processor Reference
153153
LevelerLevelerThis is a "native WaveLab plug-in". It cannot be used as a Clip effect in the Audio Montage.This "effect" simply reduces or boosts the signal level. This is useful for matching levels between effects.You may want to patch in the Leveler after an EQ-1 module, for example.- Volume Gain (-48~+12.0dB)Volume Gain (-48~+12.0dB)
This parameter allows you to reduce (negative values) or increase (values above 0dB) the level.
Tools OneTools OneThis is a "native WaveLab plug-in". It cannot be used as a Clip effect in the Audio Montage.Tools One is an extremely useful "effect" for various applications.- Out Level (-48~12dB)Out Level (-48~12dB)
This parameter allows you to reduce (negative values) or increase (values above 0dB) the level.- Phase Left, Phase Right (Normal, Invert)Phase Left, Phase Right (Normal, Invert)
Use these "switches" to invert the phase of the left or right channel (or both).- Algorithm (No algorithm, MS Process, Channel Swap)Algorithm (No algorithm, MS Process, Channel Swap)
No algorithm means that the stereo sound image is preserved as is.MS process can be used in one of two ways:
- To transform an incoming "regular" stereo signal so that it resembles a signal recorded according to theM-S (middle/side) principle. This technique is often used in broadcasting to record the direct signalsource (usually a voice) using one microphone, and the ambience using a second microphonepositioned at a 90_ angle.
- To transform an incoming MS signal into a "regular" stereo signal (to simulate an "XY" recordingtechnique, where neither microphone is placed directly in front of the signal source).
Channel Swap, finally, means that the left channel is assigned to the right side and the right channel to theleft side.
ReSamplerReSamplerThis is a "native WaveLab plug-in". It cannot be used as a Clip effect in the Audio Montage.This "effect" plays back the file at another sample rate. This is similar to the Convert Sample Rate.However, since the ReSampler processor operates in real time, it lets you play back files at a certain samplerate, regardless of which rate they were recorded at.Please note that if your files already match the card’s sample rate, you do not need to use this processor atall.One situation where this processor is extremely useful is when you are mastering digitally to a certainsample rate (see the Mode parameter below).- Samp. Freq (Sample Frequency) (22,05~96kHz)Samp. Freq (Sample Frequency) (22,05~96kHz)
This is used to set the desired sample rate.- Quality (Low, Medium, High)Quality (Low, Medium, High)
The higher the quality, the more computer processing power is required. The option you select heredepends largely on the processing capabilities of your computer and the other effects you are using.
- Fine (22,05~96kHz)Fine (22,05~96kHz)The Fine control allows you to set any sample rate between the set Sampling Frequencies. Please notethat Fine control is not active if the Sample Frequency is set to either 22,05 or 96kHz. To accessfrequencies in between 22,05 and 32kHz set the Sample Frequency to 32kHz and scale down.Correspondingly, to access frequencies between 88,2 and 96kHz, set the Sample Frequency to the lowerrate and scale up.

Plug-in Processor ReferencePlug-in Processor Reference WaveLab 3WaveLab 3
154154
ReverbReverbThis is a "native WaveLab plug-in". It cannot be used as a Clip effect in the Audio Montage.The Reverb adds "ambience" or "room quality" to a sound. The relationship between the parameters is a bitintricate, so we suggest you start out by selecting a Preset as close to the desired result as possible and thenmodify the settings as desired.- Size (0~250ms)Size (0~250ms)
Affects the apparent size of the simulated room.- Width (0~0.98)Width (0~0.98)
This parameter also affects the impression of the size and shape of the simulated room. It also affectsthe "density" and clearness of the reverb.
- Time (0~1)Time (0~1)The length of the reverberation time.
- ER Start) (0~250ms)ER Start) (0~250ms)The start time of the Early Reflection - the first "echo" from the walls in a simulated room.
- ER Width (0~0.98)ER Width (0~0.98)The Early Reflection "density" and clarity.
- ER Gain (-40~0)ER Gain (-40~0)The balance between Early Reflections/direct sound in the input to the reverb. When this parameter isfully raised, no Early Reflections will be heard.
- ER Decay (0~1)ER Decay (0~1)Determines the speed of attenuation of Early Reflections. That is, the rate at which they die away.
- ER Outp (-40~0dB)ER Outp (-40~0dB)The level of Early Reflections in the Effect Output.
- Output Level (-40~0dB)Output Level (-40~0dB)The stereo output level of the effect.
Dither & NoiseShapingDither & NoiseShapingDithering is a method for reducing quantization errors in digital recordings. To the ear, such errors areperceived as "graininess" during low level passages in a recording. When "truncating bits", as a result ofmoving from for example 20 to 16 bit resolution, such quantization errors are added to an otherwise perfectrecording. Although the Dither function is normally accessed via the Master Section, you can also accessthe Dither & Noise Shaping functions as a Plug-in during Batch Processing.- Dither Bits (8, 16, 20, or 24)Dither Bits (8, 16, 20, or 24)
This is used to specify the intended bit resolution for the final audio, after dithering, regardless ofwhether you will "Apply" the settings or use real-time processing. It is very important to set thiscorrectly, especially when reducing the bit resolution.
- Dither method (off, Type 1, Type 2)Dither method (off, Type 1, Type 2)- Off: No dithering is applied.- Type 1: Try this option first, it is the best "all-round" method.- Type 2: This method emphasizes higher frequencies more than Type 1.
- Noise Shape (off, type 1~3)Noise Shape (off, type 1~3)This parameter alters the character of the noise added when dithering. There are no hard and fast rules,but you may notice that the higher the number you select here, the more the noise is moved out of theear’s most sensitive range, the mid-range.

WaveLab 3WaveLab 3 Plug-in Processor ReferencePlug-in Processor Reference
155155
Noise GateNoise GateThis plug-in is available both as a VST and a WaveLab plug-in. It can be used as a Clip effect in the AudioMontage, or as a global effect in the Master SectionThe Noise Gate plug-in mutes any signal that falls below a specified threshold level. This can be useful forremoving unwanted residual noise from audio material without having to manually clean up or mutesoundfiles. Other applications include gating reverb "tails" and tightening percussion tracks.- Threshold (-144~-12dB)Threshold (-144~-12dB)
This setting determines at what level the Noise Gate is activated. Any signal or portion of a signal thatfalls below the chosen threshold will be muted.
- Rel Time (1~5000ms)Rel Time (1~5000ms)Determinines how long the gate stays open after a signal below the Threshold level has been detected.
- Rel Sens (1~100)Rel Sens (1~100)This setting is used to prevent the gate from being triggered on/off inadvertently when the signal is closeto the threshold level.
- Attack Sens (1~100)Attack Sens (1~100)Determines the time it takes for the gate to open. A low setting provides a fast transient response but ahigh setting will soften or mute the early portion of the sound which is triggering the gate.
Peak MasterPeak MasterThis plug-in is available both as a VST and a WaveLab plug-in. It can be used as a Clip effect in the AudioMontage, or as a global effect in the Master SectionThis plug-in provides a safe and transparent way of boosting the percieved loudness of audio material. Bylimiting transients and simultaneously raising the general level by compression, the Peak Master willincrease the subjective loudness of the signal without risk of distortion inducing peaks.- Input Gain (-12~+24dB)Input Gain (-12~+24dB)
This allows you to adjust the input level to Peak Master. Use this to (typically) raise the loudness of thesignal. Use extreme boost settings with caution as they can induce distortion.
- Out Ceiling (-18~0dB)Out Ceiling (-18~0dB)This setting determines the maximum level at the Peak Master outputs.
- Softness (-5~5)Softness (-5~5)This parameter affects the way the Peak Master operates. A high setting will maximise the percievedloudness effect but can in some cases result in a slight harshness of the sound. Adjust this parameter tooptimise the balance between sound quality and the desired effect.
PuncherPuncherThis plug-in is available both as a VST and a WaveLab plug-in. It can be used as a Clip effect in the AudioMontage, or as a global effect in the Master SectionThe Puncher plug-in works by generating additional harmonics which are added to the audio material. Theresult is a more dynamic, and "punchier" sound, particularly when applied to drums and percussivematerial. Compared to the PeakMaster the Puncher plug-in could be described as operating in almost theopposite way. Puncher leaves quiter parts untouched but will add power to the louder portions withoutcausing clipping. The plug-in is optimized for peak signal levels between 10 and 0dB, the closer to 0dB, thebetter.- Density (Soft, Medium, Hard)Density (Soft, Medium, Hard)
The difference between these 3 settings lies in the number of added harmonics. The setting you use isdependent on the audio material and how much Punch effect you want to add.
- Effect (0~100%)Effect (0~100%)This adjusts the balance between the processed and the dry signal.
- Input Gain (-12~24dB)Input Gain (-12~24dB)This sets the input level. If you boost the signal clipping could occur, so use this with caution. With noboost, Puncher will never cause clipping.

Plug-in Processor ReferencePlug-in Processor Reference WaveLab 3WaveLab 3
156156
StereoEchoStereoEchoThis is a VST plug-in. It can be used as a Clip effect in the Audio Montage, or as a global effect in theMaster SectionThe Stereo Echo is a delay with separate settings for the left and right channel. It can also be used as asingle mono delay, in which case the maximum delay time will be doubled.The Stereo Echo has the following parameters:- Delay 1Delay 1
The delay time for the left channel. The maximum delay time is 1486 ms, unless you link both channelsfor mono operation, in which case the maximum delay time is 2972 ms - see below (1000ms = 1second).
- Feedback 1Feedback 1This sets the amount of delayed signal fed back into the Delay 1 block, to create repetitions. Highervalues result in a higher number of echo repeats.
- Link 1-2 (Off, Linked)Link 1-2 (Off, Linked)Select Off if you wish to use Delay 1 and Delay 2 as two independent blocks. Select Linked if the outputof Delay 1 is to be connected to the Input of DelayÊ2.
- Delay 2, Feedback 2Delay 2, Feedback 2These parameters are identical to these but apply to the second Delay block.
- Del2 BalDel2 BalThis parameter determines how much of the left channel output is sent to the right channel input. Whenset to 0.0 (fully left), then none of the left channel output is added to the right channel input; when it isset to 1.0 ( fully right), the right input receives both its normal source and the complete output of the leftchannel.
- Volume LVolume LThe output level of the left channel delay.
- Volume RVolume RThe output level of the right channel delay.
StereoExpanderStereoExpanderThis is a "native WaveLab plug-in". It cannot be used as a Clip effect in the Audio Montage.The StereoExpander plugin narrows or enlarges the stereo width of an existing stereo signal. There is onlyone parameter:- Stereo effectStereo effect
A value of 0% produces two equal output channels (the original stereo image is lost). Values between 1and 49% correspond to a narrower stereo image. A value of 50% corresponds to the original signal.Values between 51 and 100% enlarge the stereo image.
StereoExpander VSTStereoExpander VSTThis is a VST plug-in. It can be used as a Clip effect in the Audio Montage, or as a global effect in theMaster SectionThe StereoExpander VST plugin narrows or enlarges the stereo width of an existing stereo signal. There isonly one parameter:- Stereo effectStereo effect
A value of -100% produces two equal output channels (the original stereo image is lost). Values between-99 and -1 correspond to a narrower stereo image. A value of 0 corresponds to the original signal.Values between 1 and 100 enlarge the stereo image.

WaveLab 3WaveLab 3 Plug-in Processor ReferencePlug-in Processor Reference
157157
VST DynamicsVST Dynamics
AutoGate (VST Dynamics)AutoGate (VST Dynamics)Gating, or noise gating, is a method of dynamic processing that silences audio signals below a certain setthreshold level. As soon as the signal level exceeds the set threshold, the gate opens to let the signalthrough. AutoGate offers all the features of a standard noise gate, plus some very useful additional features,such as auto calibration of the threshold setting, a look-ahead predict function, and frequency selectivetriggering. Available parameters are as follows:- ThresholdThresholdThis setting determines the level where AutoGate is activated. Signal levels above the set threshold triggersthe gate to open, but signal levels below the set threshold will close the gate.- AttackAttack
This parameter sets the time it takes for the gate to open after being triggered. If the Predict button isactivated, it will ensure that the gate will already be open when a signal above the threshold level isplayed back. AutoGate manages this by looking ahead in the audio material, checking for signals loudenough to pass the gate.
- Trigger Frequency RangeTrigger Frequency RangeAutoGate has a feature that allows the gate to be triggered only by signals within a specified frequencyrange. This is a most useful feature because it lets you filter out parts of the signal that might otherwisetrigger the gate in places you don’t want it to, thus allowing more control over the gate function. TheTrigger Frequency Range function is controlled using the control in the upper part of the AutoGatepanel, and the slider located below it. While playing back audio, drag the slider to the "Listen" position.You will now monitor the audio signal, and the gate will be bypassed. While listening, drag the twohandles in the Trigger Frequency window to set the frequency range you wish to use to trigger the gate.You will hear the audio being filtered as you move the handles. Dragging the left handle to the rightwill progressively cut frequencies starting from the low end of the frequency spectrum. Dragging theright handle to the left will progressively cut frequencies starting from the high end of the frequencyspectrum. After setting the frequency range, drag the slider to the "On" position. AutoGate will now usethe selected frequency range as the trigger input. To disable the Trigger Frequency Range function, dragthe slider to "Off". AutoGate will now use the unfiltered audio signal as the trigger input.
- Calibrate FunctionCalibrate FunctionThis function, activated by using the Calibrate button located below the Threshold knob, is used toautomatically set the threshold level. It is especially useful for material with consistent inherentbackground noise in the audio material, like tape hiss for example. This may most of the time bemasked by the audio content, but becomes noticeable during silent passages. Use as follows: Find a partof the audio material, preferably not too short, where only the background noise is heard. If you canonly find a short background noise section, try looping it. Play it back, and click on the Calibratebutton. The button will blink for a few seconds, and then automatically set the threshold so that thenoise will be silenced (gated) during passages where there is no other signal present.
AutoLevel (VST Dynamics)AutoLevel (VST Dynamics)AutoLevel reduces signal level differences in audio material. It can be used to process recordings where thelevel unintentionally varies. It will boost low levels and attenuate high level audio signals. Only levelsabove the set threshold will be processed, so low level noise or rumble will not be boosted. If the input levelis greater than 0dB, AutoLevel will react very fast, because it looks ahead in the audio material for strongsignal levels and can attenuate levels before they occur, thus reducing the risk of signal clipping.- ThresholdThreshold
Only levels stronger than the set threshold will be processed.- Reaction Time SwitchReaction Time Switch
This parameter sets the amount of time it takes for AutoLevel to adjust the gain. Set this according towhether the program level changes suddenly or over a length of time.

Plug-in Processor ReferencePlug-in Processor Reference WaveLab 3WaveLab 3
158158
Compress (VST Dynamics)Compress (VST Dynamics)Compress reduces the dynamic range of the audio, so that softer sounds get louder or louder sounds getsofter, or both. Compress functions like a standard compressor with separate controls for threshold, ratio,attack, release and make-up gain parameters. Compress features a separate display that graphicallyillustrates the compressor curve shaped according to the Threshold, Ratio and MakeUp Gain parametersettings. Compress also features a Gain Reduction meter that shows the amount of gain reduction in dB,and a program dependent Auto feature for the Release parameter.- ThresholdThreshold
This setting determines the level where Compress "kicks in". Signal levels above the set threshold areaffected, but signal levels below are not processed.
- RatioRatioRatio determines the amount of gain reduction applied to signals over the set threshold. A ratio of 3 :1means that for every three dB the input level increases, the output level will increase by only one dB.
- AttackAttackThis determines how fast Compress will respond to signals above the set threshold. If the attack time islong, it means that more of the early part of the signal (attack) will pass through unprocessed.
- ReleaseReleaseSets the amount of time it takes for the gain to return to its original level when the signal drops belowthe Threshold level. If the "Auto" button is activated, Compress will automatically find an optimalrelease setting, that varies depending on the audio program material.
- MakeUp GainMakeUp GainThis parameter is used to compensate for output gain loss, caused by compression.
SoftClip (VST Dynamics)SoftClip (VST Dynamics)SoftClip is designed to ensure that the output level never exceeds 0dB, like a limiter. SoftClip, however,acts differently compared to a conventional limiter. When the signal level exceeds -6dB, SoftClip startslimiting (or clipping) the signal "softly", at the same time generating harmonics which add a warm, tubelikecharacteristic to the audio material. SoftClip is simplicity itself to use as it has no control parameters. Themeter indicates the input signal level, and thus the amount of "softclipping". Levels in the green area(weaker than -6dB) are unaffected, while levels in the yellow-orange-red area indicate the degree of"softclipping". The deep red meter area to the right indicates input levels higher than 0dB. Avoid feedingSoftClip with excessively high signal levels as audible distortion may occur, although the output level willnever exceed 0dB.
Limit (VST Dynamics)Limit (VST Dynamics)Limit is designed to ensure that the output level never exceeds a certain set output level, to avoid clippingin following devices. Conventional limiters usually require very accurate setting up of the attack and releaseparameters, to totally avoid the possibility of the output level going beyond the set threshold level. Limitadjusts and optimizes these parameters automatically, according to the audio material. However, shouldyou want to, you can adjust the Release parameter manually.- ThresholdThreshold
This setting determines the maximum output level. Signal levels above the set threshold are affected,but signal levels below are left unaffected.
- ReleaseReleaseThis parameter sets the amount of time it takes for the gain to return to its original level when the signaldrops below the threshold level. If the "Auto" button is activated, Limit will automatically find anoptimal release setting, that varies depending on the audio program material.

WaveLab 3WaveLab 3 Sampler DetailsSampler Details
159159
Sampler DetailsSampler DetailsSDS - Generic Sample Dump StandardSDS - Generic Sample Dump Standard
Sampler Operating system required:Latest available.MIDI:Required.SCSI:N/A.Loops:One.
SMDI (Standard SCSI transfer)SMDI (Standard SCSI transfer)
Sampler Operating system required:Latest available.MIDI:N/A.SCSI:Required.Loops:One.
Akai S1000/1100 including PB modelsAkai S1000/1100 including PB models
Sampler Operating system required:4.30 or later.MIDI:Required. Also supports SDS.SCSI:Not supported.Loops:One.
Akai S2000/S2800/S3000/S3200, including all "i", CD, and "XL" derivatives etc.Akai S2000/S2800/S3000/S3200, including all "i", CD, and "XL" derivatives etc.
Sampler Operating system required:1.50 or later.MIDI:Required. Also supports SDS.SCSI:Not supported.Loops:One.

Sampler DetailsSampler Details WaveLab 3WaveLab 3
160160
Ensoniq, EPS, EPS16+, ASR-10, ASR-88Ensoniq, EPS, EPS16+, ASR-10, ASR-88
Sampler Operating system required:EPS: 2.40ASR-10: 2.53Other: the latestMIDI:Required. Also supports SDS.SCSI:Not supported.Loops:One.
E-mu Esi-32E-mu Esi-32
Sampler Operating system required:2.10 or laterMIDI:Not supported, unless you use SDS.SCSI:Required for sampler specific protocol, also supports SMDI.Loops:One.
E-mu EIV, e64 and other samplers running the EOS operating systemE-mu EIV, e64 and other samplers running the EOS operating system
Sampler Operating system required:2.50 or laterMIDI:Not supported, unless you use SDS.SCSI:Required for sampler specific protocol, also supports SMDI.Loops:One.
Kurzweil K2000 and K2500Kurzweil K2000 and K2500
Sampler Operating system required:K2000, 3.01 or later, K2500, 2.13 or laterMIDI:Required, unless you use SMDI. Also supports SDS.SCSI:Optional, also supports SMDI.Loops:One.
Roland S-760Roland S-760
Sampler Operating system required:2.17 or laterMIDI:Required. Also supports SDS.SCSI:Not supported.Loops:Two.

WaveLab 3WaveLab 3 TroubleshootingTroubleshooting
161161
TroubleshootingTroubleshooting
General problemsGeneral problemsCan't create a temporary file
• Please check again which drive is specified for your temporary files (in the Preferences dialog). Youcannot use a CD-ROM disk or a write protected drive for your temporary files.
• Is the drive full? Please select a drive with as much free space as possible.A drive/partition can't be found
• Is this volume a removable drive, a CD-ROM or a floppy? In that case, is the correct disk really in thedrive?
• Have you renamed the Volume since you last used the program?A file can't be deleted or renamed
• Is the volume on which the file is residing write protected? Then turn the write protection off.• Is the file on a CD-ROM? Files can not be deleted from CD-ROMs.The program opens/doesn't open with the same files each time
• This is not a bug, it's a feature! You can decide whether you want the program to boot up as you last leftit or not. This is done by activating/deactivating "Save window layout on exit" in the Preferencesdialog. See Preferences Topics.
My snapshots are gone!
• Snapshots are not saved with each audio file. There are two ways to make sure your snapshots "stay"from session to session:
- Use Save Window layout on exit (described above) to restore all settings just as you left them.- Make the file part of a Project and open it from there. Snapshots are saved with the opened windows of
a Project.The cursor flickers
• Under Windows 95, color cursors have a tendency to flicker a bit. This is not related to WaveLab inany way. If this is a problem, deactivate "Use mouse cursors in color" in the Preferences dialog.
The display flickers too much in general
• If you have a very slow computer we suggest you deactivate "Flicker free sample redraw" in thePreferences dialog.
The wave cursor has the wrong color
• This is not a bug. To make screen redraws as fast and smooth as possible, the wave cursor is actuallydrawn in the opposite color of the one specified. In other words, red becomes green, yellow becomesblue and so on. While we acknowledge that this is slightly inconvenient, we hope you appreciate ithelps the program to operate as smoothly as possible.
The wave isn't styled as when I opened it last
• The styling is not saved with each audio file. There are two ways to make sure your files look the samefrom session to session:
- Use "Save window layout on exit" to restore all settings just as you left them.- Make the file part of a Project and open it from there. The styling is saved for each opened window of a
Project.
Problems with Opening filesProblems with Opening filesThe file doesn't appear in the Open dialog.
• Does the file have the right extension? Select "All files (*.*)" from the pop-up in the Open dialog andcheck again.
• Is the drive on which the file is currently accessible? If you use removable hard disks or CD-ROMs,make sure the right disk is in the drive.

TroubleshootingTroubleshooting WaveLab 3WaveLab 3
162162
Can't open a file
• Is the file really an AIFF or WAV file?• Does the file open in other programs that support audio files in these formats? If not, it is probably
damaged.• If it is a WAV file, try opening it in the Media Player application, included with Windows. If that
doesn't work, the file is probably damaged. Note that WaveLab carefully checks the file headers: if anymistake in the format is found, WaveLab does not open the file for safety reasons. This could happen(rarely) with some files created by non professional software.
• If you use Windows 95, it is important that your virtual memory settings are correct if you work withlarge audio files. In the Windows 95 Control Panel, open the System setup and click on the VirtualMemory button. Then click on the button "Let me specify my own memory settings". Specify 40MegaBytes as the maximum value and twice your RAM size as the maximum value.
• Is the drive in which the file is residing currently accessible? If you use removable hard disks or CD-ROMs, make sure the right disk is in the drive.
Can't open dual mono files
• Open the Preferences dialog, click on the File tab and activate "Allow opening of dual mono files".
Problems with Saving filesProblems with Saving filesCan't save
• Is the volume on which you are trying to save write protected? You can for example not save anythingon a CD-ROM.
• Is there enough space on the drive?• Is the drive to which the file was last saved currently accessible? If you use removable hard disks or CD-
ROMs, make sure the right disk is in the drive.• Are you trying to overwrite another file with the same name? Is that file then write protected? If it is, it
can't be overwritten. Save under another name.• Are you trying to overwrite another file with the same name? Is that file open? If it is, close it and try
again.• To get around all of the problems listed above, try saving to another disk/folder.
Recording problemsRecording problemsI can't record
• Are you trying to record at a sample rate/bit resolution that your card doesn't support? Check thedocumentation for the card, to find out which formats it supports.
• Is the card really installed correctly? Try using some application included with the card to see if thatworks. Also try the "Sound recorder" included with Windows.
• Do you have the latest driver for your card? Is it a driver designed specifically for Windows 95? Contactyour dealer for the latest driver.
• Are your temporary files set up correctly and do you have enough free space on that drive?My recordings are silent
• Do the meters move when you record? Do you get a waveform in the window? If you do, the recordingis not the problem, it is the playback.
• Check the Mixer. Do you have the correct recording inputs activated and the levels set properly?• If you can't seem to activate the correct inputs and levels from WaveLab, try the mixer application that
was included with your audio card. Some card drivers do not react correctly to the standard Windowscommands transmitted by WaveLab.
• Please check your cables and the devices you have connected. Is there really a proper audio signalcoming in to the card?
My recordings contain "crackles" and "pops"
• This might be because you have an early Windows 95 driver for your card. As a temporary fix, activate"Fix Win 95" in WaveLab's Record dialog. Please contact your dealer to make sure you have the latestWindows 95 specific driver for the card.

WaveLab 3WaveLab 3 TroubleshootingTroubleshooting
163163
There is too much noise in my recordings
• Have you adjusted your recording levels properly?• Is the source connected to the proper input?• Have you specified 8 bits as your bit resolution? Try 16 bits instead. Moreover, be sure to have the
"Play as 8 bit" item unchecked in the Option menu.• Keep in mind that the microphones provided with sound cards are very low quality microphones.The mixer can't be "created"
• Have you specified your audio card in the Preferences dialog? A Mixer can't be created if "MicrosoftSound Mapper" is selected.
• Do you have the latest and correct driver for your card? We have noted that some card drivers contain"bugs" that prevent a mixer from being created.
Playback problemsPlayback problemsNo playback at all
• Is the card really installed correctly? Try using some application included with the card to see if thatworks. Also try the "Media Player" included with Windows. If that doesn't work, there's somethingwrong with the card or the installation.
Playback is choppy
• Are you using a compressed hard drive? You should not use WaveLab on such drives because they eatup too much processor power! WaveLab is very CPU intensive.
• To play a quality wave (eg. 16 bit Stereo 44,1 kHz file) from a CD-ROM, your CD-ROM reader mustbe at least of a "Double Speed" type.
A file can't be played
• Is the file really in a format (sample rate, bit resolution mono/stereo) supported by your audio card?The format of the file is indicated on the status bar.
Playback is silent
• Check the Volume setting in WaveLab (the speaker button on the Control bar). Check also the globalvolume of the sound card with the Windows application "SndVol32.exe".
• Do you have an application for the audio card that allows you to adjust playback volumes? Are thesesettings correct?
• Check the cables and the other audio equipment you use.
Editing problemsEditing problemsAfter editing I get clicks and pops
• Are you making "splices" in the middle of an audio section? If you do, we recommend that you makeall cuts at zero crossings, to avoid clicks and pops.
After equalizing the sound is distorted
• It is possible to boost frequencies up to a point where clipping occurs, and the sound is distorted. If thishappens, undo the equalizing, lower the gain of the recording (by 3 or 6 dB for example) and try again.
When I drag and drop I get a crossfade
• This happens since you drop on a selection. Click once somewhere outside the selection of thedestination wave (or press [Esc]) and try again.
After crossfading I get distortion
• If both sections play at full level during the crossfade, it is possible that clipping will occur (although it isunlikely). If this happens, undo the crossfade, lower the gain of both sections (by 3 or 6 dB for example)and try again. The problem cannot happen if you check the "Invert of Fade In" or "Invert of Fade Out"options.
Database and Project problemsDatabase and Project problemsWhere are my files in the Database?
• See Database File Topics.• Do you have the Global Filter activated? Turn it off.

TroubleshootingTroubleshooting WaveLab 3WaveLab 3
164164
A new database/project can't be created
• Is the volume where you try to store the file write protected? For example, you cannot create Databasesand Projects on CD-ROMs.
• Is the disk full?A file can't be found opened or played
• Has the name or the extension of the file been changed since you last used the Project/Database? Pleasetry to open the file from the Open dialog?
• Have you moved the file to another folder?• Have you renamed the Folder (in the Database)?• Is the drive on which the file was residing currently accessible? If you use removable hard disks or CD-
ROMs, make sure the right disk is in the drive.Not all files get added to database as expected
• When performing a "Scan Disk" operation, the list will not display all files just registered, but only thosefrom the last scanned folder. Please also check the "Maximum list size" in the Database part of thePreferences dialog.
A file can't be renamed or deleted• Is the volume on which the file is residing write protected? Then turn the write protection off.• Is the file on a CD-ROM? Files on CD-ROMs cannot be deleted or renamed.• Is the drive to which the file was last saved currently accessible? If you use removable hard disks or CD-
ROMs, make sure the right disk is in the drive.
Sampler communication problemsSampler communication problemsGeneral precuations
• Not all samplers require or even support MIDI transfers. However, in some cases, where SCSI issupported, MIDI is required anyway! See the section Sampler Details in this on-line help, for details!
• If you use MIDI, remember that two way communication is always required!• Some MIDI cards and drivers have problems with the heavy MIDI SysEx communication required
when transferring audio data. Serial port interfaces are not recommended for sampler communication.Sampler Transfer doesn't work at all or not reliably
• Does the sampler have the required OS?• Does it require MIDI? In some cases, where SCSI is supported, MIDI is required anyway!• Does it require SCSI? Some samplers are not supported via MIDI at all.• If the sampler supports MIDI, try only MIDI first. When this works correctly, switch to, or add SCSI
and try again.• If MIDI is required, is two way communication really established? Check patcher, MIDI interfaces etc.
Try with a simpler connection and/or MIDI interface.• If MIDI is required, is the interface connected properly and setup correctly?• Is the MIDI driver installed correctly? Do other programs work?• If MIDI is required, is some other program blocking MIDI? Is Cubase running with Play in Background
active?• Recheck your MIDI SysEx ID settings. If these are not in accordance with the settings in WaveLab,
transfers won't work.• If SCSI is used (or required), are IDs, terminators and everything else set up as they should be? Does the
sampler appear on the SCSI bus at all? See the installation chapter in the printed documentation.• Try with less units on the SCSI bus, preferably only the sampler and the computer.• Is some other program using MIDI at the same time? Make sure ReCycle has the MIDI connectors to
itself during transfers.• For SCSI, check termination, SCSI card driver versions and everything else related to the SCSI setup.• Try with less units on the SCSI bus, preferably only the sampler and the computer.

WaveLab 3WaveLab 3 TroubleshootingTroubleshooting
165165
CD-R Troubleshooting and PrecautionsCD-R Troubleshooting and Precautions
Troubleshooting and PrecautionsTroubleshooting and PrecautionsThis section is prepared for three reasons (and divided into the following sections):- Setup and Hardware issues. This helps you check that your hard disks, system, CD-R drive etc. are
installed and set up correctly for CD-R writing.- Day to day precautions. This is to help you ensure trouble free CD-R writing in your daily work.- Problems and solutions. To solve any immediate problems you run into.Please note that Steinberg can not make any guarantees about the validity of your recorded audio CDs.Please note that Steinberg can not make any guarantees about the validity of your recorded audio CDs.
Problems and solutionsProblems and solutionsGeneral instructions
• If you run into problems, the first thing to check is your hardware and software setup. To isolate theproblem, you could try using other CD-R writing software (for example a simple CD-ROM creationprogram that comes with the CD-R unit). If this doesn't work either, the problem isn't with WaveLab,but with some other component in the system.
• When you insert a disk into the recorder, make sure you wait long enough before you start using it. Youmight have to wait several seconds. Watch any possible LEDs on the front panel. They will indicatewhen the unit is ready for using (see the operation manual for the unit for details).
• If your CD-R recorder doesn't respond, the first thing to do is to eject the disc and insert it again. Thiswill reinitialize the recorder.
• If this doesn't work, you might try switching off the recorder (even if the computer is still on), wait threeseconds and then turn it back on again. Often, only rebooting the computer is not enough.
Questions and Answers
• I can't seem to get windows 95 to recognize the CD-R unit at all under Windows 95, even though Ihave followed all instructions for installing the SCSI card and the CD-R unit.
Go back again and check all SCSI related issues: termination, IDs, cables and SCSI card installation. Thisis not really a WaveLab problem but rather a hardware installation problem.Check your CONFIG.SYS file for old SCSI drivers, such ASPICAM.SYS or DOSCAM.SYS. Removethese and try again.
• I get SCSI communication errors and system lockups on a system with an Adaptec 2940 SCSIcontroller.
If you run Windows 95, make sure you have the latest 32-bit driver (downloadable from the Adaptec FTPsite). This normally solves any problems.
• I have problems writing CDs on a system where Corel CD Creator is installed.WaveLab is not compatible with Corel CD Creator. This is because Corel use their own SCSI driverswhereas WaveLab relies on the standard Windows SCSI drivers. To disable the Corel drivers, remove thefollowing files from your WINDOWS\SYSTEM\IOSUBSYS folder: CDRASPI.VXD,VLD_CUNI.VXD, VXDASPI.VXD and restart the computer. If you want to work with Corel CD creatorlater, reinstall it from the original disc(s).
• I have problems with a Philips CDD-2000 unit.If you have a real Philips drive or a drive that contains this Philips mechanism, you must make sure thatthe firmware version is 1.25 or later. A firmware update can be found athttp://www.philips.com/sv/pcaddon.
• I get buffer under-run messages when writing to CD.This should only happen on less powerful computers. If you have more than 16MB of RAM you can trythe following: Open the Control Panel and double click on the System icon, select the Performance tab andclick on the File System button. Change "Typical Role of this machine" to Network Server. This re-prioritizes the internal hard disk so that it is given priority over other hardware and software functions.

TroubleshootingTroubleshooting WaveLab 3WaveLab 3
166166
• I have other problems writing a CD and/or importing CD audio tracks.Well of course there could be many reasons for this. Check the Day to day precautions for trouble free CDwriting topic. But, here are two more things to try:Open the Control Panel, and double click on System. Select the Device Manager tab, select CD-R in thelist (if this entry exists, which is not mandatory) and click on the Properties button and then select Settings.Disable the "Insert auto notification" to prevent Windows from reading from the CD-R during the writingprocess.If you have problems at 4x speed, try at 2x, then at 1x. Even if your system writes correctly at 4x most ofthe time, it's safer to write at 2x or even 1x.
• I have problems writing CDs when I specify ISRC and EAN/UPS codes, but otherwise things workfine.
If you try to write a ISRC code or EAN/UPC code, WaveLab might return an error if: a) the CD recorderdoes not support this (not all do, or not all firmware versions do). b) the codes are not properly formatted:UPC/EAN: 13 numeric characters. ISRC: 5 alphanumeric followed by 7 numeric characters.
• A CD disc that I have created doesn't play correctly on my CD player.The reflection of a "normal" CD and a CD-R are different (a CD-R reflects less light). A dirty lens on theCD player might disturb playback. This is more common on old CD players because their lasers do notproperly calibrate for recordable CDs. Sometimes, the combination of disc brand and CD recorder brandcan make a difference.
• Audio tracks that I copied off an audio CD contain noise.Audio CDs were not made to be transferred digitally and for this reason, there is less error correctionavailable in audio tracks (an audio CD contains up to 780 MB of data, while a "file" CD can only contain650 MB of data because a lot of space is used to store error correction data). Errors in an Audio track arenot as important as errors in CD-ROMs, since the audio CD players will correct many of the problems onplayback without audible distortion. This is not done by the CD recorder when transmitting to the SCSIbus, which means that these errors will be part of the digital image of the track. The number of errorsdepends on the quality of the CD (scratches etc.).
• I can't write track Sub-Indexes.Some CD recorders are simply not capable of this. Some others can only write 50 Sub-Indexes per track forexample, and some others only 100 Sub-Indexes per CD. This depends on the CD-R firmware.
Day to day precautions for trouble free CD writingDay to day precautions for trouble free CD writingThe most important thing to remember is that CD writing is a real-time operation where a laser inscribespits into the surface of the CD. This is done at a speed which cannot be slowed down or interrupted. Anyinterruption will most likely be fatal, rendering the CD-R disk useless. For these reasons you should makesure your system does not interrupt the CD-R writing once it's under way. Read the following points:• Keep the CD-recorder on a vibration-free surface. Sudden "shocks" could cause writing interruptions.• Do not read files directly from a CD, copy them to a fast hard disk first.• Do not read files across a network. Networks are usually far too slow for CD-R writing.• Turn off networking, at least for the hard disk drive from which you are reading. If anyone tries to
access this drive while writing, this might interrupt the CD-R operation.• It is best to store the files on a hard disk partition that is 1 gigabyte in size, or smaller (since this means
the sectors will be 16kByte rather than 32kByte).• Do not read files from a hard disk with compression enabled !• It is highly recommended that you keep your hard disk(s) defragmented at all times. Windows 95 has a
tool for this (right click on a drive icon and select " Properties "). For Windows NT, there is acommercial solution called "Diskeeper" (http://www.execsoft.com).
• If you have multiple hard drives on your system, put the audio files on your fastest drive! Also use a fastdrive for WaveLab's "temp" files.

WaveLab 3WaveLab 3 TroubleshootingTroubleshooting
167167
• Turn off Auto Insert Notification for every CD unit on your SCSI bus, including the CD recorder. Todo this, open the Control Panel and double click on the System icon. Select the Device Manager tab.Select the CD unit in the window, click on the Properties button, locate the Auto Insert Notificationsetting and disable it.
• Turn off any screen savers, anti-virus, schedulers, animated icons and alarm- or reminder programs thatmight interrupt the CD burning operation.
• Make sure any fax reception or background email software is disabled.• If you use the System Agent, make sure no activities are scheduled for the time you write to the CD. Do
no use the "When Idle" option in the System Agent.• Disable any System Monitoring programs.• If you use the CD-R unit as a CD-ROM reader, make sure you quit the Explorer and close any "My
Computer" windows before writing.• Stop audio playback in WaveLab before writing.
Hardware and Setup issuesHardware and Setup issuesSCSI
• Proper termination is one of the most crucial SCSI subjects! I you have an external CD-R unit, we verystrongly recommend active SCSI terminators (see your computer dealer).
• Always use high quality SCSI cables.• Put your CD-R unit preferably as the first device in the SCSI chain.• If possible, make sure your SCSI card, CD-R unit and any hard disks on the SCSI chain are all SCSI-2
compatible.• To give the CD-R the highest SCSI priority, set it to the largest possible SCSI ID (usually 6, since 7 is
occupied by the SCSI controller.). Side note: On a Wide SCSI bus which has 16 available SCSI IDs, thepriority order is (from highest to lowest) 7, 6,... 0, 15, 14,...8.
• Always makes sure you have the very latest drivers installed for your SCSI card. Normally the latestdriver is available for download from the vendor's web pages or BBS.
• Make sure you don't have any non-Windows 95 32 bit drivers installed for the SCSI card. If you do,remove them and/or replace them with the latest Windows 95 driver. If in doubt, contact the cardvendor.
• If you have installed a non-standard SCSI driver, this might prevent WaveLab from properly writingCDs. To switch back to the standard drivers, proceed as follows: Insert your Windows95 CD. Open aDOS window. Open the folder WIN95 on the CD (on some CDs, instead open Win95/Setup). Type inthe following DOS command: "Extract /Y /A /E /L c:\temp win95_02.cab wnaspi32.dll". If you can'tseem to find any file called win95_02.cab, try win95_03.cab. or the first file available. Once this is done,copy the file wnaspi32.dll, located in the new temp folder on your hard disk, to the system folder inyour windows folder. Finally restart the computer.
CD-R Drivers
• If you have previously installed another CD-R software product, you may run into driver conflicts.Normally this should not happen since WaveLab has built in drivers that are loaded as needed, andwhich usually override any other installed drivers. However, if you do have problems writing to CD-R,this is a point to check.
• If it isn't absolutely required, don't install any other driver for your CD-R unit (for example a driver thatallows you to use the CD-R as a CD-ROM drive). The drivers might make Windows try to access thedrive during writing, which can causes system interruptions.
• Do not use any old 16-bit (real-mode) device drivers in Windows 95. Disable any old CD-ROM driversyou may have in your CONFIG.SYS file.
• In the advanced BIOS settings of your SCSI host adapter, the following should normally be disabled:- Plug and Play SCAM Support- Support Removable Disks Under BIOS as Fixed Disks- BIOS Support for Bootable CD-ROM- BIOS Support for Int 13 Extensions
• When installed under Windows95, WaveLab puts a file called "c2rec.vxd" in the folder/Windows/system/iosubsys/. This is used for CD recording, and should in most cases be left where itis. However, for some computer/CD-R setups, it might cause compatibility problems with otherprograms after installing WaveLab. If this seems to be the case, try removing this file and rebooting.

TroubleshootingTroubleshooting WaveLab 3WaveLab 3
168168
Networking Cards
• Network cards can produce hardware interrupts which momentarily halt operation of all software. Thiscan cause various problems. For CD writing, a non-networked machine is more stable than anetworked one.
• If you need to keep your machine connected to a network try to not load the network card drivers whenyou plan to write CDs.
About Hard disks
• Many hard disks automatically perform something called thermal calibration at regular (butunpredictable) intervals. For this reason, drives sold as "A/V drives" are recommended, since they havebuilt in "intelligence" which delays any recalibration to times when the disk is not being used. Somedrives not marketed as "A/V Drives" also have this capability, check with the vendor if in doubt.
• SCSI drives are usually better than E/IDE drivers. Having said that, we know of few problems withE/IDE drives, and a fast EIDE drive is of course better than a slow SCSI drive.
CD-R disks
• There are many brands of CD-R disks. Always use one that has been tested and recommended by yourCD-R drive manufacturer.
• CD-R discs are not as solid as real CDs. Handle them with care! Do not expose discs to sun or otherstrong light for long periods, and avoid heat and humidity.
• The top (label) side of a CD-R disc is also vulnerable. Don't use alcohol-based pens to write on discsand don't put labels on unless they are specifically designed for CD-Rs (otherwise the glue on the labelmight eat through the surface).
• Don't stack CD-R disks on top of each other without proper covers.Links and sources for more information
• Adaptec (SCSI card manufacturers):- CompuServe: go Adaptec.- World-Wide Web: http://www.adaptec.com/cdrec/http://www.adaptec.com/support/cdrec/download.html.- FTP: ftp.adaptec.com
• A general CD-R site that might be of interest: http://www.osta.org/html/cdr2.html

WaveLab 3WaveLab 3 Keyboard CommandsKeyboard Commands
169169
Keyboard CommandsKeyboard Commands
Key Commands - File HandlingKey Commands - File Handling[Control]-[O] Open wave file[Control]-[S] Save current wave[Control]-[N] Create new wave[Control]-[W] Close current document (and all its related windows)[Control]-[E] Convert Wave to MP3 (Save special - Encode (MP3))
Key Commands - ZoomingKey Commands - Zooming
Main viewMain view[G] Zoom in horizontally (or Zoom out if Cubase compatibility is enabled)[H] Zoom out horizontally (or Zoom in if Cubase compatibility is enabled)[J] Zoom out to display entire wave horizontally[Shift]-[G] Zoom in vertically (or Zoom out if Cubase compatibility is enabled)[Shift]-[H] Zoom out vertically (or Zoom in if Cubase compatibility is enabled)[Shift]-[J] Zoom in or out to get an optimized level display (best fit)[K] Zoom selection
OverviewOverview[Control]-[G] Zoom in horizontally (or Zoom out if Cubase compatibility is enabled)[Control]-[H] Zoom out horizontally (or Zoom in if Cubase compatibility is enabled)[Control]-[J] Zoom out to display entire wave horizontally[Control]+[Shift]-[G] Zoom in vertically (or Zoom out if Cubase compatibility is enabled)[Control]+[Shift]-[H] Zoom out vertically (or Zoom in if Cubase compatibility is enabled)[Control]+[Shift]-[J] Zoom in or out to see an optimized level display (best fit)
Key Commands - View and SnapshotsKey Commands - View and Snapshots
Adjusting the ViewAdjusting the ViewThe following commands scroll the window without moving the cursor[Control]+[Alt]-[Home] Start of Wave[Control]+[Alt]-[End] End of Wave[Control]+[Alt]-[Page Up] One window width to the left[Control]+[Alt]-[Page Down] One window width to the right
SnapshotsSnapshotsThe number keys referred to below are the ones on the typewriter part of the keyboard, not on the numerickeypad. Furthermore these refer to the keys on an American keyboard. Other countries may have other keycaps on the same keys.[1] to [8] Recall snapshot 1 to 8[Control]-[1] to [8] Store snapshot 1 to 8

Keyboard CommandsKeyboard Commands WaveLab 3WaveLab 3
170170
Key Commands - Playback and Cursor positionKey Commands - Playback and Cursor positionNumeric key padNumeric key pad[Enter] Play (from current position)[0] Stop / Move to selection start / Move to beginning[1] Move cursor to selection start[2] Move cursor to selection end[4] Move cursor to previous marker[5] Move cursor to next marker[.] (full stop) Scroll to cursor[/] Loop on/off (current wave only)[F] Scroll during playback on/off
Function keysFunction keysThe following keys are available even if a dialog is the active window![Space Bar] Toggle Play / Stop [F8] Play (from current position)[F7] Stop / Move to selection start / Move to beginning[F6] Play selection[F5] Empty the playback buffers[F9] Activate/deactivate MTC synchronization mode[F10] Activate/deactivate Jog and Shuttle mode
Cursor keysCursor keys[ ] Move cursor one pixel left[ ] Move cursor one pixel right[Control]-[ ] Move cursor 1/10 of the window width to the left[Control]-[ ] Move cursor 1/10 of the window width to the right[Page Up] Move cursor 1/10 of the window width to the left (or right if Cubase
compatibility enabled)[Page Down] Move cursor 1/10 of the window width to the right (or left if Cubase
compatibility enabled)[Control]-[Page Up] Move cursor one window width left (or right if Cubase compatibility enabled)[Control]-[Page Down] Move cursor one window width right (or left if Cubase compatibility enabled)[Home] Move cursor to beginning[End] Move cursor to end[Tab] Toggle Cursor between left/right/both channels (stereo waves only)
Key Commands - SelectingKey Commands - Selecting[Esc] Toggle selection on/off[Tab] Toggle selection between left/right/both channels (stereo waves only)
Extending or making selectionsExtending or making selectionsThe following commands create a new selection or extend the current one.[Shift]-[ ] One pixel to the left[Shift]-[ ] One pixel to the right[Control]+[Shift]-[ ] 20 pixels to the left[Control]+[Shift]-[ ] 20 pixels to the right[Shift]-[Page Up] 20 pixels to the left (or right if Cubase compatibility enabled)[Shift]-[Page Down] 20 pixels to the right (or left if Cubase compatibility enabled)[Control]+[Shift]-[Page Up] One window width to the left (or right if Cubase compatibility enabled)[Control]+[Shift]-[Page Down] One window width to the right (or left if Cubase compatibility enabled)

WaveLab 3WaveLab 3 Keyboard CommandsKeyboard Commands
171171
Making selectionsMaking selectionsThe following commands always create a new selection[Shift]-[Home] From cursor to start[Shift]-[End] From cursor to end[Control]-[A] Select all
"One the fly" numeric key pad commands"One the fly" numeric key pad commandsThe following commands are for selecting during playback. Please note that the keys on the numeric keypad must be used.[Shift]-[1] Set start of selection[Shift]-[2] Set end of selection[+] Press and hold to set start of selection, release to set end of selection.
Key Commands - Editing and RecordingKey Commands - Editing and Recording
Cut and PasteCut and Paste[Control]-[X] Cut[Control]-[C] Copy[Control]-[V] Paste[Control]+[Shift]-[V] Paste Append
Delete and SilenceDelete and Silence[Backspace] Delete current selection[Control]-[space bar] Silence current selection[Control]+[Shift]-[Insert] Insert silence[Control]-[Backspace] Trim (to selection)
RecordingRecording[*] (Multiply onnum key pad) Open Record dialog
Undo and RedoUndo and RedoPlease note that the function key Undo and Redo commands are available even if a dialog is the activewindow![Control]-[Z] Undo[F3] Undo[Control]+[Shift]-[Z] Redo[F4] Redo
Key Commands - ProcessingKey Commands - Processing[N] Normalize[D] Dynamics[Control]-[F] Fade in/out[X] Crossfade[T] Time stretch[P] Pitch Correction[Q] EQ[Control]-[B] Batch processor
Key Commands - MarkersKey Commands - Markers[Control]-[M] Open marker list[Insert] Drop new marker at cursor position (for example during playback)[Control]-[Insert] Create Marker

Keyboard CommandsKeyboard Commands WaveLab 3WaveLab 3
172172
Key Commands - DatabaseKey Commands - Database[Insert] Add file to database[Control]-[D] Scan Disk[Control]-[F] Global Find[Control]-[G] Global Filter
Key Commands - MiscellaneousKey Commands - Miscellaneous[F2] Toggle focus between the last 2 accessed windows[Control] - [F2] Open list of open windows[Alt] - [Control] - [M] Maximize Wave window width[W] Show/hide Window controller[F11] Show/hide Snapshots[F12] Show/hide Transport[Control]-[F9] Show/hide Master Section[Control]-[F10] Show/hide Monitor window[Control]-[F11] Show/hide Live-input window[Control]-[P] Open Preferences dialog[M] Magnetize Bounds on/off[Z] Zero crossing on/off