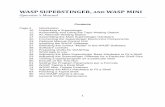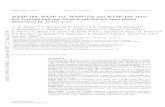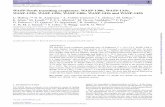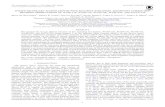WAsP 9 Help Facility - DTU Research Database · Analysis and Application Program: WAsP 9 Help...
Transcript of WAsP 9 Help Facility - DTU Research Database · Analysis and Application Program: WAsP 9 Help...

General rights Copyright and moral rights for the publications made accessible in the public portal are retained by the authors and/or other copyright owners and it is a condition of accessing publications that users recognise and abide by the legal requirements associated with these rights.
Users may download and print one copy of any publication from the public portal for the purpose of private study or research.
You may not further distribute the material or use it for any profit-making activity or commercial gain
You may freely distribute the URL identifying the publication in the public portal If you believe that this document breaches copyright please contact us providing details, and we will remove access to the work immediately and investigate your claim.
Downloaded from orbit.dtu.dk on: Jul 14, 2020
Wind Atlas Analysis and Application Program: WAsP 9 Help Facility
Mortensen, Niels Gylling; Heathfield, D.N.; Myllerup, Lisbeth; Landberg, Lars; Rathmann, Ole
Publication date:2007
Document VersionPublisher's PDF, also known as Version of record
Link back to DTU Orbit
Citation (APA):Mortensen, N. G., Heathfield, D. N., Myllerup, L., Landberg, L., & Rathmann, O. (2007). Wind Atlas Analysis andApplication Program: WAsP 9 Help Facility. Danmarks Tekniske Universitet, Risø Nationallaboratoriet forBæredygtig Energi.

WAsP 9 Help Facility and On-line Documentation
What is WAsP? | What is new in WAsP 9? | WAsP help facility | Quick Start Tutorial | WAsP courses
and training | Frequently Asked Questions | Reporting problems | Contacting the WAsP team | Other
information sources | WAsP tools | WAsP Engineering | WAsP forms | Met. station inspection | WAsP
home | Risø home
Mortensen, N.G., D.N. Heathfield, L. Myllerup, L. Landberg and O. Rathmann (2007). Wind Atlas
Analysis and Application Program: WAsP 9 Help Facility. Risø National Laboratory, Technical University
of Denmark, Roskilde, Denmark. 342 topics. ISBN 978-87-550-3607-9.
1

Welcome
In 1987 the Wind Energy and Atmospheric Physics Department at Risø National Laboratory introduced WAsP – a powerful tool for wind data analysis, wind atlas generation, wind climate estimation, wind farm power production calculations and siting of wind turbines. Over the years, the program has become the industry standard for wind resource assessment and siting of wind turbines and wind farms and it has been employed in more than 100 countries around the world.
A new release of this indispensable tool for everybody working with wind energy is now available – WAsP 9 for Windows 2000, XP and Vista. The program has been developed by the same team who worked out the Danish Windatlas, the European Wind Atlas, the Wind Atlases for Egypt and previous versions of the WAsP programs.
The algorithms at the heart of the WAsP software have been tested and applied for more than 20 years in many different parts of the world. As time has passed, most of our efforts have been devoted to refining the WAsP algorithms and supporting the existing software. Meanwhile, user interface design standards have moved on. Many users (and prospective users) have indicated their desire for an updated user interface. WAsP for Windows was intended to meet these demands.
WAsP is 100% 32-bit Windows software, which runs under Windows 2000, XP and higher. It conforms to standard Windows software user-interface conventions, making it easy to learn and easy to use.
We recommend that you work through the Quick Start Tutorial – to see for yourself what WAsP 9 is all about. If you're already familiar with a previous version of WAsP, you may read here about the new features of version 9.
As it says in the License Agreement and Copyright Statement, the WAsP software is provided 'as is' and 'does not represent a commitment on the part of Risø National Laboratory' etc. However, we are of course aware that the programs may contain errors, programming bugs and inconsistencies – especially with the introduction of this major upgrade. Therefore, we guarantee that we will do our best to check, maintain and correct the programs in the WAsP package, and that we'll make available or distribute corrected versions to registered users of the software.
We wish you the best of luck with your wind projects and hope WAsP 9 can help you reach your goals.
The WAsP Team @ Risø
What is WAsP?
WAsP is a PC-program for the vertical and horizontal extrapolation of wind climate statistics. It contains several models to describe the wind flow over different terrains and close to sheltering obstacles. Conceptually, WAsP consists of five main calculation blocks:
Analysis of raw data. This option enables an analysis of any time-series of wind measurements to provide a statistical summary of the observed, site-specific wind climate. This part is implemented in separate software tools: the Observed Wind Climate (OWC) Wizard and the WAsP Climate Analyst.
Generation of wind atlas data. Analyzed wind data can be converted into a regional wind climate or wind atlas data set. In a wind atlas data set the wind observations have been 'cleaned' with respect to site-specific conditions. The wind atlas data sets are site-independent and the wind distributions have been reduced to some standard conditions.
Wind climate estimation. Using a wind atlas data set calculated by WAsP or one obtained from another source – e.g. the European Wind Atlas – the program can estimate the wind climate at any specific point by performing the inverse calculation as is used to generate a wind atlas. By introducing descriptions of the terrain around the predicted site, the models can predict the actual, expected wind climate at this site.
Estimation of wind power potential. The total energy content of the mean wind is calculated by WAsP. Furthermore, an estimate of the actual, annual mean energy production of a wind turbine can be obtained by providing WAsP with the power curve of the wind turbine in question.
Calculation of wind farm production. Given the thrust coefficient curve of the wind turbine and the wind farm layout, WAsP can finally estimate the wake losses for each turbine in a farm and thereby the net annual energy production of each wind turbine and of the entire farm, i.e. the gross production minus the wake losses.
The program thus contains analysis and application parts, which may be summarised as follows:
2

Analysis
time-series of wind speed and direction —> observed wind climate (OWC)
observed wind climate + met. station site description —> regional wind climate (RWC, wind atlas data sets)
Application
regional wind climate + site description —> predicted wind climate (PWC)
predicted wind climate + power curve —> annual energy production (AEP) of wind turbine
Wind farm production
predicted wind climates + WTG characteristics —> gross annual energy production of wind farm
predicted wind climates + WTG characteristics + wind farm layout —> wind farm wake losses
gross annual energy productions + wake losses —> net annual energy production of wind farm
The WAsP models and the wind atlas methodology are described in more detail in the European Wind Atlas.
WAsP 9 installation
The WAsP 9 distribution disk
You will normally get the WAsP 9 installation on a CD. The CD has three installation files which will install the following products:
WAsP 9
The WAsP 9 Map Editor
The WAsP Climate Analyst
The installation files are standard MSI (Windows Installer) files.
Downloading from the Web
The latest releases of the WAsP software installation files are freely available from the “Download | WAsP” section at www.wasp.dk. Here the MSI files may be contained in zip-archives, from which you must extract them after downloading.
Storing the installation files
We recommend in all cases that you make and keep local copies of the MSI files on your PC’s own hard drive - preferably in a dedicated “installation folder” created for the purpose - and that you use these local files when installing. This will ensure immediate access to the installation files in case of subsequent installation upgrades or set-up changes.
A suitable location for a WAsP installer folder could be “\WAsP\Installers” in the common user profile “C:\Documents and Settings\All users”.
Running the setup programs
Run each of the three installations by double-clicking on the MSI files and follow the instructions.
System requirements
WAsP 9.0 will work with Windows 2000, Windows XP (home and professional) and Windows Vista, installed on a reasonably-specified PC bought within the last couple of years.
Upgrading from WAsP version 8.3
We suggest that you un-install WAsP 8.3 and the corresponding Map Editor before running the WAsP 9 installations, but if you prefer, installing WAsP 9.0 without uninstalling WAsP 8.3 is perfectly safe as well: the two programs will run together without interference. You can remove WAsP 8.3 (and the
3

corresponding Map Editor) later, but make sure that you have access to the WAsP 9.0 installation MSI files when you un-install WAsP 8.3.
Install as an administrator
You must have administrator rights on the Windows system to perform the installation.
You can choose to install the software for all users of the computer, not just yourself. If you do, then the software will be configured separately for additional users when they first run it. At this point there must also be access to the WAsP 9.0 installation MSI files.
Each user needs separately to set up a WAsP licence under their account, also if a common WAsP licence is shared by all the users.
A note for WAsP Engineering users
If you have WAsP Engineering installed, please make sure that you have upgraded to version 1.2 or 2.0 before installing WAsP 9.0, because there is a risk of some incompatibility between WAsP Engineering 1.0 and WAsP 9.0. Get the latest release of WAsP Engineering from the “Download | WAsP” section at www.wasp.dk.
Problems...?
Check the known issues list and FAQ at the WAsP web site www.wasp.dk.
Or, e-mail us for technical help and advice at [email protected]. This requires a valid WAsP support agreement.
WAsP 9 licencing
WAsP programs will not perform calculations unless a valid licence is installed. Together with the software, you will receive a USB hardware 'dongle' and a Licence Agreement document containing the unlock code which matches the dongle.
You do not need to email to us to receive a licence unlock code.
How to install your licence
1. Install the software as described in the accompanying instruction sheet. This will install the device drivers needed by the dongle.
2. Insert the hardware dongle into a free USB port. Windows may spend a few moments recognising and configuring the dongle, but this should happen automatically.
3. Go to Programs in the Start menu, and launch the program called 'Risoe Licence Manager' from the folder WAsP\Licencing. The Licence Manager will show a list of currently installed licences. If you have previously in-stalled other licences, then they will appear here. You can safely proceed: existing licence in-formation will not be overwritten.
4. Now type in (or paste) the user name and licence unlock code which we sent along with the dongle.
5. Press the Install button – a message box should now appear saying that the licence was in-stalled successfully.
6. Press OK. The list should now be updated to show that the software is licenced to your user name (by dongle code), like this:
4

Notes on using the licence
Using a licence on multiple computers
Each licence is associated with a dongle. You can install the software and your licence on more than one computer and switch between using the software on different machines by moving the dongle among them.
Multiple licences on the same computer
A licence is installed under an individual Windows user account. To use the same dongle and licence under another Windows user account, you must log in again and re-perform the licence installation.
When to insert the dongle
WAsP programs check for the dongle when they start, so make sure that you have the dongle plugged in before you start the software. Removing the dongle while the software is running will not cause a crash, but calculations will not be possible until the dongle is re-inserted.
Licencing system problems
Problems do sometimes arise with the licencing system, and we’re sorry for any frustration this may cause. The sections below describe what you might see, and explain what to do.
Sorry, the licence could not be installed
If a licence installation is unsuccessful, you will see this ‘Sorry…’ message when you press the In-stall button. This is usually caused by a typing mistake.
The unlock code and user name information must be entered exactly as written in the letter from Risø; including any spaces, special characters and punctuation marks.
If this is definitely correct, then check that the licence manager can ‘see’ the dongle.
Licence Manager cannot ‘see’ the dongle
The second tab on the Licence Manager program is labelled ‘Dongle ID’. If the Dongle ID box shows the words 'No dongle is attached', then something is amiss. Check that the dongle is correctly inserted.
If you are running 64-bit Windows, then this can be a problem. Please contact WAsP support for help fixing this.
More detailed information
Just under the Dongle ID box, there’s a small button marked with an ‘i-for information’ icon.
Clicking on this button will display a small window with more detailed information about the dongles.
Note the ‘Email this’ button which let you send us an email with this useful technical information already inserted.
Contacting us for more help
Visit www.wasp.dk for more information, or contact [email protected].
Please report any difficulties, even if you manage to work around them yourself. Then we will be able to try to fix them before the next release.
Getting started...
We suggest you start by reading through the 'Introduction' section of the WAsP help facility. Next, we recommend that you work through the Quick Start Tutorial – to see for yourself what WAsP 9 is all about.
The documentation and User's Guide to the WAsP 9 program are contained in the WAsP help facility. Here you should be able to find most of the information required to run WAsP. The European Wind Atlas (Troen and Petersen, 1989) contains background information that may not be included in the help file with this release.
5

If you have problems using the WAsP software please send e-mail to [email protected]. If you do not have e-mail, you may send a fax to the number given on the reverse side. You should also check the list of known issues at www.wasp.dk or the list of Frequently Asked Questions (FAQ).
Keeping your installation up to date
The most recent version of the WAsP 9 program can be downloaded from www.wasp.dk, possibly in the form of an update file to the main installation on the CD-ROM. Note, that it will only run on the PC computer where the original WAsP installation was made. Updates of other WAsP 9 files and programs may be available as well (WAsP help facility, Turbine Editor etc.).
Trademarks and copyrights
Company and product names mentioned in this installation guide may be trademarks or registered trademarks of their respective companies. Please observe the copyright statements provided with each software package on the WAsP 9 CD-ROM.
What's new in WAsP 9?
Compared to previous versions, WAsP 9 contains new functionality, an improved user interface, an improved help facility and several new or updated auxiliary software packages. The most profound changes may be listed under the following headings:
Spatial image underlays
Nested wind farms
Wind farm power curves
Resource grid masking
Resource grid performance improvements
Enhanced Map Editor
A new WAsP Climate Analyst tool
These, and some other minor changes, are described in more detail below.
System requirement changes
Windows XP or later is recommended. It is no longer possible to install and use this software on Window 98, ME and NT4. Various updates and patches from Microsoft may be required for WAsP to be installed and run on Windows 2000.
New hierarchy member types
Spatial images
These are bitmap image files which can be used as map underlays
They can be inserted in various places in the hierarchy
More than one image can be associated with the same vector map
Add them to the hierarchy by opening a JPG or BMP from file
The spatial location of the image is read from an SCL file with a matching file name
The WAsP Map Editor can be used to establish the SCL files
Turbine site groups
Wind farms can now have sub-groups into which turbine sites can be organised
These sub-groups are called 'Turbine site groups'
A turbine site group becomes a wind farm automatically if it's not a sub-group of another wind farm
A wind farm moved to be a child of another wind farm becomes a turbine site group automatically
Turbine site groups are similar to wind farms, except they must be children of a wind farm
Reference sites
A new hierarchy member, called 'Reference site' is introduced
6

The main purpose is to support the calculation of wind farm power curves
Reference sites are similar to turbine sites, but don't calculate production using a power curve
They can be inserted in various places in the hierarchy, but only one can be at any given level
Notes
A note is just a snippet of text which can be added anywhere in the hierarchy
Calculation behaviour
Project level calculation
The project-level calculation command 'Do all feasible calculations for all project members' now forcefully recalculates all the members of the project, regardless of whether their results are due for recalculation or not.
Wind farms
Nested groups
Wind farms now support nesting: sub-groups can be arranged under the wind farm
Different sub-groups can have different associated WTGs and obstacle groups, etc.
An organiser tool helps to sort and order the children of a wind farm if it gets too untidy
Wake effects are calculated among all of the turbine sites in a nested wind farm
Wind farm power curve
The wind farm power curve is now calculated for a given reference site location
Resource grids
Calculation masks
Grids are still defined as rectangles, but a 'mask' can now be defined for the calculation. Masked areas won't be calculated
Masks can be defined by selecting map polygons, or by using a Surfer grid map (which may be generated by WAsP)
Access this feature via the 'Edit mask' button in the resource grid window
New results
Grids of dRIX values can now be calculated
Obstacle effects are now included in the calculations
Sector-wise results can now be displayed
The colour palette used to display the grid results can now be pivoted (centred) around a given value
All version 9 resource grids are WRG export-ready (for WindFarmer)
A detailed statistical panel shows provides more insight into the grid data
Calculations
The site effects, wind climate and AEP are now handled as separate calculations, so you can make site assessment grids without an atlas.
If a grid is re-configured, existing valid results are preserved as far as possible, to minimise the re-calculation task
If only the associated atlas (regional wind climate) is changed, then the site effects are not recalculated
If only the associated WTG is changed, then only the AEP results are recalculated
The grid calculation routines have been changed to make them generally faster
7

Miscellaneous
It's now possible to open BNA and BLN files
Vector maps can include boundary lines which are shown on the map
Height contour labels can be shown on vector maps
A bunch of new scripts...
Known issues
You should check the lists of known issues and frequently asked questions at the WAsP home page. It is important to note the following:
WAsP uses an air density of 1.225 kgm-3 when calculating power density. Similarly, power production is calculated for this standard air density if one of the sample power curves is used.
Only if the power curve is specified for the actual site air density, or an existing power curve has been scaled to the site air density (this is only recommended for some turbines though), will the wind turbine power production calculated by WAsP correspond to this air density. In 'real' projects it is strongly recommended to obtain a site-specific power curve from the manufacturer.
Any changes to the map made in the WAsP Map Editor are not automatically used in WAsP; the map must be saved from the map editor and reloaded into WAsP for the changes to take place.
The present version of the help facility may not be entirely up-to-date. Updated versions of the help file and other WAsP components will be made available on www.wasp.dk.
Copyright and trademarks
Wind Atlas Analysis and Application Program (WAsP). Copyright © 1987-2010 by Risø National Laboratory, Technical University of Denmark (DTU), Roskilde, Denmark.
All rights reserved. No part of this publication may be reproduced, stored in a retrieval system, or transmitted in any form or by any means, without the express written permission of Risø DTU. The information in this manual is subject to change without notice and does not represent a commitment on the part of Risø DTU. The WAsP program and associated software is furnished under a license agreement and may be used or copied only in accordance with the terms of this agreement.
Neither Risø DTU nor any person acting on behalf of Risø DTU is responsible for the use, which might be made of the information presented in this publication.
Product names mentioned herein may be trademarks or registered trademarks of their respective companies.
License Agreement
The use of WAsP is governed by a License Agreement made by and between Risø National Laboratory, Roskilde, Denmark (hereinafter referred to as Licensor) and the Licensee. The Licence Agreement is included separately in the WAsP package.
The WAsP program is password-protected. By installing the software and entering a unique user name and product unlock code; the Licensee is agreeing to become bound by the terms of this License Agreement.
Acknowledgements
The WAsP program was originally developed, designed and implemented by Ib Troen, Niels G. Mortensen and Erik L. Petersen from Risø National Laboratory, with financial support from the Commission of the European Communities (DGXII).
The present Windows-version was developed by a team consisting of Lars Landberg, Niels G. Mortensen, Ole Rathmann and Lisbeth Myllerup from the Wind Energy Department at Risø DTU, Sofus S. Mortensen from Lambda Soft (DK) and Duncan N. Heathfield, Ray Drummond and Jukka Kivistö from World in a Box Finland OY.
The ruggedness index concept was originally developed and tested by Anthony J. Bowen from the University of Canterbury, New Zealand.
Front page photo shows two wind turbines close to Viscaria, Kiruna, Sweden. Photo by Gunnar Britse, www.Windpowerphotos.com.
8

Artistic drawings by Søren Rasmussen.
The WAsP help facility
This help facility should eventually become the complete, on-line User's Guide and Technical Reference for the WAsP program. The main characteristics of the WAsP Help Facility are:
Based on Microsoft HTML help
Requires Internet Explorer 4.0 or later for full functionality
Complete on-line documentation
Text, tables and images
Table of contents, index and keywords
Books and topics can be printed
Fast and easy to use
Context-sensitive help (F1-help)
Full-text search facility
Hyperlinks to topics, URL's and e-mail addresses
Easy to update and distribute
The help facility can be invoked and used in two different ways: as context-sensitive help or as a stand-alone application/document.
The present version of the help facility may not be entirely up-to-date. In addition, the help facility is far from static, but is being developed continuously. New versions will be made available at the WAsP home page and you'll receive a notification when this happens – if you have informed us about your e-mail address.
WebHelp
A WebHelp version of the help facility can also be reached from the WAsP home page. This version may be more up to date than the present file, and it can further be viewed on virtually any browser and platform. For all platforms, including Windows 98 or later and Macintosh, use:
Internet Explorer 5.0 or later
Netscape Navigator 4.0 or later
Opera 6.0 or later
Konquerer 3.0.3 or later (Linux only)
Safari (Macintosh only)
Mozilla (all versions)
Open WAsP WebHelp
Context-sensitive help
Pressing the F1-key on your keyboard invokes context-sensitive help for the active window or dialog. This works in the WAsP program as well as for the Observed Wind Climate Wizard. The WAsP Map Editor and the WAsP Climate Analyst have their own separate help facilities.
From the WAsP program you are guided directly to the User's Guide part of the help facility; to a point from which you should be able to find the answer you're looking for. Use the Contents tab to navigate the help facility via the table of contents, or use the related topics controls present on most F1-help entry pages.
As an example, the obstacle window entry page has the following two controls:
Related topics Learn more...
You can also use the Index tab to navigate via the keywords of the index or you can use the full-text search facility by choosing Search.
9

Complete on-line documentation
The help facility is the complete on-line User's Guide and Technical Reference for the WAsP program package. It can be invoked from the main menu of WAsP by choosing the Contents and Index menu item from the Help menu. Or, it can be invoked from the Start / Programs / WAsP menu in Windows. The opening screen looks like this:
The help facility can be browsed in several ways: you may use the Contents tab to navigate the help facility via the table of contents, or you may use the Index tab to navigate via the keywords of the index. Finally, you may use the full-text search facility by choosing Search.
In the different topics of the help facility you may find links to other topics and to Web pages; these can be invoked directly with the left-hand button of the mouse. Links to e-mail addresses will start your e-mail application when invoked.
Topics and entire books can be printed when choosing the Print menu point.
Plan for future editions
The contents of future editions will to some extent depend on the user response to the present version. However, we do plan to add more information on the following subjects:
Wind power meteorology in general
Site calibration and customization
Limitations of the wind atlas methodology
Wind resource assessment in specific situations: offshore, near-shore, forested ares, complex terrain and wind resource mapping.
We also aim at providing more sample data and example projects with the WAsP package.
Bibliographical reference
Title: Wind Atlas Analysis and Application Program: WAsP 9 Help Facility
Authors: Niels G. Mortensen†, Duncan N. Heathfield*, Lisbeth Myllerup†, Lars Landberg† and Ole Rathmann†
†Risø National Laboratory, DTU and *World in a Box Finland OY
ISBN: 978-87-550-3607-9
Department: Wind Energy Department, Risø National Laboratory, Technical University of Denmark (DTU)
Date: May 2010
Topics: 342
Illustrations: 341
External topics: 50
References: 27
Abstract: The Wind Atlas Analysis and Application Program (WAsP) is a PC-program for horizontal and vertical extrapolation of wind climates. The program contains a complete set of models to calculate the effects on the wind of sheltering obstacles, surface roughness changes and terrain height variations. The analysis part consists of a transformation of an observed wind climate (wind speed and direction distributions) to a wind atlas data set. The wind atlas data set can subsequently be applied for estimation of the wind climate and wind power potential, as well as for siting of specific wind turbines. The WAsP 9 Help Facility includes a Quick Start Tutorial, a User's Guide and a Technical Reference. It further includes descriptions of the Observed Wind Climate Wizard, the WAsP Climate Analyst, the WAsP Map Editor tool, the WAsP Turbine Editor tool, the Air Density Calculator and various scripting tools.
10

Descriptors (INIS/EDB): COMPUTER PROGRAM DOCUMENTATION; DATA ANALYSIS; MAPS; RESOURCE ASSESSMENT; SITE CHARACTERIZATION; W CODES; WIND; WIND POWER.
Please refer to: Mortensen, N.G., D.N. Heathfield, L. Myllerup, L. Landberg and O. Rathmann (2007). Wind Atlas Analysis and Application Program: WAsP 9 Help Facility. Risø National Laboratory, Technical University of Denmark, Roskilde, Denmark. 342 topics. ISBN 978-87-550-3607-9.
Introduction
This section of the WAsP help facility is intended to provide a very brief introduction to the essential features and uses of WAsP, in particular how to use the Graphical User Interface (GUI).
A concise explanation of the most basic techniques is followed by a simple step-by-step example.
New users will get an idea of what WAsP is for and how to use it. Existing users of older versions of WAsP will be introduced to the new ways of working.
The Quick Start Tutorial starts here.
Just the basics...
This section is not intended to be a complete guide to using WAsP. Instead, you are introduced to just enough of the basics to let you work through the simple step-by-step example.
Read through the following sections in order
1. WAsP workspaces 2. Working with the workspace hierarchy 3. Saving the workspace members
This brief introduction is followed by the step-by-step example.
Opening a new WAsP workspace
When you first open WAsP, you are presented with an empty window. To start work, you need to open a workspace. In WAsP, all work is performed within the context of a workspace. Workspaces can be created, saved and re-opened. To open a new workspace, select New workspace from the File menu.
Two white window 'panes' have appeared on the left-hand side of the main window: the Workspace hierarchy and the Library. The library pane simply makes it faster to find files. It is explained elsewhere in the documentation. For now, ignore the library pane and concentrate on the workspace hierarchy, which is the most important area of the program.
Now read about Working with the workspace hierarchy.
Working with the workspace hierarchy
The workspace hierarchy contains one single icon, representing the 'root' of the workspace. This workspace further contains one project: 'WAsP project 1'. To work with WAsP, you need to add new items to the workspace. These items are arranged in a hierarchy and are called hierarchy members or just 'members', for short. The workspace root is always at the very top of the hierarchy. All of the members of the workspace are children of the workspace root.
To insert a new member to the hierarchy, do the following:
Click with the right-hand mouse button on the workspace icon. A small 'pop-up' menu appears. Select Insert new. Another menu appears. Select WAsP Project.
A project hierarchy member is inserted as a child of the workspace root.
Every member of the hierarchy has a right-click menu. Most members' right-click menus include insertion sub-menus.
11

To insert another member to the hierarchy:
Select Insert from file from the first projects pop-up menu. Select Vector map from the insertion sub-menu. A file-choice dialog box appears. Select the file called 'Waspdale.map'.
You may have to navigate to the folder containing the sample data, which was created when you installed WAsP, e.g. 'C:\Documents and Settings\All Users\Application Data\WAsP'. The map is now a member of the hierarchy, as a child of the first project.
To view the map:
Select Show in new spatial view from the map icon's right-click menu
The map window appears in the right-hand side of the main window; you can adjust its size by dragging in the lower right-hand corner of the window:
Most members in the hierarchy have an associated window in addition to the simple icon, which is displayed in the hierarchy itself.
All members of the hierarchy (except the hierarchy root) can be inserted, moved around or deleted. You can re-organise the existing hierarchy members by dragging them around with the mouse. To move the map so that it is a child of the workspace root, simply drag the map icon onto the workspace icon:
The map and the project are now both children of the workspace root. There are constraints on where different types of hierarchy member can be placed in the hierarchy, but most types of member (including maps) are allowed to be children of the workspace root. Members in the workspace root (except for projects) are passive data files, i.e. they do not have any influence on the calculations in the projects.
You have already learned the most important techniques for working with WAsP!
It is largely a matter of manipulating the members of the workspace hierarchy using the mouse. Learning to use WAsP is now simply a question of getting to know the various members of the workspace hierarchy and understanding how to use them.
Now read about Saving the workspace and members.
Saving the workspace and members
Several members of the workspace may be inserted from associated data files. However, when you work with a hierarchy member in WAsP, you are dealing with a copy of the data and you can make changes to anything. The changes to the data are not written to the file unless you save or export them. The workspace hierarchy and the data it contains are saved in a WAsP workspace hierarchy file (*.wwh).
To save the workspace:
Select Save or Save as from the File menu. Type a name in the box, which appears.
When you press Save, the entire workspace and the data it contains are saved. You can also save a project; this is done from the project's right-click menu.
To save the project:
Select Save project to separate file from the project icon's right-click menu. Type a name in the box, which appears.
At any time, you can save the whole workspace by clicking on the Save workspace icon in the main toolbar.
Now you should be ready for a step-by-step example...
12

Introduction
The example works through a complete wind turbine siting operation, starting with some measured wind data and ending up with a prediction of the power yield from erecting a turbine at a specific site.
Next, you will set up a wind farm consisting of several wind turbines and predict the annual energy production from this farm, including the losses caused by the rotor wakes. Finally, we'll map the wind resource over an area.
You can find the data used for the example in the folder containing the sample data, which was created when you installed WAsP, e.g. 'C:\Documents and Settings\All Users\Application Data\WAsP\Sample data'.
At the bottom of each page is a Proceed... link, which will take you to the next page in the example.
Proceed...
The situation
The company Friends of Wind Energy, Waspdale Ltd. has asked you to provide a prediction of the power yield from locating a wind turbine in Waspdale. They propose to erect a single 1-MW wind turbine at the summit of Waspdale hill (they have modest energy requirements).
No wind measurements have been taken at the turbine site itself, but data have been collected from a meteorological station at nearby Waspdale airport. A map of Waspdale is shown below.
You are equipped with:
a contour map of the area the wind data from the airport a simple description of the land use in the area an annotated sketch of the airport buildings near the met. station a description of the power-generating characteristics of the turbine
These data have been converted into digital files, as follows:
a digital map of elevations and roughness a data file containing wind data a data file describing the buildings at the airport a data file containing a power production curve for the turbine
Proceed...
Working with WAsP to provide a prediction
From engineering data, you know how much power will be generated by the turbine at a given wind speed. If the plan was to erect the turbine at exactly the same place where the meteorological data had been collected, then it would be a really simple task to work out how much power to expect.
However, just from looking at the map it is obvious that the proposed turbine site is completely different from the meteorological station at the airport: the properties of the meteorological station itself will affect the wind data recorded there. In addition, the properties of the turbine site will have an effect on the way that the wind behaves near the turbine. It is also unlikely that the hub height of the turbine would be the same as the height of the anemometer.
What you need is a way to take the wind climate recorded at the meteorological station, and use it to predict the wind climate at the turbine site. That is what WAsP does.
Using WAsP, you can analyze the recorded wind data, correcting for the recording site effects to produce a site-independent characterization of the local wind climate. This site-independent characterization of the local wind climate is called a wind atlas data set or regional wind climate. You can also use WAsP to apply site effects to wind atlas data to produce a site-specific interpretation of the local wind climate.
Providing a prediction in the Waspdale case will therefore be a two-stage process. First, the data from the meteorological station need to be analyzed to produce a wind atlas, and then the resulting wind atlas needs to be applied to the proposed turbine site to estimate the wind power.
Proceed...
13

Setting up a met. station
To begin, you need to open a new workspace in WAsP. A new project is automatically inserted in this workspace. Save the workspace and project, calling them both 'Waspdale'. Return to the GUI essentials if you don't know how to do this.
Now insert a new wind atlas as a child of the project (right-click on the project, choose Insert new and then Wind atlas). The wind atlas will be generated from a meteorological station; a new met. station hierarchy member has already been inserted as a child of the wind atlas.
The workspace should now look like this:
WAsP now requires:
a description of the data-recording site a summary of the wind data recorded at the site
Proceed...
Adding wind observations
You now need to insert some wind data to the hierarchy.
Select the met. station and use Insert from file to insert an Observed wind climate member. You will be asked to provide the name of a file to use. Navigate to the folder containing the sample data, which was created when you installed WAsP, and select the file called 'Waspdale.tab'.
You can read more about how to create observed wind climate files from raw data measurements elsewhere in the documentation.
The workspace should now look like this:
You can provide a new name for the wind atlas – and other members of the hierarchy – by right-clicking and choosing Rename. Here, call the wind atlas 'Waspdale'.
Proceed...
Describing the site
Now WAsP needs to know about the site where the data were collected. First, introduce a map as a child of the project. You should use the project's Insert from file method, then Vector map and then select the file called 'Waspdale.map'. Now you need to locate the met. station in the map.
To locate the met. station:
From the met. station's right-click menu, select Show. When a dialog appears, set the location to (34348,37233):
At the met. station site, several buildings and shelterbelts of trees were found in the vicinity of the anemometer mast. WAsP needs to know about these.
Insert a list describing the obstacles, use the Insert from file method of the met. station to add an Obstacle list. When the choose file dialog box appears, select the file 'Airport.obs'.
The workspace hierarchy should now look something like this:
Proceed...
The atlas calculation
WAsP is now ready to calculate the wind atlas for Waspdale, but before proceeding, pause to examine the members of the hierarchy which are contributing to the analysis:
14

The map, the observed wind climate and the obstacle list all contain data and can be viewed. Each has a command called Show on its right-click menu, which will open the window associated with the member. Open each one and have a look. To see where the met. station is in the map, select the Show in a new spatial view command from the met. station's right-click menu; clicking on the little anemometer icon in the map's toolbar will show or hide the met. station in the map.
Generating the wind atlas
Now get WAsP to generate the wind atlas (or regional wind climate as it's also called). From the wind atlas' right-click menu, select the Calculate wind atlas command. When the calculation is finished, the small yellow warning sign shown at the wind atlas icon has gone. This indicates that the calculations for the wind atlas are up to date.
You could also have chosen Do all feasible calculations for all project members [F9] in the project's right-click menu to update all calculations within the project.
To see the results of the calculation, select the Show command from the Wind atlas' right-click menu. The wind atlas is displayed. This is a site-independent characterization of the wind climate for the entire Waspdale area; you may also think of it as the regional wind climate of Waspdale.
In a wind atlas data set the wind observations have been 'cleaned' with respect to the site-specific conditions. The wind atlas data sets are site-independent and the wind distributions have been reduced to some standard conditions; i.e. four standard roughness classes and five standard height above ground level.
Proceed...
Setting up a turbine site
Now that the project contains a wind atlas with site-independent wind climate data, we can apply those data to the proposed turbine site. WAsP will adjust the data for the situation found at the turbine site, and will produce a prediction of the wind climate for the site itself.
You need to add a turbine site hierarchy member to the workspace. Insert a new turbine site as a child of the project; a New Turbine Site window appears:
Click the 'cross-hairs' icon to just drop the site in the lower left corner of the map.
The workspace now looks like this:
Provide a name for the turbine site by right-clicking the turbine site icon and choose Rename. Call it 'Hilltop', since the plan is to erect the turbine on a hill.
WAsP now requires:
the location of the site in the map a description of the type of wind turbine that you propose to use.
There are no obstacles near the hilltop, so there is no need to add an obstacle list to this site.
Proceed...
Locating the turbine site
The turbine site is now located in the lower left corner of the map. Because the map and the turbine site are in the same project, WAsP automatically knows that the site lies in the area covered by the map. All that you need to do is provide the co-ordinates.
This could be done by following the same procedure as used for siting the met. station (type the co-ordinates into the site dialog box). However, since the location of the turbine site has not been exactly decided, we do not need to be so precise at this stage. We can use a different method.
From the turbine site's right-click menu, select Show in new spatial view. The map window will appear, and the turbine site will be highlighted in the lower left corner of the map area. Click on the toolbar button marked to shrink the window to see the entire map; you can also maximize the window in the usual way.
15

It is now possible to drag the turbine site in the map to the location you want. Put it on top of the hill in the west of the area, like this:
If you want to adjust the location of the site to an exactly specified position, then use the site dialog box, which can be reached at any time from the right-click menu of the turbine site icon in the workspace hierarchy by choosing Show. You can also call up the dialog box by right-clicking on the turbine site icon in the map:
Proceed...
Assigning the power curve
In order to predict how much power will be produced by the turbine, WAsP needs to know the power production characteristics of the turbine. You provide this information to WAsP by associating a wind turbine generator hierarchy member with the turbine site. From the turbine site's right-click menu, select Insert from file, and then choose 'Wecs1000.wtg' when prompted.
Since the hub height is different from the default prediction height (0 m a.g.l.) WAsP will ask you what to do:
Press Ok to change the prediction height to the actual hub height. The hierarchy should now look like this:
Open the power curve window (right-click and Show) to view the generating characteristics of the turbine:
Proceed...
Predicting wind climate and AEP
WAsP is now ready to predict the wind climate at the turbine site. From the turbine site's right-click menu, select Calculate the AEP and predicted wind climate for turbine site 'Hilltop' (AEP meaning the Annual Energy Production). As with the met. station, the small yellow warning sign at the turbine site icon disappears as soon as the calculation is performed.
You can now open the turbine site window to view the results. Right-click the turbine site, choose Show and then click on the Wind or Power tab:
The mean wind speed at the turbine site is 8.1 ms-1 and the predicted power production 3.384 GWh.
The numbers shown above might differ slightly from those returned to you, because the location of the sites might not be exactly the same. WAsP has estimated that about 3.4 GWh per year would be generated by erecting a turbine on the hilltop. This number is referred to as the Annual Energy Production (AEP).
You can now return to the Friends of Wind Energy, Waspdale Ltd. and make your report!
Proceed...
Setting up a wind farm
To set up a wind farm, you need to add a wind farm hierarchy member to the workspace. Insert a new wind farm as a child of the project. The workspace now looks like this:
Provide a name for the wind farm by right-clicking the wind farm icon and choose Rename. Call it 'Crest', since the plan is to establish the wind farm along the hill crest. Next, you need to insert turbine sites to the wind farm.
WAsP now requires:
16

the locations of wind farm turbine sites in the map a description of the type of wind turbine that you propose to use
There are still no obstacles near the hilltop, so there is no need to add an obstacle list to this wind farm.
Proceed...
Locating the turbine sites
First, right-click the wind farm hierarchy member and select Insert new, then choose Turbine site. Next, move this new turbine site to a location on the hill crest (say, north of the existing turbine site) as was described in the previous section (here).
It is possible to add more turbines to the wind farm in the following simple way: choose the first turbine site by left-clicking it (a small ring appears around the turbine), hold the left-hand mouse key and the Ctrl-key on the keyboard down while dragging the turbine site to a new location, release the left-hand mouse button. You have now created a new wind turbine site in the wind farm. Add two more wind turbines; the spatial view should now look something like this:
If you want to adjust the location of the sites to exactly specified positions, then use the site dialog box, which can be reached at any time from the right-click menu of the turbine site icon in the workspace hierarchy by choosing Show. You can also call up dialog boxes by right-clicking on each of the turbine site icons in the map.
Proceed...
Assigning wind turbine generators
In order to predict how much power will be produced by the wind farm, WAsP needs to know the power production and thrust curve characteristics of each turbine. If the turbines in your farm are all of the same type, you provide this information to WAsP by associating a wind turbine generator hierarchy member with the wind farm. From the wind farm's right-click menu, select Insert from file, and then choose 'Wecs1000.wtg' when prompted.
The hierarchy should now look like this:
If one or more turbines in a farm are different from the rest, you must provide a separate wind turbine generator hierarchy member for this or these turbine. In this case, the wind turbine generator characteristics are inserted as a child of the turbine site(s), just like you did with the 'Hilltop' site; or you can insert a Turbine site group with wind turbine generator as a child.
Proceed...
Predicting wind farm production
WAsP is now ready to predict the power production of the wind farm. From the wind farm's right-click menu, select Calculate data and wake losses for wind farm. As with the met. station, the small yellow warning signs at the turbine site and wind farm icons disappear as soon as the calculation is performed.
You can now open the turbine site window to view the results. Right-click the turbine site, choose Show and then click on the Statistics tab:
The predicted power production of the wind farm is 12.8 GWh. The wake effects are very small here because the wind farm consists of one row of turbines at right angles to the prevailing wind direction. The numbers shown above might differ slightly from those returned to you, because the location of the sites might not be exactly the same.
More details are available in the 'Site list' tab: the exact location of each turbine site, the elevation, the hub height, the gross and net power production and the wake loss.
Even more details about the wind climate etc. are available in each turbine site's Show window:
17

Proceed...
Setting up a resource grid
To make a map of the wind resource over an area, you need to add a resource grid hierarchy member to the workspace. Insert a new resource grid as a child of the project. A New Resource Grid window pops up; set the hub height to 50 m a.g.l.
The workspace now looks like this:
Note, that you can move the wind turbine generator to the project level, since we want to make all calculations for this turbine type and height (members are moved in the hierarchy by simply left-clicking-and-dragging with the mouse). The terrain map, wind turbine generator and wind atlas data set are thus common for all three calculating members in this hierarchy.
You can provide a different name for the wind resource map by right-clicking the resource grid icon and choose Rename. Call it 'Crest', since the plan is to establish wind farms along the hill crest.
WAsP now requires:
the location and structure of the resource grid in the map
Proceed...
Configuring the resource grid
First, right-click the resource grid hierarchy member and select Show, then choose the tab 'Spatial view'. You can maximize the window by pressing the usual 'maximize' icon in the upper right-hand corner of the window.
Next, click the Edit grid button. The resource grid configuration window is opened and a default resource grid is shown in the map and in the configuration window.
If you are happy with the default layout and structure, simply press OK and the resource grid is ready to be calculated.
However, in this case we would like the resource grid to cover the crest of the hill. There are three ways to change the layout of the resource grid:
1. Hold down the Ctrl-key and left-click inside the resource grid in the map. Drag it with the mouse to a new location.
2. Hold down the Ctrl+Shift keys and left-click anywhere in the map. Draw a new resource grid with the mouse.
3. Or, enter new values for the grid node points and resolution:
Press OK when you are satisfied with the resource grid layout.
Proceed...
Predicting the wind resource
WAsP is now ready to predict the wind resource over the chosen area. From the resource grid's right-click menu, select Calculate the AEP, ...; or simply press the Calculate button in the spatial view. As with other calculating members of the hierarchy, the small yellow warning signs at the resource grid icon disappears as soon as the calculation is performed.
You can now open the resource grid window to view the results. Right-click the resource grid, choose Show and then click on the Spatial view tab:
The 'No data grid' shows the boundary and node points of the resource grid. Use the variable selector menu to choose which variable to display, e.g. the annual energy production (AEP):
18

The resource grid window now looks something like this (with a grid resolution of 500 m):
If you move the mouse slowly over the map, you can read off values of the annual energy production from a yellow pop-up label. As expected, the resource is relatively high along the crest of the hill and over the small hill to the SE. Furthermore, the resource is high over and to the east of the lake in the northeastern part of the resource grid area.
Some simple (but fairly comprehensive) statistics of the resource grid are available in the Statistics view:
Proceed...
There's a lot more to learn...
The workspace you've build so far in the Quick Start Tutorial demonstrates most of the important functionality of the WAsP program and illustrates the basics of the wind atlas methodology:
There's still a lot more to learn about the user interface of WAsP, but as you have seen, you don't need to know about that in order to get work done. For first-time WAsP users, it's important to understand more about what WAsP is actually doing behind the scenes. WAsP results are not useful unless the models' limitations are understood. Before using WAsP for any real world applications, it's important to study the material, which explains WAsP modelling in more detail.
The Modelling with WAsP book of this help facility offers brief explanations to many aspects of the wind atlas methodology. For more comprehensive descriptions you may consult the Risø readings on wind power meteorology, in particular the European Wind Atlas. Details on specific topics may also be found in the publications in the References section. Finally, you should visit the home page of WAsP regularly; this is where the latest information and software are available.
Some practical information for the novel WAsP user may be found in these related topics:
Related Topics
Sample data and workspaces
In addition to the sample data used for the Quick Start Tutorial, six sample workspaces are installed in the folder 'C:\Documents and Settings\All Users\Application Data\WAsP\Sample data\Wasp workspaces' during the installation: 'WAsPdale', 'WindFarmer' and 'ResourceGrid'. You may Open any of these workspaces and study how typical WAsP applications are set up in the workspace hierarchy.
A collection of sample wind turbine power curves are installed in the folder 'C:\Documents and Settings\All Users\Application Data\WAsP\Sample data\Wind turbine generators'. These are also available directly from the WAsP Library.
Sample workspace #1: Waspdale
The 'Waspdale' workspace is an example of the classic WAsP session: analysing the wind data from a met. station to obtain the regional wind climate (wind atlas) and then using the same wind atlas data set to predict the wind climate and power production at a nearby turbine site:
Note, that both the met. station and the turbine site are located in the same map; this is typical, but not necessary. The regional wind climate is assumed to be the same at both sites.
Sample workspace #2: Windfarm
The 'Windfarm' workspace is an example of another typical application: an existing wind atlas data set is used to predict the power production of several wind farms (or different layouts) in a given area:
Note, that the wind atlas, map and power curve are common to both wind farms.
19

Sample workspace #3: ResourceGrid
The 'ResourceGrid' workspace is an example of how to investigate the variation in the wind resource over an area: an existing wind atlas data set is used to predict the wind climate and power production of several wind turbine sites in a given area:
Again, the wind atlas, map and power curve are common to all the modelled wind turbine sites. The turbine sites are arranged in a regular grid and the resource grid can be used to establish a wind speed or power production map of the area – suitable for micro-siting of the actual turbine sites in a wind farm.
Overview of the WAsP user interface
The main window of WAsP has four work areas.
At the top of the main window lies the application menu and toolbars.
On the left hand side of the main window are two panes: the workspace hierarchy pane and the library pane. These cannot be moved or closed, but they can be re-sized. The workspace hierarchy pane and the library pane are only visible when a workspace is currently open in WAsP.
The remaining space in the main window is the window area. This space is used to display windows, which can be opened, moved, resized and closed while working with the program.
Related Topics
Use the right-hand mouse button!
Working with menus and the keyboard is not the quickest way to get things done in WAsP. Whatever you are doing, try clicking with the right-hand mouse button and see what happens. Often there is a handy context-sensitive pop-up menu, which will contain the very command you need.
So if you want to view a map, don't go to the main menu and look for a nested sub-menu called 'Display' with a massive list of all the things that could ever be done or displayed. Instead, click on the map's icon with the mouse and then hit the right-hand mouse button:
Menu and toolbars
WAsP has a main menu and three toolbars:
The main menu
The main menu contains the following sub-menus:
File. Lets you open, save and close workspaces.
Member. A context-sensitive menu, which lets you call the methods of the currently selected hierarchy member.
Library. A context-sensitive menu, which lets you perform operations on the library.
Reports. A context-sensitive menu, which lets you call the report generator for the currently selected member.
Tools. A list of launchable utility programs, scripts, import operations and some user options.
Window. A menu to help you manage the windows which are currently open.
Help. Information about WAsP: help file, WAsP on the Web, etc.
The Member, Library and Reports sub-menus are sometimes disabled, depending on the what part of the program you are using.
20

The toolbars
Each toolbar contains buttons, which correspond to the most frequently-used items accessible from the sub-menus of the main menu.
Click on one of the items below to read more about using the toolbars.
The workspace toolbar The member toolbar The library toolbar
The toolbars can be moved around or closed. WAsP will remember the way that you organize the toolbars between runs.
WAsP workspaces
In WAsP, all work is performed within the context of a workspace. Workspaces can be created, saved and re-opened. When you start WAsP, you need to re-open or create a workspace before you can do any work.
A workspace contains one or more projects and may contain members (data files) that are not used in any project. The data files at the workspace level are thus not used for any calculations in any projects.
Workspaces are saved as single files, which have the extension 'wwh'. A workspace file contains the workspace data in a single ZIP archive. These files are small, self-contained, and guaranteed to be complete. A copy is a copy, so backing up is easy.
When a file is imported to WAsP to add a member to the hierarchy (for example a map or wind atlas), the data are copied into the workspace, and the original data file is thereafter independent. WAsP remembers where the file came from and every time a workspace is opened, the previously imported files are checked. If they're still where they originally were, and if their data have been updated since they were imported, then you get a warning and an opportunity to re-import them.
The workspace file
The workspace zip file contains simply zipped data files for large discrete lumps or data (map files and resource grid results) as well as an XML file called the inventory. The inventory includes most of the data from the workspace, saved in XML format.
Here's a WAsP hierarchy file (it can be used to save any part of a hierarchy, such as a project). You can just open them in WinZip to see what's inside.
The *.tmp file there is just the map. You can extract it to disk and it's just the same as a standard WAsP map file. The inventory XML file can also be extracted and viewed in Internet Explorer, for example. Here's a screen capture showing the Waspdale workspace inventory. For readers unfamiliar with reading XML in Internet Explorer, note that the little plus and minus signs indicate an expandable/collapsible tree. There's a lot of data there buried in the depths of the file.
Working with workspaces
The File menu can be used to create, open, save and close workspaces:
The menu also includes a list of the most recently used workspaces.
There is a workspace toolbar, which offers the main workspace functions:
Saving an existing workspace
Use Save workspace or Save workspace as from the File menu. The workspace and all its contents will be saved to file.
Opening an existing workspace
To open a workspace, simply use Open workspace from the File menu and select the workspace file (*.wwh) itself using the standard file dialog box.
21

About the workspace hierarchy
When a workspace is open in WAsP, the contents of the workspace are organised into a hierarchy. The items in the hierarchy are called hierarchy members, or just members if the context is clear. The generic symbol for a hierarchy member is a small coloured ball.
The hierarchy is visually represented in a hierarchical tree, rather similar to the one used in Windows Explorer. Each member is represented by an icon and some text. The tree is called the workspace hierarchy, or just hierarchy if the context is clear.
Here's an example:
At the top of the hierarchy is the workspace root. Members can be parents and children of one another. Two members which share the same parent are called siblings, or peers. The workspace root cannot have a parent, but all other members always have a parent.
The hierarchy defines the modelling scenario
The organization of the members in the hierarchy forms associations between the members. The members and their associations together represent a description of the situation, which is being modelled. Work in WAsP is done by adding, removing, moving and manipulating hierarchy members to change the modelled situation.
The hierarchy enforces rules governing the possible parent-child associations between different types of hierarchy member. Some types of member can never be children of some other types of member, and some types of member cannot have children at all.
When working in WAsP, all significant modelling tasks must be done in a project, not a workspace. A project is a modelling environment. The workspace area is a scratch area, or a way of working with several projects at the same time.
Related topics Working with... Learn more...
What is a hierarchy member?
Members and their files
The WAsP models need data files for input and output. Most hierarchy members represent WAsP data files on the computer's file system. Members can be thought of as copies of these files; the hierarchy's purpose it to represent modelling relationships between the members. The organization of members in the hierarchy is not related to the arrangement of their corresponding data files on the computer's file system.
Members can be:
inserted into the hierarchy as new inserted into the hierarchy from file saved or exported to file saved to a file with a different name removed from the hierarchy
When WAsP works with hierarchy members, nothing is written to the members' original file contents until the changes are explicitly exported. This is because WAsP works with copies of the data files or, for some hierarchy members, simply holds all the information in memory.
When a member is removed from the hierarchy, the corresponding file (from which is was inserted) is not deleted from the file system.
Different members, different rôles
Some members preserve information about the arrangement of their children. When these members are re-opened, they automatically re-open all of their children into the workspace too. The workspace root itself is one such member, so when a workspace is re-opened, all of the members which were in the workspace the last time it was saved will be re-opened and their relationships restored. Projects also preserve information about their children between runs.
22

Other members are largely responsible for holding data, and do not preserve information about the organization of the hierarchy. These hierarchy members have windows which can be opened in the right hand side of the main window, allowing their data to be viewed and, in some cases, manipulated.
Introducing the hierarchy members
There are several types of hierarchy member, which can appear in the workspace. The list below provides a brief introduction to them. They are explained in more detail elsewhere.
Workspace root
There is always one (and only one) root in each workspace. It sits at the top of the hierarchy and has no parent. The workspace root can have members of any type as its children, but. When a previously saved workspace is opened, all of the children of the workspace are also re-opened.
Project
Projects are used to manage related groups of hierarchy members. Projects offer several facilities, which make it easy to perform operations that are relevant to all of the members of the project. Projects are always children of the workspace root. When a previously saved project is opened, all of the children of the project are also re-opened, so entire projects can be saved and used in other workspaces.
Vector map
WAsP uses vector maps to get information about the orography and roughness characteristics of the landscape in which the modelling is being done. Maps can appear in various places in the workspace hierarchy, but typically each project will have one map.
Spatial image
Spatial images are bitmap image files which can be used as map underlays. They can be inserted in various places in the hierarchy and more than one can be associated with the same vector map.
, Wind atlas (regional wind climate)
Wind atlases (or regional wind climates) are the central members in the hierarchy. A WAsP wind atlas contains data describing a site-independent characterization of the wind climate for an area. The WAsP models are devoted to analysing wind data collected from met. stations to produce wind atlases and applying the atlas to estimate the wind climate (and power production) at turbine sites.
A wind atlas is illustrated using a closed book icon if the atlas is simply a static data file. An open book icon is used if the wind atlas is associated with a met. station which might re-calculate and thereby change the atlas.
Met. station
A meteorological station (met. station for short) is used to calculate a wind atlas. It represents a data collection site located somewhere in an associated map. A met. station does not have any data except its location in the map and user-specified corrections. It is associated with a wind climate which has been observed at the station. It may be associated with a list of obstacles surrounding the station and a description of the roughness lengths of the surrounding area.
A set of user corrections can be associated with a met. station. It provides a way of informing WAsP about some site-specific adjustments which cannot be described using the other hierarchy members.
Observed wind climate
A summary of the wind data recorded at a met. station is called an observed wind climate (or OWC for short). The summary consists of a wind rose (wind direction frequency distribution) and several wind speed frequency distributions – one for each sector.
Turbine site
A turbine site is used to estimate the power production which would result from locating a turbine somewhere in an associated map. A turbine site does not have any data except its location in the map, the hub height of the turbine and user-specified corrections. A turbine site may be associated with a list of obstacles surrounding the station and also a description of the roughness lengths of the surrounding area.
A set of user corrections can be associated with a turbine site. It provides a way of informing WAsP about some site-specific adjustments which cannot be described using the other hierarchy members.
23

Turbine site group
Wind farms can now have sub-groups into which turbine sites can be organised. These sub-groups are called 'Turbine site groups'. They are similar to wind farms, but wake calculations are not available.
Wind farm
Wind farms are collections of turbine sites which are calculated in a batch. Wind farms offer a convenient way to work with several sites together. In addition to estimates of the wind climate and power production of the wind farm and wind turbines, the wind farm member also holds information about the wake losses in the wind farm.
Reference site
Reference sites are used to support the calculation of a wind farm power curve, i.e. the production of a given wind farm as a function of the wind speed and direction at the reference site. Reference sites are similar to turbine sites, since they calculate a predicted wind climate for a particular point.
Resource grid
Resource grids are collections of 'light-weight' turbine sites calculated in a batch, but here the sites are arranged in a regular grid covering an area. The extension of the grid and the grid cell size may be chosen to map the wind climate or wind resource anywhere in the map – and with as much detail as is required.
Wind turbine generator
A wind turbine generator member describes the way that a turbine's power output changes with wind speed and also the thrust characteristics of the wind turbine. It can be associated with one or many turbine sites or wind farms.
Obstacle group
Met. stations and (less commonly) turbine sites can have sheltering obstacles in their surroundings. An obstacle group is a description of some sheltering obstacles which can be associated with one or more sites.
Roughness rose
An alternative to providing roughness information in a map is to provide a site-specific, sector-wise description. Turbine sites and met. stations can both be associated with roughness descriptions (roses).
Notes
A note is just a snippet of text which can be added anywhere in the hierarchy. Notes can be used to provide additional information about members of the workspace - such as background information pertaining to the site(s), data, analyses procedures etc.
Modelling with the hierarchy members
WAsP modelling involves:
analysing observed wind data to calculate regional wind climates (wind atlases) and applying wind atlases to particular turbine sites to calculate an estimate of the wind climate
and power.
In the workspace hierarchy, these calculation jobs are performed by met. stations, turbine sites, wind farms and resource grids.
Met. stations are used to calculate wind atlases
A wind atlas is calculated by adjusting a summary of recorded wind data to remove the influencing effects of the collection site itself. To calculate a wind atlas, a met. station uses the following hierarchy members:
an observed wind climate the map in which the met. station is located (optionally) a list of the obstacles surrounding the data collection site (optionally) a description of the surface roughness for the area surrounding the site
In summary, uses + + + to produce
24

The met. station may (optionally) contain a set of user corrections to apply to the summary data.
Met. stations are always children of the atlases which they are calculating, and so the output is 'moved up' the hierarchy into the parent atlas, thus:
Turbine sites are used to calculate predicted wind climates
A predicted wind climate is calculated by adjusting the data from a wind atlas for the influencing effects of the turbine site itself. To calculate a predicted wind climate, a turbine site uses the following hierarchy members:
a wind atlas the map in which the turbine site is located (optionally) a power/thrust curve describing the turbine's generating characteristics (optionally) a list of the obstacles surrounding the turbine site (optionally) a description of the surface roughness for the area surrounding the site
If no power curve is used, then the output will be simply a predicted wind climate which describes wind directions, speed and energy.
In summary, uses + + + to produce
The turbine site may (optionally) contain a set of user corrections to apply to the wind atlas data.
Wind farms are used to calculate power production for several sites
Wind farms calculate summary wind climate data for each of several turbine sites by adjusting the data from a wind atlas for the influencing effects of the turbine sites itself. To calculate the summary data, a wind farm uses the following hierarchy members:
a wind atlas the map in which the wind farm sites are located one or more power/thrust curves describing the generating characteristics of the turbines
In summary, uses + + to produce summary data displayed by .
Resource grids are used to calculate power production for a grid of sites
Resource grids calculate summary wind climate data for each of several sites by adjusting the data from a wind atlas for the influencing effects of the sites itself. To calculate the summary data, a resource grid uses the following hierarchy members:
a wind atlas the map in which the resource grid is located a power curve describing the generating characteristics for the resource grid
In summary, uses + + to produce summary data displayed by .
Wind farms and resource grids appear less often in the help
It is obvious that (in terms of the hierarchy interactions) the wind farm and resource grid calculations are a simpler subset of the turbine site calculations. To simplify the documentation, they are often ignored when explaining general modelling issues. The explanations focus on the met. stations and the turbine sites. It's generally safe to assume that wind farms and resource grids can be treated as turbine sites which have no children in the hierarchy.
Patterns of association
The organization of the members in the hierarchy forms associations between the members.
The associations are only important to members that perform calculations: met. stations, turbine sites, wind farms and resource grids. In order to perform their calculations, these members need to work out which other members to use. The calculating members seek to assemble a correct set of other members.
Simple associations
The simplest kind of association is the parent-child association. A calculating member can simply have all of the necessary members as its children.
For a met. station's calculation, the associated members could be organised thus:
25

Note, that the met. station is a child of the wind atlas which it is calculating. This is always the case, since output from met. stations 'moves up' the hierarchy.
For a turbine site's calculations, the associated members could be organised thus:
Note, that the wind atlas being used is just a static data file (the closed book icon is displayed). If the wind atlas was dynamically calculated from a met. station, the workspace could look like this:
The arrangement illustrated above would work perfectly well, but it is rather inelegant. The same map appears twice in the project. If a new turbine site was added to the project, then the wind atlas would need to be added to that turbine site too. It's possible to take advantage of more complex associations to simplify the hierarchy and to make it easier to add new sites to the project.
More complex associations
Members are associated if they have a parent-child association, but members can also explore further up the hierarchy in search of associations. Any ancestor (parent's parent, etc.) can be treated as associated, as can peers of any ancestor. This system allows a modelling situation with many relationships to be expressed concisely.
Working with the example given above, the hierarchy could be re-organised so that the wind atlas and the turbine site are peers, like this:
Modelling output is moving up the hierarchy because the met. station is writing results to the atlas and along the hierarchy because the atlas and the turbine site are peers. This pattern allows more turbine sites to be added to the project without needing to replicate the atlas, as follows:
In the hierarchy illustrated above, the same map appears in three places. By making the map a peer of the turbine sites and wind atlas, it can be shared by the turbine sites and the met. station. The same power curve also appears twice. It, too, can be made a peer of the two turbine sites and can then be used by both of them, thus:
It is not possible for sites to share site-specific information, such as obstacle lists and observed wind climates which by definition are unique to the site itself.
If a member is associated with more than one member of the same type, then the nearest relative is the one used. This allows a group of peers to use the same member, but one or more of them can use a different member. For example, several turbine sites could be using the same power curve but one of them could use a different type, as shown in the hierarchy illustrated below:
The first three turbine sites will all use the 'M450_150' power curve, but the 'Yet another' turbine site will use the 'M350_175' power curve.
Legitimate parent-child associations
The table below specifies how parent-child associations can be formed between different types of hierarchy members. There's no need to remember or refer to this table when using the software, because the hierarchy members themselves automatically enforce these rules.
Object type / member
Valid parent(s) Valid children (and number)
Workspace root None Any (0..n)
26

Project Workspace Wind farm (0..n) Turbine site group (0..n) Resource grid (0..n) Turbine site (0..n) Obstacle group (0..1) Map (0..1) Wind atlas (0..1) Wind turbine generator (0..1) Reference site (0..1) Spatial image (0..n) Note (0..n)
Wind farm Workspace Project
Map (0..1) Wind atlas (0..1) Obstacle group (0..1) Turbine site (0..n) Turbine site group (0..n) Wind turbine generator (0..1) Reference site (0..1) Spatial image (0..n) Note (0..n)
Resource grid Workspace Project
Map (0..1) Wind atlas (0..1) Obstacle group (0..1) Wind turbine generator (0..1) Spatial image (0..n) Note (0..n)
Turbine site Workspace Project Wind farm
Roughness rose (0..1) Obstacle group (0..1) Map (0..1) Wind atlas (0..1) Wind turbine generator (0..1) Spatial image (0..n) Note (0..n)
Map Workspace Project Wind farm Resource grid Turbine site Met. station
Spatial image (0..n) Note (0..n)
Wind atlas Workspace Project Wind farm Resource grid Turbine site
Met. station (0..1) Reference site (0..1) Map (0..1) Spatial image (0..n) Note (0..n)
Met. station Workspace Wind atlas
Observed wind climate (0..1) Roughness rose (0..1) Obstacle group (0..1) Map (0..1) Spatial image (0..n) Note (0..n)
27

Observed wind climate Workspace Met. station
Note (0..n)
Roughness rose Workspace Turbine site Met. station
Note (0..n)
Obstacle group Workspace Project Wind farm Turbine site Met. station
Note (0..n) Spatial image (0..n)
Wind turbine generator Workspace Project Wind farm Resource grid Turbine site
Note (0..n)
Note Any other objects Note (0..n)
Reference site Workspace Roughness rose (0..1) Obstacle group (0..1) Map (0..1) Wind atlas (0..1) Spatial image (0..n) Note (0..n)
Turbine site group Workspace Map (0..1) Wind atlas (0..1) Obstacle group (0..1) Turbine site (0..n) Turbine site group (0..n) Wind turbine generator (0..1) Reference site (0..1) Spatial image (0..n) Note (0..n)
Spatial image Workspace Note (0..n)
Associated members have the same number of sectors
The WAsP models represent the world in sectors. The number of sectors used for the modelling is not fixed but data structured with 8 sectors is of course incompatible data structured with 12 sectors. So, all associated hierarchy members which are being used together for modelling must have the same number of sectors.
The number of sectors used is determined by the structure of the observed wind climate, since this feeds directly into the wind atlas and then on through the turbine sites to determine the structure of the predicted wind climates:
28

The number of sectors in an observed wind climate is determined when it is first generated from raw data using the OWC Wizard.
Hierarchy members' methods
The member's menus
Each hierarchy member has a menu of commands, or methods. This menu is headed Member and appears as a sub-menu of the main menu. It further appears as a pop-up menu if a member is clicked with the right mouse button.
This menu is the most important tool for working with WAsP. Depending on which hierarchy member is selected, the contents of the menu presented will be different. Some members do not offer all of these methods, and some offer extra methods in addition to those shown. The illustration below shows a basic member's menu (for a wind atlas) and a project members menu.
Wind atlas member's menu
Project member's menu
The members' toolbar
There is also a hierarchy member toolbar which offers buttons for some of the most common hierarchy member methods:
The buttons (from left to right) correspond to the menu items Insert from file, Insert new, Rename, Remove and Show properties.
Viewing a member's interface window
Any member which has its own user interface window will have a method called Show at the top of its menu. Clicking this will bring up the window in the window area on the right-hand side of the main window. It's possible to have several windows open at once and to leave them open while doing other work.
Inserting members
To insert a member to the workspace hierarchy
Select the hierarchy member which will be the parent of the member to be inserted. From the parent member's menu, select either Insert from file or Insert new. A secondary
menu will appear, listing the types of hierarchy member which are legitimate children of the parent member. The 'from file' insertion menu looks like this (for a met. station):
Select the type of member to insert. If the Insert from file menu was used, then a file selection dialog box will appear. Select the file you wish to use to create the hierarchy member. If the Insert new menu was used, then the new member will be created immediately.
The new member will be added to the hierarchy as a child of the parent member.
The member-specific insertion menus
Depending on the type of parent member, the insertion sub-menus will contain different types of insertable member. Some members cannot be inserted as new members, and can only be inserted from file, so sometimes the Insert from file or Insert new sub-menus contain different lists.
Maps and wind turbine generators cannot be created or edited from within the WAsP application, so these types of member never appear on the Insert new sub-menu.
Although WAsP cannot create and edit observed wind climates directly, observed wind climates do appear on the 'insert new' menu for met. stations. When an observed wind climate hierarchy member is inserted as new, the OWC Wizard is automatically launched to guide you through the process of creating a new observed wind climate file.
29

Inserting from the member methods toolbar
Clicking on one of the two insertion buttons on the member methods toolbar also causes the a list of insertable member types to be displayed as a drop-down list.
Inserting from the library
An alternative way to insert members from file is to open and drag them from the library.
Moving members
Moving members from one place in the hierarchy to another is a simple matter of dragging with the mouse.
As the dragged hierarchy member is moved over potential 'target' parent members, the mouse pointer changes. If it would be impossible for the dragged member to be a child of the target, a 'no drop' icon is displayed, otherwise, the mouse pointer is the same as the hierarchy member being dragged.
This is what the 'no-drop' icon looks like.
If a member is dropped onto a parent which cannot accept it, the move operation is not completed.
It is not possible to copy members by dragging them around the workspace: members can only be inserted, moved and removed.
Removing members
To remove a member from the hierarchy, simply select it and from its hierarchy member menu, choose Remove. You can also highlight the member and press the Del key.
Removing a member from the workspace hierarchy does not cause the corresponding file to be deleted from the file system.
Saving members
Many hierarchy members can be saved or exported to file. When the workspace is saved, every member in the whole workspace is saved to the workspace file.
To save or export a member's data, simply select it and from its hierarchy member menu, choose Export to file. You will be asked to provide a name for the file in a standard file selection dialogue window. This method is not available for workspaces, met. stations and turbine sites.
Members' properties
Many hierarchy members have a Properties method. If this method is invoked, a dialog is displayed which shows some of the properties of the member, particularly relating to how it relates to the workspace hierarchy and the underlying file system.
Here is an example for a wind atlas hierarchy member:
There's no information here which you actually need in order to do WAsP modelling, but it can sometimes be useful if the relationship between the hierarchy member and the files on the system is confused.
Refreshing the workspace hierarchy display
If a problem is encountered, then it's possible to force WAsP to refresh the workspace hierarchy display. To do this, select the workspace hierarchy and press the F5 key on the keyboard.
The workspace hierarchy can be collapsed to the project level by selecting the Collapse tree to project level method of the workspace root hierarchy member.
Function keys
A few keyboard function keys and key combinations are recognised by WAsP:
30

F1 invoke context-sensitive help for the active window.
F2 start rename operation for selected hierarchy member.
F5 refresh the workspace hierarchy and library displays.
F9 do all feasible calculations for selected hierarchy member.
Del delete the highlighted item.
Space bar
scroll the selection of a highlighted item, e.g. through the sectors in the OWC or PWC displays.
Ctrl+C copy the contents of the active window to the Windows clipboard.
Ctrl+V paste the contents of the Windows clipboard.
Mouse keys
Left-click selection, e.g. of hierarchy member.
Right-click invoke menu for selected hierarchy member.
Double-click
About the workspace root
The workspace root has no modelling role in WAsP. It simply represents the workspace itself in the workspace hierarchy display. The workspace file contains the data of the associated members. The workspace member's right-click menu is particularly simple:
Children of the workspace root
Usually, the workspace root is a parent of one or more projects (within which modelling work can be done), but the root can also be a parent of any other type of hierarchy member. What is more, it can have any number of any type of children. The rules about member's associations are completely relaxed for the workspace root. This makes it possible to use the workspace root as a 'scratch' area in which to hold hierarchy members when they are not being used in modelling work.
Related topics Learn more...
About projects
Projects provide a structure to work with related hierarchy members. Projects are used to contain any modelling work which describes the same place or the same basic situation. As a general guide, a project should be used to group together things which would all be described in the same report.
Unlike workspaces, which can have jumbled collections of unrelated child hierarchy members, hierarchy members organised into projects must be arranged according to the rules governing parent-child associations. All of the children of a project share the same model parameter values. Projects also offer useful methods for performing operations on all of the project's children and managing their files.
31

Projects are saved as files, which have the extension 'wph'. Projects files are used to record the relationships between other data files and to preserve the values of modelling parameters. In addition they contain the data of the associated members (children).
Related topics Learn more...
Updating all calculations in a project
It's possible for a project to contain a large number of turbine sites and (in rare cases) quite a few met. stations. If a simple change is made to some aspect of the project (such as editing a parameter value or adjusting a shared map), then all of the output from all of the sites should be re-calculated.
To make this easier, each project's method list contains a method called Do any feasible calculations for all project members. This method can be invoked whenever there is at least one member of the project which can be calculated. The project simply works through all of those members and prompts them to be recalculated automatically.
Because modelling output flows from met. stations, through wind atlases and on to turbine sites, the project first makes all of the met. stations recalculate their wind atlases, and then works through again, dealing with the turbine sites.
Exporting complete projects
Projects' method lists include a method called Export to make it easy to export projects and their associated data. Using this method is a bit like using a Save as... method on a normal file. You need to provide a name for a new project, just as if you were saving a project for the first time.
About project parameters
The behaviour of the WAsP models may be adjusted by making alterations to model parameters. These parameters are used whenever a calculation is performed, such as when a met. station calculates a wind atlas. However, in most cases it is not recommended to make any changes to the parameters.
A unique parameter set is associated with each WAsP project. All members which are children of the project will make use of the same parameters. It is possible to have a workspace which contains two projects (say, for example, one from Iran and another from Europe) and for the calculations performed within each project to use completely different parameter values.
To view or edit a project's parameters, select Edit project configuration... from the project's right-click menu:
This will bring up the project Configuration Editor, where the parameters are grouped under the following six headings:
Editing project parameters
To edit a project's parameters, select the Edit project configuration... method from the project's methods. The configuration editor dialog box will appear.
To view or change a parameter value, select the parameter from the list in the left-hand pane. The current value, legitimate range and default value will be displayed in the right-hand side of the window. Also, a small box will appear, allowing you to enter a new value. This is how it looks if you change a value:
Do not edit a parameter without first checking that you understand what it means, and reading the documentation describing the values which can be legitimately used. If an invalid value is submitted, it will be rejected but the message which appears might not be very helpful. WAsP will try to restore the previous or default value.
32

To restore all of the parameters to their default values, click on the Defaults button.
Related topics
About met. stations
Meteorological stations (met. stations) are used to calculate wind atlases. A met. station contains the co-ordinates of its location in the map, some user-specified corrections and a list of its children. In addition, it contains the calculated self-prediction and associated site effects.
The illustration below shows the area surrounding the met. mast at the imaginary 'Waspdale' airport. It's clear that the data collected at the mast will be influenced by the buildings, hills and trees. Fortunately, such influences are systematic and (thanks to WAsP) predictable.
Met. stations calculate a wind atlas by adjusting the data found in an observed wind climate to remove the influencing effects of the collection site itself. The site effects are represented by a map, and (optionally) by an obstacle group, a site-specific roughness description and some user corrections to the wind data collection.
Read more about the Met. Station window.
Related topics Learn more...
Calculation status
Six types of hierarchy member can perform calculations: met. stations, reference sites, turbine sites, turbine site groups, wind farms and resource grids. These calculating members are sensitive to changes in the hierarchy which affect them. They also search up and down the hierarchy to look for the other members with which they collaborate to do modelling work.
Ready to calculate?
Some calculating members (turbine site groups, wind farms and resource grids) have a method called Calculate... which is only available if the hierarchy is correctly set up, to allow the calculation to proceed. If a calculating member is not ready to be calculated, then a different method is available, called Explain why cannot be calculated. If this method is invoked, then a brief explanation of what more needs to be done is presented.
The project-level calculation command Do all feasible calculations for all project members forcefully recalculates all the members of the project, regardless of whether their results are due for recalculation or not.
Detection of changes in influencing information
If a calculating member detects a change to an associated influencing member or to the arrangement of its associated influencing members, then it 'realises' that the results ought to be recalculated to reflect the new situation being modelled in the hierarchy. When this happens, the calculating member's icon changes to display a yellow warning sign. When calculating members are recalculated, their icon returns to normal.
The met. station window
The met. station window is a tabbed dialog box with four views: Settings, Site effects, Self-prediction and User corrections.
The Settings view
The Settings window has a dialog which can be used to specify the precise co-ordinates of the met. station in an associated map and to force a re-calculation of the self-prediction and the associated wind atlas. The dialog is displayed if a met. station's Show method is invoked, or if the met. station's icon is the double-clicked left-hand mouse button.
The x and y co-ordinates of the met. station can be typed in, allowing more precise positioning than by dragging the met. station icon marker in the map. Note, that the map co-ordinates are given in meters.
33

The Site effects view
The grid display shows the details of the model's output for the met. station site and anemometer height. Various output data values are given for each sector.
C:\Users\nimo\Documents\My Projects\WAsP 9 CHM\Content\SiteEffectsView.htm
To see less abbreviated column titles, you may maximize the window. The window can also be resized to allow more room to display the grid.
You can use the Ctrl-C key combination to copy the list of model results to the system clipboard. Brief explanations to the different columns are given in the Site effects view topic.
The Self-prediction view
The self-prediction window displays the rose and graph for the predicted wind climate at the met. station, based on the observed wind climate at the same met. station.
To see the actual values used to construct the rose, move the mouse pointer slowly over a rose sector. Red and green sector segments show the differences between the observed wind climate and the self-prediction.
Each sector has a corresponding graph, and there is also a graph for all sectors (non-directional). To select a sector, click on it in the rose display. Hitting the spacebar on the keyboard will move the selection around the rose. To select all sectors, click on the rose anywhere outside the area marked with rings.
When a sector is selected, the graph will be changed to reflect the data for that sector. Moving the mouse pointer over the graph will reveal a 'read-off' line, labelled with the precise frequency/value datum for the point on the curve. The graph area is also used to display the Weibull A and k parameters for the sector. The graphs further show a grey curve which corresponds to the observed wind climate.
The User corrections view
The user corrections window displays the corrections for a site in a four-column grid. The picture below shows a set of user corrections which are completely neutral – these corrections would have no effect on the calculations performed.
To edit user corrections, select the grid cell containing the datum to be edited and either press the Enter-key on the keyboard or double-click on the cell with the mouse. A box appears on the grid which allows the number to be edited. Type the new value into the box and either press Enter or click elsewhere on the window to close the editor box.
Important! If one or more user corrections have been entered to a met. station, the icon in the workspace hierarchy will change, see below.
You can read more about user corrections here.
Met. stations in the map window
If a met. station is associated with a map hierarchy member, and has valid co-ordinates, then it can be displayed in the map, where it is indicated by an icon marker.
Hide or show the locations of met. stations in the map display by clicking on the toolbar button marked with the met. station icon.
To select and identify a met. station, move the mouse pointer to the marker in the map. The name of the site and the exact ground co-ordinates are shown in a pop-up label.
Dragging the met. station into position on the map
To display the met. station in the map, select the met. station's Show in new spatial view method. If the map is not showing, it will be opened. The met. station's icon will be highlighted. If the met. station has never been located in the map, the map window is opened and the met. station is automatically positioned at the centre of the mapped area.
34

It's now possible to change the location of the met. station by dragging it in the map using the left-hand mouse button. A label appears giving the exact co-ordinates as you drag the met. station. Depending on the zoom level, it might be difficult to position the met. station precisely. If this is a problem, simply right-click on the icon in the map and the met. station menu will appear. Show the met. station and edit the co-ordinates.
Preparing to calculate an atlas
To calculate a wind atlas, a met. station must:
Have a wind atlas hierarchy member as its parent Be located in an associated map Have an observed wind climate as one of its children Be a member of a project
Optionally, a met. station can:
Have an obstacle list as one of its children Have a roughness description as one of its children
Starting from scratch, here's how to prepare to calculate a wind atlas with a met. station:
1. Create a new workspace 2. To the workspace, insert a new project 3. To the project, insert a new wind atlas 4. To the wind atlas, insert a new met. station 5. To the project, insert a map from file 6. To the met. station insert an observed wind climate from file 7. Locate the met. station in the map
Calculating a wind atlas
If the met. station is ready to calculate its wind atlas, then the calculation performed by either
Selecting the met. station's Calculate wind atlas method Hitting the Calculate button on the met. station's settings window Instructing the met. station's project to update all calculations
After a wind atlas is calculated,
if the wind atlas window is open, the data display will be immediately refreshed to display the new data
the wind atlas icon will change to indicate that the wind atlas is not due for re-calculation any turbine sites associated with the newly-recalculated wind atlas will change status to
indicate that their predicted wind climates are due for recalculation
Exporting output
Exporting site locations to file
You can export the coordinates (only) of a met. station by choosing Extract site locations from the met. station member's right-click menu. Two formats are supported:
1. WAsP site locations files (*.wsg). 2. Free-format coordinate pairs files (*.txt).
Printing a report
You can make a report of the met. station by choosing Reports from the met. station members right-click menu and then Met station report. Internet Explorer is automatically launched, showing the result of the report script. The report can be saved or printed from Internet Explorer.
Copy and Paste
The rose and graph graphics and the grid's contents in the four windows can be copied to the Windows system clipboard. They can then be pasted into other Windows applications and printed. To copy the rose or graph, click on one with the mouse and then use Ctrl-C on the keyboard. To copy the grid contents, click on the grid and then press Ctrl-C on the keyboard.
35

The sizes of the graphs copied to the clipboard can be changed in the Tools | Options menu: the Adaption tab.
About observed wind climates
Observed wind climates (OWC) contain a time-independent summary of wind data which are needed to calculate a wind atlas. The format of the corresponding observed wind climate file is described in the Technical Reference section.
Read more about the Observed Wind Climate window.
Related topics Learn more...
The observed wind climate window
The observed wind climate window is a tabbed dialog box with up to five views: Wind, Histogram bins, Location information, Generation report and Statistics.
The Wind view
The OWC window provides a graphical representation of the data in the OWC. There are more data contained in an observed wind climate than can be displayed at one time in the window, but it is possible to see all of the data by interacting with the display.
The upper part of the window contains a brief description and some details of the collection site.
On the left is a wind rose, showing the relative frequencies of wind direction for each sector. The graph to the right shows a histogram of the frequencies of wind speeds at the collection site. The Weibull-A and Weibull-k parameters for the distribution are pre-calculated and displayed. The derived Weibull curve is overlaid onto the histogram.
When first displayed, the graph shows a histogram of wind speed frequencies for all sectors (non-directional). To display the graph for one sector only, click with the mouse on one of the sectors in the rose. The rose sector will be highlighted and the graph will be adjusted to display the data for that sector. Hitting the spacebar on the keyboard will move the selection around the rose. To return to the non-directional display, click on the rose anywhere outside the area marked with rings.
Delta-U in the right-most column is the relative difference (in %) between the mean wind speed calculated from the Weibull fit and the mean wind speed calculated from the histogram.
The Histogram bins view
The Location information view
The Statistics view
The Generation report window
Exporting output
Exporting an observed wind climate to file
You can export a WAsP observed wind climate data set by choosing Export to file... from the observed wind climate members right-click menu. Two formats are supported:
1. Observed wind climate, *.tab format (ASCII text)
2. Observed Wind Climate, *.owc format (ASCII XML)
36

Printing a report
You can make a report of the observed wind climate data set by choosing Reports from the observed wind climate members right-click menu and then OWC report. Internet Explorer is automatically launched, showing the result of the report script. The report can be saved or printed from Internet Explorer.
Copy and Paste
The rose and graph graphics and the grid's contents can be copied to the Windows system clipboard. They can then be pasted into other Windows applications and printed. To copy the rose or graph, click on one with the mouse and then use Ctrl-C on the keyboard. To copy the grid contents, click on the grid and then press Ctrl-C on the keyboard.
The sizes of the graphs copied to the clipboard can be changed in the Tools | Options menu: the Adaption tab.
About wind atlases
Wind atlases contain the site-independent or regional wind climate, derived from the wind measurements at a meteorological station through the wind atlas analysis. The observed wind climate has thereby been reduced to certain standard conditions, i.e. wind roses and wind speed distributions for five standard heights and four roughness classes in a number of sectors (usually 12).
To calculate a wind atlas, use a met. station hierarchy member. The format of the corresponding wind atlas file is described in the Technical Reference section.
Read more about the Wind Atlas window.
Related topics Learn more...
The wind atlas window
The wind atlas window provides a graphical representation of the data in the wind atlas. There are more data contained in an atlas than can be displayed at one time in the window, but it is possible to see all of the data by interacting with the atlas display.
The window has three data display areas: the grid, the rose and the graph.
The grid shows the mean wind speed and mean power density of the wind for the different roughness lengths and standard heights. The rose displays the sector-wise frequencies of wind direction. The graph shows the frequency distribution of wind speeds, and the Weibull-A and Weibull-k parameters for the sector.
For each combination of a roughness length and a standard height, there is a wind rose. For each sector in each rose, there is a wind speed distribution graph.
To display the rose for a particular combination of roughness length and standard height, click on the corresponding cell in the grid; the cell will be highlighted. It is also possible to navigate around in the grid using the direction keys on the keyboard.
To read numbers from the rose, allow the mouse pointer to linger for a moment over one of the sectors. A label will appear, giving the directional frequency for that sector.
When first displayed, the graph shows the curve for all sectors (non-directional). To display the graph for one sector only, click with the mouse on one of the sectors in the rose. The rose sector will be highlighted and the graph will be adjusted to display the data for that sector. Hitting the spacebar on the keyboard will move the selection around the rose. To return to the non-directional display, click on the rose anywhere outside the area marked with rings.
To read off a particular value from the graph, move the mouse pointer over the graph area. A 'read-off' line will appear, labelled with the precise frequency for the wind speed:
37

Exporting output
Exporting a wind atlas data set to file
You can export a WAsP wind atlas data set by choosing Export to file... from the wind atlas members right-click menu. Two formats are supported:
1. Wind Atlas data, *.lib format (ASCII text) 2. Regional Wind Climate, *.rwc format (ASCII XML)
Printing a report
You can make a report of the wind atlas data set by choosing Reports from the wind atlas members right-click menu and then Wind atlas report. Internet Explorer is automatically launched, showing the result of the report script. The report can be saved or printed from Internet Explorer.
Copy and Paste
The rose and graph graphics and the grid's contents can be copied to the Windows system clipboard. They can then be pasted into other Windows applications and printed. To copy the rose or graph, click on one with the mouse and then use Ctrl-C on the keyboard. To copy the grid contents, click on the grid and then press Ctrl-C on the keyboard.
The sizes of the graphs copied to the clipboard can be changed in the Tools | Options menu: the Adaption tab.
About maps
Vector maps are used to describe the orography and surface roughness of the area surrounding sites (turbine sites and met. stations).
WAsP uses vector maps, in which terrain surface elevation is represented by height contours and roughness lengths by roughness change lines. The format of the corresponding map file is described in the Technical Reference section.
It is not possible to create and edit maps from within the WAsP program; this must be done with the WAsP Map Editor which can be invoked from the Tools menu.
Read more about the Spatial View window.
Related topics Elevation maps Roughness maps
The spatial view window
The vector map is shown in a Spatial view window which shows elevation contour lines, roughness change lines and the locations of any turbine sites or met. stations which are associated with the map in the workspace hierarchy:
The map displays coordinate axes with coordinate labels (in meters) to give a general idea of the map's meaning. The current co-ordinates of the mouse pointer in terms of the map co-ordinate system are shown using a pop-up label.
You can explore the map and change the map display using the mouse and the toolbar. By selecting different mouse pointers from the toolbar, you can navigate by 'selecting', 'dragging' or 'zooming in and out'. To restore the map to the original view, click on the toolbar button marked . You can also:
Hide or show the roughness change lines and elevation lines by clicking on the toolbar buttons marked and .
Hide or show the locations of met. stations and turbine sites by clicking on the toolbar buttons marked and .
Hide or show boundary lines by clicking on the toolbar button marked . Hide or show elevation values on the height contours by clicking on the toolbar button marked
. Hide or show spatial images by clicking on the toolbar button marked .
The colours used for drawing the map can be adjusted from the main options window.
38

Site data in the spatial view
Observations and modelling results can be displayed in the spatial view together with the map and sites. You can choose what to display from a drop-down menu in the spatial view toolbar.
Grid data in the spatial view
Modelling results calculated with a resource grid member can also can be displayed in the spatial view together with the map and sites. You can choose what to display from a drop-down menu in the spatial view toolbar.
Roses and resource grid data can be displayed in the same spatial view if they belong to the same project and map.
Working with sites in maps
If a turbine site or met. station is associated with a map hierarchy member, and has valid co-ordinates, then it can be displayed in the map.
The turbine sites and met. stations displayed in a map are more than just illustrations. It is possible to interact with the sites by working within the map itself.
To select and identify a site, click on the marker in the map with the right mouse button and choose Show to bring up the met. station or turbine site window. The name of the site and the exact ground co-ordinates are also shown in a pop-up label.
A site can be moved by dragging it in the map using the left mouse button. As you drag, the drop co-ordinates are displayed in a pop-up label. After dropping the site to its new location, you can make very fine adjustments to the exact position by editing the data in the site's window.
To display a site's window, select the site in the map and then click on it with the right mouse button. This dialog is the same as that which appears when the Show method of the site is invoked from the workspace hierarchy.
Extending the map
In land maps, the calculation sites should not be close to the borders of the map; leave at least 5-10 km from any site to the map border.
In maps that include the sea surface, it may be ok to locate sites offshore, but the Spatial view is limited to the coastline(s) because the sea contains no height contours or roughness change lines:
If you want to locate turbine sites offshore to the W, N and E of the island of Langeland in the map above, this may not be possible.
In such cases, you can invoke the Change extent of map... in the vector maps right-click menu:
and enter extension values in the appropriate directions. The spatial view will then look like this:
and you can work with sites offshore.
Spatial views
Here you can choose which colours WAsP should use in spatial views (maps) and how roughness change lines should be represented.
To change a colour, click on the button next to it marked with three dots and choose a new colour.
39

Preparing map files for use in WAsP
It is not possible to create or edit map files from within this version of WAsP. To alleviate this restriction, we have provided two possible 'workarounds':
1. WAsP is supplied with a utility program called the Map Editor, which is a lightweight map editor program. The MapEdit tool will accept vector maps in several formats and provides extensive tools for adjusting, checking, digitising and maintaining map files. Scanned maps (*.bmp) can be digitised from within the map editor.
2. WAsP will accept map files in BNA format, which is output from Golden Software's DIDGER program, a cheap and simple digitising package.
Using existing map data
Digital map data may already exist for the site or region in question. If such data exist, they must be converted or transformed into a map format that WAsP can use, i.e. digital height contours where the elevations and coordinates are in metres in a Cartesian coordinate system.
3. The WAsP Map Editor can extract a WAsP map-file from an AutoCAD DXF-file. This Drawing eXchange Format has become a common format for exchange of line drawings between different programs, and several suppliers of digital maps use DXF-files as a means of storing and exchanging map data. Also, the height contours of a map can be exported to a DXF-file if AutoCAD is used to digitise the map.
4. Digital elevation models cannot be used directly by WAsP, but must be transformed to height contour or vector maps. A digital elevation model (DEM) consists of the spot heights of nodes in a (usually) regular grid and some commercial programs can perform this transformation. The exported output may be a 3-D dxf-file (Surfer) which must be converted to a WAsP map file. The GRD2MAP program, which is part of the WAsP Utility Programs, can transform a Surfer *.grd file (DEM) directly to a WAsP *.map file.
Exporting output
Exporting a map to file
You can export a WAsP terrain map by choosing Export to file... from the map member's right-click menu. One format is supported:
1. WAsP vector map, *.map format (ASCII text)
Copy and Paste
The map cannot be printed directly, but the map graphic can be copied to the Windows system clipboard. It can then be pasted into other Windows applications and printed.
To copy the map graphic, use the Ctrl-C key combination the keyboard while the map is selected. If the display window only shows a small part of the map itself, this part is placed in the clipboard. The map graphic is exported at whatever zoom level is currently being used, so the image might take up a lot of memory!
About spatial images
These are bitmap image files which can be used as map underlays. They can be inserted in various places in the hierarchy and more than one can be associated with the same vector map. Add them to the hierarchy by opening a JPG or BMP from file.
The spatial location of the image is read from an SCL file with a matching file name; the Map Editor can be used to make the SCL files.
Read more about the Spatial image window.
Related topics Learn more...
The spatial image window
Spatial images do not have a window of their own; they are simply shown in an existing or new Spatial view window:
The spatial image icon toggles the spatial image on and off:
40

The spatial image menu
The spatial image right-click menu has the following options only:
Exporting output
Exporting a spatial image to file
The spatial image cannot be exported to file from the spatial image member's right-click menu.
Copy and Paste
The spatial image can be copied to the Windows system clipboard when displayed in WAsP. It can then be pasted into other Windows applications and printed. To copy the spatial image, you may use the Ctrl-C key combination of the keyboard while the image is selected. The image can be pasted into another application by using the Ctrl-V key combination.
About roughness roses
When calculating a wind atlas from met. station data, or to predict the wind climate at a turbine site, WAsP can make adjustments for the roughness lengths of the terrain around the site. Of course, WAsP requires information about the roughness environment to do this.
If the map associated with a site contains roughness change lines, then WAsP can derive information about the roughness environment automatically. There is no need to provide any other information.
However, if the map contains only elevation data, then an alternative way to provide WAsP with information about the roughness environment for a site is to associate a roughness rose with the site, by inserting one as a child member of the site in the workspace hierarchy.
A roughness rose divides the area surrounding the site into sectors. Each sector is in turn divided into 'bands' of different roughness length.
There are two formats for roughness description files.
Read more about the Roughness Rose window.
Related topics Roughness rose Roughness map
The roughness rose window
The roughness rose window illustrates the roughness of the terrain surrounding a turbine site or met. station.
The sketch map displays the area surrounding the site. The area is divided into sectors and each sector can be divided into bands with different roughness lengths. The bands are separated by roughness change lines and are coloured according to a logarithmic scale which starts at blue (which is reserved for areas with a roughness length of exactly zero) and runs from light brown to dark green.
A roughness colour key and a distance scale are displayed on the map. They can be dragged around using the left mouse button if in an inconvenient position.
To discover the exact value for an area, move the mouse pointer slowly over the sketch map. A label will appear which indicates the actual bearing of the mouse position, the distance (radius) from the site of the current mouse position, and the roughness length in the area under the mouse pointer.
To select a sector, click on it in the map. The data for the selected zone are shown in the grid to the right of the map. Each row in the grid contains the band index, the roughness length of the band and the distance from the site to the start of the band.
Generating a roughness rose from a map
If a met. station or turbine site is located in a map which contains roughness information (roughness change lines), then there is no need to use a roughness rose member for that site. Still, it's sometimes useful or interesting to get an insight into how WAsP is interpreting the map data for that
41

site. It's possible to get WAsP to generate a roughness rose for the site from the map roughness information.
To do this,
1. Check that the site is correctly located in an associated map 2. Insert a new roughness rose hierarchy member as a child of the site 3. From the roughness rose's methods, select Show
The roughness rose automatically reflects the map. The resulting description can be examined, edited and saved.
If an existing roughness rose is inserted, you must choose Activate for calculation before it can be recalculated from its current map position.
The maps roughness change lines can be overlaid the roughness rose by clicking the roughness line icon in the toolbar:
Working with roughness roses
It's possible to add, edit and remove sector bands by working with the grid. The number of sectors in a roughness rose is determined when it is first created, and cannot be edited.
Adding a roughness band to a sector
Select the sector to be edited by clicking on it in the map area. The sector will be highlighted in the map, and the grid's contents will be changed to contain the bands for that sector.
Click on the Add roughness band button on the grid's toolbar . A new band is added to the sector.
Removing a roughness band from a sector
Select the sector to be edited by clicking on it in the map area. The sector will be highlighted in the map, and the grid's contents will be changed to contain the bands for that sector.
Select the band to be removed by clicking on the corresponding row in the grid. Either click on the Remove roughness band button on the grid's toolbar , or press the
Delete key on the keyboard. The selected band will be removed.
Editing a roughness band
Select the grid cell containing the datum to be edited and either press the Enter key on the keyboard or double-click on the cell with the mouse. A box appears on the grid which allows the number to be edited.
Type the new value into the box and press Enter to close the editor box. The map view is immediately redrawn to reflect the changes.
Preparing a roughness rose from field data
Preparing a site-specific roughness rose from field data and observations is described here.
Exporting output
Exporting a roughness rose to file
You can export a WAsP roughness rose by choosing Export to file... from the roughness rose member's right-click menu. Two formats are supported:
1. roughness rose file, *.wrr format (ASCII XML) 2. roughness description file, *.rrd format (ASCII text)
Copy and Paste
The map graphic and the grid's contents can be copied to the Windows system clipboard. They can then be pasted into other Windows applications and printed. To copy the map graphic, click on one with the mouse and then use Ctrl-C on the keyboard. To copy the grid contents, click on the grid and then press Ctrl-C on the keyboard.
42

About obstacle groups
Obstacle groups are used to describe objects in the vicinity of one or more calculation sites (met. station or turbine site) which might affect the behaviour of the wind at the site. Examples of sheltering obstacles include buildings, shelterbelts and groups of trees.
Data in WAsP obstacle groups describe the obstacles using a site-relative coordinate system and obstacles are represented as 3-dimensional boxes with a rectangular footprint and cross-section. A maximum of 50 obstacles can be specified in one list.
An obstacle group can be a child of (i.e. affect the wind at) a met. station, a turbine site or a wind farm. In the wind farm, all the turbine sites will be affected by the obstacle group. However, an obstacle group cannot affect the winds in a resource grid, since the nodes of the grid are not ordinary turbine sites.
Obstacles, shelter and the shelter model of WAsP are described in more detail here.
The format of the obstacle group files is described in the Technical Reference section.
Read more about the Obstacle Group window.
Related topics Learn more...
The obstacle group window
The obstacle group window provides a plan view of the obstacles described in the obstacle group.
The layout of the obstacles is illustrated in a map, with obstacles coloured according to their porosity.
If the mouse pointer is moved slowly over part of the map will reveal the ground co-ordinates of the mouse pointer position.
The actual data describing the obstacles are displayed in an editable grid in which each row contains the data describing one obstacle. Clicking on a row in the grid will cause the corresponding obstacle to be highlighted in the map. The grid's column titles are very abbreviated. Allowing the mouse pointer to linger over the grid will cause a label to appear, revealing the full title of the column.
Adjusting the layout
The window can be re-sized. If the area illustrated by the map is tall and narrow, it may be more convenient to display the grid to the right of the map. It's possible to move the grid by clicking on the Move the grid button on the toolbar. Clicking again on the same button moves the grid back.
Working with obstacle groups
It's possible to add, edit and remove obstacles by working with the grid.
Adding a new obstacle to the list
Click the Add new obstacle button on the toolbar. A new obstacle is added to the bottom of the list with ID number n + 1. The new obstacle is created with made-up data and a row is added to the bottom of the grid. Edit the grid to set the data describing the new obstacle.
Removing an obstacle from the list
Select the obstacle to be removed by clicking on the obstacle in the map or by selecting the row in the grid containing data for that obstacle. Remove the selected obstacle by clicking on the Remove currently selected obstacle button on the toolbar, or by pressing the Delete-key on the keyboard.
Editing obstacle data
Select the grid cell containing the datum to be edited and either press the Enter key on the keyboard or double-click on the cell with the mouse. A box appears on the grid which allows the number to be edited:
Type the new value into the box and either press Enter to close the editor box. The map view of the obstacles is immediately redrawn to reflect the changes.
43

Preparing an obstacle group
Sheltering obstacles may be identified and their characteristics obtained from a detailed map, aerial photograph and/or during a site visit. If the site is a met. station, only obstacles which were present at the time of the wind data collection should be described.
The obstacle information may be compiled on a separate sheet like the Obstacle Description Form, which is then used to establish the obstacle group file. The format of the obstacle group file is described in the Technical Reference section.
In the field
The bearings from the site to two corners of an obstacle are taken using a compass. The distances to the same corners are estimated by 'walking' the distances or using an odometer or range-finder. The dimensions and porosity of the obstacle must be estimated; a measuring tape may come in handy at this stage. Photographs are taken from the site for every 30º of azimuth, starting from north (0º).
In office
If a detailed map or aerial photograph is available, the obstacle information may be obtained or checked in the office. The obstacle group for the site is generated by entering the information in the grid of the obstacle group window or by generating an obstacle list file (*.obs, ASCII text file) using a text editor – any 'old' obstacle list file may be used as template. Bearings must be referenced to the geographic north direction, see here for more information.
Exporting output
Exporting an obstacle group to file
You can export a WAsP obstacle group by choosing Export to file... from the obstacle group members right-click menu. Two formats are supported:
1. the obstacle group *.wog format (ASCII XML) 2. the obstacle list *.obs format (ASCII text)
Printing a report
You can make a report of the obstacle group by choosing Reports from the obstacle group members right-click menu and then Obstacle group report. Internet Explorer is automatically launched, showing the result of the report script. The report can be saved or printed from Internet Explorer.
Copy and Paste
The map graphic and the grid's contents can be copied to the Windows system clipboard. They can then be pasted into other Windows applications and printed. To copy the map graphic, click on one with the mouse and then use Ctrl-C on the keyboard. To copy the grid contents, click on the grid and then press Ctrl-C on the keyboard.
About reference sites
Reference sites are used to support the calculation of wind farm power curves, i.e. the production of a given wind farm as a function of the wind speed and direction at the reference site. Reference sites are similar to turbine sites, since they calculate a predicted wind climate for a particular point. However, they don't calculate production using a power curve. Reference sites can be inserted in various places in the hierarchy, but there can be only one at any given level of the hierarchy.
A reference site contains the co-ordinates of its location (including the calculation height), some user-specified corrections and a list of its children. In addition, it contains the predicted wind climate and associated site effects.
A reference site calculates a predicted wind climate by taking a wind atlas which describes the regional wind climate of an area and applying it to a particular location, adjusting for the effects of the features of the site itself. The site has an (x, y)-location in space and two z-locations: the elevation of the site and the height above ground level for which the prediction is generated.
Each wind turbine generator has a default or nominal hub height. That's the usual height for the type of turbine which is described by the member. It's not necessary at all to use this height for the reference site; in fact, the reference site will most likely correspond to an existing meteorological mast close to the wind farm, at which wind speed and direction are recorded. In this case, the predicted wind climate is generated for the height of the reference anemometer / wind vane.
Read more about the Reference site window.
44

Related topics Learn more...
Calculation status
Six types of hierarchy member can perform calculations: met. stations, reference sites, turbine sites, turbine site groups, wind farms and resource grids. These calculating members are sensitive to changes in the hierarchy which affect them. They also search up and down the hierarchy to look for the other members with which they collaborate to do modelling work.
Ready to calculate?
Some calculating members (turbine site groups, wind farms and resource grids) have a method called Calculate... which is only available if the hierarchy is correctly set up, to allow the calculation to proceed. If a calculating member is not ready to be calculated, then a different method is available, called Explain why cannot be calculated. If this method is invoked, then a brief explanation of what more needs to be done is presented.
The project-level calculation command Do all feasible calculations for all project members forcefully recalculates all the members of the project, regardless of whether their results are due for recalculation or not.
Detection of changes in influencing information
If a calculating member detects a change to an associated influencing member or to the arrangement of its associated influencing members, then it 'realises' that the results ought to be recalculated to reflect the new situation being modelled in the hierarchy. When this happens, the calculating member's icon changes to display a yellow warning sign. When calculating members are recalculated, their icon returns to normal.
The reference site window
The reference site window is a tabbed dialog box with four views: Settings, Wind climate, Site effects, Roughness survey and User corrections.
The Settings view
The Settings window has a dialog which can be used to specify the precise co-ordinates of the reference site in an associated map. The window is displayed if a reference site's Show method is invoked, or if the reference site's icon is double-clicked using the left-hand mouse button.
The x and y co-ordinates of the reference site can be typed in, allowing more precise positioning than by dragging in the map. Note, that the map co-ordinates are given in metres. The height of the calculation can also be entered. If you type a value here, it will immediately override any default value which has been used previously.
The Wind climate view
The predicted wind climate contains the results of the WAsP application, i.e. the estimated wind climate for an application (reference) site. The results are calculated by the WAsP models and based on a previously calculated wind atlas. The predicted wind climate window further displays the rose and graph for the predicted wind climate at the reference site.
The All wind speed and power density given in the bottom of the grid are calculated from the sum of the sector-wise wind speeds and power densities taking the frequency of occurrence of the wind into account. These may not be exactly the same as the wind speed and power density based on the Weibull A- and k-parameters of the total wind distribution; however, in most cases the difference should be small.
To see the actual values used to construct the rose, move the mouse pointer slowly over a rose sector.
Each sector has a corresponding graph, and there is also a graph for all sectors (non-directional). To select a sector, click on it in the rose display. Hitting the spacebar on the keyboard will move the selection around the rose. To select all sectors, click on the rose anywhere outside the area marked with rings.
When a sector is selected, the graph will be changed to reflect the data for that sector. Moving the mouse pointer over the graph will reveal a 'read-off' line, labelled with the precise frequency/value
45

datum for the point on the curve. The graph area is also used to display the Weibull A and k parameters for the sector.
The Site effects view
The grid display shows the details of the model's output for the reference site at the prediction height. Various output data values are given for each sector.
C:\Users\nimo\Documents\My Projects\WAsP 9 CHM\Content\SiteEffectsView.htm
To see less abbreviated column titles, you may maximize the window. The window can also be resized to allow more room to display the grid. You can use the Ctrl-C key combination to copy the table of model results to the Windows system clipboard. Brief explanations to the different columns are given in the Site effects view topic.
The Roughness survey view
The User corrections view
The user corrections window displays the corrections for a site in a four-column grid. The picture below shows a set of user corrections which are completely neutral – these corrections would have no effect on the calculations performed.
To edit user corrections, select the grid cell containing the datum to be edited and either press the Enter-key on the keyboard or double-click on the cell with the mouse. A box appears on the grid which allows the number to be edited. Type the new value into the box and either press Enter or click elsewhere on the window to close the editor box.
If the user corrections are the same in all sectors, just enter the value(s) in sector #1 and then press the All like first button. To clear all user corrections, press the Clear all button.
Important! If one or more user corrections have been entered to a reference site, the icon in the workspace hierarchy will change, see below.
You can read more about user corrections here.
Reference sites in the map window
If a reference site is associated with a map hierarchy member, and has valid co-ordinates, then it can be displayed in the map, where it is indicated an icon marker.
Hide or show the locations of reference sites in the map display by clicking on the toolbar button marked with the reference site icon.
To select and identify a reference site, move the mouse pointer to the marker in the map. The name of the site and the exact ground co-ordinates are shown in a pop-up label.
Dragging the reference site into position on the map
To display the reference site in the map, select the reference site's Show in new spatial view method. If the map is not showing, it will be opened. The reference site's icon will be highlighted. If the reference site has never been located in the map, the map window is opened and the reference site is automatically positioned at the centre of the mapped area.
It's now possible to change the location of the reference site by dragging it in the map using the left-hand mouse button. A label appears giving the exact co-ordinates as you drag the reference site. Depending on the zoom level, it might be difficult to position the reference site precisely. If this is a problem, simply right-click on the icon in the map and the reference site menu will appear. Show the reference site and edit the co-ordinates.
Exporting output
Exporting the site location to file
You can export the coordinates (only) of a reference site by choosing Extract site location from the reference site member's right-click menu. Two formats are supported:
46

1. WAsP site locations files (*.wsg). 2. Free-format coordinate pairs files (*.txt).
Copy and Paste
The rose and graph graphics and the grid's contents in the three windows can be copied to the Windows system clipboard. They can then be pasted into other Windows applications and printed. To copy the rose or graph, click on one with the mouse and then use Ctrl-C on the keyboard. To copy the grid contents, click on the grid and then press Ctrl-C on the keyboard. Text and graphs can be pasted into another application by using the Ctrl-V key combination.
The sizes of the graphs copied to the clipboard can be changed in the Tools | Options menu: the Adaption tab.
About turbine sites
Turbine sites are used to calculate a predicted wind climate for a particular point. A turbine site contains the co-ordinates of its location, some user-specified corrections and a list of its children. In addition, it contains the predicted wind climate, power production and associated site effects.
A turbine site calculates a predicted wind climate by taking a wind atlas which describes the regional wind climate of an area and applying it to a particular location, adjusting for the effects of the features of the site itself. The site has an (x, y)-location in space and two z locations: the elevation of the site and the height above ground level for which the prediction is generated.
Each wind turbine generator has a default height. That's the usual height for the type of turbine which is described by the member. It's not necessary to use this height: a predicted wind climate can be generated for any height over 1 metre, regardless of which power curve is being used.
It's possible to calculate a predicted wind climate for a point without specifying a particular wind turbine generator. That's the equivalent of erecting a turbine tower but not fitting a turbine to it. The predicted wind climate in that case will of course not contain any predictions describing the likely power yield of the turbine, but a prediction containing data for the wind directions, frequencies, speeds and power density will be produced.
In fact, it's quite appropriate to think of a turbine site as simply a point in 3-D space where a turbine could be erected. WAsP can calculate a prediction of the wind climate for that point. You can take things further by specifying a particular turbine type (by choosing a wind turbine generator to use). WAsP will then generate a prediction of the power yield for the combination of the point and the turbine type in addition the basic data in the predicted wind climate.
Read more about the Turbine Site window.
Related topics Learn more...
Calculation status
Six types of hierarchy member can perform calculations: met. stations, reference sites, turbine sites, turbine site groups, wind farms and resource grids. These calculating members are sensitive to changes in the hierarchy which affect them. They also search up and down the hierarchy to look for the other members with which they collaborate to do modelling work.
Ready to calculate?
Some calculating members (turbine site groups, wind farms and resource grids) have a method called Calculate... which is only available if the hierarchy is correctly set up, to allow the calculation to proceed. If a calculating member is not ready to be calculated, then a different method is available, called Explain why cannot be calculated. If this method is invoked, then a brief explanation of what more needs to be done is presented.
The project-level calculation command Do all feasible calculations for all project members forcefully recalculates all the members of the project, regardless of whether their results are due for recalculation or not.
Detection of changes in influencing information
If a calculating member detects a change to an associated influencing member or to the arrangement of its associated influencing members, then it 'realises' that the results ought to be recalculated to reflect the new situation being modelled in the hierarchy. When this happens, the calculating member's icon changes to display a yellow warning sign. When calculating members are recalculated, their icon returns to normal.
47

The turbine site window
The turbine site window is a tabbed dialog box with five views: Settings, Wind, Power, Site effects and User corrections.
The Settings view
The Settings window has a dialog which can be used to specify the precise co-ordinates of the turbine site in an associated map and to force a re-calculation of the prediction and site effects. The dialog is displayed if a turbine site's Show method is invoked, or if the turbine site's icon is the double-clicked left-hand mouse button.
The x and y co-ordinates of the turbine site can be typed in, allowing more precise positioning than by dragging in the map. Note, that the map co-ordinates are given in meters. The height of the calculation can also be entered. If you type a value here, it will immediately override any default value which has been used because a wind turbine generator has been associated with the site.
The Wind view
The predicted wind climate contains the results of the WAsP application, i.e. the estimated wind climate and power production for an application (turbine) site. The results are calculated by the WAsP models and based on a previously calculated wind atlas. The predicted wind climate window displays the rose and graph for the predicted wind climate at the turbine site.
The P and AEP columns of the grid show the sector-wise contributions to the total power density and the total power production, i.e. taking the frequency of occurrence of the wind into account. The All power production given in the bottom of the grid is calculated from the sum of the sector-wise productions. This may not be exactly the same as the production based on the Weibull A- and k-parameters of the total wind distribution; however, in most cases the difference should be small.
To see the actual values used to construct the rose, move the mouse pointer slowly over a rose sector.
Each sector has a corresponding graph, and there is also a graph for all sectors (non-directional). To select a sector, click on it in the rose display. Hitting the spacebar on the keyboard will move the selection around the rose. To select all sectors, click on the rose anywhere outside the area marked with rings.
When a sector is selected, the graph will be changed to reflect the data for that sector. Moving the mouse pointer over the graph will reveal a 'read-off' line, labelled with the precise frequency/value datum for the point on the curve. The graph area is also used to display the Weibull A and k parameters for the sector.
The Power view
The power window displays the rose and graph for the predicted power density or Annual Energy Production (AEP) at the turbine site, based on the regional wind climate (wind atlas) of the region. The grid is the same as in the predicted wind climate window.
The wind power density (or AEP) rose shows the contributions to the total power density (or AEP) from the different sectors in per cent. For a wind turbine site in a wind farm, the rose may further show the wake losses as 'red bands' in the rose:
The rose shows the distribution of gross AEP ('outer' rose), wake loss (red band) and net AEP ('inner' rose). The pop-up yellow labels give the corresponding frequencies: net sector AEP as a percentage of total gross AEP and gross sector AEP as a percentage of total gross AEP.
The Site effects view
The grid display shows the details of the model's output for the turbine site and hub or prediction height. Various output data values are given for each sector.
C:\Users\nimo\Documents\My Projects\WAsP 9 CHM\Content\SiteEffectsView.htm
48

To see less abbreviated column titles, you may maximize the window. The window can also be resized to allow more room to display the grid.
You can use the Ctrl-C key combination to copy the list of model results to the system clipboard. Brief explanations to the different columns are given in the Site effects view topic.
The User corrections view
The user corrections window displays the corrections for a site in a four-column grid. The picture below shows a set of user corrections which are completely neutral – these corrections would have no effect on the calculations performed.
To edit user corrections, select the grid cell containing the datum to be edited and either press the Enter-key on the keyboard or double-click on the cell with the mouse. A box appears on the grid which allows the number to be edited. Type the new value into the box and either press Enter or click elsewhere on the window to close the editor box.
Important! If one or more user corrections have been entered to a turbine site, the icon in the workspace hierarchy will change, see below.
You can read more about user corrections here.
Turbine sites in the map window
If a turbine site is associated with a map hierarchy member, and has valid co-ordinates, then it can be displayed in the map, where it is indicated an icon marker.
Hide or show the locations of turbine sites in the map display by clicking on the toolbar button marked with the turbine site icon.
To select and identify a turbine site, move the mouse pointer to the marker in the map. The name of the site and the exact ground co-ordinates are shown in a pop-up label.
Dragging the turbine site into position on the map
To display the turbine site in the map, select the turbine site's Show in new spatial view method. If the map is not showing, it will be opened. The turbine site's icon will be highlighted. If the turbine site has never been located in the map, the map window is opened and the turbine site is automatically positioned at the centre of the mapped area.
It's now possible to change the location of the turbine site by dragging it in the map using the left-hand mouse button. A label appears giving the exact co-ordinates as you drag the turbine site. Depending on the zoom level, it might be difficult to position the turbine site precisely. If this is a problem, simply right-click on the icon in the map and the turbine site menu will appear. Show the turbine site and edit the co-ordinates.
Preparing to calculate a predicted wind climate
To calculate a predicted wind climate, a turbine site must:
Be associated with a wind atlas Be located in an associated map Be a member of a project
Optionally, a turbine site can:
Be associated with a power curve Have an obstacle group as one of its children Have a roughness rose as one of its children
Starting from scratch, here's how to prepare to calculate a predicted wind climate with a turbine site.
1. Create a new workspace 2. To the workspace, insert a new project 3. To the project, insert a new turbine site
49

4. To the project, insert a wind atlas from file 5. To the project, insert a map from file 6. Locate the turbine site in the map 7. Specify a height for the turbine site
Calculating a predicted wind climate
If the turbine site is ready to calculate its associated predicted wind climate, then the calculation can be performed by either
Selecting the turbine site's Calculate method Hitting the calculate button on the turbine site's window Instructing the turbine site's project to update all calculations
After a predicted wind climate is calculated,
if the predicted wind climate window is open, the data display will be immediately refreshed to display the new data,
the turbine site icon will change to indicate that the predicted wind climate is not due for re-calculation.
Exporting output
Exporting site locations to file
You can export the coordinates (only) of a turbine site by choosing Extract site locations from the turbine site member's right-click menu. Two formats are supported:
1. WAsP site locations files (*.wsg). 2. Free-format coordinate pairs files (*.txt).
Printing a report
You can make a report of the turbine site by choosing Reports from the turbine site members right-click menu and then Turbine site report. Internet Explorer is automatically launched, showing the result of the report script. The report can be saved or printed from Internet Explorer.
Copy and Paste
The rose and graph graphics and the grid's contents in the four windows can be copied to the Windows system clipboard. They can then be pasted into other Windows applications and printed. To copy the rose or graph, click on one with the mouse and then use Ctrl-C on the keyboard. To copy the grid contents, click on the grid and then press Ctrl-C on the keyboard.
The sizes of the graphs copied to the clipboard can be changed in the Tools | Options menu: the Adaption tab.
About turbine site groups
Wind farms can now have sub-groups into which turbine sites can be organised. These sub-groups are called 'Turbine site groups'. They are similar to wind farms, but wake calculations cannot be invoked from a turbine site group since all turbines in the wind farm influence each other.
A turbine site group becomes a wind farm automatically if it's not a sub-group of another wind farm. A wind farm moved to be a child of another wind farm becomes a turbine site group automatically.
Read more about the Turbine site group window.
Related topics Learn more...
Calculation status
Six types of hierarchy member can perform calculations: met. stations, reference sites, turbine sites, turbine site groups, wind farms and resource grids. These calculating members are sensitive to changes in the hierarchy which affect them. They also search up and down the hierarchy to look for the other members with which they collaborate to do modelling work.
Ready to calculate?
Some calculating members (turbine site groups, wind farms and resource grids) have a method called Calculate... which is only available if the hierarchy is correctly set up, to allow the calculation to proceed. If a calculating member is not ready to be calculated, then a different method is available,
50

called Explain why cannot be calculated. If this method is invoked, then a brief explanation of what more needs to be done is presented.
The project-level calculation command Do all feasible calculations for all project members forcefully recalculates all the members of the project, regardless of whether their results are due for recalculation or not.
Detection of changes in influencing information
If a calculating member detects a change to an associated influencing member or to the arrangement of its associated influencing members, then it 'realises' that the results ought to be recalculated to reflect the new situation being modelled in the hierarchy. When this happens, the calculating member's icon changes to display a yellow warning sign. When calculating members are recalculated, their icon returns to normal.
The turbine site group window
The turbine site group window is a tabbed dialog box with four views:
Settings information about the group as a whole
Site list with all the sites in the group, and with summary information about each
Statistics on wind farm production and wake losses
Power curve for the turbine site group, if a reference site is specified
The Settings view
The first view displays settings information about the wind farm.
The turbine uniformity section shows the height at which the calculations are performed (the hub height for all of the sites in the group). The height can be changed by adjusting the number shown. It is also possible for different sites to have different heights.
The wake effects modelling section is locked since the wake effects modelling is taken care of by the wind farm parent.
The status of the calculation is indicated in the window header. If you have made a change to the configuration of the group, or changed something else which might affect the results, the status will change to indicate that the results may need to be recalculated. Press the Calculate button to recalculate the turbine site group results.
The Site list view
The second view provided by the window simply shows a list of all the sites in the group, with some summary information about each one: site label, site x- and y-coordinates, elevation, ruggedness index RIX, delta RIX, hub height, mean wind speed, gross power yield, net power yield and wake loss. If the wake loss model is used, then the wake losses are shown as a percentage of the gross power yield.
The sites can be sorted according to their label, coordinates, elevation, height, gross AEP, net AEP or wake loss by clicking on the corresponding column heading button.
The Statistics view
The third view provides statistics for the wind farm: the total, mean, minimum and maximum gross and net annual energy production (AEP), as well as the total wake loss. In addition, the mean wind speed, mean power density and ruggedness index RIX.
Exporting output
Exporting turbine site group data to file
You can export a WAsP turbine site group by choosing Export to file... from the turbine site group's right-click menu. Two formats are supported:
51

1. WAsP wind farm files (*.wwf). 2. WAsP resource files (*.rsf).
The coordinates of the turbine site group sites can further be extracted as:
1. WAsP site locations files (*.wsg). 2. Free-format coordinate pairs files (*.txt).
by invoking Extract site locations... from the turbine site group's right-click menu.
Printing a report
You can make a report of the turbine site group by choosing Reports from the turbine site group's right-click menu and then Wind farm report. Internet Explorer is automatically launched, showing the result of the report script. The report can be saved or printed from Internet Explorer.
Copy and Paste
The grid's contents can be copied to the Windows system clipboard. They can then be pasted into other Windows applications and printed. To copy the rose or graph, click on one with the mouse and then use Ctrl-C on the keyboard. To copy the grid contents, click on the grid and then press Ctrl-C on the keyboard.
About wind turbine generators
Wind turbine generators are used to describe wind turbines. They can be associated with turbine sites, wind farms and resource grids. WAsP can also read wind turbine data in the standard WAsP *.pow format.
Wind turbine generators contain information about how turbines transform wind energy into electrical power, and the hub height usual for the turbine when deployed. The wind turbine generator file also contains the rotor diameter and values of the thrust coefficient, Ct.
The formats of the wind turbine generator files and other wind turbine data files are described in the Technical Reference section.
Power curves and power production estimation is described in more detail here.
Read more about the Wind Turbine Generator window.
Related Topics Learn more...
The wind turbine generator window
The wind turbine generator window shows at least the turbine description, the rotor diameter, the typical hub height and a graph of the power output and thrust coefficient against wind speed.
To obtain a precise data reading, move the mouse over the graph. A read-off line appears and follows the mouse position. If the wind speed for the current mouse pointer position is one of the original data points from the file, a small ball appears where the curve and the read-off line meet.
Similarly, if the thrust coefficient curve is selected by clicking on the right-hand axis, the wind turbine generator window will show a graph of the thrust coefficient against wind speed.
The power curve or thrust coefficient graphs are selected by clicking on the left-hand or right-hand y-axis, respectively. Precise data readings of thrust coefficient values are obtained by moving the mouse over the graph, as described above.
Various characteristics of the wind turbine as well as the data behind the graphs can be viewed by navigating the Performance table in the lower, left-hand pane:
Multiple performance tables
52

Exporting output
Exporting wind turbine data to file
You can export a WAsP wind turbine generator by choosing Export to file... from the wind turbine generator member's right-click menu. One format is supported:
1. WAsP wind turbine generator files (*.wtg).
Copy and Paste
The graph and grid's contents can be copied to the Windows system clipboard. They can then be pasted into other Windows applications and printed. To copy the graph, click on one with the mouse and then use Ctrl-C on the keyboard. To copy the grid contents, click on the grid and then press Ctrl-C on the keyboard.
About wind farms
Wind farms provide a convenient way to calculate power yield predictions for several turbine sites simultaneously.
A wind farm consists of a set of turbine sites which differ from each other in their map location, hub or prediction height and wind turbine type. They must all lie within the same map, but can be arranged in any pattern. You can also set the wind farm to model the reduction in power yield for each turbine caused by interference from its neighbours; these reductions are called the wake losses.
Each site in a wind farm is a normal turbine site. The sites can have different heights above ground level and different associated wind turbine generators. A wind farm site can have an associated obstacle group; this obstacle group can then also be seen by the other sites. The wind farm member has just a few key summary data generated for each site. If you need a lot of detail about each site, then you need to look at the different turbine sites in the wind farm.
A wind farm presents data about the total power or energy yield for a set of turbine sites. You can also adjust the calculation height for all of the sites in a wind farm simultaneously. You need to create each site in the wind farm individually. Wake losses can only be modelled using a wind farm: if you set up several separate turbine sites, then there is no way to model interference between them, no matter how close they are.
Read more about the Wind Farm window.
Related topics Learn more...
Calculation status
Six types of hierarchy member can perform calculations: met. stations, reference sites, turbine sites, turbine site groups, wind farms and resource grids. These calculating members are sensitive to changes in the hierarchy which affect them. They also search up and down the hierarchy to look for the other members with which they collaborate to do modelling work.
Ready to calculate?
Some calculating members (turbine site groups, wind farms and resource grids) have a method called Calculate... which is only available if the hierarchy is correctly set up, to allow the calculation to proceed. If a calculating member is not ready to be calculated, then a different method is available, called Explain why cannot be calculated. If this method is invoked, then a brief explanation of what more needs to be done is presented.
The project-level calculation command Do all feasible calculations for all project members forcefully recalculates all the members of the project, regardless of whether their results are due for recalculation or not.
Detection of changes in influencing information
If a calculating member detects a change to an associated influencing member or to the arrangement of its associated influencing members, then it 'realises' that the results ought to be recalculated to reflect the new situation being modelled in the hierarchy. When this happens, the calculating member's icon changes to display a yellow warning sign. When calculating members are recalculated, their icon returns to normal.
53

The wind farm window
The wind farm window is a tabbed dialog box with four views:
Settings information about the farm as a whole
Site list with all the sites in the farm, and with summary information about each
Statistics on wind farm production and wake losses
Power curve for the wind farm, if a reference site is specified
The Settings view
The first view displays settings information about the wind farm.
The turbine uniformity section shows the height at which the calculations are performed (the hub height for all of the sites in the farm). The height can be changed by adjusting the number shown. It is also possible for different sites to have different heights.
The wake effects modelling section allows you to switch on or off the wake effects model. Pressing the Decay... button will bring up the wake model settings dialog window. This box lets you specify which wake decay constants to use in the wake modelling.
The status of the calculation is indicated in the window header. If you have made a change to the configuration of the wind farm, or changed something else which might affect the results, the status will change to indicate that the results may need to be recalculated. Press the Calculate button to recalculate the wind farm results.
The Site list view
The second view provided by the window simply shows a list of all the sites in the wind farm, with some summary information about each one: site label, site x-and y-coordinates, elevation, ruggedness index RIX, delta RIX, hub height, mean wind speed, gross power yield, net power yield and wake loss. If the wake loss model is used, then the wake losses are shown as a percentage of the gross power yield.
The sites can be sorted according to their label, coordinates, elevation, height, gross AEP, net AEP or wake loss by clicking on the corresponding column heading button.
The Statistics view
The third view provides statistics for the wind farm: the total, mean, minimum and maximum gross and net annual energy production (AEP), as well as the total wake loss. In addition, the mean wind speed, mean power density and ruggedness index RIX.
The Power curve view
The fourth view provides the so-called wind farm power curve, i.e. the production of the entire farm in specific bins of wind speed and direction. The wind speed and direction are those at a reference site in the wind farm. A Reference site member must therefore be inserted into the wind farm in order to calculate the wind farm power curve.
Wake modelling configuration
Pressing the Decay... button in the wind farm window will bring up the wake model settings dialog window. This box lets you specify which wake decay constants to use in the wake modelling:
The default value is 0.075 used in all sectors. This is a reasonable value for on-shore wind farms; for off-shore wind farms the value could be about 0.050.
54

Turbine wake modelling
To view or edit a project's parameters, select the Edit project configuration... method from the project's methods. This window lets you control how the wake modelling is performed.
The resolution in wind speed and direction used for the wake modelling can be viewed and changed. The number of steps per sector defines how many degrees the program steps between each wake calculation. It should be chosen such that the direction step becomes lower than about 5-8 degrees; the default value is five sub-sectors, corresponding to a step of 6º.
Wind farms in the spatial view
The sites in wind farm can be displayed in an associated map by invoking Show in new spatial view from the wind farm's right-click menu.
The same button on the map toolbar is used to control the display of normal turbine sites and wind farm sites. By default, the same icon is used as a wind farm site marker as a turbine site marker. In the map display, click and hold down the left mouse button to see which sites are members of the same wind farm.
If you move the mouse pointer to a wind farm site and wait a moment, then a label will appear which displays the name of the site and the exact co-ordinates of the site.
When selected, the site can be moved by dragging it with the left mouse button held down. It is also possible to copy the site by pressing and holding down the Ctrl-key and then dragging the highlighted site with the left mouse button. When you drop the site into a new location, a new site is automatically created and added to the wind farm. The original site remains unmoved. Doing this several times is a really quick way to set up a wind farm.
If a site is highlighted, then clicking on it with the right mouse button will cause the turbine site window to be displayed.
Preparing to calculate a wind farm
To be calculated, a wind farm must at least
Be associated with a wind atlas Have all of its sites located within an associated map Be a member of a project
Optionally, a wind farm can:
Be associated with a wind turbine generator
The power curve must be specified in order to calculate power production, the thrust coefficient curve must be specified in order to calculate wind farm wake effects and wind farm efficiency. Here's what a typical work space would look like:
Starting from scratch, here's how to prepare to calculate a wind farm:
1. Create a new workspace 2. To the workspace, insert a new project 3. To the project, insert a wind atlas from file 4. To the project, insert a map from file 5. To the project, insert a wind turbine generator from file 6. To the project, insert a new wind farm
The actual wind farm layout can now be done from scratch, in the map or from file.
Setting up a wind farm in WAsP
Starting from scratch, here's how to set up the turbines in a wind farm:
1. Right-click on the wind farm and choose to Insert new 2. Choose Turbine site to create the first site 3. Repeat step 2 to add more turbine sites 4. In the map window, drag the highlighted sites to likely locations, or
55

5. Enter the turbine site coordinates in the turbine site window
It should now be possible to calculate the farm by pressing the Calculate in the wind farm window.
Setting up a wind farm from the map
If a wind farm includes at least one site, then you can quickly and easily add more by working in the map.
1. Highlight one of the existing sites in the map by clicking on the marker with the left mouse button.
2. Press and hold down the Ctrl-key on the keyboard. 3. Click on the highlighted site with the left mouse button and drag the highlighted marker to a
new location. 4. Drop the marker. 5. A new site is added immediately to the wind farm.
Sites can be moved by dragging the highlighted site to a new position in the map, or by right-clicking a highlighted site and entering the new map coordinates of the site.
Setting up a wind farm from file
If the layout of the wind farm is already given by the coordinates of the wind turbine positions, this layout can be imported directly from file. Four different wind farm file types are recognised by WAsP:
1. WAsP version 7 wind farm files (*.wwf). In the Tools main menu, choose Import from WAsP version 7 and then Wind farm.
2. Site locations files (*.txt). In the wind farm's right-click menu, choose Insert from file and then Sites locations file.
3. WAsP site locations files (*.wsg). In the wind farm's right-click menu, choose Insert from file and then WAsP site locations file.
4. WAsP version 4 resource files (*.rsf). For export only.
The graphic below illustrates some the different choices:
Using the Windows clipboard
Site locations can also be inserted from the Windows clipboard. The sites are copied from another Windows program to the clipboard using the copy command (or shortcut Ctrl-C), then inserted to the wind farm by choosing Insert turbine sites from the clipboard.
When imported, sites can be moved by dragging the highlighted site to a new position in the map, or by right-clicking a highlighted site and entering the new map coordinates of the site.
Re-ordering the turbine sites
Type topic text here.
Counter setup for automatic naming
Type topic text here.
Calculating a wind farm
If the wind farm is ready to be calculated, then the calculation can be performed by either
Selecting the wind farm's Calculate method Pressing the Calculate button on the wind farm's window Instructing the wind farm's project to update all calculations
After a wind farm is calculated,
if the wind farm window is open, then the data grids will be immediately refreshed to display the new data,
56

the wind farm icon will change to indicate that it is not due for re-calculation.
Exporting output
Exporting wind farm data to file
You can export a WAsP wind farm by choosing Export to file... from the wind farm member's right-click menu. Two formats are supported:
1. WAsP wind farm files (*.wwf). 2. WAsP resource files (*.rsf).
The coordinates of the wind farm sites can further be extracted as:
1. WAsP site locations files (*.wsg). 2. Free-format coordinate pairs files (*.txt).
by invoking Extract site locations... from the wind farm's right-click menu.
Printing a report
You can make a report of the wind farm by choosing Reports from the wind farm member's right-click menu and then Wind farm report. Internet Explorer is automatically launched, showing the result of the report script. The report can be saved or printed from Internet Explorer.
Copy and Paste
The grid's contents can be copied to the Windows system clipboard. They can then be pasted into other Windows applications and printed. To copy the rose or graph, click on one with the mouse and then use Ctrl-C on the keyboard. To copy the grid contents, click on the grid and then press Ctrl-C on the keyboard.
About resource grids
Resource grids let you manage a rectangular set of points for which summary predicted wind climate data are calculated. The points are regularly spaced and are arranged into rows and columns. This lets you see a pattern of wind climate or wind resources for an area. You don't need to create each point in the grid individually. Instead you just specify the location of the grid, the number of rows and columns and the distance between the points.
Each point in the grid is like a simpler version of a normal turbine site. All the points have the same height a.g.l. If a wind turbine generator is associated with the grid, then that specification is used for all of the points in the grid.
A point cannot have an associated obstacle group; any obstacle group must be specified relative to the groups origin location. A point also cannot have a site-specific roughness description (roughness rose); the roughness must be specified in the map as roughness change lines. A point does not have an associated turbine site hierarchy member, instead just a few key summary data are generated for each point. If you want to generate a more detailed prediction for a point, then you need to create a normal turbine site.
For each point, WAsP calculates the following data:
the elevation the mean wind speed the mean power density the annual energy production (if a wind turbine generator is associated) the Weibull-A value the Weibull-k value the ruggedness index RIX (optional)
When a resource grid is saved, not all of the calculated data are saved to file. Mean wind speed data are never saved to resource grid files, though they may be saved in a Surfer grid file. If power data were calculated, then power density data are not saved in the resource grid file.
Read more about the Resource Grid window.
Related topics
57

Calculation status
Six types of hierarchy member can perform calculations: met. stations, reference sites, turbine sites, turbine site groups, wind farms and resource grids. These calculating members are sensitive to changes in the hierarchy which affect them. They also search up and down the hierarchy to look for the other members with which they collaborate to do modelling work.
Ready to calculate?
Some calculating members (turbine site groups, wind farms and resource grids) have a method called Calculate... which is only available if the hierarchy is correctly set up, to allow the calculation to proceed. If a calculating member is not ready to be calculated, then a different method is available, called Explain why cannot be calculated. If this method is invoked, then a brief explanation of what more needs to be done is presented.
The project-level calculation command Do all feasible calculations for all project members forcefully recalculates all the members of the project, regardless of whether their results are due for recalculation or not.
Detection of changes in influencing information
If a calculating member detects a change to an associated influencing member or to the arrangement of its associated influencing members, then it 'realises' that the results ought to be recalculated to reflect the new situation being modelled in the hierarchy. When this happens, the calculating member's icon changes to display a yellow warning sign. When calculating members are recalculated, their icon returns to normal.
The resource grid window
The resource grid window is a tabbed dialog box with three views:
Settings information about the resource grid as a whole Spatial view displaying the calculated data and a toolbar Statistics (mean, minimum and maximum values) of the resource grid
The Settings view
The first view displays settings information about the resource grid: the area covered, the grid structure and the resulting number of calculation sites. In addition, you can invoke the mask editing window or the grid configuration window and start the grid calculation.
This window can also be used to set the height for the calculation. If a wind turbine generator is associated with the grid, then the default height for that wind turbine generator is used automatically. You can simply override such a value by editing the box shown here. If you subsequently rearrange the hierarchy so as to associate a different wind turbine generator with the resource grid, then WAsP will ask whether you want to use the current height or replace it with the default height for the newly-associated wind turbine generator.
The Spatial view
The spatial view window displays the calculated data for the points in the grid, and provides a toolbar to let you work with the grid.
If the grid has data to display, then you can choose which data to view by selecting a variable from the variable selector. The data grid will be updated to show the data for the selected variable. If no variable is selected or if no data are available, then a simple array of points markers is shown to illustrate the structure of the grid.
Per default, the results shown correspond to "All sectors", i.e. the total or omni-directional values. You can explore sector-wise results by selecting the sector of interest in the drop-down sector selector to the right of the variable selector.
If you allow the mouse pointer to linger for a moment over the coloured grid, then a label will appear which provides details of the current location and the data value for that point.
Whichever variable is selected, and whatever the data values are, the data are always displayed using simple colour palettes. The WAsP options window allows you to change the colour palettes used.
Finally, the toolbar has several buttons to navigate the resource grid.
58

The Statistics view
The third view provides statistics for the resource grid: the mean, minimum and maximum values of Weibull A parameters, Weibull k parameters, mean wind speed, power density, elevation, ruggedness index (RIX), delta-RIX value and annual energy production (AEP). These, and several other results, are also shown for each sector if you scroll down in the window.
Configuring a resource grid
To configure a rectangular resource grid, press the Edit grid... button in the Settings view of resource grid window, or press the configuration icon in the Spatial view. Windows like the ones shown below will appear.
The current grid area is shown in the spatial view and the corresponding coordinates in the resource grid configuration window. The resource grid can be configured graphically with the mouse or configured / altered by entering the node coordinates and structure.
Resource grid configuration using the mouse
Press and hold the Ctrl-key and left-click inside the marked resource grid area to drag (move) the grid to a new position. The size and structure of the resource grid will remain unaltered.
Press and hold the Ctrl and Shift keys simultaneously and left-click anywhere on the map to drag out a new resource grid area. The size and structure of the resource grid will change according to the movement of the mouse; however, the resolution will remain the same.
Resource grid configuration window
The grid can be configured or altered by providing data values in the resource grid configuration window:
The four values in the middle column are used to locate the grid node points (calculation points) in the map and the three values on the right are used to define the structure of the grid. Since these data are inter-dependent, WAsP automatically completes the values for some of the data as you work. For example, if you simply provide values for Min-X and Min-Y and then go directly on to specify the resolution and rows and columns, then WAsP will calculate the Max-X and Max-Y.
The four values on the left show the boundary of the grid, corresponding to the coloured area in the spatial view. These values cannot be altered directly, but are calculated and shown based on the node points (shown with dots in the graphic below) and resolution.
WAsP immediately determines whether the grid lies completely within the area of any associated map and displays the number of calculation points contained in the grid which you have specified.
Editing the calculation mask
The default calculation mask is rectangular. To configure a non-rectangular calculation mask in the resource grid, press the Edit mask... button in the Settings or Spatial view views of resource grid window. Calculation masks can be specified by means of polygons or node properties.
Editing a calculation mask by polygon
Here, polygons are used as a boundary lines for the resource grid.
Editing a calculation mask by node property
Here, the node property of grid are used as criteria for including or excluding sites in the resource grid.
59

Adding calculation masks
Exporting a calculation mask
Type topic text here.
Resource grids in the spatial view
To display the resource grid in the associated map, invoke Show in new spatial view from the resource grid's right-click menu. The spatial view will be shown and the resource grid will be illustrated as an 'underlay' to the contour and roughness change lines.
The grid shown is the same as the variable which has been selected in the resource grid window variable selector. If no variable has been selected, then the outline of the grid is shown instead. If you change the selected variable in the resource grid window, the grid in the Spatial view will not be automatically updated: you need to force the grid to re-display itself in the map.
It is not possible to move or resize the grid from the map window: you need to use the resource grid configuration dialog.
Preparing to calculate a resource grid
To be calculated, a resource grid must
Be associated with a wind atlas Be entirely located in an associated map Be a member of a project
Optionally, a resource grid can:
Be associated with a wind turbine generator
Starting from scratch, here's how to prepare to calculate a resource grid:
1. Create a new workspace 2. To the workspace, insert a new project 3. To the project, insert a new resource grid 4. To the project, insert a wind atlas from file 5. To the project, insert a map from file 6. In the resource grid configuration dialog, specify the location of the grid in the map 7. In the resource grid configuration dialog, specify the size and resolution of the grid 8. Specify a height for the resource grid calculations, or insert a wind turbine generator
Note, that the resource grid area must be much smaller than the map in which it is located. For realistic modelling of every point in the grid, there should be at least 5-10 km of terrain from any point in the grid to any border of the map.
Calculating a resource grid
If the resource grid is ready to be calculated, then the calculation can be performed by either
Selecting the resource grid's Do all selected grid calculations for... method Hitting the Calculate button in the resource grid window's Settings view Hitting the Calculate icon in the resource grid window's Spatial view Instructing the resource grid's project to update all calculations
After a resource grid is calculated,
if the resource grid window is open and a variable is selected for display, the data grid will be immediately refreshed to display the new data,
the resource grid icon will change to indicate that it is not due for re-calculation.
An example of the results of a resource grid calculation is given here.
60

Exporting output
Exporting a resource grid to a WAsP file
You can export a WAsP resource grid by choosing Export to file... from the resource grid member's right-click menu:
Three formats are supported here:
WAsP resource grid files (*.wrg) (ASCII text) WAsP resource grid xml files (*.wwr) (ASCII XML) WAsP RSF resource grid files (*.rsf) (ASCII text)
Exporting a resource grid to a Surfer file
You can also export a set of Surfer grid files, covering any variable displayed in the resource grids spatial view. Click the Export to set of Surfer grid maps... in the right-click menu and this window is shown:
Resource grid data sets to be exported are selected by left-clicking in the tick box(es). A block of grids (variables) can be selected using left-click and then Shift + left-click. Clicking OK, the following window is shown:
One format is supported in the Export to set of Surfer grid maps... option:
Surfer grid files (*.grd)
Surfer grid files can be employed directly with Golden Software's Surfer program.
Copy and Paste
The grid's contents and the graphics can further be copied to the Windows system clipboard. They can then be pasted into other Windows applications and printed
To copy the map display, click on the map with the mouse and then use Ctrl-C on the keyboard.
To copy the statistics grid contents, click on the grid and then press Ctrl-C on the keyboard. Paste graphic or table in another application using Ctrl-V
About notes
A note is just a snippet of text which can be added anywhere in the hierarchy. Notes can be used to provide additional information about members of the workspace - such as background information pertaining to the site(s), data, analyses procedures etc. A note can contain simple ASCII text only.
Read more about the Notes window.
Related topics Learn more...
The note window
The Note window simply displays the contents of the note and makes it possible to edit the note text:
A new note can be inserted as a child to any member of the hierarchy (even another note): just right-click the member and choose Insert new | Note. Once inserted, the note window may be opened by double-clicking the note icon or by choosing Show from the note's right-click menu.
A note can also be established and the text inserted directly by choosing Insert from file. In this case, you must specify a simple text file (*.txt) as the target. The file name is subsequently used as the name of the note. Note, that the text is inserted unformatted in the note window.
61

Exporting output to a note
Finally, a note can be used as an 'output unit' for a WAsP report. As an example, if you right-click a turbine site member in the hierarchy, it is possible to make a "Turbine site report (Note)" or a "Delta-RIX report (Note)". An example of the latter is given below.
Exporting output
Exporting a note to file
You can export a WAsP note by choosing Export to file... from the note member's right-click menu. One format is supported:
1. *.txt format (ASCII text)
Copy and Paste
The note cannot be printed directly, but the note text can be copied to the Windows system clipboard. It can then be pasted into other Windows applications and printed. To copy the note text, you may use the Ctrl-C key combination of the keyboard while the text is selected. Text can be pasted into the application (or into another note) by using the Ctrl-V key combination.
About the library
The library makes it faster to open files in WAsP. The library contains library folders. Each library folder contains a list of files which can be opened directly into the WAsP workspace hierarchy, thereby avoiding the need to use the file selection dialog. In other words, each library folder is mapped to one or more folders on the file system, and presents a list of the files found, filtered by type. The library can be easily re-configured to suit the way you store your files.
The library is arranged as a simple hierarchy, with only three levels:
the library root the library folders the library folder contents: , , , etc.
Library folders cannot contain other library folders.
Each library folder contains a list of files. Only files which can be opened in the WAsP workspace hierarchy are shown. Each file is shown with the icon of the type of hierarchy member which corresponds to the file type. The files' extensions are also shown.
Each library folder is associated with one or more folders on the computer's file system and presents a list of files that are found in that file system folder(s). Library folders can list all of the WAsP files found, can list only one type of WAsP file or can list several WAsP files. They do not list files found in sub-folders on the file system folder.
The library is not visible unless a workspace is open.
Related Topics
Opening files from the library
Files from the library can be opened into the workspace in three ways:
1. Files can be dragged from the library to become children of an existing member in the workspace hierarchy.
2. Files can be opened into the root of the workspace by double-clicking on them in the library. 3. Files can be opened into the root of the workspace by selecting Open member in
workspace from the file's right-click pop-up menu.
Adding and removing library folders
To add a new library folder
1. Select the library root .
62

2. From root's the right-click menu, select Add new folder . 3. A dialog appears, allowing you to set the properties of the new library folder:
1. Type a Name for the library folder. This is only used to identify the folder in the library pane. 2. Select one or more Path's to a folder on the computer's file system. The library folder will list
the files from this/these file system folder(s). 3. From the File types pane, select one or more types of files to be listed in the library folder.
You can set the library folder to list all types of WAsP files, just one type or several types. The type is chosen by left-clicking; if choosing more than one you must hold down the Ctrl-key.
To remove an existing folder
1. Select the library folder to be deleted 2. From library folder's the right-click menu, select Remove folder .
Editing library folder properties
It's easy to change the properties of a library folder:
1. Select the library folder to be edited . 2. From the folder's right-click menu, select Edit folder properties . 3. A dialog appears, allowing you to change the properties of the library folder:
1. You can change the Name for the library folder. 2. You can change or select one or more Path's to a folder on the computer's file system. The
library folder will list the files from this/these file system folder(s). 3. From the File types pane, select one or more types of files to be listed in the library folder.
You can set the library folder to list all types of WAsP files, just one type or several types. The type is chosen by left-clicking on them; if choosing more than one you must hold down the Ctrl-key.
Refreshing the library contents
The library's folders' contents are automatically refreshed whenever a folder is added, removed or edited. Sometimes, it is useful to force the library to refresh the file list. For example, if you have moved or deleted a file using the Windows Explorer and want the change to be reflected in the library.
There are two ways to refresh the library's contents.
1. Select the library root and from the root's the right-click menu, select Refresh all. 2. Click anywhere on the library pane and press the F5 key.
The library menu and toolbar
The main window has a toolbar and a menu which can be used to work with the library. The menu and toolbar buttons are the same as the library's right-click pop-up menu.
If the library is not currently selected, then both the toolbar and the menu will be disabled. Different menu options and toolbar buttons become enabled and disabled depending on whether the library root, a library folder or a library file is selected:
Library root selected Library folder selected
Library file selected
63

About GUI options
You can change the way that the WAsP user interface behaves by setting options in the options window. These options do not affect the way calculations are performed, but are limited to the display and file management.
The options window can be displayed by selecting Options from the Tools menu of the main window. Here, you can:
1. Change the display colours
2. Change the colour and appearance of lines used in spatial views
3. Change the colouring system and settings in resource grids
4. Change different file and path settings
5. Change style sheet (HTML) and template (Word) for reports
6. Change some miscellaneous options
There is a button marked Defaults which is always available. Pressing this button will return all settings to their default values.
Related Topics
Display colours
Here you can choose which colours WAsP should use when preparing graphical displays and tables.
To change a colour, click on the button next to it marked with three dots and select a new colour:
If you change a colour, the affected displays will be immediately adjusted.
The roughness description colour scale is not editable.
Spatial views
Here you can choose which colours WAsP should use in spatial views (maps) and how roughness change lines should be represented.
To change a colour, click on the button next to it marked with three dots and choose a new colour.
Resource grids
Here you can choose which colours WAsP should use in resource grid views (maps) and the default calculation settings for new resource grids. Different displays can have different colour systems; choose the variable in the left-hand side and the corresponding colouring system in the right-hand side of the window:
WAsP uses a colour palette for the display. To change a palette, click on the button marked with three dots and choose a new colour palette. Values outside the user-specified range are shown with the colour given to the left and right of the colouring system display.
The palette gallery window
The default colour palettes are defined in 256-colour JASC palette files. About 20 palette files are installed in '..\Wasp\Sample data\Palette files'. If you right-click a palette, then a pop-up menu appears which allows you to Select, Examine, Rename, Import, Export, and Delete it:
If you right-click in the palette gallery window without selecting a palette, then another pop-up menu appears. One of the items on the menu is Import:
64

This allows you to import other palette files. Two formats are supported: JASC palette files and Surfer colour spectrum files.
JASC palette files
The format of these files is very simple. There are three header lines, thus:
JASC-PAL 0100 256
and then 256 lines of byte triplets: red, green and blue. You could generate this list of colours in e.g. Excel, and then paste them to a Notepad file and save as *.pal.
Surfer colour spectrum files
Surfer colour spectrum files (*.clr) are used to define a spectrum, or continuous gradation of colours. This is specified by a series of anchor points with associated colours. The colours between anchor points are interpolated from the nearest anchor points. The format of colour spectrum files is a simple ASCII text format.
Files and paths
Here you can choose several settings related to the handling of files and paths.
1. When you open or save a file, WAsP remembers where you found or placed it. Next time you open or save a file of the same type, WAsP will automatically offer you the same directory as you last used. WAsP remembers a separate directory for each type of file, or you can tell WAsP to remember the same directory for all file types. Which setting is best will depend on the way that you work and the way that you organize your files. You can also choose to just use the path of the current workspace.
2. When WAsP starts, no workspace is open. If you wish, you can tell WAsP to open the workspace which you were last using or a new empty workspace.
3. When a project is opened, WAsP can automatically check whether changes have been made to previously imported files.
4. When importing files, WAsP will per default display an importing report.
Reports
Here you can choose the style sheet that WAsP uses for HTML reports, the template WAsP uses for Word reports and the path used for report and utility scripts. The number and types of reports currently implemented can be seen in the main Reports menu.
Adaption
You can use this part of the options window to change some miscellaneous options.
1. If you think the workspace hierarchy is 'too wide', you can tell WAsP to show only icons and member names in the hierarchy tree. Or, you can make WAsP use shorter descriptions for hierarchy member types.
2. If you copy and paste graphs to e.g. a Word document, you can set the sizes of these graphics in order to get the same size regardless of the window size in WAsP.
3. Lastly, you Edit... or Clear all remembered decisions in the dialogue with WAsP.
WAsP tools
The Tools menu is used to launch utility programs from within WAsP:
The following tools are available:
65

The OWC Wizard
The WAsP Map Editor
The WAsP Climate Analyst
The WAsP Turbine Editor
The Air Density Calculator
A Script Converter utility
Miscellaneous utility scripts
Import tools from WAsP version 7
WAsP Options
In addition, other software and hardware may also be useful when working with WAsP.
Introduction
This section of the help facility describes the topographical concepts used in WAsP modelling, as well as the different models of WAsP: the roughness model, the flow model, the shelter model and the wind farm model.
In general terms, accurate predictions using the WAsP program may be obtained (Bowen and Mortensen, 1996) provided:
the reference site (meteorological station) and predicted site (wind turbine site or met. station) are subject to the same overall weather regime,
the prevailing weather conditions are close to being neutrally stable,
the reference wind data are reliable,
the surrounding terrain (of both sites) is sufficiently gentle and smooth to ensure mostly attached flows, and
the topographical model inputs are adequate and reliable.
Introduction
Time-series of wind data or climatological (statistical) summaries may be obtained from synoptic stations, from stations established for the collection of climatic data or from other sources. In the selection of wind data a number of goals should be aimed at which can be summarised as follows:
Sufficient time period. At least one year, but preferably several (whole) years. Well exposed anemometer, far from buildings and other obstacles. This requirement is often
the most difficult to satisfy. Accurate description of anemometric conditions and data of 10-min or hourly averages
collected for e.g. each 3-hour period throughout the 24-hour day.
Using raw data as the initial data source is generally preferable, since this allows detection of errors in the data which may be undetectable in data summaries. The raw data must be processed by the OWC Wizard in order to obtain a statistical summary table that can be employed by WAsP.
The data characteristics that are important for the processing of a time-series of wind speed and direction can conveniently be collected by filling in a WAsP Data Description Form. Ask the data supplier to fill in this form if you do not collect the data yourself.
Inspection and quality control
Data should be carefully inspected even though they are assumed to be quality-controlled by the supplying organization. The most important checks after receipt of the data are: visual inspection of the time series of wind speed and direction and inspection of the frequency tables (histograms). By inspection, it is possible to detect data deficiencies such as:
Abnormally high wind speeds. An abnormal number of observations in certain wind speed classes and/or wind direction
sectors. Certain patterns in the data caused by the transformation of data originally reported in
Beaufort, knots, miles per hour etc. to metres per second. The transformation of data measured in e.g. 16 sectors to 12 sectors may also cause a pattern in the table.
66

Stations with a systematic lack of observations, e.g. no night-time observations.
The cure for these data deficiencies is often quite simple (European Wind Atlas, 1989). The abnormally high wind speeds can be removed manually. Abnormal occurrences of wind speeds and directions should be checked against known climatology. The patterns caused by data discretisation can be eliminated by WAsP, given the discretisation values of the data.
In general, there is no simple procedure for filling in missing data.
Data discretisation
An important consideration is the question of whether the wind data have already been truncated severely. As an example, it is common practice for some meteorological stations to give 'raw' data sets in integral ms-1 (i.e. 1, 2, 3, 4, ..., Un) due to prior processing. If such data are processed with a wind speed bin width of 1 ms-1 in the histogram, this could cause errors if the data resolution is not taken into account: the speed value u = n (n integer) would add to the nth bin, which is subsequently represented by its midpoint value um = n + 0.5.
To avoid this shifting of the wind speed and direction distributions, it is possible to specify the discretisationapparent in the raw data. WAsP will then automatically correct for this effect when calculating the distributions. Note, that discretisation errors will be apparent in the 'OWC Wizard - Finished' window.
If a table/histogram has already been compiled on the basis of a discretised time-series and the series is not readily available for re-processing, the bin limits of the TAB-file could be adjusted using a text editor. The corrected file is subsequently used as input to WAsP.
Example 1
If wind speeds are given in integral metres per second (1, 2, 3, ...) and wind directions in 36 classes (10, 20, 30, ..., 360) the discretisation values are 1.0 ms-1 and 10º, i.e. 1.0 and 10.0. Note, that scaling of the raw data is not required.
Example 2
If wind speeds are given in integral knots (1, 2, 3, ...) and wind directions in 32 classes or points (1, 2, 3, ..., 32) the discretisation values are 1.0 knot and 1 point, i.e. 1.0 and 1.0. Note, that in this case the wind speeds would also have to be multiplied by 0.5144 [ms-1/knot] and wind directions by 11.25 [º/point]; since WAsP accepts SI-units only.
Anemometric conditions
Most wind speed measurements are made using cup anemometers. The accuracy and reliability of such wind data are influenced by the factors and conditions listed below.
Tower shadow Boom and clamp effects Anemometer design
distance constant (l0) mech. and elec. construction
Turbulent biases u-bias, proportional to (sU/U)2 (overspeeding) v-bias, proportional to (sV/U)2 (DP-'error') w-bias, proportional to (sW/U)2 (angular
response) stress-bias, proportional to <uw>/U2
Calibration procedure wind tunnel calibration atmospheric (in-situ)
Anemometer condition long-term stability of output maintenance schedule
Environmental conditions sea spray, salt, dust, insects, ... icing of instrument
Anemometer siting
The Risø P2546 cup anemometer
A standard WAsP analysis is concerned mainly with the siting of the anemometer through the descriptions and modelling of the surrounding topography. However, all of the factors listed above should be evaluated to obtain the highest accuracy in the wind speed and direction data – and thereby in the production estimates.
67

Introduction
Estimation of the wind resource ranges from overall estimates of the mean energy content of the wind over a large area – called regional assessment – to the prediction of the average yearly energy production of a specific wind turbine at a specific location – called siting. The information necessary for siting generally needs to be much more detailed than in the case of regional assessment. However, both applications make use of the general concepts of topography analysis and regional wind climatologies.
In order for WAsP to calculate the effects of topography on the wind at a given place ("the site") it is necessary to describe systematically the characteristics of the surroundings. The site may be a projected wind turbine site or a met. station or wind mast.
For a given situation, there are three main effects of topography on the wind: roughness, orographic and shelter effects. In nature these effects are not entirely independent. The program takes this into account, but allows the user to specify the close-by sheltering obstacles, the roughness of the surrounding terrain, and the orography independently. How these terrain characteristics are obtained and entered to WAsP is explained in the following.
For a given site, there may not be any near-by obstacles present and therefore no shelter effects. Similarly, the site may be situated in entirely flat terrain in which case there will be no effects of the orography. However, the surface will always influence the wind through the roughness of the terrain. So, even for the simplest of sites you must evaluate and specify the terrain surface roughness. If you do not specify the roughness explicitly, WAsP will assume a default roughness length of 0.03 m.
Roughness
The collective effect of the terrain surface and obstacles, leading to an overall retardation of the wind near the ground, is referred to as the roughness of the terrain. However, not all the topographical elements contribute to the roughness. Vegetation and houses are examples of roughness elements, whereas long smooth hills, for example, are not, because they do not themselves cause an increase in the turbulence of the flow.
Orography
Orographic elements such as hills, valleys, cliffs, escarpments and ridges exert an additional influence on the wind. Near the summit or crest of these features the wind will accelerate while near the foot and in valleys it will decelerate.
Obstacles
Close to an obstacle such as a building the wind is strongly influenced by the presence of the obstacle. The effect extends vertically to approximately three times the height of the obstacle, and downstream to 30 to 40 times the height. If the point of interest is inside this zone, it is necessary to take the sheltering effects into account, whereas if the point is outside the zone the building should be treated as a roughness element.
The buildings and rows of trees shelter the met. mast in the center of the drawing.
Practical considerations
When it comes to describing a site in practice it is recommended that the following material is available:
a recently revised topographical map on a scale of 1:25,000 or 1:50,000 with height contour lines.
a topographical map or sketch showing the distribution of areas with different roughness, e.g. forests, shelter belts (windbreaks), lakes, oceans, towns etc. If this is not at hand, a roughness rose (i.e. a sector-wise description of the roughness in e.g. 12 sectors) should be constructed.
a map or sketch showing sheltering obstacles close to the point of interest.
Photographs of the surroundings of the site and/or aerial photographs may come in handy if a visit to the site(s) is not feasible. In general, however, a visit to the site(s) is strongly recommended.
68

A list of tools you might find useful for site visits is given here. A number of WAsP forms have also been developed as an aid in collecting the relevant data and site information.
The roughness of a terrain
The roughness of a particular surface area is determined by the size and distribution of the roughness elements it contains; for land surfaces these are typically vegetation, built-up areas and the soil surface. In the European Wind Atlas (Troen and Petersen, 1989) the different terrains have been divided into four types, each characterised by its roughness elements. Each terrain type may be referred to as a roughness class. A description and illustration of four such roughness classes is given in the figures below which furthermore give the relation between roughness length and roughness class, the former being the commonly used length scale to characterize the roughness of a terrain.
Example of terrain corresponding to roughness class 0: water areas. This class comprises the sea, fjords, and lakes. The roughness length is z0 = 0.0002 m. However, the roughness must be specified as 0.0 m in WAsP.
Example of terrain corresponding to roughness class 1: open areas with few windbreaks. The terrain appears to be very open and is flat or gently undulating. Single farms and stands of trees and bushes can be found. The roughness length is z0 = 0.03 m.
Example of terrain corresponding to roughness class 2: farm land with wind-breaks, the mean separation of which exceeds 1000 m, and some scattered built-up areas. The terrain is characterised by large open areas between the many windbreaks, giving the landscape an open appearance. The terrain may be flat or undulating. There are many trees and buildings. The roughness length is z0 = 0.10 m.
Example of terrain corresponding to roughness class 3: urban districts, forests, and farm land with many windbreaks. The farm land is characterised by the many closely spaced windbreaks, the average separation being a few hundred metres. Forest and urban areas also belong to this class. The roughness length is z0 = 0.40 m.
The roughness length
The roughness of a terrain is commonly parameterized by a length scale called the roughness length, z0. Formally, z0 is the height where the mean wind speed becomes zero, if the wind profile has a logarithmic variation with height. This usually occurs during moderate and strong wind conditions.
A simple empirical relation between the roughness elements and the roughness length has been given by Lettau (1969). A roughness element is characterised by its height h and the cross-section facing the wind S. Further, for a number of roughness elements distributed evenly over an area, the density can be described by the average horizontal area, AH, available to each element. Then
z0 = 0.5 (h · S) / AH
This relation gives reasonable estimates of z0 when AH is much larger than S. It tends to overestimate z0 when AH is of the order of S; this is because, when the roughness elements are close together, the flow is 'lifted' over them. Then only a fraction of S and h contributes to the roughness. Furthermore, the lifting of the flow requires measuring the height above ground from somewhere between the top of the roughness elements and half the height of the elements. This height is referred to as a displacement length. The displacement length must often be taken into account on sites with forests, cities, and tall vegetation. Finally, the equation assumes that the porosity is approximately zero, i.e. the roughness elements are solid. For porous roughness elements, z0 from the equation above must be reduced by a fraction equal to the porosity. An example of the use of this equation is given here.
Table of roughness lengths
The table below indicates the relation between roughness length, terrain surface characteristics and roughness class given in the European Wind Atlas. The table may serve as a guideline for assigning roughness length values.
z0 [m] Terrain surface characteristics Roughness Class
69

1.00 city
0.80 forest
0.50 suburbs
0.40 3 (0.40 m)
0.30 shelter belts
0.20 many trees and/or bushes
0.10 farmland with closed appearance 2 (0.10 m)
0.05 farmland with open appearance
0.03 farmland with very few buildings/trees 1 (0.03 m)
0.02 airport areas with buildings and trees
0.01 airport runway areas
0.008 mown grass
0.005 bare soil (smooth)
0.001 snow surfaces (smooth)
0.0003 sand surfaces (smooth)
0.0002 0 (0.0002 m)
0.0001 water areas (lakes, fjords, open sea)
It should be noted, that in general the roughness length as applied in WAsP has to be considered as a climatological parameter because the roughness of an area changes with foliation, vegetation, snow cover and so on. The energy production of a wind turbine must be determined on the basis of climatology, primarily because of the variations of the weather; however, the seasonal variations in the local terrain characteristics can also have a profound influence.
Note also, that on input the roughness of water must be given as 0 (zero), in order for WAsP to distinguish between water areas and very smooth land surfaces.
Roughness of water
The roughness length of surfaces covered by vegetation may vary with the wind speed. For example, the bending of stalks by the wind can change the form of the surface. A similar phenomenon occurs for water waves where both the height and form of the waves are dependent on wind speed. From
70

dimensional arguments, the following equation can be obtained for the roughness over water when viscous effects and the surface tension of the water are neglected (Charnock, 1955):
z0 = b · u*2/g
where b is a constant (approx. equal to 0.014), g the gravitational acceleration, and u* the friction velocity.
During the development of WAsP it was attempted to use both the equation above and a fixed value for the roughness of water areas, roughness class 0. It turned out that a fixed value of 0.0002 m gave results as good as the Charnock equation for the moderate to high wind speeds of interest to wind energy applications, hence all calculations in WAsP are obtained with this value.
Note, however, that on input the roughness of water must be given as 0 (zero), in order for WAsP to distinguish between water areas and very smooth land surfaces.
Specifying terrain roughness
There are two different ways of describing the roughness characteristics of the terrain surrounding a site:
in the form of a digital map of roughness-change lines, i.e. lines separating areas of equal roughness (length). The roughness map describes the distribution of areas of equal roughness length from which WAsP is able to interpret the roughness conditions at any site within the map
in the form of a site-specific roughness description, also referred to as a roughness rose. In this case the roughness conditions at one site are described sector by sector as seen from the site, i.e. the description contains the distance to and magnitude of the roughness changes that occur in each sector.
In the first case, WAsP calculates its own roughness rose from the roughness map, in the second case WAsP uses the rose specified by the user directly. The input to the model accounting for roughness is thus in both cases a roughness rose.
The roughness map offers the greatest flexibility, because the site can be chosen at random within the area covered by the map.
The surface will always influence the wind through the roughness of the terrain. Even for the simplest of sites you must evaluate and specify the terrain surface roughness. If you do not specify the roughness explicitly, WAsP will assume a default roughness length of 0.03 m in all sectors.
Introduction
Areas of different roughness are apparent on most topographical maps. Examples are: water areas (the sea, fjords, lakes), sand surfaces, bare soil, moor, open farmland, farmland with many shelter belts, forests, villages, and cities.
The landscape can be classified into areas of similar roughness on basis of the information contained in the map, as well as any other information available, e.g. aerial photographs. This classification may be thought of as dividing the landscape into a number of terrain types or roughness classes – often in more detail than the classes mentioned above. When the classification has been done, a roughness length z0 can be assigned to each class; one possible relation between roughness class and roughness length was given here.
Introduction
Areas of different roughness are apparent on most topographical maps. Examples are: water areas (the sea, fjords, lakes), sand surfaces, bare soil, moor, open farmland, farmland with many shelter belts, forests, villages, and cities.
The landscape can be classified into areas of similar roughness on basis of the information contained in the map, as well as any other information available, e.g. aerial photographs. This classification may be thought of as dividing the landscape into a number of terrain types or roughness classes – often in more detail than the classes mentioned above. When the classification has been done, a roughness length z0 can be assigned to each class; one possible relation between roughness class and roughness length was given here.
71

Roughness-change lines
The lines separating areas of different roughness are referred to as roughness-change lines. Whereas the familiar height contour lines are assigned one value only, i.e. the elevation above mean sea level, roughness-change lines are assigned two values: the roughness lengths z01 and z02 found on either side of the line.
Furthermore, the starting point and end point of each roughness-change line must be specified. Tracing the line from the starting point to the end point, the left- and right-hand sides of the line are unambiguously defined and the roughness lengths can be referred to as the left-hand z0l and right-hand z0r roughness lengths, respectively.
The characteristics of roughness-change lines are apparent from this sketch map:
Each line has a starting point and an end point, and two roughness length values are assigned to it. Water surfaces must be assigned a roughness length of 0 m (zero metres).
Roughness map characteristics
Great care must be exercised when drawing and digitising the roughness-change lines, in order to ensure a consistent roughness map. As with height contours, roughness-change lines should never cross each other; if they do, ambiguity in the roughness lengths will result, thereby creating wrong results.
Like height contour data, the roughness data are stored in a map file, containing the values and coordinates of the roughness lines. The order of the coordinates in the file defines the start and end points of the lines. Height contour lines and roughness-change lines may be present in the same map file or may be stored in different files. Evidently, the coordinate systems must be the same in both cases.
Certain features in the landscape, first of all coast lines, represent both a height contour and a roughness-change line. Consequently, three types of lines may be present in the map file:
1. Contour line only, i.e. a line through points that are at the same height above sea level. The elevation (z) is given in metres.
2. Roughness line only, i.e. a line separating areas of different roughness lengths. This type of line is described by two parameters: the roughness length on the left-hand side z0l and the roughness length on the right-hand side z0r of the line. The roughness lengths are given in metres.
3. Combined roughness and contour line, i.e. a line that is both a contour line and roughness line (e.g. a coastline). These lines have three parameters: the roughness length on the left-hand side z0l, the roughness length on the right-hand side z0r, and the elevation of the line z – all of which are given in metres.
Preparing a roughness map
Maps can be digitised in at least three different ways: using a digitising tablet with a paper map, using the PC and mouse with a scanned map, or transforming existing digital data to the WAsP map format; see here for more details.
The roughness classification and digitisation should preferably extend to at least 10 km from any site likely to be investigated. If extensive water surfaces occur in the area, it may even be extended to 15 km or more.
Topographical maps on scales of 1:25,000 or 1:50,000 are well suited for the roughness length classification and preparation of the roughness map.
The roughness-change line descriptions close (within a km or so) to the prospected site(s) should be as detailed and accurate as possible. Conversely, both the detail and accuracy may be relaxed somewhat far away from the site(s).
It is very important that the roughness map provides a coherent and consistent picture of the different roughness areas. The digitisation should be done carefully and the roughness map should be checked thoroughly using the WAsP Map Editor.
Accuracy and detail of the map
The roughness classification should preferably extend to at least 10 km from any site likely to be investigated. If extensive water surfaces occur in the area, it may even be extended to 15 km or more. Topographical maps on scales of 1:25,000 or 1:50,000 are well suited for roughness length classification and preparation of the roughness map.
72

The roughness-change line descriptions close to the prospected site(s) should be as detailed and accurate as possible. Conversely, both the detail and accuracy may be relaxed somewhat far away from the site(s).
Introduction
In general, the roughness roses for the sites are conveniently calculated by WAsP using the roughness map as input. However, sometimes, either due to the lack of a proper topographical map or because only one (simple) site description is needed, the roughness rose may be entered directly.
The specification of a roughness rose for a given site is – like the roughness map – a matter of assigning proper roughness lengths to the various surface types around the site. The classification is done sector by sector like this:
The roughness classification may be compiled on a separate sheet like the Roughness Classification Form' provided here.
Introduction
In general, the roughness roses for the sites are conveniently calculated by WAsP using the roughness map as input. However, sometimes, either due to the lack of a proper topographical map or because only one (simple) site description is needed, the roughness rose may be entered directly.
The specification of a roughness rose for a given site is – like the roughness map – a matter of assigning proper roughness lengths to the various surface types around the site. The classification is done sector by sector like this:
The roughness classification may be compiled on a separate sheet like the Roughness Classification Form' provided here.
Preparing a roughness rose
Dividing the horizon in e.g. twelve 30-degree sectors, the classification is done sector by sector after the following principles:
• The classification shall extend to at least 5 km from the site. If there are extensive water surfaces (z0 = 0) further away it may even be extended to 10 km or more.
• In case there are several roughness changes in one sector, the following rule may be applied: Let X1 be the distance from the site to the first change of roughness, X2 the distance from the site to the next, and Xn the distance to roughness change number n. Then,
Xn >= 2 Xn-1 for n = 2,3,... and n =< 10
This guideline should be adhered to in order to avoid an abundance of roughness changes, but it may be deviated from in cases where clear roughness boundaries are found, e.g. at a coastline. A maximum of ten roughness changes can be specified in each sector.
• In case the terrain between two lines of roughness change is not uniform a resulting roughness, z0R,
must be estimated. Dividing the sector segment into quarters of approximately equal roughness, this table gives the overall roughness length of the segment as a function of the number of quarters of each roughness class in the segment.
This division has to be done keeping in mind that areas close to the site will exert the strongest influence on the wind speed at the site. By using the principle of this figure, high weights are assigned to close-by areas when each of the areas I, II, III and IV are given the same weight. Hence, if area I, II, III and IV are of class 0, 1, 2 and 3, respectively, the resulting roughness derived from this table is ~ 0.04 m.
The roughness classification may be compiled on a separate sheet like the Roughness Classification Form' provided here.
Reference roughness
The Site effects page of met. stations and turbine sites has a column "Reference [m]" under the heading "Roughness": it contains reference roughness lengths for the different directional sectors.
73

For a certain site of interest the reference roughness is the "distant terrain roughness" or the mesoscale roughness in the direction of the sector in question. It is used as basis when calculating the effects (speed-up and turning) of the different terrain features. A roughness speed-up of, say, 5%, means that for the sector in question the actual terrain roughness distribution gives an increase of the wind speed of 5% as compared to a terrain with constant roughness equal to the reference roughness.
As roughnesses beyond a certain equilibrium distance has no effect on the wind at a site of interest, the reference roughness includes mainly the terrain roughnesses within that equilibrium distance (about 10 km). Roughnesses beyond the equilibrium distance is allowed only to be included with a very small weight, a weight which is decreasing with distance.
Details in the calculation of the reference roughness is described in section 8.3 of the European Wind Atlas.
Limitations of the roughness model
The roughness model can handle up to 10 changes of roughness in each of up to 36 sectors. The default value is seven roughness changes in each of twelve sectors.
Effect of terrain orography
The effects of height variations in the terrain on the wind profile can most clearly be demonstrated by the results from the international field experiments at the Askervein hill on the Isle of South Uist in the Hebrides (Taylor and Teunissen, 1987; Salmon et al., 1987). The figure below shows a perspective plot of the Askervein hill. The line along which measurements of wind speed and direction were recorded is indicated by the meteorological towers.
Horizontal speed-up profile
The experimental data are shown below with the relative speed-up at 10 m a.g.l. plotted against the distance from the crest. The relative speed-up is defined as:
relative speed-up = (u2 - u1) / u1
where u2 and u1 are the wind speeds at the same height above ground level at the top of the hill and over the terrain upstream of the hill, respectively.
Relative speed-up ratios for flow over the Askervein hill at 10 m above ground level. Measurements are indicated by dots and results from the orographic model by squares. Results from two other numerical models are shown by a full and dashed line, respectively.
The data in the figure are obtained for a wind direction almost perpendicular to the orientation of the ridge. Also shown are the results from three numerical models: the BZ-model (Troen, 1990) used in WAsP and two other models (Beljaars et al., 1987). Some noteworthy characteristics from the figure are:
the speed-up at the crest is 80 per cent as compared with the undisturbed upstream mean wind speed
the negative speed-up (speed-down) in the front and lee of the hill is 20 to 40 per cent as compared with the undisturbed upstream mean wind speed
Vertical speed-up profile
The flow over an idealised hill, with upstream and hill-top wind profiles, is shown in the figure below. Two length scales characterising the flow are indicated: L is a characteristic length of the hill, here – following traditional nomenclature – the half width at the middle of the hill; l is the height of maximum relative speed-up.
It is evident that hills exert a profound influence on the flow, and this has to be taken into account as carefully as possible. But one should be aware that all the height changes in the terrain influence the flow: a 5% height increase can have a 5% impact on the mean wind speed – possibly at hub height – resulting in a 15% increase of the available power.
The figure below shows wind profiles recorded simultaneously upstream and on top of the Askervein hill. Note that the upstream profile is logarithmic with height whereas the hill-top profile has a knee at the height l, the height of maximum relative speed-up. The profile is almost constant with height
74

above the knee until it matches with the upstream profile at the height 2L where L is a characteristic length of the hill, typically the half-width as shown above.
Wind speed profiles recorded simultaneously upstream and on top of the Askervein hill (Jensen et al., 1984).
The symbols indicate wind speed measurements.
Upstream wind profile is the straight line to the left; hill-top profile is the line to the right.
The two length scales L and l are defined above.
The flow model of WAsP
WAsP utilises the 'BZ-model' of Troen (1990) to calculate the wind velocity perturbations induced by orographic features such as single hills or more complex terrain. The BZ-model belongs to a family of models related to the Jackson and Hunt theory for flow over hills (Jackson and Hunt, 1975; Taylor et al., 1983). The model was developed with the specific purpose of detailed wind energy siting in mind and has the following general features:
It employs a high-resolution, zooming, polar grid. This is coupled with a map analysis routine in order to calculate the potential flow perturbation profile at the central point of the model.
It integrates the roughness conditions of the terrain surface into the spectral or scale decomposition. The 'inner-layer' structure is calculated using a balance condition between surface stress, advection and the pressure gradient.
It uses an atmospheric boundary layer thickness of approx. 1 km to force the large scale (say, more than a few kilometres) flow around high-elevation areas.
The zooming grid
The zooming grid of the BZ-model is illustrated in the figure below. A 25 by 25 sq. km section of Waspdale is shown in the upper left-hand corner of the figure. The grid is centered at the WECS site on Beeverly Hill and has a radius of about 27 km. The BZ-model examines all the grid points shown when estimating the wind conditions at the hill site. In the upper right-hand corner a closer view of the same site and grid is shown, covering an area of 5 by 5 sq. km.
Still closer, the drawing in the lower left-hand corner covers an area of about 1 sq. km. Finally, the centre of the grid is shown in the lower right-hand corner of the figure; this covers approximately 200 by 200 sq. m. The grid resolution at the centre of the model is 4 m.
Specifying orography
In general, it is necessary to take the effect on the flow from the height variations around the site into account. In principle, the necessary input to the model is the height of the terrain at each grid point, but a much more convenient representation of the terrain heights is the contour lines (lines representing equal elevation) given on standard topographical maps. The model was designed, therefore, to directly accept arbitrarily chosen contour lines as input and it integrates the estimation of grid-point values and the numerical integrations into one process.
The zooming grid consists of 100 radial stations and the resulting resolution near the centre is approximately 2 m for a model with R = 10 km, and approximately 10 m for R = 50 km, etc. Therefore, resolution is limited in practice only by the accuracy and density of the contour data from the topographical maps.
Preparing an orographic map
Maps can be digitised in at least three different ways: using a digitising tablet with a paper map, using the PC and mouse with a scanned map image, or transforming existing digital data to the WAsP map format; see here for more details.
75

When planning for the provision of the digital height contour map one should take the following points into consideration:
WAsP employs a zooming polar grid where resolution is very high close to the centre of the model (the site) and gets progressively lower towards the edge of the model.
The grid of the model is also 'zooming' in the sense that the scale of the grid is adjusted so it contains the entire domain described in the digital map.
The relation between domain size – defined here as the distance from the model centre to the point farthest away in the map – and the grid cell size at the centre of the model is illustrated in the table below. The radial grid size is enlarged by 6 per cent from one cell to the next.
Domain size (radius) [km] 5 10 20 50 100
Grid size (center) [m] 1.3 2.7 5.3 13.3 26.6
The zooming polar grid inherent in the BZ-model, indicates that the contour line description close (within a km or so) to the prospected site(s) should be as detailed and accurate as possible, and – conversely – that detail and accuracy may be relaxed somewhat far away from the site(s). The map should preferably extend to at least 5 km from any (calculation) site.
Accuracy and detail of the map
The zooming grid inherent in the BZ-model indicates that the height contour line descriptions close to the prospected site(s) should be as detailed and accurate as possible and – conversely – that both detail and accuracy may be relaxed somewhat far away from the site(s).
Special attention must be given to the site itself – especially if this is right on top of a hill or a ridge. Preferably, the 'closest' contour line should enclose the very site and in this way define the hilltop precisely. If this is not the case, one should supplement the map contours with a height contour just enclosing the site and with the same elevation as this.
An adequate height contour map should cover an area of at least 10 by 10 km, i.e. the map should extend to at least 5 km from any calculation site. The height contour interval should be less than about 20 m. The extreme elevation points in the terrain, hill tops and crests, should be specified as well. Height contours may be 'thinned' to obtain a more manageable map/map file (Mortensen and Petersen, 1997).
In some cases, it may be advantageous to interpolate more height contour lines close to the site(s). This can be done using e.g. the Surfer program or similar software.
Limitations of the flow model
The BZ flow model can handle single digital maps with of up to about 1,000,000 points. More specifically, the number of points plus three times the number of lines should be less than 1,000,000. If the map contains more points, it should be reduced, e.g. using the Map Editor.
In general, accurate predictions using the WAsP BZ flow model may be obtained (Bowen and Mortensen, 1996) provided:
the met. station and wind turbine site are subject to the same overall weather regime, i.e. that meso-scale effects are not significant,
the prevailing weather conditions are close to being neutrally stable, and the surrounding terrain (of both sites) is sufficiently gentle and smooth to ensure mostly
attached flows.
The latter requirement in particular has a significant impact on the accuracy of WAsP predictions in complex terrain.
The ruggedness index of a site
One objective measure of the steepness or ruggedness of the terrain around a site is the so-called ruggedness index or RIX, defined as the percentage fraction of the terrain steeper than some critical slope, say 0.3 (Wood, 1995). This index was proposed as a coarse measure of the extent of flow separation and thereby the extent to which the terrain violates the requirements of linearized flow models such as the BZ-model. The recommended operational envelope of the WAsP flow model thus corresponds to small (~ 0%) RIX values.
76

Based on the limited experience available, landscapes may be characterised by the following RIX values: flat and hilly 0%, more complex about 10% or less, mountainous from about 10 to 50% or more. The RIX values of a specific met. station, turbine site or wind farm in complex or mountainous terrain is calculated by WAsP. You can read more about the RIX index here.
An orographic performance indicator
The ruggedness index has also been used to develop an orographic performance indicator for WAsP-predictions in complex terrain (Bowen and Mortensen, 1996; Mortensen and Petersen, 1997) – where the indicator is defined as the difference in the percentage fractions between the predicted and the reference site. This indicator may provide the sign and approximate magnitude of the prediction error for situations where one or both of the sites are situated in terrain well outside the recommended operational envelope. The use of this performance indicator is described in more detail here.
Shelter behind obstacles
Shelter is defined as the relative decrease in wind speed caused by an obstacle in the terrain. Whether an obstacle provides shelter at the specific site depends upon:
the distance from the obstacle to the site (x) the height of the obstacle (h) the height of the point of interest at the site (H) the length of the obstacle (L) the porosity of the obstacle (P)
The reduction of wind speed due to shelter from an infinitely long two-dimensional obstacle of zero porosity is shown below. The figure is based on the expressions given by Perera (1981).
The shelter decreases with diminishing length and increasing porosity of the obstacle. In the shaded area the sheltering is very dependent on the detailed geometry of the obstacle. In addition, wind speed is usually increased close to and above the obstacle – similar to the speed-up effects over hills.
Porosity of obstacles
As a general rule, the porosity can be set equal to zero for buildings and ~ 0.5 for trees. A row of similar buildings with a separation between them of one third the length of a building will have a porosity of about 0.33. For windbreaks the characteristics listed in the table below may be applied. The porosity of trees changes with foliation, i.e. the time of year and like the roughness length, the porosity should be considered a climatological parameter.
Windbreak appearance Porosity P
Solid (wall) 0
Very dense < 0.35
Dense 0.35 - 0.50
Open > 0.50
The porosity is the ratio, expressed in the table above as a fraction, of the area of the windbreaks 'pores', to its total area.
'Shelter' from wind turbines
The wind turbines in a wind farm also 'shelter' each other, leading to a reduction in the overall power production. The shelter model should never be used to model the 'shelter' or wake effects from a wind turbine or wind farm.
Specifying obstacles
Obstacles are considered by WAsP as 'boxes' with a rectangular cross-section and footprint. Each obstacle must be specified by its position relative to the site, its dimensions and must be assigned a
77

porosity. The figure below defines the quantities that specify a single obstacle and that must be input to WAsP; the '*' marks the position of the site.
Obstacles are thus specified relative to a specific site and are not linked directly to the topographic map.
1 angle from N to first corner [º]
R1 radial distance to first corner [m]
2 angle from N to second corner [º]
R2 radial distance to second corner [m]
h height of obstacle [m]
d depth of obstacle [m]
P estimated porosity (fraction 0-1)
Angles are measured from 0º (north) to 360º clockwise, corresponding to bearings taken with a compass. Distances are measured in metres.
Preparing an obstacle group
Sheltering obstacles may be identified and their characteristics obtained from a detailed map, aerial photograph and/or during a site visit. If the site is a met. station, only obstacles which were present at the time of the wind data collection should be described.
The obstacle information may be compiled on a separate sheet like the Obstacle Description Form, which is then used to establish the obstacle group file. The format of the obstacle group file is described in the Technical Reference section.
In the field
The bearings from the site to two corners of an obstacle are taken using a compass. The distances to the same corners are estimated by 'walking' the distances or using an odometer or range-finder. The dimensions and porosity of the obstacle must be estimated; a measuring tape may come in handy at this stage. Photographs are taken from the site for every 30º of azimuth, starting from north (0º).
In office
If a detailed map or aerial photograph is available, the obstacle information may be obtained or checked in the office. The obstacle group for the site is generated by entering the information in the grid of the obstacle group window or by generating an obstacle list file (*.obs, ASCII text file) using a text editor – any 'old' obstacle list file may be used as template. Bearings must be referenced to the geographic north direction, see here for more information.
Obstacle or roughness element?
The figure shown here may serve as a guideline when deciding whether to include obstacles in the terrain as sheltering obstacles or as roughness elements:
if the point of interest (anemometer or wind turbine hub) is closer than about 50 obstacle heights to the obstacle and closer than about three obstacle heights to the ground, the object should probably be included as an obstacle. In this case the obstacle should not at the same time be considered as a roughness element.
if the point of interest is further away than about 50 obstacle heights or higher than about three obstacle height, the object should most likely be included in the roughness description.
78

Since most anemometers are mounted at a standard height of 10 m a.g.l. and often quite close to buildings, the shelter effect is potentially very serious in the analysis of wind data. On the other hand, a wind turbine with a hub height of 40-50 m a.g.l. and sited well away from buildings will rarely experience shelter effects at all.
Limitations of the shelter model
WAsP's shelter model can handle up to 50 obstacles at the same time only, so a maximum of 50 obstacles can be specified in one obstacle list.
Very close to an obstacle, corresponding to the hatched area in this figure, the obstacle model will not yield realistic results. Furthermore, investigations by Taylor and Salmon (1993) indicate that the shelter model of WAsP probably overestimates the shelter provided by 3-dimensional obstacles – in some cases by as much as a factor of 2 – whereas the shelter calculated for 2-dimensional fences seem to be very similar to the model results and experimental data reported.
The shelter model must never be used to model the 'shelter' or wake effects from a wind turbine or wind farm.
Introduction
The question of primary interest in wind power applications is of course: "What power production can be expected from a given wind turbine at a given site?" To answer this, it is necessary to know the power curve of the wind turbine as well as the probability density function of the wind speed at hub height. The product of these two functions gives the power density curve, the integral of which is the mean power production (European Wind Atlas, 1989). This integral is evaluated by WAsP in terms of the Weibull distribution parameters and approximating the power curve with a piecewise linear function.
The probability density function or distribution function gives the frequency of occurrence of a given wind speed. Estimating the relevant probability density function or Weibull distribution is the very purpose of the wind atlas methodology.
Hence, to calculate the power production of a wind turbine or wind farm, you need the predicted wind climate for the site and the following turbine characteristics:
The wind turbine hub height [m] The power curve [ms-1 and kW] The thrust coefficient curve
This information is given in a wind turbine data file; a number of sample power curves are included in the 'Power curves' folder of the main WAsP directory.
The hub height
Given the change of wind speed with height above ground level, the hub height of the wind turbine in question must be known accurately. This height is usually set automatically by inserting a power curve member to WAsP, but it can also bet set or changed in the turbine site control dialog.
In general, the hub height is simply the nominal hub height given by the wind turbine manufacturer. This is the height provided in the wind turbine data files.
However, in certain situations the precise meaning of "height above the ground'' is not evident. As an example, consider a wind turbine on a low hill: if the height of the hill is very small compared to the hub height and the sides slope steeply, the hill can be considered as a foundation for the turbine which adds to the hub height. But if the lateral and vertical dimensions of the hill are increased, the situation changes and the relevant height becomes the height above the hill top.
Another example is shown below where a wind turbine is erected close to an escarpment. For winds coming from the sea one might be tempted to use the height from the water surface to the hub. But this is quite wrong because the wind has been influenced by the cliff long before it hits land, and the relevant height is therefore the height above ground.
79

The power curve
The power production by a wind turbine varies with the wind that strikes the rotor. It is common practice to use the wind speed at hub height as a reference for the power response of the wind turbine. The power produced as function of the wind speed at hub height is conventionally called the power curve. The figure below shows a sample power curve, plotted as a piecewise linear curve with nodes for every metre per second.
When the wind speed is less than the cut-in wind speed, the turbine will not be able to produce power. When the wind speed exceeds the cut-in speed, the power output P(u) increases with increasing wind speed to a maximum value, the rated power; thereafter the output is almost constant. At wind speeds higher than the cut-out speed the wind turbine is stopped to prevent structural failures.
Preparing a wind turbine generator
Before inserting a wind turbine generator in the hierarchy, a file containing the generating data of the wind turbine in question should be prepared. This can be done using the WAsP Turbine Editor. A simple ASCII text file (*.pow)corresponding to the sample wind turbine generator shown here is shown below.
The file contains the following information:
Line 1 is a text string identifying the contents of the file.
Line 2 states the actual or projected hub height of the wind turbine and the rotor diameter.
Line 3 gives two scaling factors for wind speed and power output, respectively. These scaling factors are simply the conversion factors from the units of speed and power used in the file to ms-1 and W, respectively.
Line 4 and onwards gives the corresponding values of wind speed, power output and thrust coefficient (with units ms-1 and kW).
Note, that the power production will be calculated for the interval of wind speed between the cut-in and the cut-out speeds – as specified in the file.
The wind turbine generator (*.pow) may be described by a maximum of 100 points.
WAsP can read different wind turbine data files; the formats of these are described in the Technical Reference section. An old wind turbine generator file may serve as a template when making a new one.
Power curve and thrust coefficient data may be obtained from the manufacturer of the wind turbine. A number of sample wind turbine generators are included on the WAsP CD.
Estimating mean power
The procedures and equations used by WAsP for calculating the mean power production of a wind turbine are given below. With WAsP 8, the total or omni-directional power production is calculated as the sum of the sector-wise power productions.
Once the power curve P(u) is measured for a wind turbine, the mean power production can be estimated provided the probability density function of the wind speed at hub height is determined either by measurements or a siting procedure:
(1)
If the probability density function Pr(u) has been determined through the siting procedure, it is given as a Weibull function in which case the expression of the mean power production becomes:
80

(2)
As a general rule, this integral cannot be computed analytically and numerical methods must be used.
Actual power curves are rather smooth and can be well approximated by a piece-wise linear function with a few nodes. Using this approximation, the power can be written as:
(3)
which allows for an analytical solution of Eq. (2) (Petersen et al., 1981), viz.
(4)
where i = ui/A. The function Gk() is 1/k times the incomplete gamma function of the two arguments 1/k and k.
In some situations a discontinuity can be found in the power curve. In case of a jump in power from Pi to Pi+1 at ui = ui+1, the contribution to the sum from this interval becomes:
(5)
By using Eqs. (4) and (5) the mean power can be theoretically calculated for any power curve simply by dividing it into a sufficient number of linear sections. In practice, the method will only be useful if the power curve can be approximated by a small number of linear sections.
Wind speed distributions and AEP
In WAsP 8, wind farm and single-turbine productions are based on the so-called emergent distribution (see the definition below), and consequently this distribution is the standard total or all-sector distribution referred to.
This is a change from WAsP 7 where the so-called combined Weibull distribution was the standard all-sector distribution used for production calculations. The use of the emergent all-sector distribution for production calculations has been found to be more accurate – the reason for using the combined distribution in previous WAsP versions was mostly historical (low computer speed).
In most cases, the difference is practically of no importance, but in cases of large sector-wise variations in the wind speed distributions, the difference in calculated production may be non-negligible (up to 5% has been encountered). Please look below to see an illustration of the difference between the different omni-directional or total wind speed distributions.
Definitions of all-sector wind speed distributions
All-sector wind distributions are sometimes also referred to as 'stacked', 'total' or 'omni-directional'.
Fitted Weibull distribution Weibull distribution fitted to an all-sector (stacked) wind speed histogram. Used only in connection with the observed wind climate, i.e. the *.tab and *.owc files.
Emergent distribution The weighted sum of the Weibull distributions from all the directional sectors. In general, this distribution is NOT a Weibull distribution; e.g. it could be bimodal in case of two dominant sectors with very different mean speeds. Used in connection with regional (wind atlas) as well as predicted wind climates.
Combined Weibull distribution The Weibull distribution matching the mean speed and power density (1st and 3rd moments) with the weighted sum of the sector-wise mean speeds and power densities, respectively. The combined Weibull distribution has the same mean speed and power density as the emergent distribution. Used in connection with regional as well as predicted wind climates.
Emergent and combined Weibull distributions
One case where the difference between these distributions is very obvious is wind climates from monsoon areas, where the wind in the monsoon and the non-monsoon seasons fall in completely different direction and magnitude ranges, as seen in the following example from India. The two dominating directional sectors (3 and 10) are seen in the wind rose (Fig. 1). The all-sector histogram
81

of the observed (measured) wind climate (Fig. 2) is bimodal, having a lower and a higher fraction, well separated from each other, originating mainly from sectors 3 and 10, respectively. It is clearly seen that the all-sector histogram is poorly represented by a single, fitted Weibull distribution.
Fig. 1 Fig. 2
Fig. 3 Fig. 4
Like the observed wind climate (Fig. 2), the predicted wind climate for a wind turbine site is bimodal as can be seen in Fig. 3 (wind distribution in sectors 3 and 10) and Fig. 4 (the all-sector distributions). The emergent distribution (solid curve) – obtained correctly as the weighted sum of the sectorial Weibull-distributions, gives a proper representation of this bimodal character. The combined-Weibull distribution (gray curve) clearly gives a poor representation of the predicted all-sector wind speed distribution.
The impact on the estimation of power production, using a power curve for a 2-MW wind turbine as an example, also shows that the "Emergent" all-sector distribution is superior to use:
Emergent............... 7.679 GWh
Combined Weibull... 7.250 GWh
Difference.............. 5.59 %
In most cases, however, the "Emergent" all-sector distributions is not bimodal, and only a close inspection will reveal the difference from the "Combined Weibull" distribution. The case below is a typical example:
Resulting AEP
Emergent............... 3.759 GWh
Combined Weibull... 3.884 GWh
Difference.............. 3.33 %
Influence of air density
The power curve for any given wind turbine depends on air density, which changes with temperature and air pressure (elevation). The power curve is usually referred to a standard air density of 1.225 kg m-3, corresponding to conditions of standard sea level pressure of 1013.25 hPa and an air temperature of 15ºC. This is also the fixed air density value used in this version of WAsP when calculating the power density.
A power curve applied to a site where the average air density is different from the standard value is commonly assumed to be proportional to the ratio of the site air density to the standard value. This may be acceptable in some cases due to the rather limited range of air densities encountered. However, for wind turbines where the power output is used for control, as is the case for most pitch-
82

regulated turbines, the correct calculation of mean power output is more involved. The correct solution in this case is to obtain a power curve from the manufacturer which has been calculated for the site-specific air density.
A table of air density as a function of elevation and mean temperature at the same elevation is given here. An Air Density Calculator is further provided in the Tools menu.
Sample wind turbine generators
A number of sample wind turbine generators are included in the 'Wind turbine generators' folder of the main WAsP directory; these were supplied by the manufacturers of the turbines.
These wind turbine generator data are usually referenced to standard atmospheric conditions, i.e. an air pressure of 1013.25 hPa and an air temperature of 15ºC.
Note, that any given wind turbine model may have more than one power curve; for example the turbine may be optimised for some specific requirements of a project or some specific characteristics of the site; in particular it may be given for the site-specific air density. It is therefore advisable to contact the manufacturer directly before doing the final calculations of a project.
Introduction
To calculate the power production of a wind farm, taking the turbine wake losses into account, you need the predicted wind climates for the sites and the following turbine characteristics:
The wind turbine hub height [m] and rotor diameter [m] The power curve [ms-1 and kW] The thrust coefficient curve [ms-1 and dimensionless]
This information is given in a wind turbine data file; a number of sample wind turbine generators are included in the 'Wind turbine generators' folder of the main WAsP directory.
The wind farm model
The wind farm model, supporting mixed-turbine-type wind farms, is based on a mathematical model of the wake behind a wind turbine, developed by N.O. Jensen (1984) and later extended to actual wind farms by Katic et al. (1986). This model uses momentum-deficit theory to predict the flow field in a very simple way: the wake is assumed to expand linearly behind the rotor. Thus, the only variables are the initial velocity deficit at the start of the wake, evaluated from the Ct -coefficient of the turbine at actual wind speed, and the wake decay constant, which is the rate of expansion (break-down) of the wake.
The model assumes the centre-line of the expanding wake to follow the terrain, and the different hub heights and rotor diameters are taken into account by the overlapping fraction of a wake with a down-wind rotor plane. Due to the simplicity of the model the terrain must be relatively homogeneous in order to prevent large speed-up effects etc.
The flow field and wind farm geometry used by the model to calculate wind turbine output is indicated below.
The effective wind speed deficit at the down-wind wind turbine ("1") is calculated using the following equation
where U0 is the undisturbed wind speed at the up-wind turbine ("0") with rotor diameter D0, Ct the thrust coefficient, X01 the downwind horizontal distance between the wind turbines and k is the wake decay constant.
The thrust coefficient
The thrust coefficient curve may be difficult to find in standard technical data; however, all wind turbine data files supplied with WAsP includes thrust coefficient data. It can be computed by a rotor simulation program, estimated from data for similar wind turbines, or measured directly as tower bending moment. The thrust coefficient Ct is related to the thrust force FT, rho being the density of the air, as:
83

The initial wind speed reduction from U0 to V, when passing the rotor plane, is related to Ct by: (1-Ct) = (V / U0)
2.
Limitations of the wake model
The distance between neighbouring turbines in the farm should be larger than approximately four rotor diameters.
For very large arrays (the model can handle several 100's of turbines) there might be a larger reduction in power production than computed, due to the influence of the turbines on the general roughness description for the site.
The model is not able to properly handle speed-up and slow-down effects, which may be important for wind farms in complex and mountainous terrain. The wakes are supposed to follow the terrain surface of the landscape.
User-specified corrections
In addition to the wind speed and direction corrections calculated by the WAsP models it is further possible for the user to specify sector-wise corrections to the wind speed and direction. Such user-specified corrections can be applied to met. stations and turbine sites.
Using other models
The corrections might come from e.g. wind tunnel measurements of the shelter effects, from another shelter model or from another complex terrain flow model. In this way, it is possible to use wind atlas modelling and the WAsP hierarchy together with your own experimental or modelling results.
In this case, it may not be convenient to enter the corrections sector by sector in the user corrections window; your model or application could also write a met. station or turbine site file directly.
Local effects
It is also possible to enter strictly 'local' influences on the wind measurements in the user corrections window. The word local is used here to characterize effects that cannot easily be classed with either roughness, shelter or orography. Such effects may be known to the user by experience or experiment.
If, for example, the shadowing effect of a wind vane mounted close to the anemometer is known to reduce the measured wind speed in a certain sector by about 5%, this amount of reduction can be specified in the 'User corrections' window for this met. station as
Note the magnitude of the correction factor: -5.0% because the measured speed is 5% too low. In principle, the wind direction can be corrected in a similar way; however, since direction corrections are often applied to all directions/wind observations, this correction is most often applied directly to the meteorological data when summarising the raw data from the instrument (see the OWC Wizard).
Digital elevation models
A digital elevation model (DEM) consists of the spot heights of nodes in a (usually) regular grid. Digital elevation models cannot be used directly by WAsP, but must be transformed to height contour or vector maps. Some commercial programs, e.g. Surfer, can perform this transformation. The exported output is a 3-D dxf-file which must be converted to a WAsP map file.
The GRD2MAP program, which is part of the WAsP Utility Programs, can transform a Surfer *.grd file (DEM) directly to a WAsP *.map file.
Investigations in the mountains of Northern Portugal (Mortensen and Petersen, 1997) indicate that the prediction errors are large when maps are based on grids with large grid cell sizes (> 75 m), and decrease with decreasing grid cell size for the finer grids (< 75 m). With a grid cell size of about 50 m or less the prediction errors were found to be identical to the errors obtained with an original, 20-m contour, digitised map.
A combination of a 2 by 2 km hand-digitised map around the site with any of the nine maps used (based on DEM's of 10, 25, 50, 75, 100, 125, 150, 200 and 250 m grid size) gave results that were as accurate as using the original digitised map. Thus, if a digital elevation model is available only, the grid size should be less than about 50 m. Furthermore, the grid cell size seems not to be critical if the terrain within 1 km of the site is digitised in detail.
84

Shuttle Radar Topography Mission elevation data
Shuttle Radar Topography Mission elevation data have recently become available for all land areas between 57°S and 60°N. These 3 arc-sec grid data can be used to establish height contour maps for the WAsP flow model, though some editing close to the sites is still required. You can read more about the SRTM mission and data on the Shuttle Radar Topography Mission home page. The gridded elevation data can be downloaded from the SRTM ftp site. How to establish a WAsP orography map from the data is described on the WAsP web page. These instructions may seem somewhat elaborate, but the procedure can be done in less than an hour. New procedures and software are being developed; please visit the WAsP web page for the latest information.
Irregular spaced spot heights
If irregularly-spaced spot heights are available only, these may be transformed into a regular grid using Surfer and then to a contour map using Surfer or GRD2MAP. The representativity of the resulting height contour map depends critically on the distribution and density of the original data points, so great care must be exercised in the WAsP analyses.
WAsP parameters
The project-specific parameters can be viewed and edited in the project's methods by invoking Edit project configuration.... The default value and allowable range for each parameter are given below.
WAsP wind modelling
Parameters #13-30 determine various constants and parameters used in the WAsP modelling; click on the parameter number in the table below to obtain a brief description.
# Description Default Range
13 Width of coastal zone 10000 0-20000
14 Depth of daily variation over land 100 50-300
15 Rel. amplitude of daily variation near ground
0.12 0.01-0.25
16 Avg. offset over land from neutral at z=P2 0.11 0.01-0.25
17 Height of inversion in BZ model 1000 100-5000
18 Softness of inversion in BZ model 1 0-1
19 Decay-length for roughness area size 104 103-106
20 True upwind direction in BZ model false false/true
21 Azimuth resolution in BZ model 5 1-15
22 Depth of daily variation over water 50 25-300
23 Factor in height of min. stab. induced var. 2·10-3 0-5·10-3
24 Rms heat flux over land 100 0-200
85

25 Rms heat flux over water 30 0-200
26 Offset heat flux over land -40 -200-200
27 Offset heat flux over water 15 -200-200
28 Sub-sectors in roughness map analysis 6 1-9
29 Max. number of roughness changes/sector 7 0-10
30 Max. interpolation radius in BZ model 2·104 5·103-5·104
Site roughness assessment
# Description Default Range
1 Default roughness length for new roses [m]
0.03 0-5
2 Max. number of roughness changes/sector 10 0-10
3 Sub-sectors in roughness map analysis 9 1-9
These standard values should work well for most projects. However, it is perfectly safe to change these values – e.g. as part of a sensitivity analysis.
Climate representation
# Description Default Range
1 Default first sector offset in roses [°] 0 0-359
2 Default number of rose sectors 12 1-36
Wind atlas structure
These parameters determine the 'standard conditions' used when calculating and storing wind atlas data sets (*.lib files): the number of standard heights and their values, the number of standard roughnesses (or 'roughness classes') and their values. Parameters #2-6 and #8-12 must increase progressively.
# Description Default Range
1 Number of standard heights for *.lib file 5 2-5
7 Number of roughness classes for *.lib file 5 2-5
2 Standard height #1 10 5-200
86

3 Standard height #2 25 5-200
4 Standard height #3 50 5-200
5 Standard height #4 100 5-200
6 Standard height #5 200 5-200
8 Standard roughness length #1 0.00 0-2.0
9 Standard roughness length #2 0.03 0-2.0
10 Standard roughness length #3 0.10 0-2.0
11 Standard roughness length #4 0.40 0-2.0
12 Standard roughness length #5 1.50 0-2.0
A standard height lower than 10 is recommended if you wish to predict wind conditions for heights lower than 10 m a.g.l. Likewise, if most of the wind turbines in your project have a hub height of, say, 75 m a.g.l., it is recommended to change one of the standard heights to this value. Doing this, you will minimise any uncertainty in the vertical interpolations.
A standard roughness between 0 m and 0.03 m is recommended if large parts of the terrain have a roughness length of, say, 0.003 m.
Ruggedness index calculation
These parameters determine how the RIX value is calculated: the standard radius corresponds to the value used by Bowen and Mortensen (1996) and Mortensen and Petersen (1997), the number of sub-sectors corresponds to the standard number of sub-sectors in the flow model calculations, and the threshold slope was taken from Woods (1995).
# Description Default Range
1 Analysis radius for RIX site evaluation [m] 3500 100-10000
2 Number of sub-sectors 6 4-36
3 Threshold slope 0.3 0.05-1
It is perfectly safe to change these parameters – e.g. as part of the analysis of a particular project.
Turbine wake modelling
# Description Default Range
1 Speed resolution [m/s] 1 0.01-1
2 Number of sub-sectors 5 1-30
87

The ruggedness of a terrain
The somewhat indeterminate term 'complex terrain' is often used in connection with the orographic characteristics of a landscape; primarily for hilly and mountainous terrain consisting of a 'complex' mixture of several (steep) hills or mountains. While most people have an idea of the general meaning of this term – albeit somewhat biased because of differences in experience – there exist no widely accepted measure of terrain complexity to which we can all refer, as is the case with e.g. terrain elevation (measured in m a.s.l.) or the steepness of a winding, mountain road (measured in per cent).
Relative relief
Even in the field of wind-flow modelling, it is not always clear what 'complex' means. One well-known measure of terrain complexity (or steepness) is relative relief, i.e. the difference between the highest and lowest elevations within unit areas of e.g. 100 square km (Rutkis, 1971; William-Olsson, 1974). This was used as a means for judging the influence of the mountains and thereby the degree of reliability of the results presented in the European Wind Atlas (Troen and Petersen, 1989). However, maps of relative relief generally do not show the effects of local topography.
Ruggedness index (RIX)
One objective measure of the steepness or ruggedness of the terrain around a site is the so-called ruggedness index or RIX (Bowen and Mortensen, 1996), defined as the percentage fraction of the terrain within a certain distance from a specific site which is steeper than some critical slope, say 0.3 (Wood, 1995). This index was proposed as a coarse measure of the extent of flow separation and thereby the extent to which the terrain violates the requirements of linearized flow models.
The ruggedness index
In practice, the ruggedness index (RIX value) is calculated for each of a number of radii originating at the site (met. station or wind turbine site). The RIX value for one 30-degree sector is then calculated from e.g. six such profiles, and the overall RIX value for the site from 72 profiles. A flat site will then have a RIX of 0%, a very complex (steep) site an index of, say, 30% – meaning that about one third of the terrain is steeper than the critical slope.
The value of the index defined above will of course depend on the size of the area we are looking at (the radius) and the threshold slope; however, the study indicates that these should be chosen within fairly narrow limits, see below. Given these values, the index is easy to calculate, providing a site-specific measure of terrain ruggedness, and seems to show rather well the effects of local topography on the accuracy of WAsP predictions (Bowen and Mortensen, 1996 and 1997).
Orographic performance indicator
The ruggedness index has also been used to develop an orographic performance indicator for WAsP-predictions in complex terrain (Bowen and Mortensen, 1996; Mortensen and Petersen, 1997) – where the indicator is defined as the difference in the percentage fractions between the predicted and the reference site. This indicator may provide the sign and approximate magnitude of the prediction error for situations where one or both of the sites are situated in terrain well outside the recommended operational envelope.
Configuring the RIX calculation
The default configuration of the RIX calculation is:
calculation radius [m] 3500
threshold slope 0.3
number of sectors 12
number of subsectors 6
With this configuration, the terrain within 3500 m of the site is then taken into account, the threshold slope is 0.3, and indices are calculated for 12 sectors based on six profiles in each sector. The number of sectors and azimuthal resolution correspond to the default values used by WAsP in calculating the orographic corrections. The WAsP Map Editor can display a graphic representation of the RIX analysis for a site, where the terrain steeper than the critical angle is indicated by thick red (radial) lines:
88

The radius 3500 m and threshold slope 0.3 are the values used by Bowen and Mortensen (1996, 1997). Recent investigations (2005) have confirmed that this default configuration provides a good basis for evaluating the WAsP prediction errors in complex terrain. However, the default values can be changed in the projects Edit project configuration... menu item.
Using the RIX program
The ruggedness index is described in some detail by Bowen and Mortensen (1996, 1997) and Mortensen and Petersen (1997). The main conclusions of these studies are:
If the RIX value is ~0%, all of the slopes of the terrain are less steep than 0.3 and the flow is likely to be attached, i.e. follow the terrain surface. This situation is generally within the performance envelope of WAsP.
If the RIX value is >0%, parts of the terrain are steeper than 0.3 and flow separation may occur in some sectors. This situation is generally outside the performance envelope of WAsP and prediction errors may be expected. Large RIX values will lead to large errors in the flow modelling. The accuracy of prediction, however, will depend on the relation between the two sites:
If the predictor (meteorological station) and predicted (wind turbine) sites are equally rugged, i.e. have approximately the same RIX value, the modelling errors may be significant, but similar in magnitude. The overall prediction should still be accurate as the two errors would tend to cancel each other out. Such a situation obviously occurs for the self prediction at any category of site. However, it may also occur for two neighbouring sites in rugged terrain which have similar orography and orientation. This represents an important application involving the prediction of the wind speeds and power production at adjacent sites along a steep ridge in a wind farm.
If the predictor site is rugged and the predicted site less rugged, i.e. the RIX value of the reference site is larger than that of the predicted site, the modelling errors are significant and unequal. The overall prediction will be underestimated with a significant negative error.
If the predictor site is smooth or less rugged than the complex predicted site, i.e. the RIX value of the reference site is smaller than that of the predicted site, the modelling errors are significant and unequal. The overall prediction will be overestimated with a significant positive error.
An example of the relation between the orographic performance indicator, dRIX, and the wind speed prediction error is given in the figure below. The results were obtained from cross-predictions between five met. stations in complex terrain in northern Portugal.
The references given in the text above may be found in the References section.
WAsP and forests
There is no simple answer on how to handle forests in WAsP. How you should model a forest depends on many different factors: type of forest, porosity, density, extent of the forested area and so on. Further, is the met. mast/turbine site close to the edge or is it in the middle of a large homogenous forest? These are important considerations that you will have to take into account for each specific site/forest situation.
Far from the forest…
If the met. mast or turbine site is located far from the edges of the forest, you should simply specify the roughness length value (z0) of the forest in the map or roughness rose – similar to the way you would specify any other roughness area. Estimating this roughness can be done following the recommendations in Dellwik et al. (2004).
Within the forest…
If the met. mast or turbine site is located well within the forest, the effective height of the anemometer or wind turbine hub is less than the nominal height. This is due to the fact that the entire airflow has been lifted somewhat because of the forest. The height of this new reference level is called the zero plane displacement height (d).
In WAsP, the zero plane displacement height is taken into account by reducing the height above the ground (z) by that amount. So, if the met. mast is surrounded by forest, you subtract the displacement height from the height of the anemometer, i.e. the new height is (z-d). Similarly, if the turbine is surrounded by forest, you subtract the displacement height of the forest from the hub
89

height. The roughness length value of the forest is specified in the map or roughness rose – just as described above.
The zero plane displacement height, as well as the roughness length of the forest, depends on the mean height of the roughness elements/canopy (trees), the density of the forest and even slightly on the wind speed. The ratio of zero plane displacement height to height of the forest (canopy) is often given as about 2/3, and typical values of the ratio of forest roughness to height of canopy are in the range from 0.05 to 0.1. However, it should be kept in mind that both zero plane displacement height and the forest roughness depend on the density and other characteristics of the forest, and that these relations still are under scientific scrutiny.
You may read more about estimating zero plane displacement heights and roughness length in the paper “WAsP in the forest” by Ebba Dellwik, Lars Landberg and Niels Otto Jensen (Scientific Proceedings, 2004 European Wind Energy Conference, London).
And in between… (near the edge of the forest)
If the met. mast or turbine site is located closer to the edge(s) of the forest, the modelling becomes increasingly difficult because of the complex flow patterns around the forest edges. Here, there are no simple answers as to how you should estimate and specify the roughness length and zero plane displacement height.
Alternatively...
It has been suggested to increase the terrain elevation of the forested areas by an amount corresponding to the zero plane displacement height, while reducing the met. mast/hub height by d in the case of the met. mast/turbine being placed within the forest. Furthermore, to ‘fill in’ the space at the forest edges, where flow separation is expected to occur, by adding a slope in the front and in the back. This should cause the flow to be more physically correct when using a potential flow model like the BZ-model used in WAsP. As a rule of thumb the slope should be 1:4. This approach would then cover the effect of the forest on the overall flow – whether being far from the forest, in the forest or near the edges.
This alternative approach has yet to be thoroughly investigated and verified, but some encouraging observations and conclusions have been reported.
References
Ebba Dellwik, Lars Landberg and Niels Otto Jensen. “WAsP in the forest”, Scientific Proceedings, European Wind Energy Conference and Exhibition 2004, London, England, 22-25 November.
BWEA Tree Workshop (2004)
Physical units
WAsP uses metric units according to the International System of Units. Examples of fundamental and derived physical units used in WAsP are:
Physical variable Units Symbols
Time hours, minutes, seconds h, min, s
Distance, height, depth metres m
Roughness length, elevation metres m
Coordinate (metric) metres m
Coordinate (geographical) degrees (decimal) º (360º-system)
90

Direction, bearing degrees (decimal) º (360º-system)
Speed, Weibull A-parameter metres per second ms-1 (or m/s)
Power (output) watts W
Power density watts per square metre Wm-2
Power production watt-hours per year Why-1
Annual energy production watt-hours Wh
In this help file, the following prefixes may be used with some of the units above:
Prefix Symbol Value Example
hecto h 102 hPa
kilo k 103 kW
mega M 106 MWh
giga G 109 GWhy-1
The WAsP file descriptions contain information about the units used in each file.
Coordinate systems
Three different coordinate systems are used when working with WAsP: geographical coordinates, map coordinates and site-specific coordinates.
Geographical coordinates
Geographical coordinates consist of latitude and longitude and are measured in degrees. Latitude North and longitude East are considered positive, latitude South and longitude West negative. The latitude is used to tell WAsP where on earth the wind measurements were taken so the program can take the earth's rotation into account when generating the wind atlas data set. Consequently, the latitude and longitude are used only in the observed wind climate file and when processing a time-series of wind data using the Climate Analyst or Observed Wind Climate Wizard.
Cartesian map coordinates
Map coordinates consist of x- and y-values in a Cartesian coordinate system and must be given in metres. Any system can be used as long as it is Cartesian and given in metres – the Universal Transverse Mercator (UTM) system printed on many maps is an excellent choice. Note though, that this system changes from one UTM zone to the next, so the entire map should be specified in coordinates corresponding to one UTM zone only. The elevation value of height contour lines must also be given in metres, usually above mean sea level [m a.s.l.] or any other vertical datum. If the map coordinates or elevations are not given in metres these must be transformed to metres. A simple transformation based on two fixed points and a linear height transformation can be specified directly in the header of the map file, but the WAsP map editor also contains several options for transforming maps.
91

Site-specific polar coordinates
Site-specific coordinates are used only when specifying obstacles relative to the site. The position of an obstacle is specified by two angles (measured from North through 360º clockwise) and two distances, see the obstacle list file. Distances are measured in metres.
Reference directions
Three different reference directions are apparent when working with WAsP and in the associated field work: the geographic (true) north direction, the grid (digitised map) north direction and the magnetic (compass) north direction.
Geographical north direction
The geographical or true north direction at a site is the direction (bearing) of the meridian (longitude great circle) passing through the site. Wind directions, boom orientations and bearings to landmarks and obstacles should be specified relative to this reference direction.
The geographic north direction in a map can be found by connecting identical longitude tick-marks in the top and bottom of the map with a straight line. Geographic grid lines are almost never shown in ordinary topographical maps, but are usually shown only in charts used for navigation.
Grid north direction
The grid or map north direction at a site is the direction (bearing) of the grid line passing through the site. Digitised map information like height contours and roughness change lines are given in the Cartesian map grid coordinate system and are thus referenced to this north direction.
The grid north direction in a map is the direction of the map grid lines shown on the map. The angle between the geographic north direction and the grid north direction is called the convergence. As an example, the UTM grid is rotated slightly counterclockwise for sites west (left) of the central meridian and slightly clockwise for sites east (right) of the central meridian. The convergence increases with the distance from the central meridian and is largest at the zone boundaries.
Magnetic north direction
The magnetic north direction at a site is the direction (bearing) of the horizontal component of the magnetic field line passing through the site, i.e. the direction in which a compass needle would point at the site. Bearings taken with a magnetic compass (landmark bearings, boom directions, wind direction observations, obstacle sightings etc.) are initially referenced to this north direction, but should be converted to bearings in the geographic coordinate system.
The magnetic north direction is usually only shown in the map legend; often together with the grid and geographic north directions. The angle between the geographic north direction and the magnetic north direction is called the magnetic declination; it changes with location and time.
Bearing conversion
The angle between the geographic (true) north direction and the magnetic north direction is called the magnetic declination. Conventionally, the magnetic declination D is said to be westerly (and negative) when magnetic north M lies to the west of geographic north T (when seen from the site) and said to be easterly (and positive) when magnetic north M lies to the east of geographic north T. Therefore,
T = M + D
where -180º < D < +180º. Consequently, to find the true bearing, T, simply add the magnetic declination to the magnetic (compass) bearing, M. Note, that the magnetic declination changes over time as well; most maps contain information on the declination in the centre of the map at a given time, as well as the rate of change with time.
Example 1. If the compass bearing to an object is 327º and the magnetic declination at the site is 12ºW or –12º, then the true bearing to the object is 327º + (–12º) = 315º. This is the direction to plot in the map and to use for e.g. specifying the obstacles close to the site.
About project parameters
The behaviour of the WAsP models may be adjusted by making alterations to model parameters. These parameters are used whenever a calculation is performed, such as when a met. station calculates a wind atlas. However, in most cases it is not recommended to make any changes to the parameters.
A unique parameter set is associated with each WAsP project. All members which are children of the project will make use of the same parameters. It is possible to have a workspace which contains two
92

projects (say, for example, one from Iran and another from Europe) and for the calculations performed within each project to use completely different parameter values.
To view or edit a project's parameters, select Edit project configuration... from the project's right-click menu:
This will bring up the project Configuration Editor, where the parameters are grouped under the following six headings:
WAsP parameters
The project-specific parameters can be viewed and edited in the project's methods by invoking Edit project configuration.... The default value and allowable range for each parameter are given below.
WAsP wind modelling
Parameters #13-30 determine various constants and parameters used in the WAsP modelling; click on the parameter number in the table below to obtain a brief description.
# Description Default Range
13 Width of coastal zone 10000 0-20000
14 Depth of daily variation over land 100 50-300
15 Rel. amplitude of daily variation near ground
0.12 0.01-0.25
16 Avg. offset over land from neutral at z=P2 0.11 0.01-0.25
17 Height of inversion in BZ model 1000 100-5000
18 Softness of inversion in BZ model 1 0-1
19 Decay-length for roughness area size 104 103-106
20 True upwind direction in BZ model false false/true
21 Azimuth resolution in BZ model 5 1-15
22 Depth of daily variation over water 50 25-300
23 Factor in height of min. stab. induced var. 2·10-3 0-5·10-3
24 Rms heat flux over land 100 0-200
25 Rms heat flux over water 30 0-200
26 Offset heat flux over land -40 -200-200
93

27 Offset heat flux over water 15 -200-200
28 Sub-sectors in roughness map analysis 6 1-9
29 Max. number of roughness changes/sector 7 0-10
30 Max. interpolation radius in BZ model 2·104 5·103-5·104
Site roughness assessment
# Description Default Range
1 Default roughness length for new roses [m]
0.03 0-5
2 Max. number of roughness changes/sector 10 0-10
3 Sub-sectors in roughness map analysis 9 1-9
These standard values should work well for most projects. However, it is perfectly safe to change these values – e.g. as part of a sensitivity analysis.
Climate representation
# Description Default Range
1 Default first sector offset in roses [°] 0 0-359
2 Default number of rose sectors 12 1-36
Wind atlas structure
These parameters determine the 'standard conditions' used when calculating and storing wind atlas data sets (*.lib files): the number of standard heights and their values, the number of standard roughnesses (or 'roughness classes') and their values. Parameters #2-6 and #8-12 must increase progressively.
# Description Default Range
1 Number of standard heights for *.lib file 5 2-5
7 Number of roughness classes for *.lib file 5 2-5
2 Standard height #1 10 5-200
3 Standard height #2 25 5-200
4 Standard height #3 50 5-200
94

5 Standard height #4 100 5-200
6 Standard height #5 200 5-200
8 Standard roughness length #1 0.00 0-2.0
9 Standard roughness length #2 0.03 0-2.0
10 Standard roughness length #3 0.10 0-2.0
11 Standard roughness length #4 0.40 0-2.0
12 Standard roughness length #5 1.50 0-2.0
A standard height lower than 10 is recommended if you wish to predict wind conditions for heights lower than 10 m a.g.l. Likewise, if most of the wind turbines in your project have a hub height of, say, 75 m a.g.l., it is recommended to change one of the standard heights to this value. Doing this, you will minimise any uncertainty in the vertical interpolations.
A standard roughness between 0 m and 0.03 m is recommended if large parts of the terrain have a roughness length of, say, 0.003 m.
Ruggedness index calculation
These parameters determine how the RIX value is calculated: the standard radius corresponds to the value used by Bowen and Mortensen (1996) and Mortensen and Petersen (1997), the number of sub-sectors corresponds to the standard number of sub-sectors in the flow model calculations, and the threshold slope was taken from Woods (1995).
# Description Default Range
1 Analysis radius for RIX site evaluation [m] 3500 100-10000
2 Number of sub-sectors 6 4-36
3 Threshold slope 0.3 0.05-1
It is perfectly safe to change these parameters – e.g. as part of the analysis of a particular project.
Turbine wake modelling
# Description Default Range
1 Speed resolution [m/s] 1 0.01-1
2 Number of sub-sectors 5 1-30
Wind modelling parameters
Parameter #13 (formerly #2)
Width of the coastal zone. During onshore winds this is the zone where the transition in thermal stability from over-sea to over-land conditions takes place. Default value is 10,000 m.
95

Parameter #14 (formerly #3)
The height above ground where differences between stable and unstable profiles are smallest, usually identified as the height where the daily variation of wind speed changes from a maximum during daytime to night-time maxima (for z >= P14). Default is 100 m. This parameter is not used if P23 > 0 (default).
Parameter #15 (formerly #4)
The rms-value of stability-induced relative amplitude of wind speed near the ground, usually close to the rms-value of the daily course of the wind speed near ground (at 10 m say). Default value is 0.12. This parameter is not used if P23 > 0 (default).
Parameter #16 (formerly #5)
The relative increase of the wind speed at z = P14 due to stability effects – relative to a logarithmic profile. Default is 0.11. This parameter is not used if P23 > 0 (default).
Parameter #17 (formerly #6)
Height of inversion in BZ flow model. Default is 1000 m. See note 1.
Parameter #18 (formerly #7)
Softness of inversion in BZ model. Can take values between 0 and 1. Default is 1.0. See note 1.
Parameter #19 (formerly #31)
Decay length for roughness area size. Default is 10,000 m.
Parameter #20 (formerly #34)
True up-wind direction (BZ-model): 1. No: 0. Default is 0 (turned off).
Parameter #21 (formerly #42)
Azimuthal resolution in BZ flow-model. May be set to 1, 2, 3, 4, 5, 6, 9, 10, 12 or 15 degrees. Default is 5 degrees.
Parameter #22 (formerly #51)
Depth of daily variation over water. Default is 50 m. This parameter is not used if P23 > 0 (default).
Parameter #23 (formerly #54)
Factor in height of minimum stability induced variance. Default is 2.0E-3. See note 2.
Parameter #24 (formerly #56)
Rms heat flux over land. Default is 100 [Wm-2]. See note 2.
Parameter #25 (formerly #57)
Rms heat flux over water. Default is 30 [Wm-2]. See note 2.
Parameter #26 (formerly #58)
Offset heat flux over land. Default is -40 [Wm-2]. See note 2.
Parameter #27 (formerly #59)
Offset heat flux over water. Default is 15 [Wm-2]. See note 2.
Parameter #28 (formerly #65)
Number of sub-sectors per sector in roughness map analysis. Default is 6.
Parameter #29 (formerly #67)
Maximum number of roughness changes per sector. Maximum is 10, default is 7.
96

Parameter #30 (formerly #75)
Maximum interpolation radius for the complex terrain model, in metres. Default value is 20,000 meters. The fraction of the flow model radius added to the radius when modelling is 0.5.
Note 1
The BZ model in WAsP is based on neutral stratification. The purpose of including an inversion height (parameter #17) and a strength parameter (#18) is to enable an (admittedly extremely simple) modelling of the climatological effect of the stably stratified atmosphere above the boundary layer. Horizontal scales larger than the inversion height are "squeezed"' to make the calculated velocity perturbations more horizontal and attenuate vertical motion. The softness parameter (#18) governs the strength of this effect from maximum squeezing ( = 0) to minimum ( = 1) where the inversion has no effect at all.
Note 2
The background for these parameters is explained in more detail in Chapter 8 of the European Wind Atlas (Troen and Petersen, 1989).
WAsP file formats
WAsP uses several different types of disk files that you should be aware of, and, in some cases, even familiar with. These files are used to store information required by WAsP during execution. Some of the files are generated by storing the information entered during a session, while others must be prepared beforehand. e.g. using the WAsP map or turbine editors.
Each member of the hierarchy has one or more associated file(s); to avoid confusion and enhance systematics WAsP assumes default file name extensions for each of these files.
Hierarchy member Primary Secondary Other
WAsP workspace wwh — wwk
WAsP project wph — wpr
Meteorological station wsg txt wms
Observed wind climate owc tab —
Regional wind climate rwc lib —
Terrain map map — bna
Roughness rose wrr rrd rds
Obstacle group wog obs —
Wind turbine site wsg txt wts
Wind turbine generator wtg pow trb
Wind farm wwf rsf txt
Resource grid wwr wrg rsf, grd
97

With these default file name extensions, the files will be recognised by e.g. Windows Explorer as files belonging to the WAsP software. However, you may also specify the name completely and thereby override the default choice. Short descriptions of these files and their formats are given in the following.
All WAsP files are ASCII text files so they can in principle be edited, viewed, changed, printed and saved using any ASCII text editor, e.g. Notepad or WordPad. XML files can also be viewed by Internet Explorer and further edited with an XML editor.
Workspace and project files
The workspace files consists of:
1. WAsP workspace (*.wwh). 2. WAsP project (*.wph).
Export
Import
WAsP workspace file (*.wwh)
A WAsP workspace is no longer stored as an ASCII file containing a list of other files which are stored elsewhere on the machine. Instead, the entire Workspace is stored in a single ZIP archive. The files are smaller, self-contained, and guaranteed to be complete. A copy is a copy, so backing up is easy.
When a file is imported to WAsP to add a member to the hierarchy (for example a map or wind atlas), the data are copied in to the workspace, and the original data file is thereafter independent. WAsP remembers where the file came from and every time a workspace is opened, the previously imported files are checked. If they're still where they originally were, and if their data have been updated since they were imported, then you get a warning and an opportunity to re-import them.
The workspace zip file contains simply zipped data files for large discrete lumps or data (map files and resource grid results) as well as an XML file called the inventory. The inventory includes most of the data from the workspace, saved in XML format.
Here's a version 8 WAsP hierarchy file (it can be used to save any part of a hierarchy, such as a project). You can just open them in WinZip to see what's inside.
The tmp file there is just the map. You can extract it to disk and it's just the same as a standard WAsP map file. The inventory XML file can also be extracted and viewed in Internet Explorer, for example. Here's a screen capture showing the Waspdale workspace inventory. For readers unfamiliar with reading XML in IE, note that the little plus and minus signs indicate an expandable/collapsible tree. There's a lot of data there buried in the depths of the file.
So, that's how we've done it. It's the same approach as we used in WAsP Engineering, and it's worked well.
WAsP project file (*.wph)
Observed wind climate files
The observed wind climate data can be provided in either of the two following formats:
1. WAsP observed wind climate (*.owc). This is the format used by the present version of WAsP. 2. WAsP observed wind climate (*.tab). This is the format used by previous versions of WAsP.
98

The *.owc format is based on the Extensible Mark-up Language (XML) for a general and flexible file structure. The *.tab format is a simple ASCII text format.
Observed wind climate file (*.owc)
This file format relies on the Extensible Mark-up Language (XML) for a general and flexible file structure. Data are stored in an ASCII (text) file with the default file name extension 'owc'. The owc-file may be generated by saving the data of an observed wind climate. The general structure and contents of an observed wind climate data file is illustrated below, by showing one such file opened in the XML Notepad.
Anemometer information
Wind distributions
Observed wind climate file (*.tab)
The observed wind climate file contains the frequencies of occurrence of the wind in a number of sectors (the wind rose) and wind speed bins. It further contains the height of observation above ground level and the geographical coordinates (latitude and longitude) of the wind mast.
Data are stored in an ASCII (text) file with the default file name extension 'tab'. The tab-file can be generated by the Observed Wind Climate Wizard or may be prepared from a climatological table using a text editor.
The general format of the file is shown below (some variants are described further down). Numbers in the same line of the file must be separated by blank space(s) or a comma.
Line Contents
1 Text string identifying the observed wind climate/anemometer
2 Latitude [°], Longitude [°] and height a.g.l. of anemometer [m]
3 Number of sectors, speed factor au and direction offset bd [º]
wind speed bin limits [ms-1] = au · {column 1}
wind rose rotated by bd
4 Sector-wise frequencies of occurrence [%]
5 Upper limit for speed class 1, sector-wise frequencies [‰] in class 1
6 Upper limit for speed class 2, sector-wise frequencies [‰] in class 2
7–n Same as line 5 and 6, but for speed class 3–n
The speed distributions may be described by a maximum of 50 wind speed bins and 36 sectors. The wind speed bins need not have the same width and the bin limits need not be integer values. For the rose, the sectors are considered of equal angular width. The frequencies of occurrence of wind speed are given in per mille [‰], i.e. they will add up to 1000 for each sector. You may also give the frequency as an absolute number, e.g. the number of hours of observation.
99

Special considerations
The location/position of the observed wind climate (anemometer) must be given in geographical coordinates, i.e. as latitude and longitude in decimal degrees. Conventionally, latitude N and longitude E are considered positive; latitude S and longitude W negative. Latitude can thus take values between -90º and +90º and longitude values between -180º and +180º.
Example of default format *.tab file
The following window shows part of an observed wind climate file, corresponding to the description given above.
File formats variants
Four variants of the tab-file format are supported. All variants share the same four first lines, but differ from line 5 and onwards.
In the first variant, the sector-wise histograms have been replaced by sector-wise Weibull parameters:
In the second variant, the sector-wise histograms have been replaced by cumulated wind speed distributions:
In the third variant, the sector-wise histograms have been replaced by cumulated wind speed distributions:
In the fourth variant, the sector-wise histogram values are given as absolute numbers (e.g. hours of observation) rather than per mille [‰]. In this variant, the wind rose frequencies in line 4 are replaced by some non-numeric input, e.g. 'Absolute frequencies' or '*':
Regional wind climate files
The regional wind climate data can be provided in either of the two following formats:
1. WAsP regional wind climate (*.rwc). This is the format used by the present version of WAsP. 2. WAsP wind atlas data (*.lib). This is the format used by previous versions of WAsP.
The *.rwc format is based on the Extensible Mark-up Language (XML) for a general and flexible file structure. The *.lib format is a simple ASCII text format.
Regional wind climate file (*.rwc)
This file format relies on the Extensible Mark-up Language (XML) for a general and flexible file structure. Data are stored in an ASCII (text) file with the default file name extension 'rwc'. The rwc-file may be generated by saving the results of a wind atlas calculation. The general structure and contents of a regional wind climate data file is illustrated below, by showing one such file opened in the XML Notepad.
Basic information
Wind rose and Weibull distributions
Wind atlas file (*.lib)
The wind atlas file contains the sector-wise frequency of occurrence of the wind (the wind rose) as well as the wind speed frequency distributions in the same sectors (as Weibull A- and k-parameters). The wind climates are specified for a number of reference roughnesses (roughness classes) and heights above ground level.
100

Data are stored in an ASCII (text) file with the default file name extension 'lib'. The lib-file is created by WAsP from an observed wind climate, transforming the local (site-specific) wind climate into regional (site-independent) descriptions of the wind climate.
The general format of the file is shown below. Numbers in the same line of the file must be separated by blank space(s) or a comma.
Line Contents
1 Text string identifying the wind atlas file
2 Number of roughness classes, heights and sectors in data set
Default values are: 4, 5 and 12
3 Reference roughness lengths [m]
Default values are: 0.0, 0.03, 0.10 and 0.40 m
4 Reference heights above ground level [m]
Default values are: 10, 25, 50, 100 and 200 m a.g.l.
5 Frequencies of occurrence for reference roughness #1 (0 m)
6 Weibull A-parameters for reference height #1 (10 m) in [ms-1]
7 Weibull k-parameters for reference height #1 (10 m)
8-9 Weibull A- and k-parameters for reference height #2 (25 m)
10-11 Weibull A- and k-parameters for reference height #3 (50 m)
12-13 Weibull A- and k-parameters for reference height #4 (100 m)
14-15 Weibull A- and k-parameters for reference height #5 (200 m)
16-26 As lines 5-15, but for reference roughness #2 (0.03 m)
27-37 As lines 5-15, but for reference roughness #3 (0.10 m)
38-48 As lines 5-15, but for reference roughness #4 (0.40 m)
The wind speed and direction distributions may be given for a maximum of 5 reference roughnesses (roughness classes), 5 heights above ground level and 36 sectors.
Example
The following window shows part of a wind atlas file, opened in the Notepad text editor. Only the first seven sectors are shown.
101

Terrain map files
In general, terrain map files contain digital height contour lines and/or roughness change lines. Three types of lines are recognised by WAsP:
1. Height contours, characterised by their elevation above sea level [m a.s.l.] 2. Roughness change lines, characterised by the roughness lengths on either side of the line. The
two roughness lengths are given in [m]. 3. Combined height contours/roughness change lines. A coast line, for example, is characterised
by its elevation (usually 0 m a.s.l.) and also marks the roughness change between water and land.
The map file must be provided in the WAsP terrain map file format (*.map). This is the format used by all previous versions of WAsP and the format you obtain if you use WAsP 4 or the WAsP Map Editor for digitising the information of paper map sheets. Both the ASCII text format and the binary version can be imported.
WAsP terrain map file (*.map)
Data are stored in an ASCII (text) file with the default file name extension 'map' (an earlier binary format WAsP map-file can be read too, but can only be exported as an ASCII file). The map-file can be established by digitisation of lines from a map sheet or may be prepared by reformatting existing digital map information.
The general format of the file is shown below. Numbers in the same line of the file must be separated by blank space(s) or a comma.
Line Contents
1 Text string identifying the terrain map: + ...
2 Fixed point #1 in user and metric [m] coordinates:
X1(user) Y1(user) X1(metric) Y1(metric)
3 Fixed point #2 in user and metric [m] coordinates:
X2(user) Y2(user) X2(metric) Y2(metric)
4 Scaling factor and offset for height scale (Z):
Zmetric = {scaling factor}(Zuser + {offset})
5a Height contour: elevation (Z) and number of points (n) in line:
Z n
5b Roughness change line: roughness lengths to the left (z0l) and right (z0r) side of the line, respectively, and number of points:
z0lz0rn
5c Roughness and contour line: roughness lengths to the left and right of the line, respectively, elevation and number of points:
102

z0lz0r Z n
6– Cartesian coordinates (X, Y) of line described in 5a, 5b or 5c:
X1Y1 [... Xn Yn]
Xn+1Yn+1
... where [] embrace optional numbers and n is > 0
The pattern given in line 5 (a, b or c) and 6 is repeated as many times as there are height contours/roughness change lines in the file. Each line in the map must be described by a minimum of two points.
Coordinates and transformation
The '+'-sign in column one of the first line of the file indicates that coordinates in the file are Cartesian. Earlier versions of WAsP (4.X and 5.X) can also read maps given in polar coordinates.
Line 2 and 3 specify a simple coordinate transformation from user coordinates (the numbers given in the file, from line 6 and onwards) to metric coordinates. If the user coordinates given in the file are metric and absolute (like the UTM system provided on many maps), line 2-3 may be replaced by a single line containing non-numeric input.
Example
The following window shows part of a map file, opened in the Notepad text editor. In this case there is no transformation of coordinates (line 2-3) or the elevation values (line 4): the coordinates and elevations are given in [m].
Site locations files
The site locations files consists of:
1. WAsP site locations (*.wsg). 2. Site locations (*.txt).
The *.wsg format is based on the Extensible Mark-up Language (XML) for a general and flexible file structure. The *.txt format is a simple ASCII text format.
WAsP site locations (*.wsg)
Type topic text here.
Met. station
Turbine site
Wind farm
Site locations (*.txt)
Data are stored in an ASCII (text) file with the default file name extension 'txt'. The txt-file may be generated using a text editor, spreadsheet, or other software. The file simply specifies the wind farm layout by the x- and y-coordinates of the wind turbine sites and contains no information on the wind climate or power production. The general format of the file is shown below.
103

Line Contents
1 Label, x- and y-coordinates, and height for site #1
2 Label, x- and y-coordinates, and height for site #2
... ...
n Label, x- and y-coordinates, and height for site #n
Special considerations
This file contains only the coordinates of the turbines and not any results. If the layout is imported via a *.txt-file, the wind farm should subsequently be saved as a *.wwf file.
Example
The window below shows part of a free-format coordinate pairs file, opened in the Notepad text editor. The coordinates are separated by a single tab-character.
Roughness rose files
The roughness rose data can be provided in either of the two following formats:
1. WAsP roughness rose (*.wrr). This is the format used by the present version of WAsP. 2. WAsP roughness description (*.rrd). This is the format used by previous versions of WAsP.
Both file types can be imported to and exported from a WAsP a workspace. The *.wrr format is based on the Extensible Mark-up Language (XML) for a general and flexible file structure. The *.rrd format is a simple ASCII text format. In addition, the following file type is also available for import:
3. WAsP site description (*.rds). This is the format used by the DOS versions (4 & 5) of WAsP.
Roughness rose file (*.wrr)
The roughness rose file contains the sector-wise specifications of the roughness lengths and roughness changes. The file format relies on the Extensible Mark-up Language (XML) for a general and flexible file structure. Data are stored in an ASCII (text) file with the default file name extension 'wrr'.
The roughness rose file may be generated by saving the data calculated by WAsP from the roughness map. The general structure and contents of a roughness rose data file is illustrated below, by showing one such file opened in the XML Notepad.
Roughness description file (*.rrd)
The roughness description file contains the roughness rose for a site, i.e. sector-wise specifications of the roughness lengths and roughness changes.
Data are stored in an ASCII (text) file with the default file name extension 'rrd'. The rrd-file can be obtained from the roughness description given in a WAsP map or from an existing DOS-WAsP roughness description file (*.rds).
The general format of the file is shown below. Numbers in the same line of the file must be separated by blank space(s) or a comma.
Line Contents
104

1 Version indication text, e.g. 'WASP 6.0 RRD'
2 Text string identifying the roughness rose description
3 Number of sectors in roughness rose description
4 Numbers of roughness changes in each sector
5 Roughness lengths next to the site [m] in sectors 1-n
6 Distances [m] to first roughness change in sectors 1-n
7 Roughness lengths beyond first roughness change
even ... more roughness change distances [m]
odd ... more roughness lengths [m]
Distances and roughness lengths written in a similar way as in lines 6-7 are repeated as many times as the number of roughness changes specified in line 4. With no roughness changes in any sector, line 5 would be the last line of the file. A maximum of 10 roughness changes in each sector is allowed.
The development of the RRD-file is described in more detail here.
Special considerations
The roughness rose can be displayed and edited from within WAsP. Changes to the roughnesses and roughness change distances can also be entered directly in the file using a text editor.
Example
The following window shows part of a roughness description file, opened in the Notepad text editor.
Obstacle group files
The obstacle group data can be provided in either of the two following formats:
1. WAsP obstacle group (*.wog). This is the format used by the present version of WAsP. 2. WAsP obstacle list (*.obs). This is the format used by previous versions of WAsP.
Both file types can be imported to and exported from a WAsP a workspace.
Obstacle group file (*.wog)
The obstacle group file contains the position, size and porosity of any sheltering obstacles close to the site. The file format relies on the Extensible Mark-up Language (XML) for a general and flexible file structure. Data are stored in an ASCII (text) file with the default file name extension 'wog'.
The obstacle group file may be generated by saving the data entered into the grid of the obstacle window. The general structure and contents of an obstacle group data file is illustrated below, by showing one such file opened in the XML Notepad.
Obstacle list file (*.obs)
The obstacle list file contains the position, size and porosity of any sheltering obstacles close to the site.
105

Data are stored in an ASCII (text) file with the default file name extension 'obs'. The obs-file can be established by entering the information in a WAsP session and subsequently storing the file – or it can be prepared using a text editor.
The general format of the file is shown below. Numbers in the same line of the file must be separated by blank space(s) or a comma.
Line Contents
1 Text string identifying the obstacle list
2 A1 [º] R1 [m] A2 [º] R2 [m] h [m] D [m] P [0-1]
Characteristics of obstacle #1: Angle (A1) and distance (R1) to first corner of obstacle, angle (A2) and distance (R2) to second corner, height (h), depth (D) and porosity (P) of obstacle.
3 Characteristics of obstacle #2, format like line 2
n Characteristics of obstacle #(n-1), n < 52
The pattern given in line 2 is repeated as many times as there are obstacles in the file. The obstacle list may contain a maximum of 50 obstacle specifications.
Coordinates
The position of an obstacle is specified in a local, polar coordinate system. Angles (bearings measured with a compass) are given clockwise from north, distance is the length of the radial from the site to the corner of the obstacle (measured with a measuring tape or a range finder). Obstacles are thus specified relative to the specific site and are not linked directly to the terrain map.
Example
The following window shows an obstacle list file, opened with the Notepad text editor. Eight obstacles are specified in the file airport.obs.
Wind turbine generator files
Wind turbine data files contain those characteristics of a wind turbine that are used to calculate the power production and, possibly, the park (wake) effects in a wind farm:
The wind turbine hub height [m] and rotor diameter [m] The power curve [ms-1 and kW] The thrust coefficient curve [ms-1 and dimensionless]
The wind turbine data must be provided in either of the two following formats:
1. WAsP power curve file (*.pow). This is the format used by all previous versions of WAsP. 2. WAsP wind turbine generator file (*.wtg). This is a new and more flexible wind turbine data file
format which will be introduced gradually.
The *.wtg format is based on the Extensible Mark-up Language (XML) for a general and flexible file structure. The *.pow format is a simple ASCII text format. Power curve and wind turbine generator files can be read, edited and saved using the WAsP Turbine Editor.
Wind turbine generator file (*.wtg)
A new file format for wind turbine data has been implemented in WAsP 8. This format relies on the Extensible Mark-up Language (XML) for a more general and flexible file structure. Wind turbine generator files can be read, edited and saved using the WAsP Turbine Editor.
106

On way of seeing the structure and contents of a wtg-file is to open it in an XML Notepad. The file contains some general information about the specific wind turbine generator (header information) and a table with the power and thrust data (data table).
Header information
The header contains the following information about the wind turbine and its operating characteristics:
Data table
The data table contains values of power output [W] and thrust coefficient for a number of wind speeds:
Power curve file (*.pow)
The power curve file contains the wind turbine power output and, optionally, the thrust coefficient as a function of hub-height wind speed. In WAsP 8, a valid power curve file must contain thrust data as well. Power curve files can be read, edited and saved using the WAsP Turbine Editor.
Data are stored in an ASCII (text) file with the default file name extension 'pow'. The power curve file can be prepared using a text editor or the WAsP Turbine Editor. The WAsP package contains a number of power curves obtained from the Danish manufacturers.
The general format of the file is shown below. Numbers in the same line of the file must be separated by blank space(s) or a comma.
Line Contents
1 Text string identifying the wind turbine power curve
2 Wind turbine hub height [m] and rotor diameter [m]
3 Conversion factors for wind speed fu and power fp:
wind speed [ms-1] = fu · {column 1}
power output [W] = fp · {column 2}
4– wind speed, power output, thrust coefficient
The power curve may be described by a maximum of 100 points and power production is calculated for the entire interval of wind speeds given in the file.
Special considerations
The two numbers given in line 3 are simply the conversion factors from the units of wind speed and power output used in the file to [ms-1] and [W], respectively. Thus, if power output is given in [kW], the factor for power should be 1000.
The factor for power output can in some cases be used to estimate power production at an air density different from the standard value (1.225 kgm-3 at 1013.25 hPa and 288 K) by multiplying this factor with the ratio of the two air densities. If the average air temperature is 20°C and the site elevation is 400 m above sea level (and power output is given in kW at standard conditions) the factor could be changed to 938.8. In general, however, it is advisable to obtain a site-specific power curve from the wind turbine manufacturer.
107

Example
The following window shows the power curve file for a Vestas V47 660-kW wind turbine, opened in the Notepad text editor.
Wind farm files
Wind farm data files contain the coordinates, height above ground level, estimated overall wind climate and estimated power density or power production for each of a number of sites in a wind farm. They further contain the wind rose and sector-wise wind speed distributions for each site. One format also contains information on the status of the wind farm calculations and the settings and constants chosen by the user for the wake modelling.
The wind farm data can be provided in either of the two following formats:
1. WAsP wind farm file (*.wwf). This is the format used by the present version of WAsP. 2. WAsP resource data (*.rsf). This is the format used by previous versions of WAsP.
The *.wwf format is based on the Extensible Mark-up Language (XML) for a general and flexible file structure. The *.rsf format is a simple ASCII text format.
Export of wind farm data
The present version of WAsP will use the wind farm file format as the default file format, but it is possible to export a resource data file as well.
Importing the wind farm layout from other programs
If the layout of the wind farm is already given as site locations (x, y) in a document or spreadsheet, you can import the positions as a WAsP site locations file, as a free-format site locations file or via the Windows clipboard. However, once the wind farm results have been calculated, they must be stored in one of the two formats described above.
Wind farm file (*.wwf)
This file format relies on the Extensible Mark-up Language (XML) for a general and flexible file structure. Data are stored in an ASCII (text) file with the default file name extension 'wwf' (for WAsP wind farm). The wwf-file may be generated by saving the results of a wind farm calculation. The general structure and contents of a wind farm data file is illustrated below, by showing one such file opened in the XML Notepad.
Calculation status
The wwf-file contains information on the status of the wind farm calculations and the settings and constants chosen by the user for the wake modelling. Both the structure and the actual values are shown in the example below.
Turbine site results
Each site is documented by a site summary as well as the predicted wind climate and estimated power production for the site. Wind climate estimates are further given for each of a number of sectors.
Resource data file (*.rsf)
Data are stored in an ASCII (text) file with the default file name extension 'rsf'. The rsf-file may be generated by saving the results of a wind farm calculation. The wind farm layout (the labels and X- and Y-coordinates) can be entered in a new wind farm view, imported as an existing rsf-file or may be prepared with a text editor. The general format of the file is shown below.
Line Contents
1 Results for site #1
108

2 Results for site #2
...
n Results for site #n
The format of each line in the file or record is shown below. Note, that the format is fixed only in the sense that each value will occur within the fields specified; however, the format of the number is not fixed. In addition, there will always be a blank character between the numbers in the file (though this is strictly not required by the format specification).
Column Width Contents
1-10 10 Text string (10 characters) identifying the site/WT
11-20 10 X-coordinate (easting) of the site [m]
21-30 10 Y-coordinate (northing) of the site [m]
31-38 8 Z-coordinate (elevation) of the site [m]
39-43 5 Height above ground level [m a.g.l.]
44-48 5 Weibull A-parameter for the total distribution [ms-1]
49-54 6 Weibull k-parameter for the total distribution
55-69 15 Power density [Wm-2] or power production [Why-1]
70-72 3 Number of sectors
73-76 4 Frequency of occurrence for sector #1 [%·10]
77-80 4 Weibull A-parameter for sector #1 [ms-1·10]
81-85 5 Weibull k-parameter for sector #1 [·100]
86-98 13 As columns 73-85, but for sector #2
... ... ...
216-228 13 As columns 73-85, but for sector #12
109

Special considerations
The *.rsf file has been in existence since the very first versions of WAsP and the format is somewhat limited. For large coordinate values, e.g. larger than 9,999,999.9 m, the coordinates will therefore be rounded off to the nearest integer.
Example
The window below shows part of a random resource file, opened in the WordPad text editor. Only the first 12 columns of site ID's and numbers in each line are shown.
Resource grid files
Resource grid data can be provided in either of the two following formats:
1. WAsP resource grid (*.wrg). This is the format used by the present version of WAsP. 2. WAsP resource data (*.rsf). This is the format used by previous versions of WAsP.
The present version of WAsP will use the resource grid file format as the default file format. This is also the format used for import by GH WindFarmer. Both the *.wrg and the *.rsf formats are simple ASCII text formats. In addition, the following file type is also available for export:
3. Surfer grid file (*.grd). This is the format used by Golden Software's Surfer program.
Resource grid (*.wwr)
This file format relies on the Extensible Mark-up Language (XML) for a general and flexible file structure. Data are stored in an ASCII (text) file with the default file name extension 'wwr' (for WAsP wind resource). The wwr-file may be generated by saving the results of a resource grid calculation. The general structure and contents of a resource grid data file is illustrated below, by showing one such file opened in the XML Notepad.
Grid configuration
WAsP resource grids are rectangular and aligned with the map coordinate system's x- and y-axes. The wwr-file contains information on the resource grid structure: the coordinates of the lower-left grid point, the number of columns and rows and the grid resolution. Both the structure and the actual values are shown in the example below.
Grid point omni-directional results
Each site is documented by a site description as well as the predicted wind climate, estimated power production and terrain complexity for the site.
The site description contains the x-, y- and z-coordinates of the site and the height above ground level where the results were obtained.
The omni-directional results comprise: Weibull parameters (A and k), mean wind speed (U), mean power density (PD), annual energy production (AEP) and ruggedness index (RIX):
Grid point sector-wise results
Wind climate estimates are further given for each of a number of sectors, where these are characterised by their index, centre angle (azimuth) and width:
Resource grid file (*.wrg)
The resource grid file contains the coordinates, height above ground level, the estimated overall wind climate and estimated power density or power production for each of a number of sites in a resource grid; which is simply a regular grid of sites. It further contains the wind rose and sector-wise wind speed distributions for each node point in the grid.
110

Data are stored in an ASCII (text) file with the default file name extension 'wrg'. The wrg-file is generated by saving the results of a resource grid calculation.
The general format of the wrg-file is shown below.
Line Contents
1 Nx Ny XminYmin {cell size}
Nxis the number of grid points in the X-direction
Nyis the number of grid points in the Y-direction
Xmin is the X-coordinate of the lower left corner (node) of the grid [m]
Ymin is the Y-coordinate of the lower left corner (node) of the grid [m]
{cell size} is the regular resource grid cell size [m]
2 Results for site #1
3 Results for site #2
...
n+1 Results for site #n
The format of each line in the file or record is shown below. Note, that the format is fixed only in the sense that each value will occur within the fields specified; however, the format of the number is not fixed. In addition, there will always be a blank character between the numbers in the file (though this is strictly not required by the format specification).
Column Width Contents
01-10 10 Text string (10 characters) identifying the site/grid point
11-20 10 X-coordinate (easting) of the site [m]
21-30 10 Y-coordinate (northing) of the site [m]
31-38 8 Z-coordinate (elevation) of the site [m]
39-43 5 Height above ground level [m a.g.l.]
44-48 5 Weibull A-parameter for the total distribution [ms-1]
111

49-54 6 Weibull k-parameter for the total distribution
55-69 15 Power density [Wm-2] or power production [Why-1]
70-72 3 Number of sectors
73-76 4 Frequency of occurrence for sector #1 [%·10]
77-80 4 Weibull A-parameter for sector #1 [ms-1·10]
81-85 5 Weibull k-parameter for sector #1 [·100]
86-98 13 As columns 73-85, but for sector #2
... ... ...
216-228 13 As columns 73-85, but for sector #12
Special considerations
The *.wrg/*.rsf file has been in existence since the very first versions of WAsP and the format is somewhat limited. For large coordinate values, e.g. larger than 9,999,999.9 m, the coordinates will therefore be rounded off to the nearest integer.
Example
The following window shows part of a resource grid file, opened in the WordPad text editor. Only the first 12 columns of data in each line are shown.
Resource data file (*.rsf)
Data are stored in an ASCII (text) file with the default file name extension 'rsf'. The rsf-file may be generated by saving the results of a resource grid calculation. The general format of the file is shown below.
Line Contents
0 Nx Ny Xmin Ymin {cell size}
1 Results for site #1
2 Results for site #2
...
n Results for site #n
The format of each line in the file or record is shown below. Note, that the format is fixed only in the sense that each value will occur within the fields specified; however, the format of the number is not
112

fixed. In addition, there will always be a blank character between the numbers in the file (though this is strictly not required by the format specification).
Column Width Contents
1-10 10 Text string (10 characters) identifying the site/WT
11-20 10 X-coordinate (easting) of the site [m]
21-30 10 Y-coordinate (northing) of the site [m]
31-38 8 Z-coordinate (elevation) of the site [m]
39-43 5 Height above ground level [m a.g.l.]
44-48 5 Weibull A-parameter for the total distribution [ms-1]
49-54 6 Weibull k-parameter for the total distribution
55-69 15 Power density [Wm-2] or power production [Why-1]
70-72 3 Number of sectors
73-76 4 Frequency of occurrence for sector #1 [%·10]
77-80 4 Weibull A-parameter for sector #1 [ms-1·10]
81-85 5 Weibull k-parameter for sector #1 [·100]
86-98 13 As columns 73-85, but for sector #2
... ... ...
216-228 13 As columns 73-85, but for sector #12
Special considerations
The *.rsf file has been in existence since the very first versions of WAsP and the format is somewhat limited. For large coordinate values, e.g. larger than 9,999,999.9 m, the coordinates will therefore be rounded off to the nearest integer.
Example
The window below shows part of a random resource file, opened in the Notepad text editor. Only the first 12 columns of site ID's and numbers in each line are shown.
113

Atlas terrain map file (*.bna)
The Atlas terrain map is an ASCII (text) file with the default file name extension 'bna'. The map information is stored as points, polygons and polylines, and the map coordinates must be in metres. A bna-file can be established by digitisation from a map sheet or may be prepared by reformatting digital map information. The bna-format is one of the export formats recognised by Golden Software's Didger program, a digitising program designed to run under Windows 95, 98, Me, NT4, 2000 or XP.
The general format of the file is shown below. Numbers in the same line of the file must be separated by blank space(s) or a comma.
Line Contents
1 "Primary ID","Secondary ID",{type/length}
2 X1,Y1
3 X2,Y2
...
n+1 Xn,Yn
n+2 "Primary ID","Secondary ID",{type/length}
n+3 X1,Y1
n+4 X2,Y2
...
n+m+2 Xm,Ym
... ...
The pattern given in line 1 to n+1 is thus repeated as many times as there are height contours and/or roughness change lines in the file. For WAsP to make use of the bna-file, it is important to adhere to the following conventions regarding the Primary and Secondary ID's:
The Primary ID must contain the elevation of the line, e.g. "125.0". If the line has no elevation, an empty string "" must be present.
The Secondary ID must contain the roughnesses of the line, e.g. "0.0 0.03", where the first value corresponds to the left-hand roughness length and the second value to the right-hand roughness length. The roughness length values must be separated by a comma. If the line is not a roughness change line, an empty string "" must be present.
The type/length must be a signed integer. The absolute value of this indicates the number of coordinate pairs (points) to follow, the sign indicates the type of line: an area/polygon (positive integer), a curve/polyline (negative integer) or a point (the value 1).
Following the {type/length} are the actual (X, Y)-coordinates that specify the object. These can be integers or real numbers and are stored one pair per line, separated by a comma.
114

Coordinates
The coordinates in the bna-file must be in metres and must be specified relative to a Cartesian coordinate system. The elevation and roughness length values must also be in metres.
Sample header lines
• Single elevation point (spot height), 47 m a.s.l.:
"47","",1
• Height contour only, 125-m above sea level, containing 245 coordinate pairs in a polygon:
"125.0","",245
• Roughness change line only, left-hand roughness length 0 m (water) and right-hand roughness length 0.03 m, containing 709 coordinate pairs in a polyline:
"","0.0 0.03",-709
• Combined height contour and roughness change line (coastline), containing 134 coordinate pairs in a polyline:
"0","0.1 0",-134
As an example, this line is specified in Didger's Create Polylines dialog box in the following way:
The number of points (134) and the type (- for polyline) are automatically added by Didger. The dialog boxes for creating points and polygons are identical to the one shown above.
Golden Software blanking file (*.bln)
The Golden Software (GS) Blanking file is an ASCII format file used to store geographic information including areas (polygons), curves (polylines), and points. Even though the primary use of GS Blanking files is to indicate regions to be "blanked-out", they can also be used for simple boundaries and illustration purposes. The map coordinates must be in metres.
A bln-file can be established by digitisation from a map sheet or may be prepared by reformatting existing digital map information. The bln-format is one of the export formats recognised by Golden Software's Didger program, a digitising program designed to run under Windows 95, 98, Me, NT4, 2000 or XP.
The general format of the file is shown below. Numbers in the same line of the file must be separated by blank space(s) or a comma.
Line Contents
1 {length}, {flag} "Pname 1"
2 X1,Y1
3 X2,Y2
...
n+1 Xn,Yn
n+2 {length}, {flag} "Pname 2"
n+3 X1,Y1
115

n+4 X2,Y2
...
n+m+2 Xm,Ym
... ...
The pattern given in line 1 to n+1 is thus repeated as many times as there are blanking or boundary lines in the file.
The {length} value is an integer which indicates the number of X, Y coordinate pairs that follow.
The {flag} value is 1 if the region inside areas is to be blanked and 0 if the region outside areas is to be blanked.
Pname is optional and is the name of a primary ID to be associated with the object. The primary ID may be used to link the object to external data.
Following lines contain the actual X, Y coordinate pairs that make up the object. These can be integers or real numbers, and are stored 1 pair per line.
The type of object is determined as follows:
If the length field is 1, the object is considered a point. One coordinate pair follows.
If the length field is greater than 1 and the first and last coordinate pairs are equal, the object is considered a simple closed area. Otherwise, the object is considered a curve.
Coordinates
The coordinates in the bln-file must be in metres and must be specified relative to a Cartesian coordinate system.
Surfer grid file (*.grd)
The Surfer grid file contains the values of a specific variable over the resource grid: Weibull A-parameters, Weibull k-parameters, mean wind speed, power density, annual energy production (AEP), elevation or ruggedness index (RIX).
The format of a Surfer *.grd-file is explained in the Surfer User's Guide, a summary is given in the table below.
Line Contents
1 File ID: DSAA for ASCII grid file
2 nx: number of grid points along the x-axis (columns) ny: number of grid points along the y-axis (rows)
3 xmin: minimum x-coordinate of grid xmax: maximum x-coordinate of grid
4 ymin: minimum y-coordinate of grid ymax: maximum y-coordinate of grid
5 zmin: minimum z-value of grid zmax: maximum z-value of grid
116

6-n Grid row 1: z11, z12, z13, … Grid row 2: z21, z22, z23, … Grid row 3: z31, z32, z33, … etc.
The z-values are organized row-wise in the Surfer grid file:
Each row has the same y-coordinate, from ymin (1st row) to ymax (nth row).
The x-coordinates in each row starts with xmin and ends with xmax.
The node z11 thus corresponds to the lower left corner of the grid.
Example
The following window shows part of a Surfer grid file, opened in the Notepad text editor. Only the first 12 rows of data, and only the first 6 values of each row, are shown.
Park wind turbine data file
The Park wind turbine data file contains the wind turbine power output and the thrust coefficient as a function of hub-height wind speed. This format was used with previous versions of WAsP, but is not valid with WAsP 8. This file type can be converted to a valid power curve file using the WAsP Turbine Editor.
Data are stored in an ASCII (text) file with the default file name extension 'trb'. The Park wind turbine data file may be prepared using a text editor. The WAsP package contains a number of power curves in this format, obtained from the Danish manufacturers.
The general format of the file is shown below. Numbers in the same line of the file must be separated by one or more blank characters (spaces).
Line Contents
1 Rotor radius [m] and wind turbine hub height [m]
2 Number of points, n, in power curve data set
3 Wind speed [ms-1] and power output [kW], first point
n+2 Wind speed [ms-1] and power output [kW], nth point
n+3 Number of points, m, in thrust coefficient data set
n+4 Wind speed [ms-1] and thrust coefficient, first point
n+m+3 Wind speed [ms-1] and thrust coefficient, mth point
The power and thrust coefficient curves may be described by a maximum of 100 points each and power production is calculated for the entire interval of wind speeds given in the file.
Special considerations
Note, that the rotor is characterised by its radius, not its diameter. Also, the power output values must be given in kW and the first point must specify a power output of 0 kW, see below. The thrust coefficient should not exceed 1, if it does it will be truncated to 1.
117

Example
The following window shows part of the Park wind turbine data file for a Vestas V47 660-kW wind turbine, opened in the Notepad text editor. Note, that there must be at least one value of 0 kW in the beginning of the power curve.
WAsP 7 workspace
The WAsP 7 workspace file contains information on (pointers to) the hierarchy members associated with a WAsP workspace.
Data are stored in an ASCII (text) file with the default file name extension 'wwk'. This file is created and maintained entirely by the WAsP 7 program and the details of the format are therefore not of interest here.
A WAsP 7 workspace can be imported from the Tools menu:
WAsP 7 Project (*.wpr)
The WAsP project file contains information on (pointers to) the hierarchy members associated with a WAsP project.
Data are stored in an ASCII (text) file with the default file name extension 'wpr'. This file is created and maintained entirely by the WAsP 7 program and the details of the format are therefore not of interest here.
A WAsP 7 project can be imported from the Tools menu:
The meteorological station file
The meteorological station file contains the map coordinates of the wind mast as well as information on (pointers to) the observed wind climate and other hierarchy members associated with the meteorological station.
Data are stored in an ASCII (text) file with the default file name extension 'wms'. This file is created and maintained entirely by the WAsP program and the format is therefore not of interest here.
WAsP 4 roughness description
The site-specific roughness description file contains the roughness rose for a site, i.e. sector-wise specifications of the roughness lengths and roughness changes, as well as user-specified correction factors for wind speed and correction angles for wind direction for each sector. The file format is used with previous versions of WAsP, but has now been implemented in two separate files: the RRD file and the UCF file. WAsP can open and save all of these files; however, the use of the two new formats are strongly recommended.
Data are stored in an ASCII (text) file with the default file name extension 'rds'.
The general format of the file is shown below. Numbers in the same line of the file must be separated by blank space(s) or a comma.
Line Contents
1 Text string identifying the site-specific description
2 Height of WAsP calculations [m]
3 Sector-wise correction factors for wind speed
118

4 Sector-wise correction angles for wind direction [º]
5 Numbers of roughness changes in each sector
6 Roughness lengths next to the site [m] in sectors 1-n
7 Distances [m] to first roughness change in sectors 1-n
8 Roughness lengths beyond first roughness change
odd ... more roughness change distances [m]
even ... more roughness lengths [m]
Distances and roughness lengths written in a similar way as in lines 7-8 are repeated as many times as the number of roughness changes specified in line 5. With no roughness changes in any sector, line 6 would be the last line of the file. A maximum of 10 roughness changes in each sector can be specified.
The development of the new rrd- and ucf-files is described in more detail here.
The user corrections file
The user corrections file contains user-specified correction factors for wind speed and user-specified correction angles for wind direction for each sector. This format was used with previous versions of WAsP, but is not valid with WAsP 8.
Data are stored in an ASCII (text) file with the default file name extension 'ucf'. The corrections can be displayed and edited in the 'User corrections' window. The ucf-file may also be established using a text editor or written directly by other applications.
The general format of the file is shown below. Numbers in the same line of the file must be separated by blank space(s) or a comma.
Line Contents
1 Version indication text, e.g. 'WASP 6.0 UCF'
2 Text string identifying the user-specified corrections
3 Number of sectors
4 Sector-wise correction factors for wind speed
5 Sector-wise correction angles for wind direction [º]
The development of the ucf-file is described in more detail here.
Example
The following window shows part of a user corrections file, opened in the Notepad text editor. Only corrections for the first six sectors are shown.
119

The wind turbine site file
The wind turbine site file contains the map coordinates of the wind turbine site and the height above ground level [m a.g.l.] for which the calculations are carried out. It further contains information on (pointers to) the predicted wind climate and other hierarchy members associated with the turbine site.
Data are stored in an ASCII (text) file with the default file name extension 'wts'. This file is created and maintained entirely by the WAsP program and the format is therefore not of interest here.
The predicted wind climate file
The predicted wind climate file contains the estimated overall wind climate, power density and power production for a wind turbine site. Furthermore, it contains detailed results on the wind climate, power density, power production and modelling corrections for each of the sectors.
Data are stored in an ASCII (text) file with the default file name extension 'wpw'. The wpw-file is generated by saving the results of a wind turbine calculation. The general format of the file is shown below.
Line Contents
1 Version indication text, e.g. 'WASP 6.0 SITE DMP'
2 The sector-independent results for the site
3 Results for sector #1
4 Results for sector #2
...
n Results for sector #m
The format of each line in the file is shown below. Numbers in the same line of the file are/must be separated by blank space(s) or a comma.
Column Contents of line 2
1 A Height above ground level [m a.g.l.]
2 B Weibull A-parameter for total distribution [ms-1]
3 C Weibull k-parameter for total distribution
4 D Total mean wind speed [ms-1]
5 E Total power density [Wm-2]
6 F Total power production [Why-1]
7 G Number of sectors
120

8 H Site elevation [m a.s.l.]
Column Contents of line 3-n
1 A Centre angle of the sector
2 B Frequency of occurrence [%]
3 C Weibull A-parameter for the sector [ms-1]
4 D Weibull k-parameter for the sector
5 E User-specified correction factor for the sector
6 F User-specified correction angle for the sector
7 G Obstacle model correction for wind speed
8 H Obstacle model correction for wind direction
9 I Orographic model correction for wind speed
10 J Orographic model correction for wind direction
11 K Roughness model correction for wind speed
12 L Roughness model correction for wind direction
13 M Number of roughness changes in sector
14 N Meso-scale roughness length of sector
15 O Power density [Wm-2]
16 P Power production [Why-1]
Example
The following window shows part of a predicted wind climate file, opened in the Notepad text editor. Only the first 6 columns of numbers in each line are shown.
121

Introducing the OWC Wizard
When calculating a wind atlas from site data, WAsP does not use the time-series of meteorological data. Instead, WAsP needs a tabular summary of the frequency of occurrence of wind speed versus wind direction. This tabular summary is contained in an observed wind climate file (OWC or *.tab file).
The OWC Wizard is a utility program which produces OWC files from raw wind speed and direction measurements. The time-series of wind speed and direction data are transformed into a table which describes a time-independent summary of the conditions found at the measuring site.
Data adjustments
As well as simply summarising the time-series data, the Wizard also makes it possible to adjust the raw data before compiling the summary. You can specify which of the raw data to omit from the summary, you can apply linear adjustments to the data values and you can specify the discretisation bin widths apparent in the raw data.
Multiple files, different formats
The OWC summary can be generated from one or more raw data files. Each raw data file which is included can have a different format, and can be collected with a different instrument. The site and height of the instruments should be identical, of course.
Using the Wizard
The Wizard has been designed to be a quick but flexible way of producing OWC files from raw data. The process consists of navigating forward through a series of dialog boxes which sequentially collect the information required before producing the OWC file and saving it.
If the raw data are quite straightforward, then it's only necessary to make one or a few selections: the rest of the time the default values can be immediately accepted.
The dialogs contain some instructions, and there is help available for each dialog (pressing the F1-key). The places where some input is required or possible are highlighted in white boxes.
If you tick one or more of the little boxes to the right of the white boxes where you enter the values, the present value(s) will be used as the default value(s) for subsequent OWC Wizard sessions.
The raw meteorological data
The raw meteorological data must be provided as files which contain readings for wind speed and wind direction. The observed wind climate can be produced from one or more raw data files. The data files can contain readings other than speed and direction, but they will of course be ignored when reading the file. If more than one data file is used, then each can have a different format.
The accuracy and reliability of your wind atlas data sets and wind resource assessments strongly depend on the quality of the raw meteorological data! Read more about wind data analysis here.
Legitimate formats
The current version of the Wizard does not read binary files, but providing that your files are not binary, the Wizard can read a variety of different data configurations. The data should adhere to the following rules:
The data must be regularly arranged within the file. There should be no gaps or blank lines in the data arrangement. The data contained within the files must be separated from one another. Data can be separated by spaces or tabs or end of line markers. There can be several header lines at the top of the file.
It is recommended to use 'dummy values' for missing observations, e.g. '99.99' for wind speed and '999' for wind direction.
Example – Importing data from Excel
The picture below shows the standard sample file RawData.dat when viewed in Excel.
If the raw data can be viewed like this in Excel, then the OWC Wizard can read them.
Each row contains a reading. The first column contains the date/time-group of the reading and the second and third columns contain the wind speed and direction respectively.
122

Other data arrangements are possible. The first column is not needed, and other columns could be included containing other data. The file could have a header section too, as shown in the picture below.
The OWC Wizard can read data like these too.
The best format in which to save data from Excel is Formatted text (Space delimited). Alternatively, you could use Text (Tab delimited). The OWC Wizard will be able to understand either.
Starting the OWC Wizard
There are three ways to start the OWC Wizard
1. From the Windows Start menu or Windows Explorer. 2. From the Tools menu of the main WAsP program. 3. By inserting a new observed wind climate file into the workspace hierarchy.
The dialog sequence
The Wizard consists of a series of dialogs which guide you through the process of creating an OWC file from one or more raw data files. The sequence of dialogs is as follows:
1. Welcome to the Wizard 2. Provide details of the site 3. Add a data set. For each data set, the following sequence of dialogs is displayed:
1. Select data file 2. Explain data structure 3. Specify which rows to use 4. Define adjustments to the data 5. Define the speed and direction limits 6. Review the data set
4. Choose the output settings 5. Save the OWC or tab-file 6. Review the mean values of speed and power density and the difference between calculated
and (Weibull) fitted values 7. View and save an html-report summarising the OWC-Wizard session
Providing site details
Before any data can be accepted, the Wizard needs some basic information about the site where the data were collected.
The anemometer height is the height of the anemometer above ground level; it's usually abbreviated m a.g.l. Entering a correct anemometer height is essential to make the subsequent WAsP calculations meaningful. If at all possible, check (or, better yet, measure directly) the actual anemometer height during a site visit.
The site longitude and latitude cannot be left as zero since the site latitude is used by the WAsP models. Also, this information is included in the output file and may be very helpful to others working with the file later.
Note, that the location of the anemometer site must be provided here as its geographical coordinates, i.e. as the latitude and longitude in decimal degrees. Conventionally, latitude N and longitude E are considered positive; latitude S and longitude W negative. Latitude can thus take values between -90º and +90º and longitude values between -180º and +180º.
The site description will be displayed when the OWC is imported and displayed in the main WAsP program hierarchy.
Managing the data sets
The Wizard can accept one or more data files to use when generating the OWC summary file. If no data files have been added, then it is impossible to proceed from this dialog.
123

Clicking the Add button will launch a series of dialogs which manage the addition of one data file. When the data file has been added, this dialog will re-appear. While waiting for the next input, the Wizard shows a list of the data sets prepared so far and a brief summary of these data files.
Now that some data have been added, it is possible to
add another file, or
go back to change the site details, or
proceed to the next stage, or
cancel the current OWC Wizard session.
If you choose to Cancel, then all of the data sets which have been added will be lost. If you choose to proceed to the next stage, then it is possible to return back to this dialog and add another data set later.
Selecting the data file
Click the button marked '...' to select the raw data file.
When a file is selected, the Wizard displays the first few lines of the file contents in the background. If you choose View file, the file will be opened by NotePad or WordPad.
You can read more about the raw meteorological data file format.
Explaining the data structure
The Wizard needs to know how to interpret the contents of the file which is being added. The grid shown in the bottom half of the dialog provides a preview of how the data will be interpreted. The text area in the top left of the dialog shows the header information which is found in the file (and will of course be discarded for the analysis).
The Wizard makes an estimate of the number of header rows in the file and the number of data elements in each row. If a file has already been imported, then the Wizard simply applies the same explanation as was used for the last set. If the imported file is tab-delimited, then the Wizard's own estimate may be unsuccessful. The data preview areas will show the right numbers, but in completely the wrong arrangement.
The Wizard's estimate can be corrected by adjusting the figures for Header rows in file and Data elements per row.
Adjust the figures in the boxes for Direction column and Speed column until the preview grid displays a correct interpretation of the data file (as in the picture above).
If you choose View file, the file will be opened by the NotePad or WordPad text editor.
If you choose Preview, the data will be shown in several graphs: the time traces of wind direction and wind speed, and as a polar scatter plot of the observations.
Specifying which rows to use
It may be that the data file contains data from a period which should be excluded from the analysis for some reason, e.g. to obtain a data set covering an integral number of years. It is possible to specify a subset of the entire data set to be imported. By default, the Wizard assumes that all of the data should be included, but by changing the values for First reading and Last reading, a subset can be defined.
In the picture above, all 8760 readings in the data file have been included, corresponding to exactly three years of data observed every 3 hours. The illustration on the left simply provides a quick visual check of the subset relative to the whole data set.
124

If you choose Preview, the data will be shown in several graphs: the time traces of wind direction and wind speed, and as a polar scatter plot of the observations.
Data representativity
Specifying which rows to use is identical to specifying the time window in the data that you want to use. The most important use of this feature is to trim the time-series of wind data so that it covers an integral number of years. In this way, the resulting wind speed and direction distributions will be climatologically representative and not biased towards any particular season.
If you only have one or a few years of observations, these should also be checked against long-term data at a nearby station or wind index information valid for the site. This must be done in order to make your short time-series representative of the long-term wind climatology at the site.
Define adjustments to data readings
The contents of each data set are affected by the device used to collect the data. It's also possible that the wind speed and direction data are not recorded in standard SI units in the data file. The Wizard allows for corrections to be made to all data values in the file.
In the window above, we have set the calm threshold to 0.3 ms-1 rather than 0 (zero).
Wind speed correction
A linear correction to the wind speed data can be made by adjusting the figures for Speed offset and Speed multiplier in the boxes provided. The correction is made according to the usual form y = ax + b, where the offset value is b and the multiplier value is a. The result of the correction is previewed as a line of text which calculates how a reading with a value of '5' would be interpreted.
This feature can be used to convert other units of wind speed to metres per second, e.g.:
From to multiplier (a) offset (b)
km/hour ms-1 0.2778 0.0
miles/hour ms-1 0.4470 0.0
knots ms-1 0.5144 0.0
If you specify adjustments to your wind speed data this may have consequences for your choice of upper and lower wind speed limits in the Define data limits window.
Calm indication and interpretation
It is also possible to provide a calm threshold. Any reading with a wind speed equal to or below this threshold value will be treated as zero (calm).
Wind direction correction
A linear correction to the wind direction data can be made by adjusting the figures for Direction offset and Direction multiplier in the boxes provided. The result of the correction is previewed as a line of text which calculates how a reading with a value of '10' would be interpreted.
If you specify adjustments to your wind direction data this may have consequences for your choice of upper and lower wind direction limits in the Define data limits window. If you specify a negative or positive offset to the wind direction, the lower and upper limits should be adjusted accordingly, e.g. to -360 and 720 degrees, respectively.
Data discretisation
Pressing the Discretisation... button allows information about the discretisation in the raw data to be provided to the Wizard. All wind data are inherently discrete, i.e. given with a limited resolution or
125

number of decimal places. Even though the discretisation may be small, it is recommended to enter the actual data resolution apparent in the data.
If you choose Preview, the data will be shown in several graphs: the time traces of wind direction and wind speed, and as a polar scatter plot of the observations. If the data have been severely discretised, you will see clear 'patterns' in the preview graphs.
Defining the wind data limits
Some data files contain readings with out-of-range values which indicate an error condition in the reading apparatus or is used as a flag for missing observations. This dialog allows upper and lower limits to be set for the wind speed and direction data. Any data values outside these ranges will not be included in the OWC summary.
The picture below shows a data set with occasional very high readings. These readings have been excluded by the (default) value for the upper direction limit of 360 degrees and the (default) value for the upper speed limit of 90 m/s. Note, that the data window is given in engineering units.
Hint: if the graph does not look right, then go back to the dialog where the speed and direction columns were selected and check that the right columns have been used.
The wind speed and direction limits are shown in the graphs above by coloured, horizontal lines.
If you choose Preview, the data will be shown in several graphs: the time traces of wind direction and wind speed, and as a polar scatter plot of the observations.
Displaying the data set
If you choose Preview in any of the OWC Wizard windows, the wind data will be shown in several graphs: the time traces of wind direction and wind speed, and as a polar scatter plot of the observations.
By moving the cursor over the time series display it is possible to read off the values of wind speed and direction. The display window can be shifted in time (Pan backwards and Pan forwards) by pressing the arrows in the bottom of the time series display.
You can zoom in on part of the displayed time series by pressing the left-hand button on the mouse and drag the pointer to select a new window. To zoom out one level press the up-arrow in the Displayed series area. By choosing View all in the bottom of the window the entire time series is shown. In the window below, a part of the time-series is displayed.
Reviewing the data set
When the Wizard has gathered all of the information about the data set, it presents a summary review of the data:
This is the last opportunity to make changes to the settings for this data set before it is added to the OWC summary data. Pressing the Next button will import the data set and it will be impossible to remove it without clearing all of the data so far imported to the OWC.
Appending data files
Clicking the Add button will launch a series of dialogs which manage the addition of one more data file. When the data file has been added, this dialog will re-appear. While waiting for the next input, the Wizard shows a list of the data sets prepared so far and a brief summary of these data files.
Now that some data have been added, it is possible to
add another file, or
go back to change the site details, or
proceed to the next stage, or
126

cancel the current OWC Wizard session.
If you choose to Cancel, then all of the data sets which have been added will be lost. If you choose to proceed to the next stage, then it is possible to return back to this dialog and add another data set later.
Choosing the output settings
When you have finished adding data sets, the Wizard is almost ready to write the summary to the OWC (*.tab) file. One more setting is required:
the number of sectors in the analysis (default value is 12, max. is 36)
By checking the box to the right of the field where you enter the value, it is possible to save the value currently showing, so that in the future it will be automatically used as default values by the Wizard. Pressing the Advanced button brings up the Advanced settings dialog.
Note, that the default value for centre angle of the first sector 0º (360º); it cannot be changed in the present version of the OWC Wizard.
All that remains is to save the output file.
Saving the OWC file
The last piece of information required by the Wizard is the name of the output file to which to save the data:
When the file is saved, the Wizard has finished its job. But... you have not finished yours!
Now is the time to check how well the wind speed distributions are represented by the Weibull distribution functions, and to view, save and print an OWCW report on the data analyses you have just carried out. This is explained here.
The final OWC check
Before you Finish the Wizard, check carefully the displayed mean values of wind speed and power density. The differences between the means calculated directly from the data series and the means calculated from the fitted Weibull distributions should be small (say, a few per cent). If this is not the case, the fitted Weibull distributions are not accurate representations of your data and you must process the time series all over again. The most likely cause for large discrepancies is if you have not specified correctly the discretisation values of the data.
If you started the Wizard from within the main WAsP program by choosing to insert a new OWC in the hierarchy, then WAsP will insert the newly created OWC at the place you have requested. The name of the file will of course be used as the description of the new OWC member. You can open the OWC window immediately to see the what the Wizard has produced.
Reporting the OWC
If you press the Report button in the OWC Wizard – Finished window, Internet Explorer is launched with a report containing full details of the observed wind climate analyses, see below.
This HTML-report can be printed (File | Print) or saved (File | Save As...) from within Internet Explorer. To save it as a single file, including all the text and graphics, choose the "Web Archive, single file (*.mht)" file format.
Scrolling down, the report further contains:
Sector-wise wind distributions and statistics Source data summary: file info, adjustments and filtering Source data summary: observation numbers and data ranges
127

Data discretisation
Pressing the Discretisation... button from the Define adjustments to data readings window causes the Data discretisation dialog to be displayed.
Using this dialog, it is possible to specify the discretisation apparent in the raw data. The Wizard will then automatically correct for the effect of the limited resolution when fitting the Weibull distribution and calculating the data summary.
The discretisation must be given in raw data units and the default values are 1/1000'th of the raw data units. A value of exactly 0 (zero) is not allowed – since wind data are always given as discrete numbers. Data discretisation is described in more detail here.
In most cases – as is also the case in our sample data – the wind speed discretisation is 0.1 ms-1 and the wind direction discretisation is 1 degree:
It is advisable to always enter the actual discretisation or resolution apparent in the data, even though the default values in this case would lead to the same end result as using the actual values.
Advanced settings for the OWC
Pressing the Advanced button from the Output data settings dialog brings up the advanced settings dialog. This dialog is used to set
the upper speed limit for the first speed bin (default value is 1 ms-1) the speed bin width for the summary table (default value is 1 ms-1)
A maximum of 50 wind speed bins in each sector will be used for the wind speed distributions.
The Climate Analyst
The Observed Wind Climate Wizard distributed as part of WAsP 6-8 is also distributed with WAsP 9.0, but this tool will not be developed any further and it will be replaced by the WAsP Climate Analyst. The WAsP Climate Analyst is now used for constructing the Observed Mean Wind Climate files needed by WAsP and the Observed Extreme Wind Climate files needed by WAsP Engineering.
The Climate Analyst has its own help file, so here we only show an example of the main window and two result windows.
Observed mean wind climate results window
This is the observed mean wind climate that is employed by WAsP. The corresponding OWC or TAB files can be exported by choosing Export to file... from the Omwc hierarchy members right-click menu.
Observed extreme wind climate results window
This is the observed extreme wind climate that is employed by WAsP Engineering. The corresponding OEWC file can be exported by choosing Export to file... from the Oewc hierarchy members right-click menu.
The Map Editor
With the WAsP Map Editor tool you can retrieve, edit, check, reformat, transform and store WAsP map files. It is also possible to digitise scanned maps on screen using the mouse. Brief descriptions of the tasks you can do with the map editor are given below. More information is available in the help facility of the Map Editor program.
Map file input and output
input of WAsP map files (ASCII and binary formats)
128

input of Didger *.bna and AutoCad *.dxf map files
output of WAsP map files (ASCII and binary formats)
output of Didger *.bna and AutoCad *.dxf map files
Map file import and export
import of *.ntf (Ordnance Survey), *.xyz, USGS coastline and other formats
export of *.xyz files (stream of single points)
Map data analysis and check
overlay of scanned map image and vector map
visual inspection and zoom
summaries of map characteristics
consistency check of roughness information
joining of roughness lines and height contours
Map transformations
changing map units
transformations based on 1/2/3 fixed points
transformation between 20 map projections and 150 map datums
Editing of map contents
clipping of map contents
view roughness lines, contours or both
change colours of roughness lines and contours
move, delete and insert point or line
close, split and join line(s)
change line properties
join several roughness lines in node point
Digitisation of scanned maps
input of bitmap background images (*.bmp)
scaling of scanned map
on-screen digitisation using the mouse
Map Editor windows
The WAsP Map Editor has two main windows: one text-based and one graphics-based, see below.
The Turbine Editor
The WAsP Turbine Editor makes it easy to establish the power- and thrust-curve file needed by WAsP for calculating the power production of a wind turbine, as well as the wake loss if the turbine is situated in a wind farm. The Turbine Editor can read and convert old Park *.trb files to a valid WAsP *.pow format and is further capable of reading and writing the new *.wtg format.
Wind turbine file input and output
input of WAsP wind turbine generator files (*.wtg, XML format)
input of WAsP power curve files (*.pow, ASCII text format)
input of Park turbine data files (*.trb, ASCII text format)
output of WAsP wind turbine generator files (*.wtg, XML format)
129

output of WAsP power curve files (*.pow, ASCII text format)
Entering information
Information and values may be entered when Enable Edit has been selected (ticked).
Single-cell editing
Double-click a cell, or left-click in cell and press Return, to allow single-cell editing.
Multi-cell or block editing
Multi-cell or block editing works much like MS Word or Excel tables:
F11 Copy entire table to Windows clipboard
Delete delete the contents of the block / selection
Ctrl+X cut the contents to the Windows clipboard
Ctrl+C copy the contents to the Windows clipboard
Ctrl+V paste the contents of the Windows clipboard
Alt+Insert insert empty line
Special considerations
The Release date field: must be entered in the format DD.MM.YYYY
The Data status field: can only take a limited number of values, such as 'completed', 'temporary' etc.
The Air Density Calculator
The WAsP Air Density Calculator calculates air density [kg/m3] as a function of altitude (elevation) Z [m a.s.l.] and mean air temperature at the same altitude. A lapse rate of 6.5 K/km and a sea level pressure of 1013.25 hPa are assumed. Air densities at regular intervals of altitude and temperature are also given in tabular form here.
The estimate is based on a so-called standard atmosphere; if you have information on the long-term barometric pressure and air temperature at the site, you should calculate the air density directly.
The proper way to include the effect of air density on power production is to obtain site-specific (i.e. air-density-specific) power and thrust-coefficient curves from the manufacturer of the wind turbine in question.
Scripting
New reporting and scripting facilities have been added to WAsP 9. As with WAsP Engineering, the reports are generated according to scripts, written in VBScript, and saved as ASCII files. These can be developed after compilation of the program and dropped in. This system is open: power users may start tweaking the standard reporting scripts, and possibly developing their own. At the time of writing, there are no plans to introduce any restrictions on users who want to do that, but with this release we haven't provided any support or documentation.
Scripts which run from within WAsP are not restricted to producing report output, and can actually be used to examine and even manipulate the currently opened workspace. There are many uses for this, such as automating tedious work and performing 'expert' analysis of workspaces, but again, we haven't provided any support or documentation with this release.
130

Future uses of WAsP...
To make all this possible, we've split WAsP in two: the GUI is now completely separate from the modelling code. This architectural change also makes it possible to work with WAsP programmatically without using the GUI program at all. We have already been using the WAsP 9 models from within Excel's VBA environment, for example, allowing us to evaluate the effect of varying a particular parameter value and getting results written out to the spreadsheet ready for analysis. For the time being, WAsP 9 is locked to make a special licence necessary to work with the models without the GUI running.
These architectural changes make possible two new ways for other software to interact with WAsP:
1. A script can run inside WAsP itself, passing information out to some other auxiliary component for further analysis. For example, a script could invoke an external component to calculate the optimal arrangement of a wind farm from resource grid results, and then actually set up the resulting wind farm within WAsP automatically.
2. An external program could manipulate WAsP invisibly to extract the results it needed for input.
WAsP reports
You can generate reports on various members of the hierarchy such as met. stations and wind farms. These reports contain a mixture of text, tables and graphics, and are written as standard HTML. The HTML reports are automatically launched in Internet Explorer for viewing, manipulation, saving and/or printing.
The WAsP reports are available from the Reports menu, or from the hierarchy members' right-click menu.
The report scripts are stored in a zip file (WAsP 9 standard scripts.zip) in the folder ..\Wasp\Internal scripts\Wasp\ and include:
WAsP project report (HTML)
Non-standard parameter report
Met station report (HTML)
OWC report (HTML)
OWC report (Word)
Turbine site export (ASCII)
Turbine site report (note)
Turbine site report (HTML)
Turbine site effects report (HTML)
Resource grid report (HTML)
Wind atlas report (HTML)
Wind atlas report (Word)
Wind atlas summary report (HTML)
Wind atlas summary report (Word)
Wind farm report (HTML)
Wind farm report (Word)
Wind farm report with wake model output (HTML)
Wind farm report with wake model output (Word)
Delta-RIX report (note)
Delta-RIX report (Excel)
Roughness rose report (HTML)
Obstacle group report (HTML)
Other possible output report formats could include MS Word or Excel. With the version 9 release, we'll provide a standard set of reports, but this standard set will be expanded over time, and perhaps we'll be involved in developing custom reports for clients with particular needs.
131

More scripts will be made available on the WAsP home page, on the scripts download page.
In addition to the report scripts, WAsP also includes several utility scripts.
Utility scripts
In addition to the reporting scripts, a number of utility scripts are available by choosing Utility scripts in the Tools menu:
Custom wind farm output file
Custom wind farm output file (per sector)
Do all calculations in a workspace
Do all resource grid calculations and export
Export predicted wind climate to file
Export roughness rose to WWR file
Extreme wind speed (needs WEng)
Import turbines' user corrections from note
Import turbines' user corrections
Set all projects' parameters to this project's values
Set all turbines' user corrections to this turbine's values
Turbine site results to RSF
Turbine site vertical profile
More scripts will be made available on the WAsP home page, on the scripts download page.
Import from WAsP version 7
We've implemented an import facility to open workspaces, projects, wind farms, resource grids, met. stations, turbine sites and user corrections saved with version 7. Other hierarchy members can be simply opened into the hierarchy from file as before. This is true for obstacles, wind atlases, maps, roughness roses, observed wind climates, wind turbine generators. All the version 7 file formats are supported.
We have no plans to support exporting version 8 or 9 workspace or project files in version 7 format.
Although the data are now all stored in the workspace file itself, individual hierarchy members' data can be exported to file, with a choice of new formats or version 7 formats. This is true for obstacles, roughness roses, wind atlases, observed wind climates, resource grids and wind farms.
Software
WAsP is a complete software package for wind data analysis, map editing, wind atlas generation, wind resource assessment and siting of wind turbines. Working with wind resource assessment and WAsP in practice, however, requires other software as well. In addition to a general-purpose office package containing a word-processor, a spreadsheet and a database, the software mentioned below may come in handy if you use WAsP on a regular basis.
Text editor
In order to create, view and edit the contents of text files you need a text editor. You can use Notepad to create or edit text files that do not require formatting and are smaller than 64K. Notepad opens and saves text in ASCII (text-only) format only. To create or edit files that require formatting or are larger than 64K, use WordPad. Both of these text editors are part of your Windows distribution.
File compression software
Some data and WAsP files – in particular the time-series wind data, the terrain map and the resource grid files – can get rather large in size. Software for file compression and archiving is therefore important, especially if you transfer files over the Internet or mail them on floppy disks. The WinZip package runs on most Windows platforms; an evaluation version is available from www.winzip.com.
132

Digitising software
The creation of a new map by digitisation of paper maps is not possible any more from within the WAsP program. Three possible workarounds are described here. We recommend the Didger program from Golden Software for digitisation of maps using digitising tablets. The BNA output format from this simple and cheap digitising package can be imported directly by WAsP and the new map editor utility. More information about this program is available from Golden Software. A demo version of the software is available here.
Graphics and plotting software (2D)
The graphic displays of WAsP data, e.g. of the wind rose, speed distributions or the power curve, can be copied to the Windows clipboard and pasted into your printouts and reports. For even better quality graphics and publication-ready figures, however, you will need dedicated plotting and graphics software: the plotting routines of a spreadsheet program or, better yet, a scientific graphics software package like Grapher from Golden Software. A demo version of this software is available here.
Graphics and plotting software (3D)
Many WAsP input data and results are spatial data: the contour and roughness maps, the wind farm layout and the wind resources over an area are important examples. It is of vital importance to be able to display these data and results in the best possible way, so it may be worthwhile to consider a plotting and graphics package specifically designed to illustrate spatial data. The Surfer package from Golden Software can make both 2D maps and 3D renderings of your WAsP data. A demo version of the software is available here.
WAsP Utility Programs
The WAsP Utility Programs is a collection of Windows (2000 and XP) programs to calculate, analyze, convert, transform, translate, plot, and print WAsP-related data. A brief description of the main features of each utility program is given here. Note, that a few utilities have been included in the present WAsP package.
WAsP Engineering
WAsP Engineering is a PC program for the estimation of extreme wind speeds, wind shears, wind profiles and turbulence in complex terrain. The purpose of WAsP Engineering is to support the estimation of loads on wind turbines and other civil engineering structures situated in complex terrain. A brief description with links is given here.
Geomagnetism software
Terrestrial data available from the National Geophysical Data Center (NGDC) in Boulder, Colorado, and its collocated World Data Center, include the areas of topography, natural hazards, geomagnetism, gravity, global change, and other global phenomenon. Estimation of the values of the Earth's magnetic field – including the magnetic declination – can be done at the following NGDC web site:
Compute Values of Earth's Magnetic Field (Version 4.0)
The program run from this site computes the values of the Earth's magnetic field parameters for a given location and date, or date range. The inputs required are the date and location (latitude, longitude, and elevation) of interest. Elevation is especially important when computing the magnetic field at aircraft or higher altitudes. The form defaults to the current day.
World Time software
The NIST (National Institute of Standards and Technology) Internet Time Service allows users to synchronize computer clocks via the Internet. The time information provided by the service is directly traceable to UTC (NIST). The service responds to time requests from any Internet client in several formats including the DAYTIME, TIME, and NTP protocols. Software and instructions may be downloaded from here.
Hardware
Site visits to met. stations and wind turbine / wind farm sites are a valuable, and often absolutely necessary, part of wind resource assessment and siting work. For this, you need a 'real' toolbox...
In the field
For site visits you will at least need the following:
o Topographical maps (1:25,000 to 1:100,000). Maps should preferably show the topography at the time of the collection of the met. data, or be as recent as possible if you explore the
133

wind resource for wind turbine site assessments. The contour line interval should be 20 m or, preferably, smaller.
o Compass (360-degree). A good-quality, hand-held compass with divisions to the nearest degree. A sighting-type model is preferred for taking accurate bearings to nearby obstacles, for measuring boom directions, other bearings etc.
o GPS receiver (Global Positioning System). A battery-operated, hand-help GPS receiver is preferred. Remember to use the datum setting corresponding to the map datum. If the map datum is not supported by the GPS, the World Geodetic System 1984 (WGS84) may be the best (default) choice.
o Camera (digital) for taking photographs of the surroundings of the met. station and/or WTG position(s). Take sector-wise photographs from the site for each of twelve 30-degree sectors, as well as of the mast set-up, instruments and enclosure.
o Clinometer for measuring vertical angles (slope), e.g. in order to determine the height of instruments on the mast from the ground or to evaluate the steepness of near-by terrain slopes.
o Measuring tape. A measuring tape of about 25 m or more, to measure the distances to nearby obstacles and, preferably, the actual height of the wind measuring equipment (however, never enter a mast or tower without the proper safety equipment and procedures!)
o Summaries of wind measurements. Summaries of the wind speed and direction data from the met. station. Also, graphical presentations of the same: wind rose plot, wind speed histograms for each sector, etc. Similar information for predicted wind climates at WTG sites.
o WAsP forms and checklist. A number of sample forms are provided with the WAsP program. These may be used to record characteristics of the wind data, anemometer or wind turbine site, near-by obstacles and surrounding roughness.
o Pocket calculator, wrist-watch, notebook, pencil, eraser, spare batteries etc.
In addition, the following items may come in very handy, though they may not be absolutely essential:
o Binoculars
o Odometer or range-finder
o Vegetation or land-use maps
o Aerial photographs or satellite images
In the office
In addition to your PC and a high-quality printer, you may consider the following:
o Scanner (flat-bed, A4 or larger) for scanning of background map images to be employed by the Map Editor program. This is by far the most common way of digitising maps and imagery.
o Digitising tablet (A3 or larger) for digitising the height contour and roughness change lines from standard paper map sheets. The tablet will require software to run it, e.g. Didger from Golden Software.
Reporting problems
If you have any problems using the WAsP software, please send an e-mail to [email protected]. If you do not have e-mail, you may send a fax to the number given here.
Don't hesitate
Don't hesitate to send some feedback, even if you are not sure whether it is a bug, a suggestion or just a question. Information about any user difficulty is really valuable, even if they are not caused by program errors. Some users are shy making of bug reports because they wrongly assume that the error it is somehow 'their fault', because they don't fully understand the program. Please, don't hesitate to report a problem to us.
Before you contact us…
Before you contact us, please make sure that you have the latest version of WAsP and that your problem has not been dealt with already. So,
Check the bugs list and FAQ
A list of known issues is maintained at www.wasp.dk. You may also want to check the list of Frequently Asked Questions (FAQ) which will be maintained at the same address.
Check that you have the latest version
134

The latest version of the WAsP program can be downloaded from www.wasp.dk; sometimes in the form of an update file to the main installation on the CD-ROM.
Reporting problems
If you decide that your problem or suggestion has not been dealt with already, please follow the guidelines below:
Provide the version number
Let us know which version of WAsP you are using (please provide the full version number). Please also mention which operating system and Internet Explorer versions you are running. This information is available in the Help menu, by choosing WAsP on this computer...
Tell us how to reproduce the error
Before you report the problem, try to make it happen again. Include a description of how to reproduce the bug when you send the bug report.
Provide the program's own error description
When WAsP shows you an error message, you can request details. When the details are showing, you can press the 'Copy' button to put a complete exception report onto the Windows system clipboard. Paste this into the e-mail you send.
Provide the file
If the software is having problems with a particular file, then please send it (zipped) along with the description. If the file is bigger than 100 KB, then e-mail first so that we can arrange a more appropriate way of transferring the file.
Provide the whole project
To fix a bug, it is sometimes helpful to be able to reproduce the situation you're describing. The easiest thing is to have the whole project. You can export the whole project or workspace to a directory on your computer and send it along with the feedback message. Again, if the resulting file is bigger than 100 KB, then send an e-mail first and we can arrange another way of transferring the file.
Related topics Learn more...
Making suggestions
The future development of WAsP could depend on you! Even though we have many ideas ourselves for the future development of the WAsP program, its user interface and built-in models, we welcome very much your suggestions and requests for new features.
Which features to include and how to implement them depend strongly on the response we get from the WAsP users. Please e-mail or fax your comments and suggestions to the addresses given here.
Frequently Asked Questions (FAQ)
Beginning with the release of WAsP 6 we have established and will maintain this list of Frequently Asked Questions; regarding the use of WAsP and WAsP-related software. Unless otherwise stated, the Q&A's refer to the latest version of WAsP, even though most of the information may be valid for previous versions as well. The WAsP home page contains FAQ's that may be more up-to-date than the samples given below.
How can I use Surfer to make a wind resource map of an area?
Golden Software's Surfer program can read and utilize WAsP's wind farm (RSF) and resource grid files (WRG) directly. In the Grid menu of Surfer, choose Data and enter the name of the wind farm or resource grid file. You will then get the message "File type not recognised!". Choose 'ASCII Data (.TXT)' and press the 'Ok' button. You may then get the message "Surfer error: Current data columns do not contain 3 or more distinct XYZ points". Disregard this message and carry on, specifying the Data Columns used for the X and Y coordinates and the wind power density/power production: column B contains the X coordinate, column C the Y coordinate and column H the power density or power production. Surfer can now make a grid from the data in the usual way – and a map of the wind resource can be made.
135

You can also make Surfer recognize these file types by adding the following two lines to the file Surfer32.ini – in the [GS Worksheet Import Filters] section – using a text editor like Notepad:
WAsP Wind Farm=WSIDAT32.DLL;RSF;GSdata
WAsP Resource Grid=WSIDAT32.DLL;WRG;GSdata
How can I generate a WAsP map from gridded data or spot heights?
The Surfer program can make a contour map of an area from spot heights given in a regular grid; a so-called digital elevation model. The grid data may be input directly or it can be generated by Surfer from irregularly spaced spot heights. The Surfer program can further be employed to edit the map contents, e.g. the map limits and contour interval. The height contours of the map can be exported as a 3-D DXF-file from Surfer's Map menu (Contour Map/Export Contours). This DXF-file can be converted into a WAsP MAP-file by the WAsP Utility Program dxf2map.exe.
Gridded height data can also be transformed directly into a WAsP MAP-file using the WAsP Utility Program grd2map.exe. This program reads Surfer ASCII GRD-files and writes WAsP MAP-files. The vertical contour interval and elevation range for extracted contours may be specified by the user.
WAsP courses and training
The Wind Power Meteorology Program at Risø offers courses and training in wind resource assessment, site characterization, use of the WAsP software and application of the wind atlas methodology.
Please also visit the WAsP home page for an updated list of future WAsP and WAsP Engineering courses.
Standard WAsP course
Realistic assessment of the wind resource is a key parameter in any wind energy project – large or small. The course aims at providing practical experience and confidence in wind data analysis, wind climate estimation and power production calculations – using the WAsP program, a state-of-the art collection of PC tools developed specifically for these purposes.
The standard WAsP course is scheduled for 3 days and is held every year, at Risø or abroad. The number of participants is usually about 10 to 15. An outline of the contents of the course is given here and more detailed information here.
Specific WAsP courses and training
In addition to the standard WAsP course, Risø offers courses and training tailored specifically to meet the needs of a particular institution, company or wind energy project. Such training is usually carried out at the premises of the client and may further include training in e.g. siting of wind-monitoring stations, met. station analysis, site characterization, and reporting of the wind resource assessment activities. Please contact the WAsP team for more information and a quotation.
Project supervision and QA
For the experienced WAsP user, Risø can offer to review the data and results of any wind resource assessment project – whether wind atlas, wind resource map, wind farm production calculation, or tender document – in order to assure the quality of the work. This transfers the latest knowledge and further build the capacity of your company or institution. Please contact the WAsP team for more information and a quotation.
WAsP Utility Programs
The WAsP Utility Programs is a collection of Windows 2000 and XP programs to calculate, analyze, convert, transform, translate, plot and print WAsP-related data. A brief description of each utility program is given below. Most of the programs use the Windows Command Prompt Interface rather than a standard graphical user interface. Registered users of the WAsP Utility Programs may download the latest update here.
Please note, that a separate WAsP Utility Programs licence must be purchased to use the software collection. A few utility programs, though, have now been included in the WAsP package. Registered users of the WAsP Utility Programs may download the latest updates here.
136

Wind-climatological fingerprint
As in the European Wind Atlas. Fingerprint page with graphs (*.ps or *.plt file) and X-tables (*.txt or *.tex) of daily/yearly and monthly/yearly mean wind speeds.
Fitting Weibull distribution functions
Generates measured and fitted data (*.dat) for e.g. plotting the total and sector-wise wind speed distributions from an Observed Wind Climate file (*.tab). Summary table (*.txt or *.tex) in two different layouts. Conversion of any old WAsP-for-DOS *.tab-file format to the new standard WAsP-for-Windows format.
Plotting the histogram and wind rose
Generates data and Grapher files for plotting the wind speed and direction distributions. Data can be used with other plotting programs as well.
Weibull distribution characteristics
Statistics and data files (on screen and *.dat) for a given Weibull distribution (A and k parameters). Total power density and window (e.g. 0-25 ms-1) power density. Power production from specified power curve. Data file suitable for plotting.
Geo-Projection Transformer
The purpose of the Geo-Projection Transformer program is to transform site location coordinates from one map projection to another. Prior to the transformation you must specify the input and output projections by selecting these projections in the appropriate windows. The program can transform a single point or a list of points (up to 100 in the present version) and about 150 different datums are available. This is a 2000/XP utility program.
Coordinate transformation
Coordinate transformation (ED50 and WGS84) of single points, lists of points and WAsP ASCII *.map files:
Latitude/longitude to UTM UTM to latitude/longitude UTM to UTM (zone 32 and 33 only) Un-scaling a WAsP ASCII map file to absolute coordinates Conversion of WAsP *.map file to *.bln and *.xyz files as well
Conversion of vector map formats
AutoCAD *.dxf to WAsP *.map file (ASCII *.dxf-file subset only) Atlas *.bna to WAsP *.map file (Didger *.bna file) MapGen *.dat to WAsP *.map file (Coastline Extractor *.dat file)
Transformation of map and grid files
Map to grid transformation: WAsP *.map file to Surfer *.grd file Grid to map transformation: Surfer *.grd file to WAsP *.map file
Ruggedness index (included in WAsP)
Calculates the ruggedness index (RIX value) for a single site or for multiple sites given in an RSF-file. Input is a WAsP map file. Results for site overall and for each sector.
Map editing (included in WAsP)
Map editing features like WAsP in a Windows environment (Windows 2000/XP). Roughness line analysis, e.g. joining these where they meet in node points and pointing out lines where the roughness values are in conflict. On-screen digitisation of scanned maps.
Interpolation of wind atlas data sets
Generation of an 'artificial' WAsP wind atlas data set (*.lib file) by spatial interpolation between three other stations/*.lib-files. This is a 2000/XP utility program.
137

Plotting the power- and thrust-curves
Generates data and Grapher files for plotting the power-and cp-curves. Data can be used with other plotting programs as well.
Resource- to grid-file conversion
Calculation of Surfer grid files containing Weibull A, Weibull k, mean wind speed, mean power density, terrain elevation, or power production. Grid may contain absolute or normalised values. Export to (x, y, z) file as well.
Air density calculator
Calculation of air density from the elevation/altitude and mean air temperature at the site.
Printing wind atlas files
Generates text or LaTeX file, resembling the right-hand-side pages of the European Wind Atlas, from a WAsP *.lib file.
PostScript BoundingBox
Finding the BoundingBox of encapsulated PostScript files (*.eps), e.g. Grapher and Surfer for DOS output files.
Sample station description
Proposal for a comprehensive, yet compact, standard description of a wind-measuring station, based on the outputs from WAsP and the Utility Programs.
Further information and ordering
More information can be obtained by contacting the WAsP team at Risø. You can place an order at the WAsP home page. Bug fixes and updates will be available for download from the WAsP home page.
WAsP Engineering
WAsP Engineering is a PC program for the estimation of extreme wind speeds, wind shears, wind profiles and turbulence in complex (and simple) terrain. Version 1.0 was launched in July 2001 at the European Wind Energy Conference and Exhibition in Copenhagen; the present version is 2.0.
The purpose of WAsP Engineering is to support the estimation of loads on wind turbines and other civil engineering structures situated in complex terrain. The wind properties that are treated are:
1. Extreme wind speeds, e.g. the 50-year wind. If a wind turbine is well situated on a hill the mean wind speed and thereby the power production can be increased significantly compared to that over flat terrain. Unfortunately, the 50-year wind will increase correspondingly, maybe calling for increased strength of the blades or other parts of the turbine.
2. Wind shears and wind profiles. Strong mean wind shears (large differences in the mean wind speed over the rotor) give large fluctuating loads and consequently fatigue on the wind turbine blades, because the blades move through areas of varying wind speed.
3. Turbulence. Turbulence (gusts of all sizes and shapes) causes dynamic loads on various civil engineering structures, including wind turbines. The strength of the turbulence varies from place to place. Over land the turbulence is more intense than over the sea. Also the hills affect the structure of turbulence. We model various terrain dependent properties of turbulence.
A report on the prototype (which is not the same as the test release) of the program finalised May 2000 may be downloaded here. A report summarising the findings of the EFP project WAsP Engineering Version 2000 is available here.
Please visit the of WAsP Engineering home page for more information.
The WAsP/KAMM method
The wind is simulated with the Karlsruhe Atmospheric Meso-scale Model KAMM using a large-scale climatology, e.g. from the NCEP/NCAR reanalysis data set. Wind atlas files are generated from the simulated winds. The wind atlas files can be read by WAsP to predict the very local wind climate using the local topography.
Please visit www.mesoscale.dk for more information.
138

Contacting the WAsP team
For general inquiries, sales support, shipping, invoicing etc. send an e-mail to [email protected].
For licence-related inquiries, send your dongle ID number to [email protected], quoting your user name.
If you have any problems using the WAsP software, please send an e-mail to [email protected]. This way your problem and questions will be registered properly and distributed to the right person in the WAsP team.
E-mail: [email protected] [email protected] [email protected] [email protected]
Web: www.wasp.dk www.windatlas.dk www.waspengineering.dk www.mesoscale.dk www.risoe.dk
Fax: +45 46 77 59 70
Phone: +45 46 77 50 97 (Ms. Rikke Nielsen or Lone Wigh)
Post: Wind Energy Department
Risø National Laboratory
Technical University of Denmark
P.O. Box 49, VEA-118
DK-4000 Roskilde
Denmark
Welcome to the new WAsP
WAsP is 100% 32-bit Windows software, which runs under Windows 98, Windows NT 4.0, Windows 2000 and Windows XP. It conforms to standard windows software user-interface conventions, making it easy to learn and easy to use. A brief introduction to the program is given below.
New, faster ways of getting work done
WAsP allows you to organize your work in completely new ways. Operations that used to require batch files can now be accomplished by dragging and dropping with the mouse. A new hierarchical 'workspace' paradigm makes it possible to work with many sites at the same time, sharing wind atlases and maps between them. Proposals for large wind farms can be quickly created and investigated, with changes to contributing data being instantly reflected in all the affected results. Changes to the situation under investigation are made by simple, fast, drag-and-drop operations. By organising their work into exportable 'projects', users can easily share information with others. When projects are exported, all of the files necessary to re-open the same project on another computer are automatically copied into the new location. This also makes it easy to back up work in progress.
139

Backward-compatibility for existing users
Existing users of WAsP for DOS will be able to use most of their files without adjustments. A few new file formats have been defined, but most files, which worked under WAsP 4 and 5, will work perfectly well with WAsP. Despite the new user interface, it will be possible for 'old hands' to continue to use the same mental model of the WAsP system, while gradually starting to explore and make use of the new features.
A tried-and-tested wind resource calculation engine
Perhaps the most important feature of the new WAsP is an old feature! The WAsP calculation engine is the standard for wind resource calculations, and represents years of experience, refinement and testing. Some enhancements to the core calculation routines have been made for the new WAsP, but you can rest assured that the same algorithms that have made previous versions of the program so successful are working away at the heart of the new program.
Getting started...
We recommend that you work through the new version of Getting Started – the Quick Start Tutorial – to see for yourself what the WAsP for Windows is all about. We hope that you come to like the new way of WAsP'ing even though it may take a little while before you are 'up-to-speed' again.
We have tried to provide the same – or better – functionality in the new version of WAsP. However, there might be some specific features you miss, or features of the old DOS versions you have come to like (!?). If this is the case, please give us a hint...
You can help us make a better WAsP!
Existing users of WAsP have a wealth of experience in wind resource assessment and siting using the old WAsP programs. We therefore invite you to provide us with your feedback. Which old features do you miss the most? Which files have you got which you can only use with the old version? Which new features would you like to have built into WAsP? Your suggestions will – like our own ideas, the frequently asked questions and known issues – be recorded by the WAsP team and displayed on the WAsP home page.
Whatever happened to...
Where have all the good old WAsP features gone? This page provides a list of old features, which have been repackaged or renamed. There are explanations about what's changed and links to information about the new features.
RAWDATA – the meteorological data input routines
This function is now provided by a utility program called the OWC Wizard. This Wizard accepts raw data files and produces *.tab files. Table (or histogram) files are now called observed wind climate files, or OWC files. Hence the name OWC Wizard.
The output format is the same, so you can use *.tab files created with the old WAsP and the new Wizard interchangeably. The new Wizard does not yet accept binary files as raw data input, so you might need to use the old WAsP if you only have binary raw data files.
MAPDATA – the map input, display and editing routines
This function is now shared between WAsP, the new WAsP map editor utility and other software. The WAsP program accepts and can display map files containing height contour lines and roughness change lines. The editing of maps is taken care of by the WAsP map editor utility, from within which you can retrieve, edit, check and store maps. It is also possible to digitise scanned maps on screen using the mouse.
The creation of a new map file by digitisation of paper maps is not possible any more from within the WAsP program. Three possible workarounds are described here. We recommend the Didger program from Golden Software for digitisation of maps. The *.bna output format from this simple and cheap digitising package can be imported directly by WAsP and the new map editor utility.
Batch files - automating the program
You cannot use DOS batch files with the new WAsP. We hope that the new workspace hierarchy structure will provide a flexible, alternative way of performing multiple operations. In addition, we have implemented a scripting language in WAsP which can be used in much the same way as batch jobs.
140

What on earth is...?
This page provides a list of features which are new, renamed or have been repackaged. There are explanations about what's changed and links to information about the new features.
OWC and the OWC Wizard
OWC stands for observed wind climate. This is just the good old *.tab file. The OWC Wizard is a utility program which builds a tab file from one or more raw data files. In the old WAsP, this was the RAWDATA feature.
User corrections
Corrections specified by the user were stored in the roughness description file (*.rds) in previous versions of WAsP. These corrections are now stored in a new user correction file (*.ucf). The site-specific roughness description (roughness rose) is now stored in a reformatted roughness description file (*.rrd).
File format changes
With only one exception, we have left the file formats unchanged for WAsP; the old roughness description file (*.rds) has been divided into a reformatted roughness description file (*.rrd) and a new user correction file (*.ucf). This change of files is described in more detail here.
In addition, an alternative extension has been defined for resource grids (*.wrg), i.e. resource files established with the grid option. The old *.rsf extension can still be used, but in some circumstances, WAsP will be unable to distinguish between a resource grid file with the *.rsf extension and a wind farm file with the *.rsf extension.
Note, that WAsP handles only a subset of the file formats handled by previous versions of WAsP. In addition, some file formats may be updated or changed completely with time. Descriptions of the different file formats recognised by WAsP are given in the Technical Reference section.
European Wind Atlas
The European Wind Atlas was published in 1989 for the Commission of the European Communities by Risø National Laboratory. It is a hardback book of 656 pages with 16 colour maps and a data disk. The European Wind Atlas is:
A data bank of European wind climate: it contains comprehensive wind statistics from more than 200 stations covering the entire EC (1989), plus colour maps of the wind resources of each EC country.
A handbook for regional wind resource assessment and the local siting of wind turbines, including computational procedures for the effects of shelter, roughness and orography on power production.
The basis for reliable estimates of the wind resources in the EC countries (1989), whether on a regional scale or at a specific site.
An overview map of the European wind resource based on the Atlas is given here.
Contents | Translations | Application | Data disk | From the Foreword | Reviews | Map
Contents of the Atlas
The Atlas is divided into three parts, each intended for readers with different areas of interest – from laymen to professional meteorologists:
Part 1: The Wind Resource provides an overall view of the wind climate and magnitude and distribution of wind resources in the European Community countries. This part of the Atlas is intended to be useful to politicians, planners and laymen in general. The descriptions, figures, tables and colour maps permit a first, rapid identification of regions with favourable wind resources.
Contents of Part 1: The wind climate of Europe • Wind resource maps.
Part 2: Determining the Wind Resource gives explanations and information needed for the purpose of regional wind resource assessments and the local siting of wind turbines. In addition, it contains descriptions, raw statistics, and wind atlas statistics for 220 meteorological stations in the EC. It also includes methods for calculating the influence on the wind resource of various features in the landscape such as coastlines, forests, hills, and buildings.
Contents of Part 2: General concepts • The roughness of a terrain • Shelter behind obstacles • The effect of height variations in the terrain • Regional wind energy potential • Use of the wind resource
141

maps • Siting • Selection of wind climatology for a site • Roughness classification • Calculation of statistics for a site • Calculation of shelter • Orography • Power production • Determination of mean power production • Power density function • Power duration curve • Optimisation of power production • Station statistics and climatologies • Station description • Raw data summary • Regional climatology and mean values • Windclimatological fingerprints • Station statistics and climatologies • Radiosonde statistics.
Part 3: The Models and the Analysis explains in detail the meteorological background for the Wind Atlas. It describes how the analysis was performed from the data and station information, and discusses the physical and statistical basis for the Wind Atlas models. The validity of the models and the analysis is demonstrated through a number of comparisons between measured and modelled wind statistics.
Contents of Part 3: The physical basis • Surface-layer similarity laws • The geostrophic drag law and the geostrophic wind • The stability model • The roughness change model • The shelter model • The orographic model • The statistical basis • The Wind Atlas analysis model • The Wind Atlas application model • Meteorological data and station description • Radiosonde statistics • Limitations of data and models • Verification of the Wind Atlas methodology • Station intercomparisons • Validation against high meteorological masts • References • List of symbols • Auxiliary tables • Selection criteria and questionnaire • The data disk.
Non-English translations
The text of the Atlas has been translated into French, German, Italian, and Spanish. These translations contain the entire text of the Atlas as well as the statistical tables of the French, German, Italian, and Spanish stations, respectively. One non-English edition may be supplied free of charge when purchasing the English reference edition.
Application of the Atlas
The Atlas is the meteorological basis for estimating the wind climate and wind energy resources of any particular site in the EC. The application of the Atlas as a siting handbook is explained in detail in the Atlas.
To facilitate resource calculations and specific siting of wind turbines, the Wind Atlas is furnished with a disk containing all the regional statistics. The disk files can be used directly with the "Wind Atlas Analysis and Application Program" (WAsP), which was especially developed for the production of the Wind Atlas and for use in practical siting. The WAsP program is not included in the Atlas, but can be obtained from Risø National Laboratory.
Data disk
The observed and model-derived wind statistics from the 220 meteorological stations are furnished on a data disk together with the Atlas – for use with a PC or compatible computer. The data consists of the observed and modelled wind rose and wind speed distributions for each station.
From the Foreword
"The European Wind Atlas is a major outcome of the European Communities' overall effort to promote the market for electricity production from the wind resource in Europe and to develop the technologies and systems associated with it.
This Atlas completes the information previously published in several national wind atlases, and it will doubtless become an essential tool for all planners of wind energy applications in the Community. The data in this new European Atlas are far more comprehensive than those given in previous works. Moreover, this Atlas provides for the first time a coherent overview of all the EC countries, including the large regions with complex terrain. The latter was a major achievement because reliable computer codes had to be developed especially for this task...
I trust that all those interested in the future development of wind energy utilisation in Europe will appreciate this vast work and benefit from the comprehensive information it provides in their future activities." – Dr. W. Palz, Commission of the European Communities (DGXII)
The reviewers wrote
"This book is a welcome attempt to quantify the meteorological aspects of the wind power available within the parts of Europe belonging to the European Community. The economic viability of generating electricity from the wind is very dependent on not only the mean wind speed but also the distribution of the wind speed at a location. This book addresses this with an examination of 10 years' data from 220 meteorological stations across Europe." – K.L. Simms, Weather (1)
142

"The European Wind Atlas ... uses high quality surface wind observations as its primary data source. The key factor in the development of the atlas has been to transform the measured winds at specific sites into regionally representative values and climatologies. It is this step which sets this work apart from most other wind energy resource studies and has led to a consistent and reliable atlas...
Notwithstanding the weight, I strongly recommend the Atlas to all interested in wind energy and wind climatologies and, for other readers of Boundary-Layer Meteorology, I commend this as an example of the successful, well documented analysis of a complex micro-meteorological issue." – P. Taylor, Boundary-Layer Meteorology (2)
"While wind energy research in the United States starved from lack of funding during the last decade, progress continued in Europe. Denmark established a reputation for designing and manufacturing the world's finest modern wind turbines. The publication of the European Wind Atlas by the Risø Laboratory now confirms Denmark as a world leader in wind resource assessment as well... As the twentyfirst century approaches and the environmental wounds of fossil fuel consumption become more severe, wind and solar energy alternatives will certainly become more attractive. The European Wind Atlas is an important contribution toward the utilisation of a major renewable energy resource. It is an essential reference for scientists and engineers involved with wind energy work in Europe as well as for serious students of Europe's climate. It can also serve world-wide as a guide for sophisticated wind energy resource assessment." – B. Martner, Bulletin of the American Meteorological Society (3)
(1) Weather is published by the Royal Meteorological Society. (2) Reprinted by permission of Kluwer Academic Publishers. (3) Reprinted by permission of the American Meteorological Society.
Wind Atlases of the World
The wind atlas methodology and the WAsP program has been applied in more than 100 countries and territories around the world – for national, regional and local studies. A list of major national and regional studies – several of which contains WAsP data files on disk – is given below. You may also take a look at www.windatlas.dk, which may contain more updated information on the availability of wind atlases world-wide. The world according to WAsP is shown here.
Algeria
Hammouche, R. (1991). Atlas Vent de l'Algérie. In French. Office National de la Météorologie, Alger. 150 pp.
Australia
Dear, S.J., M.J. Bell and T.J. Lyons (1990). Western Australian Wind Atlas. Report No. 64, Minerals and Energy Research Institute of Western Australia, Perth. 28 pp. + 14 App.
Austria
Dobesch, H. and G. Kury (1997). Wind Atlas for the Central European countries Austria, Croatia, Czech Republic, Hungary, Slovak Republic and Slovenia. Österreichische Beiträge zu Meteorologie und Geophysik, Heft 16, 105 pp. Zentralanstalt für Meteorologie und Geodynamik, Wien.
Belgium
European Wind Atlas (1989), see Europe.
Brazil
Barbezier, G.L., E.A. Feitosa and J.S. Rohatgi (1999). Wind Atlas for the Northeast Region of Brazil. WANEB version 1.0. Brazilian Wind Energy Centre, Recife. 46 pp.
Croatia
Dobesch, H. and G. Kury (1997). Wind Atlas for the Central European countries Austria, Croatia, Czech Republic, Hungary, Slovak Republic and Slovenia. Österreichische Beiträge zu Meteorologie und Geophysik, Heft 16, 105 pp. Zentralanstalt für Meteorologie und Geodynamik, Wien.
Czech Republic
Dobesch, H. and G. Kury (1997). Wind Atlas for the Central European countries Austria, Croatia, Czech Republic, Hungary, Slovak Republic and Slovenia. Österreichische Beiträge zu Meteorologie und Geophysik, Heft 16, 105 pp. Zentralanstalt für Meteorologie und Geodynamik, Wien.
143

Denmark
Petersen, E.L., I. Troen, S. Frandsen and K. Hedegaard (1981). Wind atlas for Denmark. A rational method for wind energy siting. Risø-R-428. Risø National Laboratory, Roskilde. 229 pp.
European Wind Atlas (1989), see Europe.
Mortensen, N.G., L. Landberg, O. Rathmann, G. Jensen and E.L. Petersen (1999). Wind Atlas Analysis of 24 Danish Stations (1987-96). In preparation for publication as Risø-R-1092(EN). Risø National Laboratory, Roskilde.
Energy and Environmental Data and Risø National Laboratory (1999). Wind Resource Atlas for Denmark 1999.
Egypt
Mortensen, N.G. and Usama Said Said (1996). Wind Atlas for the Gulf of Suez. Measurements and modeling 1991-95. ISBN 87-550-2143-3. Risø National Laboratory, Roskilde; New and Renewable Energy Authority, Cairo. 114 pp.
Mortensen, N.G., U. Said Said, H.P. Frank, L. Georgy, C.B. Hasager, M. Akmal, J.C. Hansen and A. Abdel Salam (2003). Wind Atlas for the Gulf of Suez. Measurements and Modelling 1991-2001. New and Renewable Energy Authority, Cairo, and Risø National Laboratory, Roskilde. ISBN 87-550-3195-1. 196 pp.
Mortensen, N.G., J.C. Hansen, J. Badger, B.H. Jørgensen, C.B. Hasager, L. Georgy Youssef, U. Said Said, A. Abd El-Salam Moussa, M. Akmal Mahmoud, A. El Sayed Yousef, A. Mahmoud Awad, M. Abd-El Raheem Ahmed, M. A.M. Sayed, M. Hussein Korany, M. Abd-El Baky Tarad (2005). Wind Atlas for Egypt, Measurements and Modelling 1991-2005. New and Renewable Energy Authority, Egyptian Meteorological Authority and Risø National Laboratory. ISBN 87-550-3493-4. 258 pp.
Estonia
Rathmann, O. (2003). The UNDP/GEF Baltic Wind Atlas. Risø-R-1402(EN). Risø National Laboratory, Roskilde. 36 pp.
Europe
Troen, I. and E.L. Petersen (1989). European Wind Atlas. ISBN 87-550-1482-8. Risø National Laboratory, Roskilde. 656 pp.
Finland
Tammelin, B. (1991). Suomen Tuuliatlas. Vind Atlas för Finland (Wind Atlas for Finland). In Finnish/Swedish. Finnish Meteorological Institute, Helsinki. 355 pp.
France
European Wind Atlas (1989), see Europe.
Georgia
Gelovani, M., G. Chikvaidze, V. Eristavi, N. Lobdjanidze, S. Rogava, M. Rishkov, E. Sukhishvili, O. Tusishvili, A. Zedginidze and I. Zedginidze (2004). Wind Energy Atlas of Georgia. Volume I: Regional estimations. Edited by A. Zedginidze; Advisor: L. Horowicz. Karenergo Scientific Wind Energy Center, Tbilisi, 285 pp. ISBN 99928-0-910-8.
Germany
European Wind Atlas (1989), see Europe.
Traup, S. and B. Kruse (1996). Wind und Wind-energiepotentiale in Deutschland. Winddaten für Windenergienutzer. In German. Selbstverlag des Deutschen Wetterdienstes, Offenbach am Main. 445 pp.
Greece
European Wind Atlas (1989), see Europe.
144

Greenland
Mortensen, N.G. and L. Landberg (1993). Wind Energy in selected townships of Greenland: Qasigiannguit, Sisimiut and Narsaq. In Danish. Prepared for Nukissiorfiit/Greenland Power Company. Risø-I-718(DA). Risø National Laboratory, Roskilde. 37 pp.
Hungary
Dobesch, H. and G. Kury (1997). Wind Atlas for the Central European countries Austria, Croatia, Czech Republic, Hungary, Slovak Republic and Slovenia. Österreichische Beiträge zu Meteorologie und Geophysik, Heft 16, 105 pp. Zentralanstalt für Meteorologie und Geodynamik, Wien.
Ireland
European Wind Atlas (1989), see Europe.
Watson, R. and L. Landberg (1999). The Irish Wind Atlas. University College Dublin, Dublin. In preparation.
Italy
European Wind Atlas (1989), see Europe.
Jordan
Højstrup, J. (1989). Wind Atlas for Jordan. Risø National Laboratory, Ministry of Energy and Mineral Resources, Jordan Electrical Authority, and Jordan Meteorological Department. 86 pp.
Latvia
Rathmann, O. (2003). The UNDP/GEF Baltic Wind Atlas. Risø-R-1402(EN). Risø National Laboratory, Roskilde. 36 pp.
Lithuania
Rathmann, O. (2003). The UNDP/GEF Baltic Wind Atlas. Risø-R-1402(EN). Risø National Laboratory, Roskilde. 36 pp.
Luxembourg
European Wind Atlas (1989), see Europe.
Netherlands
European Wind Atlas (1989), see Europe.
Portugal
European Wind Atlas (1989), see Europe.
Russia
Rathmann, O. (1998). Wind atlas analysis for 12 meteorological stations on the Kola Peninsula. Risø-I-1285(EN). Risø National Laboratory, Roskilde. 36 pp.
Starkov, A.N., L. Landberg, P.P. Bezroukikh and M.M. Borisenko (2000). Russian Wind Atlas. ISBN 5-7542-0067-6. Russian-Danish Institute for Energy Efficiency, Moscow; Risø National Laboratory, Roskilde. 551 pp.
Slovak Republic
Dobesch, H. and G. Kury (1997). Wind Atlas for the Central European countries Austria, Croatia, Czech Republic, Hungary, Slovak Republic and Slovenia. Österreichische Beiträge zu Meteorologie und Geophysik, Heft 16, 105 pp. Zentralanstalt für Meteorologie und Geodynamik, Wien.
Slovenia
Dobesch, H. and G. Kury (1997). Wind Atlas for the Central European countries Austria, Croatia, Czech Republic, Hungary, Slovak Republic and Slovenia. Österreichische Beiträge zu Meteorologie und Geophysik, Heft 16, 105 pp. Zentralanstalt für Meteorologie und Geodynamik, Wien.
145

South Africa
Diab, R. (1995). Wind Atlas of South Africa. Department of Mineral and Energy Affairs, Pretoria, 136 pp.
Spain
European Wind Atlas (1989), see Europe.
Sweden
Krieg, R. (1992). Vindatlas för Sverige (Wind Atlas for Sweden). In Swedish. Slutrapport på projekt 506 269-2 på uppdrag av NUTEK. SMHI, Norrköping. 26 pp.
Krieg, R. (1999). Verifiering af beräknad vind-energiproduktion (Verification of estimated wind power productions). In Swedish. SMHI rapport Nr. 28, SMHI, Norrköping. 25 pp + appendices.
Turkey
Dündar, C., M. Canbaz, N. Akgün and G. Ural (2002). Türkiye Rüzgar Atlasi (Turkish Wind Atlas). Turkish State Meteorological Service and General Directorate of Electrical Power Resources Survey and Development Administration. 218 pp.
United Kingdom
European Wind Atlas (1989), see Europe.
United States of America
Artig, R. (1999). Minnesota Wind Resource Assessment Program. March 1999 report. Minnesota Department of Public Service, St. Paul. 157 pp.
Database on Wind Characteristics
This database contains four different categories of wind data: time series of wind characteristics, time series of wind turbine responses, wind resource data and wind farm data. These time series are primarily intended for wind [turbine] design purposes and the resource data can be used for siting analysis. In the database you will find wind speed measurements, measured under different conditions and terrain types at 55 different locations inside Europe, Egypt, Japan, Mexico, Costa Rico and United States.
The database is compiled and maintained in Denmark by Kurt S. Hansen, Technical University of Denmark (DTU) together with Gunner C. Larsen, Risø National Laboratory.
Contents
More than 190.000 hours of wind speed measurements representing 61 sites. 1900 hours of structural wind turbine response measurements, representing three different
wind turbines ranging from 300 - 2.000 kW. More than 880.000 hours of wind resource measurements, representing 30 different sites with
a maximum period of 14 years. More than 19.000 hours of wind farm measurements, from two different wind farms in UK &
DK. Online measurements (wind, el. power & structural) loads from an instrumented 500 kW / 41m
Nordtank wind turbine, which is located at Risø campus, are available for student exercises.
Access to the database is free of charge for Danish users, while all others has to pay a small administrative fee according to the access rules listed on the SIGN UP page.
At present, there are more than 170 registered users, which represents the wind turbine manufacturers (e.g. Vestas, NEG-Micon, Bonus, ABB, Nordex, GEwind), developers and consultants (e.g. Tech-wise, EMD), universities (e.g. NTNU, AAU, Delft) and research institutions (e.g. Risø, ECN, FFA/FOI, SINTEF, DMI). The registered users may ask for instructions on how to find information, extract statistics and solve specific problems directly at [email protected].
If you have a problem please ask for an advice on how to extract suitable data at [email protected]
Users have to pay and it is possible to registration online. All users has to be registered and further details concerning registration are given on the registration information page.
146

Visitors or guests users are invited to browse through the wind statistics and view time series (requires a trial account). Registered users will obtain access to the advanced search facilities, download of wind statistics, resource data and time series.
Students from non-participating countries can require time series (limited number) on request for free.
An (updated) overview of the wind-resource-channels-status is available now.
http://www.winddata.com/ Visit the database at www.winddata.com
or
For further information on this database, please contact [email protected]
Risø readings in wind power meteorology
This is a list of selected papers, reports and published conference proceedings authored by or in collaboration with the staff of the Wind Power Meteorology Program of the Wind Energy Department.
Wind power meteorology in general
Petersen, E.L., N.G. Mortensen, L. Landberg, J. Højstrup and H.P. Frank (1998). Wind Power Meteorology. Part I: Climate and turbulence. Wind Energy 1, 2-22.
Petersen, E.L., N.G. Mortensen, L. Landberg, J. Højstrup and H.P. Frank (1998). Wind Power Meteorology. Part II: Siting and Models. Wind Energy 1, 55-72.
Troen, I. and E.L. Petersen (1989). European Wind Atlas. ISBN 87-550-1482-8. Risø National Laboratory, Roskilde. 656 pp.
Wind measurements
Kristensen, L. (1998). Cup anemometer behavior in turbulent environments. J. Atmos. Ocean. Tecnol. 15, 5-17.
Kristensen, L. (1999). The perennial cup anemometer. Wind Energy 2, 59-75.
Mortensen, N.G. (1994). Wind measurements for wind energy applications – a review. Wind Energy Conversion 1994. Proceedings of the 16th British Wind Energy Association Conference, Stirling, June 15-17, 353-360.
Mortensen, N.G. (1994). Flow-response characteristics of the Kaijo Denki omni-directional sonic anemometer (DAT 300/TR-61B), Risø-R-704(EN), Risø National Laboratory, Roskilde, Denmark, 32 pp.
Mortensen, N.G., and J. Højstrup (1995). The Solent sonic – response and associated errors. Ninth Symposium on Meteorological Observations and Instrumentation, Charlotte, NC, March 27-31, 501-506.
WAsP and wind modelling
Bowen, A.J. and N.G. Mortensen (1996). Exploring the limits of WAsP: the Wind Atlas Analysis and Application Program. Proceedings of the 1996 European Union Wind Energy Conference and Exhibition, Göteborg, Sweden, May 20-24, 584-587.
Bowen, A.J. and N.G. Mortensen (2004). WAsP prediction errors due to site orography. Risø-R-995(EN). Risø National Laboratory, Roskilde. 65 pp.
Dellwik, E. L. Landberg and N.O. Jensen (2005). WAsP in the forest. Wind Energy 9 , 211-218.
Dellwik, E., L. Landberg and N.O. Jensen (2004). WAsP in the forest. In: Scientific proceedings. 2004 European Wind Energy Conference and Exhibition, London (GB), 22-25 Nov 2004. (European Wind Energy Association, London, 2004) p. 63-66.
Frank, H.P. and L. Landberg (1997). Modelling the wind climate of Ireland. Boundary-Layer Meteorol. 85, 359-378.
147

Giebel, G. and S.-E. Gryning (2004). Shear and stability in high met masts, and how WAsP treats it. EWEA special topic conference "The science of making torque from wind", Delft (NL), 19-21 April 2004.
Landberg, L. (2000). The mast on the house. Wind Energy 3, 113-119.
Mortensen, N.G. and E.L. Petersen (1998). Influence of topographical input data on the accuracy of wind flow modeling in complex terrain. Proceedings of the 1997 European Wind Energy Conference and Exhibition, Dublin, Ireland, October 6-9, 317-320.
Mortensen, N.G., A.J. Bowen and I. Antoniou (2006). Improving WAsP predictions in (too) complex terrain. Proceedings of the 2006 European Wind Energy Conference and Exhibition, Athens, Greece, February 27 to March 2.
Rathmann, O., N.G. Mortensen, L. Landberg and A. Bowen (1996). Assessing the accuracy of WAsP in non-simple terrain. Wind Energy Conversion 1996. Proceedings of the 18th British Wind Energy Association Conference, Exeter, England, 25-27 September 1996, 413-418.
Walmsley, J.L., I. Troen, D.P. Lalas and P.J. Mason (1990). Surface-layer flow in complex terrain: Comparison of models and full-scale observations. Boundary-Layer Meteorol. 52, 259-281.
Wind atlases
Mortensen, N.G. and Usama Said Said (1996). Wind Atlas for the Gulf of Suez. Measurements and modeling 1991-95. ISBN 87-550-2143-3. Risø National Laboratory, Roskilde, and New and Renewable Energy Authority, Cairo. 114 pp.
Mortensen, N.G., U. Said Said, H.P. Frank, L. Georgy, C.B. Hasager, M. Akmal, J.C. Hansen and A. Abdel Salam (2003). Wind Atlas for the Gulf of Suez. Measurements and Modelling 1991-2001. New and Renewable Energy Authority, Cairo, and Risø National Laboratory, Roskilde. ISBN 87-550-3195-1. 196 pp.
Mortensen, N.G., J.C. Hansen, J. Badger, B.H. Jørgensen, C.B. Hasager, L. Georgy Youssef, U. Said Said, A. Abd El-Salam Moussa, M. Akmal Mahmoud, A. El Sayed Yousef, A. Mahmoud Awad, M. Abd-El Raheem Ahmed, M. A.M. Sayed, M. Hussein Korany, M. Abd-El Baky Tarad (2005). Wind Atlas for Egypt, Measurements and Modelling 1991-2005. New and Renewable Energy Authority, Egyptian Meteorological Authority and Risø National Laboratory. ISBN 87-550-3493-4. 258 pp.
Mortensen, N.G., P. Nielsen, L. Landberg, O. Rathmann and M. Nielsen (1999). A detailed and verified wind resource atlas for Denmark. Proceedings of the Tenth International Conference on Wind Engineering, Copenhagen, Denmark, 21-24 June. 2013-2018.
Troen, I. and E.L. Petersen (1989). European Wind Atlas. ISBN 87-550-1482-8. Risø National Laboratory, Roskilde. 656 pp.
Petersen, E.L., I. Troen, S. Frandsen and K. Hedegaard (1981). Windatlas for Denmark. A rational method for wind energy siting, Risø-R-428, Risø National Laboratory, Roskilde, Denmark. 229 pp.
Short term prediction
Landberg, L., and S.J. Watson (1994). Short-term prediction of local wind conditions. Boundary-Layer Meteorol. 70, 171-195.
Landberg, L. (1999). Short-term prediction of the power production from wind farms. J. Wind Eng. Ind. Aerodyn. 80, 207-220.
On the Web For general information about wind power, as well as links to other web sites related to wind power, a good place to start is www.windpower.org, the award-winning home page of the Danish Wind Industry Association.
Wind atlases, wind data and wind characteristics
For information on the wind climate of a particular country or region, you might check the list of wind atlases given here or on www.windatlas.dk. National or state meteorological services may also be able to help you; the national weather services are organised in the World Meteorological Organization. For information on the detailed wind and turbulence characteristics of a given site or type of site, you might check the Database on Wind Characteristics.
148

Topographical and elevation data
The topographical information needed by WAsP consists of a roughness map and a height contour map. These digital maps are usually constructed by digitisation of ordinary, large-scale topographical (paper) maps. However, elevation and/or land-use information may already be available in digital form, in which case this information may be converted into WAsP-compatible maps. The national or state survey and cadastre should be able to help you find out whether such data exist.
World coast lines
The coastline is a very important elevation and roughness-change line; you can download the geographical coordinates of coastlines around the world using the Coastline Extractor. You can also download the coordinates of lakes, rivers and political boundaries from this site. An example of a map based on these data is given here.
World elevation data
Global elevation and land-cover data are also available over the Internet, e.g. from the Distributed Active Archive Center of the USGS EROS Data Center. The 'Global 30 Arc-Second Elevation Data Set' contains spot heights of node points in a grid with 30 arc-second resolution (926 m or smaller). These data are not detailed enough for WAsP flow modelling, but may be used for overview maps of a region or country; an example of such a map is given here.
Shuttle Radar Topography Mission elevation data have recently become available for all land areas between 57°S and 60°N. These grid data can be used to establish height contour maps for the WAsP flow model, though some editing close to the sites is still required. You can read more about the SRTM mission and data on the Shuttle Radar Topography Mission home page. The gridded elevation data can be downloaded from the SRTM ftp site. How to establish a WAsP orography map from the data is described on the WAsP web page. These instructions may seem somewhat elaborate, but the procedure can be done in less than an hour. New procedures and software are being developed.
Wind turbine and rotor blade manufacturers
For specific information on the characteristics of a particular wind turbine, you should contact the manufacturer directly. A list of major Danish wind turbine and rotor blade manufacturers is given below.
Contact details Internet home page E-mail address
Siemens Wind Power A/S open home page [email protected]
Vestas Wind Systems A/S www.vestas.com [email protected]
LM Glasfiber A/S www.lmglasfiber.com [email protected]
The WAsP library contains sample (historic) wind turbine power and thrust curves from the manufacturers mentioned above.
References
The publications cited in this help facility are listed below.
Beljaars, A.C.M, J.L. Walmsley and P.A. Taylor (1987). A mixed spectral finite-difference model for neutrally stratified boundary-layer flow over roughness changes and topography. Boundary-Layer Meteorol. 38, 273-303.
Beyer, H.G., T. Pahlke, W. Schmidt, H.-P. Waldl and U. de Witt (1994). Wake effects in a linear wind farm. J. Wind Eng. Ind. Aerodyn. 51, 303-318.
Bowen, A.J. and N.G. Mortensen (1996). Exploring the limits of WAsP: the Wind Atlas Analysis and Application Program. Proceedings of the 1996 European Union Wind Energy Conference, Göteborg, Sweden, May 20-24, 584-587.
Bowen, A.J. and N.G. Mortensen (1999). WAsP prediction errors due to site orography. Risø-R-995(EN). Risø National Laboratory, Roskilde. In preparation.
149

Charnock, H. (1955). Wind stress on a water surface. Quart. J. Roy. Meteor. Soc. 81, 639-640.
Ebba Dellwik, Lars Landberg and Niels Otto Jensen. “WAsP in the forest”, Scientific Proceedings, European Wind Energy Conference and Exhibition 2004, London, England, 22-25 November.
Jackson, P.S. and J.C.R. Hunt (1975). Turbulent wind flow over a low hill. Quart. J. Roy. Met. Soc. 101, 929-955.
Jensen, N.O. (1984). A Note on Wind Generator Interaction. Risø-M-2411, Risø National Laboratory, Roskilde. 16 p.
Jensen, N.O, E.L. Petersen and I. Troen (1984). Extrapolation of mean wind statistics with special regard to wind energy applications. World Meteorological Organization, WCP-86. 85 pp.
Katic, I. (1986). Wind conditions in wind farms (Vindforhold i mølleparker). In Danish. Risø-M-2582. Risø National Laboratory, Roskilde. 38 p.
Katic, I., J. Højstrup, and N.O. Jensen (1986). A Simple Model for Cluster Efficiency. Proceedings of EWEC'86 European Wind Energy Association, Conference and Exhibition, Rome, 7-9 October 1986. Eds. W. Palz and E. Sesto. Published by A. Raguzzi, Rome, Vol. I, 407-410.
Lettau, H. (1969). Note on aerodynamic roughness-parameter estimation on the basis of roughness-element distribution. J. Appl. Met. 8, 828-832.
Mortensen, N.G. and E.L. Petersen (1997). Influence of topographical input data on the accuracy of wind flow modelling in complex terrain. Proceedings of the 1997 European Wind Energy Conference, Dublin, Ireland, October 6-9, 317-320.
Perera, M.D. (1981). Shelter behind two-dimensional solid and porous fences. J. Wind Engin. and Industrial Aerodyn. 8, 93-104.
Petersen, E.L., I. Troen, S. Frandsen and K. Hedegaard (1981). Windatlas for Denmark. A rational method for wind energy siting. Risø-R-428. Risø National Laboratory, Denmark. 229 pp. Risø-R-428, 229 pp.
Petersen, E.L and I. Troen (1986a). Estimation of wind resources. In: Wind Energy in Denmark. Research and technological development. Ed. Fl. Øster. Published by the Danish Ministry of Energy, 29-36.
Petersen, E.L. and I. Troen (1986b). The European Wind Atlas. Proceedings of the European Wind Energy Association Conference and Exhibition, Rome, October 7-9, 1986, 191-200.
Rathmann, O., N.G. Mortensen, L. Landberg and A. Bowen (1996). Assessing the accuracy of WAsP in non-simple terrain. Wind Energy Conversion 1996. Proceedings of the 18th British Wind Energy Association Conference, Exeter, England, 25-27 September 1996, 413-418.
Rutkis, J. (1971). Tables on relative relief in middle and western Europe. University of Uppsala, Department of Physical Geography, UNGI Rapport 9. 21 pp.
Salmon J.R., A.J. Bowen, A.M. Hoff, R. Johnson, R.E. Mickle, P.A. Taylor, G. Tetzlaff and J.L. Walmsley (1987). The Askervein Hill Project: Mean wind variations at fixed height above ground. Boundary-Layer Meteorol. 43, 247-271.
Taylor, P.A., J.L. Walmsley and J.R. Salmon (1983). A simple model of neutrally stratified boundary-layer flow over real terrain incorporating wavenumber-dependent scaling. Boundary-Layer Meteorol. 26, 169-189.
Taylor, P.A. and H.W. Teunissen (1987). The Askervein Hill Project: Overview and background data. Boundary-Layer Meteorol. 39, 15-39.
Taylor, P.A. and J.R. Salmon (1993). A model for the correction of surface wind data for sheltering by upwind obstacles. J. Appl. Met. 32, 1683-1694.
Troen, I. (1990). A high resolution spectral model for flow in complex terrain. Ninth Symposium on Turbulence and Diffusion, Roskilde, April 30 - May 3, 1990, 417-420.
Troen, I. and E.L. Petersen (1989). European Wind Atlas. ISBN 87-550-1482-8. Risø National Laboratory, Roskilde. 656 p.
William-Olsson, W. (1974). A map of the relative relief of the western half of Europe, 1:4,000,000. Esselte Map Service, Stockholm.
150

Wood, N. (1995) The onset of separation in neutral, turbulent flow over hills. Boundary-Layer Meteorology 76, 137-164.
WAsP forms
A number of sample forms are provided in the 'Forms' folder of the main WAsP directory. These forms may be used to record characteristics of the wind speed and direction data, the anemometer or wind turbine site, the meteorological station, the near-by obstacles, the surrounding roughness and for exchange of data storing units/cards on a met. station or for keeping a logbook. The forms are:
1. Data Description Form
2. Site Description Form
3. Site Sketch Map
4. Site Sector Photographs
5. Station Description Form
6. Obstacle Description Form
7. Roughness Description Form
8. Data Storing Unit Exchange Form
9. Data Acquisition System Logbook
10. Met. station inspection checklist
The Roughness Description Form is used for the site-specific roughness description or roughness rose. However, most often the roughnesses are specified in the form of roughness change lines in a map; to establish these a copy of the topographical map is most useful.
These forms should be considered as samples or templates; you may adapt each form to your specific needs. The Data Storing Unit Exchange Form was developed specifically for Aanderaa systems, but can easily be adapted to other systems/data-loggers.
Sample data and workspaces
In addition to the sample data used for the Quick Start Tutorial, six sample workspaces are installed in the folder 'C:\Documents and Settings\All Users\Application Data\WAsP\Sample data\Wasp workspaces' during the installation: 'WAsPdale', 'WindFarmer' and 'ResourceGrid'. You may Open any of these workspaces and study how typical WAsP applications are set up in the workspace hierarchy.
A collection of sample wind turbine power curves are installed in the folder 'C:\Documents and Settings\All Users\Application Data\WAsP\Sample data\Wind turbine generators'. These are also available directly from the WAsP Library.
Sample workspace #1: Waspdale
The 'Waspdale' workspace is an example of the classic WAsP session: analysing the wind data from a met. station to obtain the regional wind climate (wind atlas) and then using the same wind atlas data set to predict the wind climate and power production at a nearby turbine site:
Note, that both the met. station and the turbine site are located in the same map; this is typical, but not necessary. The regional wind climate is assumed to be the same at both sites.
Sample workspace #2: Windfarm
The 'Windfarm' workspace is an example of another typical application: an existing wind atlas data set is used to predict the power production of several wind farms (or different layouts) in a given area:
Note, that the wind atlas, map and power curve are common to both wind farms.
Sample workspace #3: ResourceGrid
The 'ResourceGrid' workspace is an example of how to investigate the variation in the wind resource over an area: an existing wind atlas data set is used to predict the wind climate and power production of several wind turbine sites in a given area:
151

Again, the wind atlas, map and power curve are common to all the modelled wind turbine sites. The turbine sites are arranged in a regular grid and the resource grid can be used to establish a wind speed or power production map of the area – suitable for micro-siting of the actual turbine sites in a wind farm.
Air density table
Air density [kg/m3] as a function of elevation Z [m a.s.l.] and mean temperature (from -25ºC to 40ºC) at the same elevation. A lapse rate of 6.5 K/km and a sea level pressure of 1013.25 hPa are assumed. Power curves are often referenced to 'standard conditions' corresponding to sea level pressure and 15ºC.
Z -5 0 5 10 15 20 25 30 35 40
0 1.316 1.292 1.269 1.247 1.225 1.204 1.184 1.164 1.145 1.127
100 1.300 1.276 1.254 1.232 1.211 1.190 1.170 1.151 1.133 1.115
200 1.283 1.260 1.238 1.217 1.196 1.176 1.157 1.138 1.120 1.103
300 1.267 1.245 1.223 1.202 1.182 1.163 1.144 1.126 1.108 1.091
400 1.251 1.230 1.208 1.188 1.169 1.150 1.131 1.113 1.096 1.079
Z -10 -5 0 5 10 15 20 25 30 35
500 1.258 1.236 1.214 1.194 1.174 1.155 1.136 1.118 1.101 1.084
600 1.242 1.220 1.199 1.179 1.160 1.141 1.123 1.106 1.089 1.072
700 1.226 1.205 1.185 1.165 1.146 1.128 1.110 1.093 1.077 1.061
800 1.210 1.190 1.170 1.151 1.133 1.115 1.098 1.081 1.065 1.049
900 1.195 1.175 1.156 1.138 1.120 1.102 1.085 1.069 1.053 1.038
Z -15 -10 -5 0 5 10 15 20 25 30
1000 1.200 1.180 1.161 1.142 1.124 1.106 1.089 1.073 1.057 1.042
1100 1.184 1.165 1.146 1.128 1.111 1.094 1.077 1.061 1.045 1.030
1200 1.169 1.151 1.132 1.115 1.097 1.081 1.065 1.049 1.034 1.019
1300 1.154 1.136 1.118 1.101 1.084 1.068 1.052 1.037 1.022 1.008
1400 1.140 1.122 1.105 1.088 1.072 1.056 1.040 1.025 1.011 0.997
152

Z -20 -15 -10 -5 0 5 10 15 20 25
1500 1.143 1.125 1.108 1.091 1.075 1.059 1.043 1.028 1.014 1.000
1600 1.128 1.111 1.094 1.078 1.062 1.046 1.031 1.017 1.003 0.989
1700 1.114 1.097 1.081 1.065 1.049 1.034 1.019 1.005 0.991 0.978
1800 1.100 1.083 1.067 1.052 1.037 1.022 1.008 0.994 0.980 0.967
1900 1.086 1.070 1.054 1.039 1.024 1.010 0.996 0.983 0.969 0.957
Z -25 -20 -15 -10 -5 0 5 10 15 20
2000 1.088 1.072 1.056 1.041 1.026 1.012 0.998 0.985 0.971 0.959
2100 1.074 1.058 1.043 1.028 1.014 1.000 0.987 0.973 0.961 0.948
2200 1.060 1.045 1.030 1.016 1.002 0.988 0.975 0.962 0.950 0.938
2300 1.046 1.031 1.017 1.003 0.990 0.977 0.964 0.951 0.939 0.927
2400 1.033 1.018 1.005 0.991 0.978 0.965 0.953 0.941 0.929 0.917
The air density for a specific elevation and mean annual air temperature may be calculated with the WAsP air density calculator.
Golden Software demos
Golden Software's Windows-based demo software is fully-featured and you can use your own data to experiment with the software. However, the demos do not allow you to print, save, copy, cut, or export. The following demos are available on the WAsP CD-ROM, in the folder 'Golden Software':
Surfer 8 description and demo installation. Grapher 7 description and demo installation. MapViewer 7 description and demo installation. Didger 4 description and demo installation. Voxler 1 description and demo installation.
The demos may also be downloaded free of charge from Golden Software's download page. To view the entire Golden Software site, please visit www.goldensoftware.com.
Installation
To install a demo, click the Start button, then choose Run. Type the path and file name for the appropriate EXE file, or use the browse button to locate the EXE file. Press OK and setup will begin.
Copyright © Golden Software, Inc.
Introduction
Inspection of a met. station is typically carried out in order to establish or verify the configuration of the station, its operating characteristics and its exact location.
Inspection should always be done for a recently established station operated by your own company or institution – preferably by staff not responsible for the installation of the station. However, the same
153

procedures and techniques may also be applied to stations run by an independent institution or company, e.g. a meteorological service or a wind farm developer.
The purpose of the inspection is thus not only to collect information needed for further analyses, but also to independently verify that this information is correct. Therefore, you should aim at checking, measuring or estimating as many characteristics of the station as possible.
The station inspection is mainly concerned with describing accurately the met. station itself and the instruments connected to it. The inspection will provide much of the information needed for a WAsP analysis of the station; however, you may take the opportunity to also establish those characteristics of the surrounding topography that are important for the WAsP analysis: the near-by sheltering obstacles and the land-use or roughness characteristics of the site and its surroundings.
Preparations before the inspection
Before you go for the station inspection, you should (at least) make the following preparations:
1. Assemble a toolbox containing the hardware needed; see a sample list here. 2. Acquire detailed topographical maps covering the site and its surroundings. 3. Check the declination at the site; a Web-site to help you is described here. 4. Print out copies of the WAsP Site and Station Description Forms; see here. 5. Set your wrist-watch to the exact time; software to help you is described here. 6. Study the station manual, installation report and any previous logbook entries. 7. Check with the installation team and operator for any specific information.
In case you are going to do regular service or maintenance on the station, prepare for this as well. Typically, you may want to exchange the Data Storage Unit, in which case you should bring a DSU Exchange Form – possibly adapted to your specific system and observation routine.
A sample checklist for the met. station inspection (Checklst.doc) is provided in the 'Forms' folder of the main WAsP directory.
Station location
Details of the station location and the associated topographical map(s) may conveniently be recorded in a WAsP Site Description Form. The map characteristics are usually given in the map legend, or elsewhere in the map sheet, and include:
Map title – the name of the map sheet in which the station is located Sheet ID – the series identification and sheet number, plus map publisher Map date – the date of printing and/or the date of the latest changes Magnetic declination – the angle between magnetic North and geographic North Map projection – the map projection, e.g. Universal Transverse Mercator (UTM) Map datum – the (horizontal) map datum, e.g. World Geodetic System 1984 (WGS84) Convergence – the angle between grid (map) North and geographic North
The scale of the map should be as large as possible, say, from 1:25,000 to 1:100,000. Maps should preferably show the topography at the time of the collection of the met. data – or be as recent as possible if you explore the wind resource for wind turbine site assessments. The contour line interval should preferably be 20 m or smaller.
Mast coordinates
The exact coordinates of the mast itself can be determined in a number of ways; however, in most cases the position could be determined using a Global Positioning System (GPS) receiver. The accuracy of such a GPS-receiver is about 10 m in the horizontal. The GPS and site coordinate characteristics are:
GPS datum – the datum setting of the GPS, if different from the map datum Site latitude – the geographical latitude (y-coordinate, degrees N or S) Site longitude – the geographical longitude (x-coordinate, degrees E or W) Site Easting – the grid x-coordinate of the site in meters Site Northing – the grid y-coordinate of the site in meters Site elevation – the height above sea level (z-coordinate) of the site (m a.s.l.)
The site geographical coordinates should be given with a resolution of about 0.1 second (about 3 m) or less; the site grid coordinates in whole meters. The elevation given by the GPS has a lower accuracy, so this should also be estimated from the map or by an altimeter (barometer).
In addition to the GPS-coordinates, you may want to take bearings to characteristic landmarks in the vicinity of the mast (light-house, radio mast, church tower, or similar); and measure the distance to nearby roads, houses or other features shown in the map.
154

Station description
In many cases, there is only one cup anemometer and one wind vane mounted at the top of the mast. In other cases you may not have access to the station Data Acquisition System itself. The most important characteristics to record in such cases are (see the Site Description Form):
Type and make of anemometer – cup anemometer, propeller anemometer or other, plus the name of the manufacturer, the model designation and, preferably, the instrument history (– when was it installed? – is it calibrated and exchanged at regular intervals? – is a calibration certificate available?)
Anemometer height – measure or estimate the height of the anemometer and wind vane above ground level.
Boom specification – the orientation and length of any boom supporting the sensor. Use a sighting-type compass and write down the magnetic bearing of the boom. Sight in two opposite directions in order to eliminate readings errors. Measure or estimate the diameter of the boom.
Mast type – note down whether it is a lattice or tubular tower, the geometry of its cross-section, plus the length of one section.
Mast dimensions – the diameter or side length of the tower. The nominal height of the mast.
In addition to the characteristics mentioned above, you should also:
Check the Data Acquisition System and the time of scanning, if at all possible. Investigate the station history in detail. This is particular important with stations run by e.g.
the Meteorological Office of the country/state in question. Take photographs of the instruments, the mast setup and the data acquisition system. Take photos of the surroundings as seen from the mast, e.g. one photo in each of twelve
sectors starting from N: i.e. towards 000°, 030°, 060°, 090°, 120°, 150°, 180°, 210°, 240°, 270° and 330°.
Channel allocation
A complete met. station inspection not only describes the main anemometer and wind vane setup, but determines the characteristics of the data acquisition system (DAS) and of each channel in the system. This requires that you have access to the system enclosure. The channel allocation may be recorded in a WAsP Station Description Form, which contains the following fields:
Data Acquisition System type – the manufacturer and/or the designation of the DAS system.
Serial/ref. number – the serial number of the DAS and any reference number; the latter may possibly be recorded together with the data in the data storing unit.
Scanning interval – the scanning interval of the DAS, i.e. the time interval between consecutive data recordings.
Start time – the start time of the specific DAS; used mostly when installing the system.
For each channel in the Data Acquisition System, the following information is determined and recorded:
Channel number – the number of the channel, possibly given on the system front panel. Parameter – the measurement parameter, e.g. wind speed, wind direction, barometric
pressure, air temperature, relative humidity, etc. Sensor – the sensor type and type number, e.g. cup anemometer P2546A, wind vane Aa3590,
barometer, pt-100 thermometer, hygrometer, etc. Serial number – the serial number of the sensor. For sensors below 10 m a.g.l. it is usually
possible to get to read the serial numbers, for sensors at larger heights you may have to rely on the installation report (in any case: never enter a mast or tower without the proper safety equipment and safety procedures in place!)
Cable number – if the cable is numbered or colour coded, record this as well. Check cabling as best you can.
Boom specification – the orientation and length of any boom supporting the sensor. Use a sighting-type compass and write down the magnetic bearing of the boom. Sight in two opposite directions in order to eliminate compass reading errors. Measure or estimate the diameter of the boom and the distance from the boom to the sensing element.
Height – the height of the sensor (i.e. the sensing element: cup rotor, wind vane, thermometer bulb) above ground level. For sensors below 10 m a.g.l. it is usually possible to measure the heights directly, for sensors at larger heights you may have to estimate the levels by means of a range-finder, by measuring the elevation angle and the distance to the tower, or simply by comparing to the length of the tower sections or other known dimensions.
155

Data collection
If you are going to collect data at the station, i.e. exchange the Data Storage Unit, you may use the DSU Exchange Form, possibly adapted to your specific system and observation routine. Different systems may have slightly different procedures; however, important steps in the data storage exchange are usually:
1. Make simple weather observations around the time of the exchange: what is the wind speed? wind direction (compass)? temperature? humidity? current weather?
2. Check the Data Acquisition System (including system voltage while scanning), number of data words or bytes recorded in each scan, time of scanning, etc.
3. Write down the serial numbers of the DAS and the data storing unit in use. 4. Write down the exact date and time of the start of the last scan on the DSU. 5. Switch off the system and exchange the data storing unit. Write down its serial number. 6. Switch on power exactly at the next scanning time (if this determines the scanning cycle) or
check and set the clock that determines the scanning cycle. 7. Write down the exact date and time of the start of the first scan on the new DSU.
Now you may take or send the old Data Storing Unit – or the extracted data – and your DSU exchange report to the data recipient. It is important to protect the data at all times against damage or loss, so:
If you send the data by surface or air mail, keep a copy of the raw data for backup and future reference, as well as a copy of your report.
If you send the data by e-mail, zip them first. This ensures the integrity of the data file(s) during the transfer; software to help you is described here.
On-site analyses
If the station is established recently – and especially if the station is erected in a remote location – it may be advantageous to be able to calibrate the data while at or near-by the site, in order to check or recheck the measurements carried out. In order to do this, you need information on the calibration expressions of the different sensors and software to convert the raw data to data in engineering units. Once you have a print-out of the data in engineering units, you can easily check against observations made during the inspection – and possibly redo measurements or correct instrumentation errors while you still have a chance to do so.
Data plots and statistics
Further evidence may be established by plotting the data in different ways: time-series plots of the different variables, polar scatter plots (sometimes called wind or current scatter diagrams) of wind speed and direction, wind speed in one level vs. wind speed in a different level, wind shear vs. time, turbulence intensity vs. wind speed, etc. Also, distributions of the different parameters may reveal characteristics of the data not readily discernible in the time-series or other plots.
Introduction
The so-called wind-climatological fingerprint was first introduced in the European Wind Atlas. The purpose of this graphical presentation of wind data – given at the end of each national section in the Atlas – is to give a compact and informative overview of the wind data used for the Atlas. Wind-climatological fingerprints have been used in many wind atlases and reports; therefore we present the explanation to the various graphs here.
The first line states the name of the meteorological station and the period over which the data were collected. This is followed by the height above ground level where measurements were taken, the mean value, the standard deviation and the mean value of the cube of the measured wind speeds. The graphical presentation consists of five graphs, described in the following.
The mean year
The average seasonal variation of the measured wind speed (full line) and cube of wind speed (dashed line) is shown in the top left graph. All data associated with the same calendar month are averaged and the results plotted at the midpoint in each of the indicated monthly intervals. The unit on the ordinate is ms-1 for mean speeds and m3s-3 for the mean of the cube of the wind speed.
Values read from the graph must be multiplied by the scale factor given to the right. The continuous curves are obtained by interpolation using a periodic cubic spline. The speed data are also contained in the tables on the station description pages.
156

The mean days
The average daily variation of the measured wind speed for the months of January and July is shown in the top right graph. The average hourly variation of wind speed is shown in full lines for January and July and for the cube of wind speed dashed lines are used. Data from all months of January (July) associated with the same time of day are averaged. Results obtained for each of the indicated standard hours are plotted using an interpolating smooth curve (periodic cubic spline). The mean ordinate for each curve is identical to the ordinate on the corresponding mean year curve (top left graph) at the January (July) points. The unit on the ordinate is ms-1 for mean speeds and m3s-3 for the mean of the cube of speed.
Values read from the graph must be multiplied by the scale factor given to the left. Mean days for each calendar month are calculated and define – for each calendar month – a mean or reference day which is used as reference in calculating the spectrum below. The speed values are contained in the tables in the station descriptions.
The wind rose
The relative frequencies of winds coming from each of twelve sectors are shown in the middle left graph as the radial extent of the circle segments spanning the sectors (thick lines). The contribution from each sector to the total mean speed and to the total mean cube of speed are given as the narrower segments and the central segments respectively.
For each quantity the normalisation is such that the largest segment extends to the outer dotted circle. The corresponding value for each of the three quantities is given in the small box in per cent (numbers given to the nearest integer). The inner dotted circle corresponds to half of this value.
The spectrum
The contribution to the total variance of wind speed for a range of periods is shown by the full curve in the middle right graph. The vertical scale is arbitrarily adjusted to centre the curve. The abscissa gives the periods on a logarithmic scale. The curve is calculated from the total time series by first subtracting the monthly mean day values from each day data, hour by hour. The monthly mean days for all twelve months were calculated as described for January and July above. The mean days are in this context considered deterministic in contrast to the calculated time series of deviations which form the stochastic part. This is followed by a Fourier transform of the deviations and the spectral estimates are squared and block averaged over bands of equal relative bandwidth corresponding to the widths of the steps in the curve.
The full vertical bar on the left side gives the contribution to the standard deviation of wind speed in the whole set of data from periods which fit into one year. This is calculated as the standard deviation of the mean year (top left). The adjacent dashed bar gives similarly the mean year contribution to the standard deviation of the cube of wind speed. Units are per cent of the total standard deviation of the data. Similarly the bars on the right give the contributions to the standard deviations of speed and cube of speed by periods which fit into one day, i.e. 24, 12, 8 and 6 hours in the present case of basic 3-hourly data.
The numbers listed at the top left inside the graph are the contribution to the total standard deviation in per cent by the random variations contained in the variance spectrum, divided into the part with periods longer than one year, periods between one year and one day, and periods smaller than one day (the sum of squares of the contributions of the three random parts together with the contributions from the deterministic mean year and mean day adds to unity). The numbers in the small box below the graph give the relative standard deviation for speed and cube of speed for the mean January day (first two numbers) and the mean July day (last two numbers).
The time print
The month-by-month relative deviation from the mean months is shown in the bottom graph. For each month the average speed and cube of speed is calculated and the expected value from the corresponding calendar month in the mean year (top left) is subtracted. The relative deviation is shown by the jagged lines – full line corresponding to speed and dashed line corresponding to cube of speed. The smoother full line shows the year-by-year relative deviation of mean speed from the total average. Each point on this curve gives the relative deviation in the period extending backwards and forwards one half year (centred block averages). The centre value for each calendar year thus gives the deviation for that particular year. The open circles show similarly the relative deviation of the mean cube of speed for each calendar year.
157

The numbers to the right give the root mean square of the calendar year deviations in per cent for speed (lower number) and cube of speed (upper number). The vertical scale is linear from -1 to +1, and shifts at +1 to a coarser linear scale which is adjusted to accommodate the largest deviations.
158

Glossary AEP annual energy production convergence CPI declination gross AEP GUI KAMM net AEP OWC power density PWC RWC WAsP WEng WUPs
159