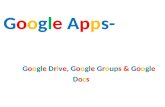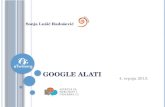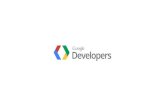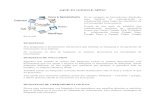WASC Google Drive (Docs) Training · • Google Drive lets you share documents in folders, and all...
Transcript of WASC Google Drive (Docs) Training · • Google Drive lets you share documents in folders, and all...

Accrediting Commission for Schools Western Association of Schools and Colleges Accrediting Commission for Schools Western Association of Schools and Colleges
WASC Google Drive (Docs) Training
Online documents with real-time collaboration
Accrediting Commission for Schools Western Association of Schools and Colleges
Cynthia Newton Publications Specialist Accrediting Commission for Schools, WASC [email protected] 650 548-4387 www.acswasc.org

Accrediting Commission for Schools, WASC © ACS WASC 2
• Google Drive (previously Google Docs) is a free, Web-based word processor, spreadsheet, presentation, and form application offered by Google. It allows users to create and edit documents online while collaborating in real-time with other users.
Several months ago, we launched Google Drive: one place to create, collaborate, share and
keep all your stuff. If you’ve used Docs in the past, Google Drive is the new home for all your
files and folders including your Google documents, spreadsheets, and presentations.
This means all your files that were previously stored in Google Docs will now be available in
Google Drive. If you haven’t already started using Google Drive, you’ll see a message to try it out the next time you visit docs.google.com. Google website
• Documents can be shared, opened, and edited by multiple users at the same time. You can keep track of changes (and of the person who made them), and even revert to an older version by using the Revision history.
• For more information about Google Drive go to drive.google.com.
Google Drive (previously Google Docs)

Accrediting Commission for Schools, WASC © ACS WASC 3
• Google Drive is be the new home for Google Docs.
• Google Drive lets you do more than just store your files. You can also share files and edit them from any device.
• Google Drive uses powerful search capabilities to find what you need quickly.
• You can view over 20 file types in GD in your browser, including videos, even if your device doesn’t run the file’s original software.
• Google Drive lets you share documents in folders, and all new documents added to the folder take on the same share properties ― which is nice.
Access everywhere, every device. Drive comes with desktop and mobile apps, making it much
easier to upload, sync and access your stuff from any device. Get Drive for Android and iOS and
you can create and edit documents, open and share files, and upload photos and videos.
Find your stuff faster. Look for files by keyword and Drive searches everything — even text
within scanned documents or images without any text at all. Drive also comes with a simplified
navigation to help you better organize your files, and there's a new grid view to help you see
thumbnails at a glance. Google website
Google Drive

Accrediting Commission for Schools, WASC © ACS WASC 4
What's the same
• If you've used Google Docs, some things in Google Drive will be familiar.
• Create Google Docs by clicking the red Create button.
• Share with exactly who you want — without email attachments.
• Search or sort your list of files, folders, and Google Docs.
• Preview files and Google Docs.
What's changed
• Collections are now called folders.
• More things have been added to the Settings menu, including upload settings.
• The left navigation has new views:
– My Drive
– Shared with me
– Activity
• The Home view is gone. Instead, use My Drive to organize all of your files, folders, and Google Docs.
More information about the differences between Google Docs and Google Drive can be found at https://support.google.com/drive/bin/answer.py?hl=en&answer=2374855&topic=14941&rd=1.
Comparison between Google Docs and Google Drive

Accrediting Commission for Schools, WASC © ACS WASC 5
• WASC Focus on Learning, 2010 Edition
• WASC/CDE Focus on Learning, 2011 and 2012 Editions
• WASC Focus on Learning for East Asia (EARCOS), 2009 Edition
• WASC/Hawaii Department of Education, Joint WASC and Hawaii Department of Education Process (2006‒07 Edition)
The following GD templates are available:
• Previsit Preparation Worksheet Template
• Self-Study Visiting Committee Report Template
• Documentation and Justification Statement Template
WASC GD Templates

Accrediting Commission for Schools, WASC © ACS WASC 6
• WASC Self-Study GD templates have been created but are not currently linked on our website; they will be available by Part One Self-Study Training in November:
• We will have two types of Self-Study Report templates:
1. Self-Study in one file
2. Self-Study Template split into sections:
• Chapters 1 and 2
• Chapter 3
• Chapter 4, separate file for each category (A, B, C, D, etc.)
• Chapter 5
WASC Self-Study GD Templates

Accrediting Commission for Schools, WASC © ACS WASC 7
• Google Drive works on all browsers. The Chrome browser is always a good choice as it is a Google product and allows offline editing, a new feature currently only available on Chrome!
• To download the free Chrome browser, go to www.google.com/chrome.
Web Browser Recommendation

Accrediting Commission for Schools, WASC © ACS WASC 8
• You will need to create a Google account to use Google Drive if you don’t already have one.
• You don’t have to switch to Google mail, you can use your current email address to sign up. You will be prompted to create a password.
Create a Google Drive Account

Accrediting Commission for Schools, WASC © ACS WASC 9
Google Drive Templates on the WASC Website
Google Drive VC templates are linked on the Self-Study VC Chair page of the WASC website: WASC Visiting Committee Materials/Templates -> Self-Study VC Chair: www.acswasc.org/vc_chair.htm.
Both Google Docs and Google Drive versions of the templates are available for now during the Google Docs/Drive transition.

Accrediting Commission for Schools, WASC © ACS WASC 10
Google Drive Procedures
• To use a template, click
• If you are not already logged into GD you will be directed to a page to either sign in to Google or sign up for a new Google account.
• Once you are logged in you will see this page, select:

Accrediting Commission for Schools, WASC © ACS WASC 11
• The document will now open in Google Drive.
• Rename the document. Go to File -> Rename… and rename it with the name of the school you will be visiting.
Google Docs Procedures (cont.)

Accrediting Commission for Schools, WASC © ACS WASC 12
• To share the document with your team members, click on the Share icon on the upper top right side of the document.
Google Docs Procedures (cont.)

Accrediting Commission for Schools, WASC © ACS WASC 13
• To add people, enter the email addresses in Add people field. You can set permissions: “can edit”, “can comment,” or “can view.”
Google Docs Procedures (cont.)

Accrediting Commission for Schools, WASC © ACS WASC 14
• You do not need to save your changes, they save automatically.
• It helps to ask your various collaborators to write in a specific color text so that you can easily identify who wrote what throughout the document.
• The chair will want to download the report back to Word before finalizing the document. Word has more sophisticated formatting tools than Google Drive does. Use GD to collaborate on the document itself, save the formatting issues to the Word version. It is easier to insert tables and graphs in Word. You can leave placeholders for tables or graphs in GD and then insert them while in Word.
• You can download documents from Google Drive to your desktop as Word, OpenOffice, RTF, PDF, HTML or zip files.
Using GD: Tips and Suggestions

Accrediting Commission for Schools, WASC © ACS WASC 15
• Google Docs has a revision history pane that allows you to view all changes made to a document by each collaborator. Google Docs revision history lets you view and revert to earlier versions of your doc, and see which collaborators made edits to each of these versions. Select File -> See revision history to access.
• You can email your documents to other people as attachments.
• You can make comments throughout the document and “chat” with other people who are online at the same time.
• New feature just announced, you can now work off line.
Google Docs Features

Accrediting Commission for Schools, WASC © ACS WASC 16
• You're able to view Google documents and spreadsheets even when you don't have an Internet connection.
• It only works on Chrome and you need to set it up.
• Offline access isn't currently available for every part of Google Drive.
• For more information, visit http://support.google.com/docs/bin/topic.py?hl=en&topic=1628465&parent=1360868&ctx=topic .
Using Google Drive Offline

Accrediting Commission for Schools, WASC © ACS WASC 17
• Comments are a handy way of adding notes to your regular document text and are visible to viewers and collaborators. These can be invaluable for communicating with collaborators about specific parts of the document, as well as making notes about changes you've made or would like to make. When you publish your document as a web page or print it, the comments will disappear.
• General comments can be made by clicking on the Comments icon at the top right of the screen.
• Anchored comments can be made by selecting text in the document and right click and select comment. This comment will be anchored to the text you selected.
• Comments can be replied to, creating a thread of the comments made.
Comments Feature

Accrediting Commission for Schools, WASC © ACS WASC 18
• The Comments feature can be found on the top right corner of GD, next to the Share icon
How to Use the Comments Feature

Accrediting Commission for Schools, WASC © ACS WASC 19
• To add a comment to your document:
• Place your cursor where you'd like your comment to appear or highlight text that you'd like to comment on.
• Go to the Insert menu and select comment.
• Select the Comment icon.
• Type your comment in the box that appears to the right of the document and press the Comment button.
• To resolve a comment or discussion thread, click the comment and click Resolve.
• To view the comment history on a thread, including resolved comments, click the Comments drop-down menu in the upper right of your document and select Show comment stream.
Adding a Comment

Accrediting Commission for Schools, WASC © ACS WASC 20
• Here is an example of an anchored comment with several comments
Anchored Comments

Accrediting Commission for Schools, WASC © ACS WASC 21
• All comments (anchored and unanchored) can be viewed by clicking on the Comments icon.
Comments

Accrediting Commission for Schools, WASC © ACS WASC 22
• Resolving Comments. They will still appear in the Comments but will appear as resolved. They can be reopened.
• Deleted Comments (and threaded comments) can be deleted by the owner of the original Comments only. They will be deleted permanently.
Resolving and Deleting Comments

Accrediting Commission for Schools, WASC © ACS WASC 23
• If you have questions or comments, contact :
Cynthia Newton Document Specialist Accrediting Commission for Schools Western Association of Schools and Colleges 533 Airport Boulevard, Suite 200 Burlingame, CA 94010-2009 Phone: 650 548-4387 | Fax: 650 696-1867 [email protected]
Questions/Comments