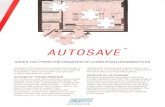WARNING: PHOTOSENSITIVITY/EPILEPSY/SEIZURES...The Autosave feature saves your progress and inventory...
Transcript of WARNING: PHOTOSENSITIVITY/EPILEPSY/SEIZURES...The Autosave feature saves your progress and inventory...


1
WARNING: PHOTOSENSITIVITY/EPILEPSY/SEIZURESA very small percentage of individuals may experience epileptic seizures or blackouts when exposed to certain light patterns or flashing lights. Exposure to certain patterns or backgrounds on a television screen or when playing video games may trigger epileptic seizures or blackouts in these individuals. These conditions may trigger previously undetected epileptic symptoms or seizures in persons who have no history of prior seizures or epilepsy. If you, or anyone in your family, has an epileptic condition or has had seizures of any kind, consult your physician before playing. IMMEDIATELY DISCONTINUE use and consult your physician before resuming gameplay if you or your child experience any of the following health problems or symptoms:
` dizziness ` eye or muscle twitches ` disorientation ` any involuntary movement ` altered vision ` loss of awareness ` seizures or convulsion.
RESUME GAMEPLAY ONLY ON APPROVAL OF YOUR PHYSICIAN.
USE ANd HANdLING Of VIdEO GAmES TO REdUcE THE LIkELIHOOd Of A SEIZURE
` Use in a well-lit area and keep as far away as possible from the television screen. ` Avoid large screen televisions. Use the smallest television screen available. ` Avoid prolonged use of the PlayStation®3 system. Take a 15-minute break during each hour of play. ` Avoid playing when you are tired or need sleep.
Stop using the system immediately if you experience any of the following symptoms: lightheadedness, nausea, or a sensation similar to motion sickness; discomfort or pain in the eyes, ears, hands, arms, or any other part of the body. If the condition persists, consult a doctor.
NOTIcE:Use caution when using the DUALSHOCK®3 wireless controller motion sensor function. When using the DUALSHOCK®3 wireless controller motion sensor function, be cautious of the following points. If the controller hits a person or object, this may cause accidental injury or damage. Before using, check that there is plenty of space around you. When using the controller, grip it firmly to make sure it cannot slip out of your hand. If using a controller that is connected to the PS3™ system with a USB cable, make sure there is enough space for the cable so that the cable will not hit a person or object. Also, take care to avoid pulling the cable out of the PS3™ system while using the controller.
WARNING TO OWNERS Of PROJEcTION TELEVISIONS: Do not connect your PS3™ system to a projection TV without first consulting the user manual for your projection TV, unless it is of the LCD type. Otherwise, it may permanently damage your TV screen.
HANdLING YOUR PS3™ fORmAT dISc: ` Do not bend it, crush it or submerge it in liquids. ` Do not leave it in direct sunlight or near a radiator or other source of heat. ` Be sure to take an occasional rest break during extended play. ` Keep this disc clean. Always hold the disc by the edges and keep it in its protective case when
not in use. Clean the disc with a lint-free, soft, dry cloth, wiping in straight lines from center to outer edge. Never use solvents or abrasive cleaners.
cONTENTS
GettinG Started .......................................1
introduction ....................................................2
controlS ...............................................................2
GettinG Started .......................................4
Main Menu ................................................................5
PlayinG the GaMe .....................................7
reSource inteGration Gear ......9
Bench ............................................................................10
need helP? ...........................................................14
NOTIcESVideo output in HD requires cables and an HD-compatible display, both sold separately. Voice chat requires a headset, sold separately. Compatible with most Bluetooth and USB wired headsets. Some limitations apply.
GETTING STARTEd
PLAYSTATION®3 SYSTEmStarting a game: Before use, carefully read the instructions supplied with the PS3™ computer entertainment system. The documentation contains information on setting up and using your system as well as important safety information. Check that the MAIN POWER switch (located on the system rear) is turned on. Insert the Dead Space™ 3 disc with the label facing up into the disc slot. Select the icon for the software title under [Game] in the PS3™ system’s home menu, and then press the S button. Refer to this manual for information on using the software.Quitting a game: During gameplay, press and hold down the PS button on the wireless controller for at least 2 seconds. Then select “Quit Game” from the screen that is displayed.
To remove a disc, touch the eject button after quitting the game.
Saved data for PS3™ format software Saved data for PS3™ format software is saved on the system’s hard disk. The data is displayed under “Saved Game Utility” in the Game menu.
troPhieS: Earn, compare and share trophies that you earn by making specific in-game accomplishments. Trophies access requires a PlayStation®Network account.
This product has been rated by the Entertainment Software Rating Board. For information about the ESRB rating please visit www.esrb.org.

32
INTROdUcTIONIsaac Clarke returns, joined by merciless soldier John Carver, to chase a risky plan that promises to finally stop the Necromorphs. Together Clarke and Carver must explore the frozen planet of Tau Volantis and track down the secret they hope will end the Necromorph plague forever, all while overcoming avalanches, treacherous ice-climbs, and the violent wilderness. Facing deadlier evolved enemies and brutal elements, the unlikely pair must work together to save mankind from the impending apocalypse.
cONTROLS
dEfAULT cONTROLS
Move left stickZero-G Launch B buttonLook right stickCrouch N buttonLocator N button (hold)Run W button (hold)Roll W button (double-tap)Aim Q buttonMelee E buttonPrimary fire E button (when aiming)Stomp R buttonAlternate fire R button (while aiming)Select weapon directional buttonsAction/Open S button
dEfAULT cONTROLS (cONT.)
Reload F buttonQuick heal A buttonKinesis A button (while aiming)Torque A button (when available after using Kinesis)Stasis recharge D buttonStasis D button (while aiming)Inventory/RIG SELECT buttonPause START button
AcTION cONTROLSThis controller map allows you to run and roll by pressing the S button and crouch by pressing the W button. A good choice for action- and agility-oriented players, the Action Controls scheme grants easy access to movement and dodge commands.
Crouch W buttonRun S button (hold)Roll S button (double-tap)
SHOOTER cONTROLSThis control scheme maps crouch to the A button, allowing you to take cover quickly. You can also toggle run in gravity or land and launch in zero gravity by pressing the B button. If you prefer traditional first- and third-person shooter controls, this is the control scheme to use.
Toggle run (gravity)/Land (Zero G)/ Launch (Zero G)
B button
Quick Heal N button
Roll (gravity)/Boost (Zero G) W buttonCrouch A button

54
GETTING STARTEd
HUd BASIcSWhile Isaac’s Resource Integration Gear (RIG) keeps health and Stasis information in view at all times during combat, the heads-up display (HUD) lets you view how much ammo you have left without the need for a menu. The limited HUD keeps your eyes on the enemies and your environment instead of on your stats, but makes it simple to understand your current status at a glance.When you aim your weapon, a display appears beside the weapon with the number of shots you have left before you need to reload. If your weapon has an Upper and Lower Tool, you’ll see two numbers—the top for primary fire and the bottom for alternate fire. Reloading refills both Tools.
hud
Health
Lower Tool Ammo
StasisUpper Tool Ammo
PAUSE mENUAccess the Pause menu to restart from your last checkpoint, invite a friend to play, adjust settings, and view trophies, progress, and unlocks. You can also choose to exit the game.Checkpoint Restart Restart from your last checkpoint. This means you will lose all
progress since the last checkpoint.
Invite Friend Invite a friend to your game.
Settings Adjust A/V settings, game settings, difficulty, and more.
Trophies View your accomplishments in-game thus far.
Progress and Unlocks View difficulty levels you have completed, artifacts collected, optional quests you’ve finished, and logs and weapon parts you’ve found.
Save and Quit Save your inventory and return to the main menu.
SAVING ANd LOAdINGThe Autosave feature saves your progress and inventory at checkpoints. To reload from your last checkpoint, press the START button and select CHECKPOINT RESTART.
mAIN mENUThis menu appears before you begin your current gameplay session and provides access to Solo Campaign, Co-Op Campaign, Game Modes, Settings, Downloadable Content, and Extras.
SOLO cAmPAIGNSelect to launch a single-player game, continue from your last checkpoint, or replay parts of the campaign.Continue from Last Save Play from your last checkpoint.
Continue Story Play from the most recent point in the story you have reached.
Chapter Select Select a previously played chapter and choose a checkpoint to replay part of the game.

76
cO-OP cAmPAIGNSelect to join a public co-op game, find Friends currently in-game, create a private game with Friends, or launch a public game for other players to join.Quick Match Join a public game that’s currently in progress.
Find Friends’ Games Check to see if Friends are currently playing public games of Dead Space 3.
Create Private Game Create a co-op campaign that can be joined by invitation only.
Create Public Game Create a co-op game that’s open for any player to join.
NEW GAmE+ mOdESPlay Dead Space 3 in a different way from the normal campaign. Complete the game on any difficulty level to unlock these additional modes.New Game+ This game mode is locked until you complete the game once. Your
inventory and weapons will carry forward, although your chapter progress will be reset.
Classic This game mode is in the spirit of the original Dead Space™.
Pure Survival This game mode emphasizes resource management.
Hardcore This game mode provides a challenge beyond even the Hard and Impossible modes.
SETTINGSAccess the Settings menu to adjust screen settings, game settings, and controller settings, or to look at the controller map.A/V Settings Adjust brightness and volume settings, and turn subtitles on or off.
Game Settings Turn Co-op Partner Locator on or off, choose whether or not to skip tutorials, toggle vibration settings, and adjust aiming.
Controller Settings Invert the x-axis and y-axis as desired and adjust the controller sensitivity.
Controller Map Look at the default controls and alternate control schemes.
dOWNLOAdABLE cONTENTView a list of features and items available for purchase, including suits, weapons, resource and weapons packs, Scavenger Bot upgrades, and new episodes.
ExTRASAccess Extras to redeem a code to download new content, activate your online pass, view your progress, refresh your memory on Dead Space’s backstory, and view the credits.Redeem Content Redeem a code for downloadable content.
Online Pass Activate your online pass to enjoy online functionality.
Progress and Unlocks Browse your completion by difficulty level in each chapter, view the number of artifacts recovered, and more.
Previously On A video that helps catch you up on the lore and backstory of Dead Space.
Credits View the credits for Dead Space 3.
PLAYING THE GAmE
INVENTORYAdding useful items, such as Med Packs, to your inventory is key to success. When you see a container or box, press the R button to stomp on it or the E button to perform a melee attack and open it. Press the S button to add the revealed item to your inventory. Press the SELECT button to open the inventory display and view your items, consume Med Packs, and equip weapons, among other things.
LAddERSWhen you see a ladder with blue rails, you can climb it. Press the S button to begin climbing and move the left stick to ascend or descend.
RAPPELLINGWhen rappelling down the side of a cliff, move the left stick to rappel and press the Q button to jump. Move the left stick to descend, move from side to side, and dodge falling rocks. You may occasionally lose your footing, but you can continue rappelling once you’ve regained your balance.

98
STASISPress the D button while aiming to fire Stasis at your target. Stasis makes enemies slow down, leaving them vulnerable to attack. Stasis can be used in other ways while exploring, as well. Use it to slow down fans or other quick-moving obstacles.
kINESISKinesis lets you pick up objects and throw them out of your way—or at enemies. When you see an object you want to move or throw, hold the Q button to aim at it and hold the A button to grab and move it. Release the A button to drop it or press the E button to throw it wherever you’re aiming. You can also twist open doors and locks by using torque on them with multiple taps of the A button while engaged with Kinesis.
RESOURcESUse resources to create weapons and craft items at the Bench. Equip Scavenger Bots to locate hidden caches of resources. When the Scavenger Bots are successful, the resources become available the next time you’re at a Bench. If you choose to sell certain crafted items at the Bench, you’ll receive a refund of half of the resources that went into crafting the items. View resources on the right side of the inventory screen.
ScAVENGER BOTSScavenger Bots are devices designed to help you locate resource caches. Resource caches emit an audible ping; listen closely to the sounds around you to know when to equip the Scavenger Bot.To equip a Scavenger Bot, simply press the directional button C and select it from among your weapons.Hold the Q button to aim with the Scavenger Bot and look for resources. The Scavenger Bot screen acts as a type of compass, so arrows that point up or down are an indication that you need to ascend or descend floors. The radar informs you if you’re facing the correct direction. When you’re close to resources, the Scavenger Bot display pulses and signals audibly. Fire with the E button to release the Scavenger Bot and let it locate the resources for you. The resources will automatically be available the next time you’re at a Bench. Placing a Scavenger Bot away from the target area results in a smaller bounty of resources.To check the status of a Scavenger Bot, open the RIG Display and select the Scavenger Bot screen.
RESOURcE INTEGRATION GEAR
The Resource Integration Gear (RIG) helps you keep tabs on your health and Stasis recharge.
HEALTHThe spinal display glows to reveal your overall health, with a full bar indicating good health. As you take damage, the bar shortens and changes color. Yellow means that you have less than half of your health. Red means that you have less than a quarter of your health and are in critical condition. Use a Med Pack to restore some health. When you die, the game automatically reloads from your last checkpoint.
STASISYour current stock of Stasis is indicated by the half-circle on Isaac’s back to the right of his spinal column. When full, the half-circle is colored blue and completely filled in. As you use Stasis, it decreases in size and changes color. Press the D button to recharge your Stasis and consume an item.
INVENTORY/RIG dISPLAYThe Inventory/RIG display lets you view your weapons, key items, and resources. Press the SELECT button to view your inventory and scroll with the W button and the R button to see your Mission objectives, Database, and Scavenger Bots.Opening the RIG display does not pause the game. You can continue moving Isaac with this translucent display open or press the A button to exit the display. Aiming with the Q button also closes the display.
INVENTORYThe inventory screen displays items such as Med Packs and ammo clips in the central inventory section, with weapons and key items on the left and resources on the right. Select any item and choose MOVE or DROP to give it a new home in your inventory or eliminate it and make space for more items. If you want to consume a Med Pack instantly to increase health, select it and choose USE. You can also choose GIVE to hand your items to your partner in co-op games.

1110
mISSIONThe Mission screen lists primary objectives on the left and optional missions on the right. The lower portion of the screen displays the personal journal, which details the story and reminds you of the logical next move, such as using the locator to find the next RIG coordinates. Press the S button on any objective to make it the active objective for your Locator.
dATABASEThe Database lets you view your entry logs and artifacts. These help you keep track of your progress in each chapter and remind you of what to do next. Scroll to the far right to view Tutorials.
ScAVENGER BOTSThe Scavenger Bots screen keeps you up to date on what each of your Scavenger Bots is doing. Scavenger Bots still in your possession are waiting to be deployed. Once released, a bot appears with a timer indicating when it will return. After it has located resources, it can be reacquired at the next Bench you visit.
BENcHThe Bench is a workspace for you to build weapons from parts or blueprints, upgrade existing weapons with Circuits, craft items such as Stasis Packs, and view your inventory. This is also the only place you can access your Safe Inventory.Weapon Crafting Modify and upgrade an existing weapon or build a new weapon
from scratch.
Blueprints Select a default blueprint or custom blueprint to instantly create a weapon, using available scavenged parts.
Weapon Upgrades Add Circuits to upgrade an existing weapon.
Craft Items Create items such as ammo clips, Med Packs, Stasis packs, and Tungsten Torque Bars, to give you an edge in and out of combat.
Safe View and manage equipment in the RIG Inventory and Safe Inventory.
BUILdING A WEAPONDesign your own weapons to customize your combat style. At the Bench, select WEAPON CRAFTING to design a weapon from scratch using Resources and parts, or select BLUEPRINTS to instantly assemble a weapon from an existing blueprint.
SELEcTING A fRAmETo create a customized weapon, select CRAFT NEW WEAPON from the Weapon Crafting menu at the Bench. When frame options appear, choose what type you want. A Compact frame creates a one-handed weapon, while a Heavy Frame creates a two-handed weapon.
TOOLSEvery gun has an Upper Tool and a Lower Tool, so it can deal two different types of damage. This makes you a more versatile fighter, ready for all situations and enemies at any range.After selecting a frame, choose an Upper Tool from the new menu. This is your primary fire. The next screen you see serves as a customization menu. Below Upper Tool, select LOWER TOOL to choose your alternate fire option. You can also choose a melee Tool here, in case enemies get too close.
TIPSTips modify the firing based on the Tools you choose for your gun, so these options do not become available until you’ve selected your Tools. For instance, if your Upper Tool is a Plasma Core, your Upper Tip options let you select exactly how you want to blast enemies with kinetic or charged energy.Pay attention to changes to damage, reload, clip, and speed on the lower right-hand side of the screen, which vary by Tip. Each Tip also has a range and accuracy rating, so you can customize your weapon to your combat strengths and weaknesses.

1312
ATTAcHmENTSAn attachment gives you an extra bonus for your weapon’s stats or capabilities. You can apply two attachments to each weapon. Depending on your combat needs, choose an attachment that subtly boosts the damage you deal with a new feature, such as fire damage or Stasis, or select an attachment that increases clip size for yourself and your partner, automatically reloads your weapon, or heals a partner when you consume a Med Pack.
cIRcUITSCircuits give your weapon bonuses to reload, rate of fire, damage, or clip. To begin adding Circuits, select an empty Circuit slot and select one of these features from the menu that appears, then add any Circuit you have found, or craft a new one by selecting CONSTRUCT NEW CIRCUIT.Each Frame comes with a specific number of Circuit slots. If your weapon has fewer than eight Circuit slots, you can unlock more with Tungsten.Some Circuits have a single boost, such as +2 Damage, while others have two, such as +1 Reload +1 Rate of Fire. If you see a Circuit with minor structural flaws, noted in the description on the right side of the screen, it means the Circuit has a bonus at the expense of another feature. For instance, +2 Rate of Fire -1 Damage gives you a faster firing speed at the expense of damage dealt.
cOmPLETING cONSTRUcTIONWhen you’re finished designing your weapon, press the D button to create a blueprint for it (to share with your Friends in co-op games), or press the A button to construct it.
mOdIfYING A WEAPONAt the Bench, select WEAPON CRAFTING and choose a weapon to modify or upgrade it. This takes you to the weapon construction menu, where you can change or add Tools, Tips, Attachments, and Circuits to your weapons. If you only want to upgrade a weapon with Circuits, select WEAPON UPGRADES from the Modify Weapons menu to skip the entire weapon construction menu.
cRAfTING ITEmSCrafting items using resources adds valuables to your inventory when you can’t find enough in containers. Craftable items include ammo clips, Med Packs, Stasis packs, and Tungsten Torque Bars. Each item in the list has a number on the right that tells you how many you already have in your Inventory.All of the items you craft take up room in your inventory—though you can add an unlimited number of Tungsten Torque Bars because they stack in a single slot. To sell an item and gain resources as payment, select it from the list and press the D button. Just remember that the resources you receive for selling an item are typically only half of the resources that go into crafting the item in the first place. You can also share items by pressing the F button in co-op games.
SAfE INVENTORYThe Bench gives you access to your Safe Inventory, so you can move items from your Safe to the RIG Inventory for use. To view your inventory at the Bench, select SAFE from the Bench menu. To move an item from the RIG Inventory to the Safe Inventory or vice versa, select the item and press the S button. Once an item is in your Safe Inventory, you cannot access it until you are at a Bench. To sell an item, press the D button.

14
NEEd HELP?
The EA Customer Experience team is here to ensure you get the most out of your game— anytime, anywhere. • Online Support & Contact Info For FAQs, help articles, and to contact us, please visit help.ea.com.• Twitter & Facebook Support Need a quick tip? Reach out on Twitter to @askeasupport or
post on facebook.com/askeasupport.
“PlayStation”, “DUALSHOCK” and “SIXAXIS” are registered trademarks and “PS3” and the PlayStation Network logo are trademarks of Sony Computer Entertainment Inc.