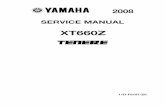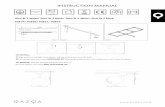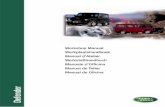WarBot Manual
-
Upload
daniloescuriale -
Category
Documents
-
view
25 -
download
0
description
Transcript of WarBot Manual
Table of Contents
1. Quick Start ..................................................................................................................................................... 3
1.1. List Of Currently Supported Rooms .............................................................................................. 3
1.2. Installation ........................................................................................................................................ 3
1.2.1. Supported Operation Systems ............................................................................................... 3
1.2.2. Configuring Your OS ................................................................................................................ 3
1.2.3. Poker Room Settings ............................................................................................................... 4
1.2.4. Installing And Starting The Bot.............................................................................................. 5
1.3. Using Profiles ................................................................................................................................... 7
1.4. Connecting The Bot to Poker Table .................................................................................................... 9
1.5. Multitabling ..................................................................................................................................... 11
1.6. Rakeback ........................................................................................................................................ 12
2. Common questions .................................................................................................................................. 13
2.1. Loosing table in MTTs ................................................................................................................... 13
2.2. Configuring sitin/sitout options of the profile ........................................................................... 14
1. Quick Start
1.1. List Of Currently Supported Rooms
The list of rooms, which are at the moment supported by WarBot is always updated at the main page of our website:
http://poker-bot.org
Please note that our bot will not automatically work on other skins on the same network, and must be specifically
programmed to work at each site we support.
1.2. Installation
1.2.1. Supported Operation Systems
The bot has been designed to work best on the 32-bit versions of Microsoft’s Windows 2000 or Windows XP operating
systems. Any service pack level on these two choices seems to be fine. We recommend you avoid Vista or its dependents (Windows 7, etc). These operating systems add a lot of useless cruft and bloatware. The bot should work
there, too, but it’s just higher chance that something will go wrong.
What if you have another OS, for example Win8 / MacOs ? You don’t need to wipe it out and install new one (expect for
the case you’re botting in Stealth mode). The easiest solution is to use virtual machine and setup virtualized WinXP inside. One of the best virtualizing software is Oracle Virtualbox (https://www.virtualbox.org/wiki/Downloads), which is
free, small and fast.
Follow this simple video-guide to install VirtualBox: http://www.youtube.com/watch?v=gLUsR7js_l0
If you don’t have WindowsXP distributive, contact us, we will assist.
After new virtualized OS is installed, it needs to be properly configured just as the usual OS.
1.2.2. Configuring Your OS
First, set your Windows theme to "Windows classic", to minimize the risk of incompatibility:
in WinXP, right-click on your desktop, go to Properties - Themes and choose "Windows Classic";
in Vista/Windows7, go to Control Panel - Themes, choose "Windows Classic".
Then you need to setup "Numbers standard" in your OS. Go to Control Panel - Regional and Language settings and set
format to English(USA). "Location" can be left as is:
Then, turn off ClearType:
in WinXP, right-click on your desktop, go to Properties - Appearance, click Effects and turn off "Use the
following method to smooth ..."
in Vista/Windows7, go to Control Panel - Fonts, click ClearType, and turn it off. Also do this:
ControlPanel\System\Performance Information and Tools\Adjust Visual Effects [sidebar], choose "Best
Performance".
If you’re using Win7/Vista, you need to always run your bot as administrator. Otherwise, the bot can experience issues
with clicking buttons and typing bets.
To do that, Right click on the bot .exe file (usually ZoomPlayer.exe), then click on Properties, and on the Compatibility tab. (see screenshot below)
ZoomPlayer.exe file usually comes hidden (so that you don’t run it instead of start.bat by mistake). To show it in your
Windows folder, follow these steps: http://windows.microsoft.com/en-us/windows/show-hidden-files#show-hidden-files=windows-vista
NOTE: If you are doing this while logged on as a standard user instead of an administrator, then you will need to also
click on the Change settings for all users button and type in the administrator's password.
1.2.3. Poker Room Settings
Every poker-room software that you intend to use with the bot, must be properly configured. But first of all, make sure that it is installed in English language. If not, uninstall it and install again in English.
Detailed instructions for every poker-room supported by the bot can be found here:
https://www.dropbox.com/sh/5xbrosd1p64buw0/mEr2kHxJgj
Along with .pdf instruction, you will sometimes find .exe utilities that are needed to properly resize you poker tables.
Tables must be resized before you connect your bot to them. Sometime you will just need to set mini table-size.
1.2.4. Installing And Starting The Bot
After the purchasing you get download link to the archive that contains the Bot folder. If you don’t have WinRar installed on your pc (or any other program that works with .rar/.zip archives), you can download it freely at
http://www.rarlab.com/download.htm
Unzip this archive to any folder on your hard drive, you can create the new one, for example C:\TMP or C:\MyData. The
program doesn’t need to be installed with any “setup-wizard”, it is ready to work right after you unpacked it.
After you unpacked your archive, you will find some files and folders inside.
It is especially important to understand what the “/scraper” folder is for. It is where your Table Map files are stored.
Table maps provide the Bot-game-state-engine the instructions for deriving the state of the game from the pixels on the screen. These files have the “.tm” extension on them. The challenge with table maps is that every casino needs its
own map. In some cases, you might need different maps for different game flavors. NL vs. FL, SNG vs. Ring, 10-seat vs. Heads-Up, for example.
Next important thing about “/scraper” folder you must know, is that Bot platform doesn’t allow to store more than 25 .tm files inside it. If you bought a Complete Package with all rooms supported, you will exceed that limit and get “Too
many tablemaps” message when starting and closing the bot. It will also lead to missing some tablemaps by the bot engine, and you probably will not able to connect to some room. To avoid this issue, simply move some .tm files that
you don’t need at the moment, to other temporary folder. For example, if you’re botting in Titan, 888Poker and Unibet, leave only those .tm files, which names are associated with corresponding rooms and move the rest to another folder.
Then restart your Bot.
This is how your “/scraper” folder can look like, if you’re botting only in Titan, 888 and Unibet
Now, how to start your bot properly. The .exe file inside your bot folder, which actually starts the program, is hidden,
so you probably can’t see it. The reason for this is that it should not be started by you manually. To run the bot, you always must execute “start.bat” and only it:
The bot will be started in a moment after you double-clicked on “start.bat”:
1.3. Using Profiles
The bot gets it’s playing instructions from special .ohf files, called “Profiles”. You can find them in “/profiles” folder inside archive. There are profiles for cash, mtt, sng games, profiles for DoN, Fixed Limit cash games, speed/fast fold
games etc. Some of them are designed to play only short-handed games, some are for FR games, some are universal.
To bot profitably, it is essential to use profiles for their main purposes.
The default profile that is running when you start the bot for the first time, is useless. You need to load some profile right away before you connect to any table. To do so, click “open” icon and choose some profile for your first game:
After you choose some profile, you will probably see the status bar, showing how long you need to wait. The profile
now is being loaded. Depending on your PC speed, and profile size, it can take up to 5 minutes, so be patient.
After the profile is loaded you will see its name in window’s caption:
Profile called “NL6max_Micro” is loaded and active
1.4. Connecting The Bot to Poker Table
When your profile is loaded, you can sit down at some table and connect your bot to it, so that it can start auto-
playing. Here we’ll show how to connect the bot to Poker770 6max cash NL table.
First of all, you need to setup your poker-room client, according to instructions:
https://www.dropbox.com/sh/5xbrosd1p64buw0/mEr2kHxJgj
Open your table and sit in. If possible, always choose “Wait for big blind” option. Don’t forget to set proper size of the table (sometimes using .exe utility in the same folder, sometimes manually).
Then click “green circle” button in your bot toolbar. Generally, you will see a list of possible table-maps from /scraper folder. You need to choose exactly that map, which contains your room name (Poker770 in this case) and
appropriate number of seats (4_6max here). Then click OK.
Now the bot should connect to your table, recognize everything and start playing.
It is essential to understand whether the bot reads all data correctly or not. Game actions depend on it. Every time you’re connecting to new table you must check if the but can recognize all important information:
1) Blinds. You can see it in the white box after “?LT” symbols. 0.01/0.02/0.04 means that small blind is 1c, big
blind is 2c and big bet (only for FL games) is 4c.
2) Pot. It is right under blinds. In this case it is 12 cents. 3) Balances. Compare players’ balances with what you have really on your table.
4) Seated/active players. Seated player is marked with a circle (you can see it over balance box). Active players (which are not sit out) have white circles. When somebody goes in sitout, his circle becomes gray.
5) Players’ cards. Yellow card rectangles mean that player is holding cards right now. Gray(empty) boxes mean that he folded or not in the game.
6) Dealer button. Dealer button is marked with small red circle.
7) Common cards. You can see them in the middle of bot window. They must always match those on the real table.
8) Your hole cards. You can see them over your balance. 9) Possible actions (buttons). FCKRA buttons mean Fold / Call / Check / Raise /Allin. If the letter is lighted, it
means that this button is visible and active. Note that Call and Check buttons are often treated the same way.
10) Disconnect button. This is a “red circle” button on your toolbar. Click it when you want to completely disconnect the bot from your table.
11) Autoplayer button. It is a “rhomb” button on your toolbar. When it is pressed, the autoplayer is engaged. It means that the bot will do all actions automatically. If you want to pause it (for example do some action
yourself) you can just deactivate autoplayer button for a while. But the bot will still read all data.
If you have noticed that something is wrong, and the bot reads data incorretly, please go to Trouble shootings section
of this manual.
1.5. Multitabling
In order to bot on more than one table, you need to run as much instances of your bot, as many tables you have.
Profiles also must be loaded properly. Then, when loaded, every bot window must be assigned to the corresponding table.
Carefully choose appropriate table-map, especially when you have a wide list of tables opened.
Assign first table
Assign second table. You will see only those tables in the list, that are yet unassigned.
To make the process of tables connection more convenient, we advice you to open your first table, assign it, then open second table, assign it also and so on. This way, you will see only one, new table in your list and will not be lost in the
wide list of options.
You can open tables of different game types at the same time. And even from different casinos. For example you can
play few cash games on Titan and SNG or MTT on 888Poker simultaneously.
Important: Warbot is a screen-scraping bot, meaning that it reads everything from the screen. You should never overlap tables and
especially never fully occlude them. This might lead to missing information or in the second case even to a hand-reset.
Hand-reset means: all game-history lost, all variables reset, and this is not what you want. So be extra careful with it - this is the reason for many unexpected plays!
1.6. Rakeback
Rakeback is necessary to show a worthwhile long-term profit for most cash games. Please sign up for your poker
accounts through a reputable rakeback provider. If you don't have a bonus or rakeback going for you, you should only
play SNG's or Tournaments.
You can signup for rakeback through our favorite provider by following this link: http://tinyurl.com/nu7gzcm
2. Common questions
2.1. Loosing table in MTTs
When you receive your Warbot copy out of the box, it is configured to stay disconnected from the table, until you
manually click “green circle button” and choose proper table map. This is ok, unless you’re playing MTT, where tables
change from time to time, and Bot looses its focus (only in some poker-rooms). This chapter will help you to configure WarBot so that it could play the whole tournament without your assistance.
First of all, you should understand how Autoconnector-engine works. When you click “green circle button”, it runs
through all table-maps in your /scraper folder, and tries to find one that matches opened table. If it finds more than one appropriate map, it shows the dialog where you must choose the right one.
Now, close all instances of WarBot. The first thing you need to do – move all the maps EXCEPT for your primary MTT map to some other folder. For example, create new folder called “My Maps” inside WarBot directory and move all maps
there. Leave only your MTT map:
PartyPoker10tourney.tm (if you play MTT at PartyPoker) Titan_9_10max.tm (if you play 9/10-seats MTT at Titan) and so on.. Make sure you left only 1 file inside your /scraper folder. Now, when trying to find proper map, the bot will only see this
single map, and choose it every time without your confirmation.
Next step is to configure Autoplayer such way, that it could connect to new table automatically, with no assistance from
your side. Run WarBot, go to Edit-Preferences. Then click Auto-connector tab, and make these settings (then click OK):
Now WarBot will be permanently scaning for you MTT table and once it finds it, it will immediately connect and start to
play. And that is exactly what you want for MTT games.
Ok, the last thing to keep in mind is that when you play such MTTs, you can’t play other games at the same time (you moved all other maps from /scraper folder, and WarBot can’t see them).
After your MTT has finished, unless you wish to play another one, we suggest you to undo all things you’ve done according to this guide: in Auto-connector tab select “Manual choice” and “Never”, close WarBot, and move all your
tablemaps back in /scraper folder. Or, you can copy your Warbot folder to new folder, e.g. Warbot_MTT, which /scraper folder will contain only your MTT maps, and use it to run bot for MTTs only.
2.2. Configuring sitin/sitout options of the profile
The bot has ability to sitin/sitout, depending on profile instructions. You can change and create new conditions. For example you can instruct profile to sitin/sitout, depending on your stacksize, lengh of session, table stats, number of
opponents and so on.
Open your profile in some simple text editor, like Notepad. Click Ctrl+F, type “f$play##” and click enter.
You’ll get to ##f$play## section, which instructs bot to sitin/sitout.
Usually you’ll see:
##f$play## -1
It means that profile will not ever go sitin or sitout (-1 means do nothing).
Some examples of what you can do here:
1. This example instructs profile to sit out when number of active(not seated out) opponents fall below 4, and sit in
when number of opponents is 4+ 0 means we must sit out, 1 means we must sit in.
##f$play##
[nopponentsactive < 4] ? 0 : [nopponentsactive >= 4] ? 1 :
-1
2. This example instructs profile to sit out when time of session exceeds 3600 seconds (60 minutes)
##f$play##
[elapsed]>3600 ? 0 :
-1
3. Sit out when number of active opponents falls below 5 OR number of played hands goes above 200 Sit in when number of active opponents goes 5+ AND number of played hands is less than 200
|| means OR, && means AND
##f$play## [nopponentsactive < 5 || handsplayed > 200] ? 0 :
[nopponentsactive >=5 && handsplayed <= 200] ? 1 :
-1
4. Sit out when your stacksize is 200+ big blinds OR average percent of players who see the flop goes below 25%
Sit in when your stacksize is lower than 200 big blinds AND average percent of players who see the flop goes higher than 25%
##f$play## [f$OpenPPL_StackSize > 200 || floppct < 0.25 ] ? 0 :
[f$OpenPPL_StackSize <= 200 && floppct >= 0.25 ] ? 1 :
-1
You can create infinite amount of variants here, depending on the profile, your playing style and other conditions. Most
popular variables are already covered in this section. For more variables you can check out OpenPPL and OpenHoldem
guides.