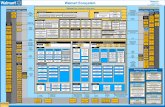Walmart DSV Integration for Magento- User Guide
Transcript of Walmart DSV Integration for Magento- User Guide
Walmart DSV Integration for Magento- User Guide
Walmart DSV Integration for Magento- User Guideby CedCommerce Products Documentation
1 / 46
Walmart DSV Integration for Magento- User Guide
1. Overview ........................................................................................................ 32. Installation of the extension ........................................................................ 33. Configuration ................................................................................................ 54. Manage Profiles .......................................................................................... 125. Manage Products ........................................................................................ 216. To View and Ship Walmartdsv Orders ...................................................... 287. Failed Walmartdsv Orders ......................................................................... 348. API Feeds .................................................................................................... 359. Cron Logs .................................................................................................... 3810. Activity Logs ............................................................................................. 3911. Walmartdsv Product Taxcodes ............................................................... 4012. Walmartdsv Category Listing .................................................................. 4113. Walmartdsv Attribute ............................................................................... 4214. Help and Support ...................................................................................... 44
2 / 46
Walmart DSV Integration for Magento- User Guide
1. Overview
Walmart DSV Integration for Magento, developed by CedCommerce is an advanced API integration that helps theMagento store owners who are the sellers and keepers of the products to sell their products on Walmart and shipthem as well. Not only that, it enables the merchant to synchronize inventory, price, and other product details forthe product creation and its management between the Magento store and the Walmart website.
Some of the key features of this integration extension have been mentioned below:
Profile Based Product Upload: Upload the products on Walmart marketplace on the basis of the profileyou’ve made for a particular type of products.Synchronization of Price and Inventory: Real-time synchronization of product inventory and productprice.Manage Walmart Orders: It allows admin to import orders from the Walmart Marketplace to convert it intoregular Magento Orders for Shipments.Easy Debug: Easy debug process for hassle-free products upload on the Walmart website.
2. Installation of the extension
Go to the Magento Admin panel.On the top navigation bar, point to the System menu.The menu appears as shown in the following figure:
3 / 46
Walmart DSV Integration for Magento- User Guide
Point to the Magento Connect menu, and then click Magento Connect Manager.The page appears as shown in the following figure:
4 / 46
Walmart DSV Integration for Magento- User Guide
Scroll down to the Walmartdsv_Integration Package.In the Actions column, select the Install option from the list.Click the Commit Changes button.Auto-scroll console contents screen appears and the extension is installed after the process.
3. Configuration
Once the installation has been done, you need to start the configuration.
To complete the configuration,
Go to your Magento admin panel.Place cursor on Walmartdsv on the top navigation bar.When the menu appears, click on Configuration.
5 / 46
Walmart DSV Integration for Magento- User Guide
On clicking it, you will be navigated to the configuration page that appears as:
Walmartdsv API Settings
Click on Walmartdsv Api Settings and the section will expand as:
In Enabled, select Yes. On doing so, the section will expand as:
6 / 46
Walmart DSV Integration for Magento- User Guide
In Consumer ID, enter the consumer id that you may get from your Walmart seller panel.Enter the Shipping Node in the next field.The private key that you can get from your Walmart seller panel needs to be filled in the Private key field.To create the Walmart dsv account, click on the Create Walmartdsv a/c button present in the section. Ondoing so, you will be navigated to a page on which you may create your Walmartdsv account.To get the Walmartdsv credentials, click on the Get Walmartdsv Credentials button and you will benavigated to a page where you will be able to get the credentials.In Order Import Start Date, select the date from which you want the Walmart orders to be imported toMagento, till date.In Default Payment Method, choose a default payment method for Walmartdsv.com orders.In Default Shipping Method, choose a default shipping method for Walmartdsv.com orders.In Store Admin Email Id, enter the email id on which you want to get an email whenever a newWalmartdsv order gets imported.In Walmartdsv Debug Mode, select Yes if you want to enable Walmartdsv debug mode for logging.In Walmartdsv Customer Email, enter the email for which customer will be created for Walmartdsvorders.
7 / 46
Walmart DSV Integration for Magento- User Guide
In Walmartdsv Order ID Prefix, enter the Walmartdsv Order Id Prefix (Ex WM-)In Walmartdsv Product Identifier Override, select Yes and enable it in case you want to change aUPC/GTIN of any product previously uploaded on Walmartdsv.In Walmartdsv SKU Override, select Yes and enable it in case you want to change an SKU for anexisting product on Walmartdsv.
Walmartdsv Product Global Settings
Click on Walmartdsv Product Global Settings and the section will expand as:
In Select Store, select a single store that you want to integrate with Walmartdsv.In Walmart Swatches, select Yes and the swatches attributes will appear as:
You may select the attributes from the list given in this field.In Shipping Settings, set shipping region and shipping method charges. To do so, click AddRules button and the fields will appear as:
8 / 46
Walmart DSV Integration for Magento- User Guide
You may select Yes in Enabled, and select the Region, Method, and Magento Attribute Code from therespective fields.In Auto Image Resizing, you may select Yes and resize an image to 3:4 Ratio. On selecting yes, a fieldwith options of different sizes appears as:
You may select the size as per your needs.In Feed Size, enter the total number of items in a single feed file to be sent to Walmartdsv.com.In Upload Chunk Size, enter the chunk size for product upload on Walmartdsv.com.In Inventory Chunk Size, enter the chunk size for product inventory update on Walmartdsv.com.In Price Chunk Size, enter the chunk size for product price update on Walmartdsv.com.
Walmartdsv Product Advanced Price Settings
On clicking Walmartdsv Product Advanced Price Settings, the section will expand as:
In Walmartdsv Product Price, you may select the price that you want to be sent to Walmartdsv for yourproducts. The price options are:
Default Magento Price: If this option is selected, the price for which your product will be available onWalmartdsv will be same as the price of your product on your Magento store.Increase By Fixed Price: You may select this option if you want your product price to be increased onWalmartdsv as compared to your Magento store. If you select this option, a box appears as shown below:
9 / 46
Walmart DSV Integration for Magento- User Guide
By choosing this option, you may enter in the Enter Amount box the amount by which you want yourproduct price to be increased on Walmartdsv as compared to your Magento store. Suppose if you enter 50in this field and your product is for 100 on your Magento store, then the amount that your product will beavailable for on Walmartdsv would be 150 (as the amount entered is 50 for Increase by fixed price, so theprice entered would be added to the price for which product is available on Magento store).Increase By Fixed Percentage: You may use this option if you want the price of your Magento product tobe increased on Walmartdsv by a certain percentage. By choosing this option, you may enter in the Enter Percentage box the percentage amount by which you want your product price to be increased onWalmartdsv as compared to your Magento store. Suppose if you enter 20 in this field and your product isfor 100 on your Magento store, then the amount that your product will be available for on Walmartdsvwould be 120 (as 20% of 100 is 20 which gets added to 100).Decrease By Fixed Price- You may use this option if you want the price of your Magento product to bedecreased on Walmartdsv. By choosing this option, you may enter in the Enter Amount box the amountby which you want your product price to be decreased on Walmartdsv as compared to your Magentostore. Suppose if you enter 50 in this field and your product is for 100 on your Magento store, then theamount that your product will be available for on Walmartdsv would be 50 (as the amount entered is 50 forDecrease by fixed price, so the price entered would be subtracted from the price for which the product isavailable on Magento store).Decrease By Fixed Percentage- You may use this option if you want the price of your Magento productto be decreased on Walmartdsv by a certain percentage. By choosing this option, you may enter in the Enter Percentage box the percentage amount by which you want your product price to be decreased onWalmartdsv as compared to your Magento store. Suppose if you enter 20 in this field and your product isfor 100 on your Magento store, then the amount that your product will be available for on Walmartdsvwould be 80 (as 20% of 100 is 20 which gets subtracted from 100).Multiply with Fixed Rate- You may use this option if you want your Magento products price to bemultiplied and that price to be reflected on Walmartdsv. Suppose your Magento product prices for certainproducts are $100, $50, and $300, and if you enter 5 in the Enter Rate box after selecting the Multiplywith Fixed Rate option, the amounts for which your products will be available on Walmartdsv will be $500,$250, and $1500 respectively.In Fullfillment Lag Time, enter fulfillment Lag Time for products on Walmartdsv.
Walmartdsv Inventory Rules
On clicking Walmartdsv Inventory rules, the section will expand as:
On selecting Yes in Set Inventory on the Basis of Threshold, the section will expand as:
10 / 46
Walmart DSV Integration for Magento- User Guide
In Inventory Threshold Value, set inventory quantity on the basis of which, the lesser and greatercondition can control.In the Send Inventory for Lesser Than Threshold Case box, enter the required value.In the Send Inventory for Greater Than Threshold Case box, enter the required value.
Cron Settings
On clicking Cron Settings, the section will expand as:
On selecting Yes in Cron Settings Override, the section expands as,
11 / 46
Walmart DSV Integration for Magento- User Guide
In Enable Order Cron, you may select Yes and enable it.In Order Cron, you may enter the number in minutes after which the order cron will run periodically.In Enable Order Status Sync Cron, select Yes if you want to enable it.In Order Status Sync Cron, enter the number for minutes after which the cron will get executedperiodically.In Enable Inventory Cron, you may select Yes and enable it.In Product Inventory Update Cron, you may enter the number in minutes after which the productinventory update cron will run periodically.In Enable Price Cron, you may select Yes and enable it.In Product Price Update Cron, you may enter the number in minutes after which the product priceupdate cron will run periodically.
Once you have completed the process, click on Save Config button on the top right side of the page to save theconfiguration settings. The configuration will be saved.
4. Manage Profiles
Under the Manage Profile section of the Walmartdsv Integration for Magento Extension, the following actions canbe carried out by you:
Adding a ProfileEditing a ProfileChanging Status of ProfileManaging Profile ProductsDeleting a Profile
To take any of these actions, you need to go to the Walmartdsv Profile Listing page. For that,
Go to you Magento Admin Panel.On the top navigation bar, place cursor on Walmartdsv.When the menu appears, click Manage Profiles.
12 / 46
Walmart DSV Integration for Magento- User Guide
On clicking it, you will be navigated to the Walmartdsv Profile Listing page as shown below.
To add a profile,
Click on Add New Profile button on the top right side of the page.On clicking, you will be navigated to the page as shown below:
In Profile Code, enter the profile code which is for your internal use.In Profile Name, enter the name that you want for your profile.In Status, select the status that you want for your profile. You need to select Active for your profile to beactive after it has been created.
Now, click on Category Mapping from the menu on the left of the page. The section will appear as:
13 / 46
Walmart DSV Integration for Magento- User Guide
In Walmartdsv Category Mapping, select preferred Walmartdsv category to be mapped. On selecting it,a child category field will appear and you will have to choose a child category from it.Once the child category has been selected, the Walmartdsv / Magento Attribute Mapping(Required/Optional mapping) section will expand and the section will appear as:
14 / 46
Walmart DSV Integration for Magento- User Guide
In Walmartdsv / Magento Attribute Mapping (Required/Optional mapping), you need to map Magentoattributes with that of Walmartdsv.In case you select a default value in Magento Catalog Attribute column, a relevant field will appear indefault value column.
You may add attributes by clicking on Add Attribute button.
15 / 46
Walmart DSV Integration for Magento- User Guide
In Walmartdsv / Magento Attribute Mapping (Variant Attribute Mapping), you may map configurableattributes to magento attribute.
For mapping, click on Add Attribute button and the fields will appear as:
You may add the attributes and complete the mapping.
Once the process is done, go to the left side menu on the page and click on Profile Products. The page willappear as:
16 / 46
Walmart DSV Integration for Magento- User Guide
Now select the products that you want to add to this profile, by checking the corresponding boxes.Once done, click on the Save button on the top right side of the page.The profile will be created and you will be navigated back to the Walmartdsv Profile Listing.You may see the success message on the screen as highlighted in the image below:
To edit a profile,
Click on the drop-down arrow under Actions column adjacent to the profile that you want to edit. On doingso, you will see the option to Edit Profile as shown below:
17 / 46
Walmart DSV Integration for Magento- User Guide
Click Edit Profile. You will be directed to the page as:
You may edit the Profile Name and Status in this section.To edit the attributes, click on Category Mapping. You will see the section as:
18 / 46
Walmart DSV Integration for Magento- User Guide
You may edit or add attribute in this section.To add or remove the profile products, click on Profile Products on the left menu of the page. Page willappear as:
19 / 46
Walmart DSV Integration for Magento- User Guide
You may take the necessary steps and save the changes by clicking on Save button on the upper rightpart of the page.All the changes will be made.
To change status of profile,
Select the profile(s) for which you want the status to be changed.You may also select all the profiles by clicking on Select All on the upper left side of the page above theprofile listings.Now click on Actions drop down on the upper right side of the page as shown in the image below. Thenclick Change Status.
On clicking it, the Status field will appear as:
Select the status that you want for your profile(s).Then click on Submit button next to the Status field.The status will be changed.
To delete a profile,
20 / 46
Walmart DSV Integration for Magento- User Guide
Select profile(s) that you want to delete.You may select all the profiles by clicking on Select All on the upper left side of the listings.Now click the Actions drop down on the top right side of the page. It will appear as:
Select Delete, and click on Submit.Profile(s) will be deleted.
5. Manage Products
The Manage Products section of the Walmartdsv Integration for Magento enables you to carry multiplefunctions which you may see in this section. To take any action, you need to go to the Product Managementpage. For that,
On your Magento admin panel, place cursor on Walmartdsv on the top navigation bar.When the menu appears, click on Manage Products.
You will be navigated to the page as shown below:
To validate product,
21 / 46
Walmart DSV Integration for Magento- User Guide
Click the Validate button under the Actions column, adjacent to the product that you want to validate, ashighlighted in the image below:
On clicking it, the product gets validated and a success message appears as highlighted in the belowimage.
To validate multiple selected products,
Select the products that you want to validate by checking the boxes corresponding to the products.Click Actions drop down on the top right of the page.When the menu appears, select Validate Selected Product(s).
Click Submit button next to Actions field.You’ll get redirected to a page where you may see the success message for the product(s) validation, asshown below:
22 / 46
Walmart DSV Integration for Magento- User Guide
To upload a product,
Click the Upload button under the Actions column, adjacent to the product that you want to upload, ashighlighted in the image below:
On clicking it, the product gets uploaded on Walmartdsv and a success message appears on the top ofthe page.
o validate and upload product(s),
Select the products that you want to validate and upload, by checking the boxes corresponding to theproducts.Click Actions drop down on the top right of the page.When the menu appears, select Validate & Upload Product(s).
Click Submit button next to Actions field.You’ll get redirected to a page where you may see the success message for the product validation and
23 / 46
Walmart DSV Integration for Magento- User Guide
uploading, as shown below:
To sync price and inventory of product,
Click the Sync button under the Actions column, adjacent to the product for which you want to sync priceand inventory, as highlighted in the image below:
On clicking it, the product inventory and status get synced on Walmartdsv and a success messageappears on the top of the page.
To update multiple products’ inventory,
Select the products for which you want to update the inventory, by checking the boxes corresponding tothe products.Click Actions drop down on the top right of the page.When the menu appears, select Product Inventory Update.
24 / 46
Walmart DSV Integration for Magento- User Guide
Click Submit button next to Actions field.You’ll get redirected to a page where you may see the success message for the product inventory update,as shown below:
To sync Walmartdsv product status,
Select the products for which you want to update the status, by checking the boxes corresponding to theproducts.Click Actions drop down on the top right of the page.When the menu appears, select Sync Walmartdsv Product Status.
Click Submit button next to Actions field.You’ll get redirected to a page where you may see the success message for the product status update, asshown below:
25 / 46
Walmart DSV Integration for Magento- User Guide
To view the product,
Click the View button under the Actions column, adjacent to the product that you want to view, ashighlighted in the image below:
On clicking it, you will be able to view the product details.
To edit the product,
Click the Edit button under the Actions column, adjacent to the product that you want to edit, ashighlighted in the image below:
On clicking it, you’ll get redirected to a page where you may edit the product, as shown below:
26 / 46
Walmart DSV Integration for Magento- User Guide
Once you have edited the product, click on Save button on top of the page.The changes you have done will be made.
To retire selected product(s),
Select the products that you want to retire, by checking the boxes corresponding to the products.Click Actions drop down on the top right of the page.When the menu appears, select Retire Selected Product(s).
27 / 46
Walmart DSV Integration for Magento- User Guide
Click Submit button next to Actions field.On clicking it, the product retirement request gets sent to Walmartdsv and a success message appears ontop of the page.
6. To View and Ship Walmartdsv Orders
To view the Walmartdsv orders,
Go to your Magento admin panel.Place cursor on Walmartdsv on the top navigation bar.When the menu appears, place cursor on Manage Orders, then click View Walmartdsv Orders.
On clicking it, you will be navigated to the page as shown below:
To fetch the latest Walmartdsv orders, click on Fetch Latest Walmartdsv Orders on the top right of thepage. The latest orders will be fetched and listed on the same page.
28 / 46
Walmart DSV Integration for Magento- User Guide
To acknowledge order,
Select the order you want to acknowledge by checking the corresponding boxes.Click on Actions drop down on the top right of page. When the menu appears, click on AcknowledgeOrder.
Click Submit button next to the Actions field.The order(s) will be acknowledged and a message will appear on top of page as can be seen in the imagebelow:
To sync Walmartdsv order status,
Select the order(s) for which you want to sync the status, by checking the corresponding boxes.Click on Actions drop down on the top right of page. When the menu appears, click on Sync WalmartdsvOrder Status.
Click Submit button next to the Actions field.You will be navigated to a page where you may see the status of order sync as shown below:
29 / 46
Walmart DSV Integration for Magento- User Guide
To resubmit tracking to Walmartdsv after the order is complete,
Select the order(s) for which you want to resubmit tracking to Walmartdsv, by checking the correspondingboxes.Click on Actions drop down on the top right of page. When the menu appears, click on ResubmitTracking to Walmartdsv.
Click Submit button next to the Actions field.The tracking will be re-submitted to Walmartdsv and a success message will appear on top of page.
To cancel the order(s),
Select the order(s) you want to cancel, by checking the corresponding boxes.Click on Actions drop down on the top right of page. When the menu appears, click on Cancel Order.
The order(s) will be canceled and the message will appear.
To delete order(s),
Select the order(s) you want to delete, by checking the corresponding boxes.Click on Actions drop down on the top right of page. When the menu appears, click on Delete Order.
30 / 46
Walmart DSV Integration for Magento- User Guide
The order(s) will be deleted and the message will appear.
To ship an order,
Click on Magento order number under the Magento Order # column, for the order that you want to ship. Ithas been highlighted in the image below.
On clicking it, you will be navigated to the page which appears as:
31 / 46
Walmart DSV Integration for Magento- User Guide
On this page, you may see all the order related details. On the top of page, click on Ship button which hasbeen highlighted in the above image, to ship the product.On clicking it, you will be navigated to the page which appears as:
32 / 46
Walmart DSV Integration for Magento- User Guide
Click on Add Tracking Number button which has been highlighted in the above image.On clicking it, you may see the fields that you need to fill or select appropriate option for. Enter shippingcarrier in Carrier, enter Title and Number too. You may delete the tracking details by clicking Deleteunder Action column.
Once the details have been filled, select the options such as Create Shipping Label, AppendComments, Email Copy of Shipment, if needed and then click on Submit Shipment button, highlightedin the above image.Shipment request will be made.
33 / 46
Walmart DSV Integration for Magento- User Guide
7. Failed Walmartdsv Orders
To view the Walmartdsv failed orders,
Go to your Magento admin panel.Place cursor on Walmartdsv on the top navigation bar.When the menu appears, place cursor on Manage Orders, then click View Walmartdsv Failed Orders.
On clicking it, you will be navigated to the page as shown below:
On this page, you may see all the Walmartdsv failed orders with details such as Product Order ID,Reference Number, Reason to failed, and Order Data.To clear the failed Walmartdsv order data, click on Truncate Failed Orders button on the top right side ofthe page.The failed orders log will be cleared.
To cancel the failed Walmartdsv orders,
Select the order(s) that you want to cancel by checking the corresponding boxes.Then click the Actions drop down on the top right of the page.
34 / 46
Walmart DSV Integration for Magento- User Guide
Select Cancel Order.Click Submit button next to it.Selected Walmartdsv order(s) will be canceled.
To delete the failed Walmartdsv orders,
Select the order(s) that you want to delete by checking the corresponding boxes.Then click the Actions drop down on the top right of the page.
Select Delete Order.Click Submit button next to it.Selected Walmartdsv order(s) will be deleted.
8. API Feeds
While updating the product inventory on Walmartdsv, its status and successful completion can be seen from theAPI Feeds section, Similarly, if there is any error, the file with needed changes can be uploaded again from thissection. To take any of these action,
Go to your Magento admin panel.On the top navigation bar, place the cursor on Walmartdsv.When the menu appears, place cursor on Developer and then click API Feeds.
35 / 46
Walmart DSV Integration for Magento- User Guide
On clicking it, you will be navigated to a page which appears as:
The feed error, if there is any, would be listed in under the Feed Errors column. Otherwise, Success would bementioned over there.
The feed status can be seen under the Feed Status column.
To sync the feeds,
Click on sync button as highlighted in the image below,
To download the feed file,
Click on the download sign which has been highlighted in the image below:
36 / 46
Walmart DSV Integration for Magento- User Guide
The file will be downloaded.
To re-upload the feed file,
Click on the re-upload sign which has been highlighted in the image below:
The file will be re-uploaded.
To delete the file,
Click on the delete sign which has been highlighted in the image below:
37 / 46
Walmart DSV Integration for Magento- User Guide
The file will be deleted.
To sync multiple feeds,
Select the feeds by checking the corresponding boxes.Click on Actions drop down on the top right.When the options appear, click Sync Feeds.
Click Submit button next to it.The feeds will be synced.
To delete multiple feeds,
Select the feeds by checking the corresponding boxes.Click on Actions drop down on the top right.When the options appear, click Delete Feeds.
Click Submit button next to it.The feeds will be deleted.
To clear all the feeds,
Click on Truncate button on the top right of the page.All the feeds will be cleared.
9. Cron Logs
To see the cron logs,
Go to Magento admin panel.On the top navigation bar, place cursor on Walmartdsv.When the menu appears, place cursor on Developer and then click Cron Logs when the option appears.
38 / 46
Walmart DSV Integration for Magento- User Guide
On clicking it, you will be navigated to the page as shown below:
On this page, you may see the cron details such as ID, Job Code, Status, Messages, Created At time,Scheduled At time, Executed At time, and Finished At time.
10. Activity Logs
To see the activity logs,
Go to Magento admin panel.On the top navigation bar, place cursor on Walmardsv.When the menu appears, place cursor on Developer and then click Activity Logs when the optionappears.
On clicking it, you will be navigated to the page as shown below:
39 / 46
Walmart DSV Integration for Magento- User Guide
On this page, you may see the activity log details such as ID #, Log Type, Log Sub Type, Log Date,and Log Comment.
To delete the selected records,
Select the records that you want to delete.Click Actions drop-down on the top right of the page.When the menu appears, click on Delete Records and then the Submit button.The selected records will be deleted.
To clear all the activity logs,
Click the Truncate button. All the log records will be cleared.
11. Walmartdsv Product Taxcodes
To see the Walmartdsv Product Taxcodes, which are available to be seen after the installation process,
Go to Magento admin panel.Place cursor on Walmartdsv.When menu appears, place cursor on Knowledge Base and when the menu expands further, click Walmartdsv Taxcodes.
On clicking it, you will be navigated to the pages as shown below:
40 / 46
Walmart DSV Integration for Magento- User Guide
On this page, you may see the Id, Walmartdsv Tax code, Category Description, and Sub CategoryDescription.
12. Walmartdsv Category Listing
To see the Walmartdsv Category Listing, which are available to be seen after the installation process,
Go to Magento admin panel.Place cursor on Walmartdsv.When menu appears, place cursor on Knowledge Base and when the menu expands further, click Walmartdsv Category.
41 / 46
Walmart DSV Integration for Magento- User Guide
On clicking it, you will be navigated to the pages as shown below:
On this page, you may see the Id, Walmartdsv Category Id, Walmartdsv Category Name, WalmartdsvParent Category Id, and Status.
13. Walmartdsv Attribute
To see the Walmartdsv attribute,
Go to Magento admin panel.Place cursor on Walmartdsv.When the menu appears, place cursor on Knowledge Base. Place cursor on Walmart Attribute.
42 / 46
Walmart DSV Integration for Magento- User Guide
When the menu further expands, click on Simple Type to see the simple type attributes.
On clicking it, you will be navigated to the Attribute Management page which appears as:
On this page, you may see the attributes with Id, Walmartdsv Attribute Name, and Walmart AttributeEnum/Values.
To see the configurable type attributes,
Click on Configurable Type in the menu.
43 / 46
Walmart DSV Integration for Magento- User Guide
On clicking it, you will be navigated to the Configurable Attribute Management page which appears as:
On this page, you may see the attributes with Id, Walmartdsv Attribute Name, Walmartdsv AttributeDoc, and Walmartdsv Attribute Enum/Values.
14. Help and Support
For help and support,
Go to your Magento admin panel.On the top navigation bar, place the cursor on Walmartdsv.When the menu appears, click on Help & Support.
44 / 46
Walmart DSV Integration for Magento- User Guide
On clicking, you will be navigated to the page as shown below:
CedCommerce Support: Contact us via below available mediums
Under the CedCommerce Support: Contact us via below available mediums, you may see thedifferent ways to get in touch with us.Click Submit issue via ticket and you will be navigated to our website where you just need to raise aticket and we will be there to help you in no time.Click Send us an E-mail and your mailbox will get opened and you may mail us your question or query.Click Connect via Skype and you will be able to join us on Skype instantly where we are available 24×7.
Walmartdsv-Magento Extension Documentation
Walmartdsv Integration Extension User Guide is for navigating the sellers to this guide for integratingand managing the integration.Walmartdsv Integration Release Notes are for more information about the extension.
Walmartdsv Official Knowledge Base
45 / 46
Walmart DSV Integration for Magento- User Guide
Click on Suppliers and you will be navigated to the Walmart Supplier Help page where you may get allthe information relevant to suppliers.Click on US Sellers and you will be navigated to the Walmart Seller Help page where you may get all theinformation relevant to US sellers.
Powered by TCPDF (www.tcpdf.org)
46 / 46