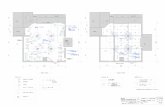w 7200 Manual
-
Upload
chrismholland3855 -
Category
Documents
-
view
236 -
download
0
Transcript of w 7200 Manual

8/8/2019 w 7200 Manual
http://slidepdf.com/reader/full/w-7200-manual 1/187

8/8/2019 w 7200 Manual
http://slidepdf.com/reader/full/w-7200-manual 2/187
Copyright ©2002 Canon Inc. all rights reserved.• Unauthorized transfer or duplication of all or any part of this document is prohibited.
• The content of this document is subject to change without notice.
• Every effort has been made to ensure that the information contained in this guide is
correct. If any error or omission is found, contact us directly or an authorized Canon
representative.
• Canon is not responsible for any damages, direct or indirect, arising from or related to
the use of this printer.
Trademarks• Canon and the Canon logo are trademarks of Canon Inc.
• Microsoft®, Windows®, Windows NT® and MS-DOS® are registered trademarks of
Microsoft Corporation in the United States and/or other countries.
• Apple, AppleTalk, EtherTalk, LocalTalk, and Macintosh are trademarks of Apple
Computer, Inc., in the U.S.A.
• Other brand and product names may be trademarks or registered trademarks of their
respective companies.

8/8/2019 w 7200 Manual
http://slidepdf.com/reader/full/w-7200-manual 3/187
i
Warning
Caution
Important
Note
Notations About Text
Conventions
To ensure the safe and most efficient use of this printer, important
information is provided under the headings listed below. Before you use this
guide, make sure that you understand what these headings mean andremember the important information described under these headings.
z Failure to follow these instructions could result in fatal or serious injury.
Always remember and follow the guidelines and advice described under
this heading to ensure your own safety and the safety of other people
working around the printer.
z Failure to follow these instructions could lead to mistakes in the use of
printer and result in minor injury or serious damage to the printer. Always
remember and follow the guidelines and advice described under this
heading to ensure safe use of the printer.
z Instructions and guidelines for operation of the printer provided under this heading
describe restrictions and other important information which if ignored could cause
minor damage to the printer or other equipment or result in the loss of valuable
data. Always remember and follow the guidelines and advice under this heading toavoid mistakes in procedure.
z Information under this heading includes tips and hints that will help you avoid
minor problems and use the printer more efficiently.
Illustrations and Screen Examples
The illustrations and screen examples used in this guide were created with
the W7200 but they also apply to the W7250. Operations described hereinapply to both models.

8/8/2019 w 7200 Manual
http://slidepdf.com/reader/full/w-7200-manual 4/187
ii
Abbreviations
Throughout this document the following abbreviations are used in text.
• Microsoft® Windows® Millennium Edition is abbreviated as “Windows
Me”
• Microsoft® Windows® 98 is abbreviated as “Windows 98”
• Microsoft® Windows® 95 is abbreviated as “Windows 95”
• Microsoft® Windows® XP is abbreviated as “Windows XP”
• Microsoft® Windows® 2000 is abbreviated as “Windows 2000”
• Microsoft® Windows NT® is abbreviated as “Windows NT”
• Microsoft® Windows® is abbreviated as “Windows”
• The term “GARO”, used in the name of this printer driver, is an acronym
for “Graphic Arts Language with Raster Operations”, a printer language
of creating raster images.
Legal Notice
• It is illegal to reproduce currency, bills, negotiable securities and other
documents prohibited by law. Reproduction of such items may be subject
to criminal prosecution.
• It is illegal to reproduce legal certificates, licenses, travel tickets, and
certain public and private documents prohibited from reproduction by
law. Reproduction of such items may be subject to criminal prosecution.• Please note that intellectual property protected by copyright may not be
reproduced without the express permission of the copyright holder
except for personal or household use under limited circumstances.

8/8/2019 w 7200 Manual
http://slidepdf.com/reader/full/w-7200-manual 5/187
iii
Regulations for this product
FCC Regulations
Canon Large Format Printer, Model K90017/K90018
IEEE1394 Expansion Board EB-01, Model K90023
This device complies with Part 15 of the FCC Rules. Operation is subject to
the following two conditions: (1) This device may not cause harmful
interference, and (2) this device must accept any interference received,
including interference that may cause undesired operation.
Note: This equipment has been tested and found to comply with the limits
for class B digital device, pursuant to Part 15 of the FCC Rules. These limits
are designed to provide reasonable protection against harmful interference in
a residential installation. This equipment generates, uses and can radiateradio frequency energy and, if not installed and used in accordance with the
instructions, may cause harmful interference to radio communications.
However, there is no guarantee that interference will not occur in a particular
installation. If this equipment does cause harmful interference to radio or
television reception, which can be determined by turning the equipment off
and on, the user is encouraged to try to correct the interference by one or
more of the following measures:
• Reorient or relocate the receiving antenna.
• Increase the separation between the equipment and receiver.
• Connect the equipment into an outlet on a circuit different from that to
which the receiver is connected.
• Consult the dealer or an experienced radio/TV technician for help.
Use of shielded cable is required to comply with Class B limits in Subpart B
of Part 15 of FCC Rules.
Do not make any changes or modifications to the equipment unless
otherwise specified in the manual. If such changes or modifications should
be made, you could be required to stop operation of the equipment.
Canon U.S.A. Inc.
One Canon Plaza, Lake Success, NY 11042, U.S.A.
Tel No. 516-328-5600

8/8/2019 w 7200 Manual
http://slidepdf.com/reader/full/w-7200-manual 6/187
iv
Canadian Radio Interference Regulations
This digital apparatus does not exceed the Class B limits for radio noise
emissions from digital apparatus as set out in the interference-causing
equipment standard entitled “Digital Apparatus”, ICES-003 of the Industry
and Science Canada.
Cet appareil numérique respecte les limites de bruits radioélectriquesapplicables aux appareils numérique de Classe B prescites dans la norme sur
le matériel brouiller: “Appareils Numériques”, NMB-003 édictée par
l’Industrie et Sciences Canada.
International E NERGY S TAR ® Program
As an E NERGY STAR ® Partner, Canon Inc. has
determined that this product meets the E NERGY
STAR
®
guidelines for energy efficiency. The international
E NERGY STAR ® Office Equipment Program is a global
program that promotes energy saving through the use of computers and other
office equipment. The program backs the development and dissemination of
products with functions that effectively reduce energy consumption. It is an
open system in which businesses can participate voluntarily. The targeted
products are office equipment such as computers, monitors, printers,
facsimiles, and copiers. Their standards and logos are uniform among
participating nations.

8/8/2019 w 7200 Manual
http://slidepdf.com/reader/full/w-7200-manual 7/187
v
Warning
Safety Warnings and Precautions
Read and follow all the warnings and guidelines described below to prevent
the hazards of fire or electrical shock and ensure safe use of this printer.
TLocation
z The electrical contacts inside the printer become extremely hot during
normal operation. To avoid causing a fire, never store flammable
substances like alcohol, thinner, etc. near the printer.
TPower Supply
z To avoid personal injury from an electrical shock, never handle the power
cord or plug when your hands are wet.
z To avoid causing a fire or serious electrical shock, make sure that the
power plug is securely and completely inserted into the power source.
z To avoid causing a fire or serious electrical shock, always use the power
cord provided with this printer, and do not use this power cord with any
other electrical device.
z To avoid a fire or serious electrical shock caused by a short circuit, avoid
damaging the AC adapter cord or the power cord. Never attempt to modify
the power cord in any way. Never apply force to the cord by pulling on it,
and never place a heavy object on the power cord.
z To avoid a fire or serious electrical shock, connect the printer power cord to
an independent power source that is not shared by other equipment or
appliances.
z To avoid a fire or serious electrical shock, never knot the power cord or
wrap it around itself.
z To avoid a fire hazard, occasionally disconnect the power cord from the
printer and the power supply and use a soft dry cloth to clean the cord
connectors and the connection points. Leaving the cord plugged in and not
cleaned for a long period, especially in an area subject to dust, oil, and high
humidity, could cause the insulation material to deteriorate.

8/8/2019 w 7200 Manual
http://slidepdf.com/reader/full/w-7200-manual 8/187
vi
Caution
T In an Emergency ...
z To avoid a fire or serious electrical shock, if the printer emits smoke or a
strange odor, immediately press the Power button to switch the printer off
and unplug the power cord from the power supply. Discontinue using the
printer and call for service.
TCleaning the Printer
zUse only a damp, clean cloth to clean the surfaces of the printer. The
electrical contacts inside the printer become hot during normal operation.
To avoid a fire or serious electrical shock, never use alcohol, benzene,
thinner, or any other type of flammable liquid cleaner to clean the printer.
TPacemakers
z This printer generates a low magnetic field. If anyone wearing a pacemaker
experiences discomfort while working around the printer should leave the
area. Consult a physician before continuing to work around the printer.
TPrinter location
z To avoid damage to the printer or possible personal injury, place the printer
on a flat, stable surface that is safe from sudden shocks or strong vibrations
to ensure that it will not fall.
z To avoid damage to the printer which could result in a fire or electrical
shock, place the printer in a location where it is not exposed dust, direct
sunlight, high temperature, or high humidity. Use the printer location in an
environment where temperature and humidity are within the ranges of
5oC~35oC (41oF~95oF) and 10~90% RH (with no condensation).
z To avoid anything entering the printer and causing a fire, never place the
printer on a heavy wool or shag carpet.
z To avoid the hazard of a dangerous fire, keep the area around the power
supply where the printer power cord is connected so you can disconnect it
immediately if the printer starts operating abnormally (emitting smoke or
odd noises, etc.).
Locate the printer as close as possible to the power supply and make surethe power supply is easily accessible.
z To ensure normal operation of the printer and avoid possible damage,
never install the printer near large office equipment or any other type of
electrical device that emits a strong magnetic field.

8/8/2019 w 7200 Manual
http://slidepdf.com/reader/full/w-7200-manual 9/187
vii
TMoving the Printer
z The W7200 printer unit weighs 72 kg (159 lb.), and the W7250 printer unit
weighs 60kg (132 lb.). To prevent personal injury from back strain, etc.,
lifting the printer requires at least two people, one on either end of the
printer.
zWhen lifting and moving the printer, separate the printer from the stand,and
firmly grip the handles provided below each side of the printer. Grippingeither side of the printer at any other location is not safe and could cause
the printer to fall and cause personal injury.
TPower Supply
z To avoid damaging the power plug, which could cause a short circuit and
cause a fire or electrical shock, never pull on the power cord to unplug the
cord from the power supply. Always grip the plug to remove it from the
power supply.
z To avoid a fire or electrical shock, do not use an extension cord.
z To prevent fire or electrical shock, never use a power supply source other
than the one rated for the printer in the country where you purchased the
printer.
AC 100-240 V, 50/60 Hz
TCleaning the Printer
z To avoid minor burns or minor injury from moving parts, before cleaning the
printer always press the Power button to switch off the printer then unplug
the power cord from the power supply and allow the electrical contactsinside the printer to cool.
TPrinthead and Ink Tanks
zStore the ink tanks out of the reach of small children. If a child accidentally
ingests ink from an ink tank, contact a physician immediately.
z To avoid staining clothing or your work area with spilled ink, never shake or
drop the printhead or an ink tank.
z The electrical contacts of the printhead become extremely hot during
normal operation. To avoid minor burns, never touch the electrical contacts
after removing the printhead from the printer.

8/8/2019 w 7200 Manual
http://slidepdf.com/reader/full/w-7200-manual 10/187
viii
TGeneral Caution
z There are high voltage points inside the printer. To avoid a fire or electrical
shock, never attempt to disassemble the printer or attempt repairs.
z To avoid a fire or electrical shock, never use flammable sprays around the
printer.
z To avoid minor injury from moving parts inside the printer, never open a
cover or insert your hand into the printer while the printer is operating.
z To avoid a fire, electrical shock, or damage to the printer, never place
anything on the printer such as small metal objects like staples, paper clips,
or any type of liquid container, especially containers of flammable liquids
which could fall accidentally into the printer.
z To avoid possible personal injury, never touch the blade of the cutter unit
while the unit is removed from the printer.
z To prevent a fire hazard or dangerous electrical shock, if a foreign object
falls or a liquid spills into the printer, press the Power button immediately to
switch the printer off then unplug the printer power cord from the power
supply. Call for service and do not use the printer until it has been checked
by a qualified service technician.
zConnect the interface cable correctly. To avoid damage, before connection
make sure that the shape of the cable connector matches the connection
point on the printer.

8/8/2019 w 7200 Manual
http://slidepdf.com/reader/full/w-7200-manual 11/187
ix
Contents
Notations About Text . . . . . . . . . . . . . . . . . . . . . . . . . . . . . . . . . . . . . iConventions . . . . . . . . . . . . . . . . . . . . . . . . . . . . . . . . . . . . . . . . . . . . . . . . . . i
Illustrations and Screen Examples . . . . . . . . . . . . . . . . . . . . . . . . . . . . . . . . . i
Abbreviations . . . . . . . . . . . . . . . . . . . . . . . . . . . . . . . . . . . . . . . . . . . . . . . . .ii
Legal Notice . . . . . . . . . . . . . . . . . . . . . . . . . . . . . . . . . . . . . . . . . . . . . . . . . .ii
Regulations for this product . . . . . . . . . . . . . . . . . . . . . . . . . . . . . . . iiiFCC Regulations . . . . . . . . . . . . . . . . . . . . . . . . . . . . . . . . . . . . . . . . . . . . . iii
Canadian Radio Interference Regulations . . . . . . . . . . . . . . . . . . . . . . . . . . iv
International E NERGY STAR ® Program . . . . . . . . . . . . . . . . . . . . . . . . . . . . iv
Safety Warnings and Precautions . . . . . . . . . . . . . . . . . . . . . . . . . . .v
Contents . . . . . . . . . . . . . . . . . . . . . . . . . . . . . . . . . . . . . . . . . . . . . ix
Chapter 1 Before Using the Printer Printer Part Names . . . . . . . . . . . . . . . . . . . . . . . . . . . . . . . . . . . . 1-2
Printer Main Unit . . . . . . . . . . . . . . . . . . . . . . . . . . . . . . . . . . . . . . . . . . . . 1-2
Switching the Printer On and Off . . . . . . . . . . . . . . . . . . . . . . . . . . 1-9Switching the Printer On . . . . . . . . . . . . . . . . . . . . . . . . . . . . . . . . . . . . . . 1-9
Switching the Printer Off . . . . . . . . . . . . . . . . . . . . . . . . . . . . . . . . . . . . . 1-10
Setting the Printer Online and Offline . . . . . . . . . . . . . . . . . . . . . 1-11Setting the Printer Online . . . . . . . . . . . . . . . . . . . . . . . . . . . . . . . . . . . . . 1-11
Setting the Printer Offline . . . . . . . . . . . . . . . . . . . . . . . . . . . . . . . . . . . . 1-12
Chapter 2 Print Media You Can UsePrint Media That Can Be Used . . . . . . . . . . . . . . . . . . . . . . . . . . . 2-2
Types of Print Media . . . . . . . . . . . . . . . . . . . . . . . . . . . . . . . . . . . . . . . . . 2-2Paper Sizes . . . . . . . . . . . . . . . . . . . . . . . . . . . . . . . . . . . . . . . . . . . . . . . . . 2-4
Printing Area . . . . . . . . . . . . . . . . . . . . . . . . . . . . . . . . . . . . . . . . . . . . . . . 2-6
Handling Print Media . . . . . . . . . . . . . . . . . . . . . . . . . . . . . . . . . . . . . . . . . 2-6
Loading Roll Media . . . . . . . . . . . . . . . . . . . . . . . . . . . . . . . . . . . . 2-7Selecting the Media Source . . . . . . . . . . . . . . . . . . . . . . . . . . . . . . . . . . . . 2-7
Loading the Roll Media . . . . . . . . . . . . . . . . . . . . . . . . . . . . . . . . . . . . . . . 2-8
Selecting the Roll Media Type . . . . . . . . . . . . . . . . . . . . . . . . . . . . . . . . . 2-17
Loading Cut Sheets . . . . . . . . . . . . . . . . . . . . . . . . . . . . . . . . . . . 2-18Selecting the Cut Sheet Source . . . . . . . . . . . . . . . . . . . . . . . . . . . . . . . . 2-18
Loading Cut Sheets . . . . . . . . . . . . . . . . . . . . . . . . . . . . . . . . . . . . . . . . . 2-20
Select the Cut Sheet Type . . . . . . . . . . . . . . . . . . . . . . . . . . . . . . . . . . . . 2-24
High Quality Printing on Film . . . . . . . . . . . . . . . . . . . . . . . . . . . . 2-25Adjusting Printhead Height . . . . . . . . . . . . . . . . . . . . . . . . . . . . . . . . . . . 2-25
Aligning the Printhead . . . . . . . . . . . . . . . . . . . . . . . . . . . . . . . . . . . . . . . 2-28
Re-adjusting Printhead Height . . . . . . . . . . . . . . . . . . . . . . . . . . . . . . . . . 2-28
Using the Media Take-up Unit . . . . . . . . . . . . . . . . . . . . . . . . . . . 2-29Settings for Using the Media Take-up Unit . . . . . . . . . . . . . . . . . . . . . . . 2-30

8/8/2019 w 7200 Manual
http://slidepdf.com/reader/full/w-7200-manual 12/187
x
Loading Roll Media . . . . . . . . . . . . . . . . . . . . . . . . . . . . . . . . . . . . . . . . . 2-31
Removing Printed Media from the Media Take-up Unit . . . . . . . . . . . . . 2-36
Disabling the Media Take-up Unit . . . . . . . . . . . . . . . . . . . . . . . . . . . . . . 2-40
Chapter 3 Printing from WindowsPrinting . . . . . . . . . . . . . . . . . . . . . . . . . . . . . . . . . . . . . . . . . . . . . 3-2
Print Procedure . . . . . . . . . . . . . . . . . . . . . . . . . . . . . . . . . . . . . . . . . . . . . . 3-2Canceling a Print Job . . . . . . . . . . . . . . . . . . . . . . . . . . . . . . . . . . 3-4
Viewing Online Help . . . . . . . . . . . . . . . . . . . . . . . . . . . . . . . . . . . 3-5Opening Online Help . . . . . . . . . . . . . . . . . . . . . . . . . . . . . . . . . . . . . . . . . 3-5
Chapter 4 Printing from a MacintoshPrinting . . . . . . . . . . . . . . . . . . . . . . . . . . . . . . . . . . . . . . . . . . . . . 4-2
Selecting the Printer . . . . . . . . . . . . . . . . . . . . . . . . . . . . . . . . . . . . . . . . . . 4-2
Print Procedure . . . . . . . . . . . . . . . . . . . . . . . . . . . . . . . . . . . . . . . . . . . . . . 4-6
Canceling a Print Job . . . . . . . . . . . . . . . . . . . . . . . . . . . . . . . . . . 4-7Canceling a Background Print Job . . . . . . . . . . . . . . . . . . . . . . . . . . . . . . . 4-7
Canceling a Foreground Print Job . . . . . . . . . . . . . . . . . . . . . . . . . . . . . . 4-12
Viewing Help . . . . . . . . . . . . . . . . . . . . . . . . . . . . . . . . . . . . . . . . 4-13Opening Help . . . . . . . . . . . . . . . . . . . . . . . . . . . . . . . . . . . . . . . . . . . . . . 4-13
Chapter 5 Using the Operation PanelWhat’s On the Operation Panel? . . . . . . . . . . . . . . . . . . . . . . . . . . 5-2
Reading the Display . . . . . . . . . . . . . . . . . . . . . . . . . . . . . . . . . . . . . . . . . . 5-2
Using the Operation Panel Buttons . . . . . . . . . . . . . . . . . . . . . . . . . . . . . . 5-4
Reading Operation Panel Lamps . . . . . . . . . . . . . . . . . . . . . . . . . . . . . . . . 5-6
Function Menus . . . . . . . . . . . . . . . . . . . . . . . . . . . . . . . . . . . . . . . 5-7Printer Function Priorities . . . . . . . . . . . . . . . . . . . . . . . . . . . . . . . . . . . . . 5-7
Menu Flow Summaries . . . . . . . . . . . . . . . . . . . . . . . . . . . . . . . . . . . . . . . 5-7
How to Perform Menu Settings . . . . . . . . . . . . . . . . . . . . . . . . . . . 5-8Making Settings . . . . . . . . . . . . . . . . . . . . . . . . . . . . . . . . . . . . . . . . . . . . . 5-8
Menu Settings Summary Tables . . . . . . . . . . . . . . . . . . . . . . . . . 5-10Main Menu . . . . . . . . . . . . . . . . . . . . . . . . . . . . . . . . . . . . . . . . . . . . . . . . 5-10
Chapter 6 MaintenanceReplacing Ink Tanks . . . . . . . . . . . . . . . . . . . . . . . . . . . . . . . . . . . 6-2
When to Replace an Ink Tank . . . . . . . . . . . . . . . . . . . . . . . . . . . . . . . . . . 6-2
Handling Ink Tank Precautions . . . . . . . . . . . . . . . . . . . . . . . . . . . . . . . . . 6-3
Replacing an Ink Tank . . . . . . . . . . . . . . . . . . . . . . . . . . . . . . . . . . . . . . . . 6-4
Caution About Using Refilled Ink Tanks for This Printer . . . . . . . . 6-8Switching Off Ink Level Detection . . . . . . . . . . . . . . . . . . . . . . . . . . . . . . 6-8
Executing Print Job . . . . . . . . . . . . . . . . . . . . . . . . . . . . . . . . . . . . . . . . . . 6-8
Cleaning the Printer . . . . . . . . . . . . . . . . . . . . . . . . . . . . . . . . . . . . 6-9

8/8/2019 w 7200 Manual
http://slidepdf.com/reader/full/w-7200-manual 13/187
xi
Cleaning the Printer Surfaces . . . . . . . . . . . . . . . . . . . . . . . . . . . . . . . . . . . 6-9
Cleaning Inside the Upper Cover . . . . . . . . . . . . . . . . . . . . . . . . . . . . . . . 6-11
Cleaning the Paper Restraint . . . . . . . . . . . . . . . . . . . . . . . . . . . . . . . . . . 6-13
Cleaning the Carriage Rail . . . . . . . . . . . . . . . . . . . . . . . . . . . . . . . . . . . . 6-15
Replacing the Printhead . . . . . . . . . . . . . . . . . . . . . . . . . . . . . . . 6-18Handing Printhead Precautions . . . . . . . . . . . . . . . . . . . . . . . . . . . . . . . . 6-18
How to Replace the Printhead . . . . . . . . . . . . . . . . . . . . . . . . . . . . . . . . . 6-19
Chapter 7 TroubleshootingHaving a Problem? . . . . . . . . . . . . . . . . . . . . . . . . . . . . . . . . . . . . 7-2
Printer Not Operating Correctly . . . . . . . . . . . . . . . . . . . . . . . . . . . 7-3Cannot Print . . . . . . . . . . . . . . . . . . . . . . . . . . . . . . . . . . . . . . . . . . . . . . . . 7-3
Printing Does Not Start . . . . . . . . . . . . . . . . . . . . . . . . . . . . . . . . . . . . . . . 7-6
Printing Halts During Print Job . . . . . . . . . . . . . . . . . . . . . . . . . . . . . . . . . 7-7
Print Job Results Abnormal . . . . . . . . . . . . . . . . . . . . . . . . . . . . . . 7-9Poor Print Quality . . . . . . . . . . . . . . . . . . . . . . . . . . . . . . . . . . . . . . . . . . . 7-9
Print Results Do Not Match Print Job Content . . . . . . . . . . . . . . . . . . . . 7-11
Colors Wrong . . . . . . . . . . . . . . . . . . . . . . . . . . . . . . . . . . . . . . . . . . . . . . 7-11Other Problems . . . . . . . . . . . . . . . . . . . . . . . . . . . . . . . . . . . . . . . . . . . . . 7-12
Message Is Displayed . . . . . . . . . . . . . . . . . . . . . . . . . . . . . . . . . 7-13
Removing Paper Jams . . . . . . . . . . . . . . . . . . . . . . . . . . . . . . . . 7-18Removing a Roll Media Jam . . . . . . . . . . . . . . . . . . . . . . . . . . . . . . . . . . 7-18
Removing a Cut Sheet Jam . . . . . . . . . . . . . . . . . . . . . . . . . . . . . . . . . . . 7-26
Checking the Print Status . . . . . . . . . . . . . . . . . . . . . . . . . . . . . . 7-29
Cleaning the Printhead . . . . . . . . . . . . . . . . . . . . . . . . . . . . . . . . 7-31Types of Printhead Cleaning . . . . . . . . . . . . . . . . . . . . . . . . . . . . . . . . . . 7-31
Printhead Cleaning Procedure . . . . . . . . . . . . . . . . . . . . . . . . . . . . . . . . . 7-31
Aligning the Printhead . . . . . . . . . . . . . . . . . . . . . . . . . . . . . . . . . 7-33
Adjusting Amount of Media Feed . . . . . . . . . . . . . . . . . . . . . . . . 7-36Reducing the Amount of Cut Waste . . . . . . . . . . . . . . . . . . . . . . 7-38
Adjusting and Replacing the Cutter . . . . . . . . . . . . . . . . . . . . . . . 7-40
Chapter 8 Other Important InformationOptions . . . . . . . . . . . . . . . . . . . . . . . . . . . . . . . . . . . . . . . . . . . . . 8-2
Media Take-up Unit . . . . . . . . . . . . . . . . . . . . . . . . . . . . . . . . . . . . . . . . . . 8-2
Stand . . . . . . . . . . . . . . . . . . . . . . . . . . . . . . . . . . . . . . . . . . . . . . . . . . . . . . 8-2
IEEE 1394 Expansion Board . . . . . . . . . . . . . . . . . . . . . . . . . . . . . . . . . . . 8-3
Roll Holder Sets . . . . . . . . . . . . . . . . . . . . . . . . . . . . . . . . . . . . . . . . . . . . . 8-3
Consumables . . . . . . . . . . . . . . . . . . . . . . . . . . . . . . . . . . . . . . . . 8-4Print Media . . . . . . . . . . . . . . . . . . . . . . . . . . . . . . . . . . . . . . . . . . . . . . . . . 8-4
Ink Tanks . . . . . . . . . . . . . . . . . . . . . . . . . . . . . . . . . . . . . . . . . . . . . . . . . . 8-5
Printhead . . . . . . . . . . . . . . . . . . . . . . . . . . . . . . . . . . . . . . . . . . . . . . . . . . 8-5
Cutter Blades . . . . . . . . . . . . . . . . . . . . . . . . . . . . . . . . . . . . . . . . . . . . . . . 8-6
Updating the Firmware . . . . . . . . . . . . . . . . . . . . . . . . . . . . . . . . . 8-7Obtaining the Firmware Update . . . . . . . . . . . . . . . . . . . . . . . . . . . . . . . . . 8-7

8/8/2019 w 7200 Manual
http://slidepdf.com/reader/full/w-7200-manual 14/187
xii
Confirming the Firmware Version . . . . . . . . . . . . . . . . . . . . . . . . . . . . . . . 8-7
Uninstalling the Software . . . . . . . . . . . . . . . . . . . . . . . . . . . . . . . . 8-8Deleting Old USB/IEEE 1394 Printer Drivers . . . . . . . . . . . . . . . . . . . . . . 8-8
Uninstalling the Printer Driver . . . . . . . . . . . . . . . . . . . . . . . . . . . . . . . . . 8-10
Uninstalling GARO Status Monitor . . . . . . . . . . . . . . . . . . . . . . . . . . . . . 8-11
Uninstalling an LPR Port . . . . . . . . . . . . . . . . . . . . . . . . . . . . . . . . . . . . . 8-11
Uninstalling the GARO Device Setup Utility . . . . . . . . . . . . . . . . . . . . . 8-12
Specifications . . . . . . . . . . . . . . . . . . . . . . . . . . . . . . . . . . . . . . . 8-13Index . . . . . . . . . . . . . . . . . . . . . . . . . . . . . . . . . . . . . . . . . . . . . . 8-15

8/8/2019 w 7200 Manual
http://slidepdf.com/reader/full/w-7200-manual 15/187
1 Before Using the Printer
This section describes printer parts and procedures you should
know before you use the printer.

8/8/2019 w 7200 Manual
http://slidepdf.com/reader/full/w-7200-manual 16/187

8/8/2019 w 7200 Manual
http://slidepdf.com/reader/full/w-7200-manual 17/187
Printer Part Names 1-3
g Operation panel
Provides the Power button, Online button, LCD display, and other
important buttons used to operate the printer. For details, see “Using the
Operation Panel Buttons” (Æ P.5-4).
h Right cover
Open to replace ink tanks. This cover is normally locked. In order toreplace ink tanks, this cover may be unlocked automatically by selecting
“Rep. Ink Tank” from the MAIN MENU on the printer operation panel.
i Lift handles
Grasp the handles provided on the left and right side to lift or move the
printer.
j Roll media window
Allows you to visually check the amount of media remaining on the roll.
TBack View
a USB port
Provides a connection point for a USB cable connected to the USB port
of the computer. (Æ Setup Guide)
b LINK lamp
Located on the left side of the port, indicates the communication status of
the LAN. Lights green for a 100Base connection or lights yellow for a
10Base connection. (Æ Setup Guide)
c LAN portProvides a connection point for a LAN cable connected to a network hub.
(Æ Setup Guide)
d DIP switches
Allows the switching of communication modes for the LAN. (Æ Setup
Guide)
e
c
d
b
a
f
g

8/8/2019 w 7200 Manual
http://slidepdf.com/reader/full/w-7200-manual 18/187
Before Using the Printer 1-4
e IEEE 1394 Port (Optional for W7250)
Provides a connection point for an IEEE 1394 (FireWire) cable
connected to a computer. (Æ Setup Guide)
f Power connector
Provides a connection point for the printer power cord.
g Media Take-up Unit connector (Only W7200)
Provides a connection point for the power cord of the Media Take-up
Unit.
TTop View (Inside)
a Carriage rail
Provides the path for the carriage as it moves from side to side.
b Paper restraint
Required for media and paper output in the paper path.
c Platen
Supports the paper from below while the printhead moves from side to
side on the surface of the paper during printing.
d Paper release lever
Releases the media in the paper path. Upper this lever to open the paper
restraint when you need to load a cut sheet, feed a cut sheet manually, or
clean inside the printer.
a
d
b
c

8/8/2019 w 7200 Manual
http://slidepdf.com/reader/full/w-7200-manual 19/187
Printer Part Names 1-5
TCarriage (Inside Upper Cover)
a Carriage cover
Protects the carriage. Open the carriage cover to install the printhead.
(Æ Setup Guide)
b Printhead lock cover Holds the printhead in place. Open to install the printhead. (Æ Setup
Guide)
c Printhead
Equipped with the nozzles that supply the inks for printing. This
important part is not installed before shipping, so you must install it
before you can use the printer. (Æ Setup Guide)
d Printhead lock lever
This lever locks and holds the printhead lock cover in place. Open toinstall the printhead. (Æ Setup Guide)
e Printhead height adjustment lever
Lever used to adjust the height of the printhead. For high quality printing,
the lever position must be adjusted for the media in use. (Æ P.2-27)
f Carriage
Holds the printhead and moves it left and right across the paper during
printing.
a
f
e
b
c
d

8/8/2019 w 7200 Manual
http://slidepdf.com/reader/full/w-7200-manual 20/187
Before Using the Printer 1-6
T Inside the Tray
a Belt stopper holder
Provides a hole for the belt stopper screw to fasten the belt stopper for
storage. (Æ Setup Guide)
b Roll stopper
Holds the roll media on the roll holder.
c Tray open lever
Pull on this lever to unlock the roll media tray so you can draw it out of
the printer.
d Roll holder
Used when loading roll media in the printer.e Paper guide
An important part in the media feed path. When loading roll media, pass
the sheet between the paper guide. (Æ Setup Guide)
f Roll release lever
Releases the pressure of the paper guide on the media in the paper path.
Use this lever when loading roll media or when removing jams.
a
b
ce
f d

8/8/2019 w 7200 Manual
http://slidepdf.com/reader/full/w-7200-manual 21/187
Printer Part Names 1-7
T Inside the Right Cover
a Bk Ink Tank
b PC Ink Tank
c C Ink Tank
d PM Ink Tank
e M Ink Tank
f Y Ink Tank
These tanks hold the ink. The ink tanks are not installed before shipping,
so you must install all the ink tanks before you can use the printer.
g Bk Ink Tank Cover
h PC Ink Tank Cover
i C Ink Tank Cover
j PM Ink Tank Cover
k M Ink Tank Cover
l Y Ink Tank Cover
The ink tank covers protect the tanks and lock them in place. To replace
an ink tank, on the operation panel select “Rep. Ink Tank” from the
MAIN MENU to release the right cover. Open the right cover then raise
the ink tank cover.
a
g
h
i
j
k
l
b
cd
e
f

8/8/2019 w 7200 Manual
http://slidepdf.com/reader/full/w-7200-manual 22/187
Before Using the Printer 1-8
TMedia Take-up Unit
a Take-up holder
Holds the take-up media core.
b Slider holder
Locks and holds the take-up media core in place.
c Slide holder release lever
While pressing on this lever, move the slide holder to the left.
d Take-up mode switch
Switches the take-mode between automatic and manual.
e Take-up switch
Switches media take-up on and off when the take-up mode switch is set
for manual.
f Sensor unit
Senses the presence of the print media. When the take-up mode switch is
set for automatic and a sheet of media blocks this sensor, the take-up
operation starts.
a
b
c
d
e
f

8/8/2019 w 7200 Manual
http://slidepdf.com/reader/full/w-7200-manual 23/187
Switching the Printer On and Off 1-9
Switching the Printer On and Off
Follow the procedure below to switch the printer on and off.
The examples below demonstrate normal operation of the printer after it is
set up and ready for normal operation. If the printer has not been set up
completely, follow the procedures in the Setup Guide to complete the setup
procedures before you execute the procedures below.
Switching the Printer On
Switch on the printer before you execute a print job from the computer.
1 Press the Power button.
The Online lamp and Message lamp flash for a few seconds while the printer
warms up. After the printer has warmed up, if media is loaded in the printer
the Online lamp lights and remains on, and “Online” is displayed. The
printer is ready to print.
If no print media is loaded in the printer when the printer is switched on,
“Offline” is displayed and the printer waits for you to load media in the
printer.
The Message lamp flashes when a message is displayed. Read the message
and perform the required procedure. (Æ P.7-13)
If the display or Online lamp do not light, check the power cord connections
at the printer and the power supply and make sure that they are secure.
(Æ Setup Guide)
E n t e r C a n c e l
C u t S h e e t
R o l l M e d i a
P a p e r S o u r c e
D a t a M e s s a g e
P o w e r
O n l i n e
E n t e r C a n c e l
C u t S h e e t
R o l l M e d i a
P a p e r S o u r c e
D a t a M e s s a g e
P o w e r
O n l i n e

8/8/2019 w 7200 Manual
http://slidepdf.com/reader/full/w-7200-manual 24/187
Before Using the Printer 1-10
Important
Switching the Printer Off
When you are finished using the printer, follow this procedure to switch the
printer off.
z To prevent damaging the printer or losing valuable data, never switch it off or
disconnect the power cord while the printer is operating.z If the roll media is not to be used for a week or so, open the roll media tray and take
up the roll media. Leaving the roll media at the standby position for a week or
longer could cause the media to deteriorate.
1 Check the display to make sure that a print job is not in progress.
If you see an error message displayed, follow the procedure to correct the
problem, and make sure the print job has completed. If a print job is in
progress, wait for the print job to complete before switching off the printer.
2 Press and hold down the Power button for 3 seconds then release it.
“Please wait ..” is displayed for a few seconds, then the printer goes off.
O n l i n e
E n t e r C a n c e l
C u t S h e e t
R o l l M e d i a
P a p e r S o u r c e
D a t a M e s s a g e
P o w e r
O n l i n e
E n t e r C a n c e l
C u t S h e e t
R o l l M e d i a
P a p e r S o u r c e
D a t a M e s s a g e
P o w e r
O n l i n e

8/8/2019 w 7200 Manual
http://slidepdf.com/reader/full/w-7200-manual 25/187
Setting the Printer Online and Offline 1-1
Note
Note
Setting the Printer Online and Offline
While the printer is on, it can be set online or offline.
When the printer is online, the printer can accept data from the computer to
execute a print job. The printer enters the online mode automatically every
time the printer is switched on.
When the printer is offline, the printer cannot receive data to execute a print
job. The printer goes offline when the printer is switched on with no media
loaded, or the printer can be set offline with the operation panel in order to
use the operation panel menus or to pause a print job temporarily. The printer
also enters the offline mode automatically when a message alerts you about a
problem so you can perform the procedure to correct the problem.
z If the printer does not receive print data for more than 20 minutes, or if the
operation panel is not pressed, the printer automatically enters the sleep mode to
conserve power. As soon as the printer receives print data, or if a button on the
operation panel is pressed, the printer leaves the sleep mode. The printer requires
about 5 seconds to return to full operation.
Setting the Printer Online
Follow this procedure to set the printer online.
1Press the Online button. “Online” is displayed on the operation panel.
The printer can print while the Online lamp is on.
While no media is loaded in the printer, or while a message is displayed on
the operation panel, the printer will not enter the online mode even when theOnline button is pressed. After the problem is corrected, the printer enters
the online mode automatically.
z Pressing the Online button repeatedly cycles the printer through three modes in this
order: Online→ Offline→MAIN MENU.
E n t e r C a n c e l
C u t S h e e t
R o l l M e d i a
P a p e r S o u r c e
D a t a M e s s a g e
P o w e r
O n l i n e

8/8/2019 w 7200 Manual
http://slidepdf.com/reader/full/w-7200-manual 26/187
Before Using the Printer 1-12
Note
Setting the Printer Offline
Follow the procedure below to set the printer offline so you can feed media,
adjust the cutter, move the carriage, and so on.
1 Press the Online button. The Online lamp goes off.
When the Online lamp goes off, the printer is offline.
z Pressing the Online button repeatedly cycles the printer through three modes in this
order: Online→ Offline→MAIN MENU.
E n t e r C a n c e l
C u t S h e e t
R o l l M e d i a
P a p e r S o u r c e
D a t a M e s s a g e
P o w e r
O n l i n e

8/8/2019 w 7200 Manual
http://slidepdf.com/reader/full/w-7200-manual 27/187
2 Print Media You Can Use
This chapter describes the types of print media that can be
used and how to load each type.

8/8/2019 w 7200 Manual
http://slidepdf.com/reader/full/w-7200-manual 28/187
Print Media You Can Use2-2
Important
Note
Note
Print Media That Can Be Used
A variety of print media can be used with this printer. The size and types of
paper or special media, the print area for each type, and other details are
described below.
zWith some print media, the hue of some colors may change slightly when the ink
on the surface of the media has dried completely. In such a case, wait for the ink to
dry completely before handling the media.
z For more details about Canon print media, please refer to the instructions provided
with each media package.
Types of Print Media
The types of paper and other print media are described below.
TPlain Paper
Inexpensive paper for use. Suitable for printing monochrome, proofs,
and low density color images.
zCompared to other types of media, the stability of plain paper is slightly less
because it is more susceptible to change by temperature and humidity.
zYou can also use plain, cut sheet copy paper (64 ~ 105 g/m2) intended for use on
copy machines.
TCoated Paper
Specially coated for use, coated paper reproduces brilliant colors without
blurring.
THeavy Coated Paper
Specially coated for use, heavy coated paper is thicker than coated paper,
making it suitable for printing POP artwork and other graphic designs.
TGlossy Paper
Provided with a brilliant, bright base coat on its print side. This media is
suitable for printing high density graphic images like photographs and
other images that require extremely high quality finishing.

8/8/2019 w 7200 Manual
http://slidepdf.com/reader/full/w-7200-manual 29/187
Print Media That Can Be Used 2-3
TGlossy Film
Coated with a film base that reproduces color even more brilliantly than
glossy paper. This media is ideal for reproducing brilliant colors for
graphic and photographic images that require the best possible quality.
TPhoto Glossy Paper
Highest grade glossy paper with a photographic print paper base coating possessing high chromaticity, ideal for printing photographs. Realizes the
best reproduction of photographic images shot with traditional silver-
halide film.
TPhoto Semi-Glossy Paper
Highest grade semi-glossy paper with a photographic print paper base
coating possessing high chromaticity but also possesses properties to
suppress reflected light. Ideal for subduing surface light reflections when
you want to give a soft finish to photographs.
TProofing Paper
Media used to achieve best results in color hues and gloss. Ideal for
testing prints to confirm changed color or finishing settings.
TBack Print Film
The front side is glossy like a photograph and the reverse side is white,
semi-transparent and slightly rough to the touch. The finish of the front
side is like a photograph and ideal for display with a backlighting device.
The image is printed from the reverse side, protecting the front side solaminate processing is not required.

8/8/2019 w 7200 Manual
http://slidepdf.com/reader/full/w-7200-manual 30/187
Print Media You Can Use2-4
Paper Sizes
The below table lists the paper sizes and feed methods that can be used with
this printer.
TRoll Media
This table lists roll media with maximum diameter of 130 mm (5.1 in.) and
media core inside diameter of 2 inch that can be used in this printer.
TCut Sheets
Name Size (Width) W7200 W7250
ISO A0 841.0 mm (33.11 in.) Yes –
ISO A1 594.0 mm (23.39 in.) Yes Yes
ISO A3 297.0 mm (11.69 in.) Yes Yes
ARCH 36” 914.4 mm (36 in.) Yes –
ARCH 30” 762.0 mm (30 in.) Yes –
ARCH 24” 609.6 mm (24 in.) Yes Yes
Name Size (Width) W7200 W7250
ISO A0 841.0 x 1189.0 mm (33.11 x 46.81 in.) Yes –
ISO A1 594.0 x 841.0 mm (23.39 x 33.11 in.) Yes Yes
ISO A2 420.0 x 594.0 mm (11.69 x 23.39 in.) Yes Yes
ISO A3+ 329.0 x 483.0 mm (12.95 x 19.02 in.) Yes –
ISO A3 297.0 x 420.0 mm (11.69 x 16.54 in.) Yes Yes
ISO A4 210.0 x 297.0 mm (8.27 x 11.69 in.) Yes Yes
ISO B1 707.0 x 1000.0 mm (27.83 x 39.37 in.) Yes – ISO B2 500.0 x 707.0 mm (19.69 x 27.83 in.) Yes Yes
ISO B3 353.0 x 500.0 mm (13.90 x 19.69 in.) Yes Yes
ISO B4 250.0 x 353.0 mm (9.84 x 13.90 in.) Yes Yes
JIS B1 728.0 x 1030.0 mm (28.66 x 40.55 in.) Yes –
JIS B2 515.0 x 728.0 mm (20.28 x 28.66 in.) Yes Yes
JIS B3 364.0 x 515.0 mm (14.33 x 29.28 in.) Yes Yes
JIS B4 257.0 x 364.0 mm (10.12 x 14.33 in.) Yes Yes
ANSI E 863.6 x 1117.6 mm (34 x 44 in.) Yes –
ANSI F 711.2 x 1016.0 mm (28 x 40 in.) Yes –
ANSI D 558.8 x 863.6 mm (22 x 34 in.) Yes Yes
ANSI C 431.8 x 558.8 mm (17 x 22 in.) Yes Yes
ANSI B 279.4 x 431.8 mm (11 x 17 in.) Yes Yes
ANSI B Super 330.2 x 482.6 mm (13 x 19 in.) Yes Yes
ANSI Letter 215.9 x 279.4 mm (8.5 x 11 in.) Yes Yes
ANSI Legal 215.9 x 355.6 mm (8.5 x 14 in.) Yes Yes

8/8/2019 w 7200 Manual
http://slidepdf.com/reader/full/w-7200-manual 31/187
Print Media That Can Be Used 2-5
ARCH E 914.4 x 1219.2 mm (36 x 48 in.) Yes –
ARCH E1 762.0 x 1066.8 mm (30 x 42 in.) Yes –
ARCH E2 660.4 x 965.2 mm (26 x 38 in.) Yes –
ARCH E3 685.8 x 990.6 mm (27 x 39 in.) Yes –
ARCH D 609.6 x 914.4 mm (24 x 36 in.) Yes Yes
ARCH C 457.2 x 609.6 mm (18 x 24in.) Yes YesARCH B 304.8 x 457.2 mm (12 x 18 in.) Yes Yes
ARCH A 228.6 x 304.8 mm (9 x 12 in.) Yes Yes
DIN C1 648.0 x 917.0 mm (25.51 x 36.10 in.) Yes –
DIN C2 458.0 x 648.0 mm (18.03 x 25.51 in.) Yes Yes
DIN C3 324.0 x 458.0 mm (12.76 x 18.03 in.) Yes Yes
DIN C4 229.0 x 324.0 mm (9.02 x 12.76 in.) Yes Yes
Poster 20” x 30” 508.0 x 762.0 mm (20 x 30 in.) Yes Yes
Poster 30” x 40” 762.0 x 1016.0 mm (30 x 40 in.) Yes –
Name Size (Width) W7200 W7250

8/8/2019 w 7200 Manual
http://slidepdf.com/reader/full/w-7200-manual 32/187
Print Media You Can Use2-6
Note
Printing Area
This printer prints on roll media and cut sheets in the area defined in the
illustration below.
z If you intend to use the Expand Print Area feature in the printer driver, the top and
bottom margins should be set for the minimum settings in order to maximize the
print area. For more details, refer to the printer driver Help.
Handling Print Media
For details about handling and storing print media, please refer to the
instructions provided with the media package.
20mm
(0.8 in.)
23mm
(0.9 in.)
5mm (0.2 in.)5mm (0.2 in.)

8/8/2019 w 7200 Manual
http://slidepdf.com/reader/full/w-7200-manual 33/187
Loading Roll Media 2-7
Important
Loading Roll Media
This is the general procedure for loading a paper cassette.
• Remove all printed roll media or cut sheets from the tray.
• On the operation panel, select the roll media source. (Æ P.2-7)
• Load the roll media in the roll media tray. (Æ P.2-8)
• On the operation panel, select the Roll Media Type. (Æ P.2-15)
• Adjust the amount of media feed. (Æ P.7-36)
• Start the print job on the computer. (Æ P.3-2, P.4-2)
zMake sure that the printer is switched on when you load roll media in the printer. If
the Roll Media Type selection does not match the type of roll media loaded in the
printer, this could cause poor print quality.
z Store unused roll media and other media in the original package. Store the package
in a cool, dry location that is not exposed to direct sunlight.
z To prevent jams, never open the roll media tray during printing.
z If you switch the printer off with the roll media set, do not pull out the roll media
tray. If you must open the roll media tray, open the upper cover, raise the media
release lever, then open the roll media tray.
Selecting the Media Source
When printing on roll media, with the operation panel select roll media as
the media source.
1 Press the Online button to display “Offline”.
E n t e r C a n c e l
C u t S h e e t
R o l l M e d i a
P a p e r S o u r c e
D a t a M e s s a g e
P o w e r
O n l i n e

8/8/2019 w 7200 Manual
http://slidepdf.com/reader/full/w-7200-manual 34/187
Print Media You Can Use2-8
Caution
Note
2 Press Paper Source to light the Roll Media lamp.
Pressing Paper Source alternates the selection between Roll Media and Cut
Sheet.
Loading the Roll Media
Follow the procedure below to set the roll media in the roll media tray. If
there are any cut sheets or other paper output in the tray, remove them first.
z If the W7250 is being used without the stand, to avoid tipping the printer
over and damaging it or causing personal injury, never press down or lean
on the roll media tray while it is pulled out of the printer.
zBefore changing to a larger media size, open the upper cover and clean the interior
of the printer to ensure that the entire platen is clean. (Æ P.6-11)
z For more details about the type of roll media that can be loaded in the printer, refer
to Chapter 2 “Print Media That Can Be Used”. (Æ P.2-2)
E n t e r C a n c e l
C u t S h e e t
R o l l M e d i a
P a p e r S o u r c e
D a t a M e s s a g e
P o w e r
O n l i n e

8/8/2019 w 7200 Manual
http://slidepdf.com/reader/full/w-7200-manual 35/187
Loading Roll Media 2-9
1 Open the tray.
“Open Roll Tray” is displayed. If the roll media is already set, then “Close
Roll Tray” is displayed.
2 Pull the tray open lever then pull out the roll media tray.
“Load Roll Media” is displayed.
3 If there is media remaining on the roll, rotate the roll holder in the
direction of the arrow in the illustration to take up the media.

8/8/2019 w 7200 Manual
http://slidepdf.com/reader/full/w-7200-manual 36/187
Print Media You Can Use2-10
Important
Caution
Important
4 Remove the roll holder, remove the holder stopper, then remove the
media.
To remove the holder stopper, pinch in the lever at the center then pull the
holder stopper off. Remove any remaining paper from the roll.
z Store unused roll media in its original package. Store the package in a cool, dry
location that is not exposed to direct sunlight.
5 Position the roll media to load as shown in the illustration, then insert
the roll holder.
zBefore setting the roll media, place it horizontally on a flat surface. Roll
media is heavy so to avoid personal injury or damage to the roll, always
carefully lay a roll flat on a table or other stable flat surface.
z Insert the roll holder all the way into the roll media until it is tight. A gap between
the roll holder and the end of the roll could cause poor feeding.

8/8/2019 w 7200 Manual
http://slidepdf.com/reader/full/w-7200-manual 37/187
Loading Roll Media 2-1
Important
6 Insert the holder stopper completely into the left end of the roll holder
until it stops.
The roll media is locked in place by the roll holder.
7 Position the roll media as shown in the illustration, align the left and
right ends of the roll holder with the grooves at either end of the roll
media tray, then set the roll media in the tray.
If the roll media has unrolled, turn the roll as you set it.
zWhen holding the roll holder, grip it by the ring. To avoid personal injury, do not
hold it by the shaft.
zWhile holding the roll holder, avoid touching the media anywhere other than the
leading edge of the media. If you touch the surface of the media on the print side,
this could cause poor printing.

8/8/2019 w 7200 Manual
http://slidepdf.com/reader/full/w-7200-manual 38/187
Print Media You Can Use2-12
Important
8 Push in the roll release lever to release the paper guide.
9 Pull up the leading edge of the roll media, and then from above pass
the sheet past the paper guide as shown in the illustration.
Hold the roll media near the left and right side of the leading edge, then
insert it.
z The bottom surface of the paper guide has a finish to prevent slipping. The roll
media must pass over the top of the paper guide before it is inserted.

8/8/2019 w 7200 Manual
http://slidepdf.com/reader/full/w-7200-manual 39/187
Loading Roll Media 2-1
10 Pull out a sufficient amount of the leading edge of the roll media to
ensure that it is straight and that the left and right edges of the sheet
are parallel with the sides of the tray.
Pull out enough of the leading edge of the roll sheet so you can align its left
and right edges with the edge of the roll to ensure that it is straight.
11 While pressing down on the center of the roll media, turn the roll
holder in the direction shown in the illustration below to remove all
slack from the media.
12 While pressing down on the roll holder, pull the roll release lever
forward to lock the paper guide.

8/8/2019 w 7200 Manual
http://slidepdf.com/reader/full/w-7200-manual 40/187
Print Media You Can Use2-14
13 Turn the left and right ends of the roll holder in the direction indicated
by the arrows to roll the leading edge of the media as far as the paper
guide.
Turn the roll until approximately 1~2 mm of the leading edge of the roll
media is visible below the paper guide.
14 Close the roll media tray.
Push the roll media tray in completely.
“Close Tray” is displayed.
1~2mm

8/8/2019 w 7200 Manual
http://slidepdf.com/reader/full/w-7200-manual 41/187
Loading Roll Media 2-1
Important
15 Close the tray.
“Roll Media Type” is displayed.
16 Press or to select the setting for the type of roll media then press
Enter.
If the same type of roll media named in the message is already loaded, then
just press the ENTER button.
The selection is prefixed with an equals sign (=) to indicate the roll media
type that is currently selected.
The table below lists the available settings for the Roll Media Type.
Roll media starts to feed as soon as the type of media is selected.
After a few seconds, “Online” is displayed and the printer is ready to print.
zYou must make the appropriate selection for the “Roll Media Type” setting. If the
“Roll Media Type” selection is does not match the roll media loaded in the printer,
select the correct setting. (Æ P.2-17)
R o l l M e d i a T y p e
C o a t e d P a p e r
Media Name Roll Media Type Setting
Plain Paper Plain Paper
Coated Paper Coated Paper
Heavy Coated Paper Heavy Coated
Glossy Paper Glossy Paper
Photo Glossy Paper Photo Glossy
Photo Semi-Glossy Paper Semi-Glossy
Glossy Film Glossy Film
Back Print Film Back Print Film
Proofing Paper Proof
— Special 1 to 5

8/8/2019 w 7200 Manual
http://slidepdf.com/reader/full/w-7200-manual 42/187
Print Media You Can Use2-16
Note
zWhile roll media is loaded in the printer, avoid opening and closing the roll media
tray. Opening and closing the tray causes the printer to cut the leading edge of the
roll media and consume paper.
zYou should remove each sheet output to the output stacker, one at a time.
zBefore the printer is shipped from the factory, the Roll Media Type is set for Plain
Paper.
z It is recommended that the special settings (1 to 5) be used when smudges and
blots appear on the print density is too light while printing on one of the media
types listed above. The Special settings determine in 5 steps the amount of ink used
on the surface of the media. The higher the number in the range of 1 to 5, the
greater the amount of ink used. The setting may require testing and adjustment,
depending on the media in use and the content of the image.
z The media size is detected automatically, therefore no setting for the size is
required.
z In order to align the leading edge correctly on the W7200, the paper is fedapproximately 100 mm (4 in.) then cut. On the W7250 without the stand installed,
the paper is feed 300 mm (11.8 in.) then cut.
zWhen the optional stand is not installed with the W7250, pressing feeds the roll
media only about 130 mm (5.1 in.) to ensure that the surface of the printing area is
clean.

8/8/2019 w 7200 Manual
http://slidepdf.com/reader/full/w-7200-manual 43/187
Loading Roll Media 2-1
Important
Selecting the Roll Media Type
After loading roll media in the printer, you must select the correct Roll
Media Type setting on the operation panel. If the Roll Media Type setting
does not match the roll media loaded in the printer, the print job cannot
execute correctly from the computer. As soon as the roll media is set in the
roll media tray, “Roll Media Type” is displayed on the operation panel. If theRoll Media Type selection is not correct for the roll media in the printer,
follow the procedure below to make the correct selection.
1 Press the Online button twice to display “MAIN MENU”.
2 Press or to select “Roll Media Type” then press .
3 Press
or
to select the setting for the type of roll media then pressEnter.
The selection is prefixed with an equals sign (=) to indicate the roll media
type that is selected.
z The amount of feed is finely adjusted for each type of media in order to achieve the
best quality printing. Therefore, the size of the image and margins change slightly
for each type of media.
zWhen you switch the type of media for printing, you must also adjust the amount
of media feed for the loaded media.
E n t e r C a n c e l
C u t S h e e t
R o l l M e d i a
P a p e r S o u r c e
D a t a M e s s a g e
P o w e r
O n l i n e
MAIN MENU
R o l l M e d i a T y p e
R o l l M e d i a T y p e
C o a t e d P a p e r

8/8/2019 w 7200 Manual
http://slidepdf.com/reader/full/w-7200-manual 44/187
Print Media You Can Use2-18
Important
Note
Loading Cut Sheets
This is the general procedure for loading cut sheets.
• Remove all printed roll media or cut sheets from the tray.
• On the operation panel, select the cut sheet source. (Æ P.2-18)
• Load the cut sheet on the tray. (Æ P.2-20)
• On the operation panel, select the Cut Sheet Type. (Æ P.2-22)
• Adjust the amount of media feed. (Æ P.7-36)
• Start the print job on the computer. (Æ P.3-2, P.4-2)
z Store unused cut sheets in the original package. Store the package in a cool, dry
location that is not exposed to direct sunlight.
zWhen the printer is set up with the stand, simply pressing Paper Source on the
operation panel alternately selects Roll Media or Cut Sheet. If you select Cut Sheet
by pressing Paper Source, the roll media source automatically moves to the print
standby position so the cut sheet can be set for printing. After the cut sheet is
printed, the printer automatically returns to the Roll Media selection for printing.
Selecting the Cut Sheet Source
Use the Paper Source button on the operation panel to set the printer for
printing on cut sheets.
1 Press the Online button to display “Offline”.
E n t e r C a n c e l
C u t S h e e t
R o l l M e d i a
P a p e r S o u r c e
D a t a M e s s a g e
P o w e r
O n l i n e

8/8/2019 w 7200 Manual
http://slidepdf.com/reader/full/w-7200-manual 45/187
Loading Cut Sheets 2-1
Important
2 Press Paper Source. The Cut Sheet lamp lights.
Pressing Paper Source alternates the selection between Roll Media and Cut
Sheet.
When the printer is set up on the stand and with roll media loaded in the
printer, the roll media automatically retracts to the standby position and the
printer enters the cut sheet mode.
z If the roll media is not to be used for a week or so, open the roll media tray and take
up the roll media until it is cleared from the paper guide. Leaving the roll media at
the standby position for a week or longer could cause a media misfeed.
E n t e r C a n c e l
C u t S h e e t
R o l l M e d i a
P a p e r S o u r c e
D a t a M e s s a g e
P o w e r
O n l i n e

8/8/2019 w 7200 Manual
http://slidepdf.com/reader/full/w-7200-manual 46/187
Print Media You Can Use2-20
Note
Important
Loading Cut Sheets
Follow the procedure below to load a cut sheet in the tray. First, remove any
paper or other output in the tray.
zBefore changing to a larger media size, open the upper cover and clean the interior
of the printer to ensure that the entire platen is clean. (Æ P.6-11)
z For more details about the type of cut sheets that can be loaded in the printer, refer
to Chapter 2 “Print Media That Can Be Used”. (Æ P.2-2)
1 Open the upper cover.
z To avoid soiling your hands or damaging the printer, never touch any part inside
the printer unless instructed to do so.
2 Raise the paper release lever.

8/8/2019 w 7200 Manual
http://slidepdf.com/reader/full/w-7200-manual 47/187
Loading Cut Sheets 2-2
Important
Note
3 If the W7250 is used without the optional stand, open the tray then
the roll media tray and manually turn the roll holder to take-up the roll
media until it is away from the paper guide.
If the printer is set up on the stand, this procedure is not required because the
printer automatically retracts the roll media to the standby position.
If the roll media has been taken up manually, be sure to close the roll media
tray and the tray.
4 With the front side of the cut sheet facing up, insert it parallel into the
paper restraint, so the cut sheet is aligned with the right guide (a) and
the inner guide (b).
When the cut sheet is inserted, the printer grabs it and holds it on the platen.
z Set the cut sheet so it is straight and aligned with the right side of the platen. If the
cut sheet is skewed, this will cause an error. If an error occurs, remove the cut sheet
and set it straight again.
z Suction through holes on the platen maintain the position of the paper on the
platen. Depending on the position of the media on the platen, you may hear a slight
whistling sound, caused by these suction holes. This is not abnormal.
z If you are concerned about the sound caused by the suction holes, adjust the guide
on the left and right to within 1 mm of the edge of the media.
ab

8/8/2019 w 7200 Manual
http://slidepdf.com/reader/full/w-7200-manual 48/187
Print Media You Can Use2-22
5 Lower the paper release lever.
6 Close the upper cover.
“Cut Sheet Type” is displayed.
7 Press or to select the type of cut sheet, then press Enter.
If the same type of cut sheet named in the message is already loaded, then
just press the ENTER button.
The cut sheet starts to feed.
If the printer detects no skew and there is no problem, then the printer enters
the print standby mode.
C u t S h e e t T y p e
C o a t e d P a p e r

8/8/2019 w 7200 Manual
http://slidepdf.com/reader/full/w-7200-manual 49/187
Loading Cut Sheets 2-2
Important
Note
The table below lists the possible settings for the cut sheet type.
zA skew error occurs if the cut sheet is not straight. In this case, repeat the above
procedure from Step 1 to set the cut sheet.
zYou must set the correct type of cut sheet. If the set cut sheet does not match the
Cut Sheet Type setting, make the correct setting. (Æ P.2-24)
zYou should remove each sheet output to the output stacker, one at a time.
zBefore the printer is shipped from the factory, the Cut Sheet Type is set for Plain
Paper.
z It is recommended that the special settings (1 to 5) be used when smudges and
blots appear on the print density is too light while printing on one of the media
types listed above. The Special settings determine in 5 steps the amount of ink used
on the surface of the media. The higher the number in the range of 1 to 5, the
greater the amount of ink used. The setting may require testing and adjustment,
depending on the media in use and the content of the image.
z The media size is detected automatically, therefore no setting for the size is
required.
Media Name Cut Sheet Type Setting
Plain Paper Plain Paper
Coated Paper Coated Paper
Heavy Coated Paper Heavy Coated
Glossy Paper Glossy Paper
Photo Glossy Paper Photo Glossy
Photo Semi-Glossy Paper Semi-Glossy
Glossy Film Glossy Film
Back Print Film Back Print Film
Proofing Paper Proof
— Special 1 to 5

8/8/2019 w 7200 Manual
http://slidepdf.com/reader/full/w-7200-manual 50/187
Print Media You Can Use2-24
Important
Select the Cut Sheet Type
Whenever a cut sheet is set, the Cut Sheet Type setting must be set. This
setting must be done correctly in order for the computer to execute the print
job.
1 Press the Online button twice to display “MAIN MENU”.
2 Press or to select “Cut Sheet Type” then press .
3 Press or to select the type of cut sheet then press Enter.
The selection is prefixed with an equals sign (=) to indicate the cut sheet typethat is selected.
z The amount of feed is finely adjusted for each type of media in order to achieve the
best quality printing. Therefore, the size of the image and margins change slightly
for each type of media.
zWhen you switch the type of media for printing, you must also adjust the amount
of media feed for the loaded media.
E n t e r C a n c e l
C u t S h e e t
R o l l M e d i a
P a p e r S o u r c e
D a t a M e s s a g e
P o w e r
O n l i n e
MAIN MENU
C u t S h e e t T y p e
C u t S h e e t T y p e
C o a t e d P a p e r

8/8/2019 w 7200 Manual
http://slidepdf.com/reader/full/w-7200-manual 51/187
High Quality Printing on Film 2-2
Important
High Quality Printing on Film
By adjusting the height of the printhead before printing on glossy film or
other film base media, you can achieve superior quality image printing.
When you want to increase the precision of printing, or if you need eliminate
coarse texture in the print, follow the procedure below.
• Adjust the height of the printhead. (Æ P.2-25)
• Select the correct setting for the media type. (Æ P.2-7, P.2-18)
• Align the printhead. (Æ P.2-28)
• Execute the print job from Windows or a Macintosh. (Æ Chapter 3, or
Chapter 4)
• After completing the special print job, return the printhead height to its
original setting and re-align the printhead. (Æ P.2-28)
zWhen adjusting the height of the printhead, you must also align the printhead.
Otherwise, the print job will not achieve the best results.
zWhen printing on glossy paper, or any other glossy base media that wrinkles easily,
to avoid damaging the printhead, never print with the printhead in the down
position.
Adjusting Printhead Height
1Press the Online button to display “Offline”.
E n t e r C a n c e l
C u t S h e e t
R o l l M e d i a
P a p e r S o u r c e
D a t a M e s s a g e
P o w e r
O n l i n e

8/8/2019 w 7200 Manual
http://slidepdf.com/reader/full/w-7200-manual 52/187
Print Media You Can Use2-26
Important
2 Press and hold for more than 1 second.
The carriage moves to the center.
3 Open the upper cover.
z To avoid soiling your hands or damaging the printer, never touch any part inside
the printer unless instructed to do so.
z If the printhead height adjustment lever is dirty, before continuing with this
procedure, wring out a damp cloth and use it to clean the printhead height
adjustment lever.
E n t e r C a n c e l
C u t S h e e t
R o l l M e d i a
P a p e r S o u r c e
D a t a M e s s a g e
P o w e r
O n l i n e

8/8/2019 w 7200 Manual
http://slidepdf.com/reader/full/w-7200-manual 53/187
High Quality Printing on Film 2-2
4 Adjust the height of the printhead with the printhead height
adjustment lever.
For printing on film-base media, set the lever to the down position (a).
For printing on paper, set the lever to the center(standard) position (b).
For printing on thick paper, or on paper that wrinkles easily, set the lever to
the up position (c).
5 Close the upper cover.
The carriage returns to the home position, the Online lamp lights, and the
printer is ready to print.
c
b
a

8/8/2019 w 7200 Manual
http://slidepdf.com/reader/full/w-7200-manual 54/187
Print Media You Can Use2-28
Aligning the Printhead
After adjusting the height of the printhead, use the operation panel to execute
“Print Pattern A”, then adjust the printhead alignment. (Æ “Aligning the
Printhead” P.7-33)
Re-adjusting Printhead Height
After the print job is finished, especially before starting the next print with
another type of media, you must do the procedure to reset the printhead
height adjustment lever to the center (standard) position. (Æ “Adjusting
Printhead Height” P.2-25)
After re-adjusting the printhead height position, you should once again use
the operation panel to align the printhead. (Æ “Aligning the Printhead”
P.7-33)

8/8/2019 w 7200 Manual
http://slidepdf.com/reader/full/w-7200-manual 55/187
Using the Media Take-up Unit 2-2
Important
Using the Media Take-up Unit
When the optional Media Take-up Unit is installed on the W7200, the media
take-up unit can be used to take up printed roll media as it is output from the
printer. This is convenient for very long, continuous print jobs on roll media.
Here is a summary of the general procedure for using the Media Take-up
Unit.
• Load the roll media in the printer. (Æ P.2-8)
• Use the operation panel to select “Enable” for the “Take-up Reel” item in
the MAIN MENU. (Æ P.2-30)
• Install the Media Take-up Unit. (Æ P.2-31)
• Execute the print job from Windows or a Macintosh. (Æ Chapter 3 or
Chapter 4)
• Remove the printed media from the take-up reel of the Media Take-upUnit. (Æ P.2-36)
• Use the operation panel to select “Disable” for the “Take-up Reel” item
in the MAIN MENU. (Æ P.2-40)
zWhen using the Media Take-up Unit, do not block the sensor or lay anything on
sensor to ensure that the unit operates correctly.
zWhen using the Media Take-up Unit, the auto cut feature never cuts the media,
regardless of the Auto Cut setting on the MAIN MENU. However, if the Auto Cut
setting in the printer driver is switched on, the media will be cut. Be sure to check
this setting off before starting the print job.
z The Media Take-up Unit cannot be used with cut sheets.
z The Media Take-up Unit cannot be used with plain paper rolls.
zWith some print media, the hue of some colors may change slightly when the ink
on the surface of the media has dried completely. In such a case, wait for the ink to
dry completely before handling the media.
zWhen printing on thinly coated media or thin, weak media with a large amount of
ink in a location where the humidity is high, the media may be difficult to take up
cleanly without smearing. In such a case, improve the environmental situation such
as relocation or climate control, or use the printer driver set the ink drying time to
insure that the printed media is dry when it is taken up.

8/8/2019 w 7200 Manual
http://slidepdf.com/reader/full/w-7200-manual 56/187
Print Media You Can Use2-30
Settings for Using the Media Take-up Unit
1 Press the Online button twice to display “MAIN MENU”.
2 Press or to display “Take-up Reel” then press .
3 Press or to display “Enable” then press Enter.
The selection is prefixed with an equals sign (=), and the Media Take-up
Unit is ready to use.
E n t e r C a n c e l
C u t S h e e t
R o l l M e d i a
P a p e r S o u r c e
D a t a M e s s a g e
P o w e r
O n l i n e
MAIN MENU
T a k e - u p R e e l
T a k e - u p R e e l
E n a b l e

8/8/2019 w 7200 Manual
http://slidepdf.com/reader/full/w-7200-manual 57/187
Using the Media Take-up Unit 2-3
Loading Roll Media
1 On the Media Take-up Unit, set the take-up mode switch to “Manual”.
2 If the output stacker is installed, remove it from the stand.
Store the output stacker where it will not interfere with the sensors.
3 While pressing down on the slide holder release lever (a), move the
slide holder to the left.
A u t o
M a n u a
l
F e e d / F
o r w a r d
a

8/8/2019 w 7200 Manual
http://slidepdf.com/reader/full/w-7200-manual 58/187
Print Media You Can Use2-32
Important
4 Insert the media core onto the center hubs of the take-up holders.
5 With your left hand, push the slide holder toward the left end of the
media core, and continue to push firmly until you hear the hub of the
slide holder catch and lock into the core media.
Push until the hubs of the left and right ends of the holder (a) are inserted
completely into the media core.
z To ensure that the slide holder release lever (c) remains completely locked, never
grasp the slide holder lever when you press on the slide holder. If the slide holder
lever is only partially locked, this could interfere with the operation of the Media
Take-up Unit.
zAfter pressing in firmly on the slide holder, check the core to make sure that it does
not shake. Hold the media core and move it left and right. If there is a difference in
the level of side (a) and side (b), remove the media core and set it again.
a
bc

8/8/2019 w 7200 Manual
http://slidepdf.com/reader/full/w-7200-manual 59/187
Using the Media Take-up Unit 2-3
6 Press the Online button twice to display “MAIN MENU”.
7 Press or to select “Auto Feed” then press .
8 Press or to select “Yes” then press Enter.
The selection is prefixed with an equals sign (=) to indicate the amount
selected for feed to the Media Take-up Unit.
9 Hold the leading edge of the roll media and align its right edge with
the take-up holder, then tape the center of the roll media to the media
core.
E n t e r C a n c e l
C u t S h e e t
R o l l M e d i a
P a p e r S o u r c e
D a t a M e s s a g e
P o w e r
O n l i n e
MAIN MENU
Auto Feed
Auto Feed Y e s

8/8/2019 w 7200 Manual
http://slidepdf.com/reader/full/w-7200-manual 60/187
Print Media You Can Use2-34
10 Press to feed some slack into the roll media.
11 On the Media Take-up Unit, press down the take-up switch to take up
about two complete roll turns of media.
12 Press to feed some slack into the roll media.
A u t o
M a n u a
l
F e e d / F
o r w a r d

8/8/2019 w 7200 Manual
http://slidepdf.com/reader/full/w-7200-manual 61/187
Using the Media Take-up Unit 2-3
Important
13 Install the weight roll (a) and weight joint (b) according to the width of
the roll media.
14 Set the weight roll inside the slack of the roll media.
zYou must install the weight roll to avoid poor performance of the media take-up
unit.
15 Press the Online button to display “Online”.
A2 Size (and smaller) A1 Size (and larger)
a a a
b
E n t e r C a n c e l
C u t S h e e t
R o l l M e d i a
P a p e r S o u r c e
D a t a M e s s a g e
P o w e r
O n l i n e

8/8/2019 w 7200 Manual
http://slidepdf.com/reader/full/w-7200-manual 62/187
Print Media You Can Use2-36
16 On the Media Take-up Unit, set the take-up mode switch to Auto.
The completes the installation of the Media Take-up Unit. You can now
execute print jobs from the computer.
Removing Printed Media from the Media Take-up Unit
When the print job is finished, follow the procedures below to remove the
printed media from the Media Take-up Unit.
1 Press the Online button to display “Offline”.
2 Press to feed the roll media by a small amount.
If you want to save the roll media that you are about to remove, feed the roll
media about one full turn of the roll.
A u t o
M a n u a
l
F e e d / F
o r w a r d
E n t e r C a n c e l
C u t S h e e t
R o l l M e d i a
P a p e r S o u r c e
D a t a M e s s a g e
P o w e r
O n l i n e
E n t e r C a n c e l
C u t S h e e t
R o l l M e d i a
P a p e r S o u r c e
D a t a M e s s a g e
P o w e r
O n l i n e

8/8/2019 w 7200 Manual
http://slidepdf.com/reader/full/w-7200-manual 63/187
Using the Media Take-up Unit 2-3
3 On the Media Take-up Unit, set the take-up mode switch to “Manual”.
4 Remove the weight roll from inside the roll media.
5 Press the Online button twice to display “MAIN MENU”.
6 Press or to display “Force Cutting” then press .
A u t o
M a n u a
l
F e e d / F
o r w a r d
E n t e r C a n c e l
C u t S h e e t
R o l l M e d i a
P a p e r S o u r c e
D a t a M e s s a g e
P o w e r
O n l i n e
MAIN MENU
F o r c e C u t t i n g

8/8/2019 w 7200 Manual
http://slidepdf.com/reader/full/w-7200-manual 64/187
Print Media You Can Use2-38
Important
Important
7 While holding the trailing edge of the printed media, press or to
display “Yes”, then press Enter.
The roll media is cut.
zYou must hold the trailing edge of the printed sheet while it is being cut. If the
sheet is cut without holding it, the printed sheet will fall on the floor and the
printed side may become soiled.
8 While holding the trailing edge of the printed sheet, on the Media
Take-up Unit press down the take-up switch to take up the media onto
the roll.
Tape the edge of the roll if required.
zBe careful not to damage the print surface of the media.
F o r c e C u t t i n g
Y e s
A u t o
M a n u a
l
F e e d / F
o r w a r d

8/8/2019 w 7200 Manual
http://slidepdf.com/reader/full/w-7200-manual 65/187
Using the Media Take-up Unit 2-3
Important
9 While supporting the printed media with your hand, press the slide
holder release lever to the left, then remove the printed roll media.
z To avoid poor media feeding, the media core should remain installed when the
Media Take-up Unit is not in use.
10 If the output stacker was in use, re-attach it to the stand.

8/8/2019 w 7200 Manual
http://slidepdf.com/reader/full/w-7200-manual 66/187
Print Media You Can Use2-40
Disabling the Media Take-up Unit
1 Press the Online button twice to display “MAIN MENU”.
2 Press or to display “Take-up Reel” then press .
3 Press or to display “Disable” then press Enter.
The selection is prefixed with an equals sign (=) to indicate that the Media
Take-up Unit can no longer be used.
E n t e r C a n c e l
C u t S h e e t
R o l l M e d i a
P a p e r S o u r c e
D a t a M e s s a g e
P o w e r
O n l i n e
MAIN MENU
T a k e - u p R e e l
T a k e - u p R e e l
D i s a b l e

8/8/2019 w 7200 Manual
http://slidepdf.com/reader/full/w-7200-manual 67/187
3 Printing from Windows
This chapter describes the basic procedures for printing from
Windows.

8/8/2019 w 7200 Manual
http://slidepdf.com/reader/full/w-7200-manual 68/187
Printing from Windows3-2
Important
Note
Printing
To print a job from a Windows software application, use the Print command
in the File menu.
zBefore executing a print job with this printer, close all other software applications.If another application is processing data during printing, this could cause loss of
data during data transfer, or cause the printer to temporarily pause during printing,
resulting in poor print quality.
z For more details about the printer driver, refer to the printer driver online Help.
(ÆP.3-5)
Print Procedure
1 In the software application, select Print from the File menu.
The Print window opens.

8/8/2019 w 7200 Manual
http://slidepdf.com/reader/full/w-7200-manual 69/187
Printing 3-3
Important
Note
2 Make sure the name of the printer is displayed in the Name box,
perform the settings for the “Print range” and “Copies” group, then
click the OK button.
The print job starts.
zYou should remove each sheet output to the output stacker, one at a time.
zClick the Properties button if you want to select the Media Type, paper feed
method, or adjust quality and color, or perform other settings.
zBefore starting a print job on a very long sheet, or a job where many copies are
required, be sure to check the ink supply before starting the job. If ink runs out
during the print job, you may lose the print job data. To check the ink supply level,
in the Windows drive click the Main tab, click the Status Monitor button, then view
the Printer Information.

8/8/2019 w 7200 Manual
http://slidepdf.com/reader/full/w-7200-manual 70/187
Printing from Windows3-4
Canceling a Print Job
Follow this procedure to cancel a print job.
1 In the Printers folder, double-click the icon for the printer.
2 Click the name of the job that you want to cancel, click Printer in the
menu bar and select Cancel All Documents.
The print job is deleted.
3 If the Online lamp on the printer operation panel is flashing, indicating
that the print job is still processing, press Online. When “Pause” is
displayed, press Cancel for over 0.5 seconds.
The print job in progress is canceled.
4 If the Data lamp goes off and you cannot cancel the print job, then
use GARO Status Monitor to cancel the print job.
5 If GARO Status Monitor is not installed, hold down the Power button for
over 3 seconds, then after the printer switches off, switch it on again.
If you switch off the printer, all the print jobs received by the printer and
currently in progress are erased completely. You will need to restart any job
you need to print.
E n t e r C a n c e l
C u t S h e e t
R o l l M e d i a
P a p e r S o u r c e
D a t a M e s s a g e
P o w e r
O n l i n e

8/8/2019 w 7200 Manual
http://slidepdf.com/reader/full/w-7200-manual 71/187
Viewing Online Help 3-5
Note
Viewing Online Help
Online Help is available to explain the functions and items of the printer
driver.
Opening Online Help
1 In the Printer Properties window, click the Help button.
The Help window opens.
z For more details about how to use the Help window, please refer to your operating
system manual.

8/8/2019 w 7200 Manual
http://slidepdf.com/reader/full/w-7200-manual 72/187
Printing from Windows3-6

8/8/2019 w 7200 Manual
http://slidepdf.com/reader/full/w-7200-manual 73/187
4 Printing from a Macintosh
This chapter describes the basic procedures for printing from a
Macintosh.

8/8/2019 w 7200 Manual
http://slidepdf.com/reader/full/w-7200-manual 74/187
Printing from a Macintosh4-2
Important
Note
Note
Printing
To print a job from a Macintosh software application, first select the printer
then use the Print command in the File menu.
zBefore executing a print job with this printer, close all other software applications.If another application is processing data during printing, this could cause loss of
data during data transfer, or cause the printer to temporarily pause during printing,
resulting in poor print quality.
z For more details about the printer driver, refer to the printer driver Help.
(Æ P.4-13)
Selecting the Printer
TMac OS 8.6/9.x
With Mac OS 8.6/9x use the Chooser to select the printer. However, if the
printer is switched off, or if the cable is disconnected, the name of the printer
will not appear in the list. Be sure to check the status of the printer before
starting a print job.
zOccasionally you may not be able to share use of the printer when it is connected
via USB. If this case, connect to the USB or IEEE 1394 board directly. If the
printer is not shared, print from a Windows computer.
1 From the Apple menu, select Chooser.

8/8/2019 w 7200 Manual
http://slidepdf.com/reader/full/w-7200-manual 75/187
Printing 4-3
2 Click the GARO Printer Driver icon in the list on the left, then in the
right list under Destination select the name of the selected printer.
If the printer is connected to a network, make sure that the Active button for
AppleTalk is clicked on.
3 Close the Chooser window and click the OK button in the message
window.
This completes the selection of the printer.

8/8/2019 w 7200 Manual
http://slidepdf.com/reader/full/w-7200-manual 76/187
Printing from a Macintosh4-4
TMac OS X
With Mac OS X use Print Center to select the printer. However, if the printer
is switched off, or if the cable is disconnected, the name of the printer will
not appear in the list. Be sure to check the status of the printer before starting
a print job.
An example using Max OSX Ver. 10.2 is described here. The appearance andname of the icon is slightly different using Ver. 10.1.
1 Select the Finder then select Applications from the Go menu.
2 Open the Utilities folder and open Print Center.

8/8/2019 w 7200 Manual
http://slidepdf.com/reader/full/w-7200-manual 77/187
Printing 4-5
Note
Note
3 If the name of the printer is not in the Printer List, click the Add Printer
icon.
If the name of the printer is in the list, go to Step 5.
4 In the new connection menu connect the connection destination for
the printer, select the name of the printer from the list, then click the
Add button.
z If the name of the printer is not displayed, check the printer connection cable, and
make sure that the printer and network device are both switched on.
5 If you want to set the printer as the default, select the name of the
printer in the Printer List, then select Make Default from the Printers
menu.
z The printer can now be selected for the Print item in the Printer dialog box.

8/8/2019 w 7200 Manual
http://slidepdf.com/reader/full/w-7200-manual 78/187
Printing from a Macintosh4-6
Important
Note
Print Procedure
1 In the software application, select Print from the File menu.
The Print window opens.
2 Check the Printer box and make sure that the name of the printer is
displayed. On the Main panel select the settings for the Page, number
of Copies, Media Type, Media Source, Print Quality, and other
settings.
If you are using Mac OSX, set the Copies&Pages panel and the Main panel.
3 Click the Print button.
The print job starts.
zYou should remove each sheet output to the output stacker, one at a time.
zBefore starting a print job on a very long sheet, or a job where many copies are
required, be sure to check the ink supply before starting the job. If ink runs out
during the print job, you may lose the print job data. To check the ink supply level,
in the Mac drive click the Main menu, click the Printer Information button, then
view the Printer Information.

8/8/2019 w 7200 Manual
http://slidepdf.com/reader/full/w-7200-manual 79/187
Canceling a Print Job 4-7
Note
Canceling a Print Job
The procedure to cancel a print job is different, depending on whether the
job is printing in the background or the foreground.
zWith Mac OS X all print jobs execute in the background; print jobs do not executein the foreground.
Canceling a Background Print Job
With print jobs are printing in the background, you can check their status or
cancel them at any time. Follow the procedures below to cancel a print job.
TMac OS 8.6/9.x
1 In the GARO Printer Extra folder installed on the hard disk, click the
PrintMonitor icon.
2 Click the print job to cancel, then click the Printing Paused button.
The print queue halts and shifts from the Sending status to the Send status. A
red mark is displayed on the right while the print queue is halted.
In the Send status select the Job icon marked with the red dot, click the
Printing Paused button to delete the print job, then go to Step 4.

8/8/2019 w 7200 Manual
http://slidepdf.com/reader/full/w-7200-manual 80/187
Printing from a Macintosh4-8
Important
3 With the Job selected for deletion, click the Printing Paused button
again.
The print job is deleted.
4 Select Resume Printing from the File menu.
The printer re-enters print mode and is ready for operation.
z If the print job data has already been sent to the printer, the print job cannot be
canceled. After canceling a print job, you should always select Resume Printing.
With the print queue halted (the red mark will be displayed), you cannot print.

8/8/2019 w 7200 Manual
http://slidepdf.com/reader/full/w-7200-manual 81/187
Canceling a Print Job 4-9
5 If the Online lamp on the printer operation panel is flashing, indicating
that the job is still in progress, press and hold down the Online button
to display “Pause” on the operation panel, then press Cancel for over
0.5 seconds.
The print job in progress is canceled.
6 If the Data lamp goes off and you cannot cancel the print job, hold
down the Power button for 3 seconds, then after the printer switches
off, switch it on again.
If you switch off the printer, all the print jobs received by the printer and
currently in progress are erased completely. You will need to restart any job
you need to print.
TMac OS X
An example using Max OSX Ver. 10.2 is described here. The appearance and
name of the icon is slightly different using Ver. 10.1.
1 Select the Finder then select Applications from the Go menu.
E n t e r C a n c e l
C u t S h e e t
R o l l M e d i a
P a p e r S o u r c e
D a t a M e s s a g e
P o w e r
O n l i n e

8/8/2019 w 7200 Manual
http://slidepdf.com/reader/full/w-7200-manual 82/187
Printing from a Macintosh4-10
2 Open the Utilities folder and open Print Center.
3 Select the name of the printer from the Printer List, then select Show
Jobs from the Printers menu.
The queue list for the printer is displayed.
4 Select the print job to cancel, then select Delete Job from the Jobs
menu.
The print job in progress is canceled.

8/8/2019 w 7200 Manual
http://slidepdf.com/reader/full/w-7200-manual 83/187
Canceling a Print Job 4-1
ImportantzAfter the print data has been sent to the printer, the print job cannot be canceled.
When you want to cancel a print job that remains in the printer, do the GARO
Printmonitor job cancel procedure. To open the GARO Printmonitor, in the Print
Center of the Printer menu select Printer Settings. Select the print job to cancel,
then click the Print Cancel button to cancel the print job.
5 If the Online lamp on the printer operation panel is flashing, indicating
that the job is still in progress, press and hold down the Online button
to display “Pause” on the operation panel, then press the Cancel
button for over 0.5 second.
The print job in progress is canceled.
6 If the Data lamp goes off and you cannot cancel the print job, hold
down the Power button for 3 seconds, then after the printer switches
off, switch it on again.
If you switch off the printer, all the print jobs received by the printer and
currently in progress are erased completely. You will need to restart any job
you need to print.
E n t e r C a n c e l
C u t S h e e t
R o l l M e d i a
P a p e r S o u r c e
D a t a M e s s a g e
P o w e r
O n l i n e

8/8/2019 w 7200 Manual
http://slidepdf.com/reader/full/w-7200-manual 84/187
Printing from a Macintosh4-12
Canceling a Foreground Print Job
Follow the procedure below to cancel a print job in the foreground. When
you cancel a print job in the foreground, the print-in-progress dialog box
opens.
1 When the print-in-progress dialog box opens, press and hold down
the Command key and press the period (.) key.
The print job is canceled.
2 If the Online lamp on the printer operation panel is flashing, indicating
that the job is still in progress, press and hold down the Online button
to display “Pause” on the operation panel, then press the Cancel
button for over 0.5 second.
The print job in progress is canceled.
3 If the Data lamp goes off and you cannot cancel the print job, hold
down the Power button for 3 seconds, then after the printer switches
off, switch it on again.
If you switch off the printer, all the print jobs received by the printer and
currently in progress are erased completely. You will need to restart any job
you need to print.
E n t e r C a n c e l
C u t S h e e t
R o l l M e d i a
P a p e r S o u r c e
D a t a M e s s a g e
P o w e r
O n l i n e

8/8/2019 w 7200 Manual
http://slidepdf.com/reader/full/w-7200-manual 85/187
Viewing Help 4-1
Note
Viewing Help
The Help file is available on the User Software CD-ROM in a PDF file to
describe the functions and items of the printer driver.
Opening Help
1 Mount the User Software CD-ROM into the CD-ROM drive, then open
the PDF icon.
For Mac OS 8.x/9.x open the W7200W7250DRV89_Us file in the OS 8/9
folder.
For Mac OS X open the W7200W7250DRVx_Us file in the OS X folder.
zAdobe Acrobat Reader is required to view the Help.
z For details about how to use Adobe Acrobat Reader, please refer to the Adobe
Acrobat Reader manual.
zYou can copy the Help file to the hard disk. This will allow you to view the Help at
any time without mounting the User Software CD-ROM.

8/8/2019 w 7200 Manual
http://slidepdf.com/reader/full/w-7200-manual 86/187
Printing from a Macintosh4-14

8/8/2019 w 7200 Manual
http://slidepdf.com/reader/full/w-7200-manual 87/187
5 Using the OperationPanel
This chapter describes how to use the printer operation panel
buttons and functions.

8/8/2019 w 7200 Manual
http://slidepdf.com/reader/full/w-7200-manual 88/187
Using the Operation Panel5-2
What’s On the Operation Panel?
On the printer operation panel there is a display (a), nine buttons (b), and
five lamps (c). The operation panel is used to indicate the current status of
the printer, display messages and settings, and perform menu settings.
Reading the Display
The display indicates the current status of the printer.
TStandby
The first line of the display indicates the current status of the printer.
TPrint Job Processing
“Printing” displayed in the first line tells you that the printer is operating.
TMenu Display
Line 1:
Displays the name of the menu or submenu.
Line 2:Displays an item for selection. A down arrow () on the right
indicates that items are available for selection at the next level below.
E n t e r C a n c e l
C u t S h e e t
R o l l M e d i a
P a p e r S o u r c e
D a t a M e s s a g e
P o w e r
O n l i n e
=
>
?
O n l i n e
P r i n t i n g …
MAIN MENU
R o l l M e d i a T y p e

8/8/2019 w 7200 Manual
http://slidepdf.com/reader/full/w-7200-manual 89/187

8/8/2019 w 7200 Manual
http://slidepdf.com/reader/full/w-7200-manual 90/187
Using the Operation Panel5-4
Using the Operation Panel Buttons
The buttons on the operation panel are used for the functions described
below.
a Paper Source button
Offline:
Press to select Roll Media or Cut Sheet. However, with the Media
Take-up Unit installed, this setting is fixed at Roll Media.
b Cancel buttonOffline:
Press and hold for over 0.5 seconds to cancel printing, ink drying, or
head cleaning and eject the media.
Pause:
Press and hold for over 0.5 seconds to cancel a paused job and eject
the media.
c Button
Offline:Press and hold for over 1 second to move the carriage to the left.
Menu display:
Press this button to display the previous items on the same level.
d Button
Offline:
When roll media is loaded, press to feed the media manually. When a
cut sheet is loaded, press to eject the media.
Menu display:
Press this button to open the next menu level below.
e Button
Offline:
Press and hold for over 1 second to move the carriage to the left.
E n t e r C a n c e l
C u t S h e e t
R o l l M e d i a
P a p e r S o u r c e
D a t a M e s s a g e
P o w e r
O n l i n e
E
B
A
@
D
C
=
>
?

8/8/2019 w 7200 Manual
http://slidepdf.com/reader/full/w-7200-manual 91/187
What’s On the Operation Panel? 5-5
Menu display:
Press this button to display the next item for selection at the same
level.
f Button
Offline:
When roll media is loaded, operates as the manual feed button andreverse feeds media. When a cut sheet is loaded, press to eject the cut
sheet.
Menu display:
Press this button to return one level up in the menu tree.
g Enter button
Menu display:
Selects the value or setting, or executes the function, currently
displayed on the operation panel.
h Power button
Press this button to switch the printer on and off.
Printer off:
Press to switch the printer on.
Printer on:
Press and hold for 3 seconds to switch the printer off.
i Online button
Press this button to switch printer offline and online, and to open the
menu display.
Printer online:
Press to switch the printer to offline.
Printer offline:
Press to open the menu display.
Menu display:
Cancels the menu operation mode and returns the printer online.
However, if an error message is displayed, or if no media is loaded in
the printer, the printer does not return online until the problem iscorrected.
Job processing:
Puts the printer in the pause mode. The current print job pauses
temporarily.

8/8/2019 w 7200 Manual
http://slidepdf.com/reader/full/w-7200-manual 92/187
Using the Operation Panel5-6
Reading Operation Panel Lamps
The lamps on the operation panel indicate the following states.
a Roll Media lamp
On: Roll media is selected as the paper source.
b Cut Sheet lamp
On: Cut sheet is selected as the paper source.
c Data lamp
On: The printer is receiving or processing a print job.Flashing: A paused job is in the printer, or the printer has received a print
job that cannot be processed.
Off: There are no jobs in the printer.
d Message lamp
On: A warning is displayed on the operation panel.
Flashing: A error has occurred.
Off: The printer is operating normally, or the printer is switched off.
e Online lamp
On: The printer is online, or the printer is processing a print job.
Flashing: Media is being loaded in the printer.
Off: The printer is offline or pause or the printer is switched off.
E n t e r C a n c e l
C u t S h e e t
R o l l M e d i a
P a p e r S o u r c e
D a t a M e s s a g e
P o w e r
O n l i n e
A
@
?
=
>

8/8/2019 w 7200 Manual
http://slidepdf.com/reader/full/w-7200-manual 93/187
Function Menus 5-7
Function Menus
This printer is provided with many built-in functions that can be set with the
operation panel. The menus allow you to make system and option settings,
clean the printhead, print test prints, and display information about the
printer settings.
Printer Function Priorities
If the setting is different for the same item in both the operation panel and the
printer driver, the printer driver setting has priority over the operation panel
setting.
Menu Flow Summaries
The printer operation panel menus are summarized in the flowchart below.
Use the arrow buttons to display the items on the menus. or Press to move to the previous or next item on the same level.
Press to move to the next level below.
Press to return to the previous level above.
Enter Press to execute functions.
TMain Menu
*2,3
*1
*4
*5
*3
*6
*1 Displayed only when "Roll Media" selected as the Media Sourceand "Cutter" is enabled.
*2 Displayed only when "Enable" is selected for "Take-up Reel".*3 W7200 only.*4 Displayed only when "Cut Sheet" is selected as the Media Source.*5 Displayed only when "Roll Media" is selected as the Media Source.*6 W7250 only.
Language
Ink Check Off
ErrorMAC Address
Ext. InterfaceInterface
RAMVersion
Ink
Nozzle Check
Status PrintCutDustReduct.
IP SettingStand
Move Printer
Adjust PrinterReplace P.head
EOP TimerSleep Timer
Buzzer
Head Cleaning B
Cutter
InformationTest Print
System Setup
Auto CutRep. Ink Tank
Roll Media Type
Cut Sheet TypeTake-up Reel
Auto Feed
Regis. SettingsDefault G/W
Subnet Mask
IP Address
Print Pattern BPrint Pattern A
Auto Print
Force CuttingHead Cleaning
MAIN MENU
Head Cleaning A

8/8/2019 w 7200 Manual
http://slidepdf.com/reader/full/w-7200-manual 94/187
Using the Operation Panel5-8
How to Perform Menu Settings
To use the function menus, press Online to open the menu display, use the
arrow buttons to select settings, then press Enter to save each setting.
Making Settings
The procedure below shows you how to set the sleep timer as an example of
how to make settings on the operation panel.
1 Press the Power button (h) to switch the printer on.
After a few seconds “Online” is displayed in the operation panel and the
Online lamp lights.
2 Press the Online button (i) twice to display “MAIN MENU”.
3 Press or (c, e) to select “System Setup” then press (d).
The next level of the menu is displayed.
4 Press or (c, e) to select “Sleep Timer” then press (d).
The selected value for the item is displayed.
E n t e r C a n c e l
C u t S h e e t
R o l l M e d i a
P a p e r S o u r c e
D a t a M e s s a g e
P o w e r
O n l i n e
E
B
A
@
D
C
=
>
?
MAIN MENU
S y s t e m S e t u p
S y s t e m S e t u p
S l e e p T i m e r

8/8/2019 w 7200 Manual
http://slidepdf.com/reader/full/w-7200-manual 95/187
How to Perform Menu Settings 5-9
5 Press or (c, e) to select the value then press Enter (g).
The selected value is prefixed with an equals sign (=).
6 Press the Online button (i) to display “Online”.
The Online lamp lights and the printer is ready to print.
S l e e p T i m e r
1 0 m i n .
E n t e r C a n c e l
C u t S h e e t
R o l l M e d i a
P a p e r S o u r c e
D a t a M e s s a g e
P o w e r
O n l i n e

8/8/2019 w 7200 Manual
http://slidepdf.com/reader/full/w-7200-manual 96/187
Using the Operation Panel5-10
Menu Settings Summary Tables
The menus provide the functions listed and described in the tables below.
Settings marked with an asterisk (*) in the tables are the initial or default
values.
Main Menu
Menu Item Available Settings Function
Head CleaningHead Cleaning A Cleans the printhead.
Head Cleaning B Re-fills the printhead with ink.
Force Cutting*1 Yes*, No
Cuts the roll media at the current position
under the cutter. However, when the media
is within 10 cm (4 in.) of the leading edge,
the media is cut after it loads as far as the 10
cm (4 in.) position.
Auto Feed*2,3 Yes*, No.Selects automatic feed for the Media
Take-up Unit.
Take-up Reel*3 Disable*, Enable
Sets the operation for the Media Take-up
Unit. When “Enable” is selected, the cutter
is automatically switched off .
Cut Sheet Type*4
Plain Paper*, Coated Paper,
Heavy Coated, Glossy Paper,
Photo Glossy, Semi-Glossy,
Glossy Film, Back Print Film,
Proof, Special 1~5
Selects the type setting for cut sheet
media.
Roll Media Type
Plain Paper*, Coated Paper,Heavy Coated, Glossy Paper,
Photo Glossy, Semi-Glossy,
Glossy Film, Back Print Film,
Proof, Special 1~5
Selects the type setting for roll media.
Rep. Ink Tank No*, YesSets the printer in the replace ink tank
mode.
Auto Cut*5 Yes*, Print Cut Line, No
Selects automatic cutting when
printing with roll media. If you select
“Print Cut Line”, a line prints to guide
manual cutting.System Setup
Cutter Enable*, DisableSwitches the roll media cutter on and
off.
Buzzer On*, Off
Switches the buzzer function off and
on. When the buzzer is on, it buzzes
when an error occurs.

8/8/2019 w 7200 Manual
http://slidepdf.com/reader/full/w-7200-manual 97/187
Menu Settings Summary Tables 5-1
Sleep Timer off, 5, 10, 20, 30, 40, 50, 60 min.(Default: 20 min.)
Sets the time interval for the printer toremain idle before it enters the sleepmode. If set off, the printer never enters the sleep mode.
EOP Timer 10, 30 sec.; 1, 2, 5, 10, 30, 60 min.(Default: 60 min.)
Sets the job timeout setting for the printer.
Replace P.head No*, YesSets the printer in the replace printheadmode.
Adjust Printer
Auto Print On*, Off Automatically prints Pattern A after replacing the printhead.
Print Pattern A
Adj. Setting AAdj. Setting BAdj. Setting CAdj. Setting DAdj. Setting E
Adj. Setting FAdj. Setting GAdj. Setting HAdj. Setting IAdj. Setting JAdj. Setting K
Allows you to adjust the alignment of the printhead to correct color and the
direction of printing. Print Patterns Ato K for each step of adjustment.
Print Pattern B
Adj. Setting LAdj. Setting MAdj. Setting NAdj. Setting PAdj. Setting QAdj. Setting R
Adj. Setting SAdj. Setting TAdj. Setting UAdj. Setting V ~ Z
Allows you to adjust the amount of feed for the media. After selecting themedia type, print the pattern for theadjustment and set the value for eachtype. (L: Plain Paper, M: CoatedPaper, N: Heavy Coated Paper, P:
Glossy Paper, Q: Photo Glossy Paper,R: Photo Semi-Glossy Paper, S:Glossy Film, T: Back Print Film, U:Proofing Paper, V~Z: Special 1 ~5)
Move Printer No*, Yes
Sets the printer to the mode thatenables you to carry out the procedures required before shippingthe printer to another location.
Stand*6 Use*, No UseSets the W7250 for installation of theoptional stand.
IP Setting
IP AddressSubnet Mask Default G/W
—
Allows you to set the network information for a TCP/IP network interface. After making each TCP/IPsettings, be sure to execute “Regis.Settings” to enable the settings.
Regis. Settings Yes*, NoEnables all the settings previouslyadjusted for the network interface.
Menu Item Available Settings Function

8/8/2019 w 7200 Manual
http://slidepdf.com/reader/full/w-7200-manual 98/187
Using the Operation Panel5-12
CutDustReduction
Plain Paper Coated Paper Heavy CoatedGlossy Paper Photo GlossySemi-GlossyGlossy FilmBack Print FilmProof Special 1~5
Off*, On
When printing on roll media, prints aline at the cutting position in order to
reduce the amount of dust and cutwaste. This setting can be adjusted for each type of media.
Ink Check Off
Bk Ink Tank PC Ink Tank C Ink Tank PM Ink Tank M Ink Tank Y Ink Tank
Switches off the ink level detectionfunction.
Language
English*, , Francais,
Deutsch, Italiano, Espanol
Allows you to select the display
language.
Test Print
Status Print — Prints a complete list of all printer settings.
Nozzle Check — Prints the nozzle check pattern.
Information
Ink — Displays the amount of ink supplyremaining.
Version — Displays the version numbers for the printer unit and the firmware.
RAM — Displays the memory capacity of the printer.
Interface — Displays the names of the interfacesthat can be used.
Ext. Interface — Displays the name of the interface thatcan be used at the expansion slot.
MAC Address — Displays the MAC address assignedto the computer.
Error — Displays the most recent error message.
*1. Displayed only when “Roll Media” selected as the Media Source and “Cutter”
is enabled.
*2. Displayed only when “Enable” is selected for “Take-up Reel”.
*3. W7200 only.
*4. Displayed only when “Cut Sheet” is selected as the Media Source.
*5. Displayed only when “Roll Media” is selected as the Media Source.
*6. W7250 only.
Menu Item Available Settings Function

8/8/2019 w 7200 Manual
http://slidepdf.com/reader/full/w-7200-manual 99/187
6 Maintenance
This chapter describes how to replace consumables and
maintain the printer.

8/8/2019 w 7200 Manual
http://slidepdf.com/reader/full/w-7200-manual 100/187
Maintenance6-2
Note
Replacing Ink Tanks
A message in the printer driver screen or in the printer operation panel
display warns you when the ink tank level in a tank so low that it is time to
replace the ink tank. Of the six ink tanks, Yellow (Y), Magenta (M), Photo
Magenta (PM), Cyan (C), Photo Cyan (PC), and Black (Bk), only the one
that runs dry need be replaced.
When to Replace an Ink Tank
When either of the two messages below appears, you should have extra ink
tanks on hand ready for replacement.
TWhen the “X Ink Check” Message is Displayed
When the ink supply becomes low, the ink check message is displayed but printing continues. When this message is displayed, this means that the ink
tank will run out of ink very soon. The first letter(s) of the message (“X”)
tells you which tank is running low: Y (Yellow), M (Magenta), PM (Photo
Magenta), C (Cyan), PC (Photo Cyan), Bk (Black). For example, “Y Ink
Check”. After this message is displayed, have the correct color ink tank on
hand for replacement.
zWhen the ink level in a tank is very low, you may not be able to perform Head
Cleaning B, or other head cleaning tasks that consume ink. In such a case, perform
printhead cleaning (“Head Cleaning”) after replacing the ink tank.
z W7200 Ink Tank z W7250 Ink Tank
• Yellow Ink BCI-1411Y
• Magenta Ink BCI-1411M
• Photo Magenta Ink BCI-1411PM
• Cyan Ink BCI-1411C
• Photo Cyan BCI-1411PC
• Black Ink BCI-1411Bk
• Yellow Ink BCI-1401Y
• Magenta Ink BCI-1401M
• Photo Magenta Ink BCI-1401PM
• Cyan Ink BCI-1401C
• Photo Cyan BCI-1401PC
• Black Ink BCI-1401Bk

8/8/2019 w 7200 Manual
http://slidepdf.com/reader/full/w-7200-manual 101/187
Replacing Ink Tanks 6-3
Note
Caution
Important
TWhen the “Replace X Tank” Message Is Displayed
When an ink tank runs out of ink, the replace tank message is displayed and
printing halts. You must replace the ink tank after this message appears. The
message contains the letter (“X”) of the tank to be replaced: Y (Yellow), M
(Magenta), PM (Photo Magenta), C (Cyan), PC (Photo Cyan), Bk (Black).
Always replace an ink tank with a new one of the same color.
zWhen the ink runs out in two or more ink tanks, the message for each of them is
displayed consecutively. After the first ink tank is replaced, the message for the
next color is displayed. Be sure to replace the color ink tank for every message
displayed.
Handling Ink Tank Precautions
Follow the precautions below when handling ink tanks.
zStore the ink tanks out of the reach of small children. If a child accidentally
ingests ink from an ink tank, contact a physician immediately.
z To avoid spilling and damage from stains, never drop or shake an ink tank.
z There may be some ink on or around the ink port of an ink removed from the
printer, so always handle a removed ink tank carefully to avoid staining your clothing or the work area.
zDo not break the seal of the protective packing on an ink tank until you are ready to
install it in the printer. After breaking the seal, install the ink tank immediately. Not
installing and ink tank immediately after breaking its seal could cause poor
printing.
zAn ink tank should be used up within six months after its seal is broken. Not using
the ink tank within this time period could cause poor printing.
z Never leave an ink tank removed from the printer for longer than one month. This
could lead to ink clogging in the tank and poor printing.

8/8/2019 w 7200 Manual
http://slidepdf.com/reader/full/w-7200-manual 102/187
Maintenance6-4
Important
Replacing an Ink Tank
Follow the procedure below to replace any ink tank.
1 Press the Online button twice to display “MAIN MENU”.
2 Press or to display “Rep. Ink Tank” then press .
3 Press or to select “Yes” then press Enter.
The right cover unlocks and opens automatically. If the right cover does not
open completely, open it manually.
zYou must follow the procedure in Steps 1 to 3 above to open the right cover. To
avoid damaging the right cover, never attempt to force it open.
4 Press the ink tank lever of the color to replace, then open the ink tank
cover.
E n t e r C a n c e l
C u t S h e e t
R o l l M e d i a
P a p e r S o u r c e
D a t a M e s s a g e
P o w e r
O n l i n e
MAIN MENU
R e p . I n k T a n k
R e p . I n k T a n k
Y e s

8/8/2019 w 7200 Manual
http://slidepdf.com/reader/full/w-7200-manual 103/187
Replacing Ink Tanks 6-5
Important
Important
5 Hold the empty ink tank by the grips on its side, then remove it.
Place the removed ink tank in a vinyl or plastic bag and seal it.
z If there is ink remaining in the removed ink tank, be sure to cover the ink port (a) to
prevent the ink from spilling and staining.
zDiscard used ink tanks in compliance with local regulations regarding the disposal
of such items
6 Remove the new ink tank from its protective cover.
zAlways hold an ink tank by the grips (a) on the left and right side of the ink tank.
a
a a

8/8/2019 w 7200 Manual
http://slidepdf.com/reader/full/w-7200-manual 104/187
Maintenance6-6
Important
z To prevent poor print quality, spilling ink and staining, never touch the ink ports
(b) or the terminal (c) of an ink tank.
7 With the ink ports pointing down and the label facing in the direction
shown in the illustration below, insert the ink tank into the ink tank
holder.
zAlways make sure that the ink tank is set in the correct direction and that the color
of the tank matches the slot. If the wrong color is inserted in a slot, the ink will mix
incorrectly in the tubes and printhead, causing the printer to print the wrong colors.
8 Close the ink tank cover until you hear it catch.
>
?
b c
Y

8/8/2019 w 7200 Manual
http://slidepdf.com/reader/full/w-7200-manual 105/187
Replacing Ink Tanks 6-7
Note
9 Repeat Step 4 to Step 8 to install all the other color ink tanks.
10 After all the ink tanks have been installed, close the right cover.
Press in on the right cover until you hear it click and lock.
The Online lamp lights and the printer is ready to print.
z If all of the ink tanks are not installed, you will see the message “No X Ink Tank”
displayed. Repeat the procedure from Step 1 and make sure that all of the ink tanksare installed.

8/8/2019 w 7200 Manual
http://slidepdf.com/reader/full/w-7200-manual 106/187
Maintenance6-8
Caution
Note
Caution About Using Refilled Ink Tanks for This
Printer
The ink tanks specified for use with this printer are provided with an ink level detection function to prevent the tanks from running out of ink during printing and to prevent damage to the printhead.
When using refilled ink tanks, the printer cannot detect the ink level and stop printing due to ink shortage. If you use such ink tanks, then the ink leveldetection function must be switched off.
Printing with the ink level detection function switched off could damage the printer, especially the printhead, or could cause the printer to operateabnormally in other ways. Canon is not responsible for damages or injuriescaused by such actions.
zOnce the ink level detection feature is switched off, the ink level detection
information cannot be recovered. If you want to display the ink level
detection information, you must switch the ink level detection function onand then install new ink tanks specified for use with this printer.
zRepeatedly removing the same ink tanks from the printer could cause ink to
leak from the tank and damage the printer.
Switching Off Ink Level Detection
1 Press the Online button twice to display “MAIN MENU”.
2 Press or to display “System Setup”, then press .
3 Press or to display "Ink Check Off", then press.
4 Press or to display the name of the ink tank (“Bk Ink Tank”, etc.),
then press the Enter button.
5 When “Execute?” is displayed, press or to select “Yes”, then
press the Enter button.
The ink level detection feature is switched off for the ink tank you selected.
z Press the Online button to cancel these procedures.
Executing Print Job
After switching ink level detection function off, the “Ink level ?” messagewill be displayed on the printer operation panel for every print job and the printer will go offline. To continue the print job, on the printer operation panel press the Online button.

8/8/2019 w 7200 Manual
http://slidepdf.com/reader/full/w-7200-manual 107/187
Cleaning the Printer 6-9
Caution
Cleaning the Printer
Periodically clean the printer to ensure quality printing and to avoid
problems. Always follow the safety guidelines below when cleaning the
printer.
z To avoid personal injury from high voltage points, hot components, or moving
parts inside the printer, always switch the printer off before cleaning it and
disconnect its power cord from the power supply.
z Never use thinner, alcohol, benzene or any other flammable liquid to clean the
printer. If a liquid cleaner comes in contact with the electrical components inside
the printer, this could cause a fire or electric shock.
Cleaning the Printer Surfaces
To achieve the best performance with this printer, clean the printer surfaces
at least once a month.
1 Press and hold the Power button for 3 seconds, then switch the
printer off.
2 Disconnect the power cord from the power source.
E n t e r C a n c e l
C u t S h e e t
R o l l M e d i a
P a p e r S o u r c e
D a t a M e s s a g e
P o w e r
O n l i n e

8/8/2019 w 7200 Manual
http://slidepdf.com/reader/full/w-7200-manual 108/187
Maintenance6-10
3 Dampen a clean cloth, wring it out completely, then use it to clean the
printer exterior surfaces, tray, ventilation vent (a), and power cord
plug. After cleaning, make sure that everything is free of dirt and
paper dust, then use a clean, dry cloth to wipe dry the cleaned
surfaces.
4 Plug the power cord into the power source.
a

8/8/2019 w 7200 Manual
http://slidepdf.com/reader/full/w-7200-manual 109/187
Cleaning the Printer 6-1
Important
Cleaning Inside the Upper Cover
To achieve the best performance with the printer, clean inside the upper
cover if the print surface or reverse side of the media is dirty, or at least once
a month.
You should check the platen and clean the platen and inside the printer after
printing on small size media.
1 Press and hold the Power button for 3 seconds, then switch the
printer off.
2 Disconnect the power cord from the power source.
3 Open the upper cover.
z To avoid soiling your hands or damaging the printer, never touch any part inside
the printer unless instructed to do so.
E n t e r C a n c e l
C u t S h e e t
R o l l M e d i a
P a p e r S o u r c e
D a t a M e s s a g e
P o w e r
O n l i n e

8/8/2019 w 7200 Manual
http://slidepdf.com/reader/full/w-7200-manual 110/187
Maintenance6-12
Important
4 Dampen a clean cloth, wring it out completely, then use it to wipe
clean the upper cover handle (a), platen and entire platen area (b),
tray (c), upper cover roller (d), and paper release lever (e).
z To avoid creating a static charge that could attract paper dust and dirt that can cause poor printing, never use a dry cloth to wipe inside the upper cover.
5 Close the upper cover.
6 Plug the power cord into the power source.
a
d
e
b
c

8/8/2019 w 7200 Manual
http://slidepdf.com/reader/full/w-7200-manual 111/187
Cleaning the Printer 6-1
Important
Cleaning the Paper Restraint
To achieve the best performance with this printer, use plain paper to clean
the reverse side of the paper restraint when the print side or reverse side of
the media is dirty, or at least once a month.
Before starting this procedure, prepare some plain paper (or any media other
than film).
zUse a sheet of plain paper for the cleaning, a cut sheet or a cut from a roll of plain
paper that does not shred easily. The reverse side of film has a tendency to hang up
and shred and could cause poor printing if used in this cleaning procedure.
1 Press and hold the Power button for 3 seconds, then switch the
printer off.
2 Disconnect the power cord from the power source.
E n t e r C a n c e l
C u t S h e e t
R o l l M e d i a
P a p e r S o u r c e
D a t a M e s s a g e
P o w e r
O n l i n e

8/8/2019 w 7200 Manual
http://slidepdf.com/reader/full/w-7200-manual 112/187
Maintenance6-14
3 Fold a sheet of plain paper (a) 2 or 3 times, then insert it from the
back of the printer below the lower surface of the paper restraint (b),
then use the paper to clean.
Be sure to clean the entire surface of the paper restraint.
4 Plug the power cord into the power source.
a b

8/8/2019 w 7200 Manual
http://slidepdf.com/reader/full/w-7200-manual 113/187
Cleaning the Printer 6-1
Note
Cleaning the Carriage Rail
To achieve the best performance with this printer, clean the carriage rail at
least once a year or when the printhead is replaced. Use the rail cleaner
provided with the printer to clean the carriage rail.
z Rail cleaner
z The white sponge on the rail cleaner takes up dirt as it cleans. If the rail cleaner
fails to clean, or if the cleaner fails to clean smoothly, replace the sponge.
z The black sponge of the rail cleaner is used to wipe and dry the rail.
1Press and hold the Power button for 3 seconds, then switch theprinter off.
2 Disconnect the power cord from the power source.
E n t e r C a n c e l
C u t S h e e t
R o l l M e d i a
P a p e r S o u r c e
D a t a M e s s a g e
P o w e r
O n l i n e

8/8/2019 w 7200 Manual
http://slidepdf.com/reader/full/w-7200-manual 114/187
Maintenance6-16
Note
3 Open the upper cover.
4 Remove the white sponge from the rail cleaner. Dampen the sponge
with some water, wring it out, then place it in the rail cleaner.
z If the white sponge does not clean, reverse the sponge or replace it.
5 With the white sponge surface on the rail, place the rail cleaner on the
right side of the carriage rail, then move the rail cleaner all the way to
the left end of the carriage rail.

8/8/2019 w 7200 Manual
http://slidepdf.com/reader/full/w-7200-manual 115/187
Cleaning the Printer 6-1
Important
6 With the black sponge surface on the rail, place the rail cleaner on the
right side of the carriage rail, then move the rail cleaner all the way to
the left end of the carriage rail.
7 Close the upper cover.
8Plug the power cord into the power source.
zWhen you are finished using the rail cleaner, wash out the white sponge, re-installin the rail cleaner, then store the rail cleaner in its protective case. If the printer is
installed on the stand, place the rail cleaner in the storage compartment in the leg
cover of the stand.

8/8/2019 w 7200 Manual
http://slidepdf.com/reader/full/w-7200-manual 116/187
Maintenance6-18
Note
Caution
Important
Replacing the Printhead
Replace the printhead after two unsuccessful Printhead B cleanings do not
restore high quality printing, or after calling a Help Desk or service center in
response to a printer service call error and the service technician directs you
to replace the printhead. Ink may spill onto your hands when you are
changing the printhead, so we recommend that you use the gloves to handle
the printhead during this procedure.
zContact a Canon service center for details about how to obtain a replacement
printhead.
zWhen the ink supply runs low in a ink tank, procure a new ink tank for replacement
as soon as possible.
Handing Printhead PrecautionsAlways follow these precautions when handling a printhead.
zStore the ink tanks out of the reach of small children. If a child accidentally
ingests ink from an ink tank, contact a physician immediately.
z To avoid personal injury from a minor burn, never touch the printhead
immediately after printing has stopped. The printhead becomes extremely
hot during printing.
z To avoid spilling and damage from stains, never drop or shake the printhead.
z There may be some ink on or around the ink port of a printhead removed from the
printer, so always handle a removed printhead carefully to avoid staining your
clothing or the work area.
zDo not break the seal of the protective packing on a printhead until you are ready to
install it in the printer. After breaking the seal, install the printhead immediately.
Not installing and printhead immediately after breaking its seal could cause poor
printing.
z To avoid poor printing as a result of damaged nozzles, never place the printhead on
a surface with the nozzles pointing down.
z To avoid damaging the printer, never attempt to disassemble or modify the
printhead.
z To avoid poor quality printing, never touch the nozzles or electrical contacts on the
printhead.

8/8/2019 w 7200 Manual
http://slidepdf.com/reader/full/w-7200-manual 117/187
Replacing the Printhead 6-1
Important
How to Replace the Printhead
Before replacing the printhead, you must first replace the two filters
provided with the printhead package. To replace the printhead, you must
select “Replace P.Head” from the “System Setup” menu and then follow the
instructions on the printer operation panel.
• Remove printed and other media from the tray.
• Clean the carriage rail and the paper restraint. (Æ P.6-13, P.6-15)
• Replace the filters (Æ Instructions provided with the filters)
• Execute “Replace P.Head” on the printer operation panel.
• After ink has drained from the printhead, remove it.
• Install the new printhead.
zYou must follow exactly the procedure below when you replace the printhead. If you fail to follow procedure, the printhead may leak and stain the work area.
1 Press the Power button to switch the printer on.
After a few seconds “Online” is displayed in the operation panel and the
Online lamp lights.
2 Press the Online button twice to display “MAIN MENU”.
E n t e r C a n c e l
C u t S h e e t
R o l l M e d i a
P a p e r S o u r c e
D a t a M e s s a g e
P o w e r
O n l i n e
E n t e r C a n c e l
C u t S h e e t
R o l l M e d i a
P a p e r S o u r c e
D a t a M e s s a g e
P o w e r
O n l i n e

8/8/2019 w 7200 Manual
http://slidepdf.com/reader/full/w-7200-manual 118/187
Maintenance6-20
Important
3 Press or to select “System Setup” then press.
“System Setup” menu opens.
4 Press or to select “Replace P.Head” then press .
5 Press or to select “Yes” then press Enter.
“Please Wait” is displayed, and the preparation for printhead replacement
begins. Preparation requires about 2 minutes.
When preparation is finished, “Open UpperCover” is displayed.
6 Open the upper cover.
z To avoid soiling your hands or damaging the printer, never touch any part inside
the printer unless instructed to do so.
zCheck the carriage cover, printhead lock cover, and the printhead lock lever. If one
or more of these items is dirty, clean them with a damp cloth before you replace the
printhead.
MAIN MENU
S y s t e m S e t u p
S y s t e m S e t u p
R e p l a c e P . H e a d
R e p l a c e P . H e a d
Y e s

8/8/2019 w 7200 Manual
http://slidepdf.com/reader/full/w-7200-manual 119/187
Replacing the Printhead 6-2
7 Raise the carriage cover and open it completely.
8 Pull the printhead lock lever completely forward to open it.
9 Raise the printhead lock cover and open it completely.

8/8/2019 w 7200 Manual
http://slidepdf.com/reader/full/w-7200-manual 120/187
Maintenance6-22
Caution
Important
10 Remove the old printhead.
z If you are removing the printhead immediately after printing, allow the
printhead to cool for a new minutes (the metal parts of the printhead
become extremely hot during printing). To avoid minor burns, do not touch
these metal parts when you remove the printhead.
z To avoid damaging the printer, never touch the electrical contacts on the carriage.
zDiscard a used printhead in compliance with local regulations regarding the
disposal of such items.
11 Hold the new printhead by the grips (a) on both sides of the printhead
and remove it from its case. Remove the orange protective cap 1 (b),then while pressing in on the grips (d) on both sides as shown in the
illustration, pull down to remove protective cap 2 (c).
a
b
c
d
d

8/8/2019 w 7200 Manual
http://slidepdf.com/reader/full/w-7200-manual 121/187
Replacing the Printhead 6-2
Importantz The nozzles under protective cap 2 (c) are covered with ink. Handle the printhead
carefully to avoid touching these nozzles or dropping the printhead and causing ink
stains.
zWhen handling the printhead, always hold it by the grips (a) on the left and right
sides of the printhead.
z To prevent damaging the printhead or poor printing results, never touch the
exposed nozzles (e) or electrical contacts (f) on the printhead.
z Never try to re-attach the protective caps or packing material removed from the
printhead. Discard these items immediately in compliance with local regulationsregarding the disposal of such items.
12 With the nozzles pointing down and the electrical contacts facing the
printer, insert the new printhead into the carriage.
Make sure that the printhead is inserted completely.
e
f

8/8/2019 w 7200 Manual
http://slidepdf.com/reader/full/w-7200-manual 122/187
Maintenance6-24
13 Lower the printhead lock cover toward you to lock the printhead in
place.
14 Raise the printhead lock lever and push it in until you hear it catch.
15 Pull the carriage cover down and forward until you hear it catch.

8/8/2019 w 7200 Manual
http://slidepdf.com/reader/full/w-7200-manual 123/187
Replacing the Printhead 6-2
Important
16 Close the upper cover.
After the upper cover is closed, “Please Wait..” is displayed and processing
begins. Ink processing requires about 3.5 minutes. When the processing is
finished, Print Pattern A prints automatically.
Now you should adjust the printhead. (Æ P.7-33)
z Print Pattern A cannot execute if either “Auto Print” or “Off” is displayed on the
operation panel. After replacing the printhead, execute “Print Pattern A” then align
the printhead. (Æ P.7-33)

8/8/2019 w 7200 Manual
http://slidepdf.com/reader/full/w-7200-manual 124/187
Maintenance6-26

8/8/2019 w 7200 Manual
http://slidepdf.com/reader/full/w-7200-manual 125/187
7 Troubleshooting
This chapter describes how to solve problems with the printer.

8/8/2019 w 7200 Manual
http://slidepdf.com/reader/full/w-7200-manual 126/187
Troubleshooting7-2
Having a Problem?
If the printer is not operating as you think it should or if you experience any
other problems, read in order through the list below, select the heading that
best describes your problem, then go to the referenced page.
Cannot print. Æ Printer Not Operating Correctly Æ P.7-3
Prints but displayserror message.
Æ Message Is Displayed Æ P.7-13
Paper jam. Æ Removing Paper Jams Æ P.7-18
Print job completeswith unexpected
results.Æ Print Job Results Abnormal Æ P.7-9

8/8/2019 w 7200 Manual
http://slidepdf.com/reader/full/w-7200-manual 127/187
Printer Not Operating Correctly 7-3
Printer Not Operating Correctly
Check the following items when the printer does not operate and will not
print.
Cannot Print
Printer Not Switched On
Problem 1: Power button not switched on.
Solution: Press the Power button again to confirm that the Online lamp, Message
lamp, and operation panel light. (Æ P.1-9)
Problem 2: Power cord not supplying power to the printer.
Solution: Confirm that the power cord connections at the printer and the power
supply are tight. (Æ Setup Guide, Chapter 1, “3 Connecting the Power
Cord”)
Problem 3: Power supply not providing power.
Solution: Connect another device to the power supply to confirm that the outlet is
providing power. If not supplying power, check the breaker switches for
the power line.
Problem 4: Power cord broken.
Solution: Call for service and request a new power cord.
Printer Is On But Not Online
Problem 1: Printhead is not installed.
Solution: Install the printhead. (Æ Setup Guide, Chapter 1, “4 Installing the
Printhead”)
Problem 2: Ink tank(s) not installed.
Solution: Confirm that all ink tanks are installed. (Æ Setup Guide, Chapter 1, “5
Installing the Ink Tanks”)
Problem 3: No print media loaded.
Solution: Load roll media or a cut sheet. (Æ P.2-7, P.2-18)
Problem 4: A cover is open.
Solution: Close the cover named in the message displayed on the operation panel.

8/8/2019 w 7200 Manual
http://slidepdf.com/reader/full/w-7200-manual 128/187
Troubleshooting7-4
Problem 5: Printer is still warming up.
Solution: Immediately after the printer is switched on, it cannot print because it
needs a several seconds to warm up. After switching on the printer, you
must wait for the Online lamp to light and remain on.
Cannot Install Windows Printer Driver
Problem 1: Incorrect installer CD-ROM mounted.
Solution: Mount the User Software CD-ROM provided with the printer.
Problem 2: Provided User Software CD-ROM is damaged.
Solution: Call for service and request a new installer CD-ROM.
Problem 3: Windows operating system is unstable.
Solution: If Windows displays a system error message such as “General Protection
Fault” or “Illegal Operation”, the computer system has become unstable.Confirm the problem with the system and try to install again.
Problem 4: Installation does not complete successfully.
Solution: Delete the Printer icon then try to install again. (Æ Setup Guide)
Cannot Install Macintosh Printer Driver
Problem 1: Incorrect installer CD-ROM mounted.
Solution: Mount the User Software CD-ROM provided with the printer.
Problem 2: Provided User Software CD-ROM is damaged.
Solution: Call for service and request a new installer CD-ROM.
System Does Not Recognize the Printer
Problem 1: Interface cable is disconnected.
Solution: If the printer is connected via the USB or IEEE 1394 port, check the cable
connections at the printer and the computer. (Æ Setup Guide)

8/8/2019 w 7200 Manual
http://slidepdf.com/reader/full/w-7200-manual 129/187
Printer Not Operating Correctly 7-5
Problem 2: The driver is not installed correctly for the printer connected via a
Windows USB port or IEEE 1394 port.
Solution: Follow the procedure below to install the driver.
Right click the My Computer icon then select Properties.
On the Hardware sheet, click Device Manager. Next, in the
Device Manager window click the Unknown devices icon thenclick the Properties button.
Click the General tab then click the Reinstall Driver button.
When the Update Device Driver Wizard opens, follow the
instructions on the screen to complete the installation.
When the Wizard prompts you to select how to search for the
driver source files, select only “CD-ROM drive”. Set the User
Software CD-ROM in the CD-ROM drive then follow the on-
screen instructions to install the interface driver.
Next, when the Add New Hardware Wizard opens, follow the
instructions on the screen.
Select only “Specify a location” then click the Browse button.
If you are using Windows Me/Windows 98, open the CD-ROM
Drive, open the appropriate language folder, open the Drivers
folder, open the WinMe_9X folder, open the Driver folder, then
click the OK button. For Windows XP/Windows 2000, open the
CD-ROM, open the appropriate language folder, open the
Drivers folder, open the WinXP_2k folder, open the Driver folder, then click the OK button.
Confirm that the correct folder has been selected for “Specify a
location”, then install the driver.
Problem 3: The printer is connected to the LAN, but the LAN communication method
is not detected automatically.
Solution: On the back of the printer, set the DIP switches to the correct settings for
the LAN in use. (Æ Setup Guide)
Problem 4: The destination via the Macintosh network is not set.
Solution: If the printer is connected to a Macintosh network, open AppleTalk on the
Control Panel then make the settings for “Connect To” and “Zone”.

8/8/2019 w 7200 Manual
http://slidepdf.com/reader/full/w-7200-manual 130/187
Troubleshooting7-6
Problem 5: The network information for the printer has not been set.
Solution: If the printer is connected to a Windows network, use the printer operation
panel to make the network settings. (Æ Setup Guide)
Solution: If the printer is connected to a Macintosh network, use the Remote UI to
select “Phase 2” for the AppleTalk protocol.
Printing Does Not Start
No error message is displayed.
Problem 1: Printer is not selected as the destination for the print job.
Solution: If you are using Windows or Mac OS X, make sure that the correct name
of the printer is selected in the name box of the Print dialog box, then try
again.
Solution: If you are using Mac OS 8/9, make sure that the correct name of the printer
is selected with the Chooser.
Problem 2: Print queue has halted.
Solution: With Windows, open the Printer window and click the printer icon. Open
the File menu and click Pause Printing to release the print job from paused
printing.
Solution: With Mac OS 8/9, open GARO Printmonitor, then select Resume Printing
from the File menu to release the print job from paused printing.
Solution: With Mac OS X, open Print Center, select Resume Printing from the
Queue menu.
Problem 3: With Mac OS 8/9, the printer is shared via USB.
Solution: Connect the printer directly to the USB board or IEEE 1394 board. If you
want to share the printer, then connect it from a Windows computer.
Error message is displayed.
Problem 1: Paper jam has occurred.
Solution: Remove the jammed paper. (Æ P.7-18)
Problem 2: Printer is offline.
Solution: After correcting the problem in response to the error message, press
Online button to set the printer online.
Solution: If the operation panel display reads “Offline”, press Online button to set
the printer online.

8/8/2019 w 7200 Manual
http://slidepdf.com/reader/full/w-7200-manual 131/187
Printer Not Operating Correctly 7-7
Problem 3: Error message appears during print job.
Solution: When an error message appears in the printer operation panel or the
Windows display, read the message in the GARO Status Monitor, or in the
GARO Printmonitor for Macintosh. Then correct the problem. (Æ P.7-13)
Problem 4: No print media loaded.
Solution: Replenish the print media in the designated feed source.
Problem 5: The “Media Size” and “Media Type” selections are not selected.
Solution: Use the printer operation panel to select the correct setting for the media
type (Roll Media Type, or Cut Sheet Type). (Æ P.2-7, P.2-18)
Solution: If the Media Type selection is incorrect, cancel the print job, open the
printer driver and select the correct setting for the print media loaded.
(Æ P.3-4, P.4-7)
Problem 6: Ink has run out, or the printhead nozzles are clogged.
Solution: Print a nozzle check pattern and check the ink supply and the condition of
the printhead. If the ink supply has run out in one or more ink tanks,
replace them. (Æ P.6-2) If the nozzles are clogged, clean the printhead.
(Æ P.7-31)
Printing Halts During Print Job
Error message is displayed.
Problem 1: An error message is displayed during printing.
Solution: Read the message displayed in the GARO Status Monitor or GARO
Printmonitor, and correct the problem indicated by the error message.
(Æ P.7-13)
Problem 2: The specified Media Source is not correct for the media loaded in the
paper supply source.
Solution: Confirm the current selection for the Media Size. If the setting is not
correct, stop the print job, select the correct setting, then start the print job
again. (Æ P.2-7, P.2-18)

8/8/2019 w 7200 Manual
http://slidepdf.com/reader/full/w-7200-manual 132/187
Troubleshooting7-8
Problem 3: Roll media ran out during the print job and the tape on the trailing edge of
the media sheet is preventing the rest of the sheet from feeding.
Solution: Follow the procedure for removing a media jam. Remove the used roll and
replace it with a new one. (Æ P.2-7, P.7-18)
Send the data again in order to restart the print job.
Solution: If you are using the Media Take-up Unit, remove previously printed mediafrom the Media Take-up Unit. (Æ P.2-36)
Blank paper is ejected from the printer.
Problem 1: A blank page is ejected from the previous print job.
Solution: The print job starts after the blank page is ejected.
Problem 2: The leading edge of the roll media is cut to an even length.
Solution: When the roll media was loaded, the ejection of a plain cut sheet was a
normal part of the procedure in order to align the roll media correctly.
When the preparation is finished, the printer is ready to print.
Problem 3: Printhead nozzles are clogged.
Solution: Print a nozzle check pattern, check the condition of the printhead nozzles,
If you determine that the printhead nozzles are clogged, clean the
printhead. (Æ P.7-31)
Problem 4: An ink tank has run out of ink.
Solution: Check the ink tanks and replace any empty ink tanks. (Æ P.6-2)
Problem 5: Printer is damaged.
Solution: Call for service.

8/8/2019 w 7200 Manual
http://slidepdf.com/reader/full/w-7200-manual 133/187
Print Job Results Abnormal 7-9
Print Job Results Abnormal
If the results you see in the print job are not what you expect, check the items
described below.
Poor Print Quality
Printing is faint.
Problem 1: Printing on the wrong side of the sheet.
Solution: Determine which side is the correct print side. Some Media will not print
correctly if printed on the back.
Problem 2: Ink supply in one or more tanks is running low.
Solution: Check the level of the ink in the tanks and replace a tank if it is nearly
empty. (Æ P.6-2)
Problem 3: Printhead nozzles are clogged.
Solution: Print a nozzle check pattern, check the condition of the printhead nozzles,
If you determine that the printhead nozzles are clogged, clean the
printhead. (Æ P.7-29, P.7-31)
Problem 4: Ink filling is not completed.
Solution: If you can see bubbles in the ink hoses, perform Head Cleaning B.
(Æ P.7-31)
Problem 5: The ink port needle is stuck and the ink has clogged.
Solution: If the printer has not been used for more than 24 hours, execute Print Head
Cleaning B. (Æ P.7-31)
Ink Smeared
Problem 1: Printing with high density ink on plain paper.
Solution: Lower the Intensity setting (print density) in the printer driver. (Æ Printer
Driver Help)
Problem 2: The selected Media Type does not match the media loaded in the paper
supply source.
Solution: Confirm the current selection for the Media Type. If the setting is not
correct, stop the print job, select the correct setting, then start the print job
again. (Æ P.2-7, P.2-18)

8/8/2019 w 7200 Manual
http://slidepdf.com/reader/full/w-7200-manual 134/187
Troubleshooting7-10
Problem 3: The printhead height adjustment lever is at the down position.
Solution: Set the printhead height adjustment lever to the center position for normal
printing. (Æ P.2-25)
Problem 4: You are printing on thick paper.
Solution: Make sure that the print height adjustment lever is set to the up position.
(Æ P.2-25)
Edges Smeared with Ink
Problem 1: The selected Media Type is not correct for the media loaded in the paper
supply source.
Solution: Confirm the current selection for the Media Type. If the setting is not
correct, stop the print job, select the correct setting, then start the print job
again. (Æ P.2-7, P.2-18)
Problem 2: Print media is curled or creased.
Solution: Remove the creasing or curling then start the print job again.
Problem 3: The cutting dust reduction function is switched on.
Solution: If the cutting dust reduction function is not needed, use the operation panel
to switch off this feature for the print media in use.
Black Streaks Visible
Problem 1: Printhead is out of alignment.
Solution: Use the operation panel to adjust the amount of feed for the print media in
use. (Æ P.7-36)
Problem 2: Printing is not proceeding smoothly due to an interruption in the flow of
data from the computer.
Solution: Close other applications that are open and cancel other jobs that are
executing.

8/8/2019 w 7200 Manual
http://slidepdf.com/reader/full/w-7200-manual 135/187
Print Job Results Abnormal 7-1
Print Results Do Not Match Print Job Content
Broken lines are visible.
Problem 1: Printhead is out of alignment.
Solution: Use the printer operation panel to align the printhead. (Æ P.7-33)
Random, Bizarre characters are printing.
Problem 1: Data from the print job data stream has been lost.
Solution: Switch the printer and computer off, then switch them on again and start
the print job again.
Problem 2: Another printer driver was selected for the print job.
Solution: Select the correct printer driver for the printer and try again.
(Æ
Setup Guide)Problem 3: Font selected for printing not supported.
Solution: Make sure that the font used in the text of the software application has
been installed correctly. For details, see your software application manual.
Colors Wrong
Only one color is printing.
Problem 1: Monochrome printing is selected in the printer driver for the print job.
Solution: On the Main tab of the printer driver, select Color for the Color Mode and
try again. (Æ Printer Driver Help)
Problem 2: Ink supply has run low in one or more ink tanks.
Solution: Check the level of the ink in the tanks and replace a tank if it is nearly
empty. (Æ P.6-2)
Wrong colors are printing.
Problem 1: The printer driver is not performing color adjustment.
Solution: Use the printer driver to adjust the colors with the settings on the Color
Matching or Color tab of the Color Adjustment dialog box. (Æ Printer
Driver Help)

8/8/2019 w 7200 Manual
http://slidepdf.com/reader/full/w-7200-manual 136/187
Troubleshooting7-12
Problem 2: Colors in the printout do not match the colors on the screen.
Solution: Perform monitor color correction. (ÆMonitor Instructions)
Solution: The color management setting in the software application is not set
correctly. For details, see your software application manual.
Problem 3: Color ink is running low.
Solution: Check the level of the ink in the tanks and replace a tank if it is nearly
empty. (Æ P.6-2)
Problem 4: Not enough ink is being supplied to the printhead.
Solution: On the printer operation panel, perform Head Cleaning B. (Æ P.7-31)
Problem 5: A color ink tank is inserted in the wrong slot.
Solution: On the printer operation panel, select “Move Printer”. Remove the ink
tank from the printer, then insert the correct color ink tank. (Æ Setup
Guide)
Solution: After doing the above procedure, execute “Nozzle Check”. If each color is
not printing correctly, on the printer operation panel execute “Head
Cleaning B”. (Æ P.7-29, P.7-31)
Image Color Borders Printing Dark
Problem 1: Ink is clogged in a nozzle.
Solution: Open the printer driver, click the Device Settings tab then select SSC
Adjustment. If the Level 1 setting is not satisfactory, select Level 2 then
try again. However, using this feature could change the hues of the overall
image, so watch carefully the affects of the changes on the hues in the
printed image.
Other Problems
Ink consumption is exceedingly high.
Problem 1: Printing a color image over a large printing area.
Solution: Printing a photograph or other large image consumes a large amount of
ink. This is not abnormal.

8/8/2019 w 7200 Manual
http://slidepdf.com/reader/full/w-7200-manual 137/187
Message Is Displayed 7-1
Message Is Displayed
GARO Wnnnnn (“n” = numbers)
Problem 1: Error in the print data.
Solution: If the job does not print correctly, check the settings then restart the print
job.
x Ink Low (“x” = Letter code for the ink tank)
Problem 1: Ink in the ink tank of the displayed color is running low.
Solution: Read the message to determine the color ink tank then make sure that you
have a new ink tank on hand. Before starting a print job on a very long
sheet, or before printing multiple copies of a large print job, you should
check the ink tanks before starting the print job.
No x Ink Tank (“x” = Letter code for the ink tank)
Problem 1: The ink tank of the displayed color is not installed.
Solution: Read the message and select the correct color ink tank for replacement.
Make sure that the ink tank is installed correctly. (Æ P.6-2)
Problem 2: A problem has occurred with the ink tank.
Solution: Install a new ink tank. (Æ P.6-2)
Check x Tank (“x” = Letter code for the ink tank)
Problem 1: The ink tank indicated by the message cannot be used with this printer, or
an empty tank was installed.
Solution: Make sure that the indicated ink tank is installed correctly. (Æ P.6-2)
Replace x Tank (“x” = Letter code for the ink tank)
Problem 1: The ink tank of the color designated by the message has run out of ink.
Solution: Replace the color ink tank with a new one. Before starting a print job on avery long sheet, or before printing multiple copies of a large print job, you
should check the ink tanks before starting the print job. (Æ P.6-2)
Solution: When printing on the long-format media, replace the displayed ink tank
indicated on the screen with a new one. Then start print job again after
selecting “Force Cutting” on the operation panel.

8/8/2019 w 7200 Manual
http://slidepdf.com/reader/full/w-7200-manual 138/187
Troubleshooting7-14
Ink level ?
Problem 1: The ink level detection function is set to off.
Solution: The message is displayed when the print job is executed, and the printer is
set to offline. Press the Online button to continue the print job.
Solution: To retrieve the ink level display, replace with the ink tanks specified for
use with this printer.
Cut Failed
Problem 1: Leading edge of the roll media not detected after cutting.
Solution: The cutter cut off the end of the media. Re-load the roll media. (Æ P.2-7)
Load Cut Sheet
Problem 1: The tray is waiting for a cut sheet to be loaded.
Solution: Load the cut sheet in the tray and press the Online button, or cancel the
print job. (Æ P.2-18)
Eject Cut Sheet
Problem 1: The printer received print data for the roll media while a cut sheet was
loaded.
Solution: Remove the cut sheet and load the roll media. (Æ P.2-7)
Remove Cut Sheet
Problem 1: The tray is waiting for a cut sheet to be removed.
Solution: Remove the cut sheet from the tray. (Æ P.2-18)
Close xxx Cover (“xxx” name of the cover)
Problem 1: The named cover named is open.
Solution: Close the named cover.

8/8/2019 w 7200 Manual
http://slidepdf.com/reader/full/w-7200-manual 139/187
Message Is Displayed 7-1
Feed Limit
Problem 1: You pressed on the operation panel to feed more media than allowed.
Solution: Open the tray, then turn the roll holder manually to feed the extra media.
Size UndetectedProblem 1: The media has shifted out of the correct load position, or the media is
curled.
Solution: Set the media correctly. (Æ P.2-8, P.2-20)
Problem 2: The printer interior is dusty or dirty.
Solution: Open the upper cover and clean inside the printer. (Æ P.6-11)
Remove Ink Tank
Problem 1: Right cover was closed without removing the ink tank.
Solution: Remove the ink tank.
Turn Power Off!!
Problem 1: The tape inside the upper cover or the belt stopper have not been removed.
Solution: Switch the printer off, open the upper cover, remove the tape and belt
stopper, then press the Power button. (Æ Setup Guide)
Problem 2: The printer has malfunctioned.
Solution: Switch the printer off, then press and hold down the Power button for over
3 seconds to switch the printer on again.
Solution: If the message occurs again after switching the printer off and on, note the
message in the first line of the operation panel display, then call for
service.
W-Ink Full Soon
Problem 1: The waste ink tank is nearly full and requires replacing very soon.
Solution: Printing can continue after this message is displayed. However, you should
call for service as soon as possible before a Service Call is issued.

8/8/2019 w 7200 Manual
http://slidepdf.com/reader/full/w-7200-manual 140/187
Troubleshooting7-16
No Printhead
Problem 1: The printhead is not installed.
Solution: Install the printhead correctly. (Æ P.6-18)
Check Printhead
Problem 1: The printhead is not installed.
Solution: Install the printhead correctly. (Æ P.6-18)
Problem 2: The printhead installed cannot be used with this printer.
Solution: Install the printhead for this printer. (Æ P.6-18)
Memory Overflow
Problem 1: Print job cannot be processed due to the large amount of data.
Solution: Check and lower the resolution and quality settings in the printer driver.
Solution: Use the banner printing feature to divide the job.
No Media
Problem 1: The media in the selected source has run out.
Solution: Load the media then press the Online button. (Æ P.2-7, P.2-18)
Media Too Large
Problem 1: The loaded media is larger than any media size allowed for loading in the
printer.
Solution: Set the correct size media then try again. (Æ P.2-7, P.2-18)
Media Skewed
Problem 1: The loaded media is skewed.
Solution: If roll media is in use, open the upper cover, raise the paper release lever,open the roll media tray, take-up some of the media manually to correct the
skew then try again. (Æ P.2-7)
Solution: If a cut sheet is in use, open the upper cover, raise the paper release lever,
remove the cut sheet, set it again then retry. (Æ P.2-18)

8/8/2019 w 7200 Manual
http://slidepdf.com/reader/full/w-7200-manual 141/187
Message Is Displayed 7-1
Media Too Small
Problem 1: The loaded media is smaller than any media size allowed for loading in the
printer.
Solution: Set the correct size media then try again. (ÆP.2-7, P.2-18)
Media Jam
Problem 1: Media has jammed in the printer.
Solution: Remove the jammed media then press the Online button. (Æ P.7-18)
Incorrect Media
Problem 1: The media type specified by the printer driver does not match the value for
the media in the paper feed source.
Solution: Confirm the type of media loaded in the printer, then select the media type
with the operation panel. (Æ P.2-17, P.2-24)
Solution: Pause the print job, use the printer driver to correct the media type so it
matches the loaded media, the re-start the job.
End of Roll
Problem 1: The roll media has run out.
Solution: Load another roll in the roll media tray, then press the Online button.
(Æ P.2-7)
Load Roll Media
Problem 1: The printer is waiting for roll media be loaded in the roll media tray.
Solution: Load the specified print media in the roll media tray and press the Online
button. (Æ P.2-7)
Remove Roll Media
Problem 1: The printer is waiting for removal of the roll media from the tray.
Solution: Remove the printed roll media from the tray then press the Online button.

8/8/2019 w 7200 Manual
http://slidepdf.com/reader/full/w-7200-manual 142/187
Troubleshooting7-18
Caution
Removing Paper Jams
When a paper jam occurs, the “Media Jam” or “Turn Power Off !!” message
is displayed on the operation panel and the print job stops. Follow the
procedure below to check each location for paper jams and remove the
jammed sheets.
Removing a Roll Media Jam
Follow the procedure below to remove a roll media jam.
TJam During Roll Media Preparation
1 Open the tray, pull the tray open lever, then pull out the roll media
tray.
2 Rotate the roll holder in the direction shown in the illustration so you
can see the leading edge of the roll, then cut the media at the buckle.
When cutting the media, work carefully to avoid cutting your hand on the
cutting blade or leading edge of the media.

8/8/2019 w 7200 Manual
http://slidepdf.com/reader/full/w-7200-manual 143/187

8/8/2019 w 7200 Manual
http://slidepdf.com/reader/full/w-7200-manual 144/187
Troubleshooting7-20
5 While restraining the center of the roll media, turn the roll holder to
take up any buckle in the media, pull the roll release lever toward you,
then lock the paper guide.
6 Rotate the roll holder in the direction of the arrow until the edge of the
roll media reaches the edge of the paper guide.
Turn the roll until approximately 1~2 mm of the leading edge of the roll
media is visible below the paper guide.
7 After closing the roll media tray, close the tray.
Firmly push the roll media tray completely into the printer.
“Roll Media Type” is displayed on the operation panel.
1~2mm

8/8/2019 w 7200 Manual
http://slidepdf.com/reader/full/w-7200-manual 145/187
Removing Paper Jams 7-2
Important
8 Press or to select the setting for the type of media loaded in the
printer then press Enter.
After selecting the Roll Media Type setting, the print starts preparation for
the selected media.
TRoll Media Jam During Printing or Cutting
1 Press and hold for 3 seconds the Power button to switch the printer
off.
2 Open the upper cover.
zTo avoid soiling your hands or damaging the printer, never touch any part insidethe printer unless instructed to do so.
R o l l M e d i a T y p e
C o a t e d P a p e r
E n t e r C a n c e l
C u t S h e e t
R o l l M e d i a
P a p e r S o u r c e
D a t a M e s s a g e
P o w e r
O n l i n e

8/8/2019 w 7200 Manual
http://slidepdf.com/reader/full/w-7200-manual 146/187
Troubleshooting7-22
3 Move the carriage manually when it is out of its normally parked
position.
Move it to the right or left edge of the carriage rail before attempting to
remove the media.
4 Raise the paper release lever.
5 Hold the jammed sheet by the left and right edges and pull it toward
you, then cut it where the printing ends or where it is wrinkled.

8/8/2019 w 7200 Manual
http://slidepdf.com/reader/full/w-7200-manual 147/187
Removing Paper Jams 7-2
6 Open the tray, pull the tray open lever, then pull out the roll media
tray.
7 Lower the roll release lever toward the inside of the machine, release
the paper guide, then pull out the left and right corners of the leading
edge of the media as far as the roll so the media is parallel with the
sides and even with the roll.

8/8/2019 w 7200 Manual
http://slidepdf.com/reader/full/w-7200-manual 148/187
Troubleshooting7-24
8 While restraining the center of the roll media, turn the roll holder to
take up any buckle in the media, pull the roll release lever toward you,
then lock the paper guide.
9 Rotate the roll holder in the direction of the arrow, then cut the media
along the edge of the paper guide.
10 After closing the roll media tray, close the tray.
Firmly push the roll media tray completely into the printer.
1~2mm

8/8/2019 w 7200 Manual
http://slidepdf.com/reader/full/w-7200-manual 149/187
Removing Paper Jams 7-2
Note
11 Lower the paper release lever, then close the upper cover.
12 Press the Power button to switch the printer on.
Roll media preparation begins. When preparation is finished, the printer is
ready to print.
z If want you a sharper leading edge, press the Online button on the operation panel
to display “Offline”, then press to feed the media. On the MAIN MENU select
“Force Cutting” to cut the leading edge of the media. (Æ P.5-7)
z If you have just exchanged the roll media for a new type media, be sure to change
the Roll Media Type setting. (Æ P.2-17)
E n t e r C a n c e l
C u t S h e e t
R o l l M e d i a
P a p e r S o u r c e
D a t a M e s s a g e
P o w e r
O n l i n e

8/8/2019 w 7200 Manual
http://slidepdf.com/reader/full/w-7200-manual 150/187
Troubleshooting7-26
Important
Removing a Cut Sheet Jam
Follow the procedure below to remove a cut sheet jam that occurs during
printing.
1Open the upper cover.
z To avoid soiling your hands or damaging the printer, never touch any part inside
the printer unless instructed to do so.
2 Raise the paper release lever.

8/8/2019 w 7200 Manual
http://slidepdf.com/reader/full/w-7200-manual 151/187
Removing Paper Jams 7-2
3 If the jammed sheet is visible, grip the sheet by the left and right sides
and pull it toward you out of the printer.
4 If the jammed sheet is not visible, on the back of the printer open the
roll media guide then pull out the jammed sheet.
Visually inspect the area to make sure that no pieces of the sheet remain
behind.

8/8/2019 w 7200 Manual
http://slidepdf.com/reader/full/w-7200-manual 152/187
Troubleshooting7-28
5 Load a new sheet of paper, then lower the paper release lever.
6 Close the upper cover.
Cut sheet preparation begins. When preparation is finished, the printer is
ready to print.

8/8/2019 w 7200 Manual
http://slidepdf.com/reader/full/w-7200-manual 153/187
Checking the Print Status 7-2
Note
Checking the Print Status
If your printouts become faint or streaked with white lines, print a nozzle
check pattern to determine if the print nozzles on the printhead are clogged.
Before executing the nozzle check pattern, be sure at least one cut sheet or
roll media A3 size or larger is loaded.
z If you are using a cut sheet, make sure at least one sheet of unused A3 paper (not
the blank side of used paper) or larger is set.
1 If the printer is off, press the Power button to switch it on.
After a few seconds “Online” is displayed in the operation panel and the
Online lamp lights.
2 Press the Online button twice to display “MAIN MENU”.
3 Press or to display “Test Print” then press .
E n t e r C a n c e l
C u t S h e e t
R o l l M e d i a
P a p e r S o u r c e
D a t a M e s s a g e
P o w e r
O n l i n e
E n t e r C a n c e l
C u t S h e e t
R o l l M e d i a
P a p e r S o u r c e
D a t a M e s s a g e
P o w e r
O n l i n e
MAIN MENUT e s t P r i n t

8/8/2019 w 7200 Manual
http://slidepdf.com/reader/full/w-7200-manual 154/187
Troubleshooting7-30
4 Press or to select “Nozzle Check” then press Enter button.
The nozzle check pattern prints. After the nozzle check pattern has printed,
“Online” is displayed in the operation panel and the printer is ready to print.
If there are no breaks in the vertical and horizontal lines for each color, the
nozzle check pattern is normal.
Normal Print Pattern
Abnormal Print Pattern
If any of the lines are broken, perform the following procedure:
• Execute printhead cleaning.
• Execute nozzle check pattern again.
• If cleaning the printhead does not solve the problem, call for service or contact the
dealer where you bought the printer.
T e s t P r i n t
N o z z l e C h e c k

8/8/2019 w 7200 Manual
http://slidepdf.com/reader/full/w-7200-manual 155/187
Cleaning the Printhead 7-3
Cleaning the Printhead
When the ink nozzles of the printhead become clogged, you can restore
normal operation by cleaning the printhead.
Types of Printhead Cleaning
There are two methods for printhead cleaning.
THead Cleaning A
Perform when the printing is faint or when dust has collected on the
printhead. This cleaning method consumes the least amount of ink. Head
Cleaning A requires about 1 minute to complete.
THead Cleaning B
Perform when the printing is blank or when Head Cleaning A does not
correct the problem. Head Cleaning B requires about 2 minutes tocomplete.
Printhead Cleaning Procedure
Follow the procedure below to clean the printhead. The procedure is
basically the same for both printhead cleaning methods.
• If one execution of Head Cleaning A does not correct the problem,
perform Head Cleaning B.
• If Head Cleaning B does not correct the problem, repeat Head CleaningB two or three times.
• If three consecutive cleanings with Head Cleaning B do not solve the
problem, then the printhead is damaged and should be replaced.
(Æ P.6-18)
1 Press the Power button to switch the printer on.
After a few seconds “Online” is displayed in the operation panel and the
Online lamp lights.
E n t e r C a n c e l
C u t S h e e t
R o l l M e d i a
P a p e r S o u r c e
D a t a M e s s a g e
P o w e r
O n l i n e

8/8/2019 w 7200 Manual
http://slidepdf.com/reader/full/w-7200-manual 156/187
Troubleshooting7-32
2 Press the Online button twice to display “MAIN MENU”.
3 Press or to display “Head Cleaning” then press .
4 Press or to select the cleaning method then press Enter.
Head cleaning begins. When head cleaning is finished, “Online” is displayed
and the printer is ready to print.
5 Print the nozzle check pattern to determine if normal operation has
been restored.(Æ P.7-29)
E n t e r C a n c e l
C u t S h e e t
R o l l M e d i a
P a p e r S o u r c e
D a t a M e s s a g e
P o w e r
O n l i n e
MAIN MENU
H e a d C l e a n i n g
H e a d C l e a n i n g
H e a d C l e a n i n g A

8/8/2019 w 7200 Manual
http://slidepdf.com/reader/full/w-7200-manual 157/187
Aligning the Printhead 7-3
Note
Aligning the Printhead
If you notice broken vertical lines or deviation in colors in your prints,
execute Print Pattern A and align the printhead. Before printing a printhead
alignment pattern, make sure A3 size or larger roll media is loaded.
Follow the procedure below to align the printhead.
zWhen you execute Print Pattern A, use the media most commonly used with the
printer.
z If you use cut sheets to print the test pattern to align the printhead, prepare at least
three sheets of A3 size or larger. The sheets should be new, not the blank sides of
used paper or other media. The procedure with cut sheets is slightly different, so
you will need to follow the instructions displayed on the operation panel.
1 If the printer is off, press the Power button to switch the printer on.
After a few seconds “Online” is displayed in the operation panel and the
Online lamp lights.
2 Press the Online button twice to display “MAIN MENU”.
E n t e r C a n c e l
C u t S h e e t
R o l l M e d i a
P a p e r S o u r c e
D a t a M e s s a g e
P o w e r
O n l i n e
E n t e r C a n c e l
C u t S h e e t
R o l l M e d i a
P a p e r S o u r c e
D a t a M e s s a g e
P o w e r
O n l i n e

8/8/2019 w 7200 Manual
http://slidepdf.com/reader/full/w-7200-manual 158/187
Troubleshooting7-34
3 Press or to select “System Setup” then press.
4 Press or to select “Adjust Printer” then press.
5 Press or to select “Print Pattern A” then press Enter.
Pattern A is printed.
After the pattern has printed, “Adj.Setting A” is displayed.
6 Look at “A” in Pattern A and determine the number of the vertical line
that is least conspicuous. Press or to display that number then
press Enter.
The selection is prefixed with an equals sign (=) to denote the current value
of “A”.
7 Repeat Step 6 for “B” ~ “E” on Pattern A to make adjustments.
MAIN MENU
S y s t e m S e t u p
S y s t e m S e t u p
A d j u s t P r i n t e r
A d j u s t P r i n t e r
P r i n t P a t t e r n A
A d j . S e t t i n g A = 0
Sample: Conspicuous Vertical Line Sample: Inconspicuous Vertical Line

8/8/2019 w 7200 Manual
http://slidepdf.com/reader/full/w-7200-manual 159/187
Aligning the Printhead 7-3
8 Look at “F” on Pattern A, note the position and number of the line with
the best alignment, Press or to select that number then press
Enter.
Press to return to the previous level above.
The selected setting is prefixed with an equals sign (=) to denote the current
value of “F”.
9 Repeat Step 8 for “G” ~ “I” on Pattern A to make adjustments.
10 Look at “J” in Pattern A, note the position and number of the line with
the best alignment, Press or to select that number then press
Enter.
The selected setting is prefixed with an equals sign (=) to denote the current
value of “J”.
11 Repeat Step 10 for “K” on Pattern A to make adjustments.
When you are finished making settings, the printer returns online.
A d j . S e t t i n g F
= 0
Sample: Positioned Incorrectly Sample: Positioned Correctly
A d j . S e t t i n g J
= 0
Sample: Positioned Incorrectly Sample: Positioned Correctly

8/8/2019 w 7200 Manual
http://slidepdf.com/reader/full/w-7200-manual 160/187
Troubleshooting7-36
Important
Note
Adjusting Amount of Media Feed
The amount of feed is adjusted for each media type. Printing Pattern B sets
the amount of feed for the currently selected media type. Before printing,
make sure that A3 or larger roll media is set. If you are using the W7250
without the stand, make sure that A3 or larger cut sheet is set.
zBefore adjusting the amount of media feed, you must use the operation panel to
select the correct setting for the roll media type loaded in the printer. If the “Roll
Media Type” selection is incorrect for the roll media set in the printer, this could
cause poor print quality or possibly damage the printer.
zOnly Cut Sheet should be used with the W7250 without the stand. For details about
loading cut sheets, see “Loading Cut Sheets” in Chapter 2 (Æ P.2-18). It is possible
to use both Roll Media and Cut Sheet with the W7200 and the W7250 with the
stand.
z If you are using a cut sheet, make sure at least one sheet of unused A3 paper (not
the blank side of used paper) or larger is set.
1 If the printer is off, press the Power button to switch the printer on.
After a few seconds “Online” is displayed in the operation panel and the
Online lamp lights.
2 Press the Online button twice to display “MAIN MENU”.
E n t e r C a n c e l
C u t S h e e t
R o l l M e d i a
P a p e r S o u r c e
D a t a M e s s a g e
P o w e r
O n l i n e
E n t e r C a n c e l
C u t S h e e t
R o l l M e d i a
P a p e r S o u r c e
D a t a M e s s a g e
P o w e r
O n l i n e

8/8/2019 w 7200 Manual
http://slidepdf.com/reader/full/w-7200-manual 161/187
Adjusting Amount of Media Feed 7-3
3 Press or to select “System Setup” then press.
4 Press or to select “Adjust Printer” then press.
5 Press or to select “Print Pattern B” then press Enter.
Pattern B prints.
After Pattern B prints, “Adj.Setting M” is displayed. This “M” setting is
different for each media type.
6 Look at Pattern B and determine the number of the vertical line that is
least conspicuous. Press or to display that number then press
Enter.
The selected setting is prefixed with a = mark to denote the current value for
“M”.
When you are finished making settings, the Online lamp lights and the printer is ready to print.
MAIN MENU
S y s t e m S e t u p
S y s t e m S e t u p
A d j u s t P r i n t e r
A d j u s t P r i n t e r
P r i n t P a t t e r n B
A d j . S e t t i n g M
= 0
Sample: Conspicuous Line Sample: Inconspicuous Line

8/8/2019 w 7200 Manual
http://slidepdf.com/reader/full/w-7200-manual 162/187
Troubleshooting7-38
Important
Reducing the Amount of Cut Waste
The cut waste reduction function allows you to reduce the amount of waste
and paper dust created when cutting glossy film and other types of media
that easily generate cutting waste. Using this function reduces the chance of
poor print quality and lengthens the service life of the printhead. The cut
waste reduction feature can be switched on or off for each type of media.
z Switching on the cut waste reduction function draws a black line at the leading and
trailing edges of roll media.
zDo not use this function with plain paper, thin paper, or paper that wrinkles easily.
To avoid paper jams, do not use this function with cut sheets. This function cannot
be used with cut sheets.
1 If the printer is off, press the Power button to switch the printer on.
After a few seconds “Online” is displayed in the operation panel and the
Online lamp lights.
2 Press the Online button twice to display “MAIN MENU”.
E n t e r C a n c e l
C u t S h e e t
R o l l M e d i a
P a p e r S o u r c e
D a t a M e s s a g e
P o w e r
O n l i n e
E n t e r C a n c e l
C u t S h e e t
R o l l M e d i a
P a p e r S o u r c e
D a t a M e s s a g e
P o w e r
O n l i n e

8/8/2019 w 7200 Manual
http://slidepdf.com/reader/full/w-7200-manual 163/187
Reducing the Amount of Cut Waste 7-3
3 Press or to display “System Setup” then press .
4 Press or to display “CutDustReduct.” then press .
5 Press or to select the media type then press .
6 Press or to select the setting then press Enter.
In order to enable the cut waste reduction function for the selected media,
select “On”, or to disable the function select “Off”.
The selection is prefixed with an equals sign (=) to denote that the cut waste
reduction function is selected.
MAIN MENU
S y s t e m S e t u p
S y s t e m S e t u p
C u t D u s t R e d u c t .
C u t D u s t R e d u c t i o n
G l o s s y F i l m
G l o s s y F i l m
O n

8/8/2019 w 7200 Manual
http://slidepdf.com/reader/full/w-7200-manual 164/187
Troubleshooting7-40
Note
Adjusting and Replacing the Cutter
Follow the procedure below to adjust the position of the cutter when the
cutting blade becomes dull and can no longer cut efficiently.
The printer cutter has three positions. Adjusting the cutter to another setting
positions a new part of the blade for cutting. After the cutting blade becomes
dull at the third position, the cutter must be replaced.
z If the notch is already as position 3, obtain a new cutter blade for replacement.
1 If the printer is off, press the Power button to switch the printer on.
After a few seconds “Online” is displayed in the operation panel and the
Online lamp lights.
2 Press the Online button to display “Offline”.
E n t e r C a n c e l
C u t S h e e t
R o l l M e d i a
P a p e r S o u r c e
D a t a M e s s a g e
P o w e r
O n l i n e
E n t e r C a n c e l
C u t S h e e t
R o l l M e d i a
P a p e r S o u r c e
D a t a M e s s a g e
P o w e r
O n l i n e

8/8/2019 w 7200 Manual
http://slidepdf.com/reader/full/w-7200-manual 165/187
Adjusting and Replacing the Cutter 7-4
Important
3 Press and hold for over 1 second.
The carriage moves to the center.
4 Open the upper cover.
z To avoid soiling your hands or damaging the printer, never touch any part inside
the printer unless instructed to do so.
zCheck the cutter blade, carriage, and area around the carriage. If one or more of
these items is dirty, clean them with a damp cloth before you adjust the cutting
blade position.
E n t e r C a n c e l
C u t S h e e t
R o l l M e d i a
P a p e r S o u r c e
D a t a M e s s a g e
P o w e r
O n l i n e

8/8/2019 w 7200 Manual
http://slidepdf.com/reader/full/w-7200-manual 166/187
Troubleshooting7-42
Important
Note
5 While pinching the cutter blade at the grips (a), pull the cutter blade
off the carriage.
z To avoid personal injury from a cut, never touch the blade (a) after removing the
cutter.
6 Turn the cutter position adjustment dial one notch in the direction of
the arrow in the illustration.
If the dial is already at position 3, the cutter blade must be replaced with anew one.
z The cutter position adjustment dial can be turned through positions 1 to 3, 1 notch
at a time, but cannot be turned in the opposite direction.
a

8/8/2019 w 7200 Manual
http://slidepdf.com/reader/full/w-7200-manual 167/187
Adjusting and Replacing the Cutter 7-4
Note
7 Attach the cutter blade to the carriage.
z If you need to install a new cutter blade, push the protective cap in the direction of
the arrow to remove it. Attach the protective cap to the blade of the old cutter blade
and discard it in compliance with local laws and regulations regarding the disposal
of such items.
8 Close the upper cover.
The carriage returns to the home position, the Online lamp lights, and the
printer is ready to print.

8/8/2019 w 7200 Manual
http://slidepdf.com/reader/full/w-7200-manual 168/187
Troubleshooting7-44

8/8/2019 w 7200 Manual
http://slidepdf.com/reader/full/w-7200-manual 169/187
8 Other ImportantInformation
This chapter describes options, specifications, and provides
other information.

8/8/2019 w 7200 Manual
http://slidepdf.com/reader/full/w-7200-manual 170/187
Other Important Information8-2
Note
Options
The following options are provided for this printer.
Media Take-up Unit
The Media Take-up Unit, an option for the W7200, automatically takes uplong sheets of media onto a roll as they are printed. This device is
convenient when printing with roll media on very long sheets.
z Media Take-up Unit TU-02
Stand
The stand, designed for the W7250, is also provided with an output stacker.
z Printer Stand ST-21
z The Stand ST-21 is provided as a standard accessory with the W7200.

8/8/2019 w 7200 Manual
http://slidepdf.com/reader/full/w-7200-manual 171/187
Options 8-3
Note
IEEE 1394 Expansion Board
This board provides the IEEE 1394 (FireWire) interface for the W7250.
z IEEE 1394 Expansion Board EB-01
z The IEEE 1394 Expansion Board EB-01 is provided as a standard accessory with
the W7200 and does not require installation.
Roll Holder Sets
These sets contain a roll holder and holder stopper, just like the roll holder
and holder stopper on the printer. These optional sets are designed for use
with media of different types and widths. Having more than one type is
convenient for handling differ sizes and types of media.
z Roll Holder Set RH2-31 for W7200
z Roll Holder Set RH2-21 for W7250

8/8/2019 w 7200 Manual
http://slidepdf.com/reader/full/w-7200-manual 172/187
Other Important Information8-4
Note
Consumables
This sections describes the consumables that are provided for use with this
printer. You should stock the following items beforehand. For details about
how to obtain consumables, call for service or contact the dealer where you
bought the printer.
Print Media
The following media can be used with this printer.
TMedia Types
TRoll Sizes
TCut Sheets
z For more details about print media, see Chapter 2 Media You Can Use, “Print
Media That Can Be Used”, (Æ P.2-2).
z The quality of print media varies with the manufacturer. For details, contact the
dealer where you bought the printer.
• Plain paper
• Coated paper
• Heavy coated paper
• Glossy paper
• Photo glossy paper
• Photo semi-glossy paper
• Glossy film
• Back Print Film
• Proofing paper
Width W7200: ISO A3 (297.0 mm) ~ ARCH 36” (914.4 mm)
W7250 ISO A3 (297.0 mm) ~ ARCH 24” (609.6 mm)
Roll diameter Less than 130 mm (5.1 in.)Mdia core inside diameter 2 in.
Print side Front side
Sizes W7200: ISO A4 ~ ARCH E
W7250: ISO A4 ~ ARCH D

8/8/2019 w 7200 Manual
http://slidepdf.com/reader/full/w-7200-manual 173/187
Consumables 8-5
Note
Note
Ink Tanks
The following replaceable ink tanks are provided for these printers.
z For details about how to replace ink tanks, see Chapter 6, Maintenance, “Replacing
Ink Tanks”, (Æ P.6-2).
Printhead
The same printhead can be used on either the W7200 or W7250.
z Printhead BC-1400
z For details about how to replace the printhead, see Chapter 6, Maintenance,
“Replacing the Printhead”, (ÆP.6-18).
z W7200 Ink Tanks z W7250 Ink Tanks
• Yellow Ink BCI-1411Y
• Magenta Ink BCI-1411M
• Photo Magenta Ink BCI-1411PM
• Cyan Ink BCI-1411C
• Photo Cyan BCI-1411PC
• Black Ink BCI-1411Bk
• Yellow Ink BCI-1401Y
• Magenta Ink BCI-1401M
• Photo Magenta Ink BCI-1401PM
• Cyan Ink BCI-1401C
• Photo Cyan BCI-1401PC
• Black Ink BCI-1401Bk

8/8/2019 w 7200 Manual
http://slidepdf.com/reader/full/w-7200-manual 174/187
Other Important Information8-6
Note
Cutter Blades
The same cutter blades can be used in the cutter of the W7200 or W7250.
z Cutter Blade CT-02
z For details about how to replace the cutter blade, see Chapter 7, Troubleshooting,
“Adjusting and Replacing the Cutter”, (Æ P.7-40).

8/8/2019 w 7200 Manual
http://slidepdf.com/reader/full/w-7200-manual 175/187
Updating the Firmware 8-7
Note
Updating the Firmware
By updating the firmware for this printer, you can add on new functions and
improvements for existing functions.
Obtaining the Firmware Update
Contact a Canon service center, or the dealer where you purchased the
printer, for details about how to obtain the most recent version of the
firmware update.
Confirming the Firmware Version
Before updating the firmware, follow the procedure below to confirm the
version number of the current firmware update. If the version number of the
current firmware update is older than the one in hand, then use the new
program to update the firmware.
z If the version number of the printer is the same as or newer than the firmware
update in hand, then you do not need to update the firmware.
1 If the printer is off, press the Power button to switch the printer on.
After a few seconds “Online” is displayed in the operation panel and the
Online lamp lights.
2 Press the Online button twice to display “MAIN MENU”.
3 Press or to select “Information” then press .
4 Press or to select “S/C Ver. XX.XX.XX”.
The “XX.XX.XX” notation is the version number of the firmware update
(system controller).
MAI N MEN U
I n f o r m a t i o n
Ver sio n
S / C : X X . X X . X X

8/8/2019 w 7200 Manual
http://slidepdf.com/reader/full/w-7200-manual 176/187
Other Important Information8-8
Important
Important
Important
Uninstalling the Software
Follow the procedure below to uninstall the printer driver and utilities from
computer.
zIf you uninstall the software from Windows XP, Windows 2000, or Windows NT 4.0, you must log in as a member of the Administrators group before the
uninstallation.
Deleting Old USB/IEEE 1394 Printer Drivers
Follow the procedure below when you need to remove an old version of a
USB or IEEE 1394 printer driver. All of the printers presented in the list at
Step 3 will be deleted.
zBefore you uninstall an old version of a USB or IEEE 1394 driver, be sure to
disconnect the USB or IEEE 1394 cable.
1 Mount the provided User Software CD-ROM in the computer CD-
ROM drive.
z If the CD-ROM auto start feature is switched off, double-click the My Computer
icon on the desktop, double-click the CD-ROM icon, then from the File menu
select Auto Play.
2 From the Setup Menu, select Uninstall Old USB/IEEE 1394 Driver.

8/8/2019 w 7200 Manual
http://slidepdf.com/reader/full/w-7200-manual 177/187
Uninstalling the Software 8-9
Note
3 Delete all the printer drivers presented in the list. Confirm the names
of the printers, then click the Yes button.
Uninstall begins.
4When the uninstallation is finished, the printer names deleted fromthis list are displayed. Confirm the printer names, then click the OK
button.
Follow the instructions on the screen to restart the computer.
z If a message warns you that the uninstallation failed, restart the computer, then
repeat this procedure from Step 1.
This completes the deletion of the old USB or IEEE 1394 drivers.

8/8/2019 w 7200 Manual
http://slidepdf.com/reader/full/w-7200-manual 178/187
Other Important Information8-10
Important
Uninstalling the Printer Driver
Follow the procedures below to uninstall the printer drivers.
TWindows
z If you uninstall the software from Windows XP, Windows 2000, or Windows
NT 4.0, you must log in as a member of the Administrators group before the
uninstallation.
1 On the desktop, click the Start button, point to Programs, then click
“GARO Printer Driver Uninstaller” from “Canon Printer Uninstaller”.
The Delete Printer window opens.
2 Click the printer in the list you wish to delete, then click the Delete
button.
Confirmation message appears.
3 Click the Yes button.
4 Make sure that the printer is deleted from the list, then click the Exit
button in the Delete Printer Window.
TMacintosh
1 Mount the User Software CD-ROM in the CD-ROM drive.
2 On the User Software CD-ROM, open the appropriate OS folder.
For OS 8.x or OS 9.x, in the OS89 folder, open “GARO Installer for 8/9”.
For OS X, in the OSX folder, open “GARO Installer for X”.
3 From the menu on the upper left side, select Uninstall, then click the
Uninstall button.
4 Follow the messages on the screen to delete the GARO Printer
Driver.

8/8/2019 w 7200 Manual
http://slidepdf.com/reader/full/w-7200-manual 179/187
Uninstalling the Software 8-1
Uninstalling GARO Status Monitor
Follow the procedure below to uninstall GARO Status Monitor from a
Windows system.
1 On the desktop, click the Start button, point to Programs, then click
Uninstall GARO Status Monitor for GARO Status Monitor.
2 Click the OK button after the confirmation message is displayed.
GARO Status Monitor is deleted.
3 Click the finish button after the InstallShield Wizard complete is
displayed.
Uninstalling an LPR Port
Follow the procedure below to uninstall Canon LPR Port installed with
Windows.
1 Use the printer driver to select and set the printer for any port (“Print
to the following port”) other than Canon LPR Port.
This selection can be performed on the Details sheet of the Printer Properties
dialog box.
For the CANON LPR Port, “XXX.XXX.XXX.XXX@LP (Canon LPR
Port)” is displayed.
2 Mount the provided User Software CD-ROM in the CD-ROM drive.
3 Double-click and execute UnInstLP.exe in the Lprport folder in the
User Software CD-ROM.
4 Follow the messages on screen to complete removal of the LPR Port.

8/8/2019 w 7200 Manual
http://slidepdf.com/reader/full/w-7200-manual 180/187
Other Important Information8-12
Uninstalling the GARO Device Setup Utility
Follow this procedure to uninstall the GARO Device Setup Utility installed
with Windows.
1 On the desktop click the Start button, point to Settings, then click
Control Panel.
The Control Panel window opens.
2 Double-click the Add/Remove Programs icon.
3 Select GARO Device Setup Utility from the list of software
applications then click the Change/Remove button.
4 Follow the messages on screen to complete removal of GARO
Device Setup Utility.

8/8/2019 w 7200 Manual
http://slidepdf.com/reader/full/w-7200-manual 181/187
Specifications 8-1
Specifications
W7200 W7250
Printing Characteristics
Print Method Serial Bubble Jet
Print Modes Highest, High, Standard, Draft
Max. Resolution 600 x 1200 dpiInterface
USB Interface*1
(1.10 Compliant)1 port 1 port
Network Interface
(10base-T/100base-TX)1 port 1 port
IEEE 1394 Interface*1
(IEEE 1394 Standard)1 port Option
Interface Connector
USB Interface: USB Standard Series B Receptacle
USB Interface Recommended Printer Cable:
Material: AWG28 or aboveType: Twisted-pair sealed cable (full speed mode compliant)
Length: 5.0 m
Connector: USB Standard Series B Plug
IEEE 1394 Interface: IEEE 1394-1995 Standard 6-pin (without feed)
IEEE 1394 Interface Recommended Printer Cable
Material: AWG28 (signal) AWG22 (power)
Type: Dual twisted pair shielded cable (100, 200, 400 Mbps mode compliant)
Length: max. 4.5 m(5 yd.)
Connector: IEEE 1394-1995 Compliant 6-pin
Replaceable Printhead
Resolution 1200 dpi (600 dpi x 2lines) Number of nozzles 1280 nozzles for each color
Replaceable Ink Tanks
Yellow Ink
Magenta Ink
Photo Magenta Ink
Cyan Ink
Photo Cyan Ink
Black Ink
BCI-1411Y
BCI-1411M
BCI-1411PM
BCI-1411C
BCI-1411PC
BCI-1411Bk
BCI-1401Y
BCI-1401M
BCI-1401PM
BCI-1401C
BCI-1401PC
BCI-1401Bk
Ink type Liquid ink
Ink tank capacity 330 ml 130 ml

8/8/2019 w 7200 Manual
http://slidepdf.com/reader/full/w-7200-manual 182/187
Other Important Information8-14
• These specifications are subject to change for improvements.
• The above specifications may vary for different operating environments.
• When printing is done at 300 x 300 dpi resolution when printing with Macintosh OS 8/9 on
paper larger than the A0 size.
Print Media
Maximum width 917 mm (36.1 in.) 635 mm (25 in.)
Maximum lengthRoll media: 18 m (19.7 yd.)
Cut sheet: 1600 mm (63 in.)
Roll media: 18 m (19.7 yd.)
Cut sheet: 1400 mm (55.1 in.)
Thickness 80 ~ 500µm
Type Plain Paper, Coated Paper, Heavy Coated Paper, Glossy Paper, Photo Glossy Paper, PhotoSemi-Glossy Paper, Glossy Film, Back Print Film, Proofing Paper
Margins
Top: 20 mm (0.79 in.)
Bottom: 23 mm (0.91 in.)
Left: 5 mm (0.2 in.)
Right: 5 mm (0.2 in.)
Output Stacker capacity 1 sheet
Main Unit
Power source AC100-240 V 1.6A 50/60 Hz
Power ConsumptionPrinting: Less than 160 W
Standby/Sleep mode: Less than 30 W*2
Noise (Operation) Less than 58 dB (A) (High mode) Less than 55 dB (A) (High mode)
Ideal operating
environment15 ~ 30 ºC (59 ~ 86 ºF), 10~80 % RH with no condensation*3
Operating environment 5 ~ 35 ºC (41 ~ 95 ºF), 10~90 % RH with no condensation
Dimensions (w x d x h)
Printer only1598 x 533 x 464 mm
62.9 x 21 x 18.3 in.
1276 x 517 x 464 mm
49.1 x 20.4 x 18.3 in.
Printer + Stand1603 x 820 x 1175 mm
63.1 x 32.3 x 46.3 in.
1281 x 820 x 1175 mm
50.4 x 32.3 x 46.3 in.
Weight (including printhead, ink tanks)
Printer onlyapprox. 72.0 kg
approx. 159 lb.
approx. 60.0 kg
approx. 132 lb.
Printer + Standapprox. 96.0 kg
approx. 212 lb.
approx. 82.4 kg
approx. 183 lb.
*1. Use an interface cable up to 2 m (6.6 ft.) long.
*2.With the power supply off, a small amount of power is consumed. To power off the
printer completely, switch the printer off and disconnect the printer power cord from
the power source.*3. Use Back Print Media only when ambient humidity is 30% to 80%.
W7200 W7250

8/8/2019 w 7200 Manual
http://slidepdf.com/reader/full/w-7200-manual 183/187
Index 8-1
Index
Symbols Button ..................................................................................................................5-5
Button ..................................................................................................................5-4
Button ..................................................................................................................5-4
Button ..................................................................................................................5-4
AAcrobat Reader ......................................................................................................4-13
ANSI ........................................................................................................................2-4
AppleTalk ................................................................................................................4-3
ARCH ......................................................................................................................2-4
BBack Print Film ........................................................................................................2-3
background printing
Macintosh ..........................................................................................................4-7
belt stopper holder ...................................................................................................1-6
CCancel button ......................................................................... 3-4, 4-9, 4-11, 4-12, 5-4
canceling printing
Macintosh ..........................................................................................................4-7
Windows ............................................................................................................3-4
carriage ..................................................................................................1-5, 7-22, 7-42
carriage cover ................................................................................................. 1-5, 6-21
carriage rail .................................................................................................... 1-4, 6-16
carriage rail cleaning ..............................................................................................6-15
checking print status ..............................................................................................7-29
Chooser ....................................................................................................................4-2cleaning covers ........................................................................................................6-9
Coated Paper ............................................................................................................2-2
consumables .............................................................................................................8-4
Cut Sheet lamp ............................................................................................... 2-19, 5-6
Cut Sheet Setting ...................................................................................................2-23
cut sheets ........................................................................................................ 2-4, 2-18
jams ..................................................................................................................7-26
loading .............................................................................................................2-20
selecting type ...................................................................................................2-24
sizes ...................................................................................................................8-4
cut waste reduction ................................................................................................7-38
cutter adjustment ....................................................................................................7-40
cutter blade ..................................................................................................... 7-42, 8-6
cutter position adjustment dial ...............................................................................7-42
DData lamp .................................................................................................................5-6
DIP switches ............................................................................................................1-3

8/8/2019 w 7200 Manual
http://slidepdf.com/reader/full/w-7200-manual 184/187
8-16
display ......................................................................................................................5-2
EEnter button ..............................................................................................................5-5
Ffirmware update .......................................................................................................8-7
foreground printing ................................................................................................4-12
function menus
operation ............................................................................................................5-8
settings .............................................................................................................5-10
structure .............................................................................................................5-7
GGARO Device Setup Utility ..................................................................................8-12
GARO Printer Driver ...............................................................................................4-3
glossy film ...................................................................................................... 2-3, 2-25
glossy paper .............................................................................................................2-2
HHeavy Coated Paper .................................................................................................2-2
Help
Macintosh ........................................................................................................4-13
Windows ............................................................................................................3-5
high quality image print .........................................................................................2-25
holder stopper ........................................................................................................2-10
IIEEE 1394 Expansion Board ...................................................................................8-3
IEEE 1394 Port ........................................................................................................1-4
ink level detection function ......................................................................................6-8
ink tank cover ...........................................................................................................6-4ink tank covers .........................................................................................................1-7
ink tanks .............................................................................................1-7, 6-2, 6-5, 8-5
handling precautions ..........................................................................................6-3
replacement procedure .......................................................................................6-4
when to replace ..................................................................................................6-2
ISO ...........................................................................................................................2-4
J jams ........................................................................................................................7-18
JIS ............................................................................................................................2-4
Llamps ........................................................................................................................5-6
LAN port ..................................................................................................................1-3
left cover ..................................................................................................................1-2
lift handles ................................................................................................................1-3
LINK lamp ...............................................................................................................1-3
LPR Port ................................................................................................................8-11

8/8/2019 w 7200 Manual
http://slidepdf.com/reader/full/w-7200-manual 185/187
Index 8-1
MMac OS 8.6/9.x ................................................................................................ 4-2, 4-7
Mac OS X ........................................................................................................ 4-4, 4-9
Macintosh ....................................................................................................... 4-2, 8-10
main menu ...................................................................................................... 5-7, 5-10
media ........................................................................................................................8-4
printing area .......................................................................................................2-6
problems ..........................................................................................................7-18media feed adjustment ...........................................................................................7-36
media size ................................................................................................................2-4
media source setting ....................................................................................... 2-7, 2-18
Media Take-up Unit ..............................................................................1-8, 2-29, 2-34
connector ...........................................................................................................1-4
not use setting ..................................................................................................2-40
settings .............................................................................................................2-30
media type ........................................................................................................ 2-2, 8-4
media type settings ....................................................................................... 2-15, 2-23
Message lamp ..........................................................................................................5-6
Messages ................................................................................................................7-13
Nnozzle check print ..................................................................................................7-29
Ooffline .....................................................................................................................1-12
online .....................................................................................................................1-11
Online button ........................................................................................1-11, 1-12, 5-5
Online lamp ..............................................................................................................5-6
operation buttons ......................................................................................................5-4
operation panel ................................................................................................. 1-3, 5-2
options ......................................................................................................................8-2output stacker ........................................................................................1-2, 2-31, 2-39
P paper guide ...................................................................................1-6, 2-12, 7-19, 7-24
paper release lever ............................................................. 1-4,2-20, 6-12, 7-22, 7-26
paper restraint ................................................................................................ 1-4,2-21
cleaning ............................................................................................................6-13
Paper Source button ................................................................................2-8, 2-19, 5-4
Photo Glossy Paper ..................................................................................................2-3
Photo Semi-Glossy Paper ........................................................................................2-3
Plain Paper ...............................................................................................................2-2
platen .............................................................................................................. 1-4,6-12Power button ...........................................................................................1-9, 1-10, 5-5
power connector .......................................................................................................1-4
power off ................................................................................................................1-10
power on ..................................................................................................................1-9
Print Center ..............................................................................................................4-4
Print Pattern A .......................................................................................................7-34
Print Pattern B ........................................................................................................7-37

8/8/2019 w 7200 Manual
http://slidepdf.com/reader/full/w-7200-manual 186/187
8-18
Print Queue Restarting .............................................................................................4-8
printer
cleaning ..............................................................................................................6-9
parts name ..........................................................................................................1-2
specifications ...................................................................................................8-13
printer driver .................................................................................................... 3-2,4-2
printer function priorities .........................................................................................5-7
printer operation .......................................................................................................7-3 printer selection ........................................................................................................4-2
Printer Stand ............................................................................................................8-2
printhead ........................................................................................1-5,6-18, 6-22, 8-5
alignment .........................................................................................................7-33
cleaning ............................................................................................................7-31
handling precautions ........................................................................................6-18
height adjustment .............................................................................................2-25
replacement procedure .....................................................................................6-19
printhead cleaning
procedure .........................................................................................................7-31
types .................................................................................................................7-31
printhead height adjustment lever ..........................................................................2-27 printhead lock cover ....................................................................................... 1-5, 6-21
printhead lock lever ....................................................................................... 1-5, 6-21
printing
Macintosh ..........................................................................................................4-6
Windows ............................................................................................................3-2
Proofing Paper .........................................................................................................2-3
Rrail cleaner ..............................................................................................................6-16
right cover .................................................................................................1-3, 1-7, 6-7
roll holder .....................................................................................1-6, 2-10, 7-18, 7-24Roll Holder Sets .......................................................................................................8-3
roll media ......................................................................................................... 2-4, 2-7
installing ..........................................................................................................2-31
jams ..................................................................................................................7-21
loading ...............................................................................................................2-8
removing ..........................................................................................................2-36
Roll Media lamp .............................................................................................. 2-8, 5-6
Roll Media Setting .................................................................................................2-16
roll media sizes ........................................................................................................8-4
roll media tray ................................................................................1-2, 2-9, 7-18, 7-23
roll media type setting ............................................................................................2-17
roll media window ...................................................................................................1-3roll release lever ............................................................................................. 1-6, 2-12
roll stopper ...............................................................................................................1-6
Ssensor unit ................................................................................................................1-8
slide holder ............................................................................................1-8, 2-31, 2-39
slide holder release lever ....................................................................... 1-8, 2-31, 2-39

8/8/2019 w 7200 Manual
http://slidepdf.com/reader/full/w-7200-manual 187/187
software ....................................................................................................................8-8
stand .........................................................................................................................1-2
Ttake-up holder ................................................................................................ 1-8, 2-32
take-up mode switch .............................................................................1-8, 2-31, 2-37
take-up switch .......................................................................................1-8, 2-34, 2-38
tray ..............................................................................1-2, 1-6, 2-18, 6-12, 7-18, 7-23
tray open lever ......................................................................................1-6, 7-18, 7-23
troubleshooting ........................................................................................................7-2
Uupper cover ............................1-2, 1-5, 2-20, 2-26, 6-11, 6-16, 6-20, 7-21, 7-26, 7-41
cleaning inside .................................................................................................6-11
parts inside .........................................................................................................1-4
upper cover handle .................................................................................................6-12
upper cover roller ...................................................................................................6-12
USB port ..................................................................................................................1-3
W weight roll .................................................................................................... 2-35, 2-37
Windows 3-2 8-10