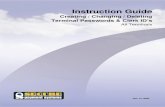VX 675 Series APACS 40 User Guide - AIB Merchant Services · VX 675 Series APACS 40 User Guide...
Transcript of VX 675 Series APACS 40 User Guide - AIB Merchant Services · VX 675 Series APACS 40 User Guide...
VX 675 Series APACS 40
User Guide
©2010 VeriFone. All rights reserved. VeriFone, the VeriFone logo, VX are either
trademarks or registered trademarks of VeriFone. No part of the contents of this document may be reproduced or transmitted in any
forma without the written permission of VeriFone. All content information are subject to change without notice.
2
The information contained in this document is subject to change without notice. Although VeriFone has attempted to ensure the accuracy of the contents of this document, this document may include errors or omissions. VeriFone and the VeriFone logo are registered trademarks of VeriFone. Other brand names or trademarks associated with VeriFone’s products and services are trademarks of VeriFone Inc. All other brand names and trademarks appearing in this manual are the property of their respective holders.
Contents Introduction ............................................................................................................................................................... 3
Terminal Features .................................................................................................................................................. 3
Changing Paper Roll ................................................................................................................................................... 4
Training Mode ........................................................................................................................................................... 5
Financial Transactions ............................................................................................................................................... 6
Sale ........................................................................................................................................................................ 6
Chip and PIN ...................................................................................................................................................... 6
Contactless......................................................................................................................................................... 7
Customer Not Present (CNP) / Manual (Keyed) Transaction ............................................................................ 8
Sale with Gratuity ............................................................................................................................................ 10
Pre-Auth / Pre-Auth Top Up ............................................................................................................................ 12
Completion ...................................................................................................................................................... 14
Sale with Cashback .......................................................................................................................................... 15
Refund ................................................................................................................................................................. 17
Chip and PIN .................................................................................................................................................... 17
Contactless....................................................................................................................................................... 18
Reports ................................................................................................................................................................ 20
Reconciliation Report ...................................................................................................................................... 20
X and Z reports................................................................................................................................................. 23
3
Introduction
Terminal Features The illustration below highlights the features of the terminal. The descriptions are detailed below to help you navigate your way around and there will be references to various buttons on this terminal throughout the manual. Please note that the chip card insertion slot can be found under the terminal keypad and the multi-directional magnetic card reader is located on the right hand side of the device.
4
Changing Paper Roll
1. Hook your finger under the latch and lift up to swing the paper roll cover open.
2. Remove any partial roll of paper in the printer tray by lifting it up.
3. Loosen the glued leading edge of the new paper roll or remove the protective strip. Unwind the paper roll past any glue residue.
4. Hold the roll so the paper feeds from the bottom of the roll. 5. Drop the paper roll into the printer tray.
6. Pull paper up past the glue residue.
7. Close the paper roll cover by gently pressing directly on the cover until it clicks shut, allowing a small amount of paper past the glue residue to extend outside the printer door.
8. Tear the paper off against the serrated metal strip in the printer.
5
Training Mode Before using the terminal for live transactions we advise that you take 5 minutes to familiarise yourself by processing some transactions in Training Mode. Please follow the instructions below to switch the terminal in/out of Training Mode.
From the idle screen, press the downward key on the four-way central navigation button at the bottom of the screen twice.
Select the Supervisor mode by pressing the Green Enter key.
Key in the Supervisor password and press the Green Enter button.
Select the ‘Training’ option by pressing the Green Enter key.
Select ‘Yes’ to enter Training Mode by pressing the Green Enter key. When you need to exit Training Mode, repeat the above process and Select ‘No’. Press the Red Cancel button to return the terminal to the idle screen.
When Training mode is enabled, the main screen of the terminal will display ‘TRAINING MODE’ across the top of it and all receipts will have ‘TRAINING’ printed on them. You can use any card for practicing transactions in this mode as no live transaction can be processed.
6
Financial Transactions This section describes the various styles of transactions it is possible to process through your VeriFone device.
Sale
Chip and PIN
When the terminal is on the idle screen, insert the card into the smart card reader.
Key in the value of the transaction. Once correct, press the Green Enter button to confirm. If a mistake is made press the Yellow back space key to delete the amount and try again.
The terminal now requires a PIN to be entered. Type in the PIN and press the Green Enter key to continue.
The terminal will contact the acquiring Host for an AUTH code and will display the response on the screen.
Once the transaction has been approved or declined, the terminal will print the Merchant receipt copy and display ‘Remove Card’. It will then prompt to print a customer receipt copy. Select either ‘Yes’ or ‘No’, depending on if a customer copy is required. The terminal will now returned to the idle screen and the transaction is complete.
7
Contactless
**Contactless payments are limited to a maximum transaction value; please consult with the acquirer for the
transaction ceiling limit**
From the idle screen, select the ‘Sale’ option.
Key in the value of the transaction. Once correct, press the Green Enter button to confirm. If a mistake is made press the Yellow back space key to delete the amount and try again.
The following screen will then be displayed. When prompted, tap your card onto the contactless card reader until a short beep is produced.
The terminal will now indicate that the card has been read successfully by the contactless reader and will confirm whether the transaction was approved or declined.
The terminal will print a merchant copy of the receipt. If a ‘Customer’ copy of the receipt is required then please select the option which displays ‘CR’ as displayed in the opposite image.
8
Customer Not Present (CNP) / Manual (Keyed) Transaction
From the idle screen, select the ‘Sale’ option.
Key in the transaction amount and press the Green Enter button. If the value is incorrect, use the Yellow clear key to amend it.
The terminal will prompt for a card to be inserted into the smart card reader or presented to the contactless reader. Ignore this and type in the long PAN number on the front of the card.
The terminal will now request the expiration date of the card. Key this in and press the Green Enter button.
The terminal will now prompt to check if the customer is present. Select ‘Yes’ for Customer Present and ‘No’ for Customer Not Present.
The terminal will request the CSC code. This is a three digit number located on the back of the card on the right hand side of the signature strip. Key this in and press the Green Enter button to continue.
9
If you selected ‘Not Present’ earlier in the transaction flow then you will be requested to enter the numerical part of the cardholder’s street address. E.g. For 23 Baker Street, you would key in 23 and press the Green Enter button.
You will now be prompted to enter the numerical digits within the cardholder’s postcode, in the order in which they appear. Key these in and press Enter. E.g. for a postcode of GU22 4NN you would key 224 and press the Green Enter button.
The terminal will contact the acquiring Host for an AUTH code and will display the response on the screen.
The merchant must validate the signature provided by the Customer and select the relevant function key to indicate response.
The terminal will now contact the acquiring Host (bank), which will check the details entered against those held by the card issuer and advise if they match. There are three possible responses: Matched, Not Matched or Not Checked. The host may still authorise the transaction even if one or more of the responses are negative. The decision to proceed with the transaction is up to you the Merchant – select ‘Yes’ to proceed with the transaction or ‘No’ to cancel it. VeriFone recommend that the AVS and CSC guidelines distributed by your Acquirer’s Merchant Services Department is read and fully understood. CNP transactions due to their nature are higher in risk than Chip and PIN transactions.
Press any key to continue. The terminal will print a merchant receipt copy and will prompt if a customer copy of the receipt is required. Either select the option for ‘Yes’, or the option for ‘No’. The transaction is now complete and the terminal will return to the idle screen.
10
Sale with Gratuity
**Note: This is not a standard feature on a terminal. To have this feature enabled please call the helpdesk**
From the idle screen, select ‘Sale’.
Key in the value of the transaction. Once correct, press the Green Enter button to confirm. If a mistake is made press the Yellow back space key to delete the amount and try again.
The terminal can now be passed to the customer. They will be requested to press any key to continue.
The terminal will ask the customer if they wish to add a Gratuity. Selecting ‘Yes’ will take them to the next step. If ‘No’ is selected then the terminal will continue the transaction as a normal sale.
The terminal will now present the customer with three pre-determined gratuity options (5%, 10% and 15%) and the option to add a specific amount. Please note that the gratuity amount entered cannot exceed the value of the original transaction amount.
The terminal will now display the Sale amount, the gratuity amount and the Total transaction amount and will request confirmation. Either choose ‘Yes’ or ‘No’ to proceed. If ‘No’ is selected the terminal will return to the previous screen where the customer can choose the gratuity amount again.
11
The terminal now requires a PIN to be entered. Key this in and press the Green Enter key to continue. The terminal should now be returned to the merchant.
The terminal will now communicate with the acquiring Bank’s Host system and obtain an AUTH code.
Tear off the merchant receipt copy and select ‘Yes’ to print the customer copy. The card can now be removed from the terminal. The transaction is now complete and the terminal will return to the idle screen.
12
Pre-Auth / Pre-Auth Top Up
**Note: This is not a standard feature on a terminal. To have this feature enabled please call the helpdesk**
**Note: The process on the terminal for Pre-Auth and Pre-Auth Top Up is the same, but Pre-Auth Top UP should
be used if a Pre-Auth has already been taken on the same card otherwise Pre-Auth should be used**
From the idle screen, select ‘Pre-Auth New’.
Key in the required Pre-Auth amount and then press the Green Enter button. If a mistake is made press the Yellow back space key to delete the amount and try again.
The following screen will then be displayed. Either insert a card into the smart card reader, swipe it through the magnetic card reader or key in the card details manually.
If a card was inserted into the smart card reader then the terminal will require a PIN to be entered in order to complete the transaction. Key this in and press the Green Enter key to continue.
The terminal will contact the acquiring Host for an AUTH code and will display the response on the screen.
13
Once the terminal has received a response from the acquirer, the terminal will display the following result.
The merchant receipt copy will now be printed and the terminal will prompt if a customer’s copy of the receipt is required. Either select the option for ‘Yes’, or the option for ‘No’. The transaction is now complete and the terminal will return to the idle screen.
14
Completion
*Note: This is not a standard feature on a terminal. To have this feature enabled please call the helpdesk**
From the idle screen, select ‘Completion’.
Key in the final Completion amount and press the Green Enter button.
The following screen will then be displayed. Either insert a card into the smart card reader, swipe it through the magnetic card reader or key in the card details manually.
At this stage the terminal will prompt for the AUTH code from the original Pre-Auth transaction to be entered. Key in the required AUTH code and then press the Green Enter key to continue. If a mistake is made press the Yellow back space key to delete the amount and try again.
If a card was inserted into the smart card reader then the terminal will require a PIN to be entered in order to complete the transaction. Key this in and press the Green Enter key to continue. The terminal will contact the acquiring Host for an AUTH code and will display the response on the screen.
The merchant receipt copy will now be printed and the terminal will prompt if a customer’s copy of the receipt is required. Either select the option for ‘Yes’, or the option for ‘No’. The transaction is now complete and the terminal will return to the idle screen.
15
Sale with Cashback
** Note: You will need to be authorised to accept the cashback facility on your terminal. It is not a standard
configuration on the terminal**
**Please remember Cashback is only available on Debit cards and it must be a Customer Present transaction**
From the idle screen, select ‘Sale’.
Now key in the value of the transaction and press the Green Enter key. If a mistake is made press the Yellow back space key to delete the amount and try again.
The terminal will check to see if Cash Back is required. Select either ‘Yes’ to add Cash Back or ‘No’ to continue with a standard Sale transaction.
If ‘Yes’ was selected then the terminal will prompt for the required Cash Back amount to be entered. Key this in and press the Green Enter key. If a mistake is made press the Yellow back space key to delete the amount and try again.
The terminal will now display the total value of the transaction, including the Cash Back amount. Press the Green Enter key to continue.
16
The terminal will prompt for a PIN to be entered. Key this in and press the Green Enter key to continue.
The terminal will now communicate with the Bank’s Host system and obtain an AUTH Code. Once complete, a receipt will be printed.
Tear off the merchant receipt copy and select ‘Yes’ to print the customer copy. The card can now be removed from the terminal. The transaction is now complete and the terminal will return to the idle screen.
Once the transaction has been approved or declined, the following display will be shown. The terminal will now returned to the idle screen and the transaction is complete.
17
Refund
Chip and PIN
From the idle screen, select ‘Refund’.
Key in the Supervisor password and press the Green Enter key.
The terminal will prompt for the transaction value. Once the desired amount has been keyed in, press the Green Enter button. If a mistake is made press the Yellow back space key to delete the amount and try again.
Please ask the customer to insert the card into the smart card reader and enter in their four digit PIN number.
The terminal will now communicate with the Bank’s Host system and obtain an AUTH Code.
Once complete, a receipt will be printed and the following display will be produced.
18
Contactless
From the idle screen, select ‘Refund’.
Key in the Supervisor password and press the Green Enter key.
The terminal will prompt for the transaction value. Once the desired amount has been keyed in, press the Green Enter button. If a mistake is made press the Yellow back space key to delete the amount and try again.
The following screen will then be displayed. When prompted, tap your card onto the contactless card reader until a short beep is produced.
Terminal indicates that the card has been read successfully by the contactless reader.
The terminal will now communicate with the Bank’s Host system and obtain an AUTH Code. Once complete, a receipt will be printed.
19
The terminal will print a merchant copy of the receipt. If a ‘Customer’ copy of the receipt is required then please select the option which displays ‘CR’ as displayed in the opposite image.
20
Reports
Reconciliation Report
At the end of each trading day you need to perform a Reconciliation. This process is important and should be completed every day that the terminal is used. If you have not used the terminal on any one particular trading day you do not need to run this report. This procedure checks your terminal totals balance with the acquiring banks Host system totals, the information is compared and the reconciliation report will highlight if all transactions have been agreed upon or if there are any discrepancies. The terminal will also print out the totals of the day’s transactions. Please ensure that you have enough paper left required to complete this report before starting.
From the idle screen, select ‘Reports’. Depending on the set-up of your terminal, you may need to press the downward arrow key first in order to locate this option.
Key in the Supervisor password and press the Green Enter key.
The terminal will now display a list of the available reports. Select ‘Reconciliation’.
The terminal will prompt if ‘One’ or ‘All’ acquirers are to be reconciled. If the terminal has been configured with an AMEX or Diners Merchant ID, then it is recommended that ‘All’ acquirers are reconciled.
If ‘One’ is selected the terminal display a screen which lists all the acquirers that the terminal is configured for. Use the Up and Down arrows in the bottom left-hand corner of the screen to select the acquirer that you wish to reconcile against and press the Green Enter button. The terminal will now connect to the acquirer Host system to reconcile the totals.
21
The Reconciliation report is now complete. Press the Cancel button to return to the idle screen.
Fig 1: Example Reconciliation Report
Merchant Name 28/01/04
23023333
Merchant Address
0024
MID: 123456789012345
12:55:32
RECONCILIATION ISSUER TOTALS VISA Current DR 2 5.20
CR 0 0.00
Previous DR 0 0.00
CR 0 0.00
MASTERCARD Current DR 1 10.76
CR 0 0.00
Previous DR 0 0.00
CR 0 0.00
MAESTRO Current DR 0 0.00
CR 1 7.00
Previous DR 0 0.00
CR 0 0.00
RECONCILIATION TOTALS
S: 5 Diag. Code 70
Current DR 3 15.96
CR 1 7.00
FROM 0003 TO 0006
Previous DR 0 0.00
CR 0 0.00
FROM 0000 TO 0000
CANNOT
CONFIRM
END
OF
REPORT
22
Reconciliation Report Explained
The following descriptions refer to the Reconciliation report on the previous page. Report Header: The header of the report will detail your merchant information, Merchant Number, Name and Address. On the same line as the Merchant ID is an 8 digit number, this is the terminal’s TID and can be used as a means of identifying your terminal whenever you have a query with the bank or Terminal Support desk. Date and Time: Below the header is the Date and Time the report was completed. Card Types: The transactions are listed in card type. On this report Visa is first. There are two sections for each card type, Current and Previous. The Current section will show the transactions that have been completed in the last session. These are the transactions the Bank will see and will be Reconciling against. The Previous section will detail the transactions from the previous Reconciliation. Debits and Credits: For each card type it states the amount of Debits (Sales) and Credits (Refunds) with their associated values. For Visa there are two sales totalling £5.20 for MasterCard there is one Sale at £10.76 and for Maestro there is one refund at £7.00. Reconciliation Totals: Here you can see the cumulative total of Credits and Debits. The numbers 0003 and 0006 refer to the transaction numbers applicable to these transactions. These are printed on the receipt. Also the code ‘S: 5’ and ‘Diag. Code 70’. These maybe requested by the Bank if a query is raised. Online Responses: At the end of the report you will see the message ‘CANNOT CONFIRM’. This is one of the four responses that will be printed on every reconciliation report.
– Totals Agree: The terminal and Host have reconciled and all totals are correct. – Totals Disagree: There is a discrepancy between the totals the terminal has and the totals on the Host
system. The Diag Code of 73 will be on the report to confirm this. It is now necessary to phone the relevant Reconciliation department and understand where the error has occurred. It is advisable that you have all receipts at hand.
– Totals Unconfirmed: The terminal was unable to communicate with the Host. Please try again. If failures
continue contact terminal support.
– Cannot Confirm: The terminal cannot gain confirmation from the Host. It will be communicating with the system however it cannot obtain a correct response. The reason for failure will be shown on the screen while the terminal is attempting the Reconciliation. You will need to contact terminal support to rectify the issue.
23
X and Z reports
X and Z reports are available as part of this terminal’s software functionality. These reports are designed to enable you, the merchant to view transactions and help understand what data has been processed. Please bear in mind that these are Offline reports generated direct from the terminal’s memory and in no way does the terminal communicate with the Host (Bank). The X report shows the total number and value of transactions performed for each Acquirer since the last Z report. An X report does not reset the totals it is a running report which can be used as many times as necessary to detail the transactions processed through the terminal in any given shift. The Z report will show the total number of transactions performed for each Acquirer since the last Z report and will reset the totals. This report is usually run once a day at the close of trading however, it can be used to determine other desired trading patterns if multiple shifts are run each day, or if a trading session were to last a period of days, weeks or months. However you choose to use it a cumulative total since the last Z will be shown. Please note that if you have experienced problems with your terminal and a software re-load or re-configuration was necessary these totals can be affected.
From the idle screen, select ‘Reports’. Depending on the set-up of your terminal, you may need to press the downward arrow key first in order to locate this option.
Key in Supervisor password and press the Green Enter button.
The terminal will now display a list of the available reports. Press the programmable function key on the right hand side of the screen to select either an ‘End of Shift (X )’ or an ‘End of Day (Z) report’.
The selected report is now printed. Press the CANCEL key to return to the default screen.
24
Fig 2: Example Z Report
Totals
Reset Card CNT Total Net
Visa DR 1 10.00 CR 0 0.00 Cash 0 0.00 10.00
Card CNT Total Net
MasterCard
DR 2 20.00 CR 0 0.00 Cash 0 0.00 20.00
Card CNT Total Net
Visa Delta DR 1 10.00 CR 1 10.00 Cash 0 0.00 0.00
Card CNT Total Net
Maestro DR 2 20.00 CR 0 0.00 Cash 0 0.00 20.00
Card CNT Total Net
Solo DR 1 10.00 CR 0 0.00 Cash 0 0.00 10.00
Card CNT Total Net
Electron DR 2 20.00 CR 0 0.00 Cash 0 0.00 20.00
Card CNT Total Net
Amex DR 0 0.00 CR 0 0.00 Cash 0 0.00 0.00
CNT Total Net
Gratuities 1 5.00 5.00
End of Report
25
X and Z Reports Explained
The following descriptions refer to the sample Z Report on the previous page.
Card Type: The left hand column details the Card Type e.g. Visa Debit: DR = Debit. This is a Sale Credit: CR = Credit this is a Refund Cash = Cash advance Transaction. Only applicable in specific retail environment. CNT = Amount of transactions processed. E.g. for Visa there are 1 for MasterCard there are 2. Total = Lists the total for each of the three transaction types. E.g. for Visa it is £10 for MasterCard it is £20. Net = Net amount processed. E.g. for MasterCard it is £20 as 2 Sales totalling that amount have been processed. Visa Delta its £0 as there have been two transactions 1 Sale at £10 and 1 Refund at £10. Gratuities = The number of Gratuities processed through the terminal and their cumulative total.




























![PowerPoint Presentation · Print Receipt Sale Complete . Tutorials Terminals Sale-VX 520 Steps O CHASE VeriFone P rt Cust J.P. Morgan vx 520 Step 10 Print Receipt Press [Fl] Yes to](https://static.fdocuments.net/doc/165x107/602df755f6b6e718ae639617/powerpoint-presentation-print-receipt-sale-complete-tutorials-terminals-sale-vx.jpg)