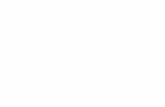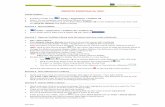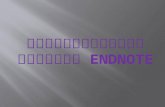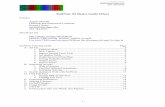VU UNIVERSITY AMSTERDAM LIBRARY MANUAL ENDNOTE · PDF fileVU UNIVERSITY AMSTERDAM LIBRARY ....
-
Upload
trinhduong -
Category
Documents
-
view
233 -
download
1
Transcript of VU UNIVERSITY AMSTERDAM LIBRARY MANUAL ENDNOTE · PDF fileVU UNIVERSITY AMSTERDAM LIBRARY ....

VU UNIVERSITY AMSTERDAM LIBRARY
MANUAL
ENDNOTE 9 till X7
FOR USE AT VU UNIVERSITY AMSTERDAM
July 2014
Quick index Table of instructions for import from bibliographic databases 0 • General explanation of the EndNote application Section 1.1 • How a library (EndNote database) works Section 1.2 and chapters 2 and 3 • Entering one or more titles in EndNote one at a time Chapter 2 • Importing a group of titles from a catalogue or electronic file at once
Sections under 4.2 and Section 0 • Copying an import filter offered by the UBVU to PC Section 4.4 • Modifying data from EndNote in Word Chapter 7 • More extensive information on EndNote than this manual provides See www.endnote.com • VU University Library Support www.ub.vu.nl> Help, advice >
Tools > Endnote
For Endnote X7 please use the Quick Reference Guide
http://ip-science.thomsonreuters.com/imgblast/en/enx7_qrc_en.pdf
With thanks to Eric Akkerman, Faculty of Arts, IT department

1
Annex: table of instructions for import from bibliographic databases ABI Inform (Global and Trade & Industry) Annual reviews Anthrosource Art bibliographies modern Art index ATLA Religion database Biological abstracts British Humanities Index Business Dateline Catalogue UB VU Criminal Justice Abstracts Design and Applied Arts Index Dissertations and theses (Proquest) Econlit Eric Georef Google Scholar Guide for legal authors Heinonline HINT Historical abstracts Hoover’s Company Profiles IBSS Ingenta International Bibliography of Art International Bibliography of Social sciences ISI Web of science (Web of knowledge) JSTOR LLBA Medline via Web of Science Medline via Pubmed MLA International Bibliography Philosopher’s index Physical Education Index Picarta Project Muse PsycInfo Psycarticles Pubmed Science direct Sportdiscus Web of Knowledge Wilson Art Index
See section 4.2.3 See section 4.2.13 See section 4.2.14 See section 4.2.3 See section 4.2.4 See section 4.2.4 See section 4.2.8 See section 4.2.3 See section 4.2.3 See section 4.2.1a See section 4.2.4 See section 4.2.3 See section 4.2.3 See section 4.2.8 See section 4.2.4 See section 4.2.8 See section 4.2.12 See section 4.2.16 See section 4.2.11 See section 4.2.2, as Picarta See section 4.2.4 See section 4.2.3 See section 4.2.3 See section 4.2.9 See section 4.2.3 See section 4.2.3 See section 4.2.5 See section 4.2.15 See section 4.2.3 See section 4.2.5 See section 4.2.6 See section 4.2.3 See section 4.2.8 See section 4.2.3. See section 4.2.2 See section 4.2.10 See section 4.2.4 See section 4.2.4 See section 4.2.6 See section 4.2.7 See section 4.2.4 See section 4.2.5 See section 4.2.4

2
Index ANNEX: TABLE OF INSTRUCTIONS FOR IMPORT FROM BIBLIOGRAPHIC DATABASES ................ 1 1. WHAT IS ENDNOTE? ............................................................................................................................................ 3
1.1 INTRODUCTION.................................................................................................................................................... 3 1.2 HOW DO I CREATE AN ENDNOTE LIBRARY? ........................................................................................................ 4 1.3 HOW CAN I USE MY.ENDNOTE.COM (ENDNOTEWEB)? ......................................................................................... 5
2. MANUAL ENTRY OF REFERENCES IN AN ENDNOTE LIBRARY ........................................................... 5 2.1 PROCEDURE ........................................................................................................................................................ 5 2.2 MINIMUM REQUIREMENTS FOR ‘COMPLETE’ REFERENCES ................................................................................... 6
3. WORKING WITH AN ENDNOTE LIBRARY ................................................................................................... 8 3.1 OPENING AN EXISTING ENDNOTE LIBRARY ......................................................................................................... 8 3.2 VIEW REFERENCES .............................................................................................................................................. 8 3.3 DELETE ONE OR MORE REFERENCES .................................................................................................................... 8 3.4 SORTING THE REFERENCES IN A LIBRARY ............................................................................................................ 9 3.5 SEARCHING THE LIBRARY ................................................................................................................................... 9
4. DOWNLOADING REFERENCES FROM BIBLIOGRAPHIC DATABASES ............................................. 10 4.1 INTRODUCTION.................................................................................................................................................. 10 4.2 PROCEDURES FOR SELECTED BIBLIOGRAPHICAL DATABASES ............................................................................ 10
4.2.1a Downloading references from the UBVU Catalogue ............................................................................ 10 4.2.1b Downloading references from the UBVU e-Library .............................................................................. 11 4.2.2 Downloading references from PiCarta .................................................................................................... 11 4.2.3 Downloading references from Proquestfiles: ABI / Inform Global and Trade & Industry, Art Bibliographies Modern, British Humanities Index, Business Dateline, DAAI, Dissertations & Theses A&I, Hoover’s Company Profiles, IBSS, International Bibliography of Arts, MLA International Bibliography, LLBA, Physical Education Index. ...................................................................................................................... 11 4.2.4 Downloading references from EBSCO databases: ATLA Religion Database, ERIC, Criminal Justice Abstracts, Historical Abstracts, Sportdiscus, Wilson Art Index, Psycinfo and Psycarticles ........................... 12 4.2.5 Downloading and importing references from Web of Knowledge and Medline. ...................................... 12 4.2.6 Downloading and importing references from Pubmed” .......................................................................... 12 4.2.7 Downloading and importing references from Science Direct .................................................................. 14 4.2.8 Downloading and importing references from OVID: Biological abstracts (1990-2001), Econlit, Georef, Philosopher’s Index. .......................................................................................................................................... 14 4.2.9 Downloading and importing references from Ingenta.............................................................................. 15 4.2.10 Downloading and importing references from Project Muse. ............................................................ 15 4.2.11 Downloading and importing references from Heinonline ...................................................................... 15 4.2.12 Downloading and importing references from Google Scholar ............................................................... 15 4.2.13 Downloading and importing references from Annual reviews ............................................................... 15 4.2.14 Downloading and importing references from AnthroSource .................................................................. 16 4.2.15 Downloading and importing references from JSTOR ............................................................................ 16 4.2.16 Guide for legal authors .......................................................................................................................... 16
4.3 IMPORTING REFERENCES IN ENDNOTE AFTER DOWNLOADING IF THIS DID NOT HAPPEN AUTOMATICALLY........ 16 4.4 HOW DO I COPY AN IMPORT FILTER FOR ENDNOTE ONTO MY OWN COMPUTER? ................................................ 17
5. SELECTING A BIBLIOGRAPHICAL STYLE (OUTPUT STYLE) .............................................................. 18
6. CREATING A NEW OUTPUT STYLE ............................................................................................................. 20
7. ENDNOTE AND MICROSOFT WORD ............................................................................................................ 21 7.1 CITE WHILE YOU WRITE ................................................................................................................................... 21 7.2 PREPARING AN INDEPENDENT BIBLIOGRAPHY ................................................................................................... 22 7.3 EDITING REFERENCES ........................................................................................................................................ 23 7.4 ADD NOTES AT THE BOTTOM OF THE TEXT AND IN THE TEXT. ..................................................................... 23 7.5 THE MOST COMMON COMMANDS AND THEIR SIGNIFICANCE .............................................................................. 23 7.6 IMPORTING A RANDOM BIBLIOGRAPHY (WITH NO ENDNOTE FILTER) INTO ENDNOTE ....................................... 24
8. WHAT IS A CONNECTION FILE? ................................................................................................................... 28

3
1. What is Endnote? 1.1 Introduction EndNote is a software package that helps you construct, manage and use a personal database of bibliographic references and to create a bibliography (reference list). You can search your personal EndNote reference database fast and efficiently, sort by various entries (author, year, label or keyword) and import the references into Word or WordPerfect in the bibliographical style you choose. EndNote also offers other features like: • Quick entry of references in EndNote by manual (keyboard) entry or cut-and-paste (see chapter 2) • Using import filters, import references into EndNote from online sources like bibliographies, citation
indexes (Web of Science) and catalogues (UB VU catalogue, PiCarta, NCC, etc.)1. See chapter 4. N.B. To be able to do this, import filters must be on your PC or network. For instructions on import filters, see section 4.4.)
• The EndNote interface allows you to search files directly and automatically grab references via connection files.
• EndNote integrates with word processing software like Microsoft Word and Corel WordPerfect. In your own documents, you can enter source references from EndNote with automatic layout in a large number of bibliographic styles such as Chicago, MLA, Annual Reviews, etc.
• EndNote can take these source references and automatically compile your bibliography in whatever style you prefer. • Insert those references in Word, Apache OpenOffice Writer (only compatible with Windows), or
Wolfram Mathematica 8 and EndNote will automatically create citations and a bibliography matching the requirements of your selected journal or style manual—and it has over 5,000 bibliographic styles to choose from!
• Attach PDFs, sound files, videos, or any other kind of file to your references—up to 45 files per record!
• Read and annotate attached PDFs. • Organize your library using groups to categorize references by project, subject, or anything else you choose—and the same reference can be in as many groups as you want. • Synchronize your EndNote references, custom groups, and group sets across multiple computers, share references with others, and access your references from almost anywhere with any Internet browser by logging into your EndNote account online at my.endnote.com An EndNote database of bibliographical data is called a library. An EndNote library is a file (with the extension .ENL) consisting of references our sources (author, year, title, etc. that can be used individually as bibliography entries or selected and compiled into a bibliography. Supplemental information, such as keywords, notes and abstracts can also be saved in these references. • An EndNote library can contain a maximum of 100,000 references. • The EndNote library file displays first author, year, and title of each reference, sorted alphabetically
by first author. References can be sorted by year or title, in ascending or descending order, by clicking on the desired heading.
• There is no limit to the number of libraries that can be created in EndNote. • A default library can be designated. The default library will be opened every time EndNote is
launched. Multiple libraries can be opened in EndNote at the same time. • Libraries created in EndNote are interchangeable between the Mac, DOS and Windows versions of
the application. • The library window can be expanded or shrunk, and the interface font can be set as desired. • Every library is a separate file that can be moved, copied, renamed or deleted individually.
1 On the UB VU web site, these catalogues can be found on the home page under catalogues and e-resources.

4
1.2 How do I create an EndNote library? Launch EndNote and open a new library by selecting ‘Create a new EndNote library’ or open an existing library by selecting ‘Open an existing EndNote library.’ You can also make a new library by clicking in the menu File > New In the example below, a new library is created. You can choose a name for your new library. The file extension of the library file is always .ENL [= ‘EndNoteLibrary’]: Clicking ‘Save’ opens the new library, which is then displayed on the screen (still empty, because it as yet contains no records).

5
1.3 How can I use My.endnote.com (Endnoteweb)? If you are a member of the VU community you can work in Endnoteweb together with your Endnote tool. Please sign up for an account on My.endnote.com (Endnoteweb) and then read the “Help” function. 2. Manual entry of references in an EndNote library 2.1 Procedure In addition to importing data from a range of file types (see chapter 4), references can also be manually entered into a personal EndNote database. EndNote saves information on the references in a number of reference types. Examples of reference types are: journal article, book, book section, thesis, report, conference proceeding, map, etc. A total of 23 different reference types are included. Each reference type has a different set of fields. To enter a reference: • Open Endnote • Open the library (the file) in which you wish to save the references, or open a new library.
• Select or in the toolbar. Alternatives: menu option References > New reference or keyboard shortcut CTRL + N
• New references are assigned the default reference type Journal Article. The default reference type can be changed by selecting a different type at the drop-down menu next to ‘Reference Type’:
• Select the correct reference type and enter the reference in the individual fields (click on each
field, or use the tab key to proceed to the next field).

6
• When you have manually entered all information, the reference is saved automatically. In some cases, the reference will only be visible after closing and opening the file again.
Notes: • If a reference has multiple authors, it is important to separate the author names by pressing the enter
key after each author's name: • To change an existing reference entry, double-click on the reference, make your desired changes and
close the reference. EndNote saves all changes automatically. • New references can also be copied and pasted from other files. 2.2 Minimum requirements for ‘complete’ references What fields must be entered when manually entering a reference? You can enter as much or as little information as you like, but for a reference to be complete, a certain set of information for each reference type must be entered. That information is listed below for each reference type: • Journal Article: (Author, Year, Title, Journal, Volume, Issue, Pages) • Book: (Author, Year, Title, City, Publisher) • Book Section2: (Author, Year, Title, Edition, Book Title, City, Publisher, Volume, Pages, Series
Editor, Series Title, Edition) • Edited Book3: (Editor, Year, Title, Series Edition, Series Title, City, Publisher, Volume, Number of
Volumes, Edition) • Magazine Article: (Author, Year, Title, Magazine, Volume, Issue Number, Pages, Date) • Newspaper Article: (Reporter, Year, Title, Newspaper, City, Pages, Issue Date) • Conference Proceedings: (Author, Year of Conference, Title, Editor, Conference Name, Conference
Location, Publisher, Volume, Number of Volumes, Pages, Series Editor, Series Title, Edition, Date) • Electronic Source: (Author, Year, Title, Access Year, Access Date, Edition, Last Update Date, Type
of Medium, Label, URL)
2 Article or chapter in a book. 3 Collected volume (book consisting of articles by different authors).

7
Note: Along with the fields required for a bibliographical reference, additional descriptive fields can also be entered. It may, for example, be useful to add keywords to a reference under the ‘Keywords’ field, classify the reference using the ‘Label’ field (for example, an abbreviation for a research project or the course code of a course for which a title is particularly relevant), use the ‘Abstract’ field to enter a brief summary, or enter other information under the field ‘Notes.’ Some of these fields may also contain content if a title description is imported from a bibliographic database (see also chapter 4).

8
3. Working with an EndNote library 3.1 Opening an existing EndNote library You can open an existing EndNote library via the menu option File > Open > Open library or by clicking a file appearing on the list under the ‘Open library’ menu item. The process is otherwise the same as used to open any file in Windows. You then see an abbreviated list of the references in the file, presented with one reference per line. 3.2 View references To enter more information for a reference, select it with a single mouse click. The Preview screen then displays the reference in the selected output style (see also chapter 5). N.B. If the preview is not displayed, make sure the Show Preview option box is checked on in the Tools menu or at the lower right of the screen. In Endnote X7: please click on “Preview” at the right top of the page, the preview will appear at the right. Double-clicking the selected reference opens a screen showing all information relating to the reference:
N.B. If the URL field of a reference contains a complete URL, you can view the full text of the article (or the index page of the journal where the full text can be found) by clicking on the URL.
3.3 Delete one or more references Select a reference by clicking on it once, or select multiple references by holding down the CTRL key and clicking the desired references. Delete the selected reference or references via the menu option References > Delete References or Move references to trash (or use the keyboard shortcut CTRL + D). N.B. the selected reference(s) will be permanently deleted.

9
3.4 Sorting the references in a library
EndNote libraries can be sorted by various headings, such as author, year, title, publisher, reference type or label. To sort fast, just double-click on the field name (author, title, etc.). Double-clicking on the field name again reverses the sorting order from ascending to descending. The complete list of sorting options can be found by going to the ‘References’ menu and clicking on ‘Sort References.’ In Endnote X3 – X7 in the menu go to “Tools” > “Sort library”.
Use the drop-down menu to select how the library should be sorted, and use the icons at right to toggle between sorting in ascending and descending order. When you are ready, click the ‘Sort’ button or on ‘OK’. 3.5 Searching the library In Endnote X3 you can find the search function near the result list. In Endnote X7 you can find the search function by clicking at the top of the page on “Show search panel”. In older versions: To quickly find specific references within a large library file, under the ‘References’ menu click on ‘Search References.’ In Endnote X7 under “Tools” > “Search Library. Use the drop-down menu to select the field name and type the search term:
All references matching a search instruction are then displayed in the standard way. To go back to the list of all references in the library, select the menu option References > Show all references (keyboard shortcut CTRL + M). Or click in the menu at the left on “All references”.

10
4. Downloading references from bibliographic databases 4.1 Introduction EndNote can import (download) bibliographic information from many types of bibliographic databases. The number of systems supported by EndNote is growing fast. One example is Web of Science: title descriptions from this database can be imported directly into EndNote. For importing from Web of Science, see section 4.2.8. For unsupported databases, the following (unfortunately somewhat more labour-intensive) method must be used:
1. Select and mark the desired title descriptions and download them as a text file. 2. Import the text file into EndNote using an import filter.
The way to perform step 1 will be different for each database. See section 4.2 for instructions. In theory, step 2 (in EndNote) will be the same for all databases (see section 4.3); the only difference will be selecting the correct import filter. An import filter is a file (extension: .ENF) that ensures that the data from the various fields of a title description record is placed in the correct field in the EndNote library. The filter is able to ‘recognize’ fields like author name because of the way the filter specifies that the information stated in the author field in the record in the bibliographic file must be placed under the ‘author’ field in the EndNote library. Because each bibliographic database organizes its fields in a different way, different filters are required for each database. EndNote is supplied with a large number of filters, which can be found in the filter folder. There are, however, many more reference databases than EndNote filters, which is why EndNote also has to provide a function for creating new filters or modifying existing filters to be able to correctly import information formatted in different ways. For instructions on installing filters on your PC, see section 4.4.
Note: Although importing title descriptions is generally a time-saving step with the added benefit of preventing typographical errors, be aware that in most cases, manual editing of imported data will still be necessary. For example, after importing data for a journal article from PiCarta (in the manner described below), the field for the name of the journal will also display the name of the publisher and the ISSN number, and an edited volume will not be imported as an ‘edited book’ but as ‘book’ (with the editors listed as authors).
4.2 Procedures for selected bibliographical databases 4.2.1a Downloading references from the UBVU Catalogue
• Mark titles in the results returned from a search. • Click on ‘Bewaar selectie’ [‘Save selection’] • Click on ‘Bewaarde items (… items)’ [‘Saved items (... items)’] • Do not select the saved items again • Click on ‘Bewaarde items per email versturen’ [‘Send saved items as e-mail’] • Enter your own e-mail address • Click on the ‘Tab’ button under the second blue circle • Click on ‘Verstuur e-mail’ [‘Send e-mail’] • In an e-mail client, open the mail from ‘[email protected]’

11
• Open the attachment • The file with the downloaded titles is opened in a text editor (NotePad) • Click ‘Bestand’/’File’ at the upper left of the menu bar and select ‘Opslaan als ...’/’Save as...’ • Indicate where and under what name the file must be saved; under ‘type,’ enter ‘txt’ and as
‘codering’ [coding], enter ‘Ansi’ (standard setting). If this does not work, Unicode may be used. • Then follow the instructions from section 4.3.
4.2.1b Downloading references from the UBVU e-Library 1. After performing a search in the e-Libray mark the references you want to download. 2. You can find your choice on the e-Shelf. 3. Choose export option “Export to RISPush to”. 4. The Import to citation manager screen will appear. 5. Choose encoding UTF-8 en click Ok. 6. In Google Chrome click on the name of the downloaded file 4.2.2 Downloading references from PiCarta
• After performing a search, click on ‘Download’ at the bottom of the page. • In the menu that then appears, indicate the limits of the desired set of hits when there is a list with
successive references. If there is not a successive list please download each reference one after another.
If you use PiCarta very often there is a possibility to take an account (Library desk, Main building VU 2nd floor). Then you can open an archive in PiCarta and then download your references. • At ‘Formaat’ [‘Format’], select: MOPC. At ‘Tekenset’ [‘Character set’], select: ISO-8859-1, and
turn off (uncheck the box for) ‘automatische regelterugloop’ [‘automatic line wrap’]. • Click on ‘scherm’ [‘screen’]. • A screen is displayed showing the selected records. In the ‘Bestand’ [‘File’] menu (upper left),
select: ‘Opslaan als ...’ [‘Save as ...’] (You may see a dialogue box with the warning: ‘mogelijk niet juist opgeslagen’ [‘Data may not have been saved correctly’]. Click this dialogue box away with ‘OK’/’Ja’ [‘OK’/’Yes’].
• Indicate where and under what name the file must be saved; under ‘type,’ enter ‘txt’ and as codering [coding], enter ‘West-Europees (ISO)’ [‘Western European (ISO)’].
• Then follow the instructions from section 4.3. 4.2.3 Downloading references from Proquestfiles: ABI / Inform Global and Trade & Industry, Art Bibliographies Modern, British Humanities Index, Business Dateline, DAAI, Dissertations & Theses A&I, Hoover’s Company Profiles, IBSS, International Bibliography of Arts, MLA International Bibliography, LLBA, Physical Education Index.
• Mark titles in the results returned from a search. • In the menu at the top of the resultlist click “Export / Save” • Click on “Export directly to Endnote, Citavi, or Reference Manager” • In the next dialoguescreen click on Continue • In the next dialoguescreen click on Open • In the next dialoguescreen click on “Endnote” • EndNote opens, and after you select a library, the references are imported

12
4.2.4 Downloading references from EBSCO databases: ATLA Religion Database, ERIC, Criminal Justice Abstracts, Historical Abstracts, Sportdiscus, Wilson Art Index, Psycinfo and Psycarticles
Open EndNote and, if desired, create a new library in which to save the references. • Mark records by clicking on the folder icon following each record (Add to folder). • Click on ‘Folder’ at the top of the page • Check ‘Select all’ at upper left (or make your desired selection) • Click on ‘Export’ at right • Select EndNote in the dialogue box that follows. • In Google Chrome click on the name of the file at the bottom of your screen. • EndNote opens, and after you select a library, the references are imported
4.2.5 Downloading and importing references from Web of Knowledge and Medline.
EndNote can interface directly with Web of Science.
• Open the file ISI Web of Science (this file can be found under ‘e-resources’ on the main page of the UBVU web site)
• Enter search terms (subject, author, or title) • Click ‘Search’ • Check the desired articles • Select the option “Save to Endnote desktop”, you can also save to “Endnote online” (Endnote
Web). • In the dialogue screen choose your preferred “record content” and click “Send”. • The data will be exported automatically.
4.2.6 Downloading and importing references from Pubmed” Endnote X7:
• Click to right on “Send to”, • Choose “Citation manager” • Click on “Create file”. • Make your choice Endnote. • In Google Chrome you need to click on the name of the file on the bottom of the page.

13
Older versions like Endnote X3: Method A: Exact method
1. Search in the Pubmed file and click ‘Go.’ 2. The results list appears. You can make a selection. In the display screen, select Medline at ‘Summary,’ and then in the last screen, at ‘Send to,’ select ‘File’ as format. 3. Save the data on your desktop (temporary file, which can be deleted later). 4. Go to EndNote and create a file or select an existing file in which you want to save your data. 5. In the menu bar at top, open the ‘File’ menu and click ‘Import.’ 6. A dialogue box appears. Click on ‘Import data file’ and select the file on your desktop. 7. Click on the ‘Import’ option, and select ‘Pubmed (verbeterd)’ [‘Pubmed (improved)’]. If you do not see this in the list, select ‘Other files’ and find the file on your desktop. 8. All other parameters can remain the same. 9. Click on ‘Import.’ The data can now be saved in EndNote. 10. N.B. With method A, to ensure that the URLs function as links after import, a further setting must be made. See the description below, following method B. With method B, the URLs will function immediately, and no further setting need be made.
Method B: Blanket method
1. In the EndNote menu, Endnote 9, 10 and 11 select: Tools > Connection > PubMed(NLM) Endnote X3: in the menu at the left choose Pubmed as connection (in online search). 2. Enter search term(s) 3. Indicate which hits should be imported 4. In this case, the URLs will be imported automatically. Of course, this is one advantage of this method. The disadvantage is that selecting the references to be imported is less flexible: only individual hits or a consecutive series of hits can be selected. Additionally, they are only visible after import. This makes this method only suitable in certain situations.

14
References from PubMed in EndNote and associated links using the filter PubMed(verbeterd).enf This requires use of the filter PubMed(verbeterd).enf. There are two methods, which can be used side-by-side. Settings 1 and 2 are modifications to already imported references that are applied to the Library items shown. (N.B. Immediately after import, only the references retrieved at that moment are displayed. At all other times, the entire Library will generally be displayed.) 1 In the EndNote menu, select: Tools > Change and move fields > In: URL mark: Insert before field’s text and enter the following string: http://elvis.ubvu.vu.nl:9003/vulink?sid=Entrez:PubMed&id=pmid: and uncheck the box at the bottom, next to: Include a space after the new text N.B. An alternative is the following string: http://www.ncbi.nlm.nih.gov/entrez/query.fcgi?cmd=Retrieve&db=PubMed&dopt=Citation&list_uids= 2 In the EndNote menu, select: Tools > Change and move fields > In: Link to PDF mark: Insert before field’s text and enter the following string: http://dx.doi.org/ and uncheck the box at the bottom, next to: Include a space after the new text 4.2.7 Downloading and importing references from Science Direct
1. After a search in Science Direct, a results list appears on the screen. 2. In this results list, hits can be selected by checking them. 3. After checking the desired hits, click on ‘Export” above the results list. 4. In the screen that now appears, choose RISformat and click on the ‘Export’ button. 5. In the dialogue box, click OK. In Google Chrome click on the downloadbutton. 6. The EndNote application opens. Select a library for the import. 7. The data are now imported into the file. When finished, close the file.
4.2.8 Downloading and importing references from OVID: Biological abstracts (1990-2001), Econlit, Georef, Philosopher’s Index.
1. After a search a result list appears 2. In this results list, hits can be selected by checking them. 3. Choose in the upper part of the screen “Export” 4. In the next scroll down menu choose Endnote and “Export citations”

15
5. Choose Endnote in the dialoguescreen. 6. Select a library for the import. 7. The data are now imported into the file. When finished, close the file.
4.2.9 Downloading and importing references from Ingenta
1. After a search a result list appears 2. In this results list, hits can be selected by checking them. 3. Click in the upper part of the screen “update marked list”. 4. Click in the menu at the right “Marked list” and check your choice for the second time. 5. Click in the menu at the right “Export options” and make your choice for Endnote. 6. In Google Chrome click on the downloadbutton, 7. The data are now imported into the file.
4.2.10 Downloading and importing references from Project Muse.
1. After a search a resultlist appears. 2. Click at the left side of a reference on “Save citation” 3. Click at the top of the resultlist on “Export saved citations” 4. Then make your choice “Export to Endnote”. 5. In the next dialoguescreen click on “Open”. 6. In the next dialoguescreen choose Endnote. 7. In Google Chrome click on the downloadbutton.
4.2.11 Downloading and importing references from Heinonline 1. After a search a result list appears 2. In this results list, hits can be selected by checking them. 3. Make a personal account in Heinonle. Then save the results to My Hein bookmarks at the
end of the result list. 4. At the upper part of the list in “Options” make your choice for Endnote. Click on “submit”. 5. Click in the bar at the top of the result list on “Endnote” and then on “Export”. 6. Click in the dialoguescreen on “Open”. Your references will be saved to Endnote.
4.2.12 Downloading and importing references from Google Scholar
• VU-net-ID is required • In Google scholar click on “Settings” • At the bottom of the page make in “Bibliography manager” your choice for “Show links
to import citations in Endnote”. • There will be links now in your references to import them into Endnote
4.2.13 Downloading and importing references from Annual reviews
• Open the Endnotetool and a library in which to save the references. • In the result list, hits can be selected by checking them.

16
• At the top of the result list please use the roll down menu and then in “Select option” “Download citation”.
• In the next screen “Download to Citation manager” choose Endnote. • Click on open in the next dialogue screen.
4.2.14 Downloading and importing references from AnthroSource
• Open the Endnotetool and a library in which to save the references. • You can only download one reference at a time • In the result list after a search click on the title of a reference • In the next screen click on “HTML version and more information” • In the next screen click in the menu on the right on “Export citation for this article” • In the dialogue screen make your choice for Endnote as Format. • In the next dialogue screen click on “Open”
4.2.15 Downloading and importing references from JSTOR
1. After a search a result list appears 2. In this result list, hits can be selected by checking them. 3. Click on the text “Export citation” 4. Select format RIS-file (Endnote) 5. In the next dialogue screen click on “Open” and then “Endnote”
4.2.16 Guide for legal authors An outputstyle is available on our service webpage. You can also find information on the website of the Tilburg University.
4.3 Importing references in EndNote after downloading if this did not happen automatically. Launch EndNote and open a new library by selecting ‘Create a new EndNote library’ or open an existing library by selecting ‘Open an existing EndNote library.’ See section 1.2 for instructions. Next, in the menu bar at top, open the ‘File’ menu and click ‘Import.’ The following window opens:

17
Enter the requested data: at ‘Import Data File’ click on ‘Choose File,’ and select the text file from which the references are to be imported into EndNote. At ‘Import Option,’ select the file from which you wish to import. If the file is not shown on the list, click on ‘Other filters.’ A second window will extend showing all available import filters in alphabetical order. Multiple filters for the same file may appear in the list. This can happen if a file is offered by two or more information providers. Select the import filter for which Vrije Universiteit is listed as information provider (second column) and click ‘Choose.’ In the next window, ‘Duplicates,’ you may activate ‘Discard Duplicates’ to eliminate double references. Leave ‘Text Translation’ set at ‘No Translation.’ Then click on ‘Import.’ The saved references are now imported into EndNote. Only the imported titles are displayed on the screen. To see all records in the database again, go to the menu bar and select References > Show all references. In Endnote X3 – X7 in the menu at the left: All references. 4.4 How do I copy an import filter for EndNote onto my own computer? The UBVU offers import filters on the web site http://www.ub.vu.nl/en/help-advice/tools/endnote/index.asp > Help, advice > Tools > Endnote. These import filters must be placed on the user's own PC to enable the import of the required file. Procedure:
• Click on the required import filter on the list. • Save this file on your own computer, in C\ > Program files > Endnote > Importfilters. (On the
campus on the H-drive) In Google Chrome please click on the name of the file at the bottom of your screen and mark the file in the Filter Manager (see Edit). If this does not work, try doing the following (available in a multi-computer network environment like the VU-campus).
• Open EndNote

18
• Click on the Edit menu • Click on Preferences • On the list that appears, click on Folder Locations • A series of buttons appears. Using the middle one, set the location on your computer to which
you wish to copy the import filters. • Drag the import filter itself from the UBVU list (http://www.ub.vu.nl/nl/index.asp >
Webcursussen en online Handleidingen [‘Web tutorials and online documentation’] > Endnote > Importfilters) and drop it in the location on your local disk you have just selected.
• On the pc’s on the campus you can use your personal space on the H-drive. • Check the availability and checkmark in Edit > Importfilters > Filtermanager
5. Selecting a bibliographical style (output style) The term ‘output style,’ or simply ‘style,’ describes the layout of a document. Every style can be seen as a template that tells EndNote how the information in the references must be arranged for publishing in the style of a given publisher or journal. The example reference depicted below: can be presented in Chicago style as:
Argus, Michele V., and Edward K. Matthews. 1991. Stratigraphic excavation techniques for paleontologists. Journal of Paleontology 17:119-127.
In the Nature style, the same reference would be formatted as follows:
Argus, M. V. & Matthews, E. K. Stratigraphic excavation techniques for paleontologists. Journal of Paleontology 17, 119-127 (1991).
So, the output style determines how the references will be displayed in Word or WordPerfect. The selected style provides the correct layout of text, punctuation and sorting of the references and the bibliography, as well as which fields must be presented in the bibliography.

19
EndNote has four standard styles installed, which are found in the ‘Output Styles’ menu:
• Annotated: generates a bibliography in the ‘Author-Date style’ without abstracts. • Author-Date: generates a bibliography alphabetically by author name, and within the text,
references consisting of author's name and year • Numbered: generates a bibliography with numbers corresponding to the numbers given in the
internal references • Show all: generates a list of the references as entered, including all fields and field names.
Beyond the four standard default styles in EndNote, a choice can be made from over 700 different output styles. You can select a specific style using the drop-down list in the toolbar:
When you open the drop-down list, you see the styles that have previously been selected. To select another style, do the following: • In the drop-down menu, click on ‘Select another style.’ You then see a list of all available styles. • Click on the ‘Find’ button. You can restrict the list to a specific professional area. • Click on one of the styles and select ‘Style info’ for basic information on the style in question, and
(in the same drop-down menu) ‘Style preview’ for an abbreviated overview of the layout. • Select the desired style by clicking the ‘Choose’ button. In the basic overview of references in Endnote, you can use the menu option Tools > Show Preview to show the layout of the selected output style for a specified title. In Endnote X3 you can find it under the resultlist.

20
If EndNote does not offer the style you need, there are two options: you can look for the style on the internet, or you can define the style yourself (see the next chapter). In both cases, the new style is saved in the folder C:\Program Files\EndNote\Styles on your PC, after which it will automatically appear in the drop-down menu described above. The library provides a few output styles for clients: see www.ub.vu.nl > Help, advice > Tools > Endnote. 6. Creating a new Output Style You can also create your own Output Style. To do this: • In EndNote, select the options: Edit > Output Styles > New Style
You can now determine how: - the reference list will ultimately look (via Bibliography) - how a citation will be displayed in the Word document (via Citations) - how a citation is displayed in a footnote (via Footnotes)
Examples: creating a new output style for your bibliography. • Go to Bibliography > Templates and, under Reference Type, select a reference type (such as, in
this example, Book)
• Then use Insert Field to select the desired data. • Full stops, commas, etc. can be entered using the keyboard. To select the information to be
displayed in italics, in EndNote use the option.

21
Example:
• Next, at Reference Types, select a reference type, such as Article, and follow the steps as described above.
• Don't forget to give the new output style a name and save it, via File > Save as . 7. EndNote and Microsoft Word 7.1 Cite While You Write The EndNote Cite While You Write (CWYW) function for Microsoft Word contains EndNote commands for Endnote 9, 11 and X3 in the menu bar under ‘Tools’ (‘Extra’ in the Dutch version) or “Endnote”. EndNote offers direct access to the references while you process the text in your word processor. The CWYW commands allow EndNote to perform all bibliographical layout processes in the active document in the word processor. If you want to cite a certain source in the text or in a footnote, you can use ‘Find Citation(s)...’ in the menu to search for a specific author or title of a book or article saved in EndNote. Here again, the layout of the reference is made in the selected style. N.B. The standard style ‘Numbered’ results in a numerical reference to a bibliography at the end of the text. There are two easy ways to use EndNote to cite a reference.

22
The first way: 1) In Word, go to the place where the reference needs to be. 2) Open EndNote using the option in Word 2003: Extra [‘Tools’] > Endnote > Find Citation(s)… or in Word 2007 tab Endnote > Go to Endnote 3) Search for the correct reference. 4) Select the reference you wish to cite. 5) Select: Insert in Word 2003 or in Word 2007 in the menu upper left
Insert citation The second way: • In EndNote, select the correct reference • In Word, go to the place where the reference needs to be • In Word, select: Extra [‘Tools’] > Endnote > Insert Selected Citation(s) or in Word 2007 at the
upper right Endnote and then at the upper left Insert selected citations In both cases, the reference is entered in the style selected in EndNote. The title in question is also added to a bibliography list that can be placed at the end of the Word document. 7.2 Preparing an independent bibliography You can also create an independent bibliography, that is, a separate list without references in the body of the text. To prepare: • In EndNote, select the desired output style (see chapter 5). • In EndNote, select the desired references. To select multiple individual references, select the
desired references using CTRL + LEFT CLICK. For the selection of a consecutive group of references, use SHIFT in combination with the arrow keys. Of course, you can also first filter the desired records by means of a search (see section 3.3).
You can now create an independent bibliography in several ways: • Print one directly, using the menu option File > Print. • Copying directly into the desired location in word, using the menu option Edit > Copy
Formatted (in EndNote) and Edit/Bewerken > Paste/Plakken in Word (in Word 2007 Home > Paste).
• From EndNote, export the bibliography as a separate file, using the menu option File > Export, which allows you to select from a number of different file types. N.B. If you select text, you will lose formatting such as italics. RTF files retain formatting and can be opened in Word without problem.
4
5

23
7.3 Editing references If a reference does not look exactly the way you want it to, you can do the following (preferably in this order): • If possible: make the desired changes in EndNote. If you do this, the title description will still be
correct when used again. After you do this, you will still need to check the formatting of the bibliography in the word processor (Extra [Tools] > EndNote > Format Bibliography
In Word 2007use the tab “Convert citations”. • Adjust the style definition (see also chapter 6). • Make the changes manually in Word. In this case, the changes will not be imported into EndNote.
This is unavoidable in certain cases. • If the text must be sent to another party (such as an instructor or publisher), remove the hidden codes:
in Word, select Extra [Tools] > Endnote > Remove field codes in Word 2003. In Word 2007 “Convert citations > Convert to plain text”. If you click on a text field and the field turns grey, the codes are still there. The text without codes can be saved in a separate document.
7.4 Add notes at the bottom of the text and in the text.
Footnotes and endnotes can be formatted as short references or as full references, depending on the selected output style. A footnote can be entered in Word via the menu: Invoegen [Insert] > Voetnoot [Footnote]. (In Word 2007 use “References”). A. At the bottom of the text: 1. In EndNote, mark a reference. 2. Place a note in the text at the location of a footnote reference by selecting, in Word 2003, Invoegen [Insert] > Verwijzing [Reference] > Voetnoot [Footnote]. In 2007 use “References”. 3. In the menu under Extra [Tools] > Endnote, click on ‘Insert selected citation.’ N.B. The style must be the same as in EndNote. In Word, the style can be changed under Extra [Tools] > Endnote using ‘Format bibliography.’ In Word 2007 there is a menu in the screen. B In the text: 1. In EndNote, mark a reference and select the output style. 2. Do not create a Word footnote. 3. In the menu under Extra [‘Tools’] > Endnote, click on ‘Insert selected citation.’
N.B. The style must be the same as in EndNote. In Word 2003, the style can be changed under Extra [Tools] > Endnote using ‘Format bibliography.’ Add page numbers to the note as follows: Extra [Tools] > Endnote > Edit citation > at ‘Page numbers,’ enter page numbers. This must be done this way because if the text is typed manually, it will be deleted again later by the hidden codes.
7.5 The most common commands and their significance • Find Citation(s): search the libraries in EndNote for a given source/author • Go to EndNote: this command starts EndNote and/or makes EndNote active.

24
• Format Bibliography: this command formats the Word document according to the rules of the selected style. Formatting formats the temporary references and generates a bibliography at the end of the document.
• Insert Selected Citation(s): if one or more references are selected in the EndNote library, they are entered as a ‘temporary’ reference, i.e., an unformatted reference at the cursor location in the Word document. You can use this option when you have selected references in EndNote in advance.
Please also note the following in reference to CWYW:
• If a reference is not formatted automatically, and the bibliography is not automatically updated after a reference is added, you can add it manually using the menu option Tools > Format Bibliography.
• The EndNote CWYW creates the bibliography within an existing Word document, not in a separate document. If you want to enter references in a document, but not automatically create a bibliography, then select: Format Bibliography > Instant Formatting > Enable, or select and DELETE the bibliography when finished.
• Bibliographies can be generated from references from different libraries. • When you install EndNote, EndNote CWYW is automatically installed in the Microsoft Word
Startup directory, and will automatically be loaded when Word is launched. N.B. If the add-in function is not available, then Microsoft Word was installed after EndNote. To automatically install the add-in as a plugin, Microsoft Word must be installed first, and EndNote thereafter.
7.6 Importing a random bibliography (with no EndNote filter) into EndNote There are a number of ways to take a list of publications or references that do originate from a standard source, and so for which there is no ready-made filter available, and still import it into EndNote. Of course, the more consistent the list in question, the better.
1 convert the list into text-tab-delimited format and then import it with the EndNote text-tab-delimited filter
2 add a tag to the elements of each ‘entry’ on the list, and then import the list a. with a filter you create yourself specifically for the import b. with the EndNote Default Import Filter
1. List with <tab>s This method can be used if the source to be imported already exists in a format, such as a database or spreadsheet format, that can easily be converted to a text-tab-delimited list. The resulting list is then further processed in a text editor or word processor in accordance with the following instructions.
• every record (that is, the totality of data concerning one publication, an ‘entry’) starts on a new line (and ends with a <return>)
• every record consists of the same ‘fields’ (information like author, year of publication, etc.) and those fields are in the same order
o if the list consists of more than one type of publication (i.e., both journal articles and books), then the first field of every record is a reference to the type of publication of that record; the term used for this reference is one of the terms used in EndNote to refer to a Reference Type (‘Journal Article,’ ‘Book,’ ‘Book Section’ (1))
• the fields are separated by a <tab>; if a field is missing, then there is still a tab in the (empty) space of that field (two consecutive <tab>s will appear); this ensures that every record will have the same number of <tab>s

25
• on the first line, above the records, is an indicator of the type of publication the list contains, preceded by an asterisk (*) and followed by a <return>; the term used for this reference is one of the terms used in EndNote to refer to a Reference Type (‘Journal Article,’ ‘Book,’ ‘Book Section’ (1)); if the list contains more than one type, this indicator will be: *Generic<return>
• the fields are defined on the second line, with the field names separated by a <tab>. The terms used for field names are the terms used in EndNote and which correspond to the Reference Type indicated on the first line (‘Title,’ ‘Author,’ ‘Year,’ etc.(1)). The field names are given in the order that matches the data in the fields of the list to be imported.
o if the first line contains ‘*Generic’ then the second line will start with ‘Reference Type<tab>‘
Example: *Book<return> Author <tab>Title<tab>City<tab>Publisher<tab>Year<return> Jansen, Jan<tab>Titel een. <tab>Amsterdam<tab>Uitgever A<tab>1987<return> Pietersen, Piet<tab>Titel twee<tab>Beverwijk<tab>Uitgeverij B<tab>1965<return> Klaassen, Nico<tab>Titel drie<tab><tab>C & D Uitgevers<tab>1954<return> If the list can now be saved as a *.txt file (and the dialogue box can be clicked away with ‘Yes’), it can be imported into EndNote with the text-tab-delimited filter. 2. With tags The following two methods can be used if the source has a large degree of consistency. The source is pre-processed in a text editor or word processor. For example, in Word can be very useful here; select -> Bewerken [Edit] -> Vervangen [Replace] -> Meer [More] -> Speciaal [Special], to insert tabs, paragraph symbols (to start a new line), etc. Create a new filter The source is assigned the following characteristics:
• Every record begins with a fixed character string that indicates the start of a new record (such as ‘XXX’).
• A record always has the same elements, and the elements are always in a fixed order. • Every element of a record is closed with a specific character. This may always be the same
character (i.e., a full stop or a comma) but need not be. (N.B. Because a comma may appear in the text of a title, it is not generally advisable to use this as a closing character for the title field)
• Example: XXX Jansen, Jan. Title one. Amsterdam : Publisher A, 1987. XXX Pietersen, Piet. Title two. Beverwijk : Publisher B, 1965.
• The filter describes which field names are assigned to an element. Create the filter in EndNote:
• EndNote-Menu -> Edit -> Import Filters -> New Filter -> Reference Type • At ‘By default …’ set ‘Generic.’ • In the left column: -> Templates • At ‘Reference Types’ set ‘Generic.’ • The fixed character string at the beginning of every record is displayed under ‘Tag’
(1) For the full list, see: EndNote-Menu -> Edit -> Preferences -> Reference Type -> Modify Reference Type

26
• Under ‘Fields,’ the field names are listed in the sequence of the fields in the record, with after each field name the character found in the text of the source after the corresponding field. The field names can be clicked on under ‘Insert Field.’
• Example (corresponding with the example source above)
Tag Field(s) XXX Author. Title. Place Published : Publisher, Year
• The filter is saved in a location that EndNote can find. By default, EndNote assumes the location set under Edit -> Preferences -> Folder Locations -.> Import Filters
With the EndNote Default Import Filter The source is assigned the following characteristics using a text editor or word processor.
• Every record has an extra field containing an appropriate combination from the list below. %0 Generic %0 Journal Article %0 Book %0 Book Section %0 Manuscript %0 Edited Book %0 Magazine Article %0 Newspaper Article %0 Conference Proceedings %0 Thesis %0 Report %0 Personal Communication %0 Computer Program %0 Electronic Source %0 Audiovisual Material %0 Film or Broadcast %0 Artwork %0 Map %0 Patent %0 Hearing %0 Bill %0 Statute %0 Case
• Every field is on a new line, and is preceded by the indicator from the left-hand column, under ‘Tag’ in the table below, which corresponds to the appropriate field name.
Tag EndNote Generic Field Name %A Author %B Secondary Title (of a Book or Conference Name) %C Place Published %D Year %E Editor /Secondary Author %F Label %I Publisher %J Journal Name %K Keywords %L Call Number %M Accession Number %N Number (Issue) %P Pages %S Tertiary Title %T Title %U URL

27
%V Volume %X Abstract %Y Tertiary Author / Translator %Z Notes %1 Custom 1 %2 Custom 2 %3 Custom 3 %4 Custom 4 %6 Number of Volumes %7 Edition %8 Date %9 Type of Work %? Subsidiary Author %@ ISBN/ISSN %! Short Title %# Custom 5 %$ Custom 6 %& Section %( Original Publication %) Reprint Edition %* Reviewed Item %+ Author Address
• If the list can now be saved as a *.txt file (and the dialogue box can be clicked away with ‘Yes’), it can be imported into EndNote with the EndNote filter.
Example %0 Journal Article %A Jansen, P. %T De titel van het artikel %J Tijdschrifttitel %V Vol. 16 %p p. 116-120 %D 1998 %0 Book %T Boektitel %A Pietersen, K. %C Sneek %D 2001 Final note This document describes the various options in the simplest possible structure. In practice, a large number of refinements can be added. For more information, see the EndNote Manual, in particular Chapter 7, ‘Importing Reference Data into EndNote,’ and Chapter 16, ‘Filters.’

28
8. What is a connection file? A connection file is a file (extension .ENZ) that ensures that by using the command ‘connect’ in the file menu, a connection is made with an external online database or library catalogue, so searches can be run from EndNote and the results can be directly imported into EndNote. A connection file contains the information necessary to make a connection with an external database and to then search through that database. This information specifies which database is being searched, the address of that database and the valid search terms. As with the import filters, dozens of these connection files come with EndNote, but for certain file types no connection file is available (yet), and for others, the function of the connection file still leaves a lot to be desired. Note: Sometimes using EndNote as a search engine via ‘connect’ produces different results than if the same database is searched with the corresponding specific interface. A test with both interfaces to compare the results may be useful.