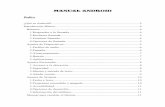Voyager Users Manual
Transcript of Voyager Users Manual

MOTO-GPS

Main Tab Main Tab 2
Map TabMapPan/Zoom Mode
Engine Temperature
Tab
Engine Temperature Review
Altitude TabAltitude Review
User Tab User Tab 2
Navigation Tab
Quick-Start » Screens
Use the joystick to navigate up and down between screens.

3Trail Tech Voyager
UPNavigate tab screens and menus.
Quick-Start
ENTER Confirm changes or switch to next screen.
BACKBacks out of any screen or menu. Press 2-3 times to return to main tab.
MENU/POWER Enter or exit menu. Hold to power off.
Quick-Start » Buttons
DOWNNavigate tab screens and menus.
RIGHTConfirm, select, or change screens.
LEFTCancel, back, or change screens.

4 Trail Tech Voyager
Trail Tech brings functionality and life to your motor vehicle with high quality and innovation. To ensure long and trouble-free operation, this User’s Manual contains valuable information about how to operate and maintain your digital gauge properly.
Please read this manual carefully.
IntroductionIntroduction
PURCHASE DATE
DEALER NAME
DEALER ADDRESS
DEALER PHONE
Keep this book and sales slip together for future reference.
If you call to request service for your Voyager digital gauge, you need the date of purchase, dealer’s name, address, and telephone number. Warranty service requires proof of purchase.

5Trail Tech Voyager
• Do not plug Voyager directly into a wall outlet except with a Trail Tech wall charger.
• Read all instructions before using Voyager.
• Avoid contact with gasoline, degreasers or other chemical cleaners.
• Do not wash with pressure washer.
• When installing Voyager, disconnect the vehicle battery.
• When installing radiator hose temperature sensors, make sure it fits BEFORE cutting the radiator hose.
PAY ATTENTION TO THE TRAIL!
PrecautionsWARNING:
• Check gap between wheel sensor and magnet periodically.
• Do not bend, twist, kink or abuse the sensor cables.
• To reduce the risk of damage, do not disassemble Voyager or its accessories.
• Do not operate Voyager while driving.
• Do not rely on Voyager for operations requiring absolutely precise measurements of distance or direction. All GPS devices inherently contain some amount of error. Use the wheel sensor for the most precise data.
Precautions

6 Trail Tech Voyager
FAQFrequently Asked Questions
1. Voyager will not turn on: The internal battery may need to be charged before use, connect to vehicle power or use the wall charger (wall charger sold separately.)
2. How long does the internal battery take to charge fully? No need to pre-charge; connect and ride. Voyager takes 3-8 hours to fully charge depending on charge mode.
3. How do I get the best reception? The internal antenna is designed for optimum reception potential. If Voyager is mounted with metal blocking the internal antenna, consider purchasing the external antenna.
4. How do I mount Voyager to my machine? Vehicles with handlebars can use the included handlebar mounting hardware. There are also protective accessory mounts available, or utilize the two mounting holes in the back of Voyager to fix to a flat surface.
5. What kind of power does Voyager need for proper operation? Voyager is intended to work on regulated AC or DC motorcycle power systems. The DC input range is 12V to 65V. The AC input range is 12V RMS to 150V peak input. Voltages greater than 150V may damage Voyager. DC power systems with a failing vehicle battery may produce too low a system voltage (<11.5V) to allow for proper operation.
6. Voyager kits include physical sensors, magnets, and other cables. Why does the unit need this if it’s a GPS? You can use Voyager handheld without any sensors connected. However, physically bolting Voyager to your vehicle provides many advantages over a conventional handheld GPS. A. Power from the machine enables several integration features, such as extended run-time and maintenance-free charging. B. The engine temperature sensor monitors

7Trail Tech Voyager
Frequently Asked Questions
the health of your machine and enables two major features: engine temperature diagnostics and over-temp warning LEDs. C. The ignition sensor tells Voyager when the engine is running. This enables logging of tracks only when engine is running and tachometer display features. D. The wheel sensor can also control when to log, and provides a more accurate odometer than GPS.
7. Do I really need a wheel sensor? My other GPS unit gets along just fine without one. All speed/distance data can be gathered from either GPS or the wheel sensor. Voyager kits provide a wheel sensor for several reasons: A. When using a wheel sensor, Voyager knows to stop logging when the vehicle stops moving. When you start rolling again, the wheel sensor tells Voyager which starts logging again (without a GPS induced lag.) B. The wheel sensor will track distance regardless of GPS conditions. This is important under several circumstances:
a. GPS cannot tell the difference between a motorcycle moving under its own power or in the back of a truck. b. The GPS signal can be lost, especially around metal structures or in tunnels. With no signal, speed and distance accuracy is lost. c. GPS cannot see small changes in elevation (i.e. whoops and ruts.) Over time this will create significant odometer error. d. GPS is accurate while travelling in straight lines at constant velocity. However, tight, fast corners will cause the GPS to skip over part of your path. Over time this will contribute to odometer error. C. Trail Tech believes an accurate odometer and hour meter are critical features. To maintain this accuracy, kits are provided with a wheel sensor included.
8. Can Voyager use GPX files? GPX (GPS exchange format) is Voyager’s native format. Import/export between the MicroSD and dozens of software programs and web services.

8 Trail Tech Voyager
Frequently Asked Questions
9. My vehicle does not have a battery or a headlight. Can I run Voyager? Yes. Voyager can be connected to vehicle power even on a vehicle without a battery or lighting capability. Most motocross machines manufactured before 2009 do not have batteries or any type of regulated power. Note that the peak AC input range for Voyager is 150V. For motocross bikes producing in excess of 150V, it would be best to run Voyager on its internal lithium battery alone. Purchase the accessory wall charger to charge the internal lithium battery before riding. Contact Trail Tech for more information on testing your bike’s peak AC output.
If the machine is within the acceptable range, follow Trail Tech’s instructions for connect to vehicle power (e.g. at the CDI input.)
10. Can Voyager be turned on and off manually? Yes. Hold down the upper left button to power Voyager off. Note that Voyager has two types of sleep mode.
The first sleep mode shows the clock on the screen. Some features are turned off to conserve power, but Voyager is still alert to come back on quickly when you are ready to continue riding.
The second sleep mode turns Voyager off completely to conserve as much power as possible. You can alter the sleep mode timers in Set > Power Settings > Power-Save >.
11. How do I run Voyager without connecting it to a vehicle? Voyager provides an easy way to change unit settings to accommodate a wide variety of user needs. There are few menu options to change when Voyager is used without external power: See the “Sensor Notes” section for details on the settings that need to change in order to use Voyager without connecting one or more of its sensors to a vehicle.

9Trail Tech Voyager
FeatureGeodetic DatumGPS ChipsetJoystickWheel SensorTemperature Sensors
BacklightScreen
Product Dimensions
Product WeightOperation TemperatureStorage TemepratureCritical EnvironmentMax WaypointsMax Track PointsMax Route PointsMax Tracks/Routes
SpecificationsSpecifications
FunctionSpeedDistanceAltitudeTemperature
Accum. Run TimeGPS Sample Rate
DisplaySPDDSTALTENG
CLOCKTIME
DISTANCE
DescriptionWGS84MediaTek MT33295-Position High-TactileNon-contact Magnet SensorExternal Ambient andEngine Thermistor SensorsLED Group400x240 WQVGA LCD68.6mm (2.7”) Diagonal58.8x35.3mm (2.3x1.4”)113x62x28.2mm(4.5x2.5x1.1”) WxHxD6.1 oz. (172g) (0.38lbs.)0-60ºC (32-140ºF)-20-80ºC (0-175ºF)Amber/Red LED Alerts300 waypoints72,500 points72,500 points300 each
Range0-999 MPH0-250,000 mi59,000 ft0-260ºC(32-499 ºF)0-1,000,000 hr1-5 sec1-15 m
PowerExternal Power Input
Internal BatteryPower WireBattery Life (typical use)Battery Life (100% backlight)Battery Charge Time
Description12V RMS-150V Peak AC12V-60V DC3.7V 900 mAh Li-IonRed/Black Power Wire11 hours6 hours3-8 hours

10 Trail Tech Voyager
Physical FeaturesPhysical Features » Front of Unit
Yellow LEDInternal GPS Antenna
Red LED
Joystick (UP, LEFT, RIGHT,
DOWN)
ENTER ButtonBACK Button
MENU Button
MicroSD Card
Ignition Sensor
Ambient Temperature Sensor
Engine Temperature Sensor
Precision Wheel Sensor
Vehicle Power

11Trail Tech Voyager
Physical Features » Back of Unit
Screws Open Battery Cover
Rechargeable Li-Ion Battery
External GPS Antenna
Connector
Reset ButtonInsert Connector to
Install Battery
MountingHoles
Internal Battery:The battery is pre-installed. Voyager requires the internal Li-Ion battery to be installed for operation.
External Antenna:An external GPS antenna accessory will get better reception if the mounting location interferes with the reception of the internal antenna. Sold separately.
Voyager can run from the internal battery, but it is much better to connect to an external vehicle battery.
Make sure rubber seal is clean before re-installing battery cover.

12 Trail Tech Voyager
Physical Features » Bar Mount
Bar Mounting:The included bar clamps fit 7/8” through 1-1/8” handlebars.
Place the nuts and bolts as shown.
Adjust angle as required.

13Trail Tech Voyager
Physical Features Custom Mounting Template
Template:The template on this page is actual size. Use it to drill mounting holes, or other custom mount options.
Use the included M4 bolts to mount to any flat surface. If other than provided screws are used, make sure they are not too long for mounting holes or they will damage internal components of Voyager.

14 Trail Tech Voyager
Physical Features » SD Card
MicroSD Memory Cards:Insert any MicroSD card into the side of Voyager. Make sure the card slot cover is properly seated to maintain waterproof properties.
An installed MicroSD cardenables import/export of tracks.
After exporting a track to the MicroSD card, insert it into yourcomputer’s card reader to save the track or view it in Google Earth.
Tracks are saved in GPX format and viewable in Google Earth, or other programs compatible with that format.
Tracks saved on your computer can be placed on the MicroSD memory card, then imported onto Voyager for viewing and route following. This is a great way to share tracks with your friends, or for pre-planning your own trips.
Must be formatted FAT. (NTFS not supported.)
Card SlotCard Slot Cover
MicroSD Card

15Trail Tech Voyager
The ignition sensor detects the on/off status of the engine. When the engine is shut off, Voyager will know to go to sleep for power conservation.
Connect the power cable directly to the vehicle’s 12 volt battery. A 0.5A fuse (not provided) should be used. Alternately tap into the electrical system (preferably not interrupted by the key switch.) Voyager is polarity independent.
Power Wire
For air-cooled machines.
In-line in radiator hose for water-cooled machines.
Physical Features » Power and Temperature Sensors
Vehicle Power: Temperature Sensors:
Radiator Hose Sensor:
Cylinder Head Sensor:
Spark Plug
CHT Temperature
Sensor
Radiator Hose
Radiator Hose
Temperature Sensor
Ignition Sensor:
Ignition SensorWrap
Coil
Spark Plug
See model-specific instructions for mounting procedure.

16 Trail Tech Voyager
Sensor Notes:If you plan to not use one of the vehicle sensors, settings in Voyager should be changed to account for it:
1. No Wheel Sensor:Voyager defaults to use the wheel sensor to gather speed and distance measurements. If not using the wheel sensor, Voyager should instead use GPS to gather the speed and distance measurements.Set > GPS Settings > Speed/DST: GPS
2. No Igntion Sensor / No Wheel SensorUsually Voyager will not log unless it sees the wheel sensor rolling and/or the engine turned on. If the sensors aren’t installed, you need to enable logging regardless of connected sensors.Set > GPS Settings > Log Option: ALWAYS
3. No Vehicle Power ConnectionVoyager charges its internal battery only when the vehicle is running to avoid draining the vehicle battery. If no vehicle power,
switch charge mode so that it always charges (even in sleep mode.) This enables use of the wall charger (sold separately.)Set > Power Settings > Battery Charger > Charge Mode: ALWAYS
Voyager automatically stops logging when it enters sleep mode. Change these settings to prevent Voyager from going into sleep mode. (Remember to hold the MENU button for 3 seconds to turn Voyager off.)Set > Power Settings > Power-save > Sleep (Battery): ALWAYS ONSet > Power Settings > Power-save > Turn Off: ALWAYS ON
Voyager can stay on for twice as long if you disable the backlight. In typical use, you can expect 9-14 hours of use with no backlight, or 5-10 hours with the backlight enabled.Set > Power Settings > Backlight >Brightness > OFF
Physical Features » Sensor Notes

17Trail Tech Voyager
While not required, using the wheel sensor is recommended. It will collect more accurate speed and distance data than GPS. Due to limitations in GPS technology, physical sensors perform with more precision. GPS sometimes loses track of your movements, while the wheel sensor always knows when you are moving.
Two halves are required for the wheel sensor to function:1. A magnet, on the spinning part of the wheel.2. A speed sensor, on the non-spinning part of the wheel.
The magnet spins around tripping the sensor switch each time--giving Voyager speed, distance and time data to compare with the GPS data.
The magnet is installed on the brake rotor because it spins with the wheel. The provided magnetic bolt replaces a stock rotor bolt. If that will not work, glue the spare magnet in a hole on the brake rotor. (JB Weld or a similar slow-cure epoxy works well.)
After the magnet is in, the sensor is placed on a non-spinning part the wheel, rotor shield, or bracket.
Physical Features » Precision Wheel Sensor
ATV Wheel Sensor Installation:
ATV Magnetic Bolt
ATV Speed Sensor

18 Trail Tech Voyager
Motorcycle wheel sensors, like ATVs, need a magnet placed on the spinning part of the wheel and the sensor installed to a non-spinning area.
The magnet gets bolted or glued to the brake rotor. The wheel sensor should be cable-tied to the brake line, then attached to the brake caliper.
Voyager can tell precisely how far and fast it’s traveled by how many times the magnet passes the sensor.
Many Motorcycles and ATVs have special installation procedures. Refer to the model-specific instructions for more information.
Physical Features » Precision Wheel Sensor
Motorcycle Wheel Sensor Installation:
Magnet Rotation Path
Magnet Passing Under Sensor

19Trail Tech Voyager
Knowing your exact wheel size it critical for the wheel sensor to calculate correct speed and distance data. The more accurate the wheel size, the better Voyager performs.
When comparing calibration to GPS data, use a long straight section of road. GPS has trouble with tight fast corners and small vertical movements (causing comparison inaccuracy.)
Physical Features » Precision Wheel Sensor
Measure Wheel Size:
On a flat surface, mark the tire sidewall and the ground with a marking pen. Roll the wheel until the mark on the tire completes one revolution and is back on the ground. Mark the ground at this location. Measure the distance between the marks on the ground in millimeters (multiply inches by 25.4 to convert to mm). Use this number for your wheel size. For accuracy, the rider’s weight should be on the bike when making the measurement.
Method 2: Rolling
Find the circumference of front wheel by measuring its diameter in millimeters. Multiply the Wheel Diameter by 3.14. The result is your wheel size.
Wheel Size =Wheel Diameter(mm)
x3.14
Diameterx3.14Method 1: Ruler

20 Trail Tech Voyager
X = 2131
5. Enter the number you calculate from the above formula into Voyager.
X = 5 x 2110
4.95
(new wheel size)(actual miles) x (current wheel size)
(current miles)=
X = 105504.95
Physical Features » Precision Wheel Sensor
Method 3: Distance MeasurementThis is the most accurate method.
1. Set the wheel size to 2110mm (motorcycle) or 1675 (ATV).2. Find a length of road where the distance is known.3. Ride the distance, noting how far the computer reads (i.e. the road is known to be 5 miles and the computer shows 4.95 miles.)4. Use the numbers to solve for X in the following equation:

21Trail Tech Voyager
There are two screens in the Main Tab, hinted by the side arrow: . Using the joystick, press right or left to move to the Main 2 screen.
Main Tab:The Main Tab displays current trip data being received from the environment.
User InterfaceVoyager has 7 tabbed screens: Main, Map, Engine Temperature, Altitude, User Definable, Navigation, and Satellites. Switch screens using the joystick. You can always return to the Main tab screen by pressing the BACK button, or press the MENU button to change options.
User Interface » Main Tab
Main Tab Screen 2:
It displays current speed, altitude, engine temperature, ambient temperature, time of day, compass direction, and trip distance. The top left icons are logging record/pause, engine running and battery level. You can select metric or English units in the Set>Unit Settings> menu.
The Main 2 screen displays permanent odometer and accumulated (permanent) run time. It also displays maximum and average speed for the current trip.
Main Tab 1
Main Tab 2

22 Trail Tech Voyager
The Map Tab shows where you are. The arrow shows the direction you are travelling, leaving a trail of “bread crumbs” behind it. Each time a GPS sample is taken, the arrow moves and a new dot is placed on the line. Waypoints are also shown on the map. If you have uploaded routes to Voyager, they will be displayed in gray so that you can follow along.
Pause data logging by pressing MENU twice and toggling the LOG TRACK option.
Map Pan/Zoom ModeThere are two map operating modes, regular and pan/zoom mode. The regular mode shows the map and UP/DOWN will scroll to the Main Tab or Engine Temperature Tab. Pan/zoom mode allows you to examine the map in greater
detail. To enter pan/zoom mode, press RIGHT or LEFT from the Map tab. (In pan/zoom mode, auto-center and auto-zoom will not function.)
Press ENTER to change between pan and zoom modes (indicated by the + icon in the upper right corner of the screen.)
Press BACK to go back to the Map Tab.
Press MENU to add waypoints, pause/resume the trip, etc.
Map Tab:
Map Tab
User Interface » Map Tab
Map Pan Mode
Map Zoom Mode
Pan Mode Indicator
Zoom Mode Indicator

23Trail Tech Voyager
Press RIGHT to enter tab 2. You can scroll along the graph - the time stamp and engine temperature selected by the cursor will be displayed at the top of the screen.
Press BACK to exit.
Press RIGHT to enter altitude tab screen 2.
Press BACK to exit.
Voyager displays a graph of the engine temperature’s history for the current trip in the engine temperature tab.
User Interface » Engine Temperature & Altitude Tabs
Engine Temperature Tab 1
Engine Temperature Tab:
Engine Temperature Tab 2
Altitude Tab:The Altitude Tab displays a graph similar to engine temperature, but shows height above sea level.
Altitude Tab 1
Altitude Tab 2
Engine Temperature Tab Screen 2: Altitude Tab Screen 2:
Note: Logging must be active to save engine temperature and altitude history.

24 Trail Tech Voyager
User Interface » User Tab
User Tab:
User Screen 1
Available Data Blocks for User Screens:• <OFF>• Altitude• Min Altitude• Max Altitude• Wheel Speed• GPS Speed• Wheel Odometer• GPS Odometer• Engine Acc. Run Time• GPS Acc. Run Time• Air Temperature• Engine Temperature• Max Engine Temperature• Avg Engine Temperature• Clock• Stop Watch• Bearing• Compass Direction• Input Voltage• Internal Battery Voltage• Tachometer
The user screens are customizable. Choose 1-6 items for display. Press RIGHT from the user tab to see the second user screen. Press MENU to edit. For each screen, you can change the screen name, and what and items are displayed.
Data Blocks:Display 1-6 data blocks. if you turn off some blocks, Voyager will center the remaining blocks on the screen for better visibility.
• Wheel Distance (1)• GPS Distance (1)• Engine Trip Time (1)• GPS Trip Time (1)• Max Wheel Speed (1)• Max GPS Speed (1)• Avg Wheel Speed (1)• Avg GPS Speed (1)
• Wheel Distance (2)• GPS Distance (2)• Engine Trip Time (2)• GPS Trip Time (2)• Max Wheel Speed (2)• Max GPS Speed (2)• Avg Wheel Speed (2)• Avg GPS Speed (2)
• Current (Battery Charger)

25Trail Tech Voyager
The satellite tab displays a graph of the sky and the relative GPS satellite reception. The sky graph shows the position of the satellites in the sky.
User Interface » Navigation and Satellite Tabs
Satellite Tab:
Latitude / Longitude:
Satellite Tab
The reception bar graph shows the relative signal strength of each satellite.
Press RIGHT from the satellite screen to view your current latitude and longitude positions.
The navigation tab displays a compass, current speed, trip distance or destination distance (the distance to the currently selected waypoint) and a stop watch.
If a destination waypoint has been selected, then “destination distance” will be displayed and the compass arrow will point towards the desired waypoint (when it points straight up, you are heading in the correct direction.) Press MENU to select a waypoint destination from the quick menu.
Navigation Tab:
Navigation Tab
Set a destination waypoint at base camp before leaving, and the navigation compass always points back in case you get lost..
Navigation Example:
Destination Waypoints:
Start or stop the stop watch by pressing ENTER.Press and hold ENTER to reset the stop watch.
Stop Watch:

26 Trail Tech Voyager
MenuMenu » Quick Menu
The menu consists of 3 menu tabs: Quick, Ride and Set. The Quick menu has the most frequently used commands, like toggling GPS logging. The ride menu controls features related to your current ride, or saving/loading tracks. The set menu contains the system settings. Enter the menu by pressing the MENU button. Press LEFT on the joystick until the tab is highlighted, then up/down to change tabs.
In the quick menu you can toggle logging, reset ride memory and trip distance, import/export rides, add waypoints and select a destination waypoint.
Quick Menu:
Quick Menu
Log Track:Toggle logging OFF/ON. Even if set to ON, logging will still pause if Voyager is not moving, does not have a GPS fix, or if the LOG OPTION setting (MENU>SET>GPS SETTINGS>LOG OPTION) is set to ENG SENSOR but the engine is not running.
Reset Ride Memory:This will erase all tracks, routes, and waypoints currently in memory, and will reset the trip distance counters.
Logging On/Off

27Trail Tech Voyager
Reset Trip Dist:Reset Trip Distance(1) is visible both on the Main screen and User screen. Voyager has a second counter, Trip Distance(2) visible only on the User screen. Trip Distance(2) can be reset in the ride menu or by performing a ride memory reset.
Import a GPX file from the MicroSD card. The new route will be added to whatever Voyager currently has in memory. By default, all GPX tracks are imported as routes. Voyager displays routes as grey lines and tracks as black lines. This makes it easier to distinguish between them. Change the import settings in the ride menu to import GPX tracks as tracks.
Import:
Writes all tracks and waypoints to a file on the MicroSD card. By default, it does not export routes, but that can be changed in the ride menu’s Export Options..
Export:
Places a waypoint at your current position on the map.
Add Waypoint (Current Pos):
Choose a previously set waypoint that you would like to navigate to. After selection, the Nav screen will display the selected waypoint, distance to it, and the compass will point towards it.
Select Destination:
Select Destination Waypoint
Menu » Quick Menu

28 Trail Tech Voyager
The ride menu is where rides are maintained. Start or stop tracks, or import/export to the MicroSD card for use on your personal computer. Routes can be loaded from the MicroSD card for display on the map alongside your current ride.
Ride Menu:
A route appears grey on Voyager. It is intended to show where to ride (i.e. un-ridden trails and roads.)
A track appears black on Voyager. It shows the current ride (i.e. where you have been or are currently riding.)
Difference between Tracks and Routes:
A track is made by logging movement. Tracks can be started, renamed, erased, or imported/exported. The display of tracks can be individually toggled on/off.
Tracks:
Ride Menu
Ride Menu > Tracks
Routes can be erased, renamed, or individually toggled on/off.
Routes:
Ride Menu > Routes
Menu » Ride Menu

29Trail Tech Voyager
Waypoint display can be toggled, renamed, selected or added/erased.
Waypoints:
Ride Menu > Waypoints
Ride Menu > Waypoints > Add Waypoint
When adding a waypoint, you have the choice of adding the waypoint at your current position, entering a latitude/longitude, or selecting by crosshair. The crosshair selection opens the map screen to let you place the waypoint visually.
If you select a destination waypoint, Voyager will know that you wish to navigate towards it. On the Navigation tab the distance to the selected waypoint will be shown (DEST DST) and the compass arrow will point towards the desired waypoint. When the compass arrow points straight up, you are heading in the correct direction.
Ride Menu > Waypoints > Select Destination
Menu » Ride Menu

30 Trail Tech Voyager
On the reset menu, you can erase the current ride, or reset the Trip DST/stopwatch counters.Resetting ride memory erases all tracks, routes, and waypoints currently in internal memory. Note that Voyager is unable to erase data from the MicroSD card; if you need to free up space, do so on your PC.
Resets:
Ride Menu > Resets
Import/Export allows you to save to or load files from the MicroSD card. By default both tracks and routes import as routes (grey lines) so that you can log tracks (black lines) over them. In the import settings you can change this behavior. (i.e. you want roads to import as tracks and trails as routes, to tell the difference.)
Import/Export:
Ride Menu > Import/Export
Ride Menu > Import/Export > Import Settings
Ride Menu > Import/Export > Export Settings
Menu » Ride Menu

31Trail Tech Voyager
Voyager has several types of memory limitations to be considered:
1. A maximum of 300 tracks can be loaded into internal memory at one time. However, there is also a space limit (it is possible for 1 extremely
Memory:
Ride Menu > Memory
Menu » Ride Menu
On the graph screens, you can choose to show either the current track, or a previously logged track or route. If tracks have been imported from the MicroSD card, their graphs may also be loaded for graph viewing. If a GPX file is loaded that does not contain engine temperature and/or altitude data, then the graph will be empty.
Graphs Display:
Ride Menu > Graphs Display
long track to take up 100% of available space.)
2. Routes have a similar memory allocation to tracks. Notice in the screenshot below that although there are more routes than tracks loaded, they are less detailed and take up a lower % of space.
3. A maximum of 300 waypoints can be stored.
4. The MicroSD card can also be filled up, depending what size of card you are using. Voyager is unable to erase data from the MicroSD card; if you need to free up space, do so on your PC.

32 Trail Tech Voyager
The settings menu contains the options that control the behavior of Voyager.
Settings Menu:User Menu » Set Menu
The Unit Settings menu allows you to choose between metric or English systems.
Unit Settings:
Choose miles or kilometers.Unit > Speed/Distance Units:
Choose Fahrenheit or Celsius.Unit > Temperature Units:
This setting is critical for proper operation of the wheel sensor. See the measure wheel size section for more information.
Unit > Wheel Size:
Choose between 12H or 24H.Unit > Clock Format:
Enter the current time in your time zone.Unit > Time of Day:
Choose feet or meters.Unit > Altitude Units:
Defaults: Motorcycle: 2110mm ATV: 1675mm

33Trail Tech Voyager
The power settings let you choose the behavior of the backlight, power-saving and charging.
Power Settings:
Choose the brightness of the backlight, 0-100%. Power > Backlight > Brightness:
Set the amount of time the backlight stays lit (since the last button press or wheel movement) when running off the internal battery.
Power > Backlight > Timeout (BAT):
Set the amount of time the backlight stays lit (since the last button press or wheel movement) when connected to the external vehicle battery.
Power > Backlight > Timeout (EXT):
Set the amount of time to wait (after the last button press) until Voyager enters sleep mode when on internal battery. During sleep mode, the screen is blank and Voyager conserves power.
Power > Power-Save > Sleep (Battery):
Power > Power-Save > Sleep (Ext Pwr):
Only charge when the engine is running, or always. “Always” mode is meant for use only when Voyager is plugged into the wall using the AC adapter (if used on a vehicle, the vehicle battery may eventually be drained.)
Power > Charge Mode:
Set the amount of time to wait (after the last button press) until Voyager enters sleep mode when on external battery. During sleep mode, the screen is blank and Voyager conserves power.
Power > Power-Save > Turn Off:Voyager shuts down after the allotted time to conserver power.
Menu » Set Menu

34 Trail Tech Voyager
GPS Settings:The GPS settings control map and logging behaviors.
Voyager can gather speed and distance data in two ways. By default Voyager uses the wheel sensor for accurate SPD/DST data.
Alternately, select GPS data from satellites to determine speed/DST. GPS speed data is generally very good and accurate. Over time it can cause innaccuracy due to unavailable GPS signal, fast small vertical movements (e.g. whoops/ruts) or fast technical cornering (e.g. wooded trails.)
GPS > Speed/DST:
Menu » Set Menu
Voyager defaults to “ENG or WHL” so that Accumulated Run Time (the total time the vehicle has been running) only increments when the wheel is rolling or the engine is turned on.
You can change it to increment when GPS thinks it is moving. Over time this will cause inaccuracy due to GPS signal wander.
ART will not increment if Voyager falls into sleep mode. By default, this will not happen because wheel and engine activity will keep Voyager awake.
GPS > Accumulated Run Time:

35Trail Tech Voyager
GPS > Log Method:Log data points after a time interval, or after a distance interval.
GPS > Log Frequency:Controls the frequency that data points are sampled and added to the current track log. Fast, normal or slow. Fast creates more detailed files, while slow creates smaller file sizes (but lower fidelity data.)
GPS > Log Option:IMPORTANT: This setting can cause Voyager to not log. If set to “engine sensor” or “wheel sensor,” then Voyager will not log unless the sensor sees activity. This is to help create clean log files, without extra logging done while you are not moving.
If set to “always,” then Voyager will use GPS movement to determine when to stop logging. Because GPS isn’t aware of your vehicle, it has to wait for you to move a short distance before turning logging on (thus somewhat less precise than using sensors attached to the vehicle.)
GPS Settings > Log Option
Menu » Set Menu
FrequencyFastNormalSlow
Time1 sec2 sec5 sec
Distance1 meter3 meters15 meters

36 Trail Tech Voyager
User > User Screen Settings:Edit the screen title and choose items to appear on the screen.
You can have 1-6 blocks displayed. Choose from the wide variety of statistics Voyager tracks and is able to display.
Menu » Set Menu
User Settings:The user screens menu controls how the User Tab screens appear and information displayed. See the user screen section for more details.
User > Tabs Timeout:Set how long until the left tabs disappear.
User > Signal Bars:If turned on, satellite signal strength bars will appear on the main tab screen.

37Trail Tech Voyager
Menu » Set Menu
User > Map Settings:You are encouraged to input your name, address and phone number for identification purposes.
Set how the map is displayed. If set to “track up” then the map rotates on the screen in the direction of travel. “North up” leaves the map stationary on the screen and the cursor rotates instead.
User > Map Settings > Map Auto-Center:Automatically pans the map as you move so that your currently location is always in the center of the screen. Auto-center does not function in pan/zoom mode (see page 22.)
User > Map Settings > Map Auto-Zoom:Automatically zooms the map as you move so that the entire map fits on the screen. Auto-zoom does not function in pan/zoom mode (see page 22.)
User > Map Settings > Map Orientation:
User > Map Settings > Pointer Size:Select the size of the mouse pointer on the map screen. Choose small, medium, or large.
User > Map Settings > Map Screen(s):Choose single or dual map screens. Dual screens allows one button change between two screens with different zoom levels. (Ideal for switching between course navigation and detailed mapping.)
When in dual mode, press right or left on the joystick to switch between screens 1 and 2. Press the enter button for pan/zoom mode to change that screen’s zoom setting.

38 Trail Tech Voyager
This menu contains items not needed for normal use.
Utility Menu:
Utility > Status Screen:Provides an overview of system variables.
Utility > Software Update:Upgrades Voyager software. Visit www.trailtech.net for the latest releases. After downloading from Trail Tech, copy the file to the MicroSD card, then select it with this function.
Utility > Service Menu:Password protected features, including screen dump and debug messages. Only available to Trail Tech technicians.
Menu » Set Menu
User > Personal Information:You are encouraged to input your name, address and phone number for identification purposes.
The warning LED’s will turn on or flash when the temperature reaches set points.
Warning LED Lights:
The warning LEDs are disabled by default. Here are some suggested values:Yellow LED on:Red LED on:Yellow LED flash:Red LED flash:
90ºC (190ºF)100ºC (210ºF)110ºC (230ºF)120ºC (250ºF)

39Trail Tech Voyager
RideLeader GPS File EditorRideLeader can be found on the CD included in your Voyager kit, or online athttp://trailtech.net/ride_leader.html.
RideLeader allows you to compile trail systems (either from personal riding or online downloads.) You can also draw your own tracks overlayed on Google Earth or a street map.
This is a good way to organize and prepare information for use on Voyager.
After you have prepared your tracks, you will copy them to a MicroSD card, then import them to Voyager. Because Voyager has memory limits, the GPX editor is also useful to reduce the size of tracks and merge tracks before importing.
Opening the GPX Editor:Download or find the RideLeader folder on your CD. Double-click the setup file to install it to your computer. RideLeader will open automatically after the quick installation.
RideLeader opens with no tracks loaded. The first thing to do is load your tracks (or get them directly from OHVtrails.)
RideLeader GPS File Editor

40 Trail Tech Voyager
Importing:The GPX Editor does best with GPX files, but will also import NMEA, NGT, OSM and KML files. Open files from the File menu, or drag-and-drop.
On the included CD, there is a folder with example files. Open the sample GPX file.A trail system will appear, with motorcycle trails colored orange and roads colored blue. The
Imported Sample File
RideLeader GPS File Editor
By default, Voyager imports both tracks and routes as greyed routes. You can change this behavior so that tracks import as tracks in the Voyager menu.
Importing:The quickest way to get tracks is to use the embedded OHVtrails.net feature. Make sure it is checked on in the left trails panel, then go to the Google Earth tab. If there are trails in your area, you will see them with small trail icons. Click the icon to move the trail into the local collection.
trails are orange because they are routes. They will be imported into Voyager as grey lines, ready to be ridden and overlaid with a bold track. The roads are tracks, and will be imported in Voyager as bold lines, so you can tell the difference between a road and a trail.

41Trail Tech Voyager
Navigation:A few simple tools control the view. The pointer tool pans, and the hand tool selects tracks and routes. The eyeglass tools or roller button on your mouse controls zoom level.
Pointer Tool, Select TracksHand Tool, Pans
Tabs switch between line-art preview and Google Maps/Satellite/Earth view.
Editing:The editing tools allow you to add, erase, split, merge and simplify tracks
Google Maps Tab - Earth view. Hold down the center mouse button to modify perspective.
Add WaypointOn Selected
Cut\Split Track Delete Selected
RideLeader GPS File Editor

42 Trail Tech Voyager
On the Google-Maps tab, you can draw your own trails and set waypoints anywhere on the map. When drawing a route, click once on the map for each data point (many data points make up a track segment.)
Add Waypoint
Draw a route by clicking on the map
Draw New Track:Tracks created by some sources will have far too many data points. To reduce file size, remove some of the data points (so it loads faster in Voyager.) Select the track with the select tool, then press the Filter button in the toolbar.
Reduce Number of Data Points:
Filter/Simplify
Simplify until you see detail being reduced.
RideLeader GPS File Editor

43Trail Tech Voyager
Load street maps into Voyager:
www.openstreetmaps.org
First, find the roads you want to upload into Voyager. You should only select the small area around the planned ride, to reduce the file sizes.
1. Go to Openstreetmaps.org.2. Go to the Export tab.3. Click on “Manually select a different area.”4. Click and drag a box on the map that contains the roads you want to upload to Voyager.5. Click the Export button.
The file will export in .OSM format which needs to be converted to .GPX for Voyager. Open the file in RideLeader, then save as .GPX. Consider deleting excess waypoints and filtering down track data points in RideLeader before saving the .GPX file (filtering allows Voyager to load many more tracks.)
OpenStreetMaps.orgOpenstreetmaps.org
Export TabManually Select
OSM XML Data Export Button

44 Trail Tech Voyager
Convert other GPS files to GPX:If you need to convert a rare GPS file format to GPX, GPSBabel may be able to help.
“GPSBabel converts waypoints, tracks, and routes between popular GPS receivers and mapping programs.” ~ www.GPSbabel.org
Download and Install GPSBabel ApplyFile Name GPX XML
Run GPSBabel to convert the file to GPX.Select the type of file you are trying to convert as the input format and “GPX XML” as the export format. Use the File Name button to select the files, then click apply.
Before uploading the exported file to Voyager, open it in the RideLeader to delete excess waypoints and filter down the track data points.
GPSbabel.org
GPS Babel

45Trail Tech Voyager
Google EarthGoogle Earth
Google Earth is an excellent resource to view GPS tracks.
http://earth.google.com.
Use your mouse to spin the planet, or shift+mouse to change the 3D view angle.
You can view tracks exported from Voyager, or downloaded from OHVtrails.net or Openstreetmaps.com.
You can also draw tracks that can be imported into Voyager. Google Earth at start
Tip: In Tools>Options...>3D View, increase the Elevation Exaggeration to make mountainous terrain more visually impressive.

46 Trail Tech Voyager
Google Earth
Draw and Export a Track to VoyagerTo draw a track, click on the “Add Path” button in the toolbar. A dialog box appears (ignore it for now.) Using your mouse cursor, click along the path right on top of the Earth. After you have drawn the complete line, click OK in the dialog box to save the changes.
On the side of the screen in the Places sidebar, right-click your new track and select “Save Place As...” Google Earth will save it as a KML file. You will need to convert the file to GPX using GPSBabel, then it is ready to copy to the MicroSD card for import into Voyager.
Import a Track from VoyagerGoogle Earth can import GPX files directly from Voyager. Select Export on Voyager to save the file to the MicroSD card, then on your PC, drag-and-drop the GPX file onto Google Earth.
During import, check all three boxes yes, including Create KML LineStrings. It is likely that once the track is loaded, there will be a lot of named points visible that obscure the track line. To remove them, in the sidebar expand “GPS device,” then right-click on Tracks and select Properties. Go to the “Style, Color” tab and click the “Share Style” button. Modify Label and Icon scale to 0. Do the same for Routes.

47Trail Tech Voyager
Download your adventure atwww.OHVtrails.net.
Download trails and load them directly into Voyager. Entire trail systems are at your fingertips.
Hiking trails not allowed; all included trails are either motorcycle, ATV, or snowmobile.
Hold down shift and click to tilt the camera into 3D Google Earth mode.
You can also upload trails for overlay viewing online among the stock trails.
You can grab trails directly from within RideLeader by checking the OHVtrails.net checkbox. Go to the Google Maps tab. Click on the trail marker icons to move the trail into RideLeader’s local collection.
OHVtrails.netOHVtrails.net
www.OHVtrails.net - Choose a Trail to Download

48 Trail Tech Voyager
GlossaryGlossary
RideA “ride” is the collection of information Voyager is currently logging and displaying (including the map, altitude, engine temperature, trip distance, etc.) The ride can be cleared by performing a “reset ride memory.”
TrackTracks appear on the map as dark black lines. They are trails that have been logged on the current ride. They can be imported/exported to the MicroSD card.
RouteRoutes appear on the map as grey lines. They are intended to be imported from internet data or previous rides and followed along. While following, Voyager logs a new track that appears black on top of the grey route line.
Trip DistanceTrip distance is a measure of how far you have travelled. While it is part of the current ride memory, it can be reset independently. Trip distance 1 is displayed on the main screen, while a second trip distance can be selected to appear on the user screen.
Destination DistanceThe distance between your current position and the currently selected waypoint. You can select a new destination waypoint inRide Menu>Waypoints>Select Destination.
Trail Tech, Inc.Thank you for using Voyager Moto-GPS. If you have further questions, do not hesitate to call Trail Tech at 360-687-4530, or [email protected].

LIMITED WARRANTY
Within one year from the date of original purchase, Trail Tech will repair or replace, at its option, any
Trail Tech powersport computer which is deemed defective in workmanship or materials. Please
contact Trail Tech or the dealer where the item was purchased for assistance.
Damage or injuries resulting from negligence or misuse are not covered by this warranty. Incidental
or consequential damages are specifically excluded.* This warranty gives you specific legal rights.
You may also have other rights which vary from state to state. *Because some states do not allow
the exclusion of incidental or consequential damages, this exclusion may not apply to you.
MADE IN AMERICA
Trail Tech and Voyager are trademarks of Trail Tech, Inc.
www.trailtech.net360-687-4530
CONFORM ITÉ
EUROPÉENNE
Manual Version 1.0