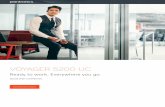Voyager 5200 Series Quick Start Guide - Headset Experts · 2018-08-23 · Voyager 5200 Series Quick...
Transcript of Voyager 5200 Series Quick Start Guide - Headset Experts · 2018-08-23 · Voyager 5200 Series Quick...

• Customize your headset and USB adapter settings to your personal preferences
• Automatically manage your PC multimedia so you never miss a call
• Quickly access links to product support and software/firmware upgrade information
Registering Your Product and Plantronics SoftwareVisit plantronics.com/productregistration to register your product online so we can provide you with the best service and technical support.We also recommend that you install the Plantronics software located at plantronics.com/software. With it installed you can:
Voyager 5200 Series Quick Start Guide
Headset
Micro USB cable
Eartips (S, M. L)NFC
Charge port
Call buttonBluetooth button (use when pairing a device)
Virtual Personal Assistant (VPA) button
Mute button
Volume buttons
Indicator light
Power button
NFC Near Field Communication

Charging your headsetYour new headset has enough power to pair and make a few calls directly out of the box. It takes approximately 90 minutes to fully charge the headset; the indicator light turns off once charging is complete.A micro USB cable is supplied to allow you to charge the headset with an AC wall charger (not included) or through a PC's USB port. The PC must be powered on to charge via USB 2.0 or higher.
• Listen to a voice prompts on the headset.
• Check the LED indicators on the headset or charging case.
• Use the Plantronics Hub application.Use the Plantronics Hub application for desktop or mobile. You can downloadthe software by visiting plantronics.com/software
Off Charging complete
Battery high
Battery medium
Battery low
Battery critical
NOTE Always charge at near room temperatures; never charge battery at temperatures below 0°C (32°F) or above 40°C (104°F).
Check Battery Level
Battery Level Low Battery Voice Prompt
30 minutes of talk time remaining "Battery Low" repeats every 15 minutes
10 minutes of talk time remaining "Recharge Headset" every 5 minutes
Headset LED behavior
1 Slide headset over and behind your ear, then press gently toward your ear. NOTE Remove your eyeglasses before donning the headset for best
2
3 Mic boom moves up and down for a better fit.
2 31
Change the eartip for a better fit.
1 Push in eartip and rotate to the left to unlock it.
1
22
2 Align new eartip into slot; push, rotate to the right and lock into place.
To wear the headset on your other ear, rotate the boom upwards then twist it around so the eartip is on the other side before lowering the mic boom.
3
2
1
Rotate microphone boom until it is pointed toward your mouth.
Fit

1 The first time you power on the headset it begins the pairing process. Put on your headset and youwill hear "pairing" and the headset LEDs flash red and blue.
2 Activate Bluetooth on your phone and set it to search for new devices.• iPhone Settings > Bluetooth > On*
• Android Settings > Bluetooth: On > Scan for devices* NOTE *Menus may
vary by device.3 Select “PLT V5200 Series.”
If necessary, enter four zeros (0000) for the passcode or accept the connection.
Once successfully paired, you hear “pairing successful” and the headset LEDs stop flashing. NOTE Your headset can pair with up to 8 devices but only maintain 2 connections simultaneously; this includes the Bluetooth USB adapter.
NFC pairing is an option to pair your phone if there are one or less devices already connected. NFC pairing will not work if there are two devices connected already.
1 Ensure NFC is on and your phone’s display is unlocked. (Phones may vary.)2 With the headset powered on, lay the headset on the back of phone near the NFC tag on phone as shown until NFC pairing
completes. If necessary, accept the connection.
1 With the headset powered on press and hold the Call button until you hear "Pairing."2
While the headset LEDs are flashing blue and red, activate Bluetooth on your phone and set it to search for new devices.3 Select “PLT V5200 Series.”
Once successfully paired, indicator lights stop flashing and you hear "pairing successful."
Pair to mobile device
NFC pairing
Pair another device