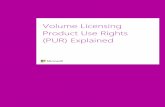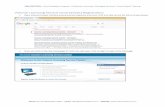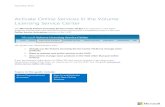Volume Licensing User Guide Accessing the Microsoft Volume...
Transcript of Volume Licensing User Guide Accessing the Microsoft Volume...

Accessing the Microsoft Volume Licensing Center
September 2014 1
Volume Licensing User Guide
Accessing the Microsoft
Volume Licensing
Center

Accessing the Microsoft Volume Licensing Center
September 2014 2
Table of Contents
Using this Guide ....................................................................................................................................... 4
Audience ............................................................................................................................................................................. 4
Purpose ................................................................................................................................................................................ 4
Introduction .............................................................................................................................................. 4
Step 1: Identify the Domain Administrator for Your Microsoft Products and Services
Agreement (MPSA).................................................................................................................................. 5
Choosing a Domain Administrator for Your MPSA ............................................................................................ 5
Step 2: Register for Access to the Microsoft Volume Licensing Center (MVLC) ............................ 6
What Is a Tenant? ............................................................................................................................................................ 6
What Is a Microsoft-Assigned Domain? ................................................................................................................. 7
What Is an Organizational Account? ....................................................................................................................... 7
What Is a Public Domain? ............................................................................................................................................ 7
Benefits of Using Organizational Accounts ........................................................................................................... 8
Overview of Process for Registering Your Organizational Account in the MVLC .................................. 8
Step 3: Sign in to the MVLC ................................................................................................................... 9
Step 4: Associate Your Public Domain with Your Tenant (optional) ............................................... 9
Overview of Process for Associating Your Public Domain with Your Tenant ....................................... 10
Troubleshooting ....................................................................................................................................10
Glossary ...................................................................................................................................................12
Appendix A: Process for Registering for Access to Microsoft Volume Licensing Center ...........14
Overview........................................................................................................................................................................... 14
Step 1: View the Email Invitation to the Volume Licensing Center........................................................... 14
Step 2: Use an Existing Organizational Account or Register a New One ............................................... 15
Step 3: Sign In to the Volume Licensing Center ............................................................................................... 17
Step 4: Add Users to the Volume Licensing Center ........................................................................................ 18

Accessing the Microsoft Volume Licensing Center
September 2014 3
Step 5: Promote a User to Administrator in the Azure Management Portal ........................................ 21
Step 6: Promote Your Organization’s Purchasing Account Contact ........................................................ 25
Appendix B: Process for Associating Your Public Domain with Your Tenant ..............................26
Introduction .................................................................................................................................................................... 26
Getting Started: Adding a Domain Name to Your Organizational Account ......................................... 26
Step 1: Specify a Domain Name ............................................................................................................................. 26
Step 2: Verify the Domain Name ............................................................................................................................ 29
Step 3: Assign Users to Domain Name ................................................................................................................ 30
Appendix C: Administrator Roles and Permissions ..........................................................................31

Accessing the Microsoft Volume Licensing Center
September 2014 4
Using this Guide
Audience
The audience for this document is the purchasing account contact and domain
administrator for your Microsoft Products and Services Agreement (MPSA).
Purpose
The purpose of this document is to:
1) Guide the purchasing account contact on choosing the right person to list as
the domain administrator on the MPSA, and
2) Guide the domain administrator on how to register an organizational account
for access to the Microsoft Volume Licensing Center (MVLC) after the MPSA is
processed, so that he or she can begin to provision users’ organizational
accounts
Introduction
The Microsoft Products and Services Agreement (MPSA) is an improved Microsoft
Volume Licensing agreement that allows you to consolidate your licensed assets across
your entire organization for all on-premises software, Microsoft Online Services, hybrid
solutions, and related services within a single, non-expiring agreement.
After signing your MPSA, you will use the MVLC to manage your licenses and
purchasing accounts, create and manage users and permissions, download software,
access product keys, and more.
To access the MVLC you must do one of the following:
1) Sign in with an existing organizational account, or
2) Register to create a new tenant and use the newly generated organizational
account
After you have gained access to the MVLC, you will have the option to associate your
public domain with your tenant.
From a high-level perspective, this is a simple process that includes the following steps:
Below, you will find detailed guidance on these steps, plus troubleshooting tips should
you encounter any issues along the way. If you prefer to go straight to step-by-step
instructions, see the Appendix.
What is an organizational
account?
An organizational account is the
sign-in account used to access
your organization’s Microsoft
Online Services subscriptions,
(such as Office 365) and/or the
MVLC. Organizational accounts are
associated with your specific
tenant.
Refer to Step 2: Register for access
to the Microsoft Volume Licensing
Center in this document for more
information.
What is a tenant?
A tenant is a dedicated cloud-
based user directory for your
organization that you receive
when you sign up for one of
Microsoft's Online Services or
register to use the MVLC
(whichever you do first). It utilizes
Microsoft Azure Active Directory
to enable identity management.
Each tenant is distinct and
separate from other tenants in the
cloud.
Refer to Step 2: Register for access
to the Microsoft Volume Licensing
Center in this document for more
information.

Accessing the Microsoft Volume Licensing Center
September 2014 5
Step 1: Identify the Domain Administrator for
Your Microsoft Products and Services
Agreement (MPSA)
As part of completing the MPSA, your purchasing account contact will be asked to
identify your organization’s domain administrator on the Purchasing Account
Registration form. This individual will be responsible for setting up access to the MVLC
by completing the steps described in this document and adding the initial users.
Choosing a Domain Administrator for Your MPSA
It is very important to choose the correct person for this role and list that person on
the MPSA. We recommend that all domain administrators possess the following:
Knowledge of the organization’s IT environment, network, and Internet
connectivity
Experience supporting and administering operating systems and applications
for personal computers
Experience providing user assistance or training
Ability to troubleshoot user issues
Some additional examples of potential domain administrator responsibilities include:
Create, change, or delete user accounts
Monitor service licenses and service health
Manage passwords
Resolve user issues with email and other services
Manage sites and site collections
Migrate from the existing organizations environment to the cloud
Train and support workers on how to use Online Services
Escalate issues to Microsoft Support

Accessing the Microsoft Volume Licensing Center
September 2014 6
Step 2: Register for Access to the Microsoft
Volume Licensing Center (MVLC)
When your MPSA is submitted electronically, an email message is sent from Microsoft
Volume Licensing to the domain administrator prompting that person to register for
access to the MVLC. The domain administrator has 14 days to act on this email
message. After 14 days the invitation to the MVLC will expire and the domain
administrator will need to contact Microsoft Support to have a new invitation sent.
If your organization already signed up for any Microsoft Online Service (such as Office
365) or Online Service trial—you already have an organizational account. In this case,
follow the prompt in the email message to sign in with your existing organizational
account. You should not register to create a tenant unless you intentionally want to have
separate organizational accounts for your Online Services and MVLC. If you create a new
tenant and want to consolidate it with a previous tenant, you will need to work with
Microsoft Support to move your users and delete one of the tenants.
Detailed instructions for how to create a tenant (if needed) and register your
organizational account for access to the MVLC are provided in Appendix A.
First, let’s take a closer look at the tenant and its relationship to your Microsoft-assigned
domain, organizational accounts, and public domain.
What Is a Tenant?
A tenant is a dedicated cloud-based user directory for your organization that you
receive when you sign up for one of Microsoft's Online Services or register to use the
MVLC (whichever you do first). It utilizes Microsoft Azure Active Directory to enable
identity management. Each tenant is distinct and separate from other tenants in the
cloud.
You can think of your tenant as a space in the cloud—like a locker—that holds your
organization’s unique user directory.
Don’t delay!
You have 14 days to register for
access to the MVLC from the time
the email message is sent from
Microsoft Volume Licensing to the
domain administrator. If you
haven’t seen it after you sign the
MPSA, check your Junk Email
folder in your email application.
Failure to act within 14 days will
require you to contact Microsoft
Support to have a new invitation
sent.

Accessing the Microsoft Volume Licensing Center
September 2014 7
What Is a Microsoft-Assigned Domain?
Microsoft assigns a unique domain name to each tenant. This is also referred to as a
“third-level domain.” This domain name consists of a prefix you choose followed by
‘.onmicrosoft.com’. For example, if your company is named Fabrikam, you may choose
‘fabrikam’ for your domain prefix, so your Microsoft-assigned domain would become
‘fabrikam.onmicrosoft.com’.
These domains are assigned on a first-come, first-served basis. That means your
preferred selection may already be taken. If your preferred domain prefix name is
already taken, you will need to select a different domain prefix, such as ‘fabrikam123’. In
this case, your Microsoft-assigned domain would be ‘fabrikam123.onmicrosoft.com’.
What Is an Organizational Account?
An organizational account is the sign-in account (user ID) used to access one or more of
your organization’s Microsoft Online Service subscriptions (such as Office 365) and/or
the MVLC. Organizational accounts are assigned to each user in your cloud directory.
For example, if you add a user named Javier Sills with a user name ‘jsills’,
‘[email protected]’ is created, and Javier would use that as his sign-in
name.
What Is a Public Domain?
Your public domain is a domain name your organization has procured through a
domain name registrar. Typically this domain is used for your public website (for
example, ‘fabrikam.com’) and email (for example, ‘[email protected]’).
You can associate a public domain you own with your tenant to use in place of your
Microsoft-assigned (‘onmicrosoft.com’) domain name. For example, instead of using
‘[email protected]’ for his organizational account, Javier could use the
same account he uses for his corporate email and identity, ‘[email protected]’.
Microsoft-assigned domains can
be temporary
You do not need to use your
Microsoft-assigned domain
permanently. By associating a
public domain with your tenant,
you can use that domain instead.
Is your preferred domain name
already taken?
If your organization has a unique
name and it is unlikely that
someone outside of your
organization would have chosen it,
check within your organization to
make sure your organization does
not already have a tenant. In this
case you should sign in for access
to the MVLC using the
organizational account associated
with that existing tenant.
Organizational account vs.
Microsoft account
Organizational accounts and
Microsoft accounts (formerly
Windows Live ID) are both user
IDs, however an organizational
account is assigned to a user by
the organization’s administrator. A
Microsoft account is created by an
individual for personal use and
access to all consumer-oriented
Microsoft products and Online
Services, such as Outlook
(Hotmail), Messenger, OneDrive,
MSN, Xbox LIVE, or Office Live.

Accessing the Microsoft Volume Licensing Center
September 2014 8
There is a formal process you need to follow to prove ownership of your public domain
and associate it with to your tenant. Refer to Step 4: Associate Your Public Domain with
Your Tenant in this document for details.
Benefits of Using Organizational Accounts
Using organizational accounts instead of personal Microsoft accounts (previously called
Windows Live IDs) for accessing MVLC and other Microsoft tools and Online Services
provides you with the following key benefits:
Central management of users and access
Organizational accounts are linked to the organization rather than the individual.
This puts you in control of who can access the Microsoft tools (such as MVLC and
the Microsoft Online Subscription Portal) and Online Services (such as Office 365,
Microsoft Dynamics CRM Online, and Windows Intune). You set-up your user’s
accounts and assign them roles, which determines the tools, functionality, and
services they can access.
Also, unlike with an individual’s Microsoft account, should an individual leave the
organization, you can remove that individual’s organizational account or transfer it
to another individual within the organization.
Simplified user experience
When you assign an organizational account to an individual, that individual can use
the organizational account to sign in to any Microsoft tools and Online Services
associated with your tenant for which you have granted that individual access. For
example, if the individual needs access to MVLC, you can assign the user to the
appropriate role and he or she will be able to sign into MVLC using the
organizational account. Likewise, if the individual is licensed for Office 365 through
your account, that individual can sign in to the Office 365 service using the same
organizational account. In either case, the user has the convenience of a single ID
and password for signing in to the different Microsoft tools and Online Services and
Microsoft Azure provides the backend authentication.
To make this all possible, the backend system needs to make the connection between
your organization, your organization’s MPSA, and your organization’s existing or new
tenant. The registration process described in this guide is what makes this connection.
Once this process is completed, you can begin creating user accounts and assigning
roles.
Overview of Process for Registering Your Organizational
Account in the MVLC
As mentioned previously, when your MPSA is submitted electronically, an email
message is sent from Microsoft Volume Licensing to the domain administrator
prompting that person to register for access to the MVLC (Step 2 in this document). The
domain administrator has 14 days to act on this email message.
The email message will prompt you (the domain administrator) to either:
1) Sign in with an existing organizational account, or
2) Register to create a new organizational account

Accessing the Microsoft Volume Licensing Center
September 2014 9
Signing in with an existing organizational account
If you have an existing account, click the Sign in link in the email message and follow
the instructions provided. This process will associate your existing organizational
account to the MVLC, which will allow the MVLC to map to the correct tenant to
authenticate your organizational users during sign in.
Move on to Step 3: Sign in to the MVLC below.
Register to create a new organizational account
If your organization does not have an existing tenant, click the Register link in the email
message and follow instructions provided. During this process, you will choose the
prefix for your Microsoft-assigned domain and your tenant will be created.
Refer to Appendix A for more detailed instructions.
Step 3: Sign in to the MVLC
Now that you have a tenant and an organizational account, you need to complete this
simple, but important, step: go to https://licensing.microsoft.com and sign in using
your organizational account (for example, ‘[email protected]’). This is
necessary to complete the connection between the MVLC account and Microsoft Azure
Active Directory; if this is not done, the registration process will not be completed, and
you will be unable to access your software, services, and other features of MVLC.
Once completed, you are ready to promote the purchasing account contact to the
Global Administrator role in Azure Active Directory (AAD). This will enable the
purchasing account contact to begin using MVLC to manage your organization’s users.
Refer to Appendix A for step-by-step instructions for promoting the purchasing account
contact to the Global Administrator role.
If you are not going to associate your public domain with your tenant—and will use
your Microsoft-assigned (‘.onmicrosoft.com’) domain for your organizational accounts—
you are ready to begin adding users. Refer to Appendix A for step-by-step instructions
for adding users.
If you are going to associate your public domain with your tenant, proceed to Step 4
below before adding users.
Step 4: Associate Your Public Domain with
Your Tenant (optional)
As mentioned earlier, you do not need to use your Microsoft-assigned domain for your
organizational accounts. You can choose instead to use your public domain. Your public
domain is a domain name your organization has procured through a domain name
registrar (GoDaddy, MelbourneIT, Network Solutions, etc.). Typically this domain is used
for your public-facing website (for example ‘fabrikam.com’) and email (for example,
This provides you and your users with the convenience of using the same user ID (for
example, ‘[email protected]’) for sign in to their corporate email and network,
Microsoft Online Services, and the MVLC.
Do not create user accounts
until you’ve completed all steps
Wait until you have completed all
of the steps detailed in this
document before you start
creating user accounts.

Accessing the Microsoft Volume Licensing Center
September 2014 10
Overview of Process for Associating Your Public Domain with
Your Tenant
The process for associating your public domain with your tenant is completed using the
Azure Management Portal (https://manage.windowsazure.com) and your domain
registrar’s administration site. Below is an overview of this process.
Refer to Appendix B for step-by-step instructions.
Troubleshooting
If you experience any of the following issues, please follow guidance in the “Solution”
column.
Issue Solution
Difficulty identifying a
domain administrator
within my organization
IT executives in your organization will likely be able to
identify the domain administrator(s) for you. Typically,
this person is responsible for or engaged in
organizing your IT environment, network, and Internet
connectivity; supporting and administering operating
systems and applications for personal computers;
providing user assistance or training; and
troubleshoots user issues.
Examples of potential domain administrator
responsibilities include creating user accounts,
managing passwords, resolving user issues with email
and other services, managing sites and site
collections, training and supporting workers on how
to use Online Services, and escalating issues to
Microsoft Support.
Desired Microsoft-
assigned domain is
unavailable
Microsoft-assigned domain names
(‘example.onmicrosoft.com’) are assigned on a first
come, first served basis. If the name you select is
already taken, you must choose a different name.
If you have chosen a unique name and it is unlikely
that someone outside of your organization would
have selected it, we recommend that you verify
whether someone in your organization has already
established a tenant. For example, if your organization
already subscribes to a Microsoft Online Service or
Why associate your public
domain with your tenant?
By associating your public domain,
instead of users having to sign in
to MVLC and/or Online Services
with their separate Microsoft-
assigned user ID (for example
they can use their public domain
user ID (for example,

Accessing the Microsoft Volume Licensing Center
September 2014 11
trial, you already have a tenant. In this case, you
should sign in to the existing tenant using your
organizational account and skip the creation of a new
tenant.
Otherwise, choose a different name. Remember, after
you have created your organizational account, you
can associate your public domain with the account
and use your public domain for your organizational
account IDs instead of your Microsoft-assigned
(‘.onmicrosoft.com’) domain.
Organizational account
registration in MVLC is
not completed
If the domain administrator does not receive or act on
the organizational account registration email message
(due to an incorrect email address, out of office, email
goes to junk folder, individual has left the
organization, etc.), it is possible for Microsoft to re-
send an ‘expired’ invitation to the domain
administrator or cancel the original message and re-
send it to a new domain administrator. Contact
Microsoft Support at
https://licensing.microsoft.com/Customer/Portal/Cont
actUs.
Domain administrator
does not sign in to
MVLC to complete the
tenant registration
The domain administrator must sign in to MVLC using
his/her new organizational account to complete the
connection between the MVLC account and Microsoft
Azure Active Directory; if this is not done, the
registration process will not be completed, and you
will be unable to access your software, services, and
other features of MVLC. Go to
https://licensing.microsoft.com to sign in to MVLC.
Association of public
domain to tenant is not
completed
Carefully follow the steps for associating a public
domain with your tenant.
Domain administrator
sets up a new tenant
when a Microsoft Online
Service (for example
Office 365) tenant has
previously been created
and you want to use the
previous tenant for
MVLC
Contact Microsoft Support at
https://licensing.microsoft.com/Customer/Portal/Cont
actUs.
User forgets the
password needed to
sign in to MVLC
If you forget your password, click the ‘Can’t access
your account?’ link on the sign-in page to reset your
password.

Accessing the Microsoft Volume Licensing Center
September 2014 12
The domain
administrator is the only
user assigned to the
Global Administrator
role and leaves the
organization
Contact Microsoft Support at
https://licensing.microsoft.com/Customer/Portal/Cont
actUs.
Glossary
Term Description
Domain
administrator
The person indicated on the MPSA who will be responsible
for registering your organization for the MVLC, creating the
initial user accounts, and associating your public domain
with your tenant.
Purchasing
account contact
The person who is responsible for managing software
license purchases and completes, signs, and manages the
MPSA on behalf of your organization.
Microsoft Products
and Services
Agreement
(MPSA)
The MPSA is the single, non-expiring agreement for
Microsoft Volume Licensing. It consolidates standard
baseline contracts—including the Microsoft Business and
Services Agreement (MBSA), Select Plus Agreement, and
elements of the Enterprise Agreement and Microsoft Online
Services Agreement—into one, streamlining legal reviews
and simplifying license renewals.
Microsoft Volume
Licensing Center
(MVLC)
MVLC is a web portal where you can view and manage all
of your purchases, users’ organizational accounts, and
Software Assurance benefits across your entire
organization.
Microsoft Azure
Active Directory
Microsoft Azure Active Directory provides identity and
access management capabilities in the cloud. In much the
same way that Active Directory is a service made available
through the Windows Server operating system for on-
premises identity management, Microsoft Azure Active
Directory can be accessed through Microsoft Azure for
cloud-based identity management.
The use of the organizational account for managing assets
via the MVLC is enabled by Microsoft Azure Active
Directory. Because Microsoft Azure Active Directory is your
organization’s cloud directory, you decide who your users
are, what information to keep in the cloud, who can use the
information or manage it, and what applications or services
are allowed to access that information.

Accessing the Microsoft Volume Licensing Center
September 2014 13
Microsoft account Microsoft accounts are created by an individual for
personal use. Microsoft accounts (previously referred to as
Windows Live IDs) provide access to all consumer-oriented
Microsoft products and Online Services, such as Outlook
(Hotmail), Messenger, OneDrive, MSN, Xbox LIVE, or Office
Live. Once created, a Microsoft account can be used to
access consumer-related Microsoft Online Services and/or
Microsoft Azure.
Organizational
account
Organizational accounts are issued to users by an
administrator for business or academic use. Organizational
accounts provide access to tools such as the MVLC and
Microsoft Online Services portals (for example, Office 365
portal). Your organizational account may use your
Microsoft-assigned domain name (for example
‘fabrikam.onmicrosoft.com’) or your public domain name
(for example, ‘fabrikam.com’).

Accessing the Microsoft Volume Licensing Center
September 2014 14
Appendix A: Process for Registering for Access to Microsoft
Volume Licensing Center
Overview
This overview provides the high-level steps you need to complete to register. We will walk through each of these in
greater detail throughout this document.
Step 1: View the Email Invitation to the Volume Licensing
Center
When your organization signs the Microsoft Products and Services Agreement (MPSA)
for a new Volume Licensing contract, Microsoft sends the designated domain
administrator an email message welcoming your organization and telling the
administrator how to sign in to the Volume Licensing Center for the first time.
If you did not receive this email and believe it should have been sent to you because
you are the domain administrator for your organization, you may want to see if
someone else in your organization received this email. You may also try contacting the
person who signed your organization’s Volume Licensing agreement or your Microsoft
partner.
Microsoft will send this welcome email to the person designated as domain administrator
at your organization, telling them how to get started using the Volume Licensing Center

Accessing the Microsoft Volume Licensing Center
September 2014 15
Step 2: Use an Existing Organizational Account or Register a
New One
To sign in to the Volume Licensing Center for the first time, you can use either an
existing Organizational Account or create a new one. If someone at your organization
has already created an Organizational Account, then you should use that one.
If you aren’t sure if someone at your organization has created an Organizational
Account, you may want to ask other members of the IT staff. If some employees at your
organization already use Office 365 or other Microsoft online services such as Microsoft
Azure, Windows InTune, or Microsoft Dynamics CRM, then they must be signing in with
an existing Organizational Account.
Select Sign In or Register
The welcome email sent to your domain administrator contains links for your
organization to Sign in or Register an Organizational Account.
If You Already Have an Organizational Account
Already using Office 365, Microsoft Azure, Windows Intune, or Microsoft Dynamics
CRM? Then you already have an Organizational Account. Select the Sign in link in the
welcome email. Proceed to Step 3: Sign in to the Volume Licensing Center
If You Don’t Have an Organizational Account
Not using Office 365, Microsoft Azure, Windows InTune, or Microsoft Dynamics CRM?
Then select the Register link in the welcome email to create a new Organizational
Account so you can sign in to the Volume Licensing Center.
This will open a registration page where you need to enter information about yourself
and your organization.
1. Fill in all the fields. Microsoft will automatically fill in the information for you
and your organization that was entered in the MPSA; the fields may already be
complete. You can change any field, even if it was already completed for you.
2. When you reach the field marked DOMAIN NAME, you must select a domain
name to use in your Organizational Account.

Accessing the Microsoft Volume Licensing Center
September 2014 16
Entering a Domain Name
A key aspect of creating an Organizational Account is the selection of a domain name to
use in the Organizational Account. If you are the domain administrator, you can choose
what domain to use.
Organizations can use a domain name they own. That would typically look like this:
orgname.onmicrosoft.com
For a company named Fabrikam, that may look like this: fabrikam.onmicrosoft.com
NOTE: If the domain name your organization owns is not available when you try to
enter it during the registration process, don’t worry, you can still use that domain name
in your Organizational Account just by adding a number after it, such as fabrikam1.com
or fabrikam2.com. This will make it easy to complete the registration process and start
using the Volume Licensing Center without delay.
You can change the domain name in your Organizational Account later to your public
domain name without the number (such as fabrikam.com). For instructions on how to
do that, see the section titled Appendix B: Process for Associating Your Public Domain
with Your Tenant.
How Employees Will Sign In
When employees use the Organizational Account to sign in with their own user ID, they
will append their user ID to the front of the Organizational Account. That looks like this:
For example, if an employee named Taito Yee working at a company named Fabrikam
has an email address [email protected], he would sign in to the Volume Licensing
Center with this organizational ID: [email protected]
Select a Domain Name and Finish Creating Your Organizational Account
Now that you understand how to select a domain name, it’s time to do that and finish
creating your Organizational Account. Here’s how:
1. On the registration page for the Volume Licensing Center, enter a DOMAIN
NAME and select Check Availability.
2. If the name you selected is available (not already used by someone else), you
will see a message saying The domain name entered is available.
If the name you selected is not available, you will see a message saying
Domain name entered is not available. Please use a different domain
name. Keep trying different domain names until you find one that is available.
See the note above about adding a number after your domain name, such as
fabrikam1.com or fabrikam2.com. This will make it easy to complete the
registration process and start using the Volume Licensing Center without delay.

Accessing the Microsoft Volume Licensing Center
September 2014 17
In this example, the domain name entered is not available
3. Once you enter a domain name that is available, enter a USER ID for yourself
and create a PASSWORD. The USER ID is typically the same as the ID in your
work email address. (Such as taitoy for an employee named Taito Yee.)
4. When you are done completing all the fields, select SUBMIT.
5. You should see a confirmation message telling you Your Organizational
Account was created successfully and asking you to sign in with the new
account. The notification shows your Organizational Account.
This message pops open to confirm when you have successfully created an
Organizational Account
6. Select Sign in with your Organizational Account.
NOTE: To complete the registration process, you must select this link.
Step 3: Sign In to the Volume Licensing Center
Now you are ready to sign in with your new or existing Organizational Account.
1. If you have not already done so, select the Sign in link in the welcome email
from Microsoft or the Sign in link in the notice confirming you that you have
successfully created a new Organizational Account.
This will open a Sign In page.
2. Enter your organizational ID and select SIGN IN.

Accessing the Microsoft Volume Licensing Center
September 2014 18
The Sign In page to the Volume Licensing Center
Step 4: Add Users to the Volume Licensing Center
After you sign in to the Volume Licensing Center for the first time, you will be taken to a
page called Manage Users.
Because you are the first person in your organization to use the Volume Licensing
Center, you will be presented with the opportunity to add other employees so they can
also use the Volume Licensing Center. Here’s how:
1. Select ADD USER.
2. Fill in all the fields for the user you want to add. To see an explanation of most
fields, select the question mark help icon next to the field. The USER ID and
DOMAIN you select will form the person’s organizational ID, which they will use to
the sign in to the Volume Licensing Center.

Accessing the Microsoft Volume Licensing Center
September 2014 19
ADD USER fields include:
USER ID: Assign a unique identification (ID) for each user.
DOMAIN: Select the domain associated with your Organizational Account. For
example, fabrikam.onmicrosoft.com.
PREFERRED LANGUAGE: Select a language preference for this user. This sets
the language for email notifications they will receive from the Volume
Licensing Center.
ROLE: Set permissions for this user in the Volume Licensing Center by
assigning this user one or more roles.
3. Select the User roles for this person from the drop down list under ROLE.
4. Assign the user one or more of the following six roles with these permission levels
for the Volume Licensing Center:
Role Permission Level
Account Administrator Users assigned to this role can manage all tasks.
Agreement Administrator Users assigned to this role can view information specific
to agreements.
User Administrator Users assigned to this role can manage users.
Account Manager Users assigned to this role can edit active agreements,
handle self-service provisioning, and download software;
and they can view agreements, keys, orders, license
details, and reports.

Accessing the Microsoft Volume Licensing Center
September 2014 20
Report Viewer Users assigned to this role can view agreements, keys,
orders, license details, and reports.
Account Viewer Users assigned to this role can view agreements, orders,
license details, and reports.
NOTES:
After you add a new user, you can change their roles later in the Azure
Management Portal. This will be explained in the instructions below.
To give someone an administrator role, you must also promote them in the
Azure Management Portal after you finish adding them to the Volume
Licensing Center. This will be explained in the instructions below.
You can assign different roles to the same user for different purchasing
accounts. If there are multiple purchasing accounts, they will be displayed here.
Select the roles you want this user to have for each purchasing account.
5. When you are done completing all the fields and assigning roles for this new user,
select SUBMIT or SUBMIT AND ADD ANOTHER USER. Microsoft will send a
message to the PASSWORD RECIPIENT EMAIL ADDRESS welcoming the person
to the Volume Licensing Center with a link to sign in.
6. After you select SUBMIT, you will return to the Manage Users page.
To confirm that your new user was added, make sure you see the notification
message User added successfully.
If you tried to assign the new user to an administrator role, you should see
another message informing you that you must first promote this user to a new
role in your organization’s Windows Azure Active Directory (AAD). The next
section below tells you how to do this.

Accessing the Microsoft Volume Licensing Center
September 2014 21
Step 5: Promote a User to Administrator in the Azure
Management Portal
If you assign a user any of the three different types of administrator roles in the
Volume Licensing Center, you must also change their role to match in your
organization’s Microsoft Azure Active Directory.
You can do this in the Azure Management Portal. Here’s how:
1. Go to the Azure Management Portal sign in page or click the link in the yellow alert
message that you should see if you assigned the user an administrator role.
2. Sign in to the Azure Management Portal, if needed. On the Microsoft Azure Sign
in page, enter your Organizational Account credentials, and then select Continue.
3. Upon signing in to the Azure Management Portal for the first time, you will be
required to complete a one-time mobile verification process. On the Sign-up page
enter your mobile phone number, click Send text message.

Accessing the Microsoft Volume Licensing Center
September 2014 22
4. Enter the verification code from the text message you receive, and then click Verify
code.
5. After completing the mobile verification, click Sign up.

Accessing the Microsoft Volume Licensing Center
September 2014 23
6. A no-cost Azure subscription will automatically be set up.
7. Once the subscription shows as Active, click Portal.
8. On the Azure Management Portal dashboard (All Items page), select the name of
your organization’s directory (i.e. the domain name in the Organizational Account
you are using to access to Volume Licensing Center.)

Accessing the Microsoft Volume Licensing Center
September 2014 24
9. On your organizations Directory page, select USERS.
10. On the USERS page, find and select name for the user whose role you want to
change.
11. On the user's PROFILE page, under role, select the drop-down menu for
ORGANIZATIONAL ROLE.

Accessing the Microsoft Volume Licensing Center
September 2014 25
12. Select the new role you want them to have and then select SAVE.
Step 6: Promote Your Organization’s Purchasing Account
Contact
In the MPSA signed by your organization, one individual was designated as the domain
administrator and another as the purchasing account contact.
After the domain administrator signs in to the Volume Licensing Center for the first
time, an account will automatically be created for the purchasing account contact.
However, to enable your purchasing account contact to manage users and assign
software licenses to them, you must assign that individual the role of User
administrator in the Azure Management Portal.
To do this, follow the same process described above in Step 5 to promote any user to
administrator in the Azure Management Portal. When you reach the end of this process,
select User administrator as their role, and then select SAVE.
NOTE: Typically, the domain administrator is the individual responsible for supporting IT
functions within the organization, while the purchasing account contact is responsible
for software purchasing and licensing.

Accessing the Microsoft Volume Licensing Center
September 2014 26
Appendix B: Process for Associating Your Public Domain with
Your Tenant
Introduction
As the domain administrator for your organization, you are responsible for registering your organizational account. As part
of that process, you were asked to select a domain name for your organization. You may have selected a Microsoft-
assigned domain name or other temporary name, or you may have decided to register your organization's own public
domain name.
IMPORTANT: To save time and effort, Microsoft recommends you register a public domain for your organization first and
then follow up by registering your organizational account.
(For details on how to register your organizational account and start setting up new users, see Appendix A: Process for
Registering Your Organizational Account).
Getting Started: Adding a Domain Name to Your Organizational Account
After you register a public domain for your organization, you can associate it with your organizational account. This
overview provides the steps for how to register a public domain name for your organization and then associate that name
with your organizational account using the Azure Management Portal. So let's get started.
Step 1: Specify a Domain Name
To start, you must provide Microsoft with the domain name that you want to associate
with an organizational account. Make sure to enter a domain name that your
organization has already registered through a domain name registrar. If your
organization has registered more than one name, enter the name you want to associate
with this organizational account.
To specify a domain name for this organizational account:
1. Sign in to the Azure Management Portal
(https://manage.windowsazure.com) using your organizational account
credentials.
Specify a Domain Name
1
Specify a
Domain Name
Assign Users to
Domain Name
Verify the
Domain Name
2 3 1

Accessing the Microsoft Volume Licensing Center
September 2014 27
2. On the Azure Management Portal, click the name of your organization’s
directory (tenant).
3. On your organization’s Directory page, click Domains.

Accessing the Microsoft Volume Licensing Center
September 2014 28
4. Under specify a domain name, enter the domain name that you want to
associate with this directory. Select the check box if you plan to configure the
domain for single sign-on with your local Active Directory. Click add and then
click the next arrow.
Note: You may select the check box below the domain name if you plan to
configure this domain so that users can have a single sign-on experience to
Azure AD by signing on to your local Active Directory. This requires
deployment of Active Directory Federation Services or another supported
security token service (STS). Refer to the Microsoft Azure MSDN article for full
instructions.

Accessing the Microsoft Volume Licensing Center
September 2014 29
Step 2: Verify the Domain Name
Before you can add your public domain name, you must verify that your organization
has registered the name with an official domain registrar and that the registration is
current.
Submit Details to Your Domain Name Registrar
When you select a registrar and click verify, the verify domain page in the Azure
Management Portal displays steps for submitting information to your specific registrar.
At this point, you must sign in to your registrar's website to update the DNS record for
your domain.
NOTE: Steps will vary according to the provider that you selected. For example, you may
be asked to submit a Domain Name Service (DNS) record in text format or adjust the
"time to live" (TTL) length for your submittal.
Also, check with your registrar about the typical waiting period. For example, you may
have to wait up to 72 hours for your changes to take effect.
Visit the MSDN article for instructions on verifying a domain on most popular domain
name registrars.
To verify the domain name that you previously entered:
1. Complete the steps provided for your registrar and then click verify.
Note: You may be required to complete this step at a later time if your
registrar has a waiting period.
Verify the Domain Name
2

Accessing the Microsoft Volume Licensing Center
September 2014 30
2. After your domain name is added and successfully verified, the system updates
the Status field to “Active” Click the option button for the verified domain
name to select the link.
Note: If you are unable to verify due to your registrar’s waiting period or want to verify
at a later time, simply return to the Azure Management Portal, click the domain and
then verify at the bottom of the page.
Step 3: Assign Users to Domain Name
Assign Users to the Registered Public Domain Name
After you have finished associating your domain name to the organizational account,
you can go to the MVLC to assign new users to the registered public domain name.
(Refer to Appendix A, Step 4.)
If you previously set up users with a Microsoft-assigned domain, you must edit user
details to assign roles to the registered domain and remove those associated with the
Microsoft-assigned domain.
Assign Users to Domain Name
3

Accessing the Microsoft Volume Licensing Center
September 2014 31
Appendix C: Administrator Roles and Permissions
The following table shows the Azure Active Directory administrator roles and their associated permissions.
Permission Billing
administrator
Global
administrator
Password
administrator
Service
administrator
User management
administrator
View organization
and user information
Yes Yes Yes Yes Yes
Manage support
tickets
Yes Yes Yes Yes Yes
Reset user
passwords
No Yes Yes No Yes; with limitations.
He or she cannot reset
passwords for billing,
global, and service
administrators.
Perform billing and
purchasing
operations
Yes Yes No No No
Create and manage
user views
No Yes No No Yes
Create, edit, and
delete users and
groups, and manage
user licenses
No Yes No No Yes; with limitations.
He or she cannot
delete a global
administrator or create
other administrators.
Manage domains No Yes No No No
Manage
organization
information
No Yes No No No
Delegate
administrative roles
to others
No Yes No No No
Use directory
synchronization
No Yes No No No
For further details, refer to http://technet.microsoft.com/en-us/library/hh967622.aspx.
© 2014 Microsoft Corporation. All rights reserved.
This document is for informational purposes only. MICROSOFT MAKES NO WARRANTIES, EXPRESS OR IMPLIED, IN THIS DOCUMENT. This information is provided
to help guide your authorized use of products you license; it is not your agreement. Your use of products licensed under your volume license agreement is
governed by the terms and conditions of that agreement. In the case of any conflict between this information and your agreement, the terms and conditions of
your agreement control. Prices for licenses acquired through Microsoft resellers are determined by the reseller.