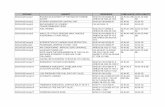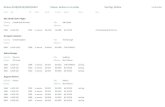Volume 1: The A318/A319/A320/A321 Professional in P3D
Transcript of Volume 1: The A318/A319/A320/A321 Professional in P3D

Volume 1:
The A318/A319/A320/A321 Professional in P3D
RECORD OF REVISIONS
revision n°
Issue date Release Description
001 15 June, 2018 1.0.0.0 Completion shared on forum.
002 11 July, 2018 1.0.0.0 Spellcheck (thanks Kendall)
003 6 March, 2019 1.0.2.3 Added chapters on printer and Connected Flight Deck
004 16 April, 2019 1.0.2.4 Added chapter on GSX2
006 15 October, 202 1.4.0.4 exp Added chapter on Thrustmaster TCA controllers

A318/A319/A320/A321 Professional
The A318/A319/A320/A321 In P3D Vol 1
01-03-10 15 October 2020
CONTENTS
INTRODUCTION .............................................................................................................................................12 THE MANUALS ...............................................................................................................................................12 COPYRIGHTS ..................................................................................................................................................13 CREDITS..........................................................................................................................................................13 SYSTEM REQUIREMENTS ...............................................................................................................................14 INSTALLATION AND REMOVAL ......................................................................................................................14
DRM OR LIMITATIONS? ............................................................................................................................ 14
WHERE THE FILES ARE INSTALLED ............................................................................................................ 15
THE AEROSOFT GENERAL FOLDER ........................................................................................................ 15
THE AIRCRAFT PRODUCT FOLDER ......................................................................................................... 15
DISABLING THE AIRCRAFT ..............................................................................................................................15 AFTER LOADING THE AIRCRAFT .....................................................................................................................15 NAVIGATION DATABASE ................................................................................................................................16 SUPPORT, FORUMS, RELEASES AND UPDATES ..............................................................................................16
CONTACT SUPPORT .................................................................................................................................. 16
VERSION NUMBERS .................................................................................................................................. 16
UPDATING ................................................................................................................................................. 17
MAKING VIDEOS ............................................................................................................................................17 WEATHER RADAR ..........................................................................................................................................17 TERRAIN DISPLAY ...........................................................................................................................................18 CONNECTED FLIGHT DECK .............................................................................................................................18
STARTING SESSION AS CAPTAIN ............................................................................................................... 19
PREPARATION ....................................................................................................................................... 19
INITIALIZATION (ALL INSIDE THE SIM) .................................................................................................. 19
JOINING SESSION AS FIRST OFFICER OR OBSERVER ................................................................................. 21
PREPARATION ....................................................................................................................................... 21
INITIALIZATION (ALL INSIDE THE SIM) .................................................................................................. 21
SAVING AND LOADING MODES .....................................................................................................................23 NON-STANDARD SHADERS AND COLOR SETTINGS .......................................................................................23 VOICE SETS .....................................................................................................................................................24 TOOLS ............................................................................................................................................................24
CONFIGURATOR ........................................................................................................................................ 24
FUEL PLANNER .......................................................................................................................................... 25
LIVERY MANAGER ..................................................................................................................................... 26
COMPANY ROUTE EDITOR ........................................................................................................................ 27
MCDU INTERFACES ........................................................................................................................................27 MCDU WEB INTERFACE ............................................................................................................................ 27
MCDU COMPANY ROUTES .............................................................................................................................27 THE MULTIPURPOSE COCKPIT PRINTER ........................................................................................................29
AUTOMATICALLY GENERATED PRINTS ..................................................................................................... 30
AIDS GENERATED PRINTS ......................................................................................................................... 31
ATSU/AOC GENERATED PRINTS ................................................................................................................ 32
SETTINGS MCDU ............................................................................................................................................34 ACFT STATE (AIRCRAFT STATE) ................................................................................................................. 34
ACFT DOORS (AIRCRAFT DOORS) .............................................................................................................. 34
GND SERVICES (GROUND SERVICES) ........................................................................................................ 34
OPTIONS ................................................................................................................................................... 35
SOUND .................................................................................................................................................. 35
VIEWS ................................................................................................................................................... 35

A318/A319/A320/A321 Professional
The A318/A319/A320/A321 In P3D Vol 1
01-03-11 15 October 2020
CHECKLIST ............................................................................................................................................. 35
FLIGHT ................................................................................................................................................... 36
AICRAFT ................................................................................................................................................ 36
LOAD/FUEL ........................................................................................................................................... 36
GSX2 SETTINGS ......................................................................................................................................... 37
ELECTRONIC FLIGHT BAG ...............................................................................................................................37 FLOWS / CHECKS ....................................................................................................................................... 37
CHARTS ..................................................................................................................................................... 38
ADDING YOUR CHART ACCOUNT .......................................................................................................... 38
EFF ............................................................................................................................................................ 38
FLIGHT PACKAGE .................................................................................................................................. 38
METAR .................................................................................................................................................. 39
SAT EUROPE .......................................................................................................................................... 39
SAT AFRICA ........................................................................................................................................... 39
SAT CANADA ......................................................................................................................................... 39
DOCS ......................................................................................................................................................... 39
LINKS ......................................................................................................................................................... 39
VIEW SYSTEM ................................................................................................................................................41 ST. ELMO’S FIRE .............................................................................................................................................41 ANIMATIONS .................................................................................................................................................42 MAKING THE TILLER FUNCTIONAL .................................................................................................................44 P3D SETTINGS ................................................................................................................................................45
OPTIONS | GENERAL | REALISM ............................................................................................................... 45
OPTIONS | GRAPHICS | DISPLAY .............................................................................................................. 45
AIRCRAFT | GRAPHICS | LIGHTING ........................................................................................................... 46
THRUSTMASTER TCA CONTROLS ...................................................................................................................47 KEY ASSIGNMENT ..................................................................................................................................... 47
CALIBRATION ............................................................................................................................................ 48
APPENDIX A: THE MAKING OF .......................................................................................................................49

A318/A319/A320/A321 Professional
The A318/A319/A320/A321 In P3D Vol 1
01-03-12 15 October 2020
INTRODUCTION
The Aerosoft A318/A319/A320/A321 Professional is a follow up project to the previous Bus projects. In
that project, we created an airliner aimed at an audience, that outgrew the simpler default aircraft and
wanted a more complex simulation. Almost all code has been rewritten to give you the best experience
possible.
In relation to that, we kept a strong focus on the left seat, the captains’ seat, as the whole project is
designed to be flown from that location. We figured that if you buy a project like this you want to be the
captain and not the co-pilot!
Please note that the ‘Professional’ in the title reflects that it is part of our line of products aimed at P3D
V4 and does not indicate this is in any way a serious training tool.
THE MANUALS
There are 9 separate documents that make up the manual.
• Readme.txt: Contains the change log, version number information and last-minute information.
• Vol1_InP3D.pdf: You are reading it now. Contains information on using the aircraft in P3D and
more general information.
• Vol2_Normal_Procedures.pdf: Contains all the procedures.
• Vol3_Procedure_Guide.pdf: Contains the information in the Normal_Procedures.pdf in a more
condensed (checklist like) format.
• Vol4_Systems.pdf: Contains an in-detail description of all systems.
• Vol5_Checklist.pdf: Full checklist for use in the cockpit.
• Vol6_Step_by_Step.pdf: A flight described in detail for you to follow.
• Vol7_Thrust Lever Setup.pdf: Only to be read when you have problems with the Thrust levers in
P3D.
• Vol8_Weird and Wonderful Logic.pdf: A document that describes some of logic of A320 systems.
Recommended reading if you come from non-FBW aircraft or have never flown an A320.
• Vol9_Connected Flight Deck Flows (some work still needs to be done on this one)
Also, note that the readme.txt always contains the information on the latest updates. Before contacting
support do make sure you have installed the latest version!

A318/A319/A320/A321 Professional
The A318/A319/A320/A321 In P3D Vol 1
01-03-13 15 October 2020
COPYRIGHTS
The manual, documentation, video images, software, and all the related materials are copyrighted and
cannot be copied, photocopied, translated or reduced to any electronic medium or machine legible form,
neither completely nor in part, without the previous written consent of AEROSOFT. THE SOFTWARE IS
FURNISHED «AS IS» AND IT DOES NOT COME FURNISHED WITH ANY GUARANTEE IMPLICIT OR EXPRESS.
THE AUTHOR DECLINES EVERY RESPONSIBILITY FOR CONTINGENT MALFUNCTIONS, DECELERATION, AND
ANY DRAWBACK THAT SHOULD ARISE, USING THIS SOFTWARE.
Copyright © 2018 AEROSOFT. All rights reserved. All trademarks and brand names are trademarks or
registered trademarks of the respective owners. Copyrights are serious stuff. If you find any pirated copies
of this software, please notify us at [email protected]. We will make sure reports of copyrights
violation are rewarded.
Aerosoft GmbH Lindberghring 12 D-33142 Büren Germany www.aerosoft.com
CREDITS
Concept: Aerosoft Modeling/Texturing/Animation: Stefan Hoffmann (Aerosoft), Holger Sobl Project Management: Mathijs Kok (Aerosoft) Aircraft System Coding: Frank Wiesmann (PAD-Labs), Manual, documentation: Mathijs Kok (Aerosoft), Rolf Fritze, Emanuel Hagen (Aerosoft) MCDU programming/Connect Pro: Baylan Cannol (Aerosoft) Immersion/Cockpit printer: Baylan Cannol (Aerosoft) XML coding: Frank Wiesmann (PAD-Labs), Finn Jacobsen, Joshua Che PFD coding: Scott Printz ND coding, weather radar: Frank Wiesmann (PAD-Labs) Flight modeling: John Cagle FMS, AP coding: Robert Miroszewski (Aerosoft), Joshua Che Settings MCDU: Rolf Fritze, Frank Wiesmann (PAD-Labs) Sounds: Turbine Sound Studios, Aerosoft Installer: Andreas Mügge (Aerosoft) Fuel/Load Planner: Ross Carlson Additional liveries: Holger Sobl Digital Flight Data Recorder add-in: Thomas Molitor Configurator: Robert Miroszewski (Aerosoft) RAAS add-in: FS2CREW (see below) Project Advisor: Frank Docter Voices actors: Frank Docter, Adam Pushback gauge code: Arjan Scheffel Livery Manager: Hauke Fehr (Fehrware.de) WebServer tweaks: Robert Steffens Coding Assistance: Hans Hartmann
The beta testers of this product deserve special mentioning. In this development we experimented extensively with involving them
directly in the production, they often tested code minutes after it was written, gave feedback and got new code almost immediately.
Without them the product would not be where it is now.

A318/A319/A320/A321 Professional
The A318/A319/A320/A321 In P3D Vol 1
01-03-14 15 October 2020
A special mentioning to the Kindergarten. They did their best to delay this product with random chatter, but we prevailed.
The RUNWAY AWARENESS AND ADVISORY SYSTEM (RAAS) was developed by FS2Crew (www.fs2crew.com) with additional technical
support from Tebin Ulrich and Manuel Ambulo. To purchase an unrestricted version of RAAS Professional that works with every FS9,
P3D and Prepar3D aircraft (not just the Aerosoft Busses), please click here: http://www.fs2crew.com/cart/products/FS2Crew%3A-
RAAS-Professional.html
SYSTEM REQUIREMENTS
• Intel Core i5 Quad Core (i7 recommended)
AMD Ryzen 5 (Ryzen 7 recommended)
• 8 GB RAM (16 GB recommended)
• Direct X11 compatible Graphics Card with minimal 3 Gb (6 Gb recommended)
GTX 1050 class minimal, GTX 1070 class recommended
• Lockheed Martin Prepa3D v4.3 minimal (please note not compatible with older versions)
• Windows 10 64-bit fully updated (it might work with other Windows versions, but we have not
fully tested that)
• Control hardware with rudder and throttle channels
• 1024×768 minimum screen resolution for primary display
• Adobe Acrobat® Reader 8 minimal to read and print the manual (1)
(1) Available for free, download at: http://www.adobe.com/prodindex/acrobat/readstep.html
INSTALLATION AND REMOVAL
To install just start the SETUP.EXE and follow the on-screen suggestions.
At the end of the installation you are asked if RAASPro should be installed. RAASPro is a fully functional
version of the product with the same name released by FS2Crew (but it is locked to this product).
Removal should never be done manually but only using the software removal applet you will find in the
Windows Control panel.
DRM OR LIMITATIONS?
No. If you paid for this product you can download it as many times as you like, install it as many times as
you like and on as many machines as you want (if they are yours). Of course, it is not allowed to share
your files and do note they are personalized the moment you start the installer.
The installer does not collect any information, does not connect to ay server, it just installs files. Nothing
more. We promise.

A318/A319/A320/A321 Professional
The A318/A319/A320/A321 In P3D Vol 1
01-03-15 15 October 2020
WHERE THE FILES ARE INSTALLED
The complete product is installed in two folder, both OUTSIDE the simulator. It uses the P3D method of
installing so the simulator can be fully replaced without having to re-install all add-ons.
THE AEROSOFT GENERAL FOLDER
\Documents\Aerosoft\General: In this folder all the files that are shared between Aerosoft products are
installed. It absolutely must stay in this location and can’t be moved.
THE AIRCRAFT PRODUCT FOLDER
\Aerosoft A318-A319 Professional: This folder can be placed where you want if P3D is instructed where
to find it. Of course, the installer will handle this. If you run this add-on on multiple computers you can
install it on a shared drive, a server or a NAS.
DISABLING THE AIRCRAFT
Should you want to disable the aircraft for some reason but not de-install it you can use the P3D OPTIONS
| Add-ons dialog to disable it.
AFTER LOADING THE AIRCRAFT
When you load the aircraft (or select another mode) it needs to configure systems and load files. This will
take around 20 to 30 seconds. Just wait, don’t do anything, don’t click, and don’t press any keys until all is
stabilized. If this is your first start, make sure you have the Step-By-Step guide open in addition!

A318/A319/A320/A321 Professional
The A318/A319/A320/A321 In P3D Vol 1
01-03-16 15 October 2020
NAVIGATION DATABASE
This product contains a complete copy of the NavDataPro navigation database, which provides the LIDO
data and is the worlds most used navigation database in aviation. The database is fully updatable, look on
the Aerosoft websites for NavDataPro.
The Aerosoft A318/A319/A320/A321 is also
fully compatible with the well-known
Navigraph database. You can use the
configurator to select which database to use.
Although these databases come from a
different source and have some differences in
structure, they are basically the same and you
should not see any change between the two.
The database is in the \Documents\Aerosoft\General folder\A3XX NavData folder.
SUPPORT, FORUMS, RELEASES AND UPDATES
No product is bug free and we don’t claim this one be. What is important is how bugs are handled and we
feel it is important that we explain how we intend to handle that.
CONTACT SUPPORT
Support for this product is done by Aerosoft. We prefer to do support on the support forum for one
simple reason: It is fast and efficient, because customers help customers when we are sleeping. It’s also
the difference between one support person reading the question, and 500 people, of which some know
a LOT about the aircraft for various reasons.
• Bus Professional forums: http://forum.aerosoft.com/index.php?/forum/863-aerosoft-bus-
professional/
There are FAQ in every section, please check those first
• If you prefer support by email: https://aerosoft.zendesk.com/anonymous_requests/new
Please note that email support can be slow when things are busy (shortly after a major release
form example). We try to get back to you in 24 hours, but if you want an answer fast, go to the
forums.
We feel strongly about support. Buying one of our products gives you the right to waste our time with
questions you feel might be silly. They are not.
VERSION NUMBERS
• The release version number will be 1.00.
• A service pack will show in the tens, 1.10 (first service pack) -> new full build
• A hotfix will show in in the hundreds 1.11 (first hotfix to be put on service pack 1)
If there are many hotfixes we will also be releasing full new builds. If you are ever in doubt which version
you have, check the product.cfg which you can find in your Aerosoft A318-A319 Professional folder.

A318/A319/A320/A321 Professional
The A318/A319/A320/A321 In P3D Vol 1
01-03-17 15 October 2020
UPDATING
To update your product, start the Aerosoft Updater Tool (look for that in your Windows Start Menu). You
will see the supported products. Click on the product and select [Update selected product]. Under
[Configuration] you can select to include experimental (and not supported!) updates.
MAKING VIDEOS
If you make video’s you might see the FBW system show the flight control
surfaces animate where they should not in replay mode (or when using a tool like
FSRecorder. To avoid this, you can disable the FBW system for replay using a
hidden option. In the right MCDU, under Options, press the LSKR1 button to
activate. The aircraft will hardly be flyable with this de-activated though!
WEATHER RADAR
As the weather radar is a totally new development and unlike from any previous products, it is good to
discuss its virtues and limitations.
The weather radar in the Aerosoft A318/A319/A320/A321 products works with any weather add-on or
even without. It reads the weather conditions directly from P3D and does not need to link to any weather
add-on. However, because it does just that it also shows some of the limitations of weather in P3D. For
example, it is always builds up in square blocks. We choose to leave this effect visible because we believe
a weather radar should show where the weather is, not how it should look in an ideal simulator. Because
we simulate the actual working of the weather radar it also means a lot of calculations need to be done,
this can influence your frame rate. Because wind shear and turbulence cannot correctly be placed in P3D
detection of that is currently not possible.
As stated, the weather radar works with any weather add-on we have tried. But only the weather they
inserted in P3D is detected. If they have weather that is shown on their own display but that has not yet
been send to P3D it cannot be shown. As this weather is not in P3D it is of course not part of the
simulation at that moment. In other words, if you can’t see the
weather the weather radar can’t see it. Compatibility with
weather tools that do not adhere to SDK standards has been
considered but not guaranteed.
The display of the weather (and terrain) on the Navigation
Display is controlled by the larger part of the ND control knob.
On a few systems the Weather Radar has shown to cause severe drop in frame rates combined with some
advanced settings in weather tools. It is now possible to edit some functions via the AB_ND_GDI.ini (to be
found in the product folder. The possible options are explained with the comments in that file.

A318/A319/A320/A321 Professional
The A318/A319/A320/A321 In P3D Vol 1
01-03-18 15 October 2020
TERRAIN DISPLAY
Just like the Weather Radar the Terrain Display is an overlay on the Navigation Display. The terrain is
shown in colors depending on the height of the terrain in relation to the altitude of the aircraft.
A/C Altitude +2000 50% Red
A/C Altitude + 1000 50% Yellow
A/C Altitude -250 <> +500 25% Yellow
A/C Altitude -1000 50% green
A/C Altitude -2000 16% Green
A/C Altitude >2000 Black
Note that the terrain and weather cannot be displayed at the same time and that the same control it used
as the weather display to set the transparency of the overlay.
CONNECTED FLIGHT DECK
This is another special feature almost no other add-on has. Connected Flight Deck (CFD from now on)
allows you to connect your computer running the Aerosoft bus to another computer running the same
aircraft. Using CFD is not complex (not as complex as flying an A318/A319/A320/A321 anyway) and
following these steps should help you in getting connected. On our forum you will find a specific support
forum for CFD.
You will need a voice connection of course if you are not in the same room. You can use Skype or any
other VOIP service. But for gaming we prefer TeamSpeak (http://www.teamspeak.com/) or Discord
(https://discordapp.com/).
A few things to keep in mind when using CFD:
• Use the same weather engine if possible (otherwise make sure the weather is as similar as
possible) as our weather radar will send the WX overlay from the master to the slave computer.
• Stability is more important than bandwidth in the connection, but still a broadband connection is
needed.
• You do not need to be connected to any online flying service like IVAO or VATSIM, but it most
certainly is possible. One of the pilots needs to be active, the second needs be online as
observer.
• You do not need any of P3D standard ways of connection, as this is a fully stand-alone
connection.
• Vol 9 of the manuals contains a complete procedural flow of what is done by each pilot. Unless
you are very experienced it is a good idea to have this on hand.
• Hifisim’s ActiveSky is the only weather tool we know that guarantees the same exact weather is
both systems have the same settings.
• Do not forget to say ‘I have control’ when you take over flying the aircraft.
• When both pilots try to fly the aircraft you will hear the computer complain (“Dual Input”) and
after it has decided who won it will say either “Priority Right” or “Priority Left”.

A318/A319/A320/A321 Professional
The A318/A319/A320/A321 In P3D Vol 1
01-03-19 15 October 2020
STARTING SESSION AS CAPTAIN
PREPARATION
(none of these things are really needed but they make life a lot easier)
1. Make sure both pilots are at the same location
2. Make sure both pilots are in the same aircraft
3. Make sure both pilots are using the same weather
4. Make sure both pilots have Crash Detection off. Not only does this prevents some problems and
speeds up the sim, but it is also a very buggy function and most high-end scenery does not
contain any crashable objects. So even if it is enabled you can still drive through walls
5. Get your voice connection working first.
INITIALIZATION (ALL INSIDE THE SIM)
Note: it is best to do any changes to the settings (like roles) AFTER the connection and session
are established!
1) Click to open the Settings MCDU
(A318/319/320/321), on the A330 the Settings
MCDU is the third MCDU:
2) The Settings MCDU will show, click CONNECTED
FLIGHT DECK

A318/A319/A320/A321 Professional
The A318/A319/A320/A321 In P3D Vol 1
01-03-20 15 October 2020
3) Click CONNECTION
4) when a connection is made it will
show CONNECTED. This means you are connected
to the server.
5) Click CREATE SESSION. A session ID and
Password will now be shown. This is the ONLY
information you must give to your crew
members! If you want to be the First Officer,
you can select that now (or later).
6) Done! There is now a session running on the server that others can connect to.

A318/A319/A320/A321 Professional
The A318/A319/A320/A321 In P3D Vol 1
01-03-21 15 October 2020
JOINING SESSION AS FIRST OFFICER OR OBSERVER
PREPARATION
(none of these things are really needed but they make life a lot easier)
1. Make sure both pilots are at the same location
2. Make sure both pilots are in the same aircraft
3. Make sure both pilots are using the same weather
4. Make sure both pilots have Crash Detection off. Not only does this prevents some problems and
speeds up the sim, but it is also a very buggy function and most high-end scenery does not
contain any crashable objects. So even if it is enabled you can still drive through walls
5. Get your voice connection working first.
INITIALIZATION (ALL INSIDE THE SIM)
Note: it is best to do any changes to the settings (like roles) AFTER the connection and session
are established!
1) Click to open the Settings MCDU
(A318/319/320/321), on the A330 the Settings
MCDU is the third MCDU:

A318/A319/A320/A321 Professional
The A318/A319/A320/A321 In P3D Vol 1
01-03-22 15 October 2020
2) The Settings MCDU will show, click CONNECTED
FLIGHT DECK
3) Click CONNECTION
4) when a connection is made it will
show CONNECTED. This means you are connected
to the server.
5) Enter the Session ID and Password you got
from the Captain on the Scratchpad and insert it
by clicking the buttons. We do now longer advise
settings like roles to be done before the
connection is made and the session is entered.

A318/A319/A320/A321 Professional
The A318/A319/A320/A321 In P3D Vol 1
01-03-23 15 October 2020
6) Now click JOIN SESSION if you want to be able
to fly or OBSERVE SESSION if you just want to sit
on the observer seat.
Note that as observer you can do everything you
can normally do, pan around, move in the cockpit
and even click buttons (you should not do that).
But nothing will be sent to the server, it's a receive
only role
SAVING AND LOADING MODES
There are so many systems in the Busses that it is simply not possible to start up the sim and take-off.
Many systems would simply not work. That’s why we include an option to save AIRCRAFT STATES. In these
saved states all the systems (except the MCDU) are stored. There are 4 predefined states that are most
used: COLD & DARK, TURN AROUND, TAXI and TAKE-OFF.
Note: when you used COLD & DARK you will need to activate the Batteries (or External
Power) to be able to use the right MCDU.
NON-STANDARD SHADERS AND COLOR SETTINGS
Many users prefer to tweak their shader (the tables used by the simulator to determine how to show
colors). We are not big fans of many of them because they mean that the colors we use will not be what
you see. Even worse they often level colors, or in simple terms reduce the amount of colors. Before you
comment on any texturing make sure you checked the product with the default shaders!
Also make sure that your graphics card is set to show the full color range (000<>255) and not a limited
color range (16<>235). You will find this setting on your graphics driver. It makes a huge difference on
how the sim looks as the cockpit contains a lot of colors in the 000 to 016 range and the sky is often in the
235 to 255 range.

A318/A319/A320/A321 Professional
The A318/A319/A320/A321 In P3D Vol 1
01-03-24 15 October 2020
VOICE SETS
There are three different voice sets in this product
• GROUND: the voices of the ground staff that you communicate with when you are starting or
shutting down.
• CAPTAIN (PF): The left seater.
• CO-Pilot (PM) (also called ‘pnf’ in the file names): The right seater.
We included complete sets, and these and these are used for the checklists etc. They use terminology,
that is common at Lufthansa (airlines differ slightly in these things). There are additional sets available in
our forums: http://forum.aerosoft.com/index.php?/forum/865-voice-sets/ and you will also find
instructions there on how to make your own.
TOOLS
With the A318/A319/A320/A321 there are several tools we provide: The RAAS, that is configured from
inside P3D (via the ADDON | RAAS dropdown menu), the Fuel Planner and the Flight Data Recorder can be
started from the Windows Start Menu |Aerosoft | Aerosoft A318_A319 Professional.
CONFIGURATOR
The configurator allows you to configure the product before starting it.
NAVIGATION DATA SOURCE: Allows you to select either NavDataPro (Lufthansa data) or Navigraph if that is installed. FADEC: Please make sure you select the right configuration here.

A318/A319/A320/A321 Professional
The A318/A319/A320/A321 In P3D Vol 1
01-03-25 15 October 2020
LOGGING: Useful for debugging it can affect performance and we suggest keeping it all off unless requested. Performance: On some hardware (laptops) the ECAMs will not show. Setting this option will move the drawing actions from the GPU to the CPU. ND (Navigation Display): Offer opportunities to reduce the number of drawn elements. MCDU: Allows configuration of the MCDU options FS2CREW: Allows you to activate or FS2Crew (assuming it is installed)
You will find the configurator in the Aerosoft A318-A319 Professional\Configurator folder.
FUEL PLANNER
Included with the product is a fuel planning tool.
It does a bit more than that as it also allows you
to load passengers and cargo. The tool has two
main modes, Simple and Advanced. In the simple
mode you can move sliders and set the number
of passengers and cargo and set the departure
and destination airports.
On normal passenger flights you would most
likely not carry a lot of cargo (the luggage of the
passengers is calculated in the weight of the
passengers). When any of the weights is too high
it will show in red meaning you cannot fly like
that. You will have to lose passengers or cargo!
Keep in mind, that flying with a lighter aircraft is
most likely more pleasant.
If you want to do a more detailed fuel planning
use the Advanced Mode. Here you have control over far more variables, but things are a lot more
complex.

A318/A319/A320/A321 Professional
The A318/A319/A320/A321 In P3D Vol 1
01-03-26 15 October 2020
After setting the variables you must push Generate Loadsheet. There are two ways to load the data
(passengers, cargo and fuel) to the aircraft. Automatically if “Autoload with aircraft” is ticked or manually
using the MCDU2 LOAD/FUEL menu. The fuel will be loaded correctly, so the center tank will only be used
when the wing tanks are full, and the balance of the aircraft will be set correctly.
Note that every airline has its own layout of seats and additional equipment and every airline has its own
specific rules about fuel load. Even simple things and the Zero Fuel Weight can vary far more than we
expected. What we used is an average of many airlines and might not be spot on for your preferred
airline.
You will find the fuel planner (Livery Manager A318-A319.exe) in the C:\Users\your
name\Documents\Aerosoft\General\A3XX Fuel Planner.
LIVERY MANAGER
There are hundreds of liveries available for the A318/A319/A320/A321 and there is a simple livery
manager that will assist you in adding and removing them. You will find the livery manager (Livery
Manager A318-A319.exe) in the \Aerosoft A318-A319 Professional\Livery Manager folder. After starting it
will ask for the P3D folder.
Installing a livery is as simple as dragging the zip file you downloaded on top of the livery manager. For
90% of the additional liveries this will work. All other livery ZIP files that meet the following conditions will
be handled automaticaly (if this method does not work ask the livery designer to be compliant with our
standards):
• There must be a txt-file ("readme.txt" or different name as long as it's the only txt-file) with the
code snippet for the aircraft.cfg included.
• The snippet starts with [FLTSIM.X] and ends with a blank line.
• In this snippet the line "ui-type=*aircraft_type*" must be contained, otherwise the manager
doesn't know which plane the livery should be added to.
• Each ZIP-file can only contain one livery / alternative versions must be separated into two ZIP
files.

A318/A319/A320/A321 Professional
The A318/A319/A320/A321 In P3D Vol 1
01-03-27 15 October 2020
• The whole file must be a proper ZIP-file containing the file and folder structure on the first level.
So do not zip the folder with the files but only the files themselves.
• Beside the text file there needs to be the texture folder with its extension name, containing a
"thumbnail.jpg"
COMPANY ROUTE EDITOR
This simple tool makes it possible to edit, create and save company routes that you can call up in the
MCDU. It’s faster than doing all that in the MCDU! You will find the company route editor in the
C:\Users\your name\Documents\Aerosoft\General folder.
MCDU INTERFACES
The MCDU has three hidden
click zones. One to toggle
keyboard input, one to open the
MCDU as a 2D panel and the last
one to open the third ‘settings’
MCDU. This last one contains all
the settings of the add-on.
With the keyboard activated you
can use your normal keyboard to
enter data in the MCDU. Keep in
mind that this disables any
keyboard command to P3D!
The 2D MCDU panel can be
undocked and moved to other
displays.
MCDU WEB INTERFACE
Because the MCDU is arguably the most complex instrument in the cockpit it makes sense to allow it to be
used as simply as possible. So by using a simple webserver that runs inside P3D (don’t worry it hardly uses
any resources) you are able to connect any device that has a web browser to the A318/A319/A320/A321
and use the MCDU on that devise. Tablets are ideal because you will not need a mouse.
To use the web interface, start WebInterface.exe that is in \Documents\Aerosoft\General\A3XX Connect
Pro. You can do this before starting P3D or later. It will open a small window showing you the iP address
and the port, something like this: 123.123.123.123:4040. You can enter this in the address bar of the
browser on any device that is connected to the same network. It will open showing a simple information
screen. This one is ideal to keep track of your long flights via your smartphone. Click on MCDU and you
can use the left MCDU it as you would in the aircraft.
MCDU COMPANY ROUTES

A318/A319/A320/A321 Professional
The A318/A319/A320/A321 In P3D Vol 1
01-03-28 15 October 2020
The MCDU allows you to store flight plans as ‘company routes’. The saving and loading of company routes
is done via the left MCDU. Press the MCDU MENU button to access these options. These company routes
are very useful when an aircraft flies the same route day after day. A company route consists of the
departure and arrival airport plus the routing. It does not contain the runway and SID/STAR because those
can differ (for example because of the wind). The route is made up of waypoints and the airway name
between them: AIRPORT > WAYPOINT > ROUTE > WAYPOINT > ROUTE,…., WAYPOINT > AIRPORT
Now an actual flight starts on a runway, then follows a SID (Standard Instrument Departure) before
following airways to the destination. Close to the destination you follow a STAR (Standard Terminal Arrival
Route) to the runway: RUNWAY > SID > WAYPOINT > ROUTE > WAYPOINT > ROUTE,…., WAYPOINT > STAR
> RUNWAY
The A318/A319/A320/A321 defaults to the realistic company route format, but if you prefer to save your
company routes with the runways and SID/STAR it will allow you to do so by editing a configuration file.
Look for the FMGS.ini file in the \Aerosoft A318-A319 Professional\Data folder You will find:
[CoRte]
FullRoute=0
Default this is [0] indicating it will save realistic company routes. Change it to [1] and it will save the
complete but slightly less realistic flight routes.

A318/A319/A320/A321 Professional
The A318/A319/A320/A321 In P3D Vol 1
01-03-29 15 October 2020
THE MULTIPURPOSE COCKPIT PRINTER
All modern airliners have small (often thermal) multipurpose printers. These are used by the crew to print
out ‘notes’ they can easily refer to without the need to go through menus of the MCDU, for example,
the weather on arrival or take-off data. They can also contain information the screw wants to show
maintenance staff. Some prints have automatically triggered, others can be triggered by the crew
A lot of the possible print outs are highly technical (and almost never used) and we decided not to include
them. Some others are simplified to some degree so they can be understood without having to decode
complex abbreviations. But all the prints a normal crew would use on a normal flight are included.
The prints will appear from the printer located on the center console. When something is printed you will
hear the printer make a soft squeaky sound. When you left click on the paper in the printer the paper is
torn of and placed in the window clipboard on the left side of the cockpit. Here it can be read
easily. When you have multiple prints (and you normally will have you can left click the paper and get a
2D representation where you can scroll through all prints.
Please note it is important to note that you will have to select the correct weather source via the 3rd Settings MCDU. (OPTIONS / WEATHER)
• SIM (Default): Weather is read from the sim
itself, but the weather can be inserted by
3rd party weather add-ons. All the standard
limitations apply, so you will have to be
close to the airport to get the weather.
• HOPPIE: The Hoppie network contains
world-wide weather.
• VATSIM: Uses the weather the VATSIM
servers send out.
• IVAO: Uses the weather the IVAO servers
send out.
.

A318/A319/A320/A321 Professional
The A318/A319/A320/A321 In P3D Vol 1
01-03-30 15 October 2020
AUTOMATICALLY GENERATED PRINTS
LOADSHEET: This is printed when
all the passengers have boarded,
and all fuel and cargo have been
loaded. It assumes that the INIT B
page has been filled and departure
airport and runway have been
selected.
HARD/SEVERE LANDING: The ‘print of shame’. This is triggered when you land with too much G or too
much vertical speed. It can say severe (> 14 feet per second OR > 2.86 G) or hard (10 <> 14 feet per
second OR 2.6 <> 2.86 G). It will be printed when the aircraft has slowed to 35 knots. Don’t hide it, you
are supposed to show it to the maintenance crew.
FLIGHT LOG REPORT: This report is
automatically printed after the
engines are shut down.

A318/A319/A320/A321 Professional
The A318/A319/A320/A321 In P3D Vol 1
01-03-31 15 October 2020
AIDS GENERATED PRINTS
When you press the AIDS
(Aircraft Integrated Data System)
button on the right side of the
center console a print will be made
depending on the stage of the flight.
TAKEOFF REPORT: Will be printed
when the AIDS button is pushed after
the aircraft is being pushed back and
before take-off. It shows all the major
data the crew needs for the takeoff
stage.

A318/A319/A320/A321 Professional
The A318/A319/A320/A321 In P3D Vol 1
01-03-32 15 October 2020
DESTINATION WEATHER REPORT:
Available when AIDS button is
pushed in the cruise phase. Shows
the weather at your destination and
alternate airports.
ATSU/AOC GENERATED PRINTS
Using the Left or Right MCDU you can also print information. This section is still somewhat in flux at this
moment, for example, because we hope to offer full support for PMDG Global Flight Operations soon.

A318/A319/A320/A321 Professional
The A318/A319/A320/A321 In P3D Vol 1
01-03-33 15 October 2020
FUEL REPORT: A quick report on the
amount of fuel you currently have.
Select FUEL and PRINT to generate
it.
WEATHER REPORT: Shows the
weather at your departure, arrival
and alternative airports. Select
RECEIVED MESSAGES and then
PRINT ALL.

A318/A319/A320/A321 Professional
The A318/A319/A320/A321 In P3D Vol 1
01-03-34 15 October 2020
SETTINGS MCDU
For all the functions that are not part of the actual cockpit we use the third ‘Settings’ MCDU. This allows
you to access all these functions inside the simulator without having to open menu’s or pause the
simulator. Spending some time here will be well worth the effort as it can unlock a lot of features you
might not have expected! The settings MCDU is opened via a hidden click zone on MCDU 1 or 2.
ACFT STATE (AIRCRAFT STATE)
Under this menu you can find several predefined ‘states’. A state contains the setting for all the systems in
the aircraft. Click the TAKE-OFF STATE and after a few seconds the aircraft is completely configured for
take-off. If you like to change a state configure the aircraft as you want and use the SAVE USER STATE
button.
ACFT DOORS (AIRCRAFT DOORS)
Here you will find the option to open the doors and hatches of the aircraft. Do note the parking brakes
have to be set or chocks must be put in place and the main engines off to be able to open the doors.
GND SERVICES (GROUND SERVICES)
Under this option you can toggle the display of cones under the wingtips and tail (to prevent vehicles
driving under the aircraft) and wheel chocks. You can also toggle the display of an External Ground Power
Unit and even toggle the external power option (so you can configure the aircraft without having to use
batteries or APU). The display of these elements is not advised if you use Airport Enhancement Services or
any other tool that shows external objects close to the aircraft.
The various options are only available if the following conditions are met:
• CHOCKS: Parking Brake is set to ON
• CONES: Only if CHOCKS are SET
• EXT POWER: Parking Brake is ON or Chocks are SET For GSX2 options see the end of this chapter.

A318/A319/A320/A321 Professional
The A318/A319/A320/A321 In P3D Vol 1
01-03-35 15 October 2020
OPTIONS
Many options are available under the subpages of the OPTION menu
SOUND
• CABIN CREW: With this option on you will hear the cabin crew communicating with you when
that is necessary. We advise you to leave this on.
• FLIGHT CREW: You copilot does make noise. He coughs, opens charts etc. Activating this option
will give you some audio feedback on all these things. We advise you to leave this on.
• ATC: Toggling ATC on will according to your flight status add random ATC to the sound
environment. This will add some realism if you do not fly online.
• ENH GPWS (ENHANCED GROUND PROXIMITY WARNING SYSTEM): Enabling this feature you will
hear various altitude callouts ( p. e. 2500, 1000, 500 etc.) during your landing.
• VOLUME: On the volume control page you can adjust your individual background noises and
other audio elements. Keep in mind that the cockpit is a noisy environment. In cruise you will
hardly hear the engines and wind noise over the noise of the cooling fans that keep the
electronics cool! Changes made are kept for your next flight. If you like your own default settings,
ask us on the forums and we’ll be glad to assist. VIEWS
VIEWS
• VIEW SYSTEM: There is a simple yet effective way to switch your views using small icons in the
view bar. You open the view bar by clicking the grey triangle in the upper right (or left) corner. If
you do not like this, or you are using another viewing add-on you can disable the whole viewing
system here.
• PANEL BAR: Toggles the viewing selection of panel views.
• WINGVIEW BAR: Toggles the viewing selection of wing views.
• VIEW MODE: Here you can select if the panel views should be seen from a realistic angle or a
straight on, not very realistic, viewpoint.
• POSITION: Toggles between a horizontal or vertical layout.
• SOUND: There is a small sound effect added to any view changes, you can disable it here.
Please note that if you use another viewing application (like ChasePlane) this will mess up the viewbars
and you best de-activate it.
CHECKLIST
• CHECKLIST: You can toggle the complete checklist system on or off here.
• COPILOT: n combination with the CHECKLIST function the “Copilot” works timely aligned with the
checklist i.e. performs his duties when the task should be done according to the checklist
• INFO BAR: If you want you can get additional instructions at the top of the screen. Certainly, for
beginners we strongly advise this option activated.
• HOTKEYS: Many of the interactions with the checklists can be done with key command if you so
desire.
• GSX PUSH: If you own GSX you want to use its advanced push back system. If not, you can use
the built in push back.

A318/A319/A320/A321 Professional
The A318/A319/A320/A321 In P3D Vol 1
01-03-36 15 October 2020
• APP SPD LMTR (APPRAOCH SPEED LIMITER): If you want the co-pilot to warn you about high
speeds on approach activate this option.
• 250 KTS LMTR (250 KNOTS LIMITER): If you like to be warned should you exceed 250 Knots IAS
below FL100 activate this option.
FLIGHT
• PAUSE AT TOP (PAUSE AT TOP OF DESCENT: Pauses the simulator app. 10 NM before the point
the MCDU switches from cruise to descent mode.
• PAUSE AT NEXT WP (PAUSE AT NEXT WAYPOINT): Will pause the simulator the moment you
reach the next waypoint on your flight plan.
AICRAFT
• FLY BY WIRE: Using this menu option it is possible to switch ON and OFF the “FLY BY WIRE”
function – OFF maybe necessary for certain video recordings.
• ACFT THRUST BUMP (AIRCRAFT THRUST BUMP): This menu option (set to ON) enables an
"unrealistic feature" where users can get additional thrust for takeoff p. e. for “high” airports, at
hot temperatures or short runways.
• TILLER: If your system does not have a free axis you can disable the innovative tiller option.
• AUTO RUDDER: If you do not have a rudder control (which we STRONGLY RECOMMEND) you can
achieve some of the functionality by setting this option
LOAD/FUEL
• PAX (NUM) (PASSENGER NUMBER): Allows you to set the number of passengers you want to
board and to start the boarding process.
• CARGO (MT) (CARGO METRIC TON): Allows you to set the weight of cargo and start loading it.
• FUEL (MT) (FUEL METRIC TON): Allows you to set the fuel amount and start transferring it to (or
from) the aircraft.
• TOW (MT) (TAKE OFF WEIGHT): The calculated weight on take-off.
• CG (PCT) (CENTER OF GRAVITY): The center of gravity before or aft the aero dynamical center of
the aircraft.
• INIT LOADSHEET: Push the LSK and the data from the Fuelplanner Loadsheet are automatically
loaded.
• INSTANT: Loads all fuel, cargo and passengers instantaneously.
• SETUP: Allows you to set the weight per passenger (only if INIT LOADSHEET function is not used).
Some airlines use different weights here as on average and American will weigh more than a
Japanese person

A318/A319/A320/A321 Professional
The A318/A319/A320/A321 In P3D Vol 1
01-03-37 15 October 2020
GSX2 SETTINGS
The aircraft is fully configured to work with GSX2, but you need to make sure some setting are correct.
You will find the GSX implementation in the settings MCDU under GROUND SERVICES. Make sure it is set
to YES.
NOTE: The GSX jetway power unit will not be used because it conflicts with the build in ground power
system.
These GSX Settings are advised and will avoid problems:
• Timings: Messages Interval 30 seconds
• Simulation Parameters: Detect Custom aircraft system refueling ON
• Simulation Parameters: Estimate passenger number OFF
ELECTRONIC FLIGHT BAG
On a modern flight deck, you will often find a tablet computer that holds documents, charts, does
calculations etc. It replaces what pilots used to have in their flight bag (hence the name).
Note: at this moment we only have an EFB on the left side of the cockpit. Depending
on the Framerate load we might copy it to the left side or make a fully independent
version. We need some experience with customers to make that decision.
Our EFB is designed on web standards making it highly flexible and allows the user to insert documents. It
simulates a Microsoft Surface tablet, a choice many airlines make. As the on/off button is very hard to
reach (it is on top) you boot the tablet with a simple click on the screen. It will directly open the EFB
application full screen.
There is no ‘standard’ EFB for the A330, every airline selects its own hardware and software. The version
we include is designed to look like a cross between the most used versions.
Note: it is difficult to get the lighting of the EFB correct due to its location and the
problems with lighting in P3D v4.3 and up. A low Bloom setting is absolutely needed.
Keep in mind that P3D simulates the adaptation of your eyes to the difference in
brightness between outside and inside the cockpit, It may take up to 30 seconds before
the brightness is correct. Night-mode is almost always preferable.
The EFB is created using the WebSimConnect module
create by Marcin Lizer, there is little this module can’t
do!
FLOWS / CHECKS
Flows and checks are often confused but they are really very different.
• Flows are actions to be done by the crew
• Checklists are run to make sure safety related items are done
So, a checklist is run after a flow is completed.

A318/A319/A320/A321 Professional
The A318/A319/A320/A321 In P3D Vol 1
01-03-38 15 October 2020
Flows get their name from the ‘flow’ your hands make over the panels. Following flows, you will note that
you do things left to right and top to bottom (most of the time). This makes it less likely something is
forgotten. It is how almost all airline pilots are trained these days and almost all airlines use them. They
also work very well for simulator pilots! Flows differ between airlines, what we use is loosely based on
what the major European airlines, such as Lufthansa use.
Of course, flying an airliner is a two men job (flying with one
pilot is an automatic emergency), the flows are separated in
Pilot Flying (PF) and Pilot Monitoring (PM) or Crew Member 1
(CM1) or Crew Member 2 (CM2). If you fly with a friend on
Connected Flight Deck this is usable. If you fly on your own, we
advise you to complete a whole line and not a whole column as
shown. There are actions you can only do when another action
is completed. That is why there are blank sections! If you like you can click on the action field to make it
green indicating that you have done that one. This is NOT necessary however and not a function many
real EFB’s have.
For every flight stage there is a separate flow, some long and some very short. Not all have a checklist at
the end. The items shown in italic on the Preliminary Cockpit Preparation indicate these items only must
be done if the flow is started from a cold and dark aircraft. If the aircraft is between flights these items
can be skipped.
CHARTS
Under this tab you will find your flight charts assuming you have an account for NavDataPro
(https://www.aerosoft.com/en/search?sSearch=navdatapro+charts) or Navigraph charts. Without this
paid access to charts this tab will be empty! Charts are never stored locally and will only work when there
is an online connection.
If the aircraft location is somewhere on the chart you will see the aircraft displayed in the right location
and heading. Note that not all charts are geo-referenced so this will not work on all charts. In fact,
disappointingly few charts are geo-referenced, but we hope more will be in the future.
ADDING YOUR CHART ACCOUNT
For NavDataPro you can insert your account information on the EFB tab of the configurator. As long as
you account is valid that is all you have to do.
For Navigraph your web browser will pop up and ask you to insert your account data. This will happen at
every session and cannot be avoided. It can also happen that your Navigraph token time out in flight, in
that case you will have to sign in using the configurator. This is also an unavoidable security measure set
by Navigraph we have no control over.
EFF
The Electronic Flight Folder replaces the day-to-day flight paper documents. This includes the flight plan,
weather etc.
FLIGHT PACKAGE

A318/A319/A320/A321 Professional
The A318/A319/A320/A321 In P3D Vol 1
01-03-39 15 October 2020
The flight package is basically the document(s) that your flight preparation software prepares. This can be
PFPX (https://www.aerosoft.com/en/flight-simulation/flight-simulator-2004/tools-
missions/817/professional-flight-planner-x?number=AS12827) or any other tool like simBrief. All of these
tools have the option to export a PDF file.
To use this PDF in the EFB rename it to Flightplan.pdf and store it in \Documents\Aerosoft\General\A3XX
EFB\A330\assets\usereff\. Some tools have options to automatically do this and we will ask others to do
the same.
METAR
To get the metar for any airport, just insert the airport code. This is only functional when the computer is
connected to the internet.
SAT EUROPE
Shows the current weather chart for Europe. This is only functional when the computer is connected to
the internet. Please note we do not have free sources that can be called up directly for other regions, but
we are looking for them.
SAT AFRICA
Shows the current weather chart for Africa. This is only functional when the computer is connected to the
internet. Please note we do not have free sources that can be called up directly for other regions, but we
are looking for them.
SAT CANADA
Shows the current weather chart for Africa. This is only functional when the computer is connected to the
internet.
Please note we do not have free sources that can be called up directly for other regions, but we are
looking for them.
DOCS
Under DOCS you find the files you like to have access to in your cockpit. Up to 12 different files can linked
here. In principle all files that a browser can open can be used but we advise you to use PDF’s. To learn
how to add files just check the ‘Welcome to your documents’ that is automatically loaded when you open
the DOCS tab!
LINKS
Under LINKS you will be able to open webpages in your EFB. We have added aa few to start out with, but
you can add your own. Please note that only websites that can run in an iframe will load. Often you simple
must try to see if something works. In fact, this is the worst possible browser you will ever see, and we are
pretty sure it won’t be better. Use at your own risk.

A318/A319/A320/A321 Professional
The A318/A319/A320/A321 In P3D Vol 1
01-03-40 15 October 2020
To add your own files edit the user-links.txt file you will find in \Documents\Aerosoft\General\A3XX
EFB\A330\assets\userlinks\. The format should be self-explanatory.
While using the EFB as a web browser you will need to activate keyboard entry as the onscreen keyboard
used for charts will not be available. To activate, click on the top bezel of the EFB. A green led will indicate
that all keyboard input is now being sent to the EFB and not to the aircraft. Don’t forget to deactivate it!

A318/A319/A320/A321 Professional
The A318/A319/A320/A321 In P3D Vol 1
01-03-41 15 October 2020
VIEW SYSTEM
As explained in the section on the right MCDU we included a rather clever view systems that makes it easy
to switch your view to a certain part of the cockpit.
However, there is a second way to navigate around the cockpit. We redefined the F9, F10, F11 and F12
keys to show different views of the cockpit (standard, upper mid console, lower console, and overhead).
You will see that this often is the quickest way to navigate your view.
We did not add many 2D panels because we feel it is an outdated
system and no longer needed. Using dedicated VC views allows you
to get realistic views angles while getting realistic lighting and
colors. And using the VC system it is not hard to create any view you
want. You can even undock them and move it to another monitor.
ST. ELMO’S FIRE
St. Elmo’s fire is a spectacular weather effect that is caused by electrostatic discharges that look like small
lightning bolts. They can occur on many places (ships masts for example) but they are now best known by
pilots. As an aircraft moves through the air it creates friction and that charges the aircraft. When the
charge is too high (around 30,000 volts per centimeter of space) the charged object will discharge its
electrical energy. In the case of an aircraft this is mostly in the form of a spark from the window frames.
It’s spectacular and totally harmless.
We have included this
effect in the product. You
will not see it often but
there are conditions that
will cause it to appear
more often. Being close to
a thunderstorm is by far
the most obvious, but also
heavy rain and being in
the tropics will make it
more likely.

A318/A319/A320/A321 Professional
The A318/A319/A320/A321 In P3D Vol 1
01-03-42 15 October 2020
ANIMATIONS
There are many animations in the Virtual cockpit. As with all elements in the cockpit they open with the
left mouse button and close with the right mouse button. The areas where you can click are shown in the
images. All animations have their own sound effects. Do not be surprised if some animations are driven by
events in the cockpit.

A318/A319/A320/A321 Professional
The A318/A319/A320/A321 In P3D Vol 1
01-03-43 15 October 2020
On the external model all the usual flight controls are animated but also smaller elements like the APU air
inlet. The doors and cargo hatches can be opened using controls built into the Settings MCDU (see
AIRCRAFT DOORS). A special animation will make the engines rotate in the wind when the aircraft is
parked. Rotational heading and speed depends on the wind.

A318/A319/A320/A321 Professional
The A318/A319/A320/A321 In P3D Vol 1
01-03-44 15 October 2020
MAKING THE TILLER FUNCTIONAL
On the ground (at speeds under 60 knots) you steer the aircraft with the
‘tiller’. This function the same as a steering wheel in a car. We tried
controlling this with the mouse for additional realism but were not happy
with the results. So as with all aircraft you use the rudder to steer the
aircraft. However, it is now also possible to use a unused control axis
(rotary control) on your steering hardware. The tiller axis is connected to
the P3D Engine 3 Throttle axis. You can use the SETTINGS-CONTROLS of
P3D to assign one of the controls on your hardware to this axis.
Pressing the center button (marked PEDAL DISC) will disconnect the
rudder from the nose wheel. Press it again and the nose wheel will
connect to the rudder again.

A318/A319/A320/A321 Professional
The A318/A319/A320/A321 In P3D Vol 1
01-03-45 15 October 2020
P3D SETTINGS
There are a few settings that influence this aircraft. We advise these settings.
OPTIONS | GENERAL | REALISM
OPTIONS | GRAPHICS | DISPLAY

A318/A319/A320/A321 Professional
The A318/A319/A320/A321 In P3D Vol 1
01-03-46 15 October 2020
AIRCRAFT | GRAPHICS | LIGHTING

A318/A319/A320/A321 Professional
The A318/A319/A320/A321 In P3D Vol 1
01-03-47 15 October 2020
THRUSTMASTER TCA CONTROLS
To be able to use the fantastic Thrustmaster TCA
Quadrant (Throttle) controls follow the steps below,
they will activate the starter buttons and the thrust
reversers.
First, in the Configurator activate the Thrustmaster
TCA option.
• If you have both the TCA Sidestick and the
TCA Quadrant, only select the throttle!
• If you only have the Sidestick select that one
to be able to use the thrust reversers option.
KEY ASSIGNMENT
In the Key Assignment menu of P3D set the following to for the TCA Quadrant:
• ENGINE 1 Master switch on, BUTTON 3: "Hotas generic key (A0)"
• ENGINE 1 Master switch off, BUTTON 3 ON RELEASE: "Hotas generic key (A1)"
• ENGINE 2 Master switch on, BUTTON 4: "Hotas generic key (A2)"
• ENGINE 2 Master switch off, BUTTON 4 ON RELEASE: "Hotas generic key (A3)"
• ENGINE MODE switch in "CRANK" position, BUTTON 7: "Hotas generic key (A4)"
• ENGINE MODE switch in "NORM" position, BUTTON 7 ON RELEASE: "Hotas generic key (A5)"
• ENGINE MODE switch in "IGN/START" position, BUTTON 8: "Hotas generic key (A6)"
• ENGINE MODE switch in "NORM" position, BUTTON 8 ON RELEASE: "Hotas generic key (A7)"
To do so please follow following steps (as an example for ENGINE 1 Master switch):
1. Enter “Hotas" into the search field on the top right of the key assignment menu
2. Click on “Hotas generic key (A0)”, then click “New” at the bottom of the window. The “New
Assignment” window opens.
3. Move the ENGINE 1 MASTER switch on your controller into "ON" position, “Button 3” should
show up in the text field. Then click OK.
4. Now click on “Hotas generic key (A1)” and again click “New” at the bottom of the window. Again,
the “New Assignment” window opens.
5. Move the ENGINE 1 MASTER switch on your controller into "OFF" position, “Button 3” should
show up in the text field. Then click OK.
6. Select “On Release”, then click OK.
7. Leave the “Repeat” slider on the left side
For this use, there is no need to configure anything via the Thrustmaster tools or drivers. It is all done
inside the simulator.

A318/A319/A320/A321 Professional
The A318/A319/A320/A321 In P3D Vol 1
01-03-48 15 October 2020
CALIBRATION
You might run into an issue when calibrating the TCA controllers from inside P3D. That is because P3D
calls the standard windows game controller calibration dialog. This dialog requests to press a button on
the game controller after moving the axis into maximal deflections on both sides. As the detents on the
thrust lever do trigger buttons this would immediately end calibration as soon as a detent is hit the first
time.
To circumnavigate this problem please proceed as follows, it is important to do this carefully and follow
the steps to the letter:
1. On the game controller set at least one of the ENGINE MASTER switches to "ON".
This sets a button signal to "on" and therefore prevents the dialog to continue as soon as another
the button is triggered (e.g. by moving over the thrust lever detents).
2. When asked to set the controller axis to middle position set both thrust levers into the middle
position which is the CL detent.
This will give the best linear the result over the whole thrust lever range.
3. Now use the mouse to click on "continue" on the calibration dialog.
4. Move each thrust lever through full range, from TOGA to MAX REVERSE (by pulling up the
reverse lever)!
This is important to be able to select differently REVERSE power settings later on. If you click on
"show raw data" you should see the full range from 0 <> 65535.
6. Now use the mouse to click on "continue" again.
7. When asked to set the controller axis to the middle position do set thrust lever into the middle
position (CL detent) again.
8. Use the mouse to click on "continue".
9. Calibration of the now following axis can be ignored by clicking on "continue" multiple times.

A318/A319/A320/A321 Professional
The A318/A319/A320/A321 In P3D Vol 1
01-03-49 15 October 2020
APPENDIX A: THE MAKING OF
“THE MAKING OF”. Stefan Hoffmann measuring the A321 cockpit to make sure all details are as they
should.