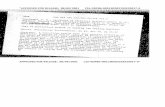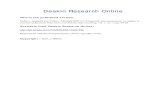Volkov v. Ponjatnyj Samouchitel Excel 2010
Transcript of Volkov v. Ponjatnyj Samouchitel Excel 2010


2

3

ББК 32.973.23-018я7 УДК 004.42(075) В67
Волков В. Б. В67 Понятный самоучитель Excel 2010. — СПб.: Питер, 2010. — 256 с.:
ил.
ISBN 978-5-49807-771-0 Microsoft Excel — одна из самых загадочных и интересных программ в пакете
MS Office 2010. Интересна она многочисленными средствами автоматизации ра-боты, оформления документов и богатыми вычислительными возможностями. За-гадочность ее состоит в том, что большинство пользователей применяют лишь малую толику того, что может дать им Excel. Это тем более удивительно, что спектр возможностей программы практически безграничен: от создания простых таблиц, построения диаграмм и графиков до решения сложных вычислительных задач и моделирования различных процессов. Данное издание посвящено новейшей версии программы — Excel 2010. Книга
написана простым, доступным языком и предназначена для самого широкого кру-га пользователей.
ББК 32.973.23-018я7 УДК 004.42(075)
Все права защищены. Никакая часть данной книги не может быть воспроизведена в какой бы то ни было форме без письменного разрешения владельцев авторских прав. Информация, содержащаяся в данной книге, получена из источников, рассматриваемых изда-тельством как надежные. Тем не менее, имея в виду возможные человеческие или техниче-ские ошибки, издательство не может гарантировать абсолютную точность и полноту приводи-мых сведений и не несет ответственности за возможные ошибки, связанные с использовани-ем книги.
ISBN 978-5-49807-771-0 © ООО Издательство «Питер», 2010
4

Cодержание
Введение.................................................................................... 9
Глава 1. Интерфейс Excel 2010 ..................................................11Окно Excel ............................................................................................................ 12Лента инструментов и панель быстрого доступа................................... 15Вкладка Файл ...................................................................................................... 20
Создать ............................................................................................................... 21Открыть .............................................................................................................. 23Сохранить .......................................................................................................... 23Сохранить как .................................................................................................. 23Печать ................................................................................................................. 24Сведения ............................................................................................................ 25Доступ ................................................................................................................. 27Закрыть .............................................................................................................. 28
Управление расположением окон ................................................................ 29Столбцы, строки и перемещение внутри таблицы ................................ 34Книга и листы ..................................................................................................... 35Режимы просмотра книги ............................................................................... 37Масштабирование .............................................................................................. 39
Глава 2. Параметры Excel ..........................................................40Параметры страницы ........................................................................................ 40Свойства документа .......................................................................................... 46Настройка строки состояния ......................................................................... 49Параметры программы ..................................................................................... 51
Основные параметры .................................................................................... 51Параметры формул ........................................................................................ 53

6 Cодержание
Параметры правописания............................................................................ 57Параметры сохранения ................................................................................. 58Дополнительные параметры ...................................................................... 59Настройка .......................................................................................................... 64Надстройки ....................................................................................................... 64Центр управления безопасностью ........................................................... 64Ресурсы............................................................................................................... 66
Глава 3. Основные инструменты ................................................67Главная вкладка ленты Excel ......................................................................... 67
Буфер обмена ................................................................................................... 68Редактирование ............................................................................................... 75Шрифт ................................................................................................................ 81Выравнивание .................................................................................................. 82
Инструменты для работы с файлами ......................................................... 83Способы выделения объектов таблицы ..................................................... 84Применение инструментов форматирования .......................................... 86Способы редактирования таблиц ................................................................. 89
Глава 4. Форматы ячеек и создание таблиц ................................91Формат ячеек ....................................................................................................... 92
Число ................................................................................................................... 92Выравнивание ................................................................................................100Шрифт ..............................................................................................................104Граница .............................................................................................................104Вид .....................................................................................................................106Защита ..............................................................................................................106
Добавление и удаление элементов таблицы ..........................................107Форматы строк, столбцов и листов ..........................................................108Форматирование диапазона в стиле таблицы .......................................109Условное форматирование ............................................................................110Использование стиля ......................................................................................113Создание списка ...............................................................................................114
Глава 5. Вычисления в таблицах .............................................. 117Вставка формул в таблицу ...........................................................................118
Арифметические операторы .....................................................................118Операторы сравнения .................................................................................120Текстовый оператор .....................................................................................122Операторы ссылок .......................................................................................122
Ссылки и имена ................................................................................................122

7
Относительные и абсолютные ссылки .................................................123Диапазоны ячеек и операторы ссылок .................................................125Стили ссылок A1 и R1C1 ..........................................................................126Имена ................................................................................................................127Ссылки на ячейки на других листах и в других книгах ...............128
Функции ..............................................................................................................129Массивы ...............................................................................................................133Сложные формулы ..........................................................................................135
Глава 6. Диаграммы ................................................................. 137Простая диаграмма ..........................................................................................137Вставка диаграмм .............................................................................................139
Тип диаграммы ..............................................................................................140Источник данных для диаграммы .........................................................143Размещение диаграммы .............................................................................147
Редактирование и настройка диаграммы ................................................147Форматирование областей диаграммы и построения ....................148Форматирование стенок, основания, линий сетки и оси ..............151
Глава 7. Инструменты рисования ............................................. 153Вставка и настройка рисунка ......................................................................153Внедрение объектов ........................................................................................157Автофигуры и рисование мышью ..............................................................159Фигурный текст ................................................................................................177
Глава 8. Работа с внешними данными ....................................... 180Получение данных из Access .......................................................................181Получение данных с веб-страниц ..............................................................186Получение данных из текстовых файлов ...............................................190Получение данных с сервера Microsoft SQL Server ...........................193Получение данных из XML-файлов .........................................................196Использование Microsoft Query .................................................................196
Глава 9. Анализ данных ........................................................... 212Прогрессии..........................................................................................................213Построение графиков функций ..................................................................215Решение уравнений .........................................................................................218Встроенные функции анализа .....................................................................220Поиск решения ..................................................................................................221Пакет анализа ....................................................................................................227
Cодержание

8 Cодержание
Глава 10. Полезные инструменты и приемы работы .................. 232Сценарии .............................................................................................................232Выявление зависимостей ..............................................................................235Макросы ...............................................................................................................238Фильтр ..................................................................................................................241Расчет итогов .....................................................................................................245Проверка корректности вводимых значений ........................................247Таблица подстановки ......................................................................................250

Введение
Бедность — это расплата за неумение считать и нежелание учиться.
Неизвестный автор
Эта книга не справочник, не учебник и не пособие. Эта книга назы-вается САМОУЧИТЕЛЬ. Иначе говоря, сам себе учитель. Я писал ее с одним желанием: чтобы человек, который возьмет эту книгу в руки, сел за компьютер, запустил программу Excel, и за короткое время сам, без любых подсказок со стороны научился работать с этой про-граммой.«Но одного желания мало», — наверняка подумаете вы. Конечно, кро-ме моего желания научить в эту книгу вложен большой опыт. Много лет я преподавал приемы работы с Excel как студентам, так и людям разного возраста на компьютерных курсах: от школьников до пенсио-неров. Я выслушивал и копил вопросы, которые мне задавали люди, подмечал и записывал, что вызывает трудности при работе с Excel, и вносил коррективы в учебный материал. Мне было очень интересно наблюдать за тем, на что люди, осваивающие Excel, обращают внима-Excel, обращают внима-, обращают внима-ние, а что совершенно ускользает из их поля зрения.Однажды я заметил, что уже не слышу от людей неожиданных для себя вопросов. Так наступил качественно новый этап, и в этот день я решил разработать учебный курс, который не требовал бы уча-стия преподавателя. Курс был написан, и по нему до сих пор весьма успешно занимаются мои студенты. Я раздаю им материал и ухожу

10 Введение
из аудитории или просто сажусь за свой компьютер и занимаюсь другими делами.Именно на основе этого учебного курса и написана книга. Простым, понятным языком — коротко и ясно. Она написана таким образом, чтобы на все возникающие вопросы вы тут же получили ответы. Каждый шаг освоения программы Excel подкреплен практическими примерами или упражнениями.Я очень надеюсь, что книга вполне соответствует своему названию — самоучитель и учиться по ней будет легко, приятно и интересно. Кроме этого, я буду рад, если книга оправдает свое основное назначение — быть полезной Вам, дорогой читатель.
Автор

Глава 1. Интерфейс Excel 2010
Окно Excel. �
Лента инструментов и панель быстрого доступа. �
Вкладка Файл. �
Управление расположением окон. �
Столбцы, строки и перемещение внутри таблицы. �
Книга и листы. �
Режимы просмотра книги. �
Масштабирование. �
Вы запустили программу Microsoft Excel и попали в мир самой удоб-Microsoft Excel и попали в мир самой удоб- Excel и попали в мир самой удоб-Excel и попали в мир самой удоб- и попали в мир самой удоб-ной и самой мощной электронной таблицы, разработанной для исполь-зования в среде Windows. Microsoft Excel — одна из самых загадочных и интересных программ в пакете MS �ffice. Интересна она многочис-MS �ffice. Интересна она многочис- �ffice. Интересна она многочис-�ffice. Интересна она многочис-. Интересна она многочис-ленными средствами автоматизации работы, оформления документов и вычислительной мощью. Загадочность же ее состоит в том, что большинство пользователей применяют в своей работе лишь малую толику того, что может дать им Excel. Это тем более удивительно, что спектр возможностей Excel почти безграничен: от создания хорошо оформленных бланков до программирования сложных вычислений и моделирования различных процессов с визуализацией параметров в виде диаграмм и графиков. В нашем самоучителе мы постараемся коснуться всех возможностей этой программы.

12 Глава 1. Интерфейс Excel 2010
Окно ExcelПри первом запуске Excel на экран выводится окно, содержащее эле-Excel на экран выводится окно, содержащее эле- на экран выводится окно, содержащее эле-менты управления, соответствующие стандартной настройке. Это окно условно можно разделить на несколько областей (рис. 1.1).
Рис. 1.1. Окно Excel
Области окна Microsoft Excel 2010 при стандартной настройке пере-Microsoft Excel 2010 при стандартной настройке пере- Excel 2010 при стандартной настройке пере-Excel 2010 при стандартной настройке пере- 2010 при стандартной настройке пере-числены ниже.
Вкладка 1. Файл. В версии �ffice 2010 у каждого приложения есть та-�ffice 2010 у каждого приложения есть та- 2010 у каждого приложения есть та-кая вкладка, заменившая собой кнопку Office версии 2007. Набор команд, доступ к которым открывается при щелчке на этой кноп-ке, позволяет вам выполнять привычные действия. В более ран-них версиях офисных программ эти команды находились в меню Файл. Это, в частности, команды создания, сохранения и открытия документов.Панель быстрого доступа2. . При создании документов того или иного типа мы часто используем одни и те же команды. Чтобы каждый раз не «блуждать» в поиске нужной команды по всему интерфейсу программы, самые «популярные» команды вынесены на панель быстрого доступа в виде маленьких кнопок с картинка-ми. Эти кнопки носят название инструментов, и щелчок мышью на любой из них приводит к выполнению соответствующей ко-

Окно Excel 13
манды Excel. Панель быстрого доступа является настраиваемой. По умолчанию на ней всего три кнопки, но путем настройки на нее можно вывести любое количество команд Excel.
Поле задания имени объекта3. . Это удобное средство для назначе-ния имен различным объектам таблицы (рисункам, диаграммам, отдельным ячейкам и группам ячеек). В дальнейшем можно осу-ществлять доступ к именованным объектам по их именам.
Строка формул4. . В эту строку вы будете вводить формулы для вычисления различных значений. Эта же строка позволяет редак-тировать текст уже введенной формулы или просматривать его в том случае, если в самой таблице вместо формул отображаются их вычисленные значения.
Кнопки управления основным окном программы5. . Эти кнопки позво-ляют развернуть, свернуть в кнопку или закрыть основное окно Excel.
Кнопки управления дочерними окнами программы6. . Эти кнопки по-зволяют разворачивать, сворачивать и закрывать отдельные книги Excel внутри основного окна, которое при этом остается откры-тым.
Заголовки столбцов таблицы7. . Для доступа к отдельным ячейкам внутри электронной таблицы используются имена ячеек, пред-ставляющие собой комбинацию имени столбца и номера стро-ки, на пересечении которых находится ячейка. Соответственно, имена столбцов отображаются в их заголовках. По умолчанию стандартная таблица Excel 2007 содержит 16 384 столбца, обо-значенных сочетаниями букв латинского алфавита, начиная с A и заканчивая XFD.Номера строк таблицы8. . По умолчанию стандартная таблица Excel содержит 1 048 576 строк (более миллиона!), пронумерованных подряд. Методика доступа к ячейкам в таблице Excel напоминает игру «морской бой» и не должна вызывать у вас затруднений.Навигатор по листам книги9. . Книга Excel по умолчанию содержит 3 таблицы, называемые листами. Но в принципе количество ли-стов в книге не ограничено ничем, кроме объема доступной фи-зической памяти компьютера (поскольку книга загружается в па-мять целиком). Таким образом, листов в книге может оказаться гораздо больше, чем может поместиться в области отображения их ярлычков. В этом случае «прокрутку» ярлычков внутри отведен-ной для них зоны можно осуществлять при помощи навигатора.

14 Глава 1. Интерфейс Excel 2010
Ярлычки листов10. . По умолчанию в книге Excel листы имеют имена Лист 1, Лист 2 и Лист 3. Однако пользователь может давать до-бавляемым листам иные произвольные имена, а также изменять существующие стандартные имена листов.Строка состояния11. . В этой строке идентифицируется состояние тех или иных параметров Excel, а также некоторых свойств редакти-руемого документа. Различные области строки состояния не толь-ко являются индикаторами, но одновременно выступают в каче-стве инструментов. Это значит, что щелчок на некоторых значках строки состояния позволяет изменить соответствующий параметр.Лента инструментов12. . В Excel 2010 вы не найдете команд меню, к которым, возможно, уже привыкли в других программах Windows. Все команды, которые можно выполнить в Excel, объединены в группы по функциям и отображаются теперь только в виде краси-вых значков (инструментов). На первый взгляд эта красота может показаться неудобной, поскольку отсутствует текст. Но не пере-живайте: при наведении указателя мыши на любой из инстру-ментов вы увидите развернутую и подробную подсказку (рис. 1.2), которая, безусловно, дает куда больше информации об инструмен-те (или команде), чем одно-два слова в названии команды меню.
Рис. 1.2. Подсказка для команды Условное форматирование
Я не зря уточнил, что так выглядит окно Microsoft Excel при стан-Microsoft Excel при стан- Excel при стан-Excel при стан- при стан-дартной настройке. Дело в том, что диапазон, в котором можно

Лента инструментов и панель быстрого доступа 15
изменять внешний вид этой программы, добавляя и убирая те или иные элементы интерфейса и инструменты, очень велик. Благодаря такой гибкости вы можете легко настроить Excel «под себя», изменив ряд параметров, и внешне программа может при этом очень сильно измениться.
УпражнениеЩелкните мышью на листе Excel. Нажмите сочетание клавиш Ctrl+→. Курсор в таблице переместится в самый ее конец. Убедитесь, что за-головком последнего столбца являются буквы XFD.
УпражнениеЩелкните мышью на листе Excel. Нажмите сочетание клавиш Ctrl+↓. Курсор в таблице переместится к последней строке. Убедитесь, что номер последней строки равен 1 048 576.
Лента инструментов и панель быстрого доступаКак уже было сказано, в программах Microsoft �ffice 2010 отсут-ствует такой привычный атрибут программ Windows, как главное меню. Лента инструментов заменила собой строку главного меню, а панели инструментов объединены в одной панели быстрого до-ступа.И лента инструментов, и панель быстрого доступа имеют фиксиро-ванное расположение. Это значит, что их невозможно переместить на другое место экрана, они всегда находятся вверху, над редактируемым документом. Несмотря на это фиксированное расположение, у вас есть возможность настройки не только состава инструментов панели бы-строго доступа, но и выбора места ее размещения над или под лентой инструментов. Это делается при помощи инструмента Настройка панели быстрого доступа (рис. 1.3).На рисунке цифрами обозначены:
Сама панель быстрого доступа в конфигурации, предлагаемой по 1. умолчанию (то есть всего с тремя инструментами).Кнопка вызова инструмента 2. Настройка панели быстрого доступа.Сам инструмент.3.

16 Глава 1. Интерфейс Excel 2010
Рис. 1.3. Настройка панели быстрого доступа
Устанавливая или сбрасывая (это делается щелчком мыши) флажки напротив первых десяти пунктов списка в инструменте настройки, вы можете выводить или скрывать на панели быстрого доступа соот-ветствующие инструменты. В том случае, если вы захотите разместить на панели быстрого доступа инструменты для других команд с ленты инструментов, вы можете воспользоваться пунктом Другие команды. При выборе этого пункта на экран будет выведено дополнительное окно настройки, являющееся частью общего инструмента настройки Excel 2010 (рис. 1.4).Элементы управления в этом окне:
Раскрывающийся список выбора группы команд. Общее коли-1. чество команд в Excel 2010 огромно, и поиск команды в общем списке затруднен. Данный список позволяет при поиске команд ограничиться некоторой функциональной группой, уменьшив их

Лента инструментов и панель быстрого доступа 17
48
1 25
3
6
7
Рис. 1.4. Настройка режима отображения дополнительного набора команд на панели быстрого доступа
количество на порядок. Выберите вначале группу, в которой хо-тите найти команду, а затем уже команду в расположенном ниже списке. Особое внимание обратите на команды, объединенные в группу Команды не на ленте. Поскольку этих команд на ленте нет, вы можете долгое время даже не подозревать об их существова-нии.
СОВетЕсли команда находится на ленте, то добавить ее на панель быстрого доступа можно, не вызывая дополнительное окно настройки. Просто щелкните правой кнопкой мыши на нужном инструменте и в контекстном меню выберите команду Добавить на панель быстрого доступа.
Раскрывающийся список выбора области сохранения и действия 2. данной настройки (можно задать такой режим, при котором дан-ная конфигурация будет сохранена для программы Excel в целом или только для данного документа).Список команд, кнопки которых помещены на панель быстрого 3. доступа.Список выбираемых команд.4. Кнопка 5. Добавить позволяет переместить инструмент из списка до-ступных на панель быстрого доступа. Кнопка Удалить возвращает

18 Глава 1. Интерфейс Excel 2010
инструмент, выбранный в списке панели быстрого доступа, в спи-сок доступных инструментов.Кнопки изменения порядка следования инструментов в списке 6. панели быстрого доступа. Выделите инструмент, расположение которого вы хотите изменить, и затем щелкайте на кнопке Вверх или Вниз.Кнопка 7. Сброс позволяет вернуть панель быстрого доступа в ис-ходное состояние (с тремя кнопками).Установка флажка 8. Разместить панель быстрого доступа под лентой перемещает панель быстрого доступа ближе к верхней границе документа. Иногда это удобнее.
Если вы щелкнете на ленте правой кнопкой мыши, то в контекстном меню увидите команду Свернуть ленту. Эта команда позволяет в неак-тивном режиме видеть только наименования вкладок ленты, освобож-дая пространство, занятое наборами инструментов ленты. При выборе ярлычка вкладки указателем мыши содержимое ленты инструментов открывается, автоматически скрываясь после щелчка в любой ячейке таблицы Excel (рис. 1.5).
Рис. 1.5. Лента инструментов скрыта, панель быстрого доступа с дополнительными командами перемещена под ленту
Мы уже говорили о том, что все команды Excel 2010 собраны в виде инструментов на ленте инструментов и объединены по функциям на вкладках. Я думаю, что не лишним будет узнать, какая вкладка за какой набор команд отвечает.
Главная � — основные операции редактирования (вставка, удаление, вырезание, копирование), основные операции форматирования

Лента инструментов и панель быстрого доступа 19
текста и задания формата ячеек, а также задание и вставка про-стых формул.Вставка � — название говорит само за себя. Эта вкладка отвечает за создание и вставку в текущий лист самых разных объектов: ри-сунков, диаграмм, сводных таблиц, ссылок на другие документы. От работы с этой вкладкой вы получите особенное удовольствие, поскольку она позволяет очень легко создавать такие красивые документы, что даже не верится, как мало усилий для этого нужно приложить.Разметка � страницы — все, связанное с размерами листа, областью печати, ориентацией страницы, а также некоторые параметры оформления, влияющие на всю таблицу (я имею в виду темы и фон листа).Формулы � — все связанное с вычислениями в таблице Excel: вставка формул, установление связи между объектами, именование фраг-ментов таблицы и объектов, задание параметров вычислений. Бо-гатство формул и возможностей поистине впечатляет.Данные � — задание параметров подключения к внешнему источнику данных (будь то другой документ или источник данных в Интер-нете), управление процессом получения данных, задание способа размещения полученных данных в таблице и, наконец, задание способа отображения этих данных.Рецензирование � — отвечает за подготовку таблицы к тому, чтобы показать ее другим людям, и за совместную работу над этой та-блицей. Включает в себя как инструменты для совместной работы над документом, в том числе инструменты для вставки примечаний и сохранения правки, так и инструменты «хорошего тона», напри-мер для проверки орфографии. Некоторым людям не нравится, когда в их текстах находят орфографические ошибки.Вид � — отвечает за то, как выглядит программа внешне, видны или скрыты те или иные из ее инструментов, размещает на экране не-сколько одновременно открытых окон Excel, позволяет задавать масштаб отображения как для листа в целом, так и для выделенной его области.
УпражнениеПосмотрим, как настраивать внешний вид Excel.
На ленте инструментов выберите вкладку 1. Вид, найдите там груп-пу Показать или скрыть и, используя правую кнопку мыши, добавь-

20 Глава 1. Интерфейс Excel 2010
те на панель быстрого доступа инструменты Сетка, Строка формул, Заголовки.Щелкните правой кнопкой мыши на ленте и выберите команду 2. Свернуть ленту. В этом же контекстном меню выберите команду Разместить панель быстрого доступа под лентой.На панели быстрого доступа сбросьте флажки для инструментов 3. Сетка, Строка формул, Заголовки. Вы должны получить окно Excel, подобное тому, что показано на рис. 1.6.
Рис. 1.6. Результат выполнения упражнения
Пользуясь этими же приемами, восстановите исходное состояние 4. Excel.
Вкладка ФайлВкладка Файл находится в левой части ленты и отвечает за самые главные действия, без которых вся остальная работа просто не имеет смысла: создание документа, открытие документа, сохранение до-кумента, а также за печать, публикацию в Интернете и пересылку по электронной почте созданного вами файла. Инструменты вклад-ки Файл становятся доступными при щелчке на этой вкладке левой кнопкой мыши. По умолчанию при выборе вкладки Файл на экран выводится окно со сведениями о текущем документе (соответствую-щий пункт Сведения выделяется подсветкой и треугольной врезкой, рис. 1.7).Хочу предупредить сразу: когда вы видите такой «небогатый» набор инструментов, знайте, зрение вас обманывает. Инструменты в Microsoft

Вкладка Файл 21
�ffice вложены один в другой наподобие матрешек, и даже простая команда (такая как рассматриваемая в следующем разделе команда Создать) при выборе предоставляет целый ряд возможностей.
Рис. 1.7. Инструменты вкладки Файл
СоздатьИнструмент Создать предлагает создание новой пустой книги Excel или документа на основе шаблона. При его выборе на экран будет выведено окно выбора режима создания документа (рис. 1.8).В этом окне вы видите две области: слева находится область выбора шаблона Доступные шаблоны, предназначенная для выбора категории и вида создаваемого документа, а справа — область предварительного просмотра создаваемого документа, выбранного в левой части окна. Познакомимся с доступными категориями.
Новая книга � — создание новой пустой книги Excel со стандартными параметрами.Последние шаблоны � — обычно в этой категории выводятся те до-кументы Excel, с которыми вы работали недавно.

22 Глава 1. Интерфейс Excel 2010
Рис. 1.8. Окно создания книги
ВНИМАНИеПосле того как вы щелкнули на одной из категорий в области окна Доступные шаблоны и перешли к соответствующему списку документов, у вас может появиться потребность снова вернуться в исходное состояние. Используйте для этого панель на
вигации
Образцы шаблонов � — шаблоны, которые устанавливаются в Excel автоматически при установке программы.Мои � шаблоны — документы Excel, которые вы сохранили как ша-блоны. Вы можете создать таблицу, например, помесячного учета расхода денег и, не заполняя ее, сохранить как шаблон. И тогда вам не потребуется каждый месяц создавать такую таблицу, до-статочно будет создать новый документ с этим шаблоном и затем заполнить его.Из � существующего документа — при помощи этой команды вы от-крываете уже созданный вами и сохраненный на диске документ, но открываете его в качестве нового документа. В результате, когда

Вкладка Файл 23
вы выполните команду Сохранить, Excel предложит вам сохранить этот документ с новым именем, и уже существующий документ не пострадает.
Шаблоны Office.com � — список категорий и шаблонов, доступных на сайте Microsoft. Для того чтобы получить доступ к этому списку, требуется подключение к Интернету. Все приложения Microsoft �ffice 2010 тесно интегрированы с Интернетом. Microsoft постав-ляет на диске с приложениями не очень много шаблонов и при-меров, зато на сайте Microsoft вы найдете их великое множество. Наберитесь терпения, выбирая категории в списке Microsoft Office Online и затем нужные документы, особенно если у вас медленное (например, модемное через телефон) подключение к Интернету. За-грузка каждого шаблона займет некоторое время (шаблоны имеют объем от десятков до сотен килобайтов, соответственно, загрузка может длиться минуты). Но данная «овчинка стоит выделки», по-скольку в списке шаблонов Office.com вы найдете их почти на все случаи жизни.
ОткрытьИнструмент Открыть выводит на экран стандартное диалоговое окно открытия файла. Я не буду останавливаться на этом подробно, по-скольку структура окна зависит не от Excel, а от операционной системы и может быть различной в разных версиях Windows.
СохранитьИнструмент Сохранить выводит на экран стандартное диалоговое окно сохранения файла. Как и в предыдущем случае, подробно обсуждать это окно не будем, но обратите внимание на раскрывающийся список Тип файла. Выбор в этом списке позволит вам сохранять текущую книгу Excel не только как шаблон, но и как текст, веб-страницу, PDF- или XML-документ, а также в формате �penDocument.
Сохранить какПри выборе инструмента Сохранить как на экран выводится стандартное окно сохранения файла. Это позволяет повторно сохранить уже имею-щийся файл в другом месте, под другим именем или в другом формате, не внося при этом изменения в существующий сохраненный файл.

24 Глава 1. Интерфейс Excel 2010
ПечатьИнструмент Печать позволяет распечатать текущую книгу (лист) Excel на одном из предлагаемых устройств печати (не всегда это принтер). Окно этого инструмента показано на рис. 1.9.
Рис. 1.9. Окно инструмента Печать
Печать � — позволяет определить, какое количество копий докумен-та будет отпечатано, и начать процесс печати щелчком на кнопке с изображением принтера.Принтер � — вы можете выбрать одно из доступных в системе устройств вывода на печать. Таким устройством может быть как реальное физическое устройство (принтер), так и виртуальное устройство печати (например, сохранения документа в файл формата XPS или PDF). В этом же разделе вы может настроить свойства выбранного устройства печати.Напечатать активные листы � — эта команда позволит вам просмотреть документ в том виде, в котором он будет выведен на печать и раз-мещен на бумаге выбранного формата.

Вкладка Файл 25
Разобрать по копиям � — позволяет выбрать режим, при котором пе-чатается сначала полностью первая копия, затем вторая и так да-лее. Если этот режим не выбран, то при печати нескольких копий сначала будут напечатаны все первые страницы, затем все вторые (печать при этом происходит быстрее, но разбор по копиям при-дется делать вручную).Ориентация � — выбор ориентации листа при печати.Формат листа � — выбор используемого формата листа.Поля � — задание отступов от края листа.Масштабирование � — одна из самых интересных возможностей ин-струмента Печать. Масштабирование позволяет вам уместить вы-деленный фрагмент целиком на листе. Этот режим позволяет из-бежать часто встречающихся проблем «повисания» одной-двух строк или одного столбца за пределами листа.
СведенияИнструмент Сведения позволяет просмотреть и изменить важные свой-ства документа, тем самым подготовив его для совместной работы, помещения в архив или для отправки по электронной почте.Инструмент предоставляет доступ к нескольким командам, которые будут более подробно рассмотрены далее в тексте книги, а здесь мы только кратко опишем их назначение.
Свойства � — правая часть окна Сведения. Каждый документ, помимо собственно содержимого, несет в себе еще множество информации о том, кто его создал, какова его тема, к какой категории его мож-но отнести. Кроме того, в документ включаются ключевые слова, характеризующие содержание документа, примечания и т. д. Вся эта информация помогает автоматизированным системам доку-ментооборота или пользователям размещать, сортировать и искать нужные документы. По этой причине я советую вам не лениться и заполнять соответствующие поля. Чем разумнее вы их заполните, тем легче будет работать с документом.Подготовить к общему доступу �
Инспектор документов � — эта команда открывает окно инспекто-ра документов. Некоторые персональные сведения и сведения о вашем компьютере вставляются в документ автоматически, незаметно для вас. Например, имя пользователя, под которым вы создавали документ, содержится в документе независимо от

26 Глава 1. Интерфейс Excel 2010
того, заполняли вы поля свойств или нет. Если вы осуществляли печать документа или даже предварительный просмотр, то в до-кумент встраивается полный путь к локальному или сетевому принтеру. Если вы вставляли в документ иллюстрации, то путь к ним также хранится в документе. Если вы отправляете доку-мент в рассылку большому числу разных людей, вам может не понравиться, что такие сведения становятся доступными без ва-шего ведома. Инспектор документов обеспечивает поиск скрытых данных в документе, предъявляет их вам и позволяет удалить их из книги Excel.
Проверка специальных возможностей � — позволяет оценить, насколь-ко удобно будет пользоваться данным документам пользователям с ограниченными возможностями.
Проверка совместимости � — команда проверяет, можно ли данный документ без внесения в него изменений открыть в более ранних версиях Excel.
Защитить книгу � — данный инструмент позволяет наложить огра-ничения на возможность изменять и редактировать содержимое и структуру книги.
Зашифровать паролем � — документ шифруется так, что увидеть его содержимое можно только после ввода пароля. Шифруя книгу паролем, будьте очень внимательны к текущим регистру букв и раскладке клавиатуры, иначе вы рискуете сами лишиться до-ступа к собственной книге.
Ограничить разрешения � для пользователей — эта команда обычно доступна только для автора документа и пользователей корпо-ративной сети или Интернета. Она использует сервер управле-ния правами пользователей. Это может быть бесплатный сервер Microsoft или корпоративный сервер. Каждый раз, когда поль-зователь пытается открыть документ, на сервер отправляется запрос, и он возвращает свойства данного пользователя, в част-ности информацию о том, что в открываемом документе он может видеть, а что должно быть от него скрыто. При попытке выполнить эту команду, вам будет предложено пройти проце-дуру регистрации на сервере Microsoft. Если вам интересно по-смотреть, как работают ограничения, пройдите эту процедуру, зарегистрируйте несколько пользователей с разными правами и протестируйте эту команду.

Вкладка Файл 27
Добавить цифровую подпись � — эта команда добавляет к доку-менту невидимый код, заменяющий обычную подпись. Внима-тельно прочтите то, что вам напишет мастер создания подписи. Если вы создадите личную подпись, то с ее помощью только вы лично и только на этом компьютере сможете удостоверить-ся, что ваш документ не подменили. Если вы хотите создать подпись, которую будут «узнавать» внешние организации, вам придется воспользоваться услугами специальных сетевых служб.
Пометить как окончательный � — после выполнения этой команды в документ будет невозможно внести изменения.
Защитить текущий лист � — при помощи этого инструмента можно указать, какие элементы листа могут быть изменены другими пользователями, а какие являются защищенными и изменены быть не могут.
Защитить структуру книги � — запрещает менять структуру книги (добавлять или удалять листы).
Версии � — позволяет просмотреть и восстановить черновые версии несохраненных файлов или удалить черновые версии, надобность в которых отпала.
ДоступИнструмент Доступ позволяет обеспечить другим пользователям доступ к вашему документу разными путями:
отправить документ по электронной почте — как вложение, как �
ссылку, как факсимильную копию, как документ в формате PDF или XPS;
подготовить документ для публикации на веб-сервере SkyDrive �
и разместить его там. Затем другие пользователи смогут просма-тривать и изменять ваш документ непосредственно из Internet Explorer;
опубликовать документ на сервере SharePoint. �
Пункт Типы файлов позволяет вам изменить тип документа, сделав его публикуемую копию более удобной для использования теми, у кого установлена более старая версия Excel, или для использования в дру-Excel, или для использования в дру-, или для использования в дру-гих программах.

28 Глава 1. Интерфейс Excel 2010
ЗакрытьИнструмент Закрыть закрывает текущую книгу Excel.
УпражнениеЭто упражнение выполняется с командами, доступными после щелчка на вкладке Файл. Для выполнения упражнения требуется действующее подключение к Интернету, а также подключенный и настроенный принтер.
Выполните команду 1. Создать.В среднем столбце введите в строку поиска 2. Office.com слова «нот-ная бумага» и щелкните на стрелке. В окно выбора шаблонов будет выведено несколько шаблонов нот-3. ной бумаги. Выберите первый шаблон (рис 1.10).
Рис. 1.10. Окно выбора шаблона
Щелкните на кнопке 4. Загрузить. Если у вас медленное соедине-ние, то появление рисунка в зоне предварительного просмотра произойдет через несколько минут.

Управление расположением окон 29
На экран будет выведен индикатор загрузки, и через некоторое 5. время шаблон откроется в окне Excel. Вместе с шаблоном будет открыто окно для голосования Microsoft. Если вам не лень, то проголосуйте за этот шаблон, если лень — просто закройте его.После открытия документа в окне Excel выберите в меню вкладки 6. Файл команду Сохранить как. В окне, которое будет выведено на экран, вам надо изменить только одну вещь: в раскрывающемся списке Тип файла выбрать пункт Вебстраница. Щелкните на кноп-ке Сохранить.Перейдите на Рабочий стол, найдите там файл 7. Нотная бумага.htm и откройте его двойным щелчком.
Управление расположением оконЗа то, как размещены на экране окна, содержащие разные документы или копии одного и того же документа, на ленте инструментов отвечает палитра Окно вкладки Вид (рис. 1.11).
Рис. 1.11. Палитра Окно вкладки Вид
Инструменты палитры Окно описаны ниже.
Новое � окно — эта команда открывает новое окно, помещая в него текущий (уже открытый в другом окне) документ (книгу Excel). Это дает возможность просматривать и редактировать одновремен-но две разные таблицы одной книги или две разные области одной и той же таблицы.Упорядочить � все — управляет размещением нескольких окон на экра-не. Эти окна могут возникнуть в результате открытия нескольких книг одновременно во время одного сеанса работы с Excel либо в результате выполнения команды Новое окно. Кнопка Упорядочить все выводит на экран диалоговое окно, показанное на рис. 1.12. В этом окне вы можете выбрать, как будут размещены на экране окна и надо ли размещать все окна, открытые в данном сеансе Excel, или только окна текущей книги.

30 Глава 1. Интерфейс Excel 2010
ПРИМеЧАНИеОткрытие нескольких документов (книг) во время одного сеанса Excel имеет некотоExcel имеет некото имеет некоторую специфику. В отличие от Word, Excel не создает отдельное и независимое окно для каждого нового документа, все окна вновь создаваемых или открываемых книг размещаются внутри основного окна Excel, являясь его дочерними окнами, поэтому их невозможно переместить за границы основного окна. В то же время каждое вновь создаваемое дочернее окно отображается отдельной кнопкой на панели задач Windows.
Рис. 1.12. Диалоговое окно для задания расположения окон
Скрыть � — эта команда делает невидимым окно текущего документа. При этом документ остается открытым и активным. Можно, по-следовательно выполняя команду Скрыть, «спрятать» несколько документов или все открытые в данный момент документы.Отобразить � — эта команда делает видимыми окна, скрытые командой Скрыть. При этом на экран выводится диалоговое окно (рис. 1.13), в котором можно выбрать, какое именно окно из тех, что в настоя-щий момент скрыты, сделать видимым.
Рис. 1.13. Диалоговое окно отображения скрытых окон
Разделить � — эта команда выводит в рабочую область текущей табли-цы (текущего листа) разделительные линии (рис 1.14). Эти линии можно перетаскивать мышью влево и вправо (вертикальную) или вверх и вниз (горизонтальную). Обратите внимание на то, что

Управление расположением окон 31
области, на которые оказывается разделенным лист, становятся независимыми друг от друга с точки зрения навигации. Об этом, в частности, говорит наличие двух вертикальных и двух горизон-тальных полос прокрутки. Показательно также наличие разрыва в последовательности имен столбцов (после C сразу идет BS) и в нумерации строк (после 6 сразу идет 81). Таким образом, в одном видимом фрагменте листа собраны четыре далеко раз-несенных друг от друга области одной и той же таблицы. По-вторный щелчок на кнопке Разделить отменяет ранее созданное разделение.
Рис. 1.14. Разделительные линии
Закрепить � области — это подменю, содержащее три команды: Закрепить области, Закрепить верхнюю строку, Закрепить первый столбец. Команда Закрепить области делает разделительные линии гораздо менее заметными и убирает дополнительные полосы прокрутки. Это несколько снижает возможность независимой навигации внутри разделенных областей, но не исключает ее вовсе. Полностью «не-подвижным» делается только левый верхний фрагмент таблицы, по остальным фрагментам перемещение происходит в обычном порядке. После разделения листа команда Закрепить области превра-щается в команду Снять закрепление областей. Аналогично команде Закрепить области работают и команды Закрепить верхнюю строку и Закрепить первый столбец. Различие в том, что область закрепления фиксирована и предназначена для отображения заголовков таблицы и ее первой колонки.

32 Глава 1. Интерфейс Excel 2010
� Рядом — этот инструмент не имеет подписи и обозначен только значком. Он позволяет выбрать в списке, помимо текущего окна, еще одно и расположить их рядом, чтобы их было удобно сравнить (например, два списка, которые должны быть идентичны, или два набора значений для поиска различий).
� Синхронная прокрутка — этот инструмент не имеет подписи и обозначен только значком. После расположения двух окон рядом для сравнения позволяет включить режим, при котором про-крутка на 20 строк в одном окне вызывает синхронную прокрутку на 20 строк в другом окне, открытом для сравнения.
� Восстановить расположение окон — этот инструмент не имеет подписи и обозначен только значком. Если после включения режима сравнения Рядом вы передвигали окна, меняли их располо-жение, щелчок на этом инструменте снова расположит их так, чтобы каждое из окон занимало ровно половину экрана.Сохранить � рабочую область — команда невероятно удобная, если вы работаете сразу с несколькими документами и потратили много времени на их взаимное и удобное расположение на экране. Вы-полнение этой команды создает дополнительный файл (по умол-чанию он называется resume.xlw, но вы можете задать ему другое имя). В следующий раз вместо того, чтобы по очереди открывать каждый из документов и размещать его на экране, просто откройте этот файл. Все документы, которые были открыты и размещены на момент создания файла рабочей области, откроются и разместятся на экране автоматически.Перейти � в другое окно — выводит на экран раскрывающийся список всех окон, отображенных в данный момент внутри основного окна Excel. Щелкая на имени окна в этом списке, вы делаете его актив-ным и выводите на передний план, если оно до того было закрыто другими окнами. Обратите внимание на то, что я написал «ото-браженных», а не «открытых». Дело в том, что, когда вы скрываете окно при помощи команды Скрыть, его имя одновременно удаляется из этого списка. Таким образом, о наличии скрытых окон можно узнать, только выполнив команду Отобразить.
УпражнениеЭто упражнение посвящено работе с командами палитры Окно.
Перейдите в палитру 1. Окно и два раза подряд выберите команду Новое окно. Щелкните на команде Перейти в другое окно и посмотрите на список открытых окон. Там будет три пункта: Книга1:1, Книга1:2

Управление расположением окон 33
и Книга1:3. Такое обозначение говорит о том, что откры ты три копии одной и той же книги в трех разных окнах. Посмотрите на панель задач, там также будет три кнопки с аналогичными над-писями. Говоря точнее, в трех окнах открыто не три копии, а три отображения одной и той же книги.Выполните команду 2. Упорядочить все и в открывшемся диалоговом окне установите переключатель Рядом. Все три окна станут види-мыми одновременно. Введите в одну из ячеек в левом верхнем углу любого окна несколько цифр (для этого нужно щелкнуть в ячейке мышью и далее просто вводить цифры с клавиатуры). Эти цифры будут одновременно появляться сразу во всех окнах.В окне 3. Книга1:2 щелкните на ярлычке Лист2, а в окне Книга1:3 — на ярлычке Лист3. Введите несколько произвольных цифр в любую ячейку окна Книга1:2, а затем — в любую ячейку окна Книга1:3. Таким образом можно редактировать одновременно несколько разных таблиц, находящихся в одной книге.Щелкая правой кнопкой мыши на соответствующих кнопках па-4. нели задач (в самом низу экрана, там, где отображаются значки запущенных программ) и выбирая в контекстном меню команду Закрыть, закройте окна Книга1:2 и Книга1:3. Оставшееся окно, кото-рое теперь называется Книга1, разверните на весь экран, восполь-зовавшись для этого кнопкой развертывания в строке заголовка этого окна (не основного окна программы).Три раза подряд выполните команду 5. Создать из меню кнопки Office и каждый раз выбирайте создание новой книги. Обратите вни-мание на панель задач: там после каждого выполнения команды появляется новая кнопка с соответствующей надписью: Книга2, Книга3, Книга4.Раскройте список 6. Перейти в другое окно и убедитесь, что в списке открытых окон появились все названия созданных вами новых книг. Несколько раз подряд выберите команду Упорядочить все, устанавливая разные переключатели: Рядом, Сверху вниз, Слева направо, Каскадом. Посмотрите, как изменяется расположение окон в каждом случае.Щелкните в панели задач на кнопке 7. Книга3. В палитре Окно вы-берите команду Скрыть. Повторите то же самое для окна Книга4. Убедитесь, что окна Книга3 и Книга4 исчезли как с панели задач, так и из списка Перейти в другое окно. Выберите команду Отобразить для обеих скрытых книг. Убедитесь, что они обе появились в поле зрения, на панели задач и в списке Перейти в другое окно.

34 Глава 1. Интерфейс Excel 2010
ПРИМеЧАНИеКнига, скрытая командой Скрыть, остается активной. Если значения ее ячеек используются в формулах текущей книги, то они остаются доступными, так же как и все процедуры и формулы скрытой книги.
Щелкая правой кнопкой мыши на соответствующих кнопках па-8. нели задач, закройте окна Книга2, Книга3 и Книга4. Оставшееся окно Книга1 разверните на весь экран, пользуясь для этого кноп-кой развертывания в строке заголовка этого окна (не основного окна программы).
Выберите команду 9. Разделить в палитре Окно вкладки Вид. Поль-зуясь появившимися полосами прокрутки добейтесь такого со-стояния разделенных областей, которое показано на рис. 1.14, за-тем выберите команду Закрепить области. Разделительные линии должны измениться, став тонкими. Поочередно выберите коман-ды Снять закрепление областей и Разделить. Убедитесь в том, что окно вернулось в исходное состояние.
Столбцы, строки и перемещение внутри таблицыСтолбцы и строки таблицы по умолчанию имеют одинаковую ширину (столбцы) и высоту (строки). Эту ситуацию легко изменить, перетаски-вая разделительную линию между заголовками столбцов и номерами строк (рис. 1.15).
Рис. 1.15. Разделительные линии между заголовками столбцов и номерами строк
На рис. 1.16 показан результат изменения ширины столбца B и высо-ты строки 2.
Перемещение по таблице производится с помощью клавиш со стрелка-ми (↑, ↓, ← и →). При этом нажатие любой из этих клавиш совместно

Книга и листы 35
с клавишей Ctrl перемещает фокус ввода к следующей заполненной ячейке. Если от текущей ячейки и до конца таблицы все ячейки пусты, то фокус ввода переместится к концу таблицы.
Рис. 1.16. Изменение ширины столбца и высоты строки
Книга и листыКак уже говорилось, по умолчанию новая книга в Excel создается с названием Книга<номер книги> и с тремя листами с названиями Лист1, Лист2 и Лист3. Переключение между листами производится выбором соответствующего ярлычка (рис. 1.17).
Рис. 1.17. Ярлычки листов
Последний ярлычок со звездочкой предназначен для быстрого до-бавления нового листа. Листы можно добавлять и удалять, а также переименовывать. Делается это при помощи команд контекстного меню, вызываемого щелчком правой кнопки мыши на ярлычках ли-стов (рис. 1.18).Назначение команд этого контекстного меню описано ниже.
Вставить � — при помощи этой команды в книгу можно добавить новый лист или другой объект, такой как диаграмма, макрос, диа-логовое окно, шаблонная таблица. Команда Добавить выводит на экран диалоговое окно, в котором можно выбрать тип добавляемого объекта.Удалить � — удаляет из книги текущий лист (таблицу).Переименовать � — дает возможность назначить таблице другое имя.Переместить/скопировать � — при помощи этой команды можно произ-водить перемещение (копирование) текущего листа в другую книгу,

36 Глава 1. Интерфейс Excel 2010
а также перемещение текущего листа внутри текущей книги для изменения порядка следования листов. Для того чтобы переместить лист в другую книгу, последняя также должна быть открыта.Исходный � текст — позволяет просмотреть текст программ на ма-кроязыке (если, конечно, таблица, помимо стандартных элементов, содержит эти программы).Защитить � лист — позволяет защитить с помощью пароля от не-санкционированных изменений как весь лист, так и отдельные его элементы.Цвет � ярлычка — позволяет подобрать для ярлычка раскраску на ваш вкус.Скрыть � — скрывает текущий лист.Отобразить � — отображает листы, скрытые командой Скрыть.Выделить � все листы — позволяет пометить для перемещения (копи-рования) сразу все листы текущей книги.
Рис. 1.18. Контекстное меню ярлычков листов
УпражнениеЭто упражнение призвано научить вас операциям с рабочими листа-ми.
Создайте две новые книги. В результате у вас в Excel должно быть 1. две книги: Книга1 и Книга2.Перейдите в окно 2. Книга1, щелкните правой кнопкой мыши на яр-лычке Лист1 и выберите в контекстном меню команду Переименовать. Курсор переместится в текстовое поле с названием листа. Удалите старое название Лист1 и введите новое — Это мой лист. Щелкните мышью вне ярлычка. Новое название листа вступит в силу.

Режимы просмотра книги 37
Щелкните правой кнопкой мыши на ярлычке 3. Это мой лист и вы-берите в контекстном меню команду Добавить. После выполнения команды новый лист Лист4 будет добавлен перед текущим листом. Запомните, что новые листы вставляются перед выбранным листом.Щелкните правой кнопкой мыши на ярлычке 4. Это мой лист и вы-берите в контекстном меню команду Переместить/скопировать. На экран будет выведено диалоговое окно, показанное на рис. 1.19.
Рис. 1.19. Перемещение/копирование листов
Прокрутите список 5. перед листом вниз, выберите пункт (переместить в конец) и щелкните на кнопке OK. Убедитесь, что лист Это мой лист переместился в конец набора ярлычков.Щелкните правой кнопкой мыши на ярлычке 6. Это мой лист и выбе-рите в контекстном меню команду Переместить/скопировать. Про-делайте все то же, что и на предыдущем шаге, только предвари-тельно в раскрывающемся списке В книгу выберите пункт Книга2. Убедитесь, что лист Это мой лист пропал из книги Книга1 и появил-ся в книге Книга2 в конце набора ярлычков.Проделайте то же самое, что и на предыдущем шаге, только в ка-7. честве приемника выберите книгу Книга1 и установите флажок Создавать копию. Таблица Это мой лист должна появиться в книге Книга1 и остаться в книге Книга2. Таким способом производят ко-пирование таблиц из одной книги в другую.
Режимы просмотра книгиПалитра Режимы просмотра книги вкладки Вид ленты инструментов отвечает за то, каким образом будут отображаться листы книги на экране Excel (рис. 1.20).

38 Глава 1. Интерфейс Excel 2010
Рис. 1.20. Режимы просмотра книги
Назначение инструментов палитры описано ниже:
Обычный � — переключение таблицы в режим обычного просмотра. В этом режиме удобнее всего осуществлять редактирование табли-цы и ввод значений или формул в ячейки.Разметка � страницы (крупно) — переключение таблицы в режим раз-метки, в котором таблица отображается в точности так, как она будет выведена на печать. В этом режиме обычно осуществляют вставку и позиционирование графических объектов.Разметка страницы (мелко) � — то же, что и предыдущий пункт, только в уменьшенном масштабеПредставления � — выводит на экран диалоговое окно выбора или настройки представления текущей таблицы (рис. 1.21).
Рис. 1.21. Настройка представления текущей таблицы
ПРИМеЧАНИеПредставлением называют сохраняемый набор параметров внешнего вида, печати, примененных фильтров. При необходимости можно в любой момент переключиться на одно из настроенных представлений. В виде представления сохраняются: значения ширины столбцов, параметры вывода на экран, размеры и расположение окна на экране, разбиение окон и закрепление областей, активный лист и ячейки, выделенные во время создания представления. Можно также по желанию сохранять скрытые строки и столбцы, параметры фильтров и печати, выделенные области в таблице. Представление включает всю книгу целиком. Если лист был скрыт до создания представления, то Microsoft Excel скрывает этот лист при каждом переключении в данное представление.

Масштабирование 39
Во � весь экран — скрывает с экрана все, кроме текущей таблицы. Таким образом создается максимальная рабочая зона. Для того чтобы отменить это состояние, достаточно выбрать команду Вернуть обычный режим в контекстном меню таблицы или нажать клавишу Escape.
МасштабированиеПалитра Масштаб вкладки Вид предназначена для изменения масштаба отображения таблицы или выделенного фрагмента (рис. 1.22). При этом изменения масштаба касаются только вида таблицы на экране и никак не влияют на вывод таблицы на печать.
Рис. 1.22. Палитра Масштаб вкладки Вид
Инструменты:
Масштаб � — выводит на экран диалоговое окно, в котором можно за-дать масштаб в виде числа (проценты к реальному виду таблицы). Инструмент масштабирования в правом нижнем углу окна позво-ляет быстро менять масштаб либо щелчками на кнопках + (плюс) и – (минус), либо перетаскиванием ползунка.100% � — возвращает исходный масштаб таблицы, принятый по умол-чанию.Масштабировать � выделенный фрагмент — изменяет масштаб таблицы так, чтобы выделенный фрагмент целиком занимал всю рабочую зону таблицы.

Глава 2. Параметры Excel
Параметры страницы. �
Свойства документа. �
Настройка строки состояния. �
Параметры программы. �
Ознакомившись с интерфейсом программы Excel, еще рано приступать к более или менее серьезной работе. Excel — сложная программа, ее гибкость и вычислительная мощь основаны на большом количестве параметров. Каждый из этих параметров можно и нужно настраивать так, чтобы добиться от программы максимальной эффективности.
Параметры страницыЭто окно настройки можно вывести на экран, щелкнув на специальной кнопке настройки, которая расположена на вкладке Параметры страницы ленты инструментов (рис. 2.1):
Рис. 2.1. Кнопка вывода окна Параметры страницы

Параметры страницы 41
После щелчка на этой кнопке на экран будет выведено диалоговое окно с четырьмя вкладками (рис. 2.2).
Рис. 2.2. Параметры страницы
Ниже перечислены элементы управления вкладки Страница диалого-вого окна Параметры страницы.
Группа переключателей � Ориентация позволяет выбрать ориентацию страницы, определяемую переключателем Книжная или Альбомная. Следует особо отметить, что ориентация страницы не имеет ника-кого отношения к ориентации листа бумаги при загрузке в печа-тающее устройство (принтер).Группа переключателей � Масштаб с соответствующими полями по-зволяет выбрать способ масштабирования выводимого на печать изображения. Переключатель Установить … % от натуральной величины определяет принудительное масштабирование в указанном процентном соотношении. Переключатель Разместить не более чем на: … стр. в ширину и … стр. в высоту поручает Excel провести автома-тическое масштабирование таким образом, чтобы уложить область печати в указанное количество страниц.

42 Глава 2. Параметры Excel
Раскрывающийся список � Размер бумаги позволяет выбрать формат, соответствующий размерам бумаги, загруженной в принтер.Раскрывающийся список � Качество печати позволяет выбрать, с ка-ким качеством будет выведено изображение на печать. Для этого принтер должен допускать возможность программного управления качеством печати (большинство современных принтеров такую возможность имеет).Поле � Номер первой страницы предназначено для ввода номера стра-ницы и позволяет начать печатать документ не с первой страницы, а с произвольно заданной. Соответствующий номер нужно ввести вместо слова Авто.
Элементы управления вкладки Поля предназначены для того, чтобы обозначить границы печатной зоны листа, отвести необходимое место под колонтитулы и задать параметры выравнивания выводимого на печать изображения относительно полей. Мы не будем описывать на-значение этих элементов управления, оно очевидно.Колонтитулы — это надписи, которые присутствуют в верхней и ниж-ней частях каждой страницы многостраничного документа. Обычно в колонтитулы помещают название документа, сведения об авто-ре, дату создания или печати, номер страницы и общее количество страниц, а также другую информацию, позволяющую легко устано-вить принадлежность отдельного листа к тому или иному документу (рис. 2.3).
Рис. 2.3. Параметры колонтитулов

Параметры страницы 43
Элементы управления вкладки Колонтитулы перечислены ниже.
Область предварительного просмотра верхнего колонтитула по-1. зволяет увидеть, как будет выглядеть верхний колонтитул при выводе документа на печать.
В раскрывающемся списке стандартных форматов верхнего 2. колонтитула можно выбрать одну из заранее созданных ко-манд формирования колонтитулов, способных удовлетворить самым изысканным вкусам и пригодных почти на все случаи жизни.
Кнопка 3. Создать верхний колонтитул полезна в случае, если вас не удовлетворил стандартный набор колонтитулов, содержащийся в соответствующем списке стандартных форматов верхнего ко-лонтитула. Вы можете создать свой колонтитул с помощью диало-гового окна, показанного на рис. 2.4. В поля В центре, Слева и Справа можно вводить любой текст. Кроме того, можно использовать следующие кнопки:
— кнопка вызова диалогового окна настройки шрифта;
— кнопка вставки поля количества страниц;
— кнопка вставки поля текущей страницы;
— кнопка вставки поля текущей даты;
— кнопка вставки поля текущего времени;
— кнопка вставки поля пути к файлу;
— кнопка вставки поля имени файла;
— кнопка вставки поля имени листа;
— кнопка вставки поля изображения;
— кнопка редактирования свойств изображения, активна только в том случае, когда в колонтитул вставлено поле изображения.

44 Глава 2. Параметры Excel
Рис. 2.4. Окно создания колонтитула
Группа флажков позволяет произвести дополнительную настрой-4. ку режима вывода колонтитулов на печать:
Разные колонтитулы для четных и нечетных страниц � — если этот фла-жок установлен, то в окне, показанном на рис. 2.4, появятся две вкладки, отдельно для колонтитулов четных и нечетных страниц;Особый колонтитул для первой страницы � — если этот флажок уста-новлен, то в окне, показанном на рис. 2.4, появятся две вкладки, отдельно для колонтитула первой страницы и остальных стра-ниц;Изменять масштаб вместе с документом � — при масштабировании документа, масштаб колонтитулов будет изменяться в той же пропорции;Выровнять относительно полей страницы � — колонтитулы будут цен-трироваться не относительно границ листа, а относительно гра-ниц печатной области.
Вкладка Лист позволяет определить, какая именно информация из те-кущей книги и в каком порядке будет выведена на печать (рис. 2.5).Элементы управления вкладки Лист перечислены ниже.
Поле � Выводить на печать диапазон позволяет задать диапазон ячеек листа, который вы хотите вывести на печать. Диапазон задается в виде $A$1:$C$1 и может быть введен вручную, но гораздо удобнее воспользоваться расположенной рядом кнопкой. Щелчок на этой

Параметры страницы 45
Рис. 2.5. Параметры листа
кнопке оставляет на экране только поле ввода (рис. 2.6), а осталь-ное пространство таблицы оказывается свободным. Вы можете вы-делять мышью необходимый диапазон ячеек прямо в таблице, не утруждая себя непосредственным вводом значений. После того как необходимый диапазон выделен, а значения его границ автомати-чески введены в поле ввода, возвращение к окну Параметры страницы в его полном размере производится повторным щелчком на кнопке, находящейся в конце поля ввода.
Рис. 2.6. Задание диапазона печатаемых ячеек
В области � Печатать на каждой странице имеются поля Сквозные столбцы и Сквозные строки. Два этих поля позволяют указать те столбцы или строки, которые являются в таблице заголовочными и должны печататься на каждой странице. Так же как и в случае выбора пе-чатаемого диапазона, адреса можно задать, непосредственно вводя значения в соответствующие поля, а можно щелчком на кнопке, расположенной в конце поля ввода, перейти к выделению диапа-зона в таблице.

46 Глава 2. Параметры Excel
Флажки и раскрывающиеся списки в области � Печать позволяют уточнить некоторые параметры печати:
сетка � — при установленном флажке на печать будут выведены линии сетки таблицы, которые в противном случае печататься не будут;чернобелая � — после установки этого флажка документ, отфор-матированный с использованием цветной гаммы и содержащий многоцветные иллюстрации, будет выведен на печать в оттенках серого;черновая � — установка этого флажка запретит вывод на печать линий сетки и графических объектов, что значительно сократит время печати;примечания � — этот раскрывающийся список позволяет вам вы-брать режим печати примечаний: не печатать их, печатать в конце листа или печатать в тех же местах, где они выводятся на экран в работающей таблице;ошибки ячеек как � — этот раскрывающийся список позволяет вам выбирать режим печати идентификаторов ошибок в ячейках: не печатать их, печатать их в виде знаков или #Н/Д, либо в том же виде, в котором они отображаются на экране.
Группа из двух переключателей � Последовательность вывода страниц позволяет выбирать порядок вывода страниц на печать и не нужда-ется в комментариях, поскольку проиллюстрирована рисунком.
Свойства документаВ правой части окна, которое выводится на экран при выборе команды Сведения из вкладки Файл, располагается информацион-ная область Свойства. Мало кто из пользователей обращает на нее внимание, поскольку кажется, что Excel автоматически заполняет все необходимые поля. На самом деле эта команда незаменима при создании сложной системы электронного документооборота, поскольку помогает очень гибко отнести файл к той или иной ка-тегории в сложной иерархии документов и обеспечить его быстрый и надежный поиск.Мы уже частично описывали команду Свойства и ее окно настройки в предыдущей главе. Но в основном окне свойств мы можем на-строить только некоторые параметры текущей книги Excel. Для

Свойства документа 47
того чтобы получить доступ ко всем параметрам, необходимо на экран вывести дополнительные окна. Если в выпадающем списке, который появляется при щелчке на слове Свойства выбрать команду Показать область сведений о документе, на экран будет выведено окно (рис. 2.7):
Рис. 2.7. Вызов окна дополнительных свойств документа
Выбор в этом же списке команды Дополнительные свойства выводит на экран окно с множеством вкладок (рис. 2.8).
Рис. 2.8. Общие свойства документа
Вкладка � Общие содержит только справочные сведения о документе: имя файла, его тип, папку, в которой он размещен, размер файла, его имя в формате MS-D�S, даты создания, последнего открытия и изменения документа, а также атрибуты файла документа. Свой-ства на данной вкладке не изменяются вручную, программа Excel заполняет их сама, соотнося с реальными сведениями о файле документа.

48 Глава 2. Параметры Excel
На вкладке � Документ находятся многочисленные поля, часть ко-торых программа Excel пытается заполнить сама, но будет лучше, если вы проконтролируете этот процесс и измените введенные автоматически сведения там, где это необходимо.
Название � — в это поле нужно ввести название документа, отве-чающее его содержанию, но при этом отличающееся от имени файла, в котором он сохранен.Тема � — в это поле вводится тема документа.Автор � — программа Excel заполняет это поле сама, указывая ав-тором документа зарегистрированного пользователя программы. Если в момент регистрации вы указали (как это произошло со мной) вместо своей реальной фамилии и инициалов псевдоним, то он будет помещаться во все создаваемые вами документы. Откорректируйте в случае необходимости содержание данного поля.
СОВетИмя пользователя Excel, которое помещается в данное поле автоматически, мож но изменить, выбрав команду Кнопка OfficeПараметры Excel и введя новые данные в поле Имя пользователя на вкладке Основные открывшегося диалогового окна.
Руководитель � — это поле нужно заполнять в том случае, если документ разрабатывается в рамках проекта, у которого есть руководитель. Это может быть дипломный проект, проект мар-кетинговых исследований и т. п.Организация � — это поле также заполняется программой автома-тически с использованием тех сведений, которые вы вводили при регистрации.Группа � — это поле позволяет отнести документ к той или иной категории в иерархической структуре электронного докумен-тооборота.Ключевые � слова — сюда нужно записать несколько основных понятий, используемых в документе. Заполнение этого поля облегчает тематический поиск документов.Заметки � — в это поле запишите все, что вы считаете нужным внести в параметры, доступные для поиска, но что не вошло в предыдущие поля. Можно оставить это поле пустым.База � гиперссылки — если вы будете использовать в докумен-те относительные гиперссылки, то в этом поле укажите, какой

Настройка строки состояния 49
локальный или сетевой каталог будет считаться корневым для данного документа.
Шаблон � — в этом поле указывается, какой шаблон использовался при создании данного документа.
Сохранять � эскизы для всех документов Excel — установка этого флажка приведет к созданию миниатюры, которая будет доступна для просмотра в диалоговом окне открытия файла. Это ускоряет просмотр, но и увеличивает размер файла, поскольку миниатюра хранится вместе с документом.
Вкладка � Статистика содержит исчерпывающие сведения о составе до-кумента, количестве абзацев, слов, символов, строк, знаков, общем времени правки. Обратите внимание на число в поле Редакция, которое показывает, сколько раз вы сохраняли документ за все время его редактирования.
Вид вкладки � Состав зависит от того, установили вы флажок Создать рисунок для предварительного просмотра на вкладке Документ или нет. Если такой флажок не установлен, то в окне Состав будет отображено только название документа. Если же вы установили этот флажок, то в окне состав будут отображены все заголовки документа, практически вся его структура.
Вкладка � Прочие позволяет добавить в документ дополнительные поля, чтобы можно было осуществлять более эффективный поиск не только документов, но и отдельных объектов внутри документа. Под «объектом» документа Excel понимается установленная в до-кументе закладка. Система поиска файлов MS �ffice использует эти поля при выполнении операции поиска по заданным параме-трам.
Настройка строки состояния
Строка состояния располагается в нижней части окна Excel. Из на-звания следует, что в этой строке отображается текущее состояние некоторых функций программы. На самом деле в этой строке могут отображаться не только индикаторы состояний, но и некоторые ин-струменты управления экраном и режимами Excel. Для настройки строки состояния надо щелкнуть на ней правой кнопкой мыши, выведя на экран большое контекстное меню (рис. 2.9).

50 Глава 2. Параметры Excel
Каждый пункт данного контекстного меню включает или выключает тот или иной индикатор в строке состояния (установка флажка щелч-ком мыши включает индикатор, сброс флажка — выключает). При этом данные, которые должны отображаться индикатором, дублируются в правом столбце контекстного меню даже в том случае, когда сам индикатор в строку состояния не выведен.
Рис. 2.9. Меню настройки строки состояния
Из индикаторов, которые выводятся в строку состояния, четыре пред-ставляют собой еще и элементы управления. Это индикаторы Запись макроса, Ярлыки режимов просмотра, Масштаб и Ползунок масштаба.
Запись макроса � — выводит на экран окно записи макрокоманды. Для чего такое окно нужно и что делать в этом режиме, мы подробно рассмотрим в одной из следующих глав.
� Ярлыки режимов просмотра — это группа из трех кнопок в правом нижнем углу строки состояния. Эти кнопки переключают режимы просмотра (слева направо): Обычный, С разметкой страницы, С разметкой страницы с уменьшенным масштабом.

Параметры программы 51
� Масштаб — отображаемая в этом режиме кнопка выглядит как обыкновенное информационное поле, однако щелчок на ней выводит на экран окно настройки масштаба.
� Ползунок масштаба — включение этого ин-дикатора приводит к появлению в строке состояния ползунка, который позволяет изменять масштаб щелч-ками на кнопках + (плюс) и – (минус), а также перетаскиванием вправо и влево.
Параметры программыВесь дальнейший материал этой главы посвящен параметрам Excel 2010, собранным в окне, которое открывается из меню вкладки Файл щелчком на кнопке Параметры Excel.
ПРИМеЧАНИеПри описании флажков, чтобы не повторять каждый раз слова «если этот флажок установлен», я рассказываю о ситуации при установленном флажке и только в случае необходимости пишу, что произойдет при сброшенном флажке.
Основные параметрыОсновные параметры программы устанавливаются с помощью элемен-тов управления, собранных в категории Основные. В этой категории есть три группы элементов управления: Основные параметры работы с Excel, При создании новых книг и Личная настройка Microsoft Office.Начнем с элементов управления, представленных в разделе Основные параметры работы с Excel.
Показывать � минипанель инструментов при выделении — в этом режиме в ячейке рядом с выделенным текстом на экран выводится внача-ле почти невидимая («призрачная») панель инструментов. При наведении на нее указателя мыши она «материализуется» и дает возможность быстро изменить формат текста (рис. 2.10).
Рис. 2.10. Всплывающая минипанель инструментов

52 Глава 2. Параметры Excel
Предварительный � просмотр вариантов — в этом режиме любой объект, который может иметь варианты в оформлении (форматировании, отображении), «на лету» меняет свой вид, когда вы водите указа-телем мыши по соответствующим образцам, имеющимся на ленте. Это очень эффектно и красиво, но только в случае, если у вас до-статочно мощные компьютер и видеокарта. Если же компьютер у вас «не тянет», то данная функция, особенно на графических объектах, реализуется раздражающе медленно. Кроме того, при выборе стиля шрифта мелькание образцов шрифта на странице иногда тоже может мешать.Показывать � вкладку «Разработчик» на ленте — вкладка «Разработчик» может пригодиться, если вы собираетесь разрабатывать функции и инструменты Excel на языке VBA.
Цветовая � схема — этот раскрывающийся список позволяет выбрать цветовую схему оформления программы. Схем предложено всего три: Синяя, Серебристая и Черная. На мой взгляд, лучшая из них синяя — она и установлена по умолчанию.
Стиль � всплывающих подсказок — еще один раскрывающийся список позволяет выводить всплывающие подсказки в сокращенном или в улучшенном виде либо вообще отключить режим их вывода. Улучшенный вид всплывающих подсказок выбран по умолчанию, и, поскольку вы только начинаете знакомиться с Excel, целесоо-бразно оставить этот вариант. Улучшенная подсказка содержит целый абзац текста, довольно подробно описывающий, что делает тот или иной инструмент. Со временем, когда вы познакомитесь со всеми инструментами, возможно, вы захотите вовсе отключить режим вывода подсказок, чтобы не мешали работать.
Создавать � списки для сортировки и заполнения — Excel может вы-полнять стандартные виды сортировки или заполнения, например, сортировать ячейки по алфавиту или числовые данные по возрас-танию или по убыванию, а также заполнять ячейки возрастающими или убывающими числовыми данными с определенным шагом. Однако иногда возникает необходимость заполнить ячейки или произвести сортировку согласно правилу, не совпадающему с ал-фавитным порядком или со стандартным порядком убывания (воз-растания) числовой последовательности. В этом случае, щелкнув на кнопке Изменить списки, вы можете создать собственный список, иллюстрирующий нужную вам последовательность. Примером слу-жит список дней недели, который имеет свой порядок следования элементов, не соответствующий алфавитному.

Параметры программы 53
В разделе При создании новых книг задаются параметры, которые будут применяться ко всем вновь создаваемым документам.
Шрифт � — тип шрифта.Размер � — размер шрифта.Режим � , используемый по умолчанию для новых листов — имеется в виду режим отображения страницы (обычный или один из режимов разметки страниц).Число � листов — количество листов в книге (по умолчанию их 3, но часто такое количество не нужно, и вы можете установить значе-ние 1, тогда книга будет создаваться с одним листом).
В разделе Личная настройка Microsoft Office задаются личные предпо-чтения пользователя.
Имя � пользователя — введенное в это поле имя будет далее вставлять-ся в поле свойства Автор всех вновь создаваемых документов.Выберите � языки, с которыми вы собираетесь работать в Microsoft Office — по умолчанию в Excel доступно только два языка. Это значит, что режимы клавиатуры и функции проверки правописания будут работать только с этими двумя языками. Если же вы собираетесь вводить текст или другие данные на иных языках, необходимо щелкнуть на кнопке Языковые параметры, выбрать в левом списке нужный вам язык и щелчком на кнопке Добавить перенести его в список доступных языков.
Параметры формулПоскольку Excel — это программа электронных таблиц, а не просто табличный редактор, вычисления являются очень важной частью ее функциональности. Соответственно, настройка параметров вычисле-ний (формул), выполняемая с помощью элементов управления катего-рии Формулы, — процесс, знание которого может весьма облегчить вам жизнь, а незнание — сделать ее невыносимой. Все элементы управле-ния этой категории распределены по группам Параметры вычислений, Работа с формулами, Контроль ошибок и Правила контроля ошибок.Параметры вычислений задаются в одноименном разделе.
Вычисления � в книге — эта группа переключателей определяет режим вычислений:
Автоматически � — каждый раз, когда вы меняете значение в ячейке, которая используется в формуле в качестве параметра, формула пересчитывается.

54 Глава 2. Параметры Excel
Автоматически � , кроме таблиц данных — пересчет выполняется авто-матически для всех формул, кроме тех, результатом выполнения которых являются таблицы данных.Вручную � — пересчет выполняется только после нажатия клавиши F9 или выбора команды Пересчет в группе Вычисление на вкладке Формула ленты инструментов.
Пересчитывать � книгу перед сохранением — перед сохранением книги все формулы в ней будут пересчитаны, чтобы сохранить актуальные значения (это имеет смысл, только если выключен режим автома-тического вычисления).Включить � итеративные вычисления — итеративными называются вычисления, в которых для вычисления значений задается шаг изменения какого-то начального значения. Применяются такие вычисления для того, чтобы найти сочетание параметров, удовлет-воряющее заданному условию. Путем итеративных вычислений можно решать самые разные задачи, от поиска корня n-й степени до формирования оптимального бюджета. Итерации используют-ся в таких инструментах Excel, как инструменты поиска решения и подбора параметра. Более подробно мы рассмотрим эти инстру-менты в следующих главах.
Предельное � число итераций — в это поле вводится значение, опре-деляющее, сколько раз с подстановкой разных значений будет выполняться пересчет листа. Чем больше итераций вы зададите, тем больше времени уйдет на пересчет. В то же время боль-шое число итераций позволит получить более точный результат. Поэтому это значение надо подбирать, основываясь на реальной потребности. Если для вас важно получить точный результат любой ценой, а формулы в книге достаточно сложные, вы мо-жете установить значение 10 000, щелкнуть на кнопке пересчета и уйти заниматься другими делами. Рано или поздно пересчет будет закончен. Если же вам важно получить результат быстро, то значение надо установить поменьше.Относительная � погрешность — максимальная допустимая разница между результатами пересчетов. Чем это число меньше, тем точнее будет результат и тем больше потребуется времени на его получение.
В разделе Работа с формулами задаются параметры, управляющие вво-дом и вычислением формул.
Стиль � ссылок R1C1 — переход от стандартного для Excel именования ячеек (A1, D6, E4 и т. д.) к стилю ссылок, при котором нумеруются

Параметры программы 55
не только строки, но и столбцы. При этом буква R (row) означает строку, а C (column) — столбец. Соответственно, запись в новом стиле R5C4 будет эквивалентна записи D5 в стандартном стиле.
Автозавершение � формул — в этом режиме предлагаются возмож-ные варианты функций во время ввода их в строке формул (рис. 2.11).
Рис. 2.11. Автозавершение формул
Использовать � имена таблиц в формулах — вместо того, чтобы вставлять в формулы диапазоны ссылок в виде A1:G8, вы можете выделить нужную область, задать для нее имя и затем вставить это имя в формулу. На рис. 2.12 приведен такой пример — сначала был вы-делен диапазон E1:I8, этому диапазону было присвоено имя MyTable, затем в ячейке D1 была создана формула суммирования, в которую в качестве аргумента передано имя данного диапазона.
Рис. 2.12. Использование имени таблицы в формуле
Использовать � функции GetPivotData для ссылок в сводной таблице — в этом режиме данные из сводной таблицы выбираются при помощи вышеуказанной функции. Если вы вставляете в формулу ссылку на ячейку, которая расположена в сводной таблице, то вместо ссыл-ки на ячейку будет автоматически вставлена функция ПОЛУЧИТЬ.

56 Глава 2. Параметры Excel
ДАННЫЕ.СВОДНОЙ.ТАБЛИЦЫ. Если вам все же нужна именно ссылка на ячейку, этот флажок нужно сбросить.
С помощью элементов управления раздела Контроль ошибок настраи-вается режим контроля ошибок.
Включить � фоновый поиск ошибок — ошибки будут обнаруживаться и отображаться по мере ввода значений и формул, не дожидаясь пересчета.Цвет � индикаторов ошибок — выбор цвета, которым будет помечаться ячейка с ошибкой.
В разделе Правила контроля ошибок расположены флажки, управляю-щие режимом контроля ошибок. Я опишу не все флажки, а только те, названия которых недостаточно полно характеризуют их назна-чение.
Ячейки � , которые содержат формулы, приводящие к ошибкам — поиск ячеек, в которых использован неверный синтаксис, недопустимое для данной формулы число или тип аргументов.Несогласованная � формула в вычисляемом столбце таблицы — форму-лы, расположенные в вычисляемом столбце, обычно получаются в результате заполнения столбца одной и той же формулой по об-разцу. Это значит, что формулы в вычисляемом столбце отличаются друг от друга только ссылками на соответствующие ячейки, а сами ссылки обычно отличаются друг от друга на один шаг. Если это правило нарушается, то в данном режиме формула помечается как ошибочная.Формулы � , несогласованные с остальными формулами в области — этот режим аналогичен предыдущему, но только не для столбца, а для области.Формулы � , не охватывающие смежные ячейки — эта ошибка возникает тогда, когда вы создаете формулу для диапазона ячеек, а затем в этот диапазон добавляете ячейки. Формула не всегда автоматиче-ски изменяет ссылки, и, например, если вы суммировали 4 ячейки в столбце, а затем вставили пятую, она в сумму не войдет. Такая ситуация будет считаться ошибкой.Незаблокированные � ячейки, содержащие формулы — для ячеек, в ко-торые были введены формулы, автоматически включается защита. Если вы затем редактировали формулу или снимали режим защиты с диапазона ячеек, то ячейка с формулой может оказаться незащи-щенной. Данная ситуация будет оцениваться как ошибка.

Параметры программы 57
Параметры правописанияВ категории Правописание представлены только две группы элементов управления: Параметры автозамены и При исправлении орфографии в программах Microsoft Office.Автоматизация многих действий может быть как благом, так и истин-ным проклятием, если вы в ней своевременно не разобрались. Именно механизм автозамены зачастую нервирует начинающих пользователей Excel тем, что без спросу заменяет и подставляет вместо введенных вами символов нечто другое, чего вы вводить не собирались. При этом особую циничность приобретают действия Excel, когда вы упорствуете в своем желании видеть на экране именно то, что набираете на клавиа-туре. Вы вводите, а Excel заменяет, вы исправляете, а программа заме-няет снова. Между тем все дело в том, как настроены в Excel параметры автозамены. Стоит изменить параметры — и программа начинает вести себя вполне благопристойно. В разделе Параметры автозамены рядом с надписью Настройка исправления и форматирования текста при вводе располагается единственная кнопка, которая выводит на экран окно настройки параметров автозамены и автоформата при вводе.
Показать кнопки возможностей автозамены � — в этом режиме после вы-полнения автозамены появляется кнопка, позволяющая отменить выполненное действие или подобрать другое слово для замены из списка.Исправлять две прописные буквы в начале слова � — этот режим позво-ляет исправлять достаточно часто встречающуюся ошибку набора, когда вы вовремя не успеваете отпустить клавишу Shift, и в ре-зультате у вас в имени или названии появляются две прописные буквы вместо одной, первой. В этом режиме такая ошибка будет исправляться автоматически прямо во время ввода. Как только в конце слова, в котором появилась подобная ошибка, вы нажмете клавишу пробела, ошибка будет исправлена.Делать первые буквы предложений прописными � — этот режим очень полезен для тех, кто печатает быстро и вслепую. Он позволяет в начале каждого предложения не нажимать клавишу Shift. Обнару-жив в тексте точку, Excel автоматически сделает следующую букву прописной. Если же вы используете в тексте много сокращений, то вам нужно либо добавить все сокращения в список исключений (см. далее), либо сбросить данный флажок, поскольку после каж-дого сокращения, оканчивающегося точкой, у вас будет появляться прописная буква в середине предложения.

58 Глава 2. Параметры Excel
Названия дней с прописной буквы � — этот режим тоже может сильно раздражать… Вы пишете «окружающая среда», а вам услужливо переделывают предложение в «окружающая Среда».Устранять последствия случайного нажатия CapsLock � — этот режим при-зван учитывать то, что люди часто, пытаясь нажать клавишу Shift, промахиваются и нажимают соседнюю клавишу CapsLock. В резуль-тате первая буква слова становится строчной, а остальные — про-писными. Для автоматического исправления подобных ошибок установите этот флажок.Заменять при вводе � — вы можете сформировать свой список автоза-мены, а также отредактировать существующий. Это очень удобно, если вам приходится часто вводить неудобопечатаемые длинные словосочетания. Вы можете, например, вместо слов «коллоид-ный слабощелочной раствор» задать последовательность авто-замены «кср» и в дальнейшем вводить эту последовательность, которая автоматически будет заменяться нужным вам словосо-четанием.
Многочисленные флажки, расположенные в разделе При исправлении орфографии в программах Microsoft Office, предназначены для настройки системы проверки правописания.
Пропускать � слова из прописных букв — поскольку слова из пропис-ных букв обычно либо аббревиатуры, либо имена собственные и не подчиняются орфографическим правилам, этот флажок лучше установить.Пропускать � слова с цифрами, Пропускать адреса интернета и имена файлов — очевидно, что слова с цифрами, адреса Интернета и имена файлов проверять бесполезно.Пропускать � повторяющиеся слова — в этом режиме не считаются ошибкой два одинаковых слова, расположенные одно за другим.Предлагать � только из основного словаря — варианты из вспомогатель-ных словарей не предлагаются.Вспомогательные � словари — щелкнув на этой кнопке, можно выбрать вспомогательный словарь.Язык � словаря — в этом списке можно выбрать язык словаря.
Параметры сохраненияЭлементы управления из категории Сохранение служат для настройки параметров сохранения документов Excel. Здесь есть четыре раздела:

Параметры программы 59
Сохранение книг, Исключения автовосстановления для, Параметры автономного редактирования для файлов на сервере управления документами и Сохранять внешний вид книги.Основные параметры сохранения документов Excel задаются в разделе Сохранение книг.
Сохранять � файлы в следующем формате — формат, в котором по умол-чанию должно осуществляться сохранение книг.Автосохранение � каждые … минут — если вы введете в данное поле значение 10, то каждые 10 минут Excel будет автоматически со-хранять редактируемую вами книгу.
Каталог � данных для автовосстановления — в этой папке создаются резервные копии документа. Если работа с книгой по какой-то причине привела к аварийному завершению работы Excel, а вы ничего не сохранили, то при следующем запуске Excel предло-жит вам восстановить документ из созданной резервной копии. Внимательно просмотрите все предлагаемые варианты и выберите наиболее полный из них.
Расположение � файлов по умолчанию — если вы не укажете другого расположения, то все ваши файлы будут сохраняться по этому адресу на диске.
В разделе Исключения автовосстановления для можно установить флажок Отключить автовосстановление только для этой книги и в соседнем рас-крывающемся списке выбрать книгу, для которой не надо создавать резервные копии и запускать процедуру автовосстановления после аварийного завершения программы.
Когда вы работаете с сервером SharePoint и редактируете документы, полученные с этого сервера, вы можете сохранять временные копии (черновики) как на сервере, так и на своем компьютере локально. Со-ответствующий режим выбирается в разделе Параметры автономного редактирования для файлов на сервере управления документами с помощью группы переключателей Сохранять извлеченные файлы. При выборе ло-кального варианта хранения документов укажите место для сохране-ния, заполнив поле Расположение серверных черновиков.
Дополнительные параметрыЭлементы управления из категории Дополнительно предназначены для настройки дополнительных параметров программы, не вошедших ни в одну из описанных в предыдущих разделах категорий.

60 Глава 2. Параметры Excel
Далее описаны элементы управления из раздела Параметры правки.
Переход � к другой ячейке после нажатия клавиши ВВОД — если от-ключить этот режим, то переход будет осуществляться нажатием клавиши Tab или клавиш со стрелками. В случае включения этого режима можно задать направление, куда должен быть перемещен фокус: вверх, вниз, вправо или влево.
Автоматическая � вставка десятичной запятой — в этом режиме при вводе целого числа оно автоматически преобразуется в десятичную дробь. Что это будет за дробь, определяется значением в поле Число знаков после запятой. Например, если количество знаков после запятой 2, а вы ввели число 1999, то в результате в ячейку будет записано число 19,99. Если количество знаков 3, а вы ввели в ячейку 9, то окончательно в ячейку запишется 0,009.
Разрешить � маркеры заполнения и перетаскивания ячеек — маркером заполнения и перетаскивания называется жирная точка, которая появляется на выделяющей рамке в правом нижнем углу при вы-делении одной или нескольких ячеек. Взявшись за этот маркер мышью, можно перетащить группу ячеек или, расширив границы выделенной области, заполнить ее по образцу. Если режим вывода маркера отключить, то, соответственно, будут запрещены и данные функции.
Предупреждать � перед перезаписью ячеек — когда ячейки перетаскива-ются в новое место, они могут попасть на уже заполненные ячейки и перезаписать их. В данном режиме перед перезаписью будет вы-дано предупреждение.
Разрешить � редактирование в ячейках — в этом режиме вы сможете редактировать данные и формулы непосредственно в ячейке, а не только в строке формул.
Расширять � форматы и формулы в диапазонах данных — в этом режиме при добавлении ячеек в конец столбца или строки в них будет ав-томатически использован формат предыдущих ячеек. Кроме того, если предыдущие три или более ячейки содержали одинаковые фор-мулы, то эти формулы также будут внесены в добавляемые ячейки.
Автоматический � ввод процентов — в этом режиме происходит авто-матическое умножение чисел в ячейках с процентным форматом на 100 только в том случае, когда эти числа меньше единицы. При сброшенном флажке на 100 будут умножаться любые числа, вво-димые в ячейки с процентным форматом.

Параметры программы 61
Автозавершение � значений ячеек — режим заполнения ячеек по су-ществующему образцу. Если вы начали вводить в ячейку символы, с которых начинается уже введенная запись в другой ячейке, то запись в текущей ячейке автоматически будет завершена по образцу существующей.Панорамирование � с помощью IntelliMouse — в этом режиме вращение колесика мыши будет вызывать не прокрутку листа, а изменение масштаба его просмотра (естественно, только если к вашему ком-пьютеру подключена мышь типа Microsoft IntelliMouse).Предупреждать � об операциях, которые могут занять много времени — если количество ячеек, которое будет подвергнуто обработке в ре-зультате той или иной операции, превысит значение, введенное в поле Число обрабатываемых ячеек в тысячах, то Excel выдаст пред-упреждение о том, что данная операция может затянуться.Использовать � системные разделители — в этом режиме в качестве разделителей разрядов, а также дробной и целой частей будут использоваться символы, принятые в системе. При сброшенном флажке требуется заполнить поля Разделитель целой и дробной части и Разделитель разрядов.
Ниже перечислены флажки, расположенные в разделе Вырезание, копирование и вставка.
Отображать � меню параметров вставки — при вставке ячейки или диа-пазона ячеек в правом нижнем углу вставленного диапазона поя-вится значок буфера обмена, при щелчке на котором можно будет с помощью контекстного меню задать параметры вставки, такие как сохранение форматирования по умолчанию или копирование формата вместе с данными.Отображать � меню параметров добавления — при добавлении столбца, строки или ячеек в правом нижнем углу добавленного диапазона появится значок добавления, при щелчке на котором можно будет с помощью контекстного меню задать параметры добавления.Перемещать � объекты вместе с ячейками — при перемещении, упо-рядочении, вырезании или копировании ячейки, к которой привя-зан соответствующий графический объект, он будет перемещаться вместе с ячейкой.
В разделе Печать имеется единственный флажок Режим высококачественной графики. Его установка позволяет печатать графические объекты с вы-соким разрешением и по возможности большим количеством цветов.

62 Глава 2. Параметры Excel
Для настройки внешнего вида окна программы предназначены много-численные элементы управления, собранные в разделе Экран.
Число � документов в списке последних файлов — значение, введенное в это поле, определяет количество пунктов в списке последних открывавшихся в Excel файлов. Этот список есть в меню кнопки Office.
Единицы � на линейке — линейка отображается в режиме разметки страницы. Вы можете задать единицы измерения, которыми будет градуирована линейка.
Показывать � все окна на панели задач — вывод на панели задач от-дельной кнопки для каждой книги.
Показывать � всплывающие подсказки для функций — при наведении указателя мыши на функцию всплывает подсказка, описывающая ее применение.
Показывать � имена элементов диаграмм при наведении указателя — при наведении указателя мыши на элемент диаграммы всплывает под-сказка с именем элемента.
Показывать � значение точек данных при наведении указателя — при наведении указателя мыши на узел диаграммы или графика выво-дится значение в данной точке.
Для � ячеек с примечаниями показывать:
Ни � примечания, ни индикаторы — примечание будет полностью скрыто.
Только индикаторы (и всплывающие примечания) � — в правом верхнем углу ячейки будет выводиться треугольный индикатор, а при-мечание будет всплывать при наведении указателя мыши на индикатор.
Примечания � и индикаторы — и индикатор, и примечание будут видны постоянно.
Назначение флажков в разделе Показать параметры для следующей книги очевидно из их названий: Показывать горизонтальную полосу прокрутки, Показывать вертикальную полосу прокрутки, Показывать ярлычки листов. Помимо этих флажков здесь имеется еще один — Группировать даты в меню автофильтра. При его установке и применении к данным фильтра в заголовке колонки появляется кнопка раскрывающегося списка, как показано на рис. 2.13.
На рисунке видно, что даты за май сведены в общую группу.

Параметры программы 63
Флажки, собранные в разделе Показать параметры для следующего листа, не нуждаются в описании, поскольку их назначение понятно из на-звания раздела.
Рис. 2.13. Группировка по датам
В разделе Формулы всего один флажок — Включить многопоточные вычисления. Он устанавливается только тогда, когда у вашего компьютера больше одного процессора. В этом случае можно вычисления произво-дить параллельно на нескольких процессорах, что может значительно их ускорить.Флажки в разделе При пересчете этой книги позволяют настроить ме-ханизм пересчета книги.
Обновить � ссылки на другие документы — в этом режиме данные из других документов, если они используются в формулах, при пере-счете запрашиваются заново.Задать � точность, как на экране — пересчет не с высокой точностью, а с точностью, указанной на экране (например, до двух знаков после запятой). Это может значительно ускорить вычисления.Использовать � систему дат 1904 — началом отсчета всех дат вместо 1 января 1900 года будет 1 января 1904 года (такая странная дата начала отсчета времени принята для совместимости с Excel для Macintosh, поскольку на компьютерах Macintosh первых выпусков даты ранее 1 января 1904 года не поддерживались).Сохранять � значение внешних связей — внутри текущей книги будут храниться копии значений, полученных из связанного внешнего документа.

64 Глава 2. Параметры Excel
Общие параметры в категории Дополнительно, доступные в разделе Общие:
Звуковое � сопровождение событий — озвучивание тех или иных собы-тий в Excel. Имеется возможность выбрать, как именно озвучивать события.Плавная � вставка и удаление ячеек — включение анимации при вставке или удалении ячеек.Игнорировать � DDEзапросы от других приложений — этот режим по-зволяет отвергать попытки обмена данными с Excel других при-ложений.Запрашивать � об обновлении автоматических связей — перед обновле-нием связей будет выводиться запрос.Показывать � ошибки интерфейса пользователя надстроек — вывод на экран сообщений об ошибках, источниками которых являются надстройки Excel.Каталог � автозагрузки — папка, из которой файлы автоматически бу-дут загружаться в Excel при запуске программы. Если вы хотите, чтобы при запуске Excel открывалась какая-то книга, то поместите эту книгу в указанную папку.
НастройкаС помощью элементов управления из категории Настройка выполняется настройка панели быстрого доступа, о чем подробно рассказывалось в главе 1.
НадстройкиВ категории Надстройки имеется одноименный список надстроек, ак-тивных и неактивных, установленных и доступных в данный момент в системе. Выбор группы надстроек, в которой вы хотели бы выбрать надстройку и сделать ее активной (или, наоборот, отключить), про-изводится в раскрывающемся списке Управление. Щелчок на кнопке Перейти выводит на экран окно включения надстроек.
Центр управления безопасностьюОкно центра управления безопасностью содержит группы параметров: Защита конфиденциальности, Безопасность и другие сведения и Центр управления безопасностью Microsoft Excel.

Параметры программы 65
Защита конфиденциальности � — три ссылки на разные материалы, расположенные на сайте Microsoft. Перейдя по этим ссылкам, вы сможете узнать, как и зачем корпорация Microsoft при помощи свое-го программного обеспечения собирает личные сведения о поль-зователях программ, каким образом можно ограничить сбор этих сведений, а также помочь корпорации Microsoft повысить качество ее программного обеспечения.Безопасность и другие сведения � — в этом разделе две ссылки. Первая, Центр управления безопасностью Microsoft Windows, выводит на экран окно настройки параметров безопасности операционной системы, вторая, Создание защищенных информационных систем, указывает на соответствующий информационный раздел на сайте Microsoft.Центр управления безопасностью Microsoft � Excel — в этом разделе всего одна кнопка, Параметры центра управления безопасностью, зато эта кнопка выводит на экран окно настройки, в котором довольно много разделов. Кратко рассмотрим назначение каждого из них.
Надежные издатели � — список сертификатов для открываемых файлов и дополнительных элементов управления, устанавливае-мых в Excel. Список пополняется в момент установки элемента управления или открытия файла, а в данном окне вы можете про-смотреть каждый из сертификатов или удалить те сертификаты, которые не вызывают вашего доверия.Надежные расположения � — список мест, файлы из которых счита-ются надежными и не требуют дополнительных проверок и за-просов при открытии.Надстройки � — управление режимом безопасности открытия над-строек Excel. Вы можете разрешить или запретить Excel загру-жать неподписанные надстройки, а также надстройки, подписан-ные ненадежными издателями.Параметры ActiveX � — управление ограничениями, накладываемы-ми на запуск компонентов ActiveX. Компоненты ActiveX явля-ются, по сути, полноценными Windows-программами и могут содержать вирусы. Поскольку диапазон действия компонента ActiveX функционально не ограничен (он может удалять файлы, изменять записи реестра и изменять параметры безопасности), внимательно отнеситесь к данному разделу.Параметры макросов � — управление макросами. Этот раздел по-зволяет отключить макросы или ограничить их функциональ-ность. Макросы являются одним из часто встречающихся путей распространения вирусов.

66 Глава 2. Параметры Excel
Панель сообщений � — этот раздел позволяет показывать или нет сообщения о заблокированном содержимом документа.Внешнее содержимое � — настройка режима безопасности при по-лучении внешних данных.Параметры конфиденциальности � — настройка объема и содержания сведений о вас и вашей операционной системе, передаваемых во внешний мир (в основном в Microsoft). Кроме того, в этом разделе можно настроить родительский контроль доступа про-граммы к Интернету (Excel во множестве случаев, например при получении справочной информации или при необходимости перевода, обращается за такими функциями в Интернет).
РесурсыДанный раздел содержит ряд ссылок на ресурсы в Интернете, по-зволяющие расширить функциональность Excel, а также получить дополнительные сведения об этой программе, установить послед-ние обновления, выполнить активацию или в случае возникновения каких-либо проблем провести диагностику непосредственно в режиме подключения.

Глава 3. Основные инструменты
Главная вкладка ленты Excel. �
Инструменты для работы с файлами. �
Способы выделения объектов таблицы. �
Применение инструментов форматирования. �
Способы редактирования таблиц. �
Не будет преувеличением сказать, что 90 % документов в Excel созда-ются с использованием всего двух наборов инструментов, доступных в меню кнопки Office и на вкладке Главная ленты инструментов. Эти два набора достаточно хорошо продуманы и обеспечивают основные потребности пользователей при верстке, сохранении и открытии доку-ментов малой и средней сложности. Большая часть остальных вкладок ленты инструментов Excel предназначена для выполнения каких-либо узкоспециализированных операций (создания и редактирования та-блиц или диаграмм, рецензирования, вставки и отладки сложных формул и функций, и т. д.).
Главная вкладка ленты ExcelНа вкладке Главная находится несколько наиболее важных групп ин-струментов: Буфер обмена, Шрифт, Выравнивание, Число, Стили, Ячейки и Редактирование. Мы подробно рассмотрим группы инструментов Буфер обмена, Редактирование, Шрифт и Выравнивание в следующих

68 Глава 3. Основные инструменты
разделах, а об инструментах остальных групп вкладки Главная будем рассказывать по мере необходимости.
Буфер обменаСначала рассмотрим инструменты, входящие в группу Буфер обмена.
Кнопка Копировать служит для копирования выделенных объ-ектов в буфер обмена.Кнопка Вырезать обеспечивает удаление выделенных значений ячеек или фрагментов текста с их одновременным перемещением
в буфер обмена.Кнопка Формат по образцу предназначена для копирования фор-мата ячеек и его последующего применения к другим ячейкам.
Кнопка Вставить реализует вставку объектов из буфера обмена в указанное курсором место или в выделенную ячейку. Вы, вероятно, заметили, что эта кнопка отличается от остальных
размерами и треугольной стрелкой внизу. Щелчок на стрелке внизу выводит на экран меню вставки (рис. 3.1).
Рис. 3.1. Набор команд меню вставки
Ниже перечислены команды этого меню:
Вставить � — вставка содержимого буфера обмена «как есть». Это значит, если вы выделили прямоугольный фрагмент, вну-три которого были числовые значения, формулы, ячейки с текстом и картинки, то и в месте вставки будет такой же прямоугольный фрагмент с тем же самым содержимым. На рис. 3.2 можно видеть, как фрагмент, расположенный вверху, в котором есть числовые

Главная вкладка ленты Excel 69
значения, формулы, строки и рисунок, был скопирован в нижеле-жащие ячейки. При этом формула, ссылавшаяся на ячейки E1:G1, была перенесена и теперь ссылается на ячейки E7:G7. Остальные объекты были перенесены без изменений.
Рис. 3.2. Результат выполнения команды Вставить
Формулы � — если в выделенном фрагменте есть формулы, то они вставляются именно как формулы, при этом ссылки в этих формулах остаются относительными. Это значит, что копи-ровать лучше и формулу, и ячейки, в которых находятся аргументы этой формулы, иначе можно получить непредсказуемый результат. Если в выделенном фрагменте есть рисунок, он этой командой не копируется. На рис. 3.3 видно, что формула была скопирована корректно, а вот рисунок вставлен не был.
Рис. 3.3. Результат выполнения команды Формулы

70 Глава 3. Основные инструменты
Формулы и форматы чисел � — то же самое, что и вставка формул, но кроме формул при вставке из исходных ячеек копируются также заданные числовые форматы.Сохранить исходное форматирование � — вместе с формулой пере-носятся все параметры форматирования, которые были при-менены к исходным ячейкам.Вставить � значения — если в выделенном фрагменте есть фор-мулы, то в место вставки вставляются только значения, кото-рые отображались в ячейках формул в момент копирования. Рисунок в этом случае не копируется (рис. 3.4).
Рис. 3.4. Результат выполнения команды Вставить значения
Вставить значения и форматы чисел � — кроме значений из ис-ходных ячеек копируются форматы чисел.
� Вставить значения и исходное форматирование — вместе со значе-ниями переносятся все параметры форматирования, которые были применены к исходным ячейкам.Без � рамок — если вы копировали ячейки, у которых есть обрамление, то вставляется только содержимое ячеек без рамок.
� Транспонировать — при выполнении этой команды все столбцы (вместе с их значениями и формулами) становятся строками, а строки — столбцами. При всех этих перемещениях связи формул с соответствующими ячейками сохраняются, и если в одной из ячеек находилась формула, суммирующая значение в строке, то она превращается в формулу, суммирующую значение в столбце (рис. 3.5).

Главная вкладка ленты Excel 71
Рис. 3.5. Результат выполнения команды Транспонировать
Вставить � связь — в месте вставки в каждую ячейку вставляется связь с соответствующей ячейкой в месте копирования.Сохранить ширину столбцов оригинала � — в месте вставки в каж-дую ячейку вставляется значение из соответствующей ячейки в месте копирования, и сохраняется ширина столбца ис-ходной ячейки. Вставить форматирование � — в место вставки копируется формати-рование исходных ячеек, значения и формулы не копируются. Вставить рисунок � — в место вставки заданный фрагмент (неза-висимо от того, что он собой представляет в исходном виде) вставляется в виде растрового рисунка.Вставить рисунок со связью � — в место вставки заданный фраг-мент (независимо от того, что он собой представляет в исхо-дном виде) вставляется в виде растрового рисунка, и этому рисунку присваивается связь с исходным объектом копирования (то есть изменения в исходном диапазоне ячеек будут отображаться на рисунке при обновлении связи).Специальная � вставка — эта команда работает по-разному в зависи-мости от того, что именно вы вставляете. Если в буфере обмена находится фрагмент таблицы, то на экран выводится диалоговое окно, показанное на рис. 3.6.
Группа переключателей � Вставить позволяет выбрать режим вставки. Некоторые режимы мы уже рассмотрели, поэтому я остановлюсь только на оставшихся:
Примечания � — вставляются только примечания, связанные с ко-пируемыми ячейками;

72 Глава 3. Основные инструменты
Условия � на значения — вставляются только правила проверки для копируемых ячеек;С � исходной темой — если в месте вставки тема отличается от темы в месте копирования, то после копирования формул и значений к скопированному диапазону также будет применена скопиро-ванная тема;Ширины � столбцов — в месте вставки будут применены те же зна-чения ширины столбцов, что и в месте копирования, значения и формулы не копируются.
Рис. 3.6. Окно специальной вставки фрагмента таблицы
С помощью группы переключателей � Операция окна можно выбрать, математическую операцию, выполняемую между вставляемыми значениями и значениями, которые уже находятся в месте встав-ки. Если в скопированной ячейке находится значение 2, в месте вставки значение 3, а вы выбрали операцию Нет, то вставлено будет значение 2. Если же вы выберете операцию Умножить, то в месте вставки будет вставлено значение 6 (то есть вставляемое значение 2 умножается на 3).Установка флажка � Пропускать пустые ячейки сохранит в месте вставки текущие значения ячеек, если в месте копирования соответствую-щие ячейки были пустыми.Совсем иное окно для команды � Специальная вставка открывается, если в буфере обмена находится рисунок или другой объект, не являющийся фрагментом таблицы Excel (рис. 3.7)

Главная вкладка ленты Excel 73
Рис. 3.7. Окно Специальной вставки объекта
Это окно позволяет вставить в таблицу Excel либо рисунок (при-чем в разных форматах), либо документ, созданный в другой про-грамме, либо фрагмент документа. При этом если вы вставляете из буфера обмена фрагмент документа (а именно эту ситуацию ил-люстрирует рисунок), то вы можете вставить его как «отрезанный ломоть», установив переключатель Вставить, или вставить связь с этим документом, установив переключатель Связать. Если встав-лена связь, то все изменения, которые вы внесете во вставленный документ, будут воспроизведены в таблице Excel. Однако если при этом переместить в новое место документ-источник, вставленный объект больше изменяться не будет. Правда, вы можете исправить адрес ссылки вручную (при выделении объекта он отображается в строке формул).
Вставить � как гиперссылку — есть два варианта выполнения этой команды. Если целевая ячейка пустая, то вставляемый объект свя-зывается с источником гиперссылкой. Если ячейка не пустая, то ее содержимое не изменяется, но связывается гиперссылкой со вставленным объектом. Это значит, что содержимое ячейки под-черкивается и начнет работать наподобие ссылки на веб-странице, то есть щелчок на этой ссылке открывает связанный документ.Как � рисунок — это подменю содержит три команды:
Копировать � как рисунок — выделенный на экране фрагмент по-мещается в буфер обмена в формате рисунка (вы как бы делали

74 Глава 3. Основные инструменты
фотографию с части экрана), при этом открывается окно выбора формата. Если вы выберете в этом окне вариант Копировать как на экране, то копию можно сделать векторную или растровую. Растровая копия — это скопированный по точкам фрагмент экрана, а векторная копия — это фрагмент экрана, переведенный в векторный формат. Разница становится очевидна тогда, когда вы увеличиваете (путем растягивания мышью) вставленный фрагмент (рис. 3.8).
Рис. 3.8. Векторная (вверху) и растровая (внизу) копии экрана
Вставить как рисунок � — вставка информации из буфера обмена в таблицу в виде графического изображения. Если вы выделили фрагмент таблицы и затем щелкнули на инструменте Копировать, то в буфере обмена будет находиться этот фрагмент таблицы. Инструмент Вставить вставляет этот фрагмент таблицы в любой документ именно как таблицу Excel, в то время как команда Вставить как рисунок вставит в документ рисунок данного фраг-мента таблицы в векторном формате. В дальнейшем вы можете проделывать с этим рисунком все соответствующие формату действия, в том числе перемещать его, масштабировать, ре-дактировать как изображение (например, изменять яркость, контраст и цвет).Вставить связь с рисунком � — от этой команды вообще отдает ша-манством. Во-первых, в таблицу вставляется не скопированный фрагмент таблицы, а соответствующий ему векторный рисунок, который можно масштабировать и перемещать. Во-вторых, этот векторный рисунок оказывается связанным с первоначальным фрагментом гиперссылкой (то есть вы щелкаете по рисунку и переходите к фрагменту в таблице, с которого была сделана копия). В-третьих, между первоначальным фрагментом и рисун-ком существует еще и дополнительная связь: если вы измените

Главная вкладка ленты Excel 75
содержимое скопированных ячеек, то оно синхронно изменится и на рисунке.
Хотя инструменты Отменить и Вернуть не входят в группу Буфер обмена, а расположены на панели быстрого доступа,
их, безусловно, можно отнести к этой группе. Щелчок на кнопке Отменить отменяет одно или несколько действий редактирования (уда-лений и вставок), а щелчок на кнопке Вернуть возвращает отмененные кнопкой Отменить действия.
РедактированиеРассмотрим инструменты, входящие в группу Буфер обмена.При щелчке на кнопке Автосумма в ячейку вставляется функция сум-
мирования. Если вы вставляете функцию суммирования непо-средственно после ряда значений, Excel «догадывается» о том,
что надо просуммировать именно этот ряд, причем распознает как вертикальное, так и горизонтальное расположение ячеек (рис. 3.9).
Рис. 3.9. Автоматическая вставка функции суммирования столбца
Суммирование — не единственная функция, которую позволяет вста-вить данная кнопка. Если вы щелкнете на стрелке справа, то на экран будет выведено меню (рис. 3.10).
Рис. 3.10. Выпадающее меню кнопки вставки функций

76 Глава 3. Основные инструменты
Это меню содержит следующие команды:
Среднее � — среднее значение выделенного диапазона.Число � — количество чисел в ячейках выделенного диапазона.Максимум � — наибольшее значение в выделенном диапазоне.Минимум � — наименьшее значение в выделенном диапазоне.
Кнопка Заполнить позволяет заполнить заданными значения-ми (или выбранным узором) ячейки выделенного диапазона.
Щелчок на кнопке выводит на экран меню (рис. 3.11).
Рис. 3.11. Выпадающее меню кнопки Заполнить
В этом меню вы найдете следующие команды:Вниз � , Вправо, Вверх, Влево — заполнить выделенный диапазон в ука-занном направлении значением и форматом первой ячейки. Обра-тите внимание на то, что при выборе команды Вверх первой будет считаться самая нижняя ячейка (или нижний ряд) выделенного диапазона.По � листам — заполнить значениями выделенного диапазона соот-ветствующие диапазоны на всех листах книги.Прогрессия � — заполнить выделенный диапазон значениями, отли-чающимися друг от друга фиксированным шагом.Выровнять � — команда работает только для ячеек, заполненных тек-стовыми значениями. Она позволяет сделать текст в ячейках более аккуратным, «укладывая» его в ширину одного столбца. На рис. 3.12 можно видеть результат выполнения команды Выровнять.
� Кнопка Очистить позволяет удалить в выделенном диапазоне выбранные с помощью меню объекты (все, только значения, только примечания, только гиперссылки или только форматирование).
� Кнопка Сортировка и фильтр служит для установки режимов фильтрации и сортировки, устанавливает порядок сорти-ровки данных в выделенном диапазоне и позволяет при-

Главная вкладка ленты Excel 77
менить к этим данным заданный фильтр. При щелчке на ней от-крывается меню (рис. 3.13).Сортировка � от минимального к максимальному, Сортировка от максимального к минимальному — эти команды работают именно так, как вы себе это представляете. Внимание надо обратить только на один важный момент: если в выделенный для сортировки диа-пазон попадают одновременно и формулы и ячейки, на которые эти формулы ссылаются, результат может оказаться непредска-зуемым.Настраиваемая � сортировка — вывод на экран окна настройки пара-метров сортировки (рис. 3.14).
Рис. 3.12. Работа команды Выровнять
Рис. 3.13. Меню кнопки фильтрации и сортировки
Рис. 3.14. Окно настройки параметров сортировки

78 Глава 3. Основные инструменты
В этом окне имеются следующие элементы управления:
Сортировать � по — если выделенный диапазон содержит более одного столбца, то вы можете выбрать столбец, значения которого должны сортироваться;Сортировка � — в этом раскрывающемся списке вы можете выбрать, что именно нужно сортировать в данном столбце (значения, цвет ячейки, цвет шрифта или значок ячейки);Порядок � — для заданного столбца может быть выбран порядок со-ртировки (по возрастанию, по убыванию или по настраиваемому списку). Дело в том, что далеко не для всех рядов значений ал-фавитный порядок является естественным. Например, для дней недели, для цветов радуги, для имен планет или для названий нот естественным считается неалфавитное расположение. И в этом случае надо создать специальный список для учета такого рода специального порядка;Параметры � — щелкнув на этой кнопке, можно указать, надо ли учитывать регистр букв при сортировке, производить сортировку строк в выделенном прямоугольном диапазоне или сортировать столбцы;Мои � данные содержат заголовки — установив этот флажок, вы ис-ключаете первые (самые верхние или самые левые) ячейки из сортировки;Добавить � уровень, Удалить уровень, Копировать уровень — эти кноп-ки, а также кнопки порядка применения уровней (кнопки со стрелками вверх и вниз) позволяют задавать сортировку не по одному, а по нескольким столбцам.
Вернемся к меню кнопки Сортировка и фильтр. Вторая его часть со-держит команды управления фильтрацией данных в диапазоне.
Фильтр � — данные, которые должны фильтроваться, надо выделить, а затем выбрать эту команду. К заголовкам всех столбцов в выде-ленном диапазоне будут добавлены кнопки фильтров (рис. 3.15).После добавления фильтры необходимо настроить. Щелкнув на кнопке со стрелкой в заголовке столбца, вы выводите на экран окно настройки фильтра (рис. 3.16).В этом окне можно настроить как фильтр, так и сортировку. Уста-новка или сброс флажков позволяет быстро настроить фильтр Показать ячейки, в которых значение равно заданному. Подменю Числовые фильтры (для числовых столбцов) или Текстовые филь

Главная вкладка ленты Excel 79
тры (для текстовых столбцов) позволяет быстро выбрать один из часто употребляемых режимов фильтрации. Команда Настраиваемый фильтр из этого подменю позволяет задавать сложные комбинированные фильтры, выполняющие проверку нескольких условий.
Рис. 3.15. Диапазон с фильтрами
Рис. 3.16. Окно настройки фильтра
После того как фильтр настроен и применен, видимых значений в выделенном диапазоне станет меньше, поскольку все значения, не удовлетворяющие условиям фильтра, будут скрыты.Выбор команды Фильтр при уже имеющихся фильтрах в диапазоне полностью отменит фильтрацию и уберет кнопки фильтров.

80 Глава 3. Основные инструменты
Очистить � — отмена фильтрации в заданном диапазоне (все ячейки диапазона становятся видимыми). При этом кнопки фильтров оста-ются на месте, и вы можете снова задать условия фильтрации.Применить � повторно — эта команда позволяет применить фильтры к уже отфильтрованному диапазону.
Кнопка Найти и выделить выполняет именно эти два действия: ищет и выделяет в таблице или в книге ячейки с заданными значениями (параметрами), но, кроме того, позволяет еще
осуществить замену найденных значений (параметров) другими. При щелчке на этой кнопке на экран выводится меню (рис. 3.17).
Рис. 3.17. Меню кнопки поиска и выделения
Ниже перечислены команды этого меню.
Найти � и Заменить — обе команды выводят на экран одно и то же окно с двумя вкладками. Вкладка Найти предназначена для задания параметров поиска, а вкладка Заменить, кроме того, содержит еще и поле для задания параметров замены. В остальном обе вкладки одинаковы (рис. 3.18).
Рис. 3.18. Задание параметров поиска и замены

Главная вкладка ленты Excel 81
На рисунке окно настройки поиска и замены показано в разверну-том состоянии (после щелчка на кнопке Параметры).
В поле � Найти можно ввести текстовое значение, формулу или числовое значение, которые Excel будет искать в ячейках. Щел-кнув на кнопке Формат, вы выведете на экран окно задания фор-мата ячейки. После выбора формата в строке индикатора слова Формат не задан будут заменены словом Образец. Если вы ввели и значение для поиска, и формат, то Excel будет искать ячейки, в которых есть совпадение заданных значений и формата.Поле � Заменить устроено так же, как и поле Найти, с той разни-цей, что заданные в этой строке параметры будут подставлены в найденные при поиске ячейки вместо исходных.
Перейти � — эта команда позволяет воспользоваться списком имено-ванных объектов в таблице для того, чтобы быстро перейти к тому или иному объекту (диапазону ячеек, сноске, к ячейке по ее адресу в таблице или книге).Выделение � группы ячеек — вывод на экран диалогового окна, в ко-тором можно быстро задать параметры поиска и выделения не-обходимых вам объектов. После выбора типа объекта достаточно щелкнуть на кнопке OK, и все объекты, соответствующие выбран-ному критерию поиска, в таблице будут выделены.
Остальные команды, входящие в меню кнопки Найти и выделить, яв-ляются просто аналогами элементов управления диалогового окна Выделение группы ячеек.
ШрифтЭта группа инструментов позволяет настраивать параметры шрифта в выделенной ячейке или для выделенного фрагмента текста. На-значение кнопок настолько очевидно, что я дам только краткое их описание.
Раскрывающийся список Шрифт служит для выбора шрифта выделенного фрагмента текста или выде-ленных ячеек.
Раскрывающийся список Размер предназначен для выбора раз-мера шрифта выделенного фрагмента текста или выделенных ячеек.Назначение кнопок Увеличить размер шрифта и Уменьшить размер шрифта очевидно.

82 Глава 3. Основные инструменты
Кнопки Полужирный, Курсив и Подчеркнутый позволяют задать для выделенного фрагмента текста или выделен-
ных ячеек, соответственно, полужирное, курсивное или подчеркнутое начертание.
Кнопка Границы дает возможность настраивать и устанавливать границы как отдельной ячейки, так и выделенной группы ячеек.Кнопка Цвет заливки устанавливает цвет заливки отдельной ячейки или выделенной группы ячеек.Кнопка Цвет шрифта устанавливает цвет шрифта для отдель-ной ячейки, выделенной группы ячеек или выделенного фраг-
мента текста.В нижнем правом углу группы инструментов Шрифт находится еще одна небольшая кнопка, щелчок на которой выводит на экран стан-дартное диалоговое окно настройки шрифта.
ВыравниваниеИнструменты этой группы определяют режимы выравнивания число-вых значений и текста в ячейках.
Кнопки По верхнему краю, По центру и По нижнему краю задают для выделенного фрагмента текста или выделен-
ных ячеек режимы вертикального выравнивания, когда текст, соот-ветственно, прижат к верхнему краю ячейки, располагается по центру ячейки или прижат к ее нижнему краю.
Кнопки По левому краю, По центру и По правому краю задают для выделенного фрагмента текста или выде-
ленных ячеек режимы горизонтального выравнивания, когда текст, соответственно, прижат к левому краю ячейки, располагается по центру ячейки или прижат к ее правому краю.
Кнопка Ориентация позволяет задать любую ориентацию текста в ячейке (вертикальную, под наклоном, «вниз головой»).
Кнопки Уменьшить отступ и Увеличить отступ, соответственно, уменьшают или увеличивают отступ для выделенного фраг-
мента текста или отображаемого в ячейке значения.Кнопка Перенос текста делает текст, расположенный на одной строке и не вмещающийся в границы ячейки, многострочным.
В результате текст вписывается в горизонтальные границы ячейки, высота ячейки при этом может увеличиться.

Инструменты для работы с файлами 83
Кнопка Объединить и поместить в центре объединяет несколько выделенных ячеек и помещает значение, содержащееся в левой
верхней ячейке фрагмента, в центре ячейки, полученной в результате объединения.
Инструменты для работы с файламиС некоторыми командами, входящими в меню вкладки Файл, мы уже сталкивались в главе 1. В следующем упражнении мы расширим наши знания об инструментах для работы с файлами.
УпражнениеИнструменты для работы с файлами мы будем изучать на примере.
В меню вкладки 1. Файл щелкните на инструменте Создать и выбери-те вариант создания новой книги. Excel создаст новое окно, в ко-тором появится новая книга (вероятно, она будет иметь название Книга2) с чистыми листами. Названия листов и их количество соответствуют значениям, установленным по умолчанию.На первом листе книги введите в ячейки значения так, как это 2. показано на рис. 3.19 (для перемещения от одной ячейки к другой пользуйтесь клавишами со стрелками).
Рис. 3.19. Пример заполнения ячеек таблицы
Щелкните на кнопке 3. Сохранить в меню вкладки Файл. На экран будет выведено окно сохранения документа. В раскрывающем-ся списке Папка в верхней части окна выберите в качестве места сохранения файла папку Рабочий стол (она должна находиться в самом начале списка). После того как в поле окна сохранения документа отобразится содержимое Рабочего стола, щелкните на кнопке Создать папку. На Рабочем столе будет создана новая пап-ка. Присвойте ей имя myExcel. После создания папки она будет автоматически открыта. В поле Имя файла удалите все, что там написано, введите имя Пример1 и щелкните на кнопке Сохранить.

84 Глава 3. Основные инструменты
Созданная вами книга будет сохранена в файле с расширением .xlsx (что соответствует типу файла Рабочая книга Microsoft Excel).Добавьте в таблицу четвертую строку, заполнив ее значениями 4. от 16 до 20. Щелкните на кнопке Сохранить в меню вкладки Файл. Сохранение книги, которая уже была однажды сохранена, произ-водится без вывода на экран окна сохранения файла.Щелкните на вкладке 5. Файл и выберите команду Сохранить как. Окно сохранения файла вновь появится на экране. В раскры-вающемся списке Тип файла выберите пункт Webстраница (*.htm, *.html) и щелкните на кнопке Сохранить.Щелкните на вкладке 6. Файл и выберите команду Сохранить как. Окно сохранения файла вновь появится на экране. В раскрываю-щемся списке Тип файла выберите пункт Текстовые файлы (с разделителями табуляции) (*.txt) и щелкните на кнопке Сохранить.Завершите работу с программой Excel. Для этого щелкните на 7. значке закрытия окна программы в правом верхнем углу экрана.На Рабочем столе найдите папку 8. myExcel и откройте ее. В ней должны находиться файлы Пример1.xlsx, Пример1.htm и Пример1.txt. По очередно откройте эти файлы двойным щелчком на каждом значке файла. Первый файл откроется в программе Excel, вто-рой — в вашем интернет-браузере, третий — в программе Блокнот. Закройте все открывшиеся таким образом программы.
Способы выделения объектов таблицыПосле того как мы создали новую книгу Excel, сохранили ее и убедились в том, что можем снова открыть, обратимся к инструментам формати-рования чисел и ячеек. Все они собраны в соответствующих группах вкладки Главная ленты Excel, которые называются Число, Стили и Ячейки.Однако для того, чтобы совершить любую операцию по форматирова-нию или редактированию ячеек при помощи инструментов, программе Excel необходимо указать, к чему относится отдаваемая вами команда. Для указания объекта, над которым вы производите действие, его нужно пометить (выделить).
ВНИМАНИеЕсли вы щелкаете мышью, а команда не выполняется, то в 99 % случаев это значит, что вы не указали Excel, над чем именно должно быть произведено желаемое вами действие. По умолчанию в Excel всегда выделена та или иная ячейка.

Способы выделения объектов таблицы 85
Выделение можно выполнять при помощи мыши.
Щелчок мышью на заголовке столбца выделяет целиком столбец �(рис. 3.20).
Рис. 3.20. Выделение столбца
Щелчок мышью на номере строки выделяет целиком строку �(рис. 3.21).
Рис. 3.21. Выделение строки
Несколько ячеек по вертикали, горизонтали или в прямоугольном �блоке можно выделить тем же приемом, который используется при перетаскивании объектов, то есть нажав кнопку мыши в начале вы-деляемого фрагмента и отпустив в его конце (рис. 3.22).
Рис. 3.22. Выделение прямоугольного блока
Несколько строк можно выделить, нажав кнопку мыши на первом �выделяемом номере строки и отпустив на последнем. Несколько столбцов можно выделить, нажав кнопку мыши на первом выде-ляемом заголовке столбца и отпустив на последнем.

86 Глава 3. Основные инструменты
Нажав и удерживая клавишу � Ctrl, можно выделить одновременно и столбец и строку (рис. 3.23). Точно так же можно выделять не-смежные ячейки или блоки ячеек (рис. 3.24).
Рис. 3.23. Одновременное выделение строки и столбца
Рис. 3.24. Выделение несмежных прямоугольных блоков
Щелчок на верхнем левом углу таблицы (пустой прямоугольник �на пересечении названий столбцов и номеров строк) выделяет всю таблицу целиком.
Для того чтобы убрать выделение, достаточно щелкнуть мышью на любом свободном месте листа.При помощи клавиатуры выделение фрагментов производится пере-движением курсора клавишами со стрелками при нажатой клавише Shift.
Применение инструментов форматированияИнструменты форматирования отвечают практически за все оформи-тельские функции текста. Как уже отмечалось, все инструменты, свя-занные с настройкой типа, цвета, размера шрифта, положением текста относительно границ ячеек собраны в группах Шрифт и Выравнивание вкладки Главная ленты инструментов Excel.
УпражнениеКак и другие инструменты, инструменты форматирования текста луч-ше всего изучать на примере.
Откройте в Excel файл 1. Пример1.Щелкните мышью на ячейке 2. A1, нажмите клавишу Shift и, удер-живая ее нажатой, щелкните на ячейке E4. В результате у вас бу-

Применение инструментов форматирования 87
дет выделен фрагмент таблицы, в который вы вводили числа. При помощи раскрывающегося списка Выбор шрифта задайте для выде-ленного фрагмента шрифт Arial, а при помощи раскрывающегося списка Размер шрифта — размер 24 пункта. Результат показан на рис. 3.25.
Рис. 3.25. Настройка шрифта
Щелчком на номере строки выделите строку 3. 2. Задайте для нее полужирное начертание. Щелчком на номере строки выделите строку 3. Задайте для нее курсивное начертание. Щелчком на но-мере строки выделите строку 4. Задайте для нее подчеркнутое начертание.Щелчком на заголовке столбца выделите столбец 4. А. Установи-те для него денежный формат, используя кнопку Финансовый числовой формат из группы инструментов Число. Щелчком на заголовке столбца выделите столбец B. Установите для него процентный формат, используя кнопку Процентный формат из группы инструментов Число. Щелчком на заголовке столбца выделите столбец С. Установите для него формат с разделите-лями, используя кнопку Формат с разделителями из группы ин-струментов Число. Результат должен быть таким, как показано на рис. 3.26.
Рис. 3.26. Настройка формата и начертания

88 Глава 3. Основные инструменты
Перетащите мышью вертикальную линию, разделяющую заголов-5. ки столбца E и F, вправо, чтобы ширина столбца E стала равной примерно 5 сантиметрам. Выделите столбец E щелчком на его за-головке. Несколько раз щелкните на кнопке увеличения абзацно-го отступа. Потом несколько раз щелкните на кнопке уменьшения абзацного отступа. Результат должен получиться примерно таким, как показано на рис. 3.27.
Рис. 3.27. Настройка абзацного отступа
Оставив столбец 6. E выделенным, щелкните на кнопке выравнива-ния по левому краю, по центру, по правому краю, посмотрите на результат.
Выделите ячейки 7. E3 и E4. Щелкните на кнопке Объединить и поместить в центре из группы инструментов Выравнивание. На экран будет выведено сообщение, оповещающее вас о том, что из значе-ний выделенных ячеек будет сохранено только одно, имеющееся в первой ячейке. Согласитесь с этим. Результат должен получить-ся таким, как показано на рис. 3.28.
Рис. 3.28. Объединение ячеек
Проделайте действия, описанные на предыдущем шаге, для ячеек 8. A1, B1 и C1.

Способы редактирования таблиц 89
Поочередно примените инструмент 9. Границы из группы инстру-ментов Шрифт к ячейкам B2, C2, B3 и C3, чтобы получился резуль-тат, показанный на рис. 3.29. Напоминаем, что для этого нужно щелкнуть не на самом инструменте, а на расположенной рядом кнопке — откроется палитра, в которой выберите нужную моди-фикацию инструмента.
Рис. 3.29. Создание границ ячеек
Способы редактирования таблицИнструменты редактирования — не единственные средства копиро-вания, вставки или перемещения выделенных фрагментов таблицы. Все эти действия можно совершить при помощи сочетаний клавиш или команд контекстного меню, вызываемого щелчком правой кнопки мыши.Для редактирования таблиц применяют описанные ниже сочетания клавиш.
Передвижение курсора клавишами со стрелками при удержании �нажатой клавиши Shift позволяет выделить фрагмент таблицы.Сочетание клавиш � Ctrl+A позволяет выделить всю таблицу цели-ком.Сочетание клавиш � Ctrl+Пробел позволяет выделить столбец цели-ком.Сочетание клавиш � Shift+Пробел позволяет выделить строку цели-ком.Клавиша � F8 начинает выделение фрагмента таблицы клавишами со стрелками.Сочетание клавиш � Shift+F8 позволяет перейти к выделению нового фрагмента, не теряя уже имеющееся выделение.

90 Глава 3. Основные инструменты
Сочетание клавиш � Ctrl+X позволяет вырезать выделенный фрагмент в буфер обмена.Сочетание клавиш � Ctrl+С позволяет копировать выделенный фраг-мент в буфер обмена.Сочетание клавиш � Ctrl+V позволяет вставить фрагмент из буфера обмена в выделенную ячейку.Выделенный фрагмент можно перетаскивать мышью, «ухватив- �шись» за границу выделения.
УпражнениеС помощью этого упражнения мы познакомимся с редактированием таблиц на практике.
Откройте в Excel файл 1. Пример1.Выделите первую строку таблицы щелчком на номере строки. 2. Снимите выделение щелчком мыши на любой ячейке этой же строки. Снова выделите первую строку нажатием сочетания кла-виш Shift+Пробел.Щелчком на кнопке 3. Копировать группы инструментов Буфер обмена скопируйте выделенную строку в буфер обмена. При этом строка будет обрамлена мерцающим контуром. Выделите стро-ку 5. Щелчком на кнопке Вставить той же группы инструментов вставьте строку из буфера обмена.Выделите столбец 4. A таблицы щелчком на заголовке столбца. Снимите выделение щелчком мыши на любой ячейке этого же столбца. Снова выделите столбец A нажатием сочетания клавиш Ctrl+Пробел.Щелчком на кнопке 5. Вырезать группы инструментов Буфер обмена переместите выделенный столбец в буфер обмена. При этом стол-бец будет обрамлен мерцающим контуром. Выделите столбец F. Щелчком на кнопке Вставить вставьте столбец из буфера обмена. Обратите внимание на то, что выделенный столбец A исчез.Щелкните на ячейке 6. B2. Нажмите клавишу F8. Клавишами со стрелками расширьте диапазон выделения до ячейки C3. Снова нажмите клавишу F8. Нажмите сочетание клавиш Ctrl+X. Щелкни-те на ячейке B6. Нажмите сочетание клавиш Ctrl+V, выделенный фрагмент переместится на новое место.

Глава 4. Форматы ячеек и создание таблиц
Формат ячеек. �
Добавление и удаление элементов таблицы. �
Форматы строк, столбцов и листов. �
Форматирование диапазона в стиле таблицы. �
Условное форматирование. �
Использование стиля. �
Создание списка. �
Вид таблицы, а также правильность работы имеющихся в ней формул и ссылок в значительной степени определяются форматом составляю-щих ее ячеек. К понятию «формат ячеек» относится целый комплекс параметров (число ячеек, выравнивание, шрифт, рамка, узоры, за-щита), изменяя любой из них, вы создаете новый набор параметров форматирования. Такой набор называется стилем. Вы можете созда-вать собственные стили и добавлять их в список стилей MS Excel под указанными вами именами. В дальнейшем, для того чтобы применить всю совокупность заданных вами параметров форматирования к одной ячейке или выделенному (заданному) диапазону ячеек, вам достаточно будет обратиться к созданному стилю по его имени (см. раздел «Ис-пользование стиля»).

92 Глава 4. Форматы ячеек и создание таблиц
Формат ячеекПрежде чем определять и изменять стили, давайте рассмотрим средство настройки формата ячеек — диалоговое окно Формат ячеек (рис. 4.1), которое вызывается щелчком на кнопке вызова окна настройки фор-матирования (в правом нижнем углу панелей Шрифт, Выравнивание и Число вкладки Главная) или нажатием сочетания клавиш Ctrl+1 (еди-ница на цифровой клавиатуре).
Рис. 4.1. Числовые форматы ячеек
В этом окне шесть вкладок. Рассмотрим подробно каждую из них.
ЧислоВкладка Число позволяет настроить формат числа, в котором будет ото-бражаться содержимое ячейки на экране. В списке Числовые форматы вы можете выбрать нужный вам формат числа и произвести более тонкую настройку параметров его отображения. Например, если для текущей ячейки выбрать в списке Числовые форматы формат отображения даты, то в списке Тип вы можете выбрать, как именно будет отображаться дата (рис. 4.2).
Подобным образом вы можете настроить практически любой из пред-лагаемых числовых форматов ячеек. Кроме того, вы можете задать собственный формат отображения данных в ячейке. Для этого нужно в списке Числовые форматы выбрать пункт (все форматы), а в списке

Формат ячеек 93
Тип — один из предложенных типов, который вы можете отредактиро-вать в соответствующем поле (рис. 4.3).
Рис. 4.2. Выбор формата представления даты
Рис. 4.3. Создание собственного формата

94 Глава 4. Форматы ячеек и создание таблиц
При редактировании формата нужно использовать специальную форму записи, определенную в Excel для кодирования форматов отображения. Эта форма предусматривает, что вы можете ввести до четырех полей форматирования. У каждого поля свое назначение, если оно присут-ствует в коде формата, то служит для отображения только своего типа записей (рис. 4.4).
Рис. 4.4. Шаблон для задания пользовательского формата
Между собой поля разделяются точкой с запятой. Например, код для задания пользовательского формата может выглядеть следующим образом:
[Синий]0;[Зеленый]0;[Красный]0;"Получите вашу "@
Как отобразятся данные в ячейке, для которой мы задали такой фор-мат? Это иллюстрирует табл. 4.1.
таблица 4.1. Применение числовых форматов
Строка формул
Содержимое ячейки
Примечание
12 12Отображенное число — синего цвета, заданного нами для положительных значений
12 12Отображенное число — зеленого цвета, заданного нами для отрицательных значений. В отображении отсутствует знак минуса, поскольку мы не вводили его в коде формата
0 0Отображенное нулевое значение — красного цвета, заданного нами для нулевых значений
‘козу!!!Получите
вашу козу!!!
Введенное в строке формул текстовое значение «козу» заменяется при отображении текстом «Получите вашу козу!!!». Цвет текста по умолчанию черный, поскольку мы не задавали цвет для текстовых значений
12,558 13
Введенное в строке формул значение числа с десятыми после запятой при отображении автоматически округляется. Это соответствует выбранному формату отображения. При вычислении в формулы будет подставлено реальное, не округленное значение

Формат ячеек 95
Таким образом, задавая формат ячеек, мы можем в широких пределах манипулировать отображением вводимого значения. Для форматиро-вания чисел используются три шаблона: 0, # и ?.
Шаблон � # используют тогда, когда нужно полностью скрыть ото-бражение незначащих нулей.Шаблон � 0 позволяет отобразить незначащие нули, указывая тем самым количество знаков после запятой.Шаблон � ? полезен, когда необходимо выровнять положение деся-тичной запятой или символа деления, соответственно, в десятичных и правильных дробях.
Примеры применения этих шаблонов иллюстрирует табл. 4.2.
таблица 4.2. Шаблоны числовых форматов
Строка формулСодержимое
ячейкиШаблон
1234,56 1234,6 ####,#
8,9 8,9000 #,0000
0,123 0,1 0,#
69456,789
69456,79
#,0#
12,345123,45
1,2
12,345123,45
1,2???,??? (выравнивает десятичную запятую)
5,3333333333333312,45
1,2
5 1/312 9/20 1 1/5
#»»???/??? (выравнивает число по знаку правильной дроби)
12000 12 000 # ###
12000 12 # (пробел)
12200000 12,2 0,0 (два пробела)
Как уже упоминалось, вы можете использовать в кодах формата наиме-нования цветов. К сожалению, эти цвета нельзя задавать произвольным образом (как бы было красиво, «золотисто-зеленый в серебряную по-лоску»), их можно выбрать в списке со следующими пунктами: Черный, Голубой, Розовый, Белый, Синий, Зеленый, Красный, Желтый.Цветовые возможности Excel не ограничиваются заданием разных цветов для положительных, отрицательных и нулевых значений. Вы

96 Глава 4. Форматы ячеек и создание таблиц
можете применять цветовое выделение для того, чтобы обозначить превышение или достижение некоторого значения. Это делается вве-дением в код формата условных цветовых обозначений, например, следующая строка задает красный цвет для всех чисел, больших ста:[Красный][>100];
Однако если вы попробуете воспользоваться приведенным примером, то обнаружите, что все числа, меньшие или равные ста, просто исчезли. Для того чтобы они отображались цветом, выбранным по умолчанию (обычно черным), строка форматирования должна выглядеть так:[Красный][>100];[<=100];
Если вы захотите задать определенный (в данном случае синий) цвет для отображения остальных чисел, строка форматирования должна выглядеть следующим образом:[Красный][>100]; [Синий] [<=100];
Для того чтобы в ячейке число отображалось в виде даты и време-ни, следует применять специальные коды форматов, перечисленные в табл. 4.3.
таблица 4.3. Шаблоны даты и времени
Строка формул Содержимое ячейки Шаблон
05.07.1900 7 М
05.07.1900 07 ММ
05.07.1900 июл МММ
05.07.1900 Июль ММММ
05.07.1900 И МММММ
05.07.1902 Июль:02 ММММ:Г
05.07.1902 Июль:1902 ММММ:ГГГГ
05.07.1902 5:Июль:1902 Д:ММММ:ГГГГ
05.07.1902 05:Июль:1902 ДД:ММММ:ГГГГ
05.07.1902 Сб:Июль:1902 ДДД:ММММ:ГГГГ
05.07.1902 суббота:Июль:1902 ДДДД:ММММ:ГГГГ
05.07.1902 8:35:45 8 ч
05.07.1902 8:05:07 08 чч
05.07.1902 8:05:07 08:5 чч:м
05.07.1902 8:05:07 08:05 чч:мм

Формат ячеек 97
Строка формул Содержимое ячейки Шаблон
05.07.1902 8:05:07 08:05:7 чч:мм:с
05.07.1902 8:05:07 08:05:07 чч:мм:сс
05.07.1902 8:05:07 8 AM ч AM/PM
05.07.1902 8:05:07 08:05 чч:мм AM/PM
05.07.1902 8:05:07 08:05 A чч:мм A/P
Различные обозначения денежных форматов включены в список стандартных форматов Excel, в котором вы можете выбрать нужный (рис. 4.5).
Рис. 4.5. Денежные форматы
Иногда возникает необходимость ввести условные обозначения валют, отличных от обозначений русского рубля, доллара и евро, входящих в стандартный список. В этом случае нужно нажать клавишу Alt и, не отпуская ее, ввести на цифровой клавиатуре следующие последова-тельности цифр для соответствующих символов:
0162 — для � $;0163 — для � £;0165 — для � ¥.

98 Глава 4. Форматы ячеек и создание таблиц
Для отображения процентов достаточно добавить знак % к формату числа. Это приводит к автоматическому умножению числа на 100. Включение пробелов позволяет уменьшать разрядность. Применение знака % иллюстрирует табл. 4.4.
таблица 4.4. Задание процентов в кодах формата числа
Строка формул Содержимое ячейки Шаблон
1 100% #%
12 1200% #%
1200 120000% #%
1200 120%#_% (между знаками один пробел, который для наглядности обозначен символом подчеркивания)
1200 12% #__% (между знаками два пробела)
Научным (инженерным) называют формат, при котором применяется экспоненциальная нотация числа, то есть запись со знаком E. Каким образом знак E включается в шаблон и как это влияет на отображение различных чисел, показано в табл. 4.5.
таблица 4.5. Отображение чисел в экспоненциальном формате
Строка формул Содержимое ячейки Шаблон
123 1,2E+02 0,0E+00
1230000000 1,2E+9 0,0E+0
1230000000 1,2E+09 0,0E+00
1230000000 1,230E+09 0,000E+00
0,000000123 1,2E–7 0,0E+0
0,000000123 1,2E–07 0,0E+00
0,000000123 1,230E–07 0,000E+00
Часто необходимо не только отобразить в ячейке какое-то число, но и снабдить его комментариями. Текст комментариев располагается в коде формата в любом месте и должен быть взят в прямые парные кавычки, например:
"Это отрицательные значения:"

Формат ячеек 99
При вводе комментариев в строку кода формата нужно не забывать, что эта строка ограничена по размеру. Если вы превысите допустимую длину строки в 255 символов, то на экран будет выведено сообщение об ошибке и строка не будет принята.
УпражнениеЧтобы лучше освоить коды формата, выполним упражнение.
Выделите любую ячейку в таблице. Нажмите сочетание клавиш 1. Ctrl+1. В появившемся окне настройки формата перейдите на вклад-ку Число.В списке 2. Числовые форматы выберите пункт (все форматы).В поле ввода кода формата справа введите следующее значение 3. и щелкните на кнопке OK (если вы не допустили ошибок при вво-де, строка формата будет принята):[Красный][>100]"больше ста будут красными:"#;[Синий][<0]"меньшенуля будут синими:"-#;[Зеленый]"остальные будут зелеными :"#;
Введите в ячейку, для которой вы только что задали формат, чис-4. ло 102 и нажмите клавишу Enter. В ячейке должно отобразиться следующее сообщение красного цвета:больше ста будут красными:102
Введите в эту же ячейку число 5. –22 и нажмите клавишу Enter. В ячейке должно отобразиться следующее сообщение синего цвета:меньше нуля будут синими:-22
Введите в эту же ячейку число 6. 33 и нажмите клавишу Enter. В ячейке должно отобразиться следующее сообщение зеленого цвета:остальные будут зелеными:33
Введите в эту же ячейку число 7. 0 и нажмите клавишу Enter. В ячей-ке должно отобразиться следующее сообщение зеленого цвета:остальные будут зелеными:
«А где же нуль?» — удивитесь вы. Я предлагаю вам самостоятельно определить, почему при таком задании формата нуль не отображается, а также выяснить, как сделать так, чтобы он отображался. Сведений, которые вы уже получили в этой главе, вполне достаточно для решения задачи. Если битва с загадочным нулем окажется вам не по силам, то загляните в конец этой главы, там вы найдете ответ.

100 Глава 4. Форматы ячеек и создание таблиц
ВыравниваниеЭлементы управления вкладки Выравнивание позволяют гибко мани-пулировать положением текста в ячейках (рис. 4.6).
Рис. 4.6. Выравнивание ячеек
В области Выравнивание можно управлять горизонтальным и верти-кальным выравниванием текста в ячейке. В раскрывающемся списке По горизонтали доступны перечисленные ниже значения.
По � левому краю (отступ) — содержимое ячейки прижимается к ле-вому краю ячейки, при этом, устанавливая значение в поле Отступ, можно выбрать, будет содержимое прижато прямо к краю ячейки, или между левым краем ячейки и содержимым останется некоторое свободное пространство.По � правому краю — содержимое ячейки прижимается к правому краю ячейки.По � центру — содержимое ячейки располагается на одинаковом рас-стоянии от левого и правого краев ячейки, по ее центру.По � значению — программа Excel по умолчанию сама определяет тип выравнивания в зависимости от того, к какому типу относится содержимое ячейки (так, текст выравнивается по правому краю,

Формат ячеек 101
числа — по левому, а логические значения и сообщения об ошиб-ках — по центру).С � заполнением — на экране будет отображена только та часть текста, которая не превышает горизонтального размера ячейки, остальная часть будет скрыта (рис. 4.7).
Рис. 4.7. Выравнивание с заполнением
По � ширине — при выборе этого режима выравнивания Excel запол-няет всю ширину ячейки, стараясь отобразить надпись целиком, а когда надпись достигает края ячейки, она переносится на следую-щую строку, которая также отображается (при этом высота ячейки увеличивается). Если надпись состоит из нескольких слов, перенос осуществляется по словам (рис. 4.8). Если такой перенос осуще-ствить невозможно (например, когда в ячейку вводится длинное слово), Excel осуществляет посимвольный перенос в том месте, где запись достигает края ячейки (рис. 4.9).
Рис. 4.8. Перенос по словам
Рис. 4.9. Перенос по символам
По � центру выделения — если выделена только та ячейка, в которую был выполнен ввод, то надпись выравнивается по центру ячейки (рис. 4.10). Если же, помимо ячейки, куда вводится текст, была вы-

102 Глава 4. Форматы ячеек и создание таблиц
делена еще ячейка или диапазон ячеек, то надпись выравнивается относительно общего центра выделения (рис. 4.11).
Рис. 4.10. Выравнивание по центру ячейки
Рис. 4.11. Выравнивание относительно общего центра выделения
ПРИМеЧАНИеОбратите внимание, что слово «Антистатический», которое было введено в самую первую ячейку выделенного диапазона, после выбора режима По центру выделения оказалось вне этой ячейки.
Флажки в группе Отображение позволяют управлять дополнительными параметрами формата отображения текста в ячейке.
Переносить � по словам — в случае, когда у вас в ячейке выбрано вырав-нивание по правому краю, по левому краю или по центру, а текст не умещается в ячейке, установка этого флажка позволяет осуществить вывод текста в несколько строк. Естественно, высота ячейки при этом увеличивается, зато текст отображается полностью (рис. 4.12).
Рис. 4.12. Перенос по словам
Автоподбор � ширины — этот флажок очень удобно устанавливать в том случае, когда вы не можете изменить горизонтальный размер

Формат ячеек 103
ячейки, а вводимый текст оказался больше на один-два символа. Установка этого флажка приводит к автоматическому изменению размера шрифта, так чтобы содержимое ячейки поместилось полно-стью в ее горизонтальных границах. Попытка вместить в ячейку текст, значительно превышающий горизонтальные размеры ячейки, приведет к тому, что символы станут столь мелкими, что будут нечитабельны. На рис. 4.13 вы видите содержимое ячейки до при-менения автоподбора, а на рис. 4.14 — после него.
Рис. 4.13. Содержимое ячейки до автоматического подбора ширины
Рис. 4.14. Содержимое ячейки после автоматического подбора ширины
Объединение � ячеек — в случае установки этого флажка текст, не помещающийся в одной ячейке, распространяется на другие, рас-положенные рядом. При этом ячейки, на которые распространяется текст, автоматически сливаются с исходной, образуя одну ячейку (рис. 4.15).
Элементы управления в области Ориентация позволяют расположить текст в ячейке не только горизонтально, но и вертикально, а также наклонить его практически под любым углом (рис. 4.16).
Рис. 4.15. Объединение ячеек Рис. 4.16. Элементы управления ориентацией текста
В поле предварительного просмотра и ручного поворота текста вы 1. можете отслеживать, как будет выглядеть текст, наклоненный на тот или иной угол.

104 Глава 4. Форматы ячеек и создание таблиц
«Ухватившись» мышью за красную точку, вы можете перетащить 2. эту точку вверх или вниз, тем самым повернув текст на некоторый угол.Щелчком в этом поле вы можете сразу придать тексту вертикаль-3. ную ориентацию.Если же вам нужно установить угол наклона с точностью до гра-4. дуса, используйте поле со счетчиками.
ШрифтНа вкладке Шрифт находятся стандартные инструменты настройки шрифта, при помощи которых можно выбрать шрифт, его вид, размер, цвет и начертание. Стоит сделать одно замечание: когда вы выделяете ячейку, то установленные параметры шрифта будут применены ко всему тексту внутри ячейки (или диапазона ячеек, если вы его вы-делили). Если же вы хотите изменить параметры шрифта для части текста в ячейке, то вам нужно сначала войти в режим редактирования (двойным щелчком на ячейке), выделить часть текста, которую вы хотите изменить, и затем уже вызвать окно настройки формата на-жатием сочетания клавиш Ctrl+1.
ГраницаВкладка Граница окна настройки формата позволяет настроить об-рамление ячеек в выделенном диапазоне или одиночной ячейки (рис. 4.17).В области Все расположены три кнопки:
Нет � — убирает все границы в выделенном диапазоне.Внешние � — устанавливает все внешние границы, обрамляющие вы-деленный диапазон (рис. 4.18).Внутренние � — включает границы, разделяющие ячейки внутри вы-деленного диапазона (рис. 4.19). При выделении одной ячейки эта кнопка недоступна.
Кнопки Внешние и Внутренние функционируют независимо друг от друга, и вы можете для одного и того же диапазона ячеек установить как внешние, так и внутренние границы.Элементы управления в области Отдельные позволяют включать и выключать отдельные элементы в обрамлении: вертикальные, горизонтальные и диагональные линии. Включение и выключение

Формат ячеек 105
требуемых линий можно производить как щелчком на кнопках, обрамляющих зону предварительного просмотра, так и щелчками мыши внутри самой зоны. Результат включения всех доступных линий в выделенном диапазоне размером 2 на 3 ячейки иллюстри-рует рис. 4.20.
Рис. 4.17. Вкладка Граница окна настройки формата ячейки
Рис. 4.18. Внешние границы ячеек Рис. 4.19. Внутренние границы ячеек
Рис. 4.20. Включение в диапазон всех доступных элементов обрамления

106 Глава 4. Форматы ячеек и создание таблиц
В области Линия можно задать толщину и тип линии обрамления, а также ее цвет. Необходимые толщина и тип выбираются в списке Тип линии, а цвет — в раскрывающемся списке Цвет.
ВидНа вкладке Вид окна настройки формата вы можете задать цвет, ко-торым будут залиты ячейки в выделенном диапазоне, а также узор, который будет служить подложкой для этих ячеек. Примеры четырех различных узоров приведены на рис. 4.21, на самом деле доступных узоров в палитре гораздо больше.
Рис. 4.21. Примеры узоров
ЗащитаЗащита ячеек применяется, чтобы предотвратить изменение зна-чений в них или редактирование содержащихся в ячейках формул. Вкладка Защита позволяет также скрыть от просмотра формулы, содержащиеся в ячейках, позволяя видеть в ячейке только значе-ние, полученное в результате вычисления формулы. По умолчанию защита устанавливается на все ячейки вновь создаваемой таблицы Excel.Обратите внимание, что установка флажков Защищаемая ячейка и Скрыть формулы на вкладке Защита окна настройки формата не включает за-щиту ячеек сразу. После установки этих флажков необходимо открыть контекстное меню листа (щелчком на ярлычке с именем листа в ниж-ней части экрана) и выбрать команду Защитить лист. Лист может быть при этом дополнительно защищен паролем.
ВНИМАНИеЗащищая лист паролем, помните, что забытый пароль надежно защитит лист не только от других, но и от вас. Поэтому не используйте защиту паролем без крайней необходимости.

Добавление и удаление элементов таблицы 107
Добавление и удаление элементов таблицыЭлементами таблицы (листа) являются ячейки, строки и столбцы. Добавление этих элементов производится с помощью группы инстру-ментов Ячейки вкладки Главная, соответственно, командами Ячейки ВставитьВставить ячейки, ЯчейкиВставитьВставить строки на лист и ЯчейкиВставитьВставить столбцы на лист.В простейшем случае, когда вы не выделяли в таблице диапазон ячеек, команда ЯчейкиВставитьВставить столбцы на лист добавит к таблице один столбец, а команда ЯчейкиВставитьВставить строки на лист — одну строку. При этом столбец, в котором находится текущая ячейка, будет сдвинут со всем своим содержимым вправо, а новый столбец окажется на его месте. Соответственно, при добавлении строки, строка, в которой находится текущая ячейка, будет сдвинута со всем своим содержимым вниз, и новая строка окажется на ее месте.Если в таблице выделен диапазон ячеек, то к таблице будет добавле-но столько же столбцов (строк), сколько выделено в диапазоне. Весь выделенный диапазон будет перемещен в соответствии с выбранной командой либо вправо, либо вниз.Если вы выбрали команду ЯчейкиВставитьВставить ячейки, то на экран будет выведено окно Добавление ячеек, с помощью которого тре-буется уточнить, куда следует сдвигать выделенный диапазон, вправо или вниз (рис. 4.22).
Рис. 4.22. Добавление ячеек
Добавлено будет столько же ячеек, сколько находится в выделен-ном диапазоне. В случае если выделенным диапазоном являются отдельные столбцы или отдельные строки, после выбора команды ЯчейкиВставитьВставить ячейки окно Добавление ячеек на экране не появится, а добавлены будут, соответственно, либо столбцы, либо строки.

108 Глава 4. Форматы ячеек и создание таблиц
Форматы строк, столбцов и листовДо сих пор мы очень подробно рассматривали вопросы форматирова-ния отдельных ячеек и выделенных диапазонов ячеек. Однако некото-рые параметры форматирования невозможно задать для одной ячейки или для нескольких ячеек, они могут быть применены только к столбцу или к строке в целом. К таким параметрам относятся высота ячейки, которая может быть только общей для всей строки, а также ширина ячейки, которая может быть задана лишь для столбца в целом. Оба этих параметра задаются на вкладке Главная с помощью группы инструмен-тов Ячейки, соответственно, командами ЯчейкиФорматВысота строки и ЯчейкиФорматШирина столбца. Обе эти команды требуют ввести числовое значение. Однако если для высоты строки это значение за-дается в точках, то для ширины столбца — в количестве символов шрифта наибольшего размера, заданного в ячейках столбца. Если вы устанавливали ширину столбца или высоту строки, заранее завысив эти значения (или, наоборот, вводили значения, для которых размер ячейки оказался мал), то после заполнения соответствующих ячеек можно выполнить операцию автоматического подбора ширины столбца и высоты строки. Сделать это можно двумя способами. Первый спо-соб — выбрать команду ЯчейкиФорматАвтоподбор высоты строки или ЯчейкиФорматАвтоподбор ширины столбца. Второй способ — устано-вить указатель мыши на границу, отделяющую столбцы друг от друга в заголовке столбца, и дважды щелкнуть на ней. Такую же операцию можно проделать и со строкой. Для столбца в группе инструментов Ячейки есть еще команда ЯчейкиФорматШирина по умолчанию, по-зволяющая задать столбцу ту ширину, которая принята по умолчанию для всех ячеек во вновь создаваемых листах.Частным случаем изменения ширины столбца и высоты строки яв-ляется скрытие строки и столбца. В этом случае их ширина (вы-сота) оказывается равной нулю, а сам столбец или строка стано-вятся невидимыми в таблице. Скрыть столбец или строку можно, выбрав команду ЯчейкиФорматСкрыть или отобразитьСкрыть строки или ЯчейкиФорматСкрыть или отобразитьСкрыть столбцы. Обратная скрытию операция может производиться двумя способа-ми. Первый способ — это выбрать команду ЯчейкиФорматСкрыть или отобразитьОтобразить строки или ЯчейкиФорматСкрыть или отобразитьОтобразить столбцы. Эти команды выводят на экран спи-сок всех скрытых строк или столбцов на текущем листе. Выбрав в списке нужный столбец или строку, нужно щелкнуть на кнопке OK, и выбранный элемент появится на экране. Второй способ заключается

Форматирование диапазона в стиле таблицы 109
в одновременном выделении элементов, находящихся справа и слева от скрытого столбца (или сверху и снизу от скрытой строки), и задании для них ширины (высоты). Дело в том, что скрытый столбец (строку) можно легко обнаружить по разрывам в нумерации. Например, скрыв столбец C, мы увидим на экране картину, показанную на рис. 4.23.
Рис. 4.23. Скрытый столбец легко обнаруживается
Как видите, сразу за столбцом B следует столбец D, и, таким образом, скрытие столбца или строки не проходит бесследно.
Форматирование диапазона в стиле таблицыЗадание параметров форматирования ячеек, строк и столбцов — увле-кательное занятие для тех, кто любит повозиться с компьютером. Но для людей, которые видят в Excel программу, позволяющую быстро по-Excel программу, позволяющую быстро по- программу, позволяющую быстро по-лучить практический результат, для форматирования предлагается бо-гатый набор разнообразных шаблонов. Этот набор доступен по команде Форматировать как таблицу из группы инструментов Стили (рис. 4.24).
Рис. 4.24. Готовые шаблоны в палитре Форматировать как таблицу
Для того чтобы задать параметры форматирования, предварительно нужно выделить диапазон ячеек, который вы хотите оформить в виде

110 Глава 4. Форматы ячеек и создание таблиц
таблицы. Окно выбора стилей форматирования, когда вы открываете его впервые, доставит вам огромное удовольствие: по мере переме-щения указателя мыши по образцам стилей «на лету» меняется вид выбранного диапазона.После того как вы выберете нужный вам стиль, автоматически акти-визируется вкладка Конструктор, которая будет появляться на ленте инструментов каждый раз, когда вы выделите созданную таблицу на листе Excel (рис. 4.25).
Рис. 4.25. Конструктор таблиц
Возможность настройки дополнительных параметров форматирова-ния на вкладке Конструктор (обратите внимание в первую очередь на группу инструментов Параметры стилей таблиц) позволяет еще более гибко использовать табличные шаблоны.
Условное форматированиеУсловное форматирование — мощный механизм, при помощи которого вы можете менять внешний вид отдельных ячеек и диапазонов ячеек в зависимости от того, выполняется или нет заданное вами условие (соответствует ли заданному условию значение в той или иной ячей-ке). Сфера применения условного форматирования весьма широка: от индикации достижения определенных физических или экономиче-ских показателей до напоминания о наступлении даты именин вашей тещи.
Условное форматирование применяется к одной ячейке или к выделен-ному диапазону ячеек и настраивается из группы инструментов Стили при помощи команд подменю Условное форматирование (рис. 4.26).
Процедура задания параметров условного форматирования состоит из двух шагов: сначала задается условие в ячейке, при котором ячейка должна быть отформатирована стилем, отличным от текущего, а затем задается сам новый стиль. Хочу еще раз напомнить — условное фор-матирование применяется только к выделенному на момент задания условий диапазону ячеек.

Условное форматирование 111
Рис. 4.26. Меню условного форматирования
Ниже перечислены команды меню условного форматирования.
Подменю � Правила выделения ячеек:
Больше � — задание значения, при превышении которого приме-няется условное форматирование;Меньше � — условное форматирование применяется к ячейкам, значение которых меньше заданного;Между � — условное форматирование применяется к ячейкам, зна-чение которых попадает между двумя заданными значениями;Равно � — условное форматирование применяется к ячейкам, зна-чение которых равно заданному;Текст � содержит — условное форматирование применяется к ячей-кам, текст в которых содержит заданное значение;Дата � — условное форматирование применяется к ячейкам, со-держащим даты, соответствующие заданной дате;Повторяющиеся � значения — условное форматирование применя-ется к ячейкам, значение которых повторяется (или, наоборот, уникально).
Подменю � Правила отбора первых и последних значений:
10 � первых элементов — условное форматирование применяется к заданному количеству первых ячеек;Первые � 10% — условное форматирование применяется к ячейкам, содержащим первые 10 % от общего диапазона значений;10 � последних элементов — условное форматирование применяется к заданному количеству последних ячеек;

112 Глава 4. Форматы ячеек и создание таблиц
Последние � 10% — условное форматирование применяется к ячей-кам, содержащим последние 10 % от общего диапазона значений;Выше � среднего — условное форматирование применяется к ячей-кам, значение которых выше среднего по выделенному диапазону;Ниже � среднего — условное форматирование применяется к ячей-кам, значение которых ниже среднего по выделенному диапазону.
С помощью команд подменю � Гистограммы вы можете задать отобра-жение значений внутри диапазона в виде гистограмм, на которых одинаковые значения отображаются столбцами одинакового раз-мера (рис. 4.27).
Рис. 4.27. Условное форматирование в виде гистограммы
Команды подменю � Цветовые шкалы служат для отображения значе-ний внутри диапазона в виде различных цветовых шкал (одинако-вые значения отображаются одинаковыми цветами).Команды подменю � Наборы значков дают возможность выводить значения внутри диапазона в виде различных значков (рис. 4.28).
Рис. 4.28. Условное форматирование при помощи значков
Команды � Создать правило, Удалить правила, Управление правилами позволяют задать сложные сочетающие в себе несколько условий правила форматирования и управлять их списком.
ВНИМАНИеПри задании условного форматирования нужно стараться избегать пересекающихся условий. В случае же, когда избежать этого не удается, нужно учитывать, что при выполнении сразу двух пересекающихся условий применяются те параметры форматирования, условие для которых задано первым.

Использование стиля 113
Использование стиляСтиль — это набор параметров форматирования, который вы сами устанавливаете, присваиваете ему имя и затем можете, пользуясь этим именем, вызвать и применить к ячейке или выделенному диапазону ячеек.Создать собственный стиль или применить один из имеющихся сти-лей можно из группы инструментов Стили при помощи палитры Стили ячеек (рис. 4.29).
Рис. 4.29. Палитра настройки стиля
Так же как и в случае с форматами таблиц, перемещение указателя мыши по образцам стилей в этой палитре тут же отражается на вы-деленном диапазоне ячеек на листе Excel.
УпражнениеПопробуем создать собственный стиль.
Для того чтобы создать собственный стиль, выберите команду 1. Создать стиль ячейки в нижней части палитры. На экран будет вы-ведено окно настройки стиля.Щелкните в поле 2. Имя стиля, удалите надпись, которая там есть, и впишите туда новое имя стиля. Это может быть совершенно произвольное имя.Щелкните на кнопке 3. Формат, чтобы открыть окно Формат ячеек (см. рис. 4.1). Задайте весь набор параметров форматирования, который вы хотели бы включить в новый стиль.

114 Глава 4. Форматы ячеек и создание таблиц
Вернувшись в основное окно 4. Стиль, в группе флажков Стиль включает (по примеру) сбросьте флажки рядом с именами тех атрибутов стиля, на которые новый созданный стиль влиять не должен.Завершив настройку параметров, щелкните на кнопке 5. OK.Новый стиль появится в верхней части палитры выбора стилей.6.
Создание спискаСписком в Excel называют набор строк таблицы, содержащий свя-Excel называют набор строк таблицы, содержащий свя- называют набор строк таблицы, содержащий свя-занные данные, причем в каждом столбце могут находиться только однотипные данные. Например, списком можно считать перечень адресов и номеров телефонов клиентов, если имена, адреса и теле-фоны клиентов находятся в отдельных столбцах. Список может ис-пользоваться как база данных, в которой строки выступают в качестве записей, а столбцы — в качестве полей. Первая строка списка при этом содержит названия столбцов.
УпражнениеДля того чтобы получить практические навыки форматирования яче-ек и создания простых таблиц, создадим в качестве примера список участников совещания.
Начиная с ячейки 1. A1 и двигаясь вправо, введите последовательно заголовки для полей составляемого списка: №п/п, Фамилия И.О., Отдел, Должность, Подпись.Заполните ячейки первого столбца (2. A2…A7) номерами от 1 до 6.Заполните ячейки второго столбца (3. B2…B7) именами участников: Иванов И.И., Петров П.П., Сидоров С.С., Зайцев И.Н., Волков В.Б., Медведев Н.И.
Заполните ячейки третьего столбца (4. C2…C7) номерами отделов: 28, 29, 15, 31, 32, 34.Заполните ячейки следующего столбца (5. D2…D7) перечнем долж-ностей: зав. отдела, глав. спец., зав. отдела, вед. констр., зав. отдела, инженер. То, что у вас должно было получиться на этом этапе, пока нельзя нести на подпись главному инженеру, да и вообще лучше никому не показывать (рис. 4.30).На вкладке 6. Вид панели инструментов Режимы просмотра книги вы-берите команду Разметка страницы. Снова перейдите на вкладку

115Создание списка
Рис. 4.30. Заготовка будущего списка
Вид, выбрав на этот раз команду Обычный. Это нужно для того, чтобы на странице отобразилась область печати, соответствующая уста-новленному на вашем принтере типу бумаги (скорее всего, это будет формат А4).
В ячейке 7. B8 наберите Всего:, а в ячейке D8 — 6 человек.
Выделите диапазон ячеек 8. A1…E8 и задайте для выделенного диа-пазона размер шрифта 18 пунктов.
Выделите строку 9. 1 (заголовок таблицы) и задайте для нее полу-жирное начертание.
Выделите столбцы 10. A…E и на вкладке Главная в панели инструмен-тов Ячейки выберите команду ФорматАвтоподбор ширины столбца. Таблица должна уложиться по ширине точно в диапазон печати.
Выделите диапазон ячеек 11. C2…C7 и задайте для них выравнивание по центру.
Выделите ячейки 12. A1…E8 и задайте для них внешние и внутренние границы.
Выделите ячейки 13. A8…E8 и задайте для них только внешние гра-ницы.
Выделите ячейки 14. A1…E8. Взявшись мышью за нижнюю границу выделенного диапазона, перетащите весь фрагмент вниз так, что-бы последняя строка таблицы имела номер 16.
Выделите строку 15. 3, выберите для нее шрифт Times New Roman Cyr полужирного начертания размером 16.
В ячейку 16. B3 введите строку: Список участников совещания у главного инженера. Выделите диапазон ячеек B3…D3. Нажав сочетание клавиш Ctrl+1, выведите на экран окно Формат ячеек, перейдите на вкладку Выравнивание и в раскрывающемся списке По горизонтали выберите пункт По центру выделения.

116 Глава 4. Форматы ячеек и создание таблиц
Щелкните на инструменте предварительного просмотра и посмо-17. трите, как будет выглядеть таблица при выводе на печать.Поэкспериментируйте с созданным списком (не забудьте, что для 18. этого его надо выделить) при помощи палитры Форматировать как таблицу.
ПРИМеЧАНИеКак я и обещал, в конце главы сообщаю, что делать с «пропавшим» нулевым значением из первого упражнения этой главы. Дело в том, что знак # в коде формата подавляет вывод нуля. Если вы хотите, чтобы нуль отображался, то последний раздел кодов формата нужно записать в следующем виде:
[Зеленый]"остальные будут зелеными :"0;

Глава 5. Вычисления в таблицах
Вставка формул в таблицу. �
Ссылки и имена. �
Функции. �
Массивы. �
Сложные формулы. �
Программа MS Excel никогда не носила бы гордое имя электронной таблицы, если бы нельзя было помещать формулы разного типа на листы ее книг и реализовывать вычисления разной степени слож-ности. Три вещи делают Excel не только удобным инструментом ведения бизнеса, но и мощной системой инженерных расчетов и мо-делирования различных технических процессов. В частности, в Excel реализованы:
возможность вставки в таблицы сложных формул и функций (в том �числе вложенных);гибкая система ссылок; �
возможность организации сценариев и итераций. �
Вложенные формулы (функции) делают программирование в Excel в чем-то похожим на программирование на языке C. Немалую долю привлекательности Excel обеспечивает возможность немедленно отображать результаты расчетов в виде диаграмм практически лю-бого типа.

118 Глава 5. Вычисления в таблицах
Вставка формул в таблицуПростейший способ вставить в ячейку Excel формулу — набрать ее в строке формул (рис 5.1). Если формула набрана и интерпретирована правильно, ее значение вычисляется. В строке формул тогда выводится текст формулы, а в ячейке — вычисленное значение (что мы и видим на рисунке).
Рис. 5.1. Формула в ячейке Рис. 5.2. Текст ячейке
При наборе формулы важно знать, что формула обязательно должна начинаться со знака равенства (=). Если вы не введете этот символ, то вся остальная последовательность символов будет воспринята Excel как текст и, соответственно, отображена в ячейке (рис. 5.2).В формуле, показанной на рис. 5.1, символы + и * называются опе-раторами (то есть указывают на выполняемые действия), а числа 12 и 5 — операндами (то есть объектами, над которыми будут выполнены действия). В формулах Excel применяется ограниченный и мало-численный набор операторов, которые можно объединить в четыре основные группы:
арифметические операторы; �
операторы сравнения; �
текстовый оператор; �
операторы ссылок. �
Арифметические операторыОператор сложения (+) складывает операнды, между которыми он находится (рис. 5.3).
Рис. 5.3. Сложение

Вставка формул в таблицу 119
Оператор вычитания () вычитает второй операнд из первого (рис. 5.4).
Рис. 5.4. Вычитание
Оператор умножения (*) перемножает операнды, между которыми находится (рис. 5.5).
Рис. 5.5. Умножение
Оператор деления (/) делит первый операнд на второй (рис. 5.6).
Рис. 5.6. Деление
Оператор процента (%) делит операнд на 100 (рис. 5.7).
Рис. 5.7. Определение процента
Оператор возведения в степень (^) возводит операнд в степень (рис. 5.8).
Рис. 5.8. Возведение в степень

120 Глава 5. Вычисления в таблицах
Возведение в степень имеет свои нюансы. Среди операторов нет зна-ка извлечения корня, но не все пользователи знают, что извлекать корни любой степени можно путем возведения в степень. Для этого достаточно возвести операнд в степень в виде правильной дроби, где числитель равен единице, а знаменатель — степени корня, который вы хотите извлечь. Например, чтобы извлечь квадратный корень (корень второй степени) из 25, нужно возвести 25 в степень 1/2 (рис. 5.9). А для того, чтобы извлечь кубический корень (корень третьей степени) из 27, нужно возвести 27 в степень 1/3 (рис. 5.10).
Рис. 5.9. Извлечение квадратного корня
Рис. 5.10. Извлечение кубического корня
Операторы сравненияОператоры сравнения позволяют выполнить сравнение двух операн-дов, результатом которого является логическое значение ИСТИНА или ЛОЖЬ.Если при сравнении с помощью оператора = (равно) сравниваемые значения равны, то результатом является ИСТИНА, иначе — ЛОЖЬ (рис. 5.11).
Рис. 5.11. Сравнение на равенство
Если при сравнении с помощью оператора > (больше) левый опе-ранд больше правого, то результатом является ИСТИНА, иначе — ЛОЖЬ (рис. 5.12).

Вставка формул в таблицу 121
Рис. 5.12. Использование оператора «больше»
Если при сравнении с помощью оператора < (меньше) левый опе-ранд меньше правого, то результатом является ИСТИНА, иначе — ЛОЖЬ (рис. 5.13).
Рис. 5.13. Использование оператора «меньше»
Если при сравнении с помощью оператора >= (больше или равно) ле-вый операнд больше правого операнда или равен ему, то результатом является ИСТИНА, иначе — ЛОЖЬ (рис. 5.14).
Рис. 5.14. Использование оператора «больше или равно»
Если при сравнении с помощью оператора <= (меньше или равно) ле-вый операнд меньше правого или равен ему, то результатом является ИСТИНА, иначе — ЛОЖЬ (рис. 5.15).
Рис. 5.15. Использование оператора «меньше или равно»
Если при сравнении с помощью оператора <> (не равно) сравниваемые значения не равны, то результатом является ИСТИНА, иначе — ЛОЖЬ (рис. 5.16).
Рис. 5.16. Использование оператора «не равно»

122 Глава 5. Вычисления в таблицах
текстовый операторТекстовый оператор в Excel всего один — это & (амперсанд). Он слу-жит для объединения (конкатенации) нескольких текстовых значений в одно (рис. 5.17).
Рис. 5.17. Объединение строк
Операторы ссылокВсе перечисленные операторы позволяют вставлять в таблицу про-стейшие формулы, производящие вычисления над константами или постоянными текстовыми значениями. Однако на уровне операций с текстовыми и числовыми константами Excel уступает по своим возможностям простейшему школьному калькулятору. Истинная вы-числительная мощь Excel раскрывается тогда, когда вы начинаете применять в формулах ссылки.Операторов ссылок в Excel два — это оператор диапазона (:) и опе-ратор объединения (;). Подробнее о них мы поговорим в следующем разделе.
Ссылки и именаСсылки в Excel позволяют включать в формулу значения, содержа-щиеся в других ячейках. При этом значения в других ячейках могут быть результатами вычисления формул, которые, в свою очередь, ссылаются на третьи ячейки. Таким образом, возникает возможность создания весьма сложных вычислительных конструкций. При этом ссылки на другие ячейки равносильны вставке в формулу уже не константы, а переменной величины. Изменяя вручную или же ав-томатически значения в тех ячейках, на которые указывают ссылки, вы изменяете и результат вычислений конечной формулы. Хорошей иллюстрацией простейшего применения этого свойства является рас-чет удерживаемой суммы налогов с зарплаты, исходя из общей про-центной ставки. Достаточно записать удерживаемый процент в одну

Ссылки и имена 123
ячейку, а в формулы для расчета сумм, причитающихся к выдаче на руки для конкретных работников, вставить ссылку на эту ячейку. Если процент будет изменен, то изменять придется значение всего в одной ячейке, все остальные формулы будут пересчитаны автоматически. Этот пример иллюстрирует рис. 5.18.
Рис. 5.18. Расчет удерживаемой суммы налогов с зарплаты
В ячейке D6 вычисляется значение формулы, в которой нет ни одной константы, все операнды этой формулы являются ссылками. Две оди-наковые ссылки С6 указывают на соответствующую ячейку в столбце Начислено для данного работника, а ссылка B9 одинакова во всех фор-мулах и содержит процент налога. Если мы изменим число в ячейке B9 на 20, то немедленно будут пересчитаны все значения в ячейках D2…D7 (рис. 5.19).
Рис. 5.19. Пересчет удерживаемой суммы налогов с зарплаты
Относительные и абсолютные ссылкиТе ссылки, которые были использованы в данном примере, называются относительными, они прямо указывают на определенную ячейку по ее адресу (C6, D9), однако если вы скопируете такую ссылку в другую

124 Глава 5. Вычисления в таблицах
ячейку, то адрес изменится. Он фиксирован относительно ячейки, в которой находится формула, и всегда будет указывать выше или ниже, правее или левее на одно и то же количество столбцов и строк. Например, на рис. 5.20 показана ситуация, когда в ячейке C1 находится число 10, а в ячейке E3 ссылка на ячейку C1. Ячейка C1 расположена на два столбца левее и на две строки выше ячейки E3. Значение, ото-бражаемое в ячейке E3 равно, соответственно, значению в ячейке C1, то есть 10.
Рис. 5.20. Относительная ссылка
Если мы скопируем содержимое ячейки E3 в ячейку G6, то ссылка бу-дет указывать на ячейку E4, расположенную на два столбца левее и на две строки выше, чем ячейка G6. Ячейка E4 содержит 20, и в ячейке G6 также отобразится число 20 (рис. 5.21).
Рис. 5.21. Копирование относительной ссылки
ВНИМАНИеОтносительные ссылки сохраняются, если вы копируете содержимое ячейки, но если вы перемещаете ячейку, содержащую ссылку (перетаскиванием или комбинацией операций вырезания и вставки), то ссылка становится абсолютной.
Абсолютная ссылка — это ссылка, которая всегда указывает на одну и ту же фиксированную ячейку независимо от того, куда и каким образом вы ее копируете или перемещаете. Если вы хотите, чтобы

Ссылки и имена 125
ссылка была абсолютной, то вам нужно при вводе ссылки в строку формул указать это при помощи знака доллара ($) перед каждой из координат ссылки, например, $A$1. Кроме того, вы можете применить этот знак только к одной из координат ссылки. Тогда часть ссылки станет относительной, а часть останется абсолютной, например, $A1 или A$1. В случае, когда вы делаете абсолютной одну из координат ссылки, ссылка будет всегда указывать на один и тот же фиксирован-ный столбец или же на одну и ту же фиксированную строку.
Быстрое переключение с относительной ссылки на абсолютную или частично абсолютную можно производить, находясь в строке формул, нажатием клавиши F4. При этом происходит следующий циклический переход:
A1$A$1$A1A$1A1
Диапазоны ячеек и операторы ссылокДля того чтобы ввести ссылку в строку формул, нет нужды каждый раз набирать ее там вручную. Ссылку можно ввести в формулу, если при вводе формулы просто щелкнуть мышью в той ячейке, на которую вы хотите сослаться. Адрес ячейки окажется в строке формул. Обратите внимание, что этот механизм работает только при вводе формулы и не работает при вводе текста. То есть для того, чтобы происходило автоматическое помещение адреса ячейки в строку формул, она должна начинаться со знака равенства (=).
Ссылку в Excel можно установить не только на ячейку, но и на диа-пазон ячеек и на несколько диапазонов ячеек одновременно. Для этого используются специальные операторы — диапазона (:) и объедине-ния (;).
Оператор диапазона (:) используется для задания диапазона ячеек. В операторе указывается верхняя левая и нижняя правая ячейки вы-деляемого диапазона (рис. 5.22).
Рис. 5.22. Использование оператора диапазона

126 Глава 5. Вычисления в таблицах
Оператор объединения (;) используется для того, чтобы объединить в одной ссылке несколько диапазонов или ячеек (рис. 5.23).
Рис. 5.23. Использование оператора объединения
Так же как и одиночные ссылки, диапазоны ссылок и объединения ссылок вовсе не обязательно вводить вручную. После ввода знака ра-венства в строке формул вы можете перемещением мыши при нажатой левой кнопке выделить в таблице нужный диапазон ячеек от левого верхнего угла до правого нижнего, и границы диапазона будут введены в формулу. При необходимости объединить в формуле несколько диа-пазонов, их нужно выделять в таблице при нажатой клавише Alt.
Стили ссылок A1 и R1C1Все ссылки, которые мы до сих пор рассматривали, были оформлены в стиле A1, когда на первом месте в ссылке указывается имя столбца, а на втором — порядковый номер строки. Такой способ однозначно определяет координаты конкретной ячейки в таблице. Но в Excel возможен и другой стиль оформления ссылок, который обозначает-ся R1C1. В этом случае вы указываете после буквы R (row — строка) количество строк, а после буквы C (column — столбец) — количество столбцов, отсчитываемых от ячейки, в которой расположена формула, до ячейки, на которую указывает ссылка. В этом стиле также воз-можны как относительные, так и абсолютные ссылки. Как и в случае использования стиля A1, по умолчанию все ссылки относительны, то есть записываются в формате R[1]C[1]. Квадратные скобки как раз и служат признаком относительности ссылки, а ссылки на ячейку, находящуюся левее или выше текущей, могут иметь отрицательные индексы (R[2]C[3]).
ВНИМАНИеОтносительные ссылки в стиле R1C1, в отличие от стиля А1, сохраняют свою относительность не только при копировании, но и при перемещении (в том числе перетаскиванием) формулы, содержащей ссылку.

Ссылки и имена 127
В случае абсолютных ссылок в стиле R1C1 отсчет индексов ведется от левого верхнего угла таблицы, и индексы могут принимать только положительные значения. Переключение между относительными и аб-солютными ссылками производится уже знакомой вам клавишей F4.
ИменаВ некоторых случаях явные ссылки на диапазоны ячеек или даже отдельные ячейки оказываются не очень удобными, а вернее ска-зать — не очень информативными. На самом деле в большой таблице с множеством расчетов трудно запомнить, что за значение у вас хра-нится в ячейке AE1207. Еще хуже, когда в ячейке AE1207 хранится не константа, а какое-то вычисляемое значение. При наличии в таблице нескольких таких ячеек удержать в голове их назначение просто не-возможно. В этом случае очень удобной оказывается способность Excel различать отдельные ячейки и группы ячеек по именам. Для того чтобы воспользоваться именем, его нужно задать. Делается это так:
В таблице выделите ячейку (или диапазон ячеек, или несколько 1. диапазонов ячеек), для которой вы хотите задать имя.Щелкните на выделенном фрагменте правой кнопкой мыши и вы-2. берите в контекстном меню команду Имя диапазона, чтобы открыть диалоговое окно, показанное на рис. 5.24.
Рис. 5.24. Создание имени
В поле 3. Имя введите имя для выбранной вами ячейки или диа-пазона и щелкните на кнопке OK. В окне Создание имени можно задать новый диапазон для назначаемого имени, введя его в поле Диапазон.
После присвоения имени вы можете вместо адреса ячейки или ссылки на диапазон ячеек использовать присвоенное имя. Это иллюстрирует рис. 5.25.

128 Глава 5. Вычисления в таблицах
Рис. 5.25. Ссылка на именованный диапазон
На рисунке показано, что в ячейку A1 вставлена формула, суммирую-щая все значения ячеек в диапазоне B3:D5, имеющем имя Тест. Как видите, в формуле используется ссылка не на сам диапазон, а на его имя.Если у вас в книге несколько имен, вы можете перейти к любому из них, используя раскрывающийся список имен левее строки формул (рис. 5.26).
Рис. 5.26. Список имен
Этот же список можно задействовать для быстрого создания имени. Просто выделите нужный диапазон ячеек, ведите новое имя в поле списка и нажмите клавишу Enter.
Ссылки на ячейки на других листах и в других книгахДля того чтобы вставить ссылку на ячейку, которая находится в теку-щей книге, но на другом листе, нужно в строке формул ввести ссылку в виде
Имя_листа!Адрес_ячейки
Например, ссылка, расположенная в ячейке на листе Лист1 и указы-вающая на диапазон ячеек, находящийся на листе Лист2, выглядит так, как показано на рис. 5.27.

Функции 129
Рис. 5.27. Ссылка на диапазон ячеек из другого листа
Для того чтобы вставить ссылку на ячейку, которая находится в другой книге, нужно в строке формул ввести ссылку в виде
[Имя_книги]Имя_листа!Адрес_ячейки
Например, ссылка, расположенная в ячейке на листе Лист1 в книге Книга1 и указывающая на диапазон ячеек, находящийся на листе Contacts в книге test, выглядит так, как показано на рис. 5.28.
Рис. 5.28. Ссылка на диапазон ячеек из другой книги
Такая запись подразумевает, что книга test находится в том же ката-логе, что и книга Книга1. Однако если книга, на которую вы ссылае-тесь, находится в другом каталоге, то следует указать полный путь доступа к ней непосредственно в формуле. Вот как будет выглядеть предыдущая ссылка на ячейку в книге, которая находится в каталоге C:\My\Docum:=C:\My\Docum\[test]Contacts!С1:С3
ФункцииВ функциях кроется вся красота, сила и в то же время простота вы-числений в Excel. Вставка функций в лист Excel производится выбором в раскрывающемся списке Функции, который появляется после ввода знака равенства (=) в строке имен (рис. 5.29).Вы можете выбрать нужную вам функцию или выбрать пункт Другие функции, чтобы отрыть окно мастера функций. Это же окно выводится на экран выбором команды Функция на панели инструментов Библиотека функций вкладки Формулы или щелчком на кнопке Вставить функцию в начале строки формул (рис. 5.30).

130 Глава 5. Вычисления в таблицах
Рис. 5.29. Ввод функции
Рис. 5.30. Первое окно мастера функций
В списке Категория перечислены категории, в которые объединены функции. В списке Выберите функцию перечислены функции, относя-щиеся к выбранной категории. Под списком расположено описание синтаксиса выбранной функции и самой функции. Общее количество функций в Excel очень велико, порядка двухсот сорока. Комбинируя встроенные функций Excel, можно выполнять расчеты любой слож-ности для любой области применения, от домашней бухгалтерии до научных расчетов.Рассмотрим несколько примеров применения функций Excel.

Функции 131
УпражнениеВ этом упражнении мы познакомимся с функцией АСЧ, позволяю-щей рассчитать сумму амортизации для указанного периода времени. Синтаксис функции согласно мастеру функций выглядит следующим образом:
АСЧ(начальная_стоимость;остаточная_стоимость;время_эксплуатации;период)
Здесьначальная_стоимость � — та сумма, за которую вы купили имуще-ство;остаточная_стоимость � — стоимость, которой имущество достигает к моменту списания в результате износа при эксплуатации;время_эксплуатации � — время, за которое имущество полностью вы-рабатывает свой эксплуатационный ресурс и достигает полного износа;период � — период, за который вы хотите подсчитать сумму амор-тизации.
Вот как выглядит процедура вставки функции:
Для ввода аргументов выделите ячейки 1. D1…D4. Введите в ячейку D1 значение 50 000, в ячейку D2 — значение 5 000, в ячейку D3 — значение 10, в ячейку D4 — значение 1.Выделите для вставки функции ячейку 2. C1, щелкнув на ней мы-шью.Щелкните на кнопке 3. Вставить функцию панели инструментов Библиотека функций вкладки Формулы, на экран будет выведено окно мастера функций. Выберите в списке Категория пункт Финансовые, а в списке Выберите функцию — пункт АСЧ. Щелкните на кноп-ке OK. На экран будет выведено второе окно мастера функций (рис. 5.31).
ПРИМеЧАНИеОбратите внимание на то, что вы можете на этом этапе ввести в функцию как конкретные значения (константы), просто набрав их в соответствующих полях ввода, так и адреса ячеек, в которых должны быть эти значения. В последнем случае значения можно рассматривать как переменные, поскольку для их изменения не нужно редактировать функцию.

132 Глава 5. Вычисления в таблицах
Рис. 5.31. Второе окно мастера функций
Для ввода в функцию ссылки на ячейку необходимо щелкнуть на 4. кнопке с правой стороны поля ввода (окно мастера функций ис-чезнет, останется только поле ввода), затем щелкнуть в той ячей-ке, ссылку на которую вы хотите вставить в функцию, и, наконец, снова щелкнуть на кнопке с правой стороны поля ввода, чтобы вернуться в окно мастера функций. Введите описанным образом все четыре значения в виде ссылок на соответствующие ячейки и щелкните на кнопке OK. Результат всех этих операций должен быть таким, какой вы видите на рис. 5.32.
Рис. 5.32. Работающая функция АСЧ
В ячейке C1 отображается сумма амортизации за первый год (D4) имущества, стоимость которого составляет 50 000 рублей (D1), срок амортизации — десять лет (D3) и ликвидная (остаточная) стои-мость — 5 000 рублей (D2). Любое из значений в ячейках D1…D4 вы можете изменить, при этом соответствующим образом будет пересчитана сумма амортизации за год. Естественно, изменение зна-чений должно соответствовать некоторой логике рассчитываемого

Массивы 133
значения, а именно: стоимость не может быть меньше ликвидной стоимости, а значение периода не может быть больше срока амор-тизации. Заметьте также, что значения в ячейках D1…D4 сами в свою очередь могут быть результатом вычисления какой-либо функции или формулы.
УпражнениеВ этом упражнении мы познакомимся с функцией СЕГОДНЯ, позволяю-щей вставить в ячейку текущую дату. Синтаксис функции согласно мастеру функций выглядит следующим образом:
СЕГОДНЯ()
Вот как происходит вставка функции:
Выделив столбцы 1. C и D, нажмите клавишу Delete, тем самым уда-лите результаты выполнения предыдущего упражнения.
Щелкните в ячейке 2. C1, а затем — на кнопке Вставка функции.
В окне мастера функций выберите категорию 3. Дата и время, функ-цию СЕГОДНЯ и щелкните на кнопке OK.
Результат выполнения этой процедуры вы можете видеть на рис. 5.33.
Рис. 5.33. Отображение в ячейке текущей даты
Формат, в котором будет представлена текущая дата, зависит от фор-мата даты, назначенного ячейке C1 (см. раздел «Формат ячеек» в гла-ве 4).
МассивыДля прямоугольных диапазонов ячеек с однородными (однотипны-ми) данными в Excel применяется специальный термин — массивы. Для работы с массивами есть специальные функции; кроме того, обычные функции для обработки массивов применяются особым образом.

134 Глава 5. Вычисления в таблицах
УпражнениеПримером специальной функции для работы с массивом может слу-жить функция транспонирования массива ТРАНСП (транспонировани-ем называют такое преобразование массива, при котором его строки становятся столбцами, а столбцы — строками).
Введите в таблицу значения массива так, как это показано на 1. рис. 5.34.
Рис. 5.34. Исходный массив
Выделите целевой диапазон ячеек 2. E1:K2. Обратите внимание на то, что целевой диапазон (то есть диапазон, в который будет встав-лен результат транспонирования) должен соответствовать количе-ству строк и столбцов ожидаемого результата. Если вы выделите иное количество строк или столбцов, то получите сообщение об ошибке.
Вызовите мастер функций щелчком на кнопке 3. Вставка функции.
В первом окне мастера функций выберите категорию 4. Ссылки и массивы и функцию ТРАНСП. Щелкните на кнопке OK.
Во втором окне мастера функций введите вручную или выде-5. лите мышью (как вы это делали в первом упражнении раздела «Функции») диапазон C1:D7 (то есть входным значением функ-ции, ее аргументом будет созданный вами массив). Щелкните на кнопке OK. Вы получите сообщение об ошибке в ячейке E1, как это показано на рис. 5.35, которое объясняется тем, что для формул, обрабатывающих массивы, применяется специальный способ ввода.
Щелкните мышью в строке формул и нажмите сочетание клавиш 6. Ctrl+Shift+Enter. Вы получите результат, показанный на рис. 5.36. Это и есть транспонированный массив.

Сложные формулы 135
Рис. 5.35. Ошибка в ячейке E1
Рис. 5.36. Транспонированный массив
ВНИМАНИеОтметьте, что формула в строке формул оказалась в фигурных скобках. Эти скобки появляются при нажатии клавиш Ctrl+Shift+Enter и служат признаком того, что формула обрабатывает массив. Вводить эти скобки вручную не надо, это приведет к ошибке.
Сложные формулыСложные формулы включают в себя, помимо констант, ссылки на ячейки или диапазоны ячеек, функции, вложенные функции, гиперс-сылки, условные операторы. Примером создания сложной формулы мы и закончим эту главу.
УпражнениеДля введения сложной формулы выполните описанную ниже про-цедуру.
Введите в таблицу два числовых массива так, как это показано на 1. рис. 5.37.

136 Глава 5. Вычисления в таблицах
Рис. 5.37. Исходные числовые массивы
Введите в ячейку 2. C1 следующую формулу:
=СУММ(ЕСЛИ(ОСТАТ((H1:J5);2)=0;D1:F5))
Закончив ввод формулы, нажмите сочетание клавиш 3. Ctrl+Shift+ +Enter. Формула должна быть взята в фигурные скобки, при этом в ячейке C1 отобразится нулевое значение.
Давайте выясним, что делает эта формула. Функция СУММ указывает на то, что происходит суммирование значений. Аргументом сумми-рования являются ячейки массива D1:F5. Функция ЕСЛИ говорит нам, что суммирование условное и в сумму включаются не все ячейки. В условие функции ЕСЛИ входит функция ОСТАТ, аргументом которой являются ячейки массива H1:J5. Суммирование происходит только тогда, когда остаток от деления соответствующей ячейки на 2 равен нулю. Теперь мы можем подвести итог анализа формулы: значение каждой из ячеек массива D1:F5 добавляется к сумме только в том случае, если значение соответствующей ячейки из массива H1:J5 явля-ется четным. Поскольку все ячейки массива H1:J5 содержат нечетные значения, сумма в ячейке C1 равна нулю. Проверьте работу формулы, вводя в ячейки массива H1:J5 четные числа и наблюдая за тем, как изменяется сумма в ячейке C1.Приведенный пример в достаточной мере абстрактен, но именно так можно осуществлять условное суммирование по определенной кате-гории товаров или для определенной фамилии в таблице. Для этого достаточно изменять аргументы функции EСЛИ.

Глава 6. Диаграммы
Простая диаграмма. �
Вставка диаграмм. �
Редактирование и настройка диаграммы. �
Диаграммы — очень важный элемент Excel. Сами по себе диаграммы не играют самостоятельной роли и крайне редко выступают в качестве отдельного документа. Однако они просто неоценимы как иллюстра-тивный материал к докладам, отчетам, служебным запискам и всякого рода предложениям. В нашей визуальной культуре, в значительной степени сформированной телевизионным экраном, один вставленный в нужном месте и красиво оформленный график роста продаж или сравнения заработных плат может оказаться убедительнее, чем сотни страниц аналитического текста, цифр и расчетов. Так как же поместить диаграмму на лист Excel?
Простая диаграммаСамо по себе наличие разбитой на столбцы и строки таблицы просто провоцирует на создание простейшей плоской столбчатой диаграммы из «подручного материала», то есть из фактуры самой таблицы. Пред-положим, что вам нужно отобразить динамику изменения объемов выпуска калош на фабрике резиновых изделий поквартально за по-следние пять лет. За это время количество пар калош, выпущенных за

138 Глава 6. Диаграммы
один квартал, колебалось от минимального значения 150 000 пар до максимального — 600 000 пар. Значит, мы можем отобразить данный график в осях, где вертикальная ось будет иметь 12 делений, с ценой деления 50 000 пар, а горизонтальная ось — 20 делений, с ценой де-ления 1 квартал, плюс 5 дополнительных делений, соответствующих началу года.Построить в таблице такой график можно, манипулируя лишь дву-мя параметрами форматирования ячеек — заливкой и обрамлением (рис. 6.1).
Рис. 6.1. Простая диаграмма
Как видите, по вертикальной оси откладываются значения объемов производства, а по горизонтальной — период, за который подсчиты-вается конкретное значение.

Вставка диаграмм 139
В этом случае диаграмма создается исключительно манипулиро-ванием форматами соответствующих ячеек (см. раздел «Формат ячеек» в главе 4). Это очень простой и наименее красивый способ. Однако именно такой способ может оказаться единственно приемле-мым, если вы будете экспортировать документы Excel, содержащие диаграммы, в другие форматы, в которых нет столь эффективного и красивого инструмента создания профессиональных диаграмм, какой есть в Excel.
Однако, помимо примитивных «ручных» способов создания диаграмм, Excel предоставляет гораздо более мощный механизм с широкой па-литрой типов, видов и гибкими возможностями настройки любого параметра диаграммы.
Вставка диаграммДля помещения диаграммы на лист Excel нужно перейти на вкладку Вставка ленты инструментов, в группе инструментов Диаграммы указать интересующий вас тип диаграммы, раскрыть соответствующую пали-тру щелчком мыши и выбрать нужную диаграмму (рис. 6.2).
Рис. 6.2. Выбор типа диаграммы
При этом возможно несколько вариантов:
если до вызова мастера диаграмм вы выделили некоторый диапазон �
ячеек, то мастер диаграмм будет строить диаграмму, основываясь на данных из этих ячеек;
вы можете выделить диапазон ячеек, содержащий данные, после �
выбора типа диаграммы.

140 Глава 6. Диаграммы
Конструктор диаграмм объединяет гибкие и интеллектуальные инстру-менты построения диаграмм. Рассмотрим основные шаги построения диаграммы, а также окна настройки, которые используются на каждом из шагов. Для этого постройте таблицу с данными, показанную на рис. 6.3.
Рис. 6.3. Исходные данные для диаграммы
тип диаграммыВыделите диапазон ячеек A1:N3, щелкните на одной из кнопок в группе инструментов Диаграммы на вкладке Вставка ленты инструментов и вы-берите нужную диаграмму в раскрывшейся палитре.
Можно также щелкнуть на кнопке в правом нижнем углу группы инструментов Диаграммы, открыв окно мастера вставки диаграмм (рис. 6.4).
Рис. 6.4. Окно мастера вставки диаграмм
В списке типов диаграмм в левой части окна вы можете выбрать один из множества предлагаемых и подходящих к вашему конкретному слу-

Вставка диаграмм 141
чаю типов диаграмм. В правой части окна выделяется уже конкретный образец диаграммы выбранного вами типа. На некоторых диаграммах данные при отображении складываются, на других вычитаются, на третьих отображаются в виде двух независимых графиков. После выбора типа диаграммы и самой диаграммы щелкните на кнопке OK. В таблицу будет вставлена диаграмма, построенная по вашим данным (рис. 6.5). Как видите, мы выбрали объемную пузырьковую диаграмму.
Рис. 6.5. Вставленная в таблицу диаграмма
После того как диаграмма вставлена в таблицу, вы можете быстро и просто изменить многие ее параметры, перейдя на вкладку Конструктор ленты инструментов (эта вкладка появляется при вставке в книгу таблиц, диаграмм и других сложных объектов). Большинство изменений, которые могут вам потребоваться, производятся выбором подходящего шаблона в палитре. Например, на рис. 6.6 показано, как выглядит наша диаграмма при применении к ней четырех разных шаблонов с панели инструментов Макеты диаграмм.
Конечно, мы с вами выбрали довольно-таки нестандартный тип диаграммы. Куда более привычным для отображения этих же данных был бы выбор обыкновенного графика. Чтобы изменить тип уже вставленной диаграммы, надо правой кнопкой мыши щелкнуть на диаграмме и выбрать команду Изменить тип диаграммы в контекстном меню либо выбрать одноименный инструмент в группе инструментов Тип на вкладке Конструктор ленты инстру-ментов (рис. 6.7).

142 Глава 6. Диаграммы
Рис. 6.6. Применение разных макетов к одной диаграмме
Рис. 6.7. Изменение типа диаграммы
Для того чтобы удобнее было иллюстрировать дальнейшие приемы работы с диаграммами, давайте изменим тип диаграммы. Выберите диаграмму Объемная с областями типа С областями, как показано на рис. 6.8.

Вставка диаграмм 143
Рис. 6.8. Выбор типа диаграммы
В результате диаграмма должна выглядеть так, как показано на рис. 6.9.
Рис. 6.9. Новый вид диаграммы
Источник данных для диаграммыДанные, которые выводятся на диаграмме, не являются неизменными. После создания диаграммы они могут меняться. Источник данных для диаграммы можно редактировать, расширяя диапазоны данных, меняя

144 Глава 6. Диаграммы
данные в ячейках или добавляя ряды данных. Все эти изменения будут немедленно отражаться на диаграмме.
УпражнениеВ этом упражнении мы займемся настройкой источника данных.
Для того чтобы внести изменения в ряды данных, необходимо 1. щелкнуть на диаграмме (то есть выделить ее). При этом на лен-те инструментов активизируется вкладка Конструктор. На этой вкладке в группе инструментов Данные щелкните на кнопке Выбрать данные. На экран будет выведено окно Выбор источника данных (рис. 6.10).
Рис. 6.10. Уточнение источника данных диаграммы
Кнопка 2. Строка/Столбец позволяет уточнить, из строк или из столб-цов таблицы берутся значения, которые на диаграмме должны откладываться по вертикальной оси. Щелкните на этой кнопке, результат будет довольно забавный (рис. 6.11).Не забудьте повторным щелчком на кнопке 3. Строка/Столбец вер-нуть диаграмме прежний вид, она нам еще пригодится.Измените таблицу с данными так, как показано на рис. 6.12.4. Выведите на экран окно 5. Выбор источника данных. В этом окне в поле Диапазон данных для диаграммы вводится формула диапазо-на. Формулу можно ввести вручную или выбрать диапазон дан-ных, щелкнув на кнопке в конце поля ввода и выделив диапазон мышью. Обратите внимание, что в диапазон данных нужно вклю-

Вставка диаграмм 145
чать не только сами данные, но и заголовки столбцов и строк, как показано на рис. 6.12.
Рис. 6.11. Диаграмма после перемены местами столбцов и строк данных
Рис. 6.12. Измененная таблица данных
Ряды данных добавляются в область Элементы легенды (ряды). Вы можете добавлять ряды из существующих на листе данных или же вносить данные вручную. В последнем случае эти данные будут отображены на диаграмме, но не в таблице. В списке под кнопками выводятся уже имеющиеся ряды данных. В нашем случае это ряды Линейный и Квадратичный. Кнопка Добавить позволяет добавить но-вый ряд данных, кнопка Изменить — отредактировать существую-щий ряд данных, а кнопка Удалить — удалить ряд данных.Кнопки со стрелками перемещают выделенный ряд на передний или задний план диаграммы (в случае объемной диаграммы, когда у нее есть передний и задний планы). Щелкнув на кнопке Изменить в области Подписи горизонтальной оси (категории), можно отредакти-ровать подписи под столбцами диаграммы.
Щелкните на кнопке 6. Добавить. На экран будет выведено окно Изменение ряда (рис. 6.13).

146 Глава 6. Диаграммы
Рис. 6.13. Окно изменения ряда
Щелкните мышью сначала в поле 7. Имя ряда, а затем — в ячейке, содержащей заголовок Хаотичный. В поле Имя ряда появится адрес этой ячейки.
Щелкните мышью в поле 8. Значения, а затем выделите мышью ячейки, содержащие значения ряда Хаотичный (B4...N4). Указан-ный вами диапазон будет введен в поле Значения, а сами значения отобразятся справа от этого поля.
Щелкните на кнопке 9. OK. К диаграмме будет добавлен еще один слой, отображающий значения ряда Хаотичный.
Еще раз щелкните на кнопке 10. Добавить в окне Выбор источника данных. В окне Изменение ряда щелкните мышью в поле Имя ряда и вручную введите туда имя Периодичный.
Щелкните мышью в поле 11. Значения. Вручную введите туда следую-щий список значений:
={1;10;20;30;1;10;20;30;1;10;20;30;1}
ВНИМАНИеВо время ввода этого ряда значений будьте предельно внимательны и осторожны в движениях пальцев. Дело в том, что стремление Excel помочь вам в этом случае будет только мешать: каждый раз, когда вы попытаетесь передвинуть текстовый курсор с помощью клавиш со стрелками, Excel начнет вставку диапазона адресов из таблицы. Поэтому, чтобы перемещать текстовый курсор, используйте мышь.
Щелкните на кнопке 12. OK. К диаграмме будет добавлен еще один слой, отражающий значения ряда Периодичный. Этот слой диа-граммы не будет зависеть от содержания таблицы Excel.
Подвигайте слои при помощи кнопок со стрелками в окне 13. Выбор источника данных. Конечный результат должен быть таким, как на рис. 6.14.

Редактирование и настройка диаграммы 147
Рис. 6.14. Диаграмма после редактирования
Размещение диаграммыПри помощи инструмента Переместить диаграмму из группы Расположение на вкладке Конструктор выбирается одно из трех мест размеще-ния диаграммы. Можно расположить диаграмму на том же листе, на котором находятся данные, на другом листе книги или создать для диаграммы отдельный лист в книге. Сделав этот нелегкий выбор, щелкните на кнопке Готово и полюбуйтесь на результат.
Редактирование и настройка диаграммыПостроив диаграмму и задав ее параметры (см. рис. 6.14), один человек заплачет от радости, а другой может остаться весьма недовольным. Вас может не устроить цвет или расположение рядов, шрифт надписей или угол поворота диаграммы. Все эти параметры, как и множество других, можно редактировать. На помощь приходит, как всегда, правая кнопка мыши.Как вы знаете, правая кнопка мыши выводит на экран меню, которое называется контекстным. Это значит, что набор команд этого меню зависит от того, на каком объекте вы щелкнули. Изображение диа-граммы, вставленной в лист Excel, является комплексным объектом, и щелчок правой кнопкой мыши на разных частях изображения при-водит к появлению разных контекстных меню (рис. 6.15).Чтобы не писать каждый раз: «щелчок в этой области правой кнопкой мыши выводит на экран контекстное меню с основной командой…», я эту фразу буду подразумевать, а перечислю только наименования

148 Глава 6. Диаграммы
основных команд меню, позволяющих настроить параметры разных областей диаграммы: Формат области диаграммы (1), Формат области построения (2), Формат основания (3), Формат стенок (4), Формат линий сетки (5), Формат оси (6), Формат рядов данных (7), Формат названия (8).
Рис. 6.15. Разные объекты диаграммы
СОВетЧтобы не щелкать мышью зря, дождитесь сначала появления под указателем мыши всплывающей подсказки, которая точно укажет вам нужную область диаграммы.
Форматирование областей диаграммы и построенияОбласть диаграммы является основным контейнером прямоугольной формы, в котором размещается все изображение диаграммы. Область построения внутри контейнера области диаграммы является еще од-ним контейнером, размеры которого можно изменять. Это позволяет разместить внутри области диаграммы, помимо самой диаграммы, еще и дополнительную надпись или рисунок (по умолчанию там раз-мещается название диаграммы).Обе области — диаграммы и построения — схожи по своим свой-ствам, поэтому имеют практически одинаковые окна настройки (рис. 6.16).В этом окне слева выбирается группа параметров, а справа задаются параметры выбранной группы. Ниже перечислены доступные группы параметров.

Редактирование и настройка диаграммы 149
Рис. 6.16. Окно настройки области диаграммы
Заливка � — выбор цвета или текстуры фоновой заливки области диаграммы. Один из вариантов текстурной заливки показан на рис. 6.17.
Рис. 6.17. Текстурная заливка области диаграммы
Цвет � границы — цвет окантовки области диаграммы.Стиль � границы — толщина и тип линии границы. Меняя параметры в группах Цвет границы и Стиль границы, можно получить, например, результат, показанный на рис. 6.18.Тень � — с помощью этой группы параметров можно снабдить диа-грамму тенью любого цвета, падающей под любым углом и размы-той настолько, насколько вам этого захочется (рис. 6.19).

150 Глава 6. Диаграммы
Рис. 6.18. Установка цвета и стиля границы
Рис. 6.19. Добавление тени к диаграмме
Формат � объемной фигуры — эта группа параметров может применять-ся к области диаграммы в целом, к области построения, а также к рядам данных (только в случае, когда ряды данных выводятся при помощи плоских фигур), позволяя придать объем этим объектам. На рис. 6.20 вы видите диаграмму, построенную на основе обычных плоских столбцов, после придания объема и области диаграммы, и области построения и рядам данных.
ПРИМеЧАНИеПридание объема плоским фигурам возможно только тогда, когда в фигуре присутствует заливка.

Редактирование и настройка диаграммы 151
Рис. 6.20. Придание объема области диаграммы
Поворот � объемной фигуры — хотя эта группа параметров присут-ствует и в окне настройки области диаграммы, и в окне настройки области построения, заданные параметры могут применяться только к диаграмме и только тогда, когда стиль диаграммы выбран объ-емным. С помощью этих параметров диаграмму можно повернуть в любую сторону.
Форматирование стенок, основания, линий сетки и осиВ контекстных меню стенок и основания, помимо основной команды (соответственно, Формат стенок или Формат основания), имеется команда Вид, позволяющая задать цвет и тип заливки стенки или дна, а также тип, цвет и толщину линии границы.Команда Формат линий сетки в особых комментариях не нуждается. Она позволяет настроить цвет, толщину и тип линий сетки.Команда Формат оси позволяет задать количество и шаг значений на вертикальной и горизонтальной осях, а также другие параметры, свя-занные с масштабированием и выбором единиц измерения для осей.В окне настройки осей, помимо параметров, назначение которых оче-видно (таких как Цвет линии или Тип линии), следует обратить внима-ние на параметры Минимальное значение, Максимальное значение, Цена основных делений, Цена промежуточных делений. Они позволяют выбрать масштаб самой оси и плотность делений на оси. При установке флаж-ков в группе Авто соответствующие значения автоматически вводятся мастером диаграмм. Сбросив флажки, вы можете установить другие

152 Глава 6. Диаграммы
значения, позволяющие отобразить только часть графика (заданием минимального и максимального значений), сделать чаще или реже сет-ку основных и вспомогательных делений, выбрать точку пересечения оси с плоскостью основания.Будьте внимательны, самостоятельно задавая минимальное и макси-мальное значения, вы можете потерять часть диаграммы. Например, если реальное минимальное значение на вертикальной оси равно 0, а максимальное — 40, то выбор для оси, соответственно, значений 10 и 20 приводит к обрезке части диаграммы (рис. 6.21).
Рис. 6.21. Ограничение диапазона значений оси Y
Установив флажок Логарифмическая шкала, вы не только сделаете пере-менными промежутки между значениями соответствующей шкалы, но соответствующим образом исказите график. Устанавливать этот фла-жок имеет смысл только для вывода графиков, которые при линейной шкале не укладываются в масштабы листа. Установив флажок Обратный порядок значений, вы перевернете свой график «вверх ногами» (по оси Z) или отразите его справа налево (по оси X).Группа параметров Число позволяет выбрать формат отображения данных на подписи к осям. Например, целочисленные данные вы мо-жете выводить в денежном формате. Группа параметров Выравнивание дает возможность изменять расположение и ориентацию подписей к данным. Вы можете повернуть текст вертикально, под углом к оси, выстроить буквы подписи в вертикальные столбики.

Глава 7. Инструменты рисования
Вставка и настройка рисунка. �
Внедрение объектов. �
Автофигуры и рисование мышью. �
Фигурный текст. �
Несмотря на широкий спектр функций, значительные вычислительные возможности, гибкость и интеллектуальность интерфейса и прочие удобства, программа Excel была бы несовершенна, если бы не возмож-ность помещать на лист с таблицей рисунки. Конечно, иллюстрации и оформление — не самое главное в серьезных инженерных расчетах или бизнес-справках, однако в некоторых обстоятельствах оформле-ние таблицы может играть очень важную роль, помогая подчеркнуть и выделить ту или иную информацию, сосредоточить внимание на узловых проблемах. Иногда графический дизайн таблицы может стать обязательной частью фирменного стиля, например, при оформлении прайс-листов.
Вставка и настройка рисункаВставку рисунков на лист Excel можно осуществлять разными спо-собами. Самый простой из них — это, выделив графический объект в одном приложении, скопировать его в буфер обмена, а затем перейти в Excel и осуществить вставку из буфера щелчком на кнопке Вставить

154 Глава 7. Инструменты рисования
в группе инструментов Буфер обмена на вкладке Главная. Со встав-ленным таким образом рисунком можно сразу же производить про-стейшие манипуляции: перемещать и изменять размер при помощи мыши (рис. 7.1).
Рис. 7.1. Рисунок на листе Excel
Рисунок, созданный в программе Paint и вставленный на лист через буфер обмена, вставляется как независимый объект. Взявшись мышью за любую точку рисунка, можно перемещать его по листу, а специ-альные маркеры по периметру рамки рисунка позволят изменить его размеры. Взявшись мышью за такой маркер, достаточно просто пере-тащить его в нужном направлении.После того как рисунок помещен на лист, при одиночном щелчке на нем на ленте инструментов автоматически активизируется вкладка Работа с рисунками – Формат.Ниже описано назначение инструментов на этой вкладке (названия инструментов, не имеющих видимой подписи, даны по всплывающим подсказкам).

Вставка и настройка рисунка 155
� Позволяет настроить резкость, яркость и кон-трастность рисунка путем выбора из палитры миниа тюр-образцов.Вывод на экран списка шаблонов, позволяющих выби- �рать виды раскраски изображения. Помимо шаблонов, вы можете выбрать для закраски конкретный цвет (команда Другие варианты). Особое внимание обратите на команду Установить прозрачный цвет, она позволяет сделать рисунок прозрачным так, что сквозь него становится видно таблицу.Выводит на экран палитру миниа- �тюр, позволяющих выбрать художе-ственную стилизацию, в которой будет выполнено изображение (рисунок карандашом или маслом на холсте, например).
� Вывод на экран окна настройки параметров сжатия. Позволяет сжимать рисунки, что уменьшает общий размер документа (но при этом снижает качество вывода рисунков на экран и на печать).
� Эта кнопка на самом деле должна была бы называться Заменить рисунок, потому что по-зволяет вставить вместо существующего рисунка другой, взятый из файла на диске.В таблице всегда хранится копия �первоначального варианта вставлен-ного рисунка. Поэтому после многократного его редактирования всегда есть возможность вернуть исходный вариант рисунка (даже после сохранения рабочей книги), щелкнув на кнопке Сброс параметров рисунка.
� Эта палитра содержит множество шаблонов, по-лученных при помощи самых разных инструмен-тов обработки изображения (доступ ко всем шаблонам можно получить, щелкнув на кнопке в правом нижнем углу палитры). Выбор вариантов, чтобы облагородить нашего грустного ослика Иа, достаточно богат, на рис. 7.2 приведены только два из них (мои родные говорят, что это старый заяц, но я утверждаю, что это осел).
� Меню, раскрывающееся после щелчка на этой кнопке, позволяет задать параметры рамки: цвет, толщину, тип линии.

156 Глава 7. Инструменты рисования
Рис. 7.2. Примеры применения стиля рисунка
� Доступ к набору шаблонов, позволяю-щих задать один или несколько (в соче-тании) из следующего ряда эффектов: тень, отражение, свечение, сглаживание, рельеф и поворот объемной фигуры. Возможные результаты манипуляций вы снова можете увидеть на примере нашего многострадального ослика на рис. 7.3 (а я верю, что ему это нравится!).
Рис. 7.3. Применение эффектов к рисунку
� Этот инструмент позволяет преобразовать вы-бранный рисунок в объект SmartArt.
� Вывод на передний план выделенного ри-сунка из нескольких наложенных друг на друга рисунков.

Внедрение объектов 157
� Перемещение на задний план выделенного рисунка из нескольких наложенных друг на друга рисунков.
� Эта кнопка полезна в случае, когда на листе очень много графических объектов. Она ото-бражает с правой стороны листа список объектов, позволяющий выделить любой объект (или несколько). Щелчок на значке в виде глаза позволяет скрыть (или показать) объект, то есть сделать его невидимым.
� Кнопка Выравнивание позволяет выровнять несколько вы-деленных графических объектов по любой из сторон. Об-ратите внимание, что именно в меню этого инструмента находят-ся команды, позволяющие включить и выключить режим вывода сетки таблицы Excel (команда Отобразить сетку), а также привязать графический объект к углу сетки или связать его с положением другого графического объекта (команды Привязать к сетке и Привязать к фигуре).
� Кнопка Группировать позволяет создать из нескольких гра-фических объектов единую группу, которой в дальнейшем можно манипулировать, как единым объектом.
� Кнопка Поворот служит для поворота фигуры в горизон-тальной плоскости на заданный угол или для создания ее зеркального отражения.
� Обрезка рисунка.
� Изменение размера рисунка по вертикали.
� Изменение размера рисунка по горизонтали.
Внедрение объектовКогда мы вставляем графический объект (рисунок) через буфер об-мена, интеллектуального потенциала буфера обмена хватает на то, чтобы привести рисунок к одному из «родных» для Windows форма-тов. В этом случае с рисунком можно проделывать все манипуляции, о которых мы уже говорили. Но после вставки через буфер обмена вы теряете связь с приложением, которое создавало этот графический объект. Это значит, что вы больше не сможете отредактировать его при помощи программы, в которой вы его создавали.

158 Глава 7. Инструменты рисования
Если вам необходимо сохранить связь между объектом и програм-мой, в которой он был создан, объект нужно не вставлять, а внедрять. Для этого при вставке объекта из буфера необходимо выбрать ко-манду Специальная вставка и указать в окне вставки именно тот тип приложения, который соответствует источнику внедряемого объекта. Например, когда вы скопируете в буфер обмена изображение, соз-данное в Adobe Photoshop, и затем будете вставлять это изображение в таблицу, то в окне специальной вставки нужно выбрать пункт Объект Adobe Photoshop Image. В этом случае в строке формул появится надпись о внедрении объекта (рис. 7.4), а при щелчке на рисунке уже не будет активизироваться вкладка Формат, поскольку формат внедрен-ного рисунка не изменяется встроенными средствами Excel. Зато при двойном щелчке на данном рисунке будет запущена программа Adobe Photoshop, позволяющая отредактировать внедренное изображение.
Рис. 7.4. Внедрение графических объектов
На рисунке вы видите, как выглядит один и тот же графический объ-ект (изображение ослика) после его внедрения и связывания с Adobe Photoshop в виде рисунка (слева) и в виде значка (справа). Последний получается, если в окне внедрения объекта установить флажок В виде значка. Двойной щелчок на этом значке запустит Adobe Photoshop и позволит отредактировать внедренный объект.
ПРИМеЧАНИеИзменение границ внедренного рисунка не приведет к изменению размеров рисунка, а запустит связанную с изображением программу.
Помимо внедрения рисунка через буфер, возможен и другой путь помещения внедренного изображения в таблицу. На вкладке Вставка

Автофигуры и рисование мышью 159
в группе инструментов Текст есть кнопка Объект. Щелчок на этой кнопке выводит на экран диалоговое окно вставки объекта. Объект может быть создан непосредственно перед вставкой — для этого на вкладке Новый надо выбрать в списке программу, при помощи которой вы будете создавать графический объект, — или вставлен из файла на диске — для этого необходимо перейти на вкладку Из файла и выбрать файл (рис. 7.5).
Рис. 7.5. Вставка внедряемого объекта из файла
В этом случае изображение все равно будет открыто в соответствую-щей программе (в нашем случае Adobe Photoshop), а затем вставлено в таблицу. При этом в строке формул будет видно, что изображение связано с соответствующим файлом на диске (рис. 7.6).
Рис. 7.6. Строка формул внедренного из файла объекта
Автофигуры и рисование мышьюАвтофигуры предоставляют широкие возможности для оформления таблиц Excel практически любыми элементами дизайна, а также со-вмещения на листе Excel как таблиц, так и различного рода диаграмм, блок-схем, организационных диаграмм, структурных диаграмм и про-

160 Глава 7. Инструменты рисования
чих схематических рисунков и иллюстраций. Конечно, диаграммы можно вставлять при помощи инструмента создания диаграмм, но в случае применения автофигур вы просто можете нарисовать или скомпоновать необходимое вам изображение, не привязываясь вообще ни к каким данным.Для того чтобы вставить автофигуру в документ, необходимо перей-ти на вкладку Вставка, найти там группу инструментов Иллюстрации и в этой группе выбрать инструмент Фигуры (рис. 7.7).
Рис. 7.7. Палитра вставки автофигур
Поскольку автофигур очень много, подробно все их рассматривать не имеет смысла, поэтому основное внимание мы уделим автофигурам из группы Линии, которые дают наибольшую свободу в рисовании линиями (рис. 7.8).
Рис. 7.8. Образцы линий

Автофигуры и рисование мышью 161
� Инструмент Линия позволяет рисовать прямые линии. После того как линия нарисована, ее можно перетаскивать, взявшись мышью за среднюю часть линии, а также изменять ее длину или угол наклона, взявшись мышью за начало или окончание линии (это касается всех типов линий). На рис. 7.9 показан пример рисования линиями. Рядом с треугольником, образованным пятью отдельными линиями, находится только что вставленная линия с выделенными маркерами изменения размера на концах.
Рис. 7.9. Рисование линиями
� Инструмент Стрелка — это та же линия, но со стрелкой с одной стороны. Этот инструмент удобно использовать для создания выносок, указателей к сопровождающему рисунок тексту.
� Инструмент Двусторонняя стрелка — это та же линия, но со стрелкой с двух сторон. Может использоваться как соедини-тельная линия между двумя функционально связанными частями рисунка.
� Инструмент Соединительная линия с уступом предназначен для соединения между собой функционально зависимых блоков на различного рода диаграммах и блок-схемах. Удобен тем, что при изменении расположения связанных блоков друг относительно друга позволяет довольно гибко располагать свою горизонтальную часть, избегая пересечений и наложений на другие фигуры. На рис. 7.10 показано применение соединительной линии с уступом для соединения двух блоков блок-схемы.

162 Глава 7. Инструменты рисования
Рис. 7.10. Применение соединительной линии с уступом
� Инструмент Уступ со стрелкой представляет собой соедини-тельную линию с уступом, но снабженную стрелкой на одном конце.
� Инструмент Уступ со стрелкой с двух сторон представляет собой соединительную линию с уступом, но снабженную стрелкой на двух концах.
� Назначение инструментов Скругленная соединительная линия, Скругленная соединительная линия со стрелкой и Скругленная соединительная линия с двумя стрелками вполне очевидно.
� Инструмент Кривая. При попытке рисовать этим инструментом вы увидите, что рисуется не кривая, а прямая. На самом деле эта автофигура — одна из разновидностей так называемых «рези-новых» кривых. Каждый щелчок мышью на листе после начала рисования создает точку привязки кривой к листу, и, когда вы затем продолжаете передвигать указатель мыши, линия начинает изгибаться соответственно его движениям. В результате можно по-лучить весьма изощренный рисунок (рис. 7.11). Для завершения линии выполните двойной щелчок.Инструмент � Полилиния совмещает в себе возможности рисова-ния прямых линий по точкам с рисованием свободной линией. Щелкая мышью и обозначая точки, вы соединяете их прямыми линиями, а нажав и удерживая левую кнопку мыши, вы рисуете произвольную линию. Окончание рисования фиксируется двойным щелчком, при этом первая и последняя точки замыкаются прямой линией, а внутреннее пространство получившейся замкнутой линии закрашивается текущим цветом заливки. Пример рисования этим инструментом приведен на рис. 7.12.

Автофигуры и рисование мышью 163
Рис. 7.11. Рисование кривой
Рис. 7.12. Рисование полилинией

164 Глава 7. Инструменты рисования
� Инструментом Рисованная кривая нужно рисовать при нажатой левой кнопке мыши. Можно создавать как замкнутые, так и разомкнутые линии. Для того чтобы линия была замкнута и по-лучившаяся фигура была закрашена, ее концы должны находиться достаточно близко друг к другу. Пример создания рисованной кри-вой приведен на рис. 7.13.
Рис. 7.13. Рисование рисованной кривой
Рисунки, созданные при помощи линий, не являются статичными. Их можно изменять, причем не только путем масштабирования (то есть изменяя горизонтальный или вертикальный размер), но и редактируя форму кривых.Делается это на вкладке Формат в группе инструментов Вставить фигуры при помощи кнопки Изменить фигуру. При щелчке на этой кнопке от-крывается меню с четырьмя командами.
Изменить � фигуру — для того чтобы эта команда сработала, надо вы-делить фигуру на листе, затем выбрать в предлагаемом списке одну

Автофигуры и рисование мышью 165
из автофигур Excel, и фигура на листе будет заменена выбранной автофигурой.Преобразовать � в полилинию — когда вы выделяете на листе Excel автофигуру, вставленную из списка шаблонов (например, прямоу-гольник), она является монолитным объектом, не имеющим узлов для редактирования. После выбора этой команды фигура преоб-разуется в полилинию, то есть на ней появляются узлы, которые можно начать изменять. На рис. 7.14 показаны три стадии преоб-разования прямоугольника: автофигура, полилиния, изменение узлов.
Рис. 7.14. Преобразование автофигуры
Начать изменение узлов � — чтобы начать редактирование после преоб-разования фигуры в полилинию, необходимо выбрать эту команду, а затем редактировать узлы, перетаскивая их или их направляю-щие. У любого графического объекта при выделении становятся видимыми маркеры изменения размеров объекта, или узлы. Такие же узлы образуются при рисовании линий, но в этом случае после выбора команды Начать изменение узлов вы получаете возможность передвигать каждый узел отдельно, независимо от других. Целост-ность линии при этом не нарушается. Это дает огромные возмож-ности для рисования, если у вас есть к этому хотя бы минимальная склонность. Например, на рис. 7.15 изображен человек в неплохом настроении.После выделения линий и выбора команды Начать изменение узлов на выделенной линии появляются узлы. Вы можете не только перетаскивать эти узлы мышью, но и изменять кривизну линии в узле, пользуясь исходящими из узла направляющими (рис. 7.16).

166 Глава 7. Инструменты рисования
Рис. 7.15. Рисунок веселого человека
Рис. 7.16. Изменение кривизны линий с помощью направляющих

Автофигуры и рисование мышью 167
Дополнительные возможности предоставляет контекстное меню, доступное в режиме изменения узлов, то есть после выбора команды Начать изменение узлов (рис. 7.17).
Рис. 7.17. Контекстное меню, доступное в режиме изменения узлов
Большинство команд этого меню не нуждается в особых ком-ментариях. Отметим только некоторые из них. Команда Замкнуть кривую замыкает выделенную кривую, после чего образовавшийся контур можно залить любым из доступных цветов и текстур за-ливки. При этом узлы замкнутой кривой можно передвигать и редактировать. Команды Гладкий узел, Прямой узел и Угловой узел определяют, каким образом фрагмент линии должен проходить через узел: в виде участка гладкой кривой, фрагмента прямой или ломаной.
Результат редактирования узлов рисунка веселого человека (см. рис. 7.15) вы можете увидеть на рис. 7.18.
Спрямить � соединения — эта команда позволяет проложить более короткие и оптимальные маршруты для специальных соедини-тельных линий между двумя вставленными фигурами. Если до выполнения этой команды соединения проходили не оптимально (рис. 7.19), то после ее выполнения они будут проложены по са-мому короткому маршруту (рис. 7.20). Сами соединения (коннек-торы) применяются для рисования блок-схем и организационных диаграмм.
УпражнениеВ качестве примера использования простейших автофигур и рабо-ты с графическими объектами выполним упражнение на построение

168 Глава 7. Инструменты рисования
Рис. 7.18. Рисунок грустного человека
Рис. 7.19. Неоптимальное соединение между объектами
Рис. 7.20. Оптимальное соединение между объектами

Автофигуры и рисование мышью 169
схемы простого мультивибратора (не пугайтесь, если вы не знакомы с радиотехникой, вам не придется углубляться в принципы работы этого устройства). Схема мультивибратора показана на рис. 7.21.
Рис. 7.21. Схема мультивибратора
Разберем шаг за шагом, как создавалась эта схема.
Сначала нарисуем все детали. Транзистор рисуется в четыре при-1. ема (рис. 7.22). Сначала используется инструмент Овал (1), затем добавляется вертикальная линия инструментом Линия (2), далее вставляются две наклонные линии инструментами Наклонная линия и Наклонная линия со стрелкой (3) и, наконец, оформляются соединительные линии транзистора, которыми он должен соеди-няться с остальными узлами схемы (4).

170 Глава 7. Инструменты рисования
Рис. 7.22. Этапы рисования транзистора
После завершения рисования транзистора, щелчками мышью 2. на каждом объекте при нажатой клавише Shift вся эта мини-композиция выделяется и группируется командой ФорматУпорядо читьГруппировать.Для того чтобы получить второй экземпляр транзистора, использует-3. ся команда ФорматУпорядочитьПовернутьОтразить слева направо.Рисование резистора и конденсатора также не вызовет у вас ни-4. каких проблем. Резистор рисуется как вытянутый прямоугольник с добавлением двух вертикальных линий (рис. 7.23).
Рис. 7.23. Рисование резистора
Еще проще рисовать конденсатор. Это две вертикальные линии 5. с двумя отходящими горизонтальными выводами (рис. 7.24).
Рис. 7.24. Конденсатор

Автофигуры и рисование мышью 171
После завершения рисования деталей их следует размножить 6. в нужном количестве копий. Делается это просто. Нужно щел-кнуть правой кнопкой мыши на объекте, который требуется размножить, в контекстном меню выбрать команду Копировать, а затем выполнить команду Вставить необходимое количество раз (рис. 7.25).
Рис. 7.25. Размножение объектов
После размножения объекты можно просто распределить по ли-7. сту, перетаскивая их мышью.
Когда объекты расставлены по местам, их остается соединить пря-8. мыми линиями, в нужных местах поместить соединительные точ-ки (маленькие закрашенные окружности), и схема готова.
УпражнениеЕще одним примером использования автофигур может быть построе-ние организационной диаграммы предприятия. Это куда более про-стая задача, чем рисование электрической схемы, но у нее есть своя специфика: ввод текста в функциональные блоки, ориентирование блоков и размещение их в пространстве листа, использование специ-альных соединительных линий — коннекторов (рис. 7.26).
На этой диаграмме вы видите функциональные блоки, соединенные между собой специальными линиями. Внутри функциональных блоков

172 Глава 7. Инструменты рисования
Рис. 7.26. Организационная диаграмма
введен текст. Рассмотрим вкратце последовательность создания орга-низационной диаграммы (всю процедуру мы рассматривать не будем, после знакомства с основными приемами она не должна вызвать у вас затруднений).
На лист первая автофигура помещается при помощи команды 1. ВставкаФигурыСкругленный прямоугольник.

Автофигуры и рисование мышью 173
Обратите внимание на элемент, отмеченный на рис. 7.27 стрелкой. 2. Этот дополнительный маркер, окрашенный в желтый цвет, есть у каждой автофигуры. Перетаскивая его, можно настраивать один из параметров автофигуры (для каждой автофигуры это какой-то специфический параметр). Перетащите этот маркер, чтобы подо-брать нужную степень скругления углов прямоугольника.
Рис. 7.27. Скругление углов прямоугольника
Ввод текста в автофигуру осуществляется при помощи команды 3. Изменить текст контекстного меню. Внутри автофигуры появляет-ся текстовый курсор, и вы получаете возможность ввести необхо-димый текст. Введите слово Директор (рис. 7.28).
Рис. 7.28. Директор посажен на место
После ввода текста его необходимо выделить мышью, задав для 4. него шрифт, начертание, а также размер и цвет шрифта во всплы-вающей панели инструментов. Если после этого введенный текст перестал умещаться в автофигуре, измените ее размер, перетащив мышью маркеры изменения размера.Перейдем к созданию подчиненных (с точки зрения организаци-5. онной структуры) автофигур. Поместите на лист простой прямоу-гольник командой ВставкаФигурыПрямоугольник (рис. 7.29).Командой 6. Изменить текст контекстного меню автофигуры активи-зируйте ввод текста и введите в автофигуру слова Зам. директора по сбыту. Как видите, получилось нечто не слишком привлека-тельное (рис. 7.30).

174 Глава 7. Инструменты рисования
Рис. 7.29. Вытянутый прямоугольник Рис. 7.30. «Полуфабрикат» зам. директора по сбыту
После ввода текста снова вызовите контекстное меню автофигуры, выберите команду Формат фигуры и в открывшемся окне перейдите на вкладку Надпись. В области Горизонтальное выравнивание в раскры-вающемся списке выберите пункт По середине по центру, а в области Направление текста — Повернуть весь текст на 270 градусов. Результат должен получится такой, как показано на рис. 7.31.
Рис. 7.31. Зам. директора по сбыту готов
Чтобы не тратить лишнее время на создание следующих верти-7. кально ориентированных прямоугольных автофигур, их лучше создавать путем клонирования уже существующей автофигу-ры. Для этого нужно щелкнуть правой кнопкой мыши на суще-ствующей автофигуре, выбрать в контекстном меню команду Ко

Автофигуры и рисование мышью 175
пировать, а затем нужное количество раз выполнить команду ПравкаВставить (рис. 7.32).
Рис. 7.32. Клонирование зам. директора по сбыту
Полученные автофигуры распределите по листу, а текст в них со-8. ответствующим образом отредактируйте.
Теперь можно начать соединять фигуры между собой при по-9. мощи коннекторов. Для этого используется команда Вставка ИллюстрацииФигурыЛинииУступ со стрелкой. После выбора этой команды подведите указатель к автофигуре с надписью Директор. На автофигуре места возможного присоединения коннек-тора обозначатся синими точками (рис. 7.33).
Рис. 7.33. Указатели точек присоединения коннектора
Нажмите левую кнопку мыши в месте начального присоединения 10. коннектора и, удерживая ее нажатой, перетащите до автофигуры, с которой вы хотите осуществить соединение. Доведя указатель мыши до второй автофигуры и «нащупав» там точку присоедине-ния коннектора, отпустите левую кнопку мыши. Между автофи-гурами образуется соединение (рис. 7.34).

176 Глава 7. Инструменты рисования
Рис. 7.34. Объединение директора с коллективом
Выполнив эту операцию трижды, вы получите соединение перво-11. го уровня диаграммы с тремя блоками второго (рис. 7.35).
Рис. 7.35. Готовый фрагмент организационной диаграммы
Подобным же образом создаются остальные соединения первого уров-ня, а также дальнейшие уровни организационной иерархии и связи между ними. В завершение этого упражнения — несколько советов.Для того чтобы успешнее размещать различные организационные структуры на листе Excel, после соединения коннекторами двух уров-

Фигурный текст 177
ней нижний уровень можно сгруппировать. Тогда возникает возмож-ность перемещать и даже поворачивать целиком группу. Соединение коннекторов при этом не разрывается (рис. 7.36).
Рис. 7.36. Соединение коннекторов при перемещении не разрывается
Заметим, что при повороте группы текст не подстраивается автома-тически под удобный для нас вид, поэтому приходится, вызвав окно Формат фигуры, принудительно менять тип выравнивания и ориентации надписей.
Фигурный текстШирокие возможности для иллюстрирования и оформления таблиц Excel предоставляет фигурный текст (WordArt). Щелчок на кнопке ВставкаТекстWordArt открывает доступ к окну Коллекция WordArt, в котором можно выбрать нужный образец фигурного текста. Однако вставкой выбранного образца фигурного текста в таблицу работа над объектом WordArt не ограничивается. Как и в остальных графиче-WordArt не ограничивается. Как и в остальных графиче- не ограничивается. Как и в остальных графиче-ских инструментах Excel, основная «магия» объекта WordArt скрыта в средствах дополнительной настройки.
Настройку текста можно производить при помощи группы инструмен-тов Стили WordArt вкладки Формат (рис. 7.37), которая автоматически активизируется при выделении объекта WordArt.

178 Глава 7. Инструменты рисования
Рис. 7.37. Палитра стилей WordArt
Инструменты группы Стили WordArt перечислены ниже.
� Инструмент Коллекция WordArt позволяет изменить стиль выделенного объекта WordArt.
� Инструмент Заливка объекта WordArt открывает доступ к окну, позволяющему настроить основные параметры заливки объекта WordArt. Применение этого инструмента иллюстрирует рис. 7.38. В данном случае к тексту применены варианты обычной сплошной заливки, заливки рисунком, градиентной заливки и за-ливки текстурой.
Рис. 7.38. Разные варианты заливки объекта WordArt
� Инструмент Контур WordArt позволяет изменять цвет, толщи-ну и тип линии контура букв объекта WordArt. На рис. 7.39 к трем первым надписям применены разные типы оконтуривания, а четвертая оставлена без изменения.
� Инструмент Анимация может все, что можно сделать с фор-мой и размещением текста. С помощью команд меню, кото-рое открывается при щелчке на этом инструменте, можно изменить тень, отражение, свечение и рельеф текста. Но самое интересное находится в подменю Преобразовать. Рисунок 7.40 дает представ-ление лишь о малой толике того, что можно вытворять с текстом

Фигурный текст 179
при помощи этого инструмента. Текст можно пускать волной, при-вязывать к линии, закручивать… В общем, не ограничивайте свою фантазию, и вы будете вознаграждены.
Рис. 7.39. Разные варианты контура для текста
Рис. 7.40. Анимация объекта WordArt

Глава 8. Работа с внешними данными
Получение данных из Access. �
Получение данных с вебстраниц. �
Получение данных из текстовых файлов. �
Получение данных с сервера MS SQL Server. �
Получение данных из XMLфайлов. �
Использование Microsoft Query. �
Поскольку Excel является высокотехнологичным инструментом ана-лиза и обработки данных, часто возникает необходимость поместить на листы Excel данные из внешних источников данных, обработать и проанализировать их. Эта обработка может происходить как от-дельно, так и вместе с уже имеющимися в Excel данными.Внешними источниками данных в этом случае могут выступать:
базы данных различных типов; �
данные с веб-страниц; �
данные из текстовых файлов. �
В Excel встроены хорошо развитые и удобные в настройке и исполь-зовании средства выборки данных при их получении из внешних источников. Для получения данных из баз данных, Интернета, тек-стовых файлов и других источников данных используются различные мастера, делающие импорт данных делом удобным и иногда даже приятным.

Получение данных из Access 181
Для получения любых внешних данных и последующей работы с ними используется группа инструментов Получить внешние данные на вкладке Данные ленты инструментов (рис. 8.1).
Рис. 8.1. Инструменты получения внешних данных
Рассмотрим эти инструменты и порядок работы с ними.
Получение данных из Access
Для получения данных из баз данных Microsoft Access служит ин-струмент Из Access, причем он позволяет получать данные из файлов в формате как последней версии Microsoft Access, так и предыдущих версий. При щелчке на кнопке Из Access на экран выводится окно вы-бора источника данных. Поскольку источником данных в этом случае является файл, это стандартное окно открытия файла. В данном окне можно выбрать и открыть файлы с расширениями .mdb и .mde (фор-маты предыдущих версий Access), а также .accdb и .accde (форматы последней версии Access). После выбора нужного файла на экран будет выведено окно выбора таблицы, показанное на рис. 8.2 (по-скольку в одном файле Access может быть множество таблиц, такое окно необходимо).
Рис. 8.2. Окно выбора таблицы Access

182 Глава 8. Работа с внешними данными
Как только вы выберете таблицу (пусть в нашем случае это будет таблица Клиенты из демонстрационной базы данных Борей, постав-ляемой с Microsoft �ffice XP), на экране появится следующее окно, позволяющее более подробно настроить параметры и тип импорта данных (рис. 8.3).
Рис. 8.3. Настройка импорта данных
В этом окне способ представления данных задается с помощью группы переключателей Выберите способ представления данных в книге:
Таблица � — данные будут представлены в простом табличном виде;Отчет � сводной таблицы — данные будут представлены как сводная таблица, позволяющая выполнять группирование данных по от-дельным полям, а затем отображать данные по группам и итоги по группам;Сводная � диаграмма и отчет сводной таблицы — помимо сводной табли-цы, на лист будет помещена также сводная диаграмма;Только � создать подключение — создание подключения без импорта данных (созданным подключением к данным можно будет вос-пользоваться позже).
Местоположение импортируемых данных задается с помощью группы переключателей Куда следует поместить данные:
Имеющийся � лист — данные помещаются на тот лист и в тот диапазон ячеек, которые указаны в расположенном ниже поле;Новый � лист — для размещения импортируемых данных в книге Excel создается новый лист.
Кнопка Свойства позволяет произвести дополнительную настройку ис-точника данных. Обратите на эту кнопку особое внимание, поскольку

Получение данных из Access 183
с ее помощью можно выполнить тонкую настройку таких параметров импорта, которые в дальнейшем будут оказывать прямое влияние на поведение импортируемых данных. При щелчке на этой кнопке на экран выводится окно с двумя вкладками (рис. 8.4).
Рис. 8.4. Тонкая настройка подключения
Два первых поля окна заполняются автоматически, но вы можете изменить их содержимое, задав другое имя для подключения и под-правив описание.Первая вкладка в этом окне позволяет настроить режим, в котором будет использоваться подключение. Ниже описаны элементы управ-ления этой вкладки.
Фоновое � обновление — установка этого флажка позволяет выполнять запрос к источнику данных без прекращения работы в Excel (без «подвисания»).Обновлять � каждые … минут — установив этот флажок и задав ин-тервал обновления, вы включаете режим, при котором через задан-ный вами промежуток времени данные на листе обновляются из

184 Глава 8. Работа с внешними данными
указанного источника. Такой режим целесообразно устанавливать для тех источников данных, в которых изменения происходят ча-сто и информация, полученная в момент импорта данных быстро устаревает.Обновление � при открытии файла — если этот флажок установлен, то при открытии книги данные будут обновлены из источника, если сброшен — открытие книги будет проведено без обновления данных.Удалить � данные из внешнего диапазона перед закрытием книги — этот флажок доступен только тогда, когда при открытии книги внешние данные обновляются. В этом случае при закрытии книги все данные, полученные из внешнего источника, уда-ляются, а запрос на получение данных сохраняется в книге. Таким образом, при установке обоих флажков данные будут импортироваться в книгу при ее открытии и удаляться из нее при закрытии. Это, естественно, значительно уменьшит размер самой книги Excel.Форматирование � сервера OLAP — эта группа флажков включает или отключает режимы получения соответствующих параметров фор-матирования данных с �LAP-сервера (естественно, для того чтобы эти флажки были доступны, вы должны получать данные с такого сервера).Детализация � OLAP — введя значение в это поле, вы можете ограничить количество «дочерних» записей, извлекаемых для каждого уровня иерархии в �LAP-кубах.Язык � — установите этот флажок, если вы хотите, чтобы сообщения об ошибках и уведомления выводились вам на том же языке, на котором у вас «разговаривают» офисные программы (то есть на русском).
Вторая вкладка окна настройки свойств подключения, Определение (рис. 8.5), позволяет задать или сменить подключение (можно поме-нять параметры извлечения данных или источник данных).Ниже описаны элементы управления этой вкладки.
Файл � подключения — по умолчанию в этом поле отображается путь к файлу базы данных Access. После того как подключение настроено, его параметры сохраняются в специальном файле с расширением .odc. Все такие файлы находятся в папке Мои источники данных, и, щелкнув на кнопке Обзор, вы можете заменить существующее содержимое поля Файл подключения любым из со-

Получение данных из Access 185
храненных ранее файлов. В качестве файла подключения могут также выступать файлы источников данных �DBC (.dsn) или �LE DB (.udl).
Рис. 8.5. Определение параметров подключения
Всегда � использовать файл подключения — этот флажок становится доступным, если вы выбрали при помощи кнопки Обзор один из файловых источников данных. В этом случае каждый раз, когда производится обращение к источнику данных, информация об ис-точнике извлекается из файла подключения. Если флажок сброшен, то будет использована информация об источнике данных, сохра-ненная в книге.
Строка � подключения — в этом поле вы можете отредактировать па-раметры строки подключения. Вручную эти параметры меняют крайне редко. Обычно это требуется только в тех случаях, когда в строки подключения надо внести какие-то экзотические параме-тры, не учтенные мастером настройки подключения.
Сохранить � пароль — если установить этот флажок, то имя пользова-теля и пароль будут сохранены в строке подключения (и в файле подключения), причем в виде простого незашифрованного текста. Если флажок сбросить, пароль придется вводить при каждом под-ключении к данным.
Тип � команды — в этом списке вы можете выбрать между двумя предопределенными командами, Таблица и SQL. При выборе пункта Таблица вся указанная таблица данных полностью импортируется

186 Глава 8. Работа с внешними данными
в книгу Excel, а при выборе пункта SQL вы сможете отобрать не-обходимые записи с помощью запроса.
Текст � команды — при выборе в списке Тип команды пункта Таблица в этом поле отображается имя таблицы, при выборе пункта SQL в этом поле необходимо ввести запрос на языке SQL.
Параметры � проверки подлинности — щелкнув на этой кнопке, вы мо-жете выбрать один из трех вариантов проверки подлинности:
Проверка подлинности Windows � — применяются имя и пароль те-кущего пользователя Windows;
SSO � — используется строка кода SS� (вход через подключение к серверу единого входа);
Нет � — имя пользователя и пароль сохраняются в файле под-ключения.
Изменить � запрос — когда в качестве источника данных используется запрос, щелчок на этой кнопке позволяет отредактировать текст запроса.
Параметры � — редактирование параметров подключения с использо-ванием Microsoft Query или веб-запроса.
Экспорт � файла подключения — сохранение текущего набора параме-тров в качестве файла подключения.
После задания всех параметров (если они необходимы) в окне, по-казанном на рис. 8.3, вы можете щелкнуть на кнопке OK, и данные будут импортированы в таблицу Excel. После импорта данных кноп-ки инструментов импорта становятся недоступными, но это вовсе не означает, что вы больше не можете импортировать данные на этот рабочий лист; надо щелкнуть на любой свободной от импортирован-ных данных ячейке.
Получение данных с веб-страницС веб-страниц можно получать данные, оформленные в виде таблиц. Если учесть, что почти все современные веб-страницы оформляются с использованием каскадных таблиц стилей (Cascading Style Sheets, CSS), то практически любую страницу можно получить в виде та-бличных данных на листе Excel. Естественно, в реальной ситуации вы будете получать именно табличные данные, например, результаты

Получение данных с вебстраниц 187
финансовых анализов, прайс-листы, таблицу умножения. Учиться по-лучать данные с веб-страниц мы будем на практике.
УпражнениеДля упражнения я выбрал один из популярнейших в России поис-ковых веб-сайтов, на первой странице которого есть явная «однощелч-ковая» ссылка на табличные данные. Это сайт Rаmbler.
ВНИМАНИеДля выполнения данного упражнения необходимо, чтобы ваш компьютер был подключен к Интернету.
Создайте новую книгу Excel.1. На ленте инструментов перейдите на вкладку 2. Данные и в груп-пе инструментов Получить внешние данные щелкните на кнопке Из веба. На экран будет выведено окно, показанное на рис. 8.6.
Рис. 8.6. Окно получения данных с вебстраниц
Как видите, это окно представляет собой модифицированное окно 3. программы Internet Explorer. Наберите в адресной строке адрес http://www.rambler.ru/ и щелкните на кнопке Пуск. После того как первая страница сайта появится в окне, переместитесь в нижний

188 Глава 8. Работа с внешними данными
правый угол страницы, используя полосы прокрутки, и найдите там раздел Курсы валют. Щелкните на ссылке Доллар (ЦБ), как по-казано на рис. 8.7.
Рис. 8.7. Выбор ссылки в окне создания вебзапроса
После того как вы перейдете по ссылке, в окне будет открыта 4. следующая страница (рис. 8.8).
Рис. 8.8. Окно с таблицей курсов валют
Каждая таблица в этом окне автоматически помечается значком в виде стрелки. Как видите, в формате таблиц на веб-страницах

Получение данных с вебстраниц 189
представлено практически все, а не только то, что мы привыкли счи-тать таблицами. Распознавание инструментом импорта всех таблиц на странице и пометка их такими значками позволяет нам легко выбрать ту таблицу, содержимое которой мы хотим перенести на лист Excel. 5. Щелкните на значке стрелки рядом с таблицей валют, таб-
лица будет выделена жирной рамкой, а значок стрелки пре-вратится в значок флажка (рис. 8.9).
Рис. 8.9. Выделение таблицы для импорта
Значок флажка означает, что таблица выделена, и можно щел-6. кнуть на кнопке Импорт для вставки содержимого таблицы в лист Excel. Щелкните на кнопке Импорт. На экран будет выведено диа-логовое окно, позволяющее уточнить местоположение данных на листе и свойства вставленной таблицы (рис. 8.10).
Рис. 8.10. Диалоговое окно вставки данных

190 Глава 8. Работа с внешними данными
Установив в этом окне переключатель Имеющийся лист, можно ука-зать начальную ячейку или область листа Excel, куда должны быть вставлены данные. Указываемая область листа должна быть больше, чем область, занимаемая данными. При установке пере-ключателя Новый лист импортированные данные будут помещены на специально созданный новый лист в текущей книге. После щелчка на кнопке Свойства откроется диалоговое окно, позво-ляющее задать некоторые свойства внешнего диапазона данных, например, сохранить определение запроса в книге, включить режим периодического обновления данных (сохранение связи с источником), настроить формат и разметку данных, задать дей-ствия при изменении количества строк или столбцов во внешних данных.После того как процесс получения данных завершится, на лист 7. Excel будет выведена выбранная таблица, причем каждая ячейка исходной таблицы будет импортирована в отдельную ячейку ли-ста (рис. 8.11).
Рис. 8.11. Данные, полученные с сайта Rambler
Получение данных из текстовых файловИзвлекать данные из текстовых файлов приходится не часто. Прак-тически все современные базы данных способны обмениваться дан-

Получение данных из текстовых файлов 191
ными через �DBC, но еще несколько лет назад в нашей стране были широко распространены текстовые редакторы, электронные таблицы и базы данных, работающие под управлением операционной систе-мы MS-D�S. Кроме того, практически все программы для Windows имеют возможность экспортировать свои данные в текстовый фор-мат. В том случае, когда вы сталкиваетесь с сохраненными в виде текста табличными данными, которые вы хотите поместить на лист Excel, нужно воспользоваться командой ДанныеПолучить внешние данныеИз текста.
УпражнениеКак и в случае получения данных с веб-страниц, получение данных из текстовых файлов будем изучать на примере.
Создайте маленькую учебную базу данных в текстовом формате. 1. Для этого запустите программу Блокнот и наберите в ней текст, показанный на рис. 8.12.
Рис. 8.12. Текстовая база данных в окне программы Блокнот
Данные в столбцах разделяйте между собой знаками табуляции. 2. То есть, набрав слово Фамилия, нажмите клавишу Tab для перево-да курсора к следующей позиции табуляции. На рис. 8.12 между столбцами Фамилия и Дата рождения введено по два символа та-буляции в каждой строке, потому что один символ табуляции не обеспечивал наглядного представления данных. После того как таблица будет заполнена, сохраните ее в файле primer.txt.Создайте новую книгу Excel.3. Выберите команду 4. ДанныеПолучить внешние данныеИз текста. На экран будет выведено первое окно мастера импорта текстовых данных. Это обыкновенное окно открытия файла с расширением .txt. Найдите свой файл primer.txt и откройте его.Первое окно мастера импорта содержит элементы управления 5. для распознавания формата данных и просмотра импортируемо-

192 Глава 8. Работа с внешними данными
го файла (рис. 8.13). В общем случае Excel корректно распознает импортируемые данные (как и в нашем случае). Если же меха-низм автоматического распознавания не сработает, вы можете самостоятельно задать формат и кодировку, в которой сохранен файл.
Рис. 8.13. Первое окно мастера импорта текстов
Щелкнув на кнопке 6. Далее, вы перейдете ко второму шагу — ана-лизу данных. Если вы вводили двойной знак табуляции между столбцами Фамилия и Дата рождения, как это делал я в своем при-мере, то результат анализа данных будет выглядеть так, как по-казано на рис. 8.14. Как видите, в таблице образовался пустой столбец. Для того чтобы избавится от него, необходимо в этом окне мастера установить флажок Считать последовательные разделители одним.Последнее, третье, окно мастера позволяет уточнить, в каком фор-7. мате будут отображаться в Excel данные каждого столбца. Мастер по умолчанию предлагает вам установить для всех столбцов фор-мат Общий. Это приведет к тому, что все числа будут отображены в числовом формате, даты — в формате даты, а текст — в тексто-вом формате. Чтобы уточнить формат даты, выделите требуемый столбец в области Образец разбора данных и установите нужный

Получение данных с сервера Microsoft SQL Server 193
переключатель в группе Формат данных столбца. Щелчок на кноп-ке Подробнее позволит вам настроить вывод числовых значений в общем формате. Закончив настройку, щелкните на кнопке Готово. Результат импорта показан на рис. 8.15.
Рис. 8.14. Результат анализа данных
Рис. 8.15. Текстовый файл, импортированный в Excel
Получение данных с сервера Microsoft SQL ServerДля того чтобы получить данные с сервера Microsoft SQL Server, не-обходимо выполнить команду ДанныеПолучить внешние данныеИз других источниковС сервера SQL Server. Эта команда выводит на экран окно мастера подключения данных (рис. 8.16).

194 Глава 8. Работа с внешними данными
Рис. 8.16. Окно мастера подключения данных
Как видно из рисунка, в этом окне вы должны указать имя сервера, к которому вы собираетесь подключаться. Это имя можно посмо-треть, щелкнув на значке SQL Service Manager в области уведомлений панели задач (рис. 8.17), или спросить у системного администра-тора.
Рис. 8.17. Определение имени сервера
Кроме того, вам необходимо указать, каким образом будет выполняться вход на сервер. Если для идентификации пользователя потребуются имя и пароль, необходимо установить нижний переключатель и ввести

Получение данных с сервера Microsoft SQL Server 195
эти пароль и имя. После указания всех необходимых на данном этапе сведений вы можете щелкнуть на кнопке Далее и перейти к следую-щему окну мастера (рис. 8.18).
Рис. 8.18. Окно выбора базы данных и таблицы
На этом этапе вы выбираете базу данных на сервере и таблицу, из которой будут выбраны данные.
ПРИМеЧАНИеНа данном этапе вы можете сбросить флажок Подключение к определенной таблице, но это нецелесообразно, поскольку в конце работы мастера окно выбора таблицы снова появится на экране. Таким образом, лучше выбрать ее сразу, не совершая лишнего шага.
Последнее окно мастера позволяет отредактировать некоторые пара-метры файла подключения к данным и сохранить его. Выбор, сохра-нять или нет этот файл, вам не предоставляется, то есть каждый раз, когда вы создаете новое подключение, файл будет сохраняться в папке файлов подключения.
Щелкнув на кнопке Готово в последнем окне, а также задав пара-метры вставки диапазона данных в соответствующем диалоговом окне (см. рис. 8.10), вы увидите выбранные данные на листе Excel (рис. 8.19).

196 Глава 8. Работа с внешними данными
Рис. 8.19. Фрагмент листа Excel с импортированными данными
Получение данных из XML-файловДля получения данных из файла в формате XML необходимо выполнить команду ДанныеПолучить внешние данныеИз других источниковИз импорта данных XML. Если у вас есть соответствующий XML-файл с дан-ными, то никаких затруднений работа с этим мастером у вас не вызо-вет. Первое окно мастера представляет собой стандартное диалоговое окно открытия файла, в котором необходимо указать XML-документ, из которого вы собираетесь импортировать данные. Следующее окно мастера также знакомо вам — это окно задания параметров вставки диапазона данных (см. рис. 8.10). Указав, на каком листе размещать данные, вы получите в Excel такую же картину, как и при импорте данных с SQL-сервера.
Использование Microsoft QueryMicrosoft Query является наиболее гибким и универсальным сред-ством получения данных путем формирования запросов к источни-кам данных. После выполнения команды ДанныеПолучить внешние данныеИз других источниковИз Microsoft Query на экран выводится окно мастера, позволяющее задать источник данных и тип запроса (рис. 8.20).В этом окне на вкладке Базы данных перечислены все источники данных �DBC, зарегистрированные в системе. Вы можете выбрать один из

Использование Microsoft Query 197
существующих источников или создать новый. Для создания нового источника данных на основе установленного в системе драйвера �DBC необходимо выбрать в списке пункт Новый источник данных и щелкнуть на кнопке OK. На экран будет выведено стандартное диалоговое окно создания источника данных �DBC. В случае выбора в списке одного из уже сконфигурированных источников, вы увидите на экране окно программы Microsoft Query, а также окно добавления таблицы из вы-бранной базы данных (рис. 8.21).
Рис. 8.20. Окно выбора источника данных
Рис. 8.21. Добавление таблицы в запрос
После добавления таблицы в запрос на экране остается основное окно программы Microsoft Query с добавленной в запрос таблицей (рис. 8.22).

198 Глава 8. Работа с внешними данными
Рис. 8.22. Окно программы Microsoft Query
Давайте подробно рассмотрим кнопки панели инструментов Microsoft Query.
� Назначение инструментов Создать запрос, Открыть запрос и Сохранить запрос вполне очевидно. Они по-зволяют, соответственно, создать новый запрос, открыть запрос, сохраненный на диске, и сохранить созданный запрос на диске.
� Инструмент Вернуть данные возвращает данные в Excel. � Инструмент Режим SQL служит для открытия окна с текстом
SQL-запроса.Инструменты � Отображение таблиц и Отображение условий позволяют вывести на экран или скрыть, соответственно, список выбранных таблиц или заданных условий запроса.
� Инструмент Добавить таблицу предназначен для добавления таблицы к запросу.
� Инструмент Фильтр по выделенному обеспечивает добавление в таблицу условий значения из выделенной ячейки.
� Инструмент Цикл по групповым операциям служит для выбора групповой операции. Групповые операции — это операции, которые можно задавать при формировании вычисляемого поля для используемого источника данных.Назначение инструментов � Сортировать по возрастанию и Сортировать по убыванию вполне очевидно. Они обеспе-чивают сортировку данных в выбранном столбце.
� Инструмент Выполнить запрос инициирует выполнение за-проса.
� Инструмент Автоматический режим предназначен для включе-ния режима автоматического выполнения запроса.

Использование Microsoft Query 199
Как уже отмечалось, при выполнении команды ДанныеПолучить внешние данныеИз других источниковИз Microsoft Query на экран выводится окно выбора источника данных (см. рис. 8.20). Из трех вкладок в этом окне на данном этапе вам потребуется только вкладка Базы данных. В ней имеется список баз данных, доступных в вашей системе, непосредственно на вашем компьютере или же в локальной сети. В этом списке вы можете выбрать необходимую базу данных. Список доступных баз данных хранится в реестре Windows. Кнопка Обзор позволяет выбрать источники данных, сохраненные в специ-альных файлах с расширением .dsn. Такие источники данных обычно поставляются производителями баз данных, источники для которых не входят в стандартную поставку Windows. Кнопка Параметры позволяет задать постоянный путь к папкам, в которых у вас хранятся файлы источников данных. Флажок Использовать мастер запросов позволяет составить запрос к базе данных в интерактивном режиме. Если вы сбро-сите этот флажок, то усложните себе жизнь, поскольку тогда весь запрос придется формировать самостоятельно. Сбрасывать флажок Использовать мастер запросов нужно только в том случае, если вы хотите создать очень сложный запрос, а мастер запросов не справляется с этой задачей.Для примера выберем в качестве источника данных базу данных MS Access, поскольку она входит в состав пакета Microsoft �ffice и под-ключение к ней не требует настройки никаких дополнительных пара-метров. После того как вы выберете пункт MS Access Database в списке источников данных и щелкнете на кнопке OK, на экран будет выведено окно выбора файла с данными (рис. 8.23).
Рис. 8.23. Выбор файла с данными

200 Глава 8. Работа с внешними данными
С помощью этого окна необходимо найти на диске соответствующий файл с расширением .mdb. Обычно подобные файлы можно найти в ка-талоге C:\Program Files\Microsoft Office\Office\Samples. В случае если вы установили Microsoft �ffice в другой каталог, то вам придется внести соответствующую поправку в путь поиска. Выберите в каталоге Samples файл Борей.mdb (или Northwind.mdb в некоторых версиях Microsoft �ffice) и щелкните на кнопке OK. После открытия источника данных в работу вступает мастер выбора таблиц и столбцов (рис. 8.24).
Рис. 8.24. Выбор таблиц и столбцов
Щелчок на кнопке Параметры позволяет выбрать таблицы, данные из которых должны присутствовать в списке Имеющиеся таблицы и столбцы (это могут быть не только таблицы пользовательской базы данных, а еще и другие таблицы, в частности системные). Каждую из таблиц в списке Имеющиеся таблицы и столбцы можно раскрыть щелчком на значке «плюс» слева от названия таблицы. В этом случае под названи-ем таблицы отобразятся входящие в состав таблицы столбцы. Выбрав один из столбцов и щелкнув на кнопке Просмотр, вы выведете в списке Данные выбранного столбца содержимое этого столбца (рис. 8.25).Щелчок на кнопке с направленной вправо стрелкой добавляет выбран-ный столбец в список Столбцы запроса. Щелчок на кнопке с направ-ленной влево стрелкой удаляет из списка Столбцы запроса выбранный там столбец, а щелчок на кнопке с направленной влево сдвоенной стрелкой удаляет из этого списка все столбцы. Кнопки с направлен-ными вверх и вниз стрелками позволяют устанавливать порядок сле-дования столбцов в тексте запроса. После того как вы определите, из каких столбцов нужно отбирать данные, и щелкните на кнопке Next,

Использование Microsoft Query 201
вы перейдете в следующее окно мастера построения запросов — окно отбора данных (рис. 8.26).
Рис. 8.25. Просмотр содержимого выбранного столбца
Рис. 8.26. Окно отбора данных
В этом окне для каждого из отобранных столбцов вы можете задать условия отбора записей. Для этого в списке Столбцы для отбора нужно выбрать столбец (в нашем случае это Должность) и в области спра-ва — задать условия отбора. Сами условия нужно выбирать, пользуясь раскрывающимися списками, причем в левых списках можно только выбирать значения, а в правых можно как выбирать значения в спи-сках, так и вводить значения вручную в поля списков. После задания условий отбора для одного столбца можно в списке Столбцы для отбора

202 Глава 8. Работа с внешними данными
выбрать другой столбец и задать условия для его значений. Щелкнув после этого на кнопке Next, вы перейдете в окно задания порядка со-ртировки (рис. 8.27).
Рис. 8.27. Задание порядка сортировки
Следующий шаг позволяет вам решить, что именно вы будете делать с выбранными при помощи мастера запросов данными — передадите их в Excel, продолжите редактирование запроса внутри Microsoft Query или сформируете на их основе �LAP-куб. Поскольку данный раздел посвящен изучению Microsoft Query, установите в завершающем диа-логовом окне переключатель Просмотр или изменение данных в Microsoft Query и щелкните на кнопке Finish.Таблица, состоящая из отобранных вами полей и данных, будет от-крыта в Microsoft Query (рис. 8.28).
Рис. 8.28. Таблица в Microsoft Query

Использование Microsoft Query 203
Данные в этой таблице отобраны при помощи мастера запросов. Текст созданного им запроса можно увидеть, щелкнув на кнопке Режим SQL. На экран будет выведено окно, в котором можно не только просмотреть текст запроса, но и отредактировать его вручную (рис. 8.29).
Рис. 8.29. Текст запроса в режиме SQL
Если редактирование запроса вручную для вас затруднительно, вы можете щелкнуть на кнопке Отображение условий, открыв дополнитель-ную таблицу с заданными условиями запроса. Выбирая в этой таблице поле, в котором устанавливаются условия, и вводя или изменяя само условие, вы можете легко отредактировать запрос. Кроме того, вы можете выделить любое значение из отобранных уже записей и, ис-пользуя это значение, установить фильтр (для этого нужно щелкнуть на кнопке Фильтр по выделенному).Инструменты Microsoft Query дублируют только наиболее часто ис-пользуемые команды и не дают представления обо всех возможностях этой программы. Восполним этот пробел, рассмотрев команды меню.Ниже перечислены команды меню Файл.
Создать � запрос — вывод на экран окна мастера запросов и создание нового запроса.Открыть � запрос — открытие файла запроса, сохраненного на диске.Закрыть � запрос — закрытие текущего запроса, при этом окно Microsoft Query остается активным, но из него удаляются все данные, отно-сящиеся к текущему запросу.Сохранить � запрос — сохранение текущего запроса на диске .Сохранить � как — сохранение текущего запроса с новым именем.Определение � таблицы — вызов на экран окна настройки, позволяю-щего создавать новые таблицы в любой из баз данных, источники данных которых позволяют выполнять эту операцию, а также соз-

204 Глава 8. Работа с внешними данными
давать новые поля в существующих таблицах или переопределять свойства уже имеющихся полей. Кроме того, вы можете создавать такие объекты базы данных, как индексы по одному или нескольким полям (рис. 8.30).
Рис. 8.30. Создание индекса
Выполнить � запрос SQL — вывод на экран окна, в котором можно ввести с клавиатуры SQL-запрос к любой доступной базе данных и затем выполнить его. В запрос можно встраивать хранимые про-цедуры, если таковые определены в запрашиваемой базе данных. Хранимую процедуру можно выбрать в списке, выводимом щелчком на кнопке Процедуры (рис. 8.31).
Создать � куб OLAP — эта команда выводит на экран окно мастера создания �LAP-кубов, при помощи которого вы можете создать, сохранить и вернуть в Excel в виде сводной таблицы или диаграммы �LAP-куб на основе текущего запроса.
Отмена � и возврат в Microsoft Excel — эта команда отменяет редакти-рование запроса и закрывает окно программы Microsoft Query, не возвращая данные в Excel.
Вернуть � данные в Microsoft Excel — эта команда закрывает окно про-граммы Microsoft Query, возвращая в Excel данные, выбранные с помощью запроса.

Использование Microsoft Query 205
Рис. 8.31. Выбор запроса и хранимой процедуры
Меню Правка содержит стандартный набор команд правки. Сре-ди других команд этого меню интерес представляют только две. Команда Специальное копирование позволяет скопировать в буфер обмена не только данные из выделенного столбца или диапазона записей, но и заголовок столбца, а также номера строк. Команда Параметры открывает одноименное диалоговое окно, которое с по-мощью флажков позволяет настроить некоторые из параметров Microsoft Query.
Разрывать � связь при отсутствии активности через — при установленном флажке Microsoft Query будет осуществлять попытку подключения к заданному источнику данных в указанное время (время в секун-дах вводится в расположенное рядом поле), после чего, если под-ключение не состоится, выведет сообщение об этом. Если флажок сбросить, то Microsoft Query будет осуществлять подключение все время своей активности. Прервать этот процесс удастся лишь на-жатием клавиши Esc.
Максимальное � число возвращаемых записей — установив этот флажок, вы получаете возможность ограничить количество возвращаемых в результате запроса записей (число записей вводится в располо-женное рядом поле). При сброшенном флажке запрос вернет все записи, соответствующие параметрам запроса.

206 Глава 8. Работа с внешними данными
Поддерживать � открытые каналы связи до закрытия Microsoft Query — при установке этого флажка связь с источником данных будет сохраняться до тех пор, пока вы не закроете Microsoft Query, даже если запрос, использующий этот источник данных, будет закрыт. Это ускоряет повторные запросы к тому же самому источнику данных.Запретить � изменение результатов запроса — когда этот флажок сбро-шен, вы можете редактировать поля записей, и эти изменения будут внесены в базу данных, из которой они получены. Уста-новка флажка предотвращает внесение изменений в исходные данные.
ВНИМАНИеРаботая с запросом в окне программы Microsoft Query, вы работаете с данными той базы данных, к которой был производен запрос. Таким образом, редактирование данных в таблицах Microsoft Query приводит к изменению этих данных в исходной базе данных. После передачи данных в Microsoft Excel связь с исходным источником разрывается. Внутри таблицы Microsoft Excel вы можете редактировать данные, полученные в результате запроса, не опасаясь повлиять на исходные данные.
Проверять � запросы перед сохранением или возвратом данных — если этот флажок установлен, то при получении команды на возврат данных в Microsoft Excel или на сохранение запроса программа Microsoft Query сначала выполнит запрос и только при успешном его завершении сохранит этот запрос на диске или передаст дан-ные в Microsoft Excel. Если флажок сбросить, то такая проверка выполнена не будет.Указывать � имена таблиц в инструкции SQL — этот флажок устанавли-вается в том случае, когда запрос производится из файловых баз данных, размещенных в нестандартном месте. При установленном флажке в запрос включается полный путь к соответствующему файлу.
Ниже перечислены команды меню Вид.
Таблицы � и Условия — установка флажков рядом с именами этих команд в меню приводит к появлению соответствующих областей в окне Microsoft Query (рис. 8.32).Область � ввода — эта команда доступна только тогда, когда в режиме редактирования курсор находится в определенной ячейке таблицы

Использование Microsoft Query 207
запроса. При ее выборе содержимое соответствующей ячейки вы-водится на экран внутри диалогового окна и может быть отредак-тировано в этом окне. Это бывает удобно, когда содержимое ячеек в таблице трудноразличимо.
Рис. 8.32. Области таблиц и условий в окне Microsoft Query
Свойства � запроса — вывод на экран окна с двумя флажками, по-зволяющими показывать в запросе только записи с уникальными значениями, а также осуществлять группировку записей по опреде-ленному признаку (соответствует SQL-команде GROUP BY).
Запрос � SQL — вывод на экран окна с текстом запроса, который в этом окне можно отредактировать вручную.
Команды меню Формат не нуждаются в особых комментариях, они позволяют установить параметры шрифта, которым будут отобра-жаться данные в таблице Microsoft Query, ширину и высоту ячеек, а также предоставляют возможность скрывать и отображать столб-цы.
Ниже перечислены команды меню Таблица.
Добавить � таблицу — добавление таблицы к текущему запросу.
Удалить � таблицу — удаление таблицы из текущего запроса.
Объединение � — вывод на экран окна настройки (рис. 8.33), позво-ляющего задать параметры объединения записей из двух таблиц (соответствующая SQL-команда — INNER JOIN).

208 Глава 8. Работа с внешними данными
Рис. 8.33. Задание параметров объединения записей из двух таблиц
Ниже перечислены команды меню Условия.
Добавить � условие — добавление в запрос условия с помощью специ-ального окна (рис. 8.34). Например, код показанного на рисунке условия выглядит так:
HAVING (Клиенты.КодКлиента>’PICCO’) AND (Клиенты.КодКлиента=’PRINI’)
Рис. 8.34. Добавление условия в запрос
Удалить � все условия — удаление из запроса всех условий.
Ниже перечислены команды меню Записи.
Добавить � столбец — добавление к запросу столбца (поля) с задан-ными параметрами.Удалить � столбец — удаление из запроса выделенного столбца.Изменить � столбец — изменение параметров выделенного столбца.

Использование Microsoft Query 209
Сортировать � — сортировка записей по убыванию или возрастанию для выделенного поля.Перейти � — перевод курсора на запись с указанным номером.Разрешить � правку — включение режима внесения изменений в дан-ные запроса, ведущих к изменениям данных в источнике (в базе) данных.Выполнить � запрос — выполнение текущего запроса с заданными параметрами.Автоматический � режим — включение режима автоматического вы-полнения запроса после каждого изменения параметров запроса или данных.
УпражнениеДля того чтобы на практике освоить нюансы применения команд и ин-струментов Microsoft Query, выполним полный цикл формирования запроса и возвращения данных в Excel.
Создайте в Excel новую книгу.1.
Выберите команду 2. ДанныеПолучить внешние данныеИз других источниковИз Microsoft Query.
Выберите в качестве источника данных MS Access. В списке баз 3. данных окна Выбор источника данных это будет либо пункт База данных MS Access, либо пункт MS Access database (точное название зависит от вашего программного обеспечения).
В следующем окне откройте базу данных 4. Борей.mdb, при стандарт-ной установке расположенную по адресу C:\Program Files\Microsoft Office\Office\Samples\.
Включите в запрос таблицу 5. Клиенты (поля КодКлиента, Название и Должность), таблицу Заказы (поля КодЗаказа и КодКлиента) и табли-цу Сведения о заказах (все поля).
Задайте условие отбора данных — поле 6. КодКлиента больше CACTU.
Выберите сортировку по полю 7. КодЗаказа.
Установите переключатель 8. Просмотр или изменение данных в MS Query и щелкните на кнопке Готово.
В открывшемся окне MS Query раскройте меню 9. Вид и установи-те флажки возле команд Таблицы и Условия. В результате в окне MS Query вы должны увидеть область результата выполнения запроса, довольно большую таблицу с запрошенными полями

210 Глава 8. Работа с внешними данными
и данными в них, область таблиц (рис. 8.35) и область условий (рис. 8.36). Вы можете видеть, что три таблицы связаны между собой, причем линии связи показывают, какие поля связывают таблицы. В области условий отображено условие, которое мы задали с помощью мастера запросов. Полный текст запроса, со-гласно которому из базы данных были извлечены данные, можно увидеть, щелкнув на кнопке Режим SQL. Запрос получился доволь-но объемным. Последняя его строка (ORDER BY Заказы.КодЗаказа) указывает на то, что сортировка записей будет произведена по полю КодЗаказа из таблицы Заказы.
Рис. 8.35. Область таблиц
Рис. 8.36. Область условий
Как вы помните, из таблицы 10. Заказы мы включили в запрос только два поля. В области просмотра таблиц очень легко добавить к за-просу недостающие поля. Щелкните дважды на поле КодСотрудника прямо в области просмотра таблицы Заказы, и соответствующее поле будет добавлено как последний столбец к основной таблице вывода результата запроса.Щелкните в области просмотра таблиц на таблице 11. Сведения о Заказах. Откройте меню Таблица и выберите команду Удалить таблицу. Вы немедленно увидите результат в основном поле данных: все поля (столбцы) этой таблицы пропадут из таблицы данных.Добавим в запрос еще одно условие. Для этого можно непо-12. средственно вводить условия в таблицу или выбрать команду УсловияДобавить условие, которая выводит на экран окно зада-ния условия. Выберем то же поле КодКлиента, зададим объеди-

Использование Microsoft Query 211
нение условий оператором И, само условие (меньше) и значение (EASTC). После щелчка на кнопке Добавить количество строк в та-блице данных резко уменьшится.Теперь проверим, как работает команда 13. Специальное копирование меню Правка. Для этого выделите все записи в таблице, начинаю-щиеся с символа С. Раскройте меню Правка и выберите команду Специальное копирование. В открывшемся диалоговом окне устано-вите флажки Включить заголовки столбцов и Включить номера строк, а затем щелкните на кнопке OK. Перейдите в книгу Excel, выде-лите ячейку С3 и нажмите сочетание клавиш Ctrl+V. Результатом будет помещение в таблицу не только скопированных данных, но и номеров строк и заголовков столбцов. Далее можно выделить этот фрагмент и задать ему параметры форматирования при по-мощи команды Автоформат. На рис. 8.37 вы можете видеть, как вы-глядит этот фрагмент данных после назначения ему встроенного формата Список 2.
Рис. 8.37. Фрагмент внешних данных в Excel
ПРИМеЧАНИеВ данном случае мы передали часть данных из запроса в таблицу через буфер обмена. Естественнее воспользоваться командой Вернуть данные в Microsoft Excel меню Файл. Все данные, соответствующие параметрам запроса, будут вставлены на текущий лист книги или на новый лист.

Глава 9. Анализ данных
Прогрессии. �
Построение графиков функций. �
Решение уравнений. �
Встроенные функции анализа. �
Поиск решения. �
Пакет анализа. �
Анализу данных в Excel недаром отведена целая глава. Средства ана-лиза, от простых встроенных функций до выполненных в виде над-строек мощных пакетов статистического и финансового анализа, могут быть использованы для решения самых разных задач и делают Excel пакетом, сравнимым по функциональным возможностям с такими про-фессиональными пакетами для проведения математических расчетов, как Mathemathiсa и Statistica.Что я имею в виду, когда говорю об анализе данных? Под анализом данных я подразумеваю все виды операций, позволяющих прогно-зировать поведение одних данных в зависимости от того, как будут изменяться другие данные. Под это определение подпадает широкий спектр операций: от построения простейших числовых последователь-ностей (арифметических и геометрических прогрессий) и численного решения простых и сложных уравнений, до проведения достаточно сложных видов дисперсионного, корреляционного и прочих видов статистического анализа.

Прогрессии 213
Таким образом, методы анализа данных в Excel могут быть полезны как школьнику, занимающемуся построением графиков функций, или студенту, подготавливающемуся к сдаче лабораторных работ по ма-тематической статистике, так и бизнесмену, оценивающему инвести-ционные риски, или специалисту по маркетингу, просчитывающему тенденции сбыта.
ПрогрессииПростейшим способом построения прогрессий в Excel является при-менение команды ГлавнаяРедактированиеЗаполнитьПрогрессия. Эта команда позволяет заполнять ячейки не только одинаковыми значениями по образцу, но и арифметическими или геометрическими прогрессиями, основанными на заданной величине шага или на ав-томатической величине шага, если заполнение происходит на основе выделенного диапазона ячеек.
УпражнениеСоздадим простейшую арифметическую прогрессию на основе за-данных параметров.
Создайте новую книгу Excel.1. Введите в ячейку 2. K10 значение 1.Выделите мышью ячейки 3. K10...K20.Выберите команду 4. ГлавнаяРедактированиеЗаполнитьПрогрессия. На экран будет выведено окно настройки параметров прогрессии (рис. 9.1).
Рис. 9.1. Окно настройки параметров прогрессии

214 Глава 9. Анализ данных
Как видите, в этом окне можно задавать разные типы прогрессий, 5. не только арифметическую и геометрическую, но и линию време-ни. Догадливая электронная таблица, базируясь на выделенном нами фрагменте столбца, сама выбрала расположение прогрессии, установив переключатель По столбцам. Шаг, который предлагается нам, по умолчанию выбран равным 1, а тип прогрессии — Арифметическая. Оставьте все эти параметры без изменений и щелкните на кнопке OK. Выделенный нами фрагмент столбца заполнится значениями от 1 до 11, образовав арифметическую прогрессию с шагом 1 (каждое последующее значение больше предыдущего на единицу).Снова выберите команду 6. ГлавнаяРедактированиеЗаполнить Прогрессия (ячейки K10...K20 должны быть выделены) и введите величину шага 2, оставив остальные параметры без изменения. Щелкните на кнопке OK и посмотрите на результат. Да, шаг про-грессии изменился, и ячейки заполнились цифрами от 1 до 21.Выделите ячейки 7. K0...K10. Вновь вернитесь к команде Прогрессия и, не меняя ничего, щелкните на кнопке OK. Ничего и не происходит. И снова выберите команду Прогрессия, только на этот раз уста-новив флажок Автоматическое определение шага. После щелчка на кнопке OK ячейки с K9 по K0 будут заполнены убывающими вверх значениями от 0 до –8. То есть электронная таблица «понимает», что направление вправо и вниз от ячейки — это направление по-ложительных приращений, а влево и вверх — отрицательных.Но это далеко не все, что может сама «сообразить» электронная 8. таблица. Продолжим наши исследования. В ячейке К10 у вас сей-час уже есть значение 1. Введите в ячейку L10 значение 2. Выде-лите ячейки K10...T10, затем выберите команду Прогрессия и, ни-чего не меняя в настройке, щелкните на кнопке OK. Выделенный диапазон заполнится значениями арифметической прогрессии от 1 до 10.В ячейке 9. K11 у вас в данный момент находится значение 3. Вве-дите в ячейку L11 значение 6, выделите диапазон K11...T11, вы-берите команду Прогрессия, установите флажок Автоматическое определение шага и щелкните на кнопке OK. Результат покажет вам, что Excel автоматически различает шаг, если он задан в двух последовательных ячейках, и выделенный диапазон заполнится арифметической прогрессией с шагом 2.Удалите в диапазоне 10. K11...T11 все значения, кроме двух первых (3 и 6). Введите в ячейку M11 значение 7. Выделите диапазон

Построение графиков функций 215
K11...T11, выберите команду Прогрессия, установите флажок Автоматическое определение шага и щелкните на кнопке OK. Вы увиди-те, что диапазон заполнен арифметической прогрессией с шагом 2,33333…. Таким образом, Excel автоматически определяет шаг не только для явных случаев, но и для случаев, когда в начале диапазона находится несколько ячеек с разным шагом. Тогда шаг прогрессии из этих значений находится способом наименьших квадратов с последующей линейной аппроксимацией.
И еще несколько штрихов к вопросу о применении прогрессий. 11. Введите в ячейку M13 значение 1. Удерживая нажатую клавишу Ctrl, щелкните последовательно на ячейках M15, M17, M19 и M21. Эти ячейки будут выделены. Затем выберите уже ставшую нам привычной команду Прогрессия, установите переключатель По столбцам и щелкните на кнопке OK. Результат покажет вам, что для ввода прогрессии диапазон ячеек не обязательно должен быть непрерывным.
Выделите диапазон ячеек 12. M13...T21, выберите команду Прогрессия, установите переключатель По строкам и щелкните на кнопке OK. Так вы получите пример того, что прогрессию можно вводить од-новременно в нескольких диапазонах.
Построение графиков функций
На основе простой арифметической прогрессии в Excel удобно строить графики самых разных функций. В большинстве случаев мы строим график функции, задавая некоторое постоянное приращение аргумента на конечном интервале (так получается ось X), вычисляя получаю-щиеся значения и откладывая их на оси Y.
УпражнениеОперация построения графиков функций в Excel может быть практи-чески полностью автоматизирована.
Создайте новую книгу Excel. Начнем с построения простого гра-1. фика линейной зависимости типа y = kx (а точнее y = 2x).Создайте список значений аргумента в диапазоне [-10; 10]. Для 2. этого введите в ячейку A1 значение –10, выберите команду Глав наяРедактированиеЗаполнитьПрогрессия, установите переклю-чатель По столбцам, введите в поле Предельное значение число 10

216 Глава 9. Анализ данных
и затем щелкните на кнопке OK. Столбец будет заполнен значе-ниями аргумента.Для создания значений функции заполните следующий столбец. 3. Щелкните в ячейке B1. Введите в строку формул символы =2*, за-тем щелкните в ячейке A1 (в строке формул отобразится формула =2*A1) и нажмите клавишу Enter.Выделите диапазон 4. B1...B21 (этот диапазон включает в себя столь-ко же строк, сколько и диапазон аргументов в столбце А). Выбери-те команду ГлавнаяРедактированиеЗаполнитьВниз, и столбец B будет заполнен значениями функции.Выделите мышью все значения в столбце 5. B. Выполните коман-ду ВставкаДиаграммыГрафикВсе типы диаграммТочечная Точечная с гладкими кривыми. В лист будет вставлена диаграмма с изображением нашего линейного графика.Щелкните правой кнопкой мыши на диаграмме и выполните ко-6. манду Выбрать данные. В окне, выведенном на экран, выберите сле-ва раздел Подписи горизонтальной оси и щелкните в нем на кнопке Изменить. Когда на экран будет выведено окно выбора диапазона, выделите мышью значения столбца А.Выделив данные, щелкните на кнопке 7. OK в одном окне, во втором, и все… График готов. Результат показан на рис. 9.2.
Рис. 9.2. График линейной функции
Следующим будет график тригонометрической функции 8. y = cos(x). Щелкните в ячейке A1. Оставьте введенное в ней значение –10 без изменений, выберите команду ГлавнаяРедактирова ние ЗаполнитьПрогрессия, установите переключатель По столбцам, за-

Построение графиков функций 217
дайте значение шага 0,5, предельное значение — 10 и щелкните на кнопке OK.Щелкните в ячейке 9. B1. В строке формул введите формулу =COS(A1) и нажмите клавишу Enter. Выделите диапазон в столбце B, совпа-дающий по количеству строк с диапазоном в столбце А. Выберите команду ГлавнаяРедактированиеЗаполнитьВниз.Повторите шаги 5, 6 и 7. В результате вы получите график триго-10. нометрической функции (рис. 9.3). Этот график можно несколько усложнить, сделав из него график функции 3)cos( xxy += .
Рис. 9.3. График тригонометрической функции
Щелкните в ячейке 11. B1 и в строке формул введите следующую формулу:
....=(COS(A1)+(A1)^(1/3))
Выделите диапазон значений в столбце 12. B и выберите команду ПравкаЗаполнитьВниз.Повторите шаги 5, 6 и 7. В результате вы получите гра-13. фик, показанный на рис. 9.4. Еще более усложним функцию
3
3)cos(x
xxy += .
Для построения графика этой функции введите в строку формул 14. следующее выражение:
....=(COS(A1)+(A1)^(1/3))/(A1)^(1/3)

218 Глава 9. Анализ данных
Рис. 9.4. График сложной функции
Повторите шаги 12 и 13. В результате должен получиться график, 15. показанный на рис. 9.5.
Рис. 9.5. График еще более сложной функции
Таким образом, в Excel можно строить графики практически любых функций. Уменьшив шаг разбивки значений, можно добиться более гладкого рисунка кривой.
Решение уравненийВ Excel существует возможность решать уравнения практически любой сложности. Делается это методом подбора параметра.

Решение уравнений 219
УпражнениеДля демонстрации методов решения уравнений в Excel возьмем в ка-честве примера логарифмическую функцию y = ln(x), преобразовав ее в уравнение ln(x) = 10.
Щелкните в ячейке 1. B1, в строке формул введите выражение =Ln(A1) и нажмите клавишу Enter.Выберите команду 2. ДанныеРабота с даннымиАнализ «Чтоесли» Подбор параметра. На экран будет выведено диалоговое окно, по-казанное на рис. 9.6.
Рис. 9.6. Подбор параметра
В поле 3. Установить в ячейке введите ссылку на ячейку, в которой содержится формула уравнения. В поле Значение введите значе-ние, которое находится по другую сторону знака равенства (в на-шем случае 10). В поле Изменяя значение ячейки введите ссылку на ячейку, в которой содержится значение переменной уравнения (А1).Щелкните на кнопке 4. OK. Вы получите результат в диалоговом окне (рис. 9.7).
Рис. 9.7. Результат подбора параметра

220 Глава 9. Анализ данных
Важную роль при решении уравнений играет начальное значение переменной. Если уравнение имеет одно решение, оно будет найдено при любом начальном значении переменной, при котором в формуле не получается деление на 0. Если же уравнение имеет не один корень, то будет найден тот корень, значение которого ближе к начальному значению. Для того чтобы найти второй корень, необходимо изменить начальное значение.
Встроенные функции анализаГоворя об инструментах анализа, нельзя не сказать, что многие из встроенных функций Excel уже являются готовыми инструментами анализа. Я имею в виду, в частности, статистические функции. Напри-мер, функция КОРРЕЛ возвращает коэффициент корреляции Пирсона между двумя массивами чисел, то есть позволяет оценить (проанали-зировать), есть ли между этими массивами связь, каков ее вид (прямая или обратная, полная или неполная) и насколько эта связь сильна.
УпражнениеИспытаем встроенные функции анализа на практике, но сначала вспом-ним, что такое коэффициент корреляции. Коэффициентом корреляции называют число, которое определяет взаимозависимость (связь) между наборами данных и может изменяться в диапазоне от –1 до +1. Если коэффициент корреляции равен 0, значит, связь между наборами дан-ных отсутствует. Чем ближе коэффициент корреляции к единице, тем сильнее связь. При прямой корреляции, когда возрастанию значений одного ряда соответствует возрастание значений другого ряда, коэф-фициент имеет положительный знак, при обратной корреляции, когда возрастанию значений одного ряда соответствует убывание значений второго ряда, коэффициент отрицательный.
На новом листе в Excel введите в ячейку 1. A1 значение 1. Заполните ячейки A1...A10 арифметической прогрессией с шагом 1 так, чтобы в ячейке A10 было значение 10. Введите в ячейку B1 значение 0,5 и заполните ячейки B1...B10 арифметической прогрессией с шагом 0,5. Так мы подготовим два массива данных.Даже невооруженным глазом видно, что между этими данными 2. есть связь, потому что каждому возрастанию значения в столбце A соответствует возрастание значения в столбце B. Это правило без исключений, поэтому в результате мы должны получить по-

Поиск решения 221
ложительный коэффициент корреляции, равный +1, то есть пол-ную положительную корреляцию. Щелкните сначала в ячейке C3, а затем — на кнопке Вставить функцию рядом со строкой формул (рис. 9.8).
Рис. 9.8. Кнопка вставки функции
В открывшемся окне мастера функций выберите категорию 3. Статистические и функцию КОРРЕЛ.В следующем окне в поле 4. Массив1 введите список значений столб-ца A (A1...A10), а в поле Массив2 — список значений столбца B (B1...B10). После щелчка на кнопке OK в ячейке C1 вы получите, как и ожидалось, значение 1.Вводите в ячейки 5. B1...B10 последовательно значения 15, 14, …, 7, 6. Наблюдайте, как изменяется коэффициент корреляции.
Из этого упражнения можно сделать два вывода.
Программа Excel оснащена богатым набором статистических функ- �ций, значение которых для быстрой и элегантной оценки различ-ного рода вероятностных и статистических параметров данных трудно переоценить.Для того чтобы применять статистические функции, надо разби- �раться в математической статистике.
Поиск решенияПакет поиска решения является надстройкой Excel. Это значит, что в стандартной конфигурации Excel по умолчанию данный пакет не ус-танавливается. Для того чтобы активизировать его, необходимо в меню кнопки Office выбрать команду Параметры ExcelСервисНадстройки УправлениеНадстройки Excel и в открывшемся окне щелкнуть на кноп-ке Перейти. На экран будет выведено окно со списком установленных в Excel надстроек. Найдите в списке пункт Поиск решения, установите рядом флажок и щелкните на кнопке OK. Инструмент будет активи-зирован, и в группе инструментов ДанныеАнализ появится новая команда Поиск решения.

222 Глава 9. Анализ данных
Зачем нужен поиск решения? Если у вас есть некоторый параметр (це-левая функция), который зависит от некоторого количества (больше одного) других параметров (переменных), то путем поиска (подбором) решения можно найти такие сочетания переменных, при которых функция принимает заданное значение. При этом можно находить не только заданное постоянное значение, но и минимальное или мак-симальное значение функции с учетом ограничений, наложенных на значения переменных. Это значит, что путем поиска решения вы можете, например, находить:
такое распределение производственных ресурсов, при котором при- �быль будет максимальной;такое распределение инвестиций, при котором риск будет мини- �мальным;решения уравнений с несколькими неизвестными с заданными �граничными условиями для переменных.
Основные параметры поиска решения задаются в окне Поиск решения, показанном на рис. 9.9.
Рис. 9.9. Поиск решения
В поле � Установить целевую ячейку вводится ссылка на ячейку, в ко-торой в результате поиска решения должно быть получено искомое значение.Группа переключателей � Равной позволяет выбрать, что именно должно считаться решением:
Максимальному � значению — решением является максимально воз-можное значение;

Поиск решения 223
Минимальному � значению — решением является минимально воз-можное значение;Значению � — решением является конкретное числовое значение в целевой ячейке, которое нужно ввести в расположенное рядом поле.
В поле � Изменяя ячейки необходимо ввести диапазон изменяемых ячеек. Кнопка Предположить позволяет Excel автоматически про-смотреть, от каких ячеек зависит конечный результат, и ввести их в поле Изменяя ячейки автоматически.В списке � Ограничения перечисляются ограничения, которые накла-дываются на диапазон изменения переменной. Для того чтобы до-бавить ограничение к списку, нужно щелкнуть на кнопке Добавить. На экран будет выведено диалоговое окно, показанное на рис. 9.10. В этом окне в поле Ссылка на ячейку требуется ввести ссылку на ту из изменяемых ячеек, для которой вы хотите установить ограничение диапазона изменения значения. В поле Ограничение можно ввести числовую константу, обозначающую границу, или ссылку на ячейку, содержащую эту константу. В раскрывающемся списке нужно выбрать оператор, устанавливающий ограничения диапазона.
Рис. 9.10. Добавление ограничения
Кнопки � Изменить и Удалить служат для редактирования или удале-ния уже установленных ограничений соответственно.Кнопка � Параметры выводит на экран окно настройки параметров поиска решения (рис. 9.11).
Рассмотрим окно настройки параметров поиска решения подробнее, поскольку параметры, настраиваемые в этом окне, оказывают серьезное влияние на точность и скорость вычислений.
В поле � Максимальное время вводится время в секундах, по истече-нии которого поиск решения будет прекращен даже в том случае, если решение не найдено или не оптимизировано. Допустимые значения — от 1 до 32 767.

224 Глава 9. Анализ данных
Рис. 9.11. Окно настройки параметров поиска решения
В поле � Предельное число итераций вводится количество циклов вы-числений, после которого поиск решения будет прекращен даже в том случае, если решение не найдено или не оптимизировано. Допустимые значения — от 1 до 32 767.В поле � Относительная погрешность указывается десятичная дробь в интервале от 0 до 1. Чем она меньше, тем выше точность вы-числений.Значение, вводимое в поле � Допустимое отклонение, — это величина отклонения в процентах от заданного значения в целевой ячей-ке. Допустимое отклонение учитывается в том случае, когда на значения в изменяемых ячейках наложено ограничение, согласно которому они могут быть только целыми.Если за последние 5 итераций относительное изменение значения �в целевой ячейке оказывается меньше числа, указанного в поле Сходимость, решение считается найденным.Флажок � Линейная модель нужно установить для ускорения вычис-лений, если вы решаете линейную задачу оптимизации (задачу, выраженную в линейных уравнениях).Установка флажка � Неотрицательные значения ограничивает диапазон изменения переменных только положительными значениями.Установите флажок � Автоматическое масштабирование, если значения входных переменных и целевой функции значительно (на несколь-ко порядков) отличаются по величине, например, вы находите как целевую функцию процентное соотношение, а на входе у вас капитальное вложение в миллиард рублей.

Поиск решения 225
Флажок � Показывать результаты итераций нужно установить, если вы хотите видеть весь ход решения, отслеживая значение целевой функции и переменных после каждой итерации.Группа переключателей � Оценки позволяет выбрать метод экстра-поляции:
Линейная � — линейная экстраполяция дает более точные решения при линейных задачах;Квадратичная � — квадратичная экстраполяция лучше работает при нелинейных задачах.
Группа переключателей � Разности позволяет выбрать дифференциа-лы (производные):
Прямые � — прямые производные следует использовать, если ана-лизируемая функция гладкая;Центральные � — центральные производные следует использовать, если в анализируемой функции есть точки разрыва.
Группа переключателей � Метод поиска позволяет выбрать метод по-иска решения:
Ньютона � — метод Ньютона обеспечивает высокую скорость вы-числений, но требует больших затрат памяти;Сопряженных � градиентов — при использовании метода сопряжен-ных градиентов памяти нужно на порядок меньше, но и количе-ство итераций возрастет на порядок.
Кнопки � Сохранить модель и Загрузить модель позволяют сохранять установленные параметры прямо в ячейках таблицы, называемых областью модели. Таким образом, вы можете настроить несколько различных наборов параметров и производить поиск одного и того же решения с разными моделями.
УпражнениеВ качестве примера опишем процедуры поиска решения для уравнения с двумя неизвестными, а также поиска максимального и минимального значений функции с учетом ограничивающих условий.
Откройте новый лист в Excel.1. В ячейку 2. A1 введите значение 2.В ячейку 3. B1 введите значение 1.

226 Глава 9. Анализ данных
Для поиска решения используем функцию двух переменных 4.
xyyxz
−+
=32. При задании фиксированного значения z эта функция
превращается в уравнение с двумя переменными, поэтому в ячей-ку C1 введите следующую формулу:
=(A1^2-B1^3)/(B1-A1)
Щелкните в ячейке 5. C1 и выберите команду ДанныеАнализ Поиск решения. На экран будет выведено окно Поиск решения, пока-занное на рис. 9.9.Задайте следующие параметры:6.
в поле � Установить целевую ячейку введите адрес $C$1;в группе � Равной установите переключатель Значению и введите число 20 в расположенное рядом поле;в поле � Изменяя ячейки введите диапазон $A$1:$B$1 (это значение будет введено автоматически, если вы щелкнете на кнопке Предположить).
Щелкните на кнопке 7. Выполнить.
Решение будет найдено практически мгновенно, что не удивительно: уравнения с двумя переменными либо не имеют решений вообще, либо имеют множество решений, и найти одно из них можно, просто после-довательно изменяя значение одной (первой) переменной. Значение (начальное) второй при этом остается фиксированным. Это говорит о том, что решение таких задач зависит от начальных значений. На самом деле, если вы введете в качестве начальных значений перемен-ных в ячейки A1 и B1 значения –1 и 1, вы получите иное решение. Это также говорит о том, что на решение подобного рода задач большое влияние оказывают граничные условия.Те же самые соображения верны и для поиска максимума и ми-нимума. Поиск этот для большинства функций нескольких пере-менных должен вестись либо при фиксированном значении всех переменных, кроме одной, либо в очень узком диапазоне изменения переменных. Для демонстрации введем снова начальные значения –1 и 1, выберем команду ДанныеАнализПоиск решения и зада-дим поиск максимального значения. Вы получите значение целевой функции 2 196 750 при значениях переменных –2,80932447795488 и –2,80932310682991. Однако, задав начальные значения 5 и 2, вы получите уже иное решение. То есть, когда функция имеет много

Пакет анализа 227
максимумов, путем поиска решения обнаруживается ближайший, и на этом поиск останавливается.Попробуйте найти решение при наличии ограничивающих значений. Для ячейки A1 это должны быть два значения, >=1 и <=2, а для ячейки B1 — значения >=3 и <=4. В этом случае и максимальное, и минимальное значения будут найдены однозначно.
Пакет анализаПакет анализа, так же как и пакет поиска решения, является над-стройкой Excel. Пакет анализа содержит большое количество про-цедур, достаточное для проведения статистического исследования любого набора данных. Он полезен как специалистам по маркетингу и финансам, исследующим перспективы своего бизнеса, так и ученым и инженерам для научных и технических расчетов или студентам, изучающим математическую статистику.
Ниже перечислены виды анализа, поддерживаемые пакетом анализа.
Однофакторный дисперсионный анализ используется для проверки �
гипотезы о сходстве средних значений двух или более выборок, принадлежащих одной и той же генеральной совокупности.
Двухфакторный дисперсионный анализ с повторениями представ- �
ляет собой более сложный вариант однофакторного анализа, вклю-чающего более чем одну выборку для каждой группы данных.
Двухфакторный дисперсионный анализ без повторения представля- �
ет собой двухфакторный анализ дисперсии, не включающий более одной выборки на группу.
Корреляция используется для количественной оценки взаимосвязи �
двух наборов данных, представленных в безразмерном виде.
Ковариация служит для вычисления среднего произведения от- �
клонений точек данных от относительных средних. Ковариация является мерой связи между двумя диапазонами данных.
Описательная статистика обеспечивает расчет набора элементар- �
ных статистик для одномерного набора данных (мода, медиана, дисперсия и т. д.).
Экспоненциальное сглаживание предназначается для предсказания �
значения на основе прогноза для предыдущего периода, скорректи-рованного с учетом погрешностей в этом прогнозе.

228 Глава 9. Анализ данных
Двухвыборочный F-тест для дисперсии применяется для сравнения �дисперсий двух генеральных совокупностей.Анализ Фурье предназначается для решения задач в линейных си- �стемах и анализа периодических данных с использованием метода быстрого преобразования Фурье.Гистограмма используется для вычисления выборочных и инте- �гральных частот попадания данных в указанные интервалы зна-чений, при этом генерируются числа попаданий для заданного диапазона ячеек.Скользящее среднее служит для расчета значений в прогнозируе- �мом периоде на основе среднего значения переменной для указан-ного числа предшествующих периодов.Генерация случайных чисел обеспечивает заполнение диапазона �случайными числами, извлеченными из одного или нескольких распределений. С помощью данного инструмента можно моде-лировать объекты, имеющие случайную природу, по известному распределению вероятностей.Ранг и перцентиль — вывод таблицы, содержащей порядковый �и процентный ранги для каждого значения в наборе данных. Дан-ный инструмент может быть применен для анализа относительного взаиморасположения данных в наборе.Регрессия используется для анализа воздействия на отдельную �зависимую переменную значений одной или более независимых переменных.Выборка — этот инструмент создает выборку из генеральной со- �вокупности, рассматривая входной диапазон как генеральную со-вокупность.Двухвыборочный t-тест с одинаковыми дисперсиями (двухвыбо- �рочный t-тест Стьюдента) служит для проверки гипотезы о равен-стве средних для двух выборок. Эта форма t-теста предполагает совпадение дисперсий генеральных совокупностей.Двухвыборочный t-тест с разными дисперсиями используется для �проверки гипотезы о равенстве средних для двух выборок данных из разных генеральных совокупностей. Эта форма t-теста предпо-лагает несовпадение дисперсий генеральных совокупностей.Парный двухвыборочный t-тест для средних применяется для про- �верки гипотезы о различии средних для двух выборок данных. При этом не предполагается равенство дисперсий генеральных совокуп-ностей, из которых выбраны данные.

Пакет анализа 229
Двухвыборочный z-тест для средних позволяет проверить гипотезу �о различии между средними двух генеральных совокупностей.
УпражнениеВ качестве упражнений рассмотрим несколько инструментов из пакета анализа.
Создайте новый лист Excel.1. Выберите команду 2. ДанныеАнализАнализ данных. В списке Инструменты анализа открывшегося окна выберите пункт Генерация случайных чисел и щелкните на кнопке OK.Заполните окно параметров генерации следующим образом:3.
в поле � Число переменных введите 1;в поле � Число случайных чисел введите 100;в раскрывающемся списке � Распределение выберите пункт Нормальное;остальные параметры оставьте без изменений. �
В качестве выходного диапазона укажите столбец 4. A (для этого установите переключатель Выходной интервал, щелкните сначала на кнопке в конце расположенного рядом поля, затем — на заго-ловке столбца A и нажмите клавишу Enter). Щелкните на кнопке OK. Столбец A заполнится значениями случайных чисел, распре-деленных по нормальному закону.Повторите шаги 2, 3 и 4, выбирая в качестве выходного диапа-5. зона поочередно столбцы B, C и D, а в качестве типа распределе-ния — равномерное, биноминальное и распределение Пуассона. Для биноминального распределения в поле Значение р введите 0,5, а в поле Число испытаний — 100. Для распределения Пуассона в поле Лямбда введите 12.
В результате вы получите четыре столбца со случайными числами, распределенными по разным законам. На основе этих наборов данных мы выполним следующие упражнения.
УпражнениеВ этом упражнении мы создадим четыре гистограммы для четырех наборов случайных чисел, распределенных по разным законам. Гисто-грамма, отображающая в виде столбцов частоту попадания в равномер-ные интервалы, называемые карманами, позволяет увидеть на графике, как отличаются друг от друга различные распределения.

230 Глава 9. Анализ данных
Выберите команду 1. ДанныеАнализАнализ данных. В списке Инструменты анализа открывшегося окна выберите пункт Гистограмма и щелкните на кнопке OK.В качестве входного интервала укажите диапазон ячеек 2. $A$1:$A$100. Установите переключатель Новый рабочий лист (задайте для листа название Гист1) и флажок Вывод графика. Затем щелкните на кноп-ке OK. Будет создан новый лист, на котором отобразится таблица частот и график гистограммы.Повторите предыдущий шаг для оставшихся трех наборов дан-3. ных, давая новым листам названия Гист2, Гист3 и Гист4.В результате вы получите четыре графических представления для 4. имеющихся у вас распределений (рис. 9.12).
Рис. 9.12. Четыре графика распределений
УпражнениеВ этом упражнении мы сделаем выборку из имеющегося у нас набора данных (который мы примем за генеральную совокупность), а за-тем сравним описательные статистики для генеральной совокупности и для выборки.
Выберите команду 1. ДанныеАнализАнализ данных. В списке Инструменты анализа открывшегося окна выберите пункт Выборка и щелкните на кнопке OK.

Пакет анализа 231
В качестве входного интервала введите диапазон ячеек 2. $C$1:$C$100. В группе Метод выборки установите переключатель Случайный, а в поле Число выборок введите значение 20. Установите переклю-чатель Новый рабочий лист и дайте новому листу имя Выбор1. За-тем щелкните на кнопке OK.Выберите команду 3. ДанныеАнализАнализ данных. В списке Инструменты анализа открывшегося окна выберите пункт Выборка и щелкните на кнопке OK.В качестве входного интервала введите диапазон ячеек 4. $C$1:$C$100. Установите переключатель Новый рабочий лист и дайте новому ли-сту имя Стат1. Затем щелкните на кнопке OK. На листе Стат1 вы получите таблицу с элементарными статистиками для данной вы-борки из ста членов.Выберите команду 5. ДанныеАнализАнализ данных. В списке Инструменты анализа открывшегося окна выберите пункт Выборка и щелкните на кнопке OK.В качестве входного интервала введите диапазон ячеек 6. $A$1:$A$20 на листе Выбор1. Установите переключатель Новый рабочий лист и дайте новому листу имя Стат2. Затем щелкните на кнопке OK. На листе Стат2 вы получите таблицу с элементарными статистиками для данной выборки из двадцати членов.Полученные данные можно свести в одну таблицу и сравнить при 7. помощи команды ДанныеАнализАнализ данныхОписательная статистика (рис. 9.13).
Рис. 9.13. Сравнение генеральной и выборочной статистик

Глава 10. Полезные инструменты и приемы работы
Сценарии. �
Выявление зависимостей. �
Макросы. �
Фильтр. �
Расчет итогов. �
Проверка корректности вводимых значений. �
Таблица подстановки. �
В этой, последней, главе книги мы рассмотрим некоторые полезные инструменты и приемы работы, оставшиеся за рамками нашего из-ложения. Начнем со сценариев.
СценарииСценарии — одно из интереснейших средств автоматизации Excel, позволяющее оценивать варианты вычислений при том или ином на-боре значений в ячейках. Каждый из заданных наборов параметров называется сценарием. В качестве параметров сценария можно вводить

Сценарии 233
только значения. Формулы, если вы вводите их, принимаются редак-тором сценария, но преобразуются в числовые константы.
УпражнениеДля изучения сценариев мы, как и раньше, воспользуемся примером.
Создайте новый лист Excel.1. Составьте на листе таблицу, показанную на рис. 10.1.2.
Рис. 10.1. Исходные данные для сценария
При составлении таблицы в ячейку 3. F2 должна быть введена сле-дующая формула, суммирующая значения в ячейках C2, D2 и E2:
=СУММ(C2:E2)Заполните этой формулой ячейки 4. F2...F4. В ячейку G2 нужно вве-сти формулу, вычисляющую сумму выдачи с учетом налогов:
=B2-B2*F2Заполните этой формулой ячейки 5. G2...G4. Результат должен соот-ветствовать рис. 10.1.Теперь можно приступить к созданию нескольких сценари-6. ев. Выберите команду ДанныеРабота с даннымиАнализ «Чтоесли»Диспетчер сценариев. На экран будет выведено диалоговое окно, показанное на рис. 10.2. Кнопки в этом окне имеют достаточ-но красноречивые названия и служат для добавления, удаления, изменения и объединения сценариев. Кнопка Вывести позволяет вывести результат применения сценария, выделенного в списке, в текущую таблицу.Щелкните на кнопке 7. Добавить. На экран будет выведено окно до-бавления сценария (рис. 10.3).В поле 8. Название сценария введите имя сценария, например Сц1. В качестве изменяемых ячеек задайте диапазон $C$2:$E$4. Поле Примечание можете оставить пустым, хотя в это поле неплохо по-местить описание сценария: цель его добавления, назначение и пр. Щелкните на кнопке OK. Откроется окно заполнения ячеек сценария (рис. 10.4).

234 Глава 10. Полезные инструменты и приемы работы
Рис. 10.2. Окно диспетчера сценариев
Рис. 10.3. Окно добавления сценария
Рис. 10.4. Окно заполнения ячеек сценария

Выявление зависимостей 235
Введите для каждой ячейки значение 0,01 и щелкните на кнопке 9. OK. Вы вернетесь в окно диспетчера сценариев.
Щелкните на кнопке 10. Добавить и добавьте еще два сценария, Сц2 и Сц3, для того же диапазона ячеек, но со значениями всех ячеек, соответственно, 0,2 (для второго сценария) и 0,3 (для третьего сценария).
Теперь, выбрав в списке нужный сценарий, вы можете щелкнуть 11. сначала на кнопке Вывести, затем — на кнопке Закрыть и работать с таблицей дальше. Но куда более интересные возможности от-крывает для вас кнопка Отчет. Пользуясь этой кнопкой, вы можете просмотреть все сценарии сразу, так сказать «в одном флаконе», то есть в одной сводной таблице. Для этого щелкните на кнопке Отчет, выберите тип отчета — Сводная таблица, задайте диапазон результирующих ячеек (в нашем случае G2:G4) и щелкните на кнопке OK. В книге будет создан новый лист Сводная таблица по сценарию (рис. 10.5).
Рис. 10.5. Сводная таблица по сценарию
В этой сводной таблице можно видеть сразу все результаты по всем сценариям, но, пользуясь раскрывающимися списками, можно скрыть либо часть результирующих значений, либо часть сценариев.
Выявление зависимостей
В больших по размеру таблицах, когда количество формул велико, формулы ссылаются на далеко отстоящие ячейки, а результаты формул входят в состав других формул, зачастую трудно разобраться в логике работы таблицы. Для облегчения этой задачи можно воспользоваться командой ФормулыЗависимости формул.

236 Глава 10. Полезные инструменты и приемы работы
УпражнениеДля выполнения этого упражнения воспользуемся таблицей, которую мы создали в предыдущем упражнении.
Организуйте в ячейке 1. G5 суммирование ячеек G2...G4.Щелкните в ячейке 2. F2.Перейдите к группе инструментов 3. ФормулыЗависимости формул. Назначение ее инструментов следующее:
� инструмент Влияющие ячейки показывает стрелками ячейки, от которых зависит значение текущей ячейки;
� инструмент Зависимые ячейки показывает стрелками ячейки, на которые влияет значение текущей ячейки;
� инструмент Убрать все стрелки скрывает стрелки как к влияю-щим, так и к зависимым ячейкам;
� инструмент Убрать стрелки к зависимым ячейкам скрывает стрелки влияния;
� инструмент Убрать стрелки к влияющим ячейкам скрывает стрелки зависимостей;
� инструмент Показать формулы вместо значений в ячейках показывает формулы, по которым эти значения вычисля-ются;
� инструмент Проверка наличия ошибок показывает ячейки, являющиеся причиной ошибки в текущей ячейке;
� инструмент Вычислить формулу открывает диалоговое окно пошагового вычисления формулы в текущей ячейке (рис. 10.6), позволяя шаг за шагом контролировать, какие зна-чения, из каких ячеек и в каком порядке подставляются в фор-мулу, а также просматривать все промежуточные результаты вычислений;
� инструмент Окно контрольного значения открывает специ-альное окно со списком значений выбранных ячеек книги (рис. 10.7); по мере внесения изменений во влияющие ячей-ки, вы можете отслеживать в этом окне, как изменяются выбранные значения, причем окно остается на экране постоянно, независи-мо от того, какая область (или лист) открыта в данный момент.
Щелкните на кнопке 4. Влияющие ячейки. В таблице будут указаны стрелками синего цвета ячейки, из значений которых была полу-чена сумма в текущей ячейке F2 (рис. 10.8).

Выявление зависимостей 237
Рис. 10.6. Окно вычисления формулы
Рис. 10.7. Окно контрольного значения
Рис. 10.8. Отображение влияющих ячеек
Щелкните на кнопке 5. Зависимые ячейки. В таблице появится стрел-ка от ячейки F2 к ячейке G2. Щелкните на этой кнопке еще раз. От ячейки G2 стрелка будет проведена к ячейке G5. Таким образом отображаются несколько ступеней зависимостей (рис. 10.9).
Рис. 10.9. Отображение нескольких ступеней зависимостей

238 Глава 10. Полезные инструменты и приемы работы
МакросыМакросом, или макрокомандой, называют последовательность команд на языке VBA, сохраненных под каким-либо именем. VBA (Visual Basic for Application) — это встроенный язык программирования всех приложений Microsoft �ffice. По имени макроса или по присвоенному ему сочетанию клавиш эта последовательность команд может быть вызвана и выполнена.Запись макроса мало чем отличается от записи звука на магнитную ленту или изображения на видеокассету. В ранних версиях Excel макро-сы записывались путем последовательных нажатий клавиш и щелчков мышью на тех или иных объектах. В современном варианте в виде макрокоманды записываются только результаты всех этих действий. Таким образом, если во время записи макроса вы сто раз щелкнете мышью, но при этом не будет выполнено действие, в макрос не за-пишется ни одной команды.Записать макрос легко, достаточно выбрать команду ВидМакросы Запись макроса и затем произвести какие-либо действия на листах книги Excel. Для окончания записи достаточно щелкнуть на прямоугольной кнопке Остановить запись в строке состояния, находящейся в нижней левой части окна (рис. 10.10).
Рис. 10.10. Кнопка останова записи макроса
После этого, если вы присвоили макросу сочетание клавиш, достаточно нажать это сочетание, и вся записанная последовательность операций будет воспроизведена от начала до конца. Это очень удобно, если определенную последовательность действий приходится выполнять многократно.Обычно, если вы просто записали макрос, от него мало проку. Для того чтобы не только записать несколько макросов, но и присвоить их элементам управления, отредактировать и записать условия, при которых они должны либо не должны выполняться, надо хотя бы не-много разбираться в программировании.
УпражнениеПоскольку обучение программированию — это тема для отдельной книги, в этом разделе мы только выполним простое упражнение,

Макросы 239
показывающее, как записать макрос, назначить его кнопке и вы-полнить.
Создайте новый лист Excel.1. Выберите команду 2. ВидМакросыЗапись макроса. В выведенном на экран диалоговом окне посмотрите на имя макроса; это долж-но быть имя Макрос1. Ничего не меняя в элементах управления диалогового окна, щелкните на кнопке OK. В нижней части экрана появится кнопка останова записи.Выделите мышью диапазон ячеек 3. G6:K18. Задайте для него крас-ный цвет заливки, затем щелкните мышью вне области этого диа-пазона.Щелкните на кнопке 4. Остановить запись. Вы записали макрос, за-крашивающий диапазон красным цветом.Выберите команду 5. ВидМакросыЗапись макроса. В выведенном на экран диалоговом окне посмотрите на имя макроса; это должно быть имя Макрос2. Ничего не меняя в элементах управления диа-логового окна, щелкните на кнопке OK.Выделите мышью диапазон ячеек 6. G6:K18. Задайте для него жел-тый цвет заливки, затем щелкните мышью вне области этого диа-пазона.Щелкните на кнопке 7. Остановить запись. Вы записали макрос, за-крашивающий диапазон желтым цветом.Для того чтобы увидеть, что представляют собой записанные ма-8. кросы, нужно выбрать команду ВидМакросыМакросы. Откроет-ся диалоговое окно Макрос. В списке макросов этого окна выбе-рите один из макросов и щелкните на кнопке Изменить. На экран будет выведено окно среды Visual Basic с текстом записанного макроса, который должен выглядеть примерно так:
Sub Макрос1() Range("G6:K18").Select With Selection.Interior .Pattern = xlSolid .PatternColorIndex = xlAutomatic .Color = 65535 .TintAndShade = 0 .PatternTintAndShade = 0 End With End Sub

240 Глава 10. Полезные инструменты и приемы работы
Чтобы воспользоваться записанным макросом, мы можем назна-9. чить его сочетанию клавиш или элементу управления, например, кнопке. Для того чтобы связать макрос с кнопкой, необходимо иметь доступ к вкладке Разработчик. Щелкните сначала на кнопке Office, затем — на кнопке Параметры Excel. В группе Основные уста-новите флажок Показывать вкладку «Разработчик» на ленте. После этого выберите команду РазработчикВставитьЭлементы управления формыКнопка и указателем мыши в виде крестика задайте положение кнопки. Как только кнопка будет нарисована, откро-ется окно со списком макросов. Выберите в этом окне макрос Макрос1 и щелкните на кнопке OK. Проделайте то же самое второй раз, назначив второй кнопке макрос Макрос2.Щелкните на первой кнопке правой кнопкой мыши, в контекст-10. ном меню выберите команду Изменить текст и отредактируйте текст на кнопке, удалив содержимое и вместо него введя слово Красный. То же самое проделайте со второй кнопкой, только дайте ей название Желтый. То, что у вас к этому времени должно полу-читься, показано на рис. 10.11.
Рис. 10.11. Кнопки на листе Excel
В результате щелчок на кнопке Красный закрасит диапазон красным цветом, а щелчок на кнопке Желтый — желтым.

Фильтр 241
ФильтрГруппа инструментов ДанныеСортировка и фильтр предоставляет широкие возможности по отбору нужных данных путем задания са-мых замысловатых условий в разнообразных комбинациях, а также по сортировке записей в таблице согласно значениям в выбранном столбце.
� — сортировка строк по возрастающим значениям текущего столбца; � — сортировка строк по убывающим значениям текущего столбца;
� — задание параметров сортировки;
� — включение-выключение параметров;
� — очистка параметров сортировки и фильтрации; � — повторное применение заданных параме-
тров сортировки и фильтрации; � — задание дополнительных параметров сорти-
ровки и фильтрации.
УпражнениеВ этом упражнении мы рассмотрим, как работают инструменты сор-тировки и фильтрации.
Создайте новый лист Excel. Для того чтобы посмотреть, как ра-1. ботает фильтр, на лист нужно поместить данные. Получите их из уже известного вам источника: выберите команду Данные Внешние данныеСоздать запрос и создайте запрос к базе дан-ных MS Acess Борей.mdb (Northwind.mdb). Откройте для запро-са таблицу Сведения о заказах, выберите в запрос все поля, не устанавливайте правила отбора и сортировки, а просто введите данные в Excel.По умолчанию, когда вы импортируете данные из Access или из 2. MS SQL Server, они вставляются в виде таблицы с кнопками со-ртировки и фильтрации в столбцах (рис. 10.12).

242 Глава 10. Полезные инструменты и приемы работы
Рис. 10.12. Столбцы с кнопками раскрывающихся списков фильтров
Если выбрать одно из значений в раскрывающемся списке фильтра 3. (установив соответствующий флажок), то под действие фильтра попадают только те записи, в которых в данном поле присутствует это и только это значение. Например, если вы выберете в столбце Цена значение 20, вы увидите все счета, в которых присутствуют заказы товара с такой ценой (рис. 10.13).
Рис. 10.13. Отфильтрованные записи
Выбор пункта 4. (Все) позволяет снять фильтр по данному столб-цу и вновь вывести все значения. Пункт Числовые фильтры (для числовых полей) или Текстовые фильтры (для текстовых полей) позволяет произвести подробную настройку по условию. Пункт Первые 10 служит для вывода на экран первых десяти записей в таблице, отфильтрованных по первым десяти значениям соот-ветствующего поля. Так же работают и остальные пункты задания условий. Наиболее функционально интересен пункт Настраиваемый фильтр. После выбора этого пункта на экран выводится окно задания пользовательского фильтра (рис. 10.14). Для текущего поля можно установить два условия, связанные между собой опе-рациями И либо ИЛИ. Кроме того, при задании условия вы можете применять знаки подстановки * и ?.
Установите для поля 5. КодЗаказа условия больше 10 341 или меньше 10 415. Затем для поля Скидка установите условие не равно 0. Та-ким образом можно осуществлять наложение условий по несколь-

Фильтр 243
ким столбцам. Выберите для столбцов КодЗаказа и Скидка пункт (Все). Таблица вернется в исходное состояние.
Рис. 10.14. Настройка пользовательского фильтра
Применение команды 6. Дополнительно также рассмотрим на при-мере. Для того чтобы применить эту команду, нужно сначала создать диапазон условий. Для этого скопируйте заголовки су-ществующих данных в новое место (диапазон A1...E1 скопируй-те в диапазон G1...K1) и задайте условие, для начала — одно. Введите в ячейку G2 (под заголовком КодЗаказа) выражение <10251.
ВНИМАНИеДля применения расширенного фильтра в заголовках диапазона задания условий нужно обязательно помещать существующие названия отбираемых по условию полей.
Выберите команду 7. ДанныеСортировка и фильтрДополнительно. На экран будет выведено окно настройки расширенного фильтра (рис. 10.15).
В группе 8. Обработка оставьте установленным переключатель Фильтровать список на месте, в качестве исходного диапазона за-дайте столбцы от A до E (это, как обычно, можно сделать, вводя значения вручную или воспользовавшись кнопкой), в качестве диапазона условий задайте диапазон G1...K2. Щелкните на кноп-ке OK. Имеющийся список будет отфильтрован. Для того чтобы снять фильтр и снова увидеть все записи, щелкните на кнопке Фильтр.

244 Глава 10. Полезные инструменты и приемы работы
Теперь займемся копированием данных, отобранных при помощи 9. фильтра, в новое место. Выберите команду ДанныеСортировка и фильтрДополнительное и в группе Обработка открывшегося окна настройки расширенного фильтра установите переключа-тель Скопировать результат в другое место. При этом становится до-ступным поле Поместить результат в диапазон. Введите в это поле значение $G$4:$K$4, в поле диапазона условий введите значение G1:K2 и щелкните на кнопке OK. Отфильтрованные данные будут помещены в указанный вами диапазон (рис. 10.16). Обратите вни-мание, что если в качестве диапазона данных указать меньшее количество столбцов, то «лишние» столбцы просто будут отбро-шены не войдут в конечный результат.
Рис. 10.15. Настройка расширенного фильтра
Рис. 10.16. Копирование отфильтрованных данных
Вы можете ввести в таблице условий несколько условий. В этом 10. случае условия, введенные в одном столбце, будут объединены между собой оператором И, а условия, находящиеся в разных столбцах, — оператором ИЛИ.

Расчет итогов 245
Расчет итоговКоманда ДанныеСтруктураПромежуточные итоги является средством быстрого просмотра листа с данными с одновременным подведением итогов по различным группам, которые автоматически объединяются на основе сходства признаков.
УпражнениеДля выполнения этого упражнения воспользуемся теми же данными, что и в предыдущем упражнении.
Команда 1. Промежуточные итоги не может быть применена к табли-це, отображающей данные, связанные с источником данных. Щел-кните где-либо внутри таблицы с данными и выполните коман-ду КонструкторСервисПреобразовать в диапазон. Таблица будет преобразована в диапазон данных.Выберите команду 2. ДанныеСтруктураПромежуточные итоги. На экран будет выведено окно настройки (рис. 10.17).
Рис. 10.17. Окно настройки итоговых значений
Ниже перечислены элементы управления этого окна:3.
в раскрывающемся списке � При каждом изменении в можно вы-брать поле, изменение значений в котором приводит к пересчету итоговых значений;раскрывающийся список � Операция позволяет задать операцию, в соответствии с которой должны подсчитываться итоги;

246 Глава 10. Полезные инструменты и приемы работы
список � Добавить итоги по предназначен для выбора полей, по которым должен производиться подсчет итоговых значений;установка флажка � Заменить текущие итоги приводит к автомати-ческой замене текущих итогов новыми значениями;флажок � Конец страницы между группами позволяет при выводе на печать не разбивать группу, для которой подсчитывается про-межуточный итог, на разные страницы;при установке флажка � Итоги под данными промежуточные итоги размещаются под данными, для которых они подсчитываются.
Выберите в раскрывающемся списке 4. При каждом изменении в пункт КодЗаказа, в списке Операция — пункт Сумма, в списке Добавить итоги по установите флажки для полей ОтпускнаяЦена и Количество. В нижней части окна установите флажки Заменить текущие итоги и Итоги под данными, затем щелкните на кнопке OK.
Две-три секунды будет продолжаться процесс подсчета итогов, по-5. сле чего на экране будет сформирована трехуровневая структура документа (рис. 10.18). Зона управления структурой документа на-ходится слева. Щелчок на одной из кнопок с цифрами позволяет открыть соответствующий уровень структуры. Первый уровень — это уровень общих итогов, второй уровень — уровень промежу-точных итогов, третий уровень — отображение всех строк данных.
Рис. 10.18. Трехуровневая структура документа
Щелкните на кнопке с цифрой 1 и посмотрите на выводимые 6. данные. Щелкните на кнопке с цифрой 2. Вы увидите, что слева в столбец выстроились кнопки со знаком «плюс» (+). Щелчок на любой из этих кнопок раскрывает третий уровень соответствую-щей группы (рис. 10.19). Обратите внимание, что при подведении итогов программа Excel автоматически сгруппировала данные по столбцу КодЗаказа и подвела промежуточные итоги для каждой из

Проверка корректности вводимых значений 247
групп. В случае если вы выделите не все столбцы, а только часть столбцов и строк, например диапазон A1...C30, итоги будут под-ведены только для этого диапазона.
Рис. 10.19. Раскрытие третьего уровня структуры
Когда итоги в таблице станут ненужными, выделите диапазон, в ко-тором они были подсчитаны, выберите команду ДанныеСтруктура Промежуточные итоги и в открывшемся окне настройки итоговых зна-чений щелкните на кнопке Убрать все. Из таблицы будут убраны как вычисленные итоги, так и элементы структуры документа.
Проверка корректности вводимых значенийЧасто в таблицах с формулами и макрокомандами содержимое яче-ек, влияющих на конечный результат вычислений, может принимать только определенные строго ограниченные значения. Ввод в такие ячейки иных значений приводит к ошибкам в формулах или к сбою в выполнении макрокоманд. В этом случае неплохо было бы проверять корректность значений прямо на этапе их ввода, еще до того, как Excel попытается произвести вычисления. Хорошо было бы также сообщить пользователю, что именно нужно вводить в ту или иную ячейку, и, если он упорно вводит не то, что надо, остановить его и вывести гроз-ное предупреждение. Все это реализуется командой ДанныеРабота с даннымиПроверка данных.
УпражнениеДля изучения механизма проверки корректности вводимых значений снова воспользуемся примером.
Создайте новый лист Excel.1. Выделите диапазон ячеек 2. A1...C5 и выберите команду Данные Проверка. На экран будет выведено диалоговое окно с тремя вкладками. Вкладка Параметры позволяет задать параметры зна-

248 Глава 10. Полезные инструменты и приемы работы
чения, вводимого в ячейку. Задайте такие же параметры, как на рис. 10.20.
Рис. 10.20. Настройка условия проверки
Уже после ввода этого ограничения Excel не даст пользователю 3. (в том числе и вам) ввести неверное значение. Но нужно поза-ботится еще о сообщениях, информирующих и содержащих гроз-ные предупреждения. Для этого перейдите на вкладку Сообщение для ввода. Заполните поля на этой вкладке так, как показано на рис. 10.21.
Рис. 10.21. Создание всплывающей подсказки

Проверка корректности вводимых значений 249
Несколько иначе заполните поля на вкладке 4. Сообщение об ошибке (рис. 10.22).
Рис. 10.22. Создание предупреждения
Дело сделано, можно щелкать на кнопке 5. OK. Теперь проверьте, что у вас получилось. При выборе любой ячейки из диапазона A1...C5 на экране должна появляться подсказка (рис. 10.23).
Рис. 10.23. Всплывающая подсказка
Попытайтесь проигнорировать подсказку и введите в ячейку чис-6. ло 6. На экране тут же появится диалоговое окно с предупрежде-нием (рис. 10.24).
Excel не даст ввести неверное значение только в том случае, если в качестве предупреждающего сообщения в списке Вид выбран пункт Останов (см. рис. 10.22). Если вы выбрали пункт Предупреждение или Сообщение, то ввод неверного значения в ячейку останется на совести пользователя — окончательное решение будет принимать он.

250 Глава 10. Полезные инструменты и приемы работы
Рис. 10.24. Предупреждение пользователя о неправильных действиях
таблица подстановкиНередко возникает необходимость подставить в формулу заданный ряд значений одной или двух переменных, входящих в ее состав, и посмотреть на результат. Для того чтобы удовлетворить подобную потребность, существует команда ДанныеРабота с даннымиАнализ «что если»Таблица данных.
УпражнениеВ качестве тренировки создадим известнейшую из таблиц подстанов-ки — таблицу умножения.
Первое, что вам нужно сделать, — это создать формулу. Выдели-1. те любую ячейку, пусть это будет, например, ячейка F10, и затем в строке формул введите выражение =E9*F9. Ячейки, на которые ссылается формула в таблице подстановки, могут быть любыми, важно одно — чтобы они не попали в зону расположения буду-щей таблицы. Поэтому желательно, чтобы эти ячейки находились выше и левее той ячейки, в которой помещается формула.А вот значения, которые будут подставляться в формулу, имеют 2. свое строгое местоположение: первый ряд значений должен на-чинаться прямо под ячейкой, содержащей формулу подстановки, и распространяться вниз. Введите в диапазон F11...F19 целые чис-ла от 1 до 9. Второй диапазон должен лежать справа от ячейки, содержащей формулу. Введите в диапазон G10...O10 еще один ряд целых чисел от 1 до 9. В результате у вас должна получиться пока еще пустая таблица, показанная на рис. 10.25.Выделите диапазон 3. F10...O19 и выберите команду ДанныеТаблица подстановки. На экран будет выведено диалоговое окно, в котором надо будет указать, в какие ячейки следует подставлять значения из столбца F11...F19 и из строки G10...O10. В качестве первой ячейки укажите E9, а в качестве второй — F9 (обе эти ячейки входят в фор-

Таблица подстановки 251
мулу как сомножители). Щелкните на кнопке OK, и пространство между столбцом и строкой заполнится значениями. Как и было обещано, это — значения таблицы умножения (рис. 10.26).
Рис. 10.25. Будущая таблица подстановки
Рис. 10.26. Заполненная таблица подстановки

Владимир Борисович Волков Понятный самоучитель Excel 2010
Заведующий редакцией А. Кривцов Руководитель проекта А. Юрченко Ведущий редактор Ю. Сергиенко Литературный редактор В. Смарышев Художественный редактор Л. Адуевская Корректор И. Тимофеева Верстка Е. Неволайнен
Подписано в печать 16.03.10. Формат 60х90/16. Усл. п. л. 16. Тираж 3000. Заказ ООО «Лидер», 194044, Санкт-Петербург, Б. Сампсониевский пр., д. 29а.
Налоговая льгота — общероссийский классификатор продукции ОК 005-93, том 2; 95 3005 — литература учебная.
252
Отпечатано по технологии CtP в ООО «СЗПД». 188306, Гатчина, Железнодорожная ул., д. 45Б.