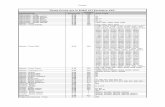VOIP TRAINING
-
Upload
fekade-tadesse -
Category
Documents
-
view
224 -
download
2
description
Transcript of VOIP TRAINING

Loyola Law School Cisco IP Telephone User Training

Introduction
•How to Obtain Help
•Phone Types
•Phone Features
•Basic Phone Usage
•Intermediate Phone Usage
•Basic Voice Mail

How To Obtain Help
•
For Features and Functionality Refer to the following:
–
Interactive IP Phone Tutorial
–
Help Button located on front of phone
–
Online Users Guild
–
Quick Reference Guide
(Not all features currently available)
•
For Issues:–
Contact the Loyola Law School Help Desk at
or call x1097

Phone Types
7942 7962
7915

Phone Features
•
Button Options–
Voice Mail –
Button resembles an envelope– Directories – Button resembles a book–
Services
– Button resembles a globe
–
Settings
– Button resembles a checkbox
–
On Screen Help
– Button resembles a question mark

Phone Features
•
Changing LCD Settings–
Press the Settings
button
–
Use the scroll key to select User Preferences
–
Use the scroll key to select contrast
•
Ringer Volume–
Press the volume Up or
Down
slider to change the volume
while the phone is idle

Phone Features
•
Headset, Handset, & Speakerphone Volume
–
While a call is in progress press the volume Up
or Down
slider to change the volume
–
Press the Save
soft‐key to save the setting
•
Mute Button

Phone Features
•
Foot Stand Adjustment Button–
To adjust the incline of your phone, press the button on
the side and gently move the stand forward or back to
desired position.
Adjustment Button

Phone Usage
•
Placing a call–
Dial 9
for an outside line
–
Emergencies
•
911 or 9911
•
Multiple Ways to Dial–
Handset
–
New Call soft‐key
–
Line Button
–
Headset
–
Speaker
– Dial soft‐key
•
Answering a call–
Handset
–
Speaker button
–
Headset Button
– Answer soft‐key

Phone Usage•
Ending a Call–
Hang up the handset
–
Press EndCall
soft‐key
–
Press the Speaker/Headset
button
•
Placing a call on hold–
Press the Hold
soft‐key
–
Press the Resume
soft‐key
•
Answering a Second Line–
Press the Answer
soft‐key
–
Use the Directional Pad
to switch between calls
•
Redial–
Press the Redial
soft key

Intermediate Phone Usage
•
Parking a call (Hold)–
While the call is Active
press the More
soft‐key until you
see Park
–
Press the Park
soft‐key
–
To retrieve the call dial the Park
number from any other
phone
•
Transferring a Call–
While the call is Active
press the Trnsfer
soft‐key
–
Dial the number you wish to Transfer
to
–
When the telephone is ringing press Trnsfer
again to
connect, or when the party answers announce the call
then press Trnsfer

Intermediate Phone Usage
•
Ad‐hoc Conferencing–
While the call is Active press the More
soft‐key and then
the Confrn
button
–
Dial the number you wish to Conference with
–
Once connected press the Confrn
soft‐key again
–
Repeat for up to 4 connections
–
RmLstConf
‐
remove the last conferenced
party
•
MeetMe
Conferencing–
Go off‐hook
and press More > MeetMe
–
Dial a designated MeetMe
number
–
To have others join, inform them to dial the MeetMe
conference number
–
In order for the MeetMe
conference to end, all
participants must hang up

Intermediate Phone Usage
•
Checking Call History–
Press the Directories
button
–
Review Missed, Received, and Placed
Call
histories
–
Select number and press Dial
soft‐key to dial the selection
•
Placing Calls from Corporate Directory–
Press the Directories
button
–
Use the Directional Pad and select the Directory
–
Use the Number Pad to enter the search information
–
Press the Search
soft‐key
–
Use the Directional Pad to select the user and press Dial

Intermediate Phone Usage
• Directly to Voice Mail– Call
• Dial * and the party’s extension (i.e. *7300)
– Transfer• While the call active press the Trnsfer soft-key
• Dial * and the party’s extension (i.e. *7300)
• Immediately press the Trnsfer soft-key again

• Access the Names Directory to voice dial a call– Dial 2222 and say the name of the person you wish to call.– This only applies to LLS campus numbers.
Intermediate Phone Usage

Basic Voice Mail
•
Accessing Voice Mail for the 1st
Time–
Press the Envelope
Button on the phone
–
When prompted for your password, enter 1234 followed
by the #
key
–
Listen carefully to the setup instructions provided
•
Voice Mail Setup–
Voice Mail Box Name
–
Record a Greeting
–
Reset the Password

Basic Voice Mail
•
Access Voice Mail from Another on Campus Phone
–
Press the Envelope
Button
–
Press the *
key to sign in to your own account
–
Enter your personal extension
–
Then enter your own password

Basic Voice Mail
•
Check Voicemail ‐
Externally Dialing In
–
Dial your campus phone number (i.e. 213‐XXX‐XXXX)
–
When you hear your greeting press *(asterisk) Follow voice instructions: Enter ID (4‐digit extension) when promptedEnter password
when prompted***
‐
To exit voicemail or hang up

Questions?