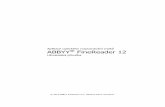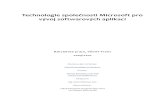Úvodná príručkagdlp01.c-wss.com/gds/7/0300011467/01/LBP7210Cdn... · Microsoft, Windows,...
Transcript of Úvodná príručkagdlp01.c-wss.com/gds/7/0300011467/01/LBP7210Cdn... · Microsoft, Windows,...

SLK
Úvodná príručkaÚvodná príručka
DÔLEŽITÉ:Pred používaním tlačiarne si pozorne prečítajte túto príručku.Príručku odložte na účely budúceho použitia.

LBP7210CdnLaserová tlačiareň
Úvodná príručka

Príručka k tlačiarniV prípade potreby ju použite.
CD-ROM Príručky označené týmto symbolom sú príručky vo formáte HTML, ktoré sa nachádzajú na priloženom disku CD-ROM.
• Inštalácia•Základné operácie•Riešenie problémov•Nastavenie siet’ového prostredia na tlač•Správa tlačiarne v siet’ovom prostredí•Prevádzka a nastavenie tlačiarne pomocou
webového prehľadávača
Elektronická príručka CD-ROM

Obsah
Predslov . . . . . . . . . . . . . . . . . . . . . . . . . . . . . . . . . . . . . . . . . . . . . . . . . . . . . . . . . 6Ako čítat’ túto príručku . . . . . . . . . . . . . . . . . . . . . . . . . . . . . . . . . . . . . . . . . . . . . 6
Symboly použité v tejto príručke . . . . . . . . . . . . . . . . . . . . . . . . . . . . . . . . . . . . 6Tlačidlá použité v tejto príručke . . . . . . . . . . . . . . . . . . . . . . . . . . . . . . . . . . . . . 7Obrazovky použité v tejto príručke. . . . . . . . . . . . . . . . . . . . . . . . . . . . . . . . . . . 7Ilustrácie použité v tejto príručke . . . . . . . . . . . . . . . . . . . . . . . . . . . . . . . . . . . . 8Skratky použité v tejto príručke . . . . . . . . . . . . . . . . . . . . . . . . . . . . . . . . . . . . . 8Ochranné známky . . . . . . . . . . . . . . . . . . . . . . . . . . . . . . . . . . . . . . . . . . . . . . . 8
Právne oznámenia . . . . . . . . . . . . . . . . . . . . . . . . . . . . . . . . . . . . . . . . . . . . . . . . . 9Smernica o odpade z elektrických a elektronických zariadení (OEEZ) . . . . . . . 9
Prevádzkové prostredie . . . . . . . . . . . . . . . . . . . . . . . . . . . . . . . . . . . . . . . . . . . 10
Podmienky inštalácie tlačiarne. . . . . . . . . . . . . . . . . . . . . . . . . . . . . . . . . . . . . 10Teplota a vlhkost’ . . . . . . . . . . . . . . . . . . . . . . . . . . . . . . . . . . . . . . . . . . . . 10Požiadavky na zdroj napájania. . . . . . . . . . . . . . . . . . . . . . . . . . . . . . . . . . 10Požiadavky na inštaláciu . . . . . . . . . . . . . . . . . . . . . . . . . . . . . . . . . . . . . . 11Priestor na inštaláciu . . . . . . . . . . . . . . . . . . . . . . . . . . . . . . . . . . . . . . . . . 12
Systémové požiadavky ovládača tlačiarne . . . . . . . . . . . . . . . . . . . . . . . . . . . 12Dôležité bezpečnostné pokyny. . . . . . . . . . . . . . . . . . . . . . . . . . . . . . . . . . . . . . 14
Inštalácia . . . . . . . . . . . . . . . . . . . . . . . . . . . . . . . . . . . . . . . . . . . . . . . . . . . . . 14Zdroj napájania . . . . . . . . . . . . . . . . . . . . . . . . . . . . . . . . . . . . . . . . . . . . . . . . 15Manipulácia . . . . . . . . . . . . . . . . . . . . . . . . . . . . . . . . . . . . . . . . . . . . . . . . . . . 16Údržba a kontrola. . . . . . . . . . . . . . . . . . . . . . . . . . . . . . . . . . . . . . . . . . . . . . . 18Spotrebný materiál . . . . . . . . . . . . . . . . . . . . . . . . . . . . . . . . . . . . . . . . . . . . . . 20
Voliteľné príslušenstvo . . . . . . . . . . . . . . . . . . . . . . . . . . . . . . . . . . . . . . . . . . . . 21
Podávač papiera . . . . . . . . . . . . . . . . . . . . . . . . . . . . . . . . . . . . . . . . . . . . . . . 21
Krok 1 Inštalácia tlačiarne a odstránenie baliaceho materiálu z tlačiarne . . . . . . . . . . . . . . . . . . . . . . . . . . . . . . . . . . . . . . . . . . . 22
Kontrola obsahu balenia . . . . . . . . . . . . . . . . . . . . . . . . . . . . . . . . . . . . . . . . . 22Prenos tlačiarne na miesto inštalácie a odstránenie baliaceho materiálu . . . . 23
Prenesenie tlačiarne na miesto inštalácie . . . . . . . . . . . . . . . . . . . . . . . . . 24Odstránenie obalových materiálov tlačiarne. . . . . . . . . . . . . . . . . . . . . . . . 26
Krok 2 Príprava kaziet s tonerom . . . . . . . . . . . . . . . . . . . . . . . . . . . . . . 29Opatrenia pri príprave kaziet s tonerom. . . . . . . . . . . . . . . . . . . . . . . . . . . . . . 29Príprava kaziet s tonerom . . . . . . . . . . . . . . . . . . . . . . . . . . . . . . . . . . . . . . . . 30
4

Krok 3 Pripojenie napájacieho kábla . . . . . . . . . . . . . . . . . . . . . . . . . . . 35
Krok 4 Vkladanie papiera. . . . . . . . . . . . . . . . . . . . . . . . . . . . . . . . . . . . . 36Vkladanie papiera štandardnej veľkosti (nie kartotečných lístkov alebo obálok) do zásuvky na papier. . . . . . . . . . . . . 36Vkladanie papiera štandardnej veľkosti (nie kartotečných lístkov alebo obálok) do viacúčelového zásobníka . . . . . . . 43Výstupná priehradka . . . . . . . . . . . . . . . . . . . . . . . . . . . . . . . . . . . . . . . . . . . . 48Orientácia vkladania papiera . . . . . . . . . . . . . . . . . . . . . . . . . . . . . . . . . . . . . . 50
Krok 5 Pripojenie tlačiarne k počítaču a inštalácia ovládača tlačiarne. . . .51Ak je tlačiareň k počítaču pripojená káblom USB . . . . . . . . . . . . . . . . . . . . . . 52
Pripojenie kábla USB . . . . . . . . . . . . . . . . . . . . . . . . . . . . . . . . . . . . . . . . . 52Inštalácia ovládača tlačiarne z disku CD-ROM . . . . . . . . . . . . . . . . . . . . . 53
Ak je tlačiareň k počítaču pripojená káblom LAN. . . . . . . . . . . . . . . . . . . . . . . 59Pripojenie kábla LAN . . . . . . . . . . . . . . . . . . . . . . . . . . . . . . . . . . . . . . . . . 60Inštalácia ovládača tlačiarne z disku CD-ROM . . . . . . . . . . . . . . . . . . . . . 62
Po ukončení inštalácie . . . . . . . . . . . . . . . . . . . . . . . . . . . . . . . . . . . . . . . . . . . 75Registrácia veľkosti papiera. . . . . . . . . . . . . . . . . . . . . . . . . . . . . . . . . . . . . . . 76Tlač konfiguračnej stránky . . . . . . . . . . . . . . . . . . . . . . . . . . . . . . . . . . . . . . . . 78
Krok 6 Inštalácia voliteľného príslušenstva . . . . . . . . . . . . . . . . . . . . . 80Podávač papiera . . . . . . . . . . . . . . . . . . . . . . . . . . . . . . . . . . . . . . . . . . . . . . . 80Premiestnenie tlačiarne . . . . . . . . . . . . . . . . . . . . . . . . . . . . . . . . . . . . . . . . . . 81Odstránenie baliaceho materiálu a inštalácia podávača papiera. . . . . . . . . . . 84Nastavenie stavu podávača papiera . . . . . . . . . . . . . . . . . . . . . . . . . . . . . . . . 87Vloženie papiera do podávača papiera a registrácia veľkosti papiera. . . . . . . 89
Príloha . . . . . . . . . . . . . . . . . . . . . . . . . . . . . . . . . . . . . . . . . . . . . . . . . . . . . 90Disk CD-ROM . . . . . . . . . . . . . . . . . . . . . . . . . . . . . . . . . . . . . . . . . . . . . . . . . 90Aplikácia CD-ROM Setup (Inštalácia z disku CD-ROM) . . . . . . . . . . . . . . . . . 91
5

PredslovĎakujeme, že ste si kúpili tlačiareň Canon LBP7210Cdn. Pred používaním tlačiarne si dôkladne prečítajte túto príručku, aby ste sa oboznámili s možnost’ami tlačiarne a aby ste čo najviac využili množstvo jej funkcií. Po prečítaní príručku odložte na bezpečné miesto na účely budúceho použitia.
Ako čítat’ túto príručku
Symboly použité v tejto príručkeNasledujúce opisy varovaní a upozornení použitých v príručke vysvetľujú obmedzenia, opatrenia a pokyny týkajúce sa manipulácie, ktoré by sa mali dodržiavat’ kvôli bezpečnosti.
VAROVANIE Varuje pred úkonmi, ktoré v prípade nesprávneho vykonania môžu spôsobit’ smrt’ alebo vážne poranenie.Pokyny uvedené v tomto varovaní musíte dodržat’, aby ste zaistili bezpečné používanie tlačiarne.
UPOZORNENIE Označuje upozornenie týkajúce sa postupov, ktoré by v prípade nesprávneho vykonania mohli spôsobit’ poranenie osôb alebo poškodenie majetku.Pokyny uvedené v tomto upozornení musíte dodržat’, aby ste zaistili bezpečné používanie tlačiarne.
DÔLEŽITÉ Označuje prevádzkové požiadavky a obmedzenia.Tieto informácie si pozorne prečítajte, aby sa zabezpečila správna prevádzka tlačiarne a aby sa zabránilo jej poškodeniu.
POZNÁMKA Objasňuje úkon.Odporúča sa, aby ste si túto poznámku prečítali.
Copyright 2012 Canon Inc. Všetky práva vyhradené.
Bez predchádzajúceho písomného súhlasu spoločnosti Canon Inc. sa žiadna čast’ tejto publikácie nesmie reprodukovat’ ani prenášat’ v žiadnej podobe, žiadnymi prostriedkami, či už elektronickými alebo mechanickými vrátane fotokopírovania a nahrávania, ani žiadnym informačným alebo vyhľadávacím systémom.
PoznámkaSpoločnost’ Canon neposkytuje žiadne záruky týkajúce sa tejto príručky. Spoločnost’ Canon nepreberá zodpovednost’ za chyby nachádzajúce sa v tejto príručke ani za následné alebo náhodné škody, ktoré vzniknú v dôsledku konania podľa informácií nachádzajúcich sa v tejto príručke.
6

Tlačidlá použité v tejto príručkeNasledujú príklady, ako sú v príručke znázornené tlačidlá ovládacieho panela a tlačidlá na obrazovke.
• Tlačidlá ovládacieho panela: Ikona tlačidla + (Názov tlačidla)• Príklad: Stlačte tlačidlo (Zrušit’ úlohu).• Tlačidlá a položky na monitore počítača: [Názvy tlačidiel a položiek]• Príklad: Kliknite na tlačidlo [OK].
Vyberte položku [Paper Source] (Zdroj papiera).
Obrazovky použité v tejto príručkeVäčšina úkonov sa tejto v príručke opisuje pomocou snímok obrazoviek zo systému Windows XP Professional. Zobrazené obrazovky sa môžu líšit’ od obrazoviek v tejto príručke v závislosti od vášho systémového prostredia.
Položky, ktoré by ste mali vybrat’, alebo tlačidlá, na ktoré by ste mali kliknút’, sú ohraničené červeným rámčekom ( ).
Ak na prevádzkovej obrazovke počítača možno kliknút’ na viacero položiek alebo tlačidiel, označené sú všetky. Vyberte tlačidlo, ktoré vyhovuje vašim potrebám.
7
7

Ilustrácie použité v tejto príručkeAj keď sa v príručke používa napájací kábel, ktorý je rovnaký ako kábel na nasledujúcej ilustrácii, podoba napájacieho kábla sa líši v závislosti od krajiny alebo oblasti.
Skratky použité v tejto príručkeV tejto príručke sú operačné systémy vyjadrené nasledujúcou skrátenou formou.
Ochranné známkyCanon, logo Canon, LBP a NetSpot sú ochranné známky spoločnosti Canon Inc.
Microsoft, Windows, Windows Vista a Windows Server sú registrované ochranné známky alebo ochranné známky spoločnosti Microsoft Corporation v USA alebo iných krajinách.
Ďalšie názvy produktov a spoločností uvedené v tejto príručke môžu byt’ ochrannými známkami ich príslušných vlastníkov.
Microsoft Windows XP: Windows XP
Microsoft Windows Server 2003: Windows Server 2003
Operačný systém Microsoft Windows Vista: Windows Vista
Microsoft Windows Server 2008: Windows Server 2008
Operačný systém Microsoft Windows 7: Windows 7
Operačný systém Microsoft Windows: Windows
8

Právne oznámeniaPrenos tlačiarne na miesto inštalácie a odstránenie baliaceho materiálu
Smernica o odpade z elektrických a elektronických zariadení (OEEZ)
Platí pre štáty Európskej únie a EHP.
Tento symbol znamená, že podľa Smernice 2002/96/ES o odpade z elektrických a elektronických zariadení (OEEZ) a podľa platnej legislatívy Slovenskej republiky sa tento produkt nesmie likvidovat’ spolu s komunálnym odpadom. Produkt je potrebné odovzdat’ do určenej zberne, napr. prostredníctvom výmeny za kúpu nového podobného produktu, alebo na autorizované zberné miesto, ktoré spracúva odpad z elektrických a elektronických zariadení (EEZ). Nesprávna manipulácia s takýmto typom odpadu môže mat’ negatívny vplyv na životné prostredie a ľudské zdravie, pretože elektrické a elektronické zariadenia obsahujú potenciálne nebezpečné látky. Spoluprácou na správnej likvidácii produktu prispejete k účinnému využívaniu prírodných zdrojov. Ďalšie informácie o mieste recyklácie opotrebovaných zariadení získate od miestneho úradu, úradu životného prostredia, zo schváleného plánu OEEZ alebo od spoločnosti, ktorá zaist’uje likvidáciu komunálneho odpadu. Viac informácií nájdete aj na webovej stránke: www.canon-europe.com/weee.
(EHP: Nórsko, Island a Lichtenštajnsko)
9

Prevádzkové prostredie
Podmienky inštalácie tlačiarneAk chcete používat’ túto tlačiareň bezpečným a bezproblémovým spôsobom, nainštalujte ju na mieste, ktoré spĺňa nasledujúce podmienky.
DÔLEŽITÉDôležité bezpečnostné pokynyPred inštaláciou tlačiarne si prečítajte čast’ „Dôležité bezpečnostné pokyny“ (pozrite str. 14).
Teplota a vlhkost’• Rozsah teploty: 10 až 30 °C (50 až 86 °F)• Rozsah vlhkosti: 20 až 80 % relatívnej vlhkosti (bez kondenzácie)
DÔLEŽITÉOchrana tlačiarne pred kondenzáciou• Z dôvodu zabránenia kondenzácii vnútri tlačiarne nechajte tlačiareň v nasledujúcich
prípadoch prispôsobit’ sa teplote a vlhkosti okolitého prostredia. Spravte tak minimálne dve hodiny pred jej použitím.- Ak sa miestnost’, kde sa tlačiareň používa, rýchlo vykuruje.- Ak sa tlačiareň premiestni z chladného alebo suchého miesta na horúce alebo vlhké miesto.
• Ak sa vnútri tlačiarne vytvoria vodné kvapôčky (dôjde ku kondenzácii), môže sa zaseknút’ papier alebo znížit’ kvalita tlače.
Pri používaní ultrazvukového zvlhčovačaPokiaľ používate ultrazvukový zvlhčovač, odporúča sa, aby ste používali destilovanú vodu alebo vodu, ktorá neobsahuje nečistoty.Ak používate vodu z vodovodu alebo studne, môžu byt’ do okolitého vzduchu uvoľňované nečistoty. Môžu sa zachytit’ vnútri tlačiarne a spôsobit’ zníženie kvality tlače.
Požiadavky na zdroj napájania• 220 až 240 V (± 10 %), 50/60 Hz (± 2 Hz)
DÔLEŽITÉBezpečnostné upozornenia pre pripojenie napájacieho kábla• Použite elektrickú zásuvku vyhradenú len na napájanie tlačiarne. Nepoužívajte iné
zásuvky príslušnej elektrickej zásuvky.• Zástrčku napájacieho kábla nezasúvajte do doplnkovej zásuvky na počítači.• Nepoužívajte rovnakú elektrickú zásuvku pre tlačiareň a niektoré z nasledujúcich zariadení:
- kopírovacie zariadenie,
10

- klimatizačná jednotka,- skartovacie zariadenie,- zariadenie, ktoré spotrebováva veľký objem energie,- zariadenie, ktoré spôsobuje elektrické rušenie.
Rôzne upozorneniaElektrický šum alebo prudký pokles napätia v sieti môže viest’ k nesprávnej prevádzke tlačiarne a počítača alebo k strate údajov.
Požiadavky na inštaláciu• Miesto s dostatočným priestorom,• miesto s dobrou ventiláciou,• miesto s plochým a rovným povrchom,• miesto, ktoré je schopné niest’ celú tiaž tlačiarne.
VAROVANIETlačiareň neinštalujte na miestach, v blízkosti ktorých sa nachádza alkohol, riedidlo alebo iné horľavé látky.Ak prídu horľavé látky do styku s elektrickými čast’ami vnútri tlačiarne, môže dôjst’ k požiaru alebo úrazu elektrickým prúdom.
UPOZORNENIETlačiareň neinštalujte na nasledujúcich miestach, pretože môže dôjst’ k požiaru alebo úrazu elektrickým prúdom:• vlhkom alebo prašnom mieste,• mieste vystavenom dymu alebo pare, napríklad v blízkosti kuchynských zariadení
alebo zvlhčovačov,• mieste vystavenom dažďu alebo snehu,• mieste v blízkosti vodovodných kohútikov alebo vody,• mieste vystavenom priamemu slnečnému svetlu,• mieste vystavenom pôsobeniu vysokých teplôt,• mieste v blízkosti otvoreného ohňa.
Tlačiareň neinštalujte na nasledujúcich miestach, pretože môže spadnút’ alebo sa prevrátit’ a spôsobit’ tak poranenie osôb:• nestabilný povrch,• miesto vystavené pôsobeniu nadmerných vibrácií.
DÔLEŽITÉTlačiareň neinštalujte na nasledujúcich miestach, pretože môže dôjst’ k poškodeniu tlačiarne:• miesto vystavené výrazným zmenám teploty alebo vlhkosti,• miesto vystavené pôsobeniu kondenzácie,• nedostatočne vetrané miesto.
(Ak používate tlačiareň veľmi dlho alebo tlačíte veľké objemy strán v nedostatočne vetranej miestnosti, môže ozón alebo iné zápachy vytvárané tlačiarňou spôsobit’ nepríjemné pracovné prostredie. Okrem toho sa počas tlače do vzduchu uvoľňujú chemické častice, preto je dôležité zaistit’ zodpovedajúce vetranie.)
11

• miesto v blízkosti zariadenia, ktoré vytvára magnetické alebo elektromagnetické vlny,• laboratórium alebo miesto, kde dochádza k chemickým reakciám,• miesto vystavené pôsobeniu slaného vzduchu, žieravých alebo jedovatých plynov,• miesto, ktoré sa vplyvom hmotnosti tlačiarne môže zdeformovat’, alebo miesto, kde
môže tlačiareň klesnút’ (napríklad koberec alebo rohož).
Priestor na inštaláciu† Pozrite si nasledujúce rozmery každej časti a zabezpečte dostatočný inštalačný priestor.
Systémové požiadavky ovládača tlačiarneOvládač tlačiarne je softvér, ktorý je potrebný na tlač pomocou tejto tlačiarne. Ovládač tlačiarne nainštalujte do počítača, ktorý používate.
Na používanie ovládača tlačiarne sa vyžaduje nasledujúce systémové prostredie.
■ Operačný systém• Windows XP Professional Edition alebo Home Edition• Windows XP Professional x64 Edition• Windows Server 2003• Windows Server 2003, vydania x64 Edition• Windows Vista (32-bitová alebo 64-bitová verzia)• Windows Server 2008 (32-bitová alebo 64-bitová verzia)• Windows 7 (32-bitová alebo 64-bitová verzia)
† Podrobnosti o postupoch, pokynoch a ďalších úkonoch v systéme Windows 7 nájdete v častiach príručky osystéme Windows Vista.
† Podrobnosti o aktuálnom stave podporovaných operačných systémov a balíkov Service Pack nájdete nawebovej lokalite spoločnosti Canon (http://www.canon.com/).
337
121133
192
458
49941
4 328
257
274
Pohľad spredu Zásuvkana papier
Ramenozásobníka
DoplnkovýzásobníkViacúčelový
zásobník
Zadný kryt
(mm)
12

- Minimálne systémové požiadavky
- Odporúčané systémové požiadavky
■ Rozhranie• Pri pripojení pomocou pripojenia USB
Hi-Speed USB/USB• Pri pripojení k sieti
- Konektor: 10BASE-T alebo 100BASE-TX- Protokol: TCP/IP
POZNÁMKAInformácie o dostupnej pamätiSkutočné množstvo dostupnej pamäte sa líši v závislosti od systémovej konfigurácie počítača a aktuálne používaného softvéru.V žiadnom zo systémových prostredí uvedených vyššie nie je zaručená kvalita tlače.
Informácie o jednosmerných komunikačných zariadeniachTlačiareň využíva obojsmernú komunikáciu. Prevádzka tlačiarne pripojenej cez jednosmerné komunikačné zariadenie nebola testovaná, v dôsledku čoho spoločnost’ Canon nemôže zaručit’ prevádzku tlačiarne pripojenej pomocou jednosmerných tlačových serverov, rozbočovačov USB alebo prepínacích zariadení.
Windows XP a Server 2003
Windows Vista a Server 2008
Procesor 300 MHz alebo viac Procesor a pamät’ RAM spĺňajúce odporúčané systémové požiadavky systému Windows Vista alebo Server 2008
Dostupná pamät’ (RAM) 128 MB alebo viac
Dostupné miesto na pevnom disku
Priestor na disku zobrazený v okne inštalácie ovládača tlačiarne
Windows XP a Server 2003
Windows Vista a Server 2008
Procesor 1,2 GHz alebo viac Procesor a pamät’ RAM spĺňajúce odporúčané systémové požiadavky systému Windows Vista alebo Server 2008
Dostupná pamät’ (RAM) 256 MB alebo viac
13

Dôležité bezpečnostné pokyny
Pred začatím prevádzky tlačiarne si dôkladne prečítajte tieto dôležité bezpečnostné pokyny.
Cieľom týchto pokynov je predíst’ poraneniu používateľa a iných osôb a zničeniu majetku, a preto im vždy venujte dostatočnú pozornost’.
Tiež nevykonávajte žiadne operácie, ak nie sú uvedené v tejto príručke, pretože môžu viest’ k nepredvídaným nehodám alebo poraneniam. Nesprávna prevádzka alebo používanie zariadenia môže viest’ k poraneniu osôb alebo poškodeniu zariadenia, ktoré si môže vyžiadat’ rozsiahle opravy, na ktoré sa nevzt’ahuje Obmedzená záruka.
InštaláciaVAROVANIE• Tlačiareň neinštalujte na miestach, v blízkosti ktorých sa nachádza alkohol, riedidlo
alebo iné horľavé látky. Ak prídu horľavé látky do styku s elektrickými čast’ami vnútri tlačiarne, môže dôjst’ k požiaru alebo úrazu elektrickým prúdom.
• Na tlačiareň neklaďte nasledujúce predmety:- Náhrdelníky a iné kovové predmety,- šálky, vázy, kvetináče a iné nádoby naplnené vodou alebo inými tekutinami.Ak tieto predmety prídu do styku s čast’ou pod vysokým napätím vnútri tlačiarne, môže dôjst’ k požiaru alebo úrazu elektrickým prúdom. Ak tieto predmety spadnú do tlačiarne alebo sa do nej vyleje ich obsah, pomocou vypínača (1) ju okamžite vypnite a odpojte káble rozhraní, ak sú pripojené (2). Potom z elektrickej zásuvky vytiahnite zástrčku napájacieho kábla (3) a obrát’te sa na miestneho autorizovaného zástupcu spoločnosti Canon.
(3)
(2)
(1)
(2)
14

• Pri inštalácii a odstraňovaní voliteľného príslušenstva vypnite tlačiareň, vytiahnite zástrčku napájacieho kábla a odpojte od tlačiarne všetky prepojovacie káble aj napájací kábel. V opačnom prípade sa napájací kábel alebo prepojovacie káble môžu poškodit’ a spôsobit’ požiar alebo úraz elektrickým prúdom.
UPOZORNENIE• Tlačiareň neinštalujte na nestabilných miestach, akými sú vratké podstavce alebo
šikmé podlahy, alebo na miestach vystavených nadmerným vibráciám, pretože na nich môže dôjst’ k pádu alebo prevráteniu tlačiarne a následnému poraneniu osôb.
• Vetracie otvory slúžia na správne vetranie funkčných častí vnútri tlačiarne. Tlačiareň nikdy neumiestňujte na mäkký povrch, napríklad na posteľ, pohovku alebo deku. Blokovanie otvorov môže viest’ k prehriatiu tlačiarne a následnému požiaru.
• Tlačiareň neinštalujte na nasledujúcich miestach, pretože môže dôjst’ k požiaru alebo úrazu elektrickým prúdom:- vlhkom alebo prašnom mieste,- mieste vystavenom dymu alebo pare, napríklad v blízkosti kuchynských zariadení
alebo zvlhčovačov,- mieste vystavenom dažďu alebo snehu,- mieste v blízkosti vodovodných kohútikov alebo vody,- mieste vystavenom priamemu slnečnému svetlu,- mieste vystavenom pôsobeniu vysokých teplôt,- mieste v blízkosti otvoreného ohňa.
• Tlačiareň pri inštalácii mierne nakloňte k miestu inštalácie, aby ste si medzi tlačiareň a podlahu alebo tlačiareň a iné zariadenie nepricvikli ruky. Mohli by ste sa poranit’.
• Podľa pokynov v tejto príručke správne pripojte prepojovací kábel. Ak nebude správne pripojený, môže dôjst’ k poruche alebo úrazu elektrickým prúdom.
• Pri premiestňovaní tlačiareň správne uchopte podľa pokynov v tejto príručke. V opačnom prípade môže tlačiareň spadnút’ a spôsobit’ poranenie osôb. (Pozrite si čast’ Premiestnenie tlačiarne: elektronická príručka)
Zdroj napájaniaVAROVANIE• Nepoškodzujte ani neupravujte napájací kábel. Na napájací kábel taktiež neklaďte
t’ažké predmety, net’ahajte zaň ani ho nadmerne neohýnajte, pretože sa tým môže poškodit’ elektrickou energiou a spôsobit’ požiar alebo úraz elektrickým prúdom.
• Udržujte napájací kábel mimo všetkých zdrojov tepla. Ak tak neurobíte, môžete spôsobit’ roztavenie izolácie napájacieho kábla, čo môže spôsobit’ požiar alebo úraz elektrickým prúdom.
• Napájací kábel by nemal byt’ napnutý, pretože by to mohlo viest’ k uvoľneniu pripojenia a spôsobit’ prehriatie, a to by mohlo viest’ k požiaru.
• Napájací kábel by sa mohol poškodit’, ak sa naň bude stúpat’, bude upevnený pomocou spiniek alebo ak naň budú umiestnené t’ažké predmety. Ďalšie používanie poškodeného napájacieho kábla môže viest’ k nehode, napríklad k požiaru alebo k úrazu elektrickým prúdom.
• Zástrčku napájacieho kábla nepripájajte ani neodpájajte mokrými rukami, pretože môže dôjst’ k úrazu elektrickým prúdom.
• Napájací kábel nepripájajte k napájaciemu zdroju s viacerými zásuvkami, pretože to môže viest’ k požiaru alebo úrazu elektrickým prúdom.
CD-ROM
15

• Napájací kábel nestáčajte ani nezväzujte do uzla, pretože to môže spôsobit’ požiar alebo úraz elektrickým prúdom.
• Zástrčku napájacieho kábla úplne zasuňte do elektrickej zásuvky. Ak tak neurobíte, môže dôjst’ k požiaru alebo úrazu elektrickým prúdom.
• Ak bude pripojovacia čast’ napájacieho kábla vystavená nadmernému namáhaniu, môže dôjst’ k poškodeniu napájacieho kábla alebo sa môžu odpojit’ vodiče vnútri zariadenia. Môže to viest’ k požiaru. Vyhnite sa nasledujúcim situáciám:- častému pripájaniu a odpájaniu napájacieho kábla,- zakopávaniu o napájací kábel,- zohnutiu napájacieho kábla pri pripojovacej časti a trvalému namáhaniu, ktoré preto
pôsobí na elektrickú zásuvku alebo pripojovaciu čast’,- vystavovaniu konektora napájania nárazom.
• Nepoužívajte iný než dodaný napájací kábel, pretože môže dôjst’ k požiaru alebo úrazu elektrickým prúdom.
• Vo všeobecnosti nepoužívajte predlžovacie káble. Použitie predlžovacieho kábla môže spôsobit’ požiar alebo úraz elektrickým prúdom.
UPOZORNENIE• Nepoužívajte zdroje napájania s vyšším než tu uvedeným napätím, pretože môže dôjst’
k požiaru alebo úrazu elektrickým prúdom.• Pri odpájaní napájacieho kábla od zásuvky ho vždy uchopte za zástrčku. Net’ahajte za
napájací kábel, pretože by to mohlo viest’ k obnaženiu vodičov alebo poškodeniu izolácie kábla, prípadne k zvodu prúdu a v dôsledku toho k požiaru alebo úrazu elektrickým prúdom.
• Okolo zástrčky napájacieho kábla nechajte dostatočný priestor, aby sa dala ľahko vyt’ahovat’. Ak sa okolo zástrčky napájacieho kábla budú nachádzat’ predmety, v prípade nebezpečenstva ju nebudete môct’ vytiahnut’.
ManipuláciaVAROVANIE• Tlačiareň nerozoberajte ani neupravujte. Vnútri tlačiarne sa nachádzajú časti s vysokou
teplotou a vysokým napätím, ktoré môžu spôsobit’ požiar alebo úraz elektrickým prúdom.
• Ak sa elektrické príslušenstvo nepoužíva správne, môže byt’ nebezpečné. Zabráňte det’om v dotýkaní sa napájacieho kábla, vodičov, vnútorného súkolesia alebo elektrických súčastí.
• Ak tlačiareň vydáva nezvyčajný zvuk, sála z nej teplo, vychádza dym alebo nezvyčajný zápach, pomocou vypínača ju okamžite vypnite a odpojte káble rozhraní, ak sú pripojené. Potom z elektrickej zásuvky vytiahnite zástrčku napájacieho kábla a obrát’te sa na miestneho autorizovaného zástupcu spoločnosti Canon. Ďalšie používanie môže spôsobit’ požiar alebo úraz elektrickým prúdom.
• V blízkosti tlačiarne nepoužívajte horľavé spreje. Ak prídu horľavé látky do styku s elektrickými čast’ami vnútri tlačiarne, môže dôjst’ k požiaru alebo úrazu elektrickým prúdom.
• Pred premiestňovaním tlačiarne vždy vypnite napájací vypínač a odpojte napájaciu zástrčku a káble rozhrania. Ak tak neurobíte, môžete poškodit’ káble alebo vodiče, čo môže spôsobit’ požiar alebo úraz elektrickým prúdom.
• Skontrolujte, či zástrčka napájacieho kábla alebo konektor napájania je po premiestnení tlačiarne celkom zasunutý. Ak tak neurobíte, môže to viest’ k prehriatiu a požiaru.
16

• Dajte pozor, aby do tlačiarne nespadli spinky, svorky ani iné kovové predmety. Dajte tiež pozor, aby sa do vnútra tlačiarne nevyliala voda, iné tekutiny ani horľavé látky (alkohol, benzén, riedidlo atď.). Ak tieto predmety prídu do styku s čast’ou pod vysokým napätím vnútri tlačiarne, môže dôjst’ k požiaru alebo úrazu elektrickým prúdom. Ak tieto predmety spadnú do tlačiarne alebo sa do nej vyleje ich obsah, pomocou vypínača ju okamžite vypnite a odpojte káble rozhraní, ak sú pripojené. Potom z elektrickej zásuvky vytiahnite zástrčku napájacieho kábla a obrát’te sa na miestneho autorizovaného zástupcu spoločnosti Canon.
• Pri pripájaní alebo odpájaní kábla USB sa nedotýkajte kovovej časti konektora, kým je zástrčka napájacieho kábla zasunutá do elektrickej zásuvky. Môže dôjst’ k úrazu elektrickým prúdom.
UPOZORNENIE• Na tlačiareň neklaďte t’ažké predmety. Predmety alebo tlačiareň môžu spadnút’ a
spôsobit’ poranenie osôb.• Ak sa tlačiareň nebude určitý čas používat’, napríklad cez noc, vypnite ju pomocou
vypínača. Vypnite tlačiareň a odpojte zástrčku napájacieho kábla, ak tlačiareň nebudete dlhšie používat’, napríklad niekoľko dní.
• Opatrne a s citom otvárajte a zatvárajte kryty a inštalujte alebo odstraňujte zásuvky. Dajte pozor, aby ste si neporanili prsty.
• Dajte pozor, aby sa ruky a odev nenachádzali blízko valca výstupnej oblasti. Aj keď tlačiareň netlačí, valec sa môže náhle otočit’, zachytit’ vaše ruky alebo odev a spôsobit’ poranenie.
• Výstupná štrbina je počas tlače a bezprostredne po nej horúca. Nedotýkajte sa priestoru okolo výstupnej štrbiny, pretože by mohlo dôjst’ k popáleniu.
• Potlačený papier môže byt’ ihneď po tlači horúci. Buďte pri vyberaní papiera a vyrovnávaní vybratého papiera opatrní, obzvlášt’ po dlhodobej tlači. Ak tak neurobíte, môže dôjst’ k vzniku popálenín.
• Laserový lúč použitý v tlačiarni môže byt’ škodlivý pre ľudské telo. Laserový lúč je v jednotke skenera odtienený krytom, takže nehrozí nebezpečenstvo, že by počas normálneho používania laserový lúč prenikal von. Z bezpečnostných dôvodov si prečítajte nasledujúce poznámky a pokyny.- Nikdy neotvárajte iné kryty než tie, ktoré sú uvedené v pokynoch v tejto príručke.
17

- Z krytu laserovej skenovacej jednotky neodstraňujte štítok upozorňujúci na nebezpečenstvo.
- Ak by došlo k unikaniu laserového lúča a zasiahol by vaše oči, mohlo by dôjst’ k poškodeniu zraku.
Údržba a kontrolaVAROVANIE• Pri čistení tlačiarne vypnite tlačiareň aj počítač, odpojte káble rozhraní a vytiahnite zástrčku
napájacieho kábla. Ak tak neurobíte, môže dôjst’ k požiaru alebo úrazu elektrickým prúdom.• Zástrčku napájacieho kábla pravidelne vyt’ahujte z elektrickej zásuvky a suchou
handričkou vyčistite oblast’ okolo kovových kolíkov na jej spodnej časti a tiež elektrickú zásuvku, aby ste odstránili prach a nečistoty. Vo vlhkom, prašnom alebo zadymenom prostredí sa môže okolo zástrčky napájacieho kábla usadzovat’ prach a absorbovat’ vlhkost’, čo môže spôsobit’ skrat a v dôsledku toho požiar.
• Tlačiareň čistite dobre vyžmýkanou handričkou navlhčenou vo vode alebo v miernom saponátovom roztoku. Nepoužívajte alkohol, benzén, riedidlo ani iné horľavé látky. Ak prídu horľavé látky do styku s elektrickými čast’ami vnútri tlačiarne, môže dôjst’ k požiaru alebo úrazu elektrickým prúdom.
• Niektoré časti vnútri tlačiarne sú vystavené vysokému napätiu. Pri odstraňovaní zaseknutého papiera alebo pri kontrole vnútorných častí tlačiarne dávajte pozor, aby sa náhrdelníky, náramky ani iné kovové predmety nedotýkali vnútorných častí tlačiarne. Mohlo by dôjst’ k popáleniu alebo úrazu elektrickým prúdom.
• Nelikvidujte použité kazety s tonerom v otvorenom ohni. Mohlo by to spôsobit’ vzplanutie zvyšku tonera vnútri kaziet a v dôsledku toho popáleniny alebo požiar.
• Ak nechtiac vysypete alebo rozsypete toner, opatrne zozbierajte častice tonera alebo ich utrite mäkkou vlhkou tkaninou tak, aby ste predišli jeho vdýchnutiu. Na vyčistenie vysypaného tonera nikdy nepoužívajte vysávač, ktorý nemá ochranné mechanizmy proti výbuchu prachu. Ak to urobíte, môže to spôsobit’ poruchu vysávača alebo viest’ k výbuchu prachu z dôvodu výboja statickej elektriny.
• Skontrolujte, či zástrčka napájacieho kábla alebo konektor napájania je po čistení tlačiarne celkom zasunutý. Ak tak neurobíte, môže to viest’ k prehriatiu a požiaru.
• Pravidelne kontrolujte napájací kábel a zástrčku. Nasledujúce prípady môžu viest’ k požiaru, preto sa obrát’te na miestneho autorizovaného zástupcu spoločnosti Canon alebo zavolajte na linku pomoci spoločnosti Canon.- Na zástrčke napájacieho kábla sú známky spálenia.- Konektor zástrčky napájacieho kábla je deformovaný alebo poškodený.- Dôjde k vypnutiu alebo zapnutiu zariadenia, keď je napájací kábel zohnutý.
18

- Izolácia napájacieho kábla je poškodená, prasknutá alebo preliačená.- Čast’ napájacieho kábla sa zahrieva.
• Pravidelne kontrolujte, či sa s napájacím káblom, zásuvkou a konektorom nemanipuluje nasledujúcim spôsobom. Pri takejto manipulácii môže dôjst’ k požiaru alebo zásahu elektrickým prúdom.- Konektor napájania je uvoľnený.- Zástrčka napájacieho kábla je uvoľnená.- Napájací kábel je namáhaný t’ažkým predmetom alebo tým, že je pripevnený
pomocou spiniek.- Napájací kábel je zviazaný do uzla.- Čast’ napájacieho kábla je umiestnená v uličke.- Napájací kábel je umiestnený pred výhrevným telesom.
UPOZORNENIE• Okrem prípadov vysvetlených v tejto príručke sa nikdy nepokúšajte o opravu tlačiarne
vlastnými silami. Vnútri tlačiarne sa nenachádzajú žiadne súčasti, ktoré by mohol opravit’ používateľ. Upravujte len tie ovládacie prvky, ktoré sú uvedené v prevádzkových pokynoch. Nesprávna úprava môže viest’ k poraneniu osôb alebo poškodeniu zariadenia, ktoré si môže vyžiadat’ rozsiahle opravy, na ktoré sa nevzt’ahuje obmedzená záruka.
• Počas používania sa fixačná jednotka a okolité časti vnútri tlačiarne stanú horúcimi. Pri odstraňovaní zaseknutého papiera alebo pri kontrole vnútorných častí tlačiarne dbajte na to, aby ste sa nedotkli fixačnej jednotky a okolitých častí. Mohlo by dôjst’ k popáleniu.
• Pri odstraňovaní zachyteného papiera alebo kontrole vnútorných častí zariadenia sa na dlhší čas nevystavujte horúčave sálajúcej z fixačnej jednotky a okolitých častí. Môže to viest’ k vzniku popálenín z vystavenia pôsobeniu nižších teplôt, a to aj v prípade, ak sa fixačnej jednotky a jej okolitých častí nedotknete priamo, pretože to môže viest’ k popáleniu.
• Ak dôjde k zachyteniu papiera, podľa zobrazenej správy ho odstráňte, aby v tlačiarni nezostali žiadne kúsky. Nevkladajte nasilu ruky do iných častí, než sú tie označené na obrazovke. V opačnom prípade môže dôjst’ k vzniku popálenín alebo zranení.
• Keď vyberáte zachytený papier alebo meníte kazetu s tonerom, buďte opatrní, aby sa toner nedostal na vaše ruky alebo odev, pretože by ich znečistil. Ak sa toner dostane na ruky alebo odev, zasiahnuté miesto hneď umyte studenou vodou. Teplá voda spôsobí prilepenie tonera, a tak znemožní odstránenie tonerových škvŕn.
• Pri odstraňovaní zachyteného papiera buďte opatrní, aby sa toner na papieri nerozsypal. Toner by sa mohol dostat’ do vašich očí alebo úst. Ak sa toner dostane do očí alebo úst, ihneď ich vypláchnite studenou vodou a vyhľadajte lekára.
19

• Pri vkladaní papiera alebo odstraňovaní zaseknutého papiera dávajte pozor, aby ste si na jeho hranách neporezali ruky.
• Pri vyberaní kazety s tonerom ju vyt’ahujte opatrne, aby ste zabránili rozsypaniu tonera a zasiahnutiu očí alebo úst. Ak sa toner dostane do očí alebo úst, ihneď ich vypláchnite studenou vodou a vyhľadajte lekára.
• Nerozoberajte kazetu s tonerom. Toner by sa mohol rozsypat’ a dostat’ sa vám do očí alebo úst. Ak sa toner dostane do očí alebo úst, ihneď ich vypláchnite studenou vodou a vyhľadajte lekára.
• Ak toner unikne z kazety s tonerom, buďte opatrní, aby ste toner nevdýchli, a zabráňte, aby sa dostal do priameho styku s pokožkou. Ak sa toner dostane do kontaktu s pokožkou, okamžite ju umyte mydlom. Ak by došlo k podráždeniu pokožky alebo vdýchnutiu tonera, ihneď vyhľadajte lekára.
Spotrebný materiálVAROVANIE• Nelikvidujte použité kazety s tonerom v otvorenom ohni. Mohlo by to spôsobit’
vzplanutie tonera a v dôsledku toho popáleniny alebo požiar.• Neskladujte kazety s tonerom ani papier na miestach, ktoré sú vystavené pôsobeniu
otvoreného ohňa. Mohlo by to spôsobit’ vzplanutie tonera alebo papiera a v dôsledku toho popáleniny alebo požiar.
• Pri likvidácii kazety s tonerom ju vložte do obalu, aby sa toner nerozsypal, potom zlikvidujte kazetu s tonerom podľa miestnych predpisov.
• Ak nechtiac vysypete alebo rozsypete toner, opatrne zozbierajte častice tonera alebo ich utrite mäkkou vlhkou tkaninou tak, aby ste predišli jeho vdýchnutiu.
• Na vyčistenie vysypaného tonera nikdy nepoužívajte vysávač, ktorý nemá ochranné mechanizmy proti výbuchu prachu. Ak to urobíte, môže to spôsobit’ poruchu vysávača alebo viest’ k výbuchu prachu z dôvodu výboja statickej elektriny.
UPOZORNENIE• Kazety s tonerom a iný spotrebný materiál skladujte mimo dosahu malých detí. Ak
dôjde k požitiu tonera alebo iných súčastí, ihneď vyhľadajte lekára.• Nerozoberajte kazetu s tonerom. Toner by sa mohol rozsypat’ a dostat’ sa vám do očí
alebo úst. Ak sa toner dostane do očí alebo úst, ihneď ich vypláchnite studenou vodou a vyhľadajte lekára.
• Ak toner unikne z kazety s tonerom, buďte opatrní, aby ste toner nevdýchli, a zabráňte, aby sa dostal do priameho styku s pokožkou. Ak sa toner dostane do kontaktu s pokožkou, okamžite ju umyte mydlom. Ak by došlo k podráždeniu pokožky alebo vdýchnutiu tonera, ihneď vyhľadajte lekára.
• Ak budete tesniacu pásku t’ahat’ nadmernou silou alebo sa uprostred t’ahania zastavíte, toner sa môže rozptýlit’. Ak sa toner dostane do očí alebo úst, ihneď ich vypláchnite studenou vodou a okamžite vyhľadajte lekára.
20

Voliteľné príslušenstvo
K dispozícii je nasledujúce voliteľné príslušenstvo, ktoré umožňuje plné využitie funkcií tlačiarne. Nakúpte ho v súlade so svojimi potrebami. Voliteľné príslušenstvo si môžete zakúpit’ od miestneho zástupcu spoločnosti Canon.
Podávač papieraPo inštalácii voliteľného podávača papiera môžete spolu s dodaným viacúčelovým zásobníkom a zásuvkou na papier používat’ až tri zdroje papiera.Do podávača papiera možno vložit’ až 250 hárkov obyčajného papiera (80 g/m2) nasledujúcich veľkostí.
• Štandardné veľkostiA4, B5, A5, Legal, Letter, Executive, Statement, Foolscap, Envelope DL, Envelope No.10 (COM10), Envelope C5 a Envelope B5
• Vlastné veľkosti papieraŠírka 100,0 až 215,9 mm; dĺžka 148,0 až 355,6 mm
DÔLEŽITÉPoužívajte podávač papiera navrhnutý pre túto tlačiareň.Používajte iba papier, ktorý je určený pre túto tlačiareň.
POZNÁMKASpôsob inštalácie podávača papieraPozrite si čast’ „Podávač papiera“, na str. 80.
Jednotka podávača papiera PF-701
21

Krok1
Krok 1Ib
22
nštalácia tlačiarne a odstránenie aliaceho materiálu z tlačiarne
Kontrola obsahu baleniaPred inštaláciou tlačiarne skontrolujte, či sa v balení nachádza všetko dodané príslušenstvo.Ak niektorá položka chýba alebo je poškodená, obrát’te sa na miestneho zástupcu spoločnosti Canon.
Stručná inštalačná príručka
Feritové jadro
TlačiareňNasledujúce súčasti sú už nainštalované.-Zásuvka na papier-Kazety s tonerom
Disk CD-ROM: „User Software“ (Používateľský softvér)
Dodávané sú nasledujúce súčasti.-Ovládač tlačiarne-Elektronická príručka-NetSpot Device Installer (Inštalátor zariadenia NetSpot)-Auto Shutdown Tool (Nástroj na automatické vypnutie)
Disk CD-ROM: „Multi-lingual Starter Guide“ (Viacjazyčná úvodná príručka)- Úvodná príručka(arabčina, bulharčina, chorvátčina, čeština, estónčina, gréčtina, maďarčina, lotyština, litovčina, perzština, portugalčina, rumunčina, slovenčina, slovinčina, turečtina, ukrajinčina)
Napájací kábel(Tvar dodaného napájacieho kábla sa môže líšiť od tvaru na obrázku.)

Krok1
POZNÁMKAInformácie o kazetách s tonerom dodaných s tlačiarňou• Priemerný dosahovaný počet výtlačkov s dodávanými kazetami s tonerom je nasledujúci.− Priemerný počet výtlačkov s kazetou s tonerom K (čierna): 1200 strán− Priemerný počet výtlačkov s kompozitnými kazetami s tonerom C (azúrová), M
(purpurová) a Y (žltá): 1400 stránPriemerný počet výtlačkov sa počíta na základe normy „ISO/IEC 19798“* pri tlači na papier formátu A4 pri predvolenom nastavení sýtosti tlače.* „ISO/IEC 19798“ je celosvetový štandard týkajúci sa „metódy určenia kapacity kazety s tonerom pre
farebné tlačiarne a multifunkčné zariadenia obsahujúce súčasti tlačiarne“ podľa medzinárodnej normalizačnej organizácie ISO (International Organization for Standardization).
• Dodané kazety s tonerom sa líšia od náhradných kaziet s tonerom. Informácie o zakúpení náhradných kaziet s tonerom nájdete v „elektronickej príručke“.
Informácie o prepojovacích kábloch• Tlačiareň sa nedodáva s prepojovacím káblom.• Na pripojenie k počítaču, ktorý používate, majte k dispozícii vhodný kábel.• Používajte káble USB s nasledujúcim symbolom.
Prenos tlačiarne na miesto inštalácie a odstránenie baliaceho materiálu
UPOZORNENIENa dostatočne priestrannom mieste vybaľte jednotku tlačiarne.Dbajte na to, aby ste tlačiareň vybaľovali na dostatočne priestrannom mieste.
Tlačiareň neprenášajte, kým sa v nej nachádza zásuvka na papier.V opačnom prípade môže zásuvka na papier vypadnút’ a spôsobit’ poranenie osôb.
DÔLEŽITÉV prípade inštalácie voliteľného podávača papieraPodávač papiera nainštalujte ešte pred vybratím tlačiarne zo škatule.Podrobné informácie o inštalácii podávača papiera nájdete v časti „Podávač papiera“, na str. 80.
Odstránené baliace materiály nevyhadzujte.Sú potrebné pri presune tlačiarne na nové miesto alebo pri presune na účely údržby.
POZNÁMKAInformácie o baliacich materiálochPodoba alebo umiestnenie baliaceho materiálu sa môže zmenit’. Môže byt’ tiež pridaný alebo odobratý bez predchádzajúceho upozornenia.
CD-ROM
23

Krok1
Prenesenie tlačiarne na miesto inštalácie
1 Vytiahnite zásuvku.
2 Tlačiareň preneste na miesto inštalácie.Na prenesenie tlačiarne budú potrební najmenej dvaja ľudia, ktorí uchopia zdvíhacie rúčky na spodnej časti tlačiarne a naraz ju zodvihnú.
Pohľad z pravej strany
24

Krok1
UPOZORNENIENezabudnite tlačiareň vybrat’ z plastového sáčka.Pri prenášaní neumiestňujte tlačiareň do plastového sáčka. V opačnom prípade môže tlačiareň spadnút’ a spôsobit’ poranenie osôb.
Na prenášanie používajte zdvíhacie rúčky.Tlačiareň nedržte za prednú čast’, oblast’ výstupu ani ďalšie časti mimo zdvíhacích rúčok. V opačnom prípade môže tlačiareň spadnút’ a spôsobit’ poranenie osôb.
25

Krok1
Dbajte na správne vyváženie tlačiarne.Zadná čast’ tlačiarne (A) je relatívne t’ažká. Dajte pozor, aby ste pri zdvíhaní tlačiarne nestratili rovnováhu. V opačnom prípade môže tlačiareň spadnút’ a spôsobit’ poranenie osôb.
3 Tlačiareň položte na miesto inštalácie.
UPOZORNENIETlačiareň dávajte na miesto pomaly a opatrne.Dajte pozor, aby ste si neporanili ruky alebo prsty.
Odstránenie obalových materiálov tlačiarne
1 Otvorte zadný kryt.Otvorte ho úplne.
POZNÁMKAAk sa pri otváraní zadného krytu vyskytnú hlasné zvukyAk sa pri otváraní zadného krytu uvoľnia baliace materiály vo vnútri tlačiarne, môžete počut’ hlasné zvuky. Nejedná sa však po poruchu tlačiarne. Postupujte podľa nasledujúcich pokynov.
(A)
(1)
(2)
26

Krok1
2 Odstráňte dva obalové materiály s páskou.(1) Odstráňte pásku.(2) Jemne no s dostatočnou silou odstráňte obalové materiály s páskou v smere šípky.
DÔLEŽITÉAk sa pri odstraňovaní baliacich materiálov s páskou vyskytnú hlasné zvukyPri odstraňovaní baliacich materiálov s páskou môžete počut’ hlasné zvuky. Nejedná sa však po poruchu tlačiarne.
(2)
(1)
(1)
(2)
27

Krok1
Úplne odstráňte baliace materiály.Skontrolujte, či ste úplne odstránili nasledujúce baliace materiály.
3 Zatvorte zadný kryt.Zavrite ho bezpečne.
Baliaci materiál s lepiaci páskou x2
28

Krok 2 P
ríprava kaziet s toneromKrok2
Pred používaním tlačiarne vytiahnite ochrannú pásku z kaziet s tonerom, ktoré sú nainštalované v tlačiarni.
Opatrenia pri príprave kaziet s toneromUPOZORNENIE
Opatrenia pri zašpinení rúk alebo odevu toneromAk sa toner dostane na ruky alebo odev, zasiahnuté miesto hneď umyte studenou vodou.Teplá voda spôsobí prilepenie tonera, a tak znemožní odstránenie tonerových škvŕn.
DÔLEŽITÉInformácie o likvidácii odstránených obalových materiálovBaliaci materiál zlikvidujte v súlade s miestnymi predpismi.
Dávajte si pozor na falošné tonerové kazetyUpozorňujeme, že sa na trhu nachádzajú falošné tonerové kazety Canon.Použitie falošnej tonerovej kazety môže viest’ k nízkej kvalite tlače alebo nízkemu výkonu zariadenia.Spoločnost’ Canon nie je zodpovedná za žiadne poruchy, nehody ani škody spôsobené používaním falošnej tonerovej kazety.Ďalšie informácie nájdete na stránke http://www.canon.com/counterfeit.
POZNÁMKAManipulácia s kazetami s toneromPozrite si „elektronickú príručku“.CD-ROM
29

Krok2
Príprava kaziet s tonerom
1 Jemne otvorte predný kryt.
2 Vytiahnite priehradku kaziet s tonerom.(1) Stlačte páčku na rukoväti.(2) Vyt’ahujte priehradku kaziet s tonerom, až kým sa nezastaví.
(2)
(1)
30

Krok2
POZNÁMKAPoradie kaziet s tonerom
3 Kazetu s tonerom pridržte tak, ako je to znázornené na obrázku.
Čierna
ŽltáPurpurováAzúrová
31

Krok2
4 Vytiahnite ochrannú pásku.(1) Kým pridržiavate kazetu s tonerom, prstom vylomte úchytku.(2) Zľahka vytiahnite ochrannú pásku (dlhú približne 50 cm) priamo v smere šípky.
UPOZORNENIEDajte pozor, aby sa toner nerozptýlil.Pri vyt’ahovaní ochrannej pásky nepoužívajte silu ani nezastavujte v polovici, pretože by sa mohol vysypat’ toner.Ak sa toner dostane do očí alebo úst, ihneď ich vypláchnite studenou vodou a vyhľadajte lekára.
DÔLEŽITÉZ kazety s tonerom vytiahnite celú ochrannú pásku.• Ochrannú pásku nevyt’ahujte v inom smere ako v smere šípky. Ak je páska
poškodená, jej úplné vytiahnutie môže byt’ problematické.• Ak sa ochranná páska v priebehu vyt’ahovania zastaví, úplne ju vytiahnite z
kazety s tonerom.• Ak nejaká čast’ pásky ostane v kazete s tonerom, môže sa zhoršit’ kvalita tlače.
(1)
(2)
32

Krok2
Nedotýkajte sa pamät’ového čipu kazety s tonerom (A).Môže dôjst’ k poškodeniu kazety.
5 Vytiahnite ochranné pásky zo všetkých kaziet s tonerom.Skontrolujte, či boli odstránené všetky štyri ochranné pásky.
6 Zatvorte priehradku kaziet s tonerom.Pevne ho zatlačte do tlačiarne.
(A)
33

Krok2
7 Jemne zatvorte predný kryt.
UPOZORNENIEOpatrenia pri zatváraní predného krytuDajte pozor, aby ste si nepricvikli prsty.
DÔLEŽITÉAk nemôžete zatvorit’ predný krytSkontrolujte, či je priehradka kaziet s tonerom zatvorená.Pri zatváraní predného krytu nepoužívajte silu, pretože by ste mohli poškodit’ tlačiareň.
Keď sú nainštalované kazety s tonerom, nenechávajte predný kryt otvorený dlhý čas.Môže dôjst’ k zhoršeniu kvality tlače.
34

Krok 3 P
ripojenie napájacieho káblaKrok3
DÔLEŽITÉBezpečnostné upozornenia pre pripojenie napájacieho kábla• Zástrčku napájacieho kábla tlačiarne nezasúvajte do doplnkovej zásuvky na počítači.• Jedna elektrická zásuvka by sa mala používat’ iba na napájanie tlačiarne.• Túto tlačiareň nepripájajte k zdroju neprerušiteľného napájania. Pri výpadku prúdu
môže dôjst’ k poruche alebo prerušeniu činnosti tlačiarne.
1 Dodaný napájací kábel pevne zasuňte do elektrickej zásuvky.
2 Zasuňte zástrčku napájacieho kábla do elektrickej zásuvky.
POZNÁMKATvar dodaného napájacieho káblaTvar dodaného napájacieho kábla sa môže líšit’ od tvaru na obrázku uvedenom vyššie.
35

Krok4
Krok 4 V
36
kladanie papiera
Táto čast’ popisuje iba postup vkladania papiera štandardnej veľkosti (nie kartotečných lístkov alebo obálok) do zásuvky na papier a viacúčelového zásobníka.Informácie o vkladaní papiera neštandardnej veľkosti nájdete v „elektronickej príručke“.
Vkladanie papiera štandardnej veľkosti (nie kartotečných lístkov alebo obálok) do zásuvky na papier
Do zásuvky na papier možno vložit’ nasledujúci papier štandardnej veľkosti (nie kartotečné lístky alebo obálky).
DÔLEŽITÉPodrobné informácie o použiteľnom papieriPozrite si „elektronickú príručku“.
Manipulácia so zásuvkou na papierPozrite si „elektronickú príručku“.
POZNÁMKASpôsob vloženia papiera do zásuvky 2 (voliteľný podávač papiera)Papier do zásuvky 2 vložte rovnakým spôsobom ako do zásuvky 1.
Typ papiera Formát papiera
Obyčajný papier (60 až 90 g/m2)Ťažký papier (86 až 163 g/m2)
A4 (210,0 mm x 297,0 mm)B5 (182,0 mm x 257,0 mm)A5 (148,0 mm x 210,0 mm)Legal (215,9 mm x 355,6 mm)Letter (215,9 mm x 279,4 mm)Executive (184,1 mm x 266,7 mm)Foolscap (215,9 mm x 330,2 mm)Statement (139,7 mm x 215,9 mm)
NálepkyPotiahnutý papier
A4 (210,0 mm x 297,0 mm)Letter (215,9 mm x 279,4 mm)
CD-ROM
CD-ROM
CD-ROM

Krok4
1 Vytiahnite zásuvku na papier.
UPOZORNENIENezabudnite odstránit’ zásuvku na papier.Ak pri vkladaní papiera je zásuvka na papier iba čiastočne vytiahnutá, môže vypadnút’ alebo sa tlačiareň môže poškodit’ a spôsobit’ poranenie osôb.
37

Krok4
2 Posuňte vodiace lišty do polohy definujúcej veľkost’ vkladaného papiera.
● Posuňte bočné vodiace lišty.
(1) Podržte páčku na uvoľnenie zaistenia.(2) Posuňte vodiace lišty do polohy definujúcej veľkost’ vkladaného papiera.
† Polohu (A) zarovnajte so značkou veľkosti papiera, ktorý chcete vložit’.
† Bočné vodiace lišty sa posunú spoločne.
● Posuňte lištu papiera v prednej strednej časti.
(1) Podržte páčku na uvoľnenie zaistenia.(2) Posuňte vodiace lišty do polohy definujúcej veľkost’ vkladaného papiera.
† Polohu (A) zarovnajte so značkou veľkosti papiera, ktorý chcete vložit’.
(A)
Pohľad zhora
(1)
(2)
(A)
Pohľad zhora
(1)
(2)
38

Krok4
● Pred vložením papiera formátu Legal vytiahnite zásuvku na papier.
(1) Podržte páčku na uvoľnenie zaistenia v pravej prednej časti.(2) Upravte dĺžku zásuvky na papier.
POZNÁMKASkratky formátu papiera na vodiacich lištách
3 Pri vkladaní nálepiek alebo kriedového papiera vždy oddeľte od seba niekoľko kusov a potom zarovnajte ich okraje.
UPOZORNENIEPri manipulácii s papierom buďte opatrní.Pri manipulácii s papierom dávajte pozor, aby ste si na jeho hranách neporezali ruky.
Formát papiera Vodiaca lišta
Legal LGL
Letter LTR
Executive EXEC
B5 JIS B5
(1)
(2)
Niekoľkokrát poklepteokrajmi o rovný povrch.
Dôkladne prevzdušnitemalé množstvo hárkov.
39

Krok4
DÔLEŽITÉPri manipulácii so nálepkami alebo kriedovým papierom buďte opatrní.• Ak používate nálepky alebo kriedový papier, dôkladne oddeľte jednotlivé hárky
a vložte ich znovu. Ak hárky nedostatočne oddelíte, do tlačiarne sa môže podat’ viac hárkov papiera naraz a spôsobit’ zaseknutie papiera.
• Keď oddeľujete alebo zarovnávate kriedový papier, držte ho za okraje a nedotýkajte sa povrchu určeného na tlač.
• Dávajte pozor, aby ste povrch kriedového papiera určeného na tlač neznečistili prstami, nečistotami alebo mastnotou. Môže dôjst’ k zníženiu kvality tlače.
4 Vložte papier tak, aby okraje stohu papiera boli zarovnané s prednou stranou zásuvky na papier.
UPOZORNENIEPri manipulácii s papierom buďte opatrní.Pri manipulácii s papierom dávajte pozor, aby ste si na jeho hranách neporezali ruky.
DÔLEŽITÉPapier vkladajte s orientáciou na výšku.
40

Krok4
Skontrolujte polohu vodiacich líšt.Ak je nastavená nesprávna poloha vodiacej lišty, môže dôjst’ ku chybám pri podávaní.
Skontrolujte polohu vodiacich líšt.
Keď používate nekvalitne narezaný papierAk použijete papier, ktorý bol zle narezaný, môže sa podat’ niekoľko hárkov naraz. V takom prípade dôkladne oddeľte balík papiera a zarovnajte jeho okraje na tvrdej a rovnej ploche.
POZNÁMKAKeď tlačíte na papier s hlavičkou alebo logomPozrite si čast’ „Orientácia vkladania papiera“ (str. 50) a vložte papier so správnou orientáciou.
5 Pridržte papier smerom nadol a potom ho vložte pod háky (A) na vodiacich lištách.Skontrolujte, či vložený stoh papiera nepresahuje čiary označujúce limit papiera (B).
DÔLEŽITÉNevkladajte stoh papiera, ktorý presahuje čiary označujúce limit papiera.Dbajte na to, aby vložený stoh papiera nepresahoval čiary označujúce limit papiera. Ak vložený papier presahuje čiary označujúce limit papiera, môže dôjst’ k chybám pri podávaní.
Typ papiera Kapacita papiera
Obyčajný papier (napr. 80 g/m2) približne 250 hárkov
Ťažký papier (napr. 91 g/m2) približne 200 hárkov
Ťažký papier (napr. 128 g/m2) približne 150 hárkov
Nálepky približne 50 hárkov
Potiahnutý papier približne 50 hárkov
(A)(A)
(A)
(B)(B)
41

Krok4
6 Vložte zásuvku na papier do tlačiarne.Pevne ju zatlačte do tlačiarne.
UPOZORNENIEOpatrenia pri vkladaní zásuvky na papierDajte pozor, aby ste si nepricvikli prsty.
Zásuvka na papier v tlačiarni nedokáže automaticky zistit’ veľkost’ papiera. Preto musíte registrovat’ veľkost’ vkladaného papiera. Nainštalujte ovládač tlačiarne (pozrite str. 51) a zaregistrujte veľkost’ papiera. Podrobné informácie o postupe registrácie veľkosti papiera nájdete v časti „Registrácia veľkosti papiera“ (pozrite str. 76).
42

Krok4
Vkladanie papiera štandardnej veľkosti (nie kartotečných lístkov alebo obálok) do viacúčelového zásobníka
Do viacúčelového zásobníka možno vložit’ nasledujúci papier štandardnej veľkosti (nie kartotečné lístky alebo obálky).
DÔLEŽITÉPodrobné informácie o použiteľnom papieriPozrite si „elektronickú príručku“.
Manipulácia s viacúčelovým zásobníkomPozrite si „elektronickú príručku“.
1 Otvorte viacúčelový zásobník.Do výrezu v strede tlačiarne vložte ruku a otvorte viacúčelový zásobník.
Typ papiera Formát papiera
Obyčajný papier (60 až 90 g/m2)Ťažký papier (86 až 176 g/m2)
A4 (210,0 mm x 297,0 mm)B5 (182,0 mm x 257,0 mm)A5 (148,0 mm x 210,0 mm)Legal (215,9 mm x 355,6 mm)Legal (215,9 mm x 355,6 mm)Letter (215,9 mm x 279,4 mm)Executive (184,1 mm x 266,7 mm)Foolscap (215,9 mm x 330,2 mm)Statement (139,7 mm x 215,9 mm)
FóliaNálepkyPotiahnutý papier
A4 (210,0 mm x 297,0 mm)Letter (215,9 mm x 279,4 mm)
CD-ROM
CD-ROM
43

Krok4
2 Vytiahnite doplnkový zásobník.
DÔLEŽITÉNezabudnite vytiahnut’ doplnkový zásobník.Pri vkladaní papiera do viacúčelového zásobníka vytiahnite doplnkový zásobník.
3 Pri vkladaní dlhého papiera s veľkost’ou A4 a pod. otvorte rameno zásobníka.
44

Krok4
4 Roztiahnite vodiace lišty o trochu viac ako je skutočná šírka papiera.
5 Pri vkladaní fólií, nálepiek alebo kriedového papiera vždy oddeľte od seba niekoľko kusov a potom zarovnajte ich okraje.
UPOZORNENIEPri manipulácii s papierom buďte opatrní.Pri manipulácii s papierom dávajte pozor, aby ste si na jeho hranách neporezali ruky.
DÔLEŽITÉPri manipulácii s fóliami, nálepkami alebo kriedovým papierom buďte opatrní.• Pred vložením dôkladne oddeľte fólie, nálepky alebo kriedový papier. Ak hárky
nedostatočne oddelíte, do tlačiarne sa môže podat’ viac hárkov papiera naraz a spôsobit’ zaseknutie papiera.
• Keď oddeľujete alebo zarovnávate fólie alebo kriedový papier, držte ich za okraje a nedotýkajte sa povrchu určeného na tlač.
• Dávajte pozor, aby ste povrch fólií alebo kriedového papiera určeného na tlač neznečistili prstami, nečistotami alebo mastnotou. Môže dôjst’ k zníženiu kvality tlače.
Niekoľkokrát poklepteokrajmi o rovný povrch.
Dôkladne prevzdušnitemalé množstvo hárkov.
45

Krok4
6 Jemne vkladajte stoh papiera pod obmedzovacie vodidlá (A), pokým sa nedotýka zadnej strany zásobníka.Skontrolujte, či vložený stoh papiera nepresahuje čiary označujúce limit papiera (B).
UPOZORNENIEPri manipulácii s papierom buďte opatrní.Pri manipulácii s papierom dávajte pozor, aby ste si na jeho hranách neporezali ruky.
DÔLEŽITÉPapier vkladajte s orientáciou na výšku.
(A)
(B)
46

Krok4
Kapacita viacúčelového zásobníka
Dbajte na to, aby vložený stoh papiera nepresahoval čiary označujúce limit papiera. Ak vložený papier presahuje čiary označujúce limit papiera, môže dôjst’ k chybám pri podávaní.
Opatrenia pri vkladaní papiera do viacúčelového zásobníka• Vkladaný papier musí byt’ rovný.• Ak zadný okraj papiera nie je správne zarovnaný, môže dôjst’ ku chybám pri
podávaní.• Ak je papier zvlnený alebo je ohnutý v rohoch, pred vložením do tlačiarne ho
vyrovnajte.• Ak použijete papier, ktorý bol zle narezaný, môže sa podat’ niekoľko hárkov
naraz. V takom prípade dôkladne oddeľte balík papiera a zarovnajte jeho okraje na tvrdej a rovnej ploche.
POZNÁMKAKeď tlačíte na papier s hlavičkou alebo logomPozrite si čast’ „Orientácia vkladania papiera“ (str. 50) a vložte papier so správnou orientáciou.
7 Vodiace lišty upravte podľa šírky papiera.
Typ papiera Kapacita papiera
Obyčajný papier (napr. 80 g/m2) približne 50 hárkov
Ťažký papier (napr. 91 g/m2) približne 30 hárkov
Ťažký papier (napr. 128 g/m2) približne 20 hárkov
Fólia (len čiernobiela tlač) približne 20 hárkov
Nálepky približne 20 hárkov
Potiahnutý papier približne 20 hárkov
47

Krok4
DÔLEŽITÉDbajte na to, aby boli vodiace lišty upravené podľa šírky papiera.Ak budú vodiace lišty príliš voľné alebo príliš tesné, môže dôjst’ k chybám pri podávaní papiera alebo zaseknutiu papiera.
Výstupná priehradkaVytlačený papier vychádza do výstupného zásobníka, ktorý sa nachádza navrchu tlačiarne, vytlačenou stranou nadol.
UPOZORNENIEDajte pozor, aby sa ruky a odev nenachádzali blízko valca výstupnej oblasti.Aj keď tlačiareň netlačí, valec sa môže náhle otočit’, zachytit’ vaše ruky alebo odev a spôsobit’ poranenie.
Opatrenia pri vyberaní zaseknutého papieraPotlačený papier môže byt’ ihneď po tlači horúci. Buďte pri vyberaní papiera a vyrovnávaní vybratého papiera opatrní, obzvlášt’ po dlhodobej tlači. Ak tak neurobíte, môže dôjst’ k vzniku popálenín.
DÔLEŽITÉPri automatickej obojstrannej tlači sa nedotýkajte papiera, kým sa úplne nevysunie z tlačiarne.Papier sa po vytlačení prednej strany vysunie iba čiastočne a potom sa znovu podá, aby sa vytlačila zadná strana.
48

Krok4
Pri odstraňovaní papiera sa nedotýkajte výstupného zásobníka ani okolitých častí.Oblast’ okolo výstupného zásobníka je počas tlače a bezprostredne po nej horúca. Keď vyberáte papier alebo odstraňujete zaseknutý papier, nedotýkajte sa oblasti okolo výstupného zásobníka.
POZNÁMKAAk sa zobrazí hlásenie <Output Tray Is Full> (Výstupný zásobník je plný)Ak sa v okne stavu tlačiarne zobrazí hlásenie <Output Tray Is Full> (Výstupný zásobník je plný), vyberte papier z výstupného zásobníka.
49

Krok4
Orientácia vkladania papieraPri tlači na hlavičkový papier alebo papier s logom vložte papier so správnou orientáciou podľa nasledujúcich pokynov.
Označenie v tabuľke indikuje smer podávania.
POZNÁMKAOrientácia vkladania obálokPozrite si „elektronickú príručku“.
Rozloženie na výšku Rozloženie na šírku
Zásu
vka
na p
apie
r (je
dnos
trann
á tlač)
(so stranou určenou na tlač nahor) (so stranou určenou na tlač nahor)
Zásu
vka
na p
apie
r (a
utom
atick
á ob
ojst
rann
á tlač)
(s prednou stranou nadol) (s prednou stranou nadol)
Viac
účel
ový
záso
bník
(je
dnos
trann
á tlač)
(so stranou určenou na tlač nahor) (so stranou určenou na tlač nahor)
Viac
účel
ový
záso
bník
(a
utom
atick
á ob
ojst
rann
á tlač)
(s prednou stranou nadol) (s prednou stranou nadol)
CD-ROM
50

Krok 5Pin
ripojenie tlačiarne k počítaču a štalácia ovládača tlačiarne
Krok5
Postup inštalácie ovládača tlačiarne sa líši v závislosti od systémového prostredia. Pozrite si nasledujúce informácie týkajúce sa vášho systémového prostredia.
Ak je tlačiareň k počítaču pripojená káblom USB (pozrite str. 52)
Ak je tlačiareň k počítaču pripojená káblom LAN
(pozrite str. 59)
Prostredie tlačového servera
● Ak váš počítač funguje ako tlačový server- Ak je tlačiareň k tlačovému serveru pripojená káblom USB (pozrite str. 52)- Ak je tlačiareň k tlačovému serveru pripojená káblom LAN* (pozrite str. 59)
● Ak váš počítač funguje ako klientky počítač (pozrite si „elektronickú príručku“)
Kábel USB
Kábel LAN
Kábel LAN
Klientsky počítač
Tlačový server
Klientsky počítač
Kábel LAN Kábel USB/LAN
Tlačový server
CD-ROM
51

Krok5
Ak je tlačiareň k počítaču pripojená káblom USBTáto čast’ opisuje postup inštalácie ovládača tlačiarne z dodaného disku CD-ROM (aplikácia CD-ROM Setup) do počítača pripojeného k tlačiarni káblom USB.
DÔLEŽITÉAk sa na vašom pevnom disku nenachádza dostatok miesta na inštaláciu ovládača tlačiarnePočas inštalácie sa zobrazí hlásenie signalizujúce nedostatok miesta na pevnom disku. Zrušte inštaláciu, vytvorte miesto na pevnom disku a potom opätovne nainštalujte softvér.
Pripojenie kábla USB
VAROVANIEKeď je zástrčka napájacieho kábla pripojená do elektrickej zásuvkyKeď pripájate alebo odpájate kábel USB, nedotýkajte sa kovovej časti konektora, aby nedošlo k zásahu elektrickým prúdom.
DÔLEŽITÉNepripájajte ani neodpájajte kábel USB, keď je zapnutá tlačiareň alebo počítač.Mohlo by to spôsobit’ poruchu tlačiarne.
Informácie o jednosmerných komunikačných zariadeniachTlačiareň využíva obojsmernú komunikáciu. Prevádzka tlačiarne pripojenej cez jednosmerné komunikačné zariadenie nebola testovaná, v dôsledku čoho spoločnost’ Canon nemôže zaručit’ prevádzku tlačiarne pripojenej pomocou jednosmerných tlačových serverov, rozbočovačov USB alebo prepínacích zariadení.
POZNÁMKAInformácie o kábli USBTlačiareň sa nedodáva s káblom USB. Zaobstarajte si kábel vhodný pre počítač, ktorý používate.Používajte kábel USB označený nasledujúcim symbolom.
1 Skontrolujte, či sú tlačiareň a počítač vypnuté.† Počas nasledujúcich postupov nezapínajte tlačiareň, ak na to nedostanete pokyn.
52

Krok5
2 Ku konektoru USB na tlačiarni pripojte koncovku kábla USB typu B (štvorcovú).
3 K portu USB na počítači pripojte koncovku kábla USB typu A (plochú).
Inštalácia ovládača tlačiarne z disku CD-ROM
1 Zapnite počítač a spustite systém Windows.
2 Prihláste sa ako používateľ s oprávneniami správcu.
DÔLEŽITÉAk si nie ste istí svojimi správcovskými právamiObrát’te sa na správcu systému.
Ak sa počas automatickej inštalácie zariadenia Plug and Play zobrazí sprievodca alebo dialógové oknoKliknite na tlačidlo [Cancel] (Zrušit’), vypnite tlačiareň a pomocou tohto postupu nainštalujte ovládač tlačiarne.
53

Krok5
3 Do jednotky CD-ROM počítača vložte dodaný disk CD-ROM s názvom „User Software“ (Používateľský softvér).Ak je už disk CD-ROM vložený v jednotke, vysuňte ho a znovu vložte do jednotky.
➞ Spustí sa aplikácia CD-ROM Setup.
† V závislosti od vášho systémového prostredia môže chvíľu trvat’, kým sa aplikácia CD-ROM Setup spustí.
POZNÁMKAAk sa aplikácia CD-ROM Setup nezobrazíSpustite ju pomocou nasledujúceho postupu.(Názov jednotky CD-ROM je v tejto príručke označený ako „D:“. V závislosti od používaného počítača sa názov jednotky CD-ROM môže líšit’.)• Windows XP a Server 2003
1. Otvorte ponuku [Start] (Štart) a vyberte možnost’ [Run] (Spustit’).2. Zadajte príkaz „D:\English\MInst.exe“ a kliknite na tlačidlo [OK].
• Windows Vista a Server 20081. V ponuke [Start] (Štart) zadajte v položke [Start Search] (Spustit’
vyhľadávanie) príkaz „D:\English\MInst.exe“.2. Stlačte kláves [ENTER] na klávesnici.
Ak sa zobrazí dialógové okno [AutoPlay] (Automatické prehrávanie) (Windows Vista a Server 2008)kliknite na možnost’ [Run AUTORUN.EXE].
Ak sa zobrazí dialógové okno [User Account Control] (Kontrola používateľských kont) (Windows Vista a Server 2008)Kliknite na tlačidlo [Continue] (Pokračovat’).
4 Kliknite na tlačidlo [Easy Installation] (Jednoduchá inštalácia).Nainštaluje sa ovládač tlačiarne a elektronická príručka.
POZNÁMKAAk nechcete nainštalovat’ elektronickú príručkuKliknite na tlačidlo [Custom Installation] (Vlastná inštalácia).
54

Krok5
5 Kliknite na tlačidlo [Install] (Inštalovat’).
POZNÁMKAAk ste v kroku 4 vybrali možnost’ [Custom Installation] (Vlastná inštalácia)(1) Zrušte označenie začiarkavacieho políčka [e-Manual] (Elektronická príručka).(2) Kliknite na tlačidlo [Install] (Inštalovat’).
6 Prečítajte si obsah licenčnej zmluvy a kliknite na tlačidlo [Yes] (Áno).
(1)
(2)
55

Krok5
7 Kliknite na tlačidlo [Next] (Ďalej).
8 Vyberte spôsob inštalácie.(1) Vyberte možnost’ [Install with USB Connection] (Inštalovat’ s pripojením USB).(2) Kliknite na tlačidlo [Next] (Ďalej).
POZNÁMKAAk sa zobrazí hlásenie s výzvou na reštartovanie počítača,reštartujte počítač a nainštaluje ovládač znova.
Ak používate systém Windows Vista alebo Server 2008Zobrazí sa nasledujúca obrazovka. Kliknite na tlačidlo [Yes] (Áno).
(1)
(2)
56

Krok5
† Tlačidlo [No] (Nie) vyberte iba v prípade, že na pripojenie tlačiarne k počítaču, do ktorého inštalujete ovládač tlačiarne, nepoužívate kábel LAN.
9 Kliknite na tlačidlo [Yes] (Áno).
10 Keď sa zobrazí nasledujúca obrazovka, stlačením vypínača zapnite tlačiareň.
➞Inštalácia ovládača tlačiarne sa spustí automaticky.
† V závislosti od systémového prostredia môže inštalácia softvéru určitý čas trvat’.
Inštalácia elektronickej príručky sa spustí automaticky po inštalácii ovládača tlačiarne. Počkajte, kým nezmizne nasledujúca obrazovka.
57

Krok5
† V závislosti od systémového prostredia môže inštalácia softvéru určitý čas trvat’.
POZNÁMKAAk je pripojený kábel USB, no tlačiareň sa automaticky nerozpoznáPozrite si „elektronickú príručku“.
Ak ste v kroku 4 vybrali možnost’ [Custom Installation] (Vlastná inštalácia)Elektronická príručka sa nenainštaluje.
11 Skontrolujte výsledky inštalácie a kliknite na tlačidlo [Next] (Ďalej).
POZNÁMKAAk ovládač tlačiarne nie je správne nainštalovanýPozrite si „elektronickú príručku“.
(2)
(1)
CD-ROM
CD-ROM
58

Krok5
12 Reštartujte počítač.(1) Označte začiarkavacie políčko [Restart Computer Now (Recommended)]
(Teraz reštartovat’ počítač (odporúčané)).(2) Kliknite na tlačidlo [Restart] (Reštartovat’).
POZNÁMKAVybratie disku CD-ROMDisk CD-ROM môžete vybrat’ z jednotky CD-ROM po ukončení inštalácie.
Ak je tlačiareň k počítaču pripojená káblom LANTáto čast’ opisuje postup inštalácie ovládača tlačiarne z dodaného disku CD-ROM (aplikácia CD-ROM Setup) do počítača pripojeného k tlačiarni káblom LAN.
DÔLEŽITÉAk sa na vašom pevnom disku nenachádza dostatok miesta na inštaláciu ovládača tlačiarnePočas inštalácie sa zobrazí hlásenie signalizujúce nedostatok miesta na pevnom disku. Zrušte inštaláciu, vytvorte miesto na pevnom disku a potom opätovne nainštalujte softvér.
(2)
(1)
59

Krok5
Pripojenie kábla LAN
POZNÁMKAInformácie o siet’ovom prostredíTlačiareň podporuje pripojenie 10BASE-T a 100BASE-TX.
Informácie o kábli LAN• Tlačiareň nie je dodávaná s káblom LAN ani rozbočovačom. Káble alebo rozbočovač
majte podľa potreby pripravené. Pre siet’ LAN použite točený kábel kategórie 5.• Ak chcete tlačiareň pripojit’ k sieti Ethernet 100BASE-TX, všetky zariadenia, ktoré budú
pripojené k sieti LAN (rozbočovač, kábel LAN a siet’ová doska počítača) musia podporovat’ štandard 100BASE-TX. Ďalšie podrobnosti sa dozviete od miestneho zástupcu spoločnosti Canon.
1 Podľa obrázka pripojte ku káblu LAN feritové jadro.Feritové jadro pripojte vo vzdialenosti 6 cm alebo menej od konektora pripojeného k tlačiarni.
POZNÁMKAInformácie o feritovom jadreFeritové jadro sa dodáva s tlačiarňou.
Konektor LAN Rozbočovač
Kábel LAN
Počítač s podporouštandardu 10BASE-T
Počítač s podporou štandardu 100BASE-TX
Konektor na pripojenie k tlačiarni
Približne 6 cm
60

Krok5
2 Kábel LAN pripojte ku konektoru LAN na tlačiarni.
3 Opačný koniec kábla LAN pripojte k rozbočovaču.
4 Stlačením vypínača zapnite tlačiareň.
61

Krok5
5 Skontrolujte, či svieti indikátor LNK (B) na siet’ovej doske tlačiarne.• Ak je tlačiareň pripojená pomocou štandardu 10BASE-T
Ak svieti indikátor LNK (B), tlačiareň je správne pripojená.
• Ak je tlačiareň pripojená pomocou štandardu 100BASE-TXAk svieti indikátor LNK (B) a indikátor 100 (A), tlačiareň je správne pripojená.
POZNÁMKAAk nesvieti žiadny indikátorPozrite si „elektronickú príručku“.
Ak svieti alebo bliká indikátor ERR (C)Pozrite si „elektronickú príručku“.
Inštalácia ovládača tlačiarne z disku CD-ROM
DÔLEŽITÉAk je zapnutá brána Firewall systému WindowsAk nie je nastavená adresa IP tlačiarne, musíte počas procesu inštalácie nakonfigurovat’ bránu Firewall systému Windows a odblokovat’ komunikáciu. Ak chcete odblokovat’ bránu Firewall systému Windows, nastavte adresu IP tlačiarne dopredu.Pozrite si „elektronickú príručku“.
1 Zapnite počítač a spustite systém Windows.
2 Prihláste sa ako používateľ s oprávneniami správcu.
DÔLEŽITÉAk si nie ste istí svojimi správcovskými právamiObrát’te sa na správcu systému.
(A)(B)(C)
CD-ROM
CD-ROM
CD-ROM
62

Krok5
3 Do jednotky CD-ROM počítača vložte dodaný disk CD-ROM s názvom „User Software“ (Používateľský softvér).Ak je už disk CD-ROM vložený v jednotke, vysuňte ho a znovu vložte do jednotky.
➞ Spustí sa aplikácia CD-ROM Setup.
† V závislosti od vášho systémového prostredia môže chvíľu trvat’, kým sa aplikácia CD-ROM Setup spustí.
POZNÁMKAAk sa aplikácia CD-ROM Setup nezobrazíSpustite ju pomocou nasledujúceho postupu.(Názov jednotky CD-ROM je v tejto príručke označený ako „D:“. V závislosti od používaného počítača sa názov jednotky CD-ROM môže líšit’.)• Windows XP a Server 2003
1. Otvorte ponuku [Start] (Štart) a vyberte možnost’ [Run] (Spustit’).2. Zadajte príkaz „D:\English\MInst.exe“ a kliknite na tlačidlo [OK].
• Windows Vista a Server 20081. V ponuke [Start] (Štart) zadajte v položke [Start Search] (Spustit’
vyhľadávanie) príkaz „D:\English\MInst.exe“.2. Stlačte kláves [ENTER] na klávesnici.
Ak sa zobrazí dialógové okno [AutoPlay] (Automatické prehrávanie) (Windows Vista a Server 2008)kliknite na možnost’ [Run AUTORUN.EXE].
Ak sa zobrazí dialógové okno [User Account Control] (Kontrola používateľských kont) (Windows Vista a Server 2008)Kliknite na tlačidlo [Continue] (Pokračovat’).
4 Kliknite na tlačidlo [Easy Installation] (Jednoduchá inštalácia).Nainštaluje sa ovládač tlačiarne a elektronická príručka.
POZNÁMKAAk nechcete nainštalovat’ elektronickú príručkuKliknite na tlačidlo [Custom Installation] (Vlastná inštalácia).
63

Krok5
5 Kliknite na tlačidlo [Install] (Inštalovat’).
POZNÁMKAAk ste v kroku 4 vybrali možnost’ [Custom Installation] (Vlastná inštalácia)(1) Zrušte označenie začiarkavacieho políčka [e-Manual] (Elektronická príručka).(2) Kliknite na tlačidlo [Install] (Inštalovat’).
6 Prečítajte si obsah licenčnej zmluvy a kliknite na tlačidlo [Yes] (Áno).
(1)
(2)
64

Krok5
7 Kliknite na tlačidlo [Next] (Ďalej).
8 Vyberte spôsob inštalácie.(1) Vyberte položku [Search for Network Printers to Install (for Network Models)]
(Vyhľadat’ siet’ové tlačiarne na inštaláciu (pre siet’ové modely)).(2) Kliknite na tlačidlo [Next] (Ďalej).
➞ Vyhľadá sa port TCP/IP siete a automaticky sa rozpozná tlačiareň.
POZNÁMKAAk je zapnutá brána Firewall systému WindowsZobrazí sa nasledujúce dialógové okno.
Ak ste už nastavili adresu IP tlačiarne, kliknite na tlačidlo [No] (Nie). Ak chcete odstránit’ blokovanie a rozpoznat’ aj tlačiarne, ktorých adresa IP ešte nebola nastavená, kliknite na tlačidlo [Yes] (Áno).
(1)
(2)
65

Krok5
66
9 Postup sa líši v závislosti od obsahu zobrazeného v položke [Product Name] (Názov produktu) v zozname [Printer List] (Zoznam tlačiarní).
POZNÁMKAAk sa v zozname [Printer List] (Zoznam tlačiarní) nezobrazia žiadne zariadeniaRiaďte sa nasledujúcim postupom.1.Skontrolujte, či sú tlačiareň a počítač pripojené prostredníctvom siete.2.Skontrolujte, či je tlačiareň zapnutá.3.Kliknite na položku [Auto Search Again] (Nové automatické hľadanie).
(Znova sa spustí vyhľadávanie tlačiarní v sieti.)
Ak sa po vykonaní postupu uvedeného vyššie nezobrazia žiadne zariadenia, vykonajte nasledujúci postup.1.Kliknite na položku [Manual Search by IP Address] (Manuálne vyhľadávanie
pomocou adresy IP).2.Zadajte adresu IP inštalovanej tlačiarne. (Predvolená adresa IP tlačiarne je
„192.168.0.215“.)
3.Kliknite na tlačidlo [OK].
● Ak sa v položke [Product Name] (Názov produktu) zobrazí hodnota [LBP7210C]❑ Pridajte položku [LBP7210C] do zoznamu [Printer List for Driver Installation]
(Zoznam tlačiarní na inštaláciu ovládača).
(1) Vyberte položku [LBP7210C].(2) Kliknite na tlačidlo [Add] (Pridat’).
(1)
(2)

Krok5
67
POZNÁMKAAk sa v položke [IP Address] (Adresa IP) zoznamu [Printer List] (Zoznam tlačiarní) zobrazí hodnota „192.168.0.215“Táto hodnota predstavuje predvolenú adresu IP tlačiarne. Ak chcete zmenit’ adresu IP, zmeňte ju po inštalácii. (Pozrite si „elektronickú príručku“)
Ak ste zmenili adresu IP po inštaláciiPomocou ovládača tlačiarne znova určte port, ktorý sa má použit’. (Pozrite si „elektronickú príručku“)
❑ Pokračujte krokom 11.
● Ak sa v položke [Product Name] (Názov produktu) zobrazí hodnota [Unknown Device] (Neznáme zariadenie)❑ Zobrazte dialógové okno [Set IP Address] (Nastavit’ adresu IP).
(1) Vyberte položku [Unknown Device] (Neznáme zariadenie).(2) Kliknite na položku [Set IP Address] (Nastavit’ adresu IP).
POZNÁMKAAk sa zobrazí viac položiek [Unknown Device] (Neznáme zariadenie)Riaďte sa nasledujúcim postupom.1.Vypnite všetky zariadenia okrem tlačiarne alebo ich odpojte od siete.2.Kliknite na položku [Auto Search Again] (Nové automatické hľadanie). (Znova sa
vyhľadajú tlačiarne v sieti.)3.Po nainštalovaní tlačiarne obnovte pôvodný stav všetkých ostatných zariadení.
❑ Nastavte adresu IP.
(1) Zadajte adresu IP tlačiarne.[Get automatically] Adresa IP sa získa pomocou servera DHCP.(Získat’ automaticky): [Use the following IP address] Priame nastavenie adresy IP. (Adresu IP(Použit’ nasledujúcu adresu IP): zadajte oddelením čísiel bodkou (.),
napríklad AAA.BBB.CCC.DDD.)
CD-ROM
CD-ROM
(2)
(1)

Krok5
(2) Kliknite na tlačidlo [OK].
POZNÁMKAKeď používate protokol DHCPMusí sa spustit’ server DHCP.Ďalšie podrobnosti o konfigurácii servera DHCP získate od vášho správcu siete.
❑ Pridajte položku [LBP7210C] do zoznamu [Printer List for Driver Installation] (Zoznam tlačiarní na inštaláciu ovládača).
(1) Vyberte položku [LBP7210C].(2) Kliknite na tlačidlo [Add] (Pridat’).
❑ Pokračujte krokom 11.
(1)
(2)
(1)
(2)
68

Krok5
10 Riaďte sa nasledujúcim postupom.(1) Ak chcete určit’ nastavenia informácií o tlačiarni, ako napríklad nastavenia
zdieľania tlačiarne, označte začiarkavacie políčko [Set Printer Information] (Nastavit’ informácie o tlačiarni).
(2) Kliknite na tlačidlo [Next] (Ďalej).
● Ak ste označili začiarkavacie políčko [Set Printer Information] (Nastavit’ informácie o tlačiarni)
❑ Pokračujte krokom 12.
● Ak ste neoznačili začiarkavacie políčko [Set Printer Information] (Nastavit’ informácie o tlačiarni)
❑ Pokračujte krokom 14.
POZNÁMKAInformácie o nastaveniach informácií o tlačiarniNastavenia informácií o tlačiarni, ako napríklad nastavenia zdieľania tlačiarne, môžete po inštalácii určit’ aj v priečinku [Printers and Faxes] (Tlačiarne a faxy) v priečinku [Printers] (Tlačiarne).
(2)
(1)
69

Krok5
11 Nastavte informácie o tlačiarni.
[Printer Name] Ak chcete zmenit’ názov tlačiarne, zadajte nový názov.(Názov tlačiarne):
[Set as Default] (Nastavit’ Označte toto začiarkavacie políčko, ak chcete používat’ako predvolenú tlačiareň): túto tlačiareň ako predvolenú tlačiareň.
[Use as Shared Printer] Označte toto začiarkavacie políčko, ak chcete používat’(Používat’ ako zdieľanú počítač, do ktorého sa inštaluje ovládač tlačiarne, akotlačiareň): tlačový server.
† Podrobnosti o prostredí tlačového servera (zdieľanie tlačiarne) nájdete v „elektronickej príručke“.
[Shared Name] Zmeňte zdieľaný názov podľa potreby.(Zdieľaný názov):
● Ak ste označili začiarkavacie políčko [Set Printer Information] (Používat’ ako zdieľanú tlačiareň)
❑ Pre 32-bitový operačný systém*
Ak niektorý klient používa 64-bitový operačný systém, vykonajte nasledujúci postup.
(1) Kliknite na tlačidlo [Drivers to Add] (Ovládače na pridanie).(2) Vyberte možnost’ [Windows XP/Vista/Server 2003, 2008 (x64)].(3) Kliknite na tlačidlo [OK].
CD-ROM
70

Krok5
* Ak tlačový server používa niektorý z nasledujúcich 32-bitových operačných systémov inštalácia na prebratie do klientskeho počítača so 64-bitovým operačným systémom nie je kvôli obmedzeniam systému Windows podporovaná. - Windows XP (bez nainštalovaného balíka Service Pack alebo s
nainštalovaným balíkom SP1)- Windows Server 2003 (bez nainštalovaného balíka Service Pack)
❑ Pre 64-bitový operačný systém
Ak niektorý klient používa 32-bitový operačný systém*, vykonajte nasledujúci postup.
(1) Kliknite na tlačidlo [Drivers to Add] (Ovládače na pridanie).(2) Vyberte možnost’ [Windows XP/Vista/Server 2003, 2008 (x86)].(3) Kliknite na tlačidlo [OK].
* Ak tlačový server používa niektorý 64-bitový operačný systém, inštalácia na prebratie do nasledujúcich klientskych počítačov s 32-bitovým operačným systémom nie je kvôli obmedzeniam systému Windows podporovaná. - Windows XP (bez nainštalovaného balíka Service Pack alebo s
nainštalovaným balíkom SP1)- Windows Server 2003 (bez nainštalovaného balíka Service Pack)
Ak preberiete a nainštalujete ovládač tlačiarne do počítača s niektorým z 32-bitových operačných systémov uvedených vyššie, nemusí sa vám podarit’ nainštalovat’ ovládač a nemusí byt’ možné otvorit’ dialógové okno s predvoľbami tlače.
12 Kliknite na tlačidlo [Next] (Ďalej).
71

Krok5
13 Kliknite na tlačidlo [Start] (Štart).
POZNÁMKAAk používate systém Windows Vista alebo Server 2008Zobrazí sa nasledujúca obrazovka. Kliknite na tlačidlo [Yes] (Áno).
14 Kliknite na tlačidlo [Yes] (Áno).
➞ Spustí sa inštalácia ovládača tlačiarne.
† V závislosti od systémového prostredia môže inštalácia softvéru určitý čas trvat’.
Inštalácia elektronickej príručky sa spustí automaticky po inštalácii ovládača tlačiarne. Počkajte, kým nezmizne nasledujúca obrazovka.
72

Krok5
† V závislosti od systémového prostredia môže inštalácia softvéru určitý čas trvat’.
POZNÁMKAAk ste v kroku 4 vybrali možnost’ [Custom Installation] (Vlastná inštalácia)Elektronická príručka sa nenainštaluje.
15 Skontrolujte výsledky inštalácie a kliknite na tlačidlo [Next] (Ďalej).
POZNÁMKAAk ovládač tlačiarne nie je správne nainštalovanýPozrite si „elektronickú príručku“.CD-ROM
73

Krok5
16 Reštartujte počítač.(1) Označte začiarkavacie políčko [Restart Computer Now (Recommended)]
(Teraz reštartovat’ počítač (odporúčané)).(2) Kliknite na tlačidlo [Restart] (Reštartovat’).
POZNÁMKAVybratie disku CD-ROMDisk CD-ROM môžete vybrat’ z jednotky CD-ROM po ukončení inštalácie.
(2)
(1)
74

Krok5
Po ukončení inštalácieNa nasledujúce miesta sa pridajú nasledujúce ikony, priečinky a iné položky.
• Priečinok [Printers and Faxes] (Tlačiarne a faxy) (priečinok [Printers] (Tlačiarne) v systéme Windows Vista alebo Server 2008)Ikona tejto tlačiarne
• Panel s úlohamiIkona okna so stavom tlačiarne
† Ikona sa nezobrazí, ak ste po inštalácii ovládača tlačiarne nereštartovali počítač.
• Položka [All Programs] (Všetky programy) v ponuke [Start] (Štart)[Canon Printer Uninstaller] (Odinštalovanie tlačiarne Canon) – [Canon LBP7210C Uninstaller] (Odinštalovanie tlačiarne Canon LBP7210C)
• Pracovná plocha[LBP7210C e-Manual] (Elektronická príručka pre tlačiareň LBP7210C)
† Táto ikona sa nezobrazí, ak ste nenainštalovali elektronickú príručku.
75

Krok5
• Položka [All Programs] (Všetky programy) v ponuke [Start] (Štart)[Canon LBP7210C] – [LBP7210C e-Manual] (Elektronická príručka pre tlačiareň LBP7210C)
† Táto ikona sa nezobrazí, ak ste nenainštalovali elektronickú príručku.
POZNÁMKAKonfigurácia DNS, WINS a ďalších rozšírených siet’ových nastaveníPozrite si „elektronickú príručku“.
Port vytvorený pri pripájaní k sietiVytvorí sa štandardný port TCP/IP.
Registrácia veľkosti papieraZásuvka na papier v tlačiarni nedokáže automaticky zistit’ veľkost’ papiera. Preto musíte registrovat’ veľkost’ vkladaného papiera.Nainštalujte ovládač tlačiarne a potom zaregistrujte veľkost’ papiera pomocou nasledujúceho postupu.
1 Zobrazte okno so stavom tlačiarne.Kliknite na ikonu [ ] v paneli úloh systému Windows a vyberte názov tlačiarne.
POZNÁMKAKeď zobrazujte okno stavu tlačiarne pomocou ovládača tlačiarneKliknite na ikonu [ ] (Zobrazit’ okno so stavom tlačiarne) napríklad na liste [Page Setup] (Nastavenie strany).
CD-ROM
76

Krok5
2 Z ponuky [Options] (Možnosti) vyberte položku [Device Settings] (Nastavenie zariadenia) ➞ [Drawer Settings] (Nastavenie zásuvky).
POZNÁMKAKeď registrujete veľkost’ papieraKeďže veľkost’ papiera nemožno registrovat’, kým prebieha tlač, pred registráciou veľkosti papiera skontrolujte, či je tlačiareň nečinná.Veľkost’ papiera však môžete registrovat’ počas zobrazenia niektorého z nasledujúcich hlásení.• <Specified Paper Different from Set Paper>• <Out of Paper>
3 Zaregistrujte veľkost’ papiera.(1) Vyberte veľkost’ papiera vloženého do zásuvky na papier.
• Zásuvka 1: Zásuvka na papier dodávaná s tlačiarňou• Zásuvka 2: Zásuvka na papier voliteľného podávača papiera
(2) Kliknite na tlačidlo [OK].
(1)
(2)
77

Krok5
Tlač konfiguračnej stránkyPo inštalácii ovládača tlačiarne skontrolujte prevádzku tlačiarne vytlačením konfiguračnej stránky.Konfiguračná stránka sa používa na tlač nastavení jednotky tlačiarne, celkového počtu vytlačených strán a ďalších informácií o tlačiarni.
POZNÁMKAVložte papier s veľkost’ou A4.Pred tlačou stavu siete vložte papier veľkosti A4.
1 Do viacúčelového zásobníka alebo do zásuvky na papier vložte papier veľkosti A4.
2 Zobrazte okno so stavom tlačiarne.Kliknite na ikonu [ ] v paneli úloh systému Windows a vyberte názov tlačiarne.
POZNÁMKAKeď zobrazujte okno stavu tlačiarne pomocou ovládača tlačiarneKliknite na ikonu [ ] (Zobrazit’ okno so stavom tlačiarne) napríklad na liste [Page Setup] (Nastavenie strany).
3 V ponuke [Options] (Možnosti) vyberte položky [Utility] (Pomôcka) ➞ [Configuration Page Print] (Tlač konfiguračnej stránky).
78

Krok5
4 Kliknite na tlačidlo [OK].
➞ Spustí sa inštalácia ovládača tlačiarne.
POZNÁMKAPríklad konfiguračnej stránky
† Toto je príklad konfiguračnej stránky. Obsah sa môže líšit’ od konfiguračnej stránky vytlačenej vašou tlačiarňou.
Ak sa konfiguračná stránka nevytlačí správnePozrite si „elektronickú príručku“.CD-ROM
79

Krok6
Krok 6 I
80
nštalácia voliteľného príslušenstva
Podávač papieraPodávač papiera sa inštaluje k spodnej časti tlačiarne.
VAROVANIEV prípade inštalácie podávača papieraVypnite tlačiareň, vytiahnite zástrčku napájacieho kábla a od tlačiarne odpojte všetky prepojovacie káble a siet’ový kábel.V opačnom prípade sa napájací kábel alebo prepojovacie káble môžu poškodit’ a spôsobit’ požiar alebo úraz elektrickým prúdom.
DÔLEŽITÉNedotýkajte sa konektora (A) na podávači papiera.Môže dôjst’ k poškodeniu tlačiarne alebo chybám pri podávaní papiera.
Jednotka podávača papiera PF-701
(A)

Krok6
Keď tlačíte zo zásuvky 2 (podávač papiera)Pred tlačou zo zásuvky 2 skontrolujte, či je vložená zásuvka 1.Ak tlačíte zo zásuvky 2, kým zásuvka 1 nie je vložená, dôjde k zaseknutiu papiera.
Premiestnenie tlačiarnePokiaľ podávač papiera vkladáte do tlačiarne až po jej inštalácii, podľa nasledujúceho postupu ju dočasne premiestnite na vhodné miesto.
VAROVANIEKeď presúvate tlačiareňVždy vypnite napájací vypínač a odpojte napájaciu zástrčku a káble rozhrania.Ak tak neurobíte, môžete poškodit’ káble alebo vodiče, čo môže spôsobit’ požiar alebo úraz elektrickým prúdom.
UPOZORNENIETlačiareň neprenášajte, kým sa v nej nachádza zásuvka na papier.V opačnom prípade môže zásuvka na papier vypadnút’ a spôsobit’ poranenie osôb.
1 Tlačiareň vypnite a potom od nej odpojte káble.(1) Vypnite tlačiareň.(2) Ak je pripojený kábel USB, vypnite počítač a odpojte kábel USB od tlačiarne.(3) Odpojte zástrčku napájacieho kábla z elektrickej zásuvky.
2 Z tlačiarne vyberte napájací kábel.
3 Ak je pripojený kábel LAN, odpojte ho od tlačiarne.
(3)
(2)
(1)
(2)
81

Krok6
4 Vytiahnite zásuvku na papier.
5 Tlačiareň premiestnite z miesta inštalácie.Na prenesenie tlačiarne budú potrební najmenej dvaja ľudia, ktorí uchopia zdvíhacie rúčky na spodnej časti tlačiarne a naraz ju zodvihnú.
Pohľad z pravej strany
82

Krok6
UPOZORNENIENa prenášanie používajte zdvíhacie rúčky.Tlačiareň nedržte za prednú čast’, oblast’ výstupu ani ďalšie časti mimo zdvíhacích rúčok. V opačnom prípade môže tlačiareň spadnút’ a spôsobit’ poranenie osôb.
83

Krok6
Dbajte na správne vyváženie tlačiarne.Zadná čast’ tlačiarne (A) je relatívne t’ažká. Dajte pozor, aby ste pri zdvíhaní tlačiarne nestratili rovnováhu. V opačnom prípade môže tlačiareň spadnút’ a spôsobit’ poranenie osôb.
DÔLEŽITÉNeprenášajte tlačiareň s otvoreným krytom alebo zásuvkou.Pred prenášaním tlačiarne skontrolujte, či sú zatvorené predný kryt a viacúčelový zásobník.
Odstránenie baliaceho materiálu a inštalácia podávača papiera
UPOZORNENIETlačiareň alebo podávač papiera dávajte na miesto pomaly a opatrne.Dajte pozor, aby ste si neporanili ruky alebo prsty.
Tlačiareň neprenášajte, kým sa v nej nachádza zásuvka na papier.V opačnom prípade môže zásuvka na papier vypadnút’ a spôsobit’ poranenie osôb.
Tlačiareň neprenášajte, kým sa v nej nachádza podávač papiera.V opačnom prípade môže podávač papiera vypadnút’ a spôsobit’ poranenie osôb.
(A)
84

Krok6
DÔLEŽITÉInformácie o likvidácii odstránených obalových materiálovBaliaci materiál zlikvidujte v súlade s miestnymi predpismi.
Informácie o baliacich materiáloch• Podoba alebo umiestnenie baliaceho materiálu sa môže zmenit’. Môže byt’ tiež pridaný
alebo odobratý bez predchádzajúceho upozornenia.• Pri vykonávaní nasledujúceho postupu odstráňte všetku oranžovú pásku, ak je
prilepená k podávaču papiera.
1 Vyberte podávač papiera zo škatule.
2 Vytiahnite zásuvku na papier.
3 Podávač papiera položte na miesto inštalácie.Pri prenášaní podávača papiera oboma rukami chyt’te zdvíhacie rúčky na obidvoch stranách, ako je znázornené na obrázku.
Pohľad z pravej strany
85

Krok6
DÔLEŽITÉOpatrenia týkajúce sa miesta inštaláciePodávač papiera neinštalujte na podstavec, ktorý sa vplyvom hmotnosti tlačiarne a voliteľného príslušenstva môže zdeformovat’, ani na miesto, kde môže tlačiareň klesnút’ (napríklad koberec alebo rohož).
4 Tlačiareň zľahka položte na podávač papiera, aby sa všetky jej plochy nachádzali v rovine s prednými alebo zadnými plochami podávača papiera.
Pri ukladaní tlačiarne taktiež spojte nastavovacie kolíky (A) a konektor (B).
(A) (A)(A) (B)
86

Krok6
DÔLEŽITÉAk nemožno správne umiestnit’ tlačiareň na podávač papieraAk sa tlačiarne nedá správne položit’ na podávač papiera, trochu ju zodvihnite, podržte vo vodorovnej polohe a znovu ju položte na miesto.Ak sa pokúsite tlačiareň nainštalovat’ použitím sily bez toho, aby ste ju zodvihli, môžu sa zlomit’ konektor a nastavovacie kolíky.
5 Do tlačiarne a podávača papiera vložte zásuvky na papier.
6 V prípade potreby pripojte kábel LAN k tlačiarni.
7 K tlačiarni pripojte napájací kábel.
8 Zasuňte zástrčku napájacieho kábla do elektrickej zásuvky.
9 V prípade potreby pripojte kábel USB k tlačiarni.
DÔLEŽITÉKeď vkladáte papier do zásuvky na papier prvý krát po inštalácii podávača papieraPred vložením papiera jedenkrát zapnite tlačiareň.
Nastavenie stavu podávača papieraPo nainštalovaní podávača papiera nastavte jeho stav.
1 Otvorte priečinok [Printers and Faxes] (Tlačiarne a faxy) alebo [Printers] (Tlačiarne).
V ponuke [Start] (Štart) vyberte priečinok [Printers and Faxes] (Tlačiarne a faxy).
V ponuke [Štart] vyberte ponuku [Control Panel] (Ovládací panel) a potom kliknite na položky[Printers and Other Hardware] (Tlačiarne a iný hardvér) ➞ [Printers and Faxes] (Tlačiarne a faxy).
Z ponuky [Start] (Štart) vyberte položku [Control Panel] (Ovládací panel) a potom kliknitena položku [Printer] (Tlačiareň).
V ponuke [Start] (Štart) vyberte položku [Control Panel] (Ovládací panel) a potom dvakrátkliknite na položku [Printers] (Tlačiarne).
Windows XP Professional Windows Server 2003
Windows XP Home Edition
Windows Vista
Windows Server 2008
87

Krok6
2 Pravým tlačidlom myši kliknite na ikonu tejto tlačiarne a potom z kontextovej ponuky vyberte položku [Properties] (Vlastnosti).
3 Zobrazte stav podávača papiera.(1) Zobrazte list [Device Settings] (Nastavenia zariadenia).(2) Kliknite na položku [Get Device Status] (Zistit’ stav zariadenia).
➞ Stav podávača papiera sa zistí automaticky.
POZNÁMKAAk stav podávača papiera nemožno zistit’ automatickyOznačte začiarkavacie políčko [250 Sheet Drawer] (Zásuvka na 250 listov) v ponuke [Paper Source Options] (Možnosti zdroja papiera).
(1)
(2)
88

Krok6
Vloženie papiera do podávača papiera a registrácia veľkosti papiera
Vložte papier do zásuvky na papier podávača papiera (zásuvka 2) rovnakým spôsobom ako do zásuvky na papier dodanej s jednotkou tlačiarne (zásuvka 1).Podrobné informácie o postupe vkladania papiera štandardnej veľkosti do zásuvky na papier nájdete v časti „Vkladanie papiera štandardnej veľkosti (nie kartotečných lístkov alebo obálok) do zásuvky na papier“ na str. 36. Ak vkladáte papier neštandardnej veľkosti, pozrite si „elektronickú príručku“.† Zásuvka na papier v tlačiarni nedokáže automaticky zistit’ veľkost’ papiera. Preto musíte zaregistrovat’ veľkost’
papiera vloženého do zásuvky na papier podávača papiera (zásuvka 2).
CD-ROM
89

Príloha
90
Disk CD-ROMNa disku CD-ROM dodanom s tlačiarňou sa nachádza nasledujúci softvér.
■ Ovládač tlačiarneOvládač tlačiarne je softvér, ktorý je potrebný na tlač pomocou tejto tlačiarne. Ovládač tlačiarne nainštalujte do počítača, ktorý používate.
POZNÁMKAPred inštaláciou si kliknutím na ikonu [ ] v inštalačnom okne prečítajte súbor README.
■ NetSpot Device Installer (Inštalátor zariadenia NetSpot)„NetSpot Device Installer“ (Inštalátor zariadenia NetSpot) je softvér, pomocou ktorého môžete jednoducho inicializovat’ nastavenia tlačiarní pripojených k sieti. Po nainštalovaní ovládača tlačiarne pomocou aplikácie CD-ROM Setup (Inštalácia z disku CD-ROM) sa automaticky vykoná úvodné nastavenie siete. Aplikáciu „NetSpot Device Installer“ (Inštalátor zariadenia NetSpot) použite podľa potreby pri opätovnom ručnom zadávaní adresy IP bez použitia aplikácie CD-ROM Setup (Inštalácia z disku CD-ROM).
POZNÁMKAPodrobnosti o aplikácii „NetSpot Device Installer“ (Inštalátor zariadenia NetSpot) nájdete v „elektronickej príručke“.
■ Auto Shutdown Tool (Nástroj na automatické vypnutie)Tlačiareň môžete nakonfigurovat’ tak, aby sa vypla po uplynutí stanoveného času po aktivácii režim spánku.
POZNÁMKAPodrobnosti o nástroji „Auto Shutdown Tool“ (Nástroj na automatické vypnutie) nájdete v
„elektronickej príručke“.
CD-ROM
CD-ROM

Aplikácia CD-ROM Setup (Inštalácia z disku CD-ROM)Po vložení disku CD-ROM do jednotky CD-ROM sa automaticky zobrazí nasledujúca aplikácia CD-ROM Setup.
Pomocou aplikácie CD-ROM Setup (Inštalácia z disku CD-ROM) možno vykonat’ operácie, ako napríklad inštaláciu softvéru.
POZNÁMKAAk používate systém Windows Vista a zobrazí sa dialógové okno [AutoPlay] (Automatické spustenie), kliknite na tlačidlo [Run AUTORUN.EXE] (Spustit’ súbor AUTORUN.EXE).Ak sa aplikácia CD-ROM Setup (Inštalácia z disku CD-ROM) nezobrazí, zobrazte ju pomocou nasledujúceho postupu. (Názov jednotky CD-ROM je v tejto príručke označený ako „D:“. V závislosti od používaného počítača sa názov jednotky CD-ROM môže líšit’.)- Ak používate iný operačný systém ako Windows Vista, v ponuke [Start] (Štart) vyberte
položku [Run] (Spustit’), zadajte „D:\English\MInst.exe“ a potom kliknite na tlačidlo [OK].- Ak používate systém Windows Vista, v ponuke [Start] (Štart) zadajte
„D:\English\MInst.exe“ v položke [Start Search] (Spustit’ vyhľadávanie) a stlačte na klávesnici tlačidlo [ENTER].
Ak používate systém Windows Vista a zobrazí sa dialógové okno [User Account Control] (Kontrola používateľských kont), kliknite na tlačidlo [Allow] (Povolit’).
■ [Easy Installation] (Jednoduchá inštalácia)Kliknutím na toto tlačidlo môžete nainštalovat’ ovládač tlačiarne naraz s referenčnými príručkami.
■ [Custom Installation] (Vlastná inštalácia)Kliknutím na toto tlačidlo môžete vybrat’, či sa nainštaluje iba ovládač tlačiarne alebo iba príručky.
■ [Additional Software Programs] (Ďalšie softvérové programy)Kliknutím na toto tlačidlo môžete spustit’ aplikáciu „NetSpot Device Installer“ (Inštalátor zariadenia NetSpot) a „Auto Shutdown Tool“ (Nástroj na automatické vypnutie).
91

POZNÁMKAPodrobnosti o aplikácii „NetSpot Device Installer“ (Inštalátor zariadenia NetSpot) a nástroji „Auto Shutdown Tool“ (Nástroj na automatické vypnutie) nájdete v „elektronickej príručke“.
■ [Display Manuals/Zobrazit’ príručky]Kliknutím na toto tlačidlo môžete zobrazit’ príručky (príručky vo formáte HTML).Kliknutím na tlačidlo [ ] vedľa jednotlivých príručiek spustíte príslušnú príručku vo formáte HTML.
■ [Exit/Ukončit’]Kliknutím na toto tlačidlo zatvoríte aplikáciu CD-ROM Setup.
CD-ROM
92

CANON INC.30-2, Shimomaruko 3-chome, Ohta-ku, Tokyo 146-8501, JapanCANON MARKETING JAPAN INC.16-6, Konan 2-chome, Minato-ku, Tokyo 108-8011, JapanCANON U.S.A., INC.One Canon Plaza, Lake Success, NY 11042 U.S.A.CANON EUROPA N.V.Bovenkerkerweg, 59-61, 1185 XB Amstelveen, The NetherlandsCANON CHINA CO., LTD.15F Jinbao Building No.89, Jinbao Street, Dongcheng District, Beijing 100005, PRCCANON SINGAPORE PTE. LTD.1 HarbourFront Avenue, #04-01 Keppel Bay Tower, Singapore 098632CANON AUSTRALIA PTY. LTD.1 Thomas Holt Drive, North Ryde, Sydney NSW 2113, Australia
CANON GLOBAL WORLDWIDE SITEShttp://www.canon.com/
USRM2-2381 (00) © CANON INC. 2012