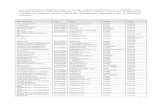VOD Producer and VOD Producer DAI User Guide · VOD Producer 16 VOD Producer DAI 16 VOD and VOD DAI...
Transcript of VOD Producer and VOD Producer DAI User Guide · VOD Producer 16 VOD Producer DAI 16 VOD and VOD DAI...
Copyrights and Trademark Notices2
Copyrights and Trademark NoticesCopyright © 2016 Telestream, LLC. All rights reserved worldwide. No part of this publication may be reproduced, transmitted, transcribed, altered, or translated into any languages without the written permission of Telestream. Information and specifications in this document are subject to change without notice and do not represent a commitment on the part of Telestream.
Telestream. Telestream, CaptionMaker, Episode, Flip4Mac, FlipFactory, Flip Player, Lightspeed, ScreenFlow, Switch, Vantage, Wirecast, GraphicsFactory, MetaFlip, and Split-and-Stitch are registered trademarks and Gameshow, MacCaption, e-Captioning, Pipeline, Post Producer, Tempo, TrafficManager, and VOD Producer are trademarks of Telestream, LLC. All other trademarks are the property of their respective owners.
Adobe. Adobe® HTTP Dynamic Streaming Copyright © 2014 of Adobe Systems All rights reserved.
Apple. QuickTime, MacOS X, and Safari are trademarks of Apple, Inc. Bonjour, the Bonjour logo, and the Bonjour symbol are trademarks of Apple, Inc.
Avid. Portions of this product Copyright 2012 Avid Technology, Inc.
BlackArrow. BlackArrow is a trademark of BlackArrow, Inc.
Canoe. Canoe is a registered trademark of Canoe Ventures, LLC.
Dolby. Dolby and the double-D symbol are registered trademarks of Dolby Laboratories.
Fraunhofer IIS and Thomson Multimedia. MPEG Layer-3 audio coding technology licensed from Fraunhofer IIS and Thomson Multimedia.
Google. VP6 and VP8 Copyright Google Inc. 2014 All rights Reserved.
MainConcept. MainConcept is a registered trademark of MainConcept LLC and MainConcept AG. Copyright 2004 MainConcept Multimedia Technologies.
Manzanita. Manzanita is a registered trademark of Manzanita Systems, Inc.
MCW. HEVC Decoding software licensed from MCW.
MediaInfo. Copyright © 2002-2013 MediaArea.net SARL. All rights reserved.
THIS SOFTWARE IS PROVIDED BY THE COPYRIGHT HOLDERS AND CONTRIBUTORS “AS IS” AND ANY EXPRESS OR IMPLIED WARRANTIES, INCLUDING, BUT NOT LIMITED TO, THE IMPLIED WARRANTIES OF MERCHANTABILITY AND FITNESS FOR A PARTICULAR PURPOSE ARE DISCLAIMED. IN NO EVENT SHALL THE COPYRIGHT HOLDER OR CONTRIBUTORS BE LIABLE FOR ANY DIRECT, INDIRECT, INCIDENTAL, SPECIAL, EXEMPLARY, OR CONSEQUENTIAL DAMAGES (INCLUDING, BUT NOT LIMITED TO, PROCUREMENT OF SUBSTITUTE GOODS OR SERVICES; LOSS OF USE, DATA, OR PROFITS; OR BUSINESS INTERRUPTION) HOWEVER CAUSED AND ON ANY THEORY OF LIABILITY, WHETHER IN CONTRACT, STRICT LIABILITY, OR TORT (INCLUDING NEGLIGENCE OR OTHERWISE) ARISING IN ANY WAY OUT OF THE USE OF THIS SOFTWARE, EVEN IF ADVISED OF THE POSSIBILITY OF SUCH DAMAGE.
Microsoft. Microsoft, Windows NT|2000|XP|XP Professional|Server 2003|Server 2008 |Server 2012, Windows 7, Windows 8, Media Player, Media Encoder, .Net, Internet Explorer, SQL Server 2005|2008|2012|2014, and Windows Media Technologies are trademarks of Microsoft Corporation.
Copyrights and Trademark Notices3
Nielsen. Nielsen is a trademark and service mark of The Nielsen Company, LLC.
SharpSSH2. SharpSSH2 Copyright (c) 2008, Ryan Faircloth. All rights reserved. Redistribution and use in source and binary forms, with or without modification, are permitted provided that the following conditions are met:
Redistributions of source code must retain the above copyright notice, this list of conditions and the following disclaimer.
Redistributions in binary form must reproduce the above copyright notice, this list of conditions and the following disclaimer in the documentation and/or other materials provided with the distribution.
Neither the name of Diversified Sales and Service, Inc. nor the names of its contributors may be used to endorse or promote products derived from this software without specific prior written permission.
THIS SOFTWARE IS PROVIDED BY THE COPYRIGHT HOLDERS AND CONTRIBUTORS “AS IS” AND ANY EXPRESS OR IMPLIED WARRANTIES, INCLUDING, BUT NOT LIMITED TO, THE IMPLIED WARRANTIES OF MERCHANTABILITY AND FITNESS FOR A PARTICULAR PURPOSE ARE DISCLAIMED. IN NO EVENT SHALL THE COPYRIGHT OWNER OR CONTRIBUTORS BE LIABLE FOR ANY DIRECT, INDIRECT, INCIDENTAL, SPECIAL, EXEMPLARY, OR CONSEQUENTIAL DAMAGES (INCLUDING, BUT NOT LIMITED TO, PROCUREMENT OF SUBSTITUTE GOODS OR SERVICES; LOSS OF USE, DATA, OR PROFITS; OR BUSINESS INTERRUPTION) HOWEVER CAUSED AND ON ANY THEORY OF LIABILITY, WHETHER IN CONTRACT, STRICT LIABILITY, OR TORT (INCLUDING NEGLIGENCE OR OTHERWISE) ARISING IN ANY WAY OUT OF THE USE OF THIS SOFTWARE, EVEN IF ADVISED OF THE POSSIBILITY OF SUCH DAMAGE.
Telerik. RadControls for ASP.NET AJAX copyright Telerik All rights reserved.
VoiceAge. This product is manufactured by Telestream under license from VoiceAge Corporation.
x264 LLC. The product is manufactured by Telestream under license from x264 LLC.
Xceed. The Software is Copyright ©1994-2012 Xceed Software Inc., all rights reserved.
ZLIB. Copyright (C) 1995-2013 Jean-loup Gailly and Mark Adler.
Other brands, product names, and company names are trademarks of their respective holders, and are used for identification purpose only.
Copyrights and Trademark Notices4
MPEG Disclaimers
MPEGLA MPEG2 PatentANY USE OF THIS PRODUCT IN ANY MANNER OTHER THAN PERSONAL USE THAT COMPLIES WITH THE MPEG-2 STANDARD FOR ENCODING VIDEO INFORMATION FOR PACKAGED MEDIA IS EXPRESSLY PROHIBITED WITHOUT A LICENSE UNDER APPLICABLE PATENTS IN THE MPEG-2 PATENT PORTFOLIO, WHICH LICENSE IS AVAILABLE FROM MPEG LA, LLC, 4600 S. Ulster Street, Suite 400, Denver, Colorado 80237 U.S.A.
MPEGLA MPEG4 VISUALTHIS PRODUCT IS LICENSED UNDER THE MPEG-4 VISUAL PATENT PORTFOLIO LICENSE FOR THE PERSONAL AND NON-COMMERCIAL USE OF A CONSUMER FOR (i) ENCODING VIDEO IN COMPLIANCE WITH THE MPEG-4 VISUAL STANDARD (“MPEG-4 VIDEO”) AND/OR (ii) DECODING MPEG-4 VIDEO THAT WAS ENCODED BY A CONSUMER ENGAGED IN A PERSONAL AND NON-COMMERCIAL ACTIVITY AND/OR WAS OBTAINED FROM A VIDEO PROVIDER LICENSE IS GRANTED OR SHALL BE IMPLIED FOR ANY OTHER USE. ADDITIONAL INFORMATION INCLUDING THAT RELATING TO PROMOTIONAL, INTERNAL AND COMMERCIAL USES AND LICENSING MAY BE OBTAINED FROM MPEG LA, LLC. SEE HTTP://WWW.MPEGLA.COM.
MPEGLA AVCTHIS PRODUCT IS LICENSED UNDER THE AVC PATENT PORTFOLIO LICENSE FOR THE PERSONAL USE OF A CONSUMER OR OTHER USES IN WHICH IT DOES NOT RECEIVE REMUNERATION TO (i) ENCODE VIDEO IN COMPLIANCE WITH THE AVC STANDARD (“AVC VIDEO”) AND/OR (ii) DECODE AVC VIDEO THAT WAS ENCODED BY A CONSUMER ENGAGED IN A PERSONAL ACTIVITY AND/OR WAS OBTAINED FROM A VIDEO PROVIDER LICENSED TO PROVIDE AVC VIDEO. NO LICENSE IS GRANTED OR SHALL BE IMPLIED FOR ANY OTHER USE. ADDITIONAL INFORMATION MAY BE OBTAINED FROM MPEG LA, L.L.C. SEE HTTP://WWW.MPEGLA.COM.
MPEG4 SYSTEMSTHIS PRODUCT IS LICENSED UNDER THE MPEG-4 SYSTEMS PATENT PORTFOLIO LICENSE FOR ENCODING IN COMPLIANCE WITH THE MPEG-4 SYSTEMS STANDARD, EXCEPT THAT AN ADDITIONAL LICENSE AND PAYMENT OF ROYALTIES ARE NECESSARY FOR ENCODING IN CONNECTION WITH (i) DATA STORED OR REPLICATED IN PHYSICAL MEDIA WHICH IS PAID FOR ON A TITLE BY TITLE BASIS AND/OR (ii) DATA WHICH IS PAID FOR ON A TITLE BY TITLE BASIS AND IS TRANSMITTED TO AN END USER FOR PERMANENT STORAGE AND/OR USE. SUCH ADDITIONAL LICENSE MAY BE OBTAINED FROM MPEG LA, LLC. SEE HTTP://WWW.MPEGLA.COM FOR ADDITIONAL DETAILS.
Copyrights and Trademark Notices5
Limited Warranty and DisclaimersTelestream, LLC (the Company) warrants to the original registered end user that the product will perform as stated below for a period of one (1) year from the date of shipment from factory:
Hardware and Media—The Product hardware components, if any, including equipment supplied but not manufactured by the Company but NOT including any third party equipment that has been substituted by the Distributor for such equipment (the “Hardware”), will be free from defects in materials and workmanship under normal operating conditions and use.
Warranty RemediesYour sole remedies under this limited warranty are as follows:
Hardware and Media—The Company will either repair or replace (at its option) any defective Hardware component or part, or Software Media, with new or like new Hardware components or Software Media. Components may not be necessarily the same, but will be of equivalent operation and quality.
Software UpdatesExcept as may be provided in a separate agreement between Telestream and You, if any, Telestream is under no obligation to maintain or support the Software and Telestream has no obligation to furnish you with any further assistance, technical support, documentation, software, update, upgrades, or information of any nature or kind.
Restrictions and Conditions of Limited WarrantyThis Limited Warranty will be void and of no force and effect if (i) Product Hardware or Software Media, or any part thereof, is damaged due to abuse, misuse, alteration, neglect, or shipping, or as a result of service or modification by a party other than the Company, or (ii) Software is modified without the written consent of the Company.
Limitations of WarrantiesTHE EXPRESS WARRANTIES SET FORTH IN THIS AGREEMENT ARE IN LIEU OF ALL OTHER WARRANTIES, EXPRESS OR IMPLIED, INCLUDING, WITHOUT LIMITATION, ANY WARRANTIES OF MERCHANTABILITY OR FITNESS FOR A PARTICULAR PURPOSE. No oral or written information or advice given by the Company, its distributors, dealers or agents, shall increase the scope of this Limited Warranty or create any new warranties.
Geographical Limitation of Warranty—this limited warranty is valid only within the country in which the Product is purchased/licensed.
Copyrights and Trademark Notices6
Limitations on Remedies—YOUR EXCLUSIVE REMEDIES, AND THE ENTIRE LIABILITY OF TELESTREAM, LLC WITH RESPECT TO THE PRODUCT, SHALL BE AS STATED IN THIS LIMITED WARRANTY. Your sole and exclusive remedy for any and all breaches of any Limited Warranty by the Company shall be the recovery of reasonable damages which, in the aggregate, shall not exceed the total amount of the combined license fee and purchase price paid by you for the Product.
DamagesTELESTREAM, LLC SHALL NOT BE LIABLE TO YOU FOR ANY DAMAGES, INCLUDING ANY LOST PROFITS, LOST SAVINGS, OR OTHER INCIDENTAL OR CONSEQUENTIAL DAMAGES ARISING OUT OF YOUR USE OR INABILITY TO USE THE PRODUCT, OR THE BREACH OF ANY EXPRESS OR IMPLIED WARRANTY, EVEN IF THE COMPANY HAS BEEN ADVISED OF THE POSSIBILITY OF THOSE DAMAGES, OR ANY REMEDY PROVIDED FAILS OF ITS ESSENTIAL PURPOSE.
Further information regarding this limited warranty may be obtained by writing:Telestream, LLC848 Gold Flat RoadNevada City, CA 95959 USA
You can call Telestream via telephone at (530) 470-1300.
Part number: 196674
7
Contents
Copyrights and Trademark Notices 2
Telestream Contact Information 9
Introduction 11How this Guide is Organized 12VOD Producer Overview 13Producing VOD Assets with VOD Producer 14Product Editions and Licensing Requirements 16
VOD Producer 16VOD Producer DAI 16
VOD and VOD DAI Components 17
Producing VOD Assets 19Processing Media in an Ingest Workflow 20Preparing Media and Metadata for Publication 21
VOD Portal Overview 22VOD Portal Panels 22
Selecting Source Media Files 23Validating Timecode and Closed Captions 23Identifying and Configuring Media Segments 23
Segment Configuration Backgrounder 24Typical Segment Creation and Configuration Process 25Editing the Segment Start and End Times 26
Editing Content 28Skipping Content Entirely 28Adding Content from Another File 28Deleting Segments from the Composition 28Reordering Segments in the Composition 29
Reviewing Label Metadata 29Applying Branding Graphics 30
Contents8
Implementing Ratings 31Implementing Closed Captions 32Implementing Copy Protection 33Editing Label Metadata 33
Processing Media in a Publishing Workflow 34
Creating VOD Producer Vantage Resources 35Variables 36
Creating Variables 36General Metadata Variables 36Canoe/BlackArrow Variables 37Nielsen Variables 37
Metadata Labels 38Creating Labels 38Label Parameters 38
Catalogs 40Workorder Schemes 41
Sample Workorder Scheme 41Metadata Requirements 43
Workorder Files 44VOD Portal Configurations 45Ingest Workflow 48Publishing Workflow 51Publishing Workflow Modifications for Copy Protection 56
Modifying Your Workflow 56
9
Telestream Contact Information
To obtain product information, technical support, or provide comments on this guide, contact us using our web site, email, or phone number as listed below.
Resource Contact Information
Vantage Technical Support
(Terms and times of support services vary, per the terms of your current service contract with Telestream.)
Web Site: http://www.telestream.net/telestream-support/vantage/support.htm
Support Email. [email protected]
Enterprise Product Telephone SupportU. S. (from inside U.S): (877) 257-6245
U. S. (from outside U.S.): (530) 470-2036
Europe | Middle East | Africa | Asia | Pacific: +49 228 280 9141
Vantage Information, Assistance, FAQs, Forums, & Upgrades
Web Site: http://www.telestream.net/telestream-support/vantage/support.htm
Telestream, LLC Web Site: www.telestream.net
Sales and Marketing Email: [email protected]
Telestream, LLC848 Gold Flat Road, Suite 1Nevada City, CA USA 95959
International Distributor Support
Web Site: www.telestream.net
See the Telestream Web site for your regional authorized Telestream distributor.
Telestream Technical Writers
Email: [email protected]
If you have comments or suggestions about improving this document, or other Telestream documents—or if you've discovered an error or omission, please email us.
11
Introduction
VOD Producer automates the assembly of CableLabs 1.1-compliant VOD media. The DAI edition, in addition, provisions VOD media for Dynamic Ad Insertion (DAI).
This guide is designed to help Vantage administrators, workflow designers, and operators learn how to:
• Set up and configure VOD Producer for operation in your environment• Create VOD ingest and publication workflows to encode VOD assets including Niel-
sen watermarking and Canoe/BlackArrow DAI location definition files from source• Add/validate metadata in VOD jobs• Use VOD Portal to prepare VOD assets including digital ad insertion, metadata, cap-
tioning, ratings, branding, and copy protection• Encode and deliver VOD assets to multi-channel video programming distributors.
In this chapter, you’ll learn what VOD Producer is designed to do, and how it operates.
After reviewing this chapter, we recommend that you proceed to Creating VOD Producer Vantage Resources to implement your VOD Producer system.
Topics How this Guide is Organized
VOD Producer Overview
Producing VOD Assets with VOD Producer
Product Editions and Licensing Requirements
VOD and VOD DAI Components
Note: This guide is written for video professionals who are familiar with Vantage. To use VOD Producer effectively, you should know how to create workflows and submit jobs in Vantage, and you should be familiar with the operation of Workflow Portal. If you aren’t familiar with Vantage, we suggest that you read the Vantage User Guide and Vantage Domain Management Guide. If you aren’t familiar with Workflow Portal, please read the Using Workflow Portal chapter in the Vantage User Guide.
IntroductionHow this Guide is Organized
12
How this Guide is OrganizedThis guide is organized in the following chapters:
Introduction—This chapter (the one you’re reading) provides basic information about VOD Producer. It provides a functional overview, how you use VOD Producer to create VOD assets, VOD Producer editions and licensing, and components.
Producing VOD Assets—Learn in detail the process of pre-processing VOD asset media, using VOD Portal to prepare media for publication and submitting jobs to the publication workflow which assembles the final VOD asset, including Nielsen watermarking and metadata files, and delivers the asset to ecosystem partners.
Note: This chapter assumes you’ve already set up and configured VOD Producer in your environment (described in the following chapter).
Creating VOD Producer Vantage Resources—This chapter provides the details you need to set up and configure Vantage resources required by VOD Producer in your environment. It includes the creation and configuration of variables, metadata labels, catalogs, workorder schemes, VOD Portal configuration, and ingest and pub-lication workflows—all the tasks necessary to create an automated VOD asset pro-duction system.
IntroductionVOD Producer Overview
13
VOD Producer OverviewVOD Producer is implemented on Telestream’s Vantage media processing platform.
VOD Producer supports operator-driven preparation of source media and automates:
• CableLabs-compliant stream-conditioned media generation
• Canoe/BlackArrow-compliant dynamic ad insertion (DAI) location definition CSV (comma-separated value) files
• Nielsen audio watermarking.
VOD Producer performs media encoding and conditioning and Nielsen watermarking, along with automated delivery of programs and advertisements to MVPDs, and metadata to ecosystem partners in supporting workflows.
VOD Producer enables you to:
• Simplify the complex tasks of source media and advertisement preparation and production by operators with an easy-to-use VOD Portal program.
• Assemble VOD assets from off-air captures, clean feeds, or NLE sources including advertisements/promos, audio mapping, video, branding graphics, and metadata
• Add closed captioning and V Chip ratings that meets regulatory requirements• Watermark audio, and generate metadata to enable viewership measurement• Deploy VOD assets and advertisements to MVPDs, and deliver asset metadata to
ecosystem partners including Nelsen, and Canoe/BlackArrow. Use any Vantage transcoders to produce VOD assets as adaptive bit-rate, transport streams or mez-zanine formats for cable, OTT, mobile and broadband distribution.
Note: DAI is only enabled for H.264 and MPEG2 Transport Streams.
IntroductionProducing VOD Assets with VOD Producer
14
Producing VOD Assets with VOD ProducerVOD Producer can operate as a standalone workstation or a fully-automated Vantage workflow component in a larger Vantage domain.
Note: You can also process CML and EDL files with automated VOD Producer and VOD Producer DAI workflows to produce VOD assets, without using VOD Portal. These are implemented using Vantage automation workflows, and are covered in the Post Producer Developer's Guide.
Generating and delivering VOD assets in VOD Producer typically utilizes two Vantage workflows. The diagram following illustrates the general process an operator follows to select the source and prepare, generate, and deliver VOD assets.
First, an operator selects a single source media file or a set of source media files, and submits them to an ingest workflow, supplying metadata as appropriate. The ingest workflow creates frame-accurate proxies and processes the metadata. It registers each source media file and its metadata, proxy, and keyframes in a catalog for access in VOD Portal.
UpdateMetadata
Set TrimPoints
Asset Owner
Vantage Domain
MVPD On-Air Server
VODPublishingWorkflow
MediaIngest
Workflow
VODPortalOperator:
Select ClipsSet DAI SegmentsSubmit Job to Publishing Workflow
VOD Catalog
Media ClipsWorkorders
SubmitFiles
VOD Job
MediaFile(s)
XMLXMLCML File
VOD File & Ads
Asset Binders
Create Frame-Accurate ProxyCreate KeyframesUpdate Metadata LabelRegister Assets in Catalog
Operator: Select Clips for VOD assetSpecify MetadataSubmit Job(s) to Ingest Workflow
OR
Create Asset and Metadata WorkorderSubmit Job(s) to Ingest Workflow
Canoe
Nielsen
Metadata
Metadata
Metadata
IntroductionProducing VOD Assets with VOD Producer
15
Next, using VOD Portal, the operator selects and prepares source media for submission to the publication workflow.
In VOD Portal, the operator performs the following tasks as appropriate:
• Select and identify segments in source media
• Add interstitials for promotion and cross promotion
• Define frame-accurate locations and value for dynamic ad insertion
• Brand each segment
• Add SCC file to clips as appropriate
• Configure V-chip settings and graphics
• Specify copy protection requirements.
The operator then submits a job to a publishing workflow to perform these operations:
• Assembles the playlist composition
• Encodes the media as a CableLabs-compliant transport stream, optionally encod-ing to adaptive bit-rate or mezzanine formats
• Optionally, watermarks the audio for Nielsen measurement, produces Nielsen metadata and creates Nielsen documents
• Optionally, produces ad metadata and creates DAI location definition files for Canoe/BlackArrow
• Simultaneously distributes the VOD asset to the MVPD and delivers the metadata associated with the asset to ecosystem partners (Nielsen and Canoe).
IntroductionProduct Editions and Licensing Requirements
16
Product Editions and Licensing RequirementsVOD Producer and VOD Producer DAI are designed to meet a wide range of application requirements. This table lists the features available in each edition of VOD Producer.
Note: Watermarking for Nielsen measurement and Nielsen metadata production requires an optional license.
VOD ProducerVOD Producer enables:
• Assembly of CableLabs-compliant VOD MPEG2 or H.264 media in an MP2 Transport Stream wrapper
• Support for clip assembly, segment editing and tagging, closed captions, rating for V-Chip encoding, and branding
• VOD Portal for operator assembly, preparation, and submittal of jobs for IPTV VOD media production.
VOD Producer DAIVOD Producer DAI enables all of the features of VOD Producer, and adds:
• Dynamic Ad insertion for Canoe/BlackArrow.
Table 1. VOD Producer Features by Edition
Feature VOD Producer VOD Producer DAI
VOD Portal (Single Seat)
VOD Portal DAI (Single Seat)
Post Producer
EDL Ingest
Post Producer DAI
MPEG2 & H.264 Encoding
IntroductionVOD and VOD DAI Components
17
VOD and VOD DAI ComponentsVOD production in Vantage is implemented in the following components:
• VOD Workflow Portal—a Vantage Windows client program (often referred to as VOD Portal), which enables operators to select source video, mark segments in a proxy for ad insertion, enter metadata, specify copy protection and ratings, and submit the job to a VOD asset publishing workflows.
Note: The Workflow Portal Windows program is installed on operator workstations. Operators select a VOD configuration (which is set up in the Vantage Management Console) for use in VOD media processing systems.
• Post Producer—composition playlist assembly processor, which renders the CML defining the media’s segments to create the stream conditioned video essence for the VOD asset
• Transcode IPTV VOD—with GPU-accelerated transcoding, integration of MPEG2 and x264 H.264 and x265 HEVC encoding technology, and Manzanita Transport Stream multiplexing, Transcode IPTV VOD offers a complete solution to automate transcoding for IPTV and Cable VOD production.
• Delivery Connectors—enables automatic package transmission to archiving, deliv-ery, and publishing systems including Aspera and Signiant. (Archiving, Aspera, and Signiant and S3 are licensed options.)
19
Producing VOD Assets
This chapter describes how to use VOD Portal to process media and create CableLabs 1.1-compliant stream-conditioned video files with optional Nielsen audio watermarking, and Canoe/BlackArrow-compliant metadata files.
The complete VOD asset production process in Vantage involves three tasks:
1. Processing Media in an Ingest Workflow
2. Preparing Media and Metadata for Publication
3. Processing Media in a Publishing Workflow
The objective of using the VOD portal is to produce C3 and D4 assets in a CableLabs-compliant transport stream. This chapter describes the typical D4/DAI process. You may be removing or skipping baked-in advertisements. You may also be inserting advertisements, and even adding advertisements as separate files.
This is a process-driven, task-oriented chapter—it describes what tasks to perform, not how to perform them. If you don’t know how to use the panels in the Vantage Management Console, Workflow Designer, or VOD Portal to perform a particular task, see their respective guides.
Note: The tasks described in this chapter assume that you have already created and configured all of the Vantage resources required to implement VOD processing—ingest and publishing workflows, metadata labels, catalogs, variables, and VOD Portal configuration. etc. If you have not created or configured the required Vantage resources, please to go Creating VOD Producer Vantage Resources and complete these tasks first.
Producing VOD AssetsProcessing Media in an Ingest Workflow
20
Processing Media in an Ingest WorkflowFor each VOD asset you want to produce, the first task is to submit the source media file (plus advertisements or other clips, if any) to a VOD ingest workflow, along with the required metadata. The workflow creates a metadata label, thumbnail, and proxy, and registers the VOD assets in a catalog, in preparation for operator-processing in VOD Portal.
High-quality masters/originals should be used as the ingest source. The Analysis action (an optional, licensed module) can be used to ensure that the material you are providing meets your quality level and that the characteristics of the material (video, audio, captions, etc.) also meet requirements.
The requirements for a DAI stream-conditioned VOD asset are:
1. A transport stream with MPEG2 or H.264 video and MPL2, AC3, or AAC audio
2. DAI stream conditioning
3. Metadata describing the asset
4. Dynamic ad insertion metadata.
Note: The prototype ingest workflow uses a Workorder action, so that you can submit multiple source media files at a time, plus associated metadata.
5. Identify the source media and its fully-qualified path. Make sure that the path is accessible by the Vantage domain. Telestream recommends that you define path names in UNC format for accessibility in both single and multi-node Vantage domains.
6. Collect the metadata required for the media (for details, see Metadata Labels).
7. For each source media file you want to process, add a row to a workorder file with the full-qualified path to the media (for details, see Workorder Files).
8. Enter metadata for each source media file as required for Nielsen and Canoe/BlackArrow (see Metadata Labels). Other metadata can also be added by actions that derive information within workflows. For example, audio loudness for CALM act compliance.
9. Submit the workorder to the ingest workflow’s watch folder for processing (for details, see Ingest Workflow).
10. In Workflow Designer, monitor each job until it completes. If it does not complete normally, determine and fix the problem and resubmit it.
Note: Make sure that you know how your catalog registration is set up, so that—in case of multiple jobs for the same media—you know how the binders are named.
Producing VOD AssetsPreparing Media and Metadata for Publication
21
Preparing Media and Metadata for PublicationYou use the VOD Portal to prepare the asset for submission to the publishing workflow. This involves identifying ad blocks within the segment list and tagging them as pre-, mid-, or post-roll. (Each VOD asset may be composed of one or more files and optionally, advertisements.)
Note: Microsoft User Account Control by default prevents Windows programs (such as the Workflow Portal Windows client) from writing files in certain protected folders. Workflow Portal writes files in the EDL, CML, VOD, Tempo, DPP configurations.If you receive an error message that access to a particular Vantage store or folder is denied, contact your Vantage administrator. Solutions include changing the location of the store/folder or disabling UAC on Vantage Windows client computers.
For each VOD asset you are creating, you need to identify each media file that the asset comprises, and optionally, identify the segments for DAI. When you submit the job, VOD Portal creates a composition which defines segments of the source files to be used to create the final output.
Note: This topic assumes that you have submitted your source media files to a VOD ingest workflow, the jobs executed successfully and they were registered in a VOD catalog. If not, return to Processing Media in an Ingest Workflow and run the media through the ingest workflow.s
■ VOD Portal Overview
■ Selecting Source Media Files
■ Validating Timecode and Closed Captions
■ Identifying and Configuring Media Segments
■ Editing Content
■ Reviewing Label Metadata
■ Specifying Branding Graphics Files
■ Applying Branding Graphics
■ Implementing Ratings
■ Implementing Closed Captions
■ Implementing Copy Protection
■ Editing Label Metadata
Producing VOD AssetsPreparing Media and Metadata for Publication
22
VOD Portal OverviewFamiliarity with the VOD Portal (which is simply Workflow Portal loaded with a Create VOD from Catalogs configuration) improves your ability to use it effectively and efficiently. Take a moment to review the panels, which may vary depending on your configuration.
VOD Portal PanelsThe VOD Portal has several panels, each for a particular task: media selection, segment identification, and metadata review/update.
In this figure, the Clip List panel is depicted; the other two panels are described in topics following. Use of the Clip List panel is described below, in Identifying and Configuring Media Segments.
The Media Player panel only plays QuickTime movies in a specific format (see configuration details for the Proxy Flip action in Ingest Workflow). The Media Player enables the operator to view the proxy, validate timecodes and closed captioning, and use the timeline to scrub the video when you are creating segments.
The media player has an extensive set of keyboard shortcuts which speeds scrubbing. For the list and other details, see Previewing Video in the Media Player, in the Workflow Portal Guide or the Vantage User Guide.
Binder Selection panel Details/Binder view selector
Media Player Clip list displays segments Metadata for selected segment
Producing VOD AssetsPreparing Media and Metadata for Publication
23
Selecting Source Media FilesThe first step in preparing media in VOD Portal is to select the media file that will be used to create the VOD asset—typically, a single media file of the asset itself—although you can stitch together multiple files (such as advertisements) as needed (Editing Content). All media being encoded into a VOD asset must have been processed through an ingest workflow and registered in a catalog (Processing Media in an Ingest Workflow).
To select the source media, do the following:
1. If the VOD Portal isn’t running, open it now (selecting the appropriate VOD Portal configuration).
2. Using the Catalogs and Binders panels, display the catalog that contains the binder for the source media you want to process. Depending on the configuration, the panels may not be displayed. You can view a detailed list or a thumbnails list—select the mode from the menu in the upper right corner or the binder panel.
3. Browse the list of binders in the selected catalog, and select the target media file to display its proxy in the media player.
Validating Timecode and Closed CaptionsYou can verify that the timecode and closed captions are in the media as required. Scrub through the video and observe the burned in timecode and closed captions. Note the start time in the timecode and verify that it is correct.
To view timecode and closed captions, you need to configure the Proxy Flip action appropriately. See configuration details in Ingest Workflow.
Note: Instead of burning in the timecode or making the Timecode Track visible in QuickTime, you could also make the Timecode Track hidden, then refer to the proxy media’s player time, which reads from the QuickTime Timecode track when Use Clip Start Time is enabled. To view SOM (Start Of Media), enable Options -> Use Clip Start Time in the VOD Portal configuration.
Identifying and Configuring Media SegmentsFor digital ad insertion, a critical task in creating a VOD asset is identifying all of the segments that comprise the asset, and assembling them together in order, in a segment list. Sometimes all of the segments are from a single file—other times, they are from multiple files.
The purpose of compiling a segment list is to identify each segment in the show, and where to apply branding, ratings, or identify each point where there is an ad insertion opportunity (lead black, pre-roll, mid-roll, or post-roll).
Note: This topic addresses the simplest—and most frequent case—building a play list from a single media file. For dealing with multiple files, see Editing Content.
Producing VOD AssetsPreparing Media and Metadata for Publication
24
The list of segments (with all of their details) is called the clip list in VOD Portal. This list is used to automatically generate a composition (CML) for processing in the publishing workflow.
Segment Configuration BackgrounderEach segment that you create must be configured properly for use by content owners as well as MVPDs. Before learning to create clips, take a minute to learn about segment settings in the Clip List panel.
Note: You can right-click a segment and copy its mark points, then right-click another segment and paste the copied metadata into it.
At the bottom right are two controls for the job:
CML Output Name— the output composition’s file name, which you can change if necessary (default: the root name of the binder’s source file). Changing the name has no effect on the workflow, except to determine the default name of the output file.
Approximate Duration—is used for Nielsen encoding to ensure that the appropriate number of TICs are reserved. During encoding, Post Producer DAI adds black frames to complete the MPEG2 GOPs. However, the Nielsen encoder requires a duration value before the encoder is finished. Therefore, VOD Producer estimates high to guarantee the appropriate number of TICs are reserved. This estimate is passed to the Nielsen encoder using the VOD Portal variable Nielsen Est. Duration.
Here are the settings that must be configured for each segment:
Mark In/Mark Out Timecodes and Duration—to define each segment that you create, update the mark in and mark out points as necessary. (Mark in is inclusive; mark out is exclusive). Click Mark to use the current timecode; click Go To to move to the timecode indicated. Duration is always set by the mark in and mark out points, but can be adjusted manually. The mark in point for each segment you create displays a tick mark on the timeline of the Media Player.
Mark In & Out timecodesDuration timecode
Metadata CheckboxBranding, Rating checkboxesCaptions fileAd Insertion Descriptor
Description
Producing VOD AssetsPreparing Media and Metadata for Publication
25
Branding, Rating Graphics, and SCC—for each segment, you can also apply branding graphics that have been specified, rating graphics (U. S.), and an SCC file (U. S. and Canada) if required. Rating graphics settings are applied by the VOD Portal configuration if using the USTV rating system.
Metadata—typically, you specify one segment that includes the metadata label from its binder. This is usually the first segment that is created from the source content file. However, you may supply the same lead branding slate to all of your VOD assets: In this case, you should uncheck Metadata Label Source Clip on the first segment (the slate, for example) and check it on the 2nd segment, which is the first segment of this show.
Ad Insertion—segments are of three types:
None—This segment is typically program content or other content not desig-nated for replacement by an ad.
Segment—This segment is marked for replacement by a dynamically inserted advertisement.
Head—This segment follows a dynamically inserted advertisement.
Descriptor—when Segment or Head is selected, you assign relative value by specifying Lead Black | Pre-Roll | Mid-Roll | Post-Roll.
Typical Segment Creation and Configuration ProcessThese steps represent the typical steps you’ll take to segment an entire show, identifying each type of content and marking it appropriately for your use and for the use of the MVPD.
You’ll select one ore more clips (in chronological order) from a catalog from which to create the segments that comprise the media, configuring each segment as appropriate. You often only have one media file; you may also have multiple files, including ad files.
1. To start the process of identifying and configuring segments in a show, display the Clip List. To add your first segment from a clip, do one of two things:
– Click and drag a binder into the Clip list to create a complete segment of the clip
—OR—
– Click the Add button in the Clip List panel toolbar create a new segment from the selected clip.
2. Define the duration of the segment (if needed) by updating the mark in and mark out timecodes. (The mark in timecode displays on the Media Player’s timeline as a tick mark.)
3. Notate (name) the segment in the timeline
Producing VOD AssetsPreparing Media and Metadata for Publication
26
4. Specify DAI insertion type:
– None—Content, no DAI
– Head—Content; place a DAI location at the start of this segment and resume playing at the start of the selected segment.
– Segment—Replaceable ad location. Stop playing at the start of this segment, play dynamic ads and resume play at the beginning of the next segment, skipping this segment.
5. Add graphic treatment by selecting branding and V-Chip graphics as required.
6. Add Closed Captions if the segment is captioned, and specify the source. Captions can be propagated from source material or from a specified SCC file.
7. Highlight the segment to set mark in and mark out timecodes and configure it. This first segment is typically a lead-in segment, so the mark in is already set to the beginning—note the value in the mark in field. Next, scrub through the content owner branding to the next content change—for example, the show prep or beginning of the show. With the media player scrubbed to the first frame of the new shot, mark the mark out point of the first segment. Notice that Metadata Label Source Clip is checked automatically for the first segment only.
8. Next, to create a new segment that is already marked with the correct mark in timecode, right-click on the segment and select Duplicate (Ctrl-T). Scrub through the first section of show content (for example, 5 minutes in) and set the player on the first frame of advertisements or show promos. Set the mark out point.
9. Configure this segment as a Head, so that the MVPD can jump to this point to play through this content (or insert an ad).
10. Select and duplicate the second segment to create a third. This is a series of show promos—scrub to the first frame beyond, and configure it as Segment. Here, an MVPD can play or replace the promo, replacing the embedded promos to the next segment.
11. Again, select and duplicate the third segment to create a fourth. This is a series of advertisements. Again, scrub to the first frame beyond (which in this example, will be the first fame of the next segment of content), and configure it as Segment. Here, an MVPD can also play the advertisements, or insert new advertisements, and jump over the embedded ones to the next segment.
12. Continuing, once again select and duplicate the fourth segment to create a fifth. This is the next segment of the show, Mark this segment as None, so that an MVPD can jump to the start of this segment and play through it.
Editing the Segment Start and End TimesThe default start and end times are the start and end times defined in the source media file. To define a segment as a portion of the clip, edit the start and end times to define the segment you want in your composition.
To change the segment start time do any of the following:
• Use the media viewer to scrub to the start time and frame, then click the Mark but-ton for the mark in timecode.
Producing VOD AssetsPreparing Media and Metadata for Publication
27
• Use the media viewer to scrub to the start time and frame, then press Ctrl+I or Ctrl+E.
• Type time or frame values in the Mark In control. The displayed format is: HH:MM:SS;FF, where HH indicates hours, MM indicates minutes, SS indicates sec-onds, and FF indicates frames.
• In the Mark In control, click one of the numbers and use the up and down controls to change the value.
Producing VOD AssetsPreparing Media and Metadata for Publication
28
To change the segment end time do any of the following:
• Use the Media Player to select the first frame beyond the end time and frame; then click the Mark button for the Mark Out time.
• Use the Media Player’s timeline to scrub to the start time and frame, then press Ctrl+O or Ctrl+R.
• Type time or frame values in the Mark Out control. The displayed format is: HH:MM:SS;FF, where HH indicates hours, MM indicates minutes, SS indicates sec-onds, and FF indicates frames.
• In the Mark Out control, click one of the numbers and use the up and down con-trols to change the value.
• Adjust the duration timecode, which adjusts the mark out point relative to the mark in point. This field indicates the duration of the media between the mark in/out points of the currently selected segment.
Note: If you specify a mark in, mark out, or duration timecode that makes one or more of the timecodes invalid, the affected timecodes display a red background. For example if you specify a mark in timecode that starts after the mark out timecode, the Mark In and Duration timecodes display red. Also, if the duration timecode moves the mark out timecode beyond the end of the timeline, both the Duration and Mark Out fields display red to indicate the error.
Editing ContentThis topic describes how to skip certain segments, or insert segments from another file.
Skipping Content EntirelyYou may want to drop an ad (or an ad series) entirely. To crop content—removing it entirely from the published VOD asset—set the mark out point of the previous segment to the last frame you want included by setting the media player on the first frame you want included. Then, create another segment following the current one, and set the mark in point to the first frame to include. The frames between the two segments will be eliminated from the published VOD asset.
Adding Content from Another FileTo add content from another file—for example, a lead in slate, or a replacement ad set of advertisements—locate the catalog and binder, and create a segment in the proper location, configuring it appropriately (mark in, mark out, ad insertion keyword, etc.).
Deleting Segments from the CompositionTo delete a clip, click on the segment to select it, and click the Delete button .
Producing VOD AssetsPreparing Media and Metadata for Publication
29
Reordering Segments in the CompositionIf segments are out of order, you can reorder them by dragging and dropping them into the right order. You can also click on the segment and click the up and down buttons to change its position.
Reviewing Label MetadataTo review metadata passed in from a label, display the Metadata Labels tab. You can only edit the metadata after clicking the Submit button.
Because VOD Portal configurations are create binder configurations, you can’t edit the metadata in the original binder. When you click Submit, VOD Portal displays a metadata editor panel with a copy of the label and so that you can update the copied label’s metadata if necessary, as the job is being submitted. See Editing Label Metadata.
Specifying Branding Graphics FilesIf you are responsible for selecting branding files on a per-job basis, your VOD Portal configuration will be configured to allow you to browse and select these files.
To select branding files, display the Graphic Settings tab, shown here:
Labels in selected binder Metadata for selected label
Producing VOD AssetsPreparing Media and Metadata for Publication
30
Up to 5 branding layers are allowed; the configuration can be configured to allow operator selection of any or all layers.
In this example, note that layers have logical names, may or may not be assigned a default graphic file, and may or may not permit the operator to select a file on a job-by-job basis.
Applying Branding GraphicsTo add branding to a segment, display the Clip List tab.
Select the segment and check the graphics layers you want to add.
Up to 5 layers can be added, as specified in the VOD Portal configuration > Graphic Settings > Branding (see VOD Portal Configurations). You can apply this branding to any segment or segments you choose.
You can also apply branding logos or specifications automatically, by setting up a pre-ingest workflow and use Post Producer to burn in your branding as required.
Producing VOD AssetsPreparing Media and Metadata for Publication
31
Implementing RatingsDisplay the Embedded Metadata Tab to set your ratings:
U. S. and Canadian content owners can specify ratings in VOD Portal or pass embedded ratings in the source through to the VOD asset. VOD Portal supports both cases:
Source Does Not Contain Embedded V-Chip Metadata—To supply run-time rating values on a job-by-job basis, specify the setting as appropriate for your content. If all jobs must be set identically, these values should be set to the appropriate settings and also set to Read Only in the VOD Portal configuration.
Source Contains Embedded V-Chip Metadata—To automatically propagate the embedded ratings in the source directly through to the publishing workflow and into the VOD asset, these settings should be set to Not Set and Read Only, so that no operator intervention is permitted.
For U. S. ratings, the flag sets V-Chip encoding for the entire show and adds the appropriate graphic to the selected segment. Subsequent segment only cause the graphic to be applied to that segment. For Canada, the V-Chip value is encoded but no graphics are applied.
Ratings settings can be specified for the following systems.
V-Chip settings set here are applied to the output.
Table 2. Rating Systems, V-Chip Encoding, Graphics, and Variables
Rating System V-Chip Encoding Rating Graphic VOD Portal Variable Set
MPAA Rating System, Rating
USTV Rating System, Rating, Flags
CELR Rating System, Rating
CFLR Rating System, Rating
Settings for copy protection and rating system
Producing VOD AssetsPreparing Media and Metadata for Publication
32
Note: If CGMS-A and V-Chip settings are present in the source, you can also select Not Set in the Portal to propagate these settings directly into output VOD asset.
If you are implementing the same copy protection and ratings for all jobs processed in a given publishing workflow, you can specify the settings in the VOD Portal configuration and set them to read-only, so that they can not be changed by an operator. For details, see Implementing Ratings.
If you are implementing ratings on a job-by-job basis, edit them directly in VOD Portal using the Embedded Metadata panel, to update the ratings for the current job before clicking Submit.
Rating Graphics
To apply USTV rating graphics to a segment, select the segment and check Rating Graphic at Start. The rating bug is determined by the rating system you choose, and applied per the settings in the VOD Portal configuration > Graphic Settings > Rating (see VOD Portal Configurations). You can apply this branding to any segment or segments you choose.
Note: Default graphics files for the USTV rating system are provided with Vantage. For more details on Vantage rating handling, see the Post Producer Developer’s Guide.
Implementing Closed CaptionsFor U. S. content owners, you can implement closed captions with SCC files using the ATSC or SCTE closed captions standards. Specify the SCC file associated with each segment, based on the file that the segment is located in.
Captions can be embedded with the source file or provided with a separate SCC file. If they are embedded, just enable them. If the source does not have embedded captions (which can be verified by burning them into the proxy so that the operator can view them visually) then captions need to be provided from an SCC file.
Producing VOD AssetsPreparing Media and Metadata for Publication
33
Implementing Copy ProtectionDisplay the Embedded Metadata Tab to set your copy protection (CGMS-A) setting:
The CGMS-A setting set here is applied to the output.
Content owners can implement CGMS-A copy protection in VOD Portal or automatically pass embedded copy protection settings through to the VOD asset.
VOD Portal supports both cases:
Source Contains Embedded V-Chip Metadata—To automatically propagate the embedded ratings in the source directly through to the publishing workflow and into the VOD asset, these settings should be set to Not Set and Read Only, so that no operator intervention is permitted.
Source Contains Embedded CGMS-A Metadata—To automatically propagate the embedded CGMS-A setting in the source directly through to the publishing workflow and into the VOD asset, the setting should be set to Not Set and Read Only, so that no operator intervention is permitted.
Editing Label MetadataEditing label metadata is the last task to perform before submitting the media to the publishing workflow. To edit metadata passed in from a label, click the Submit button. VOD Portal displays the Job Submit window, where you can review and edit the label metadata prior to submitting the job.
Settings for copy protection and rating system
Producing VOD AssetsProcessing Media in a Publishing Workflow
34
Processing Media in a Publishing WorkflowWhen you have completed all of the preparation tasks for your VOD asset, you’re ready to submit the media to the publishing workflow. This task assumes that you have already clicked Submit once to display the Submit Jobs window and you have already edited the metadata.
Note: In Workflow Designer, make sure that your publishing workflow is active before attempting to submit a job.
When you submit a job, VOD Portal submits the composition file it has created from your current play list (nicknamed CML) to the target workflow(s). The Conform action parses the composition file to build the VOD asset with the correct timeline.
Note: If you are using a VOD Portal configuration where only one publishing workflow is specified and the Show Forward to Workflows tab is disabled—which is typical—the Submit button displays at the bottom of the main window. If you enable Show Forward to Workflows to allow the operator to select among multiple workflows, then the Submit button is displayed on the Forward to Workflows panel.
Submit the job from the Submit Jobs window using these steps:
1. Click Submit to start a job in each specified workflow (typically, only one) with the composition you’ve just created in Workflow Portal.
2. If the VOD Portal configuration enables the operator to select which workflow(s) to submit a job to, then it has a Forward to Workflows panel, which lists all workflows that you are permitted to submit this file to for processing. Check the workflow or workflows as appropriate, and click Submit.
35
Creating VOD Producer Vantage Resources
Before you can use VOD Producer, you must implement and configure two Vantage workflows and a VOD Portal configuration, and create several other Vantage resources.
This chapter describes the Vantage resources you need in order to bring up a VOD Producer system in your environment. Telestream recommends that you first build and test the system described here. After you’ve implemented and understand how to use this system, you can modify your system as appropriate for your requirements.
Note: This chapter is written with the intent of creating and configuring the required Vantage resources yourself. Alternatively, if you already have an exported set of resources, you can import them using the Domain Management Console and customize them to meet your requirements.
This list is ordered in the order you should complete them, to satisfy resource dependencies and simplify the process.
Resources Variables—Create the variables required for your ingest and publication workflows
Metadata Labels—Create a metadata label with the required parameters
Catalogs—Create the catalogs required for your ingest and publication workflows
Workorder Schemes—Create and configure a workorder scheme to meet your meta-data requirements for source media submissions. You’ll also create a sample wor-korder file to use for submitting jobs to the ingest workflow.
VOD Portal Configurations—Create a VOD Portal configuration and set it up to pre-pare source media and metadata and submit it to publication workflows
Ingest Workflow—Create an ingest workflow that supports DAI metadata process-ing as required
Publishing Workflow—Create a publication workflow that produces and deploys VOD assets and metadata
Publishing Workflow Modifications for Copy Protection—Modify a publication work-flow to propagate copy protection metadata into output file.
Creating VOD Producer Vantage ResourcesVariables
36
VariablesVariables are used in the ingest workflow to ingest metadata from a workorder job entry, where they are transformed into a label which is stored in the catalog with the media asset. When the asset is submitted to the publishing workflow, it reads the values in the label and updates its variables, using them to create Canoe/BlackArrow DAI metadata files and support Nielsen watermarking.
VOD Portal also propagates rating system, copy protection, and Nielsen Estimated Duration values and publishes them in variables that are specified in the VOD Portal configuration.
You can name variables anything you want; the names of variables listed here is suggestive of clear and practical names for each item of metadata required.
Note: The specific variables that you need for your workflows depends on your own metadata requirements, whether you are using VOD Producer or VOD Producer DAI, and the requirements of your partners (Canoe/BlackArrow, Nielsen, etc.).
Creating VariablesStart the Vantage Management Console and select Workflow Design Items > Variables to display the Variables panel.
For each variable you want to create (see the Variables tables below), click the New Variable button in the toolbar, then select the type of variable to create. Provide a practical name (and description) for the variable, and a default value as appropriate.
General Metadata VariablesThese metadata variables may be enabled for display in the VOD Portal configuration depending on your requirements. Table 3. Ratings, Copy Generation, and Estimated Duration Metadata and Variables
Variable Type Metadata
Rating System Text Rating System
Rating Text Rating
USTV-D True/False US TV Sexually Suggestive Dialog
USTV-L True/False US TV Adult Language
USTV-S True/False US TV Sexual Situations
USTV-VFV True/False US TV Violence/Fantasy Violence
CGMS-A Text CGMS-A
Creating VOD Producer Vantage ResourcesVariables
37
Canoe/BlackArrow VariablesThese variables are used for metadata to be delivered to Canoe/BlackArrow.
Nielsen VariablesThese variables are used for metadata to be delivered to Nielsen.
The Nielsen Estimated Duration value is adjusted automatically by VOD Portal, as you are creating segments. This feature is enabled in the VOD Portal configuration. VOD Portal adds the time of all segments you create, plus advertisements you add, plus one-half second for all ad marks, plus a 5 second buffer.
Table 4. Canoe/BlackArrow Metadata and Vantage Variables
Suggested Variable Name Type Metadata
Provider Text Provider
Provider ID Text Provider ID
Asset ID Text Asset ID
Asset Name Text Asset Name
Table 5. Nielsen Metadata and Variables
Suggested Variable Name Type Metadata
Dsrc ID Text Source ID
Dsrc Name Text Source Name
CL Asset ID Text CableLabs Asset ID
CL Asset Name Text CableLabs Asset Name
Episode ID Text Episode ID
HD Content Text Boolean to represent HD content
Application Name Text Application Name (value: Vantage)
Application Version Text Application Version (value: The version of Vantage that processed the job. For example, 6.3.)
Nielsen Est. Duration Integer Nielsen Estimated Duration
Creating VOD Producer Vantage ResourcesMetadata Labels
38
Metadata LabelsThe workflows use a metadata label to enable the transportation of metadata through Vantage workflows, so that their values can be inserted into media, and metadata files being deployed to ecosystem partners.
When you submit source media with metadata into the ingest workflow, metadata values are assigned to variables, then a label is updated and passed to the publishing workflow. There, the metadata is extracted from the label into variables, and used to create metadata files.
Creating LabelsOpen the Vantage Management Console and select Workflow Design Items > Metadata Labels to display the Metadata Labels panel.
Click the New Label button in the toolbar, then name it (CableLabs DAI, for example). Use the Design and Preview/Test panels at the bottom of the panel to create each parameter you need in the label. There should be a corresponding parameter in a label for each variable you require. Provide a practical name, category, and value type for the parameter, and a default value if appropriate.
Note: ITV Loudness and True Peak are used for CALM act compliance. You can obtain these values from audio filters applied in ingest workflow’s Flip action.
Label ParametersThis label defines parameters for Canoe/BlackArrow, Nielsen, and CALM categories. Table 6. CableLabs DAI Metadata Label
Parameter Value Type Default Value
Category: Canoe
Provider Text
ProviderID Text
Category: Nielsen
DsrcName Text
DsrcID Text
AssetID Text
AssetName Text
EpisodeID Text
HDContent Text
Creating VOD Producer Vantage ResourcesMetadata Labels
39
ApplicationName Text Vantage
ApplicationVersion Text <current version>
Category: CALM
ITV Loudness Measure Decimal Number
ITV True Peak Decimal Number
Table 6. CableLabs DAI Metadata Label
Parameter Value Type Default Value
Creating VOD Producer Vantage ResourcesCatalogs
40
CatalogsTo create catalogs that you need, run the Vantage Management Console and select Catalogs to display the Catalogs panel. At least one is required.
Click the New Catalog button in the toolbar, then name it as appropriate (VOD Source Media or VOD In Catalog, for example).
Note: It is a common practice to create one catalog for each publishing workflow you require. Pairing catalogs with publishing workflows simplifies operator tasks. If you use several catalogs to organize your work patterns, it is also common to create a different ingest workflow for each catalog, so that you can configure it to register the media to that catalog.
Creating VOD Producer Vantage ResourcesWorkorder Schemes
41
Workorder SchemesIn order to submit jobs to a Workorder-based workflow, you need to create and define a workorder scheme to parse workorders submitted to the ingest workflow with each media file’s file path and associated metadata for the job.
A workorder file is a comma-separated value (CSV) text file containing one or more work orders, or job descriptions. Each row in the CSV file specifies a job, and each column in the workorder specifies a field—either an input file for the job, or metadata or other value for run-time use—typically assigned to a variable in the workflow.
At least one workorder scheme must be created in order to submit jobs to your ingest workflow. (You can create as many workorder schemes as you need to meet your media processing requirements.)
Note: The fields in workorder files must match the field order of the workorder scheme specified in the Workorder action in your ingest workflow. You need to create and configure a workorder scheme so you can use it in the Workorder action.
Sample Workorder SchemeTo create a workorder scheme that defines the media and metadata values you will submit to your VOD ingest workflow, follow these steps.
1. Run the Vantage Management Console and select Fulfillment Schemes > Workorder Schemes to create a workorder scheme.
2. Provide a practical name for the scheme, and identify the number of rows to skip before starting the job rows, so you can add headers as needed. For example, if you enter 2, you can enter your column headers in row 1, skip a row, and begin your first job row in row 3 of the file.
Creating VOD Producer Vantage ResourcesWorkorder Schemes
42
Here is an example VOD workorder scheme being configured in the console.
3. Create one field for each item of metadata required (see Metadata Requirements, following).
Name the field with the same or similar name as the variable for the metadata item. Each metadata field’s Qualifier should be set to Variable. The Value type should be set to Text. The Workorder Index value typically starts at 1 (indicating field 1 in the CSV file) and increases by 1 for each new field. Just make sure that the order in the scheme is followed when you create workorder files.
4. Create one field for the media to be processed in the workflow. The field’s Qualifier should be set to Media. The Value type should be set to Path. Be sure to set the Workorder Index correctly.
Note: The Qualifier and Value Type you assign to a field is used in Workflow Designer, to dynamically configure the Workorder action’s inspector panels so that you can assign variables to fields that are intended as such, and assign nicknames to media files and attachments.
Creating VOD Producer Vantage ResourcesWorkorder Schemes
43
Metadata RequirementsIn addition to general metadata, for DAI-enabled VOD processing, you need to provide certain metadata.
General Metadata• Media Path
Canoe/BlackArrow Metadata• Provider
• Provider ID
• CableLabs Asset ID
• CableLabs Asset Name
Nielsen Metadata• Source ID
• Source Name
• Asset ID
• Asset Name
• Episode ID
• HD Content (Boolean value to be determined by MVPD)
• Application Name (value: Vantage)
• Application Version (value: The version of Vantage that processed the job. For example, 6.3.)
Creating VOD Producer Vantage ResourcesWorkorder Files
44
Workorder FilesA workorder CSV file should have one row for every media file you want processed, along with values for each metadata variable required in the workflow, and the fully-qualified path to the media file (typically, a UNC path).
You can create a workorder CSV file to use as a template in Microsoft Excel (or other spreadsheet or text editor program).
You’ll create a new workorder file for each batch of media files you want to process through your ingest workflow. For each media file to process, enter its fully-qualified path, plus related metadata in one row in your file. Then, copy (or save) the file to the ingest workflow target directory. The Workorder action parses the file and submits one job for each row in the file.
Here’s an example with four episodes (shown split for display only) for processing:
You can add one or more header rows to make it easy to put your values in the correct column; indicate the header rows to skip in your workorder scheme settings. (In the workorder above, you’d skip 2 lines.)
The order of the fields is immaterial; as long as the order in the CSV file matches the order of fields specified in the workorder scheme.
We suggest that you create a sample workorder file with a few rows of media for testing.
Creating VOD Producer Vantage ResourcesVOD Portal Configurations
45
VOD Portal ConfigurationsYou need to create at least one VOD Portal configuration and configure it to allow operators to select registered media, validate or enter metadata, set branding, rating, and copy generation settings, and submit the media to a publishing workflow.
Use the Management Console to create (or import) and configure a VOD Workflow Portal configuration to meet your requirements.
For each panel or feature in the VOD Portal, a corresponding tab in the Manage-ment Console’s Workflow Portal Configuration panel allows you to enable or dis-able it, and configure it.
Note: VOD Portal configurations are only supported in the Windows client.
To create or modify a VOD Workflow Portal configuration, do the following:
1. Start the Vantage Management Console and select Application Configurations > Workflow Portal to display the Workflow Portal Configuration panel.
2. Create or Import a configuration—do one of the following:
a. To create a new configuration, click the Create Configuration button in the tool bar. Name it and provide an optional description, and select Create VOD from Catalogs (create binder) from the Mode menu.
b. To import a configuration, click the Import button in the toolbar and select the exported configuration.
To configure a VOD Portal configuration, select it from the Configuration list and follow these steps
1. Browsable Catalogs—This is required for VOD Portal, so that the operator can browse catalogs and select an asset’s binder for preparation and submittal.
Creating VOD Producer Vantage ResourcesVOD Portal Configurations
46
Configure this tab to specify the catalog(s) you created earlier, which the operator can browse (Catalogs), and configure the options.
a. Allow Binder Delete—Typically, unchecked. If enabled, binders are removed from the catalog when they are submitted. (Enabling this allows you to use the catalog as a task list for an operator, but prevents an operator from re-submitting the file without reprocessing in an ingest workflow in case of an error.)
b. Show Catalogs Browser—Unchecked if you are only using one catalog. This is only necessary when the operator is using multiple catalogs.
c. Show Media Nickname List—Typically, unchecked. If enabled, the path to media files will be displayed.
d. Require all Expected Nicknames—Checked. The publishing workflow is designed to utilize all of the required media files.
2. Labels—Specifies which labels the operator can select and update. For DAI, an industry-standard label is required. Check Show Labels; uncheck Allow Add/Delete. Select the CableLabs DAI label you created (Metadata Labels) or other label, as appropriate.
3. Forward to Workflows—Specifies the publishing workflow you created (Publishing Workflow) to which the operator will forward VOD assets for processing. Check the workflow to indicate it is required. Simplify the VOD Portal interface when you have one workflow and it is required, by unchecking Show Forward to Workflows to hide this panel.
If you have multiple, optional workflows you should display the Forward to Work-flows panel, so the operator can select which workflow(s) to use to process each asset.
4. Binder Details View—Specifies which binder details are displayed. Check the Play button so that you scrub the proxy file and specify segments for DAI. Other details are optional.
5. Storage—Specifies which managed storage to use for the CML files created as the operator prepares jobs. If you use specific stores for certain applications, assign them here. If you allow Vantage to manage stores, select Available Vantage Store.
6. Graphic Settings—Specifies display options (location, size, transparency, frequency, fade, etc.) for branding and ratings systems bugs for this asset. This panel also enables you to specify content branding files. (Default rating graphics are included in Vantage; see Post Producer Developer’s Guide for details.) Configure these as required, for your requirements.
7. Embedded Metadata Settings—Specifies Copy Generation Management System and Content Advisory System settings. VOD Portal supports both cases:
Source Does Not Contain Embedded CGMS-A/V-Chip Metadata—To supply run-time rating and CGMS-A values on a job-by-job basis, specify any setting other than Not Set. To allow operators to modify settings, uncheck Ready Only. If all jobs must be set identically, check Read Only. Optionally, specify the variables in the Variables tab if you need to manually process this metadata for other purposes—adding this metadata to the VOD asset is performed automatically.Source Contains Embedded CGMS-A/V-Chip Metadata—To propagate embedded rat-
Creating VOD Producer Vantage ResourcesVOD Portal Configurations
47
ing and CGMS-A settings through to the publishing workflow, configure them to Not Set.
Note: This option requires a set of Decide actions in the publishing workflow to match the CGMS-A keywords in VOD Portal to the keywords in the Conform action. See Publishing Workflow Modifications for Copy Protection for details.
8. Variables—Enables variables you created (see Variables) to pass runtime values to the publishing workflow. Check each that applies, and then select the variable to use. You may need to create variables and modify your Workorder scheme (Sample Workorder Scheme) to implement this method.
Creating VOD Producer Vantage ResourcesIngest Workflow
48
Ingest WorkflowThis topic describes the design and configuration of a prototypical ingest workflow. To use VOD Portal to prepare media for creating VOD-compliant media including DAI, the ingest workflow should, at a minimum, perform these required tasks:
• Ingest the media file
• Create a frame-accurate proxy
• Generate a thumbnail for use in the catalog
• Create a label with metadata for digital ad insertion
• Register the asset and metadata in a catalog.
Note: Audio track configuration should be normalized in the ingest workflow. All source media files used in a VOD asset must have the same characteristics. For example, if you are going to assemble a mixture of stereo and Dolby 5.1 clips, you should add functionality in the ingest workflow to create a mezzanine file that has a normalized audio setup—you should up-convert the stereo audio in the source—so that all audio in the mezzanine file is Dolby 5.1.
Here are the configuration requirements for this workflow, by action:
• Workorder action—Ingests CSV files to submit media and associated metadata simultaneously for processing for one or more jobs.
– Target Directory—The directory where you’ll submit workorder files.
– Workorder Scheme—The workorder scheme you created to (Workorder Schemes) match the workorder files.
– Variables from Fields—Check all that apply (typically, all of the variables) and select the corresponding variable (typically, of the same name).
– Media Path—Select Original (or other nickname, as appropriate) to assign to the input media file.
Creating VOD Producer Vantage ResourcesIngest Workflow
49
• Keyframe Flip action—Creates a keyframe thumbnail from the Original media for use in VOD Portal. (You could also determine the video frame size in an action upstream, and compute half or quarter-frame variables for the Keyframes encoder.)
– Encoder—Keyframes encoder.
– Input Media File Nickname—Select the nickname Original.
– Output Media File Nickname—Assign the nickname Vantage Thumbnail (required), to display them in Workflow Portal.
– Codec and Container—JPEG; codec’s Capture Mode set to Single Keyframe.
• Proxy Flip action—Creates a frame-accurate QuickTime proxy for use in VOD Portal.
– QuickTime encoder, H.264 video codec, AAC audio codec, QuickTime 7.6.9 installed
OR
– MP4 encoder, x264 video codec, AAC audio codec, QuickTime 7.7.6 installed
– Input Media File Nickname—Select the nickname Original.
– Output Media File Nickname—Assign the nickname Vantage Proxy (required), to play it in the media player in Workflow Portal.
– Decoder—Set to Auto (default).
– Video Stream—Specify the VPL, based on your requirements.
– Caption Conversion Movie Filter—Add and check Enable CEA-608 to CEA-708 conversion, and check Use Telestream Media Framework for better results and performance.
– Closed Caption Burn-in Video Filter—Enable so that you can verify that your content has closed captions. If there are no closed captions, in VOD Portal, locate the associated SCC file and add it.
– Source Timecode Burn-in Video Filter—Enable Source Timecode Burn-in and check Source Timecode Burn-In so that you can verify the timecode start time. If captions are not in the video and you have to add the SCC file, then you also have to verify that the start timecode in the media and the start timecode in the SCC file match.
– Video Codec—H.264 or x264, configured per the requirements of your input media, to retain the same frame size ratio (typically one-half, or one-quarter size for better performance and viewing) and the identical frame rate as the master asset.
– Audio Codec—AAC, typically, 2-channel, 96K audio with 44.1kHz, 16-bit sound.
– Channel Mapping Filter—Enabled and configured as appropriate to produce stereo audio output, depending on the audio in your source. See the man page for details.
– Container—QuickTime Movie, with the Timecode option set to Timecode Track Visible to verify that the timecode from the input file is present in the Vantage Proxy you’re creating. (In the VOD Portal configuration under Options > Use Clip Start Time.)
Creating VOD Producer Vantage ResourcesIngest Workflow
50
Note: Make sure that you encode the proxy at the same rate and with the same timecode notation as your production media: A frame-accurate proxy is required.
• Populate action—Populates label parameters from variables.
– Function—Label From Variable
– Label—CableLabs DAI (see Metadata Labels). Check every parameter as appropriate for your workflow, and bind it with the variable of the same name, which was set in the Workorder action. For Application Name, Application Version, specify Vantage, and the current version number. For ITV Loudness and ITV Peak, set to Audio ITU 1770 Loudness, and Audio Peak Signal, respectively, in the Analysis action. (The Analysis action is not included in the prototype Ingest workflow and must be added to deal with these audio issues.)
• Register action—Registers the assets (media file, proxy, thumbnail, and metadata label) of each job in your target VOD catalog (Catalogs) to make it available in VOD Portal.
Creating VOD Producer Vantage ResourcesPublishing Workflow
51
Publishing WorkflowThis topic describes the actions and configuration of a prototypical publishing workflow that can be used to process the media from the ingest workflow, producing VOD-compliant media. You can create as many publishing workflows as you need to meet your processing requirements.
Note: For a list of supported input formats for video, audio, and images, and supported output formats for the Conform action, see the Post Producer Developer’s Guide, which is available on the Telestream Web site.
To prepare media for producing VOD-compliant media including Digital Ad Insertion, you need to create a publishing workflow which performs the following tasks:
• Ingest the composition (which identifies the media and its segments) and the metadata label from VOD Portal.
• Extract the submitted metadata from the label and VOD Portal-generated meta-data for use in DAI and Nielsen (optional)
• Encode the VOD asset from the composition
• (DAI only) Create a CSV file with metadata for delivery to Canoe from the as-run composition
• Re-encode the audio in the master asset for Nielsen watermarking
• Zip the required Nielsen asset files and deliver them to Nielsen
Creating VOD Producer Vantage ResourcesPublishing Workflow
52
• Re-encode master media into a Manzanita transport stream.
Here are the configuration requirements for this workflow, by action:
• Receive action—Enables submittal in the VOD Portal. The Receive action starts the job and passes the composition file generated by the VOD Portal (nicknamed CML), the CableLabs DAI label from the ingest workflow, and Portal-generated variables into the publishing workflow for processing.
• Populate action—Uses the Variables from Label tool to decompose the label and assign parameter values to the same variables for use in the Chronicle action for DAI, and the Nielsen filter in the Flip encoder.
Creating VOD Producer Vantage ResourcesPublishing Workflow
53
• Construct actions (two)—Creates unique, job-specific directories (stored in the DAI Output Directory and Nielsen Path variables, respectively) to hold ecosystem partner metadata files for Canoe and Nielsen. Prototype directory path (Canoe shown):
• Conform action—Using a special edition of Post Producer, processes the composi-tion from VOD Portal and encodes a stream-conditioned mezzanine TIFO file with MPEG2 video, completing GOPs and adding I-frames at the beginning and end of each segment for DAI, as needed.
– The input file is the composition nicknamed CML.
– The output file is nicknamed Conformed TIFO.
Also generates a new, as-run composition file (nicknamed as run CML) with updated I-frame locations for processing by the Chronicle action to process and create the final VOD asset deliverable file.
Creating VOD Producer Vantage ResourcesPublishing Workflow
54
• Chronicle action—Uses the Canoe CSV Composer to ingest the as run CML composi-tion and produce a metadata CSV file (nicknamed CanoeCSV). Use the asset vari-ables as the source and supply these variables of the same name.
• Copy action—The Copy action following the Chronicle action copies the Canoe CSV file into the Canoe directory created in the first Construct action.
– Input file: CanoeCSV
– Nickname of Copy: Canoe Metadata
– Output location: The path bound to the DAI Output Directory variable.
Table 7. Canoe Metadata and Vantage Variables
Suggested Variable Name Type Metadata
Provider Text Provider
Provider ID Text Provider ID
Asset ID Text Asset ID
Asset Name Text Asset Name
Creating VOD Producer Vantage ResourcesPublishing Workflow
55
• Flip action—The optional Flip action following the Conform inserts Nielsen Water-marking in the audio and generates Nielsen metadata, and adjusts audio levels.
Use the Wave Audio Encoder to process the Conformed TIFO input media file and output a new, watermarked media file (nicknamed Nielsen Audio) to the output location specified as Path, which is bound to the Nielsen Path variable.
Media components (from left to right...)
– Decoder—Set to TIFO.
– Audio Stream—No user-settings.
– Audio Levels Filter—As required, add an Audio Levels filter, add 1 item, and configure it as appropriate. In the prototype workflow, Loudness Adjustment is activated, and configured as:
Source Loudness: Bound to the Audio ITU 1770 Loudness variable.
Apply Peak Limits: Checked
Source Peak: Bound to the Audio Peak Signal variable
– Audio Codec—PCM, configured to generate 48kHZ, 2-channel audio at 16bps.
– Container—WAV; default settings.
• Gather action (optional)—When including a Nielsen watermark, configure to add all of the Nielsen files (in the specified directory, bound to the Nielsen Path variable) as an attachment to the binder, assigned the Nielsen Metadata Files nickname.
• Archive action (optional)—Creates a Zip file of the Nielsen Metadata Files as Nielsen Metadata in the specified directory, bound to the Nielsen Path variable.
• IPTV Flip action—Assembles the VOD asset in a CableLabs Transport stream wrap-per, creating AC3 audio from the previous encoder (Conform or Flip action). It is a requirement that the video stream is unchanged.
– Inputs—Decoder: Auto. Source: Conformed TIFO mezzanine file.
– Transcode—Do not transcode the video, to protect the I-frame-modified media created by the Conform action. Container set per your requirements.
AC-3 Audio Transcoder—Input: Track 1; Output: AC-3.
Nielsen Watermarking Filter...
General settings: Specifies your Watermark SSID and Nielsen Server. Bind TIC Duration to Nielsen Est. Duration, and Metadata/Logging Output Directory to Nielsen Path.
Channel settings: As appropriate for your media.
Content type: Configure as appropriate, binding all metadata parameters to vari-ables of the same name.
– Outputs—Manzanita Transport Stream or other container to suit your publication requirements. Configure the output to meet your publication requirements. For Manzanita, alternatively set Advanced Settings to Manzanita Configuration File and select the configuration file.
• Copy action—Moves the CL VOD file as HD VOD Video to the location defined by the Nielsen Path.
Creating VOD Producer Vantage ResourcesPublishing Workflow Modifications for Copy Protection
56
Publishing Workflow Modifications for Copy Protection
This topic describes the changes that must be made to a publication workflow to implement operator-driven copy management and embed the CGMS-A settings into the output VOD asset. If your VOD Portal configuration is set up to propagate copy management settings or support operator selection of copy management settings, you must add these changes to your publishing workflow to embed CGMS-A settings into the output VOD asset.
Note: You should create and test your publishing workflow without this change first, and make sure it produces VOD assets correctly. Then, replicate the workflow and make these changes and test them.
Compare this partial workflow to the prototype publishing workflow depicted in this figure.
Modifying Your WorkflowThe modification implements five parallel Decide and Conform actions—one each, for the five different CGMS-A settings—directly after the 2nd Construct action. These Decide actions are configured to direct source CML files into an appropriately matched
Creating VOD Producer Vantage ResourcesPublishing Workflow Modifications for Copy Protection
57
Conform action, where the Copy Generation Management filter is set to the same setting as that in the source CML file generated by VOD Portal. (Only one Conform action executes.)
Configure the Operator and Value controls in each Decide action to test for one of the five possible CGMS-A text string setting variables:
• Not Set
• Copy Freely (0,0)
• Copy No More (0,1)
• Copy Once (1,0)
• Copy Never (1,1)
If true, the emitted state is Success; otherwise Ignore. This causes only one Conform action—the one corresponding to the successful Decide action—to execute per job.
Creating VOD Producer Vantage ResourcesPublishing Workflow Modifications for Copy Protection
58
Now, duplicate the original Conform action to add four new Conforms; one after each Decide.
Configure each as follows:
In the Container (MPEG, for example), disable the Copy Generation Management filter for the Not Set Decide action. Enable the Copy Generation Management filter for the other four, and specify the Copy Control setting that matches the Decide action preceding this Conform, as specified in the table below:
Finally, add a Synchronize action after all five Conform actions, and connect it in parallel to the Chronicle and IPTV Flip actions.
Table 8.
Decide Text String Conform Copy Control Selection
Not Set No Selection—disable the Copy Generation Management Filter
Copy Freely (0,0) Copying permitted without restriction
Copy No More (0,1) One generation of copies have already been made; no further copying is allowed
Copy Once (1,0) One generation of copies may be made
Copy Never (1,1) No copying is permitted