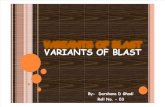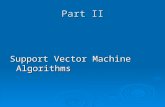VOCOM II Operation Instructions - PREMIUM TECH TOOL · Volvo Group for maintenance of trucks,...
Transcript of VOCOM II Operation Instructions - PREMIUM TECH TOOL · Volvo Group for maintenance of trucks,...

VOCOM II
Revision 2
Operation
Instructions
VOCOM II Tough

VOCOM II Operation Instructions
The information is developed by © Volvo Group in Sweden. 2
Contents
1 About VOCOM II 4
VOCOM II Configurator 4
Type plate 5
2 About Operation Instructions VOCOM II Tough 6
Use and purpose of the Operation Instructions 6
Safety instructions and warnings 6
Warranty and liability 7
Owner’s obligations 7
3 For your safety 8
Proper and intended use 8
Warnings 8
Limits of use 9
4 Function 10
Communication interfaces 10
Operation modes 14
5 First Time Setup 16
Installation 16
Setup 18
6 Update Firmware 26
Update Firmware reminder 26
7 Configuration 27
Device list 30
Perform basic device setup 30
WLAN configuration 36
Options menu functions 50
Status tab 57
Test tab 57
8 Operation 58
WLAN mode operation 58
USB mode operation 59
9 Troubleshooting 60
Firewall rules 60
General procedure 60

VOCOM II Operation Instructions
The information is developed by © Volvo Group in Sweden. 3
VOCOM II error codes 61
10 Maintenance 66
Care and cleaning 66
Checks and updates 66
Repairs 66
Disposal 67
11 Technical specifications 68
12 Appendix 70
Specifications 70
Vehicle communication interfaces 71
WLAN country settings 72

VOCOM II Operation Instructions
The information is developed by © Volvo Group in Sweden. 4
1 About VOCOM II
The VOCOM II communication unit is the latest diagnostic hardware tool developed by
Volvo Group for maintenance of trucks, buses, engines and machines.
There are two VOCOM II product variants for use in workshops, Tough variant and "on the
truck", Dongle variant. Only the Tough variant is addressed in this document.
Fig. 1–1: Product variants of VOCOM II
1 Tough variant 2 Dongle variant
VOCOM II Configurator
With the installation of VOCOM II comes the software VOCOM II Configurator.
It is used for setup, gathering of logs and troubleshooting the VOCOM II.
The VOCOM II Configurator is started from Windows Start menu: Start > All Programs >
VOCOM II Configurator.

VOCOM II Operation Instructions
The information is developed by © Volvo Group in Sweden. 5
Type plate
The type plate is attached to the VOCOM II housing.
The following information is presented on the type plate:
Article number: AR10009037.
Hardware revision: Rev. X.
Production date: ww/jj.
Serial number (S/N): 71xxxxx, serially numbered, starting with 7100001.
S/N as C128 bar code.
MAC address of WLAN interface: nn-nn-nn-nn-nn-nn.
Fig. 1-2 Type plate of VOCOM II
1 MAC address 2 Serial number
3 C128 bar code 4 Article number
5 Hardware revison 6 Production date

VOCOM II Operation Instructions
The information is developed by © Volvo Group in Sweden. 6
2 About Operation Instructions VOCOM II Tough
Use and purpose of the Operation Instructions
The Operation instructions are intended for the end user. The Operation Instructions help you:
To set up and use the product.
To avoid hazards.
To prevent downtime.
To ensure or increase the service life of this product.
Instructions about hazards and safety regulations, as well as the information in the Operation
Instructions must be observed without exception. For the proper and safe use of the device, it
is vital that you read, understand and apply the Operation Instructions.
Safety instructions and warnings
Chapter 3 For your safety, contains information about the safe use of VOCOM II and the
maintenance required to insure the safe state of VOCOM II.
The chapter also contains warning messages for actions that can be hazardous.
Structure of warnings
Warnings are structured as follows:
Classification of the warnings
Warning messages are marked with different signal words, symbols and colours depending on
the severity of the risk, see explanation below.
WARNING
Type and source of danger
Explanation about the type and source of danger.
Measures to prevent danger.
WARNING
Risk of serious injuries.
CAUTION
Risk of slight injuries.
NOTICE
Risk of property damage.

VOCOM II Operation Instructions
The information is developed by © Volvo Group in Sweden. 7
Warranty and liability
VOCOM II comes with a 2-year warranty. Volvo Groups Spare Parts Warranty applies.
Warranty and liability claims, for personal and property damage due to one or more of the
following causes, are excluded:
Improper use (see chapter 3.1 Proper and intended use).
Failure to follow the instructions, dos and don'ts of the Operation Instructions.
Unauthorised structural changes to VOCOM II.
Note: Comply with all applicable legal rules and regulations.
Changes to the device can lead to the loss of the warranty.
To avoid this, comply with the following instructions:
Do not perform any independent modifications or tamper with the device.
Only use proper and authorised materials.
Owner’s obligations
The owner must:
Ensure that only persons who have read the Operation Instructions use the device.
Ensure that the prescribed firmware updates are done when released.

VOCOM II Operation Instructions
The information is developed by © Volvo Group in Sweden. 8
3 For your safety
The Operation Instructions provide instructions about safety.
To avoid personal injury, environmental damage or property damage, follow all instructions.
Proper and intended use
VOCOM II Tough is intended only for maintaining trucks, buses, engines and machines made
by Volvo Group. VOCOM II Tough is used for vehicle diagnostic communication in workshops,
production facilities and warehouses.
VOCOM II has a life span of up to 15 years, as long as regular maintenance and testing are
done to ensure safe operation.
Nonintended use (foreseeable misuse)
Avoid the following listed areas of misuse:
Opening VOCOM II.
Careless handling of VOCOM II.
Careless handling of cables used with VOCOM II.
Use of defective cables.
Use of unauthorized cables.
Exceeding the permissible operating voltage of VOCOM II.
Use of incorrect regional settings in WLAN mode.
Use other than under the specified conditions and requirements laid out by the
manufacturer in its technical documents, data sheets, assembly, installation and
operation instructions and in other specific regulations.
Warnings
NOTICE
Possible material damage due to removal of protectors!
The device and the materials can be damaged if the front protector and
WLAN protector are removed during transport.
Keep the front protector and WLAN protector fitted on the device when
preparing VOCOM II for transport.
CAUTION
Risk of slight injuries due to careless handling of cables.
There is risk of slight injuries in case of careless handling of cables used with
VOCOM II.
Do not pull the cables.
Make sure that cables do not run across the floor.

VOCOM II Operation Instructions
The information is developed by © Volvo Group in Sweden. 9
Limits of use
Observe the following requirements concerning the operating environment and the
infrastructure:
Operating
environment/facilities Limits of use
EX areas (Electrical equipment
in hazardous areas) Not authorized for EX areas
Humidity and temperature Operation and Transport & storage:
75 % humidity at -40°C to +85°C (-40°F to +185°F)
Tab. 3–1: Limits of use of VOCOM II
WARNING
Serious injuries due to improper maintenance work!
Improperly performed maintenance work can impair the safety of the device
and cause serious injuries.
Only allow authorized and instructed personnel to perform maintenance
work.
NOTICE
Possible material damage due to unsuitable cleaning agents!
Incompatible and aggressive cleaning agents can damage the surface or the
components.
Only use a moist cloth for cleaning the device.
Do not use hard sponges etc.
Only use cleaning agents which are compatible with the surfaces and the
materials.
Do not clean the interior of the device.

VOCOM II Operation Instructions
The information is developed by © Volvo Group in Sweden. 10
4 Function
Fig. 4–1: Design of VOCOM II
1 ECTA-26/OBD connector 2 Carry strap with velcro fastener
3 ECTA-12/USB connector with dust cap 4 Plastic cap with function indicators
Communication interfaces
Host communication interfaces
VOCOM II can be used from a host PC (tester) via USB 2.0, USB 3.0 or WLAN (802.11
a/b/g/n).
For USB connectivity, the VOCOM ECTA-12/USB cable is required.
The WLAN interface supports 2.4-GHz and 5-GHz operation and can be configured
either for WiFi-Direct or WLAN - Infrastructure mode. VOCOM II can be also
configured as WLAN - Access Point.
Note: WiFi Direct is a feature for other client platforms (e.g. Android) and should not be used
on Windows platforms, since it is not properly supported yet.

VOCOM II Operation Instructions
The information is developed by © Volvo Group in Sweden. 11
Function indicators
The device has six function indicators with different colours to indicate the operating statuses
and dangers of VOCOM II.
The table below describes the function indicators' symbols, names and what the colours and
behaviours of the different LED lamps mean.
Symbol Indicator name Description
Vehicle power Multicolour LED
Green: normal
Orange: low/high
Red: critically low/high
PC Link Multicolour LED
Continuous green: USB powered
Flashing green: PC Comm activity
Continuous orange: Booting
Flashing orange: Firmware update
Warning Multicolour LED
Continuous orange: warning
Continuous red: critical error
Flashing orange: overtemperature
WLAN connection Blue LED
Flashing slowly while no WLAN signal
bars are lit: Looking for connection
Continuous: Connected
Flashing fast: WLAN Communication
WLAN signal Red bar: WLAN connectivity problem
Green bars: signal quality
Smartcable
Connectivity Green LED
Continuous: Smartcable connected
Tab. 4–1: Function indicators of VOCOM II

VOCOM II Operation Instructions
The information is developed by © Volvo Group in Sweden. 12
Fig. 4–2: VOCOM II function indicators in WLAN operation mode
1 WLAN connection 2 PC link
3 Vehicle power 4 WLAN signal
5 ECTA/OBD connector

VOCOM II Operation Instructions
The information is developed by © Volvo Group in Sweden. 13
4.1.2.1 Vehicle power indicator
The If the VOCOM II is connected to a vehicle, it will use the provided power.
Use the Vehicle power indicator to identify the voltage provided.
LED colour Limits of use
Green: normal 12V system: 12.15V – 16.5V
24V system: 24.3V – 28V
Orange: low 12V system: 11.6V – 12.15V
24V system: 23.2V – 24.3V
Red: critically low 12V system: 6.0V – 11.6V
24V system: 16.6V – 23.2V
Tab. 4–2: Vehicle power indicator levels
Reset button
The Reset button for Factory Reset is integrated into the front protector. Hold the Reset button
for 5 seconds to reset the device to factory defaults:
Device name
Paired client
WLAN configuration
Note: Resetting the device does not revert the firmware version.
Fig. 4–3: Reset button of VOCOM II
1 Reset button

VOCOM II Operation Instructions
The information is developed by © Volvo Group in Sweden. 14
Operation modes
VOCOM II is designed and constructed for use in the following operation modes:
WLAN operation mode
USB operation mode
WLAN operation mode
Note: In WLAN operation mode, VOCOM II is powered via OBD.
The WLAN operation status of VOCOM II is indicated by the following function indicators:
PC link (green LED, laptop symbol)
WLAN connection (blue LED, antenna symbol)
WLAN signal (green LED, bar graph)
Fig. 4–4: VOCOM II front label with function indicators
1 PC link 2 WLAN connection
3 WLAN signal
If the WLAN interface is active, the WLAN connection LED will be ON.
If WLAN connection has been established, the WLAN connection LED will be
constantly ON, flashing in case of RX/TX activity. The WLAN signal LED (bar graph),
will indicate the signal strength.
If no WLAN connection has been established, the WLAN connection LED will blink
with a period of approximately 1 second and the WLAN signal LED bar graph will be
OFF (signal strength is 0).
In case of RX/TX activity, the PC link LED will flash.
The vehicle battery status is indicated by the Vehcial power LED.
1. Normal battery state (12/24-V operation) is indicated by green colour.
2. Low battery states are indicated by yellow (low) and red colour (critical).

VOCOM II Operation Instructions
The information is developed by © Volvo Group in Sweden. 15
USB operation mode
Note: In USB operation mode, VOCOM II is powered via OBD (primarily) or USB.
Fig. 4–5 shows the typical function indicator state of VOCOM II in USB operation mode.
Fig. 4–5: VOCOM II function indicators in USB operation mode
1 PC Link 2 Vehicle power
3 ECTA/USB connector 4 ECTA/OBD connector
The USB operation status indication is as follows:
The PC link LED shines green when the device is powered via USB.
The PC link LED is flashing during RX/TX activity.
The vehicle battery status is indicated by the Vehicle power LED.
1. Normal battery state (12/24-V operation) is indicated by green colour.
2. Low battery states are indicated by yellow (low) and red colour (critical).

VOCOM II Operation Instructions
The information is developed by © Volvo Group in Sweden. 16
5 First Time Setup
Installation
Connect the VOCOM II device to the USB port of the PC. The device is ready to communicate
when the PC link LED shines green.
When connecting a new VOCOM II device for the first time, the Windows device driver setup
will run:
Fig. 5-1: Installing device
Note: When connecting a VOCOM II device for the first time, the device installation could
take several minutes due to the Windows specific “driver installation” feature.
The installation progress and remaining time are displayed during the installation.
Fig. 5–2: Startup screen of the VOCOM II Windows installer
If the device driver installation has been successfully completed, a task bar notification will be
shown:
Fig. 5–3: Device ready to use

VOCOM II Operation Instructions
The information is developed by © Volvo Group in Sweden. 17
Fig. 5–4: Device installed
If for some reason the device driver fails to install, try again by disconnecting VOCOM II from
the USB port and connecting it to a different USB port, or by restarting the computer.
Automatic Firmware Update
After installing the VOCOM II to the computer, an automated firmware update will launch.
Note:Make sure that Tech Tool (or similar programs) has been turned off.
When the firmware update starts, the VOCOM icon in the Configurator will turn yellow and
status will change to updating.
A small window (see below) will open and show the progress of the update.
Fig. 5–5: Automatic firmware updating
When the firmware is finished, the device will reboot itself. Wait a couple of seconds to make
sure that an FPGA update is not necessary.
The following windows will pop up in case of an FPGA update.
Fig. 5–6: Automatic firmware updating

VOCOM II Operation Instructions
The information is developed by © Volvo Group in Sweden. 18
Setup
Follow these steps to set up your VOCOM II after finishing the installation.
For further details on configurations, check chapter 7.
USB Setup
After a successful installation, there will be no need to perform any setup.
1 Connect the VOCOM II to USB.
2 Start Tech Tool and wait for it to identify the VOCOM II.
WLAN Setup
WLAN includes WIFI.
VOCOM II Configurator is needed for setting up WLAN communication.
The VOCOM II Configurator is started from Windows Start menu: Start > All Programs >
VOCOM II Configurator.
There are two WLAN communication modes; WLAN - Access Point and
WLAN - Infrastructure.
WLANis used when connecting directly to the VOCOM II. This mode is typically used in the
field.
WLAN - Infrastructure is used when both the computer and the VOCOM II connect to the
same network. This mode is most suitable for workshops.

VOCOM II Operation Instructions
The information is developed by © Volvo Group in Sweden. 19
5.2.2.1 WLAN - Access Point
WLAN - Access Point is used when the computer is connected directly to the VOCOM II.
This means that there will be no direct internet access while connected to the VOCOM II.
Follow these steps to set up WLAN - Access Point.
1 Make sure Tech Tool is not running.
2 Connect VOCOM II to USB.
3 Launch the VOCOM II Configurator.
Fig. 5–7: Name of menu bar buttons
1 Save 2 Edit
3 Restart 4 Pair
4 Click Edit.
5 Click Pair.
6 Insert a Client Name (for example the name of the computer) in the pop-up window.
7 Click Pair in the popup window. The VOCOM II is now paired to this computer.
8 Click on the Configuration tab.
9 Select the Connection type: WLAN - Access Point.
Fig. 5–8: Connection Type WLAN - Access Point
10 Set your preferred Network Settings:

VOCOM II Operation Instructions
The information is developed by © Volvo Group in Sweden. 20
Network Name: Name that the VOCOM II will send out. This will be the name of
the network you connect to. Default Network Name is “Vocom2T_[serial number]”.
Password: Preferred password of VOCOM II network. Default password is
“v2t[serial number]”.
Fig. 5–9: Example of network settings
11 Click Save, to save the settings.
12 Disconnect the VOCOM II from USB.
13 Connect the VOCOM II to a vehicle (don’t connect to USB).
14 Select the VOCOM II network and connect to it.
15 Click the network symbol on the lower right-hand side of the taskbar.
Fig. 5–10: Windows taskbar with the network symbol marked.
16 Select the VOCOM II’s network and enter the selected Password.
Fig. 5–11: The VOCOM II network from the example.
17 On Windows 10 and later Windows versions, the messages “Enter the PIN on the
router label” can appear.
In that case click “Connect using a security key instead”.

VOCOM II Operation Instructions
The information is developed by © Volvo Group in Sweden. 21
Fig. 5–12: Connecting using Windows 10.
Then enter your chosen Password.
18 You should now be able to see the VOCOM II in the configurator again.
Fig. 5–13: VOCOM II connected via WLAN - Access Point.
19 You are now connected to the VOCOM II through WLAN - Access Point

VOCOM II Operation Instructions
The information is developed by © Volvo Group in Sweden. 22
5.2.2.2 WLAN - Infrastructure
WLAN - Infrastructure is used when both the computer and the VOCOM II connect to the
same network.
WLAN - Infrastructure is most suitable for workshops, where a connection to the Internet is
necessary and the added mobility is beneficial.
The following instructions will help you with the setup of a single router network.
For bigger networks, contact your IT support for help with the setup.
Before starting, make sure that the router comply with 802.11 a/b/g/n (works with most modern
routers) and that you have access to the routers login credentials.
1 Make sure Tech Tool or similar programs are not running.
2 Connect the computer to the routers network.
3 Connect the VOCOM II to the computer and launch the VOCOM II Configurator.
Fig. 5–14: Name of menu bar buttons
1 Save 2 Edit
3 Restart 4 Pair
4 Click Edit.
5 Click Pair.
6 Insert a Client Name (for example the name of the computer) in the popup window.
7 Click Pair in the pop-up window. The VOCOM II is now paired to this computer.
8 Click on the Configuration tab.
9 Select the Connection type: WLAN Infrastructure.

VOCOM II Operation Instructions
The information is developed by © Volvo Group in Sweden. 23
Fig. 5–15: Connection Type WLAN - Infrastructure
10 Under WLAN Configuration you can choose the network your computer is connected
to.
It will then automatically fill in some fields like Encryption and Authentication.
11 Set your preferred Network Settings:
Network Name: Name of your network.
Encryption: The encryption used by the network.
Authentication: The authentication used by the network
If you are using EAP-PEAP or EAP-TLS you will need to add a certificate. For
more information, check section Installing a certificate.
User name: The user name used to connect to the network (ignore if greyed out).
Password: The password used to connect to the network (ignore if greyed out).
Fig. 5–16: Example of network settings
12 Click Save to save the settings.

VOCOM II Operation Instructions
The information is developed by © Volvo Group in Sweden. 24
13 Disconnect the VOCOM II from USB.
14 Connect the VOCOM II to a vehicle (don’t connect to USB).
15 Look at the green bars for WLAN signal strength. If the WLAN connection LED is
blinking instead it means that the VOCOM II could not connect to the network.
Connect to USB and check that the settings are correct.
16 You should now see the VOCOM II in the Configurator again.
Fig. 5–17: VOCOM II connected via WLAN Infrastructure.
17 You are now connected to the VOCOM II through WLAN.
Installing a certificate
To install the EAP-TLS/PEAP certificate, follow these steps.
1 Click on the three dots. Select the location of the certificate you want to install. Then
press install.
Fig. 5–18: How to install a certificate

VOCOM II Operation Instructions
The information is developed by © Volvo Group in Sweden. 25
2 The EAP-TLS/PEAP Certificate will now look something like this.
Fig. 5–19: Example of how it can look with an installed certificate.

VOCOM II Operation Instructions
The information is developed by © Volvo Group in Sweden. 26
6 Update Firmware
The firmware on the VOCOM II is automatically updated if a new version is available in
Client Update.
If you have updated the VOCOM 2 DRIVER in Client Update, check if there is an automated
update available by doing the following.
Make sure Tech Tool has been turned off.
Connect the VOCOM II you want to update.
If an update is being installed, the following should appear.
Fig. 6-1: Automated update of VOCOM II in progress.
Wait until the update is complete and the VOCOM II has performed a restart.
Update Firmware reminder
A reminder to update firmware is displayed if one of two situations prevents the automated
firmware update.
The VOCOM II is connected via WLAN. - To start the firmware update, connect the
VOCOM II via USB.
A diagnostic application is running (Tech Tool, Vodia, etc.). - To start the firmware update,
close the application that uses the connected VOCOM II.
The recommendation is to immediately take action to update the firmware. If that is not
possible, the pop-up reminder allows you to set a time for a new reminder.

VOCOM II Operation Instructions
The information is developed by © Volvo Group in Sweden. 27
7 Configuration
The VOCOM II Configurator provides all features necessary to configure and update
VOCOM II devices.
The VOCOM II Configurator is started from Windows Start menu: Start > All Programs >
VOCOM II Configurator.
For each available VOCOM II device, there is a single device list entry containing information
regarding:
Product Variant
Serial Number
Connection Type (USB symbol, WLAN symbol)
Paring status
Device status
Each VOCOM II device available, will be listed on the Device list that is always visible at the
left-hand side of the application.
Note: The Information tab is the default tab when opening the application or when selecting
another device in the list.
Note: The Device list is continuously updated and will update the connection type as they
change or show new devices as they become available.

VOCOM II Operation Instructions
The information is developed by © Volvo Group in Sweden. 28
Fig. 7–1: VOCOM II Configurator main window
1 Device list 2 Configuration page
3 Menu bar 4 Info bar
The main window components are the Device list (1) to the left, the Info bar (4) at the bottom,
the Menu bar (2) at the top and the Information page (3) in the middle right.
The Info bar shows information about the software version and connection mode of the
selected device. The Information page displays content from the currently selected device.
The four main configuration pages are Information, Configuration, Status and Test, these
can be reached via their corresponding Menu bar tabs.
To save configuration changes and reboot the device, use the Save and Reboot buttons on
the Menu bar.
The Edit button opens the configuration page for basic device setup, factory reset and device
pairing.

VOCOM II Operation Instructions
The information is developed by © Volvo Group in Sweden. 29
Fig. 7–2: Options menu, Save, Edit and Reboot buttons
1 Options menu 2 Save button
3 Edit button 4 Reboot button
More VOCOM II Configurator features can be accessed from the Options menu in the upper
left-hand corner, above the Device list. Among those features is the Help function, the
Language settings, the Log Configuration dialog and the Device mapping dialog. For more
information see chapter 7.4 Options menu functions.

VOCOM II Operation Instructions
The information is developed by © Volvo Group in Sweden. 30
Device list
The Device list of the VOCOM II Configurator contains the currently connected VOCOM II
devices.
A single mouse click on a Device list entry will change the device content of the Info bar and
the Information page view.
A double mouse click on a Device list entry will select this device as default device.
The currently selected default device is indicated by a green check mark.
Fig. 7–3 shows examples of Device list entries for different device variants and states.
If the VOCOM II is connected to a vehicle, it will also show internal temperature and battery
voltage.
When the VOCOM II is paired to the computer, it will be indicated with a small link symbol
below the WLAN symbol.
Fig. 7–3: Device list entries
1 Tough variant, Idle status 2 Selected default device
3 Tough variant, busy status 4 Name and serial number
5 USB connection 6 WLAN symbol
Perform basic device setup
To open the VOCOM II Configurator, click Edit from the Menu bar and perform the basic
device setup. In the basic VOCOM II device setup you can do the following:
Change the Device Name.
Pair the device with the local PC.
Reset the device configuration to factory settings.

VOCOM II Operation Instructions
The information is developed by © Volvo Group in Sweden. 31
Change Device Name
You can change the Device Name of your VOCOM II device in the basic device setup
configuration page.
To change the Device Name of your VOCOM II device, perform the following steps:
1 Click Edit from the Menu bar.
2 Change the Device Name.
3 Click Save.
Fig. 7–4: Changing the Device Name
1 Device Name 2 Save button
4 Click Reboot.
The new Device Name is updated in the corresponding Device list entry and Information page.
Fig. 7–5: Changing the Device Name

VOCOM II Operation Instructions
The information is developed by © Volvo Group in Sweden. 32
Pair with local PC
Pairing is a prerequisite for WLAN usage.
The following tasks can only be performed if the VOCOM II device is paired:
Diagnostic communication via WLAN.
Firmware update via WLAN.
Changing the device settings via WLAN.
Note: After a factory reset, the pairing is lost.
Note: To pair a VOCOM II device, you have to connect it to the client PC via USB.
To pair a VOCOM II device, perform the following steps:
1 Click the Edit button in the Menu bar.
2 In the Configuration page, click the Pair button.
Fig. 7–6: Pairing a VOCOM II device with a client PC
1 Pair button

VOCOM II Operation Instructions
The information is developed by © Volvo Group in Sweden. 33
Fig. 7–7: Pairing a VOCOM II device with a client PC
2 Client Name 3 Pair button
1 In the Pairing dialog, enter a name (Client Name) to be displayed in the Info bar.
2 In the Pairing dialog, click on the Pair button.
Note: The currently paired computer is always displayed in the Info bar in the Client ID field.

VOCOM II Operation Instructions
The information is developed by © Volvo Group in Sweden. 34
Fig. 7–8: Pairing a VOCOM II device with a client PC
1 Client ID

VOCOM II Operation Instructions
The information is developed by © Volvo Group in Sweden. 35
Perform a factory reset
A factory reset will revert the VOCOM II device configuration to its original state and restore
the factory default settings.
Note: A factory reset can only be performed when the VOCOM II is connected via USB.
To perform a factory reset, perform the following steps:
1 Click Edit from the Menu bar.
2 In the Information page, click Factory Reset.
3 Confirm the factory reset.
4 Reboot the device.
Fig. 7–9: Performing a factory reset
1 Factory Reset button

VOCOM II Operation Instructions
The information is developed by © Volvo Group in Sweden. 36
WLAN configuration
Note: Make sure that the VOCOM II is connected via USB and is ready to operate.
Open the VOCOM II Configurator and perform the WLAN configuration. To open the WLAN
configuration page of a particular device, perform the following steps:
1 From the Device list, select the VOCOM II device you want to configure for WLAN
operation.
2 Click Configuration in the Menu bar.
3 The WLAN Configuration page will be shown:
1. The WLAN - Infrastructure mode is normally used in a workshop environment
where there is already an existing infrastructure network.
2. The WLAN – Access Point mode is used when the laptop need to be directly
connected to a VOCOM II device via WLAN, e.g. when using it in the field without
access to an infrastructure network.
Note: WiFi Direct is a feature for other client platforms (e.g. Android) and should not be used
on Windows platforms, since it is not properly supported yet.
Note: WLAN configuration changes will only take effect after rebooting the device.
After configuring the VOCOM II WLAN interface and rebooting the device, unplug the USB
cable. Make sure the VOCOM II is powered from ECTA/OBD connector.
The Vehicle power indicator (battery symbol) should shine green.
The WLAN connection indicator (antenna symbol) should shine blue.
The WLAN signal strength indicators (LED bar) should be lit.
When WLAN connection has been successfully established, the WLAN signal strength is
indicated by the 4 LED bars.
WLAN RX/TX activity is indicated by flashing WLAN connection and PC Link indicators, if
Vehicle traffic is on-going.

VOCOM II Operation Instructions
The information is developed by © Volvo Group in Sweden. 37
WLAN - Access Point Mode
Note: Before using the VOCOM II device in WLAN - Access Point mode, make sure that it
is paired with your PC. See chapter 7.2.2 Pair with local PC.
WLAN – Access Point is the default VOCOM II WLAN mode. WLAN – Access Point mode
only supports operation in 2.4-GHz band. The default WLAN – Access Point settings are as
follows:
WLAN mode/connection Access Point
Network name Vocom2T_[serial number]
Example:
Vocom2T_7100133
Broadcast SSID Yes
Password v2t[serial number]
Example:
v2t7100133
Encryption WPA + WPA2
Channel 3
IPv4 address 192.168.51.1/24
Activate DHCP server Yes
IPv4 address range 192.168.51.101 - 192.168.51.149
Tab. 7–1: WLAN – Access point default settings

VOCOM II Operation Instructions
The information is developed by © Volvo Group in Sweden. 38
Fig. 7–10 shows the WLAN – Access Point configuration page with default settings.
Fig. 7–10: WLAN - Access Point configuration page
1 Connection Type panel 2 Configuration tab
3 Save button 4 Reboot button
To change the WLAN - Access Point configuration, perform the following steps:
Note: When changing the IPv4 settings, make sure that the following conditions are met:
IPv4 Address and Netmask are consistent.
If Activate DHCP Server is enabled, the DHCP IPv4 address range must belong to the
same network as the chosen IPv4 address.
1 Click Configuration from the Menu bar.
2 Select WLAN - Access Point in the Connection Type panel.
3 Change the VOCOM II Access Point settings according to your needs.
4 Click Save.
5 Click Reboot.

VOCOM II Operation Instructions
The information is developed by © Volvo Group in Sweden. 39
Fig. 7–11: Changing the WLAN - Access Point configuration
1 Connection Type panel 2 Network Name
3 Password 4 IPv4 Address
5 IPv4 Address Range 6 Save button
7 Reboot button

VOCOM II Operation Instructions
The information is developed by © Volvo Group in Sweden. 40
WLAN Infrastructure Mode
Fig. 7–12 WLAN - Infrastructure mode description
1 PC in LAN using VOCOM II 2 PC in LAN not using VOCOM II
3 (Local Area Network) LAN 4 Enterprise Wi-Fi router in the LAN
5 Vehicle connected to VOCOM II 6 Vehicle cable
7 VOCOM II connected to Enterprise Wi-Fi Router
8 VOCOM II

VOCOM II Operation Instructions
The information is developed by © Volvo Group in Sweden. 41
In the Configurator’s WLAN Configuration page, select WLAN - Infrastructure in the
Connection Type panel.
Note: Selecting Available Wireless Networks in WLAN configuration pre-sets the network
name (SSID), authentication type, encryption method, IP address settings and country from
the active network setting of the wireless NIC of the client.
1 Enter the name of your WLAN network (i.e. the SSID of the existing network) into the
Network Name field of the WLAN Infrastructure Configuration panel.
2 From Encryption and Authentication menus, select a combination of encryption-
methods and WLAN-authentication methods that is supported by your network.
3 Click Save.
4 Click Reboot.
Fig. 7–13: WLAN-Infrastructure
1 Connection Type 2 WLAN Configuration panel
3 Network name 4 Encryption
5 Authentication 6 User Name
7 Password
The default setting is WPA+WPA2/WPA-PSK for password-based authentication and
encryption, which is normally used for small “personal” wireless networks. This WLAN
Infrastructure mode is commonly called “WPA-Personal”.

VOCOM II Operation Instructions
The information is developed by © Volvo Group in Sweden. 42
Other available/configurable authentication/encryption methods for WLAN Infrastructure mode
are EAP-TLS and EAP-PEAP, providing certificate-based authentication through central
servers, which is normally the case for larger company networks. These infrastructure modes
are commonly called “WPA Enterprise”.
7.3.2.1 Network Settings for WPA-PSK
For WPA-Personal mode, the following network parameter have to be set.
Parameter Description
Network name The name (SSID) of the network
Encryption Should be set to WPA + WPA2
Authentication Must be set to WPA-PSK
Password The network password (pre-shared key)
Tab. 7–2: WPA-Personal mode parameters.
Note: The WPA-PSK password length must be ≥ 8 characters.
7.3.2.2 Network Settings for EAP-TLS/EAP-PEAP
For WPA-Enterprise mode the following network parameter have to be set.
Parameter Description
Network name The name (SSID) of the network
Encryption Should be set to WPA + WPA2
Authentication Must be set to either EAP-TLS or EAP-PEAP. If necessary, ask your network administrator which authentication type is supported by your network
Certificate file Encrypted client certificate in PKCS12 format
Certificate password
Password for decrypting the client certificate, if certificate password is
required
User name User/identity for which the certificate has been issued
Tab. 7–3: WPA-Enterprise mode parameters.
Note: For EAP-TLS configuration, the Password field of the Network Settings page must be
empty.
To upload and install the selected client certificate on the VOCOM II (which needs this
certificate for later authentication on the network’s Radius server), click Install button.
After successful upload and installation of a certificate on the VOCOM II, the currently installed
client certificate will be listed in the Network Settings panel.

VOCOM II Operation Instructions
The information is developed by © Volvo Group in Sweden. 43
Fig. 7–14: WLAN - Infrastructure EAP-TLS configuration
1 Configuration tab 2 WLAN Configuration panel
3 Authentication 4 Certificate/Install button
5 User Name 6 Save button
7 Reboot button

VOCOM II Operation Instructions
The information is developed by © Volvo Group in Sweden. 44
Fig. 7–15: WLAN - Infrastructure EAP-PEAP configuration
1 Configuration tab 2 WLAN Configuration panel
3 Authentication 4 Certificate/Install button
5 User Name 6 Password
7 Save button 8 Reboot button
7.3.2.3 Country settings
The use of radio channels for 2.4-GHz and 5-GHz is regulated and differs among countries
regarding the set of allowed radio channels and maximum transmission power.
Note: The VOCOM II factory default configuration uses a "golden set" of 2.4-GHz and 5-GHz
radio channels that can be used worldwide.
The VOCOM II Configurator will automatically set the WLAN regulatory country code based on
the locale settings of the client PC.
For the country-specific WLAN radio settings implemented in VOCOM II firmware see chapter
12.3 WLAN country settings.
These radio settings cannot be changed by the user.

VOCOM II Operation Instructions
The information is developed by © Volvo Group in Sweden. 45
7.3.2.4 Advanced Configuration setup
The VOCOM II Configurator allows Windows users with Administrator profile to manually
adjust the standard WLAN - Infrastructure configurations.
The following WLAN - Infrastructure settings can be manually adjusted:
IPv4 and IPv6 address assignment.
WLAN roaming threshold.
Frequency band selection.
Setup of VOCOM II for Unicast operation.
To show the manual WLAN - Infrastructure settings, perform the following steps:
1 Open the WLAN - Infrastructure configuration page.
2 Select Advanced configuration in the WLAN Configuration panel.
Fig. 7–16: WLAN - Infrastructure – Advanced Configuration
1 Configuration tab 2 WLAN Configuration panel

VOCOM II Operation Instructions
The information is developed by © Volvo Group in Sweden. 46
7.3.2.5 IPv4 and IPv6 address assignment
The VOCOM II WLAN interface configuration supports the following IPv4 and IPv6 address
assignment methods.
Assignment method Description
DHCP Use a dynamically assigned IP address
from the network’s DHCP server.
Use IP address Manually set a static IPv4 and/or IPv6
address.
APIPA Obtain a unique, link-local IP address using
a Zeroconf algorithm.
Tab. 7–4: IPv4 and IPv6 address assignment methods
To use a static IPv4 address assignment for the VOCOM II WLAN interface, perform the
following steps:
1 Open the WLAN - Infrastructure configuration page.
2 Select Advanced Configuration in the WLAN Configuration panel.
3 Change the IPv4 and IPv6 address assignment according to your needs.
4 Click Save.
5 Click Reboot.
Fig. 7–17: WLAN - Infrastructure configuration – static IPv4 address assignment
1 Configuration tab 2 WLAN Configuration panel

VOCOM II Operation Instructions
The information is developed by © Volvo Group in Sweden. 47
Note: The Gateway field has to be either set to the IP address of the wireless network
gateway or, if the client PC is located in the same network, left empty.
Note: Assigning a static IPv4 address is necessary if the Access Point of the wireless
network does not support DHCP and there is no DHCP server behind the Access Point.
7.3.2.6 WLAN roaming threshold
The WLAN roaming threshold parameter defines the Signal-to-Noise ratio (SNR) in dB. This is
used to set the background scanning interval for roaming.
If the SNR of the current Access Point is above the threshold (indicating a good signal), the
background scanning frequency is decreased. If the SNR of the current Access Point is below
the threshold (indicating a low signal), the background scanning frequency will be increased.
Note: If an Access Point with higher signal strength is found during background scanning,
VOCOM II will try to roam to the new Access Point.
Note: Only change the WLAN roaming threshold if you have connectivity problems due to too
frequent or too slow roaming. The default threshold value of 20 dB should work well for most
WLAN infrastructures.
7.3.2.7 Frequency band selection
The frequency band selection check boxes from WLAN – Infrastructure, Advanced Settings
allow users with Administrator profile to restrict WLAN channel scanning to either 2.4-GHz or
5-GHz channels.
By default VOCOM II performs scans for Access Points of a wireless network on both
frequency bands.
Note: Restricting the WLAN frequency band to either 2.4-GHz or 5-GHz will reduce the
number of WLAN channels to be considered in background scanning.

VOCOM II Operation Instructions
The information is developed by © Volvo Group in Sweden. 48
7.3.2.8 Unicast mode
Selecting check box Activate Unicast shows the following extra settings for wireless
infrastructure. This configuration is used when IP multicasting is not supported in the network.
Unicast mode enables the user to connect to a wireless network using unicasting.
Fig. 7–18: Unicast setting where Host Identifier is an IP address

VOCOM II Operation Instructions
The information is developed by © Volvo Group in Sweden. 49
Fig. 7–19: Unicast mode where host Identifier is Computer name and need DNS Server IP
If the host identifier is a DNS name, the Unicast infrastructure configuration will also require
the provision of the DNS server IP address.
Note: If the host identifier is a DNS name, it has to be a full qualified DNS name including the
DNS suffix.
For more information about Unicast infrastructure setup contact help desk.

VOCOM II Operation Instructions
The information is developed by © Volvo Group in Sweden. 50
Options menu functions
The Options menu is located in the top-left corner of the Configurator window. It provides
options for client-specific settings like display language, RP1210 and J2534 device mappings,
log levels and help links.
Fig. 7–20: Options menu location in VOCOM II Configurator
1 Options menu button
Fig. 7–21: Options menu
1 Options menu

VOCOM II Operation Instructions
The information is developed by © Volvo Group in Sweden. 51
Language settings
The VOCOM II Configurator has built-in multilanguage support. English is the default display
language.
To change the display language, perform the following steps:
1 Use the language drop-down menu under the Options menu to select another display
language.
2 Restart the VOCOM II Configurator.
Connectivity Check
If there are issues when trying to connect to the VOCOM II, use the Connectivity Check. The
test will tell what the issue might be.
Log Configuration
Log levels can be changed per log module.
The available VOCOM II log modules are as follows:
Logging module Description Scope
J2534 J2534 API logging Windows logs and device
traces
J2534-1 J2534-1 API logging Windows logs and device
traces
RP1210 RP1210C API logging Windows logs and device
traces
VocomConfiguration VOCOM II Config API
logging Windows logs
VocomLocate VOCOM II Locate API
logging Windows logs
VocomService VOCOM II Service logging Windows logs
Tab. 7–5: VOCOM II log modules

VOCOM II Operation Instructions
The information is developed by © Volvo Group in Sweden. 52
To change the log level of a particular module, perform the following steps:
1 Open the Log Configuration page by clicking Log Configuration in the Options
menu.
2 Change the Log level of one or more log Modules.
3 Click Save.
Note: Log level changes will immediately take effect after step 3, no reboot is necessary.
Fig. 7–22: Log Configuration page
1 Log level menu button 2 Log levels menu
3 Save button
Changing the log level for components with scope "Windows logs and device traces" will affect
both the log level on device side and on PC side. This is the case for the VOCOM II diagnostic
APIs, i.e. RP1210C API and J2534/J2534-1 API.
Downloading device traces can be done through the VOCOM II Configurator. See section
7.4.7 Download log files.
VOCOM II Windows logs can be found under:
C:\ProgramData\ACTIA I+ME GmbH\VOCOM II\Log.
Note: Log levels will be reset to their default values by an installer update.

VOCOM II Operation Instructions
The information is developed by © Volvo Group in Sweden. 53
RP1210 device mapping
To change the mapping of logical RP1210 Device IDs to VOCOM II devices, perform the
following steps:
1 Go to the Mapping configuration page found under the Options menu.
2 Assign one or more Device IDs to VOCOM II serial numbers.
a. In the Mode column, select the connection mode to be used for a particular
Device ID.
b. In the Device column, select the VOCOM II serial number to be assigned to a
particular Device ID.
3 Click Save.
Fig. 7–23: Mapping configuration page (defaults)
1 Mapping columns 2 Save button
Note: The RP1210 Device ID mapping will be reset by an installer update.

VOCOM II Operation Instructions
The information is developed by © Volvo Group in Sweden. 54
The default RP1210 Device ID mapping is as follows:
Device ID Mapping
RP1210 Device ID 1 Map to first USB-connected VOCOM II
from Device list.
RP1210 Device ID 2 Map to first WLAN-connected VOCOM II
from Device list.
RP1210 Device ID 3 Map automatically to Any.
RP1210 Device IDs 4–8 Not mapped by default.
Tab. 7–6: Default RP1210 Device ID mapping
If there is two WLAN-connected VOCOM II operated from a client PC, perform the following
steps to change the RP1210 device mapping on that PC:
1 Go to the Mapping configuration page found under the Options menu.
2 Perform the Device ID assignment for each of the two WLAN-connected devices.
3 Click Save.
Fig. 7–24: RP1210 Device ID mapping example for two WLAN-connected VOCOM II devices
1 Options menu 2 Mapping columns
3 Save button

VOCOM II Operation Instructions
The information is developed by © Volvo Group in Sweden. 55
PassThru Configurator
To select the active J2534/J2534-1 PassThru device, perform the following steps:
1 Go to the VOCOM II PassThru Configurator tool found under Advanced in the
Options menu in the VOCOM II Configurator.
2 In the PassThru Configurator dialog, enter the serial number of the VOCOM II device
that will be used as PassThru device on the client PC.
3 Click OK.
Fig. 7–25: VOCOM II J2534 PassThru Configurator
1 Serial Number 2 OK button
Note: The VOCOM II serial number is a 7-digit string of the form "7xxxxxx", e.g. 7100200.
Note: The VOCOM II PassThru device settings are reset by an installer update.
Help and About menus
At the bottom of the Options menu, you will find the Help and About items.
Clicking the Help item will open and display the VOCOM II Tough Operation Instructions (this
document).
Clicking the About item displays version information for VOCOM II Configurator.

VOCOM II Operation Instructions
The information is developed by © Volvo Group in Sweden. 56
Download log files
The Download page offers the possibility to get log files from VOCOM II. This information is
typically needed for debugging purposes and support cases (i.e. the user help desk may
request this data from you).
The following two sources of logging data are available:
Source Description
Message Logs Protocol traces from VOCOM II
RP1210 and J2534 servers
Debug Logs Complete device logs needed for
support cases
Tab. 7–7: Logging data sources
Note: Log data will be provided as zip-archive for each source.
To download VOCOM II log files, perform the following steps:
1 Choose the source of log data you want to download.
2 Select the target folder for the download.
3 Change the name of the file to be stored (optional).
4 Click the Download button to download Device Logs to specified location.
Fig. 7–26: Download traces from VOCOM II
1 Source of download 2 Destination of download
3 Filename 4 Download button

VOCOM II Operation Instructions
The information is developed by © Volvo Group in Sweden. 57
Status tab
VOCOM II logs critical events and errors in a internal Device Error List.
The contents of the internal Device Error List can be displayed, filtered and reset through the
Status page of the VOCOM II Configurator.
To load the Device Error List and display present events, click the Refresh button.
To reset the Device Error List, click the Delete button.
Note: Clearing the Device Error List will also reset the state of the warning LEDs.
To display only specific error types, click on the Filter button.
Fig. 7–27: Status page
1 Refresh button 2 Delete button
3 Filter button
To display the extended description of an event, click on one of the down-arrows of a Device
Error List entry.
Test tab
The communication test can be found in the Test tab.
Use this for a fast overview of what communication lines are opened to a connected vehicle.

VOCOM II Operation Instructions
The information is developed by © Volvo Group in Sweden. 58
8 Operation
WLAN mode operation
Prerequisites
Make sure the VOCOM II Windows software has been installed on the client PC.
Configure the WLAN interface for operation in one of the WLAN modes. See section 7.3
WLAN configuration.
To use the WLAN interface, perform the following steps:
1 Unplug the device from the USB port of the PC.
2 Connect the ECTA/OBD cable to the vehicle/platform.
3 Power the device from vehicle side.
WLAN - Access Point mode
Note: WLAN - Access Point is the default WLAN operation mode of VOCOM II. In this
mode, VOCOM II operates as an Access Point to which you can directly connect from your
PC.
To connect to VOCOM II from your PC via WLAN - Access Point, perform the following steps:
Note: For details regarding default settings for network names and passwords see section
7.3.2 WLAN Infrastructure Mode.
1 Disconnect VOCOM II from USB port and power on from vehicle side.
2 Open the Wireless Networks dialog on your PC.
3 Find the network name corresponding to your VOCOM II device.
4 Connect to the network and enter the password.
If connected, the WLAN signal strength indicators of VOCOM II will be ON.
Fore more information on function indicators for WLAN operation, see section 4.2.1 WLAN
operation mode.
WLAN device access in RP1210 API
The RP1210 Device ID mapping can be controlled through the VOCOM II Configurator. See
section 7.4.4 RP1210 device mapping.
The default RP1210 Device ID for WLAN connected devices is Device ID 2. By using Device
ID 2 in RP1210_ClientConnect, you connect to the first VOCOM II WLAN device found in the
Device list.
For workshops and applications with several wireless VOCOM II units, you have to manually
set up the RP1210 device mapping in the VOCOM II Configurator.

VOCOM II Operation Instructions
The information is developed by © Volvo Group in Sweden. 59
USB mode operation
Prerequisite
Make sure that the VOCOM II Windows software has been installed on the PC. See section
5.1 Installation.
USB mode
To connect the VOCOM II device to the USB port of the PC, use the 12-pin ECTA/USB-OBD
cable.
To connect the VOCOM II device to the vehicle / platform, use the 26-pin ECTA/OBD cable.
When connected via USB, the VOCOM II device is represented in the Windows Device
Manager as network adapter named "VOCOM II Tough".
For more information on function indicators for USB operation, see section 4.2.2. USB
operation mode.

VOCOM II Operation Instructions
The information is developed by © Volvo Group in Sweden. 60
9 Troubleshooting
Firewall rules
For proper operation of the VOCOM II hardware, the following firewall rules have to be set up.
For the standard Windows firewall, the VOCOM II Windows installer will add these firewall
rules automatically during the installation process.
Firewall rule Setting
VOCOM II CAST Direction: Inbound
Protocol: UDP
Port: 427
VOCOM II HTTP Direction: Outbound
Protocol: TCP
Port: 80
VOCOM II HTTP Direction: Outbound
Protocol: TCP
Port: 27015
VOCOM II HTTP Direction: Outbound
Protocol: TCP
Port: 2534
Tab.9–1: Firewall rules
General procedure
To carry out troubleshooting, perform the following steps:
1 Make sure that the product is keyed on.
2 Check the instrument cluster and make sure that the battery voltage is correct.
3 Make sure that the vehicle cable is not damaged and none of the PINs are bent.
4 Make sure that the LED status is as described in section 4.2.2 USB operation mode.
5 Narrow down the problem.
Try with a different working vehicle cable.
Try with a different working USB cable and USB slot on the PC.
Try with another working communication unit (VOCOM II).
Try with another working PC.
6 If using WLAN, check that the WLAN is working properly. Consult your local IT support
for advanced checking of WLAN.
Note: If none of the above solves the problem, contact support with the logs for support
cases. See section 7.4.7 Download log files.

VOCOM II Operation Instructions
The information is developed by © Volvo Group in Sweden. 61
VOCOM II error codes
VOCOM II logs critical events and errors in an internal Device Error List. See section 7.5
Status tab.
The following overview will help you to determine possible faults and their causes and to carry
out troubleshooting procedures.
The function indicators help you to detect possible faults.
If you cannot rectify a fault, please contact an authorized specialist or Support.
Error codes stay in the Device Error List until cleared.
Error code Fault Cause Solution
0001 Wrong PSK WLAN password
doesmake sure that it
matchesnotmatch the
password on the
Access Point.
Reenter password and make
sure that it matches the
password on Access Point.
0003 Login credentials
error
User name and/or
password for
authentication were
rejected by
authentication server.
Make sure user name/identity
and/or password match those
on the authentication server.
0004 Certificate invalid Client certificate was
rejected.
Upload a valid client certificate
to the device.
0005 Certificate expired Client certificate has
expired.
Upload a valid client certificate
to the device.
0006 Certificate not yet
valid
Client certificate is
not yet valid.
Upload a valid client certificate
to the device.
0007 Wrong server
certificate
Certificate sent by
authentication server
could not be
validated with
installed root
certificate.
Make sure that the root
certificate on the device is the
same used by the network you
wish to connect to.
0008 IEEE 802.1X
authentication
failed
Login credentials
were rejected by
authentication server.
Make sure to use a valid
certificate or user name and
password.

VOCOM II Operation Instructions
The information is developed by © Volvo Group in Sweden. 62
Error code Fault Cause Solution
0100 Client connect
with wrong PSK
A client tried to
connect with an
invalid password.
Make sure that the password is
correct.
Check for unauthorised WLAN
users.
1001 Temperature high Temperature is very
high, warning state
entered.
Switch on AC or find another
means of cooling the device;
alternatively, stop using it until
ambient temperature is low
enough.
1002 Temperature
critical
Temperature has
reached or exceeded
critical value, system
will be powered
down.
Device has powered down;
wait until ambient temperature
is low enough.
1010 Voltage low The voltage is lower
than it should be.
Check the vehicle battery.
1011 Voltage critically
low
The voltage is
critically low, proper
operation can no
longer be
guaranteed.
Check the vehicle battery.
1012 Voltage high The voltage is higher
than it should be.
Check the vehicle battery or
charger.
1013 Voltage critically
high
The voltage is
critically high, proper
operation can no
longer be
guaranteed.
Check the vehicle battery or
charger.
1100 Update failed due
to failed
checksum check
The image contents
as written to the flash
memory were found
to be corrupted.
Try the update again later.

VOCOM II Operation Instructions
The information is developed by © Volvo Group in Sweden. 63
Error code Fault Cause Solution
1101 Update failed,
image did not
boot
The image failed to
boot properly, for
instance due to
power loss during
update.
Try the update again later.
1102 Update failed,
image had invalid
format
The file used for
update was not a
valid VOCOM II
update image file.
Use only official, authorized
update images.
1104 Update failed,
image signature
check did not
pass
The image file was
modified or
corrupted.
Use only official, authorized
update images.
2001 Missing DHCP
address
DHCP client mode
configured but no
DHCP address
received after n tries.
Check network settings - is a
DHCP server available?
9000 Hardware fault:
Flash #1
Firmware flash defect
detected.
The device must be replaced
9001 Hardware fault:
Flash #2
Application flash
defect detected.
The device must be replaced
9002 Hardware fault:
RAM
RAM defect detected. The device must be replaced
9003 Hardware fault:
WLAN calibration
data
WLAN calibration
data defect detected.
The device must be replaced
9004 Hardware fault:
temperature
sensor
Temperature sensor
cannot be accessed.
The device must be replaced

VOCOM II Operation Instructions
The information is developed by © Volvo Group in Sweden. 64
Error code Fault Cause Solution
9100 CAN
communication
error
Error in CAN
communication.
Make sure that the Self Test
adapter is plugged.
Repeat test with same Self
Test adapter and another unit.
If the other unit tests
successfully, get a
replacement for the erroneous
one.
9101 K-Line
communication
error
Error in K-Line
communication.
Make sure that the Self Test
adapter is plugged.
Repeat test with same Self
Test adapter and another unit.
If other unit tests success-
fully, get a replacement for
erroneous one.
9102 DoIP
communication
error
Error in DoIP
communication.
Make sure that the Self Test
adapter is plugged.
Repeat test with same Self
Test adapter and another unit.
If other unit tests success-
fully, get a replacement for
erroneous one.
9103 J1708
communication
error
Error in J1708
communication.
Make sure that the Self Test
adapter is plugged.
Repeat test with same Self
Test adapter and another unit.
If other unit tests success-
fully, get a replacement for
erroneous one.
9200 WLAN Self Test
unsuccessful
Connection to the
network unsuccessful
after time-out.
Make sure that network
settings and credential match
the network you wish to
connect to.

VOCOM II Operation Instructions
The information is developed by © Volvo Group in Sweden. 65
Error code Fault Cause Solution
8000 USB unplugged
while diagnostics
session active
USB unplugged while
diagnostics session
active.
Plug device.
8001 Communication
with vehicle
communication
CPU disturbed
Vehicle
communication CPU
is unreachable,
connection disturbed.
Unplug device completely,
then plug it in and try again.
Update to latest firmware.
8010 RP1210App
crashed (certain
LED status)
Abnormal end due to
crash
Repower device and try again.
Update to latest firmware.
8011 PTApp crashed
(certain LED
status)
Abnormal end due to
crash
Repower device and try again.
Update to latest firmware.
Tab. 9–2: Troubleshooting machine faults of VOCOM II

VOCOM II Operation Instructions
The information is developed by © Volvo Group in Sweden. 66
10 Maintenance
Maintenance work serves to maintain the operational readiness and prevent premature wear.
Maintenance is divided into:
Care and cleaning
Checks and updates
Repairs
Care and cleaning
When cleaning the exterior of the device, proceed as follows:
Remove dirt.
Remove loose dirt and dust using a moist cloth.
Checks and updates
Checks and updates are divided into:
Regular checks
Firmware updates
Note: The device is maintenance-free except for regular firmware updates.
Regular checks
To ensure that the device is in proper operating condition, you must check that the device
functions properly.
Report any defects found.
Immediately report any defects found to the responsible supervisor. At shift change,
the off-going member of staff must pass on any defects found and measures already
taken.
If there are defects that affect the operational safety, take the device out of service.
Repairs
Repair works include the replacement of the complete VOCOM II device and are only required
when components are damaged by wear or other external circumstances.
Do not repair the VOCOM II device yourself.

VOCOM II Operation Instructions
The information is developed by © Volvo Group in Sweden. 67
Disposal
After the end of its useful life, VOCOM II must be properly taken out of service and disposed
of.
The device contains electrical components that must be disposed of separately.
Ensure that the disposal is done properly and in an environmentally sound way.
Do not dispose VOCOM II with household waste.
Bring the device to a specialist company for proper disposal.
Observe the national and local regulations during disposal.
Observe WEEE Directive 2012/19/EU.

VOCOM II Operation Instructions
The information is developed by © Volvo Group in Sweden. 68
11 Technical specifications
Parameter Description
Dimensions (W x H x D) 160 mm x 91 mm x 44 mm
Weight Approx. 400 g
Temperature range -40°C to +85°C / -40°F to +185°F
EMC CE and E1-marking
Voltage ratings Electrical Letter code A and E
6 V to 32 V operating voltage
Vehicle/Platform
Power supply 12 V/24 V operation, Vehicle power: 6–32 V, max. 36
V Vehicle connector 26-pin ECTA connector
Host connector 12-pin ECTA connector
Vehicle interfaces
CAN 1 x CAN2.0B with up to 1 Mbit/s
1 x CAN FD with up to 8 Mbit/s
J1708 1 x J1708
J1708 bus topology, 20 nodes @9600 bit/s
J1708 high speed 1 to 1 @14400, 19200, 38400,
57600, 115200 bit/s
K-Line 1 x K-Line
1 x K-Line 5 V (non OBD)
DoIP/Ethernet 100Base-TX, supports DoIP Type A and Type B
Digital I/O 3 x Digital In (non OBD)
3 x Digital Out (non OBD)
Protocol support ISO 11898, ISO 15765-2, SAE J1939, SAE J1708,
ISO 9141, KWP 2000, ISO 13400-2
Legacy protocols Knorr/Wabco ABS, NIRA EDC1, Volvo Penta MEFI,
BOSCH EDC, J1708 DIS, Geartronic, SL2, Q/A,
Free Running
Smartcable SL2, Q/A, Free Running
USB/Ethernet interface USB 2.0 with 480 Mbit/s
USB/Ethernet communication via RNDIS interface

VOCOM II Operation Instructions
The information is developed by © Volvo Group in Sweden. 69
Parameter Description
WLAN interface IEEE 802.11 a/b/g/n
Dual band support 2.4/5-GHz
MIMO support, 2 WLAN antennas
(WiFi-Direct support)
Diagnostic APIs RP1210C, J2534, J2534-1, VOCOM II Smartphone
API
Processing
Connectivity CPU Qualcomm/Atheros AR9350 SoC
Vehicle CPU SmartFusion2 SoC
Memory 2 x 128-MB DDR RAM, 128 MB NAND FLASH, 16 MB
NOR FLASH
Tab. 11–1: Technical specifications of VOCOM II

VOCOM II Operation Instructions
The information is developed by © Volvo Group in Sweden. 70
12 Appendix
Specifications
Tab. 12–1 lists the product features of VOCOM II Tough.
Parameter Description
Vehicle Power supply Supports 12 V or 24-V power supply
Operating voltage 6–32 V
USB Power Supply USB 2.0 High-Power Device or USB 3.0 High-Power Device
CPU QUALCOMM/Atheros AR9350, 32-bit MIPS 74 Kc, 533 MHz
RAM 2x128 MB DDR
Storage 128 MB NAND FLASH
16 MB NOR FLASH
USB USB 2.0 High-Power Device
Network Interface USB Ethernet communication via RNDIS interface
WiFi Standards and
Frequency Bands
IEEE 802.11 a/b/g/n
Hardware supports 2.4 GHz and 5 GHz operation
WiFi Security WPA (TKIP/PSK), WPA2(PSK/Enterprise), WPS
WiFi Configuration Infrastructure (Access Point/Client) and WiFi-Direct
Vehicle Connector ECTA/OBD
Vehicle interface CAN, J1708, K-Line, DoIP/Ethernet, Digital I/O
Diagnostic APIs RP1210C, J2534, J2534-1,
VOCOM II Smartphone API
Operating system support Windows 7, 8, 10 (32/64 bit)
Tab. 12–1: Product features of VOCOM II

VOCOM II Operation Instructions
The information is developed by © Volvo Group in Sweden. 71
Vehicle communication interfaces
Tab. 12–2 lists the available vehicle communication interfaces for VOCOM II:
Vehicle
communication
interface
Description
CAN 2 CAN channels
Compliant to ISO 11898-2:2015
J1708 1x SAE J1708 channel
J1708 bus topology, 20 nodes @9600 bit/s J1708 high-
speed 1 to 1 @14400, 19200, 38400, 57600, 115200
bit/s
ISO 9141 1x K-Line, 1x L-Line
Baud rates: 600–115200 baud
ISO 13400 1x DoIP Ethernet
Supports both vehicle pinning variants
Digital I/O 3x DI
Low: 0–3.5 V, High: 7.2–32 V, TH: 4.25 V 3x DO
High-side automotive switches, 200 mA
RT legacy Via VOCOM II Smartcable
Tab. 12–2: Vehicle communication interfaces of VOCOM II

VOCOM II Operation Instructions
The information is developed by © Volvo Group in Sweden. 72
WLAN country settings