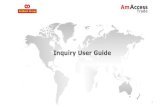Vocational Rehabilitation: STAR Services Login & Password Reset User … · 2016-09-28 · (User...
Transcript of Vocational Rehabilitation: STAR Services Login & Password Reset User … · 2016-09-28 · (User...

Vocational Rehabilitation: STAR Services Login &
Password Reset User Guide
September 2016
Version 1.00
Vocational Rehab (VR)
4070 Esplanade Way Tallahassee, FL 32399-7016
Copyright 2016 Vocational Rehabilitation

STAR Services Web Form User Guide
ii
Document Revisions
Date Version Number Document Changes
09/22/2016 1.0 Initial Draft

STAR Services Web Form User Guide
iii
Table of Contents
1 Introduction to STAR Services ............................................................................................................................ 4
1.1 .... Roles and What They Do ................................................................................................................................................. 5
1.2 .... STAR Services Help Menu and Contact Us link ..................................................................................................... 5
2 General Instructions ................................................................................................................................................ 6
2.1 .... Accessing the STAR Login Screen ............................................................................................................................... 7
2.1.1 Steps to Log In to STAR ............................................................................................................................................................7
2.2 .... Updating Your Account Information ........................................................................................................................ 8
2.2.1 Steps to Update Account Information ................................................................................................................................9
2.3 .... Resetting a Forgotten Password ................................................................................................................................. 9
2.3.1 Steps to Reset a Password .................................................................................................................................................... 10
3 Points of Contact Functions ............................................................................................................................... 11
3.1 .... Accessing the STAR Login Screen ............................................................................................................................ 12
3.1.1 Steps to Log In to STAR ......................................................................................................................................................... 12
3.2 .... Point of Contact Dashboard ....................................................................................................................................... 13
3.3 .... Register a New User Account ..................................................................................................................................... 13
3.3.1 Steps to Register a New User Account ............................................................................................................................ 14
3.4 .... Edit an Existing User Account ................................................................................................................................... 14
3.4.1 Steps to Edit an Existing User Account ........................................................................................................................... 15
3.5 .... Delete an Existing User Account .............................................................................................................................. 15
3.5.1 Steps to Delete an Existing User Account ...................................................................................................................... 16
4 Appendix 1 – Cheat Sheets ................................................................................................................................. 17
4.1 .... Steps to Log in to STAR ................................................................................................................................................. 17
4.2 .... Steps to Update Account Information ................................................................................................................... 17
4.3 .... Steps to Reset a Password ........................................................................................................................................... 17
4.4 .... Steps to Register a New User Account ................................................................................................................... 18
4.5 .... Steps to Edit an Existing User Account ................................................................................................................. 18
4.6 .... Steps to Delete an Existing User Account ............................................................................................................. 18

IN THIS SECTION
• Introduction to the STAR Services Site
• Explanation of Roles
• Star Services Help Menu and Contact Us Link
1 Introduction to STAR Services
Welcome to the STAR Web Form!
STAR (short for “Student Transition Activities Record”) is Vocational Rehabilitation’s (VR) new application, which is designed help VR Staff provide services for school age youth that are not “traditional” VR clients but have been referred to VR by school districts for limited (pre-employment) services under the Workforce Innovation and Opportunity Act (WIOA).
WIOA established VR as the primary agency for preparing youth with disabilities for employment while the youth are still in school. The Act requires VR to deliver specific pre-employment transition services including:
• career exploration
• work readiness training
• work experience
• self-advocacy training, and
• counseling for postsecondary education
Under WIOA, pre-employment transition services must be offered to students with disabilities without requiring them to apply for, or be determined eligible for, these services. The STAR system is a web-based platform designed so that VR may deliver these services.
The STAR Web Form allows School District Staff a quick, user-friendly way of referring their students to VR for STAR services.

STAR Services Web Form User Guide
5
1.1 Roles and What They Do This user guide is written to help two different types of users navigate their tasks in the Web Form.
• School District Points of Contact (POC) act as “technical” liaisons between the schools and VR and can create and troubleshoot user accounts for School District Representatives.
• School District Representatives (SDR) can refer students within their schools for STAR services by completing the Star Services Web Form (Web Form).
This user guide is divided into two sections:
General Instructions that help POCs and SDRs log in, maintain or update their accounts, and if needed, reset their passwords.
Points of Contact Functions, which walk POCs through the specific functions they can perform in the system.
1.2 STAR Services Help Menu and Contact Us link
The Web Form Login Help Menu contains the STAR Services Web Form Login User Guide (User Guide). The User Guide provides detailed information about the Web Form Login and the different actions that can be taken by POCs and SDRs.
It also delivers a thorough set of step-by-step instructions including screenshots, essentially walking POCs and SDRs through the process of creating accounts, logging in, and resetting passwords.
The STAR Services Contact Us link information is an email/phone number POCs and SDRs can utilize to ask questions and receive guidance if needed and also provides a link to a page on our website (RehabWorks.org) where they can find out more information.
Note: Throughout this user guide, POCs and SDRs may also be referred to as “Users” for ease of readability.

STAR Services Web Form User Guide
6
IN THIS SECTION
• Access the Login Screen
• Update Your Account Information
• Reset Your Password
2 General Instructions This section of the user guide walks users through:
• Logging in for the first time • Updating their Account Information • Resetting their password (using “Forgot Password”)
Users who have questions that aren’t answered by this guide can contact VR Help at:
• 1(800)451-4327 • [email protected]

STAR Services Web Form User Guide
7
2.1 Accessing the STAR Login Screen When an account is first created for users, they receive an email with their temporary password. Users then need to navigate to STAR.RehabWorks.org and enter their user name (their official school or county email address is their user name) and their temporary password.
NOTE: Users will be prompted to change their passwords the first time they log into the system.
After School District Representatives log in for the first time and change their password, they are automatically directed to the STAR Web Form Home screen. School District Points of Contact are directed to their POC Dashboard, covered in Section 3.2 of this guide.
2.1.1 Steps to Log In to STAR
Steps to Log In to STAR
1. Navigate to STAR.RehabWorks.org. 2. Enter your User Name (your official school/county email address). 3. Enter your Password (if it’s your first time accessing the screen, use
the temporary password emailed to you when your account was created).
4. Click the Login button.

STAR Services Web Form User Guide
8
2.2 Updating Your Account Information POCs and SDRs can update their account information by clicking the Account menu item in the dark blue bar at the top of the screen and selecting Update Profile from the dropdown menu.
The Update Account screen opens and has three sections for different information POCs and SDRs can update.
User Section – POCs and SDRs use this section to update their names and phone numbers.
Security Questions Section – POCs and SDRs use this section to change or update their Security Questions.
Password Section – POCs and SDRs use this section to change their password.
After making the changes, POCs and SDRs can click the Submit button to save their changes or Cancel to leave the Update Account screen without saving any changes.

STAR Services Web Form User Guide
9
2.2.1 Steps to Update Account Information
Steps to Update Account Information
1. Log in to STAR.RehabWorks.org. 2. Click the Account button in the top menu. 3. Select Update Profile from the dropdown. 4. Make the User, Security Question, or Password changes you wish
to make. 5. Click the Submit button.
2.3 Resetting a Forgotten Password POCs and SDRs can reset their own passwords using the Forgot Password button on the Login screen.
To reset their passwords, POCs and SDRs enter their User Name into the username field and click Forgot Password.
The Forgot Password screen opens and users are prompted to answer their two security questions (created when they signed into the system the very first time).
Screen shot of the Forgot Password screen appears on the following page…

STAR Services Web Form User Guide
10
After typing their answers, POCs/SDRs click the Submit button and a green message appears saying, “The new password has been sent to your account.”
POCs/SDRs can check their emails for the new, temporary password and use it to log into the system and reset their passwords.
2.3.1 Steps to Reset a Password
Steps to Reset a Password
1. Navigate to STAR.RehabWorks.org. 2. Enter your User Name (your official school/county email address). 3. Click the Forgot Password button. 4. Enter the answers to your Secret Questions. 5. Click the Submit button.

STAR Services Web Form User Guide
11
IN THIS SECTION
• Access the Login Screen
• Point of Contact Dashboard
• Register a User
• Edit a User Account
• Delete a User Account
3 Points of Contact Functions School District Points of Contact (POC) are entrused with the ability to create “user accounts” for specific “School District Representatives” (SDR) within their County’s schools. These SDRs then have the ability to log in using their accounts to refer students to VR for limited Pre-Employment Transition Services. This portion of the user guide walks POCs through:
• Registering a User • Editing a User Account • Deleting a User Account
Points of Contact who have questions that aren’t answered by this user guide can contact VR Help at:
• 1(800)451-4327 • [email protected]

STAR Services Web Form User Guide
12
3.1 Accessing the STAR Login Screen When an account is first created for users, they receive an email with their temporary password. Users then need to navigate to STAR.RehabWorks.org and enter their user name (their official school or county email address is their user name) and their temporary password.
NOTE: Users will be prompted to change their passwords the first time they log into the system.
3.1.1 Steps to Log In to STAR
Steps to Log In to STAR
1. Navigate to STAR.RehabWorks.org. 2. Enter your User Name (your official school/county email address). 3. Enter your Password (if it’s your first time accessing the screen, use
the temporary password emailed to you when your account was created).
4. Click the Login button.

STAR Services Web Form User Guide
13
3.2 Point of Contact Dashboard The Account Management Dashboard is where POCs manage all of the user accounts for their district. Here they can see all of the existing accounts, edit or delete those accounts, and create (register) new accounts.
3.3 Register a New User Account To register a new SDR user account, click the Register User button in the top right of the POC Dashboard (see the screen shot above).
This opens the Register User screen which contains the following fields:
• School District • User Name (this will be the SDRs official school email address) • Title • First Name • Middle Initial(s) • Last Name • Phone Number • Extension
Enter the information for the new user and click the Save button to save the information (or click Cancel to return to the POC Dashboard without saving).
Screen shot of the Register User screen appears on the following page…

STAR Services Web Form User Guide
14
3.3.1 Steps to Register a New User Account
Steps to Register a New User Account
1. Click the Register User button in the top right of the POC Dashboard.
2. Enter the information for the new user into the following fields: School District, User Name (this will be the SDRs official school email address), Title, First Name, Middle Initial(s), Last Name, Phone Number, Extension.
3. Click the Save button.
3.4 Edit an Existing User Account
To Edit an existing user account, click the blue “Pencil” icon for that user.
This opens the Update User screen where you can update the name, phone number, district, and user name for that user.
Click Save to save the changes or Cancel to return to the POC Dashboard without saving.
Screen shot of the Update User screen appears on the following page…

STAR Services Web Form User Guide
15
3.4.1 Steps to Edit an Existing User Account
Steps to Edit an Existing User Account
1. Click the blue “Pencil” icon for that user.
2. Update the information for that user.
3. Click the Save button.
3.5 Delete an Existing User Account
To Delete an existing user account, click the red “Trash Can” icon for that user.
A confirmation message appears asking, “Are you sure you wish to delete this account?” Click Delete to delete the account or Cancel to return to the POC Dashboard without deleting.
Screen shot of the Confirmation message appears on the following page…

STAR Services Web Form User Guide
16
POCs can find the information for updating their own account information or for resetting their passwords in the following sections of this user guide:
• Updating Account Information • Resetting a Forgotten Password
3.5.1 Steps to Delete an Existing User Account
Steps to Delete an Existing User Account
1. Click the red “Trash Can” icon for that user.
2. Click the Delete button in the confirmation message that appears.

STAR Services Web Form User Guide
17
4 Appendix 1 – Cheat Sheets Appendix 1 strips out the narrative found earlier in this user guide and provides you with a quick set of steps to perform each function described above.
4.1 Steps to Log in to STAR
Steps to Log In to STAR
1. Navigate to STAR.RehabWorks.org.
2. Enter your User Name (your official school/county email address).
3. Enter your Password (if it’s your first time accessing the screen, use the temporary password emailed to you when your account was created).
4. Click the Login button.
4.2 Steps to Update Account Information
Steps to Update Account Information
1. Log in to STAR.RehabWorks.org.
2. Click the Account button in the top menu.
3. Select Update Profile from the dropdown.
4. Make the User, Security Question, or Password changes you wish to make.
5. Click the Submit button.
4.3 Steps to Reset a Password
Steps to Reset a Password

STAR Services Web Form User Guide
18
1. Navigate to STAR.RehabWorks.org.
2. Enter your User Name (your official school/county email address).
3. Click the Forgot Password button.
4. Enter the answers to your Secret Questions.
5. Click the Submit button.
4.4 Steps to Register a New User Account
Steps to Register a New User Account
1. Click the Register User button in the top right of the POC Dashboard.
2. Enter the information for the new user into the following fields: School District, User Name (this will be the SDRs official school email address), Title, First Name, Middle Initial(s), Last Name, Phone Number, Extension.
3. Click the Save button.
4.5 Steps to Edit an Existing User Account
Steps to Edit an Existing User Account
1. Click the blue “Pencil” icon for that user.
2. Update the information for that user.
3. Click the Save button.
4.6 Steps to Delete an Existing User Account
Steps to Delete an Existing User Account

STAR Services Web Form User Guide
19
1. Click the red “Trash Can” icon for that user.
2. Click the Delete button in the confirmation message that appears.