VMware View 관리 - View 5 · VMware View 관리 VMware View 관리에서는 View Connection...
Transcript of VMware View 관리 - View 5 · VMware View 관리 VMware View 관리에서는 View Connection...

VMware View 관리View 5.0
View Manager 5.0View Composer 2.7
이 문서는 새 버전으로 교체되기 전까지 나열된 각 제품 버전 및 모든 이후 버전을 지원합니다. 이 문서에 대한 최신버전을 확인하려면 http://www.vmware.com/support/pubs 를 참조하십시오.
KO-000502-00

VMware View 관리
2 VMware, Inc.
VMware 웹 사이트( http://www.vmware.com/support/)에서 최신 기술 문서를 확인할 수 있습니다.
또한 VMware 웹 사이트에서 최신 제품 업데이트를 제공합니다.
이 문서에 대한 의견이 있으면 [email protected] 으로 사용자 의견을 보내주십시오.
Copyright © 2011 VMware, Inc. 판권 소유. 이 제품은 대한민국 및 국제 저작권법과 지적 재산권법의 보호를받습니다. VMware 제품은 http://www.vmware.com/go/patents 에 나열된 하나 이상의 특허권에 적용됩니다.
Vmware 는 미국 및/또는 기타 관할 지역에서 VMware, Inc.의 등록 상표 또는 상표입니다. 이 문서에 언급된기타 명칭과 표시는 모두 해당 소유권자의 상표일 수 있습니다.
VMware, Inc.3401 Hillview Ave.Palo Alto, CA 94304www.vmware.com

목차
VMware View 관리 7
1 View Connection Server 구성 9
View Administrator 사용 9
vCenter Server 및 View Composer 구성 12
View Connection Server 백업 17
클라이언트 세션 설정 구성 17
View Connection Server를 사용 또는 사용하지 않도록 설정 21
외부 URL 편집 22
View LDAP 디렉토리 23
View Connection Server 설정 구성 23
2 역할 기반 위임된 관리 구성 25
역할 및 권한 이해 25
폴더를 사용한 관리 위임 26
사용 권한 이해 27
관리자 관리 28
사용 권한 관리 및 검토 29
폴더 관리 및 검토 31
사용자 지정 역할 관리 33
미리 정의된 역할 및 권한 34
일반 작업에 필요한 권한 37
관리자 사용자 및 그룹의 모범 사례 39
3 관리되지 않는 데스크톱 소스 준비 41
View 데스크톱 배포를 위해 관리되지 않는 데스크톱 소스 준비 41
관리되지 않는 데스크톱 소스에 View Agent 설치 41
4 가상 시스템 생성 및 준비 45
View Desktop 배포용 가상 시스템 생성 45
가상 시스템에 View Agent 설치 50
View Agent 자동 설치 52
View Agent에 대한 다중 NIC로 가상 시스템 구성 57
Windows 게스트 운영 체제 성능 최적화 57
Windows 7 게스트 운영 체제 성능 최적화 58
연결된 클론 데스크톱을 위한 Windows 7 최적화 59
View Composer를 위한 가상 시스템 준비 65
가상 시스템 템플릿 생성 71
사용자 지정 규격 생성 71
VMware, Inc. 3

5 데스크톱 풀 생성 73전체 가상 시스템을 포함하는 자동화된 풀 74
연결된 클론 데스크톱 풀 78
수동 데스크톱 풀 96
Microsoft 터미널 서비스 풀 101
데스크톱 풀 프로비저닝 103
데스크톱 풀의 전원 정책 설정 114
6 사용자 및 그룹 권한 부여 119
데스크톱 풀에 권한 추가 119
데스크톱 풀에서 권한 제거 119
데스크톱 풀 권한 검토 120
View 데스크톱 액세스 제한 120
7 사용자 인증 설정 125
스마트 카드 인증 사용 125
스마트 카드 인증서 해지 검사 사용 134
RSA SecurID 인증 사용 137
현재 사용자로 로그인 기능 사용 139
8 정책 구성 141
View Administrator에서 정책 설정 141
Active Directory 그룹 정책 사용 145
View 그룹 정책 관리 템플릿 파일 사용 146
위치 기반 인쇄 설정 171
터미널 서비스 그룹 정책 사용 174
Active Directory 그룹 정책 예제 175
9 View 개인 설정 관리를 사용하여 사용자 프로파일 구성 179
View에 사용자 개인 설정 제공 179
개인 설정 관리 및 Windows 로밍 프로파일 180
View 개인 설정 관리 배포 구성 180
View 개인 설정 관리 배포 구성을 위한 모범 사례 187
View 개인 설정 관리 그룹 정책 설정 189
10 연결된 클론 데스크톱 관리 197
데스크톱 새로 고침을 통한 연결된 클론 크기 줄이기 197
연결된 클론 데스크톱 업데이트 199
연결된 클론 데스크톱 재조정 203
View Composer 영구 디스크 관리 205
11 데스크톱 및 데스크톱 풀 관리 211
데스크톱 풀 관리 211
Adobe Flash 대역폭 줄이기 216
가상 시스템 데스크톱 관리 218
외부 파일로 View 정보 내보내기 223
VMware View 관리
4 VMware, Inc.

12 물리적 컴퓨터 및 터미널 서버 관리 225
풀에 관리되지 않는 데스크톱 소스 추가 225
풀에서 관리되지 않는 데스크톱 소스 제거 226
관리되지 않는 데스크톱을 포함하는 풀 삭제 226
관리되지 않는 데스크톱 소스 등록 취소 227
물리적 컴퓨터 및 터미널 서버의 데스크톱 상태 227
13 View Administrator에서 ThinApp 애플리케이션 관리 229
ThinApp 애플리케이션을 위한 View 요구 사항 229
애플리케이션 패키지 캡처 및 저장 230
데스크톱 및 풀에 ThinApp 애플리케이션 할당 233
View Administrator에서 ThinApp 애플리케이션 유지 관리 240
View Administrator에서 ThinApp 애플리케이션 모니터링 및 문제 해결 243
ThinApp 구성 예 246
14 로컬 데스크톱 관리 249
Local Mode에서 View 데스크톱 사용 시 장점 249
View Transfer Server 관리 255
Transfer Server 저장소 관리 259
데이터 전송 관리 266
로컬 데스크톱 작업의 보안 및 최적화 구성 269
끝점 리소스 사용 구성 274
WAN으로 로컬 데스크톱을 프로비저닝할 HTTP 캐시 구성 278
로컬 데스크톱 클라이언트 컴퓨터의 하트비트 간격 구성 281
연결이 좋지 않은 네트워크로 로컬 데스크톱 수동 다운로드 283
View Transfer Server 및 로컬 데스크톱 작업 문제 해결 286
15 View 구성 요소 유지 관리 295
View 구성 데이터 백업 및 복원 295
View 구성 요소 모니터링 300
데스크톱 상태 모니터링 301
View Manager 서비스 이해 301
VMware View에 라이센스 추가 304
Active Directory에서 일반 사용자 정보 업데이트 304
기존 데이터베이스로 View Composer 마이그레이션 305
View Connection Server 인스턴스 또는 보안 서버의 인증서 업데이트 306
16 View 구성 요소 문제 해결 309
시스템 상태 모니터링 310
View Manager 이벤트 모니터링 310
데스크톱 사용자에게 메시지 보내기 311
의심되는 문제가 있는 데스크톱 표시 311
권한 없는 사용자에 대한 데스크톱 및 정책 관리 312
VMware View 진단 정보 수집 312
지원 요청 업데이트 316
목차
VMware, Inc. 5

문제 해결 추가 정보 316
네트워크 연결 문제 해결 316
데스크톱 풀 생성 문제 해결 320
USB 리디렉션 문제 해결 324
QuickPrep 사용자 지정 문제 해결 325
View Composer 프로비저닝 오류 326
Windows XP 연결된 클론이 도메인을 연결하는 데 실패함 327
Windows XP 데스크톱의 GINA 문제 해결 328
17 vdmadmin 명령 사용 331
vdmadmin 명령 사용 332
-A 옵션을 사용하여 View Agent 로그인 구성 335
-A 옵션을 사용하여 IP 주소 재정의 336
-C 옵션을 사용하여 View Connection Server 그룹의 이름 설정 337
-F 옵션을 사용하여 외부 보안 주체 업데이트 338
-H 옵션을 사용한 상태 모니터 나열 및 표시 338
-I 옵션을 사용한 View Manager 작업 보고서 나열 및 표시 339
-L 옵션을 사용한 전용 데스크톱 할당 340
-M 옵션을 사용한 시스템 정보 표시 341
-N 옵션을 사용하여 도메인 필터 구성 342
도메인 필터 구성 344
-O 및 -P 옵션을 사용한 권한 없는 사용자의 데스크톱 및 정책 표시 348
-Q 옵션을 사용하여 키오스크 모드에서 클라이언트 구성 349
-R 옵션을 사용하여 데스크톱의 첫 번째 사용자 표시 353
-S 옵션을 사용하여 View Connection Server 인스턴스의 항목 제거 353
-T 옵션을 사용하여 View Transfer Server 패키지를 게시하기 위해 분할 제한 설정 354
-U 옵션을 사용한 사용자 정보 표시 354
-V 옵션을 사용한 로컬 데스크톱의 가상 시스템 암호 해독 355
-V 옵션을 사용하여 가상 시스템 잠금 해제 또는 잠금 356
-X 옵션을 사용한 LDAP 항목 충돌 감지 및 해결 357
18 키오스크 모드에서 클라이언트 설정 359
키오스크 모드에서 클라이언트 구성 360
19 명령줄에서 View Client 실행 369
View Client 명령 사용 369
View Client 구성 파일 371
View Client 레지스트리 설정 371
View Client 종료 코드 372
색인 375
VMware View 관리
6 VMware, Inc.

VMware View 관리
VMware View 관리에서는 View Connection Server 구성, 관리자 생성, View 데스크톱 프로비저닝및 배포, 사용자 인증 설정, 정책 구성, View Administrator에서 VMware ThinApp™ 애플리케이션 관리 방법 등을 포함해 VMware View™를 구성하고 관리하는 방법을 설명합니다. VMware View 구성 요소를 유지 관리하고 문제를 해결하는 방법에 대해서도 설명합니다.
대상
이 정보는 VMware View를 구성하고 관리하는 모든 사용자를 대상으로 합니다. 이 정보는 가상 시스템기술과 데이터 센터 운영에 익숙하고 경험 많은 Windows 또는 Linux 시스템 관리자를 대상으로 작성되었습니다.
VMware, Inc. 7

VMware View 관리
8 VMware, Inc.

View Connection Server 구성 1View Connection Server를 설치하고 초기 구성을 수행한 후에 View Manager에 vCenter Server 인스턴스와 View Composer 서비스를 추가하고 관리자 업무를 위임할 역할을 설정하며 구성 데이터 백업작업을 예약할 수 있습니다.
이 장에서는 다음 주제에 대해 설명합니다.
n “View Administrator 사용,”(9 페이지)
n “vCenter Server 및 View Composer 구성,”(12 페이지)
n “View Connection Server 백업,”(17 페이지)
n “클라이언트 세션 설정 구성,”(17 페이지)
n “View Connection Server를 사용 또는 사용하지 않도록 설정,”(21 페이지)
n “외부 URL 편집,”(22 페이지)
n “View LDAP 디렉토리,”(23 페이지)
n “View Connection Server 설정 구성,”(23 페이지)
View Administrator 사용View Administrator는 View Connection Server를 구성하고 View 데스크톱을 관리하는 웹 인터페이스입니다.
View Administrator, View cmdlets 및 vdmadmin를 사용하여 실행할 수 있는 작업을 비교하려면 VMwareView 통합 설명서를 참조하십시오.
View Administrator 및 View Connection Server
View Administrator는 View Manager에 관리 인터페이스를 제공합니다.
View 배포에 따라 하나 이상의 View Administrator 인터페이스를 사용합니다.
n 하나의 View Administrator 인터페이스를 사용하여 단일 독립 실행형 View Connection Server 인스턴스 또는 복제된 View Connection Server 인스턴스 그룹과 관련된 View 구성 요소를 관리합니다.
임의의 복제된 인스턴스의 IP 주소를 사용하여 View Administrator에 로그인할 수 있습니다.
n 개별 View Administrator 인터페이스를 사용하여 각 단일 독립 실행형 View Connection Server인스턴스 또는 복제된 View Connection Server 인스턴스의 각 그룹을 위한 View 구성 요소를 관리합니다.
VMware, Inc. 9

또한 View Administrator를 사용하여 View Connection Server와 연결된 View Transfer Server 인스턴스 및 보안 서버를 관리합니다.
n 각 보안 서버는 하나의 View Connection Server 인스턴스와 연결됩니다.
n 각 View Transfer Server 인스턴스는 복제된 인스턴스 그룹에서 임의의 View Connection Server인스턴스와 통신할 수 있습니다.
View Administrator에 로그인
초기 구성 작업을 수행하려면 View Administrator에 로그인해야 합니다.
필수 조건
n 전용 컴퓨터에 View Connection Server가 설치되어 있는지 확인하십시오.
n View Administrator에서 지원하는 웹 브라우저를 사용하는지 확인하십시오. View Administrator요구 사항에 대한 자세한 내용은 VMware View 설치 설명서를 참조하십시오.
프로시저
1 웹 브라우저를 열고 다음 URL을 입력하십시오. server는 View Connection Server 인스턴스의 호스트 이름 또는 IP 주소입니다.
https://server/admin
보안(SSL) 연결을 사용해 View Administrator에 액세스합니다. 처음 연결할 때 신뢰할 수 있는 인증서 기관에서 해당 주소와 연결된 보안 인증서를 발행하지 않았다는 내용의 경고 페이지가 웹 브라우저에 나타날 수 있습니다. View Connection Server에서 자체 서명 인증서를 기본 제공하므로 이는 예상 동작입니다.
2 현재 SSL 인증서를 계속 사용하려면 무시를 클릭합니다.
3 관리자 자격 증명을 사용해 View Connection Server 컴퓨터에 로그인하십시오.
처음에는 View Connection Server 컴퓨터에서 로컬 관리자 그룹(BUILTIN\Administrators)의 구성원인 모든 사용자가 View Administrator에 로그인할 수 있습니다.
View Administrator에 로그인한 후에 View 구성 > 관리자를 사용하여 View Administrator 역할을 가진 사용자 및 그룹 목록을 변경할 수 있습니다.
View Administrator 인터페이스 사용 팁
View Administrator 사용자 인터페이스 기능을 사용하여 View 페이지를 탐색하고 View 개체를 찾아 필터링하고 정렬할 수 있습니다.
View Administrator에는 일반 사용자 인터페이스 기능이 많습니다. 예를 들어, 각 페이지 왼쪽에 있는 탐색 창을 통해 다른 View Administrator 페이지로 이동할 수 있습니다. 검색 필터를 사용하여 검색할 개체와 관련된 필터링 조건을 선택할 수 있습니다.
표 1-1에서는 View Administrator 사용에 도움을 줄 수 있는 몇 가지 추가 기능에 대해 설명합니다.
VMware View 관리
10 VMware, Inc.

표 1-1. View Administrator 탐색 및 디스플레이 기능
View Administrator 기능 설명
View Administrator 페이지 앞뒤를 탐색합니다.
View Administrator 페이지의 왼쪽 상단 모서리에 있는 뒤로 단추를 클릭하여 이전에 표시된 View Administrator 페이지로 이동합니다. 앞으로 단추를 클릭하여 현재 페이지로 돌아갑니다.
브라우저의 뒤로 단추를 사용하지 마십시오. 이 단추는 View Administrator로그인 페이지를 표시합니다.
여러 열 정렬 여러 열 정렬을 사용하여 다양한 방법으로 View 개체를 정렬할 수 있습니다.
View Administrator 테이블 첫 행의 머리글을 클릭하여 해당 머리글을 기반으로 알파벳 순서로 View 개체를 정렬합니다.
예를 들어, 인벤토리 > 데스크톱 페이지에서 풀을 클릭하여 포함하는 풀별로데스크톱을 정렬할 수 있습니다.
1의 수는 머리글 옆에 나타나 기본 정렬 열을 표시합니다. 머리글을 다시 클릭하여 위 또는 아래쪽 화살표로 표시된 정렬 순서를 바꿀 수 있습니다.
다른 항목별로 View 개체를 정렬하려면 다른 머리글을 Ctrl+클릭합니다.
예를 들어 데스크톱 테이블에서 사용자를 클릭하여 데스크톱이 할당된 사용자별로 다른 정렬을 수행할 수 있습니다. 2의 수가 다른 머리글 옆에 나타납니다. 이 예에서 데스크톱은 각 풀 내 사용자 및 풀별로 정렬됩니다.
계속 Ctrl+클릭하여 중요도 내림차순으로 테이블의 모든 열을 정렬할 수 있습니다.
Ctrl+Shift를 누르고 클릭하여 정렬 항목 선택을 해제합니다.
예를 들어, 특정 상태에 있으면서 특정 데이터스토어에 저장된 풀의 데스크톱을 표시할 수 있습니다. 인벤토리 > 풀을 클릭하고 풀 ID를 클릭하고 데이터스토어 머리글을 클릭하고 상태 머리글을 Ctrl+클릭합니다.
View 개체 선택 및 View 개체 세부 정보 표시
View 개체를 나열하는 View Administrator에서 개체를 선택하거나 개체 세부 정보를 표시할 수 있습니다.
n 개체를 선택하려면 테이블에서 개체의 행 어디든지 클릭합니다. 페이지상단에서 개체를 관리하는 메뉴 및 명령이 활성화됩니다.
n 개체 세부 정보를 표시하려면 개체 행의 왼쪽 셀을 두 번 클릭합니다. 새페이지는 개체의 세부 정보를 표시합니다.
예를 들어, 인벤토리 > 풀 페이지에서 풀에 영향을 주는 명령을 활성화하려면 개별 풀 행에서 어디든지 클릭합니다.
왼쪽 열 풀 ID 셀을 두 번 클릭하여 풀에 대한 세부 정보가 포함된 새 페이지를 표시합니다.
세부 정보를 보기 위해 대화 상자 확장 View Administrator 대화 상자를 확장하여 테이블 열의 데스크톱 이름 및 사용자 이름과 같은 세부 정보를 볼 수 있습니다.
대화 상자를 확장하려면 대화 상자의 오른쪽 하단 모서리에 있는 점 위에 마우스를 놓고 모서리를 끕니다.
보안 SSL 연결 없이 View Administrator 액세스 문제 해결
View Client의 SSL 설정이 View Administrator에 연결하는 데 사용할 URL과 일치하지 않을 경우 웹브라우저를 통해 View Administrator에 로그인할 수 없습니다. SSL 설정을 선택 해제할 경우 URL에https를 사용할 수 없습니다.
문제점
View Administrator에 로그인하는 데 사용하는 URL은 더 이상 작동하지 않습니다. 연결 실패가 발생합니다.
원인
기본적으로 View Manager는 SSL을 사용하여 View Client 및 View Connection Server 사이에 보안 연결을 생성합니다. 또한 이 설정은 웹 브라우저를 통해 View Administrator에 연결하는 컴퓨터에 적용됩니다.
1장 View Connection Server 구성
VMware, Inc. 11

이 문제는 View 구성 > 전역 설정을 탐색하고 클라이언트 연결 및 View Administrator에 대한 SSL 필요 확인란 선택을 해제하여 View Administrator에서 이 설정을 변경할 때 발생합니다.
해결 방법
다음 URL을 사용하여 View Administrator에 연결합니다. 여기서 server는 View Connection Server인스턴스의 호스트 이름 또는 IP 주소입니다.
http://server/admin
View Administrator에서 텍스트 표시 문제 해결
Linux, UNIX 또는 Mac OS와 같은 비 Windows 운영 체제에서 웹 브라우저를 실행할 경우 ViewAdministrator의 텍스트가 올바르게 표시되지 않습니다.
문제점
View Administrator 인터페이스의 텍스트가 제대로 표시되지 않습니다. 예를 들어, 단어 중간에 공백이발생합니다.
원인
View Administrator에는 Microsoft 특정 글꼴이 필요합니다.
해결 방법
컴퓨터에 Microsoft 특정 글꼴을 설치하십시오.
현재 Microsoft 웹 사이트에서는 Microsoft 글꼴을 배포하지 않지만 독립 웹 사이트에서 다운로드할 수있습니다.
vCenter Server 및 View Composer 구성가상 시스템을 데스크톱 소스로 사용하려면 vCenter Server와 통신하도록 View Manager를 구성해야합니다. 연결된 클론 데스크톱을 생성 및 관리하려면 View Manager에서 View Composer 설정을 구성해야 합니다.
View Manager에 vCenter Server 인스턴스 추가
View 배포의 vCenter Server 인스턴스에 연결할 View Manager를 구성해야 합니다. vCenter Server는 View Manager에서 데스크톱 소스로 사용하는 가상 시스템을 생성하고 관리합니다.
Linked Mode 그룹에서 vCenter Server 인스턴스를 실행하려면 각 vCenter Server 인스턴스를 ViewManager에 따로 추가해야 합니다.
필수 조건
n View Connection Server 제품 라이센스 키를 설치하십시오.
n View Manager 지원에 필요한 vCenter Server에서 작업을 수행할 수 있는 사용 권한을 가진vCenter Server 사용자를 준비하십시오. View Composer를 사용하려면 사용자에게 추가 권한을부여해야 합니다. 로컬 모드로 사용하는 데스크톱을 관리하려면 View Manager 및 View Composer에 필요한 권한 외에 다른 권한을 사용자에게 부여해야 합니다.
View Manager의 vCenter Server 사용자 구성에 대한 자세한 내용은 VMware View 설치 설명서를 참조하십시오.
n 보안 채널(SSL)을 사용해 vCenter Server 인스턴스에 View Connection Server를 연결하려면vCenter Server 호스트에 서버 SSL 인증서를 설치하십시오.
VMware View 관리
12 VMware, Inc.

프로시저
1 View Administrator에서 View 구성 > 서버를 선택합니다.
2 vCenter Servers 패널에서 추가를 클릭합니다.
3 서버 주소 텍스트 상자에서 vCenter Server 인스턴스의 IP 주소 또는 FQDN(정규화된 도메인 이름)을 입력하십시오.
FQDN에는 호스트 이름과 도메인 이름이 포함되어 있습니다. 예를 들어 FQDNmyserverhost.companydomain.com에서 myserverhost 는 호스트 이름이고 companydomain.com은 도메인 이름입니다.
참고 DNS 이름 또는 URL을 사용해 서버를 입력한 경우에는 View Manager에서 DNS 조회를 통해 이전에 관리자가 IP 주소를 사용하여 View Manager에 이 서버를 추가했는지 여부를 확인하지 않습니다. DNS 이름과 IP 주소를 모두 사용해 vCenter Server를 추가하면 충돌이 발생합니다.
4 vCenter Server 사용자 이름을 입력하십시오.
5 vCenter Server 사용자 암호를 입력하십시오.
6 (선택 사항) 이 vCenter Server 인스턴스에 대한 설명을 입력하십시오.
7 보안 채널(SSL)을 사용해 vCenter Server 인스턴스에 연결하려면 SSL을 사용하여 연결을 선택해야 합니다. SSL 연결은 기본 설정입니다.
8 TCP 포트 번호를 입력하십시오.
기본 포트는 443입니다.
9 (선택 사항) vCenter Server에서 동시에 작업할 수 있는 최대 풀 수를 구성하려면 고급을 클릭합니다.
a 동시에 프로비저닝할 수 있는 최대 작업 수를 설정하십시오.
이 vCenter Server 인스턴스의 전체 가상 시스템을 프로비저닝하도록 View Manager에서 동시에 요청할 수 있는 최대 수를 지정하는 설정입니다. 기본 값은 8개입니다. 이 설정은 연결된 클론 프로비저닝을 제어하지 않습니다.
b 동시에 작업할 수 있는 최대 전원 수를 설정하십시오.
이 vCenter Server 인스턴스의 View Manager가 관리하는 가상 시스템에서 동시 발생할 수 있는 최대 전원 작업 수(시작, 종료, 일시 중단 등)를 지정하는 설정입니다. 기본 값은 5개입니다.이 설정은 전체 가상 시스템 및 연결된 클론에 대한 전원 작업을 제어합니다.
10 View Composer를 구성할지 여부를 선택합니다.
옵션 조치
View Composer를 사용하지 않습니다.
확인을 클릭합니다.
View Composer를 사용합니다. View Composer 설정을 구성하십시오.
후속 작업
이 View Connection Server 인스턴스 또는 복제된 View Connection Server 인스턴스 그룹에서 다중 vCenter Server 인스턴스를 사용하면 이 절차를 반복해 다른 vCenter Server 인스턴스를 추가하십시오.
1장 View Connection Server 구성
VMware, Inc. 13

View Manager에서 vCenter Server 인스턴스 제거
View Manager와 vCenter Server 인스턴스 사이의 연결을 제거할 수 있습니다. 그럴 경우, ViewManager는 해당 vCenter Server 인스턴스에 생성된 View 데스크톱을 더 이상 관리하지 않습니다.
필수 조건
vCenter Server 인스턴스와 연결된 모든 View 데스크톱을 삭제하십시오. 자세한 내용은 “ViewManager에서 데스크톱 풀 삭제,”(215 페이지)에 나와 있습니다.
프로시저
1 View 구성 > 서버를 클릭합니다.
2 vCenter Servers 패널에서 vCenter Server 인스턴스를 선택합니다.
3 제거를 클릭합니다.
View Manager에는 이제 이 vCenter Server 인스턴스에서 관리하는 가상 시스템에 대한 액세스 권한이 없다는 경고 대화 상자가 나타납니다.
4 확인을 클릭합니다.
View Manager는 vCenter Server 인스턴스에서 생성된 가상 시스템에 더 이상 액세스할 수 없습니다.
View Composer에 대한 사용자 계정 생성
View Composer를 사용하는 경우에는 View Composer에서 사용할 사용자 계정을 Active Directory에서 생성해야 합니다. 연결된 클론 데스크톱을 Active Directory 도메인에 연결하려면 View Composer에서 이 계정을 사용해야 합니다.
보안 상의 이유로 View Composer에서 사용할 사용자 계정을 별도로 생성해야 합니다. 별도 계정을 생성해 다른 용도로 정의된 추가 권한을 가지고 있지 않도록 보장할 수 있습니다. 특정 Active Directory 컨테이너에서 컴퓨터 개체를 생성 또는 제거하는데 필요한 최소 권한을 계정에 부여할 수 있습니다. 예를 들어 View Composer 계정에는 도메인 관리자 권한이 필요하지 않습니다.
프로시저
1 Active Director에서 View Connection Server 호스트와 동일한 도메인 또는 신뢰할 수 있는 도메인에서 사용자 계정을 생성하십시오.
2 연결된 클론 컴퓨터 계정을 생성하거나 연결된 클론 컴퓨터 계정을 이동한 Active Directory 컨테이너에 컴퓨터 개체 생성, 컴퓨터 개체 삭제 및 모든 속성 쓰기 사용 권한을 추가하십시오.
다음 목록은 기본으로 할당된 사용 권한을 포함해 사용자 계정에 필요한 모든 사용 권한을 보여줍니다.
n 목록 내용
n 모든 속성 읽기
n 모든 속성 쓰기
n 사용 권한 읽기
n 컴퓨터 개체 생성
n 컴퓨터 개체 삭제
3 Active Directory 컨테이너 및 컨테이너의 모든 하위 개체에 사용자 계정의 사용 권한을 적용했는지확인하십시오.
VMware View 관리
14 VMware, Inc.

후속 작업
vCenter Server에 대한 View Composer를 구성하고 연결된 클론 데스크톱 풀을 배포할 때 ViewAdministrator에서 계정을 지정하십시오.
vCenter Server의 View Composer 설정 구성
View Composer를 사용하려면 vCenter Server에 설치된 View Composer 서비스 설정과 일치하는초기 설정으로 View Manager를 구성해야 합니다. View Composer는 View Manager의 기능이지만vCenter Server의 가상 시스템에서 바로 작동하는 서비스입니다.
참고 View Composer를 사용하지 않으면 이 작업을 건너 뛸 수 있습니다.
필수 조건
n 연결된 클론을 포함하는 Active Directory 도메인에서 가상 시스템을 추가 및 제거할 수 있는 사용 권한을 가진 사용자를 Active Directory에 생성했는지 확인하십시오. “View Composer에 대한 사용자 계정 생성,”(14 페이지)의 내용을 참조하십시오.
n vCenter Server에 연결할 View Manager를 구성했는지 확인하십시오. “View Manager에vCenter Server 인스턴스 추가,”(12 페이지)의 내용을 참조하십시오.
프로시저
1 View Administrator에서 vCenter Server 편집 대화 상자를 여십시오.
a View 구성 > 서버를 클릭합니다.
b vCenter Server 패널에서 vCenter Server 항목을 선택합니다.
c 편집을 클릭합니다.
2 View Composer를 사용하도록 설정을 선택하고 vCenter Server에 View Composer 서비스를 설치할 때 지정한 포트와 포트 번호가 동일한지 확인하십시오.
View Manager는 vCenter Server에서 View Composer 서비스가 실행하는지 확인합니다.
3 View Composer 계정 정보에 대한 도메인 사용자를 추가하려면 추가를 클릭합니다.
a Active Directory 도메인의 도메인 이름을 입력하십시오.
예제: domain.com
b 도메인 이름을 포함한 도메인 사용자 이름을 입력하십시오.
예제: domain.com\admin
c 계정 암호를 입력하십시오.
d 확인을 클릭합니다.
e 연결된 클론 풀을 배포한 다른 Active Directory 도메인에 권한을 가진 도메인 사용자 계정을 추가하려면 앞의 단계를 반복하십시오.
4 vCenter Server 편집 대화 상자를 닫으려면 확인을 클릭합니다.
후속 작업
View Composer 서비스가 설치된 각 vCenter Server 인스턴스에 대해 이 절차를 반복하십시오.
1장 View Connection Server 구성
VMware, Inc. 15

View Manager에서 View Composer 제거
vCenter Server 인스턴스에 설치된 View Composer 서비스와 View Manager 사이의 연결을 제거할수 있습니다. 그럴 경우, View Manager는 vCenter Server 인스턴스의 View Composer에서 생성된연결된 클론 데스크톱을 더 이상 관리하지 않습니다.
View Composer에 대한 연결을 사용하지 않도록 설정하려면 View Composer에서 생성된 모든 연결된 클론 데스크톱을 View Manager에서 제거해야 합니다. View Composer에 대한 연결이 사용되지 않도록 설정된 경우, View Manager는 연결된 클론을 프로비저닝, 관리 또는 삭제할 수 없습니다. ViewManager는 연결된 클론을 강제로 삭제하지 않습니다. 이 작업을 직접 수행해야 합니다.
프로시저
1 View Composer에서 생성된 연결된 클론 풀을 제거하십시오.
a View Administrator에서 인벤토리 > 풀을 클릭합니다.
b 연결된 클론 풀을 선택하고 삭제를 클릭합니다.
View Manager에서 연결된 클론 풀이 영구적으로 삭제된다는 경고 대화 상자가 나타납니다. 가상 시스템이 vCenter Server에서 삭제됩니다. 또한 연결된 View Composer 데이터베이스 항목 및 View Composer에서 생성된 복제본이 삭제됩니다.
c 확인을 클릭합니다.
d View Composer에서 생성된 각 연결된 클론 풀에 이러한 단계를 반복합니다.
2 View 구성 > 서버를 클릭합니다.
3 vCenter Server 패널에서 View Composer가 설치된 vCenter Server 인스턴스를 선택합니다.
4 편집을 클릭합니다.
5 View Composer 설정 패널에서 View Composer를 사용하도록 설정의 선택을 해제하고 확인을 클릭합니다.
이 vCenter Server 인스턴스에서 연결된 클론 데스크톱을 더 이상 생성할 수 없지만 vCenter Server 인스턴스에서 전체 가상 시스템 데스크톱 풀은 계속 생성 및 관리할 수 있습니다.
View Composer에 대한 연결을 사용하지 않도록 설정하기 전에 연결된 클론 데스크톱이 삭제되지 않은경우 View Composer에 대한 연결을 사용하도록 설정하고 연결된 클론을 삭제하며 View Composer에 대한 연결을 다시 사용하지 않도록 설정할 수 있습니다. View Composer 사용 설정에 대한 자세한 내용은 “vCenter Server의 View Composer 설정 구성,”(15 페이지)에 나와 있습니다.
vCenter Server 고유 ID 충돌
환경에 vCenter Server 인스턴스를 여러 개 구성한 경우 고유 ID에서 충돌이 발생해 새 인스턴스를 추가하지 못할 수 있습니다.
문제점
View Manager에 vCenter Server 인스턴스를 추가할 때 새 vCenter Server 인스턴스의 고유 ID와 기존 인스턴스가 충돌할 수 있습니다.
원인
두 개의 vCenter Server 인스턴스에서 동일한 고유 ID를 사용할 수 없습니다. 기본적으로 vCenterServer 고유 ID는 임의로 생성되지만 수정할 수 있습니다.
해결 방법
1 vSphere Client에서 관리 > vCenter Server 설정 > 런타임 설정을 클릭합니다.
VMware View 관리
16 VMware, Inc.

2 새 고유 ID를 입력하고 확인을 클릭합니다.
vCenter Server 고유 ID 값을 편집하는 자세한 방법은 vSphere 설명서를 참조하십시오.
View Connection Server 백업View Connection Server의 초기 구성을 완료한 후에 View Manager 및 View Composer 구성 데이터를 정기적으로 백업하도록 예약해야 합니다.
View 구성 백업 및 구성에 대한 자세한 내용은 “View 구성 데이터 백업 및 복원,”(295 페이지)에 나와 있습니다.
클라이언트 세션 설정 구성View Connection Server 인스턴스 또는 복제된 그룹에서 관리하는 클라이언트 세션에 적용되는 전역 설정을 구성할 수 있습니다. 세션 대기 시간 설정, 클라이언트 연결 및 View Administrator에 대한 SSL 요청, 사전 로그인 및 경고 메시지 표시, 다른 클라이언트 연결 옵션 설정 작업 등을 수행할 수 있습니다.
클라이언트 세션 및 연결 옵션 설정
클라이언트 세션 및 연결이 작동하는 방법을 결정하는 전역 설정을 구성합니다.
전역 설정은 단일 View Connection Server 인스턴스에 특정하지 않습니다. 독립 실행형 ViewConnection Server 인스턴스 또는 복제된 인스턴스의 그룹에서 관리하는 모든 클라이언트 세션에 영향을 줍니다.
또한 View 클라이언트 및 View 데스크톱 사이에 터널링되지 않은 직접 연결을 사용하도록 ViewConnection Server 인스턴스를 구성할 수 있습니다. 직접 연결 구성에 대한 정보는 “보안 터널 연결및 PCoIP 보안 게이트웨이 구성,”(20 페이지)의 내용을 참조하십시오.
필수 조건
전역 설정에 익숙해지십시오. “클라이언트 세션 및 연결에 대한 전역 설정,”(18 페이지)의 내용을 참조하십시오.
프로시저
1 View Administrator에서 View 구성 > 전역 설정을 클릭합니다.
2 편집을 클릭합니다.
3 전역 설정을 구성합니다.
4 확인을 클릭합니다.
후속 작업
클라이언트 연결 및 View Administrator에 대한 SSL 필요 설정을 변경할 경우 View ConnectionServer 서비스를 다시 시작하여 변경 내용이 적용되도록 해야 합니다. 복제된 View Connection Server인스턴스의 그룹에서 그룹의 모든 인스턴스에 대해 View Connection Server 서비스를 다시 시작해야 합니다. View Connection Server가 설치된 Windows Server 컴퓨터를 다시 시작할 필요가 없습니다.
1장 View Connection Server 구성
VMware, Inc. 17

클라이언트 세션 및 연결에 대한 전역 설정
글로벌 설정은 세션 대기 시간을 비롯해 SSL 사용 여부, 중단 후 클라이언트 재인증 여부, View 구성 요소에서 보안 내부 통신 사용 여부, 사전 로그인 및 경고 메시지 표시 여부, 로컬 데스크톱 작업에 SSO 사용 여부 등을 결정합니다.
표 1-2. 클라이언트 세션 및 연결에 대한 전역 설정
설정 설명
세션 시간 초과 View Connection Server에 로그인한 후에 사용자가 세션을 열어놓을 수 있는 시간을 지정합니다.
분 단위로 값을 설정합니다. 값을 입력해야 합니다. 기본값은 600분입니다.
데스크톱 세션 시간이 초과하면 세션이 종료되고 View 클라이언트와데스크톱의 연결이 끊깁니다.
클라이언트 연결 및 View Administrator에 대한 SSL 필요
View Connection Server와 View 데스크톱 클라이언트 간, ViewConnection Server와 View Administrator에 액세스하는 클라이언트 간에 보안 SSL 통신 채널을 사용할지 여부를 결정합니다.
이 설정을 선택하면 클라이언트에서 SSL 연결을 사용해야 합니다.
스마트 카드 인증을 사용하면 이 설정을 선택해야 합니다.
이 설정의 변경 사항을 적용하려면 View Connection Server 서비스를 다시 시작해야 합니다. 복제된 View Connection Server 인스턴스 그룹에서 각 인스턴스를 다시 시작하여 변경 내용을 적용해야 합니다.
네트워크 중단 후 보안 터널 연결 재인증 View 클라이언트에서 보안 터널 연결을 사용해 View 데스크톱에 연결하는 경우 네트워크 중단 이후 사용자 자격 증명을 재인증해야 할지 여부를 결정합니다.
이 설정을 선택하면 데스크톱 세션 동안 보안 터널 연결이 끝나는 경우 다시 연결하기 전에 View Client에서 사용자에게 재인증을 요구합니다.
이 설정을 선택하지 않으면 클라이언트에서 사용자의 재인증없이 데스크톱에 다시 연결합니다.
직접 연결을 사용하면 이 설정은 적용되지 않습니다.
메시지 보안 모드 View Manager 구성 요소 간의 통신 보안을 지정합니다. 특히 ViewManager 구성 요소 간에 전송되는 JMS 메시지를 서명하고 확인할지 여부를 결정합니다. 자세한 내용은 “View 구성 요소의 메시지 보안 모드,”(19 페이지)에 나와 있습니다.
Local Mode 작업에 단일 로그온 사용 안 함 사용자가 로컬 데스크톱에 로그인할 때 단일 로그인을 사용하도록 설정할지 여부를 결정합니다.
이 설정을 사용하지 않도록 설정하면 사용자가 로그인 후에 Windows세션을 시작하려면 데스크톱에 수동으로 로그인해야 합니다.
이 설정을 변경하면 각 사용자에 대해 다음 사용자 작업 시 변경 사항이 적용됩니다.
자동 상태 업데이트 사용 View Manager에서 View Administrator의 왼쪽 위 모서리에 있는 전역 상태 창을 몇 분 단위로 업데이트할지 여부를 결정합니다.View Administrator의 대시보드 페이지도 몇 분 단위로 업데이트됩니다.
이 설정을 사용하면 View Administrator에 로그인한 모든 사용자에 대해 유휴 세션 시간 제한이 없습니다.
중요 유휴 세션 시간 초과를 사용하지 않도록 설정하면 ViewAdministrator를 무단으로 사용할 위험이 높아집니다. 이 설정을 사용할 때는 주의하십시오.
기본적으로 이 설정은 사용하도록 설정되어 있지 않습니다. 유휴 세션 시간 초과가 발생합니다.
VMware View 관리
18 VMware, Inc.

표 1-2. 클라이언트 세션 및 연결에 대한 전역 설정 (계속)
설정 설명
사전 로그인 메시지 표시 사용자가 View Client에 로그인할 때 고지 사항 또는 다른 메시지가표시됩니다.
전역 설정 대화 상자 창에 정보 또는 지침을 입력하십시오.
메시지를 표시하지 않으려면 텍스트 상자를 비워 두십시오.
강제 로그오프 전에 주의 표시 데스크톱 새로 고침 작업 등과 같은 예약 작업 또는 긴급 업데이트로인해 사용자가 강제로 로그오프되는 경우 경고 메시지가 표시됩니다.이 설정은 또한 사용자가 로그오프하기 전에 경고 메시지 표시 시간을 지정합니다.
경고 메시지를 표시하려면 확인란을 선택합니다.
사용자가 로그오프하기 전에 경고 메시지를 표시할 시간을 분 단위로입력하십시오. 기본값은 5분입니다.
경고 메시지를 입력하십시오. 다음과 같은 기본 메시지를 사용할 수있습니다.
중요 업데이트가 예약되어 있기 때문에 데스크톱이 5분 후에 다시시작됩니다. 저장되지 않은 작업을 지금 저장하십시오.
View 구성 요소의 메시지 보안 모드
View 구성 요소 간의 통신에 대해 보안 수준을 설정할 수 있습니다. 이 설정을 통해 View Manager 구성 요소 간에 전송되는 JMS 메시지를 서명하고 확인할지 여부를 결정합니다. 이 설정을 사용하면 권한을부여 받지 않은 소스에서 오는 제어 메시지는 처리되지 않습니다.
메시지를 서명하고 확인하는 것 외에도 모범 사례는 IPSec을 사용하여 View Connection Server 인스턴스 간 및 View Connection Server 인스턴스와 보안 서버 간 메시지를 암호화하는 것입니다.
View 환경에 View Manager 3.0 이전 구성 요소가 있으면 서명 및 확인 작업을 수행하지 않습니다.
표 1-3에서는 메시지 보안 수준 구성 시 선택할 수 있는 옵션을 보여줍니다. 옵션을 설정하려면 전역 설정 대화 상자 창의 메시지 보안 모드 목록에서 선택합니다.
표 1-3. 메시지 보안 모드 옵션
옵션 설명
사용 안 함 메시지 보안 모드를 사용하지 않습니다.
혼합 메시지 보안 모드를 사용하지만 강제로 적용하지 않습니다.
이 모드를 사용해 View 환경에서 View Manager 3.0 이전 구성 요소를 검색할 수있습니다. View Connection Server에서 생성한 로그 파일에 이들 구성 요소에 대한 참고 정보가 들어 있습니다.
사용 메시지 보안 모드를 사용합니다. 서명되지 않은 메시지는 View 구성 요소에서 거부합니다.
참고 View Manager 3.0 이전 View 구성 요소는 다른 View 구성 요소와 통신할수 없습니다.
메시지 보안 모드는 View Manager 3.0 이상에서 지원됩니다. 메시지 보안 모드를 사용 안 함 또는 혼합에서사용으로 변경하면 Virtual Desktop Manager 2.1 이전 버전에서 View Agent로 데스크톱을 시작할 수 없습니다. 메시지 보안 모드를 사용에서 혼합 또는 사용 안 함으로 변경하면 데스크톱을 시작할 수없습니다. 메시지 보안 모드를 사용에서 혼합 또는 사용 안 함으로 변경한 후에 데스크톱을 시작하려면 데스크톱을 다시 시작해야 합니다
활성 View 환경을 사용 안 함에서 사용으로 또는 사용에서 사용 안 함으로 변경할 경우, 마지막으로 변경하기 전에 짧은 시간 동안 혼합으로 변경하십시오. 예를 들어 현재 모드가 사용 안 함일 경우, 하루 동안혼합 모드로 변경했다가 사용으로 변경하십시오. 혼합 모드에서는 서명이 메시지에 첨부되지만 확인되지않으므로 메시지 모드 변경 사항이 환경에 전파됩니다.
1장 View Connection Server 구성
VMware, Inc. 19

보안 터널 연결 및 PCoIP 보안 게이트웨이 구성
보안 터널을 사용하는 경우에는 사용자가 View 데스크톱에 연결할 때 View Client에서 View ConnectionServer 또는 보안 서버 호스트에 두 번째 HTTPS 연결을 생성합니다.
PCoIP 보안 게이트웨이를 사용하는 경우에는 사용자가 PCoIP 디스플레이 프로토콜로 View 데스크톱에연결할 때 View Client에서 View Connection Server 또는 보안 서버 호스트에 추가 보안 연결을 생성합니다.
보안 터널 또는 PCoIP 보안 게이트웨이를 사용하도록 설정하지 않은 경우에는 View Connection Server또는 보안 서버 호스트를 건너뛰고 클라이언트 시스템과 View 데스크톱 가상 시스템 간에 세션이 바로 구축됩니다. 이러한 연결 유형을 직접 연결이라 합니다.
중요 외부 클라이언트에 보안 연결을 제공하는 기존 네트워크 구성에는 보안 서버가 포함되어 있습니다.View Administrator를 사용해 보안 서버의 보안 터널 및 PCoIP 보안 게이트웨이를 사용하거나 사용하지 않도록 설정하려면 보안 서버에 연결되어 있는 View Connection Server 인스턴스를 변경해야 합니다.
외부 클라이언트를 View Connection Server 호스트에 직접 연결하는 네트워크 구성에서 ViewAdministrator의 View Connection Server 인스턴스를 변경하여 보안 터널과 PCoIP 보안 게이트웨이를 사용하거나 사용하지 않도록 설정할 수 있습니다.
필수 조건
n PCoIP Secure Gateway를 사용하도록 설정할 경우, View Connection Server 인스턴스 및 연결된 보안 서버가 View 4.6 이상인지 확인하십시오.
n PCoIP Secure Gateway를 이미 사용하도록 설정한 View Connection Server 인스턴스와 보안 서버를 연결할 경우, 보안 서버가 View 4.6 이상인지 확인하십시오.
프로시저
1 View Administrator에서 View 구성 > 서버를 선택합니다.
2 View Connection Server 패널에서 View Connection Server 인스턴스를 선택하고 편집을 클릭합니다.
3 보안 터널 사용을 구성하십시오.
옵션 설명
서버 터널 사용 안 함 보안 터널을 사용하여 데스크톱에 연결을 선택 해제하십시오.
서버 터널 사용 보안 터널을 사용하여 데스크톱에 연결을 선택합니다. 기본적으로 보안 터널을 사용하도록 설정되어 있습니다.
4 PCoIP 보안 게이트웨이 사용을 구성하십시오.
옵션 설명
PCoIP 보안 게이트웨이 사용 데스크톱에 대한 PCoIP 연결에 PCoIP 보안 게이트웨이 사용을 선택합니다.
PCoIP 보안 게이트웨이 사용 안 함 데스크톱에 대한 PCoIP 연결에 PCoIP 보안 게이트웨이 사용을 선택 해제하십시오.
기본적으로 PCoIP 보안 게이트웨이를 사용하지 않도록 설정되어 있습니다.
5 변경 사항을 저장하려면 확인을 클릭합니다.
VMware View 관리
20 VMware, Inc.

View 사용자에 대한 단일 로그온 제한 시간 설정
기본적으로 사용자가 View Client에서 View Connection Server에 로그인할 경우 단일 로그온(SSO)이 사용되도록 설정됩니다. 사용자는 View 데스크톱에 연결하기 위해 다시 로그인할 필요가 없습니다. 데스크톱 세션 중 사용자는 데스크톱을 종료하고 비활성되도록 허용하며 다시 인증할 필요 없이 돌아갈 수있습니다. 누군가 데스크톱 세션을 사용하기 시작할 수 있는 기회를 감소시키려면 사용자의 SSO 자격 증명이 더 이상 유효하지 않게 된 이후에 시간 제한을 구성할 수 있습니다.
View LDAP의 값을 설정하여 SSO 시간 초과 제한을 구성합니다. View Connection Server 인스턴스의 View LDAP를 변경하면 모든 복제된 View Connection Server 인스턴스에 변경 사항이 적용됩니다.
시간 초과 제한이 분 단위로 설정됩니다. 시간 초과 제한 카운터는 사용자가 View Connection Server에 로그인할 때 시작됩니다. 예를 들어, 값을 10분으로 설정한 경우 사용자의 SSO 자격 증명은 사용자가 View Connection Server에 로그인한지 10분 후 무효화됩니다.
참고 로컬 모드에서 사용된 View 데스크톱에서 체크아웃 작업이 SSO 시간 초과 값보다 오래 걸리면 사용자의 SSO 자격 증명이 만료됩니다. 예를 들어 SSO 시간 초과 제한을 10분으로 설정할 수 있습니다.사용자는 View Connection Server에 로그인하고 데스크톱을 체크아웃할 수 있습니다. 체크아웃에 20분이 걸릴 경우 사용자가 데스크톱 세션에 시간을 낭비하지 않았더라도 로컬 데스크톱에 연결하려면 다시로그인해야 합니다.
필수 조건
사용하고 있는 Windows 운영 체제 버전에서 ADSI 편집 유틸리티를 사용하는 방법은 Microsoft TechNet웹 사이트를 참조하십시오.
프로시저
1 View Connection Server 호스트에서 ADSI 편집 유틸리티를 시작하십시오.
2 DC=vdi, DC=vmware, DC=int를 선택하거나 연결합니다.
3 CN=Common, OU=Global, OU=Properties 개체에서 pae-SSOCredentialCacheTimeout 속성을 새 SSO 시간 초과 제한(분 단위)으로 설정합니다.
기본값은 15입니다. 값이 -1이면 SSO 시간 초과 제한이 설정되지 않았음을 의미합니다. 0의 값은SSO를 사용하지 않도록 설정합니다.
원격 데스크톱에서 새 SSO 시간 초과 제한이 즉시 적용됩니다. View Connection Server 서비스 또는클라이언트 컴퓨터를 다시 시작할 필요가 없습니다.
로컬 모드에서 실행되는 데스크톱에서 다음에 로컬 컴퓨터를 호스트하는 클라이언트 컴퓨터가 ViewConnection Server에 하트비트 메시지를 보낼 때 새 SSO 시간 초과 제한이 적용됩니다.
View Connection Server를 사용 또는 사용하지 않도록 설정View Connection Server 인스턴스를 사용 안 함으로 설정하면 사용자가 View 데스크톱에 로그인할 수없습니다. 인스턴스를 사용하지 않도록 설정한 후에 다시 사용하도록 설정할 수 있습니다.
View Connection Server 인스턴스를 사용하지 않도록 설정해도 현재 View 데스크톱에 로그인한 사용자에게는 영향을 미치지 않습니다.
View Manager 배포에 따라 인스턴스를 사용하지 않도록 설정했을 때 사용자에게 미치는 영향이 결정됩니다.
n 단일, 독립 실행형 View Connection Server 인스턴스의 경우 사용자는 데스크톱에 로그인할 수 없습니다. View Connection Server에 연결할 수 없습니다.
1장 View Connection Server 구성
VMware, Inc. 21

n 복제된 View Connection Server 인스턴스의 경우 네트워크 토폴로지에 따라 사용자가 다른 복제된 인스턴스로 라우팅할 수 있을지 여부가 결정됩니다. 사용자가 다른 인스턴스에 액세스할 수 있으면 데스크톱에도 로그인할 수 있습니다.
프로시저
1 View Administrator에서 View 구성 > 서버를 클릭합니다.
2 View Connection Server 패널에서 View Connection Server 인스턴스를 선택합니다.
3 사용 안 함을 클릭합니다.
사용을 클릭해 인스턴스를 사용하도록 설정할 수 있습니다.
외부 URL 편집View Administrator를 사용해 View Connection Server 인스턴스 및 보안 서버에 대한 외부 URL을편집할 수 있습니다.
기본적으로 View Connection Server 또는 보안 서버 호스트는 동일한 네트워크에 있는 터널 클라이언트로만 연결할 수 있습니다. 네트워크 밖에서 실행하는 터널 클라이언트는 클라이언트가 확인할 수 있는 URL을 사용해 View Connection Server 또는 보안 서버 호스트에 연결해야 합니다.
사용자가 PCoIP 디스플레이 프로토콜로 View 데스크톱에 연결할 때 View Client는 View ConnectionServer 또는 보안 서버 호스트에서 PCoIP 보안 게이트웨이에 대한 추가 연결을 생성합니다. PCoIP 보안 게이트웨이를 사용하려면 클라이언트 시스템에서 클라이언트가 View Connection Server 또는 보안서버 호스트에 연결하는데 사용하는 IP 주소에 액세스할 수 있어야 합니다. PCoIP 외부 URL에서 이 IP주소를 지정합니다.
보안 터널 외부 URL 및 PCoIP 외부 URL은 모두 클라이언트 시스템에서 이 호스트에 연결할 때 사용하는 주소여야 합니다. 예를 들어 View Connection Server 호스트를 구성한 경우 이 호스트에 대한 보안터널 외부 URL 및 연결된 보안 서버에 대한 PCoIP 외부 URL을 지정하지 마십시오.
참고 View Connection Server 4.5 이상으로 업그레이드하지 않은 보안 서버에 대해서는 외부 URL을 편집할 수 없습니다.
프로시저
1 View Administrator에서 View 구성 > 서버를 클릭합니다.
옵션 조치
View Connection Server 인스턴스 View Connection Server 패널에서 View Connection Server 인스턴스를 선택하고 편집을 클릭합니다.
보안 서버 Security Server 패널에서 보안 서버를 선택하고 편집을 클릭합니다.
2 외부 URL 텍스트 상자에 보안 터널 외부 URL을 입력하십시오.
URL에는 프로토콜, 클라이언트 확인 호스트 이름 또는 IP 주소, 포트 번호가 포함되어 있어야 합니다.
예제: https://view.example.com:443
VMware View 관리
22 VMware, Inc.

3 PCoIP 외부 URL 텍스트 상자에 PCoIP 보안 게이트웨이 외부 URL을 입력하십시오.
포트 번호 4172인 IP 주소로 PCoIP 외부 URL을 지정하십시오. 프로토콜 이름을 포함하지 마십시오.
예제: 100.200.300.400:4172
URL에는 클라이언트 시스템에서 보안 서버 또는 View Connection Server 인스턴스에 연결할 때사용하는 IP 주소와 포트 번호가 포함되어 있어야 합니다. 보안 서버 또는 View Connection Server인스턴스에 PCoIP 보안 게이트웨이가 설치된 경우에만 텍스트 상자에 입력할 수 있습니다.
4 변경 사항을 저장하려면 확인을 클릭합니다.
외부 URL이 즉시 업데이트됩니다. View Connection Server 서비스 또는 보안 서버 서비스를 다시 시작하지 않아도 변경 내용이 적용됩니다.
View LDAP 디렉토리View LDAP는 모든 View Manager 구성 정보를 위한 데이터스토어입니다. View LDAP는 ViewConnection Server 설치와 함께 제공되는 내장된 LDAP(Lightweight Directory Access Protocol)디렉토리입니다.
View LDAP에는 View Manager에서 사용되는 표준 LDAP 디렉토리 구성 요소가 포함됩니다.
n View Manager 스키마 정의
n DIT(Directory Information Tree) 정의
n 액세스 제어 목록(ACL)
View LDAP는 View Manager 개체를 나타내는 디렉토리 항목을 포함합니다.
n 액세스 가능한 각 데스크톱을 나타내는 View 데스크톱 항목. 각 항목은 데스크톱을 사용하도록 인증받은 Active Directory의 Windows 사용자 및 그룹의 외부 보안 주체(FSP)에 대한 참조를 포함합니다.
n 함께 관리된 여러 데스크톱을 나타내는 View 데스크톱 풀 항목
n 각 데스크톱을 위한 vCenter Server 가상 시스템을 나타내는 가상 시스템 항목
n 구성 설정을 저장하는 View Manager 구성 요소 항목
또한 View LDAP에는 다른 View Manager 구성 요소에 자동화 및 알림 서비스를 제공하는 ViewManager 플러그인 DLL 집합이 포함되어 있습니다.
참고 보안 서버 인스턴스는 View LDAP 디렉토리를 포함하지 않습니다.
View Connection Server 설정 구성View Administrator를 사용해 View Connection Server 인스턴스의 구성 설정을 변경할 수 있습니다.
1장 View Connection Server 구성
VMware, Inc. 23

VMware View 관리
24 VMware, Inc.

역할 기반 위임된 관리 구성 2View 환경에서 주요 관리 작업은 View Administrator를 이용할 수 있는 사용자와 이들 사용자에게 권한을 부여할 작업을 결정하는 것입니다. 역할 기반 위임된 관리를 사용해 특정 Active Directory 사용자 및그룹에 관리자 역할을 할당함으로써 관리 역할을 선택하여 할당할 수 있습니다.
이 장에서는 다음 주제에 대해 설명합니다.
n “역할 및 권한 이해,”(25 페이지)
n “폴더를 사용한 관리 위임,”(26 페이지)
n “사용 권한 이해,”(27 페이지)
n “관리자 관리,”(28 페이지)
n “사용 권한 관리 및 검토,”(29 페이지)
n “폴더 관리 및 검토,”(31 페이지)
n “사용자 지정 역할 관리,”(33 페이지)
n “미리 정의된 역할 및 권한,”(34 페이지)
n “일반 작업에 필요한 권한,”(37 페이지)
n “관리자 사용자 및 그룹의 모범 사례,”(39 페이지)
역할 및 권한 이해View Administrator에서 작업 수행 기능은 관리자 역할과 권한으로 구성되는 액세스 제어 시스템에서 관리합니다. 이 시스템은 vCenter Server 액세스 컨트롤 시스템과 유사합니다.
관리자 역할은 권한의 집합입니다. 권한은 사용자에게 데스크톱 풀에 대한 권한 부여와 같은 특정 작업을수행할 수 있는 능력을 부여합니다. 또한 권한은 관리자가 View Administrator에서 볼 수 있는 내용을 제어합니다. 예를 들어, 관리자에게 전역 정책을 보거나 수정할 수 있는 권한이 없는 경우, 관리자가 ViewAdministrator에 로그인할 때 전역 정책 설정이 탐색 패널에 표시되지 않습니다.
관리자 권한은 전역 또는 개체 특정입니다. 전역 권한을 가지고 있으면 전역 설정 보기 및 변경 등과 같은시스템 차원의 작업을 제어할 수 있습니다. 개체 특정 권한은 특정 유형의 인벤토리 개체에서 작업을 제어합니다.
VMware, Inc. 25

관리자 역할은 일반적으로 높은 수준의 관리 작업을 수행하는 데 필요한 모든 개별 권한을 조합합니다.View Administrator에는 일반적인 관리 작업을 수행하는 데 필요한 권한을 포함하는 미리 정의된 역할이 포함됩니다. 이러한 미리 정의된 역할을 관리자 사용자 및 그룹에 할당하거나 선택한 권한을 조합하여고유 역할을 생성할 수 있습니다. 미리 정의된 역할을 수정할 수 없습니다.
관리자를 생성하려면 Active Directory 사용자 및 그룹에서 사용자 및 그룹을 선택하고 관리자 역할을 할당합니다. 관리자는 역할 할당을 통해 권한을 얻습니다. 관리자에 직접 권한을 할당할 수 없습니다. 여러역할 할당을 가진 관리자는 해당 역할에 포함된 모든 권한 전체를 얻습니다.
폴더를 사용한 관리 위임기본적으로 데스크톱 풀이 루트 폴더에 생성되며 View Administrator에 / 또는 Root(/)로 나타납니다.루트 폴더 아래 폴더를 생성하여 데스크톱 풀을 세분화한 후 특정 데스크톱 풀의 관리를 다른 관리자에게위임할 수 있습니다.
데스크톱은 해당 풀의 폴더를 상속합니다. 연결된 영구 디스크는 해당 데스크톱에서 폴더를 상속합니다.루트 폴더를 포함해 허용되는 최대 폴더 수는 100개입니다.
해당 폴더에서 관리자에 역할을 할당하여 폴더의 리소스에 대한 관리자 액세스를 구성합니다. 관리자는 역할을 할당 받은 폴더에만 있는 리소스에 액세스할 수 있습니다. 폴더에 대해 관리자가 가지고 있는 역할에따라 해당 폴더의 리소스에 대한 관리자의 액세스 수준이 결정됩니다.
루트 폴더에서 역할이 상속되었기 때문에 루트 폴더에 대한 역할을 가진 관리자에게 모든 폴더에 대한 해당 역할이 있습니다. 루트 폴더에서 관리자 역할을 가진 관리자는 시스템의 모든 인벤토리 개체에 대해 모든 권한이 있기 때문에 수퍼 관리자입니다.
역할에는 폴더에 적용할 개체 특정 권한이 하나 이상 있어야 합니다. 전역 권한만 가지고 있는 역할은 폴더에 적용할 수 없습니다.
View Administrator를 사용하여 폴더를 생성하고 기존 풀을 폴더로 이동시킬 수 있습니다. 또한 데스크톱 풀을 생성할 때 폴더를 선택할 수 있습니다. 풀 생성 중 폴더를 선택하지 않을 경우, 풀은 기본적으로루트 폴더에 생성됩니다.
n 다른 폴더에 다른 관리자 생성(26 페이지)
다른 관리자를 생성해 구성에서 각 폴더를 관리할 수 있습니다.
n 같은 폴더에 다른 관리자 생성(27 페이지)
서로 다른 관리자를 생성해 같은 폴더를 관리할 수 있습니다.
다른 폴더에 다른 관리자 생성
다른 관리자를 생성해 구성에서 각 폴더를 관리할 수 있습니다.
예를 들어 한 폴더에는 회사 데스크톱 풀이 있고, 다른 폴더에는 소프트웨어 개발자용 데스크톱 풀이 있으면 서로 다른 관리자를 생성해 각 폴더의 리소스를 관리할 수 있습니다.
표 2-1에서는 이러한 구성 유형의 예제를 보여줍니다.
표 2-1. 다른 폴더에 다른 관리자 생성
관리자 역할 폴더
view-domain.com\Admin1 인벤토리 관리자 /CorporateDesktops
view-domain.com\Admin2 인벤토리 관리자 /DeveloperDesktops
이 예제에서 관리자 Admin1은 CorporateDesktops 폴더에 대해 인벤토리 관리자 역할을 가지고 있고 관리자 Admin2는 DeveloperDesktops 폴더에 대해 인벤토리 관리자 역할을 가지고 있습니다.
VMware View 관리
26 VMware, Inc.

같은 폴더에 다른 관리자 생성
서로 다른 관리자를 생성해 같은 폴더를 관리할 수 있습니다.
예를 들어 기업 데스크톱 풀이 하나의 폴더에 있으면 이들 풀을 확인하고 수정할 수 있는 관리자 한 명과확인만 할 수 있는 관리자 한 명을 따로 생성할 수 있습니다.
표 2-2에서는 이러한 구성 유형의 예제를 보여줍니다.
표 2-2. 같은 폴더에 다른 관리자 생성
관리자 역할 폴더
view-domain.com\Admin1 인벤토리 관리자 /CorporateDesktops
view-domain.com\Admin2 인벤토리 관리자(읽기 전용) /CorporateDesktops
이 예제에서 관리자 Admin1은 CorporateDesktops 폴더에 대해 인벤토리 관리자 역할을 가지고 있고 관리자 Admin2는 같은 폴더에 대해 인벤토리 관리자(읽기 전용) 역할을 가지고 있습니다.
사용 권한 이해View Administrator는 역할, 관리자 사용자 또는 그룹 및 폴더의 조합을 사용 권한으로 표시합니다. 역할은 수행할 수 있는 작업을 정의하고 사용자 또는 그룹은 작업을 수행할 수 있는지 표시하며 폴더는 작업의대상인 개체를 포함합니다.
사용 권한은 관리자 사용자나 그룹, 폴더 또는 역할의 선택 여부에 따라 View Administrator에 다르게 나타납니다.
표 2-3에는 관리자 사용자 또는 그룹을 선택할 때 사용 권한이 View Administrator에 어떻게 나타나는지 나와 있습니다. 관리자 사용자는 Admin 1로 불리며 두 가지 사용 권한을 갖고 있습니다.
표 2-3. Admin 1의 관리자 및 그룹 탭 사용 권한
역할 폴더
인벤토리 관리자 MarketingDesktops
관리자(읽기 전용) /
첫 번째 사용 권한은 Admin 1에 MarketingDesktops라는 폴더에 대한 인벤토리 관리자 역할이 있음을 보여줍니다. 두 번째 사용 권한은 Admin 1에 루트 폴더에 대한 관리자(읽기 전용) 역할이 있음을 보여줍니다.
표 2-4에는 MarketingDesktops 폴더를 선택할 때 동일한 사용 권한이 View Administrator에서 어떻게 나타나는지 나와 있습니다.
표 2-4. MarketingDesktops의 폴더 탭 사용 권한
Admin 역할 상속됨
view-domain.com\Admin1 인벤토리 관리자
view-domain.com\Admin1 관리자(읽기 전용) 예
첫 번째 사용 권한은 표 2-3에 표시된 첫 번째 사용 권한과 동일합니다. 두 번째 사용 권한은 표 2-3에표시된 두 번째 사용 권한에서 상속됩니다. 폴더가 루트 폴더에서 사용 권한을 상속하기 때문에 Admin1은 MarketingDesktops 폴더에서 관리자(읽기 전용) 역할을 갖습니다. 사용 권한이 상속된 경우 상속됨 열에예가 나타납니다.
표 2-5에는 인벤토리 관리자 역할을 선택할 때 표 2-3의 첫 번째 사용 권한이 View Administrator에서 어떻게 나타나는지 나와 있습니다.
2장 역할 기반 위임된 관리 구성
VMware, Inc. 27

표 2-5. 인벤토리 관리자의 역할 탭 사용 권한
관리자 폴더
view-domain.com\Admin1 /MarketingDesktops
관리자 관리관리자 역할을 가진 사용자는 View Administrator를 사용해 관리자 사용자 및 그룹을 추가 및 제거할수 있습니다.
관리자 역할은 View Administrator에서 가장 강력한 역할입니다. 처음에는 View Connection Server호스트의 로컬 관리자 그룹(BUILTIN\Administrators) 구성원에게 View Administrator의 관리자 역할을 부여합니다.
참고 기본적으로 도메인 관리자 그룹은 로컬 관리자 그룹 구성원입니다. 도메인 관리자에게 인벤토리 개체 및 View 구성 설정에 대한 모든 액세스 권한을 부여하지 않으려면 로컬 관리자 그룹에서 도메인 관리자 그룹을 제거해야 합니다.
n 관리자 생성(28 페이지)
관리자를 생성하려면 View Administrator의 Active Directory 사용자 및 그룹에서 사용자 또는 그룹을 선택하고 관리자 역할을 할당하십시오.
n 관리자 제거(29 페이지)
관리자 사용자 또는 그룹을 제거할 수 있습니다. 시스템의 마지막 수퍼 관리자는 제거할 수 없습니다. 수퍼 관리자는 루트 폴더에 대한 관리자 역할을 가진 관리자입니다.
관리자 생성
관리자를 생성하려면 View Administrator의 Active Directory 사용자 및 그룹에서 사용자 또는 그룹을선택하고 관리자 역할을 할당하십시오.
필수 조건
n 미리 정의된 관리자 역할을 숙지하십시오. “미리 정의된 역할 및 권한,”(34 페이지)의 내용을 참조하십시오.
n 관리자 사용자 및 그룹 생성에 대한 모범 사례를 숙지하십시오. “관리자 사용자 및 그룹의 모범 사례,”(39 페이지)의 내용을 참조하십시오.
n 관리자에 사용자 지정 역할을 할당하려면 사용자 지정 역할을 생성하십시오. “사용자 지정 역할 추가,”(33 페이지)의 내용을 참조하십시오.
n 특정 데스크톱 풀을 관리할 수 있는 관리자를 생성하려면 폴더를 생성하고 데스크톱 풀을 해당 폴더로 이동하십시오. “폴더 관리 및 검토,”(31 페이지)의 내용을 참조하십시오.
프로시저
1 View Administrator에서 View 구성 > 관리자를 선택합니다.
2 관리자 및 그룹 탭에서 사용자 또는 그룹 추가를 클릭합니다.
3 검색 조건에 따라 Active Directory 사용자 또는 그룹을 필터링하려면 추가를 클릭하고 검색 조건을하나 이상 선택한 다음 찾기를 클릭합니다.
4 관리자 사용자 또는 그룹으로 지정할 Active Directory 사용자 또는 그룹을 선택하고 확인을 클릭한다음 다음을 클릭합니다.
Ctrl와 Shift 키를 눌러 사용자와 그룹을 여러 개 선택할 수 있습니다.
VMware View 관리
28 VMware, Inc.

5 관리자 사용자 또는 그룹에 할당할 역할을 선택합니다.
폴더에 적용 열에 폴더에 역할을 적용하는지 여부가 표시됩니다. 개체 특정 권한을 가지고 있는 역할만 폴더에 적용됩니다. 전역 권한만 가지고 있는 역할은 폴더에 적용하지 마십시오.
옵션 조치
폴더에 선택한 역할 적용 폴더를 하나 이상 선택하고 다음을 클릭합니다.
모든 폴더에 사용 권한 적용 루트 폴더를 선택하고 다음을 클릭합니다.
6 관리자 사용자 또는 그룹을 생성하려면 마침을 클릭합니다.
새 관리자 사용자 및 그룹이 관리자 및 그룹 탭 왼쪽 창에 표시되고 선택한 역할 및 폴더가 오른쪽 창에 표시됩니다.
관리자 제거
관리자 사용자 또는 그룹을 제거할 수 있습니다. 시스템의 마지막 수퍼 관리자는 제거할 수 없습니다. 수퍼 관리자는 루트 폴더에 대한 관리자 역할을 가진 관리자입니다.
프로시저
1 View Administrator에서 View 구성 > 관리자를 선택합니다.
2 관리자 및 그룹 탭에서 관리자 사용자 또는 그룹을 선택하고 사용자 또는 그룹 제거를 클릭하고 확인을 클릭합니다.
관리자 사용자 또는 그룹이 관리자 및 그룹 탭에 더 이상 나타나지 않습니다.
사용 권한 관리 및 검토View Administrator를 사용해 특정 사용자 및 그룹, 특정 역할, 특정 폴더에 대한 사용 권한을 추가, 삭제, 검토할 수 있습니다.
n 사용 권한 추가(29 페이지)
특정 관리자 사용자 또는 그룹, 특정 역할, 또는 특정 폴더를 포함하는 사용 권한을 추가할 수 있습니다.
n 사용 권한 삭제(30 페이지)
특정 관리자 사용자 또는 그룹, 특정 역할 또는 특정 폴더를 포함하는 사용 권한을 삭제할 수 있습니다.
n 사용 권한 검토(31 페이지)
특정 관리자나 그룹, 특정 역할 또는 특정 폴더를 포함하는 권한을 검토할 수 있습니다.
사용 권한 추가
특정 관리자 사용자 또는 그룹, 특정 역할, 또는 특정 폴더를 포함하는 사용 권한을 추가할 수 있습니다.
프로시저
1 View Administrator에서 View 구성 > 관리자를 선택합니다.
2장 역할 기반 위임된 관리 구성
VMware, Inc. 29

2 사용 권한을 생성하십시오.
옵션 조치
특정 관리자 사용자 또는 그룹을 포함하는 사용 권한 생성
a 관리자 및 그룹 탭에서 관리자 또는 그룹을 선택하고 사용 권한 추가를 클릭합니다.
b 역할을 선택합니다.
c 폴더에 역할을 적용하지 않으려면 마침을 클릭합니다.
d 폴더에 역할을 적용하려면 다음을 클릭하고 폴더를 하나 이상 선택한다음 마침을 클릭합니다. 역할에는 폴더에 적용할 개체 특정 권한이하나 이상 있어야 합니다.
특정 역할을 포함하는 사용 권한을 생성하십시오.
a 역할 탭에서 역할을 선택하고 사용 권한을 클릭한 다음 사용 권한 추가를 클릭합니다.
b 검색 조건에 맞는 관리자 사용자 또는 그룹을 찾으려면 추가를 클릭하고 검색 조건을 하나 이상 선택한 다음 찾기를 클릭합니다.
c 사용 권한에 포함시킬 관리자 사용자 또는 그룹을 선택하고 확인을 클릭합니다. Ctrl와 Shift 키를 눌러 사용자와 그룹을 여러 개 선택할수 있습니다.
d 폴더에 역할을 적용하지 않으려면 마침을 클릭합니다.
e 폴더에 역할을 적용하려면 다음을 클릭하고 폴더를 하나 이상 선택한다음 마침을 클릭합니다. 역할에는 폴더에 적용할 개체 특정 권한이하나 이상 있어야 합니다.
특정 폴더를 포함하는 사용 권한을 생성하십시오.
a 폴더 탭에서 폴더를 선택하고 사용 권한 추가를 클릭합니다.
b 검색 조건에 맞는 관리자 사용자 또는 그룹을 찾으려면 추가를 클릭하고 검색 조건을 하나 이상 선택한 다음 찾기를 클릭합니다.
c 사용 권한에 포함시킬 관리자 사용자 또는 그룹을 선택하고 확인을 클릭합니다. Ctrl와 Shift 키를 눌러 사용자와 그룹을 여러 개 선택할수 있습니다.
d 다음을 클릭하고 역할을 선택한 다음 마침을 클릭합니다. 역할에는 폴더에 적용할 개체 특정 권한이 하나 이상 있어야 합니다.
사용 권한 삭제
특정 관리자 사용자 또는 그룹, 특정 역할 또는 특정 폴더를 포함하는 사용 권한을 삭제할 수 있습니다.
관리자 사용자 또는 그룹의 마지막 사용 권한을 제거하면 해당 관리자 사용자 또는 그룹도 제거됩니다. 루트 폴더에 대한 관리자 권한을 가지고 있는 관리자가 최소 한 명 이상 있어야 하기 때문에 해당 관리자가제거될 수 있는 사용 권한을 제거할 수 없습니다. 상속된 사용 권한을 삭제할 수 없습니다.
프로시저
1 View Administrator에서 View 구성 > 관리자를 선택합니다.
2 삭제할 사용 권한을 선택합니다.
옵션 조치
특정 관리자 또는 그룹에 적용되는 사용 권한을 삭제하십시오.
관리자 및 그룹 탭에서 관리자 또는 그룹을 선택합니다.
특정 역할에 적용되는 사용 권한을 삭제하십시오.
역할 탭에서 역할을 선택합니다.
특정 폴더에 적용되는 사용 권한을 삭제하십시오.
폴더 탭에서 폴더를 선택합니다.
3 사용 권한을 선택하고 사용 권한 삭제를 클릭합니다.
VMware View 관리
30 VMware, Inc.

사용 권한 검토
특정 관리자나 그룹, 특정 역할 또는 특정 폴더를 포함하는 권한을 검토할 수 있습니다.
프로시저
1 View 구성 > 관리자를 선택합니다.
2 권한을 검토하십시오.
옵션 조치
특정 관리자 또는 그룹을 포함하는 권한 검토
관리자 및 그룹 탭에서 관리자 또는 그룹을 선택합니다.
특정 역할을 포함하는 권한 검토 역할 탭에서 역할을 선택하고 권한을 클릭합니다.
특정 폴더를 포함하는 권한 검토 폴더 탭에서 폴더를 선택합니다.
폴더 관리 및 검토View Administrator를 사용해 폴더를 추가 및 삭제하고 특정 폴더에 있는 데스크톱 풀과 데스크톱을 검토할 수 있습니다.
n 폴더 추가(31 페이지)
특정 데스크톱 또는 풀 작업을 다른 관리자에게 위임하려면 데스크톱 또는 풀을 세분화할 폴더를 생성해야 합니다. 폴더를 생성하지 않으면 모든 데스크톱과 풀이 루트 폴더에 위치하게 됩니다.
n 다른 폴더로 데스크톱 풀 이동(32 페이지)
데스크톱 풀을 세분화할 폴더를 생성한 후에 데스크톱 풀을 새 폴더로 수동으로 이동해야 합니다. 데스크톱 풀을 세분화하는 방법을 변경하는 경우에는 데스크톱 풀을 다른 폴더로 이동할 수 있습니다.
n 폴더 제거(32 페이지)
인벤토리 개체가 포함되지 않은 폴더를 제거할 수 있습니다. 루트 폴더는 제거할 수 없습니다.
n 폴더의 데스크톱 풀 검토(32 페이지)
View Administrator의 특정 폴더에서 모든 데스크톱 풀을 볼 수 있습니다.
n 폴더의 데스크톱 검토(32 페이지)
View Administrator의 특정 폴더에서 모든 데스크톱을 볼 수 있습니다. 데스크톱은 해당 풀의 폴더를 상속합니다.
폴더 추가
특정 데스크톱 또는 풀 작업을 다른 관리자에게 위임하려면 데스크톱 또는 풀을 세분화할 폴더를 생성해야 합니다. 폴더를 생성하지 않으면 모든 데스크톱과 풀이 루트 폴더에 위치하게 됩니다.
루트 폴더를 포함해 허용되는 최대 폴더 수는 100개입니다.
프로시저
1 View Administrator에서 인벤토리 > 풀을 선택합니다.
2 명령 모음의 폴더 드롭다운 메뉴에서 새 폴더를 선택합니다.
3 폴더의 이름과 설명을 입력하고 확인을 클릭합니다.
설명은 선택 사항입니다.
2장 역할 기반 위임된 관리 구성
VMware, Inc. 31

후속 작업
하나 이상의 데스크톱을 폴더로 이동시키십시오.
다른 폴더로 데스크톱 풀 이동
데스크톱 풀을 세분화할 폴더를 생성한 후에 데스크톱 풀을 새 폴더로 수동으로 이동해야 합니다. 데스크톱 풀을 세분화하는 방법을 변경하는 경우에는 데스크톱 풀을 다른 폴더로 이동할 수 있습니다.
프로시저
1 View Administrator에서 인벤토리 > 풀을 선택하고 풀을 선택합니다.
2 폴더 드롭다운 메뉴에서 폴더 변경을 선택합니다.
3 폴더를 선택하고 확인을 클릭합니다.
View Administrator가 선택한 폴더로 이동합니다.
폴더 제거
인벤토리 개체가 포함되지 않은 폴더를 제거할 수 있습니다. 루트 폴더는 제거할 수 없습니다.
필수 조건
폴더에 인벤토리 개체가 포함되지 않은 경우 다른 폴더 또는 루트 폴더로 개체를 이동시키십시오. 자세한내용은 “다른 폴더로 데스크톱 풀 이동,”(32 페이지)에 나와 있습니다.
프로시저
1 View Administrator에서 View 구성 > 관리자를 선택합니다.
2 폴더 탭에서 폴더를 선택하고 폴더 제거를 클릭합니다.
3 폴더를 제거하려면 확인을 클릭합니다.
폴더의 데스크톱 풀 검토
View Administrator의 특정 폴더에서 모든 데스크톱 풀을 볼 수 있습니다.
프로시저
1 View Administrator에서 인벤토리 > 풀을 선택합니다.
풀 페이지에는 기본적으로 모든 폴더의 풀이 표시됩니다.
2 폴더 드롭다운 메뉴에서 폴더를 선택합니다.
풀 페이지에는 선택한 폴더의 풀이 표시됩니다.
폴더의 데스크톱 검토
View Administrator의 특정 폴더에서 모든 데스크톱을 볼 수 있습니다. 데스크톱은 해당 풀의 폴더를 상속합니다.
프로시저
1 View Administrator에서 인벤토리 > 데스크톱을 선택합니다.
데스크톱 페이지에는 기본적으로 모든 폴더의 데스크톱이 표시됩니다.
2 폴더 드롭다운 메뉴에서 폴더를 선택합니다.
데스크톱 페이지에는 선택한 폴더의 풀이 표시됩니다.
VMware View 관리
32 VMware, Inc.

사용자 지정 역할 관리View Administrator를 사용해 사용자 지정 역할을 추가, 수정, 삭제할 수 있습니다.
n 사용자 지정 역할 추가(33 페이지)
미리 정의된 관리자 역할이 사용자 요구에 맞지 않을 경우 특정 권한을 조합해 View Administrator에서 자신만의 고유한 역할을 생성할 수 있습니다.
n 사용자 지정 역할에서 권한 수정(33 페이지)
사용자 지정 역할에서 권한을 수정할 수 있습니다. 미리 정의된 관리자 역할은 수정할 수 없습니다.
n 사용자 지정 역할 제거(34 페이지)
권한에 포함되지 않은 경우 사용자 지정 역할을 제거할 수 있습니다. 미리 정의된 관리자 역할은 제거할 수 없습니다.
사용자 지정 역할 추가
미리 정의된 관리자 역할이 사용자 요구에 맞지 않을 경우 특정 권한을 조합해 View Administrator에서자신만의 고유한 역할을 생성할 수 있습니다.
필수 조건
사용자 지정 역할 생성 시 사용할 수 있는 관리자 권한을 숙지하십시오. 자세한 내용은 “미리 정의된 역할 및 권한,”(34 페이지)에 나와 있습니다.
프로시저
1 View Administrator에서 View 구성 > 관리자를 선택합니다.
2 역할 탭에서 역할 추가를 클릭합니다.
3 새 역할의 이름과 설명을 입력하고 권한을 하나 이상 선택한 다음 확인을 클릭합니다.
새 역할이 왼쪽 창에 표시됩니다.
사용자 지정 역할에서 권한 수정
사용자 지정 역할에서 권한을 수정할 수 있습니다. 미리 정의된 관리자 역할은 수정할 수 없습니다.
필수 조건
사용자 지정 역할 생성 시 사용할 수 있는 관리자 권한을 숙지하십시오. “미리 정의된 역할 및 권한,”(34 페이지)의 내용을 참조하십시오.
프로시저
1 View Administrator에서 View 구성 > 관리자를 선택합니다.
2 역할 탭에서 역할을 선택합니다.
3 역할의 권한을 표시하려면 사용을 클릭하고 편집을 클릭합니다.
4 권한을 선택 또는 선택 해제하십시오.
5 변경 사항을 저장하려면 확인을 클릭합니다.
2장 역할 기반 위임된 관리 구성
VMware, Inc. 33

사용자 지정 역할 제거
권한에 포함되지 않은 경우 사용자 지정 역할을 제거할 수 있습니다. 미리 정의된 관리자 역할은 제거할수 없습니다.
필수 조건
역할이 권한에 포함된 경우 권한을 삭제하십시오. 자세한 내용은 “사용 권한 삭제,”(30 페이지)에 나와있습니다.
프로시저
1 View Administrator에서 View 구성 > 관리자를 선택합니다.
2 역할 탭에서 역할을 선택하고 역할 제거를 클릭합니다.
권한에 포함된 사용자 지정 역할 또는 미리 정의된 역할에는 역할 제거 단추를 사용할 수 없습니다.
3 역할을 제거하려면 확인을 클릭합니다.
미리 정의된 역할 및 권한View Administrator에는 관리 사용자 및 그룹에 할당할 수 있는 미리 정의된 역할이 포함됩니다. 또한 선택한 권한을 조합하여 고유의 관리자 역할을 생성할 수 있습니다.
n 미리 정의된 관리자 역할(34 페이지)
미리 정의된 관리자 역할은 일반 관리 작업을 수행하기 위해 필요한 모든 개별 권한을 결합시킵니다.미리 정의된 역할을 수정할 수 없습니다.
n 전역 권한(35 페이지)
전역 권한을 가지고 있으면 전역 설정 보기 및 변경 등과 같은 시스템 차원의 작업을 제어할 수 있습니다. 전역 권한만 가지고 있는 역할은 폴더에 적용할 수 없습니다.
n 개체 특정 권한(36 페이지)
개체 특정 권한은 특정 유형의 인벤토리 개체에서 작업을 제어합니다. 개체 특정 권한을 포함하는 역할이 폴더에 적용될 수 있습니다.
n 내부 권한(37 페이지)
일부 미리 정의된 관리자 역할은 특정 내부 권한을 가지고 있습니다. 사용자 지정 역할을 생성하면내부 권한을 선택할 수 없습니다.
미리 정의된 관리자 역할
미리 정의된 관리자 역할은 일반 관리 작업을 수행하기 위해 필요한 모든 개별 권한을 결합시킵니다. 미리정의된 역할을 수정할 수 없습니다.
표 2-6에서는 미리 정의된 역할에 대해 설명하고 역할이 폴더에 적용될 수 있는지 여부를 표시합니다.
VMware View 관리
34 VMware, Inc.

표 2-6. View Administrator의 미리 정의된 역할
역할 사용자 기능 폴더에 적용
관리자 추가 관리자 사용자 및 그룹 생성을 포함하여 모든 관리자 작업을 수행합니다. 루트 폴더에서 관리자 역할을 가진 관리자는 시스템의 모든 인벤토리 개체에 대해 모든 액세스 권한이 있기 때문에 수퍼 관리자입니다. 관리자 역할에는 모든 권한이 포함되기 때문에 일부 사용자에게 할당해야 합니다.
처음에 View Connection Server 호스트의 로컬 관리자 그룹구성원에게 루트 폴더에서 이 역할이 제공됩니다.
중요 다음 작업을 수행하려면 관리자에게 루트 폴더의 관리자역할이 있어야 합니다.
n 폴더를 추가 및 삭제합니다.
n View Administrator에서 ThinApp 애플리케이션 및 구성설정을 관리합니다.
n View Transfer Server 인스턴스 및 Transfer Server 저장소를 보고 수정합니다.
n vdmadmin 및 vdmimport 명령을 사용합니다.
예
관리자(읽기 전용) n 전역 설정 및 인벤토리 개체를 보기만 하고 수정하지 않습니다.
n ThinApp 애플리케이션 및 설정, View Transfer Server 인스턴스 및 Transfer Server 저장소를 보기만 하고 수정하지 않습니다.
n vdmexport는 포함하지만 vdmadmin 및 vdmimport는 제외한모든 PowerShell 명령 및 명령줄 유틸리티를 실행합니다.
관리자가 폴더에서 이 역할을 가지고 있는 경우 해당 폴더의 인벤토리 개체만 볼 수 있습니다.
예
에이전트 등록 관리자 물리적 시스템, 독립 실행형 가상 시스템 및 터미널 서버와 같이 관리되지 않는 데스크톱 소스를 등록합니다.
아니요
전역 구성 및 정책 관리자 관리자 역할 및 권한, ThinApp 애플리케이션 및 설정, ViewTransfer Server 인스턴스 및 Transfer Server 저장소를 제외한 전역 정책 및 구성 설정을 보고 수정합니다.
아니요
전역 구성 및 정책 관리자(읽기 전용)
관리자 역할 및 권한, ThinApp 애플리케이션 및 설정, ViewTransfer Server 인스턴스 및 Transfer Server 저장소를 제외한 전역 정책 및 구성 설정을 보기만 하고 수정하지 않습니다.
아니요
인벤토리 관리자 n 모든 데스크톱, 세션 및 풀 관련 작업을 수행합니다.
n 영구 디스크를 관리합니다.
n 연결된 클론 풀을 재동기화, 새로 고침 및 재조정하고 기본풀 이미지를 변경합니다.
관리자가 폴더에서 이 역할을 가지고 있는 경우 해당 폴더의 인벤토리 개체에서 이러한 작업만 수행할 수 있습니다.
예
인벤토리 관리자(읽기 전용) 인벤토리 개체를 보기만 하고 수정하지 않습니다.
관리자가 폴더에서 이 역할을 가지고 있는 경우 해당 폴더의 인벤토리 개체만 볼 수 있습니다.
예
전역 권한
전역 권한을 가지고 있으면 전역 설정 보기 및 변경 등과 같은 시스템 차원의 작업을 제어할 수 있습니다.전역 권한만 가지고 있는 역할은 폴더에 적용할 수 없습니다.
표 2-7에서는 전역 권한을 설명하고 각 권리를 포함하는 미리 정의된 역할 목록을 보여줍니다.
2장 역할 기반 위임된 관리 구성
VMware, Inc. 35

표 2-7. 전역 권한
권한 사용자 기능 미리 정의된 역할
콘솔 상호 작용 View Administrator에 로그인하고 사용합니다.
관리자
관리자(읽기 전용)
인벤토리 관리자
인벤토리 관리자(읽기 전용)
전역 구성 및 정책 관리자
전역 구성 및 정책 관리자(읽기 전용)
직접 상호 작용 vdmadmin 및 vdmimport를 제외한 모든PowerShell 명령과 명령줄 유틸리티를 실행합니다.
vdmadmin 및 vdmimport 명령을 사용하려면관리자가 루트 폴더에서 관리자 역할을 가지고 있어야 합니다.
관리자
관리자(읽기 전용)
전역 구성 및 정책 관리 관리자 역할 및 사용 권한을 제외한 전역 정책 및 구성 설정을 보고 수정합니다.
관리자
전역 구성 및 정책 관리자
역할 및 사용 권한 관리 관리자 역할 및 사용 권한을 생성, 수정, 삭제합니다.
관리자
에이전트 등록 물리적 시스템, 독립 실행형 가상 시스템, 터미널 서버 등과 같은 관리되지 않는 데스크톱에 View Agent를 설치합니다.
View Agent를 설치하는 동안 ViewConnection Server 인스턴스로 관리되지않는 데스크톱 소스를 등록하도록 관리자 로그인 자격 증명을 입력해야 합니다.
관리자
에이전트 등록 관리자
개체 특정 권한
개체 특정 권한은 특정 유형의 인벤토리 개체에서 작업을 제어합니다. 개체 특정 권한을 포함하는 역할이폴더에 적용될 수 있습니다.
표 2-8에서는 개체 특정 권한에 대해 설명합니다. 미리 정의된 역할 관리자 및 인벤토리 관리자에는 이러한 모든 권한이 포함됩니다.
표 2-8. 개체 특정 권한
권한 사용자 기능 개체
풀 사용 데스크톱 풀을 사용하거나 사용하지 않도록 설정합니다.
데스크톱 풀
풀 권한 부여 사용자 권한을 추가 및 제거합니다. 데스크톱 풀
Composer 풀 이미지 관리 연결된 클론 풀을 재동기화, 새로 고침 및 재조정하고기본 풀 이미지를 변경합니다.
데스크톱 풀
데스크톱 관리 모든 데스크톱 및 세션 관련 작업을 수행합니다. 데스크톱
로컬 세션 관리 로컬 데스크톱에 대한 복제를 롤백 및 시작합니다. 데스크톱
영구 디스크 관리 영구 데스크 연결, 분리 및 가져오기를 포함하여 모든View Composer 영구 디스크 작업을 수행합니다.
영구 디스크
풀 관리 데스크톱 풀을 추가, 수정 및 삭제하고 데스크톱을 추가 및 제거합니다.
데스크톱 풀
원격 세션 관리 원격 세션 연결을 끊고 로그오프하여 데스크톱 사용자에게 메시지를 보냅니다.
데스크톱
재부팅 작업 관리 데스크톱을 재설정합니다. 데스크톱
VMware View 관리
36 VMware, Inc.

내부 권한
일부 미리 정의된 관리자 역할은 특정 내부 권한을 가지고 있습니다. 사용자 지정 역할을 생성하면 내부 권한을 선택할 수 없습니다.
표 2-9에서는 내부 권한을 설명하고 각 권리를 포함하는 미리 정의된 역할 목록을 보여줍니다.
표 2-9. 내부 권한
권한 설명 미리 정의된 역할
전체(읽기 전용) 모든 설정에 읽기 전용 액세스 권한을 부여합니다.
관리자(읽기 전용)
저장소 관리(읽기 전용)
인벤토리 개체에 읽기 전용 액세스 권한을 부여합니다.
인벤토리 관리자(읽기 전용)
전역 구성 및 정책 관리(읽기 전용)
관리자 및 사용자를 제외한 구성 설정 및 전역 정책에 읽기 전용 액세스 권한을 부여합니다.
전역 구성 및 정책 관리자(읽기 전용)
일반 작업에 필요한 권한많은 일반 관리 작업에는 통합된 권한 집합이 필요합니다. 일부 작업에는 조작할 개체에 대한 액세스 외에도 루트 폴더에 대한 권한이 필요합니다.
풀 관리 권한
관리자는 View Administrator에서 풀을 관리하기 위한 특정 권한을 가지고 있어야 합니다.
표 2-10에는 일반 풀 관리 작업이 나열되어 있고 각 작업을 수행하는 데 필요한 권한이 나와 있습니다.View Administrator의 풀 페이지에서 이러한 작업을 수행합니다.
표 2-10. 풀 관리 작업 및 권한
작업 필수 권한
풀 사용 또는 사용 안 함 풀 사용 (풀에서)
사용자에게 풀에 대한 권한 부여 또는 해제 풀 권한 부여 (풀에서)
풀 추가 풀 관리
중요 연결된 클론 풀을 추가할 때 Transfer Server 저장소에 기본 이미지를 게시하려면 루트 폴더에 대한 관리자역할이 있어야 합니다.
풀 수정 또는 삭제 풀 관리 (풀에서)
풀에서 데스크톱 추가 또는 제거 풀 관리 (풀에서)
기본 View Composer 이미지 새로 고침, 재구성, 재조정또는 변경
Composer 풀 이미지 관리 (풀에서)
폴더 변경 풀 관리(소스 및 대상 폴더 모두에서)
데스크톱 관리 권한
관리자는 View Administrator에서 데스크톱을 관리하기 위한 특정 권한을 가지고 있어야 합니다.
표 2-11에는 일반 데스크톱 관리 작업이 나열되어 있고 각 작업을 수행하는 데 필요한 권한이 나와 있습니다. View Administrator의 데스크톱 페이지에서 이러한 작업을 수행합니다.
2장 역할 기반 위임된 관리 구성
VMware, Inc. 37

표 2-11. 데스크톱 관리 작업 및 권한
작업 필수 권한
가상 시스템 제거 풀 관리 (풀에서)
가상 시스템 재설정 재부팅 작업 관리 (데스크톱에서)
작업 취소, 일시 중지 또는 재개 Composer 풀 이미지 관리
사용자 할당 또는 제거 데스크톱 관리 (데스크톱에서)
유지 관리 모드 시작 또는 종료 데스크톱 관리 (데스크톱에서)
복제 롤백 또는 시작 로컬 세션 관리 (데스크톱에서)
원격 세션 연결 끊기 또는 로그오프 원격 세션 관리 (데스크톱에서)
영구 디스크 관리 권한
관리자는 View Administrator에서 영구 디스크를 관리하기 위한 특정 권한을 가지고 있어야 합니다.
표 2-12에는 일반 영구 디스크 관리 작업이 나열되어 있고 각 작업을 수행하는 데 필요한 권한이 나와 있습니다. View Administrator의 영구 디스크 페이지에서 이러한 작업을 수행합니다.
표 2-12. 영구 디스크 관리 작업 및 권한
작업 필수 권한
디스크 분리 영구 디스크 관리 (디스크에서) 및 풀 관리 (풀에서)
디스크 연결 영구 디스크 관리 (디스크에서) 및 풀 관리 (데스크톱에서)
디스크 편집 영구 디스크 관리 (디스크에서) 및 풀 관리 (선택한 풀에서)
폴더 변경 영구 디스크 관리 (소스 및 대상 폴더에서)
데스크톱 재생성 영구 디스크 관리 (디스크에서) 및 풀 관리 (마지막 풀에서)
vCenter에서 가져오기 영구 디스크 관리 (폴더에서) 및 풀 관리 (풀에서)
디스크 삭제 영구 디스크 관리 (디스크에서)
사용자 및 관리자 관리 권한
관리자는 View Administrator에서 사용자 및 관리자를 관리하기 위한 특정 권한을 가지고 있어야 합니다.
표 2-13에는 일반 사용자 및 관리자 관리 작업이 나열되어 있고 각 작업을 수행하는 데 필요한 권한이 나와 있습니다. View Administrator의 사용자 및 그룹 페이지에서 사용자를 관리합니다. ViewAdministrator의 전역 관리자 보기 페이지에서 관리자를 관리합니다.
표 2-13. 사용자 및 관리자 관리 작업 및 권한
작업 필수 권한
일반 사용자 정보 업데이트 전역 구성 및 정책 관리
데스크톱 사용자에게 메시지 보내기 원격 세션 관리 (데스크톱에서)
관리자 사용자 또는 그룹 추가 역할 및 사용 권한 관리
관리자 권한 추가, 수정 또는 삭제 역할 및 사용 권한 관리
관리자 역할 추가, 수정 또는 삭제 역할 및 사용 권한 관리
VMware View 관리
38 VMware, Inc.

일반 관리 작업 및 명령 권한
관리자는 일반 관리 작업을 수행하고 명령줄 유틸리티를 실행하기 위한 특정 권한이 있어야 합니다.
표 2-14에는 일반 관리 작업을 수행하고 명령줄 유틸리티를 실행하는 데 필요한 권한이 나와 있습니다.
표 2-14. 일반 관리 작업 및 명령 권한
작업 필수 권한
폴더 추가 또는 삭제 루트 폴더에 대한 관리자 역할이 있어야 합니다.
View Administrator에서 ThinApp 애플리케이션 및 설정 관리
루트 폴더에 대한 관리자 역할이 있어야 합니다.
View Transfer Server 인스턴스 및 Transfer Server 저장소 보기 및 수정
루트 폴더에 대한 관리자 역할이 있어야 합니다.
물리적 시스템, 독립 실행형 가상 시스템 또는 터미널 서버와 같은 관리되지 않는 데스크톱 소스에 View Agent 설치
에이전트 등록
View Administrator에서 관리 설정 보기 또는 수정(관리자 제외)
전역 구성 및 정책 관리
vdmadmin 및 vdmimport를 제외한 모든 PowerShell 명령과 명령줄 유틸리티를 실행합니다.
직접 상호 작용
vdmadmin 및 vdmimport 명령 사용 루트 폴더에 대한 관리자 역할이 있어야 합니다.
vdmexport 명령 사용 루트 폴더에 대한 관리자 역할 또는 관리자(읽기 전용) 역할이 있어야 합니다.
관리자 사용자 및 그룹의 모범 사례View 환경의 보안과 관리 효율성을 향상하려면 모범 사례에 따라 관리자 사용자 및 그룹을 관리해야 합니다.
n 관리자 역할은 모든 권한을 가지고 있기 때문에 단일 사용자 또는 제한된 사용자 집합에만 이를 할당하십시오.
n 관리자 역할을 부여할 로컬 Windows 사용자 또는 그룹을 선택합니다.
n 관리자에 대한 새 사용자 그룹을 생성하십시오. Windows 기본 그룹 또는 추가 사용자나 그룹을 포함할 수 있는 다른 기존 그룹을 사용하지 마십시오.
n 관리자 이름은 매우 쉽게 확인하고 추정할 수 있으므로 관리자 사용자 및 그룹을 생성할 때 이 이름을사용하지 마십시오.
n 중요한 데스크톱을 분리할 폴더를 생성하십시오. 이들 폴더 관리를 제한된 사용자 집합에 위임하십시오.
n 전역 정책과 VIew 구성 설정을 수정할 수 있는 관리자를 별도로 생성하십시오.
2장 역할 기반 위임된 관리 구성
VMware, Inc. 39

VMware View 관리
40 VMware, Inc.

관리되지 않는 데스크톱 소스 준비 3사용자는 vCenter Server에서 관리되지 않는 시스템으로 전송한 View 데스크톱에 액세스할 수 있습니다. 이러한 관리되지 않는 데스크톱 소스에는 VMware Server 및 기타 가상화 플랫폼에서 실행 중인 물리적 컴퓨터, 터미널 서버 및 가상 시스템이 포함될 수 있습니다. View 데스크톱 액세스를 전송하려면 관리되지 않는 데스크톱 소스를 준비해야 합니다.
이 장에서는 다음 주제에 대해 설명합니다.
n “View 데스크톱 배포를 위해 관리되지 않는 데스크톱 소스 준비,”(41 페이지)
n “관리되지 않는 데스크톱 소스에 View Agent 설치,”(41 페이지)
View 데스크톱 배포를 위해 관리되지 않는 데스크톱 소스 준비View 데스크톱 배포를 위해 관리되지 않는 데스크톱 소스를 준비하려면 특정 작업을 수행해야 합니다.
필수 조건
n 관리되지 않는 데스크톱 소스에 대한 관리 권한이 있는지 확인하십시오.
n View 사용자가 관리되지 않는 데스크톱 소스의 로컬 원격 데스크톱 사용자 그룹에 추가되었는지 확인하려면 Active Directory의 제한된 원격 데스크톱 사용자 그룹을 생성하십시오. 자세한 내용은VMware View 설치 설명서를 참조하십시오.
프로시저
1 관리되지 않는 데스크톱 소스 전원을 켜고 View Connection Server 인스턴스에 액세스할 수 있는지 확인하십시오.
2 관리되지 않는 데스크톱 소스를 View 데스크톱의 Active Directory 도메인에 가입시키십시오.
3 관리되지 않는 데스크톱 소스에 원격 데스크톱이 연결되도록 Windows 방화벽을 구성합니다.
후속 작업
관리되지 않는 데스크톱 소스에 View Agent를 설치하십시오. 자세한 내용은 “관리되지 않는 데스크톱소스에 View Agent 설치,”(41 페이지)에 나와 있습니다.
관리되지 않는 데스크톱 소스에 View Agent 설치관리되지 않는 모든 데스크톱 소스에 View Agent를 설치해야 합니다. View Agent를 설치하지 않으면View에서 관리되지 않는 데스크톱 소스를 관리할 수 없습니다.
View Agent를 자동으로 설치하면 마법사 메시지에 응답하지 않고 다수의 Windows 물리적 컴퓨터에View Agent를 설치할 수 있습니다. “View Agent 자동 설치,”(52 페이지).
VMware, Inc. 41

필수 조건
n 관리되지 않는 데스크톱 소스에 대한 관리 권한이 있는지 확인하십시오.
n 관리되지 않는 데스크톱 소스에 대한 View Agent 사용자 지정 설치 옵션을 숙지하십시오. 자세한 내용은 “관리되지 않는 데스크톱 소스의 View Agent 사용자 지정 설치 옵션,”(43 페이지)에 나와있습니다.
n 방화벽에서 View Agent 설치 프로그램을 여는 TCP 포트를 숙지하십시오. 자세한 내용은 VMwareView 아키텍처 계획 설명서를 참조하십시오.
n http://www.vmware.com/kr/products/의 VMware 제품 페이지에서 View Agent 설치 관리자파일을 다운로드하십시오.
프로시저
1 View Agent 설치 프로그램을 시작하려면 설치 관리자 파일을 두 번 클릭합니다.
설치 관리자 파일 이름은 VMware-viewagent-y.y.y-xxxxxx.exe 또는 VMware-viewagent-x86_64-y.y.y-xxxxxx.exe입니다. 여기서 y.y.y는 버전 번호이고 xxxxxx는 빌드 번호입니다.
2 VMware 사용 약관에 동의하십시오.
3 사용자 지정 설치 옵션을 선택합니다.
4 대상 폴더를 허용 또는 변경하십시오.
5 서버 텍스트 상자에 View Connection Server 호스트의 호스트 이름 또는 IP 주소를 입력하십시오.
설치하는 동안 설치 관리자가 이 View Connection Server 인스턴스로 관리되지 않는 데스크톱 소스를 등록합니다. 등록한 후에 지정된 View Connection Server 인스턴스 및 동일한 View ConnectionServer 그룹에 있는 모든 추가 인스턴스에서 관리되지 않는 데스크톱 소스와 통신할 수 있습니다.
6 View Connection Server 인스턴스로 관리되지 않는 데스크톱 소스를 등록하려면 인증 방법을 선택합니다.
옵션 조치
현재 로그인한 사용자로 인증 사용자 이름 및 암호 텍스트 상자가 사용 안 함으로 설정되고 현재 사용자 이름 및 암호로 View Connection Server 인스턴스에 로그인합니다.
관리자 자격 증명 지정 사용자 이름 및 암호 텍스트 상자에 View Connection Server 관리자 사용자 이름과 암호를 입력해야 합니다.
7 View Agent 설치 프로그램의 메시지에 따라 설치를 완료하십시오.
8 USB 리디렉션 옵션을 선택한 경우 USB 지원을 사용하려면 관리되지 않는 데스크톱 소스를 다시 시작하십시오.
새 하드웨어 발견 마법사가 시작될 수 있습니다. 관리되지 않는 데스크톱 소스를 다시 시작하기 전에하드웨어를 구성하려면 마법사의 메시지를 따르십시오.
관리되지 않는 데스크톱 소스에서 VMware View Agent 서비스가 시작됩니다.
Windows Media Player를 설치하지 않은 경우 View Agent 설치 프로그램에서 MMR(멀티미디어 리디렉션) 기능을 설치하지 않습니다. View Agent를 설치한 이후에 Windows Media Player를 설치한 경우에는 View Agent 설치 프로그램을 다시 실행하고 복구 옵션을 선택해 MMR 기능을 설치할 수 있습니다.
후속 작업
VIew 데스크톱을 생성하려면 관리되지 않는 데스크톱 소스를 사용하십시오. 자세한 내용은 “수동 데스크톱 풀,”(96 페이지)에 나와 있습니다.
VMware View 관리
42 VMware, Inc.

관리되지 않는 데스크톱 소스의 View Agent 사용자 지정 설치 옵션
관리되지 않는 데스크톱 소스에 View Agent를 설치할 경우 특정 사용자 지정 설치 옵션을 선택할 수 있습니다.
표 3-1. 관리되지 않는 데스크톱 소스의 View Agent 사용자 지정 설치 옵션
옵션 설명
USB 리디렉션 사용자에게 해당 데스크톱의 로컬로 연결된 USB 디바이스에 대한 액세스 권한을 제공합니다.
Windows 2003 및 Windows 2008은 USB 리디렉션을 지원하지 않습니다.
참고 그룹 정책 설정을 사용하여 특정 사용자를 위해 USB리디렉션을 사용하지 않도록 설정할 수 있습니다.
PCoIP Server 사용자가 PCoIP 디스플레이 프로토콜을 사용하여 View데스크톱에 연결할 수 있도록 해 줍니다.
참고 Windows Vista에서 PCoIP Server 구성 요소를설치할 경우 Windows 그룹 정책 Secure AttentionSequence 소프트웨어 사용 안 함 또는 사용이 사용되도록 설정되고 서비스 및 Ease of Access 애플리케이션으로 설정됩니다. 이 설정을 변경할 경우 단일 로그온이 올바르게 작동하지 않습니다.
PCoIP 스마트 카드 PCoIP 디스플레이 프로토콜을 사용할 때 스마트 카드를사용하여 사용자가 인증할 수 있도록 해 줍니다.
3장 관리되지 않는 데스크톱 소스 준비
VMware, Inc. 43

VMware View 관리
44 VMware, Inc.

가상 시스템 생성 및 준비 4vCenter Server로 관리하는 가상 시스템을 사용해 View 데스크톱을 프로비저닝하고 배포할 수 있습니다. vCenter Server에서 관리하는 가상 시스템을 자동화된 풀의 템플릿, 연결된 클론 풀의 부모 또는 수동 풀의 데스크톱 소스로 사용할 수 있습니다. View 데스크톱 액세스를 제공할 가상 시스템을 준비해야 합니다.
이 장에서는 다음 주제에 대해 설명합니다.
n “View Desktop 배포용 가상 시스템 생성,”(45 페이지)
n “가상 시스템에 View Agent 설치,”(50 페이지)
n “View Agent 자동 설치,”(52 페이지)
n “View Agent에 대한 다중 NIC로 가상 시스템 구성,”(57 페이지)
n “Windows 게스트 운영 체제 성능 최적화,”(57 페이지)
n “Windows 7 게스트 운영 체제 성능 최적화,”(58 페이지)
n “연결된 클론 데스크톱을 위한 Windows 7 최적화,”(59 페이지)
n “View Composer를 위한 가상 시스템 준비,”(65 페이지)
n “가상 시스템 템플릿 생성,”(71 페이지)
n “사용자 지정 규격 생성,”(71 페이지)
View Desktop 배포용 가상 시스템 생성초기 가상 시스템으로 가상 시스템 하드웨어 프로파일과 운영 체제를 구축해 View 데스크톱을 신속하게배포할 수 있습니다.
1 View Desktop 배포용 가상 시스템 생성(46 페이지)
vSphere Client을 사용해 vCenter Server에서 View 데스크톱의 가상 시스템을 생성합니다.
2 게스트 운영 체제 설치(48 페이지)
가상 시스템을 생성한 후에 게스트 운영 체제를 설치해야 합니다.
3 View 데스크톱 배포를 위해 게스트 운영 체제 준비(48 페이지)
View 데스크톱 배포를 위해 게스트 운영 체제를 준비하려면 특정 작업을 수행해야 합니다.
VMware, Inc. 45

View Desktop 배포용 가상 시스템 생성
vSphere Client을 사용해 vCenter Server에서 View 데스크톱의 가상 시스템을 생성합니다.
필수 조건
n 게스트 운영 체제의 ISO 이미지 파일을 ESX 서버의 데이터스토어에 업로드하십시오.
n 가상 시스템의 사용자 지정 구성 매개 변수를 숙지하십시오. “가상 시스템 사용자 지정 구성 매개 변수,”(46 페이지)의 내용을 참조하십시오.
프로시저
1 vSphere Client에서 vCenter Server 시스템에 로그인하십시오.
2 파일 > 새로 만들기 > 가상 시스템을 선택해 새 가상 시스템 마법사를 시작하십시오.
3 사용자 지정을 선택하고 사용자 지정 구성 매개 변수를 구성하십시오.
4 하드웨어 설정을 구성하려면 완료 전에 가상 시스템 설정 편집을 선택하고 계속을 클릭합니다.
a CD/DVD 드라이브를 선택하고 ISO 이미지 파일을 사용할 미디어 유형을 설정하고 데이터스토어에 업로드할 게스트 운영 체제의 ISO 이미지 파일을 선택한 다음 전원 공급 시 연결을 선택합니다.
b Windows XP 게스트 운영 체제를 설치하는 경우 플로피 드라이브를 추가하고 디바이스 유형을클라이언트 디바이스로 설정하십시오.
c Set 전원 켜기 부팅 지연을 10,000밀리초로 설정하십시오.
5 가상 시스템을 생성하려면 마침을 클릭합니다.
후속 작업
가상 시스템에 게스트 운영 체제를 설치하십시오.
가상 시스템 사용자 지정 구성 매개 변수
View 데스크톱 배포를 위해 가상 시스템을 생성할 때 기본 설정으로 가상 시스템 사용자 지정 구성 매개변수를 사용할 수 있습니다.
풀링된 데스크톱 배포를 위해 View 데스크톱 관리자로 View Administrator를 사용할 경우, 템플릿 기반 View 데스크톱 배포 시 이러한 설정을 변경할 수 있습니다.
표 4-1. 사용자 지정 구성 매개 변수
매개 변수 설명 및 권장 사항
이름 및 위치 가상 시스템의 이름 및 위치.
템플릿으로 가상 시스템을 사용할 경우, 일반 이름을 할당하십시오. 위치는 데이터 센터 인벤토리 내 임의의 폴더일수 있습니다.
호스트/클러스터 가상 시스템을 실행할 서버 리소스의 ESX 서버 또는 클러스터.
템플릿으로 가상 시스템을 사용할 경우, 초기 가상 시스템의 위치가 템플릿에서 생성된 후속 가상 시스템이 상주하는 위치를 반드시 지정하는 것은 아닙니다.
리소스 풀 물리적 ESX 서버 리소스가 리소스 풀로 나뉠 경우, 가상시스템에 할당할 수 있습니다.
데이터스토어 가상 시스템과 연결된 파일의 위치.
VMware View 관리
46 VMware, Inc.

표 4-1. 사용자 지정 구성 매개 변수 (계속)
매개 변수 설명 및 권장 사항
하드웨어 시스템 버전 ESXi 5.0 이상의 호스트 또는 클러스터에 가상 시스템을생성할 경우, 가상 하드웨어 버전 8 또는 7을 선택할 수있습니다. 버전 8은 더 많은 가상 시스템 기능을 제공합니다.
로컬 모드에서 실행되는 데스크톱의 경우, 하드웨어 버전 7을 사용하는 가상 시스템을 생성해야 합니다. 하드웨어 버전 8을 사용하는 가상 시스템은 로컬 모드에서 사용하기위해 체크아웃할 수 없습니다.
호스트 또는 클러스터가 ESX/ESXi 4.0 이상일 경우, 가상 하드웨어 버전 7만 선택할 수 있습니다.
게스트 운영 체제 가상 시스템에 설치할 운영 체제의 유형.
CPU 가상 시스템의 가상 프로세서 수.
대부분의 게스트 운영 체제의 경우, 단일 프로세서면 충분합니다.
메모리 가상 시스템에 할당할 메모리 양.
대개 512MB면 충분합니다.
네트워크 가상 시스템의 가상 네트워크 어댑터(NIC) 수.
대개 NIC 하나면 충분합니다. 네트워크 이름은 가상 인프라에서 일치해야 합니다. 템플릿의 잘못된 네트워크 이름으로 인해 인스턴스 사용자 지정 단계 중 실패가 발생할 수있습니다.
두 개 이상의 NIC가 있는 가상 시스템에 View Agent를설치할 때 View Agent에서 사용하는 서브넷을 구성해야합니다. 자세한 내용은 “View Agent에 대한 다중 NIC로 가상 시스템 구성,”(57 페이지)에 나와 있습니다.
중요 Windows 7 및 Windows Vista 운영 체제의 경우, VMXNET 3 네트워크 어댑터를 선택해야 합니다. 기본 E1000 어댑터를 사용하면 가상 시스템에서 사용자 지정 시간 초과 오류가 발생할 수 있습니다. VMXNET 3 어댑터를 사용하려면 Microsoft 핫픽스 패치를 설치해야 합니다.
n Windows 7 SP1의 경우 http://support.microsoft.com/kb/2550978
n SP1 이전 Windows 7 버전의 경우 http://support.microsoft.com/kb/2344941
SCSI 컨트롤러 가상 시스템에서 사용할 SCSI 어댑터 유형.
Windows 7 및 Windows XP 게스트 운영 체제의 경우,LSI Logic 어댑터를 지정해야 합니다. LSI Logic 어댑터는 성능을 향상시켜 일반 SCSI 디바이스를 사용한 작업이더 용이해집니다.
LSI Logic SAS는 하드웨어 버전 7이 포함된 가상 시스템에서만 사용할 수 있습니다.
참고 Windows XP는 LSI Logic 어댑터를 위한 드라이버를 포함하지 않습니다. LSI Logic 웹 사이트에서 드라이버를 다운로드해야 합니다.
디스크 선택 가상 시스템에서 사용할 디스크.
각 사용자에게 할당할 로컬 스토리지 양을 기반으로 새 가상 디스크를 생성합니다. OS 설치, 패치 및 로컬로 설치된 애플리케이션을 위해 충분한 스토리지 공간을 허용합니다.
로컬 데이터의 관리 및 디스크 공간의 필요성을 감소시키려면 사용자의 정보, 프로파일 및 문서를 로컬 디스크가 아닌 네트워크 공유에 저장해야 합니다.
4장 가상 시스템 생성 및 준비
VMware, Inc. 47

게스트 운영 체제 설치
가상 시스템을 생성한 후에 게스트 운영 체제를 설치해야 합니다.
필수 조건
n ESX 서버의 데이터스토어에 게스트 운영 체제의 ISO 이미지 파일이 있는지 확인하십시오.
n 가상 시스템의 CD/DVD 드라이브가 게스트 운영 체제의 ISO 이미지 파일을 가리키고 CD/DVD 드라이브가 전원 공급 시 연결되도록 구성되어 있는지 확인하십시오.
n Windows XP를 설치하고 가상 시스템에 대해 LSI Logic 어댑터 선택한 경우에는 LSI Logic 웹 사이트에서 LSI20320-R 컨트롤러 드라이버를 다운로드하고 해당 드라이버를 포함하는 플로피 이미지(.flp) 파일을 생성한 다음 ESX 서버의 데이터스토어에 파일을 업로드하십시오.
프로시저
1 vSphere Client에서 가상 시스템이 상주하는 vCenter Server 시스템에 로그인하십시오.
2 가상 시스템을 시작하려면 마우스 오른쪽 단추로 가상 시스템을 클릭하고 전원을 선택한 다음 전원 켜기를 선택합니다.
CD/DVD 드라이브가 게스트 운영 체제의 ISO 이미지를 가리키고 전원 공급 시 연결되도록 구성했기때문에 게스트 운영 체제 설치 프로세스가 자동으로 시작됩니다.
3 콘솔 탭을 클릭하고 운영 체제 공급 업체에서 제공한 설치 설명서를 따르십시오.
4 Windows XP를 설치하고 가상 시스템에 대해 LSI Logic 어댑터를 선택한 경우에는 Windows 설치 프로세스를 진행하는 동안 LSI Logic 드라이버를 설치하십시오.
a 추가 SCSI 드라이버를 선택하려면 F6를 누르십시오.
b 추가 디바이스를 지정하려면 S를 입력하십시오.
c LSI Logic 드라이버 플로피 이미지(.flp) 파일을 선택하려면 vSphere Client 도구 모음에서 플로피 연결을 클릭합니다.
d Windows 설치 프로세스를 계속 진행하려면 Windows 설치 화면으로 되돌아가 Enter 키를 누르십시오.
e Windows 설치 프로세스가 완료되면 가상 플로피 디스크 드라이브와 연결을 해제하십시오.
5 Windows 7을 설치하는 경우에는 Windows 온라인을 활성화하십시오.
후속 작업
View 데스크톱 배포용 게스트 운영 체제를 준비하십시오.
View 데스크톱 배포를 위해 게스트 운영 체제 준비
View 데스크톱 배포를 위해 게스트 운영 체제를 준비하려면 특정 작업을 수행해야 합니다.
필수 조건
n 가상 시스템을 생성하고 게스트 운영 체제를 설치합니다.
n View 데스크톱의 Active Directory 도메인 컨트롤러를 구성합니다. 자세한 내용은 VMware View 설치 설명서를 참조하십시오.
n View 사용자가 가상 시스템의 로컬 원격 데스크톱 사용자 그룹에 추가되었는지 확인하려면 ActiveDirectory의 제한된 원격 데스크톱 사용자 그룹을 생성하십시오. 자세한 내용은 VMware View 설치 설명서를 참조하십시오.
VMware View 관리
48 VMware, Inc.

n Windows XP 시스템의 Terminal Services라는 원격 데스크톱 서비스가 가상 시스템에서 시작되는지 확인하십시오. 원격 데스크톱 서비스는 View Agent 설치, SSO 및 기타 View 작업에 필요합니다. 데스크톱 풀 설정 및 그룹 정책 설정을 구성하여 View 데스크톱에 대한 RDP 액세스를 사용하지않도록 설정할 수 있습니다. 자세한 내용은 “RDP를 통한 View 데스크톱 액세스 방지,”(114 페이지)에 나와 있습니다.
n 게스트 운영 체제에 대한 관리 권한이 있는지 확인하십시오.
프로시저
1 vSphere Client에서 가상 시스템이 상주하는 vCenter Server 시스템에 로그인하십시오.
2 가상 시스템을 시작하려면 마우스 오른쪽 단추로 가상 시스템을 클릭하고 전원을 선택한 다음 전원 켜기를 선택합니다.
3 가상 시스템을 마우스 오른쪽 단추로 클릭하고 게스트를 선택하고 VMware Tools 설치/업그레이드를 선택하여 VMware Tools의 최신 버전을 설치합니다.
4 VMware Tools 시간 동기화 기능을 사용하여 가상 시스템이 ESX에 동기화되었는지 확인합니다.
ESX는 외부 NTP 소스(예를 들어 Active Directory와 동일한 시간 소스)에 대해 동기화해야 합니다.
Windows 시간 서비스와 같은 기타 시간 동기화 메커니즘을 사용하지 않도록 설정하십시오.
VMware Tools 온라인 도움말은 게스트 및 호스트 사이의 시간 동기화 구성에 대한 정보를 제공합니다.
5 서비스 팩 및 업데이트를 설치합니다.
6 안티바이러스 소프트웨어를 설치합니다.
7 MMR을 사용할 경우에는 Windows Media Player 그리고 스마트 카드 인증을 사용할 경우에는 스마트 카드 드라이버와 같이 다른 애플리케이션 및 소프트웨어를 설치합니다.
Windows XP 시스템에 View Agent를 설치하기 전에 모든 타사 애플리케이션 및 소프트웨어를 설치합니다(Microsoft .NET Framework 제외).
중요 Microsoft .NET Framework를 설치할 경우 View Agent 설치하고 나서 설치해야 합니다.
8 View Client가 PCoIP 디스플레이 프로토콜을 사용하여 가상 시스템에 연결할 경우, 디스플레이 끄기 전원 옵션을 안 함으로 설정하십시오.
이 설정을 사용하지 않도록 설정하지 않은 경우 절전 모드가 시작될 때 마지막 상태로 고정할 디스플레이가 나타납니다.
9 프록시 서버가 네트워크 환경에서 사용될 때 네트워크 프록시 설정을 구성하십시오.
10 네트워크 연결 속성을 구성하십시오.
a 정적 IP 주소를 할당하거나 DHCP 서버의 IP 주소 할당을 지정하십시오.
View에서는 View 데스크톱의 링크 로컬(169.254.x.x) 주소를 지원하지 않습니다.
b 권장 및 대체 DNS 서버 주소를 Active Directory 서버 주소로 설정하십시오.
11 가상 시스템을 View 데스크톱의 Active Directory 도메인에 가입시키십시오.
View Composer에 사용할 상위 가상 시스템은 연결된 클론 데스크톱이 참가할 도메인과 동일한Active Directory 도메인에 속하거나 로컬 WORKGROUP의 구성원이어야 합니다.
12 가상 시스템에 원격 데스크톱이 연결되도록 Windows 방화벽을 구성합니다.
4장 가상 시스템 생성 및 준비
VMware, Inc. 49

13 (선택 사항) 핫 플러그 PCI 디바이스를 사용하지 않도록 설정하십시오.
이 단계는 가상 시스템에서 가상 네트워크 디바이스(vNIC) 연결을 사용자가 실수로 끊지 않도록 방지합니다.
14 (선택 사항) 사용자 지정 스크립트를 구성합니다.
후속 작업
View Agent를 설치합니다. 자세한 내용은 “가상 시스템에 View Agent 설치,”(50 페이지)에 나와있습니다.
가상 시스템에 View Agent 설치View Connection Server에서 가상 시스템과 통신할 수 있도록 vCenter Server에서 관리하는 가상 시스템에 View Agent를 설치해야 합니다. 자동화된 데스크톱 풀의 템플릿, 연결된 클론 데스크톱 풀의 상위 가상 시스템, 수동 데스크톱 풀의 데스크톱 소스로 사용하는 모든 가상 시스템에 View Agent를 설치하십시오.
View Agent를 자동으로 설치하면 마법사 메시지에 응답하지 않고 다수의 Windows 가상 시스템에 ViewAgent를 설치할 수 있습니다. 자세한 내용은 “View Agent 자동 설치,”(52 페이지)에 나와 있습니다.
필수 조건
n View 데스크톱 배포용 게스트 운영 체제를 준비하십시오. 자세한 내용은 “View 데스크톱 배포를 위해 게스트 운영 체제 준비,”(48 페이지)에 나와 있습니다.
n http://www.vmware.com/kr/products/의 VMware 제품 페이지에서 View Agent 설치 관리자파일을 다운로드하십시오.
n 가상 시스템에서 관리 권한을 가지고 있는지 확인하십시오.
n View Agent 사용자 지정 설치 옵션을 숙지하십시오. 자세한 내용은 “View Agent 사용자 지정 설치 옵션,”(51 페이지)에 나와 있습니다.
n 방화벽에서 View Agent 설치 프로그램을 여는 TCP 포트를 숙지하십시오. 자세한 내용은 VMwareView 아키텍처 계획 설명서를 참조하십시오.
n View Composer Agent 사용자 지정 설치 옵션을 선택하는 경우에는 View Composer를 사용할라이센스가 있는지 확인하십시오.
프로시저
1 View Agent 설치 프로그램을 시작하려면 설치 관리자 파일을 두 번 클릭합니다.
설치 관리자 파일 이름은 VMware-viewagent-y.y.y-xxxxxx.exe 또는 VMware-viewagent-x86_64-y.y.y-xxxxxx.exe입니다. 여기서 y.y.y는 버전 번호이고 xxxxxx는 빌드 번호입니다.
2 VMware 사용 약관에 동의하십시오.
3 사용자 지정 설치 옵션을 선택합니다.
연결된 클론 데스크톱을 배포하려면 View Composer Agent 옵션을 선택합니다.
4 대상 폴더를 허용 또는 변경하십시오.
VMware View 관리
50 VMware, Inc.

5 View Agent 설치 프로그램의 메시지에 따라 설치를 완료하십시오.
참고 게스트 운영 체제를 준비하는 동안 원격 데스크톱 지원을 사용하도록 설정하지 않은 경우에는View Agent 설치 프로그램에서 원격 데스크톱을 사용하도록 설정할지 묻습니다. View Agent를 설치하는 동안 원격 데스크톱 지원을 사용하도록 설정하지 않으면 설치가 완료된 후에 수동으로 이를 사용하도록 설정해야 합니다.
6 USB 리디렉션 옵션을 선택한 경우 USB 지원을 사용하려면 가상 시스템을 다시 시작하십시오.
새 하드웨어 발견 마법사가 시작될 수 있습니다. 가상 시스템을 다시 시작하기 전에 하드웨어를 구성하려면 마법사의 메시지를 따르십시오.
가상 시스템에서 VMware View Agent 서비스가 시작됩니다.
View Composer Agent 옵션을 선택하면 가상 시스템에서 VMware View Composer Guest AgentServer 서비스가 시작됩니다.
Windows Media Player를 설치하지 않은 경우 View Agent 설치 프로그램에서 MMR(멀티미디어 리디렉션) 기능을 설치하지 않습니다. View Agent를 설치한 이후에 Windows Media Player를 설치한 경우에는 View Agent 설치 프로그램을 다시 실행하고 복구 옵션을 선택해 MMR 기능을 설치할 수 있습니다.
후속 작업
가상 시스템에 NIC가 여러 개인 경우에는 View Agent에서 사용하는 서브넷을 구성하십시오. 자세한 내용은 “View Agent에 대한 다중 NIC로 가상 시스템 구성,”(57 페이지)에 나와 있습니다.
View Agent 사용자 지정 설치 옵션
가상 시스템에 View Agent를 설치할 경우 사용자 지정 설치 옵션을 선택할 수 있습니다.
표 4-2. View Agent 사용자 지정 설치 옵션
옵션 설명
USB 리디렉션 사용자에게 해당 데스크톱의 로컬로 연결된 USB 디바이스에 대한 액세스 권한을 제공합니다.
Windows 2000은 USB 리디렉션을 지원하지 않습니다.
참고 그룹 정책 설정을 사용하여 특정 사용자를 위해 USB리디렉션을 사용하지 않도록 설정할 수 있습니다.
View Composer Agent View Agent가 이 가상 시스템에서 배포된 연결된 클론 데스크톱에서 실행되도록 해 줍니다.
가상 인쇄 사용자가 Windows 클라이언트 컴퓨터에서 사용 가능한임의의 프린터로 인쇄하도록 해 줍니다. 사용자는 데스크톱에 추가 드라이버를 설치할 필요가 없습니다.
4장 가상 시스템 생성 및 준비
VMware, Inc. 51

표 4-2. View Agent 사용자 지정 설치 옵션 (계속)
옵션 설명
PCoIP Server 사용자가 PCoIP 디스플레이 프로토콜을 사용하여 View데스크톱에 연결할 수 있도록 해 줍니다.
PCoIP Server 기능을 설치하면 Windows 7 및Windows Vista 데스크톱에서 절전 모드 및 Windows XP데스크톱에서 대기 모드를 사용하지 않도록 설정됩니다. 사용자가 전원 옵션 또는 종료 메뉴로 이동할 경우 절전 모드 또는 대기 모드가 비활성화됩니다. 기본 비활성 기간이지나면 데스크톱이 절전 또는 대기 모드를 시작하지 않습니다. 데스크톱이 활성 모드 상태로 남습니다.
참고 Windows Vista에 PCoIP Server 기능을 설치할경우 Windows 그룹 정책 Secure Attention Sequence소프트웨어 사용 안 함 또는 사용이 사용되도록 설정되고서비스 및 Ease of Access 응용 프로그램으로 설정됩니다. 이 설정을 변경할 경우 단일 로그온이 올바르게 작동하지 않습니다.
PCoIP 스마트 카드 PCoIP 디스플레이 프로토콜을 사용할 때 스마트 카드를사용하여 사용자가 인증할 수 있도록 해 줍니다.
View 개인 설정 관리 사용자가 데스크톱에 로그인할 때마다 프로파일에 액세스할 수 있도록 원격 프로파일 저장소와 로컬 데스크톱의 사용자 프로파일을 동기화합니다.
View Agent 자동 설치MSI(Microsoft Windows Installer)의 자동 설치 기능을 사용해 여러 Windows 가상 시스템 또는 물리적 컴퓨터에 View Agent를 설치할 수 있습니다. 자동 설치 시에는 명령줄을 사용하고 마법사 메시지에응답할 필요가 없습니다.
자동 설치를 통해 대기업에서 효율적으로 View 구성 요소를 배포할 수 있습니다.
필수 조건
n View 데스크톱 배포용 게스트 운영 체제를 준비하십시오. 자세한 내용은 “View 데스크톱 배포를 위해 게스트 운영 체제 준비,”(48 페이지)에 나와 있습니다.
n http://www.vmware.com/kr/products/의 VMware 제품 페이지에서 View Agent 설치 관리자파일을 다운로드하십시오.
설치 관리자 파일 이름은 VMware-viewagent-y.y.y-xxxxxx.exe 또는 VMware-viewagent-x86_64-y.y.y-xxxxxx.exe입니다. 여기서 y.y.y는 버전 번호이고 xxxxxx는 빌드 번호입니다.
n 가상 시스템 또는 물리적 PC에서 관리 권한을 가지고 있는지 확인하십시오.
n View Agent 사용자 지정 설치 옵션을 숙지하십시오. 자세한 내용은 “View Agent 사용자 지정 설치 옵션,”(51 페이지)에 나와 있습니다.
n View Composer Agent 사용자 지정 설치 옵션을 선택하는 경우에는 View Composer를 사용할라이센스가 있는지 확인하십시오.
n MSI 설치 관리자 명령줄 옵션을 숙지하십시오. 자세한 내용은 “Microsoft Windows 설치 관리자명령줄 옵션,”(53 페이지)에 나와 있습니다.
n View Agent에서 사용할 수 있는 자동 설치 속성을 숙지하십시오. 자세한 내용은 “View Agent의자동 설치 속성,”(55 페이지)에 나와 있습니다.
n 방화벽에서 View Agent 설치 프로그램을 여는 TCP 포트를 숙지하십시오. 자세한 내용은 VMwareView 아키텍처 계획 설명서를 참조하십시오.
VMware View 관리
52 VMware, Inc.

프로시저
1 가상 시스템 또는 물리적 PC에서 Windows 명령 프롬프트를 여십시오.
2 설치 명령을 한 줄에 입력하십시오.
이 예제에서는 vCenter Server에서 관리하는 가상 시스템에 View Agent를 설치합니다. 설치 관리자가 PCoIP, View Composer Agent, 가상 인쇄, USB 리디렉션 사용자 지정 설치 옵션을 구성합니다.
VMware-viewagent-y.y.y-xxxxxx.exe /s /v"/qn VDM_VC_MANAGED_AGENT=1
ADDLOCAL=Core,PCoIP,SVIAgent,ThinPrint,USB"
이 예제에서는 관리되지 않는 컴퓨터에 View Agent를 설치하고 지정된 View Connection Servercs1.companydomain.com로 데스크톱을 등록합니다. 설치 관리자가 SSO, 가상 인쇄, USB 리디렉션 사용자 지정 설치 옵션을 구성합니다.
VMware-viewagent-y.y.y-xxxxxx.exe /s /v"/qn VDM_VC_MANAGED_AGENT=0 VDM_SERVER_NAME=cs1.companydomain.com
VDM_SERVER_USERNAME=admin.companydomain.com VDM_SERVER_PASSWORD=secret ADDLOCAL=Core,ThinPrint,USB"
가상 시스템에서 VMware View Agent 서비스가 시작됩니다.
View Composer Agent 옵션을 선택하면 가상 시스템에서 VMware View Composer Guest AgentServer 서비스가 시작됩니다.
Windows Media Player를 설치하지 않은 경우 View Agent 설치 프로그램에서 MMR(멀티미디어 리디렉션) 기능을 설치하지 않습니다. View Agent를 설치한 이후에 Windows Media Player를 설치한 경우에는 View Agent 설치 프로그램을 다시 실행하고 복구 옵션을 선택해 MMR 기능을 설치할 수 있습니다.
후속 작업
가상 시스템에 NIC가 여러 개인 경우에는 View Agent에서 사용하는 서브넷을 구성하십시오. 자세한 내용은 “View Agent에 대한 다중 NIC로 가상 시스템 구성,”(57 페이지)에 나와 있습니다.
Microsoft Windows 설치 관리자 명령줄 옵션
View 구성 요소를 자동으로 설치하려면 MSI(Microsoft Windows 설치 관리자) 명령줄 옵션과 속성을사용해야 합니다. View 구성 요소 설치 관리자는 MSI 프로그램이며 표준 MSI 기능을 사용합니다.
MSI에 대한 자세한 내용은 Microsoft 웹 사이트를 참조하십시오. MSI 명령줄 옵션은 MSDN(MicrosoftDeveloper Network) 라이브러리 웹 사이트에서 MSI 명령줄 옵션을 검색하십시오. View 구성 요소 컴퓨터에서 명령 프롬프트를 열고 msiexec /?를 입력하면 MSI 명령줄 사용을 확인할 수 있습니다.
View 구성 요소 설치 관리자를 자동으로 실행하려면 먼저 임시 디렉토리에 설치 관리자 압축을 풀고 대화형 설치를 시작하는 부트스트립 프로그램을 사용하지 않도록 설정합니다.
명령줄에 설치 관리자의 부트스트립 프로그램을 제어하는 명령줄 옵션을 입력해야 합니다.
4장 가상 시스템 생성 및 준비
VMware, Inc. 53

표 4-3. View 구성 요소의 부트스트립 프로그램에 대한 명령줄 옵션
옵션 설명
/s 부트스트립 시작 화면과 압축 풀기 대화 상자를 사용하지 않도록 설정해 상호 작용 대화 상자를 표시하지 않습니다.
예: VMware-viewconnectionserver-y.y.y-xxxxxx.exe /s
/s 옵션은 자동 설치 실행 시 필요합니다.
/v" MSI_command_line_options" 명령줄에 입력한 큰따옴표 인용문 문자열을 MSI에서 해석할 옵션 집합으로 전송하도록 설치관리자에 지시합니다. 명령줄 항목을 큰따옴표로 묶어야 합니다. /v 다음과 명령줄 끝에 큰따옴표를 삽입하십시오.
예: VMware-viewagent-y.y.y-xxxxxx.exe /s /v"command_line_options"
MSI 설치 관리자에서 공백을 포함한 문자열을 해석하도록 지시하려면 큰따옴표 집합 두 개로문자열을 묶으십시오. 예를 들어 공백이 들어 이는 설치 경로에 View 구성 요소를 설치할 수있습니다.
예: VMware-viewconnectionserver-y.y.y-xxxxxx.exe /s /v"command_line_optionsINSTALLDIR=""d:\abc\my folder"""
이 예시에서 MSI 설치 관리자는 해당 문자열을 두 개의 명령줄 옵션으로 해석하지 않고 설치디렉토리 경로에 전송합니다. 마지막 큰따옴표가 전체 명령줄을 묶습니다.
/v"command_line_options" 옵션은 자동 설치 실행 시 필요합니다.
명령줄 옵션과 MSI 속성 값을 MSI 설치 관리자 msiexec.exe에 전송해 자동 설치의 나머지 부분을 제어합니다. MSI 설치 관리자에는 View 구성 요소의 설치 코드가 포함되어 있습니다. 설치 관리자는 View 구성 요소에 적용되는 설치 선택과 설치 옵션을 해석하기 위해 명령줄에 입력한 값과 옵션을 사용합니다.
표 4-4. MSI 명령줄 옵션 및 MSI 속성
MSI 옵션 및 속성 설명
/qn MSI 설치 관리자가 설치 관리자 마법사 페이지를 표시하지 않도록 지시합니다.
예를 들어 View Agent를 자동으로 설치하고 기본 설정 옵션과 기능만 사용할 수 있습니다.
VMware-viewagent-y.y.y-xxxxxx.exe /s /v"/qn"
또한 /qb 옵션을 사용해 비대화형 자동화된 설치에 마법사 페이지를 표시할 수 있습니다. 설치 과정에서 마법사 페이지가 나타나지만 여기에 응답할 수 없습니다.
/qn 또는 /qb 옵션은 자동 설치 실행 시 필요합니다.
INSTALLDIR View 구성 요소에 대한 대체 설치 경로를 지정합니다.
설치 경로를 지정하려면 INSTALLDIR=path 형식을 사용하십시오. 기본 경로에 View 구성 요소를 설치하려면 MSI 속성을 무시할 수 있습니다.
이 MSI 속성은 선택 사항입니다.
ADDLOCAL 설치할 구성 요소별 기능을 지정합니다. 대화형 설치에서는 View 설치 관리자가 선택할 사용자 지정 설치 옵션을 표시합니다. MSI 속성 ADDLOCAL을 통해 명령줄에서 이들설치 옵션을 지정합니다.
사용 가능한 사용자 지정 설치 옵션을 모두 설치하려면 ADDLOCAL=ALL을 입력하십시오.
예: VMware-viewagent-y.y.y-xxxxxx.exe /s /v"/qn ADDLOCAL=ALL"
MSI 속성 ADDLOCAL을 사용하지 않으면 기본 설치 옵션이 설치됩니다.
개별 설치 옵션을 지정하려면 쉼표로 구분된 설치 옵션 이름 목록을 입력하십시오. 이름 사이에 공백을 사용하지 마십시오. ADDLOCAL=value,value,value... 형식을 사용하십시오.
예를 들어 View Composer Agent 및 PCoIP 기능과 함께 게스트 운영 체제에서 ViewAgent를 설치할 수 있습니다.
VMware-viewagent-y.y.y-xxxxxx.exe /s /v"/qn ADDLOCAL=Core,SVIAgent,PCoIP"
참고 코어 기능은 View Agent에 필요합니다.
이 MSI 속성은 선택 사항입니다.
VMware View 관리
54 VMware, Inc.

표 4-4. MSI 명령줄 옵션 및 MSI 속성 (계속)
MSI 옵션 및 속성 설명
REBOOT REBOOT=ReallySuppress 옵션을 사용해 시스템을 재부팅하기 전에 시스템 구성 작업을 완료할 수 있습니다.
이 MSI 속성은 선택 사항입니다.
/l*v log_file 지정한 로그 파일에 로깅 정보를 자세한 출력으로 작성합니다.
예: /l*v ""%TEMP%\vmmsi.log""
이 예시에서는 대화형 설치 중에 생성된 로그와 유사한 수준으로 자세한 로그 파일을 생성합니다.
이 옵션을 사용해 설치 과정에서 고유하게 적용한 사용자 지정 기능을 기록할 수 있습니다. 기록한 정보를 사용해 향후 자동 설치 시 설치 기능을 지정할 수 있습니다.
/l*v 옵션은 선택 사항입니다.
View Agent의 자동 설치 속성
명령줄에서 보안 서버를 자동 설치할 때 특정 속성이 포함될 수 있습니다. Microsoft WindowsInstaller(MSI)에서 속성 및 값을 해석할 수 있도록 하려면 PROPERTY=value 형식을 사용해야 합니다.
표 4-5에는 명령줄에서 사용할 수 있는 View Agent 자동 설치 속성이 나와 있습니다.
표 4-5. View Agent를 자동 설치하기 위한 MSI 속성
MSI 속성 설명 기본값
INSTALLDIR View Agent 소프트웨어가 설치된 경로 및 폴더입니다.
예: INSTALLDIR=""D:\abc\my folder""
경로를 둘러싼 큰 따옴표 두 개 세트를 사용하면 MSI 설치 관리자에서 경로의 공백을 무시할 수 있습니다.
이 MSI 속성은 선택 사항입니다.
%ProgramFiles%\VMware\VMwareView\Agent
RDPCHOICE 데스크톱에서 원격 데스크톱 프로토콜(RDP)을 사용하도록 설정할지 결정합니다.
1의 값은 RDP를 사용하도록 설정합니다. 0의 값은 RDP 설정을 사용하지 않도록 설정합니다.
이 MSI 속성은 선택 사항입니다.
1
VDM_VC_MANAGED_AGENT vCenter Server에서 View Agent가 설치된 가상 시스템을 관리하는지 확인합니다.
1의 값은 vCenter Server 관리 가상 시스템으로 데스크톱을 구성합니다.
0의 값은 데스크톱을 vCenter Server에서 관리하지 않는 것으로 구성합니다.
이 MSI 속성은 필수입니다.
없음
VDM_SERVER_NAME View Agent 설치 관리자가 관리되지 않는 데스크톱을 등록하는View Connection Server 컴퓨터의 호스트 이름 또는 IP 주소입니다. 이 속성은 관리되지 않는 데스크톱에만 적용됩니다.
예: VDM_SERVER_NAME=10.123.01.01
이 MSI 속성은 관리되지 않는 데스크톱에 필요합니다.
vCenter Server에서 관리하는 가상 시스템 데스크톱에 이 MSI속성을 사용하지 마십시오.
없음
4장 가상 시스템 생성 및 준비
VMware, Inc. 55

표 4-5. View Agent를 자동 설치하기 위한 MSI 속성 (계속)
MSI 속성 설명 기본값
VDM_SERVER_USERNAME View Connection Server 컴퓨터에서 관리자의 사용자 이름입니다. 이 MSI 속성은 관리되지 않는 데스크톱에만 적용됩니다.
예: VDM_SERVER_USERNAME=admin.companydomain.com
이 MSI 속성은 관리되지 않는 데스크톱에 필요합니다.
vCenter Server에서 관리하는 가상 시스템 데스크톱에 이 MSI속성을 사용하지 마십시오.
없음
VDM_SERVER_PASSWORD View Connection Server 관리자 사용자 암호입니다.
예: VDM_SERVER_PASSWORD=secret
이 MSI 속성은 관리되지 않는 데스크톱에 필요합니다.
vCenter Server에서 관리하는 가상 시스템 데스크톱에 이 MSI속성을 사용하지 마십시오.
없음
자동 설치 명령에 MSI 속성 ADDLOCAL=을 사용하여 View Agent 설치 관리자에서 구성할 사용자 지정 기능을 지정할 수 있습니다. 각 자동 설치 기능은 대화식 설치 중 선택할 수 있는 사용자 지정 설치 옵션과 일치합니다.
표 4-6에는 명령줄 및 해당 사용자 지정 설치 옵션에 입력할 수 있는 View Agent 기능이 나와 있습니다.
표 4-6. View Agent 자동 설치 기능 및 대화식 사용자 지정 설치 옵션
자동 설치 기능 대화식 설치의 사용자 지정 설치 옵션
코어입니다.
MSI 속성 ADDLOCAL=을 사용하여 개별 기능을 지정할 경우Core를 포함시켜야 합니다.
ADDLOCAL=ALL을 지정할 경우 Core를 포함한 모든 기능이설치됩니다.
없음.
대화식 설치 중 코어 View Agent 기능이 기본적으로 설치됩니다.
SVIAgent View Composer Agent
ThinPrint 가상 인쇄
ThinPrintPCoIP PCoIP 포함 가상 인쇄
PCoIP PCoIP 프로토콜
USB USB 리디렉션
VPA View 개인 설정 관리
VmVideo 대화식 설치에서 이 기능은 개별 사용자 지정 설치 옵션이아닙니다.
VmwAudio 대화식 설치에서 이 기능은 개별 사용자 지정 설치 옵션이아닙니다.
SmartCard 대화식 설치에서 SmartCard 기능은 개별 사용자 지정 설치 옵션이 아닙니다.
VMCI 대화식 설치에서 VMCI 기능은 개별 사용자 지정 설치 옵션이 아닙니다.
사용자 지정 설치 옵션에 대한 자세한 내용은 “View Agent 사용자 지정 설치 옵션,”(51 페이지)에 나와 있습니다.
VMware View 관리
56 VMware, Inc.

View Agent에 대한 다중 NIC로 가상 시스템 구성두 개 이상의 NIC가 있는 가상 시스템에 View Agent를 설치할 때 View Agent에서 사용하는 서브넷을 구성해야 합니다. 서브넷은 View Agent에서 클라이언트 프로토콜 연결용으로 View ConnectionServer 인스턴스에 제공할 네트워크 주소를 결정합니다.
프로시저
u View Agent가 설치된 가상 시스템에서 명령 프롬프트를 열고 regedit.exe를 입력한 다음 서브넷을구성할 레지스트리 항목을 생성하십시오.
예제: HKLM\Software\VMware, Inc.\VMware VDM\Node Manager\subnet = n.n.n.n/m (REG_SZ)
이 예제에서 n.n.n.n은 TCP/IP 서브넷이고 m은 서브넷 마스크의 비트 수입니다.
Windows 게스트 운영 체제 성능 최적화View 데스크톱 배포를 위해 게스트 운영 체제 성능을 최적화하는 특정 단계를 수행할 수 있습니다. 모든Windows 운영 체제에 단계들이 적용됩니다. 모든 단계는 선택 사항입니다.
이러한 권장 사항에는 화면 보호기 끄기 및 절전 타이머 해제가 포함됩니다. 조직에서는 화면 보호기를 사용해야 할 수 있습니다. 예를 들어, 화면 보호기가 시작되고 특정 시간이 지나면 데스크톱을 잠그는 GPO관리 보안 정책이 있을 수 있습니다. 이런 경우 빈 화면 보호기를 사용하십시오.
필수 조건
View 데스크톱 배포를 위해 게스트 운영 체제를 준비합니다.
프로시저
n COM1, COM2 및 LPT와 같이 사용하지 않는 포트를 사용하지 않도록 설정합니다.
n 디스플레이 속성을 조정합니다.
a 기본 테마를 선택합니다.
b 배경을 단색으로 설정합니다.
c 화면 보호기를 없음으로 설정합니다.
d 하드웨어 가속이 사용되도록 설정되었는지 확인합니다.
n 고성능 전원 옵션을 선택하고 절전 타이머를 지정하지 마십시오.
n 인덱싱 서비스 구성 요소를 사용하지 않도록 지정하십시오.
참고 인덱싱은 파일을 카탈로그화하여 검색을 개선합니다. 자주 검색하는 사용자에 대해 이 기능을사용하지 않도록 설정하십시오.
n 시스템 복원 지점을 제거하거나 최소화합니다.
n C:\에 대한 시스템 보호 기능을 해제하십시오.
n 불필요한 서비스를 사용하지 않도록 설정합니다.
n 사운드 스키마를 사운드 없음으로 설정합니다.
n 시각적 효과를 최적 성능으로 조정으로 설정합니다.
n Windows Media Player를 열고 기본 설정을 사용합니다.
n 자동 컴퓨터 유지 관리 기능을 해제하십시오.
4장 가상 시스템 생성 및 준비
VMware, Inc. 57

n 최적 성능을 위해 성능 설정을 조정하십시오.
n $NtUninstallKB893756$과 같은 C:\Windows의 숨겨진 제거 폴더를 삭제하십시오.
n 모든 이벤트 로그를 삭제하십시오.
n 디스크 정리를 실행하여 임시 파일을 제거하고 휴지통을 비우고 더 이상 필요 없는 시스템 파일 및 다른 항목을 제거하십시오.
n 디스크 조각 모음을 실행하여 조각난 데이터를 다시 정렬합니다.
후속 작업
Windows 7 게스트 운영 체제의 경우 추가 최적화 작업을 수행합니다. 자세한 내용은 “Windows 7 게스트 운영 체제 성능 최적화,”(58 페이지)에 나와 있습니다.
Windows 7 게스트 운영 체제 성능 최적화View 데스크톱 배포를 위해 Windows 7 게스트 운영 체제 성능을 최적화하는 추가 단계를 수행할 수 있습니다. 모든 단계는 선택 사항입니다.
필수 조건
모든 Windows 운영 체제에 적용할 게스트 운영 체제 최적화 단계를 수행하십시오. 자세한 내용은 “Windows 게스트 운영 체제 성능 최적화,”(57 페이지)에 나와 있습니다.
프로시저
1 이 기능이 필요하지 않은 경우 Tablet PC 구성 요소를 제거하십시오.
2 필요하지 않은 경우 IPv6를 사용하지 않도록 설정하십시오.
3 File System Utility(fsutil) 명령을 사용하여 파일에 마지막으로 액세스했을 때를 추적하는 설정을 사용하지 않도록 설정합니다.
예: fsutil behavior set disablelastaccess 1
4 레지스트리 편집기(regedit.exe)를 시작하여 HKEY_LOCAL_MACHINE\SYSTEM\CurrentControlSet\services\Disk의 TimeOutValue REG_DWORD를 0x000000be(190)으로 변경합니다.
5 게스트 운영 체제를 종료하고 가상 시스템의 전원을 끕니다.
6 가상 시스템 비디오 카드 RAM 설정을 128MB로 변경합니다.
7 가상 시스템의 전원을 켭니다.
후속 작업
View Composer 연결된 클론 데스크톱의 증가를 감소시키는 특정 Windows 7 서비스 및 작업을 사용하지 않도록 설정하는 데 대한 자세한 내용은 “연결된 클론 데스크톱을 위한 Windows 7 최적화,”(59페이지)에 나와 있습니다. 또한 특정 서비스 및 작업을 사용하지 않도록 설정하면 전체 가상 시스템의 성능이 향상될 수 있습니다.
VMware View 관리
58 VMware, Inc.

연결된 클론 데스크톱을 위한 Windows 7 최적화특정 Windows 7 서비스 및 작업을 사용하지 않도록 설정하여 View Composer 연결된 클론 데스크톱의 성장을 감소시킬 수 있습니다. 또한 특정 서비스 및 작업을 사용하지 않도록 설정하면 전체 가상 시스템의 성능이 향상될 수 있습니다.
Windows 7 서비스 및 작업을 사용하지 않도록 설정 시 장점
Windows 7의 서비스 및 작업 예약 작업은 연결된 클론 데스크톱이 유휴 상태일 때도 View Composer연결된 클론을 늘릴 수 있습니다. 연결된 클론 OS 디스크가 점진적으로 증가하면 클론 데스크톱을 처음으로 생성할 때 확보한 스토리지 절감 효과가 사라질 수 있습니다. 이러한 Windows 7 서비스를 사용하지않도록 설정해 연결된 클론 증가를 줄일 수 있습니다.
Windows 7은 새로운 서비스를 소개하고 디스크 조각 모음 등과 같은 이전 서비스를 기본 실행되도록 예약합니다. 이들 서비스를 사용하지 않도록 설정하지 않으면 백그라운드에서 실행됩니다.
OS 디스크 증가에 영향을 미치는 서비스는 또한 Windows 7 가상 시스템에서 IOPS(초당 입출력)를 생성합니다. 이들 작업을 사용하지 않도록 설정하면 IOPS를 줄이고 전체 가상 시스템과 연결된 클론의 성능을 향상할 수 있습니다.
특정 서비스를 사용하지 않도록 설정하면 Windows XP 및 Windows Vista 운영 체제에도 도움이 될 수있습니다.
Windows 7 최적화에 대한 이러한 모범 사례는 대부분의 사용자 환경에 적용됩니다. 그러나 각 서비스를사용하지 않도록 설정했을 때 사용자, 애플리케이션, 데스크톱에 미치는 영향을 평가해야 합니다. 특정 서비스를 활성 상태로 유지해야 할 수도 있습니다.
예를 들어 연결된 클론 데스크톱을 새로 고치고 재구성할 경우 Windows 업데이트 서비스를 사용하지 않도록 설정할 수 있습니다. 새로 고침 작업은 마지막 스냅샷을 생성한 이후에 수행된 Windows 자동 업데이트를 모두 삭제하고 마지막 스냅샷에 OS 디스크를 복원합니다. 재구성 작업은 현재 Windows 업데이트를 포함할 수 있는 새 스냅샷에서 OS를 다시 생성해 Windows 자동 업데이트가 중복될 수 있습니다.
새로 고침과 재구성을 정기적으로 사용하지 않을 경우 Windows 업데이트 서비스를 활성 상태로 유지하는 것이 좋습니다.
연결된 클론 증가를 유발하는 Windows 7 서비스 및 작업 개요
특정 Windows 7 서비스 및 작업으로 연결된 클론 OS 디스크를 몇 시간마다(연결된 클론 데스크톱이 유휴 상태일 때에도) 점진적으로 증가시킬 수 있습니다. 이러한 서비스 및 작업을 사용하지 않도록 설정한 경우 OS 디스크 성장을 제어할 수 있습니다.
또한 OS 디스크 성장에 영향을 주는 서비스는 Windows 7 가상 시스템에서 IOPS를 생성합니다. 연결된 클론 외에도 전체 가상 시스템에서 이러한 서비스를 사용하지 않도록 설정하는 이점을 평가할 수 있습니다.
표 4-7에 표시된 Windows 7 서비스를 사용하지 않도록 설정하기 전에 “Windows 게스트 운영 체제성능 최적화,”(57 페이지) 및 “Windows 7 게스트 운영 체제 성능 최적화,”(58 페이지)의 최적화 단계를 수행했는지 확인합니다.
4장 가상 시스템 생성 및 준비
VMware, Inc. 59

표 4-7. OS가 유휴 상태일 때 OS 디스크 성장 및 IOPS에 대한 Windows 7 서비스 및 작업의 영향
서비스 또는 작업 설명
기본 발생 빈도 또는 시작
연결된 클론 OS 디스크에 대한 영향 IOPS에 대한 영향
이 서비스 또는 작업 실행을 중지합니까?
Windows 최대 절전 모드
컴퓨터가 꺼지기전에 열린 문서 및프로그램을 파일에저장하여 절전 상태를 제공합니다.최대 절전 모드가호출될 때 상태를복원하여 컴퓨터를다시 시작할 때 파일을 메모리에 다시 로드합니다.
기본 전원 관리 옵션 설정으로 최대절전 모드가 사용되지 않도록 설정됩니다.
높음.
기본적으로 최대절전 모드 파일hiberfil.sys의크기는 가상 시스템에 설치된 RAM과 동일합니다. 이기능은 모든 게스트 운영 체제에 영향을 줍니다.
높음.
최대 절전 모드가발생하면 시스템에서 설치된 RAM 크기의 hiberfil.sys파일을 작성합니다.
예
가상 환경에 최대 절전 모드로 인한 이점은 없습니다.
지침은 “상위 가상시스템에서Windows 최대 절전 모드 사용 안함,”(68 페이지)에 나와 있습니다.
Windows 예약된디스크 조각 모음
디스크 조각 모음은 배경 프로세스로 예약되어 있습니다.
일주일에 한 번 높음.
반복된 조각 모음작업은 연결된 클론 OS 디스크의 크기를 수 GB까지증가시킬 수 있고연결된 클론의 디스크 액세스를 효율적으로 만드는데 거의 도움이 되지 않습니다.
높음 예
Windows 업데이트서비스
Windows 및 다른프로그램의 업데이트를 감지, 다운로드 및 설치합니다.
자동 시작 중간에서 높음.
업데이트 검사가자주 발생하기 때문에 연결된 클론의 OS 디스크에 쓰기가 빈번하게 발생합니다. 다운로드된 업데이트에따라 그 영향이 다릅니다.
중간에서 높음 예(ViewComposer 재구성을 사용하여Windows 업데이트를 설치하고 새로 고침을 사용하여 OS디스크를 원래 스냅샷으로 되돌리는 경우)
Windows 진단 정책 서비스
Windows 구성 요소의 문제점을 감지, 해결 및 확인합니다. 이 서비스를중지할 경우 진단기능이 더 이상 수행되지 않습니다.
자동 시작 중간에서 높음.
요청 시 서비스가발생됩니다. 요청에 따라 쓰기 빈도가 달라집니다.
작음에서 중간 네(데스크톱에서 작동하는 진단 도구가필요하지 않은 경우).
프리페치/수퍼페치 더 빨리 시작할 수있도록 실행하는애플리케이션에 대한 특정 정보를 저장합니다.
이 기능은Windows XP에내장되었습니다.
항상 켜짐(사용하지 않도록 설정되지 않은 경우).
중간
요청 시 발생된 개별 프리페치 파일과 레이아웃 및 데이터베이스 정보에대한 정기 업데이트가 실행됩니다.
중간 네(이 기능을 사용하지 않도록 설정한후 애플리케이션 시작 시간이 허용 가능한 경우).
VMware View 관리
60 VMware, Inc.

표 4-7. OS가 유휴 상태일 때 OS 디스크 성장 및 IOPS에 대한 Windows 7 서비스 및 작업의 영향 (계속)
서비스 또는 작업 설명
기본 발생 빈도 또는 시작
연결된 클론 OS 디스크에 대한 영향 IOPS에 대한 영향
이 서비스 또는 작업 실행을 중지합니까?
Windows 레지스트리 백업(RegIdleBackup)
시스템이 유휴 상태일 때 Windows레지스트리를 자동으로 백업합니다.
10일 단위로12:00 am
중간.
이 작업이 실행될때마다 레지스트리백업 파일이 생성됩니다.
중간. 예.
Windows 레지스트리 백업에 필요한 것이 없습니다. 레지스트리 데이터를 복원하기 위해 ViewComposer 새로 고침 작업을 사용할수 있습니다.
시스템 복원 Windows 시스템을 이전의 정상 상태로 되돌립니다.
Windows가 시작할 때 및 이후 하루에 한 번
작음에서 중간.
시스템에서 필요하다고 감지할 때마다 시스템 복원 지점을 캡처합니다.연결된 클론이 유휴 상태일 경우 이오버헤드는 작습니다.
큰 영향은 없습니다.
예
그 영향은 작더라도View Composer새로 고침을 사용하여 OS 디스크를 원래 스냅샷으로 되돌릴 경우 이 작업이중복됩니다.
WindowsDefender
스파이웨어 방지기능을 제공합니다.
Windows가 시작할 때. 하루에 한번 빠른 스캔을 수행합니다. 각 스캔전에 업데이트를검사합니다.
중간에서 높음.
정의 업데이트, 예약된 스캔 및 요청시 시작된 스캔을수행합니다.
중간에서 높음. 네(다른 스파이웨어방지 소프트웨어가설치된 경우).
Microsoft FeedsSynchronization작업(msfeedssync.exe)
WindowsInternet Explorer7 및 8 웹 브라우저에서 RSS 피드를정기적으로 업데이트합니다. 이 작업은 자동 RSS 피드동기화 기능이 켜진 RSS 피드를 업데이트합니다.Internet Explorer7 또는 8이 실행중인 경우에만Windows 작업 관리자에 해당 프로세스가 나타납니다.
하루 한 번. 중간.
영구 디스크가 구성되지 않은 경우OS 디스크 성장에영향을 줍니다. 영구 디스크가 구성된 경우 영향이 영구 디스크로 전환됩니다.
중간 네(사용자에게 데스크톱에서 자동 RSS피드 업데이트가 필요한 경우).
Windows 7 상위 가상 시스템에서 예약된 디스크 조각 모음 사용 안 함
연결된 클론을 생성하기 전에 Windows 7 상위 가상 시스템에서 예약된 디스크 조각 모음을 사용 안 함으로 설정해야 합니다. 기본적으로 Windows 7은 매주 디스크 조각 모음을 실시하도록 예약되어 있습니다.조각 모음 작업을 반복적으로 실행하면 연결된 클론 OS 디스크가 크게 늘어나며 연결된 클론에 더욱 효과적으로 액세스할 수 없습니다.
상위 가상 시스템에서 연결된 클론 풀을 생성할 때 연결된 클론에서 복제본의 디스크를 공유합니다. 이후조각 모음 작업은 읽기 전용인 복제본의 디스크에 영향을 미치지 않습니다. 대신 조각 모음으로 각 클론의OS 디스크가 커집니다.
4장 가상 시스템 생성 및 준비
VMware, Inc. 61

스냅샷과 풀을 생성하기 전에 상위 가상 시스템에서 디스크 조각 모음을 한 번 실행하는 것이 좋습니다. 연결된 클론은 복제본의 최적화된 읽기 전용 디스크를 공유하기 때문에 조각 모음 작업이 도움이 됩니다.
필수 조건
n 연결된 클론에 배포할 애플리케이션이 가상 시스템에 설치되어 있는지 확인하십시오.
n 가상 시스템에 View Agent with View Composer Agent가 설치되어 있는지 확인하십시오.
프로시저
1 vSphere Client에서 상위 가상 시스템을 선택하고 콘솔 열기를 선택합니다.
2 Windows 7 게스트 운영 체제에 관리자로 로그인하십시오.
3 시작을 클릭하고 프로그램 및 파일 검색 상자에 defrag를 입력하십시오.
4 프로그램 창에서 디스크 조각 모음을 클릭합니다.
5 디스크 조각 모음 대화 상자에서 디스크 조각 모음을 클릭합니다.
디스크 조각 모음은 가상 시스템의 하드 디스크에서 조각 모음된 파일을 통합합니다.
6 디스크 조각 모음 대화 상자에서 일정 구성을 클릭합니다.
7 예약 실행(권장)을 선택 해제하고 확인을 클릭합니다.
이 상위 가상 시스템에서 생성된 연결된 클론 가상 시스템에서는 조각 모음 작업이 실행되지 않습니다.
Windows 7 가상 시스템에서 Windows 업데이트 서비스 사용 안 함
Windows 업데이트 서비스를 사용 안 함으로 설정하면 업데이트를 다운로드하고 설치할 때 생성되고 작성하는 파일 수를 줄일 수 있습니다. 이 작업을 통해 연결된 클론의 증가 속도를 비롯해 연결된 클론과 전체가상 시스템의 IOPS를 줄일 수 있습니다.
연결된 클론 데스크톱을 새로 고치고 재구성한 경우 Windows 업데이트 서비스를 사용 안 함으로 설정하십시오. 새로 고침 작업을 실행하면 Windows 자동 업데이트가 삭제되고 OS 디스크를 원래 스냅샷으로복원합니다. 재구성 작업은 Windows 업데이트를 포함할 수 있는 새 스냅샷에서 OS를 다시 생성해Windows 자동 업데이트가 중복될 수 있습니다.
연결된 클론에서 Windows 업데이트를 설치할 때 재구성을 사용하지 않는 경우에는 Windows 업데이트서비스를 사용 안 함으로 설정하지 마십시오.
필수 조건
가상 시스템에 가장 최근 Windows 업데이트를 다운로드하고 설치했는지 확인하십시오.
프로시저
1 vSphere Client에서 상위 가상 시스템을 선택하고 콘솔 열기를 선택합니다.
2 Windows 7 게스트 운영 체제에 관리자로 로그인하십시오.
3 시작 > 제어판 > 시스템 및 보안 > 자동 업데이트 켜기 또는 끄기를 클릭합니다.
4 중요 업데이트 메뉴에서 업데이트 확인 안 함을 선택합니다.
5 중요 업데이트를 받을 때와 같은 방식으로 권장 업데이트 제공을 선택 해제하십시오.
6 모든 사용자가 이 컴퓨터에 업데이트를 설치하도록 허용을 선택 해제하고 확인을 클릭합니다.
VMware View 관리
62 VMware, Inc.

Windows 7 가상 시스템에서 진단 정책 서비스 사용 안 함
Windows 진단 정책 서비스를 사용 안 함으로 설정하면 시스템 쓰기 횟수를 최소화하고 연결된 클론 데스크톱의 증가 속도를 줄일 수 있습니다.
사용자의 데스크톱에서 진단 도구를 사용하면 Windows 진단 정책 서비스를 사용 안 함으로 설정하지 마십시오.
프로시저
1 vSphere Client에서 상위 가상 시스템을 선택하고 콘솔 열기를 선택합니다.
2 Windows 7 게스트 운영 체제에 관리자로 로그인하십시오.
3 시작 > 제어판 > 시스템 및 보안 > 관리 도구를 클릭합니다.
4 서비스를 선택하고 열기를 클릭합니다.
5 진단 정책 서비스를 두 번 클릭합니다.
6 진단 정책 서비스 속성(로컬 컴퓨터) 대화 상자에서 중지를 클릭합니다.
7 시작 유형 메뉴에서 사용 안 함을 선택합니다.
8 확인을 클릭합니다.
Windows 7 가상 시스템에서 프리페치 및 수퍼페치 기능 사용 안 함
Windows 프리페치 및 수퍼페치 기능을 사용하지 않도록 설정함으로써 프리페치 파일을 비롯해 프리페치 및 수퍼페치 작업과 연관된 오버헤드가 생성되지 않도록 방지할 수 있습니다. 이 작업을 통해 연결된 클론 데스크톱의 증가 속도를 줄이고 전체 가상 시스템과 연결된 클론에서 IOPS를 최소화할 수 있습니다.
프리페치 및 수퍼페치 기능을 사용 안 함으로 설정하려면 가상 시스템에서 Windows 레지스트리 키를 수정하고 프리페치 서비스를 사용 안 함으로 설정해야 합니다.
필수 조건
Windows 7에서 Windows 레지스트리 편집기를 사용하는 방법은 Microsoft TechNet 웹 사이트를 참조하십시오.
프로시저
1 Windows 7 가상 시스템에서 Windows 레지스트리 편집기를 시작하십시오.
2 PrefetchParameters 레지스트리 키로 이동하십시오.
해당 레지스트리 키는 다음 경로에 위치합니다.HKEY_LOCAL_MACHINE\SYSTEM\CurrentControlSet\Control\Session Manager\Memory
Management\PrefetchParameters.
3 EnablePrefetcher 및 EnableSuperfetch 값을 0으로 설정하십시오.
4 시작 > 제어판 > 시스템 및 보안 > 관리 도구를 클릭합니다.
5 서비스를 선택하고 열기를 클릭합니다.
6 Superfetch 서비스를 두 번 클릭합니다.
7 Superfetch 속성(로컬 컴퓨터) 대화 상자에서 중지를 클릭합니다.
8 시작 유형 메뉴에서 사용 안 함을 선택합니다.
9 확인을 클릭합니다.
4장 가상 시스템 생성 및 준비
VMware, Inc. 63

Windows 7 가상 시스템에서 Windows 레지스트리 백업 사용 안 함
Windows 레지스트리 백업 기능인 RegIdleBackup을 사용 안 함으로 설정하면 시스템 쓰기 횟수를 최소화하고 연결된 클론 데스크톱의 증가 속도를 줄일 수 있습니다.
프로시저
1 vSphere Client에서 상위 가상 시스템을 선택하고 콘솔 열기를 선택합니다.
2 Windows 7 게스트 운영 체제에 관리자로 로그인하십시오.
3 시작 > 제어판 > 시스템 및 보안 > 관리 도구를 클릭합니다.
4 작업 스케줄러를 선택하고 열기를 클릭합니다.
5 왼쪽 창에서 작업 스케줄러 라이브러리, Microsoft, Windows를 확장하십시오.
6 Registry를 두 번 클릭하고 RegIdleBackup을 선택합니다.
7 작업 창에서 사용 안 함을 클릭합니다.
Windows 7 가상 시스템에서 시스템 복원 사용 안 함
View Composer 새로 고침을 사용해 연결된 클론 OS 디스크를 원래 스냅샷으로 복원하는 경우에는Windows 시스템 복원 기능을 사용할 필요가 없습니다.
운영 체제가 유휴 상태이면 시스템 복원 작업이 OS 디스크 증가에 크게 영향을 미치지 않습니다. 그러나운영 체제를 사용할 때는 시스템 복원에서 시스템 사용에 기반해 복원 지점을 생성하며 이는 OS 디스크증가에 큰 영향을 미칠 수 있습니다.
Windows 시스템 복원의 이 기능은 View Composer 새로 고침과 결과가 동일합니다.
Windows 시스템 복원을 사용 안 함으로 설정해 연결된 클론이 불필요하게 증가하는 현상을 방지하는 것이 좋습니다.
새로 고침을 사용하지 않을 경우에는 View 환경에서 시스템 복원을 활성 상태로 남겨두는 것이 좋은지 평가하십시오.
프로시저
1 vSphere Client에서 상위 가상 시스템을 선택하고 콘솔 열기를 선택합니다.
2 Windows 7 게스트 운영 체제에 관리자로 로그인하십시오.
3 시작 > 제어판 > 시스템 및 보안 > 관리 도구를 클릭합니다.
4 작업 스케줄러를 선택하고 열기를 클릭합니다.
5 왼쪽 창에서 작업 스케줄러 라이브러리, Microsoft, Windows를 확장하십시오.
6 SystemRestore를 두 번 클릭하고 SR을 선택합니다.
7 작업 창에서 사용 안 함을 클릭합니다.
Windows 7 가상 시스템에서 Windows Defender 사용 안 함
Microsoft Windows Defender를 사용하면 연결된 클론 OS 디스크가 커지고 연결된 클론과 전체 가상시스템에서 IOPS가 증가할 수 있습니다. 가상 시스템에 다른 스파이웨어 방지 소프트웨어를 설치한 경우에는 Windows Defender를 사용 안 함으로 설정하십시오.
Windows Defender 외에 다른 스파이웨어 방지 소프트웨어가 가상 시스템에 설치되어 있지 않은 경우에는 데스크톱에서 Windows Defender을 활성 상태로 유지하는 것이 좋습니다.
VMware View 관리
64 VMware, Inc.

프로시저
1 vSphere Client에서 상위 가상 시스템을 선택하고 콘솔 열기를 선택합니다.
2 Windows 7 게스트 운영 체제에 관리자로 로그인하십시오.
3 사적을 클릭하고 프로그램 및 파일 검색 상자에 Windows Defender를 입력하십시오.
4 도구 > 옵션 > 관리자를 클릭합니다.
5 이 프로그램 사용을 선택 해제하고 저장을 클릭합니다.
Windows 7 가상 시스템에서 Microsoft 피드 동기화 사용 안 함
Windows Internet Explorer 7 또는 8은 Microsoft 피드 동기화 작업을 사용해 사용자의 웹 브라우저에 RSS 피드를 업데이트합니다. 이 작업을 수행하면 연결된 클론이 커질 수 있습니다. 사용자가 자동 RSS피드를 사용해 브라우저를 업데이트하지 않아도 되면 이 작업을 사용 안 함으로 설정하십시오.
영구 디스크를 구성하지 않은 경우 Microsoft 피드 동기화를 사용하면 OS 디스크 크기가 늘어날 수 있습니다. 영구 디스크가 구성된 경우 영향이 영구 디스크로 전환됩니다. 이 경우 영구 디스크 증가를 제어하려면 Microsoft 피드 동기화를 사용하지 않도록 설정해야 합니다.
프로시저
1 vSphere Client에서 상위 가상 시스템을 선택하고 콘솔 열기를 선택합니다.
2 Windows 7 게스트 운영 체제에 관리자로 로그인하십시오.
3 시작 > 제어판 > 네트워크 및 인터넷 > 인터넷 옵션을 클릭합니다.
4 내용 탭을 클릭합니다.
5 피드 및 웹 조각 아래 설정을 클릭합니다.
6 피드 및 웹 조각의 업데이트를 자동으로 확인을 선택 해제하고 확인을 클릭합니다.
7 인터넷 속성 대화 상자에서 확인을 클릭합니다.
View Composer를 위한 가상 시스템 준비연결된 클론 데스크톱을 배포하려면 View Composer 서비스의 요구사항을 만족하는 상위 가상 시스템을 준비해야 합니다.
n 상위 가상 시스템 준비(66 페이지)
View Composer 서비스에는 연결된 클론 데스크톱 생성 및 관리를 위해 기본 이미지를 생성할 상위 가상 시스템이 필요합니다.
n 연결된 클론 데스크톱에서 Windows 7 및 Windows Vista 활성화(67 페이지)
View Composer가 연결된 클론 데스크톱에서 Windows 7 및 Windows Vista 운영 체제를 제대로 활성화하는지 확인하려면 상위 가상 시스템에서 Microsoft 볼륨 활성화 기능을 사용해야 합니다.볼륨 활성화 기술을 사용하려면 볼륨 라이센스 키가 필요합니다.
n 상위 가상 시스템에서 Windows 최대 절전 모드 사용 안 함(68 페이지)
Windows 최대 절전 모드 기능을 사용하면 큰 시스템 파일이 생성돼 상위 가상 시스템에서 생성된연결된 클론 OS 디스크의 크기가 커질 수 있습니다. 최대 절전 모드를 사용하지 않도록 설정하면 연결된 클론 크기를 줄일 수 있습니다.
n 로컬 스토리지를 사용할 상위 가상 시스템 구성(69 페이지)
View Composer의 상위 가상 시스템을 준비할 때 로컬 데이터스토어에 가상 시스템 스왑 파일을저장하도록 상위 가상 시스템과 연결된 클론 데스크톱을 구성할 수 있습니다. 이는 로컬 스토리지를활용할 수 있는 선택적 전략입니다.
4장 가상 시스템 생성 및 준비
VMware, Inc. 65

n 상위 가상 시스템의 페이징 파일 크기 기록 보존(69 페이지)
연결된 클론 풀을 생성하면 연결된 클론의 게스트 OS 페이징 및 임시 파일을 개별 디스크에 리디렉션할 수 있습니다. 이 개별 디스크를 게스트 OS의 페이징 파일보다 크게 구성해야 합니다.
n QuickPrep 사용자 지정 스크립트의 제한 시간 늘리기(70 페이지)
View Composer는 QuickPrep 사후 동기화 또는 전원 끄기 스크립트가 20초 이상 걸리면 이들작업을 종료합니다. 상위 가상 시스템에서 ExecScriptTimeout Windows 레지스트리 값을 변경해 이들 스크립트에 대한 제한 시간을 늘릴 수 있습니다.
상위 가상 시스템 준비
View Composer 서비스에는 연결된 클론 데스크톱 생성 및 관리를 위해 기본 이미지를 생성할 상위 가상 시스템이 필요합니다.
필수 조건
n View 데스크톱 배포에 사용할 가상 시스템이 준비되었는지 확인합니다. 자세한 내용은 “ViewDesktop 배포용 가상 시스템 생성,”(45 페이지).
View Composer에 사용할 상위 가상 시스템은 연결된 클론 데스크톱이 참가할 도메인과 동일한Active Directory 도메인에 속하거나 로컬 WORKGROUP의 구성원이어야 합니다.
중요 개별 디스크에 사용 후 삭제 데이터를 리디렉션하고 Sysprep이 있는 연결된 클론 데스크톱을 사용자 지정하는 것과 같이 View Manager 4.5 이상에서 지원된 기능을 사용하려면 View Agent4.5 이상이 설치된 상위 가상 시스템에서 데스크톱을 배포해야 합니다.
View Composer를 사용하여 Windows Vista Ultimate Edition 또는 Windows XP ProfessionalSP1을 실행하는 데스크톱을 배포할 수 없습니다.
n 가상 시스템이 View Composer 연결된 클론에서 변환되지 않았는지 확인하십시오. 연결된 클론에서 변환된 가상 시스템에 클론의 내부 디스크 및 상태 정보가 있습니다. 상위 가상 시스템에는 상태 정보가 없습니다.
n 상위 가상 시스템에서 Windows XP를 실행하고 Active Directory에서 Windows Server 2008을 실행할 경우 Windows XP 가상 시스템에 업데이트 패치를 적용하십시오. 다음 위치에 있는Microsoft Support Article 944043을 참조하십시오. http://support.microsoft.com/kb/944043/en-us.
Windows XP용 Windows Server 2008 읽기 전용 도메인 컨트롤러(RODC) 호환성 팩을 설치하지 않을 경우 이 상위 가상 시스템에서 배포된 연결된 클론이 도메인을 가입시키지 못합니다.
n 상위 가상 시스템에 View Agent를 설치할 때 View Composer Agent 옵션을 선택합니다. “가상시스템에 View Agent 설치,”(50 페이지)의 내용을 참조하십시오.
큰 환경에서 View Agent를 업데이트하려면 Altiris, SMS, LanDesk, BMC 또는 기타 시스템 관리소프트웨어와 같은 표준 Windows 업데이트 메커니즘을 사용할 수 있습니다. 또한 재구성 작업을 사용하여 View Agent를 업데이트할 수 있습니다.
참고 상위 가상 시스템에서 VMware View Composer Guest Agent Server 서비스의 로그온 계정을 변경하지 마십시오. 기본적으로 이 계정은 Local System 계정입니다. 이 계정을 변경할 경우,상위에서 생성된 연결된 클론이 시작되지 않습니다.
n Windows 7 또는 Windows Vista를 실행하는 데스크톱을 배포하려면 볼륨 라이센스 키를 구성하고 볼륨이 활성화된 상위 가상 시스템의 운영 체제를 활성화합니다. “연결된 클론 데스크톱에서Windows 7 및 Windows Vista 활성화,”(67 페이지)의 내용을 참조하십시오.
VMware View 관리
66 VMware, Inc.

n 상위 가상 시스템이 Windows 7을 실행할 경우 운영 체제를 최적화하기 위한 모범 사례를 따랐는지확인합니다. “연결된 클론 데스크톱을 위한 Windows 7 최적화,”(59 페이지)의 내용을 참조하십시오.
프로시저
n 상위 가상 시스템의 DHCP 임대를 제거하여 풀의 연결된 클론에 임대된 IP 주소를 복사하지 않도록합니다.
a 상위 가상 시스템에서 명령 프롬프트를 엽니다.
b ipconfig /release 명령을 입력하십시오.
n 시스템 디스크에 단일 볼륨이 포함되었는지 확인합니다.
두 개 이상의 볼륨이 포함된 상위 가상 시스템에서 연결된 클론을 배포할 수 없습니다. ViewComposer 서비스는 다중 디스크 파티션을 지원하지 않습니다. 다중 가상 디스크가 지원됩니다.
n 최대 절전 모드 옵션을 사용하지 않도록 설정하여 상위 가상 시스템에서 생성된 연결된 클론 OS 디스크의 크기를 감소시킵니다.
n vSphere Client에서 상위 가상 시스템에 대한 vApp 옵션 설정을 사용하지 않도록 설정하십시오.
상위 가상 시스템에서 연결된 클론 풀을 배포할 수 있습니다.
후속 작업
vSphere Client를 사용하여 전원이 꺼진 상태에서 상위 가상 시스템의 스냅샷을 생성합니다. 이 스냅샷은 상위 가상 시스템에 앵커되는 연결된 클론 데스크톱 첫 번째 세트의 기본 구성으로 사용됩니다.
중요 스냅샷을 생성하기 전에 게스트 운영 체제에서 종료 명령을 사용하여 상위 가상 시스템을 완전히 종료하십시오.
연결된 클론 데스크톱에서 Windows 7 및 Windows Vista 활성화
View Composer가 연결된 클론 데스크톱에서 Windows 7 및 Windows Vista 운영 체제를 제대로 활성화하는지 확인하려면 상위 가상 시스템에서 Microsoft 볼륨 활성화 기능을 사용해야 합니다. 볼륨 활성화 기술을 사용하려면 볼륨 라이센스 키가 필요합니다.
볼륨 활성화로 Windows 7 또는 Windows Vista를 활성화하려면 KMS(키 관리 서비스)를 사용하며KMS 라이센스 키가 필요합니다. 볼륨 라이센스 키를 구입하고 볼륨 활성화를 구성하려면 Microsoft 대리점에 문의하십시오.
참고 View Composer는 MAK(복수 정품 인증 키) 라이센싱을 지원하지 않습니다.
View Composer로 연결된 클론 데스크톱을 생성하기 전에 볼륨 활성화를 사용해 상위 가상 시스템에서운영 체제를 활성화해야 합니다.
참고 볼륨 라이센스가 있는 Windows XP 데스크톱은 활성화할 필요가 없습니다.
연결된 클론 데스크톱을 생성할 때마다 연결된 클론을 재구성하는 경우에는 View Composer 에이전트에서 상위 가상 시스템의 KMS 서버를 사용해 연결된 클론의 운영 체제를 활성화합니다.
View Composer QuickPrep 도구는 다음 단계를 통해 활성화를 구현합니다.
1 스크립트를 호출해 연결된 클론 가상 시스템의 기존 라이센스 상태 제거
2 게스트 운영 체제 다시 시작
3 KMS 라이센싱을 사용하는 스크립트를 호출해 클론의 운영 체제 활성화
4장 가상 시스템 생성 및 준비
VMware, Inc. 67

연결된 클론에서 QuickPrep을 실행할 때마다 활성화가 발생합니다.
KMS 라이센싱의 경우 View Composer는 상위 가상 시스템을 활성화하도록 구성된 KMS 서버를 사용합니다. KMS 서버에서는 활성화된 연결된 클론을 새로 발급된 라이센스가 있는 컴퓨터로 처리합니다.
상위 가상 시스템에서 Windows 최대 절전 모드 사용 안 함
Windows 최대 절전 모드 기능을 사용하면 큰 시스템 파일이 생성돼 상위 가상 시스템에서 생성된 연결된 클론 OS 디스크의 크기가 커질 수 있습니다. 최대 절전 모드를 사용하지 않도록 설정하면 연결된 클론크기를 줄일 수 있습니다.
Windows 최대 절전 모드 옵션을 사용하면 숨김 시스템 파일 Hiberfil.sys가 생성됩니다. 하이브리드 절전 모드를 켜면 Windows에서 이 파일을 사용해 하드 디스크에 시스템 메모리 복사본을 저장합니다. 연결된 클론 풀을 생성하면 각 연결된 클론의 OS 디스크에서 이 파일이 생성됩니다.
Windows 7 가상 시스템에서 이 파일의 최대 크기는 10GB입니다.
주의 최대 절전 모드를 사용하지 못하도록 설정하면 하이브리드 절전 모드가 작동하지 않습니다. 하이브리드 절전 모드를 사용하고 있을 때 정전이 발생하면 사용자가 데이터를 손실할 수 있습니다.
필수 조건
Windows 최대 절전 모드 기능을 숙지하십시오. Microsoft 지원 웹 페이지를 참조하십시오. Windows 7또는 Windows Vista에서 최대 절전 모드를 사용하지 않도록 설정하는 방법과 Windows를 실행하는 컴퓨터에서 최대 절전 모드를 사용하지 않도록 했다가 다시 사용하도록 설정하는 방법은 Microsoft 지원 웹페이지를 참조하십시오.
프로시저
1 vSphere Client에서 상위 가상 시스템을 선택하고 콘솔 열기를 선택합니다.
2 Windows 게스트 운영 체제에 관리자로 로그인하십시오.
3 최대 절전 모드 옵션을 사용하지 않도록 설정하십시오.
운영 체제 조치
Windows 7 또는 Windows Vista a 시작을 클릭하고 검색 시작 상자에 cmd를 입력하십시오.
b 검색 결과 목록에서 명령 프롬프트를 마우스 오른쪽 단추로 클릭하고관리자 권한으로 실행을 클릭합니다.
c 사용자 계정 컨트롤 프롬프트에서 계속을 클릭합니다.
d 명령 프롬프트에 powercfg.exe /hibernate off를 입력하고 Enter 키를 누르십시오.
e exit를 입력하고 Enter 키를 누르십시오.
Windows XP a 시작 > 실행을 클릭합니다.
b cmd를 입력하고 확인을 클릭합니다.
c 명령 프롬프트에 powercfg.exe /hibernate off를 입력하고 Enter 키를 누르십시오.
d exit를 입력하고 Enter 키를 누르십시오.
4 게스트 운영 체제에서 로그아웃하십시오.
상위 가상 시스템에서 연결된 클론 데스크톱을 생성하면 연결된 클론 OS 디스크에 Hiberfil.sys 파일이 생성되지 않습니다.
VMware View 관리
68 VMware, Inc.

로컬 스토리지를 사용할 상위 가상 시스템 구성
View Composer의 상위 가상 시스템을 준비할 때 로컬 데이터스토어에 가상 시스템 스왑 파일을 저장하도록 상위 가상 시스템과 연결된 클론 데스크톱을 구성할 수 있습니다. 이는 로컬 스토리지를 활용할 수 있는 선택적 전략입니다.
이 절차에서는 게스트 OS의 페이징 및 임시 파일이 아닌 가상 시스템 스왑 파일에 대한 로컬 스토리지를구성합니다. 연결된 클론 풀을 생성할 때 게스트 OS 페이징 및 임시 파일을 개별 디스크에 리디렉션할 수있습니다. “연결된 클론 데스크톱 풀 생성을 위한 워크시트,”(78 페이지)의 내용을 참조하십시오.
필수 조건
View Composer 서비스의 요구 사항을 충족하는 상위 가상 시스템을 준비하십시오. “상위 가상 시스템준비,”(66 페이지)의 내용을 참조하십시오.
프로시저
1 연결된 클론 풀을 배포할 ESX/ESXi 호스트 또는 클러스터에 스왑 파일 데이터스토어를 구성하십시오.
2 vCenter Server에 상위 가상 시스템을 생성할 때 로컬 ESX/ESXi 호스트 또는 클러스터의 스왑 파일 데이터스토어에 가상 시스템 스왑 파일을 저장하십시오.
a vSphere Client에서 상위 가상 시스템을 선택합니다.
b 설정 편집을 클릭하고 옵션 탭을 클릭합니다.
c 스왑 파일 위치를 클릭하고 호스트의 스왑 파일 데이터스토어에 저장을 클릭합니다.
자세한 내용은 VMware vSphere 설명서를 참조하십시오.
이 상위 가상 시스템에서 풀을 배포할 때 연결된 클론 데스크톱에서 로컬 ESX 호스트의 스왑 파일 데이터스토어를 사용합니다.
상위 가상 시스템의 페이징 파일 크기 기록 보존
연결된 클론 풀을 생성하면 연결된 클론의 게스트 OS 페이징 및 임시 파일을 개별 디스크에 리디렉션할수 있습니다. 이 개별 디스크를 게스트 OS의 페이징 파일보다 크게 구성해야 합니다.
삭제 가능한 파일을 위해 개별 디스크로 구성된 연결된 클론의 전원을 끌 경우, View Manager는 임시디스크를 View Composer에서 연결된 클론 풀로 생성한 원래 임시 디스크의 복사본으로 대체합니다.이 기능을 통해 연결된 클론의 증가 속도를 줄일 수 있습니다. 그러나 게스트 OS 페이징 파일을 보존할수 있을 만큼 삭제 가능한 파일 디스크를 크게 구성한 경우에만 이 기능을 사용할 수 있습니다.
삭제 가능한 파일 디스크를 구성하기 전에 상위 가상 시스템의 최대 페이징 파일 크기를 확인해야 합니다.연결된 클론은 이들을 생성한 상위 가상 시스템과 페이징 파일 크기가 동일합니다.
참고 이는 가상 시스템 스왑 파일에 대한 로컬 스토리지 구성과는 다른 기능입니다. 자세한 내용은 “로컬 스토리지를 사용할 상위 가상 시스템 구성,”(69 페이지)에 나와 있습니다.
프로시저
1 vSphere Client에서 상위 가상 시스템을 마우스 오른쪽 단추로 클릭하고 콘솔 열기를 클릭합니다.
2 시작 > 설정 > 제어판 > 시스템.
3 고급 탭을 클릭합니다.
4 성능 창에서 설정을 클릭합니다.
5 고급 탭을 클릭합니다.
4장 가상 시스템 생성 및 준비
VMware, Inc. 69

6 가상 메모리 창에서 변경을 클릭합니다.
가상 메모리 페이지가 나타납니다.
7 페이징 파일 크기 값을 가상 시스템에 할당된 메모리 크기보다 크게 설정하십시오.
중요 최대 크기(MB) 설정이 가상 시스템 메모리 크기보다 작으면 더 큰 값을 입력하고 새 값을 저장하십시오.
8 선택한 드라이브 창의 페이징 파일 크기에서 구성된 최대 크기(MB) 설정 기록을 보존하십시오.
후속 작업
이 상위 가상 시스템에서 연결된 클론 풀을 구성하는 경우에는 삭제 가능한 파일 디스크를 페이징 파일보다 크게 구성하십시오.
QuickPrep 사용자 지정 스크립트의 제한 시간 늘리기
View Composer는 QuickPrep 사후 동기화 또는 전원 끄기 스크립트가 20초 이상 걸리면 이들 작업을 종료합니다. 상위 가상 시스템에서 ExecScriptTimeout Windows 레지스트리 값을 변경해 이들 스크립트에 대한 제한 시간을 늘릴 수 있습니다.
상위 가상 시스템에서 생성한 연결된 클론에 늘린 제한 시간이 전파됩니다. QuickPrep 사용자 지정 스크립트는 연결된 클론에서 지정한 시간 동안 실행할 수 있습니다.
또한 사용자 지정 스크립트를 사용해 장시간 작업을 수행하는 프로세스 또는 다른 스크립트를 시작할 수있습니다.
참고 대부분의 QuickPrep 사용자 지정 스크립트는 20초 제한 시간 내에 작업을 끝낼 수 있습니다. 제한 시간을 늘리기 전에 스크립트를 테스트하십시오.
필수 조건
n View Composer Agent 옵션을 사용해 상위 가상 시스템에 View Agent를 설치하십시오.
n 연결된 클론 풀을 생성할 상위 가상 시스템을 준비했는지 확인하십시오. “상위 가상 시스템 준비,”(66 페이지)의 내용을 참조하십시오.
프로시저
1 상위 가상 시스템에서 레지스트리 편집기를 시작하십시오.
a 시작 > 명령 프롬프트를 선택합니다.
b 명령 프롬프트에 regedit를 입력하십시오.
2 Windows 레지스트리에서 vmware-viewcomposer-ga 레지스트리 키를 찾으십시오.
HKEY_LOCAL_MACHINE\SYSTEM\CurrentControlSet\services\vmware-viewcomposer-ga
3 편집을 클릭하고 레지스트리 값을 수정하십시오.
Value Name: ExecScriptTimeout
Value Type: REG_DWORD
Value unit: milliseconds
기본값은 20000밀리초입니다.
제한 시간 값이 늘어납니다. Windows를 새로 시작하지 않아도 새 값이 적용됩니다.
후속 작업
상위 가상 시스템의 스냅샷을 생성하고 연결된 클론 풀을 생성하십시오.
VMware View 관리
70 VMware, Inc.

가상 시스템 템플릿 생성전체 가상 시스템을 포함하는 자동화된 풀을 생성하기 전에 가상 시스템 템플릿을 생성해야 합니다.
가상 시스템 템플릿은 새 가상 시스템 생성 및 프로비저닝에 사용할 수 있는 가상 시스템의 마스터 복사본입니다. 일반적으로 템플릿에는 설치된 게스트 운영 체제와 애플리케이션 집합이 포함되어 있습니다.
vSphere Client에서 가상 시스템 템플릿을 생성합니다. 이전에 구성한 가상 시스템에서 가상 시스템 템플릿을 생성하거나 이전에 구성한 가상 시스템을 가상 시스템 템플릿으로 변환할 수 있습니다.
vSphere Client를 사용해 가상 시스템 템플릿을 생성하는 방법은 vSphere Basic System 관리 설명서를 참조하십시오. 자동화된 풀 생성에 대한 자세한 내용은 “전체 가상 시스템을 포함하는 자동화된 풀,”(74 페이지)에 나와 있습니다.
참고 가상 시스템 템플릿에서 연결된 클론 풀을 생성하지 마십시오.
사용자 지정 규격 생성사용자 지정 규격은 선택 사항이지만 라이센싱, 도메인 첨부, DHCP 설정 등과 같은 일반 속성의 구성 정보를 제공해 자동화된 풀을 매우 신속하게 배포할 수 있습니다.
사용자 지정 규격을 사용하면 View Administrator에서 생성한 View 데스크톱처럼 View 데스크톱을 사용자 지정할 수 있습니다. vSphere Client에서 사용자 지정 규격 마법사를 사용해 사용자 지정 규격을 새로 생성할 수 있습니다. 사용자 지정 규격 마법사를 사용해 기존 사용자 지정 sysprep.ini 파일을 가져올 수도 있습니다.
사용자 지정 규격 마법사를 사용하는 방법은 vSphere 가상 시스템 관리 설명서를 참조하십시오.
View Administrator에서 사용자 지정 규격을 사용하기 전에 규격이 정확한지 확인하십시오. vSphereClient에서 사용자 지정 규격을 사용해 템플릿의 가상 시스템을 배포하고 사용자 지정하십시오. View 데스크톱을 생성하기 전에 DHCP와 인증을 포함해 가상 시스템을 완전히 테스트하십시오.
참고 Windows XP를 사용하는 데스크톱 풀에 사용자 지정 규격을 적용하려면 vCenter Server 시스템에 Microsoft Sysprep 도구를 설치해야 합니다.
Windows 7 또는 Vista를 사용하는 데스크톱 풀의 vCenter Server에는 Sysprep을 설치할 필요가 없습니다. 이들 운영 체제에는 Sysprep 도구가 내장되어 있습니다.
Sysprep 사용자 지정 규격을 사용해 Windows 7 데스크톱을 도메인에 연결하려면 Active Directory 도메인의 FQDN(정규화된 도메인 이름)을 사용해야 합니다. Active Directory 도메인의 NetBIOS 이름을사용할 수 없습니다.
4장 가상 시스템 생성 및 준비
VMware, Inc. 71

VMware View 관리
72 VMware, Inc.

데스크톱 풀 생성 5View Manager을 사용해 클라이언트에 View 데스크톱 액세스를 제공하는 데스크톱 풀을 생성합니다.View Manager는 vCenter Server로 관리하는 가상 시스템이 될 수 있는 데스크톱 소스, 다른 가상화플랫폼 또는 물리적 컴퓨터에서 실행하는 가상 시스템, 터미널 서버 또는 Blade PC에서 풀을 배포합니다.
여러 가지 유형의 데스크톱 풀을 생성할 수 있습니다. 단일 데스크톱 소스로 수동 풀을 배포해 개별 데스크톱을 프로비저닝할 수 있습니다.
n 전체 가상 시스템을 포함하는 자동화된 풀(74 페이지)
풀에 적용한 설정에 기반해 View Manager가 동적으로 데스크톱을 프로비저닝해 자동화된 데스크톱 풀을 생성합니다. View Manager는 가상 시스템 템플릿을 풀에 대한 데스크톱 소스로 사용하고vCenter Server에 각 데스크톱의 새 가상 시스템을 생성합니다.
n 연결된 클론 데스크톱 풀(78 페이지)
연결된 클론 데스크톱 풀을 생성하려면 View Composer가 상위 가상 시스템 스냅샷에서 연결된 클론 가상 시스템을 생성합니다. 풀에 적용한 설정에 기초해 View Manager에서 연결된 클론 데스크톱을 동적으로 프로비저닝합니다.
n 수동 데스크톱 풀(96 페이지)
수동 데스크톱 풀을 생성하기 위해 View Manager가 기존 데스크톱 소스에서 데스크톱을 프로비저닝합니다. 풀의 각 데스크톱의 경우 클라이언트에 대한 View 액세스 권한을 부여할 개별 데스크톱소스를 선택합니다.
n Microsoft 터미널 서비스 풀(101 페이지)
Microsoft 터미널 서버를 사용해 터미널 서비스 세션을 데스크톱으로 View 클라이언트에 제공할수 있습니다. View Manager는 다른 View 데스크톱을 관리하는 것과 동일한 방법으로 터미널 서비스 세션을 관리합니다.
n 데스크톱 풀 프로비저닝(103 페이지)
데스크톱 풀을 생성할 때 풀 관리 방식 및 사용자가 데스크톱과 상호 작용하는 방식을 결정하는 구성 옵션을 선택합니다.
n 데스크톱 풀의 전원 정책 설정(114 페이지)
가상 시스템이 vCenter Server에서 관리되는 경우 데스크톱 풀에서 가상 시스템의 전원 정책을 구성할 수 있습니다.
VMware, Inc. 73

전체 가상 시스템을 포함하는 자동화된 풀풀에 적용한 설정에 기반해 View Manager가 동적으로 데스크톱을 프로비저닝해 자동화된 데스크톱 풀을 생성합니다. View Manager는 가상 시스템 템플릿을 풀에 대한 데스크톱 소스로 사용하고 vCenterServer에 각 데스크톱의 새 가상 시스템을 생성합니다.
전체 가상 시스템을 포함하는 자동화된 풀 생성을 위한 워크시트
자동화된 데스크톱 풀을 생성할 경우, View Administrator 풀 추가 마법사에서 특정 옵션을 구성하라는메시지가 표시됩니다. 이 워크시트를 사용하여 풀을 생성하기 전에 구성 옵션을 준비합니다.
이 워크시트를 인쇄하고 풀 추가 마법사를 실행할 때 지정할 값을 적을 수 있습니다.
연결된 클론 풀을 생성하려면 “연결된 클론 데스크톱 풀,”(78 페이지)의 내용을 참조하십시오.
표 5-1. 워크시트: 전체 가상 시스템을 포함하는 자동화된 풀 생성을 위한 구성 옵션
옵션 설명 값 입력 위치
사용자 할당 사용자 할당 유형을 선택합니다.
n 전용 할당 풀에서 각 사용자가 데스크톱에 할당됩니다. 사용자는 로그인할 때마다 동일한데스크톱을 받습니다.
n 부동 할당 풀에서 로그인할 때마다 사용자가충분한 데스크톱을 받습니다.
자세한 내용은 “데스크톱 풀에서 사용자 할당,”(103 페이지)에 나와 있습니다.
자동 할당 사용 전용 할당 풀에서 사용자가 처음 풀에 로그인할때 사용자에게 데스크톱이 할당됩니다. 또한 사용자에게 데스크톱을 명시적으로 할당할 수 있습니다.
자동 할당을 사용하도록 설정하지 않은 경우, 각사용자에게 데스크톱을 명시적으로 할당해야 합니다.
vCenter Server 풀에서 가상 시스템을 관리하는 vCenter Server를 선택합니다.
풀 ID View Administrator에서 풀을 식별하는 고유이름.
사용자 환경에서 여러 vCenter Server가 실행중인 경우, 또 다른 vCenter Server에서 동일한 풀 ID를 사용하지 않아야 합니다.
View Connection Server 구성은 독립 실행형View Connection Server 인스턴스이거나 일반 View LDAP 구성을 공유하는 복제된 인스턴스 그룹일 수 있습니다.
디스플레이 이름 사용자가 View Client에 로그인할 때 표시되는풀 이름. 디스플레이 이름을 지정하지 않을 경우,풀 ID가 사용자에게 표시됩니다.
VMware View 관리
74 VMware, Inc.

표 5-1. 워크시트: 전체 가상 시스템을 포함하는 자동화된 풀 생성을 위한 구성 옵션 (계속)
옵션 설명 값 입력 위치
View 폴더 풀을 지정할 View 폴더를 선택하거나 기본 루트폴더에 풀을 둡니다.
View 폴더를 사용할 경우, 특정 역할을 가진 관리자에게 풀 관리를 위임할 수 있습니다. 자세한내용은 “폴더를 사용한 관리 위임,”(26 페이지)에 나와 있습니다.
참고 View 폴더는 데스크톱 가상 시스템을 저장하는 vCenter Server 폴더와 다릅니다. 다른vCenter Server 설정을 가진 마법사에서 나중에 vCenter Server 폴더를 선택합니다.
로그오프 후 데스크톱 삭제 부동 사용자 할당을 선택할 경우, 사용자가 로그오프한 후 데스크톱 삭제 여부를 선택합니다.
참고 풀 설정 페이지에서 이 옵션을 설정합니다.
풀 설정 데스크톱 상태, 가상 시스템을 사용하지 않을 경우의 전원 상태, 디스플레이 프로토콜, AdobeFlash 품질 등을 결정하는 설정.
설명은 “데스크톱 및 풀 설정,”(110 페이지)에 나와 있습니다.
자동화된 풀에 적용하는 설정 목록은 “전체 가상 시스템을 포함하는 자동화된 풀에 대한 데스크톱 설정,”(77 페이지)에 나와 있습니다.
전원 정책 및 자동화된 풀에 대한 자세한 내용은 “데스크톱 풀의 전원 정책 설정,”(114 페이지)에 나와 있습니다.
가상 시스템 이름 지정 데스크톱 이름의 목록을 수동으로 지정하거나 데스크톱 총 수 및 이름 지정 패턴을 제공하여 데스크톱을 프리비저닝할지 결정합니다.
자세한 내용은 “수동으로 데스크톱 이름 지정또는 이름 지정 패턴 제공,”(104 페이지)에 나와 있습니다.
데스크톱 이름 목록 이름을 수동으로 지정할 경우, 데스크톱 이름 및연결된 사용자 이름(선택 사항)을 나열하는 텍스트 파일을 준비합니다.
이름 지정 패턴 이름 지정 방법을 사용할 경우 패턴을 제공하십시오.
View Manager는 모든 데스크톱 이름에 접두사로 패턴을 사용하고 각 데스크톱을 식별할 고유한 숫자를 추가합니다.
자세한 내용은 “자동화된 데스크톱 풀에 대한이름 지정 패턴 사용,”(106 페이지)에 나와 있습니다.
최대 데스크톱 수 이름 지정 패턴을 사용할 경우, 풀에서 데스크톱총 수를 지정하십시오.
또한 처음 풀을 생성할 때 프로비저닝할 최대 데스크톱 수를 지정할 수 있습니다.
5장 데스크톱 풀 생성
VMware, Inc. 75

표 5-1. 워크시트: 전체 가상 시스템을 포함하는 자동화된 풀 생성을 위한 구성 옵션 (계속)
옵션 설명 값 입력 위치
예비(전원 켜짐) 데스크톱 수 수동으로 이름을 지정하거나 이름 지정 패턴을사용할 경우, View Manager가 새 사용자를 위해 사용 가능하고 전원이 켜진 상태로 유지하는데스크톱 수를 지정하십시오. 자세한 내용은
“수동으로 데스크톱 이름 지정 또는 이름 지정 패턴 제공,”(104 페이지)에 나와 있습니다.
수동으로 이름을 지정할 때 이 옵션은 # 전원을켠 상태로 유지되는 할당되지 않은 데스크톱 수로 불립니다.
최소 데스크톱 수 요청 시 데스크톱을 프로비저닝하고 이름 지정패턴을 사용할 경우, 풀에서 최소 데스크톱 수를지정하십시오.
요청 시 데스크톱을 프로비저닝할 경우, 사용자가 처음 풀에 연결할 때 View Manager가 데스크톱을 생성합니다.
풀을 생성할 때 View Manager는 최소 데스크톱 수를 생성합니다.
템플릿 View Manager가 풀을 생성하기 위해 사용하는 가상 시스템 템플릿을 선택합니다.
vCenter Server 폴더 데스크톱 풀이 있는 vCenter Server에서 폴더를 선택합니다.
호스트 또는 클러스터 데스크톱 가상 시스템이 실행되는 ESX 호스트또는 클러스터를 선택합니다.
리소스 풀 데스크톱 풀이 있는 vCenter Server 리소스 풀을 선택합니다.
데이터스토어 데스크톱 풀을 저장할 하나 이상의 데이터스토어를 선택합니다.
클러스터의 경우, 공유 또는 로컬 데이터스토어를 사용할 수 있습니다.
게스트 사용자 지정 목록에서 사용자 지정 규격(SYSPREP)을 선택하여 라이센싱, 도메인 첨부, DHCP 설정 및 데스크톱의 기타 속성을 구성할 수 있도록 합니다.
또는 View Manager에서 생성하고 나면 데스크톱을 수동으로 사용자 지정할 수 있습니다.
전체 가상 시스템을 포함하는 자동화된 풀 생성
선택한 상위 가상 시스템 템플릿에 기초해 자동화된 데스크톱 풀을 생성할 수 있습니다. View Manager는 vCenter Server에서 각 데스크톱에 대해 새 가상 시스템을 생성해 동적으로 데스크톱을 배포합니다.
연결된 클론 풀을 생성하려면 “연결된 클론 데스크톱 풀,”(78 페이지)의 내용을 참조하십시오.
필수 조건
n View Manager에서 데스크톱 생성 시 사용할 가상 시스템 템플릿을 준비하십시오. 템플릿에 ViewAgent를 설치해야 합니다. 4장, “가상 시스템 생성 및 준비,”(45 페이지)의 내용을 참조하십시오.
n 사용자 지정 규격을 사용하려면 규격이 정확한지 확인하십시오. vSphere Client에서 사용자 지정 규격을 사용해 템플릿의 가상 시스템을 배포하고 사용자 지정하십시오. DHCP와 인증을 포함해 결과로 생성된 가상 시스템을 완전히 테스트하십시오.
VMware View 관리
76 VMware, Inc.

n 데스크톱 가상 시스템에 사용된 ESX 가상 스위치의 포트 수가 충분한지 확인합니다. 기본값은 큰 데스크톱 풀을 생성할 경우에는 충분하지 않을 수도 있습니다. ESX 호스트의 가상 스위치 포트 수는 데스크톱 가상 시스템의 수와 가상 시스템당 가상 NIC의 수를 곱한 값과 같거나 이를 초과해야 합니다.
n 풀을 생성할 때 입력해야 하는 구성 정보를 수집하십시오. “전체 가상 시스템을 포함하는 자동화된풀 생성을 위한 워크시트,”(74 페이지)의 내용을 참조하십시오.
n 전원 설정, 디스플레이 프로토콜, Adobe Flash 품질 및 기타 설정을 구성하는 방법을 지정하십시오.“데스크톱 및 풀 설정,”(110 페이지)의 내용을 참조하십시오.
프로시저
1 View Administrator에서 인벤토리 > 풀을 클릭합니다.
2 추가를 클릭합니다.
3 자동화된 풀을 선택합니다.
4 vCenter Server 페이지에서 전체 가상 시스템을 선택합니다.
5 풀을 생성하려면 마법사의 메시지를 따르십시오.
워크시트에 수집한 구성 정보를 사용하십시오. 탐색 패널에서 페이지 이름을 클릭하면 완료한 마법사페이지로 바로 이동할 수 있습니다.
View Administrator에서 인벤토리 > 데스크톱을 클릭해 풀에 추가된 데스크톱을 확인할 수 있습니다.
후속 작업
풀에 액세스하려면 사용자에게 권한을 부여하십시오. “데스크톱 풀에 권한 추가,”(119 페이지)의 내용을 참조하십시오.
전체 가상 시스템을 포함하는 자동화된 풀에 대한 데스크톱 설정
전체 가상 시스템을 포함하는 자동화된 풀을 생성할 때 데스크톱과 풀 설정을 지정해야 합니다. 전용 사용자 할당과 부동 사용자 할당이 있는 풀에는 서로 다른 설정이 적용됩니다.
표 5-2에서는 전용 할당과 부동 할당이 있는 자동화된 풀에 적용하는 설정을 보여줍니다.
각 데스크톱 설정에 대한 설명은 “데스크톱 및 풀 설정,”(110 페이지)의 내용을 참조하십시오.
표 5-2. 전체 가상 시스템을 포함하는 자동화된 풀 설정
설정 자동화된 풀, 전용 할당 자동화된 풀, 부동 할당
상태 예 예
Connection Server 제한 사항 예 예
원격 데스크톱 전원 정책 예 예
연결 해제 후 자동 로그오프 예 예
사용자가 데스크톱을 재설정할 수 있도록 허용
예 예
사용자당 세션을 여러 개 허용 예
로그오프 후 데스크톱 삭제 예
기본 디스플레이 프로토콜 예 예
사용자가 프로토콜을 선택할 수 있도록 허용함
예 예
Windows 7 3D 렌더링 예 예
최대 모니터 수 예 예
5장 데스크톱 풀 생성
VMware, Inc. 77

표 5-2. 전체 가상 시스템을 포함하는 자동화된 풀 설정 (계속)
설정 자동화된 풀, 전용 할당 자동화된 풀, 부동 할당
모니터의 최대 해상도 예 예
Adobe Flash 품질 예 예
Adobe Flash 조절 예 예
연결된 클론 데스크톱 풀연결된 클론 데스크톱 풀을 생성하려면 View Composer가 상위 가상 시스템 스냅샷에서 연결된 클론 가상 시스템을 생성합니다. 풀에 적용한 설정에 기초해 View Manager에서 연결된 클론 데스크톱을 동적으로 프로비저닝합니다.
연결된 클론 데스크톱은 기본 시스템 디스크 이미지를 공유하기 때문에 전체 가상 시스템보다 스토리지 사용량이 적습니다.
연결된 클론 데스크톱 풀 생성을 위한 워크시트
연결된 클론 데스크톱 풀을 생성할 경우, View Administrator 풀 추가 마법사에서 특정 옵션을 구성하라는 메시지가 표시됩니다. 이 워크시트를 사용하여 풀을 생성하기 전에 구성 옵션을 준비합니다.
이 워크시트를 인쇄하고 풀 추가 마법사를 실행할 때 지정할 값을 적을 수 있습니다.
연결된 클론 풀을 생성하기 전에 vCenter Server를 사용하여 풀에 대비하는 상위 가상 시스템의 스냅샷을 생성해야 합니다. 스냅샷을 생성하기 전에 상위 가상 시스템을 종료해야 합니다. View Composer는클론을 생성할 기본 이미지로 스냅샷을 사용합니다.
참고 가상 시스템 템플릿에서 연결된 클론 풀을 생성할 수 없습니다.
표 5-3. 워크시트: 연결된 클론 데스크톱 풀 생성을 위한 구성 옵션
옵션 설명 값 입력 위치
사용자 할당 사용자 할당 유형을 선택합니다.
n 전용 할당 풀에서 각 사용자가 데스크톱에 할당됩니다. 사용자는 로그인할 때마다 동일한데스크톱을 받습니다.
n 부동 할당 풀에서 로그인할 때마다 사용자가충분한 데스크톱을 받습니다.
자세한 내용은 “데스크톱 풀에서 사용자 할당,”(103 페이지)에 나와 있습니다.
자동 할당 사용 전용 할당 풀에서 사용자가 처음 풀에 로그인할때 사용자에게 데스크톱이 할당됩니다. 또한 사용자에게 데스크톱을 명시적으로 할당할 수 있습니다.
자동 할당을 사용하도록 설정하지 않은 경우, 각사용자에게 데스크톱을 명시적으로 할당해야 합니다.
vCenter Server 풀에서 가상 시스템을 관리하는 vCenter Server를 선택합니다.
VMware View 관리
78 VMware, Inc.

표 5-3. 워크시트: 연결된 클론 데스크톱 풀 생성을 위한 구성 옵션 (계속)
옵션 설명 값 입력 위치
풀 ID View Administrator에서 풀을 식별하는 고유이름.
사용자 환경에서 여러 View ConnectionServer 구성이 실행 중인 경우, 또 다른 ViewConnection Server 구성에서 동일한 풀 ID를사용하지 않아야 합니다.
View Connection Server 구성은 독립 실행형View Connection Server 인스턴스이거나 일반 View LDAP 구성을 공유하는 복제된 인스턴스 그룹일 수 있습니다.
디스플레이 이름 사용자가 View Client에 로그인할 때 표시되는풀 이름. 디스플레이 이름을 지정하지 않을 경우,풀 ID가 사용자에게 표시됩니다.
View 폴더 풀을 지정할 View 폴더를 선택하거나 기본 루트폴더에 풀을 둡니다.
View 폴더를 사용할 경우, 특정 역할을 가진 관리자에게 풀 관리를 위임할 수 있습니다. 자세한내용은 “폴더를 사용한 관리 위임,”(26 페이지)에 나와 있습니다.
참고 View 폴더는 데스크톱 가상 시스템을 저장하는 vCenter Server 폴더와 다릅니다. 다른vCenter Server 설정을 가진 마법사에서 나중에 vCenter Server 폴더를 선택합니다.
로그오프 시 데스크톱 삭제 또는새로 고침
부동 사용자 할당을 선택할 경우, 데스크톱을 새로 고칠지, 데스크톱을 삭제할지 또는 사용자 로그오프 후 아무것도 하지 않을지 선택합니다.
참고 풀 설정 페이지에서 이 옵션을 설정합니다.
풀 설정 데스크톱 상태, 가상 시스템을 사용하지 않을 경우의 전원 상태, 디스플레이 프로토콜, AdobeFlash 품질 등을 결정하는 설정.
설명은 “데스크톱 및 풀 설정,”(110 페이지)에 나와 있습니다.
연결된 클론 풀에 적용하는 설정 목록은 “연결된 클론 데스크톱 풀에 대한 데스크톱 설정,”(84 페이지)에 나와 있습니다.
전원 정책 및 자동화된 풀에 대한 자세한 내용은 “데스크톱 풀의 전원 정책 설정,”(114 페이지)에 나와 있습니다.
영구 디스크로 Windows 프로파일 리디렉션
전용 사용자 할당을 선택할 경우, 개별 ViewComposer 영구 디스크 또는 OS 데이터와 동일한 디스크에 Windows 사용자 프로파일 데이터를 저장할지 선택합니다.
개별 영구 디스크를 사용하여 사용자 데이터 및설정을 보존할 수 있습니다. View Composer새로 고침, 재구성 및 재조정 작업은 영구 디스크에 영향을 미치지 않습니다. 연결된 클론에서 영구 디스크를 분리하고 다른 데스크톱에 연결할수 있습니다.
OS 디스크에 Windows 프로파일을 저장할 경우, 새로 고침, 재구성 및 재조정 작업 중 사용자 데이터 및 설정이 제거됩니다.
5장 데스크톱 풀 생성
VMware, Inc. 79

표 5-3. 워크시트: 연결된 클론 데스크톱 풀 생성을 위한 구성 옵션 (계속)
옵션 설명 값 입력 위치
영구 디스크를 위한 디스크 크기및 드라이브 문자
개별 View Composer 영구 디스크에 사용자 프로파일 데이터를 저장할 경우, 디스크 크기(MB)및 드라이브 문자를 제공하십시오.
참고 상위 가상 시스템에 이미 있거나 네트워크 마운트 드라이브에 사용되는 드라이브 문자와 충돌하는 드라이브 문자는 선택하지 마십시오.
삭제 가능한 파일 리디렉션 게스트 OS의 페이징 및 임시 파일을 개별 비영구 디스크에 리디렉션할지 선택합니다. 리디렉션할 경우, 디스크 크기를 MB로 제공하십시오.
이렇게 구성된 경우, 연결된 클론의 전원을 끄면View Manager가 삭제 가능 파일 디스크를 연결된 클론 풀로 생성된 원래 임시 디스크의 복사본으로 대체합니다. 사용자가 데스크톱과 연결할수록 연결된 클론 크기가 늘어날 수 있습니다. 삭제 가능 파일 리디렉션은 연결된 클론의 성장을느리게 하여 스토리지 공간을 절약할 수 있습니다.
디스크 크기는 게스트 OS의 페이지 파일 크기보다 더 커야 합니다. 페이지 파일 크기를 확인하려면 “상위 가상 시스템의 페이징 파일 크기 기록보존,”(69 페이지)의 내용을 참조하십시오.
임시 파일 디스크 크기를 구성할 경우, 포맷된 디스크 파티션의 실제 크기가 View Administrator에 제공하는 값보다 약간 더 작아야 합니다.
가상 시스템 이름 지정 데스크톱 이름의 목록을 수동으로 지정하거나 데스크톱 총 수 및 이름 지정 패턴을 제공하여 데스크톱을 프리비저닝할지 결정합니다.
자세한 내용은 “수동으로 데스크톱 이름 지정또는 이름 지정 패턴 제공,”(104 페이지)에 나와 있습니다.
데스크톱 이름 목록 이름을 수동으로 지정할 경우, 데스크톱 이름 및연결된 사용자 이름(선택 사항)을 나열하는 텍스트 파일을 준비합니다.
이름 지정 패턴 이름 지정 방법을 사용할 경우 패턴을 제공하십시오.
View Manager는 모든 데스크톱 이름에 접두사로 패턴을 사용하고 각 데스크톱을 식별할 고유한 숫자를 추가합니다.
자세한 내용은 “자동화된 데스크톱 풀에 대한이름 지정 패턴 사용,”(106 페이지)에 나와 있습니다.
최대 데스크톱 수 이름 지정 패턴을 사용할 경우, 풀에서 데스크톱총 수를 지정하십시오.
또한 처음 풀을 생성할 때 프로비저닝할 최대 데스크톱 수를 지정할 수 있습니다.
VMware View 관리
80 VMware, Inc.

표 5-3. 워크시트: 연결된 클론 데스크톱 풀 생성을 위한 구성 옵션 (계속)
옵션 설명 값 입력 위치
예비(전원 켜짐) 데스크톱 수 수동으로 이름을 지정하거나 이름 지정 패턴을사용할 경우, View Manager가 새 사용자를 위해 사용 가능하고 전원이 켜진 상태로 유지하는데스크톱 수를 지정하십시오. 자세한 내용은
“수동으로 데스크톱 이름 지정 또는 이름 지정 패턴 제공,”(104 페이지)에 나와 있습니다.
수동으로 이름을 지정할 때 이 옵션은 # 전원을켠 상태로 유지되는 할당되지 않은 데스크톱 수로 불립니다.
최소 데스크톱 수 요청 시 데스크톱을 프로비저닝하고 이름 지정패턴을 사용할 경우, 풀에서 최소 데스크톱 수를지정하십시오.
요청 시 데스크톱을 프로비저닝할 경우, 사용자가 처음 풀에 연결할 때 View Manager가 데스크톱을 생성합니다.
풀을 생성할 때 View Manager는 최소 데스크톱 수를 생성합니다.
상위 가상 시스템 풀을 위한 상위 가상 시스템을 선택합니다.
개별 디스크에 사용 후 삭제 데이터를 리디렉션하고 Sysprep이 있는 연결된 클론을 사용자 지정하는 것과 같이 View Manager 4.5 이상에서 지원된 기능을 사용하려면 View Agent 4.5이상이 설치된 상위 가상 시스템을 선택해야 합니다.
참고 View Composer를 사용하여 WindowsVista Ultimate Edition 또는 Windows XPProfessional SP1을 실행하는 데스크톱을 배포할 수 없습니다.
기본 이미지(스냅샷) 상위 가상 시스템의 스냅샷을 선택하여 풀을 위한 기본 이미지로 사용합니다.
이 기본 이미지에서 생성된 연결된 클론 이미지가 더 이상 없다면 vCenter Server에서 상위 가상 시스템 및 스냅샷을 삭제하지 마십시오. ViewManager에는 풀 정책에 따라 풀에서 새 연결된 클론을 프로비저닝할 상위 가상 시스템 및 스냅샷이 필요합니다.
기본 이미지를 Transfer Server저장소에 게시하십시오.
풀을 사용하여 로컬 데스크톱을 프로비저닝할 경우 이 옵션을 선택합니다. 로컬 데스크톱이 프로비저닝될 때, View Transfer Server는Transfer Server 저장소의 기본 이미지를 클라이언트로 다운로드합니다.
또한 풀을 생성한 후 기본 이미지를 게시할 수 있습니다.
vCenter Server 폴더 데스크톱 풀이 있는 vCenter Server에서 폴더를 선택합니다.
호스트 또는 클러스터 데스크톱 가상 시스템이 실행되는 ESX 호스트또는 클러스터를 선택합니다.
리소스 풀 데스크톱 풀이 있는 vCenter Server 리소스 풀을 선택합니다.
5장 데스크톱 풀 생성
VMware, Inc. 81

표 5-3. 워크시트: 연결된 클론 데스크톱 풀 생성을 위한 구성 옵션 (계속)
옵션 설명 값 입력 위치
데이터스토어 선택 데스크톱 풀을 저장할 하나 이상의 데이터스토어를 선택합니다.
풀 추가 마법사의 데이터스토어 선택 페이지의테이블은 풀의 스토리지 요구 사항을 계산하기위해 수준 높은 안내를 제공합니다. 이러한 안내로 데이터스토어가 연결된 클론 디스크를 저장할 수 있을 만큼 큰지 확인할 수 있습니다. 자세한 내용은 “연결된 클론 데스크톱의 풀의 스토리지 크기 조정,”(89 페이지)에 나와 있습니다.
n 개별 디스크에 사용자 데이터 및 OS 데이터를 저장할 경우, 개별 데이터스토어에 영구디스크 및 OS 디스크를 저장할 수 있습니다.
n 고성능 데이터스토어에 복제(마스터) 가상시스템을 저장하고 개별 데이터스토어에 연결된 클론을 저장할 수 있습니다.
클러스터의 경우, 공유 데이터스토어를 사용할수 있습니다. 개별 ESXi 호스트의 경우, 공유 또는 로컬 데이터스토어를 사용할 수 있습니다.
연결된 클론을 위해 생성되는 디스크에 대한 자세한 내용은 “연결된 클론 데스크톱 데이터 디스크,”(96 페이지)에 나와 있습니다.
스토리지 오버커밋 View Manager가 각 데이터스토어에서 연결된클론 데스크톱을 생성하는 스토리지 오버커밋 수준을 결정하십시오.
수준이 높아질수록 데이터스토어에 맞는 연결된클론이 더 많아지며 개별 클론이 늘어나도록 예약된 공간은 더 줄어듭니다. 높은 스토리지 오버커밋 수준을 사용하여 데이터스토어의 물리적 스토리지 제한보다 총 논리 크기가 더 큰 연결된 클론을 생성할 수 있습니다. 자세한 내용은 “연결된 클론 데스크톱의 스토리지 오버커밋 수준 설정,”(93 페이지)에 나와 있습니다.
Active Directory 도메인 Active Directory 도메인 및 사용자 이름을 선택합니다.
View Composer에는 연결된 클론 풀을 생성하는 특정 사용자 권한이 필요합니다. 도메인 및 사용자 계정은 연결된 클론 데스크톱을 사용자 지정할 QuickPrep 또는 Sysprep에 의해 사용됩니다. 자세한 내용은 “View Composer에 대한 사용자 계정 생성,”(14 페이지)에 나와 있습니다.
vCenter Server를 위해 View Composer 설정을 구성할 때 이 사용자를 지정합니다. 자세한 내용은 “vCenter Server의 View Composer 설정 구성,”(15 페이지)에 나와 있습니다. ViewComposer 설정을 구성할 때 여러 도메인 및 사용자를 지정할 수 있습니다. 풀 추가를 사용하여풀을 생성할 때 목록에서 하나의 도메인 및 사용자를 선택해야 합니다.
Active Directory 컨테이너 Active Directory 컨테이너 상대 고유 이름을 제공하십시오.
예: CN=Computers
풀 추가 마법사를 실행할 때 컨테이너의 ActiveDirectory 트리를 찾아볼 수 있습니다.
VMware View 관리
82 VMware, Inc.

표 5-3. 워크시트: 연결된 클론 데스크톱 풀 생성을 위한 구성 옵션 (계속)
옵션 설명 값 입력 위치
QuickPrep 또는 사용자 지정 규격(Sysprep) 사용
QuickPrep을 사용하거나 사용자 지정 규격(Sysprep)을 선택하여 View Manager가 라이센싱, 도메인 첨부, DHCP 설정 및 데스크톱의기타 속성을 구성하도록 할지 선택합니다.
Sysprep는 vSphere 4.1 이상 소프트웨어에서만 연결된 클론에 대해 지원됩니다. vSphere4.0 소프트웨어에서 Sysprep를 사용해 연결된클론 데스크톱을 사용자 지정할 수 없습니다.
풀을 생성할 때 QuickPrep 또는 Sysprep을 사용한 후 나중에 풀에서 데스크톱을 생성하거나재구성할 때 다른 사용자 지정 방법으로 전환할수 없습니다.
자세한 내용은 “연결된 클론 데스크톱을 사용자 지정할 QuickPrep 또는 Sysprep 선택,”(86 페이지)에 나와 있습니다.
전원 끄기 스크립트 QuickPrep은 전원이 꺼지기 전에 연결된 클론데스크톱에서 사용자 지정 스크립트를 실행할수 있습니다.
상위 가상 시스템의 스크립트 경로를 제공하십시오.
사후 동기화 스크립트 QuickPrep은 생성, 재구성 및 새로 고침 후 연결된 클론 데스크톱에서 사용자 지정 스크립트를 실행할 수 있습니다.
상위 가상 시스템의 스크립트 경로를 제공하십시오.
연결된 클론 데스크톱 풀 생성
선택한 상위 가상 시스템에 기초해 자동화된 연결된 클론 데스크톱 풀을 생성할 수 있습니다. ViewComposer 서비스가 vCenter Server에서 각 데스크톱에 대해 동적으로 새 연결된 클론 가상 시스템을생성합니다.
전체 가상 시스템을 포함하는 자동화된 풀을 생성하려면 “전체 가상 시스템을 포함하는 자동화된 풀,”(74 페이지)의 내용을 참조하십시오.
필수 조건
n vCenter Server에 View Composer 서비스가 설치되어 있고 View Composer 데이터베이스가 구성되어 있는지 확인하십시오. VMware View 설치 설명서를 참조하십시오.
n View Administrator에 vCenter Server에 대한 View Composer 설정이 구성되어 있는지 확인하십시오. “vCenter Server의 View Composer 설정 구성,”(15 페이지)의 내용을 참조하십시오.
n 데스크톱 가상 시스템에 사용된 ESX 가상 스위치의 포트 수가 충분한지 확인합니다. 기본값은 큰 데스크톱 풀을 생성할 경우에는 충분하지 않을 수도 있습니다. ESX 호스트의 가상 스위치 포트 수는 데스크톱 가상 시스템의 수와 가상 시스템당 가상 NIC의 수를 곱한 값과 같거나 이를 초과해야 합니다.
n 상위 가상 시스템을 준비했는지 확인하십시오. 상위 가상 시스템에 View Agent를 설치해야 합니다. 4장, “가상 시스템 생성 및 준비,”(45 페이지)의 내용을 참조하십시오.
n vCenter Server에서 상위 가상 시스템의 스냅샷을 생성하십시오. 스냅샷을 생성하기 전에 상위 가상 시스템을 종료해야 합니다. View Composer는 클론을 생성할 기본 이미지로 스냅샷을 사용합니다.
참고 가상 시스템 템플릿에서 연결된 클론 풀을 생성할 수 없습니다.
5장 데스크톱 풀 생성
VMware, Inc. 83

n 풀을 생성할 때 입력해야 하는 구성 정보를 수집하십시오. “연결된 클론 데스크톱 풀 생성을 위한 워크시트,”(78 페이지)의 내용을 참조하십시오.
n 전원 설정, 디스플레이 프로토콜, Adobe Flash 품질 및 기타 설정을 구성하는 방법을 지정하십시오.“데스크톱 및 풀 설정,”(110 페이지)의 내용을 참조하십시오.
중요 연결된 클론 풀을 생성하는 동안 vCenter Server에서 상위 가상 시스템을 수정하지 마십시오. 예를 들어 상위 가상 시스템을 템플릿으로 전환하지 마십시오. View Composer 서비스를 사용하려면 풀을생성하는 동안 상위 가상 시스템을 정적이고 변경되지 않은 상태로 유지해야 합니다.
프로시저
1 View Administrator에서 인벤토리 > 풀을 클릭합니다.
2 추가를 클릭합니다.
3 자동화된 풀을 선택합니다.
4 vCenter Server 페이지에서 View Composer 연결된 클론을 선택합니다.
5 풀을 생성하려면 마법사의 메시지를 따르십시오.
워크시트에 수집한 구성 정보를 사용하십시오. 탐색 패널에서 페이지 이름을 클릭하면 완료한 마법사페이지로 바로 이동할 수 있습니다.
vCenter 설정 페이지에서 찾아보기를 클릭하고 vCenter Server 설정을 순서대로 선택해야 합니다.다음 vCenter Server 설정을 건너 뛸 수 없습니다.
a 기본 이미지
b 가상 시스템 폴더
c 호스트 또는 클러스터
d 리소스 풀
e 데이터스토어
View Administrator에서 인벤토리 > 데스크톱을 클릭해 풀에 추가되는 데스크톱을 확인 수 있습니다..
연결된 클론을 프로비저닝하는 동안 연결된 클론이 한 번 이상 다시 시작될 수 있습니다.
연결된 클론을 프로비저닝할 때 마스터 이미지로 사용하는 복제본 가상 시스템을 View Composer에서생성할 수도 있습니다. 공간 절감하려면 복제본을 씬 디스크로 생성합니다. 데스크톱을 모두 재구성 또는삭제하고 복제본에 연결된 클론이 없는 경우 vCenter Server에서 복제본 가상 시스템이 삭제됩니다.
개별 데이터스토어에 복제본을 저장하지 않은 경우 View Composer는 연결된 클론을 생성할 각 데이터스토어에 복제본을 생성합니다.
개별 데이터스토어에 복제본을 저장한 경우에는 다중 데이터스토어에 연결된 클론을 생성해도 전체 풀에대해 하나의 복제본이 생성됩니다.
후속 작업
풀에 액세스하려면 사용자에게 권한을 부여하십시오. “데스크톱 풀에 권한 추가,”(119 페이지)의 내용을 참조하십시오.
연결된 클론 데스크톱 풀에 대한 데스크톱 설정
View Composer로 생성한 연결된 링크 데스크톱을 포함하는 자동화된 풀을 구성할 때 데스크톱과 풀 설정을 지정해야 합니다. 전용 사용자 할당과 부동 사용자 할당이 있는 풀에는 서로 다른 설정이 적용됩니다.
표 5-4에서는 전동 할당과 부동 할당이 있는 연결된 클론 풀에 적용하는 설정을 보여줍니다.
VMware View 관리
84 VMware, Inc.

각 데스크톱 설정에 대한 설명은 “데스크톱 및 풀 설정,”(110 페이지)의 내용을 참조하십시오.
표 5-4. 자동화된 연결된 클론 데스크톱 풀 설정
설정 연결된 클론 풀, 전용 할당 연결된 클론 풀, 부동 할당
상태 예 예
Connection Server 제한 사항 예 예
원격 데스크톱 전원 정책 예 예
연결 해제 후 자동 로그오프 예 예
사용자가 데스크톱을 재설정할 수 있도록 허용
예 예
사용자당 세션을 여러 개 허용 예
로그오프 시 데스크톱 삭제 또는 새로고침
예
로그오프 후 OS 디스크 새로 고침 예
기본 디스플레이 프로토콜 예 예
사용자가 프로토콜을 선택할 수 있도록 허용함
예 예
Windows 7 3DRendering(Windows 7 3D 렌더링)
예 예
최대 모니터 수 예 예
모니터의 최대 해상도 예 예
Adobe Flash 품질 예 예
Adobe Flash 조절 예 예
연결된 클론 SID 및 타사 애플리케이션을 위한 View Composer 지원
View Composer는 일부 상황에서 연결된 클론 가상 시스템을 위한 로컬 컴퓨터 보안 식별자(SID)를 생성 및 보존할 수 있습니다. 애플리케이션이 GUID를 생성하는 방법에 따라 View Composer는 타사 애플리케이션의 GUID(Globally Unique Identifier)를 보존할 수 있습니다.
View Composer 작업이 SID 및 애플리케이션 GUID에 어떻게 영향을 주는지 이해하려면 연결된 클론데스크톱이 생성 및 프로비저닝되는 방식을 이해해야 합니다.
1 View Composer는 다음 작업을 수행하여 연결된 클론을 생성합니다.
a 상위 가상 시스템 스냅샷을 클로닝하여 복제본을 생성합니다.
b 연결된 클론을 생성하여 상위 디스크로 복제본을 참조합니다.
2 View Composer 및 View Manager는 풀을 생성할 때 선택하는 사용자 지정 도구에 따라QuickPrep 또는 Sysprep 사용자 지정 규격으로 연결된 클론을 사용자 지정합니다.
n Sysprep을 사용할 경우, 고유 SID가 각 클론에 대해 생성됩니다.
n QuickPrep을 사용할 경우, 새 SID가 생성되지 않습니다. 상위 가상 시스템 SID는 풀의 프로비저닝된 모든 연결된 클론 데스크톱에서 복제됩니다.
n 일부 애플리케이션은 사용자 지정 중 GUID를 생성합니다.
3 View Manager는 연결된 클론의 스냅샷을 생성합니다.
스냅샷에는 Sysprep으로 생성된 고유 SID 또는 QuickPrep으로 생성된 일반 SID가 포함됩니다.
5장 데스크톱 풀 생성
VMware, Inc. 85

4 View Manager는 풀을 생성할 때 선택하는 설정에 따라 데스크톱 전원을 켭니다.
일부 애플리케이션은 처음 데스크톱 전원이 켜질 때 GUID를 생성합니다.
QuickPrep 및 Sysprep 사용자 지정을 비교하려면 “연결된 클론 데스크톱을 사용자 지정할 QuickPrep또는 Sysprep 선택,”(86 페이지)의 내용을 참조하십시오.
연결된 클론을 새로 고치면 View Composer는 스냅샷을 사용하여 클론을 초기 상태로 복원합니다. 해당 SID가 보존됩니다.
QuickPrep을 사용할 경우 연결된 클론을 재구성할 때 재구성 작업을 위해 동일한 상위 가상 시스템을 선택하는 한, 상위 가상 시스템의 SID가 연결된 클론에 보존됩니다. 재구성을 위해 다른 상위 가상 시스템을 선택할 경우, 새 상위 SID가 클론에 복제됩니다.
Sysprep을 사용할 경우, 새 SID는 항상 클론에서 생성됩니다. 자세한 내용은 “Sysprep으로 사용자지정된 연결된 클론 재구성,”(89 페이지)에 나와 있습니다.
표 5-5에는 연결된 클론 SID 및 타사 애플리케이션 GUID에서 View Composer 작업의 효과에 대해 나와 있습니다.
표 5-5. View Composer 작업, 연결된 클론 SID 및 애플리케이션 GUID
SID 또는 GUID를 위한 지원 클론 생성 새로 고침 재구성
Sysprep: 연결된 클론의 고유 SID
Sysprep이 사용자 지정된 경우, 연결된 클론의 고유 SID가 생성됩니다.
고유 SID가 보존됩니다. 고유 SID가 보존되지 않습니다.
QuickPrep: 연결된 클론의일반 SID
QuickPrep이 사용자 지정된 경우, 풀의 모든 클론을위한 일반 SID가 생성됩니다.
일반 SID가 보존됩니다. 일반 SID가 보존됩니다.
타사 애플리케이션 GUID 각 애플리케이션이 다르게동작합니다.
참고 Sysprep 및QuickPrep은 GUID 보존에 동일한 효과를 갖습니다.
초기 스냅샷이 생성되기 전에 애플리케이션이 GUID를 생성할 경우 GUID가 보존됩니다.
초기 스냅샷이 생성된 후에애플리케이션이 GUID를생성할 경우 GUID는 보존되지 않습니다.
애플리케이션이 ViewComposer 영구 디스크로지정된 드라이브에 GUID를쓰지 않는 경우, 재구성 작업에서 애플리케이션 GUID가보존되지 않습니다.
연결된 클론 데스크톱을 사용자 지정할 QuickPrep 또는 Sysprep 선택
QuickPrep 및 Microsoft Sysprep는 서로 다른 방법으로 연결된 클론 데스크톱을 사용자 지정합니다.QuickPrep은 View Composer에서 효율적으로 작동합니다. Microsoft Sysprep는 표준 사용자 지정도구를 제공합니다.
연결된 클론 데스크톱을 생성하려면 네트워크에서 고유한 컴퓨터로 기능할 수 있도록 각 가상 시스템을 수정해야 합니다. View Manager 및 View Composer는 두 가지 방법으로 연결된 클론 데스크톱을 개인설정합니다.
표 5-6에서는 Microsoft Sysprep에서 생성한 사용자 지정 규격과 QuickPrep을 비교해 보여줍니다.
Sysprep는 vSphere 4.1 이상 소프트웨어에서만 연결된 클론에 대해 지원됩니다. vSphere 4.0 소프트웨어에서 Sysprep를 사용해 연결된 클론 데스크톱을 사용자 지정할 수 없습니다.
VMware View 관리
86 VMware, Inc.

표 5-6. QuickPrep과 Microsoft Sysprep 비교
QuickPrep 사용자 지정 규격(Sysprep)
View Composer에서 작동하도록 제작되었습니다.
자세한 내용은 “QuickPrep으로 연결된 클론 데스크톱사용자 지정,”(87 페이지)에 나와 있습니다.
표준 Microsoft Sysprep 도구로 생성할 수 있습니다.
풀의 모든 연결된 클론에 대해 동일한 로컬 컴퓨터 SID(보안 ID)를 사용합니다.
풀의 각 연결된 클론에 대해 고유한 로컬 컴퓨터 SID 생성합니다.
연결된 클론을 생성, 새로 고침, 재구성하고 연결된 클론전원을 끄기 전에 사용자 지정 스크립트를 추가 실행할 수있습니다.
사용자가 처음 로그인할 때 스크립트를 추가 실행할 수 있습니다.
연결된 클론 컴퓨터를 Active Directory 도메인에 연결합니다.
연결된 클론 컴퓨터를 Active Directory 도메인에 연결합니다.
Sysprep 사용자 지정 규격의 도메인 및 관리자 정보를 사용하지 않습니다. 풀을 생성할 때 View Administrator에입력한 게스트 사용자 지정 정보를 사용해 가상 시스템을도메인에 연결합니다.
각 연결된 클론의 경우 고유한 ID를 Active Directory 도메인 계정에 추가합니다.
각 연결된 클론의 경우 고유한 ID를 Active Directory 도메인 계정에 추가합니다.
연결된 클론을 새로 고친 후에 새 SID를 생성하지 않습니다. 공통 SID가 보존됩니다.
각 연결된 클론을 사용자 지정할 때 새 SID를 생성합니다.새로 고침 작업 중에는 고유한 SID를 보존하지만 재구성또는 재조정 작업 중에는 보존되지 않습니다.
연결된 클론을 재구성한 후에 새 ID를 생성하지 않습니다.공통 SID가 보존됩니다.
연결된 클론을 재구성한 후에 가상 시스템에 대한 SID를새로 생성해 다시 실행합니다.
자세한 내용은 “Sysprep으로 사용자 지정된 연결된 클론 재구성,”(89 페이지)에 나와 있습니다.
Sysprep보다 실행 속도가 빠릅니다. QuickPrep보다 오래 걸릴 수 있습니다.
QuickPrep 또는 Sysprep으로 연결된 클론 풀을 사용자 지정한 후에는 풀의 데스크톱을 생성 또는 재구성할 때 다른 사용자 지정 방법으로 전환할 수 없습니다.
QuickPrep으로 연결된 클론 데스크톱 사용자 지정
QuickPrep 시스템 도구를 사용해 상위 가상 시스템에서 생성된 연결된 클론 데스크톱을 개인 설정할 수있습니다. 연결된 클론 데스크톱이 생성되거나 재구성될 때 View Composer에서 QuickPrep을 실행합니다.
QuickPrep은 여러 방법으로 연결된 클론 데스크톱을 사용자 지정할 수 있습니다.
n 연결된 클론 풀을 생성할 때 컴퓨터에 지정한 이름을 부여합니다.
n 컴퓨터를 적절한 도메인에 연결해 Active Directory에서 컴퓨터 계정을 생성합니다.
n View Composer 영구 디스크를 마운트합니다. 이 디스크로 Windows 사용자 프로파일을 리디렉션합니다.
n 개별 디스크로 임시 및 페이징 파일을 리디렉션합니다.
이들 단계를 수행하는 동안 연결된 클론을 한 번 이상 다시 시작할 수 있습니다.
QuickPrep은 KMS 볼륨 라이센스 키를 사용해 Windows 7 및 Windows Vista 연결된 클론 데스크톱을 활성화합니다. 자세한 내용은 “연결된 클론 데스크톱에서 Windows 7 및 Windows Vista 활성화,”(67 페이지)에 나와 있습니다.
스크립트를 직접 생성해 연결된 클론을 추가로 사용자 지정할 수 있습니다. QuickPrep은 미리 정의된 시간에 두 가지 유형의 스크립트를 실행할 수 있습니다.
n 연결된 클론을 생성 또는 재구성한 후
5장 데스크톱 풀 생성
VMware, Inc. 87

n 연결된 클론의 전원을 끄기 직전
QuickPrep 사용자 지정 스크립트의 사용 지침 및 규칙은 “QuickPrep 사용자 지정 스크립트 실행,”(88 페이지)의 내용을 참조하십시오.
참고 연결된 클론 데스크톱을 Active Directory 도메인에 연결하려면 View Composer에서 도메인 사용자 자격 증명을 사용해야 합니다. 자세한 내용은 “View Composer에 대한 사용자 계정 생성,”(14페이지)에 나와 있습니다.
QuickPrep 사용자 지정 스크립트 실행
QuickPrep 도구를 사용하여 풀의 연결된 클론 데스크톱을 사용자 지정할 스크립트를 생성할 수 있습니다. QuickPrep을 구성하여 미리 정의된 두 번에 걸쳐 사용자 지정 스크립트를 실행할 수 있습니다.
QuickPrep 스크립트 실행 시기
사후 동기화 스크립트는 연결된 클론이 생성, 재구성 또는 재조정된 후 실행되며 클론의 상태는 준비입니다. 전원 끄기 스크립트는 연결된 클론 전원이 꺼지기 전에 실행됩니다. 스크립트는 연결된 클론의 게스트운영 체제에서 실행됩니다.
QuickPrep의 스크립트 실행 방식
QuickPrep 프로세스는 Windows CreateProcess API 호출을 사용하여 스크립트를 실행합니다. 스크립트는 CreateProcess API로 생성될 수 있는 임의의 프로세스를 호출할 수 있습니다. 예를 들어, cmd, vbscript,exe 및 배치 파일 프로세스는 API에서 작동합니다.
특히, QuickPrep은 두 번째 매개 변수로 스크립트에 지정된 경로를 CreateProcess API에 전달하며 첫 번째 매개 변수를 NULL로 설정합니다.
예를 들어, 스크립트 경로가 c:\myscript.cmd인 경우 경로는 View Composer 로그 파일의 기능에 두 번째 매개 변수로 나타납니다. CreateProcess(NULL,c:\myscript.cmd,...).
QuickPrep 스크립트에 경로 제공
연결된 클론 데스크톱 풀을 생성하거나 풀의 게스트 사용자 지정 설정을 편집할 때 QuickPrep 사용자 지정 스크립트에 경로를 제공합니다. 스크립트는 상위 가상 시스템에 있어야 합니다. 네트워크 공유에 UNC경로를 사용할 수 없습니다.
해석기가 필요한 스크립트 언어를 사용하여 스크립트를 실행할 경우 스크립트 경로는 해석기 이진으로 시작해야 합니다.
예를 들어, QuickPrep 사용자 지정 스크립트로 C:\script\myvb.vbs 경로를 지정할 경우 View ComposerAgent는 스크립트를 실행할 수 없습니다. 해석기 이진 경로로 시작하는 경로를 지정해야 합니다.
C:\windows\system32\cscript.exe c:\script\myvb.vbs
QuickPrep 스크립트 시간 초과 제한
View Composer는 20초가 넘는 사후 동기화 또는 전원 끄기 스크립트를 종료합니다. 스크립트가 20초 이상 걸릴 경우 시간 초과 제한을 늘릴 수 있습니다. 자세한 내용은 “QuickPrep 사용자 지정 스크립트의 제한 시간 늘리기,”(70 페이지)에 나와 있습니다.
또는 스크립트를 사용하여 장기 실행 작업을 수행하는 다른 스크립트나 프로세스를 시작할 수 있습니다.
QuickPrep 스크립트 계정
QuickPrep은 VMware View Composer Guest Agent Server 서비스가 실행되도록 구성된 계정의 스크립트를 실행합니다. 기본적으로 이 계정은 Local System입니다.
이 로그온 계정을 변경하지 마십시오. 변경할 경우, 연결된 클론이 시작되지 않습니다.
VMware View 관리
88 VMware, Inc.

QuickPrep 스크립트 로그
View Composer 로그에는 QuickPrep 스크립트 실행에 대한 정보가 포함됩니다. 로그는 실행의 시작과끝을 기록하고 출력 또는 오류 메시지를 기록합니다. 로그는 Windows temp 디렉토리에 있습니다.
C:\Windows\Temp\vmware-viewcomposer-ga-new.log
Sysprep으로 사용자 지정된 연결된 클론 재구성
Sysprep으로 사용자 정의된 연결된 클론 데스크톱을 재구성할 경우 View Manager는 OS 디스크가 재구성된 후 Sysprep 사용자 지정 규격을 다시 실행합니다. 이 작업으로 연결된 클론 가상 시스템의 새 SID가 생성됩니다.
새 SID가 생성된 경우 재구성된 연결된 클론은 네트워크에서 새 컴퓨터로 작동합니다. 시스템 관리 도구와 같은 일부 소프트웨어 프로그램은 관리 아래 컴퓨터를 식별하는 SID에 따라 다릅니다. 이러한 프로그램은 연결된 클론 가상 시스템을 식별하거나 찾을 수 없습니다.
또한 타사 소프트웨어가 시스템 디스크에 설치된 경우 사용자 지정 규격은 재구성 후 해당 소프트웨어의GUID를 재생성할 수 있습니다.
재구성은 연결된 클론을 처음 사용자 지정 규격이 실행되기 전 원래의 상태로 복원합니다. 이 상태에서 연결된 클론에는 로컬 컴퓨터 SID 또는 시스템 드라이브에 설치된 타사 소프트웨어의 GUID가 없습니다.View Manager는 연결된 클론이 재구성된 후 Sysprep 사용자 지정 규격을 실행해야 합니다.
연결된 클론 데스크톱의 풀의 스토리지 크기 조정
View Manager는 연결된 클론 데스크톱 풀에 필요한 스토리지 양을 결정하는 데 도움을 줄 수 있는 수준 높은 안내를 제공합니다. 풀 추가 마법사의 테이블에는 풀이 생성될 때와 연결된 클론이 점차 늘어날때 연결된 클론 디스크 스토리지 요구 사항의 일반적인 예상이 나와 있습니다.
또한 스토리지 크기 조정 테이블에는 OS 디스크, View Composer 영구 디스크 및 복제본에 대해 선택할 데이터스토어의 사용 가능한 공간이 표시됩니다. 연결된 클론 디스크의 예상 요구 사항과 실제 사용 가능한 공간을 비교하여 사용할 데이터스토어를 결정할 수 있습니다.
View Manager에서 사용하는 수식은 스토리지 사용의 일반적인 예상만 제공할 수 있습니다. 연결된 클론의 실제 스토리지 성장은 여러 요인에 따라 달라집니다.
n 상위 가상 시스템에 할당된 메모리의 양
n 새로 고침 작업 빈도
n 게스트 운영 체제 페이징 파일의 크기
n 개별 디스크로 페이징 및 임시 파일 리디렉션 여부
n 개별 View Composer 영국 디스크 구성 여부
n 주로 게스트 운영 체제에서 사용자가 실행하는 애플리케이션 유형으로 결정되는 연결된 클론 데스크톱의 워크로드
참고 수많은 연결된 클론이 포함된 배포에서 특정 세트의 데이터스토어가 특정 ESX 클러스터 전용이 되도록 연결된 클론 풀을 구성하십시오. 대부분 또는 모든 ESX 호스트가 대부분 또는 모든 LUN에 액세스하도록 모든 데이터스토어에서 임의로 풀을 구성하지 마십시오.
너무 많은 ESX 호스트가 특정 LUN의 연결된 클론 OS 디스크에 작성할 경우, 성능을 저하시키고 확장성을 방해하여 경합 문제가 발생할 수 있습니다. 큰 배포에서 데이터스토어 계획에 대한 자세한 내용은VMware View 아키텍처 계획 설명서를 참조하십시오.
5장 데스크톱 풀 생성
VMware, Inc. 89

연결된 클론 풀의 크기 조정 지침
연결된 클론 데스크톱 풀을 생성 또는 편집할 경우 Select Datastores 페이지는 스토리지 크기 조정 지침을 제공하는 테이블을 표시합니다. 테이블은 연결된 클론 디스크에 선택할 데이터스토어를 결정하는 데 도움을 줄 수 있습니다.
연결된 클론 디스크의 크기 조정 테이블
표 5-7에는 상위 가상 시스템에 1GB의 메모리 및 10GB 복제본이 있는 경우 10개의 가상 시스템 풀에대해 표시될 수 있는 스토리지 크기 조정 권장 사항의 예가 표시됩니다. 이 예에서 다른 데이터스토어가 OS디스크 및 View Composer 영구 디스크에 대해 선택됩니다.
표 5-7. 연결된 클론 디스크의 예제 크기 조정 테이블
데이터 유형선택한 사용 가능한공간(GB) 최소 권장 크기(GB) 50%의 사용률(GB) 최대 권장 크기(GB)
OS 디스크 184.23 40.00 80.00 130.00
영구 디스크 28.56 4.00 10.00 20.00
선택한 사용 가능한 공간 열은 OS 디스크와 같은 디스크 유형에 대해 선택한 모든 데이터스토어의 총 사용 가능한 공간을 표시합니다.
최소 권장 크기 열은 풀의 권장된 스토리지 최소량을 표시합니다.
50%의 사용률 열은 연결된 클론 디스크가 상위 가상 시스템의 50%까지 커질 때 권장된 스토리지를 표시합니다.
최대 권장 크기 열은 연결된 클론 디스크가 상위 가상 시스템의 전체 크기에 접근할 때 권장된 스토리지를표시합니다.
동일한 데이터스토어에 OS 디스크 및 영구 디스크를 저장할 경우 View Manager는 두 가지 디스크 유형 모두의 스토리지 요구 사항을 계산합니다. 데이터 유형은 특정 디스크 유형 대신 연결된 클론으로 표시됩니다.
개별 데이터스토어에 View Composer 복제본을 저장할 경우 테이블 또한 복제본의 스토리지 권장 사항을 표시하고 OS 디스크의 권장 사항을 조정합니다.
크기 조정 지침
테이블은 일반 지침을 제공합니다. 스토리지 계산은 연결된 클론 풀의 실제 스토리지 성장에 영향을 줄 수있는 추가 요소를 설명해야 합니다.
OS 디스크의 경우 크기 조정 계산은 풀 새로 고침 및 재구성 빈도에 따라 달라집니다.
하루에 한 번 및 한 주에 한 번 사이에 연결된 클론 풀을 새로 고칠 경우 선택한 사용 가능한 공간은 최소권장 크기 및 50%의 사용률 계산 사이에서 스토리지 사용을 수용할 수 있는지 확인하십시오.
드물게 풀을 새로 고치거나 재구성할 경우 연결된 클론 디스크가 계속 커집니다. 선택한 사용 가능한 공간이 50%의 사용률 및 최대 권장 크기 계산 사이에서 스토리지 사용을 수용할 수 있는지 확인하십시오.
영구 디스크의 경우 크기 조정 계산은 사용자가 데스크톱에 생성할 Windows 프로파일 데이터에 따라 달라집니다. 새로 고침 및 재구성 작업은 영구 디스크에 영향을 주지 않습니다.
View Manager의 최소 크기 조정 권장 사항 계산 방식
OS 디스크의 최소 권장 사항에 따라 처음 생성되어 시작될 때 각 클론이 해당 메모리 크기의 두 배를 사용하는지 평가합니다. 메모리가 클론에 예약되지 않은 경우 전원을 켜자 마자 클론에 대해 ESX 스왑 파일이 생성됩니다. 또한 게스트 운영 체제 페이징 파일의 크기는 클론의 OS 디스크 성장에 영향을 줍니다.
VMware View 관리
90 VMware, Inc.

또한 OS 디스크의 최소 권장 사항에서 View Manager는 각 데이터스토어에서 두 개의 복제본에 대한 공간을 포함합니다. View Composer는 풀이 생성될 때 하나의 복제본을 생성합니다. 처음 풀이 재구성될때 View Composer는 데이터스토어에 보조 복제본을 생성하고 연결된 클론을 새 복제본에 앵커하고 다른 클론에서 원래의 스냅샷을 사용하지 않을 경우 첫 번째 복제본을 삭제합니다. 데이터스토어에는 재구성 작업 중 두 개의 복제본을 저장할 수 있는 용량이 있어야 합니다.
기본적으로 복제본은 vSphere 씬 프로비저닝을 사용하지만 지침을 단순화하기 위해 View Manager는상위 가상 시스템과 동일한 공간을 사용하는 두 개의 복제본을 차지합니다.
영구 디스크의 최소 권장 사항에 따라 View Manager는 풀 추가 마법사의 View Composer 디스크 페이지에 지정할 디스크 크기의 20%를 계산합니다.
참고 영구 디스크의 계산은 정적 임계값(기가바이트)을 기반으로 합니다. 예를 들어, 1024MB 및2047MB 사이에서 영구 디스크 크기 값을 지정할 경우 View Manager는 영구 디스크 크기를 1GB로 계산합니다. 디스크 크기를 2048MB로 지정할 경우 View Manager는 디스크 크기를 2GB로 계산합니다.
개별 데이터스토어에 복제본을 저장하기 위한 권장 사항에 따라 View Manager는 데이터스토어에 두 개의 복제본에 대한 공간을 허용합니다. 동일한 값이 최소 및 최대 사용량에 대해 계산됩니다.
자세한 내용은 “연결된 클론 풀의 크기 조정 수식,”(91 페이지)에 나와 있습니다.
크기 조정 지침 및 스토리지 오버커밋
스토리지 요구 사항을 평가하고 데이터스토어를 선택하고 풀을 배포한 후 View Manager는 각 데이터스토어의 사용 가능한 공간 및 기존 클론을 기반으로 다른 데이터스토어의 연결된 클론 가상 시스템을 프로비저닝합니다.
풀 추가 마법사의 데이터스토어 선택 페이지에서 선택할 스토리지 오버커밋 옵션에 따라 View Manager는 새 클론의 프로비저닝을 중지하고 기존 클론에 사용 가능한 공간을 예약합니다. 이 동작으로 성장 버퍼가 데이터스토어의 각 데스크톱에 존재하게 됩니다.
높은 강도의 스토리지 오버커밋을 선택할 경우 예상 스토리지 요구 사항이 선택한 사용 가능한 공간 열에표시된 용량을 초과할 수 있습니다. 스토리지 오버커밋 수준은 데이터스토어에서 View Manager가 실제로 생성하는 가상 시스템의 수에 영향을 줍니다.
자세한 내용은 “연결된 클론 데스크톱의 스토리지 오버커밋 수준 설정,”(93 페이지)에 나와 있습니다.
연결된 클론 풀의 크기 조정 수식
스토리지 크기 조정 수식은 OS 디스크, View Composer 영구 디스크 및 복제본에 대해 선택할 데이터스토어에서 사용 가능한 공간과 관련된 연결된 클론 디스크의 크기를 예상할 수 있도록 도와줄 수 있습니다.
스토리지 크기 조정 수식
표 5-8에는 풀을 생성할 때와 연결된 클론 데스크톱이 점차 늘어날 때 연결된 클론 디스크의 예상 크기를 계산하는 수식이 나와 있습니다. 이러한 수식에는 데이터스토어에 클론과 함께 저장된 복제 디스크의공간이 포함되어 있습니다.
기존 풀을 편집하거나 개별 데이터스토어에 복제본을 저장할 경우 View Manager는 다른 크기 조정 수식을 사용합니다. “풀을 편집하거나 개별 데이터스토어에 복제본을 저장할 경우 연결된 클론 생성을 위한크기 조정 수식,”(92 페이지)의 내용을 참조하십시오.
5장 데스크톱 풀 생성
VMware, Inc. 91

표 5-8. 선택한 데이터스토어에서 연결된 클론 디스크의 스토리지 크기 조정 수식
데이터 유형선택한 사용 가능한공간(GB) 최소 권장 크기(GB) 50%의 사용률(GB) 최대 권장 크기(GB)
OS 디스크 선택한 데이터스토어의 사용 가능한 공간
VM 수 * (2 * VM 메모리) + (2 * 복제디스크)
VM 수 * (복제 디스크의 50% + VM 메모리) + (2 * 복제디스크)
VM 수 * (복제 디스크의 100% + VM 메모리) + (2 * 복제 디스크)
영구 디스크 선택한 데이터스토어의 사용 가능한 공간
VM 수 * 영구 디스크의 20%
VM 수 * 영구 디스크의 50%
VM 수 * 영구 디스크의 100%
스토리지 크기 조정 예상의 예
이 예에서 상위 가상 시스템은 1GB 메모리로 구성됩니다. 상위 가상 시스템의 디스크 크기는 10GB입니다. 연결된 클론 풀은 10개의 데스크톱으로 생성됩니다. 영구 디스크는 2048MB 크기로 구성됩니다.
OS 디스크는 현재 사용 가능한 공간이 184.23GB인 데이터스토어에 구성됩니다. 영구 디스크는 사용 가능한 공간이 28.56GB인 다른 데이터스토어에 구성됩니다.
표 5-9에는 크기 조정 수식이 샘플 연결된 클론 풀의 예상 스토리지 요구 사항을 계산하는 방식이 나와 있습니다.
표 5-9. 선택한 데이터스토어에 배포된 연결된 클론 디스크의 크기 조정 예상의 예
데이터 유형선택한 사용 가능한공간(GB) 최소 권장 크기(GB) 50%의 사용률(GB) 최대 권장 크기(GB)
OS 디스크 184.23 10 * (2*1GB) +(2*10GB) =
40.00
10 * (10GB의50% + 1GB) +(2*10GB) =
80.00
10 * (10GB의100% + 1GB) +(2*10GB) =
130.00
영구 디스크 28.56 10 * (2GB의 20%)=
4.00
10 * (2GB의 50%)=
10.00
10 * (2GB의 100%)=
20.00
풀을 편집하거나 개별 데이터스토어에 복제본을 저장할 경우 연결된 클론 생성을 위한크기 조정 수식
기존 연결된 클론 풀을 편집하거나 개별 데이터스토어에 복제본을 저장할 경우 View Manager는 처음 풀을 생성할 때와 다른 크기 조정 수식을 계산합니다.
기존 풀을 편집하고 풀의 데이터스토어를 선택할 경우 View Composer는 선택한 데이터스토어에서 새클론을 생성합니다. 새 클론은 기존 스냅샷에 앵커되고 기존 복제 디스크를 사용합니다. 새 복제본은 생성되지 않습니다.
개별 데이터스토어에 복제본을 저장할 경우 선택한 다른 데이터스토어는 연결된 클론 디스크 전용입니다.
이런 경우 연결된 클론 디스크의 스토리지 권장 사항을 계산할 때 View Manager는 복제본의 공간을 포함하지 않습니다.
표 5-10에는 풀을 편집하거나 개별 데이터스토어에 복제본을 저장할 때 연결된 클론 디스크의 예상 크기를 계산하는 수식이 나와 있습니다.
VMware View 관리
92 VMware, Inc.

표 5-10. 풀을 편집하거나 개별 데이터스토어에 복제본을 저장할 경우 연결된 클론 디스크의 스토리지 크기 조정 수식
데이터 유형선택한 사용 가능한공간(GB) 최소 권장 크기(GB)
50% Utilization(GB) 최대 권장 크기(GB)
OS 디스크 선택한 데이터스토어의 사용 가능한 공간
VM 수 * (2 * VM 메모리)
VM 수 * (복제 디스크의 50% + VM 메모리)
VM 수 * (복제 디스크의 100% + VM 메모리)
영구 디스크 선택한 데이터스토어의 사용 가능한 공간
VM 수 * 영구 디스크의 20%
VM 수 * 영구 디스크의 50%
VM 수 * 영구 디스크의 100%
풀을 편집하거나 개별 데이터스토어에 복제본을 저장할 경우 스토리지 크기 조정 예상의 예
이 예에서 상위 가상 시스템은 1GB 메모리로 구성됩니다. 상위 가상 시스템의 디스크 크기는 10GB입니다. 연결된 클론 풀은 10개의 데스크톱으로 생성됩니다. 영구 디스크는 2048MB 크기로 구성됩니다.
OS 디스크는 현재 사용 가능한 공간이 184.23GB인 데이터스토어에 구성됩니다. 영구 디스크는 사용 가능한 공간이 28.56GB인 다른 데이터스토어에 구성됩니다.
표 5-11에는 크기 조정 수식이 샘플 연결된 클론 풀의 예상 스토리지 요구 사항을 계산하는 방식이 나와있습니다.
표 5-11. 풀을 편집하거나 개별 데이터스토어에 복제본을 저장할 경우 연결된 클론 디스크의 크기 조정수식의 예
데이터 유형선택한 사용 가능한공간(GB) 최소 권장 크기(GB) 50%의 사용률(GB) 최대 권장 크기(GB)
OS 디스크 184.23 10 * (2*1GB) =
20.0010 * (10GB의50% + 1GB) =
60.00
10 * (10GB의100% + 1GB) =
110.00
영구 디스크 28.56 10 * (2GB의 20%)=
4.00
10 * (2GB의 50%)=
10.00
10 * (2GB의 100%)=
20.00
연결된 클론 데스크톱의 스토리지 오버커밋 수준 설정
View Manager가 스토리지 오버커밋 기능을 사용하여 데이터스토어에서 연결된 클론 데스크톱을 공격적으로 생성하는 방식을 제어할 수 있습니다. 이 기능을 사용하여 데이터스토어의 물리적 스토리지 제한보다 총 논리 크기가 더 큰 연결된 클론을 생성할 수 있습니다.
이 기능은 연결된 클론 풀을 사용해서만 작동합니다.
스토리지 오버커밋 수준은 각 클론이 전체 가상 시스템인 경우 클론에서 사용한 데이터스토어의 물리적 크기보다 더 큰 스토리지 양을 계산합니다. 자세한 내용은 “연결된 클론 데스크톱의 스토리지 오버커밋,”(94 페이지)에 나와 있습니다.
프로시저
1 View Administrator에서 인벤토리 > 풀을 클릭합니다.
5장 데스크톱 풀 생성
VMware, Inc. 93

2 새 데스크톱 풀을 생성하고 기존 풀을 편집할 경우 데이터스토어 선택 페이지를 탐색합니다.
옵션 조치
새 데스크톱 풀 a 추가를 클릭합니다.
b 데이터스토어 선택 페이지가 표시될 때까지 풀 추가 마법사를 계속 진행합니다.
기존 데스크톱 풀 a 연결된 클론 풀을 선택하고 편집을 클릭합니다.
b vCenter 설정 탭을 클릭합니다.
3 데이터스토어 선택 페이지에서 스토리지 오버커밋 수준을 선택합니다.
옵션 설명
없음 스토리지가 오버커밋되지 않습니다.
일반 데이터스토어 크기의 4배입니다. 이는 기본값 수준입니다.
보통 데이터스토어 크기의 7배입니다.
적극적 데이터스토어 크기의 15배입니다.
4 완료를 클릭합니다.
5 마침을 클릭합니다.
연결된 클론 데스크톱의 스토리지 오버커밋
스토리지 오버커밋 기능을 사용하면 전체 가상 시스템 데스크톱을 사용하는 것보다 데이터스토어에 더 많은 연결된 클론 데스크톱을 지정하여 스토리지 비용을 감소시킬 수 있습니다. 연결된 클론은 데이터스토어의 물리적 용량보다 몇 배나 더 큰 논리 스토리지 공간을 사용할 수 있습니다.
이 기능은 데이터스토어의 용량을 오버커밋할 수 있는 스토리지 수준을 선택하는 데 도움을 주며 ViewManager가 생성하는 연결된 클론의 수에 제한을 설정합니다. 너무 줄잡아 프로비저닝하거나 연결된 클론의 디스크 공간 부족 및 데스크톱 애플리케이션 실패를 각오하여 스토리지 낭비를 피할 수 있습니다.
예를 들어, 각 가상 시스템이 10GB일 경우 최고 10개의 전체 가상 시스템을 100GB 데이터스토어에 생성할 수 있습니다. 10GB 상위 가상 시스템에서 연결된 클론을 생성할 경우 각 클론은 해당 크기의 일부입니다.
보수적인 오버커밋 수준을 설정할 경우 각 클론을 상위 가상 시스템의 크기인 것처럼 측정하여 ViewManager를 사용하면 클론은 데이터스토어의 물리적 크기의 네 배를 사용할 수 있습니다. 100GB 데이터스토어에서 10GB 상위 가상 시스템을 사용하여 View Manager는 약 40개의 연결된 클론을 프로비저닝합니다. View Manager는 데이터스토어에 사용 가능한 공간이 있는 경우에도 더 많은 클론을 프로비저닝하지 않습니다. 이 제한으로 기존 클론의 성장 버퍼가 유지됩니다.
표 5-12에는 설정할 수 있는 스토리지 오버커밋 수준이 나와 있습니다.
표 5-12. 스토리지 오버커밋 수준
옵션 스토리지 오버커밋 수준
없음 스토리지가 오버커밋되지 않습니다.
일반 데이터스토어 크기의 4배입니다. 이는 기본값 수준입니다.
보통 데이터스토어 크기의 7배입니다.
적극적 데이터스토어 크기의 15배입니다.
스토리지 오버커밋 수준은 스토리지 용량을 결정하기 위한 수준 높은 안내를 제공합니다. 최적의 수준을결정하려면 환경 내의 연결된 클론 증가를 모니터링하십시오.
VMware View 관리
94 VMware, Inc.

OS 디스크가 가능한 최대 크기로 성장하지 않을 경우 강도를 높게 설정하십시오. 높은 강도의 오버커밋에는 주의가 필요합니다. 연결된 클론의 디스크 공간이 부족하지 않은지 확인하려면 정기적으로 새로 고치거나 데스크톱 풀을 재조정하고 연결된 클론의 OS 데이터를 원래의 크기로 감소시킬 수 있습니다.
예를 들어, 데스크톱이 로그오프 후 삭제 또는 새로 고침으로 설정된 부동 할당 데스크톱 풀에 높은 강도의 오버커밋을 설정하는 것이 좋습니다.
다른 유형의 데이터스토어 사이에서 스토리지 오버커밋 수준을 다양화하여 각 데이터스토어에 다른 수준의 처리량을 주소 지정할 수 있습니다. 예를 들어, NAS 데이터스토어는 SAN 데이터스토어와 설정이 다를 수 있습니다.
개별 데이터스토어에 View Composer 복제본 및 연결된 클론 저장
다른 성능 특징을 가진 개별 데이터스토어에 View Composer 복제본 및 연결된 클론을 배치할 수 있습니다. 이 유연한 구성으로 한 번에 많은 연결된 클론을 프로비저닝하거나 바이러스 백신 스캔을 실행하는 것과 같은 중점 작업의 속도를 높일 수 있습니다.
예를 들어, 반도체 디스크 백업 데이터스토어에 복제 가상 시스템을 저장할 수 있습니다. 반도체 디스크는스토리지 용량이 적고 읽기 성능이 높아 일반적으로 초당 20,000 I/O(IOPS)를 지원합니다. ViewComposer는 각 ESX 클러스터에서 각 View Composer 기본 이미지 스냅샷의 복제본을 하나만 생성하기 때문에 복제본에 많은 스토리지 공간이 필요하지 않습니다. 반도체 디스크는 많은 연결된 클론에서 작업을 동시에 수행할 때 ESX가 복제본의 OS 디스크를 읽는 속도를 향상시킬 수 있습니다.
일반적인 회전 미디어 백업 데이터스토어에 연결된 클론을 저장할 수 있습니다. 이러한 디스크는 성능이낮아 일반적으로 200 IOPS를 지원합니다. 저렴하고 스토리지 용량이 높아 큰 풀에 많은 연결된 클론을저장하는 데 적합합니다. ESX는 연결된 클론에서 집중적인 동시 읽기 작업을 수행할 필요가 없습니다.
이런 식으로 복제본 및 연결된 클론을 구성하면 많은 연결된 클론이 한 번에 생성될 때 발생하는 I/O 스톰의 영향력이 감소될 수 있습니다. 예를 들어, 로그오프 시 데스크톱 삭제 정책을 사용하여 부동 할당 풀을배포하고 사용자가 동시에 작업을 시작할 경우 View Manager는 새 데스크톱을 동시에 프로비저닝해야합니다.
중요 이 기능은 고성능 디스크 솔루션 벤더에서 제공한 특정 스토리지 구성을 위해 설계되었습니다. 스토리지 하드웨어의 읽기 성능이 높지 않은 경우 개별 데이터스토어에 복제본을 저장하지 마십시오.
개별 데이터스토어의 풀에 복제본 및 연결된 클론을 저장할 경우 특정 요구 사항에 따라야 합니다.
n 풀의 개별 복제 데이터스토어를 하나만 지정할 수 있습니다.
n 복제 데이터스토어가 공유되면 클러스터의 모든 ESX 호스트에서 액세스할 수 있어야 합니다.
n 연결된 클론 데이터스토어가 공유되면 복제 데이터스토어가 공유되어야 합니다. 복제본은 동일한 ESX호스트의 로컬 데이터스토어에서 모든 연결된 클론을 구성할 경우에만 로컬 데이터스토어에 상주할수 있습니다.
개별 데이터스토어 또는 공유 데이터스토어에 복제본 저장 시 가용성 고려 사항
개별 데스크톱 저장소 또는 연결된 클론 가상 시스템과 동일한 데이터스토어에 View Composer 복제본을 저장할 수 있습니다. 이러한 구성은 다양한 방식으로 풀 가용성에 영향을 미칩니다.
연결된 클론과 동일한 데이터스토어에 복제본을 저장하는 경우에는 VIew Composer에서 각 데이터스토어에 별도의 복제본을 생성해 가용성을 향상합니다. 데이터스토어를 사용할 수 없게 되면 해당 데이터스토어의 연결된 클론만 영향을 받습니다. 다른 데이터스토어의 연결된 클론은 계속 실행됩니다.
개별 데이터스토어에 복제본을 저장하는 경우에는 풀의 모든 연결된 클론이 해당 데이터스토어에 있는 복제본에 앵커됩니다. 데이터스토어를 사용할 수 없게 되면 전체 풀을 사용할 수 없습니다.
복제본을 저장한 데이터스토어에 대한 고가용성 솔루션을 구성해 연결된 클론 데스크톱의 가용성을 향상할 수 있습니다.
5장 데스크톱 풀 생성
VMware, Inc. 95

연결된 클론 데스크톱 데이터 디스크
View Composer는 데이터 디스크를 하나 이상 생성해 연결된 클론 데스크톱의 구성 요소를 저장합니다.
OS 디스크
View Composer는 각 연결된 클론에 대해 OS 디스크를 생성합니다. 이 디스크는 클론이 고유한 데스크톱으로 작동하도록 기본 이미지와의 연결을 유지하는데 필요한 시스템 데이터를 저장합니다.
QuickPrep 구성 데이터 디스크
View Composer는 OS 디스크로 두 번째 디스크를 생성합니다. 두 번째 디스크는 QuickPrep 구성 데이터를 비롯해 새로 고침과 재구성 작업을 수행하는 동안 보존해야 하는 OS 관련 데이터를 저장합니다.이 디스크는 일반적으로 20MB 정도로 크기가 작습니다. 데스크톱 사용자 지정 시 QuickPrep 또는Sysprep을 사용하느냐에 따라 이 디스크가 생성될 수 있습니다.
개별 View Composer 영구 디스크를 구성해 사용자 프로파일을 저장하면 OS 디스크, 두 번째 데스크톱디스크, View Composer 영구 디스크 등 3개 디스크가 각 연결된 클론에 연결됩니다.
두 번째 데스크톱 디스크는 OS 디스크와 동일한 데이터스토어에 저장됩니다. 이 디스크를 구성할 수 없습니다.
View Composer 영구 디스크
전용 할당 풀에서 개별 View Composer 영구 디스크를 구성해 Windows 사용자 프로파일 데이터를 저장할 수 있습니다. 이 디스크는 선택 사항입니다.
개별 영구 디스크를 사용하여 사용자 데이터 및 설정을 보존할 수 있습니다. View Composer 새로 고침,재구성 및 재조정 작업은 영구 디스크에 영향을 미치지 않습니다. 연결된 클론에서 영구 디스크를 분리해다른 연결된 클론에 연결할 수 있습니다.
개별 영구 디스크를 구성하지 않으면 OS 디스크에 Windows 프로파일이 저장됩니다. 새로 고침, 재구성및 재조정 작업 중에 사용자 데이터와 설정이 제거됩니다.
OS 디스크와 동일한 데이터스토어 또는 다른 데이터스토어에 영구 디스크를 저장할 수 있습니다.
삭제 가능한 데이터 디스크
연결된 클론 풀을 생성할 경우 개별 비영구 디스크를 구성해 사용자 세션 중 생성된 게스트 OS의 페이징및 임시 파일을 저장할 수 있습니다. MB 단위로 디스크 크기를 지정해야 합니다.
이 디스크는 선택 사항입니다.
연결된 클론의 전원을 끄면 View Manager는 삭제 가능한 데이터 디스크를 View Composer에서 연결된 클론 풀로 생성한 원래 디스크의 복사본으로 대체합니다. 사용자가 데스크톱과 연결할수록 연결된 클론 크기가 늘어날 수 있습니다. 삭제 가능한 데이터 디스크를 사용하면 연결된 클론 증가 속도를 늦춰 스토리지 공간을 절약할 수 있습니다.
삭제 가능한 데이터 디스크는 OS 디스크와 동일한 데이터스토어에 저장됩니다.
수동 데스크톱 풀수동 데스크톱 풀을 생성하기 위해 View Manager가 기존 데스크톱 소스에서 데스크톱을 프로비저닝합니다. 풀의 각 데스크톱의 경우 클라이언트에 대한 View 액세스 권한을 부여할 개별 데스크톱 소스를 선택합니다.
View Manager는 수동 풀에서 몇 가지 유형의 데스크톱 소스를 사용할 수 있습니다.
n vCenter Server로 관리하는 가상 시스템
VMware View 관리
96 VMware, Inc.

n VMware Server 또는 다른 가상화 플랫폼에서 실행하는 가상 시스템
n 물리적 컴퓨터
n HP Blade PC
수동 데스크톱 풀 생성을 위한 워크시트
수동 데스크톱 풀을 생성할 경우, View Administrator 풀 추가 마법사에서 특정 옵션을 구성하라는 메시지가 표시됩니다. 이 워크시트를 사용하여 풀을 생성하기 전에 구성 옵션을 준비합니다.
이 워크시트를 인쇄하고 풀 추가 마법사를 실행할 때 지정할 값을 적을 수 있습니다.
참고 수동 풀에서 View 데스크톱 액세스를 전달할 각 데스크톱 소스를 준비해야 합니다. View Agent는 각 데스크톱 소스에 설치되어 실행 중이어야 합니다.
표 5-13. 워크시트: 수동 데스크톱 풀 생성을 위한 구성 옵션
옵션 설명 값 입력 위치
사용자 할당 사용자 할당 유형을 선택합니다.
n 전용 할당 풀에서 각 사용자가 데스크톱에 할당됩니다. 사용자는 로그인할 때마다 동일한데스크톱을 받습니다.
n 부동 할당 풀에서 로그인할 때마다 사용자가충분한 데스크톱을 받습니다.
자세한 내용은 “데스크톱 풀에서 사용자 할당,”(103 페이지)에 나와 있습니다.
데스크톱 소스 풀에서 View 데스크톱으로 사용할 가상 시스템또는 물리적 컴퓨터.
1 사용할 데스크톱 소스 유형을 선택합니다.vCenter Server에서 관리하는 가상 시스템 또는 관리되지 않는 가상 시스템, 물리적컴퓨터 및 블레이드 PC를 사용할 수 있습니다.
2 풀에 포함시킬 vCenter Server 가상 시스템 또는 관리되지 않는 가상 시스템, 물리적컴퓨터 및 블레이드 PC의 목록을 준비하십시오.
관리되지 않는 가상 시스템, 물리적 컴퓨터 또는블레이드 PC인 데스크톱 소스에서 PCoIP를 사용하려면 Teradici 하드웨어를 사용해야 합니다.
vCenter Server 데스크톱을 관리하는 vCenter Server.
이 옵션은 데스크톱 소스가 vCenter Server에서 관리되는 가상 시스템인 경우에만 나타납니다.
5장 데스크톱 풀 생성
VMware, Inc. 97

표 5-13. 워크시트: 수동 데스크톱 풀 생성을 위한 구성 옵션 (계속)
옵션 설명 값 입력 위치
풀 ID 로그인 시 사용자에게 나타나고 ViewAdministrator에서 풀을 식별하는 풀 이름.
사용자 환경에서 여러 vCenter Server가 실행중인 경우, 또 다른 vCenter Server에서 동일한 풀 ID를 사용하지 않아야 합니다.
풀 설정 데스크톱 상태, 가상 시스템을 사용하지 않을 경우의 전원 상태, 디스플레이 프로토콜, AdobeFlash 품질 등을 결정하는 설정.
자세한 내용은 “데스크톱 및 풀 설정,”(110페이지)에 나와 있습니다.
수동 풀에 적용하는 설정 목록은 “수동 풀에 대한 데스크톱 설정,”(100 페이지)에 나와 있습니다.
수동 데스크톱 풀 생성
기존 가상 시스템, 물리적 컴퓨터, HP Blade PC에서 데스크톱을 프로비저닝하는 수동 데스크톱 풀을 생성할 수 있습니다. 풀에서 View 데스크톱을 구성하는 데스크톱 소스를 선택해야 합니다.
vCenter Server에서 관리하는 데스크톱으로 구성된 수동 풀의 경우 View Manager는 사용자가 연결할 수 있도록 예비 데스크톱 전원을 켭니다. 예비 데스크톱 전원은 적용하는 전원 정책에 관계 없이 켜집니다.
필수 조건
n View 데스크톱 액세스를 제공할 데스크톱 소스를 준비하십시오. 수동 풀에서 각 데스크톱 소스를 개별적으로 준비해야 합니다. View Agent는 각 데스크톱 소스에 설치되어 실행 중이어야 합니다.
vCenter Server에서 관리하는 가상 시스템을 준비하려면 4장, “가상 시스템 생성 및 준비,”(45페이지)의 내용을 참조하십시오.
관리되지 않는 가상 시스템, 물리적 컴퓨터, Blade PC를 준비하려면 3장, “관리되지 않는 데스크톱 소스 준비,”(41 페이지)의 내용을 참조하십시오.
n 풀을 생성할 때 입력해야 하는 구성 정보를 수집하십시오. “수동 데스크톱 풀 생성을 위한 워크시트,”(97 페이지)의 내용을 참조하십시오.
n 전원 설정, 디스플레이 프로토콜, Adobe Flash 품질 및 기타 설정을 구성하는 방법을 지정하십시오.“데스크톱 및 풀 설정,”(110 페이지)의 내용을 참조하십시오.
프로시저
1 View Administrator에서 인벤토리 > 풀을 클릭합니다.
2 추가를 클릭합니다.
3 수동 풀을 선택합니다.
4 풀을 생성하려면 마법사의 메시지를 따르십시오.
워크시트에 수집한 구성 정보를 사용하십시오. 탐색 패널에서 페이지 이름을 클릭하면 완료한 마법사페이지로 바로 이동할 수 있습니다.
View Administrator에서 인벤토리 > 데스크톱을 클릭해 풀에 추가되는 데스크톱을 확인 수 있습니다..
VMware View 관리
98 VMware, Inc.

후속 작업
풀에 액세스하려면 사용자에게 권한을 부여하십시오. “데스크톱 풀에 권한 추가,”(119 페이지)의 내용을 참조하십시오.
데스크톱이 하나인 수동 풀 생성
사용자가 고유한 전용 데스크톱을 요청하거나 서로 다른 시간에 여러 사용자가 단일 호스트 라이센스로 고가의 애플리케이션에 액세스해야 하는 경우 데스크톱을 하나만 포함하는 풀을 생성할 수 있습니다.
수동 데스크톱 풀을 생성하고 단일 데스크톱 소스를 선택해 자체 풀에서 개별 View 데스크톱을 프로비저닝할 수 있습니다.
여러 사용자가 공유할 수 있는 물리적 컴퓨터를 가장하려면 풀에 액세스할 수 있는 권한을 가진 사용자에대해 부동 할당을 지정하십시오.
전용 또는 부동 할당으로 단일 데스크톱 풀을 구성하는 경우 세션 관리에서 전원 작업을 시작합니다. 가상시스템은 사용자가 데스크톱에 요청할 경우 전원이 켜지며 사용자가 로그오프할 경우에는 전원이 꺼지거나 일시 중단됩니다.
데스크톱 전원이 항상 켜져 있는지 확인 정책을 구성하면 가상 시스템 전원이 꺼지지 않습니다. 사용자가가상 시스템을 종료하면 즉시 다시 시작합니다.
필수 조건
n View 데스크톱 액세스를 제공할 데스크톱 소스를 준비하십시오. 데스크톱 소스에 View Agent를 설치하고 실행해야 합니다.
vCenter Server에서 관리하는 가상 시스템을 준비하려면 4장, “가상 시스템 생성 및 준비,”(45페이지)의 내용을 참조하십시오.
관리되지 않는 가상 시스템, 물리적 컴퓨터, Blade PC를 준비하려면 3장, “관리되지 않는 데스크톱 소스 준비,”(41 페이지)의 내용을 참조하십시오.
n 수동 풀을 생성할 때 입력해야 하는 구성 정보를 수집하십시오. “수동 데스크톱 풀 생성을 위한 워크시트,”(97 페이지)의 내용을 참조하십시오.
n 전원 설정, 디스플레이 프로토콜, Adobe Flash 품질 및 기타 설정을 구성하는 방법을 지정하십시오.“데스크톱 및 풀 설정,”(110 페이지)의 내용을 참조하십시오.
프로시저
1 View Administrator에서 인벤토리 > 풀을 클릭합니다.
2 추가를 클릭합니다.
3 수동 풀을 선택합니다.
4 사용자 할당 유형을 선택합니다.
옵션 설명
전용 할당 사용자 한 명에게 데스크톱을 할당합니다. 해당 사용자만 데스크톱에 로그인할 수 있습니다.
부동 할당 풀을 사용할 수 있는 권한을 가진 모든 사용자가 데스크톱을 공유합니다.다른 사용자가 로그인하지 않는 한 사용 권한을 가진 사용자는 해당 데스크톱에 로그인할 수 있습니다.
5 vCenter 가상 시스템 추가 또는 시스템 추가 페이지에서 데스크톱의 데스크톱 소스를 선택합니다.
5장 데스크톱 풀 생성
VMware, Inc. 99

6 풀을 생성하려면 마법사의 메시지를 따르십시오.
워크시트에 수집한 구성 정보를 사용하십시오. 탐색 패널에서 페이지 이름을 클릭하면 완료한 마법사페이지로 바로 이동할 수 있습니다.
View Administrator에서 인벤토리 > 데스크톱을 클릭해 생성되는 데스크톱을 확인 수 있습니다.
후속 작업
풀에 액세스하려면 사용자에게 권한을 부여하십시오. “데스크톱 풀에 권한 추가,”(119 페이지)의 내용을 참조하십시오.
수동 풀에 대한 데스크톱 설정
수동 풀을 구성할 때 데스크톱과 풀 설정을 지정해야 합니다. 모든 유형의 수동 풀에 모든 설정이 적용되지는 않습니다.
표 5-14에서는 다음 속성으로 구성된 수동 데스크톱 풀에 적용하는 설정을 보여줍니다.
n 전용 사용자 할당
n 부동 사용자 할당
n 관리되는 데스크톱 소스(vCenter Server 가상 시스템)
n 관리되지 않는 데스크톱 소스
단일 데스크톱을 포함하는 수동 풀에도 이들 설정이 적용됩니다.
각 데스크톱 설정에 대한 설명은 “데스크톱 및 풀 설정,”(110 페이지)의 내용을 참조하십시오.
표 5-14. 수동 데스크톱 풀 설정
설정
관리되는 수동풀, 전용 할당
관리되는 수동 풀, 부동할당
관리되지 않는 수동 풀,전용 할당
관리되지 않는 수동 풀, 부동 할당
상태 예 예 예 예
ConnectionServer 제한 사항
예 예 예 예
원격 데스크톱 전원 정책
예 예
연결 해제 후 자동 로그오프
예 예 예 예
사용자가 데스크톱을 재설정할수 있도록 허용
예 예
사용자당 세션을여러 개 허용
예 예
기본 디스플레이프로토콜
예 예 예
vCenter Server에서 관리하지 않는 데스크톱 소스와 함께 PCoIP를 사용하려면 데스크톱 소스에 Teradici 하드웨어를설치해야 합니다.
예
vCenter Server에서 관리하지 않는 데스크톱 소스와 함께 PCoIP를 사용하려면 데스크톱 소스에Teradici 하드웨어를 설치해야 합니다.
사용자가 프로토콜을 선택할 수있도록 허용함
예 예 예 예
VMware View 관리
100 VMware, Inc.

표 5-14. 수동 데스크톱 풀 설정 (계속)
설정
관리되는 수동풀, 전용 할당
관리되는 수동 풀, 부동할당
관리되지 않는 수동 풀,전용 할당
관리되지 않는 수동 풀, 부동 할당
Windows 7 3D렌더링
예 예
최대 모니터 수 예 예
모니터의 최대 해상도
예 예
Adobe Flash품질
예 예 예 예
Adobe Flash조절
예 예 예 예
Microsoft 터미널 서비스 풀Microsoft 터미널 서버를 사용해 터미널 서비스 세션을 데스크톱으로 View 클라이언트에 제공할 수 있습니다. View Manager는 다른 View 데스크톱을 관리하는 것과 동일한 방법으로 터미널 서비스 세션을 관리합니다.
터미널 서비스 풀에는 하나 이상의 터미널 서버에서 지원하는 데스크톱 소스가 여러 개 포함될 수 있습니다. 터미널 서버 데스크톱 소스는 다중 View 데스크톱을 전달할 수 있습니다.
View Manager는 활성 세션이 최소인 터미널 서버에 연결 요청을 지정해 풀에서 터미널 서버의 로드 밸런싱을 제공합니다.
사용자 또는 사용자 그룹에 전체 터미널 서비스 풀 권한을 부여합니다.
사용자가 현재 액세스한 데스크톱에 사용자 설정과 데이터를 전파하려면 로밍 프로파일 솔루션을 배포해야 합니다.
참고 터미널 서비스 풀은 RDP 디스플레이 프로토콜만 지원합니다.
Microsoft 터미널 서비스 풀 생성
터미널 서버 데스크톱 소스에서 데스크톱을 프로비저닝하는 Microsoft 터미널 서비스 풀을 생성할 수 있습니다. 풀에서 View 데스크톱을 구성하는 데스크톱 소스를 선택해야 합니다.
필수 조건
n View 데스크톱 액세스를 제공할 터미널 서버 데스크톱 소스를 준비하십시오. View Agent는 각 데스크톱 소스에 설치되어 실행 중이어야 합니다. 3장, “관리되지 않는 데스크톱 소스 준비,”(41 페이지)의 내용을 참조하십시오.
n 풀에 포함할 터미널 서버 데스크톱 소스 목록을 생성하십시오.
n 데스크톱 설정을 구성하는 방법을 지정하십시오. “Microsoft 터미널 서비스 풀에 대한 데스크톱 설정,”(102 페이지)의 내용을 참조하십시오. 각 데스크톱 설정에 대한 설명은 “데스크톱 및 풀 설정,”(110 페이지)의 내용을 참조하십시오.
n 사용자가 로그인 시 확인하고 View Administrator에서 풀을 확인하는 풀 ID를 입력하십시오. 사용자 환경에서 여러 vCenter Server가 실행 중인 경우, 또 다른 vCenter Server에서 동일한 풀 ID를 사용하지 않아야 합니다.
프로시저
1 View Administrator에서 인벤토리 > 풀을 클릭합니다.
5장 데스크톱 풀 생성
VMware, Inc. 101

2 추가를 클릭합니다.
3 Microsoft 터미널 서비스 데스크톱 풀을 선택합니다.
4 풀을 생성하려면 마법사의 메시지를 따르십시오.
워크시트에 수집한 구성 정보를 사용하십시오. 탐색 패널에서 페이지 이름을 클릭하면 완료한 마법사페이지로 바로 이동할 수 있습니다.
View Administrator에서 인벤토리 > 데스크톱을 클릭해 풀에 추가된 데스크톱을 확인할 수 있습니다.
후속 작업
풀에 액세스하려면 사용자에게 권한을 부여하십시오. “데스크톱 풀에 권한 추가,”(119 페이지)의 내용을 참조하십시오.
Microsoft 터미널 서비스 풀에 대한 데스크톱 설정
Microsoft 터미널 서비스 풀을 구성할 때 데스크톱과 풀 설정을 지정해야 합니다. 모든 유형의 터미널 서비스 풀에 모든 설정이 적용되지는 않습니다.
표 5-15에서는 터미널 서비스 풀에 적용하는 설정을 보여줍니다.
각 데스크톱 설정에 대한 설명은 “데스크톱 및 풀 설정,”(110 페이지)의 내용을 참조하십시오.
표 5-15. 터미널 서비스 풀 설정
설정 Microsoft 터미널 서비스 풀
상태 예
Connection Server 제한 사항 예
연결 해제 후 자동 로그오프 예
기본 디스플레이 프로토콜 RDP는 터미널 서비스 풀의 디스플레이 프로토콜에서만사용할 수 있습니다.
Adobe Flash 품질 예
Adobe Flash 조절 예
터미널 서비스 세션의 Internet Explorer에서 Adobe Flash 조절 구성
Adobe Flash 조절이 터미널 서비스 세션의 Internet Explorer에서 제대로 작동하도록 하려면 사용자가타사 브라우저 확장을 사용하도록 설정해야 합니다.
프로시저
1 View Client를 시작하고 사용자의 데스크톱에 로그인하십시오.
2 Internet Explorer에서 도구 > 인터넷 옵션을 클릭합니다.
3 고급 탭을 클릭하고 타사의 브라우저 확장 기능 사용을 선택한 다음 확인을 클릭합니다.
4 Internet Explorer를 다시 시작하십시오.
VMware View 관리
102 VMware, Inc.

데스크톱 풀 프로비저닝데스크톱 풀을 생성할 때 풀 관리 방식 및 사용자가 데스크톱과 상호 작용하는 방식을 결정하는 구성 옵션을 선택합니다.
n 데스크톱 풀에서 사용자 할당(103 페이지)
사용자가 풀의 데스크톱에 대해 전용 할당 또는 부동 할당을 갖도록 데스크톱 풀을 구성할 수 있습니다. 전체 가상 시스템, 자동화된 연결된 클론 풀 및 수동 풀이 포함된 자동화된 풀의 사용자 할당을선택해야 합니다.
n 수동으로 데스크톱 이름 지정 또는 이름 지정 패턴 제공(104 페이지)
데스크톱 이름 목록을 수동으로 지정하거나 풀에서 원하는 데스크톱의 수 및 이름 지정 패턴을 제공하여 자동화된 풀의 데스크톱을 프로비저닝할 수 있습니다. 이러한 두 가지 접근법은 다른 이점을 제공합니다.
n 수동으로 데스크톱 사용자 지정(108 페이지)
자동화된 풀을 생성한 후에 소유권을 다시 할당하지 않고 특정 데스크톱을 사용자 지정할 수 있습니다. 유지 관리 모드에서 데스크톱을 시작해 할당된 사용자에게 데스크톱을 배포 또는 풀의 권한이 있는 모든 사용자에게 사용을 허용하기 전에 데스크톱을 수정 및 테스트할 수 있습니다.
n 데스크톱 및 풀 설정(110 페이지)
전체 가상 시스템, 연결된 클론 데스크톱 풀, 수동 데스크톱 풀, Microsoft 터미널 서비스 풀을 포함하는 자동화된 풀을 구성할 때 데스크톱 및 풀 설정을 지정해야 합니다. 모든 유형의 데스크톱 풀에모든 설정이 적용되지는 않습니다.
n Windows 7 데스크톱에 3D 렌더링 구성(113 페이지)
Windows 7 데스크톱 풀을 생성 또는 편집할 경우 데스크톱에 3D 그래픽 렌더링을 구성할 수 있습니다. 이 데스크톱 설정을 선택할 때 사용자는 AERO, Microsoft Office 2010 및 Google Earth와 같은 애플리케이션에 제공되는 그래픽 향상의 이점을 누릴 수 있습니다.
n RDP를 통한 View 데스크톱 액세스 방지(114 페이지)
특정한 View 환경에서는 RDP 디스플레이 프로토콜을 통해 View 데스크톱에 대한 액세스를 방지하는 것이 우선 순위입니다. 풀 설정 및 그룹 정책 설정을 구성하여 사용자 및 관리자가 RDP를 사용하여 View 데스크톱에 액세스하지 못하도록 막을 수 있습니다.
데스크톱 풀에서 사용자 할당
사용자가 풀의 데스크톱에 대해 전용 할당 또는 부동 할당을 갖도록 데스크톱 풀을 구성할 수 있습니다. 전체 가상 시스템, 자동화된 연결된 클론 풀 및 수동 풀이 포함된 자동화된 풀의 사용자 할당을 선택해야 합니다.
전용 할당된 경우 View Manager는 권한이 있는 각 사용자를 풀의 데스크톱 하나에 할당합니다. 사용자가 풀에 연결된 경우 사용자는 항상 동일한 데스크톱에 로그인합니다. 사용자 설정 및 데이터가 세션 사이에 저장됩니다. 풀의 다른 사용자는 데스크톱에 액세스할 수 없습니다.
부동 할당된 경우 View Manager는 권한이 있는 사용자에게 풀의 데스크톱을 동적으로 할당합니다. 사용자는 로그인할 때마다 다른 데스크톱에 연결됩니다. 사용자가 로그오프하면 데스크톱이 풀로 돌아갑니다.
사용자가 로그오프할 때 부동 할당 데스크톱이 삭제되도록 구성할 수 있습니다. 자동 삭제를 사용하여 한번에 필요한 수의 가상 시스템만 유지할 수 있습니다. 데스크톱 이름 지정 패턴 및 데스크톱 총 수로 프로비저닝할 자동화된 풀에서만 자동 삭제를 사용할 수 있습니다.
부동 할당 데스크톱을 사용하여 소프트웨어 라이센싱 비용을 줄일 수 있습니다.
5장 데스크톱 풀 생성
VMware, Inc. 103

수동으로 데스크톱 이름 지정 또는 이름 지정 패턴 제공
데스크톱 이름 목록을 수동으로 지정하거나 풀에서 원하는 데스크톱의 수 및 이름 지정 패턴을 제공하여자동화된 풀의 데스크톱을 프로비저닝할 수 있습니다. 이러한 두 가지 접근법은 다른 이점을 제공합니다.
목록을 지정하여 데스크톱을 이름 지정할 경우 회사의 이름 지정 스키마를 사용할 수 있고 사용자와 각 데스크톱 이름을 연결시킬 수 있습니다.
이름 지정 패턴을 제공할 경우 View Manager는 사용자가 필요로 할 때 데스크톱을 동적으로 생성하고할당할 수 있습니다.
이러한 이름 지정 방법 중 하나를 사용하여 전체 가상 시스템 또는 연결된 클론이 포함된 자동화된 풀을 프로비저닝해야 합니다.
표 5-16에서는 각 방법이 데스크톱 풀을 생성하고 관리하는 방법에 영향을 주는 방식을 표시하여 두 가지 이름 지정 방법을 비교합니다.
표 5-16. 수동으로 데스크톱 이름 지정 또는 데스크톱 이름 지정 패턴 제공
기능 데스크톱 이름 지정 패턴 제공 수동으로 데스크톱 이름 지정
데스크톱 이름 View Manager는 데스크톱 이름을 생성합니다.
이름 지정 패턴을 제공합니다. ViewManager는 각 데스크톱을 식별하기 위해 고유한 숫자를 추가합니다.
자세한 내용은 “자동화된 데스크톱 풀에대한 이름 지정 패턴 사용,”(106 페이지)에 나와 있습니다.
데스크톱 이름 목록을 지정합니다.
전용 할당 풀에서 데스크톱 이름과 함께 사용자 이름을 나열하여 데스크톱과 사용자를 연결할 수 있습니다.
자세한 내용은 “데스크톱 이름 목록지정,”(105 페이지)에 나와 있습니다.
풀 크기 데스크톱의 최대 수를 지정합니다. 데스크톱 이름의 목록에 따라 데스크톱의 수가 결정됩니다.
데스크톱을 풀에 추가하려면 최대 풀 크기를 늘릴 수 있습니다. 데스크톱 이름을 목록에 추가할 수 있습니다.
자세한 내용은 “이름 목록으로 프로비저닝된 자동화된 풀에 데스크톱 추가,”(213 페이지)에 나와 있습니다.
요청 시 프로비저닝 사용 가능합니다.
View Manager는 사용자가 처음 로그인할 때 사용자의 데스크톱을 생성하고 프로비저닝할 수 있습니다.
또한 View Manager는 풀을 생성할 때모든 데스크톱을 생성하고 프로비저닝할수 있습니다.
사용할 수 없습니다.
View Manager는 풀이 생성될 때 목록에 지정하는 모든 데스크톱을 생성하고 프로비저닝합니다.
초기 사용자 지정 사용 가능합니다.
데스크톱이 프로비저닝될 때 ViewManager는 선택한 사용자 지정 규격을실행할 수 있습니다.
사용 가능합니다.
데스크톱이 프로비저닝될 때 ViewManager는 선택한 사용자 지정 규격을 실행할 수 있습니다.
VMware View 관리
104 VMware, Inc.

표 5-16. 수동으로 데스크톱 이름 지정 또는 데스크톱 이름 지정 패턴 제공 (계속)
기능 데스크톱 이름 지정 패턴 제공 수동으로 데스크톱 이름 지정
전용 데스크톱의 수동 사용자 지정 데스크톱을 사용자 지정하고 데스크톱 액세스를 사용자에게 반환할 때 각 데스크톱의 소유권을 제거하고 다시 할당해야 합니다. 첫 로그인에 데스크톱을 할당할지 여부에 따라 이러한 단계를 두 번 수행해야할 수 있습니다. 유지 관리 모드에서 데스크톱을 시작할 수 없습니다. 풀이 생성되고 나면 데스크톱을 수동으로 유지 관리모드로 지정할 수 있습니다.
소유권을 다시 할당할 필요 없이 데스크톱을 사용자 지정하고 테스트할 수있습니다.
풀을 생성할 때 사용자가 액세스하지못하도록 모든 데스크톱을 유지 관리모드에서 시작할 수 있습니다. 데스크톱을 사용자 지정하고 유지 관리 모드를 종료하여 사용자에게 액세스를 반환할 수 있습니다.
자세한 내용은 “수동으로 데스크톱 사용자 지정,”(108 페이지)에 나와 있습니다.
동적 또는 고정 풀 크기 동적.
전용 할당 풀의 데스크톱에서 사용자 할당을 제거할 경우 데스크톱은 사용 가능한데스크톱의 풀로 반환됩니다.
부동 할당 풀의 로그오프 상태 데스크톱을 삭제할 경우 풀 크기는 활성 사용자 세션의 수에 따라 늘어나거나 줄어들 수 있습니다.
고정.
풀에는 데스크톱 이름 목록에 제공하는 데스크톱 수가 포함됩니다.
데스크톱을 수동으로 이름 지정할 경우 로그오프 시 데스크톱 삭제 설정을선택할 수 없습니다.
예비 데스크톱 View Manager가 새로운 사용자에 대해 전원이 켜진 상태로 유지하는 예비 데스크톱의 수를 지정할 수 있습니다.
View Manager가 지정된 수를 유지 관리하는 새 데스크톱을 생성합니다. ViewManager는 최대 풀 크기에 도달할 때 예비 데스크톱 생성을 중지합니다.
View Manager는 풀 전원 정책이 전원끄기 또는 일시 중단이 될 때 또는 전원정책을 설정하지 않을 때에도 예비 데스크톱을 전원이 켜진 상태로 유지합니다.
View Manager가 새로운 사용자에대해 전원이 켜진 상태로 유지하는 예비 데스크톱의 수를 지정할 수 있습니다.
View Manager가 지정된 수를 유지관리하는 새 예비 데스크톱을 생성하지 않습니다.
View Manager는 풀 전원 정책이 전원 끄기 또는 일시 중단이 될 때 또는전원 정책을 설정하지 않을 때에도 예비 데스크톱을 전원이 켜진 상태로 유지합니다.
사용자 할당 전용 할당 및 부동 할당 풀에 대해 이름지정 패턴을 사용할 수 있습니다.
전용 할당 및 부동 할당 풀에 대해 데스크톱 이름을 지정할 수 있습니다.
참고 부동 할당 풀에서는 사용자 이름을 데스크톱 이름에 연결할 수 없습니다. 데스크톱은 연결된 사용자 전용이아닙니다. 부동 할당 풀에서는 로그인한 모든 사용자가 현재 사용하지 않는모든 데스크톱에 액세스할 수 있습니다.
데스크톱 이름 목록 지정
데스크톱 이름 목록을 수동으로 지정하여 자동화된 데스크톱 풀을 프로비저닝할 수 있습니다. 이 이름 지정 방법으로 회사의 이름 지정 규칙을 사용하여 풀의 데스크톱을 확인할 수 있습니다.
데스크톱 이름을 명시적으로 지정할 경우 사용자는 데스크톱에 로그인할 때 회사의 조직을 기반으로 익숙한 이름을 볼 수 있습니다.
데스크톱 이름을 수동으로 지정하려면 다음 지침에 따르십시오.
n 별도의 줄에 각 데스크톱 이름을 입력하십시오.
n 데스크톱 이름은 영숫자 15자까지 사용할 수 있습니다.
5장 데스크톱 풀 생성
VMware, Inc. 105

n 각 데스크톱 항목에 사용자 이름을 추가할 수 있습니다. 사용자 이름과 데스크톱 이름을 구분하려면쉼표를 사용하십시오.
이 예에서 두 개의 데스크톱이 지정됩니다. 두 번째 데스크톱은 다음과 같이 사용자와 연결됩니다.
Desktop-001
Desktop-002,abccorp.com/jdoe
참고 부동 할당 풀에서는 사용자 이름을 데스크톱 이름에 연결할 수 없습니다. 데스크톱은 연결된 사용자 전용이 아닙니다. 부동 할당 풀에서는 로그인한 모든 사용자가 현재 사용하지 않는 모든 데스크톱에 액세스할 수 있습니다.
필수 조건
각 데스크톱 이름이 고유한지 확인합니다. vCenter Server에서 기존 가상 시스템의 이름을 사용할 수 없습니다.
프로시저
1 데스크톱 이름 목록이 포함된 텍스트 파일을 생성하십시오.
일부 데스크톱만 사용하여 풀을 생성할 경우 데스크톱 이름을 풀 추가 마법사에 직접 입력할 수 있습니다. 텍스트 파일을 별도로 생성할 필요가 없습니다.
2 View Administrator에서 풀 추가 마법사를 시작하여 자동화된 데스크톱 풀을 생성하기 시작합니다.
3 프로비저닝 설정 페이지에서 수동으로 이름 지정을 선택하고 이름 입력을 클릭합니다.
4 데스크톱 이름 입력 페이지에 데스크톱 이름 목록을 복사하고 다음을 클릭합니다.
데스크톱 이름 입력 마법사에 데스크톱 목록이 표시되고 유효성 검사 오류가 빨간색 X로 표시됩니다.
5 잘못된 데스크톱 이름을 수정합니다.
a 잘못된 이름 위에 커서를 놓고 페이지 아래쪽에 관련 오류 메시지를 표시합니다.
b 뒤로를 클릭합니다.
c 잘못된 이름을 편집하고 다음을 클릭합니다.
6 마침을 클릭합니다.
7 (선택 사항) 유지 관리 모드에서 데스크톱 시작을 선택합니다.
이 옵션을 사용하여 사용자가 로그인하고 사용하기 전에 데스크톱을 사용자 지정할 수 있습니다.
8 마법사의 프롬프트에 따라 데스크톱 풀 생성을 마칩니다.
View Manager는 목록에 각 이름의 데스크톱을 생성합니다. 항목에 데스크톱 및 사용자 이름이 포함되면 View Manager가 해당 사용자에게 데스크톱을 할당합니다.
풀이 생성되고 나면 추가 데스크톱 이름 및 사용자가 포함된 다른 목록 파일을 가져와서 데스크톱을 추가할 수 있습니다.
자동화된 데스크톱 풀에 대한 이름 지정 패턴 사용
풀에 원하는 데스크톱의 총 수 및 이름 지정 패턴을 제공하여 풀의 데스크톱을 프로비저닝할 수 있습니다.기본적으로 View Manager는 모든 데스크톱 이름에 접두사로 패턴을 사용하고 각 데스크톱을 식별할 고유한 숫자를 추가합니다.
데스크톱 이름의 이름 지정 패턴 길이
데스크톱 이름은 이름 지정 패턴 및 자동으로 생성된 숫자를 포함하여 15자로 제한됩니다.
VMware View 관리
106 VMware, Inc.

표 5-17. 데스크톱 이름의 이름 지정 패턴 최대 길이
풀에 다음 수의 데스크톱을 설정할 경우 최대 접두사 길이
1-99 13자
100-999 12자
1,000 이상 11자
길이가 고정된 토큰이 포함된 이름은 길이 제한이 다릅니다. “길이가 고정된 토큰을 사용할 경우 이름 지정 패턴 길이,”(107 페이지)의 내용을 참조하십시오.
데스크톱 이름의 토큰 사용
토큰을 사용하여 이름 어딘가에 자동으로 생성된 번호를 지정할 수 있습니다. 풀 이름을 입력할 경우, 중괄호로 둘러싸인 n을 입력하여 토큰을 지정합니다.
예: amber-{n}-desktop
View Manager가 데스크톱을 생성할 때 View Manager는 {n}을 고유한 숫자로 교체합니다.
{n:fixed=number of digits}를 입력하여 길이가 고정된 토큰을 생성할 수 있습니다.
View Manager는 지정된 자릿수를 포함한 숫자로 토큰을 교체합니다.
예를 들어, amber-{n:fixed=3}을 입력할 경우 View Manager는 {n:fixed=3}을 세 자리 수로 교체하고 다음데스크톱 이름 즉, amber-001, amber-002, amber-003 등을 생성합니다.
길이가 고정된 토큰을 사용할 경우 이름 지정 패턴 길이
길이가 고정된 토큰이 포함된 이름은 토큰의 이름 지정 패턴 및 자릿수를 포함하여 15자로 제한됩니다.
표 5-18. 길이가 고정된 토큰을 사용할 경우 이름 지정 패턴 최대 길이
길이가 고정된 토큰 이름 지정 패턴의 최대 길이
{n:fixed=1} 14자
{n:fixed=2} 13자
{n:fixed=3} 12자
데스크톱 이름 지정 예제
이 예시는 데스크톱 이름은 동일하지만 수는 다른 두 개의 자동화된 데스크톱 풀을 생성하는 방법을 설명합니다. 이 예제에서는 특정 사용자 개체를 확보하고 데스크톱 이름 지정 방법의 유연성을 보여주는 전략을 사용합니다.
VDIABC-XX(XX: 숫자) 등과 같이 동일한 이름 지정 규칙을 사용하는 풀 두 개를 생성하는 것이 목표입니다. 각 풀은 서로 다른 일련 번호 집합으로 구성되어 있습니다. 예를 들어 데스크톱 VDIABC-01부터VDIABC-10까지는 첫 번째 풀, 데스크톱 VDIABC-11부터 VDIABC-20까지는 두 번째 풀에 포함될 수있습니다.
각 데스크톱 이름 지정 방법을 사용해 이러한 목표를 실현할 수 있습니다.
n 고정 데스크톱 집합을 한 번에 생성하려면 데스크톱 이름을 수동으로 지정하십시오.
n 사용자가 처음 로그인할 때 동적으로 데스크톱을 생성하려면 이름 지정 패턴을 입력하고 토큰을 사용해 일련 번호를 지정합니다.
수동으로 이름 지정
1 VDIABC-01부터 VDIABC-10까지의 데스크톱 이름 목록을 포함하는 첫 번째 풀에 대한 텍스트 파일을 준비하십시오.
5장 데스크톱 풀 생성
VMware, Inc. 107

2 View Administrator에서 풀을 생성하고 데스크톱 이름을 수동으로 지정하십시오.
3 이름 입력을 클릭하고 데스크톱 이름 입력 목록 상자에 목록을 복사하십시오.
4 VDIABC-11부터 VDIABC-20까지의 이름을 사용해 두 번째 풀에 대해 이들 단계를 반복하십시오.
자세한 내용은 “데스크톱 이름 목록 지정,”(105 페이지)에 나와 있습니다.
풀을 생성되면 각 풀에 데스크톱을 추가할 수 있습니다. 예를 들어 데스크톱 VDIABC-21부터 VDIABC-30까지를 첫 번째 풀에 추가하고 VDIABC-31부터 VDIABC-40까지를 두 번째 풀에 추가할 수 있습니다.
“이름 목록으로 프로비저닝된 자동화된 풀에 데스크톱 추가,”(213 페이지)의 내용을 참조하십시오.
토큰으로 이름 지정 패턴 제공
1 View Administrator에서 첫 번째 풀을 생성하고 이름 지정 패턴을 사용해 데스크톱 이름을 프로비저닝하십시오.
2 이름 지정 패턴 텍스트 상자에 VDIABC-0{n}을 입력하십시오.
3 풀의 최대 크기를 9로 제한하십시오.
4 두 번째 풀에서 이들 단계를 반복하십시오. 단 이름 지정 패턴 텍스트 상자에는 VDIABC-1{n}을 입력하십시오.
데스크톱 VDIABC-01부터 VDIABC-09까지는 첫 번째 풀에, 데스크톱 VDIABC-11부터 VDIABC-19까지는 두 번째 풀에 포함됩니다.
또한 다음과 같은 2자리의 고정 길이 토큰을 사용해 데스크톱을 각각 최대 99대까지 포함하는 풀을 구성할 수 있습니다.
n 첫 번째 풀의 경우 VDIABC-0{n:fixed=2}를 입력하십시오.
n 두 번째 풀의 경우 VDIABC-1{n:fixed=2}를 입력하십시오.
풀 최대 크기를 99로 제한하십시오. 이 구성을 사용하면 3자리의 순차적 이름 지정 패턴으로 구성된 데스크톱이 생성됩니다.
첫 번째 풀:
VDIABC-001
VDIABC-002
VDIABC-003
두 번째 풀:
VDIABC-101
VDIABC-102
VDIABC-103
이름 지정 패턴과 토큰에 대한 자세한 내용은 “자동화된 데스크톱 풀에 대한 이름 지정 패턴 사용,”(106 페이지)에 나와 있습니다.
수동으로 데스크톱 사용자 지정
자동화된 풀을 생성한 후에 소유권을 다시 할당하지 않고 특정 데스크톱을 사용자 지정할 수 있습니다. 유지 관리 모드에서 데스크톱을 시작해 할당된 사용자에게 데스크톱을 배포 또는 풀의 권한이 있는 모든 사용자에게 사용을 허용하기 전에 데스크톱을 수정 및 테스트할 수 있습니다.
n 유지 관리 모드에서 데스크톱 사용자 지정(109 페이지)
유지 관리 모드를 사용하면 사용자가 데스크톱에 액세스할 수 없습니다. 유지 관리 모드에서 데스크톱을 시작하면 데스크톱이 생성될 때 View Manager에서 각 데스크톱을 유지 관리 모드로 설정합니다.
VMware View 관리
108 VMware, Inc.

n 개별 데스크톱 사용자 지정(109 페이지)
유지 관리 모드에서 데스크톱을 시작하면 풀이 생성된 후에도 개별 데스크톱을 사용자 지정할 수 있습니다.
유지 관리 모드에서 데스크톱 사용자 지정
유지 관리 모드를 사용하면 사용자가 데스크톱에 액세스할 수 없습니다. 유지 관리 모드에서 데스크톱을시작하면 데스크톱이 생성될 때 View Manager에서 각 데스크톱을 유지 관리 모드로 설정합니다.
전용 할당 풀에서 유지 관리 모드를 사용하면 관리자 계정에 소유권을 다시 할당하지 않고 데스크톱에 로그인할 수 있습니다. 사용자 지정을 완료하면 데스크톱에 할당된 사용자에 소유권을 반환하지 않아도 됩니다.
부동 할당 풀에서는 사용자들이 로그인하기 전에 유지 관리 모드로 데스크톱을 테스트할 수 있습니다.
자동화된 풀의 모든 데스크톱에서 동일한 사용자 지정 작업을 수행하려면 템플릿 또는 부모로 준비한 가상 시스템을 사용자 지정하십시오. View Manager는 모든 데스크톱에 사용자 지정을 배포합니다. 풀을생성할 때 Sysprep 사용자 지정 규격을 사용해 라이센싱, 도메인 첨부, DHCP 설정, 기타 컴퓨터 속성으로 모든 데스크톱을 구성할 수 있습니다.
참고 이름 지정 패턴이 아닌 수동으로 풀의 데스크톱 이름을 지정한 경우에는 유지 관리 모드로 데스크톱을 시작할 수 있습니다.
개별 데스크톱 사용자 지정
유지 관리 모드에서 데스크톱을 시작하면 풀이 생성된 후에도 개별 데스크톱을 사용자 지정할 수 있습니다.
프로시저
1 View Administrator에서 풀 추가 마법사를 시작해 자동화된 데스크톱 풀을 생성하십시오.
2 프로비저닝 설정 페이지에서 수동으로 이름 지정을 선택합니다.
3 유지 관리 모드에서 데스크톱 시작을 선택합니다.
4 데스크톱 풀 생성을 완료하려면 풀 추가 마법사를 종료하십시오.
5 vCenter Server에서 개별 데스크톱 가상 시스템에 로그인해 가상 시스템을 사용자 지정 및 테스트하십시오.
수동으로 또는 Altiris, SMS, LanDesk, 또는 BMC와 같은 표준 Windows 시스템 관리 소프트웨어를 사용해 데스크톱을 사용자 지정할 수 있습니다.
6 View Administrator에서 데스크톱을 선택합니다.
7 모두 선택을 클릭하거나 필터링 도구를 사용해 사용자에게 배포할 특정 데스크톱을 선택합니다.
8 추가 명령 > 유지 관리 모드 종료를 클릭합니다.
후속 작업
사용자에게 데스크톱에 로그인할 수 있다고 알려주십시오.
5장 데스크톱 풀 생성
VMware, Inc. 109

데스크톱 및 풀 설정
전체 가상 시스템, 연결된 클론 데스크톱 풀, 수동 데스크톱 풀, Microsoft 터미널 서비스 풀을 포함하는자동화된 풀을 구성할 때 데스크톱 및 풀 설정을 지정해야 합니다. 모든 유형의 데스크톱 풀에 모든 설정이 적용되지는 않습니다.
표 5-19. 데스크톱 및 풀 설정 설명
설정 옵션
상태 n 사용 생성된 데스크톱 풀은 사용하도록 설정되며 바로사용할 수 있습니다.
n 사용 안 함 생성되고 나면 데스크톱 풀은 사용하지 않도록 설정되어 사용할 수 없게 되며 풀에 대한 프로비저닝이 중지됩니다. 테스트 또는 다른 형식의 기본 유지 관리 등과 같은 사후 배포 활동을 수행할 경우 적절한 설정입니다.
Connection Server 제한 사항 n 없음 모든 View Connection Server 인스턴스로 데스크톱 풀에 액세스할 수 있습니다.
n 태그 사용 데스크톱 풀이 View Connection Server태그를 보유하고 있는 View Connection Server 인스턴스에만 액세스하도록 허용하려면 View ConnectionServer 태그를 하나 이상 선택합니다. 확인란을 사용해 태그를 여러 개 선택할 수 있습니다.
원격 데스크톱 전원 정책 사용자가 연결된 데스크톱에서 로그오프할 때 가상 시스템이 동작하는 방식을 지정하십시오.
전원 정책 옵션에 대한 설명은 “데스크톱 풀의 전원 정책,”(115 페이지)에 나와 있습니다.
자동화된 풀에 전원 정책을 적용하는 자세한 방법은 “데스크톱 풀의 전원 정책 설정,”(114 페이지)의 내용을 참조하십시오.
연결 해제 후 자동 로그오프 n 즉시 연결 해제 후 사용자가 즉시 로그오프됩니다.
n 안 함 사용자가 로그오프되지 않습니다.
n 이후 연결 해제되고 일정 시간 후에 사용자가 로그오프됩니다. 기간을 분 단위로 입력하십시오.
로그오프 시간은 나중에 연결 해제할 때 적용됩니다.로그오프 시간을 설정할 때 데스크톱 세션 연결이 이미 끊긴 경우, 세션 연결이 원래 끊겼을 때가 아니라 로그오프 시간을 설정할 때 해당 사용자의 로그오프 기간이 시작됩니다. 예를 들어, 이 값을 5분으로 설정했고세션 연결이 10분 먼저 끊긴 경우 View는 값을 설정하고 난 5분 후 해당 세션을 로그오프합니다.
사용자가 데스크톱을 재설정할 수 있도록 허용 사용자가 관리 지원을 받지 않고 데스크톱을 재설정할 수있도록 허용합니다.
사용자당 세션을 여러 개 허용 사용자가 풀의 여러 데스크톱에 동시에 연결할 수 있도록허용합니다.
로그오프 후 데스크톱 삭제 부동 할당, 전체 가상 시스템 데스크톱을 삭제할지 선택합니다.
n 아니요 사용자가 로그오프한 후 가상 시스템이 데스크톱 풀에 남아 있습니다.
n 예 사용자가 로그오프하면 가상 시스템 전원이 바로 꺼지고 삭제됩니다.
VMware View 관리
110 VMware, Inc.

표 5-19. 데스크톱 및 풀 설정 설명 (계속)
설정 옵션
로그오프 시 데스크톱 삭제 또는 새로 고침 부동 할당 연결된 데스크톱을 삭제, 새로 고침 또는 그대로 남겨둘지 선택합니다.
n 안 함 사용자가 로그오프한 후 가상 시스템이 풀에 남아 있고 새로 고쳐지지 않습니다.
n 즉시 삭제 사용자가 로그오프하면 가상 시스템 전원이바로 꺼지고 삭제됩니다. 사용자가 로그오프하면 ViewManager가 가상 시스템을 즉시 삭제 중 상태로 전환합니다.
n 즉시 새로 고침 사용자가 로그오프하면 가상 시스템이즉시 새로 고쳐집니다. 사용자가 로그오프하면 새로 고침 작업 시 다른 사용자가 로그인하지 못하도록 ViewManager가 가상 시스템을 유지 관리 모드로 즉시 전환합니다.
로그오프 후 OS 디스크 새로 고침 전용 할당 연결된 클론 데스크톱의 OS를 새로 고칠지 여부와 시기를 선택합니다.
n 안 함 OS 디스크를 새로 고치지 않습니다.
n 항상 사용자가 로그오프할 때마다 OS 디스크를 고칩니다.
n 매 정해진 기간에 따라 OS 디스크를 정기적으로 새로고칩니다. 기간(일)을 입력하십시오.
기간은 마지막 새로 고침부터 또는 아직 새로 고치지않았다면 초기 프로비저닝부터 계산됩니다. 예를 들어,지정된 값이 3일이고 마지막 새로 고침 이후로 3일이지난 경우, 사용자 로그오프 후 데스크톱이 새로 고쳐집니다.
n 시간을 클릭합니다. 현재 OS 디스크 크기가 허용 가능한 최대 크기의 일정 비율에 도달하면 새로 고칩니다.연결된 클론의 OS 디스크 최대 크기는 복제본의 OS디스크 크기입니다. 새로 고침 작업을 수행할 비율을입력하십시오.
시간 옵션으로 데이터스토어에 있는 연결된 클론의 OS크기와 허용 가능한 최대 크기를 비교합니다. 이 디스크 사용률은 데스크톱의 게스트 운영 체제에 표시될수 있는 디스크 사용률을 반영하지 않습니다.
전용 할당으로 연결된 클론 풀의 OS 디스크를 새로 고치면 View Composer 영구 디스크는 영향을 받지 않습니다.
기본 디스플레이 프로토콜 View Connection Server에서 View 클라이언트와 통신할 때 사용할 디스플레이 프로토콜을 선택합니다.
PCoIP 지원될 때마다 기본 옵션으로 사용됩니다. PCoIP는 Teradici 하드웨어를 사용하는 가상 시스템 데스크톱과 물리적시스템의 디스플레이 프로토콜로 사용할 수 있습니다. PCoIP는 LAN 또는WAN에서 많은 사용자의 이미지, 오디오 및 비디오 컨텐츠의 전송을 위해 최적화된 PC 경험을 제공합니다.
MicrosoftRDP
Microsoft RDC(원격 데스크톱 연결)은 RDP를 사용해 데이터를 전송합니다. RDP는 사용자가 원격으로 컴퓨터에 연결할 수 있도록 허용하는 다채널프로토콜입니다.
5장 데스크톱 풀 생성
VMware, Inc. 111

표 5-19. 데스크톱 및 풀 설정 설명 (계속)
설정 옵션
사용자가 프로토콜을 선택할 수 있도록 허용함 View Client를 사용해 사용자가 데스크톱의 기본 디스플레이 프로토콜을 무시할 수 있도록 허용합니다.
Windows 7 3D 렌더링 vSphere 5.0 이상에서 실행되는 Windows 7 데스크톱이 풀에 속하고 PCoIP가 선택된 프로토콜이며 사용자가프로토콜을 선택할 수 있도록 허용함 설정이 아니요로 설정된 경우, 3D 그래픽 렌더링을 사용하도록 설정할지 여부를 선택할 수 있습니다.
Windows 7 3D 렌더링 기능을 통해 사용자는 AERO,Microsoft Office 2010 및 Google Earth와 같은 애플리케이션에 제공되는 그래픽 향상의 이점을 누릴 수 있습니다.
View 배포가 vSphere 5.0 이상에서 실행되지 않는 경우,이 설정은 View Administrator에서 사용할 수 없고 비활성화됩니다.
이 기능을 선택할 때 풀의 데스크톱에 할당되는 VRAM 양을 구성할 수 있습니다. View 데스크톱의 모니터를 최대두 대 선택할 수 있습니다. 모니터의 최대 해상도는1920x1200 픽셀로 설정됩니다. 이 값은 구성할 수 없습니다.
참고 이 설정을 적용하려면 기존 가상 시스템을 껐다가켜야 합니다. 가상 시스템을 다시 시작해도 설정이 적용되지는 않습니다.
자세한 내용은 “Windows 7 데스크톱에 3D 렌더링 구성,”(113 페이지)에 나와 있습니다.
최대 모니터 수 디스플레이 프로토콜로 PCoIP를 사용하면 사용자가 데스크톱을 표시할 수 있는 최대 모니터 수를 선택할 수 있습니다.
Windows 7 3D 렌더링 설정을 선택하지 않은 경우, 최대모니터 수 설정은 풀의 데스크톱에 할당되는 VRAM 양에영향을 줍니다. 모니터 수를 늘리면 연결된 ESX 호스트에서 더 많은 메모리를 사용합니다.
Windows 7 3D 렌더링 설정이 선택되면 최대 두 대의 모니터를 선택할 수 있습니다.
참고 이 설정을 적용하려면 기존 가상 시스템을 껐다가켜야 합니다. 가상 시스템을 다시 시작해도 설정이 적용되지는 않습니다.
모니터의 최대 해상도 디스플레이 프로토콜로 PCoIP를 사용하면서 Windows 73D 렌더링 설정을 선택하지 않을 경우, 모니터의 최대 해상도를 지정해야 합니다.
Windows 7 3D 렌더링 설정이 선택되지 않은 경우, 모니터의 최대 해상도 설정은 풀의 데스크톱에 할당되는 VRAM양에 영향을 줍니다. 해상도를 높이면 연결된 ESX 호스트에서 더 많은 메모리를 사용합니다.
Windows 7 3D 렌더링 설정이 선택된 경우, 모니터의 최대 해상도를 변경할 수 없습니다. 해상도는 1920x1200픽셀로 설정됩니다.
참고 이 설정을 적용하려면 기존 가상 시스템을 껐다가켜야 합니다. 가상 시스템을 다시 시작해도 설정이 적용되지는 않습니다.
VMware View 관리
112 VMware, Inc.

표 5-19. 데스크톱 및 풀 설정 설명 (계속)
설정 옵션
Adobe Flash 품질 웹 페이지에 표시되는 Adobe Flash 컨텐츠의 품질을 지정합니다.
n 제어 안 함 웹 페이지 설정에 따라 품질이 결정됩니다.
n 낮음 대역폭 절감률이 가장 높은 설정입니다. 품질 수준을 지정하지 않으면 시스템이 낮음으로 기본 설정됩니다.
n 중간 대역폭 절감률이 보통인 설정입니다.
n 높음 대역폭 절감률이 가장 낮은 설정입니다.
자세한 내용은 “Adobe Flash 품질 및 조절,”(217 페이지)에 나와 있습니다.
Adobe Flash 조절 Adobe Flash 동영상의 프레임 속도를 지정합니다. 이 설정을 사용하도록 설정하면 강도를 선택해 초당 표시되는 프레임 수를 줄이거나 늘릴 수 있습니다.
n 사용 안 함 조절하지 않습니다. 타이머 간격을 수정하지 않습니다.
n 일반 타이머 간격은 100밀리초입니다. 프레임 손실이 가장 적은 설정입니다.
n 보통 타이머 간격은 500밀리초입니다.
n 적극적 타이머 간격은 2500밀리초입니다. 프레임 손실이 가장 많은 설정입니다.
자세한 내용은 “Adobe Flash 품질 및 조절,”(217 페이지)에 나와 있습니다.
참고 로컬 데스크톱의 속성 설정은 데스크톱을 체크인할 때까지 적용되지 않습니다.
Windows 7 데스크톱에 3D 렌더링 구성
Windows 7 데스크톱 풀을 생성 또는 편집할 경우 데스크톱에 3D 그래픽 렌더링을 구성할 수 있습니다.이 데스크톱 설정을 선택할 때 사용자는 AERO, Microsoft Office 2010 및 Google Earth와 같은 애플리케이션에 제공되는 그래픽 향상의 이점을 누릴 수 있습니다.
3D 그래픽 렌더링을 사용하도록 설정하려면 풀 배포에 다음 요구 사항이 충족되어야 합니다.
n 데스크톱은 ESXi 5.0 이상의 호스트에서 실행되고 vCenter Server 5.0 이상의 소프트웨어로 관리되어야 합니다.
n 데스크톱은 Windows 7 이상이어야 합니다.
n 데스크톱에는 가상 하드웨어 v8 이상이 있어야 합니다.
n 풀은 기본 디스플레이 프로토콜로 PCoIP를 사용해야 합니다.
n 사용자가 프로토콜을 스스로 선택하지 못하도록 해야 합니다.
Windows 7 3D 렌더링 설정을 사용하도록 설정할 때 3D 게스트의 VRAM 구성 대화 상자의 슬라이더를이동시켜 풀의 데스크톱에 할당되는 VRAM 양을 구성할 수 있습니다. 기본 VRAM 크기는 64MB(최소 크기)입니다. VRAM은 최대 128MB까지 구성할 수 있습니다.
View Administrator에 구성하는 VRAM 설정은 vSphere Client의 가상 시스템에 구성할 수 있는 VRAM설정보다 우선합니다.
Windows 7 3D 렌더링 설정을 사용하도록 설정할 때 한 대 또는 두 대의 모니터에 최대 모니터 수 설정을 구성할 수 있습니다. 모니터는 두 대를 초과하여 선택할 수 없습니다. 또한 모니터의 최대 해상도 설정은 1920x1200 픽셀로 설정됩니다. 이 값은 구성할 수 없습니다.
5장 데스크톱 풀 생성
VMware, Inc. 113

RDP를 통한 View 데스크톱 액세스 방지
특정한 View 환경에서는 RDP 디스플레이 프로토콜을 통해 View 데스크톱에 대한 액세스를 방지하는 것이 우선 순위입니다. 풀 설정 및 그룹 정책 설정을 구성하여 사용자 및 관리자가 RDP를 사용하여 View데스크톱에 액세스하지 못하도록 막을 수 있습니다.
참고 Windows XP 시스템에서 터미널 서비스라고 부르는 원격 데스크톱 서비스가 풀 생성에 사용하는가상 시스템 및 View 데스크톱에서 시작되어야 합니다. 원격 데스크톱 서비스는 View Agent 설치, SSO및 기타 View 세션 관리 작업에 필요합니다.
필수 조건
VMware View Agent 구성 관리 템플릿 파일이 Active Directory에 설치되어 있는지 확인하십시오. 자세한 내용은 “View 그룹 정책 관리 템플릿 파일 사용,”(146 페이지)에 나와 있습니다.
프로시저
1 View Connection Server에서 View 클라이언트와 통신할 때 사용할 디스플레이 프로토콜로 PCoIP를 선택합니다.
옵션 설명
데스크톱 풀 생성 a View Administrator에서 풀 추가 마법사를 시작합니다.
b 데스크톱 설정 페이지에서 기본 디스플레이 프로토콜로 PCoIP를 선택합니다.
기존 데스크톱 풀 편집 a View Administrator에서 데스크톱 풀을 선택하고 편집을 클릭합니다.
b 풀 설정 탭을 선택하고 기본 디스플레이 프로토콜로 PCoIP를 선택합니다.
2 사용자가 프로토콜을 선택할 수 있도록 허용함 설정의 경우, 아니요를 선택합니다.
3 AllowDirectRDP 그룹 정책 설정을 사용하지 않도록 설정하여 RDP를 통해 비 View 클라이언트가 View데스크톱에 바로 연결하지 못하도록 방지합니다.
a Active Directory 서버에서 그룹 정책 관리 콘솔을 열고 컴퓨터 구성 > 관리 템플릿 > VMwareView Agent 구성을 선택합니다.
b AllowDirectRDP 설정을 사용하지 않도록 설정합니다.
데스크톱 풀의 전원 정책 설정가상 시스템이 vCenter Server에서 관리되는 경우 데스크톱 풀에서 가상 시스템의 전원 정책을 구성할수 있습니다.
전원 정책은 연결된 데스크톱을 사용하지 않을 때 가상 시스템 작동 방식을 제어합니다. 데스크톱은 사용자가 로그인하기 전과 사용자 연결이 끊기거나 로그오프한 후에는 사용하지 않는 것으로 간주됩니다. 또한 전원 정책은 새로 고침, 재구성 및 재조정과 같은 관리 작업이 완료된 후 가상 시스템 작동 방식을 제어합니다.
View Administrator의 데스크톱 풀을 생성 또는 편집할 때 전원 정책을 구성합니다. 자세한 내용은 5장,“데스크톱 풀 생성,”(73 페이지) 또는 “데스크톱 풀 관리,”(211 페이지)의 내용을 참조하십시오.
참고 데스크톱을 관리하지 않는 데스크톱 풀의 전원 정책을 구성할 수 없습니다.
VMware View 관리
114 VMware, Inc.

데스크톱 풀의 전원 정책
전원 정책은 연결된 View 데스크톱을 사용하지 않을 때 가상 시스템 작동 방식을 제어합니다.
데스크톱 풀을 생성 또는 편집할 때 전원 정책을 설정합니다. 표 5-20에는 사용 가능한 전원 정책이 설명되어 있습니다.
표 5-20. 전원 정책
전원 정책 설명
전원 작업 수행 안 함 View Manager는 사용자 로그 오프 후 전원 정책을 적용하지 않습니다. 이 설정으로 두 가지 결과가 발생합니다.
n View Manager는 사용자 로그 오프 후에는 가상 시스템의 전원 상태를 변경하지 않습니다.
예를 들어, 사용자가 가상 시스템을 종료할 경우 가상시스템의 전원이 꺼집니다. 사용자가 종료하지 않고 로그 오프할 경우 가상 시스템의 전원은 켜진 상태입니다. 가상 시스템은 사용자가 데스크톱에 연결할 때 다시 시작됩니다.
n View Manager는 관리 작업이 완료되고 나면 전원 상태를 적용하지 않습니다.
예를 들어, 사용자는 종료하지 않고 로그 오프할 수 있습니다. 가상 시스템의 전원은 켜진 상태입니다. 예약된 재구성이 발생할 경우 가상 시스템이 꺼집니다. 재구성이 완료되고 나면 View Manager는 가상 시스템의 전원 상태를 변경하기 위한 작업을 수행하지 않습니다. 가상 시스템의 전원은 꺼진 상태입니다.
데스크톱 전원이 항상 켜져 있는지 확인 가상 시스템은 사용하지 않을 때에도 전원이 켜진 상태입니다. 사용자가 가상 시스템을 종료할 경우 즉시 다시 시작됩니다. 또한 가상 시스템은 새로 고침, 재구성 또는 재조정과 같은 관리 작업이 완료되고 나면 다시 시작됩니다.
예정 시간에 가상 시스템에 연결해야 하는 시스템 관리 도구 또는 배치 프로세스를 실행할 경우 데스크톱 전원이 항상 켜져 있는지 확인을 선택합니다.
일시 중단 가상 시스템은 사용자가 로그 오프할 경우 일시 중단된 상태로 들어가지만 사용자가 연결을 끊을 경우에는 일시 중단되지 않습니다.
전원 끄기 가상 시스템은 사용자가 로그 오프할 경우 종료되지만 사용자가 연결을 끊을 경우에는 종료되지 않습니다.
참고 데스크톱을 수동 풀에 추가할 경우 View Manager는 전원 끄기 또는 전원 작업 수행 안 함 전원정책을 선택하더라도 완전히 구성되었는지 확인하기 위해 데스크톱 전원을 켭니다. View Agent가 구성되고 나면 준비로 표시되고 풀의 일반 전원 관리 설정이 적용됩니다.
vCenter Server에서 관리하는 데스크톱이 포함된 수동 풀의 경우 View Manager는 사용자가 연결할수 있도록 예비 데스크톱의 전원이 켜졌는지 확인합니다. 예비 데스크톱 전원은 적용하는 전원 정책에 관계 없이 켜집니다.
표 5-21에서는 View Manager가 구성된 전원 정책을 적용할 경우에 대해 설명합니다.
5장 데스크톱 풀 생성
VMware, Inc. 115

표 5-21. View Manager가 전원 정책을 적용하는 경우
데스크톱 풀 유형 전원 정책이 적용되는 경우
하나의 데스크톱이 포함된 수동 풀(vCenter Server 관리가상 시스템)
전원 작업은 세션 관리로 시작됩니다. 가상 시스템은 사용자가 데스크톱에 요청할 경우 전원이 켜지며 사용자가 로그오프할 경우에는 전원이 꺼지거나 일시 중단됩니다.
참고 단일 데스크톱 풀이 부동 할당을 사용하든 전용 할당을 사용하든 그리고 데스크톱이 할당되든 할당되지 않든 데스크톱 전원이 항상 켜져 있는지 확인 정책이 항상 적용됩니다.
전용 할당 포함 자동화된 풀 할당되지 않은 데스크톱에만.
할당된 데스크톱에서 전원 작업이 세션 관리로 시작됩니다. 가상 시스템은 사용자가 할당된 데스크톱에 요청할 경우 전원이 켜지며 사용자가 로그오프할 경우에는 전원이 꺼지거나 일시 중단됩니다.
참고 데스크톱 전원이 항상 켜져 있는지 확인 정책은 할당된 데스크톱 및 할당되지 않은 데스크톱에 적용됩니다.
부동 할당 포함 자동화된 풀 데스크톱을 사용하지 않을 때와 사용자가 로그오프한 후.
부동 할당 데스크톱 풀에 대해 전원 끄기 또는 일시 중단전원 정책을 구성할 경우 연결 해제 후 자동 로그오프를 즉시로 설정하여 삭제되거나 분리된 세션을 방지합니다.
전용 할당 포함 수동 풀 할당되지 않은 데스크톱에만.
할당된 데스크톱에서 전원 작업이 세션 관리로 시작됩니다. 가상 시스템은 사용자가 할당된 데스크톱에 요청할 경우 전원이 켜지며 사용자가 로그오프할 경우에는 전원이 꺼지거나 일시 중단됩니다.
참고 데스크톱 전원이 항상 켜져 있는지 확인 정책은 할당된 데스크톱 및 할당되지 않은 데스크톱에 적용됩니다.
부동 할당 포함 수동 풀 데스크톱을 사용하지 않을 때와 사용자가 로그오프한 후.
부동 할당 데스크톱 풀에 대해 전원 끄기 또는 일시 중단전원 정책을 구성할 경우 연결 해제 후 자동 로그오프를 즉시로 설정하여 삭제되거나 분리된 세션을 방지합니다.
View Manager가 구성된 전원 정책을 자동화된 풀에 적용하는 방식은 데스크톱 사용 가능 여부에 따라다릅니다. 자세한 내용은 “전원 정책이 자동화된 풀에 미치는 영향,”(116 페이지)에 나와 있습니다.
전원 정책이 자동화된 풀에 미치는 영향
View 데스크톱 사용 여부에 따라 View에서 자동화된 풀에 구성된 전원 정책을 적용하는 방법이 다릅니다.
다음 조건을 충족하면 자동화된 풀에 있는 데스크톱을 사용할 수 있습니다.
n 활성화됨
n 사용자 세션을 포함하지 않음
n 사용자에게 할당되지 않음
데스크톱에서 실행하는 View Agent 서비스에서 View Connection Server에 대한 데스크톱 가용성을확인합니다.
자동화된 풀을 구성하면 프로비저닝해야 하는 최대 및 최소 가상 시스템 수와 지정된 시간에 사용할 수 있도록 항상 전원을 켜 놓을 여유 데스크톱 수를 지정할 수 있습니다.
VMware View 관리
116 VMware, Inc.

자동화된 풀에 대해 부동 할당을 사용하는 전원 정책 예제
부동 할당 포함 자동화된 풀을 구성할 경우 특정 수의 View 데스크톱을 주어진 시간에 사용할 수 있도록지정할 수 있습니다. 사용 가능한 예비 데스크톱은 풀 정책이 설정되는 방식에 상관없이 항상 전원이 켜집니다.
전원 정책 예 1
표 5-22에서는 이 예의 자동화된 부동 할당 풀에 대해 설명합니다. 풀은 데스크톱 이름 지정 패턴을 사용하여 데스크톱을 프로비저닝 및 이름 지정합니다.
표 5-22. 부동 할당 포함 자동화된 풀의 데스크톱 풀 설정 예 1
데스크톱 풀 설정 값
데스크톱 수(최소) 10
데스크톱 수(최대) 20
전원이 켜진 예비 데스크톱 수 2
원격 데스크톱 전원 정책 일시 중단
이 데스크톱 풀이 프로비저닝될 경우 10개의 데스크톱이 생성되고 2개의 데스크톱 전원이 켜져 즉시 사용 가능하며 8개의 데스크톱이 일시 중단 상태가 됩니다.
풀에 연결하는 각 새로운 사용자의 경우 데스크톱 전원이 켜져 사용 가능한 예비 데스크톱의 수를 유지합니다. 연결된 사용자 수가 8명이 넘을 경우 최대 20개의 추가 데스크톱이 생성되어 예비 데스크톱 수를유지합니다. 최대 수에 도달하고 나면 연결이 끊긴 처음 두 명의 사용자의 데스크톱 전원이 켜져 예비 데스크톱 수를 유지합니다. 각 후속 사용자의 데스크톱은 전원 정책에 따라 일시 중단됩니다.
전원 정책 예 2
표 5-23에서는 이 예의 자동화된 부동 할당 풀에 대해 설명합니다. 풀은 데스크톱 이름 지정 패턴을 사용하여 데스크톱을 프로비저닝 및 이름 지정합니다.
표 5-23. 부동 할당 포함 자동화된 풀의 데스크톱 풀 설정 예 2
데스크톱 풀 설정 값
데스크톱 수(최소) 5
데스크톱 수(최대) 5
전원이 켜진 예비 데스크톱 수 2
원격 데스크톱 전원 정책 일시 중단
이 데스크톱 풀이 프로비저닝될 경우 5개의 데스크톱이 생성되고 2개의 데스크톱 전원이 켜져 즉시 사용가능하며 3개의 데스크톱이 일시 중단 상태가 됩니다.
이 풀의 네 번째 데스크톱이 일시 중단된 경우 기존 데스크톱 중 하나가 재개됩니다. 데스크톱의 최대 수에 이미 도달했기 때문에 추가 데스크톱 전원이 꺼집니다.
자동화된 풀에 대해 전용 할당을 사용하는 전원 정책 예제
부동 할당 포함 자동화된 풀의 전원이 켜진 View 데스크톱과 달리, 전용 할당 포함 자동화된 풀의 전원이켜진 데스크톱을 항상 사용할 수 있는 것은 아닙니다. 데스크톱이 사용자에게 할당될 경우에만 사용 가능합니다.
표 5-24에서는 이 예의 자동화된 전용 할당 풀에 대해 설명합니다.
5장 데스크톱 풀 생성
VMware, Inc. 117

표 5-24. 전용 할당 포함 자동화된 풀의 데스크톱 풀 설정 예
데스크톱 풀 설정 값
데스크톱 수(최소) 3
데스크톱 수(최대) 5
전원이 켜진 예비 데스크톱 수 2
원격 데스크톱 전원 정책 데스크톱 전원이 항상 켜져 있는지 확인
이 데스크톱 풀이 프로비저닝될 경우 세 개의 데스크톱이 생성되고 전원이 켜집니다. vCenter Server에서 데스크톱 전원이 꺼질 경우 전원 정책에 따라 전원이 즉시 다시 켜집니다.
사용자가 풀의 데스크톱에 연결되고 나면 데스크톱이 해당 사용자에게 영구적으로 할당됩니다. 사용자가데스크톱에서 연결이 끊기고 나면 다른 사용자는 더 이상 데스크톱을 사용할 수 없습니다. 그러나 데스크톱 전원이 항상 켜져 있는지 확인 정책은 계속 적용됩니다. vCenter Server에서 할당된 데스크톱 전원이 꺼질 경우 전원이 즉시 다시 켜집니다.
다른 사용자가 연결할 경우 다른 보조 데스크톱이 할당됩니다. 예비 데스크톱 수는 두 번째 사용자가 연결할 때 제한된 수보다 감소하기 때문에 또 다른 데스크톱이 생성되고 전원이 켜집니다. 최대 데스크톱 제한에 도달할 때까지 새로운 사용자가 할당될 때마다 추가 데스크톱이 생성되고 전원이 켜집니다.
View 전원 정책 충돌 방지
View Administrator를 사용하여 전원 정책을 구성할 경우 게스트 운영 체제의 전원 정책 제어판의 설정과 전원 정책을 비교하여 전원 정책 충돌을 방지해야 합니다.
가상 시스템 데스크톱에 구성된 전원 정책이 게스트 운영 체제에 구성된 전원 옵션과 호환되지 않는 경우View 데스크톱은 일시적으로 액세스할 수 없게 됩니다. 동일한 풀에 다른 데스크톱이 있는 경우 이들 또한 영향을 받을 수 있습니다.
다음 구성은 전원 정책 충돌의 예입니다.
n View Administrator에서 일시 중단 전원 정책이 가상 시스템 데스크톱에 구성됩니다. 이 정책으로인해 사용하지 않을 때 가상 시스템은 일시 중단 상태가 됩니다.
n 게스트 운영 체제의 전원 옵션 제어판에서 컴퓨터를 절전 상태로 두기 옵션이 3분으로 설정됩니다.
이 구성에서 View Connection Server 및 게스트 운영 체제 모두 가상 시스템을 일시 중단시킬 수 있습니다. 게스트 운영 체제 전원 옵션으로 인해 View Connection Server가 가상 시스템의 전원이 켜질 것으로 예상할 때 사용할 수 없게 될 수 있습니다.
VMware View 관리
118 VMware, Inc.

사용자 및 그룹 권한 부여 6사용자가 액세스할 수 있는 View 데스크톱을 제어하려면 데스크톱 풀 권한을 구성합니다. 제한된 권한 기능을 구성해 사용자가 데스크톱을 선택할 때 연결하는 View Connection Server 인스턴스에 기초해 데스크톱 액세스를 제어할 수 있습니다.
이 장에서는 다음 주제에 대해 설명합니다.
n “데스크톱 풀에 권한 추가,”(119 페이지)
n “데스크톱 풀에서 권한 제거,”(119 페이지)
n “데스크톱 풀 권한 검토,”(120 페이지)
n “View 데스크톱 액세스 제한,”(120 페이지)
데스크톱 풀에 권한 추가사용자가 View 데스크톱에 액세스하기 전에 해당 사용자에게 데스크톱 풀 사용 권한을 부여해야 합니다.
필수 조건
데스크톱 풀을 만듭니다. 자세한 내용은 5장, “데스크톱 풀 생성,”(73 페이지)에 나와 있습니다.
프로시저
1 View Administrator에서 인벤토리 > 풀을 선택합니다.
2 데스크톱 풀을 선택하고 권한을 클릭합니다.
3 검색 조건에 따라 사용자 또는 그룹을 찾으려면 추가를 클릭하고 검색 조건을 하나 이상 선택한 다음찾기를 클릭합니다.
참고 도메인 로컬 그룹은 혼합 모드의 도메인 검색 결과에서 필터링됩니다. 도메인이 혼합 모드로 구성된 경우에는 도메인 로컬 그룹의 사용자에게 권한을 부여할 수 없습니다.
4 풀에서 데스크톱 사용 권한을 부여할 사용자 또는 그룹을 선택하고 확인을 클릭합니다.
5 변경 사항을 저장하려면 확인을 클릭합니다.
데스크톱 풀에서 권한 제거데스크톱 풀에서 권한을 제거하여 특정 사용자 또는 그룹이 데스크톱에 액세스하지 못하도록 할 수 있습니다.
프로시저
1 View Administrator에서 인벤토리 > 풀을 선택합니다.
VMware, Inc. 119

2 데스크톱 풀을 선택하고 권한을 클릭합니다.
3 권한을 제거할 사용자 또는 그룹을 선택하고 제거를 클릭합니다.
4 변경 사항을 저장하려면 확인을 클릭합니다.
데스크톱 풀 권한 검토사용자 또는 그룹에 그 사용 권한이 있는 데스크톱 풀을 검토할 수 있습니다.
프로시저
1 View Administrator에서 사용자 및 그룹을 선택하고 사용자 또는 그룹의 이름을 클릭합니다.
2 요약 탭을 선택합니다.
풀 권한 창에 사용자 또는 그룹에 그 사용 권한이 있는 풀이 나열됩니다.
View 데스크톱 액세스 제한제한된 권한 기능을 구성하여 데스크톱을 선택할 때 사용자가 연결하는 View Connection Server 인스턴스를 기반으로 View 데스크톱 액세스를 제한할 수 있습니다.
제한된 권한을 사용하여 View Connection Server 인스턴스에 하나 이상의 태그를 할당합니다. 그런 다음 데스크톱 풀을 구성할 때 데스크톱 풀에 액세스하려는 View Connection Server 인스턴스 태그를 선택합니다.
태그가 지정된 View Connection Server 인스턴스를 통해 사용자가 로그인할 경우 일치하는 태그가 최소한 하나이거나 태그가 없는 해당 데스크톱 풀에만 액세스할 수 있습니다.
n 제한된 권한의 예(121 페이지)
이 예는 두 개의 View Connection Server 인스턴스를 포함한 View 배포를 표시합니다. 첫 번째인스턴스는 내부 사용자를 지원합니다. 두 번째 인스턴스는 보안 서버와 연결되며 외부 사용자를 지원합니다.
n 태그 일치(122 페이지)
제한된 권한 기능은 태그 일치를 사용하여 View Connection Server 인스턴스가 특정 데스크톱 풀을 액세스할 수 있는지 확인합니다.
n 제한된 권한에 대한 고려 사항 및 제한 사항(122 페이지)
제한된 권한을 구현하기 전에 몇 가지 고려 사항 및 제한 사항에 주의해야 합니다.
n View Connection Server 인스턴스에 태그 할당(122 페이지)
View Connection Server 인스턴스에 태그를 할당하는 경우 해당 View Connection Server에 연결한 사용자는 일치하는 태그를 보유하고 있거나 태그가 없는 데스크톱 풀에만 액세스할 수 있습니다.
n 데스크톱 풀에 태그 할당(123 페이지)
데스크톱 풀에 태그를 할당하는 경우에는 일치하는 태그를 가진 View Connection Server 인스턴스에 연결하는 사용자만 해당 풀의 데스크톱에 액세스할 수 있습니다.
VMware View 관리
120 VMware, Inc.

제한된 권한의 예
이 예는 두 개의 View Connection Server 인스턴스를 포함한 View 배포를 표시합니다. 첫 번째 인스턴스는 내부 사용자를 지원합니다. 두 번째 인스턴스는 보안 서버와 연결되며 외부 사용자를 지원합니다.
외부 사용자가 특정 데스크톱에 액세스하지 못하도록 하기 위해 다음과 같이 제한된 권한을 설정할 수 있습니다.
n 내부 사용자를 지원하는 View Connection Server 인스턴스에 "Internal" 태그를 할당합니다.
n 보안 서버와 연결되고 외부 사용자를 지원하는 View Connection Server 인스턴스에 "External" 태그를 할당합니다.
n 내부 사용자만 액세스할 수 있는 데스크톱 풀에 "Internal" 태그를 할당합니다.
n 외부 사용자만 액세스할 수 있는 데스크톱 풀에 "External" 태그를 할당합니다.
외부 사용자는 External로 태그가 지정된 View Connection Server를 통해 로그인하기 때문에 Internal로 태그가 지정된 데스크톱 풀을 볼 수 없으며 내부 사용자는 Internal로 태그가 지정된 View ConnectionServer를 통해 로그인하기 때문에 External로 태그가 지정된 데스크톱 풀을 볼 수 없습니다. 그림 6-1에는 이 구성이 나타나 있습니다.
그림 6-1. 제한된 권한 구성
DMZ
외부 네트워크
원격View Client
ViewConnection
Server태그: “External”
데스크톱 풀 A태그: “External”
ViewSecurityServer
VM VM
VM VM
로컬View Client
ViewConnection
Server태그: “Internal”
데스크톱 풀 B태그: “Internal”
VM VM
VM VM
또한 제한된 권한을 사용하여 특정 View Connection Server 인스턴스에 대해 구성하는 사용자 인증 방법을 기반으로 데스크톱 액세스를 제어할 수 있습니다. 예를 들어 스마트 카드를 사용하여 인증된 사용자만 사용할 수 있는 특정 데스크톱 풀을 만들 수 있습니다.
6장 사용자 및 그룹 권한 부여
VMware, Inc. 121

태그 일치
제한된 권한 기능은 태그 일치를 사용하여 View Connection Server 인스턴스가 특정 데스크톱 풀을 액세스할 수 있는지 확인합니다.
가장 기본적인 수준에서 태그 일치는 특정 태그가 있는 View Connection Server 인스턴스가 동일한 태그를 가진 데스크톱 풀에 액세스할 수 있는지 확인합니다.
또한 태그를 할당하지 않으면 View Connection Server 인스턴스가 데스크톱 풀에 액세스할 수 있는지여부에 영향을 줄 수 있습니다. 예를 들어, 태그가 없는 View Connection Server 인스턴스는 역시 태그가 없는 데스크톱 풀에만 액세스할 수 있습니다.
표 6-1에는 제한된 권한 기능으로 View Connection Server가 데스크톱 풀에 액세스할 수 있는 경우를 결정하는 방법이 나와 있습니다.
표 6-1. 태그 일치 규칙
View Connection Server 데스크톱 풀 액세스 허용 여부
태그 없음 태그 없음 예
태그 없음 하나 이상의 태그 아니요
하나 이상의 태그 태그 없음 예
하나 이상의 태그 하나 이상의 태그 태그가 일치할 경우에만
제한된 권한 기능은 태그 일치만 강제로 수행합니다. 네트워크 토폴로지를 디자인하여 특정 ViewConnection Server 인스턴스를 통해 특정 클라이언트를 강제로 연결해야 합니다.
제한된 권한에 대한 고려 사항 및 제한 사항
제한된 권한을 구현하기 전에 몇 가지 고려 사항 및 제한 사항에 주의해야 합니다.
n 단일 View Connection Server 인스턴스 또는 데스크톱 풀에서 태그를 여러 개 보유할 수 있습니다.
n 다중 View Connection Server 인스턴스와 데스크톱 풀에서 동일한 태그를 보유할 수 있습니다.
n 데스크톱 풀에 태그가 없으면 모든 View Connection Server 인스턴스에서 액세스할 수 있습니다.
n 데스크톱 풀에 태그가 없는 경우 모든 View Connection Server 인스턴스에서 액세스할 수 있습니다.
n 보안 서버를 사용하는 경우에는 보안 서버와 연결된 View Connection Server 인스턴스에 제한된 권한을 구성해야 합니다. 보안 서버에 제한된 권한을 구성할 수 없습니다.
n 데스크톱 풀에 태그가 할당되어 있고 일치하는 태그를 가진 View Connection Server 인스턴스가 없으면 View Connection Server 인스턴스에서 해당 태그를 수정 또는 제거할 수 없습니다.
n 제한된 권한은 다른 데스크톱 권한보다 우선합니다. 예를 들어 사용자가 특정 데스크톱에 대한 권한을 가지고 있어도 데스크톱 풀 태그가 사용자가 연결하는 View Connection Server 인스턴스에 할당된 태그와 일치하지 않으면 사용자는 해당 데스크톱에 액세스할 수 없습니다.
View Connection Server 인스턴스에 태그 할당
View Connection Server 인스턴스에 태그를 할당하는 경우 해당 View Connection Server에 연결한사용자는 일치하는 태그를 보유하고 있거나 태그가 없는 데스크톱 풀에만 액세스할 수 있습니다.
프로시저
1 View Administrator에서 View 구성 > 서버를 선택합니다.
VMware View 관리
122 VMware, Inc.

2 View Connection Server에서 View Connection Server 인스턴스를 선택하고 편집을 클릭합니다.
3 태그 텍스트 상자에 태그를 하나 이상 입력하십시오.
태그가 여러 개인 경우 쉼표 또는 세미콜론으로 구분하십시오.
4 변경 사항을 저장하려면 확인을 클릭합니다.
후속 작업
데스크톱에 태그를 할당하십시오.
데스크톱 풀에 태그 할당
데스크톱 풀에 태그를 할당하는 경우에는 일치하는 태그를 가진 View Connection Server 인스턴스에 연결하는 사용자만 해당 풀의 데스크톱에 액세스할 수 있습니다.
데스크톱 풀을 추가 또는 변경할 때 태그를 할당할 수 있습니다.
필수 조건
하나 이상의 View Connection Server 인스턴스에 태그를 할당하십시오.
프로시저
1 View Administrator에서 인벤토리 > 풀을 선택합니다.
2 태그를 할당할 풀을 선택합니다.
옵션 조치
새 풀에 태그 할당 풀 추가 마법사를 시작해 풀을 정의하고 확인하려면 추가를 클릭합니다.
기존 풀에 태그 할당 풀을 선택하고 편집을 클릭합니다.
3 풀 설정 페이지로 이동하십시오.
옵션 조치
새 풀의 풀 설정 풀 추가 마법사에서 풀 설정을 클릭합니다.
기존 풀의 풀 설정 풀 설정 탭을 선택합니다.
4 Connection Server 제한 사항 옆에 있는 찾아보기를 클릭해 데스크톱 풀에 액세스할 수 있는 ViewConnection Server 인스턴스를 구성하십시오.
옵션 조치
모든 View Connection Server 인스턴스에 액세스할 수 있는 풀 생성
제한 없음을 선택합니다.
해당 태그를 보유하고 있는 ViewConnection Server 인스턴스에만 액세스할 수 있는 풀 생성
다음 태그로 제한됨을 선택하고 태그를 하나 이상 선택합니다. 확인란을사용해 태그를 여러 개 선택할 수 있습니다.
5 변경 사항을 저장하려면 확인을 클릭합니다.
6장 사용자 및 그룹 권한 부여
VMware, Inc. 123

VMware View 관리
124 VMware, Inc.

사용자 인증 설정 7View는 사용자의 기존 Active Directory 인프라를 사용해 사용자를 인증하고 관리합니다. 추가적인 보안을 위해 View에 스마트 카드 인증 및 RSA SecurID 솔루션을 통합할 수 있습니다.
이 장에서는 다음 주제에 대해 설명합니다.
n “스마트 카드 인증 사용,”(125 페이지)
n “스마트 카드 인증서 해지 검사 사용,”(134 페이지)
n “RSA SecurID 인증 사용,”(137 페이지)
n “현재 사용자로 로그인 기능 사용,”(139 페이지)
스마트 카드 인증 사용View 데스크톱 사용자는 스마트 카드를 사용하여 인증할 수 있도록 View Connection Server 인스턴스또는 보안 서버를 구성할 수 있습니다. 스마트 카드는 때때로 공동 액세스 카드(CAC)에도 적용됩니다.
스마트 카드는 컴퓨터 칩이 포함된 소형 플라스틱 카드입니다. 소형 컴퓨터와 같은 칩에는 개인 키 및 공용 키 인증서를 포함한 데이터의 보안 스토리지가 포함됩니다.
스마트 카드 인증을 사용할 경우, 사용자는 스마트 카드를 클라이언트 컴퓨터에 연결된 스마트 카드 판독기에 삽입하고 PIN을 입력합니다. 스마트 카드 인증은 사용자가 가진 것(스마트 카드) 및 사용자가 아는것(PIN) 모두를 확인하여 2 요소 인증을 제공합니다.
스마트 카드 인증 구현의 하드웨어 및 소프트웨어 요구 사항에 대한 정보는 VMware View 설치 문서를 참조하십시오. Microsoft TechNet 웹 사이트에는 Windows 시스템의 스마트 카드 인증 계획 및 구현에 대한 자세한 정보가 포함되어 있습니다.
스마트 카드 인증은 Mac용 View Client 또는 View Administrator에서 지원되지 않습니다. 스마트 카드 지원에 대한 자세한 내용은 VMware View 아키텍처 계획 문서를 참조하십시오.
스마트 카드를 사용하여 로그인
사용자가 스마트 카드 판독기에 스마트 카드를 삽입하면 스마트 카드의 사용자 인증서가 클라이언트 시스템의 로컬 인증서 저장소로 복사됩니다. View 클라이언트 애플리케이션을 포함해 클라이언트 컴퓨터에서실행하는 모든 애플리케이션에서 로컬 인증서 저장소의 인증서를 사용할 수 있습니다.
사용자가 스마트 카드 인증용으로 구성된 보안 서버 또는 View Connection Server 인스턴스에 연결을시작하면 View Connection Server 인스턴스 또는 보안 서버에서 신뢰할 수 있는 인증서 기관(CA) 목록을 View 클라이언트에 전송합니다. View 클라이언트는 사용할 수 있는 사용자 인증서에서 신뢰할 수 있는 CA 목록을 확인하고 적당한 인증서를 선택한 다음 사용자에게 스마트 카드 PIN을 입력할지 묻습니다.유효한 사용자 인증서가 여러 개인 경우 View 클라이언트에서 사용자에게 인증서를 선택하라는 메시지를표시합니다.
VMware, Inc. 125

View 클라이언트는 인증서 신뢰성 및 유효 기간을 확인해 인증서를 검증하는 보안 서버 또는 ViewConnection Server 인스턴스에 사용자 인증서를 전송합니다. 일반적으로 사용자가 서명되어 있고 유효한 사용자 인증서를 사용하면 성공적으로 인증 받을 수 있습니다. 인증서 해지 확인을 구성하면 사용자 인증서를 해지한 사용자는 인증을 받을 수 없습니다.
스마트 카드로 인증하면 디스플레이 프로토콜을 전환할 수 없습니다. 스마트 카드로 인증한 후 디스플레이 프로토콜을 변경하려면 로그오프하고 다시 로그인해야 합니다.
오프라인 스마트 카드 인증을 사용하여 로컬 데스크톱에 로그인
오프라인 스마트 카드 인증 기능으로 사용자는 데스크톱이 View Connection Server에 연결되어 있지않을 때 스마트 카드로 로컬 데스크톱에 로그인할 수 있습니다.
오프라인 스마트 카드 인증을 사용하려면 사용자는 마지막으로 로그인한 View Connection Server에서사용한 인증 방법과 동일한 인증 방법을 사용해야 합니다. 예를 들어 사용자가 스마트 카드 A로 로그인하고 암호 인증으로 다시 로그인한 다음 스마트 카드 B로 최종적으로 로그인한 경우 해당 사용자는 오프라인 스마트 카드 인증 사용 시 스마트 카드 B를 사용해 인증해야 합니다.
오프라인 스마트 카드 인증 작업 중에 스마트 카드 제거 정책의 가장 최근 값이 적용됩니다. 스마트 카드제거 정책은 사용자가 스마트 카드를 제거한 후 데스크톱에 액세스하기 위해 다시 인증 받아야 하는지 여부를 결정합니다. 스마트 카드 제거 시 사용자 세션 연결 끊기를 설정한 경우에는 사용자가 스마트 카드를제거하면 View 데스크톱의 게스트 운영 체제가 잠깁니다. View Client 창은 열린 상태를 유지하고 사용자는 옵션 > Ctrl-Alt-Delete 보내기를 선택해 다시 로그인할 수 있습니다. 스마트 카드 제거 정책은 ViewConnection Server 설정입니다.
스마트 카드 인증 구성
스마트 카드 인증을 구성하려면 루트 인증서를 가져와 서버 truststore 파일에 추가한 다음 ViewConnection Server 구성 속성을 수정하고 스마트 카드 인증 설정을 구성해야 합니다. 사용자 환경에 따라 추가 작업을 수행해야 하는 경우도 있습니다.
프로시저
1 CA에서 루트 인증서 구하기(127 페이지)
사용자가 제공한 스마트 카드에 있는 인증서를 서명한 CA에서 루트 인증서를 구해야 합니다.
2 사용자 인증서에서 루트 인증서 내보내기(127 페이지)
CA 서명 사용자 인증서 또는 이를 포함하는 스마트 카드가 있으면 시스템에서 신뢰하는 루트 인증서를 내보낼 수 있습니다.
3 서버 Truststore 파일에 루트 인증서 추가(128 페이지)
View Connection Server 인스턴스 및 보안 서버에서 스마트 카드 사용자를 인증하고 View 데스크톱에 연결할 수 있도록 신뢰할 수 있는 모든 사용자의 루트 인증서를 서버 truststore 파일에 추가해야 합니다.
4 View Connection Server 구성 속성 수정(128 페이지)
스마트 카드 인증을 사용하도록 설정하려면 View Connection Server 또는 보안 서버 호스트에서View Connection Server 구성 속성을 수정해야 합니다.
5 View Administrator에서 스마트 카드 설정 구성(129 페이지)
View Administrator를 사용해 다른 스마트 카드 인증 시나리오를 수용하도록 설정할 수 있습니다.
VMware View 관리
126 VMware, Inc.

CA에서 루트 인증서 구하기
사용자가 제공한 스마트 카드에 있는 인증서를 서명한 CA에서 루트 인증서를 구해야 합니다.
사용자가 제공한 스마트 카드에 있는 인증서를 서명한 CA의 루트 인증서가 없는 경우 인증서가 들어있는스마트 카드 또는 CA 서명 사용자 인증서에서 루트 인증서를 내보낼 수 있습니다. 자세한 내용은 “사용자 인증서에서 루트 인증서 내보내기,”(127 페이지)에 나와 있습니다.
프로시저
1 다음 소스 중 하나에서 루트 인증서를 구하십시오.
n Microsoft Certificate Services를 실행 중인 Microsoft IIS 서버. Microsoft IIS 설치, 인증서발행 및 조직의 인증서 배포에 대한 정보는 Microsoft TechNet 웹사이트를 참조하십시오.
n 신뢰된 CA의 공용 루트 인증서. 이는 이미 스마트 카드 인프라가 있는 환경에서 루트 인증서의가장 일반적인 소스이며 스마트 카드 분산 및 인증에 대한 표준화된 접근법입니다.
2 스마트 카드 인증을 위해 사용할 인증서를 선택합니다.
서명 체인은 일련의 서명 기관을 나열합니다. 선택할 최고의 인증서는 일반적으로 사용자 인증서보다우위인 중간 기관입니다.
3 기관에서는 카드의 다른 인증서에 서명하지 않습니다.
후속 작업
서버 Truststore 파일에 루트 인증서를 추가하십시오. 자세한 내용은 “서버 Truststore 파일에 루트 인증서 추가,”(128 페이지)에 나와 있습니다.
사용자 인증서에서 루트 인증서 내보내기
CA 서명 사용자 인증서 또는 이를 포함하는 스마트 카드가 있으면 시스템에서 신뢰하는 루트 인증서를 내보낼 수 있습니다.
프로시저
1 스마트 카드에 사용자 인증서가 있는 경우 개인 저장소에 사용자 인증서를 추가하려면 판독기에 스마트 카드를 삽입하십시오.
개인 저장소에 사용자 인증서가 표시되지 않는 경우에는 판독기 소프트웨어를 사용해 사용자 인증서로 파일로 내보내십시오.
2 Internet Explorer에서 도구 > 인터넷 옵션을 선택합니다.
3 내용 탭에서 인증서를 클릭합니다.
4 개인 탭에서 사용할 인증서를 선택하고 보기를 클릭합니다.
목록에 사용자 인증서가 표시되지 않으면 내보내기를 클릭해 파일에서 수동으로 인증서를 가져오십시오. 인증서를 가져온 후에 목록에서 인증서를 선택할 수 있습니다.
5 인증 경로 탭에서 트리 맨 위에 있는 인증서를 선택하고 인증서 보기를 클릭합니다.
사용자 인증서가 트러스트 계층 구조의 일부로 서명된 경우에는 다른 고수준 인증서에서 서명 인증서에 서명했을 수 있습니다. 상위 인증서(실제로 사용자 인증서에 서명한 인증서)를 루트 인증서로 선택합니다.
6 자세히 탭에서 파일에 복사를 클릭합니다.
인증서 내보내기 마법사가 나타납니다.
7 다음 > 다음을 클릭하고 내보낼 파일 위치와 이름을 입력하십시오.
7장 사용자 인증 설정
VMware, Inc. 127

8 파일을 지정한 위치로 루트 인증서로 저장하려면 다음을 클릭합니다.
후속 작업
서버 Truststore 파일에 루트 인증서를 추가하십시오.
서버 Truststore 파일에 루트 인증서 추가
View Connection Server 인스턴스 및 보안 서버에서 스마트 카드 사용자를 인증하고 View 데스크톱에연결할 수 있도록 신뢰할 수 있는 모든 사용자의 루트 인증서를 서버 truststore 파일에 추가해야 합니다.
필수 조건
n 사용자가 제공한 스마트 카드의 인증서에 서명한 CA에서 루트 인증서를 가져오십시오. 자세한 내용은 “CA에서 루트 인증서 구하기,”(127 페이지)에 나와 있습니다.
n View Connection Server 또는 보안 서버 호스트의 시스템 경로에 keytool 유틸리티가 추가되었는지 확인하십시오. 자세한 내용은 VMware View 설치 설명서를 참조하십시오.
프로시저
1 View Connection Server 또한 보안 서버 호스트에서 keytool 유틸리티를 사용해 루트 인증서를 서버 truststore 파일로 가져오십시오.
예: keytool -import -alias alias -file root_certificate -keystore truststorefile.key
이 명령에서 alias는 truststore 파일의 새 항목 이름으로 고유하고 대/소문자를 구별하지 않으며root_certificate는 가져오거나 내보낸 루트 인증서고 truststorefile.key는 루트 인증서에 추가한truststore 파일 이름입니다. 파일이 없으면 현재 디렉토리에 생성됩니다.
참고 keytool 유틸리티에 truststore 파일 암호를 생성할지 묻는 메시지가 나타날 수 있습니다. 나중에 truststore 파일에 추가 인증서를 추가할 경우 이 암호를 입력해야 합니다.
2 truststore 파일을 View Connection Server 또는 보안 서버 호스트의 SSL 게이트웨이 구성 폴더에 복사하십시오.
예: install_directory\VMware\VMware View\Server\sslgateway\conf\truststorefile.key
후속 작업
스마트 카드 인증을 사용하도록 설정하려면 View Connection Server 구성 속성을 수정하십시오.
View Connection Server 구성 속성 수정
스마트 카드 인증을 사용하도록 설정하려면 View Connection Server 또는 보안 서버 호스트에서 ViewConnection Server 구성 속성을 수정해야 합니다.
필수 조건
서버 truststore 파일에 신뢰할 수 있는 모든 사용자에 대한 루트 인증서를 추가하십시오.
프로시저
1 View Connection Server 또는 보안 서버 호스트의 SSL 게이트웨이 구성 폴더에서locked.properties 파일을 생성 또는 편집하십시오.
예제: install_directory\VMware\VMware View\Server\sslgateway\conf\locked.properties
VMware View 관리
128 VMware, Inc.

2 trustKeyfile, trustStoretype, useCertAuth 속성을 locked.properties 파일에 추가하십시오.
a trustKeyfile을 truststore 파일 이름으로 설정하십시오.
b trustStoretype을 JKS로 설정하십시오.
c 인증서 인증을 사용하도록 설정하려면 useCertAuth를 true로 설정하십시오.
3 변경 내용을 적용하려면 View Connection Server 서비스 또는 Security Server 서비스를 다시 시작하십시오.
예: locked.properties 파일
표시된 파일은 신뢰할 수 있는 모든 사용자에 대한 루트 인증서가 lonqa.key 파일에 위치하도록 지정하고신뢰할 수 있는 저장 유형을 JKS로 설정하며 인증서 인증을 사용하도록 설정합니다.
trustKeyfile=lonqa.key
trustStoretype=JKS
useCertAuth=true
후속 작업
View Connection Server 인스턴스에 대해 스마트 카드 인증을 구성한 경우에는 View Administrator에서 스마트 카드 인증 설정을 구성하십시오. 보안 서버에 대해서는 스마트 카드 인증 설정을 구성하지 않아도 됩니다. 스마트 카드 인증용으로 구성한 보안 서버의 경우, 사용자는 로그인 시 항상 스마트 카드 및 PIN으로 인증을 받아야 합니다.
View Administrator에서 스마트 카드 설정 구성
View Administrator를 사용해 다른 스마트 카드 인증 시나리오를 수용하도록 설정할 수 있습니다.
보안 서버에는 이들 설정이 적용되지 않습니다. 스마트 카드 인증용으로 구성한 보안 서버의 경우, 사용자는 로그인 시 항상 스마트 카드 및 PIN으로 인증을 받아야 합니다.
필수 조건
n View Connection Server 호스트에서 View Connection Server 구성 속성을 수정하십시오.
n View Administrator의 전역 설정 대화 상자에서 클라이언트 연결 및 View Administrator에 대한SSL 필요 확인란을 선택했는지 확인하십시오. 이 확인란을 선택하지 않으면 스마트 카드 인증 옵션을 구성할 수 없습니다.
프로시저
1 View Administrator에서 View 구성 > 서버를 클릭합니다.
2 View Connection Server 인스턴스를 선택하고 편집을 클릭하십시오.
7장 사용자 인증 설정
VMware, Inc. 129

3 인증 탭의 스마트 카드 인증 드롭다운 메뉴에서 구성 옵션을 선택합니다.
옵션 조치
허용되지 않음 View Connection Server 인스턴스에서 스마트 카드 인증을 사용할 수없습니다.
선택 사항 사용자는 스마트 카드 인증 또는 암호 인증을 사용해 View ConnectionServer 인스턴스에 연결할 수 있습니다. 스마트 카드 인증이 실패하면 사용자는 암호를 입력해야 합니다.
필수 사용자는 View Connection Server 인스턴스 연결 시 스마트 카드 인증을 사용해야 합니다.
스마트 카드 인증이 필요한 경우 사용자가 현재 사용자로 로그인 확인란을 선택하고 View Connection Server 인스턴스에 연결하면 인증에 실패합니다. 이들 사용자는 View Connection Server에 로그인할 때 스마트 카드와 PIN으로 재인증해야 합니다.
참고 스마트 카드 인증은 Windows 암호 인증만 대체합니다. SecurID를 사용하도록 설정한 경우 사용자는 SecurID 및 스마트 카드 인증을 사용해 인증 받아야 합니다.
4 스마트 카드 제거 정책을 구성하십시오.
스마트 카드 인증을 허용되지 않음으로 설정한 경우 스마트 카드 제거 정책을 구성할 수 없습니다.
옵션 조치
사용자가 스마트 카드 제거 시 ViewConnection Server에서 사용자 연결 끊기
스마트 카드 제거 시 사용자 세션 연결 끊기 확인란을 선택합니다.
사용자가 스마트 카드 제거 시 ViewConnection Server 연결을 유지하고 재인증 없이 새 데스크톱 세션 시작 허용
스마트 카드 제거 시 사용자 세션 연결 끊기 확인란을 선택 해제하십시오.
사용자가 현재 사용자로 로그인 확인란을 선택하고 View Connection Server 인스턴스에 연결하면스마트 카드로 클라이언트 시스템에 로그인하더라도 스마트 카드 제거 정책이 적용되지 않습니다.
클라이언트 시스템에서 View 데스크톱을 로컬로 실행하는 사용자가 스마트 카드 제거 시 사용자 세션 연결 끊기를 설정한 경우에는 사용자가 스마트 카드를 제거하면 View 데스크톱의 게스트 운영 체제가 잠깁니다. View Client 창은 열린 상태를 유지하고 사용자는 옵션 > Ctrl-Alt-Delete 보내기를선택해 재인증 받을 수 있습니다.
5 확인을 클릭합니다.
6 View Connection Server 서비스를 다시 시작하십시오.
하나를 제외하고 스마트 설정 변경 사항을 적용하려면 View Connection Server 서비스를 다시 시작해야 합니다. 스마트 카드 인증 설정을 View Connection Server 서비스를 다시 시작하지 않고 선택 사항과 필수 간에 변경할 수 있습니다.
현재 로그인한 사용자는 스마트 카드 설정 변경의 영향을 받지 않습니다.
후속 작업
필요한 경우 스마트 카드 인증에 대한 Active Directory를 준비하십시오. 자세한 내용은 “스마트 카드인증을 위한 Active Directory 준비,”(131 페이지)에 나와 있습니다.
스마트 카드 인증 구성을 확인하십시오. 자세한 내용은 “스마트 카드 인증 구성 확인,”(133 페이지)에나와 있습니다.
VMware View 관리
130 VMware, Inc.

스마트 카드 인증을 위한 Active Directory 준비
스마트 카드 인증을 구현할 때 Active Directory에서 특정 작업을 수행해야 할 수 있습니다.
n 스마트 카드 사용자의 UPN 추가(131 페이지)
스마트 카드 로그인이 UPN(사용자 이름)에 기반하기 때문에 스마트 카드를 사용해 View에 인증하는 사용자의 Active Directory 계정에 UPN이 올바르게 구성되어 있어야 합니다.
n Enterprise NTAuth 저장소에 루트 인증서 추가(132 페이지)
CA를 사용해 스마트 카드 로그인 또는 도메인 컨트롤러 인증서를 발급하는 경우 Active Directory의 Enterprise NTAuth 저장소에 루트 인증서를 추가해야 합니다. Windows 도메인 컨트롤러를 루트 CA로 사용하면 이 절차를 수행할 필요가 없습니다.
n 신뢰된 루트 인증 기관에 루트 인증서 추가(132 페이지)
인증 기관(CA)을 사용해 스마트 카드 로그인 또는 도메인 컨트롤러 인증서를 발급하는 경우 ActiveDirectory의 신뢰할 수 있는 루트 인증 기관 그룹 정책에 루트 인증서를 추가해야 합니다. Windows도메인 컨트롤러를 루트 CA로 사용하면 이 절차를 수행할 필요가 없습니다.
n 중간 인증 기관에 중간 인증서 추가(132 페이지)
중간 인증 기관(CA)을 사용해 스마트 카드 로그인 또는 도메인 컨트롤러 인증서를 발급하는 경우Active Directory의 중간 인증 기관 그룹 정책에 중간 인증서를 추가해야 합니다.
스마트 카드 사용자의 UPN 추가
스마트 카드 로그인이 UPN(사용자 이름)에 기반하기 때문에 스마트 카드를 사용해 View에 인증하는 사용자의 Active Directory 계정에 UPN이 올바르게 구성되어 있어야 합니다.
스마트 카드 사용자가 위치한 도메인이 루트 인증서를 발급한 도메인과 다르면 사용자의 UPN을 신뢰할수 있는 CA의 루트 인증서에 포함된 SAN(주체 대체 이름)으로 설정해야 합니다. 스마트 카드 사용자의현재 도메인에 있는 서버에서 루트 인증서를 발급한 경우 사용자의 UPN을 수정할 필요가 없습니다.
참고 같은 도메인에서 인증서를 발급한 경우에도 기본 Active Directory 계정에 대한 UPN을 설정해야할 수 있습니다. Administrator를 포함해 기본 계정에는 UPN이 기본적으로 설정되지 않습니다.
필수 조건
n 인증서 속성을 확인해 신뢰할 수 있는 CA의 루트 인증서에 포함된 SAN을 가져오십시오.
n Active Directory 서버에 ADSI 편집 유틸리티가 없으면 Microsoft 웹 사이트에서 적절한 Windows지원 도구를 다운로드하여 설치하십시오.
프로시저
1 Active Directory 서버에서 ADSI 편집 유틸리티를 시작하십시오.
2 왼쪽 창에서 사용자가 위치한 도메인을 확장하고 CN=Users를 두 번 클릭합니다.
3 오른쪽 창에서 마우스 오른쪽 단추로 사용자를 클릭한 다음 속성을 클릭합니다.
4 userPrincipalName 특성을 두 번 클릭하고 신뢰할 수 있는 CA 인증서의 SAN 값을 입력하십시오.
5 특성 설정을 저장하려면 확인을 클릭합니다.
7장 사용자 인증 설정
VMware, Inc. 131

Enterprise NTAuth 저장소에 루트 인증서 추가
CA를 사용해 스마트 카드 로그인 또는 도메인 컨트롤러 인증서를 발급하는 경우 Active Directory의Enterprise NTAuth 저장소에 루트 인증서를 추가해야 합니다. Windows 도메인 컨트롤러를 루트 CA로 사용하면 이 절차를 수행할 필요가 없습니다.
프로시저
u Enterprise NTAuth 저장소에 인증서를 게시하려면 Active Directory 서버에서 certutil 명령을 사용하십시오.
예: certutil -dspublish -f path_to_root_CA_cert NTAuthCA
이제 해당 CA에서 이러한 유형의 인증서를 신뢰하고 발급할 수 있습니다.
신뢰된 루트 인증 기관에 루트 인증서 추가
인증 기관(CA)을 사용해 스마트 카드 로그인 또는 도메인 컨트롤러 인증서를 발급하는 경우 ActiveDirectory의 신뢰할 수 있는 루트 인증 기관 그룹 정책에 루트 인증서를 추가해야 합니다. Windows 도메인 컨트롤러를 루트 CA로 사용하면 이 절차를 수행할 필요가 없습니다.
프로시저
1 Active Directory 서버에서 시작 > 모든 프로그램 > 관리 도구 > Active Directory 사용자 및 컴퓨터를 선택합니다.
2 도메인을 마우스 오른쪽 단추로 클릭하고 속성을 클릭합니다.
3 그룹 정책 관리 플러그인을 열려면 그룹 정책 탭에서 열기를 클릭합니다.
4 마우스 오른쪽 단추로 기본 도메인 정책을 클릭하고 편집을 클릭합니다.
5 컴퓨터 구성 섹션을 확장하고 Windows 설정\보안 설정\공개 키를 여십시오.
6 신뢰할 수 있는 루트 인증 기관을 마우스 오른쪽 단추로 클릭하고 가져오기를 선택합니다.
7 마법사에 표시된 메시지에 따라 루트 인증서(예: rootCA.cer)를 가져오고 확인을 클릭합니다.
8 그룹 정책 창을 닫으십시오.
이제 도메인의 모든 시스템에서 신뢰할 수 있는 루트 저장소의 루트 인증서 복사본을 가지고 있습니다.
후속 작업
중간 인증 기관(CA)을 사용해 스마트 카드 로그인 또는 도메인 컨트롤러 인증서를 발급하는 경우 ActiveDirectory의 중간 인증 기관 그룹 정책에 중간 인증서를 추가하십시오. 자세한 내용은 “중간 인증 기관에 중간 인증서 추가,”(132 페이지)에 나와 있습니다.
중간 인증 기관에 중간 인증서 추가
중간 인증 기관(CA)을 사용해 스마트 카드 로그인 또는 도메인 컨트롤러 인증서를 발급하는 경우 ActiveDirectory의 중간 인증 기관 그룹 정책에 중간 인증서를 추가해야 합니다.
프로시저
1 Active Directory 서버에서 시작 > 모든 프로그램 > 관리 도구 > Active Directory 사용자 및 컴퓨터를 선택합니다.
2 도메인을 마우스 오른쪽 단추로 클릭하고 속성을 클릭합니다.
3 그룹 정책 관리 플러그인을 열려면 그룹 정책 탭에서 열기를 클릭합니다.
4 기본 도메인 정책을 마우스 오른쪽 단추로 클릭하고 편집을 클릭합니다.
VMware View 관리
132 VMware, Inc.

5 컴퓨터 구성 섹션을 확장하고 Windows 설정\보안 설정\공개 키를 여십시오.
6 중간 인증 기관을 마우스 오른쪽 단추로 클릭하고 가져오기를 선택합니다.
7 마법사에 표시된 메시지에 따라 중간 인증서(예: intermediateCA.cer)를 가져오고 확인을 클릭합니다.
8 그룹 정책 창을 닫으십시오.
이제 도메인의 모든 시스템에서 중간 인증 기관 저장소의 중간 인증서 복사본을 가지고 있습니다.
스마트 카드 인증 구성 확인
처음으로 스마트 카드 인증을 설정하고 나서 또는 스마트 카드 인증이 올바르게 작동하지 않을 경우 스마트 카드 인증 구성을 확인해야 합니다.
프로시저
n 각 클라이언트 시스템에 View Client, 스마트 카드 미들웨어, 유효한 인증서를 가진 스마트 카드 및스마트 카드 판독기가 있는지 확인합니다.
스마트 카드 소프트웨어 및 하드웨어 구성에 대한 자세한 내용은 스마트 카드 공급업체에서 제공한 설명서를 참조하십시오.
n 각 클라이언트 시스템에서 시작 > 설정 > 제어판 > 인터넷 옵션 > 내용 > 인증서 > 개인을 선택하여 인증서를 스마트 카드 인증에 사용할 수 있는지 확인합니다.
사용자가 스마트 카드 판독기에 스마트 카드를 삽입하면 Windows는 View Client에서 사용할 수 있도록 스마트 카드의 인증서를 사용자의 컴퓨터에 복사합니다.
n View Connection Server 또는 보안 서버 호스트의 locked.properties 파일에서 useCertAuth 속성이true로 설정되어 있고 철자가 올바른지 확인합니다.
locked.properties 파일은 install_directory\VMware\VMware View\Server\sslgateway\conf에 있습니다.useCertAuth 속성은 대개 철자가 userCertAuth로 잘못되어 있습니다.
n View Connection Server 인스턴스에 스마트 카드 인증을 구성한 경우 View Administrator에서 스마트 카드 인증 설정을 확인하십시오.
a View 구성 > 서버를 선택하고 View Connection Server 인스턴스를 선택하고 편집을 클릭합니다.
b 인증 탭에서 스마트 카드 인증이 선택 사항 또는 필수로 설정되었는지 확인합니다.
스마트 카드 설정에 변경 사항을 적용하려면 View Connection Server 서비스를 다시 시작해야 합니다.
n 스마트 카드 사용자가 있는 도메인이 루트 인증서가 발행된 도메인과 다른 경우, 사용자의 UPN이 신뢰된 CA의 루트 인증서에 포함된 SAN으로 설정되어 있는지 확인합니다.
a 인증서 속성을 보고 신뢰된 CA의 루트 인증서에 포함된 SAN을 찾으십시오.
b Active Directory 서버에서 시작 > 관리 도구 > Active Directory 사용자 및 컴퓨터를 선택합니다.
c 사용자 폴더에서 사용자를 마우스 오른쪽 단추로 클릭하고 속성을 선택합니다.
UPN이 계정 탭의 사용자 로그온 이름 텍스트 상자에 나타납니다.
n 스마트 카드 사용자가 PCoIP 디스플레이 프로토콜을 사용하여 View 데스크톱에 연결할 경우, ViewAgent PCoIP Smartcard 하위 기능이 데스크톱 소스에 설치되었는지 확인합니다. PCoIPSmartcard 하위 기능을 사용하여 사용자는 PCoIP 디스플레이 프로토콜을 사용할 때 스마트 카드로인증할 수 있습니다.
참고 PCoIP Smartcard 하위 기능은 Windows Vista에서 지원되지 않습니다.
7장 사용자 인증 설정
VMware, Inc. 133

n 스마트 카드 인증을 사용하도록 설정되었다는 메시지를 보려면 View Connection Server 또는 보안 서버 호스트의 drive:\Documents and Settings\All Users\Application Data\VMware\VDM\logs에서 로그 파일을 확인하십시오.
스마트 카드 인증서 해지 검사 사용인증서 해지 확인을 구성하여 사용자 인증서를 해지한 사용자가 스마트 카드를 사용하여 인증하지 못하도록 할 수 있습니다. 인증서는 사용자가 조직을 떠나거나 스마트 카드를 분실하거나 부서를 다른 부서로 이동할 경우 해지되기도 합니다.
View는 인증서 해지 목록(CRL) 및 온라인 인증서 상태 프로토콜(OCSP)을 사용하여 인증서 해지 확인을 지원합니다. CRL은 인증서를 발행한 CA에서 게시한 해지된 인증서 목록입니다. OCSP는 X.509 인증서의 해지 상태를 얻는 데 사용되는 인증서 유효성 검사 프로토콜입니다.
View Connection Server 인스턴스 또는 보안 서버에서 인증서 해지 확인을 구성할 수 있습니다. ViewConnection Server 인스턴스가 보안 서버와 연결될 때 보안 서버에서 인증서 해지 확인을 구성할 수 있습니다. CA는 View Connection Server 인스턴스 또는 보안 서버 호스트에서 액세스할 수 있어야 합니다.
동일한 View Connection Server 인스턴스 또는 보안 서버에서 CRL 및 OCSP 모두를 구성할 수 있습니다. 인증서 해지 확인의 두 가지 유형 모두를 구성할 경우, View에서 OCSP를 먼저 사용하려고 하며OCSP가 실패할 경우 CRL로 변경합니다. CRL이 실패해도 View에서는 OCSP로 변경하지 않습니다.
n CRL 검사를 사용하여 로그인(134 페이지)
CRL 검사를 구성하면 View에서 CRL을 구성하고 읽어 사용자 인증서의 해지 상태를 결정합니다.
n OCSP 인증서 해지 검사를 사용하여 로그인(135 페이지)
OCSP 인증서 해지 검사를 구성하면 View에서 OCSP 응답자에 확인 요청을 보내 특정 사용자 인증서의 해지 상태를 결정합니다. View는 OCSP 서명 인증서를 사용해 OCSP 응답자에서 받은 응답이 진짜인지 확인합니다.
n CRL 검사 구성(135 페이지)
CRL 검사를 구성하면 View에서 CRL을 읽고 스마트 카드 사용자 인증서의 해지 상태를 결정합니다.
n OCSP 인증서 해지 검사 구성(135 페이지)
OCSP 인증서 해지 검사를 구성하면 View에서 OCSP 응답자에 확인 요청을 보내 스마트 카드 사용자 인증서 해지 상태를 결정합니다.
n 스마트 카드 인증서 해지 검사 속성(136 페이지)
locked.properties 파일에서 값을 설정하여 스마트 카드 인증서 해지 확인을 사용하도록 설정하고 구성합니다.
CRL 검사를 사용하여 로그인
CRL 검사를 구성하면 View에서 CRL을 구성하고 읽어 사용자 인증서의 해지 상태를 결정합니다.
인증서를 해지하고 스마트 카드 인증이 선택 사항인 경우 사용자 이름 및 암호를 입력하십시오 대화 상자가 나타나고 사용자가 인증을 받으려면 암호를 입력해야 합니다. 스마트 카드로 인증이 필요한 경우에는오류 메시지가 표시되고 인증을 받을 수 없습니다. View에서 CRL을 읽을 수 없을 때도 동일한 이벤트가 발생합니다.
VMware View 관리
134 VMware, Inc.

OCSP 인증서 해지 검사를 사용하여 로그인
OCSP 인증서 해지 검사를 구성하면 View에서 OCSP 응답자에 확인 요청을 보내 특정 사용자 인증서의 해지 상태를 결정합니다. View는 OCSP 서명 인증서를 사용해 OCSP 응답자에서 받은 응답이 진짜인지 확인합니다.
사용자가 인증서를 해지하고 스마트 카드 인증이 선택 사항인 경우 사용자 이름 및 암호를 입력하십시오대화 상자가 나타나고 사용자가 인증을 받으려면 암호를 입력해야 합니다. 스마트 카드로 인증이 필요한경우에는 오류 메시지가 표시되고 인증을 받을 수 없습니다.
OCSP 응답자로부터 응답을 받지 못하거나 응답이 잘못된 경우 View가 CRL 검사로 변경됩니다.
CRL 검사 구성
CRL 검사를 구성하면 View에서 CRL을 읽고 스마트 카드 사용자 인증서의 해지 상태를 결정합니다.
필수 조건
CRL 검사에 대한 locked.properties 파일 속성을 숙지하십시오. “스마트 카드 인증서 해지 검사 속성,”(136 페이지)의 내용을 참조하십시오.
프로시저
1 View Connection Server 또는 보안 서버 호스트의 SSL 게이트웨이 구성 폴더에 locked.properties파일을 생성 또는 편집하십시오.
예제: install_directory\VMware\VMware View\Server\sslgateway\conf\locked.properties
2 enableRevocationChecking 및 crlLocation 속성을 locked.properties 파일에 추가하십시오.
a 스마트 카드 인증서 해지 검사를 사용하려면 enableRevocationChecking을 true로 설정하십시오.
b crlLocation을 CRL 위치로 설정하십시오. 해당 값이 URL 또는 파일 경로가 될 수 있습니다.
3 변경 내용을 적용하려면 View Connection Server 서비스 또는 Security Server 서비스를 다시 시작하십시오.
예: locked.properties 파일
표시된 파일은 스마트 카드 인증 및 스마트 카드 인증서 해지 검사를 사용하고 CRL 검사를 구성하며 CRL위치에 대한 URL을 지정할 수 있습니다.
trustKeyfile=lonqa.key
trustStoretype=JKS
useCertAuth=true
enableRevocationChecking=true
crlLocation=http://root.ocsp.net/certEnroll/ocsp-ROOT_CA.crl
OCSP 인증서 해지 검사 구성
OCSP 인증서 해지 검사를 구성하면 View에서 OCSP 응답자에 확인 요청을 보내 스마트 카드 사용자 인증서 해지 상태를 결정합니다.
필수 조건
OCSP 인증서 해지 검사에 대한 locked.properties 파일 속성을 숙지하십시오. “스마트 카드 인증서 해지검사 속성,”(136 페이지)의 내용을 참조하십시오.
7장 사용자 인증 설정
VMware, Inc. 135

프로시저
1 View Connection Server 또는 보안 서버 호스트의 SSL 게이트웨이 구성 폴더에 locked.properties파일을 생성 또는 편집하십시오.
예제: install_directory\VMware\VMware View\Server\sslgateway\conf\locked.properties
2 enableRevocationChecking, enableOCSP, ocspURL, ocspSigningCert 속성을 locked.properties 파일에 추가하십시오.
a 스마트 카드 인증서 해지 검사를 사용하려면 enableRevocationChecking을 true로 설정하십시오.
b OCSP 인증서 해지 검사를 사용하려면 enableOCSP를 true로 설정하십시오.
c ocspURL을 OCSP 응답자의 URL로 설정하십시오.
d ocspSigningCert를 OCSP 응답자의 서명 인증서를 포함하는 파일 위치로 설정하십시오.
3 변경 내용을 적용하려면 View Connection Server 서비스 또는 Security Server 서비스를 다시 시작하십시오.
예: locked.properties 파일
표시된 파일은 스마트 카드 인증 및 스마트 카드 인증서 해지 검사를 사용하고 CRL과 OCSP 인증서 해지 검사를 구성하며 OCSP 응답자 위치를 지정하고 OCSP 서명 인증서를 포함하는 파일을 확인할 수 있습니다.
trustKeyfile=lonqa.key
trustStoretype=JKS
useCertAuth=true
enableRevocationChecking=true
enableOCSP=true
allowCertCRLs=true
ocspSigningCert=te-ca.signing.cer
ocspURL=http://te-ca.lonqa.int/ocsp
스마트 카드 인증서 해지 검사 속성
locked.properties 파일에서 값을 설정하여 스마트 카드 인증서 해지 확인을 사용하도록 설정하고 구성합니다.
표 7-1에는 인증서 해지 확인을 위한 locked.properties 파일 속성이 나열됩니다.
표 7-1. 스마트 카드 인증서 해지 검사 속성
속성 설명
enableRevocationChecking 이 속성을 true로 설정하여 인증서 해지 확인을 사용하도록 설정합니다.
이 속성이 false로 설정된 경우 인증서 해지 확인이 사용하지 않도록 설정되고 다른 모든 인증서 해지 확인 속성이무시됩니다.
기본값은 false입니다.
crlLocation CRL 위치(URL 또는 파일 경로일 수 있음)를 지정합니다.
URL을 지정하지 않거나 지정된 URL이 잘못된 경우 View에서는 allowCertCRLs가 true로 설정되었거나 지정되지않았을 때 사용자 인증서의 CRL 목록을 사용합니다.
View에서 CRL에 액세스할 수 없는 경우 CRL 확인이 실패합니다.
VMware View 관리
136 VMware, Inc.

표 7-1. 스마트 카드 인증서 해지 검사 속성 (계속)
속성 설명
allowCertCRLs 이 속성이 true로 설정된 경우 View는 사용자 인증서에서 CRL 목록을 추출합니다.
기본값은 true입니다.
enableOCSP 이 속성을 true로 설정하여 OCSP 인증서 해지 확인을 사용하도록 설정합니다.
기본값은 false입니다.
ocspURL OCSP 응답자의 URL을 지정합니다.
ocspResponderCert OCSP 응답자의 서명 인증서가 포함된 파일을 지정합니다. View에서는 이 인증서를 사용하여 OCSP 응답자의응답이 정품인지 확인합니다.
ocspSendNonce 이 속성이 true로 설정되면 OCSP 요청을 사용하여nonce를 보내 응답이 반복되지 않도록 합니다.
기본값은 false입니다.
ocspCRLFailover 이 속성이 true로 설정되면 View에서는 OCSP 인증서 해지 확인이 실패할 경우 CRL 확인을 사용합니다.
기본값은 true입니다.
RSA SecurID 인증 사용Active Directory 자격 증명을 제공하기 전에 사용자가 RSA SecurID 인증을 사용하도록 ViewConnection Server 인스턴스를 구성할 수 있습니다.
RSA SecurID 인증은 RSA 인증 관리자를 사용하여 작동하기 때문에 RSA 인증 관리자 서버가 필요하며View Connection Server 호스트에서 바로 액세스할 수 있어야 합니다.
RSA SecurID 인증을 사용하려면 각 사용자에게 RSA 인증 관리자로 등록된 SecurID 토큰이 있어야 합니다. RSA SecurID 토큰은 고정 간격으로 인증 코드를 생성하는 하드웨어 또는 소프트웨어의 일부입니다. RSA SecurID는 PIN 및 인증 코드 모두에 대한 정보가 필요한 2 요소 인증을 제공합니다. 인증 코드는 RSA SecurID 토큰에만 사용할 수 있습니다.
여러 View Connection Server 인스턴스가 있는 경우, 일부 인스턴스에 RSA SecurID 인증을 구성하고 나머지에는 다른 사용자 인증 방법을 구성할 수 있습니다. 예를 들어, 인터넷을 통해 원격으로 View 데스크톱에 액세스하는 사용자 전용으로 RSA SecurID 인증을 구성할 수 있습니다.
VMware View는 RSA SecurID 준비 프로그램을 통해 인증되며 새 PIN 모드, 다음 토큰코드 모드, RSA인증 관리자 및 로드 밸런싱을 포함하여 SecurID 기능의 전 범위를 지원합니다.
n RSA SecurID를 사용하여 로그인(138 페이지)
사용자가 RSA SecurID 인증을 사용할 수 있는 View Connection Server 인스턴스에 연결하면View Client에 RSA SecurID 로그인 대화 상자가 나타납니다.
n View Administrator에서 RSA SecurID 인증 사용(138 페이지)
View Administrator에서 View Connection Server 설정을 수정해 RSA SecurID 인증을 사용하도록 View Connection Server 인스턴스를 설정할 수 있습니다.
n RSA SecurID 액세스 거부 문제 해결(138 페이지)
View Client가 RSA SecurID 인증으로 연결될 때 액세스가 거부됩니다.
7장 사용자 인증 설정
VMware, Inc. 137

RSA SecurID를 사용하여 로그인
사용자가 RSA SecurID 인증을 사용할 수 있는 View Connection Server 인스턴스에 연결하면 ViewClient에 RSA SecurID 로그인 대화 상자가 나타납니다.
사용자는 RSA SecurID 로그인 대화 상자에 RSA SecurID 사용자 이름과 암호를 입력합니다. RSASecurID 암호는 일반적으로 토큰코드 뒤에 오는 PIN으로 구성되어 있습니다.
사용자가 RSA SecurID 사용자 이름 및 암호를 입력한 후에 RSA 인증 관리자에서 새 RSA SecurID PIN을 요청하면 PIN 대화 상자가 나타납니다. 새 IPN을 설정하면 로그인하기 전에 다음 토큰 코드를 기다리라는 메시지가 표시됩니다. RSA 인증 관리자에서 시스템 생성 IPN을 사용하도록 구성한 경우에는 PIN을 확인하는 대화 상자가 나타납니다.
RSA 인증 관리자가 유효성을 검사한 후에는 Active Directory 자격 증명을 입력하라는 메시지가 나타납니다.
View Administrator에서 RSA SecurID 인증 사용
View Administrator에서 View Connection Server 설정을 수정해 RSA SecurID 인증을 사용하도록View Connection Server 인스턴스를 설정할 수 있습니다.
필수 조건
n RSA SecurID 소프트웨어를 설치하고 구성하십시오.
n RSA 인증 관리자에서 View Connection Server 인스턴스에 대한 sdconf.rec 파일을 내보내십시오.자세한 내용은 RSA 인증 관리자 설명서를 참조하십시오.
프로시저
1 View Administrator에서 View 구성 > 서버를 선택합니다.
2 View Connection Server에서 View Connection Server 인스턴스를 선택하고 편집을 클릭합니다.
3 인증 탭에서 RSA SecureID 2 요소 인증 아래에 있는 사용을 선택합니다.
4 (선택 사항) RSA SecurID 사용자 이름을 Active Directory의 사용자 이름과 강제로 일치시키려면일치하는 SecurID 및 Windows 사용자 이름 적용을 선택합니다.
이 옵션을 선택하면 사용자는 Active Directory 인증에 대해 동일한 RSA SecurID 사용자 이름을 사용해야 합니다. 이 옵션을 선택하지 않으면 이름이 다를 수 있습니다.
5 파일 업로드를 클릭하고 sdconf.rec 파일 위치를 입력하거나 찾아보기를 클릭해 파일을 검색하십시오.
6 변경 사항을 저장하려면 확인을 클릭합니다.
View Connection Server 서비스를 다시 시작하지 않아도 됩니다. 필요한 구성 파일이 자동으로 배포되고 RSA SecurID 구성이 즉시 적용됩니다.
RSA SecurID 액세스 거부 문제 해결
View Client가 RSA SecurID 인증으로 연결될 때 액세스가 거부됩니다.
문제점
RSA SecurID를 사용한 View Client 연결은 액세스가 거부됨을 표시하고 RSA 인증 관리자 로그 모니터는 노드 확인이 실패함 오류를 표시합니다.
VMware View 관리
138 VMware, Inc.

원인
RSA Agent 호스트 노드 비밀을 재설정해야 합니다.
해결 방법
1 View Administrator에서 View 구성 > 서버를 선택합니다.
2 View Connection Server에서 View Connection Server를 선택하고 편집을 클릭합니다.
3 인증 탭에서 노드 비밀 지우기를 선택합니다.
4 노드 비밀을 지우려면 확인을 클릭합니다.
5 RSA 인증 관리자를 실행 중인 컴퓨터에서 시작 > 프로그램 > RSA 보안 > RSA 인증 관리자 호스트모드를 선택합니다.
6 에이전트 호스트 > 에이전트 호스트 편집을 선택합니다.
7 목록에서 View Connection Server를 선택하고 노드 비밀 생성 확인란 선택을 해제합니다.
편집할 때마다 기본적으로 노드 비밀 생성이 선택됩니다.
8 확인을 클릭합니다.
현재 사용자로 로그인 기능 사용View Client 사용자가 현재 사용자로 로그인 확인란을 선택하면 클라이언트 시스템에 로그인할 때 입력했던 자격 증명을 사용해 View Connection Server 인스턴스와 View 데스크톱을 인증합니다. 추가 사용자 인증은 필요하지 않습니다.
이 기능을 사용하려면 View Connection Server 인스턴스와 클라이언트 시스템에 사용자 자격 증명이 저장되어 있어야 합니다.
n View Connection Server 인스턴스에서 사용자 이름, 도메인, 선택적 UPN과 함께 사용자 자격 증명을 암호화해 사용자 세션에 저장합니다. 자격 증명은 인증 작업 수행 시 추가되고 세션 개체 삭제시 제거됩니다. 사용자가 로그아웃하거나 세션 시간이 초과하거나 인증이 실패하면 세션 개체가 지워집니다. 세션 개체는 휘발성 메모리에 상주하며 View LDAP 또는 디스크 파일에 저장되지 않습니다.
n 클라이언트 시스템에서 사용자 자격 증명이 암호화되어 View Client의 구성 요소인 인증 패키지에 있는 테이블에 저장됩니다. 자격 증명은 사용자가 로그인하면 테이블에 추가되고 사용자가 로그아웃하면 테이블에서 제거됩니다. 테이블은 휘발성 메모리에 상주합니다.
관리자는 View Client 그룹 정책 설정을 사용해 현재 사용자로 로그인 확인란의 가용성을 제어하고 기본값을 지정합니다. 관리자는 또한 그룹 정책을 사용해 사용자가 View Client에서 현재 사용자로 로그인 확인란을 선택할 때 전송되는 자격 증명 정보 및 사용자 ID를 수용할 View Connection Server 인스턴스를 지정합니다.
현재 사용자로 로그인 기능은 다음과 같은 제한 사항이 있습니다.
n View Connection Server 인스턴스에 대해 스마트 카드로 인증하도록 설정한 경우에는 현재 사용자로 로그인 확인란을 선택한 스마트 카드 사용자는 View 데스크톱 로그인 시 스마트 카드와 PIN으로다시 인증 받아야 합니다.
n 로그인할 때 현재 사용자로 로그인 확인란을 선택하면 로컬 모드로 사용하기 위해 데스크톱을 체크아웃할 수 없습니다.
n 클라이언트가 로그인하는 시스템 시간과 View Connection Server 호스트 시간이 동기화되어 있어야 합니다.
n 클라이언트 시스템에서 기본 네트워크에서 이 컴퓨터 액세스 사용자 권한 할당을 수정한 경우 VMware기술 자료(KB) 문서 1025691에 따라 수정해야 합니다.
7장 사용자 인증 설정
VMware, Inc. 139

n 클라이언트 시스템은 기업 Active Directory 서버와 통신할 수 있어야 하며 캐시된 자격 증명을 인증에 사용하면 안 됩니다. 예를 들어 사용자가 기업 네트워크 외부에서 클라이언트 시스템으로 로그인할 경우, 캐시된 자격 증명이 인증에 사용됩니다. 사용자가 VPN 연결을 먼저 설정하지 않고 보안 서버 또는 View Connection Server 인스턴스에 연결할 경우, 사용자에게 자격 증명을 묻는 메시지가나타나며 현재 사용자로 로그인 기능이 작동하지 않습니다.
VMware View 관리
140 VMware, Inc.

정책 구성 8View 구성 요소, 데스크톱 풀 및 데스크톱 사용자의 동작을 제어하는 정책을 구성할 수 있습니다. ViewAdministrator를 사용해 클라이언트 세션의 정책을 설정하고, Active Directory 그룹 정책 설정을 사용해 View 구성 요소와 특정 기능을 제어합니다.
이 장에서는 다음 주제에 대해 설명합니다.
n “View Administrator에서 정책 설정,”(141 페이지)
n “Active Directory 그룹 정책 사용,”(145 페이지)
n “View 그룹 정책 관리 템플릿 파일 사용,”(146 페이지)
n “위치 기반 인쇄 설정,”(171 페이지)
n “터미널 서비스 그룹 정책 사용,”(174 페이지)
n “Active Directory 그룹 정책 예제,”(175 페이지)
View Administrator에서 정책 설정View Administrator를 사용하여 클라이언트 세션의 정책을 구성합니다.
이러한 정책을 설정하여 특정 사용자, 특정 데스크톱 풀 또는 모든 클라이언트 세션 사용자에게 영향을 줄수 있습니다. 특정 사용자 및 데스크톱 풀에 영향을 주는 정책은 사용자 수준 정책 및 데스크톱 수준 정책이라고 합니다. 모든 세션 및 사용자에게 영향을 주는 정책은 전역 정책이라고 합니다.
사용자 수준 정책은 동일한 데스크톱 풀 정책 설정에서 설정을 상속합니다. 마찬가지로 풀 수준 정책은 동일한 전역 정책 설정에서 설정을 상속합니다. 풀 수준 정책 설정은 동일한 전역 정책 설정보다 우선합니다.사용자 수준 정책 설정은 동일한 전역 및 풀 수준 정책 설정보다 우선합니다.
낮은 수준의 정책 설정은 동일한 높은 수준의 설정보다 더 또는 덜 제한적일 수 있습니다. 예를 들어 데스크톱이 체크아웃될 수 있는 시간을 지정하는 전역 정책이 10분으로 설정되고 동일한 풀 수준 정책이 5분으로 설정될 경우 풀의 사용자의 동일한 사용자 수준 정책을 30분으로 설정할 수 있습니다.
n 전역 정책 설정 구성(142 페이지)
전역 정책을 구성해 모든 클라이언트 세션 사용자의 동작을 제어할 수 있습니다.
n 데스크톱 풀 정책 구성(142 페이지)
특정 데스크톱 풀에 적용할 데스크톱 수준 정책을 구성할 수 있습니다. 데스크톱 수준 정책 설정은동등한 전역 정책 설정보다 우선합니다.
n 데스크톱 사용자를 위한 정책 구성(143 페이지)
특정 사용자에 적용할 사용자 수준 정책을 구성할 수 있습니다. 사용자 수준 정책 설정은 동등한 전역과 데스크톱 수준 정책 설정보다 항상 우선합니다.
VMware, Inc. 141

n View 정책(143 페이지)
모든 클라이언트 세션에 영향을 주는 View 정책을 구성하거나 특정 데스크톱 또는 사용자에게 영향을 주도록 정책을 적용할 수 있습니다.
n Local Mode 정책(144 페이지)
모든 클라이언트 세션에 적용되는 로컬 모드 정책을 구성하거나 특정 데스크톱 또는 사용자에만 이들 정책을 적용할 수 있습니다.
전역 정책 설정 구성
전역 정책을 구성해 모든 클라이언트 세션 사용자의 동작을 제어할 수 있습니다.
필수 조건
정책 설명을 숙지하십시오. 다음 항목을 참조하십시오.
n “View 정책,”(143 페이지)
n “Local Mode 정책,”(144 페이지)
프로시저
1 View Administrator에서 정책 > 전역 정책을 선택합니다.
a 일반 세션 정책을 구성하려면 View 정책 창에서 정책 편집을 클릭합니다.
b 로컬 세션 정책을 구성하려면 로컬 세션 정책 창에서 정책 편집을 클릭합니다.
2 변경 사항을 저장하려면 확인을 클릭합니다.
데스크톱 풀 정책 구성
특정 데스크톱 풀에 적용할 데스크톱 수준 정책을 구성할 수 있습니다. 데스크톱 수준 정책 설정은 동등한전역 정책 설정보다 우선합니다.
필수 조건
정책 설명을 숙지하십시오. 다음 항목을 참조하십시오.
n “View 정책,”(143 페이지)
n “Local Mode 정책,”(144 페이지)
프로시저
1 View Administrator에서 인벤토리 > 풀을 선택합니다.
2 데스크톱 풀 ID를 두 번 클릭하고 정책 탭을 클릭합니다.
정책 탭은 현재 정책 설정을 표시합니다. 동등한 전역 설정에서 설정을 상속한 경우에는 풀 정책 열에상속이 나타납니다.
3 풀에 대한 일반 세션 정책을 구성하려면 View 정책 창에서 정책 편집을 클릭합니다.
4 풀에 대한 로컬 세션 정책을 구성하려면 로컬 모드 정책 창에서 정책 편집을 클릭합니다.
5 변경 사항을 저장하려면 확인을 클릭합니다.
VMware View 관리
142 VMware, Inc.

데스크톱 사용자를 위한 정책 구성
특정 사용자에 적용할 사용자 수준 정책을 구성할 수 있습니다. 사용자 수준 정책 설정은 동등한 전역과 데스크톱 수준 정책 설정보다 항상 우선합니다.
필수 조건
정책 설명을 숙지하십시오. “View 정책,”(143 페이지)의 내용을 참조하십시오.
프로시저
1 View Administrator에서 인벤토리 > 풀을 선택합니다.
2 데스크톱 풀 ID를 두 번 클릭하고 정책 탭을 클릭합니다.
정책 탭은 현재 정책 설정을 표시합니다. 동등한 전역 설정에서 설정을 상속한 경우에는 풀 정책 열에상속이 나타납니다.
3 사용자 재정의를 클릭한 다음 사용자 추가를 클릭합니다.
4 사용자를 찾으려면 추가를 클릭하고 사용자 이름 또는 설명을 입력한 다음 찾기를 클릭합니다.
5 목록에서 사용자를 한 명 이상 선택하고 확인을 클릭한 다음 다음을 클릭합니다.
개별 정책 추가 대화 상자가 나타납니다.
6 일반 탭에서 일반 세션 정책을 구성하십시오.
7 로컬 탭에서 로컬 모드 클라이언트 정책을 구성하십시오.
8 변경 사항을 저장하려면 마침을 클릭합니다.
View 정책
모든 클라이언트 세션에 영향을 주는 View 정책을 구성하거나 특정 데스크톱 또는 사용자에게 영향을 주도록 정책을 적용할 수 있습니다.
표 8-1에는 각 View 정책 설정에 대해 설명되어 있습니다.
표 8-1. View 정책
정책 설명
MMR(멀티미디어 리디렉션) 클라이언트 시스템을 위해 MMR이 사용되도록 설정되어 있는지 확인합니다.
MMR은 TCP 소켓을 통해 직접 View 데스크톱의 특정 코덱에서 멀티미디어데이터를 클라이언트 시스템에 전달하는 Microsoft DirectShow 필터입니다.그런 다음 데이터는 재생되는 클라이언트 시스템에서 바로 디코딩됩니다.
기본값은 허용입니다. 클라이언트 시스템에 로컬 멀티미디어 디코딩을 처리하는 리소스가 충분하지 않은 경우, 설정을 거부로 변경하십시오.
클라이언트 시스템의 비디오 디스플레이 하드웨어에 오버레이 지원이 없는 경우 MMR은 올바르게 작동하지 않습니다.
USB 액세스 데스크톱에서 클라이언트에 연결된 USB 디바이스를 사용할 수 있는지 확인합니다.
기본값은 허용입니다. 보안상의 이유를 위해 외부 디바이스의 사용을 막으려면 설정을 가부로 변경하십시오.
8장 정책 구성
VMware, Inc. 143

표 8-1. View 정책 (계속)
정책 설명
원격 모드 사용자가 vCenter Server 인스턴스에서 실행 중인 데스크톱에 연결하여 사용할 수 있는지 확인합니다. 거부로 설정된 경우, 사용자는 로컬 컴퓨터에서 데스크톱을 체크아웃하고 로컬 모드에서만 데스크톱을 실행해야 합니다. 로컬 모드에서만 데스크톱을 실행하도록 사용자를 제한하면 백엔드 서버에서 데스크톱을 실행하기 위한 네트워크 대역폭 요구 사항, CPU 및 메모리와 연결된 비용이 감소됩니다.
기본값은 허용입니다.
PCoIP 하드웨어 가속 PCoIP 디스플레이 프로토콜의 하드웨어 가속을 사용하도록 설정할지 여부를확인하고 PCoIP 사용자 세션에 할당된 가속 우선 순위를 지정합니다.
이 설정은 PCoIP 하드웨어 가속 디바이스가 데스크톱을 호스팅하는 물리적 컴퓨터에 있는 경우에만 적용됩니다.
기본값은 중간 우선 순위에서 허용입니다.
Local Mode 정책
모든 클라이언트 세션에 적용되는 로컬 모드 정책을 구성하거나 특정 데스크톱 또는 사용자에만 이들 정책을 적용할 수 있습니다.
표 8-2에서는 각 로컬 모드 정책 설정을 설명합니다.
표 8-2. Local Mode 정책
정책 설명
Local Mode 사용자가 로컬로 사용하기 위해 데스크톱을 체크아웃할 수 있도록 허용할지 여부를 결정합니다. 데스크톱을 체크아웃한 동안 사용자가 로컬 데스크톱을 실행할 수 있는지 여부도 결정합니다.
기본값은 허용입니다.
데스크톱이 체크아웃된 동안 이 값을 거부로 변경하면 사용자는 로컬 모드로 데스크톱을 실행할 수 없고, 데스크톱이 체크아웃된 상태이기 때문에 원격으로 사용할 수 없습니다.
사용자 시작 롤백 사용자가 로컬 데스크톱을 삭제하고 원격 버전으로 되돌릴 수 있도록 허용할지 여부를 결정합니다.
사용자가 롤백 프로세스를 시작하면 원격 데스크톱의 잠금이 해제되고데스크톱이 삭제됩니다. 필요한 경우 사용자는 로컬 데스크톱 데이터를포함하는 로컬 폴더를 수동으로 제거 및 삭제할 수 있습니다.
기본값은 허용입니다.
서버 연결 없이 있을 수 있는 최대 시간 정책 업데이트를 위해 View Connection Server와 연결하지 않고 로컬 데스크톱을 실행할 수 있는 최대 시간을 일 단위로 지정합니다. 지정된 제한 시간이 초과하면 View Client에서 사용자에게 경고 메시지를표시하고 데스크톱을 일시 중단합니다.
기본값은 7일입니다.
클라이언트 측에서는 애플리케이션에 내장되어 있는 키로 암호화한 파일에 이 만료 정책을 저장합니다. 이 기본 제공 키는 암호에 액세스할 수있는 권한이 있는 사용자가 만료 정책을 무시하지 못하도록 합니다.
VMware View 관리
144 VMware, Inc.

표 8-2. Local Mode 정책 (계속)
정책 설명
대상 복제 빈도 복제 작업을 시작하고 다음 복제 작업을 시작할 때까지의 간격을 일, 시간 또는 분 단위로 지정합니다. 복제 작업을 통해 로컬 데스크톱의 모든변경 사항을 해당 원격 데스크톱 또는 데이터 센터의 View Composer영구 디스크에 복사합니다.
기본값은 복제 없음 설정입니다. 지정된 간격으로를 선택한 경우 기본 복제 간격은 12시간입니다.
복제 없음을 선택하면 예정된 복제 작업을 금지할 수 있습니다.
복제 없음 정책은 명시적 복제 요청을 금지하지 않습니다. ViewAdministrator에서 복제를 시작할 수 있고 사용자는 사용자 시작 복제정책이 허용으로 설정된 경우 복제를 요청할 수 있습니다.
복제가 대상 복제 빈도 정책에 지정된 간격보다 더 오래 걸릴 경우 다음예약된 복제는 이전 복제가 완료된 후 시작됩니다. 보류 중인 복제로 인해 이전 복제가 취소되지 않습니다.
예를 들어, 대상 복제 빈도 정책이 하루로 설정될 수 있습니다. 화요일정오에 복제가 시작될 수 있습니다. 클라이언트 컴퓨터가 네트워크에서연결이 끊긴 경우 복제는 24시간 이상 걸릴 수 있습니다. 수요일 정오View Client with Local Mode는 다음 복제 요청을 시작합니다. 이전복제가 완료된 후 View Client with Local Mode가 스냅샷을 생성하고 보류 중 복제를 시작합니다.
사용자 연기 복제 사용자가 활성화된 복제 작업을 일시 중지할 수 있도록 허용할지 여부를결정합니다. 이 정책을 사용으로 설정하면 사용자는 진행 중인 복제 작업을 연기할 수 있습니다. 연기 기간 동안에는 복제 작업이 재개되거나 새복제 작업이 시작되지 않습니다.
기본값은 거부입니다. 이 값을 허용으로 설정하면 연기 기간은 2시간 입니다.
복제된 디스크 복제할 데스크톱 디스크를 결정합니다. 이 정책은 View Composer 연결된 클론 데스크톱에만 영향을 미칩니다. 전체 가상 시스템 데스크톱의경우 모든 디스크가 복제됩니다.
다음 디스크를 복제할 수 있습니다.
n 영구 디스크
n OS 디스크
n OS 및 영구 디스크
이 정책을 변경하면 다음 체크아웃 이후에 발생하는 데스크톱 복제에 영향을 줍니다. 현재 체크아웃된 데스크톱에는 변경 사항이 적용되지 않습니다.
기본값은 영구 디스크입니다.
사용자 시작 체크인 사용자가 로컬 모드에서 실행하는 데스크톱을 체크인할 수 있도록 허용할지 여부를 결정합니다.
기본값은 허용입니다.
사용자 시작 복제 사용자가 로컬 모드에서 실행할 때 데스크톱에서 복제 작업을 시작할 수있도록 허용할지 여부를 결정합니다.
기본값은 허용입니다.
Active Directory 그룹 정책 사용Microsoft Windows 그룹 정책을 사용하여 View 데스크톱을 최적화 및 보호하고 View 구성 요소 동작을 제어하며 위치 기반 인쇄를 구성할 수 있습니다.
그룹 정책은 Active Directory 환경의 컴퓨터 및 원격 사용자를 구성하고 집중 관리하는 MicrosoftWindows 운영 체제 기능입니다.
8장 정책 구성
VMware, Inc. 145

그룹 정책 설정은 GPO라는 엔터티에 포함됩니다. GPO는 Active Directory 개체와 연결됩니다. 도메인 전체 수준에서 GPO를 View 구성 요소에 적용하여 View 환경의 다양한 영역을 제어할 수 있습니다.GPO가 적용되고 나면 GPO 설정은 지정한 구성 요소의 로컬 Windows 레지스트리에 저장됩니다.
Microsoft Windows Group Policy Object Editor를 사용하여 그룹 정책 설정을 관리합니다. GroupPolicy Object Editor는 Microsoft Management Console(MMC) 스냅인입니다. MMC는 MicrosoftGroup Policy Management Console(GPMC)의 일부입니다. GPMC 설치 및 사용에 대한 정보는Microsoft TechNet 웹 사이트를 참조하십시오.
View 데스크톱에 대한 OU 생성
Active Directory에 View 데스크톱 전용으로 사용할 OU(조직 단위)를 생성합니다.
데스크톱과 동일한 도메인에 있는 다른 Windows 서버 또는 워크스테이션에 그룹 정책 설정을 적용하지않으려면 View 그룹 정책에 대한 GPO를 생성하고 View 데스크톱을 포함하는 OU에 연결하십시오.
OU 및 GPO 생성에 대한 자세한 내용은 Microsoft TechNet 웹 사이트에서 Microsoft Active Directory설명서를 참고하십시오.
View 데스크톱에 대해 루프백 처리를 사용하도록 설정
기본적으로 Active Directory의 사용자 개체에 적용되는 GPO 집합에서 사용자의 정책 설정을 가져옵니다. 그러나 View 환경에서는 사용자가 로그인하는 컴퓨터에 기반해 사용자에게 GPO를 적용해야 합니다.
루프백 처리를 사용하도록 설정하면 Active Directory에서의 위치에 관계없이 특정 컴퓨터에 로그인한 모든 사용자에게 일관된 정책 집합이 적용됩니다.
루프백 처리를 사용하도록 설정하는 자세한 방법은 Microsoft Active Directory 설명서를 참조하십시오.
참고 루프백 처리는 View에서 GPO를 처리하는 한 가지 방법입니다. 다른 방법으로 구현해야 하는 경우도 있습니다.
View 그룹 정책 관리 템플릿 파일 사용View에는 여러 구성 요소 특정 그룹 정책 관리(ADM) 템플릿 파일이 있습니다. 이러한 ADM 템플릿 파일의 정책 설정을 Active Directory의 새 GPO 또는 기존 GPO에 추가하여 View 데스크톱을 최적화하고 보호할 수 있습니다.
View ADM 템플릿 파일에는 컴퓨터 구성 및 사용자 구성 그룹 정책 모두가 포함됩니다.
n 컴퓨터 구성 정책은 데스크톱에 연결하는 사람에 관계없이 모든 View 데스크톱에 적용할 정책을 설정합니다.
n 컴퓨터 구성 정책은 사용자가 연결하는 View 데스크톱에 관계없이 모든 사용자에 적용할 정책을 설정합니다. 사용자 구성 정책은 동일한 컴퓨터 구성 정책보다 우선합니다.
View는 View 데스크톱이 시작할 때 및 사용자가 로그인할 때 정책을 적용합니다.
VMware View 관리
146 VMware, Inc.

View ADM 템플릿 파일
View ADM 템플릿 파일은 View Connection Server 호스트의 install_directory\VMware\VMwareView\Server\extras\GroupPolicyFiles 디렉토리에 설치됩니다.
표 8-3. View ADM 템플릿 파일
템플릿 이름 템플릿 파일 설명
VMware View Agent 구성 vdm_agent.adm View Agent의 환경 구성 요소 및 인증과 관련된 정책 설정이 포함됩니다.
VMware View Client 구성 vdm_client.adm View Client 구성과 관련된 정책 설정이 포함됩니다.
View Connection Server 호스트 도메인 밖에서 연결되는 클라이언트는 View Client에 적용된 정책의 영향을 받지 않습니다.
VMware View Server 구성 vdm_server.adm View Connection Server과 관련된 정책 설정이 포함됩니다.
VMware View 일반 구성 vdm_common.adm 모든 View 구성 요소에 일반적인 정책 설정이 포함됩니다.
VMware View PCoIP 세션 변수 pcoip.adm PCoIP 디스플레이 프로토콜과 관련된 정책 설정이 포함됩니다.
VMware View 개인 설정 관리 구성
ViewPM.adm View 개인 설정 관리와 관련된 정책 설정이 포함됩니다. 자세한 내용은 “View 개인 설정 관리그룹 정책 설정,”(189 페이지)에 나와 있습니다.
View Agent 구성 ADM 템플릿 설정
View Agent 구성 ADM 템플릿 파일(vdm_agent.adm)에는 View Agent의 환경 구성 요소 및 인증과 관련된 정책 설정이 포함됩니다.
표 8-4에는 View Agent 구성 ADM 템플릿 파일의 각 정책 설정에 대해 설명되어 있습니다. 템플릿에는컴퓨터 구성 및 사용자 구성 설정 모두가 포함됩니다. 사용자 구성 설정은 동일한 컴퓨터 구성 설정보다 우선합니다.
표 8-4. View Agent 구성 템플릿 설정
설정 컴퓨터 사용자 속성
AllowDirectRDP X 비 View 클라이언트가 RDP를 사용하여 View 데스크톱에 직접 연결할 수 없는지 확인합니다. 이 설정이 사용되지 않도록 설정된 경우, View Agent는 View Client를통해 View에서 관리하는 연결만 허용합니다.
Mac OS X용 View Client에서 가상 데스크톱에 연결할 경우, AllowDirectRDP 설정을 사용하지 않도록 설정하지 않습니다. 이 설정이 사용되지 않도록 설정된 경우, 액세스가 거부됨 오류와 함께 연결이 실패합니다.
이 설정은 기본적으로 사용하도록 설정됩니다.
AllowSingleSignon X 단일 로그온(SSO)이 사용자를 View 데스크톱에 연결하는 데 사용되었는지 확인합니다. 이 설정이 사용되도록설정된 경우, 사용자는 View Client와 연결할 때 해당자격 증명만 입력해야 합니다. 사용되지 않도록 설정된경우, 사용자는 원격 연결이 설정될 때 다시 인증해야 합니다.
이 설정은 기본적으로 사용하도록 설정됩니다.
8장 정책 구성
VMware, Inc. 147

표 8-4. View Agent 구성 템플릿 설정 (계속)
설정 컴퓨터 사용자 속성
CommandsToRunOnConnect X 처음 세션이 연결될 때 실행될 명령 스크립트 또는 명령목록을 지정합니다.
자세한 내용은 “View 데스크톱에서 명령 실행,”(149 페이지)에 나와 있습니다.
CommandsToRunOnReconnect X 연결이 끊긴 후 세션이 다시 연결될 때 실행될 명령 스크립트 또는 명령 목록을 지정합니다.
자세한 내용은 “View 데스크톱에서 명령 실행,”(149 페이지)에 나와 있습니다.
DNS 이름을 사용하여 연결 X 연결 시 View Connection Server가 호스트의 IP 주소대신 DNS 이름을 사용하는지 확인합니다. View Client또는 View Connection Server가 데스크톱 IP 주소를직접 사용할 수 없는 경우 NAT 또는 방화벽 상황에 일반적으로 이 설정이 사용되도록 설정됩니다.
이 설정은 기본적으로 사용하지 않도록 설정됩니다.
ConnectionTicketTimeout X View 연결 티켓이 유효한 시간을 초로 지정합니다.
View Client는 View Agent에 연결할 때 확인 및 단일로그온을 위해 연결 티켓을 사용합니다. 보안상의 이유로 연결 티켓은 제한된 시간 동안 유효합니다. 사용자가View 데스크톱에 연결할 경우 연결 티켓 시간 초과 기간또는 세션 시간 초과 내에 인증이 실행되어야 합니다.
이 설정이 구성되지 않을 경우 기본 시간 초과 기간은 900초입니다.
CredentialFilterExceptions X CredentialFilter 에이전트 로드에 허용되지 않는 실행 파일을 지정합니다. 파일 이름에는 경로 또는 접미사가 포함될 수 없습니다. 세미콜론을 사용하여 여러 파일 이름을 구분합니다.
표준 시간대 동기화 사용 안 함 X X View 데스크톱의 표준 시간대가 연결된 클라이언트의 표준 시간대와 동기화되었는지 확인합니다. View Client구성 정책의 표준 시간대 전달 사용 안 함 설정이 사용안 함으로 설정되지 않은 경우에만 사용 설정이 적용됩니다.
이 설정은 기본적으로 사용하지 않도록 설정됩니다.
MMR이 소프트웨어 오버레이를 강제로 사용하도록 설정
X MMR(멀티미디어 리디렉션) 기능이 하드웨어 오버레이대신 소프트웨어 오버레이를 사용하는지 확인합니다.
MMR은 더 나은 성능을 위해 오버레이가 지원된 비디오디스플레이 하드웨어를 사용합니다. 하드웨어 오버레이는 일반적으로 다중 모니터 시스템의 기본 모니터에만 존재하기 때문에 기본 모니터에서 보조 모니터로 끌어 놓으면 비디오가 표시되지 않습니다.
이 설정을 사용하도록 설정하면 MMR이 모든 모니터에서 소프트웨어 오버레이를 강제로 사용합니다.
이 설정은 기본적으로 사용하지 않도록 설정됩니다.
ShowDiskActivityIcon X 이 설정은 본 릴리스에서 지원되지 않습니다.
디스플레이 설정 제어 전환 X 클라이언트 세션에서 PCoIP 디스플레이 프로토콜을 사용할 경우 디스플레이 제어판에서 설정 탭이 사용되지 않도록 설정되었는지 확인합니다.
이 설정은 기본적으로 사용하도록 설정됩니다.
VMware View 관리
148 VMware, Inc.

View 데스크톱에서 명령 실행
View Agent CommandsToRunOnConnect 및 CommandsToRunOnReconnect 그룹 정책 설정을 사용하여 사용자가 연결및 다시 연결할 때 View 데스크톱에서 명령 및 명령 스크립트를 실행할 수 있습니다.
명령이나 명령 스크립트를 실행하려면 그룹 정책 설정의 명령 목록에 스크립트의 파일 경로 또는 명령 이름을 추가하십시오. 예를 들면 다음과 같습니다.
date
C:\Scripts\myscript.cmd
콘솔 액세스가 필요한 스크립트를 실행하려면 뒤에 공백이 있는 -C 또는 -c 옵션을 추가합니다. 예를 들면다음과 같습니다.
-c C:\Scripts\Cli_clip.cmd
-C e:\procexp.exe
지원된 파일 유형에는 .CMD, .BAT 및 .EXE가 포함됩니다. .VBS 파일은 cscript.exe 또는 wscript.exe로 구문분석되지 않는 경우 실행되지 않습니다. 예를 들면 다음과 같습니다.
-C C:\WINDOWS\system32\wscript.exe C:\Scripts\checking.vbs
-C 또는 -c 옵션을 포함한 문자열의 총 길이는 260자를 초과하면 안 됩니다.
View 데스크톱에 전송한 클라이언트 시스템 정보
사용자가 View 데스크톱에 연결 또는 다시 연결하는 경우, View 클라이언트에서 클라이언트 시스템에 대한 정보를 수집하고 View Connection Server에서 해당 정보를 데스크톱에 전송합니다. View Agent는 데스크톱의 시스템 레지스트리 경로 HKCU\Volatile Environment에 클라이언트 컴퓨터 정보를 작성합니다.
View Agent CommandsToRunOnConnect 및 CommandsToRunOnReconnect 그룹 정책 설정에 명령을 추가해 사용자가데스크톱에 연결 및 재연결할 때 시스템 레지스트리에서 해당 정보를 읽는 명령 또는 명령 스크립트를 실행할 수 있습니다. 자세한 내용은 “View 데스크톱에서 명령 실행,”(149 페이지)에 나와 있습니다.
표 8-5에서는 클라이언트 시스템 정보를 포함하는 레지스트리 키를 설명하고 이를 지원하는 클라이언트시스템 유형 목록을 보여줍니다.
표 8-5. 클라이언트 시스템 정보
레지스트리 키 설명 지원되는 클라이언트 시스템
ViewClient_IP_Address 클라이언트 시스템의 IP 주소. Windows
Linux
Mac
ViewClient_MAC_Address 클라이언트 시스템의 MAC 주소. Windows
Linux
Mac
ViewClient_Machine_Name 클라이언트 시스템의 시스템 이름. Windows
Linux
Mac
ViewClient_Machine_Domain 클라이언트 시스템의 도메인. Windows
Linux
Mac
ViewClient_LoggedOn_Username 클라이언트 시스템에 로그인할 때 사용한 사용자 이름.
Windows
Linux
Mac
8장 정책 구성
VMware, Inc. 149

표 8-5. 클라이언트 시스템 정보 (계속)
레지스트리 키 설명 지원되는 클라이언트 시스템
ViewClient_LoggedOn_Domainname 클라이언트 시스템에 로그인할 때 사용한 도메인 이름.
Windows
참고 Linux 및 Mac 클라이언트에대한 자세한 내용은ViewClient_Machine_Domain을 참조하십시오. Linux 또는 Mac 계정을Windows 도메인에 바운딩할 수 없으므로 Linux 또는 Mac에서ViewClient_LoggedOn_Domainname을지정하지 않습니다.
ViewClient_Type 클라이언트 시스템의 씬 클라이언트 이름 또는 운영 체제 유형.
Windows
Linux
Mac
ViewClient_Broker_DNS_Name View Connection Server 인스턴스의 DNS 이름.
Windows
Linux
Mac
ViewClient_Broker_URL View Connection Server 인스턴스의 URL.
Windows
Linux
Mac
ViewClient_Broker_Tunneled View Connection Server의 터널 연결 상태를 true(사용) 또는 false(사용 안 함)로 설정할 수 있습니다.
Windows
Linux
Mac
ViewClient_Broker_Tunnel_URL 터널 연결을 사용하는 경우 ViewConnection Server 터널 연결의URL.
Windows
Linux
Mac
ViewClient_Broker_Remote_IP_Address 클라이언트가 연결된 ViewConnection Server 인스턴스의 IP주소.
Windows
Linux
Mac
ViewClient_TZID Olson 표준 시간대 ID.
표준 시간대 동기화를 사용하지 않으려면 View Agent 시간대 동기화 사용
안 함 그룹 정책 설정을 사용하도록 설정하십시오.
Linux
Mac
View Client 구성 ADM 템플릿 설정
View Client 구성 ADM 템플릿 파일(vdm_client.adm)은 View Client 구성과 연결된 정책 설정을 포함합니다.
스크립팅 정의 설정
표 8-6에는 View Client 구성 ADM 템플릿 파일의 스크립팅 정의 설정에 대해 설명되어 있습니다. 템플릿은 각 스크립팅 정의 설정의 컴퓨터 구성 및 사용자 구성 버전을 제공합니다. 사용자 구성 설정은 동일한 컴퓨터 구성 설정보다 우선합니다.
표 8-6. View Client 구성 템플릿: 스크립팅 정의
설정 설명
시작할 때 모든 USB 디바이스를 데스크톱에연결
클라이언트 시스템에서 사용할 수 있는 모든 USB 디바이스가 데스크톱을 시작할 때 데스크톱에 연결되는지 확인합니다.
전원 사용 시 모든 USB 디바이스를 데스크톱에 연결
클라이언트 시스템에 전원을 공급할 때 USB 디바이스가 데스크톱에 연결되는지 확인합니다.
VMware View 관리
150 VMware, Inc.

표 8-6. View Client 구성 템플릿: 스크립팅 정의 (계속)
설정 설명
데스크톱 레이아웃(데스크톱 이름 필요) View 데스크톱에 로그인할 때 사용자에게 나타나는 View Client 창의레이아웃을 지정합니다. 레이아웃 선택 사항은 다음과 같습니다.
n 전체 화면
n 다중 모니터
n 큰 창
n 작은 창
이 설정은 또한 설정을 선택할 데스크톱 이름이 설정된 경우에만 사용가능합니다.
선택할 데스크톱 이름 로그인 중 View Client에서 사용하는 기본 데스크톱을 지정합니다.
타사 터미널 서비스 플러그인을 사용하지 않도록 설정
일반 RDP 플러그인으로 설치된 타사 터미널 서비스 플러그인을 ViewClient에서 검사하는지 여부를 확인합니다. 이 설정을 구성하지 않은경우 View Client는 기본적으로 타사 플러그인을 확인합니다. 이 설정은 USB 리디렉션과 같은 View 특정 플러그인에 영향을 주지 않습니다.
로그온 도메인 이름 로그인 중 View Client에서 사용하는 NetBIOS 도메인을 지정합니다.
로그온 암호 로그인 중 View Client에서 사용하는 암호를 지정합니다. 암호는Active Director에 의해 일반 텍스트로 저장됩니다.
로그온 사용자 이름 로그인 중 View Client에서 사용하는 사용자 이름을 지정합니다.
서버 URL 로그인 중 View Client에서 사용하는 URL(예:http://view1.example.com)을 지정합니다.
오류 메시지 생략(완전히 스크립트로 작성된경우에만)
로그인 중 View Client 오류 메시지가 숨겨졌는지 확인합니다.
이 설정은 로그인 프로세스가 완전히 스크립트로 작성된 경우에만(예를 들어, 정책을 통해 필요한 모든 로그인 정보가 자동으로 채워진 경우) 적용됩니다.
잘못된 로그인 정보 때문에 로그인이 실패한 경우 사용자에게 알리지 않고 View Client wswc.exe 프로세스가 종료됩니다.
보안 설정
표 8-7에는 View Client 구성 ADM 템플릿 파일의 보안 설정에 대해 설명되어 있습니다. 이 표는 설정에 컴퓨터 구성 및 사용자 구성 설정이 모두 포함되는지 또는 컴퓨터 구성 설정만 포함되는지를 보여줍니다. 두 가지 유형 모두를 포함하는 보안 설정의 경우, 사용자 구성 설정은 동등한 컴퓨터 구성 설정을 무시합니다.
8장 정책 구성
VMware, Inc. 151

표 8-7. View Client 구성 템플릿: 보안 설정
설정 컴퓨터 사용자 설명
명령줄 자격 증명 허용 X 사용자 자격 증명이 View Client 명령줄 옵션과 함께 제공될 수 있는지 확인합니다. 이 설정이 사용되도록 설정된 경우 사용자가 명령줄에서 View Client를실행할 때 smartCardPIN 및 password 옵션을 사용할수 없습니다.
이 설정은 기본적으로 사용하도록 설정됩니다.
위임을 위해 신뢰된 브로커 X 사용자가 현재 사용자로 로그인 확인란을 선택할 때전달된 사용자 ID 및 자격 증명 정보를 허용하는 ViewConnection Server 인스턴스를 지정합니다. ViewConnection Server 인스턴스를 지정하지 않을 경우, 모든 View Connection Server 인스턴스는 이정보를 허용합니다.
View Connection Server 인스턴스를 추가하려면다음 형식 중 하나를 사용하십시오.
n domain\system$
n View Connection Server의 서비스 사용자 이름(SPN).
VMware View 관리
152 VMware, Inc.

표 8-7. View Client 구성 템플릿: 보안 설정 (계속)
설정 컴퓨터 사용자 설명
인증서 확인 모드 X View Client에서 수행되는 인증서 검사 수준을 구성합니다. 다음 모드 중 하나를 선택할 수 있습니다.
n 보안 없음. View는 인증서 검사를 수행하지 않습니다.
n 경고와 함께 허용. 다음 서버 인증서 문제가 발생할 때 경고가 표시되지만 사용자는 계속 ViewConnection Server에 연결할 수 있습니다.
n 자체 서명 인증서가 View에 의해 제공됩니다. 이런 경우, 인증서 이름이 View Client의 사용자가 제공하는 View ConnectionServer 이름과 일치하지 않더라도 허용됩니다.
n 배포에 구성된 확인할 수 있는 인증서가 만료되었거나 아직 유효하지 않습니다.
다른 인증서 오류 조건이 발생할 경우, View에서 오류 대화 상자가 표시되고 사용자가 ViewConnection Server에 연결할 수 없게 됩니다.
경고와 함께 허용이 기본값입니다.
n 전체 보안. 임의의 인증서 오류 유형이 발생할 경우 사용자는 View Connection Server에 연결할 수 없습니다. View는 사용자에게 인증서 오류를 표시합니다.
View Client가 임의의 인증서 검사를 수행할 수 있도록 하려면 View Administrator에서 클라이언트 연결 및 View Administrator에 대한 SSL 필요 전역설정을 선택해야 합니다.
이 그룹 정책 설정이 구성되면 사용자는 View Client에서 선택한 인증서 확인 모드를 볼 수 있지만 설정은 구성할 수 없습니다. SSL 구성 대화 상자는 사용자에게 관리자가 설정을 차단했다고 알립니다.
이 설정이 구성되지 않았거나 사용하지 않도록 설정된 경우, View Client 사용자는 SSL을 구성하고 인증서 확인 모드를 선택할 수 있습니다.
또한 Windows 클라이언트에서 이 설정을 그룹 정책으로 구성하지 않을 경우, CertCheckMode 값 이름을클라이언트 컴퓨터의 다음 레지스트리 키에 추가하여인증서 확인을 사용하도록 설정할 수 있습니다.
HKEY_LOCAL_MACHINE\Software\VMware, Inc.\VMwareVDM\Client\Security
다음 값을 레지스트리 키에 사용하십시오.
n 0은 보안 없음을 구현합니다.
n 1은 경고와 함께 허용을 구현합니다.
n 2는 전체 보안을 구현합니다.
레지스트리 키에 그룹 정책 설정 및 CertCheckMode 설정 모두를 구성할 경우 그룹 정책 설정이 레지스트리키 값보다 우선합니다.
8장 정책 구성
VMware, Inc. 153

표 8-7. View Client 구성 템플릿: 보안 설정 (계속)
설정 컴퓨터 사용자 설명
'현재 사용자로 로그인' 확인란의 기본값
X X View Client 연결 대화 상자에서 현재 사용자로 로그인 확인란의 기본값을 지정합니다.
이 설정은 View Client 설치 중 지정된 기본값보다우선합니다.
사용자가 명령줄에서 View Client를 실행하고logInAsCurrentUser 옵션을 지정할 경우 해당 값은이 설정보다 우선합니다.
현재 사용자로 로그인 확인란이 선택된 경우, 클라이언트 시스템에 로그인할 때 사용자가 제공한 ID 및 자격 증명 정보가 View Connection Server 인스턴스에 전달되고 결국 View 데스크톱에 전달됩니다. 확인란 선택이 해제될 경우 View 데스크톱에 액세스하려면 사용자는 먼저 ID 및 자격 증명 정보를 여러 번 제공해야 합니다.
이 설정은 기본적으로 사용하지 않도록 설정됩니다.
현재 사용자로 로그인할 옵션 표시
X X 현재 사용자로 로그인 확인란이 View Client 연결 대화 상자에 나타나는지 확인합니다.
확인란이 보일 경우, 사용자는 선택 또는 선택을 해제할 수 있고 해당 기본값을 무시합니다. 확인란이 숨겨질 경우, 사용자는 View Client 연결 대화 상자에서해당 기본값을 무시할 수 없습니다.
'현재 사용자로 로그인' 확인란의 기본값 정책 설정을 사용하여 현재 사용자로 로그인 확인란의 기본값을 지정할 수 있습니다.
이 설정은 기본적으로 사용하도록 설정됩니다.
점프 목록 통합 사용 X Windows 7 이후 시스템의 작업 표시줄에 있는 ViewClient 아이콘에 점프 목록이 나타나는지 확인합니다.점프 목록을 사용하여 사용자는 최근 ViewConnection Server 인스턴스 및 View 데스크톱에연결할 수 있습니다.
View Client가 공유된 경우, 사용자가 최근 데스크톱의 이름을 보는 것을 원하지 않을 수 있습니다. 이 설정을 사용하지 않도록 설정하여 점프 목록을 사용하지 않도록 설정할 수 있습니다.
이 설정은 기본적으로 사용하도록 설정됩니다.
스마트 카드 인증을 위해 단일 로그온 사용
X 스마트 카드 인증을 위해 단일 로그온이 사용되도록설정되었는지 확인합니다. 단일 로그온이 사용되도록설정된 경우, View Client는 암호화된 스마트 카드PIN을 View Connection Server로 제출하기 전에임시 메모리에 저장합니다. 단일 로그온이 사용되지않도록 설정되면 View Client에는 사용자 지정 PIN대화 상자가 표시되지 않습니다.
서버에서 수신된 불량 SSL 인증서 날짜 무시
X 잘못된 서버 인증서 날짜와 연결된 오류가 무시되었는지 확인합니다. 이러한 오류는 서버에서 경과된 날짜를 가진 인증서를 보낼 때 발생합니다.
이 설정은 View 4.6 이전 릴리스에만 적용됩니다.
인증서 해지 문제 무시 X 해지된 서버 인증서와 연결된 오류가 무시되었는지 확인합니다. 이러한 오류는 서버에서 해지된 인증서를보낼 때와 클라이언트가 인증서의 해지 상태를 확인할 수 없을 때 발생합니다.
이 설정은 기본적으로 사용하지 않도록 설정됩니다.
이 설정은 View 4.6 이전 릴리스에만 적용됩니다.
VMware View 관리
154 VMware, Inc.

표 8-7. View Client 구성 템플릿: 보안 설정 (계속)
설정 컴퓨터 사용자 설명
잘못된 SSL 인증서 일반 이름(호스트 이름 필드) 무시
X 잘못된 서버 인증서 일반 이름과 연결된 오류가 무시되었는지 확인합니다. 이러한 오류는 인증서의 일반이름이 이름을 보내는 서버의 호스트 이름과 일치하지 않을 때 발생합니다.
이 설정은 View 4.6 이전 릴리스에만 적용됩니다.
잘못된 사용 문제 무시 X 서버 인증서의 잘못된 사용과 연결된 오류가 무시되었는지 확인합니다. 이러한 오류는 서버에서 전송자의ID를 확인하고 서버 통신을 암호화하는 것과 다른 용도의 인증서를 보낼 때 발생합니다.
이 설정은 View 4.6 이전 릴리스에만 적용됩니다.
알려지지 않은 인증 기관 문제 무시
X 서버의 알려지지 않은 인증 기관(CA)과 연결된 오류가 무시되는지 확인합니다. 이러한 오류는 서버에서신뢰되지 않은 타사 CA로 서명된 인증서를 보낼 때발생합니다.
이 설정은 View 4.6 이전 릴리스에만 적용됩니다.
RDP 설정
표 8-8에는 View Client 구성 ADM 템플릿 파일의 원격 데스크톱 프로토콜(RDP) 설정에 대해 설명되어 있습니다. 모든 RDP 설정은 사용자 구성 설정입니다.
표 8-8. View Client 구성 관리 템플릿: RDP 설정
설정 설명
오디오 리디렉션 View 데스크톱에서 재생된 오디오 정보가 리디렉션되는지 확인합니다. 다음 설정 중 하나를 선택합니다.
오디오 사용 안함
오디오는 사용되지 않도록 설정됩니다.
VM 재생(VoIPUSB 지원에 필요함)
View 데스크톱 내에서 오디오가 재생됩니다.이 설정에는 클라이언트에 사운드를 제공할 공유 USB 오디오 디바이스가 필요합니다.
클라이언트로 리디렉션
오디오가 클라이언트로 리디렉션됩니다. 이는 기본값 모드입니다.
이 설정은 RDP 오디오에만 적용됩니다. MMR을 통해 리디렉션된 오디오가 클라이언트에서 재생됩니다.
오디오 캡처 리디렉션 기본 오디오 입력 디바이스가 클라이언트에서 원격 세션으로 리디렉션되는지 확인합니다. 이 설정이 사용되도록 설정된 경우, 클라이언트의오디오 레코딩 디바이스가 View 데스크톱에 나타나며 오디오 입력을기록할 수 있습니다.
기본 설정이 사용되지 않도록 설정됩니다.
비트맵 캐시 파일 크기(단위숫자 bpp 비트맵) 비트맵 캐시의 크기를 KB 또는 MB로 지정하여 특정 픽셀당 비트(bpp) 비트맵 색상 설정에 사용합니다.
이 설정의 개별 버전이 다음 단위 및 bpp 조합을 위해 제공됩니다.
n KB/8bpp
n MB/8bpp
n MB/16bpp
n MB/24bpp
n MB/32bpp
비트맵 캐싱 원격 비트맵이 로컬 컴퓨터에 캐시되는지 확인합니다.
8장 정책 구성
VMware, Inc. 155

표 8-8. View Client 구성 관리 템플릿: RDP 설정 (계속)
설정 설명
캐시 지속성 활성 영구 비트맵 캐싱이 사용되는지(활성) 확인합니다. 영구 비트맵 캐싱은 성능을 향상시킬 수 있지만 추가 디스크 공간이 필요합니다.
색 농도 View 데스크톱의 색 농도를 지정합니다. 사용 가능한 설정 중 하나를선택합니다.
n 8비트
n 15비트
n 16비트
n 24비트
n 32비트
24비트 Windows XP 시스템의 경우, 컴퓨터 구성 > 관리 템플릿 >Windows 구성 요소 > 터미널 서비스에서 최대 색 농도 제한을 사용하도록 설정하고 24비트로 설정해야 합니다.
커서 섀도 View 데스크톱의 커서 아래 섀도가 나타나는지 확인합니다.
데스크톱 배경 클라이언트가 View 데스크톱에 연결될 때 데스크톱 배경이 나타나는지 확인합니다.
데스크톱 구성 (Windows Vista 이상)View 데스크톱에서 데스크톱 구성이 사용되도록 설정되었는지 확인합니다.
데스크톱 구성이 사용되도록 설정된 경우, 개별 창은 더 이상Microsoft Windows의 이전 버전에서처럼 화면 또는 기본 디스플레이 디바이스에 직접 드로잉하지 않습니다. 대신, 드로잉은 비디오 메모리의 오프스크린 표면으로 리디렉션되어 데스크톱 이미지로 렌더링되고 디스플레이에 표시됩니다.
압축 사용 RDP 데이터의 압축 여부를 확인합니다. 이 설정은 기본적으로 사용하도록 설정됩니다.
자격 증명 보안 서비스 공급자 사용 View 데스크톱 연결에서 NLA(Network Level Authentication)을사용할지 여부를 지정합니다. Windows Vista에서 원격 데스크톱 연결에는 기본적으로 NLA가 필요합니다.
게스트 운영 체제에 원격 데스크톱 연결을 위한 NLA가 필요한 경우,이 설정을 사용하도록 설정해야 합니다. 그렇지 않으면 View Client는 View 데스크톱에 연결할 수 없습니다.
이 설정을 사용하도록 설정하는 것 외에도 다음 조건이 만족하는지 또한 확인해야 합니다.
n 클라이언트 및 게스트 운영 체제 모두 NLA를 지원합니다.
n 클라이언트 직접 연결은 View Connection Server 인스턴스를위해 사용되도록 설정됩니다. 터널링된 연결은 NLA와 함께 지원되지 않습니다.
RDP 자동 재연결 사용 RDP 프로토콜 연결 실패 후 RDP 클라이언트 구성 요소가 View 데스크톱에 다시 연결하려고 하는지 확인합니다. 이 설정은 ViewAdministrator에서 보안 터널을 사용하여 데스크톱에 연결 옵션이 사용되도록 설정된 경우 영향을 주지 않습니다. 이 설정은 기본적으로 사용하지 않도록 설정됩니다.
참고 RDP 자동 재연결은 View Agent 버전 4.5 이상만 실행하는데스크톱을 위해 지원됩니다. 데스크톱에 View Agent 이전 버전이 있는 경우 일부 기능이 작동하지 않습니다.
글꼴 다듬기 (Windows Vista 이상)View 데스크톱에서 앤티앨리어싱이 글꼴에 적용되는지 확인합니다.
메뉴 및 창 애니메이션 클라이언트가 View 데스크톱에 연결될 때 메뉴 및 창을 위한 애니메이션이 사용되도록 설정되었는지 확인합니다.
클립보드 리디렉션 클라이언트가 View 데스크톱에 연결될 때 로컬 클립보드 정보가 리디렉션되는지 확인합니다.
VMware View 관리
156 VMware, Inc.

표 8-8. View Client 구성 관리 템플릿: RDP 설정 (계속)
설정 설명
드라이브 리디렉션 클라이언트가 View 데스크톱에 연결될 때 로컬 디스크 드라이브가 리디렉션되는지 확인합니다. 기본적으로 로컬 드라이브가 리디렉션됩니다.
이 설정을 사용하도록 설정하거나 구성되지 않은 상태로 두면 원격 데스크톱의 리디렉션된 드라이브의 데이터가 클라이언트 컴퓨터의 드라이브에 복사될 수 있습니다. 원격 데스크톱에서 사용자의 클라이언트컴퓨터로 데이터를 전달할 경우 이 설정을 사용하지 않도록 설정하면배포 시 보안상 위험이 발생할 수 있습니다. 또 다른 접근법은Microsoft Windows 그룹 정책 설정인 드라이브 리디렉션을 허용하
지 않음을 사용하도록 설정하여 원격 데스크톱 가상 시스템에 폴더 리디렉션을 사용하지 않도록 설정하는 것입니다.
드라이브 리디렉션 설정은 RDP에만 적용됩니다.
프린터 리디렉션 클라이언트가 View 데스크톱에 연결될 때 로컬 프린터가 리디렉션되는지 확인합니다.
직렬 포트 리디렉션 클라이언트가 View 데스크톱에 연결될 때 로컬 COM 포트가 리디렉션되는지 확인합니다.
스마트 카드 리디렉션 클라이언트가 View 데스크톱에 연결될 때 로컬 스마트 카드가 리디렉션되는지 확인합니다.
참고 이 설정은 RDP 및 PCoIP 연결 모두에 적용됩니다.
지원된 플러그 앤 플레이 디바이스 리디렉션 클라이언트가 View 데스크톱에 연결될 때 로컬 플러그 앤 플레이 및POS(Point Of Sale) 디바이스가 리디렉션되는지 확인합니다. 이 동작은 View Agent의 USB 리디렉션 구성 요소로 관리되는 리디렉션과 다릅니다.
섀도 비트맵 비트맵이 표시되는지 확인합니다. 이 설정은 전체 화면 모드에서 효과가 없습니다.
드래그 중 창의 내용 표시 사용자가 폴더를 새 위치로 끌어 놓을 때 폴더 내용이 나타나는지 확인합니다.
테마 클라이언트가 View 데스크톱에 연결될 때 테마가 나타나는지 확인합니다.
Windows 키 조합 리디렉션 Windows 키 조합이 적용되는지 확인합니다.
일반 설정
표 8-9에는 View Client 구성 ADM 템플릿 파일의 일반 설정에 대해 설명되어 있습니다. 일반 설정은 컴퓨터 구성 및 사용자 구성 설정 모두를 포함합니다. 사용자 구성 설정은 동일한 컴퓨터 구성 설정보다 우선합니다.
표 8-9. View Client 구성 템플릿: 일반 설정
설정 컴퓨터 사용자 설명
항상 위 X View Client 창이 항상 맨 위 창인지 확인합니다.이 설정을 사용하도록 설정하면 Windows 작업 표시줄이 전체 화면의 View Client 창을 가리지 않도록합니다. 이 설정은 기본적으로 사용하도록 설정됩니다.
로컬 모드 데스크톱을 위한 기본 종료 동작
X 로컬 모드에서 실행 중인 데스크톱의 기본 종료 동작을 제어합니다. 기본 설정은 종료이며 게스트 운영 체제를 종료시킵니다.
8장 정책 구성
VMware, Inc. 157

표 8-9. View Client 구성 템플릿: 일반 설정 (계속)
설정 컴퓨터 사용자 설명
View Client with Local Mode를시작할 때 복제 시작 지연
X View Client with Local Mode를 시작한 후 복제시작을 지연시키려면 초 단위 수를 지정합니다. 복제는 로컬 데스크톱 파일의 변경 사항을 해당 원격 데스크톱에 복사합니다.
다음 예약된 복제는 지연 기간 후에 시작됩니다. 복제는 View Administrator의 로컬 모드 정책에서 지정한 간격으로 발생합니다.
기본 지연 기간은 900초(15분)입니다
VMware View Client에서proxy.pac 파일을 사용해야 하는지 확인합니다.
X View Client에서 PAC(Proxy Auto Config) 파일을 사용하는지 확인합니다. 이 설정을 사용하도록 설정하면 View Client에서 PAC 파일을 사용하게 됩니다.
PAC 파일(주로 proxy.pac이라고 함)은 웹 브라우저를 돕고 다른 사용자 에이전트는 특정 URL 또는 웹사이트 요청을 위해 적합한 프록시 서버를 찾습니다.
다중 코어 시스템에서 이 설정을 사용하도록 설정한경우, View Client가 프록시 서버 정보를 찾는 데 사용하는 WinINet 애플리케이션이 충돌할 수 있습니다. 이 문제가 시스템에서 발생할 경우 이 설정을 사용하지 않도록 설정하십시오.
이 설정은 기본적으로 사용하지 않도록 설정됩니다.
참고 이 설정은 직접 연결에만 적용됩니다. 터널 연결에는 영향을 주지 않습니다.
이 설정은 View 4.6 이전 릴리스에만 적용됩니다.
표준 시간대 전달 사용 안 함 X View 데스크톱 및 연결된 클라이언트 사이의 표준 시간대 동기화가 사용되지 않도록 설정되었는지 확인합니다.
알림 사용 안 함 View Client에서 알림을 사용하지 않도록 설정할지여부를 결정합니다.
화면 모서리에 알림이 나타나지 않도록 하려면 이 설정을 사용합니다.
참고 이 설정을 사용할 경우, 세션 시간 초과 기능이 활성화된 상태에서 5분 경고가 나타나지 않습니다.
스패닝에서 모니터 맞춤을 확인하지 않음
X 기본적으로 클라이언트 데스크톱은 화면이 조합될때 정확한 직사각형을 형성하지 않을 경우 다중 모니터를 스팬하지 않습니다. 이 설정을 사용하도록 설정하여 기본값을 무시합니다. 이 설정은 기본적으로 사용하지 않도록 설정됩니다.
멀티미디어 가속화 사용 X MMR(멀티미디어 리디렉션)이 클라이언트에서 사용되도록 설정되었는지 확인합니다.
View Client 비디오 디스플레이 하드웨어에 오버레이 지원이 없는 경우 MMR은 올바르게 작동하지 않습니다. MMR 정책은 로컬 데스크톱 세션에 적용되지 않습니다.
음영 사용 X View Client 창의 상단에 있는 음영 메뉴 표시줄이보이는지 확인합니다. 이 설정은 기본적으로 사용하도록 설정됩니다.
참고 음영 메뉴 표시줄은 키오스크 모드를 위해 기본적으로 사용되지 않도록 설정됩니다.
VMware View 관리
158 VMware, Inc.

표 8-9. View Client 구성 템플릿: 일반 설정 (계속)
설정 컴퓨터 사용자 설명
Local Mode에서 스마트 카드 판독기 리디렉션
X 스마트 카드 판독기가 로컬 데스크톱으로 리디렉션되는지 확인합니다. 판독기는 클라이언트 시스템과 공유됩니다.
이 설정은 기본적으로 사용하도록 설정됩니다.
터널 프록시 바이패스 주소 목록 X 터널 주소의 목록을 지정합니다. 프록시 서버는 이러한 주소에 사용되지 않습니다. 세미콜론(;)을 사용하여 여러 항목을 구분합니다.
View Client 온라인 도움말의URL
X View Client가 도움말 페이지를 검색할 수 있는 대체 URL을 지정합니다. 이 설정은 인터넷 액세스 권한이 없기 때문에 원격으로 호스팅된 도움말 시스템을 검색할 수 없는 환경에서 사용하기 위한 것입니다.
음영 핀 X View Client 창 상단의 음영에서 핀이 사용되도록 설정되고 메뉴 표시줄의 자동 숨김이 발생하지 않는지확인합니다. 이 설정은 음영이 사용되지 않도록 설정된 경우 효과가 없습니다. 이 설정은 기본적으로 사용하도록 설정됩니다.
View Server 구성 ADM 템플릿 설정
View Server 구성 ADM 템플릿 파일(vdm_server.adm)은 모든 View Connection Server와 관련된 정책설정을 포함합니다.
표 8-10에는 View Server 구성 ADM 템플릿 파일의 각 정책 설정에 대해 설명되어 있습니다. 템플릿에는 Computer Configuration 설정만 포함됩니다.
표 8-10. View Server 구성 템플릿 설정
설정 속성
신뢰된 도메인의 재귀적 열거 서버가 상주하는 도메인이 신뢰하는 모든 도메인이 열거되는지 확인합니다. 완전한 신뢰 체인을 설정하기 위해 각 신뢰된 도메인에서 신뢰하는 도메인 또한 열거되고 모든 신뢰된 도메인을 찾을 때까지 재귀적으로 프로세스를 계속합니다. 로그인 시 모든 신뢰된 도메인을 클라이언트에 사용할 수 있도록 이 정보가 View Connection Server에 전달됩니다.
이 설정은 기본적으로 사용하도록 설정됩니다. 사용되지 않도록 설정된 경우, 직접 신뢰된 도메인만 열거되며 원격 도메인 컨트롤러에 연결되지 않습니다.
복합 도메인 관계를 가진 환경에서(예: 포리스트의 도메인 사이에서 신뢰된 여러 포리스트 구조를 사용) 이 프로세스 완료에는 몇 분이 걸릴수 있습니다.
View 일반 구성 ADM 템플릿 설정
View 일반 구성 ADM 템플릿 파일(vdm_common.adm)은 모든 View 구성 요소에 일반적인 정책 설정을 포함합니다. 이 템플릿에는 Computer Configuration 설정만 포함됩니다.
로그 구성 설정
표 8-11에는 View 일반 구성 ADM 템플릿 파일의 로그 구성 정책 설정에 대해 설명되어 있습니다.
8장 정책 구성
VMware, Inc. 159

표 8-11. View 일반 구성 템플릿: 로그 구성 설정
설정 속성
운영 로그 유지 일수 로그 파일이 시스템에 유지되는 일수를 지정합니다. 설정된 값이 없는경우, 기본값이 적용되며 7일간 로그 파일이 보관됩니다.
디버그 로그의 최대 수 시스템에 유지할 디버그 로그 파일의 최대 수를 지정합니다. 로그 파일이 최대 크기에 도달할 경우, 더 이상의 항목이 추가되지 않고 새 로그파일이 생성됩니다. 이전 로그 파일 수가 이 값에 도달할 경우, 가장 오래된 로그 파일이 삭제됩니다.
MB 단위의 최대 디버그 로그 크기 로그 파일이 닫히고 새 로그 파일이 생성되기 전에 디버그 로그가 도달할 수 있는 최대 크기(MB 단위)를 지정합니다.
로그 디렉토리 로그 파일의 디렉토리에 대한 전체 경로를 지정합니다. 위치를 쓸 수 없는 경우, 기본 위치가 사용됩니다. 클라이언트 로그 파일의 경우, 클라이언트 이름이 있는 임시 디렉토리가 생성됩니다.
성능 알람 설정
표 8-12에는 View 일반 구성 ADM 템플릿 파일의 성능 알람 설정에 대해 설명되어 있습니다.
표 8-12. View 일반 구성 템플릿: 성능 알람 설정
설정 속성
초 단위 CPU 및 메모리 샘플링 간격 CPU 및 메모리 폴링 간격 CPU를 지정합니다. 샘플링 간격이 낮아지면 로그에 대한 출력 수준이 높아집니다.
로그 정보를 발행하기 위한 전체 CPU 사용률 시스템의 전체 CPU 사용이 로그되는 임계값을 지정합니다. 여러 프로세서를 사용할 수 있는 경우, 이 백분율은 조합된 사용량을 나타냅니다.
로그 정보를 발행하기 위한 전체 메모리 사용률
커밋된 전체 시스템 메모리 사용이 로그되는 임계값을 지정합니다. 커밋된 시스템 메모리는 프로세서에서 할당하고 운영 체제가 물리적 메모리를 또는 페이지 파일의 페이지 슬롯을 커밋한 메모리입니다.
로그 정보를 발행하기 위한 프로세스 CPU 사용률
임의 개별 프로세스의 CPU 사용량이 로그되는 임계값을 지정합니다.
로그 정보를 발행하기 위한 프로세스 메모리사용률
임의 개별 프로세스의 메모리 사용량이 로그되는 임계값을 지정합니다.
와일드 카드 및 제외를 허용하여 쉼표로 구분된 이름 목록을 확인하는 프로세스
검토할 하나 이상의 이름과 일치하는 쉼표로 구분된 쿼리 목록을 지정합니다. 각 쿼리 내 와일드 카드를 사용하여 목록을 필터링할 수 있습니다.
n 별표(*)는 0개 이상의 문자와 일치합니다.
n 물음표(?)는 정확히 하나의 문자와 일치합니다.
n 쿼리 시작 부분의 느낌표(!)는 해당 쿼리에 의해 생성된 결과를 제외시킵니다.
예를 들어, 다음 쿼리는 ws로 시작하는 모든 프로세스를 선택하고 sys로 끝나는 모든 프로세스를 제외시킵니다.
'!*sys,ws*'
참고 성능 알람 설정은 View Connection Server 및 View Agent 시스템에만 적용됩니다. View Client시스템에는 적용되지 않습니다.
일반 설정
표 8-13에는 View 일반 구성 ADM 템플릿 파일의 일반 설정에 대해 설명되어 있습니다.
VMware View 관리
160 VMware, Inc.

표 8-13. View 일반 구성 템플릿: 일반 설정
설정 속성
MB 단위의 로그 및 이벤트의 디스크 임계값 로그 및 이벤트를 위한 최소의 남은 디스크 공간 임계값을 지정합니다.지정된 값이 없는 경우 기본값은 200입니다. 지정된 값에 도달하면 이벤트 로그가 중지됩니다.
확장된 로그 사용 추적 및 디버그 이벤트가 로그 파일에 포함되었는지 확인합니다.
View PCoIP 세션 변수 ADM 템플릿 설정
View PCoIP 세션 변수 ADM 템플릿 파일(pcoip.adm))에는 PCoIP 디스플레이 프로토콜에 관련된 정책 설정이 포함됩니다. 관리자가 재정의할 수 있는 기본값으로 설정을 구성하거나 재정의할 수 없는 값으로 설정을 구성할 수 있습니다.
View PCoIP 세션 변수 ADM 템플릿 파일에는 다음 두 가지 하위 범주가 포함됩니다.
재정의 가능한 관리자 기본값
PCoIP 세션 변수 기본값을 지정합니다. 이러한 설정은 관리자가 재정의할수 있습니다. 이러한 설정으로 레지스트리 키 값이HKLM\Software\Policies\Teradici\PCoIP\pcoip_admin_defaults에 작성됩니다.
재정의 불가능한 관리자설정
재정의 가능한 관리자 기본값과 동일한 설정이 포함되지만 이러한 설정은 관리자가 재정의할 수 없습니다. 이러한 설정으로 레지스트리 키 값이HKLM\Software\Policies\Teradici\PCoIP\pcoip_admin에 작성됩니다.
템플릿에는 Computer Configuration(컴퓨터 구성) 설정만 포함됩니다.
비정책 레지스트리 키
로컬 시스템 설정이 적용되어야 하고 HKLM\Software\Policies\Teradici 아래에 지정될 수 없는 경우 로컬 시스템 설정은 HKLM\Software\Teradici의 레지스트리 키에 지정될 수 있습니다. 동일한 레지스트리 키가HKLM\Software\Policies\Teradici에 지정되는 것과 같이 HKLM\Software\Teradici에 지정될 수 있습니다. 동일한 레지스트리 키가 두 개의 위치 모두에 있는 경우 HKLM\Software\Policies\Teradici의 설정이 로컬 시스템값을 재정의합니다.
n View PCoIP 일반 세션 변수(162 페이지)
View PCoIP 세션 변수 ADM 템플릿 파일은 PCoIP 이미지 품질, USB 디바이스 및 네트워크 포트와 같은 일반적인 세션 특성을 구성하는 그룹 정책 설정을 포함합니다.
n View PCoIP 세션 대역폭 변수(167 페이지)
View PCoIP 세션 변수 ADM 템플릿 파일은 PCoIP 세션 대역폭 특성을 구성하는 그룹 정책 설정을 포함합니다.
n 키보드에 대한 View PCoIP 세션 변수(169 페이지)
View PCoIP 세션 변수 ADM 템플릿 파일은 키보드 사용에 영향을 주는 PCoIP 세션 특성을 구성하는 그룹 정책 설정을 포함합니다.
n View PCoIP 무손실 빌드 기능(170 페이지)
PCoIP 디스플레이 프로토콜은 제한된 네트워크 상태에서도 최적의 전체 사용자 환경을 제공하는, 점진적 빌드라고 부르는 인코딩 접근법을 사용합니다.
8장 정책 구성
VMware, Inc. 161

View PCoIP 일반 세션 변수
View PCoIP 세션 변수 ADM 템플릿 파일은 PCoIP 이미지 품질, USB 디바이스 및 네트워크 포트와 같은 일반적인 세션 특성을 구성하는 그룹 정책 설정을 포함합니다.
표 8-14. View PCoIP 일반 세션 변수
설정 설명
클립보드 리디렉션 구성 클립보드 리디렉션이 허용되는 방향을 확인합니다. 다음 값 중 하나를선택할 수 있습니다.
n 서버 전용 클라이언트 사용 (즉, 클라이언트 시스템에서 View 데스크톱으로만 복사하고 붙여넣을 수 있습니다.)
n 양방향에서 사용 안 함
n 양방향에서 사용
n 클라이언트 전용 서버 사용 (즉, View 데스크톱에서 클라이언트 시스템으로만 복사하고 붙여넣을 수 있습니다.)
클립보드 리디렉션이 가상 채널로 구현됩니다. 가상 채널이 사용되지 않도록 설정된 경우, 리디렉션이 작동하지 않습니다.
이 설정은 서버에만 적용됩니다.
이 설정이 사용되지 않도록 설정되거나 구성되지 않은 경우, 기본값은서버 전용 클라이언트 사용입니다.
PCoIP 클라이언트 이미지 캐시 크기 정책 구성
PCoIP 클라이언트 이미지 캐시의 크기를 제어합니다. 클라이언트는 이미지 캐싱을 사용하여 이전에 전송된 디스플레이의 일부를 저장합니다.이미지 캐싱은 재전송된 데이터 양을 감소시킵니다.
이 설정은 View Client, View Agent 및 View Connection Server가 View 5.0 이상 릴리스인 경우 Windows 및 Linux 클라이언트에만적용됩니다.
이 설정이 구성되지 않았거나 사용하지 않도록 설정된 경우, PCoIP는기본 클라이언트 이미지 캐시 크기 250MB를 사용합니다.
이 설정을 사용할 경우, 클라이언트 이미지 캐시 크기를 최소 50MB에서 최대 300MB로 구성할 수 있습니다. 기본값은 250MB입니다.
VMware View 관리
162 VMware, Inc.

표 8-14. View PCoIP 일반 세션 변수 (계속)
설정 설명
PCoIP 이미지 품질 수준 구성 네트워크 정체 기간 중 PCoIP에서 이미지를 렌더링하는 방식을 제어합니다. 최저 이미지 품질, 최고 초기 이미지 품질 및 최대 프레임 비율 값은 네트워크 대역폭 제한 환경을 미세하게 제어할 수 있도록 상호작용합니다.
최저 이미지 품질 값을 사용하여 제한된 대역폭 시나리오를 위해 이미지 품질 및 프레임 비율을 조정합니다. 값을 30과 100 사이에서 지정할 수 있습니다. 기본값은 50입니다. 더 낮은 값을 사용하면 프레임 비율이 높아지지만 품질 디스플레이는 더 낮아질 수 있습니다. 값이 높아지면 이미지 품질도 높아지지만 네트워크 대역폭이 제한될 때 프레임 비율이 더 낮아질 수 있습니다. 네트워크 대역폭이 제한되지 않는 경우,PCoIP는 이 값과 상관없이 최대 품질을 유지합니다.
최고 초기 이미지 품질 값을 사용하면 디스플레이 이미지의 변경된 영역에 대한 초기 품질을 제한하여 PCoIP에 필요한 네트워크 대역폭 피크가 줄어듭니다. 값을 30과 100 사이에서 지정할 수 있습니다. 기본값은 90입니다. 값이 낮아지면 내용 변경의 이미지 품질이 저하되고 피크 대역폭 요구 사항이 감소합니다. 값이 높아지면 내용 변경의 이미지품질이 높아지고 피크 대역폭 요구 사항이 증가합니다. 변경되지 않은영역은 이 값에 상관없이 점차 결함 없는(완벽한) 품질을 형성합니다.90 이하의 값일 때 사용 가능한 대역폭을 가장 잘 사용합니다.
최저 이미지 품질 값은 최고 초기 이미지 품질 값을 초과할 수 없습니다.
최대 프레임 비율 값을 사용하면 초당 화면 업데이트 수를 제한하여 사용자당 소비한 평균 대역폭을 관리할 수 있습니다. 초당 프레임 1개에서 120개 사이의 값을 지정할 수 있습니다. 기본값은 30입니다. 값이높아지면 대역폭을 많이 사용할 수 있지만 불규칙 신호가 적어져서 비디오와 같은 이미지 변경에서 전환이 더 매끄러워집니다. 값이 낮아지면대역폭을 적게 사용하지만 불규칙 신호는 더 많아집니다.
이러한 이미지 품질 값은 소프트 호스트에만 적용되며 소프트 클라이언트에 영향을 주지 않습니다.
이 설정이 사용되지 않도록 설정되거나 구성되지 않은 경우 기본값이 사용됩니다.
PCoIP 세션 암호화 알고리즘 구성 세션 협상 중 PCoIP 끝점에 의해 보급된 암호화 알고리즘을 제어합니다.
확인란 중 하나를 선택하면 연결된 암호화 알고리즘이 사용되지 않도록 설정됩니다. 적어도 한 개의 알고리즘을 사용하도록 설정해야 합니다.
기본적으로 Salsa20-256round12 및 AES-128-GCM 알고리즘 모두 이 끝점에 의해 협상에 사용 가능합니다.
이 설정은 서버 및 클라이언트 모두에 적용됩니다. 끝점은 사용하는 실제 세션 암호화 알고리즘을 협상합니다. FIPS140-2 승인된 모드가 사용되도록 설정된 경우, AES-128-GCM 암호화 사용 안 함 값이 항상재정의되어 AES-128-GCM 암호화가 사용되도록 설정됩니다.
이 설정이 사용되도록 설정되거나 구성되지 않은 경우,Salsa20-256round12 및 AES-128-GCM 알고리즘 모두 이 끝점에의해 협상에 사용 가능합니다.
8장 정책 구성
VMware, Inc. 163

표 8-14. View PCoIP 일반 세션 변수 (계속)
설정 설명
PCoIP USB 허용 및 허용되지 않은 디바이스규칙 구성
PCoIP 세션을 위해 인증된 USB 디바이스 및 Teradici 펌웨어를 실행하는 제로 클라이언트를 사용하는 인증되지 않은 USB 디바이스를 지정합니다. PCoIP 세션에 사용된 USB 디바이스가 USB 인증 테이블에나타나야 합니다. USB 비인증 케이블에 나타나는 USB 디바이스는PCoIP 세션에서 사용될 수 있습니다.
최대 10개의 USB 인증 규칙 및 최대 10개의 USB 비인증 규칙을 정의할 수 있습니다. 여러 규칙을 세로 막대(|) 문자로 구분하십시오.
각 규칙은 공급업체 ID(VID) 및 제품 ID(PID)가 조합된 것일 수 있습니다. 또는 규칙에 USB 디바이스의 클래스가 설명될 수 있습니다. 클래스 규칙은 전체 디바이스 클래스, 단일 하위 클래스 또는 하위 클래스내 프로토콜을 허용하거나 허용하지 않을 수 있습니다.
VID/PID 규칙 조합의 형식은 1xxxxyyyy입니다. 여기서 xxxx는 16진수 형식의 VID이며 yyyy는 16진수 형식의 PID입니다. 예를 들어, VID0x1a2b 및 PID 0x3c4d가 있는 디바이스를 인증 또는 차단하는 규칙은11a2b3c4d입니다.
클래스 규칙의 경우, 다음 형식 중 하나를 사용합니다.
모든 USB 디바이스 허용
형식: 23XXXXXX
예: 23XXXXXX
특정 클래스 ID가 있는 USB 디바이스 허용
형식: 22classXXXX
예: 22aaXXXX
특정 하위 클래스 허용
형식: 21class-subclassXX
예: 21aabbXX
특정 프로토콜 허용
형식: 20class-subclass-protocol
예: 20aabbcc
예를 들어, USB HID(마우스 및 키보드) 디바이스(클래스 ID 0x03)및 웹캠(클래스 ID 0x0e)을 허용하는 USB 인증 문자열은2203XXXX|220eXXXX입니다. USB 대용량 스토리지 디바이스(클래스 ID0x08)를 허용하지 않는 USB 비인증 문자열은 2208XXXX입니다.
빈 USB 인증 문자열은 인증된 USB 디바이스가 없다는 뜻입니다. 빈USB 비인증 문자열은 금지된 USB 디바이스가 없다는 뜻입니다.
이 설정은 서버에만 적용되며 서버가 Teradici 펌웨어를 실행하는 제로 클라이언트를 가진 세션에 있는 경우에만 적용됩니다. 디바이스 사용은 끝점 사이에서 협상됩니다.
기본적으로 모든 디바이스가 허용되고 허용되지 않은 디바이스는 없습니다.
VMware View 관리
164 VMware, Inc.

표 8-14. View PCoIP 일반 세션 변수 (계속)
설정 설명
PCoIP 가상 채널 구성 PCoIP 세션에서 작동할 수 있는 가상 채널 및 작동할 수 없는 가상 채널을 지정합니다. 또한 이 설정은 PCoIP 호스트에서 클립보드 처리를사용하지 않도록 설정할지 여부를 결정합니다.
PCoIP 세션에서 사용되는 가상 채널은 가상 채널 인증 목록에 나타나야 합니다. 인증되지 않은 가상 채널 목록에 나타나는 가상 채널은PCoIP 세션에서 사용될 수 없습니다.
PCoIP 세션에서 사용하기 위해 최대 15개의 가상 채널을 지정할 수있습니다.
여러 채널 이름을 세로 막대(|) 문자로 구분하십시오. 예를 들어,mksvchan 및 vdp_rdpvcbridge 가상 채널을 허용하는 가상 채널 인증 문자열은 mksvchan|vdp_vdpvcbridge입니다.
채널 이름이 세로 막대 또는 백슬래시(\) 문자를 포함할 경우, 그 앞에백슬래시 문자를 삽입합니다. 예를 들어, 채널 이름 awk|ward\channel을 awk\|ward\\channel로 입력하십시오.
인증된 가상 채널 목록이 빈 경우, 모든 가상 채널이 허용되지 않습니다. 인증되지 않은 가상 채널 목록이 빈 경우, 모든 가상 채널이 허용됩니다.
가상 채널 설정은 서버 및 클라이언트 모두에 적용됩니다. 가상 채널은가상 채널이 사용되는 서버 및 클라이언트 모두에서 사용되도록 설정되어야 합니다.
가상 채널 설정에는 PCoIP 호스트에서 원격 클립보드 처리를 사용하지 않도록 설정할 수 있는 개별 확인란이 있습니다. 이 값은 서버에만적용됩니다.
기본적으로 클립보드 처리를 포함한 모든 가상 채널이 사용되도록 설정됩니다.
클라이언트 PCoIP UDP 포트 구성 소프트웨어 PCoIP 클라이언트에서 사용하는 UDP 클라이언트 포트를지정합니다. UDP 포트 값은 사용할 기본 UDP 포트를 지정합니다.UDP 포트 범위 값은 기본 포트를 사용할 수 없을 경우 시도할 추가 포트의 수를 결정합니다.
범위는 기본 포트에서 기본 포트 및 포트 범위의 합계까지 스팬합니다.예를 들어, 기본 포트가 50002이고 포트 범위가 64인 경우, 범위는50002에서 50066까지 스팬합니다.
이 설정은 클라이언트에만 적용됩니다.
기본적으로 기본 포트는 50002이고 포트 범위는 64입니다.
PCoIP 호스트가 바인딩하고 수신하는 TCP 포트 구성
소프트웨어 PCoIP 호스트로 바인딩된 TCP 서버 포트를 지정합니다.
TCP 포트 값은 서버에서 바인딩하려는 기본 TCP 포트를 지정합니다.TCP 포트 범위 값은 기본 포트를 사용할 수 없을 경우 시도할 추가 포트의 수를 결정합니다. 포트 범위는 0에서 10 사이여야 합니다.
범위는 기본 포트에서 기본 포트 및 포트 범위의 합계까지 스팬합니다.예를 들어, 기본 포트가 4172이고 포트 범위가 10인 경우, 범위는4172에서 4182까지 스팬합니다.
이 설정은 서버에만 적용됩니다.
기본적으로 기본 TCP 포트는 View 4.5 이후 버전의 경우 4172이며View 4.0.x 및 그 이전 버전의 경우 50002입니다. 기본적으로 포트범위는 1입니다.
8장 정책 구성
VMware, Inc. 165

표 8-14. View PCoIP 일반 세션 변수 (계속)
설정 설명
PCoIP 호스트가 바인딩하고 수신하는 UDP 포트 구성
소프트웨어 PCoIP 호스트로 바인딩된 UDP 서버 포트를 지정합니다.
UDP 포트 값은 서버에서 바인딩하려는 기본 UDP 포트를 지정합니다.UDP 포트 범위 값은 기본 포트를 사용할 수 없을 경우 시도할 추가 포트의 수를 결정합니다. 포트 범위는 0에서 10 사이여야 합니다.
범위는 기본 포트에서 기본 포트 및 포트 범위의 합계까지 스팬합니다.예를 들어, 기본 포트가 4172이고 포트 범위가 10인 경우, 범위는4172에서 4182까지 스팬합니다.
이 설정은 서버에만 적용됩니다.
기본적으로 기본 TCP 포트는 View 4.5 이후 버전의 경우 4172이며View 4.0.x 및 그 이전 버전의 경우 50002입니다. 기본적으로 포트범위는 10입니다.
vSphere 콘솔에서 PCoIP 세션에 대한 액세스사용
vSphere Client 콘솔이 활성 PCoIP 세션을 표시하고 데스크톱에 입력을 보내도록 허용할지 여부를 결정합니다.
기본적으로 클라이언트가 PCoIP를 통해 연결되면 vSphere Client 콘솔 화면이 비어 있고 콘솔에서 입력을 보낼 수 없습니다. 기본 설정에서는 PCoIP 원격 세션이 활성화될 때 악성 사용자가 사용자의 데스크톱을 보거나 호스트에 로컬로 입력을 제공할 수 없습니다.
이 설정은 서버에만 적용됩니다.
이 설정을 사용하지 않거나 구성되지 않은 경우, 콘솔 액세스가 허용되지 않습니다. 이 설정을 사용할 경우, 콘솔에 PCoIP 세션이 표시되며콘솔 입력이 허용됩니다.
이 설정이 사용되도록 설정되면 Windows 7 가상 시스템이 하드웨어v8인 경우에만 Windows 7 시스템에서 실행 중인 PCoIP 세션을 콘솔에서 표시할 수 있습니다. 하드웨어 v8은 ESX 5.0 이상에서만 사용 가능합니다. 반대로 Windows 7 시스템에 대한 콘솔 입력은 가상 시스템이 하드웨어 버전인 경우 허용됩니다.
Windows XP 또는 Windows Vista 시스템에서 가상 시스템이 하드웨어 버전에 상관 없이 콘솔에서 PCoIP 세션을 표시할 수 있습니다.
FIPS 140-2 승인된 작업 모드 사용 FIPS 140-2 승인된 암호화 알고리즘 및 프로토콜만 사용하여 원격PCoIP 연결을 설정할지 결정합니다. 이 설정을 사용하도록 설정하면AES128-GCM 암호화 해제가 무시됩니다.
이 설정은 서버 및 클라이언트 모두에 적용됩니다. FIPS 모드에서 작동하도록 한 쪽 끝점 또는 양 끝점 모두를 구성할 수 있습니다. FIPS 모드에서 작동하는 단일 끝점을 구성하면 세션 협상을 위해 사용할 수 있는암호화 알고리즘이 제한됩니다.
FIPS 모드는 View 4.5 이상 버전에서 사용할 수 있습니다. View4.0.x 이상의 경우, FIPS 모드를 사용할 수 없으며 이 설정을 구성해도 효과가 없습니다.
이 설정이 사용되지 않도록 설정되거나 구성되지 않은 경우, FIPS 모드가 사용되지 않습니다.
PCoIP 세션에서 오디오 사용/사용 안 함 오디오가 PCoIP 세션에서 사용되도록 설정되었는지 확인합니다. 양 끝점에 오디오가 사용되도록 설정되어 있어야 합니다. 이 설정이 사용되도록 설정된 경우, PCoIP 오디오가 허용됩니다. 이 설정이 사용되지 않도록 설정된 경우 PCoIP 오디오가 사용되지 않도록 설정됩니다. 이 설정이 구성되지 않은 경우, 오디오가 기본적으로 사용되도록 설정됩니다.
VMware View 관리
166 VMware, Inc.

표 8-14. View PCoIP 일반 세션 변수 (계속)
설정 설명
PCoIP 세션에서 마이크 노이즈 및 DC 오프셋필터 사용/사용 안 함
PCoIP 세션 중 마이크 입력을 위해 마이크 노이즈 및 DC 오프셋 필터를 사용하도록 설정할지 여부를 결정합니다.
이 설정은 서버 및 Teradici 오디오 드라이버에만 적용됩니다.
이 설정이 구성되지 않은 경우, Teradici 오디오 드라이버는 기본적으로 마이크 노이즈 및 DC 오프셋 필터를 사용합니다.
PCoIP 사용자 기본 입력 언어 동기화 설정 PCoIP 세션의 사용자를 위한 기본 입력 언어가 PCoIP 클라이언트 끝점의 기본 입력 언어와 동기화되었는지 확인합니다. 이 설정이 사용되도록 설정된 경우, 동기화가 허용됩니다. 이 설정이 사용되지 않도록 설정되거나 구성되지 않은 경우, 동기화가 허용되지 않습니다.
이 설정은 서버에만 적용됩니다.
View PCoIP 세션 대역폭 변수
View PCoIP 세션 변수 ADM 템플릿 파일은 PCoIP 세션 대역폭 특성을 구성하는 그룹 정책 설정을 포함합니다.
표 8-15. View PCoIP 세션 대역폭 변수
설정 설명
최대 PCoIP 세션 대역폭 구성 PCoIP 세션에서 초당 킬로비트로 최대 대역폭을 지정합니다. 대역폭은 모든 이미징, 오디오, 가상 채널, USB 및 컨트롤 PCoIP 트래픽을포함합니다.
이 값을 끝점이 연결되는 링크의 전체 용량으로 설정합니다. 예를 들어,4Mbit/s 인터넷 연결을 통해 연결하는 클라이언트를 위해 이 값을4Mbit 또는 이 값보다 10% 적게 설정하십시오.
이 값을 설정하면 서버가 링크 용량보다 더 높은 비율로 전송하지 못합니다(과도한 패킷 손실 및 열악한 사용자 환경으로 이어질 수 있음).이 값은 대칭형입니다. 클라이언트 및 서버가 클라이언트 및 서버 쪽에설정된 두 값 중 더 낮은 쪽을 강제로 사용하도록 합니다. 예를 들어,4Mbit/s 최대 대역폭을 설정하면 설정이 클라이언트에 구성되었는데도 서버가 낮은 비율로 강제 전송됩니다.
이 설정을 사용하지 않거나 끝점에 구성되지 않은 경우 끝점은 대역폭제약을 부과하지 않습니다. 이 설정이 구성된 경우 설정은 끝점의 최대대역폭 제약(초당 킬로비트)으로 사용됩니다.
이 설정이 구성되지 않은 경우 기본값은 초당 90000 킬로비트입니다.
이 설정은 서버 및 클라이언트에 적용됩니다. 두 개의 끝점에서 설정이다른 경우, 더 낮은 값이 사용됩니다.
PCoIP 세션 대역폭 층 구성 PCoIP 세션으로 예약된 대역폭을 위해 초당 킬로비트로 더 낮은 제한을 지정합니다.
이 설정은 끝점을 위해 예상된 최소 대역폭 전송률을 구성합니다. 이 설정을 사용하여 끝점을 위해 대역폭을 예약할 경우, 사용자는 대역폭을사용할 수 있을 때까지 기다릴 필요가 없습니다(세션 응답을 향상시킴).
모든 끝점을 위해 예약된 총 대역폭을 초과 가입하지 않았는지 확인하십시오. 구성에서 모든 연결을 위한 대역폭 층의 합계는 네트워크 용량을초과하지 않아야 합니다.
기본값은 0으로, 이는 최소 대역폭이 예약되어 있지 않음을 의미합니다. 이 설정이 사용되지 않도록 설정되거나 구성되지 않은 경우 예약된최소 대역폭이 없습니다.
이 설정은 서버 및 클라이언트에 적용되지만 설정이 구성된 끝점에만 영향을 줍니다.
8장 정책 구성
VMware, Inc. 167

표 8-15. View PCoIP 세션 대역폭 변수 (계속)
설정 설명
PCoIP 세션 MTU 구성 PCoIP 세션의 UDP 패킷을 위해 최대 전송 단위(MTU) 크기를 지정합니다.
MTU 크기는 IP 및 UDP 패킷 머리글을 포함합니다. TCP는 표준 MTU발견 메커니즘을 사용하여 MTU를 설정하며 이 설정으로 영향을 받지않습니다.
최대 MTU 크기는 1500바이트입니다. 최소 MTU 크기는 500바이트입니다. 기본값은 1300바이트입니다.
일반적으로 MTU 크기를 변경할 필요가 없습니다. 비정상적인 네트워크 설치로 인해 PCoIP 패킷 조각화가 발생할 경우 이 값을 변경하십시오.
이 설정은 서버 및 클라이언트에 적용됩니다. 두 개의 끝점에서 MTU크기 설정이 다른 경우, 가장 작은 크기가 사용됩니다.
이 설정이 사용되지 않도록 설정되거나 구성되지 않은 경우, 클라이언트는 서버와의 협상에서 기본값을 사용합니다.
PCoIP 세션 오디오 대역폭 제한 구성 PCoIP 세션에서 오디오(사운드 재생)에 사용될 수 있는 최대 대역폭을 지정합니다.
오디오 처리는 오디오에 사용된 대역폭을 모니터링합니다. 현재 대역폭을 이용한 경우 처리 과정에서 가능한 최고의 오디오를 제공하는 오디오 압축 알고리즘을 선택합니다. 대역폭 제한이 설정된 경우, 처리 과정에서 대역폭 제한에 도달할 때까지 압축 알고리즘 선택을 변경하여 품질이 저하됩니다. 최소 품질 오디오가 지정된 대역폭 제한 내에서 제공되지 않는다면 오디오가 사용되지 않도록 설정됩니다.
압축되지 않은 고품질의 스테레오 오디오에 허용하려면 이 값을1600kbit/s보다 높게 설정하십시오. 450kbit/s 이상의 값은 고품질의 압축된 스테레오 오디오에 허용됩니다. 50kbit/s 및 450kbit/s 사이의 값을 사용하면 오디오는 FM 라디오 및 통화 품질 사이의 범위를갖게 됩니다. 50kbit/s 보다 낮은 값으로는 오디오가 재생되지 않을수 있습니다.
이 설정은 서버에만 적용됩니다. 이 설정이 적용되기 전에 양 끝점에서오디오를 사용하도록 설정해야 합니다.
또한 이 설정은 USB 오디오에 영향을 주지 않습니다.
이 설정이 사용되지 않도록 설정되거나 구성되지 않은 경우, 초당 500킬로비트의 기본 오디오 대역폭 제한은 선택된 오디오 압축 알고리즘을 제약하도록 구성됩니다. 이 설정이 구성된 경우, 이 값은 초당 500킬로비트의 기본 오디오 대역폭 제한을 사용하여 초당 킬로비트로 측정됩니다.
이 설정은 View 4.6 이상에 적용됩니다. View의 이전 버전에는 적용되지 않습니다.
무손실 빌드 기능 해제 기본적으로 사용되는 PCoIP 프로토콜의 무손실 빌드 기능을 사용하지않도록 설정할지 여부를 지정합니다.
이 설정을 사용할 경우 무손실 빌드 기능이 사용되지 않도록 설정됩니다. 이미지 및 기타 데스크톱 내용은 무손실 상태로 빌드되지 않습니다.대역폭이 제한된 네트워크 환경에서 무손실 빌드 기능을 사용하지 않도록 설정하면 대역폭을 절감시킬 수 있습니다. 이미지 및 데스크톱 내용이 무손실 상태로 빌드되어야 하는 환경에서는 이 기능을 사용하는 것이 좋습니다.
이 설정을 사용하려면 사용을 클릭하고 무손실 빌드 기능 해제 확인란을 선택해야 합니다.
이 계약은 이미지 및 데스크톱 내용이 무손실 상태로 빌드되지 않는다는 사실을 이해한다는 뜻입니다.
PCoIP 무손실 빌드 기능에 대한 자세한 내용은 “View PCoIP 무손실 빌드 기능,”(170 페이지)에 나와 있습니다.
VMware View 관리
168 VMware, Inc.

키보드에 대한 View PCoIP 세션 변수
View PCoIP 세션 변수 ADM 템플릿 파일은 키보드 사용에 영향을 주는 PCoIP 세션 특성을 구성하는 그룹 정책 설정을 포함합니다.
표 8-16. 키보드에 대한 View PCoIP 세션 변수
설정 설명
사용자가 Ctrl+Alt+Del 키를 누를 때 CAD 보내기 사용 안 함
이 정책이 사용되도록 설정된 경우, 사용자는 Ctrl+Alt+Del 키 대신Ctrl+Alt+Insert 키를 눌러 PCoIP 세션 중 SAS(Secure AttentionSequence)를 데스크톱에 보내야 합니다.
Ctrl+Alt+Del 키를 눌러 클라이언트 끝점을 잠그고 SAS를 호스트및 게스트 모두에게 보낼 때 사용자가 혼동할 경우 이 설정을 사용하도록 설정할 수 있습니다.
이 설정은 서버에만 적용되며 클라이언트에서는 효과가 없습니다.
이 정책이 구성되지 않거나 사용되지 않도록 설정된 경우, 사용자는 Ctrl+Alt+Del 또는 Ctrl+Alt+Insert 키를 눌러 SAS를 데스크톱에 보낼수 있습니다.
PCoIP 클라이언트가 연결될 때 오른쪽 SHIFT동작 사용
왼쪽 SHIFT 키로 오른쪽 SHIFT 키 교체를 사용하도록 설정할지 결정합니다(PCoIP를 통해 RDP를 사용할 때 오른쪽 SHIFT 키를 올바르게 작동하도록 허용함). 이 설정은 RDP가 PCoIP 세션 내에 사용될때 유용할 수 있습니다.
이 설정은 서버에만 적용되며 클라이언트에서는 효과가 없습니다.
이 설정이 사용되지 않도록 설정되거나 구성되지 않은 경우, 대체가 수행되지 않습니다.
View Agent 4.6 이상을 실행하는 데스크톱에서 RDP가 PCoIP 세션에서 사용될 때 오른쪽 SHIFT 키가 올바르게 작동합니다. 이 설정은View Agent 4.5 이상을 실행하는 데스크톱에서만 사용하십시오.
View Agent 4.6의 경우, 이 설정이 적용되지만 필요하지는 않습니다.View Agent 5.0 이상의 경우, 이 설정은 구성된 경우에도 적용되지 않습니다.
8장 정책 구성
VMware, Inc. 169

표 8-16. 키보드에 대한 View PCoIP 세션 변수 (계속)
설정 설명
대체 키를 사용하여 Secure AttentionSequence 보내기
SAS(Secure Attention Sequence)를 보내기 위해 Insert 키 대신 대체 키를 지정합니다.
이 설정을 사용하여 PCoIP 세션 중 View 데스크톱 안쪽에서 시작되는 가상 시스템에서 Ctrl+Alt+Ins 키 순서를 유지할 수 있습니다.
예를 들어, 사용자는 PCoIP 데스크톱 안쪽에서 vSphere Client를 시작하고 vCenter Server의 가상 시스템에서 콘솔을 열 수 있습니다.Ctrl+Alt+Ins 순서가 vCenter Server 가상 시스템의 게스트 운영 체제 안쪽에서 사용될 경우, Ctrl+Alt+Del SAS가 가상 시스템에 전송됩니다. 이 설정에서 Ctrl+Alt+대체 키 순서가 허용되어 Ctrl+Alt+Del SAS를 PCoIP 데스크톱으로 보냅니다.
이 설정이 사용되도록 설정된 경우, 드롭다운 메뉴에서 대체 키를 선택해야 합니다. 설정을 사용하도록 설정하고 값을 지정하지 않은 상태로둘 수 없습니다.
이 설정이 사용되도록 설정되거나 구성되지 않은 경우, Ctrl+Alt+Ins키 순서가 SAS로 사용됩니다.
이 설정은 서버에만 적용되며 클라이언트에서는 효과가 없습니다.
가능한 경우 Windows 클라이언트에서 향상된키보드 사용
PCoIP 데스크톱 세션의 게스트 운영 체제로 키보드 시퀀스가 리디렉션되도록 지시할지 여부를 결정합니다.
Ctrl+Alt+Delete, Win+L 또는 또 다른 키보드 시퀀스를 누를 때 게스트 및 호스트 모두가 아니라 게스트 시스템만 명령을 실행합니다. 예를 들어, Ctrl+Alt+Delete를 누르면 호스트 시스템이 잠기지 않습니다.
이 설정은 Windows 호스트에만 적용됩니다.
향상된 키보드 설정이 적용되려면 VMware 키보드 필터 드라이버vmkbd.sys를 설치 및 구성해야 합니다. VMware 키보드 필터 드라이버는 VMware Workstation, Player 또는 View Client with LocalMode가 설치된 컴퓨터에 자동으로 설치 및 구성됩니다. 이 설정은View Client가 Windows XP의 관리자 그룹 구성원에 의해 실행되거나 Windows Vista 이상에서 관리자 권한으로 실행 으로 상승된 권한하에서 실행될 경우에만 사용할 수 있습니다.
이 설정을 사용하면 Windows 호스트 시스템이 다른 방법으로 키보드입력을 처리할 수 있습니다. 더 낮은 계층에 아직 없는 맬웨어 및Windows 키스트로크 처리를 건너 뛰고 가능한 한 빨리 원시 키보드입력을 처리합니다. 다국어 키보드 또는 추가 키가 있는 키보드를 가진사람이 가상 시스템을 사용하는 경우, 향상된 가상 키보드를 사용하십시오.
이 정책을 구성하지 않았거나 사용하지 않는 경우, 향상된 키보드 기능은 사용되지 않습니다.
View PCoIP 무손실 빌드 기능
PCoIP 디스플레이 프로토콜은 제한된 네트워크 상태에서도 최적의 전체 사용자 환경을 제공하는, 점진적빌드라고 부르는 인코딩 접근법을 사용합니다.
점진적 빌드는 손실 이미지라고 부르는, 고도로 압축된 초기 이미지를 제공하는데 이 이미지가 점진적으로 전체 무손실 상태로 빌드되는 것입니다. 무손실 상태란 이미지가 원래의 고화질로 나타난다는 뜻입니다.
LAN에서 PCoIP는 항상 무손실 압축을 사용하여 텍스트를 표시합니다. 세션당 사용 가능한 대역폭이1Mbs 아래로 떨어질 경우, PCoIP는 처음에 손실 텍스트 이미지를 표시하며 빠르게 무손실 상태로 이미지를 빌드합니다. 이 방법을 사용하면 네트워크 상태가 변화하더라도 데스크톱이 응답성을 유지할 수 있으며 가능한 한 최상의 이미지를 표시하여 사용자에게 최적의 환경을 제공할 수 있습니다.
무손실 빌드 기능에는 다음과 같은 특징이 있습니다.
n 이미지 품질을 동적으로 조정
VMware View 관리
170 VMware, Inc.

n 느린 네트워크에서 이미지 품질 감소
n 화면 업데이트 지연을 감소시켜 응답성 유지
n 네트워크의 지체가 해소될 경우 최대의 이미지 품질로 복귀
PCoIP 프로토콜은 어떠한 상태에서도 무손실 기능을 제공할 수 있을 만큼 효율적이므로 기본적으로 이 기능이 켜져 있습니다.
무손실 빌드 기능 해제 그룹 정책 설정을 설정하여 무손실 빌드 기능을 사용하지 않도록 설정할 수 있습니다. 자세한 내용은 “View PCoIP 세션 대역폭 변수,”(167 페이지)에 나와 있습니다.
위치 기반 인쇄 설정위치 기반 인쇄 기능은 사용자가 View 데스크톱에서 로컬 및 네트워크 프린터로 인쇄하도록 설정하여 View데스크톱에 물리적으로 가까운 클라이언트 시스템인 프린터를 매핑합니다.
위치 기반 인쇄 기능은 Windows 및 비Windows 클라이언트 시스템 모두에서 사용할 수 있습니다. 위치 기반 인쇄 기능을 사용하여 IT 조직은 끝점 클라이언트 디바이스에서 가장 가까운 프린터에 View 데스크톱을 매핑할 수 있습니다. 예를 들어 의사는 병실 사이를 이동하기 때문에 의사가 문서를 인쇄할 때마다가장 가까운 프린터로 인쇄 작업이 전송됩니다. 이 기능을 사용하려면 올바른 프린터 드라이버가 View 데스크톱에 설치되어 있어야 합니다.
컴퓨터 구성 아래 소프트웨어 설정 폴더의 Microsoft Group Policy Object Editor에 있는 VMware View용 추가 프린터 자동 연결 매핑라는 Active Directory 그룹 정책 설정을 구성하여 위치 기반 인쇄를 설정합니다.
참고 VMware View용 추가 프린터 자동 연결 매핑는 컴퓨터 특정 정책입니다. 컴퓨터 특정 정책은 데스크톱에 연결하는 사람에 관계없이 모든 View 데스크톱에 적용됩니다.
VMware View용 추가 프린터 자동 연결 매핑는 이름 변환 테이블로 구현됩니다. 테이블 각 행을 사용하여 특정프린터를 식별하고 해당 프린터의 번역 규칙을 정의합니다. 번역 규칙은 프린터가 특정 클라이언트 시스템의 View 데스크톱에 매핑되었는지 여부를 결정합니다.
사용자가 View 데스크톱에 연결될 경우 View는 테이블의 각 프린터와 연결된 번역 규칙과 클라이언트 시스템을 비교합니다. 클라이언트 시스템이 프린터의 모든 번역 규칙 세트를 만족하거나 프린터에 연결된 번역 규칙이 없는 경우 View는 사용자 세션 중 View 데스크톱에 프린터를 매핑합니다.
클라이언트 시스템의 IP 주소, 이름 및 MAC 주소 그리고 사용자 이름 및 그룹을 기반으로 번역 규칙을 정의할 수 있습니다. 특정 프린터에 하나의 번역 규칙 또는 여러 번역 규칙 조합을 지정할 수 있습니다.
View 데스크톱에 프린터를 매핑하는 데 사용된 정보는HKEY_LOCAL_MACHINE\SOFTWARE\Policies\thinprint\tpautoconnect의 View 데스크톱 레지스트리 항목에 저장됩니다.
1 위치 기반 인쇄 그룹 정책 DLL 파일 등록(171 페이지)
위치 기반 인쇄를 위해 그룹 정책 설정을 구성하려면 TPVMGPoACmap.dll DLL 파일을 등록해야 합니다.
2 위치 기반 인쇄 그룹 정책 구성(172 페이지)
위치 기반 인쇄를 설정하려면 VMware View용 추가 프린터 자동 연결 매핑 그룹 정책 설정을 구성합니다.그룹 정책 설정은 View 데스크톱에 프린터를 매핑하는 이름 변환 테이블입니다.
위치 기반 인쇄 그룹 정책 DLL 파일 등록
위치 기반 인쇄를 위해 그룹 정책 설정을 구성하려면 TPVMGPoACmap.dll DLL 파일을 등록해야 합니다.
View는 View Connection Server 호스트에 있는 install_directory\VMware\VMwareView\Server\extras\GroupPolicyFiles\ThinPrint 디렉토리에 TPVMGPoACmap.dll의 32비트 및 64비트 버전을 제공합니다.
8장 정책 구성
VMware, Inc. 171

프로시저
1 TPVMGPoACmap.dll의 적절한 버전을 Active Directory 서버 또는 그룹 정책 구성에 사용할 도메인 컴퓨터에 복사하십시오.
2 regsvr32 유틸리티를 사용하여 TPVMGPoACmap.dll 파일을 등록합니다.
예: regsvr32 "C:\TPVMGPoACmap.dll"
후속 작업
위치 기반 인쇄를 위해 그룹 정책 설정을 구성하십시오.
위치 기반 인쇄 그룹 정책 구성
위치 기반 인쇄를 설정하려면 VMware View용 추가 프린터 자동 연결 매핑 그룹 정책 설정을 구성합니다. 그룹정책 설정은 View 데스크톱에 프린터를 매핑하는 이름 변환 테이블입니다.
필수 조건
n 그룹 정책 구성에 사용하는 도메인 컴퓨터 또는 Active Directory 서버에서 Microsoft MMC와 그룹 정책 개체 편집기 스냅인을 사용할 수 있는지 확인하십시오.
n 그룹 정책 구성에 사용하는 도메인 컴퓨터 또는 Active Directory 서버에 TPVMGPoACmap.dll을 등록하십시오. 자세한 내용은 “위치 기반 인쇄 그룹 정책 DLL 파일 등록,”(171 페이지).
n VMware View용 추가 프린터 자동 연결 매핑 그룹 정책 설정 구문을 숙지하십시오. 자세한 내용은 “위치기반 인쇄 그룹 정책 설정 구문,”(173 페이지)에 나와 있습니다.
n 위치 기반 그룹 정책 설정에 대한 GPO를 생성하고 View 데스크톱을 포함하는 OU에 연결하십시오.View 그룹 정책에 대한 GPO 생성 방법의 예는 “View 그룹 정책에 대한 GPO 생성,”(176 페이지)에 나와 있습니다.
n View 데스크톱에서 프린터로 인쇄 작업을 직접 전송하기 때문에 데스크톱에 필요한 프린터 드라이버가 설치되어 있는지 확인하십시오.
프로시저
1 그룹 정책 구성에 사용하는 컴퓨터 또는 Active Directory 서버에서 시작 > 모든 프로그램 > 관리 도구 > Active Directory 사용자 및 컴퓨터를 선택합니다.
2 View 데스크톱을 포함하는 OU를 마우스 오른쪽 단추로 클릭하고 속성을 선택합니다.
3 그룹 정책 관리 플러그인을 열려면 그룹 정책 탭에서 열기를 클릭합니다.
4 오른쪽 창에서 위치 기반 인쇄 그룹 정책 설정용으로 생성한 GPO를 마우스 오른쪽 단추로 클릭하고편집을 선택합니다.
그룹 정책 개체 편집기 창이 나타납니다.
5 컴퓨터 구성을 확장하고 소프트웨어 설정 폴더를 연 다음 VMware View용 추가 프린터 자동 연결 매핑을 선택합니다.
6 정책 창에서 추가 프린터 자동 연결 매핑 구성을 두 번 클릭합니다.
VMware View용 추가 프린터 자동 연결 매핑 창이 나타납니다.
7 그룹 정책 설정을 사용하려면 사용을 선택합니다.
그룹 정책 창에 변환 테이블 머리글과 단추가 나타납니다.
중요 사용 안 함을 선택하면 모든 테이블 항목이 삭제됩니다. 예방 조치로 나중에 가져올 수 있도록구성을 저장하십시오.
VMware View 관리
172 VMware, Inc.

8 View 데스크톱에 매핑하려는 프린터를 추가하고 관련 변환 규칙을 정의하십시오.
9 변경 사항을 저장하려면 확인을 클릭합니다.
위치 기반 인쇄 그룹 정책 설정 구문
View 데스크톱에 프린터를 매핑하려면 VMware View용 추가 프린터 자동 연결 매핑 그룹 정책 설정을 사용합니다.
VMware View용 추가 프린터 자동 연결 매핑는 프린터를 식별하고 관련된 변환 규칙을 정의하는 이름 변환 테이블입니다. 표 8-17에서는 변환 테이블 구문을 설명합니다.
표 8-17. 변환 테이블 열 및 값
열 설명
IP 범위 클라이언트 시스템의 IP 주소 범위를 지정하는 변환 규칙입니다.
특정 범위에서 IP 주소를 지정하려면 다음 표기법을 사용합니다.
ip_address-ip_address
예: 10.112.116.0-10.112.119.255
특정 서브넷에서 모든 IP 주소를 지정하려면 다음 표기법을 사용합니다.
ip_address/subnet_mask_bits
예: 10.112.4.0/22
이 표기법은 사용 가능한 IPv4 주소를 10.112.4.1에서10.112.7.254로 지정합니다.
임의의 IP 주소에 맞추려면 별표를 입력하십시오.
클라이언트 이름 컴퓨터 이름을 지정하는 변환 규칙입니다.
예: Mary's Computer
임의의 컴퓨터 이름에 맞추려면 별표를 입력하십시오.
Mac 주소 MAC 주소를 지정하는 변환 규칙입니다. GPO 편집기에서는 클라이언트 시스템에서 사용하는 형식과 동일한 형식을 사용해야 합니다. 예:
n Windows 클라이언트는 하이픈을 사용합니다.01-23-45-67-89-ab
n Linux 클라이언트는 콜론을 사용합니다.01:23:45:67:89:ab
임의의 MAC 주소에 맞추려면 별표를 입력하십시오.
사용자/그룹 사용자 또는 그룹 이름을 지정하는 변환 규칙입니다.
예: jdoe
임의의 사용자 이름 또는 그룹에 맞추려면 별표를 입력하십시오.
프린터 이름 View 데스크톱에 매핑된 프린터 이름입니다.
예: PRINTER-2-CLR
매핑된 이름과 클라이언트 시스템에 있는 프린터 이름을 맞추지 않아도 됩니다.
프린터 드라이버 프린터에서 사용하는 드라이버 이름입니다.
예: HP Color LaserJet 4700 PS
중요 데스크톱에서 프린터로 인쇄 작업을 직접 전송하기때문에 데스크톱에 프린터 드라이버를 설치해야 합니다.
8장 정책 구성
VMware, Inc. 173

표 8-17. 변환 테이블 열 및 값 (계속)
열 설명
IP 포트/ThinPrint 포트 네트워크 프린터의 경우 프린터 IP 주소는 IP_로 표시됩니다.
예: IP_10.114.24.1
기본값 프린터가 기본 프린터인지 여부를 표시합니다.
열 머리글 위에 있는 단추를 사용해 행을 추가, 삭제, 이동하고 테이블 항목을 저장 및 내보낼 수 있습니다. 각 단추는 바로 가기 키와 동일합니다. 마우스를 각 단추 위로 가져가면 단추에 대한 설명 및 동일한바로 가기 키를 확인할 수 있습니다. 예를 들어 테이블 끝에 행을 삽입하려면 첫 번째 테이블 단추를 클릭하거나 Alt+A를 누르십시오. 테이블 항목을 내보내고 저장하려면 마지막 단추 2개를 클릭합니다.
표 8-18에서는 변환 테이블 행 두 개를 예로 보여줍니다.
표 8-18. 위치 기반 인쇄 그룹 정책 설정 예제
IP 범위
클라이언트 이름 Mac 주소
사용자/
그룹 프린터 이름 프린터 드라이버IP 포트/ThinPrint포트 기본값
* * * * PRINTER-1-CLR
HP ColorLaserJet 4700PS
IP_10.114.24.1
10.112.116.140-10.112.116.145
* * * PRINTER-2-CLR
HP ColorLaserJet 4700PS
IP_10.114.24.2 X
모든 변환 규칙 열에 별표가 나타나기 때문에 첫 번째 행에 지정된 네트워크 프린터가 모든 클라이언트 시스템의 View 데스크톱에 매핑됩니다. 클라이언트 시스템의 IP 주소가 10.112.116.140부터10.112.116.145 범위에 있으면 두 번째 행에 지정된 네트워크 프린터가 View 데스크톱에만 매핑됩니다.
터미널 서비스 그룹 정책 사용표준 Microsoft Windows 터미널 서비스 그룹 정책을 사용하여 View 데스크톱의 구성을 중앙에서 제어할 수 있습니다.
Windows Vista 이상의 운영 체제에서 터미널 서비스는 원격 데스크톱 서비스라고 부릅니다.
참고 터미널 서비스는 풀 생성에 사용하는 가상 시스템 및 View 데스크톱에서 시작되어야 합니다. 터미널 서비스는 View Agent 설치, SSO 및 기타 View 세션 관리 작업에 필요합니다.
Group Policy Object Editor에서 터미널 서비스 그룹 정책 설정을 찾으려면 컴퓨터 구성 또는 사용자 구성 폴더를 확장한 후 관리 템플릿, Windows 구성 요소 및 터미널 서비스 폴더를 확장합니다.
일반 터미널 서비스 그룹 정책 설정
일반 터미널 서비스 그룹 정책에는 로그인 및 로그아웃 동작, 원격 세션, 데스크톱 모양을 제어하는 설정이 포함되어 있습니다.
표 8-19에서는 View 데스크톱 관리에 사용할 수 있는 컴퓨터 구성 터미널 서비스 그룹 정책 설정을 설명합니다.
VMware View 관리
174 VMware, Inc.

표 8-19. 일반 터미널 서비스 정책 설정
설정 설명
원격 데스크톱의 배경 무늬 제거 이 설정을 사용하면 원격 세션을 사용하는 동안 배경 무늬를강제로 제거해 낮은 대역폭으로 연결하는 사용자 경험을 향상합니다.
최대 색 농도 제한 이 설정을 사용하면 View 데스크톱 세션의 색 농도를 지정할수 있습니다.
터미널 서비스를 사용한 원격 연결을 사용자에게 허용 이 설정을 사용하면 사용자가 원격으로 대상 컴퓨터에 연결할 수 있습니다.
시작 메뉴에서 Windows 보안 항목 제거 이 설정을 사용하지 않도록 설정하면 설정 메뉴에 Windows보안 항목이 표시돼 사용자가 로그오프 메커니즘을 사용할수 있습니다.
시스템 종료 대화 상자에서 연결 끊기 옵션 제거 이 설정을 사용하면 Windows 종료 대화 상자에서 연결 끊기 옵션을 제거해 사용자가 로그오프하지 않고 연결을 끊을 가능성을 줄일 수 있습니다.
세션의 터미널 서비스 그룹 정책 설정
세션의 터미널 서비스 그룹 정책 설정에는 연결이 끊긴 유휴 상태의 클라이언트 세션을 제어하는 설정이포함됩니다.
표 8-20에서는 View 데스크톱 및 사용자의 세션 관련 속성을 관리하는 데 사용할 수 있는 컴퓨터 구성및 사용자 구성 터미널 서비스 그룹 정책 설정에 대해 설명합니다.
표 8-20. 세션의 터미널 서비스 정책 설정
설정 설명
Set time limit for disconnected sessions 이 설정을 사용하여 연결이 끊긴 세션의 시간 제한을 설정할수 있습니다. 연결이 끊긴 세션은 지정된 시간 제한 이후 로그오프됩니다.
Sets a time limit for active but idle TerminalServices sessions
이 설정을 사용하여 유휴 세션의 시간 제한을 설정할 수 있습니다. 유휴 세션은 지정된 시간 제한 이후 로그오프됩니다.
이러한 설정을 View 데스크톱 전원 정책과 조합하여 연결이 끊긴 View 데스크톱을 일시 중단하거나 전원을 끄기 위한 동적 솔루션을 생성할 수 있습니다. View 데스크톱을 일시 중단하거나 전원을 끌 경우 다른데스크톱에 리소스를 사용할 수 있게 됩니다.
Active Directory 그룹 정책 예제View 데스크톱에 대한 OU를 생성한 다음 해당 OU에 하나 이상의 GPO를 연결하면 View에서 ActiveDirectory 그룹 정책을 구현할 수 있습니다. 이들 GPO를 사용해 View 데스크톱에 그룹 정책 설정을 적용하고 루프백 처리를 사용하도록 설정할 수 있습니다.
Active Directory Server 또는 도메인에 있는 모든 컴퓨터에서 정책을 구성할 수 있습니다. 이 예제에서는 Active Directory 서버에 직접 정책을 구성하는 방법을 보여줍니다.
참고 모든 View 환경이 동일한 것은 아니기 때문에 조직에 맞는 정책을 구성하려면 다른 단계를 수행해야 할 수도 있습니다.
프로시저
1 View 데스크톱에 대한 OU 생성(176 페이지)
동일한 Active Directory 도메인의 다른 Windows 컴퓨터에 영향을 주지 않고 View 데스크톱에 그룹 정책을 적용하려면 해당 View 데스크톱 전용으로 사용할 OU를 생성하십시오.
8장 정책 구성
VMware, Inc. 175

2 View 그룹 정책에 대한 GPO 생성(176 페이지)
View 구성 요소와 위치 기반 인쇄에 대한 그룹 정책을 포함하는 GPO를 생성하고 View 데스크톱의 OU에 연결하십시오.
3 GPO에 View ADM 템플릿 추가(177 페이지)
View 데스크톱에 View 구성 요소 그룹 정책 설정을 적용하려면 GPO에 해당 ADM 템플릿을 추가하십시오.
4 View 데스크톱에 대해 루프백 처리를 사용하도록 설정(178 페이지)
컴퓨터에 일반적으로 적용되는 사용자 구성 설정을 해당 컴퓨터에 로그인하는 모든 사용자에게 적용하려면 루프백 처리를 사용하도록 설정하십시오.
View 데스크톱에 대한 OU 생성
동일한 Active Directory 도메인의 다른 Windows 컴퓨터에 영향을 주지 않고 View 데스크톱에 그룹 정책을 적용하려면 해당 View 데스크톱 전용으로 사용할 OU를 생성하십시오.
프로시저
1 Active Directory 서버에서 시작 > 모든 프로그램 > 관리 도구 > Active Directory 사용자 및 컴퓨터를 선택합니다.
2 마우스 오른쪽 단추로 View 데스크톱을 포함하는 도메인을 클릭하고 새로 만들기 > 조직 단위를 선택합니다.
3 OU 이름을 입력하고 확인를 클릭합니다.
새 OU가 왼쪽 창에 표시됩니다.
4 새 OU에 View 데스크톱을 추가하려면 다음을 수행하십시오.
a 왼쪽 창에서 컴퓨터를 클릭합니다.
도메인의 모든 컴퓨터 개체가 오른쪽 창에 표시됩니다.
b 오른쪽 패널에서 View 데스크톱을 나타내는 컴퓨터 개체 이름을 마우스 오른쪽 단추로 클릭하고이동을 선택합니다.
c OU를 선택하고 확인을 클릭합니다.
OU를 선택하면 View 데스크톱이 오른쪽 패널에 표시됩니다.
후속 작업
View 그룹 정책에 대한 GPO를 생성하십시오.
View 그룹 정책에 대한 GPO 생성
View 구성 요소와 위치 기반 인쇄에 대한 그룹 정책을 포함하는 GPO를 생성하고 View 데스크톱의 OU에 연결하십시오.
필수 조건
n View 데스크톱에 대한 OU를 생성하십시오.
n Active Directory 서버에서 Microsoft MMC와 그룹 정책 개체 편집기 스냅인을 사용할 수 있는지확인하십시오.
프로시저
1 Active Directory 서버에서 시작 > 모든 프로그램 > 관리 도구 > Active Directory 사용자 및 컴퓨터를 선택합니다.
VMware View 관리
176 VMware, Inc.

2 View 데스크톱을 포함하는 OU를 마우스 오른쪽 단추로 클릭하고 속성을 선택합니다.
3 그룹 정책 관리 플러그인을 열려면 그룹 정책 탭에서 열기를 클릭합니다.
4 마우스 오른쪽 단추로 OU를 클릭하고 GPO를 생성해 여기에 연결을 선택합니다.
5 GPO 이름을 입력하고 확인를 클릭합니다.
새 GPO가 왼쪽 창 OU 아래에 표시됩니다.
6 (선택 사항) OU의 특정 View 데스크톱에만 GPO를 적용하려면 다음을 수행하십시오.
a 왼쪽 창에서 GPO를 선택합니다.
b 보안 필터링 > 추가를 선택합니다.
c View 데스크톱의 컴퓨터 이름을 입력하고 확인을 클릭합니다.
보안 필터링 창에 View 데스크톱이 표시됩니다. 이들 View 데스크톱에만 GPO 설정이 적용됩니다.
후속 작업
정책 그룹의 GPO에 View ADM 템플릿을 추가하십시오.
GPO에 View ADM 템플릿 추가
View 데스크톱에 View 구성 요소 그룹 정책 설정을 적용하려면 GPO에 해당 ADM 템플릿을 추가하십시오.
필수 조건
n View 구성 요소 그룹 정책 설정에 대한 GPO를 생성하고 View 데스크톱을 포함하는 OU에 연결하십시오.
n Active Directory 서버에서 Microsoft MMC와 그룹 정책 개체 편집기 스냅인을 사용할 수 있는지확인하십시오.
프로시저
1 View Connection Server 호스트의 install_directory\VMware\VMwareView\Server\extras\GroupPolicyFiles 디렉토리에서 Active Directory 서버로 View 구성 요소 ADM 템플릿 파일을 복사하십시오.
2 Active Directory 서버에서 시작 > 모든 프로그램 > 관리 도구 > Active Directory 사용자 및 컴퓨터를 선택합니다.
3 View 데스크톱을 포함하는 OU를 마우스 오른쪽 단추로 클릭하고 속성을 선택합니다.
4 그룹 정책 관리 플러그인을 열려면 그룹 정책 탭에서 열기를 클릭합니다.
5 오른쪽 창에서 그룹 정책 설정용으로 생성한 GPO를 마우스 오른쪽 단추로 클릭하고 편집을 선택합니다.
그룹 정책 개체 편집기 창이 나타납니다.
6 그룹 정책 개체 편집기에서 컴퓨터 구성 아래에 있는 관리 템플릿을 마우스 오른쪽 단추로 클릭한 다음 템플릿 추가/제거를 선택합니다.
7 추가를 클릭하고 ADM 템플릿 파일을 선택한 다음 열기를 클릭합니다.
8 ADM 템플릿 파일의 정책 설정을 GPO에 적용하려면 닫기를 클릭합니다.
관리 템플릿 아래 왼쪽 창에 템플릿 이름이 표시됩니다.
9 그룹 정책 설정을 구성하십시오.
8장 정책 구성
VMware, Inc. 177

후속 작업
View 데스크톱에 대한 루프백 처리를 사용하도록 설정하십시오.
View 데스크톱에 대해 루프백 처리를 사용하도록 설정
컴퓨터에 일반적으로 적용되는 사용자 구성 설정을 해당 컴퓨터에 로그인하는 모든 사용자에게 적용하려면 루프백 처리를 사용하도록 설정하십시오.
필수 조건
n View 구성 요소 그룹 정책 설정에 대한 GPO를 생성하고 View 데스크톱을 포함하는 OU에 연결하십시오.
n Active Directory 서버에서 Microsoft MMC와 그룹 정책 개체 편집기 스냅인을 사용할 수 있는지확인하십시오.
프로시저
1 Active Directory 서버에서 시작 > 모든 프로그램 > 관리 도구 > Active Directory 사용자 및 컴퓨터를 선택합니다.
2 View 데스크톱을 포함하는 OU를 마우스 오른쪽 단추로 클릭하고 속성을 선택합니다.
3 그룹 정책 관리 플러그인을 열려면 그룹 정책 탭에서 열기를 클릭합니다.
4 오른쪽 창에서 그룹 정책 설정용으로 생성한 GPO를 마우스 오른쪽 단추로 클릭하고 편집을 선택합니다.
그룹 정책 개체 편집기 창이 나타납니다.
5 컴퓨터 구성 폴더를 확장한 다음 관리 템플릿, 시스템, 및 그룹 정책 폴더를 확장하십시오.
6 오른쪽 창에서 사용자 그룹 정책 루프백 처리 모드를 마우스 오른쪽 단추로 클릭하고 속성을 선택합니다.
7 설정 탭에서 사용을 선택한 다음 모드 드롭다운 메뉴에서 루프백 처리 모드를 선택합니다.
옵션 조치
병합 컴퓨터 및 사용자 GPO에 포함되어 있는 사용자 정책 설정을 조합해 적용합니다. 충돌이 발생하면 컴퓨터 GPO가 우선합니다.
교체 컴퓨터와 관련된 GPO에서 전체 사용자 정책을 정의합니다. 사용자와 관련된 GPO는 모두 무시됩니다.
8 변경 사항을 저장하려면 확인을 클릭합니다.
VMware View 관리
178 VMware, Inc.

View 개인 설정 관리를 사용하여 사용자 프로파일 구성 9
View 개인 설정 관리가 있는 경우, 원격 프로파일 저장소와 동적으로 동기화되는 사용자 프로파일을 구성할 수 있습니다. 이 기능은 사용자가 데스크톱에 로그인할 때마다 개인화된 데스크톱 환경에 대한 액세스권한을 제공합니다. View 개인 설정 관리는 기능을 확장하고 Windows 로밍 프로파일 성능을 향상시킵니다.
View 개인 설정 관리를 사용하도록 그룹 정책 설정을 구성하고 View 개인 설정 관리 배포의 다양한 측면을 제어합니다.
View 개인 설정 관리를 사용하도록 설정하고 사용하려면 View Premier 라이센스가 있어야 합니다. http://www.vmware.com/kr/download/eula의 VMware 최종 사용자 라이센스 계약(EULA)을 참조하십시오.
이 장에서는 다음 주제에 대해 설명합니다.
n “View에 사용자 개인 설정 제공,”(179 페이지)
n “개인 설정 관리 및 Windows 로밍 프로파일,”(180 페이지)
n “View 개인 설정 관리 배포 구성,”(180 페이지)
n “View 개인 설정 관리 배포 구성을 위한 모범 사례,”(187 페이지)
n “View 개인 설정 관리 그룹 정책 설정,”(189 페이지)
View에 사용자 개인 설정 제공View 개인 설정 관리 기능을 사용할 경우, 사용자의 원격 프로파일은 사용자가 View 데스크톱에 로그인할 때 동적으로 다운로드됩니다. 사용자 프로파일을 안전하게 중앙 집중화된 저장소에 저장하도록 View를 구성할 수 있습니다. 사용자가 필요로 할 때 View는 개인 설정 정보를 다운로드합니다.
View 개인 설정 관리는 Windows 로밍 프로파일의 대안입니다. View 개인 설정 관리는 Windows 로밍프로파일에 비해 더 확장된 기능과 향상된 성능을 갖고 있습니다.
View 내에서 전체 개인 설정을 구성 및 관리할 수 있습니다. Windows 로밍 프로파일을 구성할 필요가 없습니다. Windows 로밍 프로파일이 구성된 경우, View와 함께 기존 저장소 구성을 사용할 수 있습니다.
사용자 프로파일은 가상 데스크톱에 독립적입니다. 사용자가 임의의 데스크톱에 로그인할 때 동일한 프로파일이 나타납니다.
예를 들어, 사용자가 부동 할당된, 연결된 클론 데스크톱 풀에 로그인하고 데스크톱 백그라운드 및Microsoft Word 설정을 변경하는 경우가 있을 수 있습니다. 사용자가 다음 세션을 시작할 때 가상 시스템은 다르지만 사용자에게는 동일한 설정이 나타납니다.
사용자 프로파일은 다양한 사용자 생성 정보로 구성됩니다.
n 사용자 특정 데이터 및 데스크톱 설정
VMware, Inc. 179

n 애플리케이션 데이터 및 설정
n 사용자 애플리케이션으로 구성된 Windows 레지스트리 항목
또한 ThinApp 애플리케이션을 사용하여 데스크톱을 프로비저닝할 경우, ThinApp 샌드박스 데이터는 사용자 프로파일에 저장되고 사용자와 함께 로밍될 수 있습니다.
View 개인 설정 관리는 데스크톱 로그인 및 로그오프 시간을 최소화합니다. 로그인 및 로그오프 시간은Windows 로밍 프로파일에서 문제가 될 수 있습니다.
n 로그인 중 View는 사용자 레지스트리 파일 등 Windows에 필요한 파일만 다운로드합니다. 기타 파일은 사용자 또는 애플리케이션이 로컬 프로파일 폴더에서 열 때 로컬 데스크톱에 복사됩니다.
n View는 대개 수 분마다 한 번씩 원격 저장소에 로컬 프로파일의 최근 변경 내용을 복사합니다. 기본값은 매 10분입니다. 로컬 프로파일 업로드 빈도를 지정할 수 있습니다.
n 로그오프 중에는 마지막 복제 이후에 업로드된 파일만 원격 저장소에 복사됩니다.
개인 설정 관리 및 Windows 로밍 프로파일개인 설정 관리를 사용하도록 설정하면 Windows 로밍 프로파일 기능을 사용하여 View 사용자의 개인 설정을 관리할 수 없습니다.
예를 들어, 데스크톱의 게스트 운영 체제에 로그인하고 시스템 속성 대화 상자의 고급 탭으로 이동하여 사용자 프로파일을 로밍 프로파일에서 로컬 프로파일로 변경할 경우, View 개인 설정 관리는 로컬 데스크톱 및 원격 개인 설정 저장소 간에 사용자 개인 설정을 계속 동기화합니다.
그러나 View 개인 설정 관리 대신 Windows 로밍 프로파일 기능으로 관리되는 사용자의 개인 설정 내에파일 및 폴더를 지정할 수 있습니다. Windows 로밍 프로파일 동기화 정책을 사용하여 이러한 파일 및 폴더를 지정할 수 있습니다.
View 개인 설정 관리 배포 구성View 개인 설정 관리를 구성하려면 사용자 프로파일을 저장하는 원격 저장소를 설정하고, 가상 시스템 데스크톱에 View 개인 설정 관리 설치 옵션으로 View Agent를 설치하고, View 개인 설정 관리 그룹 정책설정을 추가 및 구성하고, 데스크톱 풀을 배포합니다.
View 개인 설정 관리 배포 설정 개요
View 개인 설정 관리를 사용하여 View 데스크톱 배포를 설정할 경우, 여러 가지의 고수준 작업을 수행해야 합니다.
다른 순서로도 이러한 작업을 수행할 수 있지만 이 순서를 권장합니다. 예를 들어, 데스크톱 풀을 배포한후 Active Directory에 그룹 정책 설정을 구성하거나 재구성할 수 있습니다.
1 사용자 프로파일을 저장할 원격 저장소를 구성합니다.
네트워크 공유를 구성하거나 Windows 로밍 프로파일을 위해 구성한 기존 Active Directory 사용자프로파일 경로를 사용할 수 있습니다.
2 데스크톱 풀을 생성하는 데 사용하는 가상 시스템에 View 개인 설정 관리 설치 옵션을 사용하여 ViewAgent를 설치하십시오.
3 View 개인 설정 관리(ADM) 템플릿 파일을 Active Directory 서버 또는 상위 가상 시스템의 로컬 컴퓨터 정책 구성에 추가하십시오.
VMware View 관리
180 VMware, Inc.

전체 View 배포에 View 개인 설정 관리를 구성하려면 Active Directory에 ADM 템플릿 파일을 추가하십시오.
데스크톱 풀 하나에 View 개인 설정 관리를 구성하려면 다음 접근법을 사용할 수 있습니다.
n 풀 생성에 사용하는 가상 시스템에 ADM 템플릿 파일을 추가합니다.
n Active Directory에 ADM 템플릿 파일을 추가하고 풀의 데스크톱을 포함하는 OU에 그룹 정책설정을 적용합니다.
4 사용자 개인 설정 관리 그룹 정책 설정을 사용하도록 설정하여 View 개인 설정 관리를 사용합니다.
5 원격 프로파일 저장소에 네트워크 공유를 구성한 경우, 개인 설정 저장소 위치 그룹 정책 설정을 사용하도록 설정하고 네트워크 공유 경로를 지정합니다.
6 (선택 사항) Active Directory 또는 로컬 컴퓨터 정책 구성에 기타 그룹 정책 설정을 구성합니다.
7 View 개인 설정 관리 설치 옵션을 사용하여 View Agent를 설치한 가상 시스템에서 데스크톱 풀을생성합니다.
사용자 프로파일 저장소 구성
원격 저장소를 구성하여 사용자 데이터 및 설정, 애플리케이션 특정 데이터 그리고 사용자가 생성한 기타정보를 사용자 프로파일에 저장할 수 있습니다. Windows 로밍 프로파일이 배포에 구성되어 있는 경우,기존 Active Directory 사용자 프로파일 경로를 대신 사용할 수 있습니다.
참고 Windows 로밍 프로파일을 구성하지 않고도 View 개인 설정 관리를 구성할 수 있습니다.
필수 조건
사용자 프로파일 저장소 생성 지침을 숙지하십시오. 자세한 내용은 “View 개인 설정 관리를 위한 네트워크 공유 생성,”(182 페이지)에 나와 있습니다.
프로시저
1 기존 Active Directory 사용자 프로파일 경로를 사용할지 아니면 네트워크 공유에 사용자 프로파일저장소를 구성할지 여부를 결정하십시오.
옵션 조치
기존 Active Directory 사용자 프로파일 경로 사용
기존 Windows 로밍 프로파일 구성이 있는 경우, 로밍 프로파일을 지원하는 Active Directory의 사용자 프로파일 경로를 사용할 수 있습니다. 이절차의 나머지 단계를 건너뛸 수 있습니다.
네트워크 공유를 구성하여 사용자 프로파일 저장소 저장
기존 Windows 로밍 프로파일 구성이 없는 경우, 사용자 프로파일 저장소의 네트워크 공유를 구성해야 합니다. 이 절차의 나머지 단계를 따르십시오.
2 사용자가 데스크톱의 게스트 운영 체제에서 액세스할 수 있는 컴퓨터의 공유 폴더를 생성하십시오.
%username%이 구성하려는 폴더 경로의 일부가 아닌 경우, View 개인 설정 관리는 경로에 %username%.%userdomain%을 추가합니다.
예: \\server.domain.com\VPRepository\%username%.%userdomain%
3 사용자 프로파일을 포함하는 공유 폴더에 액세스 권한을 설정하십시오.
Windows 로밍 프로파일의 보안 구성에 사용할 권한을 설정하십시오. 자세한 내용은 MicrosoftTechNet 항목 Security Recommendations for Roaming User Profiles Shared Folders(로밍사용자 프로파일 공유 폴더의 보안 권장 사항)를 참조하십시오. http://technet.microsoft.com/en-us/library/cc757013(WS.10).aspx
9장 View 개인 설정 관리를 사용하여 사용자 프로파일 구성
VMware, Inc. 181

View 개인 설정 관리를 위한 네트워크 공유 생성
프로파일 저장소로 사용할 공유 폴더를 생성할 때에는 특정 지침에 따라야 합니다.
n 서버, NAS 디바이스 또는 네트워크 서버에 공유 폴더를 생성할 수 있습니다.
n 공유 폴더가 View Connection Server와 동일한 도메인에 있어야 할 필요는 없습니다.
n 공유 폴더는 공유 폴더에 프로파일을 저장하는 사용자와 동일한 Active Directory 포리스트에 있어야 합니다.
n 사용자의 사용자 프로파일 정보를 저장할 만큼 큰 공유 드라이브를 사용해야 합니다. 대량 View 배포를 지원하기 위해 데스크톱 풀마다 개별 저장소를 따로 구성할 수 있습니다.
사용자가 둘 이상의 풀을 사용할 수 있는 권한이 있는 경우, 사용자를 공유하는 풀은 동일한 프로파일저장소와 함께 구성되어야 합니다. 두 개의 다른 프로파일 저장소와 함께 두 개의 풀을 사용할 수 있는 권한이 있는 사용자의 경우, 각 풀의 데스크톱에서 동일한 프로파일 버전에 액세스할 수 없습니다.
n 사용자 프로파일 폴더가 생성되는 전체 프로파일 경로를 생성해야 합니다. 경로의 일부가 존재하지 않을 경우, Windows는 첫 번째 사용자가 로그인하여 해당 폴더에 사용자의 보안 제한을 할당할 때 누락된 폴더를 생성합니다. Windows는 해당 경로 아래 생성되는 모든 폴더에 동일한 보안 제한을 할당합니다.
예를 들어, user1의 경우 View 개인 설정 관리 경로 \\server\VPRepository\profiles\user1을 구성할 수있습니다. 네트워크 공유 \\server\VPRepository를 생성했지만 profiles 폴더가 존재하지 않을 경우,Windows는 user1이 로그인할 때 \profiles\user1 경로를 생성합니다. Windows는 user1 계정에 대해 \profiles\user1 폴더 액세스를 제한합니다. 다른 사용자가 \\server\VPRepository\profiles의 프로파일 경로를 사용하여 로그인할 경우 두 번째 사용자는 저장소에 액세스할 수 없고 사용자의 프로파일은 복제되지 않습니다.
View 개인 설정 관리 옵션을 사용하여 View Agent 설치
View 데스크톱에서 View 개인 설정 관리를 사용하려면 데스크톱 풀을 생성하는 데 사용하는 가상 시스템에 View 개인 설정 관리 설치 옵션을 사용하여 View Agent를 설치해야 합니다.
자동화된 풀의 경우, 상위 또는 템플릿으로 사용하는 가상 시스템에 View 개인 설정 관리 설치 옵션을 사용하여 View Agent를 설치합니다. 가상 시스템에서 데스크톱 풀을 생성할 때 View 데스크톱에 View 개인 설정 관리 소프트웨어가 배포됩니다.
수동 풀의 경우, 풀에서 데스크톱 소스로 사용되는 각 가상 시스템에 View 개인 설정 관리 설치 옵션을 사용하여 View Agent를 설치해야 합니다. Active Directory를 사용하여 수동 풀에 View 개인 설정 관리그룹 정책을 구성합니다. 대안은 ADM 템플릿 파일을 추가하고 각 개별 데스크톱 소스에 그룹 정책을 구성하는 것입니다.
참고 사용자가 v1 사용자 프로파일 및 v2 사용자 프로파일이 있는 데스크톱 사이에서 전환할 경우, 사용자는 동일한 프로파일에 액세스할 수 없습니다. Windows XP는 v1 프로파일을 사용합니다. WindowsVista 및 Windows 7은 v2 프로파일을 사용합니다.
예를 들어, 사용자가 Windows XP 데스크톱에 로그인하고 나중에 Windows 7 데스크톱에 로그인할 경우, Windows 7 가상 시스템은 Windows XP 데스크톱 세션 중 생성된 v1 프로파일을 읽을 수 없습니다.
필수 조건
n Windows 7, Windows Vista 또는 Windows XP 가상 시스템에서 설치를 수행해야 합니다. View개인 설정 관리는 물리적 컴퓨터 또는 Microsoft 터미널 서버에서 작동하지 않습니다.
n 가상 시스템에 관리자로 로그인할 수 있는지 확인하십시오.
VMware View 관리
182 VMware, Inc.

n 기본 RTO Virtual Profiles 2.0이 가상 시스템에 설치되어 있지 않아야 합니다. 기본 RTO VirtualProfile 2.0이 설치되어 있는 경우, 먼저 제거한 다음 View 개인 설정 관리 설치 옵션을 사용하여View Agent를 설치하십시오.
n Windows XP 가상 시스템의 경우 게스트 운영 체제에 Microsoft User Profile Hive CleanupService(UPHClean)를 다운로드하여 설치하십시오. “View 개인 설정 관리를 사용하는 WindowsXP 데스크톱에 UPHClean 설치,”(183 페이지)의 내용을 참조하십시오.
n View Agent 설치 과정을 숙지하십시오. 자세한 내용은 “가상 시스템에 View Agent 설치,”(50 페이지) 또는 “관리되지 않는 데스크톱 소스에 View Agent 설치,”(41 페이지)에 나와 있습니다.
프로시저
u 가상 시스템에 View Agent를 설치할 경우 View 개인 설정 관리 설치 옵션을 선택하십시오.
후속 작업
View 개인 설정 관리 ADM 템플릿 파일을 Active Directory 서버 또는 가상 시스템의 로컬 컴퓨터 정책구성에 추가하십시오. “View 개인 설정 관리 ADM 템플릿 파일 추가,”(183 페이지)의 내용을 참조하십시오.
View 개인 설정 관리를 사용하는 Windows XP 데스크톱에 UPHClean 설치
Microsoft UPHClean(User Profile Hive Cleanup Service)에서는 사용자가 로그오프할 때 사용자 세션이 완전히 종료되어야 합니다. UPHClean은 기타 프로세스 및 애플리케이션과 연결되어 있을 수 있는레지스트리 키 핸들을 지웁니다. 이 서비스는 사용자의 레지스트리 하이브를 언로드함으로써 올바른 업로드 및 로컬 개인 설정 삭제를 도와줍니다.
Windows XP 가상 시스템에 View 개인 설정 관리를 구성할 경우, 게스트 운영 체제에 UPHClean을 다운로드하여 설치하십시오.
다음 위치에 UPHClean 서비스를 다운로드할 수 있습니다. http://www.microsoft.com/download/en/details.aspx?displaylang=en&id=6676.
UPHClean 서비스는 Windows 7 및 Windows Vista 운영 체제에 포함되어 있습니다. 이러한 운영 체제에는 서비스를 설치할 필요가 없습니다.
View 개인 설정 관리 ADM 템플릿 파일 추가
View 개인 설정 관리(ADM) 템플릿 파일에는 View 개인 설정 관리를 구성할 수 있는 그룹 정책 설정이포함되어 있습니다. 정책을 구성하려면 로컬 가상 시스템 또는 Active Directory 서버에 ADM 템플릿 파일을 추가해야 합니다.
단일 가상 시스템에 View 개인 설정 관리를 구성하려면 해당 로컬 시스템의 로컬 컴퓨터 정책 구성에 그룹 정책 설정을 추가하면 됩니다.
데스크톱 풀을 위해 View 개인 설정 관리를 구성하려는 경우, 데스크톱 풀 배포를 위해 상위 또는 템플릿으로 사용하는 가상 시스템의 로컬 컴퓨터 정책 구성에 그룹 정책 설정을 추가하면 됩니다.
도메인 전체 수준에서 View 개인 설정 관리를 구성하고 여러 데스크톱 또는 전체 배포에 구성을 적용하려면 Active Directory 서버의 그룹 정책 개체(GPO)에 그룹 정책 설정을 추가하면 됩니다. ActiveDirectory에서 View 개인 설정 관리를 사용하는 데스크톱에 OU를 생성하고, 하나 이상의 GPO를 생성하며, GPO를 OU에 연결할 수 있습니다. 각 사용자 유형마다 개별적인 View 개인 설정 관리 정책을 구성하려면 특정 데스크톱 집합을 위한 OS를 생성하고 서로 다른 GPO를 각 OU에 적용하면 됩니다.
View의 Active Directory 그룹 정책 구현의 예는 “Active Directory 그룹 정책 예제,”(175 페이지)에 나와 있습니다.
9장 View 개인 설정 관리를 사용하여 사용자 프로파일 구성
VMware, Inc. 183

단일 시스템에 개인 설정 관리 ADM 템플릿 추가
단일 데스크톱 풀의 View 개인 설정 관리를 구성하려면 풀 생성에 사용하는 가상 시스템의 로컬 컴퓨터 정책에 개인 설정 관리 ADM 템플릿 파일을 추가해야 합니다. 단일 시스템에 View 개인 설정 관리를 구성하려면 해당 시스템에 개인 설정 관리 ADM 템플릿 파일을 추가해야 합니다.
필수 조건
n View Agent가 시스템에 View 개인 설정 관리 설치 옵션을 통해 설치되어 있는지 확인하십시오. 자세한 내용은 “View 개인 설정 관리 옵션을 사용하여 View Agent 설치,”(182 페이지)에 나와 있습니다.
n 시스템에 관리자로 로그인할 수 있는지 확인하십시오.
프로시저
1 로컬 시스템에서 시작 > 실행을 클릭합니다.
2 gpedit.msc를 입력하고 확인을 클릭합니다.
3 로컬 컴퓨터 정책 창에서 컴퓨터 구성으로 이동하고 관리 템플릿을 마우스 오른쪽 단추로 클릭합니다.
참고 사용자 구성 아래에서 관리 템플릿을 선택하지 마십시오.
4 템플릿 추가/제거를 클릭하고 추가를 클릭합니다.
5 install_directory\VMware\VMware View\Agent\bin 디렉토리로 이동합니다.
ADM 템플릿 파일인 ViewPM.adm이 이 디렉토리에 있습니다.
또한 ViewPM.adm 파일은 View Connection Server 호스트의 install_directory\VMware\VMwareView\Server\extras\GroupPolicyFiles 디렉토리에 있는 기타 View ADM 템플릿 파일과 함께 설치됩니다.
6 ViewPM.adm 파일을 선택하고 추가를 클릭합니다.
7 템플릿 추가/제거 창을 닫으십시오.
View 개인 설정 관리 그룹 정책 설정은 로컬 시스템의 로컬 컴퓨터 정책 구성에 추가됩니다. gpedit.msc를 사용하여 이 구성을 표시해야 합니다.
후속 작업
로컬 시스템에 View 개인 설정 관리 그룹 정책 설정을 구성하십시오. 자세한 내용은 “View 개인 설정 관리 정책 구성,”(185 페이지)에 나와 있습니다.
Active Directory에 개인 설정 관리 ADM 템플릿 추가
배포를 위해 View 개인 설정 관리를 구성하려면 Active Directory 서버의 GPO(그룹 정책 개체)에 개인설정 관리 ADM 템플릿 파일을 추가할 수 있습니다.
필수 조건
n View 개인 설정 관리 배포를 위해 GPO를 생성하고 이를 View 개인 설정 관리를 사용하는 View 데스크톱이 포함된 OU에 연결하십시오. 자세한 내용은 “Active Directory 그룹 정책 예제,”(175 페이지)에 나와 있습니다.
n Active Directory 서버에서 Microsoft MMC와 그룹 정책 개체 편집기 스냅인을 사용할 수 있는지확인하십시오.
n Active Directory 서버에 액세스할 수 있는 시스템에 View Agent가 View 개인 설정 관리 설치 옵션으로 설치되었는지 확인하십시오. 자세한 내용은 “View 개인 설정 관리 옵션을 사용하여 View Agent설치,”(182 페이지)에 나와 있습니다.
VMware View 관리
184 VMware, Inc.

프로시저
1 View 개인 설정 관리 ADM 템플릿 파일 ViewPM.adm을 Active Directory 서버에 복사하십시오.
ViewPM.adm 파일은 View Connection Server 호스트의 install_directory\VMware\VMwareView\Server\extras\GroupPolicyFiles 디렉토리에 있습니다.
2 Active Directory 서버에서 그룹 정책 관리 콘솔을 엽니다.
예를 들어, 실행 대화 상자를 시작하고 gpmc.msc를 입력하고 확인을 클릭합니다.
3 왼쪽 창에서 View 데스크톱이 포함된 도메인 또는 OU를 선택합니다.
4 오른쪽 창에서 그룹 정책 설정용으로 생성한 GPO를 마우스 오른쪽 단추로 클릭하고 편집을 선택합니다.
그룹 정책 개체 편집기 창이 나타납니다.
5 그룹 정책 개체 편집기에서 컴퓨터 구성 아래에 있는 관리 템플릿을 마우스 오른쪽 단추로 클릭한 다음 템플릿 추가/제거를 선택합니다.
6 추가를 클릭하고 ViewPM.adm 파일을 선택한 다음 열기를 클릭합니다.
7 ADM 템플릿 파일의 정책 설정을 GPO에 적용하려면 닫기를 클릭합니다.
관리 템플릿 아래 왼쪽 창에 템플릿 이름이 표시됩니다.
후속 작업
Active Directory 서버에 View 개인 설정 관리 그룹 정책 설정을 구성합니다.
View 개인 설정 관리 정책 구성
View 개인 설정 관리를 사용하려면 View 개인 설정 관리 소프트웨어를 활성화하는 사용자 개인 설정 관리 그룹 정책 설정을 사용하도록 설정해야 합니다. Active Directory 사용자 프로파일 경로를 사용하지 않고 사용자 프로파일 저장소를 설정하려면 개인 설정 저장소 위치 그룹 정책 설정을 구성해야 합니다.
그룹 정책 설정을 선택적으로 구성하여 View 개인 설정 관리 배포의 다른 측면을 구성할 수 있습니다.
Windows 로밍 프로파일이 배포에 이미 구성되어 있는 경우, 기존 Active Directory 사용자 프로파일 경로를 사용할 수 있습니다. 개인 설정 저장소 위치 설정을 사용하지 않도록 설정하거나 구성하지 않을 수 있습니다.
필수 조건
n 사용자 개인 설정 관리 및 개인 설정 저장소 위치 그룹 정책 설정을 숙지하십시오. 자세한 내용은 “로밍 및 동기화 그룹 정책 설정,”(191 페이지)에 나와 있습니다.
n 로컬 시스템에 그룹 정책을 설정할 경우, 그룹 정책 창 여는 방법을 숙지하십시오. “단일 시스템에 개인 설정 관리 ADM 템플릿 추가,”(184 페이지)의 단계 1 및 단계 2 단계를 참조하십시오.
n Active Directory 서버에 그룹 정책을 설정할 경우, 그룹 정책 개체 편집기를 시작하는 방법을 숙지하십시오. “Active Directory에 개인 설정 관리 ADM 템플릿 추가,”(184 페이지)의 단계 2에서 단계 4 단계를 참조하십시오.
프로시저
1 그룹 정책 창을 엽니다.
옵션 설명
로컬 시스템 로컬 컴퓨터 정책 창을 엽니다.
Active Directory 서버 그룹 정책 개체 편집기 창을 엽니다.
9장 View 개인 설정 관리를 사용하여 사용자 프로파일 구성
VMware, Inc. 185

2 컴퓨터 구성 폴더를 확장하고 개인 설정 관리 폴더로 이동합니다.
옵션 설명
Windows XP 또는 Windows Server2003
다음 폴더를 확장하십시오. Administrative Templates, VMware ViewAgent Configuration, Persona Management
Windows Vista 이상 또는 WindowsServer 2008 이상
다음 폴더를 확장하십시오. Administrative Templates, ClassicAdministrative Templates (ADM), VMware View AgentConfiguration, Persona Management
3 Roaming & Synchronization 폴더를 엽니다.
4 사용자 개인 설정 관리를 두 번 클릭하고 사용을 클릭합니다.
이 설정은 View 개인 설정 관리를 활성화합니다. 이 설정을 사용하지 않도록 설정했거나 구성하지 않은 경우, View 개인 설정 관리가 작동하지 않습니다.
5 프로파일 업로드 간격(분 단위)을 입력하고 확인을 클릭합니다.
프로파일 업로드 간격은 View 개인 설정 관리가 사용자 프로파일 변경 내용을 원격 저장소에 복사하는 빈도를 결정합니다. 기본 업로드 간격은 10분입니다.
6 개인 설정 저장소 위치를 두 번 클릭하고 사용을 클릭합니다.
기존 Windows 로밍 프로파일이 배포된 경우, 원격 프로파일 저장소에 Active Directory 사용자 프로파일 경로를 사용할 수 있습니다. 개인 설정 저장소 위치를 구성할 필요가 없습니다.
7 사용자 프로파일을 저장하는 네트워크 파일 서버 공유에 UNC 경로를 입력하십시오.
예: \\server.domain.com\UserProfilesRepository\%username%
배포된 가상 시스템이 네트워크 공유에 액세스할 수 있어야 합니다.
Active Directory 사용자 프로파일 경로를 사용할 경우, UNC 경로를 지정할 필요가 없습니다.
8 Active Directory 사용자 프로파일 경로가 배포에 구성된 경우, 이 경로를 사용할지 또는 무시할지 여부를 결정합니다.
옵션 조치
네트워크 공유를 사용합니다. 구성된 경우 Active Directory 사용자 프로파일 경로 무시 확인란을 선택합니다.
Active Directory 사용자 프로파일 경로가 있으면 사용하십시오.
구성된 경우 Active Directory 사용자 프로파일 경로 무시 확인란을 선택하지 마십시오.
9 확인을 클릭합니다.
10 (선택 사항) 기타 View 개인 설정 관리 그룹 정책 설정을 구성하십시오.
개인 설정 관리를 사용하는 View 데스크톱 생성
View 데스크톱에서 View 개인 설정 관리를 사용하려면 각 데스크톱에 설치된 View 개인 설정 관리 에이전트를 사용하여 데스크톱 풀을 생성해야 합니다.
가상 시스템에 View 개인 설정 관리를 배포해야 합니다. 물리적 컴퓨터 또는 Microsoft 터미널 서버에서는 View 개인 설정 관리를 사용할 수 없습니다.
로컬 모드로 실행되는 데스크톱에서 View 개인 설정 관리를 사용할 수 없습니다.
VMware View 관리
186 VMware, Inc.

필수 조건
n 데스크톱 풀을 생성하는 데 사용할 View Agent가 View 개인 설정 관리 설치 옵션으로 가상 시스템에 설치되어 있는지 확인하십시오. 자세한 내용은 “View 개인 설정 관리 옵션을 사용하여 ViewAgent 설치,”(182 페이지)에 나와 있습니다.
n 이 풀 전용 View 개인 설정 관리 정책을 구성할 경우, 가상 시스템에 View 개인 설정 관리 ADM 템플릿 파일을 추가했고 로컬 컴퓨터 정책 구성에 그룹 정책 설정을 구성했는지 확인하십시오. 자세한 내용은 “단일 시스템에 개인 설정 관리 ADM 템플릿 추가,”(184 페이지) 및 “View 개인 설정 관리정책 구성,”(185 페이지)에 나와 있습니다.
프로시저
n 가상 시스템에서 스냅샷 또는 템플릿을 생성하고 자동화된 데스크톱 풀을 생성하십시오.
전체 가상 시스템 또는 연결된 클론을 포함하는 풀을 사용하여 View 개인 설정 관리를 구성할 수 있습니다. 풀은 전용 또는 부동 할당을 사용할 수 있습니다.
n (선택 사항) 가상 데스크톱 풀에서 View 개인 설정 관리를 사용하려면 View Agent가 View 개인 설정 관리 옵션으로 설치된 데스크톱 소스를 선택하십시오.
참고 View 데스크톱에 View 개인 설정 관리를 배포한 후 데스크톱의 View 개인 설정 관리 설치 옵션을 제거하거나 View Agent를 함께 제거할 경우, 로컬 사용자 프로파일이 현재 로그인되지 않은 사용자의 데스크톱에서 제거됩니다. 현재 로그인된 사용자의 경우, 제거 프로세스 중 사용자 프로파일이 원격 프로파일 저장소에서 다운로드됩니다.
View 개인 설정 관리 배포 구성을 위한 모범 사례View 개인 설정 관리 구성을 위한 모범 사례에 따라 사용자 데스크톱 환경을 개선하고 데스크톱 성능을 향상시키고 View 개인 설정 관리가 기타 View 기능을 사용하여 효과적으로 작동하는지 확인해야 합니다.
로그오프 시 로컬 사용자 프로파일 제거 여부 결정
기본적으로 View 개인 설정 관리는 사용자가 로그오프할 때 로컬 데스크톱에서 사용자 프로파일을 삭제하지 않습니다. 로그오프 시 로컬 개인 설정 제거 정책이 사용되지 않도록 설정됩니다. 많은 경우 I/O 작업을 감소시키고 중복 동작을 피하는 기본 설정이 가장 적합합니다.
예를 들어, 부동 할당 풀을 배포하고 로그오프 시 데스크톱을 새로 고치거나 삭제할 경우 이 정책을 사용하지 않도록 설정하십시오. 로컬 프로파일은 가상 시스템을 새로 고치거나 삭제할 때 삭제됩니다. 부동 할당된 자동화 풀에서는 로그오프 후 전체 가상 시스템이 삭제될 수 있습니다. 부동 할당된 연결된 클론 풀에서는 로그오프 시 클론을 새로 고치거나 삭제할 수 있습니다.
전용 할당 풀을 배포할 경우, 사용자가 각 세션에서 동일한 데스크톱으로 돌아가기 때문에 정책을 사용하지 않도록 유지할 수 있습니다. 정책을 사용하지 않도록 설정한 경우, 사용자가 로그인할 때 View 개인 설정 관리는 로컬 프로파일에 있는 파일을 다운로드할 필요가 없습니다. 영구 디스크에 전용 할당 연결된 풀을 구성할 경우, 영구 디스크에서 사용자 데이터를 삭제하지 않으려면 이 정책을 사용하지 않도록 설정하십시오.
일부의 경우 로그오프 시 로컬 개인 설정 제거 정책을 사용하도록 설정할 수 있습니다.
9장 View 개인 설정 관리를 사용하여 사용자 프로파일 구성
VMware, Inc. 187

View 개인 설정 관리 및 Windows 로밍 프로파일이 포함된 배포 처리
Windows 로밍 프로파일이 구성되어 있고 사용자가 View 개인 설정 관리를 통해 View 데스크톱에 액세스하고, Windows 로밍 프로파일을 통해 표준 데스크톱에 액세스하는 배포의 경우, 모범 사례는 두 가지데스크톱 환경에 서로 다른 프로파일을 사용하는 것입니다. 데스크톱이 실행되는 클라이언트 컴퓨터 및View 데스크톱이 동일한 도메인에 있고, Active Directory GPO를 사용하여 Windows 로밍 프로파일및 View 개인 설정 관리 모두를 구성하는 경우, 개인 설정 저장소 위치 정책을 사용하도록 설정하고 구성된 경우 Active Directory 사용자 프로파일 경로 무시를 선택합니다.
이 접근법은 사용자가 클라이언트 컴퓨터에서 로그오프할 때 Windows 로밍 프로파일이 View 개인 설정관리 프로파일을 덮어쓰지 못하도록 합니다.
사용자가 기존 Windows 로밍 프로파일 및 View 개인 설정 관리 프로파일 간에 데이터를 공유하려는 경우, Windows 폴더 리디렉션을 구성할 수 있습니다.
리디렉션된 폴더의 경로 구성
폴더 리디렉션 그룹 정책 설정을 사용할 때 %username%이 포함되도록 폴더 경로를 구성하지만, 경로의 마지막 하위 폴더에는 내 비디오와 같은 리디렉션된 폴더의 이름을 사용해야 합니다. 경로의 마지막 폴더는 사용자의 데스크톱에 폴더 이름으로 표시됩니다.
예를 들어, \\myserver\videos\%username%\My Videos와 같은 경로를 구성할 경우 사용자 데스크톱에 나타나는 폴더 이름은 내 비디오입니다.
%username%이 경로의 마지막 하위 폴더인 경우, 사용자의 이름이 폴더 이름으로 나타납니다. 예를 들어, 사용자 JDoe는 데스크톱에서 내 비디오 폴더가 아니라 JDoe라는 폴더를 보게 되며 폴더를 쉽게 식별할 수 없습니다.
추가 모범 사례
또한 다음 권장 사항을 따를 수 있습니다.
n 기본적으로 많은 바이러스 백신 제품이 오프라인 파일을 검사하지 않습니다. 예를 들어, 사용자가 데스크톱에 로그인할 때 이러한 바이러스 백신 제품은 미리 로드할 파일 및 폴더 또는 Windows 로밍프로파일 동기화 그룹 정책 설정에 지정되지 않은 사용자 프로파일 파일을 검사하지 않습니다. 많은배포의 경우, 수동 검사 중 기본 동작은 파일 다운로드에 필요한 I/O를 줄이기 때문에 가장 적합합니다.
원격 저장소에서 파일을 검색하고 오프라인 파일의 검사를 사용하도록 설정할 경우, 바이러스 백신 제품의 설명서를 참조하십시오.
n 표준 사례를 사용하여 View 개인 설정 관리에서 프로파일 저장소를 저장하는 네트워크 공유를 백업하는 것이 좋습니다.
참고 View 개인 설정 관리에서 MozyPro와 같은 백업 소프트웨어 또는 Windows 볼륨 백업 서비스를 사용하여 View 데스크톱의 사용자 프로파일을 백업하지 마십시오.
View 개인 설정 관리는 사용자 프로파일이 원격 프로파일 저장소에 백업되도록 해주므로 데스크톱의사용자 데이터를 백업하기 위한 추가 도구가 필요하지 않습니다. 경우에 따라, MozyPro 또는Windows 볼륨 백업 서비스와 같은 도구는 View 개인 설정 관리에 방해가 될 수 있고 데이터 손실 또는 손상을 유발할 수 있습니다.
n 사용자가 ThinApp 애플리케이션을 시작할 때 성능을 향상시키도록 View 개인 설정 관리 정책을 설정할 수 있습니다. “ThinApp 샌드박스 폴더를 포함하는 사용자 프로파일 구성,”(189 페이지)의 내용을 참조하십시오.
VMware View 관리
188 VMware, Inc.

n 사용자가 상당한 개인 설정 데이터를 생성하고 새로 고침 및 재구성을 사용하여 전용 할당 연결된 클론 데스크톱을 관리할 경우, 개별 View Composer 영구 디스크를 사용하도록 데스크톱 풀을 구성하십시오. 영구 디스크는 View 개인 설정 관리의 성능을 향상시킬 수 있습니다. “View 개인 설정 관리를 사용하여 View Composer 영구 디스크 구성,”(189 페이지)의 내용을 참조하십시오.
ThinApp 샌드박스 폴더를 포함하는 사용자 프로파일 구성
View 개인 설정 관리는 ThinApp 샌드박스 폴더를 사용자 프로파일에 포함시켜 ThinApp 애플리케이션과 연결된 사용자 설정을 유지 관리합니다. 사용자가 ThinApp 애플리케이션을 시작할 때 성능을 향상시키도록 View 개인 설정 관리 정책을 설정할 수 있습니다.
View 개인 설정 관리는 사용자가 로그인할 때 로컬 사용자 프로파일에 ThinApp 샌드박스 폴더 및 파일을 미리 로드하고, 사용자가 로그온을 완료하기 전에 ThinApp 샌드박스 폴더를 생성합니다. 사용자 원격프로파일의 ThinApp 샌드박스 파일과 동일한 기본 특성 및 크기를 가진 로컬 데스크톱에 파일이 생성되지만, View 개인 설정 관리는 성능 향상을 위해 로그인 중 ThinApp 샌드박스 데이터를 다운로드하지 않습니다.
가장 좋은 방법은 실제 ThinApp 샌드박스 데이터를 백그라운드로 다운로드하는 것입니다. 백그라운드로다운로드할 폴더 그룹 정책 설정을 사용하도록 설정하고 ThinApp 샌드박스 폴더를 추가합니다. 자세한 내용은 “로밍 및 동기화 그룹 정책 설정,”(191 페이지)에 나와 있습니다.
실제 ThinApp 샌드박스 파일은 크기가 클 수 있습니다. 백그라운드로 다운로드할 폴더가 설정된 경우, 사용자는 애플리케이션을 시작할 때 큰 파일이 다운로드될 때까지 기다릴 필요가 없습니다. 또한 큰 파일에서 미리 로드할 파일 및 폴더 설정을 사용할 경우와 같이 사용자가 로그인할 때 파일이 미리 로드되기를 기다릴 필요가 없습니다.
View 개인 설정 관리를 사용하여 View Composer 영구 디스크 구성
View Composer 영구 디스크가 있는 경우, 연결된 클론 OS 디스크를 새로 고침, 재구성 및 재조정 작업으로 관리하면서 사용자 데이터 및 설정을 보존할 수 있습니다. 영구 디스크를 구성하면 사용자가 많은 양의 개인 설정 정보를 생성할 때 View 개인 설정 관리의 성능을 향상시킬 수 있습니다. 전용 할당 연결된클론 데스크톱으로만 영구 디스크를 구성할 수 있습니다.
View 개인 설정 관리는 네트워크 공유에 구성된 원격 저장소에 각 사용자 프로파일을 유지 관리합니다. 사용자가 데스크톱에 로그인하고 나면 개인 설정 파일이 사용자가 필요로 할 때 동적으로 다운로드됩니다.
View 개인 설정 관리를 사용하여 영구 디스크를 구성할 경우, 연결된 클론 OS 디스크를 새로 고치고 재구성할 수 있으며 영구 디스크에 각 사용자 프로파일의 로컬 복사본을 보관할 수 있습니다.
영구 디스크는 사용자 프로파일의 캐시 역할을 할 수 있습니다. 사용자에게 개인 설정 파일이 필요한 경우,View 개인 설정 관리는 로컬 영구 디스크 및 원격 저장소에 있는 것과 동일한 데이터를 다운로드할 필요가 없습니다. 동기화되지 않은 개인 설정 데이터만 다운로드해야 합니다.
영구 디스크를 구성할 경우, 로그오프 시 로컬 개인 설정 제거 정책을 사용하도록 설정하지 마십시오. 이정책을 사용하도록 설정하면 사용자가 로그오프할 때 영구 디스크에서 사용자 데이터가 삭제됩니다.
View 개인 설정 관리 그룹 정책 설정View 개인 설정 관리 ADM 템플릿 파일에는 개별 시스템 또는 Active Directory 서버의 그룹 정책 구성에 추가하는 그룹 정책 설정이 포함됩니다. View 개인 설정 관리의 다양한 측면을 설정 및 제어할 그룹 정책 설정을 구성해야 합니다.
ADM 템플릿 파일 ViewPM.adm은 View Connection Server 호스트의 install_directory\VMware\VMwareView\Server\extras\GroupPolicyFiles 디렉토리에 기타 View ADM 템플릿 파일과 함께 설치됩니다.
또한 View 개인 설정 관리 설치 옵션을 사용하여 View Agent를 설치할 때 ViewPM.adm 파일은install_directory\VMware\VMware View\Agent\bin 디렉토리의 가상 시스템에 설치됩니다.
9장 View 개인 설정 관리를 사용하여 사용자 프로파일 구성
VMware, Inc. 189

ViewPM.adm 파일을 그룹 정책 구성에 추가하고 나면 정책 설정이 그룹 정책 창의 Persona Management폴더에 위치합니다.
표 9-1. 그룹 정책 창의 View 개인 설정 관리 설정 위치
운영 체제 위치
Windows Vista 이상 또는 WindowsServer 2008 이상
컴퓨터 구성 > 관리 템플릿 > 클래식 관리 템플릿(ADM) > VMware ViewAgent 구성 > 개인 설정 관리
Windows XP 또는 Windows Server2003
컴퓨터 구성 > 관리 템플릿 > VMware View Agent 구성 > 개인 설정 관리
그룹 정책 설정은 다음 폴더에 있습니다.
n Roaming & Synchronization
n Folder Redirection
n Desktop UI
n Logging
VMware View 관리
190 VMware, Inc.

로밍 및 동기화 그룹 정책 설정
로밍 및 동기화 그룹 정책 설정을 통해 View 개인 설정 관리를 사용 및 해제하고 원격 프로파일 저장소의위치를 설정하며 사용자 프로파일에 속하는 폴더 및 파일을 결정하고 폴더 및 파일을 동기화하는 방법을제어할 수 있습니다.
그룹 정책 설정 설명
사용자 개인 설정관리
View 개인 설정 관리 또는 Windows 로밍 프로파일을 사용하여 사용자 프로파일을 동적으로 관리할지 여부를 결정합니다. 이 설정으로 View 개인 설정 관리를 사용 및 해제할 수 있습니다.
이 설정을 사용할 경우, View 개인 설정 관리에서 사용자 프로파일을 관리합니다.
이 설정을 사용하면 프로파일 업로드 간격을 분 단위로 지정할 수 있습니다. 이 값은 사용자 프로파일의 변경 내용이 원격 저장소에 복사되는 빈도를 결정합니다. 기본값은 10분입니다.
이 설정을 사용하지 않거나 구성하지 않은 경우, 사용자 프로파일은 Windows에서 관리됩니다.
개인 설정 저장소위치
사용자 프로파일 저장소의 위치를 지정합니다. 또한 이 설정은 Windows 로밍 프로파일을 지원하기 위해 View 개인 설정 관리에 지정되는 네트워크 공유를 사용할지 또는 Active Directory에 구성되는 경로를 사용할지 여부를 결정합니다.
이 설정을 사용할 경우, 공유 경로를 사용하여 사용자 프로파일 저장소의 위치를 결정할 수 있습니다.
공유 경로 텍스트 상자에서는 View 개인 설정 관리 데스크톱에 액세스할 수 있는 네트워크 공유에 대한 UNC 경로를 지정합니다. 이 설정으로 View 개인 설정 관리에서 사용자 프로파일 저장소의 위치를 제어할 수 있습니다.
예: \\server.domain.com\VPRepository
%username%이 구성하려는 폴더 경로의 일부가 아닌 경우, View 개인 설정 관리는 경로에 %username%.%userdomain%을 추가합니다.
예: \\server.domain.com\VPRepository\%username%.%userdomain%
공유 경로에 위치를 지정할 경우, Windows 로밍 프로파일을 지원하기 위해 Windows에 로밍 프로파일을 설정하거나 Active Directory에 사용자 프로파일 경로를 구성할 필요가 없습니다.
View 개인 설정 관리의 UNC 네트워크 공유 구성에 대한 자세한 내용은 “사용자 프로파일 저장소 구성,”(181 페이지)에 나와 있습니다.
기본적으로 Active Directory 사용자 프로파일 경로가 사용됩니다.
특히 공유 경로가 비어 있으면 Active Directory 사용자 프로파일 경로가 사용됩니다. 이 설정을사용하지 않거나 구성하지 않은 경우 공유 경로가 비어 있고 비활성화됩니다. 또한 이 설정을 사용할 경우, 경로를 비워 둘 수 있습니다.
이 설정을 사용할 경우, 구성된 경우 Active Directory 사용자 프로파일 경로 무시 확인란을 선택하여 View 개인 설정 관리가 공유 경로에 지정된 경로를 사용하도록 할 수 있습니다. 기본적으로이 확인란은 선택 해제되어 있으며 두 위치 모두가 구성되면 View 개인 설정 관리는 ActiveDirectory 사용자 프로파일 경로를 사용합니다.
로그오프 시 로컬개인 설정 제거
사용자가 로그오프할 때 데스크톱 시스템에서 각 사용자가 로컬로 저장한 프로파일을 삭제합니다.
또한 사용자 프로파일이 제거될 때 각 사용자의 로컬 설정 폴더를 삭제하도록 확인란을 선택할 수있습니다. Windows 7 및 Windows Vista의 경우, 이 확인란을 선택하면 AppData\Local 폴더가 제거됩니다. Windows XP의 경우, 이 확인란을 선택하면 Local Settings 폴더가 제거됩니다.
이 설정 사용에 대한 지침은 “View 개인 설정 관리 배포 구성을 위한 모범 사례,”(187 페이지)에 나와 있습니다.
이 설정을 사용하지 않거나 구성하지 않은 경우, 사용자가 로그오프해도 로컬 설정 폴더를 포함하여 로컬로 저장된 사용자 프로파일이 삭제되지 않습니다.
로컬 설정 폴더 로밍
나머지 각 사용자 프로파일을 사용하여 로컬 설정 폴더를 로밍합니다.
Windows 7 또는 Windows Vista의 경우, 이 정책은 AppData\Local 폴더에 영향을 줍니다.Windows XP의 경우, 이 정책은 Local Settings 폴더에 영향을 줍니다.
기본적으로 로컬 설정은 로밍되지 않습니다.
9장 View 개인 설정 관리를 사용하여 사용자 프로파일 구성
VMware, Inc. 191

그룹 정책 설정 설명
미리 로드할 파일및 폴더
사용자가 로그인할 때 로컬 사용자 프로파일에 다운로드된 파일 및 폴더 목록을 지정합니다. 파일이 변경되면 변경 내용이 원격 저장소에 복사됩니다.
일부의 경우, 특정 파일 및 폴더를 로컬로 저장된 사용자 프로파일에 미리 로드할 수 있습니다.이 설정을 사용하여 이러한 파일 및 폴더를 지정합니다.
로컬 프로파일의 루트에 상대적인 경로를 지정합니다. 경로 이름에 드라이브를 지정하지 마십시오.
예: Application Data\Microsoft\Certificates
지정된 파일 및 폴더가 미리 로드되고 나면 View 개인 설정 관리는 다른 프로파일 데이터를 관리하는 방법과 동일하게 파일 및 폴더를 관리합니다. 사용자가 미리 로드된 파일 또는 폴더를 업데이트할 때, View 개인 설정 관리는 업데이트된 데이터를 다음 번 프로파일 업로드 간격의 세션 중에 원격 프로파일 저장소에 복사합니다.
미리 로드할 파일및 폴더(예외)
지정된 파일 및 폴더가 미리 로드되지 않도록 방지합니다.
선택한 폴더 경로는 미리 로드할 파일 및 폴더 설정에 지정한 폴더 내에 있어야 합니다.
로컬 프로파일의 루트에 상대적인 경로를 지정합니다. 경로 이름에 드라이브를 지정하지 마십시오.
Windows 로밍 프로파일 동기화
표준 Windows 로밍 프로파일에서 관리하는 파일 및 폴더 목록을 지정합니다. 파일 및 폴더는 사용자가 로그인할 때 원격 저장소에서 검색됩니다. 파일은 사용자가 로그오프할 때까지 원격 저장소에 복사되지 않습니다.
지정된 파일 및 폴더의 경우, View 개인 설정 관리는 사용자 개인 설정 관리 설정의 프로파일 업로드 간격으로 구성되는 프로파일 복제 간격을 무시합니다.
로컬 프로파일의 루트에 대해 상대적인 경로를 지정합니다. 경로 이름에 드라이브를 지정하지 마십시오.
Windows 로밍 프로파일 동기화(예외)
선택한 파일 및 폴더는 Windows 로밍 프로파일 동기화 설정에서 지정되는 경로에 대한 예외입니다.
선택한 폴더 경로는 Windows 로밍 프로파일 동기화 설정에서 지정하는 폴더 내에 있어야 합니다.
로컬 프로파일의 루트에 대해 상대적인 경로를 지정합니다. 경로 이름에 드라이브를 지정하지 마십시오.
로밍에서 제외된파일 및 폴더
나머지 사용자 프로파일과 함께 로밍되지 않는 파일 및 폴더 목록을 지정합니다. 지정된 파일 및폴더는 로컬 시스템에서만 존재합니다.
일부 경우에는 로컬로 저장된 사용자 프로파일에만 있는 특정 파일 및 폴더가 필요합니다. 예를 들어, 임시 및 캐시된 파일을 로밍에서 제외시킬 수 있습니다. 이러한 파일은 원격 저장소에 복제될필요가 없습니다.
로컬 프로파일의 루트에 대해 상대적인 경로를 지정합니다. 경로 이름에 드라이브를 지정하지 마십시오.
기본적으로 사용자 프로파일의 임시 폴더인 ThinApp 캐시 폴더 그리고, Internet Explorer,Firefox, Chrome 및 Opera의 캐시 폴더는 로밍에서 제외됩니다.
로밍에서 제외된파일 및 폴더(예외)
선택한 파일 및 폴더는 로밍에서 제외된 파일 및 폴더 설정에 지정되는 경로에 대한 예외입니다.
선택한 폴더 경로는 로밍에서 제외된 파일 및 폴더 설정에서 지정하는 폴더 내에 있어야 합니다.
로컬 프로파일의 루트에 대해 상대적인 경로를 지정합니다. 경로 이름에 드라이브를 지정하지 마십시오.
VMware View 관리
192 VMware, Inc.

그룹 정책 설정 설명
백그라운드로 다운로드할 폴더
선택한 폴더는 사용자가 데스크톱에 로그인한 후 백그라운드로 다운로드됩니다.
특별한 경우 백그라운드의 특정 폴더 컨텐츠를 다운로드하여 View 개인 설정 관리를 최적화할 수있습니다. 이 설정을 사용하는 경우, 사용자는 애플리케이션을 시작할 때 큰 파일이 다운로드될 때까지 기다릴 필요가 없습니다. 또한 큰 파일에서 미리 로드할 파일 및 폴더 설정을 사용할 경우와같이 사용자가 로그인할 때 파일이 미리 로드되기를 기다릴 필요가 없습니다.
예를 들어, 백그라운드로 다운로드할 폴더에 VMware ThinApp 샌드박스 폴더를 포함시킬 수 있습니다. 백그라운드 다운로드는 사용자가 로그인하거나 데스크톱에서 기타 애플리케이션을 사용할 때 성능에 영향을 주지 않습니다. 사용자가 ThinApp 애플리케이션을 시작할 때 필요한ThinApp 샌드박스 파일은 애플리케이션 시작 시간을 이용하여 원격 저장소에서 다운로드될 가능성이 높습니다.
로컬 프로파일의 루트에 대해 상대적인 경로를 지정합니다. 경로 이름에 드라이브를 지정하지 마십시오.
백그라운드로 다운로드할 폴더(예외)
선택한 폴더는 백그라운드로 다운로드할 폴더에서 지정되는 경로에 대한 예외입니다.
선택한 폴더 경로는 백그라운드로 다운로드할 폴더 설정에서 지정하는 폴더 내에 있어야 합니다.
로컬 프로파일의 루트에 대해 상대적인 경로를 지정합니다. 경로 이름에 드라이브를 지정하지 마십시오.
폴더 리디렉션 그룹 정책 설정
폴더 리디렉션 그룹 정책 설정이 선택된 경우, 네트워크 공유로 사용자 프로파일 폴더를 리디렉션할 수 있습니다. 폴더가 리디렉션되면 모든 데이터는 사용자 세션 중 네트워크 공유에 바로 저장됩니다.
이러한 설정을 사용하면 높은 가용성을 유지해야 하는 폴더를 리디렉션할 수 있습니다. View 개인 설정 관리는 프로파일 업로드 간격으로 설정한 값에 따라 1분마다 로컬 사용자 프로파일에서 원격 프로파일로 업데이트를 복사합니다. 그러나 로컬 시스템에 네트워크 중단 또는 실패가 발생할 경우, 마지막 복제 이후의사용자 업데이트는 원격 프로파일에 저장되지 못할 수 있습니다. 사용자가 최근 몇 분 간의 작업이라도 잃어서는 안 되는 경우, 이 심각한 데이터를 저장하는 해당 폴더를 리디렉션할 수 있습니다.
다음 규칙 및 지침이 폴더 리디렉션에 적용됩니다.
n 폴더에 대해 이 설정을 사용할 경우, 폴더가 리디렉션되는 네트워크 공유의 UNC 경로를 입력해야 합니다.
n %username%이 구성하는 폴더 경로의 일부가 아닌 경우, View 개인 설정 관리는 UNC 경로에 %username%을 추가합니다.
n 가장 좋은 방법은 %username%이 포함되도록 폴더 경로를 구성하지만, 경로의 마지막 하위 폴더에는 내비디오와 같은 리디렉션된 폴더의 이름을 사용하는 것입니다. 경로의 마지막 폴더는 사용자의 데스크톱에 폴더 이름으로 표시됩니다. 자세한 내용은 “리디렉션된 폴더의 경로 구성,”(188 페이지)에 나와 있습니다.
n 각 폴더에 대해 개별적인 설정을 구성합니다. 리디렉션을 위해 특정 폴더를 선택하고 로컬 View 데스크톱에 나머지 폴더를 둘 수 있습니다. 또한 다른 UNC 경로마다 다른 폴더를 리디렉션할 수 있습니다.
n 폴더 리디렉션 설정을 사용하지 않거나 구성되지 않은 경우, 폴더는 로컬 View 데스크톱에 저장되고View 개인 설정 관리 그룹 정책 설정에 따라 관리됩니다.
n View 개인 설정 관리 및 Windows 로밍 프로파일이 동일한 폴더를 리디렉션하도록 구성될 경우, View개인 설정 관리의 폴더 리디렉션이 Windows 로밍 프로파일보다 우선합니다.
n 폴더 리디렉션은 Windows 셸 API를 사용하여 일반 폴더 경로를 리디렉션하는 애플리케이션에만 적용됩니다. 예를 들어, 애플리케이션이 %USERPROFILE%\AppData\Roaming에 파일을 작성할 경우, 파일은 로컬 프로파일에 작성되며 네트워크 위치로 리디렉션되지 않습니다.
네트워크 공유로 다음 폴더를 리디렉션할 수 있습니다.
n Application Data(로밍)
9장 View 개인 설정 관리를 사용하여 사용자 프로파일 구성
VMware, Inc. 193

n 연락처
n 쿠키
n Desktop
n 다운로드
n 즐겨찾기
n History
n Links
n 내 문서
n 내 음악
n 내 그림
n 내 비디오
n 네트워크 환경
n Printer Neighborhood
n 최근 문서
n Save Games
n 검색
n 시작 메뉴
n 시작 항목
n Templates
n Temporary Internet Files
특정 폴더는 Windows Vista 이상의 운영 체제에서만 사용 가능합니다.
VMware View 관리
194 VMware, Inc.

데스크톱 UI 그룹 정책 설정
데스크톱 UI 그룹 정책 설정은 데스크톱에 나타나는 View 개인 설정 관리 설정을 제어합니다.
그룹 정책 설정 설명
로컬 오프라인 파일 아이콘 숨기기
사용자에게 사용자 프로파일에 속한 로컬로 저장된 파일이 나타날 때 오프라인 아이콘을 숨길지 여부를 결정합니다. 이 설정을 사용하도록 설정하면 Windows 탐색기 및 대부분의 Windows 대화상자에서 오프라인 아이콘이 숨겨집니다.
기본적으로 오프라인 아이콘은 숨겨집니다.
큰 파일 다운로드시 진행률 표시
원격 저장소에서 클라이언트가 큰 파일을 검색할 때 사용자의 데스크톱에 진행률 창을 표시할지 여부를 결정합니다.
이 설정을 사용하도록 설정한 경우, 진행률 창을 표시하도록 최소 파일 크기(MB 단위)를 지정할수 있습니다. View 개인 설정 관리가 원격 저장소에서 지정된 데이터 양이 검색되는지 확인할 때창이 표시됩니다. 이 값은 한 번에 검색되는 모든 파일의 합계입니다.
예를 들어, 설정 값이 50MB이고 40MB 파일이 검색되면 창은 나타나지 않습니다. 첫 번째 파일이 다운로드되는 동안 30MB 파일이 검색되면 다운로드 합계는 해당 값을 초과하며 진행률 창이표시됩니다. 파일 다운로드가 시작될 때 창이 나타납니다.
기본적으로 이 값은 50MB입니다.
기본적으로 이 진행률 창은 표시되지 않습니다.
트레이 아이콘 경고를 통해 사용자에게 심각한 오류표시
복제 또는 네트워크 연결 실패가 발생하면 데스크톱 트레이에 심각한 오류 아이콘 경고가 표시됩니다.
기본적으로 이 아이콘 경고는 숨겨집니다.
로깅 그룹 정책 설정
로깅 그룹 정책 설정은 View 개인 설정 관리 로그 파일의 이름, 위치 및 동작을 결정합니다.
그룹 정책 설정 설명
로깅 파일 이름
로컬 View 개인 설정 관리 로그 파일의 전체 경로 이름을 지정합니다.
Windows 7 컴퓨터에서 기본 경로는 ProgramData\VMware\VDM\logs\filename입니다.
Windows XP 컴퓨터에서 기본 경로는 All Users\Application Data\VMware\VDM\logs\filename입니다.
기본 로깅 파일 이름은 VMWVvp.txt입니다.
로깅 대상
로그 파일, 디버그 포트 또는 두 가지 대상 모두에 모든 로그 메시지를 작성할지 결정합니다.
기본적으로 로깅 메시지는 로그 파일로 전송됩니다.
로깅 플래그
로그할 메시지 유형을 결정합니다. 이 설정이 구성될 때 생성할 임의 또는 모든 로그 메시지 유형을 선택할수 있습니다.
n 로그 오류 메시지.
n 로그 정보 메시지.
n 로그 디버그 메시지.
기본적으로 오류 및 정보 로그 메시지 유형이 생성됩니다.
디버그플래그
로그할 디버그 메시지 유형을 결정합니다. View 개인 설정 관리는 로그 메시지를 처리하는 것과 동일한 방법으로 디버그 메시지를 처리합니다. 이 설정을 사용하면 생성할 모든 디버그 메시지 유형을 선택할 수 있습니다.
n 디버그 오류 메시지
n 디버그 정보 메시지
n 디버그 레지스트리 메시지
n 디버그 IRQL 메시지
n 디버그 포트 메시지
n 디버그 프로세스 메시지
기본적으로 디버그 메시지는 생성되지 않습니다.
9장 View 개인 설정 관리를 사용하여 사용자 프로파일 구성
VMware, Inc. 195

VMware View 관리
196 VMware, Inc.

연결된 클론 데스크톱 관리 10View Composer에서 연결된 클론 데스크톱을 업데이트하고 운영 체제 데이터의 크기를 줄이고 디스크드라이브 가운데서 연결된 클론 가상 시스템을 재조정할 수 있습니다. 연결된 클론과 연결된 ViewComposer 영구 디스크를 관리할 수도 있습니다.
n 데스크톱 새로 고침을 통한 연결된 클론 크기 줄이기(197 페이지)
데스크톱 새로 고침 작업은 스토리지 비용을 감소시켜 각 연결된 클론의 운영 체제 디스크를 원래의상태 및 크기로 복원합니다.
n 연결된 클론 데스크톱 업데이트(199 페이지)
상위 가상 시스템에서 새 기본 이미지를 생성하고 재구성 기능을 사용하여 연결된 클론 데스크톱을업데이트하면 연결된 클론에 업데이트된 이미지를 배포할 수 있습니다.
n 연결된 클론 데스크톱 재조정(203 페이지)
데스크톱 재조정 작업은 사용 가능한 데이터스토어 사이에 연결된 클론 데스크톱을 균등하게 재배포합니다.
n View Composer 영구 디스크 관리(205 페이지)
연결된 클론 데스크톱에서 View Composer 영구 디스크를 분리해 다른 연결된 클론에 연결할 수있습니다. 이 기능을 통해 연결된 클론 데스크톱과 별도로 사용자 정보를 관리할 수 있습니다.
데스크톱 새로 고침을 통한 연결된 클론 크기 줄이기데스크톱 새로 고침 작업은 스토리지 비용을 감소시켜 각 연결된 클론의 운영 체제 디스크를 원래의 상태및 크기로 복원합니다.
가능하면 오프피크 시간 중 새로 고침 작업을 지정하십시오.
지침은 “데스크톱 새로 고침 작업,”(198 페이지)에 나와 있습니다.
필수 조건
n 새로 고침 작업 지정 시간을 정하십시오. 기본적으로 View Composer는 즉시 작업을 시작합니다.
주어진 연결된 클론 세트에 대해 새로 고침 작업을 한 번에 하나만 예약할 수 있습니다. 서로 다른 연결된 클론에 영향을 미치도록 새로 고침 작업을 여러 개 예약할 수 있습니다.
n 작업이 시작되자 마자 모든 사용자를 강제로 로그오프시킬 것인지 해당 사용자의 데스크톱을 새로 고치기 전에 각 사용자가 로그오프하기를 기다릴 것인지를 결정하십시오.
사용자를 강제로 로그오프시킬 경우 View Manager는 연결이 끊기기 전에 사용자에게 알리고 애플리케이션을 닫고 로그오프하도록 허용합니다.
n 복제된 View Connection Server 인스턴스가 배포에 포함된 경우, 모든 인스턴스의 버전이 동일한지 확인하십시오.
VMware, Inc. 197

프로시저
1 View Administrator에서 인벤토리 > 풀을 클릭합니다.
2 왼쪽 열의 풀 ID를 두 번 클릭하여 새로 고칠 풀을 선택합니다.
3 전체 풀 또는 선택한 데스크톱의 새로 고침 여부를 선택합니다.
옵션 조치
풀의 모든 데스크톱을 새로 고치려면 선택한 풀의 페이지에서 설정 탭을 클릭합니다.
선택한 데스크톱을 새로 고치려면 a 선택한 풀의 페이지에서 인벤토리 탭을 클릭합니다.
b 새로 고칠 데스크톱을 선택합니다.
4 View Composer > 새로 고침을 클릭합니다.
5 마법사 지침에 따라 연결된 클론 데스크톱을 새로 고칩니다.
OS 디스크가 원래 크기로 줄어듭니다.
vCenter Server에서 연결된 클론 가상 시스템의 새로 고침 작업의 진행 상황을 모니터할 수 있습니다.
View Administrator에서 인벤토리 > 풀을 클릭하고 풀 ID를 선택하고 작업 탭을 클릭하면 작업을 모니터링할 수 있습니다. 작업 취소, 작업 일시 중지 또는 작업 재개를 클릭하여 작업을 종료하거나 작업을 일시중단하거나 일시 중단된 작업을 재개할 수 있습니다.
데스크톱 새로 고침 작업
사용자가 연결된 클론 데스크톱에 연결할수록 클론의 OS 디스크가 커집니다. 데스크톱 새로 고침 작업은OS 디스크를 원래 상태 및 크기로 복원해 스토리지 비용을 줄입니다.
새로 고침 작업은 View Composer 영구 디스크에 영향을 미치지 않습니다.
연결된 클론은 전체 OS 데이터를 포함하는 상위 가상 시스템보다 스토리지 공간을 덜 사용합니다. 그러나 클론의 OS 디스크는 게스트 운영 체제에서 디스크에 데이터를 작성할 때마다 커집니다.
View Composer는 연결된 클론을 생성할 때 클론의 OS 디스크에 대한 스냅샷을 생성합니다. 스냅샷은연결된 클론 가상 시스템을 고유하게 식별합니다. 새로 고침 작업은 OS 디스크를 스냅샷으로 복구합니다.
View Composer는 클론을 삭제 및 재생성하는 데 걸리는 시간의 절반 정도에 연결된 클론을 새로 고칠수 있습니다.
새로 고침 작업에 다음 지침을 적용하십시오.
n 필요할 때 예약된 이벤트로 또는 OS 데이터가 지정된 크기에 도달하면 데스크톱 풀을 새로 고칠 수있습니다.
주어진 연결된 클론 세트에 대해 새로 고침 작업을 한 번에 하나만 예약할 수 있습니다. 새로 고침 작업을 즉시 시작하면 이전에 예약한 작업이 모두 덮어써집니다.
서로 다른 연결된 클론에 영향을 미치도록 새로 고침 작업을 여러 개 예약할 수 있습니다.
새로 고침 작업을 새로 예약하기 전에 이전에 예약한 작업을 모두 취소해야 합니다.
n 전용 할당 및 부동 할당 풀을 새로 고칠 수 있습니다.
n 로컬 세션을 실행하는 데스크톱은 새로 고칠 수 없습니다.
n 사용자와 View 데스크톱의 연결이 끊어져야 새로 고침 작업을 수행할 수 있습니다.
n 새로 고침 작업을 해도 QuickPrep 또는 Sysprep에서 설정한 컴퓨터 고유 정보는 보존됩니다. 시스템 드라이브에 설치된 타사 소프트웨어의 SID 또는 GUID를 복원하기 위해 새로 고침 작업 후에Sysprep을 반환할 필요가 없습니다.
VMware View 관리
198 VMware, Inc.

n 연결된 클론을 재구성한 이후에 View Manager가 연결된 클론의 OS 디스크에 대한 스냅샷을 새로생성합니다. 이후 새로 고침 작업에서는 연결된 클론을 처음 생성할 때 생성한 원래 스냡샷이 아닌 새로 생성한 스냅샷에 OS 데이터를 복원합니다.
참고 페이징 파일과 시스템 임시 파일을 임시 디스크에 리디렉션해 연결된 클론의 증가 속도를 줄일 수있습니다. 연결된 클론의 전원을 끄면 View Manager가 View Composer에서 연결된 클론 풀로 생성한 원래 임시 디스크의 복사본으로 임시 디스크를 대체합니다. 이 작업을 통해 임시 디스크를 원래 크기로축소할 수 있습니다.
연결된 클론 풀을 생성할 때 이 옵션을 구성할 수 있습니다.
연결된 클론 데스크톱 업데이트상위 가상 시스템에서 새 기본 이미지를 생성하고 재구성 기능을 사용하여 연결된 클론 데스크톱을 업데이트하면 연결된 클론에 업데이트된 이미지를 배포할 수 있습니다.
n 연결된 클론 데스크톱을 재구성할 상위 가상 시스템 준비(199 페이지)
연결된 클론 데스크톱 풀을 재구성하기 전에 연결된 클론의 기본 이미지로 사용한 상위 가상 시스템을 업데이트해야 합니다.
n 연결된 클론 데스크톱 재구성(200 페이지)
데스크톱 재구성은 상위 가상 시스템에 앵커된 연결된 클론 데스크톱 모두를 동시에 업데이트합니다.
n 로컬 모드로 실행할 수 있는 연결된 클론 데스크톱 재구성(201 페이지)
로컬 모드에서 실행할 수 있는 연결된 클론 데스크톱을 재구성할 수 있습니다. 그러나 재구성 작업을 실행하기 전에 데스크톱을 체크인하고 데이터 센터로 롤백해야 합니다.
n 데스크톱 재구성을 통한 연결된 클론 업데이트(202 페이지)
데스크톱 재구성에서 운영 체제 패치를 제공하거나 애플리케이션을 설치 또는 업데이트하거나 데스크톱 풀의 모든 연결된 클론에서 데스크톱 하드웨어 설정을 수정할 수 있습니다.
n 실패한 재구성 수정(203 페이지)
실패한 재구성을 수정할 수 있습니다. 원래 의도한 기본 이미지가 아닌 다른 기본 이미지를 사용해연결된 클론을 재구성한 경우에도 조치를 취할 수 있습니다.
연결된 클론 데스크톱을 재구성할 상위 가상 시스템 준비
연결된 클론 데스크톱 풀을 재구성하기 전에 연결된 클론의 기본 이미지로 사용한 상위 가상 시스템을 업데이트해야 합니다.
View Composer는 한 운영 체제를 사용하는 상위 가상 시스템에 다른 운영 체제를 사용하는 연결된 클론의 재구성을 지원하지 않습니다. 예를 들어, Windows 7 또는 Windows Vista 상위 가상 시스템의 스냅샷을 사용하여 Windows XP 연결된 클론을 재구성할 수 없습니다.
프로시저
1 vCenter Server에서 재구성을 위한 상위 가상 시스템을 업데이트하십시오.
n OS 패치 또는 서비스 팩, 새 애플리케이션, 애플리케이션 업데이트를 설치하거나 상위 가상 시스템을 변경하십시오.
n 또는 재구성 중 새 상위 시스템으로 선택할 다른 가상 시스템을 준비하십시오.
2 vCenter Server에서 업데이트되거나 새로운 상위 가상 시스템을 끄십시오.
3 vCenter Server에서 상위 가상 시스템의 스냅샷을 생성합니다.
10장 연결된 클론 데스크톱 관리
VMware, Inc. 199

후속 작업
연결된 클론 데스크톱 풀을 재구성합니다.
연결된 클론 데스크톱 재구성
데스크톱 재구성은 상위 가상 시스템에 앵커된 연결된 클론 데스크톱 모두를 동시에 업데이트합니다.
가능하면 오프피크 시간 중 재구성을 지정하십시오.
필수 조건
n 상위 가상 시스템의 스냅샷이 있는지 확인합니다. 자세한 내용은 “연결된 클론 데스크톱을 재구성할상위 가상 시스템 준비,”(199 페이지)에 나와 있습니다.
n 재구성 지침에 익숙해지십시오. 자세한 내용은 “데스크톱 재구성을 통한 연결된 클론 업데이트,”(202 페이지)에 나와 있습니다.
n 재구성 지정 시간을 정하십시오. 기본적으로 View Composer는 즉시 재구성을 시작합니다.
주어진 연결된 클론 세트에 대해 재구성을 한 번에 하나만 예약할 수 있습니다. 다른 연결된 클론에 영향을 줄 경우 많은 재구성을 예약할 수 있습니다.
n 재구성이 시작되자 마자 모든 사용자를 강제로 로그오프시킬 것인지 해당 사용자의 데스크톱을 재구성하기 전에 각 사용자가 로그오프하기를 기다릴 것인지를 결정하십시오.
사용자를 강제로 로그오프시킬 경우 View Manager는 연결이 끊기기 전에 사용자에게 알리고 애플리케이션을 닫고 로그오프하도록 허용합니다.
n 첫 번째 오류 시 프로비저닝 중지 여부를 결정하십시오. 이 옵션을 선택하고 View Composer가 연결된 클론을 프로비저닝할 때 오류가 발생할 경우, 풀의 모든 클론에 대한 프로비저닝을 중지합니다.이 옵션을 선택하면 스토리지와 같은 리소스가 불필요하게 사용되지 않는지 확인할 수 있습니다.
첫 번째 오류 시 중지 옵션을 선택해도 사용자 지정에 영향을 주지 않습니다. 연결된 클론에서 사용자지정 오류가 발생할 경우, 다른 클론이 계속 프로비저닝되고 사용자 지정됩니다.
n 풀의 프로비저닝이 사용되도록 설정되었는지 확인합니다. 풀 프로비저닝이 사용하지 않도록 설정된 경우 View Manager는 재구성 후 사용자 지정되지 않도록 데스크톱을 중지합니다.
n 복제된 View Connection Server 인스턴스가 배포에 포함된 경우, 모든 인스턴스의 버전이 동일한지 확인하십시오.
프로시저
1 View Administrator에서 인벤토리 > 풀을 클릭합니다.
2 왼쪽 열의 풀 ID를 두 번 클릭하여 재구성할 풀을 선택합니다.
3 전체 풀 또는 선택한 데스크톱의 재구성 여부를 선택합니다.
옵션 조치
풀의 모든 데스크톱을 재구성하려면 선택한 풀의 페이지에서 설정 탭을 클릭합니다.
선택한 데스크톱을 재구성하려면 a 선택한 풀의 페이지에서 인벤토리 탭을 클릭합니다.
b 재구성할 데스크톱을 선택합니다.
4 View Composer > 재구성을 클릭합니다.
VMware View 관리
200 VMware, Inc.

5 마법사 지침에 따라 연결된 클론 데스크톱을 재구성합니다.
설정 탭에서 전체 풀을 재구성할 경우 새 데스크톱의 기본 이미지를 변경하십시오 상자를 선택할 수있습니다. 이렇게 설정된 경우 풀에 생성된 새 데스크톱은 업데이트된 기본 이미지를 사용합니다. 이설정이 기본적으로 선택됩니다.
완료 준비 페이지에서 세부 정보 표시를 클릭하여 재구성할 연결된 클론 데스크톱을 표시할 수 있습니다.
연결된 클론 데스크톱을 새로 고치고 업데이트합니다. OS 디스크가 원래 크기로 줄어듭니다.
전용 할당 풀에서 할당되지 않은 연결된 클론이 삭제 및 재생성됩니다. 지정된 수의 예비 데스크톱이 유지관리됩니다.
부동 할당 풀에서 선택한 모든 연결된 클론이 재구성됩니다.
vCenter Server에서 연결된 클론 가상 시스템의 재구성 진행 상황을 모니터할 수 있습니다.
View Administrator에서 인벤토리 > 풀을 클릭하고 풀 ID를 선택하고 작업 탭을 클릭하면 작업을 모니터링할 수 있습니다. 작업 취소, 작업 일시 중지 또는 작업 재개를 클릭하여 작업을 종료하거나 작업을 일시중단하거나 일시 중단된 작업을 재개할 수 있습니다.
참고 데스크톱 풀을 사용할 때 Sysprep 사용자 정의 규격을 사용하여 연결된 클론을 사용자 지정할 경우 재구성된 가상 시스템에 대해 새 SID가 생성될 수 있습니다. 자세한 내용은 “Sysprep으로 사용자지정된 연결된 클론 재구성,”(89 페이지)에 나와 있습니다.
로컬 모드로 실행할 수 있는 연결된 클론 데스크톱 재구성
로컬 모드에서 실행할 수 있는 연결된 클론 데스크톱을 재구성할 수 있습니다. 그러나 재구성 작업을 실행하기 전에 데스크톱을 체크인하고 데이터 센터로 롤백해야 합니다.
필수 조건
n 재구성 지침에 익숙해지십시오. 자세한 내용은 “데스크톱 재구성을 통한 연결된 클론 업데이트,”(202 페이지)에 나와 있습니다.
n 기본 이미지 업데이트 및 연결된 클론 데스크톱 재구성 절차에 익숙해지십시오. 자세한 내용은 “연결된 클론 데스크톱을 재구성할 상위 가상 시스템 준비,”(199 페이지) 및 “연결된 클론 데스크톱 재구성,”(200 페이지)에 나와 있습니다.
n 기본 이미지를 Transfer Server 저장소에 게시하는 절차에 익숙해지십시오. 자세한 내용은 “Transfer Server 저장소에 패키지 파일 게시,”(262 페이지)에 나와 있습니다.
프로시저
1 기본 이미지에서 생성된 로컬의 연결된 클론 데스크톱을 체크인하거나 롤백하십시오.
2 재구성 작업을 시작하십시오.
재구성 작업은 로컬 모드에 있는 데스크톱을 무시합니다.
3 재구성된 기본 이미지를 Transfer Server 저장소에 게시하십시오.
연결된 클론 데스크톱이 새 기본 이미지로 업데이트됩니다.
다음에 사용자가 연결된 클론 데스크톱을 체크아웃할 때 View Transfer Server는 Transfer Server 저장소에서 클라이언트 컴퓨터로 업데이트된 기본 이미지를 다운로드합니다. 또한 View Transfer Server는연결된 클론의 OS 디스크 및 View Composer 영구 디스크를 클라이언트 컴퓨터로 다운로드합니다.
참고 재구성 작업 중 로컬 모드에 있던 데스크톱은 이전의 기본 이미지를 계속 사용합니다. 사용자가 체크인할 때 이러한 데스크톱은 재구성되지 않습니다.
10장 연결된 클론 데스크톱 관리
VMware, Inc. 201

데스크톱 재구성을 통한 연결된 클론 업데이트
데스크톱 재구성에서 운영 체제 패치를 제공하거나 애플리케이션을 설치 또는 업데이트하거나 데스크톱 풀의 모든 연결된 클론에서 데스크톱 하드웨어 설정을 수정할 수 있습니다.
연결된 클론 데스크톱을 재구성하려면 vCenter Server의 상위 가상 시스템을 업데이트하거나 새 상위 가상 시스템이 될 다른 가상 시스템을 선택합니다. 다음으로 새 상위 가상 시스템 구성의 스냅샷을 생성합니다.
상위 가상 시스템에 직접 연결되지 않고 복제본에 연결되었기 때문에 연결된 클론에 영향을 주지 않고 상위 가상 시스템을 변경할 수 있습니다.
그런 다음 데스크톱 풀의 새 기본 이미지로 사용할 스냅샷을 선택하여 재구성을 시작합니다. ViewComposer는 새 복제본을 생성하고 재구성된 OS 디스크를 연결된 클론에 복사하고 연결된 클론을 새 복제본에 앵커합니다.
또한 재구성은 연결된 클론을 새로 고치고 해당 OS 디스크 크기를 줄입니다.
데스크톱 재구성은 View Composer 영구 디스크에 영향을 주지 않습니다.
다음 지침을 재구성에 적용합니다.
n 전용 할당 및 부동 할당 풀을 재구성할 수 있습니다.
n 요청 시 또는 예약된 이벤트로 데스크톱 풀을 재구성할 수 있습니다.
주어진 연결된 클론 세트에 대해 재구성을 한 번에 하나만 예약할 수 있습니다. 새 재구성을 예약하려면 전에 예약된 작업을 취소하거나 이전 작업이 완료될 때까지 기다려야 합니다. 새 재구성을 즉시 시작하려면 이전에 예약한 임의의 작업을 취소해야 합니다.
다른 연결된 클론에 영향을 줄 경우 많은 재구성을 예약할 수 있습니다.
n 데스크톱 풀의 모든 연결된 클론 또는 선택한 연결된 클론을 재구성할 수 있습니다.
n 풀의 다른 연결된 클론이 기본 이미지의 다른 스냅샷 또는 다른 기본 이미지에서 파생될 경우, 풀에는두 개 이상의 복제본이 포함됩니다.
n 로컬 모드에서 실행 중인 데스크톱은 재구성할 수 없습니다. 재구성 작업을 실행하기 전에 로컬 데스크톱을 체크인하고 데이터 센터로 롤백해야 합니다.
n 재구성은 사용자가 View 데스크톱에서 로그오프할 경우에만 발생할 수 있습니다.
n 다른 운영 체제를 사용하는 새 상위 가상 시스템 또는 업데이트된 상위 가상 시스템에 하나의 운영 체제를 사용하는 연결된 클론을 재구성할 수 없습니다.
n 다른 OS 디스크 컨트롤러를 사용하는 새 상위 가상 시스템 또는 업데이트된 상위 가상 시스템에 하나의 OS 디스크 컨트롤러를 사용하는 Windows 7 연결된 클론을 재구성할 수 없습니다.
n 연결된 클론을 현재 버전보다 더 낮은 하드웨어 버전으로 재구성할 수 없습니다. 예를 들어, 하드웨어버전 8 클론을 하드웨어 버전이 7인 상위 가상 시스템으로 재구성할 수 없습니다.
참고 데스크톱 풀을 사용할 때 Sysprep 사용자 정의 규격을 사용하여 연결된 클론을 사용자 지정할 경우 재구성된 가상 시스템에 대해 새 SID가 생성될 수 있습니다. 자세한 내용은 “Sysprep으로 사용자지정된 연결된 클론 재구성,”(89 페이지)에 나와 있습니다.
VMware View 관리
202 VMware, Inc.

실패한 재구성 수정
실패한 재구성을 수정할 수 있습니다. 원래 의도한 기본 이미지가 아닌 다른 기본 이미지를 사용해 연결된클론을 재구성한 경우에도 조치를 취할 수 있습니다.
문제점
재구성이 실패해 데스크톱 상태가 잘못되었거나 오래되었습니다.
원인
재구성하는 동안 vCenter Server 호스트, vCenter Server 또는 데이터스토어에서 시스템 오류 또는 문제가 발생할 수 있습니다.
또는 원래 상위 가상 시스템의 운영 체제가 아닌 다른 운영 체제의 가상 시스템 스냅샷을 사용해 재구성했을 수도 있습니다. 예를 들어 Windows 7 스냅샷을 사용해 Windows XP 연결된 클론을 재구성했을 수있습니다.
해결 방법
1 마지막으로 성공한 재구성 작업에서 사용한 스냅샷을 선택합니다.
새로운 스냅샷을 선택해 연결된 클론을 새 상태로 업데이트할 수도 있습니다.
스냅샷은 원래 상위 가상 시스템의 스냅샷과 동일한 운영 체제를 사용해야 합니다.
2 풀을 다시 재구성하십시오.
View Composer가 스냅샷에서 기본 이미지를 생성하고 연결된 클론 OS 디스크를 재생성합니다.
재구성하는 동안 사용자 데이터와 설정이 들어 있는 View Composer 영구 디스크가 보존됩니다.
잘못된 재구성의 상태에 따라 연결된 클론을 재구성하는 대신 새로 고치거나 재조정할 수 있습니다.
참고 View Composer 영구 디스크를 구성하지 않은 경우에는 모든 재구성 작업 시 연결된 클론 데스크톱에서 사용자 생성 변경 내용이 삭제됩니다.
연결된 클론 데스크톱 재조정데스크톱 재조정 작업은 사용 가능한 데이터스토어 사이에 연결된 클론 데스크톱을 균등하게 재배포합니다.
가능하면 오프피크 시간 중 재조정 작업을 지정하십시오.
지침은 “논리 드라이브에서 연결된 클론 재조정,”(204 페이지)에 나와 있습니다.
필수 조건
n 재조정 작업에 익숙해지십시오. 자세한 내용은 “논리 드라이브에서 연결된 클론 재조정,”(204 페이지)에 나와 있습니다.
n 재조정 작업 지정 시간을 정하십시오. 기본적으로 View Composer는 즉시 작업을 시작합니다.
주어진 연결된 클론 세트에 대해 재조정 작업을 한 번에 하나만 예약할 수 있습니다. 다른 연결된 클론에 영향을 줄 경우 많은 재조정 작업을 예약할 수 있습니다.
n 작업이 시작되자 마자 모든 사용자를 강제로 로그오프시킬 것인지 해당 사용자의 데스크톱을 재조정하기 전에 각 사용자가 로그오프하기를 기다릴 것인지를 결정하십시오.
사용자를 강제로 로그오프시킬 경우 View Manager는 연결이 끊기기 전에 사용자에게 알리고 애플리케이션을 닫고 로그오프하도록 허용합니다.
10장 연결된 클론 데스크톱 관리
VMware, Inc. 203

n 풀의 프로비저닝이 사용되도록 설정되었는지 확인합니다. 풀 프로비저닝이 사용하지 않도록 설정된 경우 View Manager는 재조정 후 사용자 지정되지 않도록 데스크톱을 중지합니다.
n 복제된 View Connection Server 인스턴스가 배포에 포함된 경우, 모든 인스턴스의 버전이 동일한지 확인하십시오.
프로시저
1 View Administrator에서 인벤토리 > 풀.
2 왼쪽 열의 풀 ID를 두 번 클릭하여 재조정할 풀을 선택합니다.
3 전체 풀 또는 선택한 데스크톱의 재조정 여부를 선택합니다.
옵션 조치
풀의 모든 데스크톱을 재조정하려면 선택한 풀의 페이지에서 설정 탭을 클릭합니다.
선택한 데스크톱을 재조정하려면 a 선택한 풀의 페이지에서 인벤토리 탭을 클릭합니다.
b 재조정할 데스크톱을 선택합니다.
4 View Composer > 재조정을 클릭합니다.
5 마법사 지침에 따라 연결된 클론 데스크톱을 재조정합니다.
연결된 클론 데스크톱을 새로 고치고 재조정합니다. OS 디스크가 원래 크기로 줄어듭니다.
View Administrator에서 인벤토리 > 풀을 클릭하고 풀 ID를 선택하고 작업 탭을 클릭하면 작업을 모니터링할 수 있습니다. 작업 취소, 작업 일시 중지 또는 작업 재개를 클릭하여 작업을 종료하거나 작업을 일시중단하거나 일시 중단된 작업을 재개할 수 있습니다.
논리 드라이브에서 연결된 클론 재조정
데스크톱 재조정 작업은 사용 가능한 논리 드라이브 사이에 연결된 클론 데스크톱을 균등하게 재배포합니다. 그러면 오버로드된 드라이브에 스토리지 공간이 저장되고 충분히 이용하지 않은 드라이브가 있는지 확인됩니다.
큰 연결된 클론 데스크톱 풀을 생성하고 많은 논리 장치 번호(LUN)를 사용할 때 초기 크기 조정이 잘못되면 공간이 효율적으로 사용될 수 없습니다. 높은 강도의 스토리지 오버커밋을 설정할 경우 연결된 클론이빠르게 성장하여 데이터스토어의 사용 가능한 모든 공간을 사용할 수 있습니다.
가상 시스템이 데이터스토어 공간의 95%를 사용할 때 View Manager는 경고 로그 항목을 생성합니다.99%를 사용할 경우 vSphere는 데이터스토어의 모든 가상 시스템을 일시 중단시킵니다.
또한 재조정하면 연결된 클론을 새로 고치고 해당 OS 디스크 크기를 감소시킵니다. View Composer 영구 디스크에는 영향을 주지 않습니다.
이러한 지침을 데스크톱 재조정에 적용하십시오.
n 전용 할당 및 부동 할당 풀을 재조정할 수 있습니다.
n 풀의 모든 클론 또는 선택한 연결된 클론을 재조정할 수 있습니다.
n 요청 시 또는 예약된 이벤트로 데스크톱 풀을 재조정할 수 있습니다.
주어진 연결된 클론 세트에 대해 재조정 작업을 한 번에 하나만 예약할 수 있습니다. 재조정 작업을 즉시 시작할 경우 작업은 이전에 예약한 작업을 덮어씁니다.
다른 연결된 클론에 영향을 줄 경우 많은 재조정 작업을 예약할 수 있습니다.
새 재조정 작업을 예약하기 전에 이전에 예약한 임의의 작업을 취소해야 합니다.
n 예약 또는 보류 중인 취소가 없는 사용 가능, 오류 또는 사용자 지정 상태에 있는 데스크톱만 재조정할 수 있습니다.
VMware View 관리
204 VMware, Inc.

n 모범 사례로 동일한 데이터스토어에서 다른 유형의 가상 시스템과 연결된 클론 가상 시스템을 함께 사용하지 마십시오. 이런 식으로 View Composer는 데이터스토어의 모든 가상 시스템을 재조정할 수있습니다.
n 풀을 편집하고 호스트나 클러스터 및 연결된 클론이 저장된 데이터스토어를 변경할 경우, 새로 선택한 호스트 또는 클러스터가 원래의 데이터스토어 및 새 데이터스토어 모두에 완전히 액세스할 수 있을 때 연결된 클론만 재조정할 수 있습니다. 새 클러스터의 모든 호스트에는 원래의 데이터스토어 및새 데이터스토어에 대한 액세스 권한이 있어야 합니다.
예를 들어, 독립 실행형 호스트에서 연결된 클론 풀을 생성하고 클론에 저장할 로컬 데이터스토어를선택할 수 있습니다. 풀을 편집하고 클러스터 및 공유 데이터스토어를 선택할 경우 클러스터의 호스트가 원래의 로컬 데이터스토어에 액세스할 수 없기 때문에 재조정 작업이 실패합니다.
재조정 작업 후 연결된 클론 디스크 파일 이름
연결된 클론 데스크톱을 재조정하면 vCenter Server에서 새 데이터스토어로 이동한 연결된 클론의 삭제가능한 데이터 디스크 및 View Composer 영구 디스크의 파일 이름을 변경합니다.
원래 파일 이름은 디스크 유형을 식별합니다. 이름이 변경된 디스크에는 식별할 수 있는 레이블이 포함되어 있지 않습니다.
원래 영구 디스크의 파일 이름은 사용자-디스크 레이블인 desktop_name-vdm-user-disk-D-ID.vmdk로 구성되어있습니다.
원래 삭제 가능한 디스크의 파일 이름은 삭제 가능한 레이블인 desktop_name-vdm-disposable-ID.vmdk로 구성되어 있습니다.
재조정 작업을 통해 연결된 클론을 새 데이터스토어로 옮긴 이후에는 vCenter Server에서 두 가지 유형의 디스크에 대해 공통 파일 이름 구문인 desktop_name_n.vmdk를 사용합니다.
View Composer 영구 디스크 관리연결된 클론 데스크톱에서 View Composer 영구 디스크를 분리해 다른 연결된 클론에 연결할 수 있습니다. 이 기능을 통해 연결된 클론 데스크톱과 별도로 사용자 정보를 관리할 수 있습니다.
View Composer 영구 디스크
View Composer가 있는 경우 연결된 클론 데스크톱의 개별 디스크에서 OS 데이터 및 사용자 정보를 구성할 수 있습니다. View Composer를 사용하면 OS 데이터가 업데이트, 새로 고침 또는 재조정될 때 사용자 정보가 영구 디스크에 보존됩니다.
View Composer 영구 디스크에는 사용자 설정 및 기타 사용자 생성 데이터가 포함됩니다. 연결된 클론데스크톱 풀을 생성할 때 영구 디스크를 생성합니다. “연결된 클론 데스크톱 풀 생성을 위한 워크시트,”(78 페이지)의 내용을 참조하십시오.
연결된 클론 데스크톱에서 영구 디스크를 분리하여 원래의 데이터스토어 또는 다른 데이터스토어에 디스크를 저장할 수 있습니다. 디스크를 분리하고 나면 연결된 클론 가상 시스템이 삭제됩니다. 분리된 영구 디스크는 임의의 데스크톱과 더 이상 연결되지 않습니다.
여러 방법을 사용하여 분리된 영구 디스크를 다른 연결된 클론 데스크톱에 연결할 수 있습니다. 이 유연성은 여러 방면에서 사용됩니다.
n 연결된 클론을 삭제할 때 사용자 데이터를 보존할 수 있습니다.
n 직원이 퇴사하는 경우 다른 직원이 퇴사한 직원의 사용자 데이터에 액세스할 수 있습니다.
n 여러 데스크톱을 보유한 사용자는 단일 데스크톱에 사용자 데이터를 통합할 수 있습니다.
10장 연결된 클론 데스크톱 관리
VMware, Inc. 205

n vCenter Server에서 가상 시스템에 액세스할 수 없지만 영구 디스크는 그대로인 경우, 영구 디스크를 가져와서 디스크를 사용하여 새 연결된 클론을 생성할 수 있습니다.
참고 Windows XP 연결된 클론에서 영구 디스크를 분리하고 영구 디스크를 다시 생성하거나 Windows7 또는 Windows Vista 연결된 클론에 연결할 수 없습니다. 영구 디스크는 생성될 때 사용되었던 운영 체제에 다시 연결되어야 합니다.
View Manager는 View Manager 4.5 이상에서 생성된 연결된 클론 풀에서 영구 디스크를 관리할 수 있습니다. View Manager 이전 버전에서 생성된 영구 디스크는 관리할 수 없으며 View Administrator의영구 디스크 페이지에 나타나지 않습니다.
View Composer 영구 디스크 분리
연결된 클론 데스크톱에서 View Composer 영구 디스크를 분리하면 디스크가 저장되고 연결된 클론이삭제됩니다. 영구 디스크를 분리해 다른 데스크톱에 사용자별 정보를 저장하고 재사용할 수 있습니다.
프로시저
1 View Administrator에서 인벤토리 > 영구 디스크.
2 분리할 영구 디스크를 선택합니다.
3 분리를 클릭합니다.
4 영구 디스크를 저장할 위치를 선택합니다.
옵션 설명
현재 데이터스토어 사용 현재 위치한 데이터스토어에 영구 디스크를 저장하십시오.
다음 데이터스토어로 이동 영구 디스크를 저장할 새 데이터스토어를 선택합니다. 찾아보기를 클릭하고 아래쪽 화살표를 클릭한 다음 데이터스토어 선택 메뉴에서 새 데이터스토어를 선택합니다.
데이터스토어에 View Composer 영구 디스크가 저장됩니다. 연결된 클론 데스크톱이 삭제되고 ViewAdministrator에 표시되지 않습니다.
다른 연결된 클론 데스크톱에 View Composer 영구 디스크 연결
분리된 영구 디스크를 다른 연결된 클론 데스크톱에 연결할 수 있습니다. 영구 디스크를 연결하면 다른 데스크톱 사용자가 해당 디스크의 사용자 설정 및 정보를 사용할 수 있습니다.
분리된 영구 디스크를 선택한 연결된 클론 데스크톱에 보조 디스크로 연결합니다. 새 데스크톱 사용자는데스크톱의 기본 사용자 정보 및 설정, 보조 디스크에 액세스할 수 있습니다.
필수 조건
선택한 데스크톱이 영구 디스크를 생성한 연결된 클론과 동일한 운영 체제를 사용하는지 확인하십시오.
프로시저
1 View Administrator에서 인벤토리 > 영구 디스크.
2 분리됨 탭을 클릭합니다.
3 영구 디스크를 선택합니다.
4 연결을 클릭합니다.
5 영구 디스크에 연결할 연결된 클론 데스크톱을 선택합니다.
6 보조 디스크로 연결을 선택합니다.
VMware View 관리
206 VMware, Inc.

7 마침을 클릭합니다.
후속 작업
연결된 클론 데스크톱 사용자가 연결된 보조 디스크를 사용할 수 있는 권한을 가지고 있는지 확인하십시오. 예를 들어 원래 사용자가 영구 사용자에 대해 특정 액세스 사용 권한을 가지고 있고 영구 디스크가 새데스크톱에 드라이브 D로 연결된 경우 새 데스크톱 사용자는 드라이브 D에 대해 원래 사용자의 액세스 사용 권한을 가지고 있어야 합니다.
데스크톱의 게스트 운영 체제에 관리자로 로그인하고 새 데스크톱 사용자에게 적절한 권한을 할당하십시오.
View Composer 영구 디스크의 풀 또는 사용자 편집
View Manager에서 원래 풀 또는 사용자를 삭제한 경우 분리된 View Composer 영구 디스크를 새 풀또는 사용자에 할당할 수 있습니다.
분리된 영구 디스크가 아직도 원래 풀과 사용자에 연결되어 있습니다. View Manager에서 풀 또는 사용자를 삭제하면 영구 디스크를 사용해 연결된 클론 데스크톱을 다시 생성할 수 없습니다.
풀과 사용자를 편집하면 분리된 영구 디스크를 사용해 새 풀에서 데스크톱을 다시 생성할 수 있습니다. 새사용자에게 데스크톱이 할당됩니다.
새 풀, 새 사용자 또는 둘을 모두 선택할 수 있습니다.
필수 조건
n View Manager에서 영구 디스크의 풀 또는 사용자가 삭제됐는지 확인하십시오.
n 새 풀이 영구 디스크를 생성한 풀과 동일한 운영 체제를 사용하는지 확인하십시오.
프로시저
1 View Administrator에서 인벤토리 > 영구 디스크
2 사용자 또는 풀을 삭제한 영구 디스크를 선택합니다.
3 편집을 클릭합니다.
4 (선택 사항) 목록에서 연결된 클론 풀을 선택합니다.
5 (선택 사항) 영구 디스크의 사용자를 선택합니다.
도메인 및 사용자 이름에 대해 Active Directory를 찾을 수 있습니다.
후속 작업
분리된 영구 디스크로 연결된 클론 데스크톱을 다시 생성하십시오.
분리된 영구 디스크를 사용하여 연결된 클론 데스크톱 재생성
View Composer 영구 디스크를 분리할 경우 연결된 클론이 삭제됩니다. 분리된 디스크에서 연결된 클론데스크톱을 재생성하여 분리된 사용자 설정 및 정보에 원래 사용자 액세스 권한을 제공할 수 있습니다.
참고 최대 크기에 도달한 풀에 연결된 클론 데스크톱을 재생성할 경우 재생성된 데스크톱이 계속 풀에 추가됩니다. 지정된 최대 크기보다 풀이 더 커집니다.
영구 디스크의 원래 풀 또는 사용자가 View Manager에서 삭제된 경우 새 풀 또는 사용자를 영구 디스크에 할당할 수 있습니다. 자세한 내용은 “View Composer 영구 디스크의 풀 또는 사용자 편집,”(207페이지)에 나와 있습니다.
10장 연결된 클론 데스크톱 관리
VMware, Inc. 207

프로시저
1 View Administrator에서 인벤토리 > 영구 디스크를 클릭합니다.
2 분리됨 탭을 클릭합니다.
3 영구 디스크를 선택합니다.
여러 영구 디스크를 선택하여 각 디스크의 연결된 클론 데스크톱을 재생성할 수 있습니다.
4 데스크톱 재생성을 클릭합니다.
5 확인을 클릭합니다.
View Manager는 선택한 각 영구 디스크의 연결된 클론 데스크톱을 생성하고 원래의 풀에 데스크톱을 추가합니다.
영구 디스크는 저장된 데이터스토어에 계속 남아 있습니다.
vSphere에서 영구 디스크를 가져와 연결된 클론 데스크톱 복원
연결된 클론 데스크톱을 View Manager에서 액세스할 수 없게 되면 View Composer 영구 디스크를 사용하여 구성된 경우 데스크톱을 복원할 수 있습니다. vSphere 데이터스토어에서 View Manager로 영구 디스크를 가져올 수 있습니다.
View Manager의 분리된 영구 디스크로 영구 디스크 파일을 가져올 수 있습니다. 분리된 디스크를 기존데스크톱에 연결하거나 View Manager에서 원래의 연결된 클론을 다시 생성할 수 있습니다.
프로시저
1 View Administrator에서 인벤토리 > 영구 디스크를 클릭합니다.
2 분리됨 탭을 클릭합니다.
3 vCenter에서 가져오기를 클릭합니다.
4 vCenter Server를 선택합니다.
5 디스크 파일이 있는 데이터 센터를 선택합니다.
6 영구 디스크를 사용하여 새 연결된 클론 데스크톱을 생성할 연결된 클론 풀을 선택합니다.
7 영구 디스크 파일 상자에서 찾아보기를 클릭하고 아래쪽 화살표를 클릭하고 데이터스토어 선택에서 데이터스토어를 선택합니다.
8 데이터스토어 이름을 클릭하여 디스크 스토리지 파일 및 가상 시스템 파일을 표시합니다.
9 가져올 영구 디스크 파일을 선택합니다.
10 사용자 상자에서 찾아보기를 클릭하고 데스크톱에 할당할 사용자를 선택하고 확인을 클릭합니다.
디스크 파일을 분리된 영구 디스크로 View Manager에 가져옵니다.
후속 작업
연결된 클론 데스크톱을 복원하려면 원래의 데스크톱을 다시 생성하거나 분리된 영구 디스크를 다른 데스크톱에 연결할 수 있습니다.
자세한 내용은 “분리된 영구 디스크를 사용하여 연결된 클론 데스크톱 재생성,”(207 페이지) 및 “다른 연결된 클론 데스크톱에 View Composer 영구 디스크 연결,”(206 페이지)에 나와 있습니다.
VMware View 관리
208 VMware, Inc.

분리한 View Composer 영구 디스크 삭제
분리된 영구 디스크를 삭제할 때는 View Manager에서 디스크를 제거하고 데이터스토어에 보관하거나View Manager와 데이터스토어에서 디스크를 삭제할 수 있습니다.
프로시저
1 View Administrator에서 인벤토리 > 영구 디스크를 클릭합니다.
2 분리됨 탭을 클릭합니다.
3 영구 디스크를 선택합니다.
4 삭제을 클릭합니다.
5 View Manager에서 제거한 이후 데이터스토어에 디스크를 보관할지 또는 삭제할지 여부를 선택합니다.
옵션 설명
디스크에서 삭제 삭제한 이후에는 영구 디스크가 더 이상 존재하지 않습니다.
View Manager에서만 삭제 삭제한 이후 View Manager에서 영구 디스크에 더 이상 액세스할 수 없지만 데이터스토어에는 남아 있습니다.
6 확인을 클릭합니다.
10장 연결된 클론 데스크톱 관리
VMware, Inc. 209

VMware View 관리
210 VMware, Inc.

데스크톱 및 데스크톱 풀 관리 11View Administrator에서 데스크톱 풀, 가상 시스템 데스크톱, 데스크톱 세션을 관리할 수 있습니다.
이 장에서는 다음 주제에 대해 설명합니다.
n “데스크톱 풀 관리,”(211 페이지)
n “Adobe Flash 대역폭 줄이기,”(216 페이지)
n “가상 시스템 데스크톱 관리,”(218 페이지)
n “외부 파일로 View 정보 내보내기,”(223 페이지)
데스크톱 풀 관리View Administrator에서 데스크톱 풀을 편집, 사용하지 않도록 설정, 삭제할 수 있습니다.
데스크톱 풀 편집
기존 데스크톱 풀을 편집해 풀 설정, 여유 데스크톱 수, 데이터스토어, 사용자 지정 규격 등과 같은 설정을 구성할 수 있습니다.
필수 조건
풀을 생성한 후에 변경 가능하고 가능하지 않은 풀 설정을 숙지하십시오. “기존 데스크톱 풀에서 설정 수정,”(212 페이지) 및 “기존 데스크톱 풀의 고정 설정,”(212 페이지)의 내용을 참조하십시오.
프로시저
1 인벤토리 > 풀을 클릭합니다.
2 풀을 선택합니다.
3 편집을 클릭합니다.
4 pool_name편집 대화 상자에서 탭을 클릭하고 풀 옵션을 다시 구성하십시오.
5 확인을 클릭합니다.
VMware, Inc. 211

기존 데스크톱 풀에서 설정 수정
데스크톱 풀을 생성한 이후 일부 구성 설정을 변경할 수 있습니다.
표 11-1. 기존 데스크톱 풀에서 편집 가능한 설정
구성 탭 설명
일반 풀 이름 지정 옵션을 편집하십시오.
풀 설정 원격 데스크톱 전원 정책, 디스플레이 프로토콜, AdobeFlash 설정 등과 같은 데스크톱 설정을 편집하십시오.
프로비저닝 설정 풀 프로비저닝 옵션을 편집하고 풀에 데스크톱을 추가하십시오.
이 탭은 자동화된 풀에서만 사용할 수 있습니다.
vCenter 설정 가상 시스템 템플릿 또는 기본 이미지를 편집하십시오.vCenter Server 인스턴스, ESX 호스트 또는 클러스터, 데이터스토어 및 기타 vCenter 기능을 추가 또는 변경하십시오.
새 값은 설정을 변경한 다음에 생성한 새 가상 시스템에만 영향을 미칩니다. 기존 가상 시스템은 새 설정의 영향을 받지 않습니다.
이 탭은 자동화된 풀에서만 사용할 수 있습니다.
게스트 사용자 지정 Sysprep 사용자 지정 규격을 선택합니다.
연결된 클론 풀 사용자 지정 시 QuickPrep을 사용한 경우에는 Active Directory 도메인과 컨테이너를 변경하고QuickPrep 전원 끄기 및 사후 동기화 스크립트를 지정할 수있습니다.
이 탭은 자동화된 풀에서만 사용할 수 있습니다.
기존 데스크톱 풀의 고정 설정
데스크톱 풀을 생성한 이후 일부 구성 설정은 변경할 수 없습니다.
표 11-2. 기존 데스크톱 풀의 고정 설정
설정 설명
풀 유형 자동화된, 수동 또는 터미널 서비스 풀을 생성한 후에는 풀 유형을 변경할 수 없습니다.
사용자 할당 전용 할당과 부동 할당 사이를 전환할 수 없습니다.
가상 시스템 유형 전체 데스크톱과 연결된 클론 데스크톱 사이를 전환할 수 없습니다.
풀 ID 풀 ID를 변경할 수 없습니다.
데스크톱 이름 지정 및 프로비저닝 방법
풀에 데스크톱을 추가하려면 풀 생성 시 사용한 프로비저닝 방법을 사용해야 합니다. 수동으로 데스크톱 이름 지정과 이름 지정 패턴 사용 사이를 전환할 수 없습니다.
수동으로 이름을 지정한 경우에는 데스크톱 이름 목록에 이름을 추가할 수 있습니다.
이름 지정 패턴을 사용한 경우에는 데스크톱 최대 수를 늘릴 수 있습니다.
vCenter 설정 기존 데스크톱의 vCenter 설정을 변경할 수 없습니다.
pool_name편집 대화 상자에서 vCenter 설정을 변경할 수 있지만 이 값은 설정을 변경한 후에 생성한 새 가상 시스템에만 적용됩니다.
VMware View 관리
212 VMware, Inc.

표 11-2. 기존 데스크톱 풀의 고정 설정 (계속)
설정 설명
View Composer 영구 디스크 영구 디스크 없이 연결된 클론 풀을 생성한 후에는 영구 디스크를 구성할 수 없습니다.
View Composer 사용자 지정 방법 QuickPrep 또는 Sysprep으로 연결된 클론 풀을 사용자 지정한 후에는 풀의데스크톱을 생성 또는 재구성할 때 다른 사용자 지정 방법으로 전환할 수 없습니다.
이름 지정 패턴으로 프로비저닝된 자동화된 풀 크기 변경
이름 지정 패턴을 사용해 자동화된 데스크톱 풀을 프로비저닝하면 최대 데스크톱 수를 변경해 풀 크기를늘리거나 줄일 수 있습니다.
필수 조건
n 이름 지정 패턴을 사용해 풀을 프로비저닝했는지 확인하십시오. 데스크톱 이름을 수동으로 지정하려면 “이름 목록으로 프로비저닝된 자동화된 풀에 데스크톱 추가,”(213 페이지)의 내용을 참조하십시오.
n 풀이 자동화됐는지 확인하십시오.
프로시저
1 View Administrator에서 인벤토리 > 풀을 클릭합니다.
2 풀을 선택하고 편집을 클릭합니다.
3 프로비저닝 설정 탭을 클릭합니다.
4 최대 데스크톱 수 상자에 풀의 새 데스크톱 수를 입력하십시오.
풀 크기를 늘리면 최대 수까지 풀에 새 데스크톱을 추가할 수 있습니다.
부동 할당 풀 크기를 줄이면 사용하지 않은 데스크톱이 삭제됩니다. 새 최대 수보다 많은 사용자가 풀에 로그인하면 사용자가 로그오프한 후에 풀 크기가 줄어듭니다.
전용 할당 풀 크기를 줄이면 할당되지 않은 데스크톱이 삭제됩니다. 새 최대 수보다 많은 사용자가 데스크톱에 할당되면 사용자를 할당 해제한 후에 풀 크기가 줄어듭니다.
참고 풀 크기를 줄일 때 최대 수보다 많은 사용자가 데스크톱에 로그인했거나 할당되어 있으면 실제 데스크톱 수가 최대 데스크톱 수보다 클 수 있습니다.
이름 목록으로 프로비저닝된 자동화된 풀에 데스크톱 추가
수동으로 지정한 데스크톱 이름으로 프로비저닝된 자동화된 풀에 데스크톱을 추가하려면 새 데스크톱 이름 목록을 입력합니다. 이 기능을 통해 데스크톱 풀을 확장하고 회사의 이름 지정 규칙을 계속 사용할 수있습니다.
다음 지침에 따라 수동으로 데스크톱 이름을 추가할 수 있습니다.
n 별도의 줄에 각 데스크톱 이름을 입력하십시오.
n 데스크톱 이름은 영숫자 15자까지 사용할 수 있습니다.
n 각 데스크톱 항목에 사용자 이름을 추가할 수 있습니다. 사용자 이름과 데스크톱 이름을 구분하려면쉼표를 사용하십시오.
11장 데스크톱 및 데스크톱 풀 관리
VMware, Inc. 213

이 예시에서는 데스크톱 두 개를 추가했으며 두 번째 데스크톱은 다음과 같이 사용자와 연결됩니다.
Desktop-001
Desktop-002,abccorp.com/jdoe
참고 부동 할당 풀에서는 사용자 이름을 데스크톱 이름에 연결할 수 없습니다. 데스크톱은 연결된 사용자 전용이 아닙니다. 부동 할당 풀에서는 로그인한 모든 사용자가 현재 사용하지 않는 모든 데스크톱에 액세스할 수 있습니다.
필수 조건
수동으로 지정한 데스크톱 이름으로 풀을 생성했는지 확인하십시오. 이름 지정 패턴으로 풀을 생성하면새 데스크톱 이름으로 데스크톱을 추가할 수 없습니다.
프로시저
1 추가 데스크톱 이름 목록을 포함하는 텍스트 파일을 생성하십시오.
소수의 데스크톱만 추가하는 경우에는 풀 추가 마법사에 데스크톱 이름을 직접 입력할 수 있습니다.텍스트 파일을 별도로 생성할 필요가 없습니다.
2 View Administrator에서 인벤토리 > 풀을 클릭합니다.
3 확장할 풀을 선택합니다.
4 편집을 클릭합니다.
5 프로비저닝 설정 탭을 클릭합니다.
6 데스크톱 추가를 클릭합니다.
7 데스크톱 이름 입력 페이지에 데스크톱 이름 목록을 복사하고 다음을 클릭합니다.
데스크톱 이름 입력 마법사에 데스크톱 목록이 표시되고 유효성 검사 오류가 빨간색 X로 표시됩니다.
8 잘못된 데스크톱 이름을 수정합니다.
a 잘못된 이름 위에 커서를 놓고 페이지 아래쪽에 관련 오류 메시지를 표시합니다.
b 뒤로를 클릭합니다.
c 잘못된 이름을 편집하고 다음을 클릭합니다.
9 마침을 클릭합니다.
10 확인을 클릭합니다.
View Manager에서 풀에 새 데스크톱을 추가합니다.
vCenter Server에서 새 가상 시스템 생성을 모니터링할 수 있습니다.
View Administrator에서 인벤토리 > 풀 또는 인벤토리 > 데스크톱을 클릭해 풀에 추가되는 데스크톱을확인 수 있습니다.
데스크톱 풀을 사용 또는 사용하지 않도록 설정
데스크톱 풀을 사용하지 않도록 설정하면 사용자에게 풀이 더 이상 제공되지 않으며 풀 프로비저닝이 중지됩니다. 사용자는 풀에 액세스할 수 없습니다. 풀을 사용하지 않도록 설정한 후에 다시 사용하도록 설정할수 있습니다.
사용할 데스크톱을 준비하는 동안 사용자가 데스크톱에 액세스하지 못하도록 하려면 풀을 사용하지 않도록 설정합니다. 풀이 더 이상 필요 없는 경우 사용 안 함 기능을 사용해 View Manager에서 풀 정의를 삭제하지 않고 풀 사용을 취소할 수 있습니다.
VMware View 관리
214 VMware, Inc.

프로시저
1 View Administrator에서 인벤토리 > 풀.
2 데스크톱 풀을 선택하고 풀 상태를 변경하십시오.
옵션 조치
풀 사용 안 함 상태 > 풀 사용 안 함.
풀 사용 상태 > 풀 사용.
3 확인을 클릭합니다.
데스크톱 풀에서 프로비저닝을 사용 또는 사용하지 않도록 설정
데스크톱 풀에서 프로비저닝을 사용 안 함으로 설정하면 View Manager가 풀에 대한 새 가상 시스템 프로비저닝을 중지합니다. 프로비저닝을 사용하지 않도록 설정한 후에 다시 사용하도록 설정할 수 있습니다.
풀 구성을 변경하기 전에 이전 구성으로 새 데스크톱을 생성하지 않도록 프로비저닝을 사용 안 함으로 설정할 수 있습니다. 프로비저닝을 사용하지 않도록 설정하면 풀의 사용할 수 있는 공간이 거의 찼을 때 ViewManager가 추가 스토리지를 사용하지 않습니다.
연결된 클론 풀에서 프로비저닝을 사용하지 않도록 설정하면 데스크톱을 재구성 또는 재조정한 후에 ViewManager가 새 데스크톱의 프로비저닝과 사용자 지정을 중지합니다.
프로시저
1 View Administrator에서 인벤토리 > 풀을 클릭합니다.
2 데스크톱 풀을 선택하고 풀 상태를 변경하십시오.
옵션 조치
프로비저닝 사용 안 함 상태 > 프로비저닝 사용 안 함을 클릭합니다.
프로비저닝 사용 상태 > 프로비저닝 사용을 클릭합니다.
3 확인을 클릭합니다.
View Manager에서 데스크톱 풀 삭제
View Manager에서 데스크톱 풀을 삭제하면 사용자가 풀에 있는 해당 데스크톱에 더 이상 액세스할 수없습니다.
vCenter Server에 가상 시스템을 유지하면 현재 활성 세션에 있는 사용자가 전체 가상 시스템 데스크톱을 계속 사용할 수 있습니다. 로그오프한 후에 사용자는 삭제된 데스크톱에 액세스할 수 없습니다.
연결된 클론 데스크톱으로 vCenter Server는 항상 디스크에서 가상 시스템을 삭제합니다.
중요 View Administrator로 데스크톱 풀을 삭제하기 전에 vCenter Server의 가상 시스템을 삭제하지 마십시오. 이 작업으로 인해 View 구성 요소의 일관성이 없어질 수 있습니다.
프로시저
1 View Administrator에서 인벤토리 > 풀.
2 데스크톱 풀을 선택하고 삭제를 클릭합니다.
11장 데스크톱 및 데스크톱 풀 관리
VMware, Inc. 215

3 풀 삭제 방법을 선택합니다.
옵션 설명
전체 가상 시스템 데스크톱을 포함하는 풀
vCenter Server의 가상 시스템을 유지 또는 삭제할지 선택합니다.
디스크에서 가상 시스템을 삭제하면 활동 세션에 있는 사용자와 데스크톱의 연결이 끊어집니다.
vCenter Server의 가상 시스템을 유지하는 경우에는 활동 세션에 있는사용자의 데스크톱 연결을 유지할지 또는 해제할지 여부를 선택합니다.
View Composer 영구 디스크가 있는 연결된 클론 풀
데스크톱을 삭제할 때 영구 디스크를 분리할지 또는 삭제할지 여부를 선택합니다.
두 경우에 vCenter Server는 디스크에서 연결된 클론 가상 시스템을 삭제합니다. 현재 활동 세션에 있는 사용자는 연결된 클론 데스크톱과의 연결이 끊깁니다.
영구 디스크를 분리해 다른 데스크톱에 연결할 수 있습니다. 동일한 데이터스토어 또는 다른 저장소에 분리한 영구 디스크를 저장할 수 있습니다.
View Composer 영구 디스크가 없는 연결된 클론 풀
vCenter Server가 디스크에서 연결된 클론 가상 시스템을 삭제합니다.현재 활동 세션에 있는 사용자는 연결된 클론 데스크톱과의 연결이 끊깁니다.
View Connection Server에서 데스크톱 풀이 제거됩니다. vCenter Server에 가상 시스템을 유지하면View Manager에서 가상 시스템에 액세스할 수 없습니다.
View Manager에서 데스크톱 풀을 삭제하면 Active Directory에서 연결된 클론 컴퓨터 계정이 제거됩니다. 전체 가상 시스템 계정은 Active Directory에 남아 있습니다. 이들 계정을 제거하려면 ActiveDirectory에서 수동으로 삭제해야 합니다.
로컬 데스크톱을 포함하는 풀을 삭제하면 데스크톱의 데이터 센터 복사본이 View Manager에서 삭제됩니다. 클라이언트를 View Connection Server에 연결하거나 서버 연결 없이 있을 수 있는 최대 시간을초과한 경우 로컬 데스크톱이 더 이상 작동하지 않습니다. vCenter Server에 전체 가상 시스템을 유지하거나 또는 분리해 View Composer 영구 디스크를 저장한 경우에는 마지막 복제 또는 체크아웃 이후 사용자가 로컬 데스크톱에서 변경한 사항이 가상 시스템 또는 영구 디스크에 보존되지 않습니다.
Adobe Flash 대역폭 줄이기데스크톱 세션에서 실행하는 Adobe Flash 컨텐츠 대역폭 양을 줄일 수 있습니다. 이러한 감소로 인해 전반적인 검색 환경과 데스크톱에서 실행된 다른 애플리케이션의 대응 능력이 향상될 수 있습니다.
Adobe Flash 품질 및 조절 구성
View 데스크톱의 Adobe Flash 컨텐츠에서 사용하는 광대역 양을 줄이도록 Adobe Flash 품질 및 조절모드를 설정할 수 있습니다.
필수 조건
Adobe Flash 품질 및 조절 설정을 숙지하십시오. “Adobe Flash 품질 및 조절,”(217 페이지)의 내용을 참조하십시오.
프로시저
1 View Administrator에서 인벤토리 > 풀을 클릭합니다.
2 풀을 선택하고 편집을 클릭합니다.
3 풀 설정 탭을 클릭합니다.
4 Adobe Flash 품질 메뉴에서 품질 모드를 선택합니다.
5 Adobe Flash 조절 메뉴에서 조절 모드를 선택합니다.
VMware View 관리
216 VMware, Inc.

6 확인을 클릭합니다.
참고 Adobe Flash 광대역 절감 설정은 데스크톱에서 View Client를 데스크톱에 다시 연결하기 전까지 적용되지 않습니다.
Adobe Flash 품질 및 조절
웹 페이지 설정보다 우선하는 Adobe Flash 컨텐츠의 최대 허용 품질 수준을 지정할 수 있습니다. 웹 페이지의 Adobe Flash 품질이 최대 허용 수준보다 높으면 지정한 최대 허용 수준으로 품질이 조정됩니다. 품질이 낮을수록 대역폭 사용량은 줄어듭니다.
Adobe Flash 대역폭 절감 설정을 사용하려면 Adobe Flash를 전체 화면 모드로 실행해서는 안됩니다.
표 11-3에서는 사용 가능한 Adobe Flash 렌더링 이미지 품질 설정을 보여줍니다.
표 11-3. Adobe Flash 품질 설정
품질 설정 설명
제어 안 함 웹 페이지 설정에 따라 품질이 결정됩니다.
낮음 대역폭 절감률이 가장 높은 설정입니다.
중간 대역폭 절감률이 보통인 설정입니다.
높음 대역폭 절감률이 가장 낮은 설정입니다.
최대 허용 품질 수준을 지정하지 않으면 시스템 기본값이 낮음으로 설정됩니다.
Adobe Flash는 타이머 서비스를 사용해 주어진 시간에 화면에 표시된 컨텐츠를 업데이트합니다. 일반적인 Adobe Flash 타이머 간격 값은 4-50밀리초입니다. 간격을 조절 또는 연장하여 프레임 속도를 줄이고 대역폭을 절감할 수 있습니다.
표 11-4에서는 사용 가능한 Adobe Flash 조절 설정을 보여줍니다.
표 11-4. Adobe Flash 조절 설정
조절 설정 설명
사용 안 함 조절하지 않습니다. 타이머 간격을 수정하지 않습니다.
일반 타이머 간격은 100밀리초입니다. 프레임 손실이 가장 적은 설정입니다.
보통 타이머 간격은 500밀리초입니다.
적극적 타이머 간격은 2500밀리초입니다. 프레임 손실이 가장 많은 설정입니다.
선택하는 조절 설정에 관계없이 오디오 속도는 일정하게 유지됩니다.
터미널 서비스 세션의 Internet Explorer에서 Adobe Flash 조절 구성
Adobe Flash 조절이 터미널 서비스 세션의 Internet Explorer에서 제대로 작동하도록 하려면 사용자가타사 브라우저 확장을 사용하도록 설정해야 합니다.
프로시저
1 View Client를 시작하고 사용자의 데스크톱에 로그인하십시오.
2 Internet Explorer에서 도구 > 인터넷 옵션을 클릭합니다.
3 고급 탭을 클릭하고 타사의 브라우저 확장 기능 사용을 선택한 다음 확인을 클릭합니다.
4 Internet Explorer를 다시 시작하십시오.
11장 데스크톱 및 데스크톱 풀 관리
VMware, Inc. 217

데스크톱에서 대역폭 감소 설정 재정의
데스크톱에서 마우스 커서를 사용하여 사용자는 Adobe Flash 컨텐츠 디스플레이 설정을 재정의할 수 있습니다.
프로시저
1 View 데스크톱에서 Internet Explorer를 시작하고 관련 Adobe Flash 컨텐츠를 찾습니다.
필요한 경우 컨텐츠를 시작합니다.
Adobe Flash 설정 구성에 따라 프레임 수가 줄어들거나 재생 품질이 저하될 수 있습니다.
2 재생 중에 마우스 커서를 Adobe Flash 컨텐츠 내부로 가져갑니다.
커서가 Adobe Flash 컨텐츠 내에 머무는 동안에는 디스플레이 품질이 개선됩니다.
3 품질 개선 상태를 유지하려면 Adobe Flash 컨텐츠 내부를 두 번 클릭합니다.
가상 시스템 데스크톱 관리가상 시스템 데스크톱을 검색, 관리, 삭제하고 데스크톱 세션을 관리할 수 있습니다.
활성 세션 보기, 연결 해제 또는 다시 시작
사용자가 풀에서 View 데스크톱에 연결되었는지 볼 수 있습니다. 데스크톱에서 사용자 연결을 끊고 사용자를 강제 로그오프시키고 활성 세션을 다시 시작할 수 있습니다.
프로시저
1 View Administrator에서 인벤토리 > 풀을 클릭합니다.
2 풀을 두 번 클릭하고 세션 탭을 클릭합니다.
3 데스크톱을 선택합니다.
4 세션 연결을 끊을지, 로그 오프할지 또는 다시 시작할지 선택합니다.
옵션 설명
세션 연결 끊기 데스크톱에서 사용자 연결을 끊습니다. 세션이 활성화 상태입니다. 연결해제 후 자동 로그오프가 안 함으로 설정되었거나 연결 해제 후 지정된 시간이 초과되지 않을 경우 세션으로 다시 로그인할 수 있습니다. 풀이 생성되거나 풀이 생성된 후 설정을 편집할 때 연결 해제 후 자동 로그오프 설정을 구성할 수 있습니다.
세션 로그오프 데스크톱에서 사용자 연결을 끊습니다. 사용자가 로그오프됩니다.
재설정 정상 로그오프 및 연결 해제 없이 데스크톱을 종료하고 세션을 다시 시작합니다.
메시지 보내기 사용자의 데스크톱에 표시된 메시지를 입력할 수 있습니다.
사용자에게 데스크톱 할당
전용 할당 풀에서 사용자를 데스크톱 소유자로 할당할 수 있습니다. 할당한 사용자만 데스크톱에 로그인하고 연결할 수 있습니다.
이런 경우에는 View Manager가 사용자에게 데스크톱을 할당합니다.
n 풀을 생성하는 경우에는 자동 할당 사용 설정을 선택합니다.
참고 자동 할당 사용 설정을 선택해도 수동으로 사용자에게 데스크톱을 할당할 수 있습니다.
VMware View 관리
218 VMware, Inc.

n 자동화된 풀을 생성하는 경우에는 수동으로 데스크톱 이름 지정 설정을 선택하고 데스크톱 이름과 사용자 이름을 입력하십시오.
전용 할당 풀에서 두 설정 가운데 어느 것도 선택하지 않으면 사용자가 데스크톱에 액세스할 수 없습니다.수동으로 각 사용자에게 데스크톱을 할당해야 합니다.
vdmadmin 명령을 사용해 사용자에게 데스크톱을 할당할 수도 있습니다. 자세한 내용은 “-L 옵션을 사용한전용 데스크톱 할당,”(340 페이지)에 나와 있습니다.
필수 조건
n 데스크톱이 전용 할당 풀에 속해 있는지 확인하십시오. View Administrator에서 데스크톱 풀 페이지의 설정 탭에 풀 할당이 표시됩니다.
n 로컬 모드로 사용하기 위해 데스크톱을 체크아웃하지 않았는지 확인하십시오. 데스크톱이 체크아웃된동안에는 사용자를 할당하거나 사용자 할당을 제거할 수 없습니다.
프로시저
1 View Administrator에서 인벤토리 > 데스크톱을 클릭하거나 또는 인벤토리 > 풀을 클릭하고 풀 ID를 두 번 클릭한 다음 인벤토리 탭을 선택합니다.
2 데스크톱을 선택합니다.
3 추가 명령 > 사용자 할당을 클릭합니다.
4 사용자 또는 그룹을 찾을지 여부를 선택하고 도메인을 선택한 다음 이름 또는 설명 텍스트 상자에 검색 문자열을 입력하십시오.
5 사용자 또는 그룹 이름을 선택하고 확인을 클릭합니다.
전용 데스크톱에서 사용자 할당 해제
전용 할당 풀에서 사용자에 대한 데스크톱 할당을 제거할 수 있습니다.
또한 vdmadmin 명령을 사용하여 사용자에 대한 데스크톱 할당을 제거할 수 있습니다. “-L 옵션을 사용한전용 데스크톱 할당,”(340 페이지)의 내용을 참조하십시오.
필수 조건
로컬 모드로 사용하기 위해 데스크톱을 체크아웃하지 않았는지 확인하십시오. 데스크톱이 체크아웃된 동안에는 사용자를 할당하거나 사용자 할당을 제거할 수 없습니다.
프로시저
1 View Administrator에서 인벤토리 > 데스크톱을 클릭하거나 인벤토리 > 풀을 클릭하고 풀 ID를 두번 클릭하고 인벤토리 탭을 선택합니다.
2 데스크톱을 선택합니다.
3 추가 명령 > 사용자 할당 해제를 클릭합니다.
4 확인을 클릭합니다.
데스크톱을 사용할 수 있고 다른 사용자에게 할당할 수 있습니다.
유지 관리 모드에서 기존 데스크톱 사용자 지정
데스크톱을 생성하고 이를 유지 관리 모드로 설정해 개별 데스크톱을 사용자 지정, 수정, 또는 테스트할수 있습니다. 데스크톱을 유지 관리 모드로 설정하면 사용자가 액세스할 수 없습니다.
기존 데스크톱을 한 번에 하나씩 유지 관리 모드로 설정합니다. 한 번에 여러 데스크톱을 유지 관리 모드에서 제거할 수 있습니다.
11장 데스크톱 및 데스크톱 풀 관리
VMware, Inc. 219

풀을 생성할 때 데스크톱 이름을 수동으로 지정하면 유지 관리 모드에서 풀에 있는 모든 데스크톱을 시작할 수 있습니다. 자세한 내용은 “유지 관리 모드에서 데스크톱 사용자 지정,”(109 페이지)에 나와 있습니다.
프로시저
1 View Administrator에서 인벤토리 > 데스크톱 을 클릭하거나 또는 인벤토리 > 풀을 클릭하고 풀 ID를 두 번 클릭한 다음 인벤토리 탭을 선택합니다.
2 데스크톱을 선택합니다.
3 추가 명령 > 유지 관리 모드 설정을 클릭합니다.
4 가상 시스템 데스크톱을 사용자 지정, 수정 또는 테스트하십시오.
5 사용자 지정할 모든 데스크톱에서 단계 2부터단계 4를 반복 수행하십시오.
6 사용자 지정된 데스크톱을 선택하고 추가 명령 > 유지 관리 모드 종료를 클릭합니다.
사용자가 수정된 데스크톱을 사용할 수 있습니다.
데스크톱 상태 모니터링
View Administrator 대시보드를 사용해 View 배포에서 데스크톱 상태를 신속하게 조사할 수 있습니다.예를 들어 연결 해제된 데스크톱 또는 유지 관리 모드에 있는 데스크톱을 모두 표시할 수 있습니다.
필수 조건
데스크톱 상태를 숙지하십시오. “가상 시스템의 데스크톱 상태,”(220 페이지)의 내용을 참조하십시오.
프로시저
1 View Administrator에서 대시보드를 클릭합니다.
2 데스크톱 상태 창에서 상태 폴더를 확장하십시오.
옵션 설명
준비 중 가상 시스템을 프로비저닝 또는 삭제하거나 유지 관리 모드로 사용하는 동안 데스크톱 상태를 나열합니다.
문제가 있는 데스크톱 데스크톱 오류 상태를 나열합니다.
사용할 준비가 됨 데스크톱을 사용할 준비가 됐을 때 데스크톱 상태를 나열합니다.
3 데스크톱 상태를 찾고 상태 옆에 있는 하이퍼링크된 숫자를 클릭합니다.
선택한 상태에 있는 모든 데스크톱이 데스크톱 페이지에 표시됩니다.
후속 작업
데스크톱 이름을 클릭해 데스크톱에 대한 상세 정보를 확인하거나 View Administrator 뒤로 화살표를 클릭해 대시보드 페이지로 되돌아갈 수 있습니다.
가상 시스템의 데스크톱 상태
vCenter Server에서 관리하는 가상 시스템 데스크톱의 운영 및 가용성은 상태가 다양합니다. ViewAdministrator의 데스크톱 목록 페이지 오른쪽 열에서 데스크톱 상태를 추적할 수 있습니다.
표 11-5에서는 View Administrator에 표시된 가상 시스템 데스크톱의 운영 상태를 보여줍니다. 데스크톱은 한 번에 하나의 상태만 가능합니다.
VMware View 관리
220 VMware, Inc.

표 11-5. vCenter Server에서 관리하는 가상 시스템 데스크톱 상태
상태 상태 유형 설명
프로비저닝 프로비저닝 가상 시스템을 프로비저닝하고 있습니다.
프로비저닝 오류 프로비저닝 프로비저닝하는 동안 오류가 발생했습니다.
사용자 지정 중 프로비저닝 자동화된 풀의 가상 시스템을 사용자 지정하고 있습니다.
삭제 중 프로비저닝 가상 시스템이 삭제로 표시됩니다. View Manager에서 가상 시스템을 곧 삭제합니다.
에이전트를 기다리는 중 에이전트 상태 View Connection Server가 수동 풀의 가상 시스템에 있는 ViewAgent와의 통신 연결을 기다리고 있습니다.
참고 이는 자동화된 풀의 가상 시스템에 대한 사용자 지정 중 상태와 동일합니다.
시작 에이전트 상태 가상 시스템에서 View Agent를 시작했으나 디스플레이 프로토콜과 같은 다른 필수 서비스를 아직 시작하는 중입니다. 예를 들어RDP를 완전히 시작하기 전까지는 View Agent에서 클라이언트컴퓨터와 RDP 통신을 구축할 수 없습니다.
에이전트에 연결할 수없음
에이전트 상태 View Connection Server가 가상 시스템의 View Agent와 통신할 수 없습니다.
구성 오류 에이전트 상태 RDP 또는 PCoIP 등과 같은 디스플레이 프로토콜이 사용으로 설정되지 않았습니다.
프로비저닝됨 가용성 가상 시스템의 전원이 꺼지거나 일시 중단되었습니다.
사용 가능 가용성 가상 시스템의 전원이 켜져 있고 연결을 활성화할 준비가 되었습니다. 전용 풀에서 가상 시스템이 사용자에게 할당되고 사용자가 로그인하면 시작될 것입니다.
체크아웃됨 세션 상태 로컬 데스크톱의 가상 시스템이 체크아웃되어 있습니다.
연결됨 세션 상태 가상 시스템 세션이 활성화되어 있고 View 클라이언트에 대한 원격 연결이 활성화되어 있습니다.
연결 끊김 세션 상태 가상 시스템 세션이 활성화되어 있지만 View 클라이언트와 연결되어 있지 않습니다.
할당되지 않은 사용자가 연결됨
기타 할당된 사용자 외의 사용자가 전용 풀의 가상 시스템에 로그인해있습니다.
예를 들어 관리자가 vSphere Client을 시작해 가상 시스템에서콘솔을 열고 로그인하면 이러한 상태가 될 수 있습니다.
할당되지 않은 사용자의 연결이 끊김
기타 할당된 사용자 외의 사용자가 로그인해 전용 풀의 가상 시스템과의 연결을 해제했습니다.
알 수 없음 기타 가상 시스템이 알 수 없는 상태에 있습니다.
유지 관리 모드 기타 가상 시스템이 유지 관리 모드에 있습니다. 사용자가 가상 시스템에 로그인하거나 사용할 수 없습니다.
오류 기타 가상 시스템에서 알 수 없는 오류가 발생했습니다.
– 기타 가상 시스템이 위와 같은 상태 중 하나였을 때 오류가 발생했습니다.
데스크톱이 특정 상태에 있는 동안 추가 조건이 따를 수 있습니다. View Administrator는 접미사로 데스크톱 상태에 이들 조건을 표시합니다. 예를 들어 View Administrator에 사용자 지정 중(없음) 상태가 표시될 수 있습니다.
표 11-6에서는 이러한 추가 조건을 보여줍니다.
11장 데스크톱 및 데스크톱 풀 관리
VMware, Inc. 221

표 11-6. 데스크톱 상태 조건
조건 설명
없음 vCenter Server에 가상 시스템이 없습니다.
일반적으로 vCenter Server에서 가상 시스템이 삭제됐어도 View LDAP 구성에 해당 데스크톱 기록이 남아 있습니다.
작업이 중지됨 새로 고침, 재구성 또는 재조정 등과 같은 View Composer 작업이 중지되었습니다.
재구성 작업의 문제 해결에 대한 자세한 내용은 “실패한 재구성 수정,”(203 페이지)에 나와 있습니다.
View Composer 오류 상태에 대한 자세한 내용은 “View Composer 프로비저닝 오류,”(326 페이지)에 나와 있습니다.
작업이 중지됨 조건은 작업하려고 선택했으나 작업을 시작하지 않은 모든 가상 시스템에 적용됩니다. 작업을 위해 선택하지 않은 풀의 가상 시스템은 작업이 중지됨 조건에 지정되지 않습니다.
View Composer 작업이 중지되고 vCenter Server에 가상 시스템이 없으면 데스크톱이 두 가지 상태,(누락, 작업이 중지됨), 모두에 해당될 수 있습니다.
View Manager에서 데스크톱 삭제
View Manager에서 데스크톱을 삭제하면 사용자가 데스크톱에 더 이상 액세스할 수 없습니다.
vCenter Server에 가상 시스템을 유지하면 현재 활성 세션에 있는 사용자가 전체 가상 시스템 데스크톱을 계속 사용할 수 있습니다. 로그오프한 후에 사용자는 삭제된 데스크톱에 액세스할 수 없습니다.
연결된 클론 데스크톱으로 vCenter Server는 항상 디스크에서 가상 시스템을 삭제합니다.
참고 View Administrator로 데스크톱을 삭제하기 전에 vCenter Server의 가상 시스템을 삭제하지 마십시오. 이 작업으로 인해 View 구성 요소의 일관성이 없어질 수 있습니다.
프로시저
1 View Administrator에서 인벤토리 > 데스크톱.
2 데스크톱을 하나 이상 선택하고 제거를 클릭합니다.
3 데스크톱 삭제 방법을 선택합니다.
옵션 설명
전체 가상 시스템 데스크톱을 포함하는 풀
vCenter Server의 가상 시스템을 유지 또는 삭제할지 선택합니다.
디스크에서 가상 시스템을 삭제하면 활동 세션에 있는 사용자와 데스크톱의 연결이 끊어집니다.
vCenter Server의 가상 시스템을 유지하는 경우에는 활동 세션에 있는사용자의 데스크톱 연결을 유지할지 또는 해제할지 여부를 선택합니다.
View Composer 영구 디스크가 있는 연결된 클론 풀
데스크톱을 삭제할 때 영구 디스크를 분리할지 또는 삭제할지 여부를 선택합니다.
두 경우에 vCenter Server는 디스크에서 연결된 클론 가상 시스템을 삭제합니다. 현재 활동 세션에 있는 사용자는 연결된 클론 데스크톱과의 연결이 끊깁니다.
영구 디스크를 분리해 다른 데스크톱에 연결할 수 있습니다. 동일한 데이터스토어 또는 다른 저장소에 분리한 영구 디스크를 저장할 수 있습니다.
View Composer 영구 디스크가 없는 연결된 클론 풀
vCenter Server가 디스크에서 연결된 클론 가상 시스템을 삭제합니다.현재 활동 세션에 있는 사용자는 연결된 클론 데스크톱과의 연결이 끊깁니다.
VMware View 관리
222 VMware, Inc.

View Connection Server에서 데스크톱이 제거됩니다. vCenter Server에 가상 시스템을 유지하면View Manager에서 가상 시스템에 액세스할 수 없습니다.
View Manager에서 데스크톱을 삭제하면 Active Directory에서 연결된 클론 컴퓨터 계정이 제거됩니다. 전체 가상 시스템 계정은 Active Directory에 남아 있습니다. 이들 계정을 제거하려면 ActiveDirectory에서 수동으로 삭제해야 합니다.
로컬 데스크톱을 삭제하면 데스크톱의 데이터 센터 복사본이 View Manager에서 삭제됩니다. 클라이언트를 View Connection Server에 연결하거나 서버 연결 없이 있을 수 있는 최대 시간을 초과한 경우 로컬 데스크톱이 더 이상 작동하지 않습니다. vCenter Server에 전체 가상 시스템을 유지하거나 또는 분리해 View Composer 영구 디스크를 저장한 경우에는 마지막 복제 또는 체크아웃 이후 사용자가 로컬 데스크톱에서 변경한 사항이 가상 시스템 또는 영구 디스크에 보존되지 않습니다.
외부 파일로 View 정보 내보내기View Administrator에서 외부 파일로 View 테이블 정보를 내보낼 수 있습니다. 사용자와 그룹, 풀, 데스크톱, View Composer 영구 디스크, ThinApp 애플리케이션, 이벤트, VDI 세션 목록 테이블을 내보낼수 있습니다. 스프레드시트 또는 다른 도구에서 정보를 확인하고 관리할 수 있습니다.
예를 들어 하나 이상의 View Connection Server 인스턴스 또는 복제된 View Connection Server 인스턴스 그룹에서 관리하는 데스크톱에 대한 정보를 수집할 수 있습니다. 각 View Administrator 인터페이스에서 데스크톱 테이블을 내보내 스프레드시트에서 이를 확인할 수 있습니다.
View Administrator 테이블을 내보내는 경우 쉼표로 구분된 csv 파일로 저장할 수 있습니다. 이는 개별페이지가 아닌 전체 테이블을 내보내는 기능입니다.
프로시저
1 View Administrator에서 내보낼 테이블을 표시하십시오.
예를 들어 데스크톱 테이블을 표시하려면 인벤토리 > 데스크톱을 클릭합니다.
2 테이블 오른쪽 위 모서리에 있는 내보내기 아이콘을 클릭합니다.
마우스로 아이콘을 가리키면 테이블 내용 내보내기 도구 설명이 표시됩니다.
3 다운로드 위치 선택 대화 상자에 csv 파일의 파일 이름을 입력하십시오.
기본 파일 이름은 global_table_data_export.csv입니다.
4 파일을 저장할 위치를 찾으십시오.
5 저장을 클릭합니다.
후속 작업
csv 파일을 확인하려면 스프레드시트 또는 다른 도구를 여십시오.
11장 데스크톱 및 데스크톱 풀 관리
VMware, Inc. 223

VMware View 관리
224 VMware, Inc.

물리적 컴퓨터 및 터미널 서버 관리 12View Administrator에서 vCenter Server로 관리하지 않는 View 데스크톱을 추가, 삭제, 등록 취소할수 있습니다. 관리되지 않는 데스크톱 소스는 vCenter Server, 물리적 컴퓨터, Blade PC, Microsoft 터미널 서비스 소스로 관리하지 않는 가상 시스템을 포함합니다.
참고 관리되지 않는 데스크톱 소스에 영향을 미치는 설정을 재구성하면 새 설정 적용까지 최대 10분이소요될 수 있습니다. 예를 들어 전역 설정에서 메시지 보안 모드를 변경하거나 풀에 대한 연결 해제 후 자동 로그오프 설정을 변경하면 View Manager에서 영향을 받는 관리되지 않는 데스크톱 소스를 구성하는데 최대 10분이 소요될 수 있습니다.
이 장에서는 다음 주제에 대해 설명합니다.
n “풀에 관리되지 않는 데스크톱 소스 추가,”(225 페이지)
n “풀에서 관리되지 않는 데스크톱 소스 제거,”(226 페이지)
n “관리되지 않는 데스크톱을 포함하는 풀 삭제,”(226 페이지)
n “관리되지 않는 데스크톱 소스 등록 취소,”(227 페이지)
n “물리적 컴퓨터 및 터미널 서버의 데스크톱 상태,”(227 페이지)
풀에 관리되지 않는 데스크톱 소스 추가풀에 데스크톱 소스를 추가해 관리되지 않는 데스크톱 소스를 사용하는 수동 데스크톱 풀 크기를 늘릴 수있습니다.
필수 조건
관리되지 않는 데스크톱 소스에 View Agent가 설치되어 있는지 확인하십시오. 자세한 내용은 “관리되지 않는 데스크톱 소스에 View Agent 설치,”(41 페이지)에 나와 있습니다.
프로시저
1 View Administrator에서 인벤토리 > 풀을 클릭합니다.
2 풀 테이블의 왼쪽 열에서 수동 풀의 풀 ID를 클릭합니다.
3 인벤토리 탭에서 추가를 클릭합니다.
4 데스크톱 리소스 추가 창에서 데스크톱 소스를 선택하고 확인을 클릭합니다.
View Manager에서 풀에 데스크톱 소스를 추가합니다.
VMware, Inc. 225

풀에서 관리되지 않는 데스크톱 소스 제거풀에서 데스크톱 소스를 제거하여 관리되지 않는 데스크톱 소스를 사용하는 수동 데스크톱 풀의 크기를 줄일 수 있습니다.
프로시저
1 View Administrator에서 인벤토리 > 풀을 클릭합니다.
2 풀 ID를 두 번 클릭하고 인벤토리 탭을 선택합니다.
3 제거할 데스크톱 소스를 선택합니다.
4 제거를 클릭합니다.
5 사용자가 관리되지 않는 데스크톱에 로그인된 경우 세션을 종료할지 아니면 활성 상태로 둘지 선택합니다.
옵션 설명
활성 상태로 두기 사용자가 로그오프할 때까지 활성 세션 상태로 남습니다. ViewConnection Server는 이러한 세션을 추적하지 않습니다.
종료 활성 세션이 즉시 종료됩니다.
6 확인을 클릭합니다.
View Manager는 풀에서 데스크톱 소스를 제거합니다.
관리되지 않는 데스크톱을 포함하는 풀 삭제관리되지 않는 데스크톱 소스를 포함하는 데스크톱 풀을 삭제하면 View Manager에서 풀이 제거됩니다.
프로시저
1 View Administrator에서 인벤토리 > 풀을 클릭합니다.
2 관리되지 않는 데스크톱 풀을 선택하고 삭제를 클릭합니다.
3 사용자가 관리되지 않는 데스크톱에 로그인된 경우 세션을 종료할지 아니면 활성 상태로 둘지 선택합니다.
옵션 설명
활성 상태로 두기 사용자가 로그오프할 때까지 활성 세션 상태로 남습니다. ViewConnection Server는 이러한 세션을 추적하지 않습니다.
종료 활성 세션이 즉시 종료됩니다.
4 확인을 클릭합니다.
View Manager에서 관리되지 않는 데스크톱 풀이 제거됩니다. View Manager는 풀에 속해 있는 관리되지 않는 데스크톱 소스의 등록 정보를 삭제하지 않습니다.
View Manager에서 관리되지 않는 데스크톱 소스를 삭제하려면 데스크톱 소스 등록을 취소해야 합니다. “관리되지 않는 데스크톱 소스 등록 취소,”(227 페이지)의 내용을 참조하십시오.
VMware View 관리
226 VMware, Inc.

관리되지 않는 데스크톱 소스 등록 취소vCenter Server에서 관리하는 모든 데스크톱 소스가 View Agent를 설치할 때 등록됩니다. 관리되지 않는 데스크톱 소스만 등록 취소할 수 있습니다.
관리되지 않는 데스크톱 소스에는 vCenter Server, 물리적 컴퓨터, 블레이드 PC 및 터미널 서비스 소스에서 관리하지 않는 가상 시스템이 포함됩니다.
데스크톱 소스를 등록 취소할 경우 View Manager에서 사용할 수 없게 됩니다. 소스를 다시 사용하려면데스크톱 소스에 View Agent를 다시 설치하십시오.
필수 조건
등록 취소할 데스크톱 소스가 임의의 데스크톱 풀에서 사용되고 있지 않은지 확인합니다.
프로시저
1 View 구성 > 등록된 데스크톱 소스를 클릭합니다.
2 관리되지 않는 데스크톱 소스의 유형을 선택하고 세부 정보를 클릭합니다.
3 등록 취소할 데스크톱 소스를 선택하고 등록 취소를 클릭합니다.
데스크톱 풀에서 사용하지 않는 데스크톱 소스만 선택할 수 있습니다.
4 데스크톱 소스를 등록 취소하려면 확인을 클릭합니다.
데스크톱 소스가 등록 취소되어 더 이상 사용할 수 없습니다.
물리적 컴퓨터 및 터미널 서버의 데스크톱 상태vCenter Server에서 관리하지 않는 물리적 컴퓨터, 터미널 서버 또는 가상 시스템인 데스크톱 소스는 운영 및 가용성 상태가 다양할 수 있습니다. View Administrator의 데스크톱 목록 페이지 오른쪽 열에서 데스크톱 상태를 추적할 수 있습니다.
표 12-1에서는 View Administrator에 표시된 물리적 컴퓨터와 터미널 서버 데스크톱의 운영 상태를 보여줍니다. 데스크톱은 한 번에 하나의 상태만 가능합니다.
표 12-1. 물리적 컴퓨터 또는 터미널 서버인 데스크톱 상태
상태 상태 유형 설명
에이전트를 기다리는 중 에이전트 상태 View Connection Server가 물리적 컴퓨터 또는 터미널 서버 데스크톱의 View Agent에서 첫 번째 요청 수신을 기다리는 중입니다.
에이전트에 연결할 수없음
에이전트 상태 View Connection Server가 데스크톱의 View Agent와 통신할 수 없습니다. 데스크톱 소스 컴퓨터의 전원이 꺼졌을 수 있습니다.
구성 오류 에이전트 상태 RDP와 같은 디스플레이 프로토콜, 터미널 서버 또는 다른 프로토콜이 사용으로 설정되어 있지 않습니다.
사용 가능 가용성 데스크톱 소스 컴퓨터의 전원이 켜져 있고 데스크톱에서 연결을 활성화할 준비가 되었습니다. 전용 풀에서 데스크톱이 사용자에게 할당됩니다. 사용자가 로그인하면 데스크톱이 시작됩니다.
연결됨 세션 상태 데스크톱 세션이 활성화되어 있고 View 클라이언트에 대한 원격연결이 활성화되어 있습니다.
연결 끊김 세션 상태 데스크톱 세션이 활성화되어 있지만 View 클라이언트와 연결되어있지 않습니다.
– 기타 데스크톱이 위와 같은 상태 중 하나였을 때 오류가 발생했습니다.
12장 물리적 컴퓨터 및 터미널 서버 관리
VMware, Inc. 227

VMware View 관리
228 VMware, Inc.

View Administrator에서 ThinApp 애플리케이션 관리 13
View Administrator를 사용해 VMware ThinApp™로 패키지된 애플리케이션을 배포 및 관리할 수 있습니다. View Administrator에서 ThinApp 애플리케이션을 관리하는 작업에는 애플리케이션 패키지 캡쳐및 저장, View Administrator에 ThinApp 애플리케이션 추가, 데스크톱 및 풀에 ThinApp 애플리케이션 할당 등이 포함됩니다.
View Administrator에서 ThinApp 관리 기능을 사용하려면 라이센스가 있어야 합니다.
이 장에서는 다음 주제에 대해 설명합니다.
n “ThinApp 애플리케이션을 위한 View 요구 사항,”(229 페이지)
n “애플리케이션 패키지 캡처 및 저장,”(230 페이지)
n “데스크톱 및 풀에 ThinApp 애플리케이션 할당,”(233 페이지)
n “View Administrator에서 ThinApp 애플리케이션 유지 관리,”(240 페이지)
n “View Administrator에서 ThinApp 애플리케이션 모니터링 및 문제 해결,”(243 페이지)
n “ThinApp 구성 예,”(246 페이지)
ThinApp 애플리케이션을 위한 View 요구 사항View Administrator에서 View 데스크톱에 배포될 ThinApp 애플리케이션을 캡처 및 저장할 경우, 특정요구 사항을 만족해야 합니다.
n MSI(Microsoft Installation) 패키지로 애플리케이션을 패키징해야 합니다.
n ThinApp 버전 4.6 이상을 사용하여 MSI 패키지를 생성하거나 다시 패키징해야 합니다.
n View Connection Server 호스트 및 View 데스크톱에 액세스할 수 있는 Active Directory의Windows 네트워크 공유에 MSI 패키지를 저장해야 합니다. 파일 서버는 컴퓨터 계정을 기반으로 한파일 권한 및 인증을 지원해야 합니다.
n MSI 패키지를 호스트하는 네트워크 공유에서 파일 및 공유 권한을 구성하여 내장된 Active Directory그룹 도메인 컴퓨터에 읽기 액세스를 제공해야 합니다. ThinApp 애플리케이션을 도메인 컨트롤러에배포할 경우 내장 Active Directory 그룹 도메인 컨트롤러에 읽기 액세스를 제공해야 합니다.
n 사용자가 ThinApp 애플리케이션 패키지 스트리밍에 액세스할 수 있으려면 ThinApp 패키지를 호스트하는 네트워크 공유의 NTFS 권한을 사용자를 위해 읽기&실행로 설정합니다.
n 연결되지 않은 네임스페이스는 도메인 구성원 컴퓨터가 MSI 패키지를 호스트하는 네트워크 공유에 액세스하지 못하도록 방지해야 합니다. 연결되지 않은 네임스페이스는 Active Directory 도메인 이름이 해당 도메인의 시스템에서 사용하는 DNS 네임스페이스와 다른 경우에 발생합니다. 자세한 내용은 VMware 기술 자료(KB) 문서 1023309에 나와 있습니다.
VMware, Inc. 229

n View 데스크톱에서 스트리밍된 ThinApp 애플리케이션을 실행하려면 사용자에게 MSI 패키지를 호스트하는 네트워크 공유에 대한 액세스 권한이 있어야 합니다.
애플리케이션 패키지 캡처 및 저장ThinApp은 기본 운영 체제와 라이브러리, 프레임워크에서 애플리케이션을 분리하고 해당 애플리케이션을 단일 실행 파일로 묶어 애플리케이션 패키지를 생성함으로써 애플리케이션을 가상화합니다.
View Administrator의 ThinApp 애플리케이션을 관리하려면 ThinApp Setup Capture 마법사를 사용해 애플리케이션을 MSI 형식으로 캡처 및 패키지하고 애플리케이션 저장소에 MSI 패키지를 저장해야 합니다.
애플리케이션 저장소는 Windows 네트워크 공유입니다. 네트워크 공유를 애플리케이션 저장소로 등록하려면 View Administrator를 사용합니다. 여러 애플리케이션 저장소를 등록할 수 있습니다.
참고 애플리케이션 저장소가 여러 개인 경우 타사 솔루션을 사용해 로드 밸런싱과 가용성을 관리할 수 있습니다. View에는 로드 밸런싱 또는 가용성 솔루션이 포함되어 있지 않습니다.
ThinApp 기능과 ThinApp Setup Capture 마법사 사용 방법에 대한 자세한 내용은 Introduction toVMware ThinApp(VMware ThinApp 소개) 및 ThinApp User's Guide(ThinApp 사용자 설명서)를참조하십시오.
1 애플리케이션 패키징(230 페이지)
ThinApp Setup Capture 마법사를 사용하여 애플리케이션을 캡처하고 패키징합니다.
2 Windows 네트워크 공유 생성(231 페이지)
View Administrator의 View 데스크톱 및 풀에 배포된 MSI 패키지를 호스팅하려면 Windows 네트워크 공유를 생성해야 합니다.
3 애플리케이션 저장소 등록(231 페이지)
View Administrator의 애플리케이션 저장소로 MSI 패키지를 호스트하는 Windows 네트워크 공유를 등록해야 합니다.
4 View Administrator에 ThinApp 애플리케이션 추가(232 페이지)
애플리케이션 저장소를 검사하고 ThinApp 애플리케이션을 선택해 View Administrator에 ThinApp애플리케이션을 추가합니다. View Administrator에 ThinApp 애플리케이션을 추가한 이후에 데스크톱과 풀에 할당할 수 있습니다.
5 ThinApp 템플릿 생성(232 페이지)
View Administrator에 템플릿을 생성해 ThinApp 애플리케이션 그룹을 지정할 수 있습니다. 템플릿을 사용해 기능, 공급업체 또는 조직에 적합한 기타 논리적 그룹으로 애플리케이션을 묶을 수 있습니다.
애플리케이션 패키징
ThinApp Setup Capture 마법사를 사용하여 애플리케이션을 캡처하고 패키징합니다.
필수 조건
n http://www.vmware.com/kr/products/thinapp/overview.html에서 ThinApp 소프트웨어를 다운로드하여 클린 컴퓨터에 설치하십시오. View에서 ThinApp 버전 4.6 이상이 지원됩니다.
n ThinApp User's Guide(ThinApp 사용 설명서)의 ThinApp 애플리케이션 요구 사항 및 애플리케이션 패키징 지침을 숙지하십시오.
프로시저
1 ThinApp Setup Capture 마법사를 시작하여 마법사의 프롬프트에 따르십시오.
VMware View 관리
230 VMware, Inc.

2 ThinApp Setup Capture 마법사에서 프로젝트 위치에 대해 묻는 메시지가 나타날 경우 Build MSIpackage를 선택합니다.
3 View 데스크톱에 애플리케이션을 스트리밍할 경우 package.ini 파일에서 MSIStreaming 속성을 1로설정하십시오.
MSIStreaming=1
ThinApp Setup Capture 마법사는 애플리케이션, 애플리케이션을 실행하기 위해 필요한 모든 구성 요소 및 애플리케이션 자체를 MSI 패키지로 캡슐화합니다.
후속 작업
Windows 네트워크 공유를 생성하여 MSI 패키지를 저장하십시오.
Windows 네트워크 공유 생성
View Administrator의 View 데스크톱 및 풀에 배포된 MSI 패키지를 호스팅하려면 Windows 네트워크공유를 생성해야 합니다.
필수 조건
n 애플리케이션을 패키지로 만들려면 ThinApp 설치 캡쳐 마법사를 사용하십시오.
n 네트워크 공유가 ThinApp 애플리케이션 저장에 필요한 VIew 요구 사항을 충족하는지 확인하십시오.자세한 내용은 “ThinApp 애플리케이션을 위한 View 요구 사항,”(229 페이지)에 나와 있습니다.
프로시저
1 View Connection Server 호스트 및 View 데스크톱에 모두 액세스할 수 있는 Active Directory 도메인의 컴퓨터에 공유 폴더를 생성하십시오.
2 기본 Active Directory 그룹 도메인 컴퓨터에 대한 읽기 액세스를 허용하려면 공유 폴더에서 파일 및공유 사용 권한을 구성하십시오.
3 도메인 컨트롤러에 ThinApp 애플리케이션을 할당하려면 기본 Active Directory 그룹 도메인 컨트롤러에 대한 읽기 액세스를 허용하십시오.
4 ThinApp 애플리케이션 패키지 스트리밍을 사용하려면 ThinApp 패키지를 호스팅하는 네트워크 공유의 NTFS 사용 권한을 사용자에 대해 읽기&실행으로 설정하십시오.
5 MSI 패키지를 공유 폴더에 복사합니다.
후속 작업
Windows 네트워크 공유를 애플리케이션 저장소로 View Administrator에 등록하십시오.
애플리케이션 저장소 등록
View Administrator의 애플리케이션 저장소로 MSI 패키지를 호스트하는 Windows 네트워크 공유를 등록해야 합니다.
여러 애플리케이션 저장소를 등록할 수 있습니다.
필수 조건
Windows 네트워크 공유를 생성하십시오.
프로시저
1 View Administrator에서 View 구성 > ThinApp 구성을 선택하고 저장소 추가를 클릭합니다.
2 디스플레이 이름 텍스트 상자에 애플리케이션 저장소의 디스플레이 이름을 입력하십시오.
13장 View Administrator에서 ThinApp 애플리케이션 관리
VMware, Inc. 231

3 공유 경로 텍스트 상자에 애플리케이션 패키지를 호스트하는 Windows 네트워크 공유에 대한 경로를 입력하십시오.
네트워크 공유 경로는 \\ServerComputerName\ShareName 형식이어야 하며 여기서ServerComputerName은 서버 컴퓨터의 DNS 이름입니다. IP 주소를 지정하지 마십시오.
예: \\server.domain.com\MSIPackages
4 저장을 클릭하여 View Administrator로 애플리케이션 저장소를 등록합니다.
View Administrator에 ThinApp 애플리케이션 추가
애플리케이션 저장소를 검사하고 ThinApp 애플리케이션을 선택해 View Administrator에 ThinApp 애플리케이션을 추가합니다. View Administrator에 ThinApp 애플리케이션을 추가한 이후에 데스크톱과풀에 할당할 수 있습니다.
필수 조건
View Administrator에서 애플리케이션 저장소를 등록하십시오.
프로시저
1 View Administrator에서 인벤토리 > ThinApp을 선택합니다.
2 요약 탭에서 새 ThinApp 검사를 클릭합니다.
3 검사할 애플리케이션 저장소와 폴더를 선택하고 다음을 클릭합니다.
애플리케이션 저장소에 하위 폴더가 있는 경우 루트 폴더를 확장하고 하위 폴더를 선택할 수 있습니다.
4 View Administrator에 추가할 ThinApp 애플리케이션을 선택합니다.
ThinApp 애플리케이션을 여러 개 선택하려면 Ctrl 또는 Shift 키를 누른 채 클릭합니다.
5 선택한 MSI 패키지 검사를 시작하려면 검사를 클릭합니다.
검사를 중지하려면 검사 중지를 클릭합니다.
View Administrator에서 각 검사 작업 상태 및 View Administrator에 추가된 ThinApp 애플리케이션 수를 보고합니다. View Administrator에 이미 있는 애플리케이션을 선택하면 다시 추가되지 않습니다.
6 마침을 클릭합니다.
요약 탭에 새 ThinApp 애플리케이션이 표시됩니다.
후속 작업
(선택 사항) ThinApp 템플릿을 생성하십시오.
ThinApp 템플릿 생성
View Administrator에 템플릿을 생성해 ThinApp 애플리케이션 그룹을 지정할 수 있습니다. 템플릿을사용해 기능, 공급업체 또는 조직에 적합한 기타 논리적 그룹으로 애플리케이션을 묶을 수 있습니다.
ThinApp 템플릿을 사용해 여러 애플리케이션을 간단하게 배포할 수 있습니다. 데스크톱 또는 풀에ThinApp 템플릿을 할당하면 View Administrator에서 현재 템플릿에 있는 모든 애플리케이션을 설치합니다.
VMware View 관리
232 VMware, Inc.

ThinApp 템플릿 생성은 선택 사항입니다.
참고 데스크톱 또는 풀에 템플릿을 할당한 후에 ThinApp 템플릿에 애플리케이션을 추가하면 ViewAdministrator에서 데스크톱 또는 풀에 새 애플리케이션을 자동으로 할당하지 않습니다. 이전에 데스크톱 또는 풀에 할당한 ThinApp 템플릿에서 애플리케이션을 제거해도 해당 애플리케이션은 데스크톱 또는풀에 할당된 채로 남아 있습니다.
필수 조건
View Administrator에 선택한 ThinApp 애플리케이션을 추가하십시오.
프로시저
1 View Administrator에서 인벤토리 > ThinApp을 선택하고 새 템플릿을 클릭합니다.
2 템플릿 이름을 입력하고 추가를 클릭합니다.
사용할 수 있는 모든 ThinApp 애플리케이션이 테이블에 표시됩니다.
3 특정 ThinApp 애플리케이션을 찾으려면 찾기 텍스트 상자에 애플리케이션 이름을 입력하고 찾기를클릭합니다.
4 템플릿에 포함시킬 ThinApp 애플리케이션을 선택하고 추가를 클릭합니다.
애플리케이션을 여러 개 선택하려면 Ctrl 또는 Shift 키를 누른 채 클릭합니다.
5 템플릿을 저장하려면 확인을 클릭합니다.
데스크톱 및 풀에 ThinApp 애플리케이션 할당View 데스크톱에 ThinApp 애플리케이션을 설치하려면 View Administrator를 사용해 데스크톱 또는 풀에 ThinApp 애플리케이션을 할당합니다.
데스크톱에 ThinApp 애플리케이션을 할당하는 경우 몇 분 후에 View Administrator에서 데스크톱에 애플리케이션 설치를 시작합니다. 풀에 ThinApp 애플리케이션을 할당하는 경우 사용자가 풀의 데스크톱에처음 로그인할 때 View Administrator에서 데스크톱에 애플리케이션 설치를 시작합니다.
스트리밍 View Administrator에서 데스크톱에 ThinApp 애플리케이션의 바로 가기를 설치합니다. 바로 가기는 저장소를 호스팅하는 네트워크 공유에 있는ThinApp 애플리케이션을 가리킵니다. 스트리밍된 ThinApp 애플리케이션을 실행하려면 사용자가 네트워크 공유에 액세스할 수 있어야 합니다.
전체 View Administrator에서 로컬 파일 시스템에 전체 ThinApp 애플리케이션을 설치합니다.
애플리케이션 크기에 따라 ThinApp 애플리케이션 설치 시간이 다릅니다.
중요 가상 시스템 소스를 가지고 있는 데스크톱 및 풀에만 ThinApp 애플리케이션을 할당할 수 있습니다. Terminal Server, Blade PC, 또는 기존 PC에는 ThinApp 애플리케이션을 할당할 수 없습니다.
n ThinApp 애플리케이션 할당에 대한 모범 사례(234 페이지)
모범 사례에 따라 데스크톱 및 풀에 ThinApp 애플리케이션을 할당하십시오.
n 다중 데스크톱에 ThinApp 애플리케이션 할당(235 페이지)
특정 ThinApp을 하나 이상의 데스크톱에 할당할 수 있습니다.
n 데스크톱에 다중 ThinApp 애플리케이션 할당(235 페이지)
특정 데스크톱에 하나 이상의 ThinApp을 할당할 수 있습니다.
13장 View Administrator에서 ThinApp 애플리케이션 관리
VMware, Inc. 233

n 다중 풀에 ThinApp 애플리케이션 할당(236 페이지)
특정 ThinApp 애플리케이션을 하나 이상의 풀에 할당할 수 있습니다.
n 풀에 다중 ThinApp 애플리케이션 할당(237 페이지)
특정 풀에 하나 이상의 ThinApp을 할당할 수 있습니다.
n 데스크톱 또는 풀에 ThinApp 템플릿 할당(238 페이지)
데스크톱 또는 풀에 ThinApp 템플릿을 할당해 다중 ThinApp 애플리케이션 배포 작업을 간소화할수 있습니다.
n ThinApp 애플리케이션 할당 검토(239 페이지)
특정 ThinApp 애플리케이션이 현재 할당된 모든 데스크톱 및 풀을 검토할 수 있습니다. 또한 특정데스크톱 또는 풀에 할당된 모든 ThinApp 애플리케이션을 검토할 수 있습니다.
n MSI 패키지 정보 표시(240 페이지)
View Administrator에 ThinApp 애플리케이션을 추가한 후에 MSI 패키지 정보를 표시할 수 있습니다.
ThinApp 애플리케이션 할당에 대한 모범 사례
모범 사례에 따라 데스크톱 및 풀에 ThinApp 애플리케이션을 할당하십시오.
n 특정 데스크톱에 ThinApp 애플리케이션을 설치하려면 데스크톱에 애플리케이션을 할당하십시오. 데스크톱의 일반 이름 지정 규칙을 사용할 경우 데스크톱 할당을 사용하여 해당 이름 지정 규칙을 사용하는 모든 데스크톱에 애플리케이션을 빠르게 배포할 수 있습니다.
n 풀의 모든 데스크톱에 ThinApp 애플리케이션을 설치하려면 풀에 애플리케이션을 할당하십시오. 부서 또는 사용자 유형별로 풀을 구성하면 풀 할당을 사용해 특정 부서 또는 사용자에 애플리케이션을신속하게 배포할 수 있습니다. 예를 들어 회계 부서 사용자용 풀이 있으면 회계 부서 풀에 애플리케이션을 할당해 회계 부서의 모든 사용자에게 동일한 애플리케이션을 배포할 수 있습니다.
n 여러 ThinApp 애플리케이션을 간소하게 배포하려면 해당 애플리케이션을 ThinApp 템플릿에 포함시키십시오. 데스크톱 또는 풀에 ThinApp 템플릿을 할당하는 경우 View Administrator가 현재 템플릿에 있는 모든 애플리케이션을 설치합니다.
n 데스크톱 또는 풀에 이미 할당된 ThinApp 애플리케이션이 템플릿에 포함되어 있는 경우에는 해당 데스크톱 또는 풀에 ThinApp 애플리케이션을 할당하지 마십시오. 또한 동일 데스크톱 또는 풀에 다른설치 유형으로 한 번 이상 ThinApp 템플릿을 할당하지 마십시오. View Administrator는 이 두 경우에 ThinApp 할당 오류를 반환합니다.
n View Administrator는 로컬 데스크톱에 ThinApp 애플리케이션을 할당하는 작업을 지원하지 않지만 이를 금하지도 않습니다. 시험적으로 로컬 데스크톱에 ThinApp 애플리케이션을 할당하려면 특정요구 사항을 충족해야 합니다. ThinApp 애플리케이션을 스트리밍할 경우, 로컬 모드 데스크톱의 ViewAgent가 ThinApp 저장소를 호스팅하는 네트워크 공유에 액세스할 수 있는지 확인하십시오. 스트리밍된 ThinApp 애플리케이션은 클라이언트 시스템이 네트워크에 연결된 경우에만 작동합니다.
로컬 모드 데스크톱의 View Connection Server 및 View Agent 모두가 ThinApp 저장소를 호스팅하는 네트워크 공유에 액세스할 수 있는 경우에만 ThinApp 애플리케이션을 할당하고 데스크톱에서제거할 수 있습니다.
주의 데스크톱 롤백으로 인해 View Connection Server가 롤백된 데스크톱의 ThinApp에 대해잘못된 정보를 갖게 될 수 있습니다.
VMware View 관리
234 VMware, Inc.

다중 데스크톱에 ThinApp 애플리케이션 할당
특정 ThinApp을 하나 이상의 데스크톱에 할당할 수 있습니다.
필수 조건
애플리케이션 저장소를 검사하고 선택한 ThinApp 애플리케이션을 View Administrator에 추가하십시오.자세한 내용은 “View Administrator에 ThinApp 애플리케이션 추가,”(232 페이지)에 나와 있습니다.
프로시저
1 인벤토리 > ThinApp을 선택하고 ThinApp 애플리케이션을 선택합니다.
2 할당 추가 드롭다운 메뉴에서 데스크톱을 선택합니다.
ThinApp 애플리케이션이 할당되지 않은 데스크톱이 테이블에 표시됩니다.
옵션 조치
특정 데스크톱 찾기 찾기 텍스트 상자에 데스크톱 이름을 입력하고 찾기를 클릭합니다.
이름 지정 규칙이 동일한 데스크톱 모두 찾기
찾기 텍스트 상자에 부분 데스크톱 이름을 입력하고 찾기를 클릭합니다.
3 ThinApp 애플리케이션을 할당할 데스크톱을 선택하고 추가를 클릭합니다.
데스크톱을 여러 개 선택하려면 Ctrl 또는 Shift 키를 누른 채 클릭합니다.
4 설치 유형을 선택하고 확인을 클릭합니다.
옵션 조치
스트리밍 데스크톱에 애플리케이션의 바로 가기를 설치하십시오. 바로 가기는 저장소를 호스팅하는 네트워크 공유에 있는 애플리케이션을 가리킵니다. 애플리케이션을 실행하려면 사용자가 네트워크 공유에 액세스할 수 있어야 합니다.
전체 로컬 파일 시스템에 전체 애플리케이션을 설치하십시오. 두 설치 유형을 모두 지원하지 않는 ThinApp 애플리케이션도 있습니다. 애플리케이션 패키지를 생성한 방법에 따라 사용할 수 있는 설치 유형이 다릅니다.
몇 분 후에 View Administrator에서 ThinApp 애플리케이션 설치를 시작합니다. 설치를 완료하면 데스크톱의 모든 사용자가 해당 애플리케이션을 사용할 수 있습니다.
데스크톱에 다중 ThinApp 애플리케이션 할당
특정 데스크톱에 하나 이상의 ThinApp을 할당할 수 있습니다.
필수 조건
애플리케이션 저장소를 검사하고 선택한 ThinApp 애플리케이션을 View Administrator에 추가하십시오.자세한 내용은 “View Administrator에 ThinApp 애플리케이션 추가,”(232 페이지)에 나와 있습니다.
프로시저
1 인벤토리 > 데스크톱을 선택하고 데스크톱 열에서 데스크톱 이름을 두 번 클릭합니다.
2 요약 탭의 ThinApp 창에서 할당 추가를 클릭합니다.
데스크톱에 할당되지 않은 ThinApp 애플리케이션이 테이블에 표시됩니다.
3 특정 애플리케이션을 찾으려면 찾기 텍스트 상자에 애플리케이션 이름을 입력하고 찾기를 클릭합니다.
13장 View Administrator에서 ThinApp 애플리케이션 관리
VMware, Inc. 235

4 데스크톱에 할당할 ThinApp 애플리케이션을 선택하고 추가를 클릭합니다.
애플리케이션을 여러 개 추가하려면 이 단계를 반복하십시오.
5 설치 유형을 선택하고 확인을 클릭합니다.
옵션 조치
스트리밍 데스크톱에 애플리케이션의 바로 가기를 설치하십시오. 바로 가기는 저장소를 호스팅하는 네트워크 공유에 있는 애플리케이션을 가리킵니다. 애플리케이션을 실행하려면 사용자가 네트워크 공유에 액세스할 수 있어야 합니다.
전체 로컬 파일 시스템에 전체 애플리케이션을 설치하십시오. 두 설치 유형을 모두 지원하지 않는 ThinApp 애플리케이션도 있습니다. 애플리케이션 패키지를 생성한 방법에 따라 사용할 수 있는 설치 유형이 다릅니다.
몇 분 후에 View Administrator에서 ThinApp 애플리케이션 설치를 시작합니다. 설치를 완료하면 데스크톱의 모든 사용자가 해당 애플리케이션을 사용할 수 있습니다.
다중 풀에 ThinApp 애플리케이션 할당
특정 ThinApp 애플리케이션을 하나 이상의 풀에 할당할 수 있습니다.
연결된 클론 풀에 ThinApp 애플리케이션을 할당하고 나중에 풀을 새로 고침, 재구성 또는 재조정하는 경우에는 View Administrator가 대신해서 애플리케이션을 다시 설치합니다. 수동으로 애플리케이션을 다시 설치할 필요가 없습니다.
필수 조건
애플리케이션 저장소를 검사하고 선택한 ThinApp 애플리케이션을 View Administrator에 추가하십시오.자세한 내용은 “View Administrator에 ThinApp 애플리케이션 추가,”(232 페이지)에 나와 있습니다.
프로시저
1 인벤토리 > ThinApp을 선택하고 ThinApp 애플리케이션을 선택합니다.
2 할당 추가 드롭다운 메뉴에서 풀을 선택합니다.
ThinApp 애플리케이션이 할당되지 않은 풀이 테이블에 표시됩니다.
옵션 조치
특정 풀 찾기 찾기 텍스트 상자에 풀 이름을 입력하고 찾기를 클릭합니다.
이름 지정 규칙이 동일한 풀 모두 찾기 찾기 텍스트 상자에 부분 풀 이름을 입력하고 찾기를 클릭합니다.
3 ThinApp 애플리케이션을 할당할 풀을 선택하고 추가를 클릭합니다.
풀을 여러 개 선택하려면 Ctrl 또는 Shift 키를 누른 채 클릭합니다.
VMware View 관리
236 VMware, Inc.

4 설치 유형을 선택하고 확인을 클릭합니다.
옵션 조치
스트리밍 데스크톱에 애플리케이션의 바로 가기를 설치하십시오. 바로 가기는 저장소를 호스팅하는 네트워크 공유에 있는 애플리케이션을 가리킵니다. 애플리케이션을 실행하려면 사용자가 네트워크 공유에 액세스할 수 있어야 합니다.
전체 로컬 파일 시스템에 전체 애플리케이션을 설치하십시오. 두 설치 유형을 모두 지원하지 않는 ThinApp 애플리케이션도 있습니다. 애플리케이션 패키지를 생성한 방법에 따라 사용할 수 있는 설치 유형이 다릅니다.
사용자가 풀의 데스크톱에 처음 로그인할 때 View Administrator에서 ThinApp 애플리케이션 설치를 시작합니다. 설치를 완료하면 데스크톱의 모든 사용자가 해당 애플리케이션을 사용할 수 있습니다.
풀에 다중 ThinApp 애플리케이션 할당
특정 풀에 하나 이상의 ThinApp을 할당할 수 있습니다.
연결된 클론 풀에 ThinApp 애플리케이션을 할당하고 나중에 풀을 새로 고침, 재구성 또는 재조정하는 경우에는 View Administrator가 대신해서 애플리케이션을 다시 설치합니다. 수동으로 애플리케이션을 다시 설치할 필요가 없습니다.
필수 조건
애플리케이션 저장소를 검사하고 선택한 ThinApp 애플리케이션을 View Administrator에 추가하십시오.자세한 내용은 “View Administrator에 ThinApp 애플리케이션 추가,”(232 페이지)에 나와 있습니다.
프로시저
1 인벤토리 > 풀을 선택하고 풀 ID를 두 번 클릭합니다.
2 인벤토리 탭에서 ThinApp을 클릭한 다음 할당 추가를 클릭합니다.
풀에 할당되지 않은 ThinApp 애플리케이션이 테이블에 표시됩니다.
3 특정 애플리케이션을 찾으려면 찾기 텍스트 상자에 ThinApp 애플리케이션 이름을 입력하고 찾기를클릭합니다.
4 풀에 할당할 ThinApp 애플리케이션을 선택하고 추가를 클릭합니다.
애플리케이션을 여러 개 선택하려면 이 단계를 반복하십시오.
5 설치 유형을 선택하고 확인을 클릭합니다.
옵션 조치
스트리밍 데스크톱에 애플리케이션의 바로 가기를 설치하십시오. 바로 가기는 저장소를 호스팅하는 네트워크 공유에 있는 애플리케이션을 가리킵니다. 애플리케이션을 실행하려면 사용자가 네트워크 공유에 액세스할 수 있어야 합니다.
전체 로컬 파일 시스템에 전체 애플리케이션을 설치하십시오. 두 설치 유형을 모두 지원하지 않는 ThinApp 애플리케이션도 있습니다. 애플리케이션 패키지를 생성한 방법에 따라 사용할 수 있는 설치 유형이 다릅니다.
사용자가 풀의 데스크톱에 처음 로그인할 때 View Administrator에서 ThinApp 애플리케이션 설치를 시작합니다. 설치를 완료하면 데스크톱의 모든 사용자가 해당 애플리케이션을 사용할 수 있습니다.
13장 View Administrator에서 ThinApp 애플리케이션 관리
VMware, Inc. 237

데스크톱 또는 풀에 ThinApp 템플릿 할당
데스크톱 또는 풀에 ThinApp 템플릿을 할당해 다중 ThinApp 애플리케이션 배포 작업을 간소화할 수 있습니다.
데스크톱 또는 풀에 ThinApp 템플릿을 할당하는 경우에는 View Administrator가 현재 템플릿에 있는ThinApp 애플리케이션을 설치합니다.
필수 조건
ThinApp 템플릿을 생성하십시오. 자세한 내용은 “ThinApp 템플릿 생성,”(232 페이지)에 나와 있습니다.
프로시저
1 View Administrator에서 인벤토리 > ThinApp을 선택합니다.
2 ThinApp 템플릿을 선택합니다.
3 할당 추가 드롭다운 메뉴에서 데스크톱 또는 풀을 선택합니다.
모든 데스크톱 또는 풀이 테이블에 표시됩니다.
옵션 조치
특정 데스크톱 또는 풀 찾기 찾기 텍스트 상자에 데스크톱 또는 풀 이름을 입력하고 찾기를 클릭합니다.
이름 지정 규칙이 동일한 데스크톱 또는 풀 모두 찾기
찾기 텍스트 상자에 부분 데스크톱 또는 풀 이름을 입력하고 찾기를 클릭합니다.
4 ThinApp 템플릿을 할당할 데스크톱 또는 풀을 선택하고 추가를 클릭합니다.
데스크톱 또는 풀을 여러 개 선택하려면 이 단계를 반복하십시오.
5 설치 유형을 선택하고 확인을 클릭합니다.
옵션 조치
스트리밍 데스크톱에 애플리케이션의 바로 가기를 설치하십시오. 바로 가기는 저장소를 호스팅하는 네트워크 공유에 있는 애플리케이션을 가리킵니다. 애플리케이션을 실행하려면 사용자가 네트워크 공유에 액세스할 수 있어야 합니다.
전체 로컬 파일 시스템에 전체 애플리케이션을 설치하십시오. 두 설치 유형을 모두 지원하지 않는 ThinApp 애플리케이션도 있습니다. 애플리케이션 패키지를 생성한 방법에 따라 사용할 수 있는 설치 유형이 다릅니다.
데스크톱에 ThinApp 템플릿을 할당하는 경우 몇 분 후에 View Administrator에서 애플리케이션 설치를 시작합니다. 풀에 ThinApp 템플릿을 할당하는 경우 사용자가 풀의 데스크톱에 처음 로그인할 때 ViewAdministrator에서 템플릿에 애플리케이션 설치를 시작합니다. 설치를 완료하면 데스크톱 또는 풀의 모든 사용자가 해당 애플리케이션을 사용할 수 있습니다.
데스크톱 또는 풀에 이미 할당된 애플리케이션이 ThinApp 템플릿에 포함되어 있는 경우에는 ViewAdministrator에서 애플리케이션 할당 오류를 반환합니다.
VMware View 관리
238 VMware, Inc.

ThinApp 애플리케이션 할당 검토
특정 ThinApp 애플리케이션이 현재 할당된 모든 데스크톱 및 풀을 검토할 수 있습니다. 또한 특정 데스크톱 또는 풀에 할당된 모든 ThinApp 애플리케이션을 검토할 수 있습니다.
필수 조건
“ThinApp 애플리케이션 설치 상태 값,”(239 페이지)의 ThinApp 설치 상태 값에 익숙해지십시오.
프로시저
u 검토할 ThinApp 애플리케이션 할당을 검토하십시오.
옵션 조치
특정 ThinApp 애플리케이션이 할당된 모든 데스크톱 및 풀 검토
인벤토리 > ThinApps를 선택하고 ThinApp 애플리케이션의 이름을 두번 클릭합니다.
할당 탭에 설치 유형을 포함하여 애플리케이션이 현재 할당된 데스크톱및 풀이 표시됩니다.
데스크톱 탭에 설치 상태 정보를 포함하여 현재 애플리케이션과 연결된 데스크톱이 표시됩니다.
참고 ThinApp 애플리케이션을 풀에 할당할 경우 애플리케이션이 설치된 후에만 풀의 데스크톱이 데스크톱 탭에 나타납니다.
특정 데스크톱에 할당된 모든ThinApp 애플리케이션 검토
인벤토리 > 데스크톱을 선택하고 데스크톱 열의 데스크톱 이름을 두 번 클릭합니다.
요약 탭의 ThinApps 창에 설치 상태를 포함하여 현재 데스크톱에 할당된 각 애플리케이션이 표시됩니다.
특정 풀에 할당된 모든 ThinApp 애플리케이션 검토
인벤토리 > 풀을 선택하고 풀 ID를 두 번 클릭하고 인벤토리 탭을 선택하고 ThinApps를 클릭합니다.
ThinApp 할당 창에는 현재 풀에 할당된 각 애플리케이션이 표시됩니다.
ThinApp 애플리케이션 설치 상태 값
ThinApp 애플리케이션을 데스크톱 또는 풀에 할당하고 나면 View Administrator에서 설치 상태를 표시합니다.
표 13-1에는 각 상태 값이 설명되어 있습니다.
표 13-1. ThinApp 애플리케이션 설치 상태
상태 설명
할당됨 ThinApp 애플리케이션이 데스크톱에 할당됩니다.
설치 오류 View Administrator가 ThinApp 애플리케이션을 설치할 때 오류가 발생했습니다.
제거 오류 View Administrator가 ThinApp 애플리케이션을 제거할 때 오류가 발생했습니다.
설치됨 ThinApp 애플리케이션이 설치되었습니다.
설치 보류 중 View Administrator가 ThinApp 애플리케이션을 설치할 예정입니다.
이 상태에 있는 애플리케이션을 할당 해제할 수 없습니다.
참고 이 값은 풀의 데스크톱에 대해 나타나지 않습니다.
제거 보류 중 View Administrator가 ThinApp 애플리케이션을 제거할 예정입니다.
13장 View Administrator에서 ThinApp 애플리케이션 관리
VMware, Inc. 239

MSI 패키지 정보 표시
View Administrator에 ThinApp 애플리케이션을 추가한 후에 MSI 패키지 정보를 표시할 수 있습니다.
프로시저
1 View Administrator에서 인벤토리 > ThinApp를 선택합니다.
현재 사용할 수 있는 애플리케이션 목록과 전체 및 스트리밍 할당 수가 요약 탭에 표시됩니다.
2 ThinApp 열에서 애플리케이션 이름을 두 번 클릭합니다.
3 MSI 패키지에 대한 일반 정보를 확인하려면 요약 탭을 선택합니다.
4 MSI 패키지에 대한 자세한 정보를 확인하려면 패키지 정보를 클릭합니다.
View Administrator에서 ThinApp 애플리케이션 유지 관리View Administrator에서 ThinApp 애플리케이션을 유지 관리하는 작업에는 ThinApp 애플리케이션 할당 제거, ThinApp 애플리케이션 및 ThinApp 애플리케이션 저장소 제거, ThinApp 템플릿 수정 및 삭제등이 포함됩니다.
참고 ThinApp 애플리케이션을 업그레이드하려면 이전 버전의 애플리케이션을 할당 해제 및 제거하고새 버전을 추가 및 할당해야 합니다.
n 여러 데스크톱에서 ThinApp 애플리케이션 할당 제거(240 페이지)
하나 이상의 데스크톱에서 특정 ThinApp 애플리케이션에 대한 할당을 제거할 수 있습니다.
n 데스크톱에서 여러 ThinApp 애플리케이션 할당 제거(241 페이지)
특정 데스크톱에서 하나 이상의 ThinApp 애플리케이션에 대한 할당을 제거할 수 있습니다.
n 여러 풀에서 ThinApp 애플리케이션 할당 제거(241 페이지)
하나 이상의 풀에서 특정 ThinApp 애플리케이션에 대한 할당을 제거할 수 있습니다.
n 풀에서 여러 ThinApp 애플리케이션 할당 제거(242 페이지)
특정 풀에서 하나 이상의 ThinApp 애플리케이션 할당을 제거할 수 있습니다.
n View Administrator에서 ThinApp 애플리케이션 제거(242 페이지)
View Administrator에서 ThinApp 애플리케이션을 제거할 경우 애플리케이션을 더 이상 데스크톱및 풀에 할당할 수 없습니다.
n ThinApp 템플릿 수정 또는 삭제(242 페이지)
ThinApp 템플릿에 애플리케이션을 추가 및 제거할 수 있습니다. ThinApp 템플릿을 삭제할 수도 있습니다.
n 애플리케이션 저장소 제거(243 페이지)
View Administrator에서 애플리케이션 저장소를 제거할 수 있습니다.
여러 데스크톱에서 ThinApp 애플리케이션 할당 제거
하나 이상의 데스크톱에서 특정 ThinApp 애플리케이션에 대한 할당을 제거할 수 있습니다.
필수 조건
애플리케이션을 제거할 데스크톱의 사용자에게 알리십시오.
VMware View 관리
240 VMware, Inc.

프로시저
1 인벤토리 > ThinApps를 선택하고 ThinApp 애플리케이션의 이름을 두 번 클릭합니다.
2 할당 탭에서 데스크톱을 선택하고 할당 제거를 클릭합니다.
데스크톱을 여러 개 선택하려면 Ctrl 또는 Shift 키를 누른 채 클릭합니다.
몇 분 후 View Administrator로 ThinApp 애플리케이션이 제거됩니다.
중요 View Administrator가 애플리케이션을 제거할 때 최종 사용자가 ThinApp 애플리케이션을 사용중일 경우 제거가 실패하고 애플리케이션 상태는 제거 오류로 변경됩니다. 이 오류가 발생할 경우 먼저View 데스크톱에서 ThinApp 애플리케이션을 수동으로 제거한 후 View Administrator에서 강제로 할당 지우기를 클릭해야 합니다.
데스크톱에서 여러 ThinApp 애플리케이션 할당 제거
특정 데스크톱에서 하나 이상의 ThinApp 애플리케이션에 대한 할당을 제거할 수 있습니다.
필수 조건
애플리케이션을 제거할 데스크톱의 사용자에게 알리십시오.
프로시저
1 인벤토리 > 데스크톱을 선택하고 데스크톱 열의 데스크톱 이름을 두 번 클릭합니다.
2 요약 탭에서 ThinApp 애플리케이션을 선택하고 ThinApps 창의 할당 제거를 클릭합니다.
이 단계를 반복하여 다른 애플리케이션 할당을 제거합니다.
몇 분 후 View Administrator로 ThinApp 애플리케이션이 제거됩니다.
중요 View Administrator가 애플리케이션을 제거할 때 최종 사용자가 ThinApp 애플리케이션을 사용중일 경우 제거가 실패하고 애플리케이션 상태는 제거 오류로 변경됩니다. 이 오류가 발생할 경우 먼저View 데스크톱에서 ThinApp 애플리케이션을 수동으로 제거한 후 View Administrator에서 강제로 할당 지우기를 클릭해야 합니다.
여러 풀에서 ThinApp 애플리케이션 할당 제거
하나 이상의 풀에서 특정 ThinApp 애플리케이션에 대한 할당을 제거할 수 있습니다.
필수 조건
애플리케이션을 제거할 풀의 데스크톱 사용자에게 알리십시오.
프로시저
1 인벤토리 > ThinApps를 선택하고 ThinApp 애플리케이션의 이름을 두 번 클릭합니다.
2 할당 탭에서 풀을 선택하고 할당 제거를 클릭합니다.
풀을 여러 개 선택하려면 Ctrl 또는 Shift 키를 누른 채 클릭합니다.
View Administrator는 풀의 데스크톱에 사용자가 처음 로그인할 때 ThinApp 애플리케이션을 제거합니다.
13장 View Administrator에서 ThinApp 애플리케이션 관리
VMware, Inc. 241

풀에서 여러 ThinApp 애플리케이션 할당 제거
특정 풀에서 하나 이상의 ThinApp 애플리케이션 할당을 제거할 수 있습니다.
필수 조건
애플리케이션을 제거할 풀의 데스크톱 사용자에게 알리십시오.
프로시저
1 인벤토리 > 풀을 선택하고 풀 ID를 두 번 클릭합니다.
2 인벤토리 탭에서 ThinApp을 클릭하고 ThinApp 애플리케이션을 선택한 다음 할당 제거를 클릭합니다.
이 단계를 반복하여 여러 애플리케이션을 제거합니다.
View Administrator는 풀의 데스크톱에 사용자가 처음 로그인할 때 ThinApp 애플리케이션을 제거합니다.
View Administrator에서 ThinApp 애플리케이션 제거
View Administrator에서 ThinApp 애플리케이션을 제거할 경우 애플리케이션을 더 이상 데스크톱 및 풀에 할당할 수 없습니다.
조직에서 다른 공급업체의 애플리케이션으로 교체하기로 한 경우 ThinApp 애플리케이션을 제거해야 합니다.
참고 이미 데스크톱 또는 풀에 할당되었거나 제거 보류 중 상태인 경우 ThinApp 애플리케이션을 제거할 수 없습니다.
필수 조건
ThinApp 애플리케이션이 현재 데스크톱 또는 풀에 할당된 경우 데스크톱 또는 풀에서 할당을 제거하십시오.
프로시저
1 View Administrator에서 인벤토리 > ThinApps를 선택하고 ThinApp 애플리케이션을 선택합니다.
2 ThinApp 제거를 클릭합니다.
3 확인을 클릭합니다.
ThinApp 템플릿 수정 또는 삭제
ThinApp 템플릿에 애플리케이션을 추가 및 제거할 수 있습니다. ThinApp 템플릿을 삭제할 수도 있습니다.
데스크톱 또는 풀에 템플릿을 할당한 후에 ThinApp 템플릿에 애플리케이션을 추가하면 ViewAdministrator에서 데스크톱 또는 풀에 새 애플리케이션을 자동으로 할당하지 않습니다. 이전에 데스크톱 또는 풀에 할당한 ThinApp 템플릿에서 애플리케이션을 제거해도 해당 애플리케이션은 데스크톱 또는풀에 할당된 채로 남아 있습니다.
VMware View 관리
242 VMware, Inc.

프로시저
u View Administrator에서 인벤토리 > ThinApp을 선택하고 ThinApp 템플릿을 선택합니다.
옵션 조치
템플릿에서 ThinApp 애플리케이션 추가 또는 제거
템플릿 편집을 클릭합니다.
템플릿 삭제 템플릿 삭제를 클릭합니다.
애플리케이션 저장소 제거
View Administrator에서 애플리케이션 저장소를 제거할 수 있습니다.
포함된 MSI 패키지가 더 이상 필요하지 않거나 다른 네트워크 공유로 MSI 패키지를 이동시켜야 할 경우애플리케이션 저장소를 제거해야 할 수 있습니다. You cannot edit the share path of an applicationrepository in View Administrator.
프로시저
1 View Administrator에서 View 구성 > ThinApp 구성을 선택하고 애플리케이션 저장소를 선택합니다.
2 저장소 제거를 클릭합니다.
View Administrator에서 ThinApp 애플리케이션 모니터링 및 문제 해결View Administrator는 ThinApp 애플리케이션 관리와 관련된 이벤트를 이벤트 및 보고 데이터베이스에기록합니다. View Administrator의 이벤트 탭에서 이들 이벤트를 확인할 수 있습니다.
다음 상황이 발생하면 이벤트 탭에 이벤트가 표시됩니다.
n ThinApp 애플리케이션을 할당하거나 애플리케이션 할당을 제거합니다.
n 데스크톱에 ThinApp 애플리케이션을 설치하거나 제거합니다.
n ThinApp 애플리케이션을 설치 또는 제거할 수 없습니다.
n View Administrator에서 ThinApp 애플리케이션 저장소를 등록, 수정 또는 제거합니다.
n View Administrator에 ThinApp 애플리케이션을 추가합니다.
공통 ThinApp 애플리케이션 관리 문제 해결에 대한 문제 해결 팁을 사용할 수 있습니다.
애플리케이션 저장소를 등록할 수 없음
View Administrator의 애플리케이션 저장소를 등록할 수 없습니다.
문제점
View Administrator의 애플리케이션 저장소를 등록하려고 할 때 오류 메시지를 받습니다.
원인
View Connection Server 호스트가 애플리케이션 저장소를 호스팅하는 네트워크 공유에 액세스할 수 없습니다. 공유 경로 텍스트 상자에 입력한 네트워크 공유 경로가 올바르지 않거나 애플리케이션 저장소를호스팅하는 네트워크 공유가 View Connection Server 호스트에서 액세스할 수 없는 도메인에 위치하거나 네트워크 공유 사용 권한을 제대로 설정하지 않았습니다.
13장 View Administrator에서 ThinApp 애플리케이션 관리
VMware, Inc. 243

해결 방법
n 네트워크 공유 경로가 올바르지 않는 경우 올바른 네트워크 공유 경로를 입력하십시오. IP 주소를 포함한 네트워크 공유 경로를 지원하지 않습니다.
n 네트워크 공유가 액세스할 수 없는 도메인에 위치한 경우 View Connection Server 호스트에서 액세스할 수 있는 도메인의 네트워크 공유에 애플리케이션 패키지를 복사하십시오.
n 공유 폴더에 대한 파일 및 공유 사용 권한이 기본 Active Directory 그룹 도메인 컴퓨터에 읽기 액세스를 허용하는지 확인하십시오. 도메인 컨트롤러에 ThinApp을 할당하려면 파일 및 공유 사용 권한이 기본 Active Directory 그룹 도메인 컨트롤러에 읽기 액세스를 허용하는지도 확인하십시오. 사용권한을 설정 또는 변경한 이후 네트워크 공유에 액세스할 수 있으려면 20분 정도 소요될 수 있습니다.
View Administrator에 ThinApp 애플리케이션을 추가할 수 없음
View Administrator에서 View Administrator에 ThinApp 애플리케이션을 추가할 수 없습니다.
문제점
View Administrator에서 새 ThinApp 검사를 클릭하면 MSI 패키지를 사용할 수 없습니다.
원인
애플리케이션 패키지가 MSI 형식이 아니거나 View Connection Server 호스트에서 네트워크 공유의 디렉토리에 액세스할 수 없습니다.
해결 방법
n 애플리케이션 저장소의 애플리케이션 패키지가 MSI 형식인지 확인하십시오.
n 네트워크 공유가 ThinApp 애플리케이션을 위한 View 요구 사항을 충족하는지 확인하십시오. 자세한 내용은 “ThinApp 애플리케이션을 위한 View 요구 사항,”(229 페이지)에 나와 있습니다.
n 네트워크 공유의 디렉토리에 적절한 사용 권한이 있는지 확인하십시오. 자세한 내용은 “애플리케이션 저장소를 등록할 수 없음,”(243 페이지)에 나와 있습니다.
애플리케이션 저장소를 검사할 때 View Connection Server 디버그 로그 파일에 메시지가 나타납니다.View Connection Server 로그 파일은 drive:\Documents and Settings\All Users\ApplicationData\VMware\VDM\logs 디렉토리의 View Connection Server 호스트에 있습니다.
ThinApp 템플릿을 할당할 수 없음
데스크톱 또는 풀에 ThinApp 템플릿을 할당할 수 없습니다.
문제점
View Administrator는 데스크톱 또는 풀에 ThinApp 템플릿을 할당하려고 할 때 할당 오류를 반환합니다.
원인
데스크톱 또는 풀에 이미 할당된 애플리케이션이 ThinApp 템플릿에 포함되어 있거나 이전에 다른 설치 유형으로 해당 데스크톱 또는 풀에 ThinApp 템플릿을 할당했습니다.
VMware View 관리
244 VMware, Inc.

해결 방법
데스크톱 또는 풀에 이미 할당된 ThinApp 애플리케이션이 템플릿에 포함되어 있으면 해당 애플리케이션을 포함하지 않은 템플릿을 새로 생성하거나 기존 템플릿을 수정하고 애플리케이션을 제거하십시오. 데스크톱 또는 풀에 새 템플릿 또는 수정한 템플릿을 할당하십시오.
ThinApp 애플리케이션의 설치 유형을 변경하려면 데스크톱 또는 풀에서 기존 애플리케이션 할당을 제거해야 합니다. ThinApp 애플리케이션을 제거한 이후 다른 설치 유형으로 데스크톱 또는 풀에 이를 할당할수 있습니다.
ThinApp 애플리케이션이 설치되어 있지 않음
View Administrator가 ThinApp 애플리케이션을 설치할 수 없습니다.
문제점
ThinApp 애플리케이션 설치 상태는 설치 보류 중 또는 설치 오류로 표시됩니다.
원인
이 문제의 일반적인 원인에는 다음 사항이 포함됩니다.
n ThinApp 애플리케이션을 설치할 데스크톱에 디스크 공간이 충분하지 않습니다.
n View Connection Server 호스트 및 데스크톱 사이 또는 View Connection Server 호스트 및 애플리케이션 저장소 사이의 네트워크 연결이 끊어졌습니다.
n ThinApp 애플리케이션을 네트워크 공유에서 액세스할 수 없습니다.
n ThinApp 애플리케이션이 이전에 설치되었거나 디렉토리 또는 파일이 이미 데스크톱에 존재합니다.
문제 원인에 대한 자세한 내용은 View Agent 및 View Connection Server 로그 파일을 참조할 수 있습니다.
View Agent 로그 파일은 Windows XP 시스템의 드라이브:\Documents and Settings\All Users\Application
Data\VMware\VDM\logs 및 Windows 7 시스템의 드라이브:\ProgramData\VMware\VDM\logs에서 데스크톱에 있습니다.
View Connection Server 로그 파일은 drive:\Documents and Settings\All Users\ApplicationData\VMware\VDM\logs 디렉토리의 View Connection Server 호스트에 있습니다.
해결 방법
1 View Administrator에서 인벤토리 > ThinApps를 선택합니다.
2 ThinApp 애플리케이션의 이름을 클릭합니다.
3 데스크톱 탭에서 데스크톱을 선택하고 설치 재시도를 클릭하여 ThinApp 애플리케이션을 다시 설치합니다.
ThinApp 애플리케이션이 제거되지 않음
View Administrator가 ThinApp 애플리케이션을 제거할 수 없습니다.
문제점
ThinApp 애플리케이션 설치 상태가 제거 오류로 표시됩니다.
원인
이 오류의 일반적인 원인에는 다음 사항이 포함됩니다.
n View Administrator가 제거를 시도할 때 ThinApp 애플리케이션이 사용 중입니다.
13장 View Administrator에서 ThinApp 애플리케이션 관리
VMware, Inc. 245

n View Connection Server 호스트 및 데스크톱 사이의 네트워크 연결이 끊어졌습니다.
문제 원인에 대한 자세한 내용은 View Agent 및 View Connection Server 로그 파일을 참조할 수 있습니다.
View Agent 로그 파일은 Windows XP 시스템의 드라이브:\Documents and Settings\All Users\Application
Data\VMware\VDM\logs 및 Windows 7 시스템의 드라이브:\ProgramData\VMware\VDM\logs에서 데스크톱에 있습니다.
View Connection Server 로그 파일은 drive:\Documents and Settings\All Users\ApplicationData\VMware\VDM\logs 디렉토리의 View Connection Server 호스트에 있습니다.
해결 방법
1 View Administrator에서 인벤토리 > ThinApps를 선택합니다.
2 ThinApp 애플리케이션의 이름을 클릭합니다.
3 데스크톱 탭을 클릭하고 데스크톱을 선택하고 제거 재시도를 클릭하여 제거 작업을 다시 시도합니다.
4 제거 작업이 계속 실패할 경우 데스크톱에서 ThinApp 애플리케이션을 수동으로 제거한 후 강제로 할당 지우기를 클릭합니다.
이 명령은 View Administrator의 ThinApp 애플리케이션 할당을 지웁니다. 데스크톱에 있는 파일이나 설정은 제거하지 않습니다.
중요 데스크톱에서 ThinApp 애플리케이션을 수동으로 제거한 후에만 이 명령을 사용하십시오.
잘못된 MSI 패키지
View Administrator는 애플리케이션 저장소에서 잘못된 MSI 패키지를 보고합니다.
문제점
View Administrator는 검사 작업을 진행하는 동안 잘못된 MSI 패키지를 보고합니다.
원인
이 문제의 일반적인 원인은 다음과 같습니다.
n MIS 파일이 손상되었습니다.
n ThinApp으로 MSI 파일이 생성되지 않았습니다.
n 지원되지 않은 ThinApp 버전으로 MIS 파일이 생성 또는 다시 패키징되었습니다. ThinApp 4.6 이상을 사용해야 합니다.
해결 방법
MSI 패키지 관련 문제 해결 방법은 ThinApp 사용자 설명서를 참조하십시오.
ThinApp 구성 예ThinApp 구성 예는 애플리케이션 캡처 및 패키징으로 시작하여 설치 상태 확인으로 끝나는 일반적인ThinApp 구성을 단계별로 수행하도록 합니다.
필수 조건
이 예에서 단계 수행 방법에 대한 자세한 정보를 보려면 다음 항목을 참조하십시오.
n “애플리케이션 패키지 캡처 및 저장,”(230 페이지)
n “데스크톱 및 풀에 ThinApp 애플리케이션 할당,”(233 페이지)
VMware View 관리
246 VMware, Inc.

프로시저
1 http://www.vmware.com/kr/products/thinapp/overview.html에서 ThinApp 소프트웨어를 다운로드하여 클린 컴퓨터에 설치하십시오.
View에서 ThinApp 버전 4.6 이상이 지원됩니다.
2 ThinApp Setup Capture 마법사를 사용하여 MSI 형식의 애플리케이션을 캡처하고 패키징합니다.
3 View Connection Server 호스트 및 View 데스크톱 모두에 액세스할 수 있는 Active Directory 도메인의 컴퓨터에 공유 폴더를 생성하고 공유 폴더에 파일 및 공유 권한을 구성하여 내장 ActiveDirectory 그룹 도메인 컴퓨터에 읽기 액세스를 제공합니다.
ThinApp 애플리케이션을 도메인 컨트롤러에 할당할 경우 내장 Active Directory 그룹 도메인 컨트롤러에 읽기 액세스를 제공합니다.
4 MSI 패키지를 공유 폴더에 복사합니다.
5 View Administrator의 애플리케이션 저장소로 공유 폴더를 등록합니다.
6 View Administrator에서 애플리케이션 저장소의 MSI 패키지를 스캔하고 선택한 ThinApp 애플리케이션을 View Administrator에 추가합니다.
7 ThinApp 애플리케이션을 데스크톱 또는 풀에 할당할지 여부를 결정합니다.
데스크톱의 일반 이름 지정 규칙을 사용할 경우 데스크톱 할당을 사용하여 해당 이름 지정 규칙을 사용하는 모든 데스크톱에 애플리케이션을 빠르게 배포할 수 있습니다. 부서 또는 사용자 유형별로 풀을 구성하면 풀 할당을 사용해 특정 부서 또는 사용자에 애플리케이션을 신속하게 배포할 수 있습니다.
8 View Administrator에서 ThinApp 애플리케이션을 선택하여 데스크톱 또는 풀에 할당하고 설치 방법을 지정합니다.
옵션 조치
스트리밍 데스크톱에 애플리케이션의 바로 가기를 설치하십시오. 바로 가기는 저장소를 호스팅하는 네트워크 공유에 있는 애플리케이션을 가리킵니다. 애플리케이션을 실행하려면 사용자가 네트워크 공유에 액세스할 수 있어야 합니다.
전체 로컬 파일 시스템에 전체 애플리케이션을 설치하십시오.
9 View Administrator에서 ThinApp 애플리케이션의 설치 상태를 확인합니다.
13장 View Administrator에서 ThinApp 애플리케이션 관리
VMware, Inc. 247

VMware View 관리
248 VMware, Inc.

로컬 데스크톱 관리 14로컬 모드로 사용하는 데스크톱을 관리하려면 사용자가 로컬 시스템에 View 데스크톱을 체크아웃할 때 데이터가 전송되도록 환경을 설정해야 합니다. 그리고 데스크톱 체크인, 롤백 및 백업 등 다른 데이터 전송작업을 관리하고 사용자가 시작할 수 있는 이들 작업에 대한 정책을 설정해야 합니다.
이 장에서는 다음 주제에 대해 설명합니다.
n “Local Mode에서 View 데스크톱 사용 시 장점,”(249 페이지)
n “View Transfer Server 관리,”(255 페이지)
n “Transfer Server 저장소 관리,”(259 페이지)
n “데이터 전송 관리,”(266 페이지)
n “로컬 데스크톱 작업의 보안 및 최적화 구성,”(269 페이지)
n “끝점 리소스 사용 구성,”(274 페이지)
n “WAN으로 로컬 데스크톱을 프로비저닝할 HTTP 캐시 구성,”(278 페이지)
n “로컬 데스크톱 클라이언트 컴퓨터의 하트비트 간격 구성,”(281 페이지)
n “연결이 좋지 않은 네트워크로 로컬 데스크톱 수동 다운로드,”(283 페이지)
n “View Transfer Server 및 로컬 데스크톱 작업 문제 해결,”(286 페이지)
Local Mode에서 View 데스크톱 사용 시 장점사용자는 View Client with Local Mode로 노트북과 같은 로컬 시스템에 View 데스크톱을 체크아웃하고 다운로드할 수 있습니다. 관리자는 백업 및 서버와의 연결 빈도, USB 디바이스에 대한 액세스, 데스크톱 체크인 사용 권한 등에 대한 정책을 설정해 이들 로컬 View 데스크톱을 관리할 수 있습니다.
네트워크 연결이 안 좋은 원격 사무실에서 근무하는 직원의 경우 원격 데스크톱보다 로컬 View 데스크톱에서 보다 빠르게 애플리케이션을 실행할 수 있습니다. 또한 사용자는 네트워크 연결 상태에 상관 없이 데스크톱 로컬 버전을 사용할 수 있습니다.
클라이언트 시스템에 네트워크가 연결되어 있는 경우 체크아웃된 데스크톱은 View Connection Server와 계속 통신해 정책을 업데이트하고 로컬로 캐시된 인증 조건을 최신으로 유지합니다. 기본적으로 5분마다 연결을 시도합니다.
VMware, Inc. 249

View 데스크톱은 로컬 모드에서 원격 데스크톱과 동일한 방식으로 작동하지만 로컬 리소스를 활용할 수있습니다. 레거시는 제거되고 성능은 향상됩니다. 사용자는 로컬 View 데스크톱과 연결을 끊고 ViewConnection Server에 연결하지 않고 다시 로그인할 수 있습니다. 네트워크 액세스를 복원한 이후 또는사용자가 준비되었을 때 체크아웃된 가상 시스템을 백업, 롤백 또는 체크인할 수 있습니다.
로컬 리소스 사용률 로컬 데스크톱을 체크아웃한 후에 로컬 시스템의 메모리와 CPU 기능을 활용할 수 있습니다. 예를 들어 호스트와 게스트 운영 체제에 필요한 것 이상을 사용할 수 있는 메모리는 vCenter Server의 가상 시스템에 지정된 메모리 설정에 관계 없이 호스트와 로컬 View 데스크톱에 분할되는 것이 일반적입니다. 마찬가지로 로컬 View 데스크톱은 로컬 시스템에서 사용할 수 있는 CPU를 2개까지 자동으로 사용할 수 있으며 CPU를 최대 4개까지 사용할 수 있도록 로컬 데스크톱을 구성할 수 있습니다.
로컬 데스크톱에서 로컬 리소스를 사용할 수 있지만 ESX/ESXi 3.5 호스트에서 생성된 Windows 7 또는 Windows Vista View 데스크톱은 3D와Windows Aero 효과를 사용할 수 없습니다. Windows 7 또는 WindowsVista 호스트에서 로컬로 사용하기 위해 데스크톱을 체크아웃하더라도 이러한 제한 사항은 적용됩니다. Windows Aero 및 3D 효과는 vSphere 4.x이상을 사용하여 View 데스크톱을 생성하는 경우에만 사용할 수 있습니다.
로컬 모드를 요구하여 데이터 센터 리소스 절약
로컬 모드에서만 View 데스크톱을 다운로드하고 사용하도록 요구하면 대역폭, 메모리 및 CPU 리소스와 관련된 데이터 센터 비용을 절감할 수 있습니다. 이 전략은 직원 및 계약자의 자기 PC 가져오기 프로그램으로도 불립니다.
체크아웃 View 데스크톱을 체크아웃하는 경우 가상 시스템의 상태를 보존하기 위해vCenter에 스냅샷이 생성됩니다. 다른 사용자가 액세스할 수 없도록 데스크톱의 vCenter Server 버전은 잠겨 있습니다. View 데스크톱이 잠기면 온라인 데스크톱 전원 켜기, 스냅샷 생성, 가상 시스템 설정 변경 등과 같은 작업을 포함한 vCenter Server 작업을 사용할 수 없습니다. 그러나 View 관리자는 여전히 로컬 세션을 모니터링하고 vCenter Server 버전에 액세스하여 액세스를 제거하거나 데스크톱을 롤백할 수 있습니다.
백업 백업하는 동안 체크아웃된 가상 시스템의 상태를 보존하기 위해 클라이언트시스템에 스냅샷이 생성됩니다. 이 스냅샷과 vCenter 스냅샷 간의 델타가vCenter에 복제되고 이곳의 스냅샷과 병합됩니다. 모든 새 데이터와 구성으로 vCenter Server의 View 데스크톱을 업데이트하지만 로컬 데스크톱은 로컬 시스템에서 체크아웃 상태를 유지하고 vCenter Server에서는 계속 잠겨 있습니다.
롤백 롤백하는 동안 로컬 View 데스크톱이 삭제되고 vCenter Server에서 잠금이 해제됩니다. 데스크톱을 다시 체크아웃할 때까지 클라이언트가 vCenterServer의 View 데스크톱에 직접 연결됩니다.
체크인 View 데스크톱을 체크인하는 경우 가상 시스템의 상태를 보존하기 위해 클라이언트 시스템에 스냅샷이 생성됩니다. 이 스냅샷과 vCenter 스냅샷 간의 델타가 vCenter에 복제되고 이곳의 스냅샷과 병합됩니다. vCenterServer의 가상 시스템이 잠금 해제됩니다. 데스크톱을 다시 체크아웃할 때까지 클라이언트가 vCenter Server의 View 데스크톱에 직접 연결됩니다.
각 로컬 시스템의 데이터는 AES로 암호화되어 있습니다. 기본값은 128비트 암호화이지만 192비트 또는 256비트 암호화도 구성할 수 있습니다. 데스크톱 수명은 정책을 통해 제어됩니다. 클라이언트와 ViewConnection Server 간의 연결이 끊어질 경우, 사용자는 서버와 연결되지 않고 사용할 수 있는 최대 시간 동안만 데스크톱을 사용할 수 있으며 그 이후에는 액세스가 거부됩니다. 마찬가지로 사용자 액세스 권한이 제거되는 경우 캐시가 만료될 때 또는 클라이언트가 View Connection Server를 통해 이 변경 사항을 감지한 후에는 클라이언트 시스템에 액세스할 수 없습니다.
VMware View 관리
250 VMware, Inc.

View Client with Local Mode는 다음과 같은 제한 사항이 있습니다.
n Local Mode 구성 요소를 포함하는 View 라이센스를 보유하고 있어야 합니다.
n 롤백 또는 체크인하는 동안에는 최종 사용자가 로컬 데스크톱에 액세스할 수 없습니다.
n 이 기능은 vCenter Server에서 관리하는 가상 시스템에서만 사용할 수 있습니다.
n 가상 하드웨어 버전 8을 사용하는 View 데스크톱 체크아웃은 지원되지 않습니다. vSphere 5를 사용하여 로컬 모드 데스크톱의 소스가 될 가상 시스템을 생성할 경우, 가상 하드웨어 버전 7을 사용하는 가상 시스템을 생성해야 합니다.
n 로컬 모드로 실행되는 데스크톱에서 View 개인 설정 관리를 사용할 수 없습니다.
n 로컬 모드에 다운로드하여 사용하는 View 데스크톱의 경우, VMware ThinApp으로 생성한 애플리케이션 패키지 할당을 지원하지 않습니다. 데스크톱 롤백으로 인해 View Connection Server가 롤백된 데스크톱의 ThinApp에 대해 잘못된 정보를 갖게 될 수 있습니다.
n 보안 상 이유로 View 데스크톱에서 호스트 CD-ROM에 액세스할 수 없습니다.
n 또한 보안 상 이유로 로컬 시스템과 View 데스크톱 간에 파일 및 폴더와 같은 시스템 개체 또는 텍스트를 복사 및 붙여 넣을 수 없습니다.
로컬 데스크톱 배포 설정 개요
View 데스크톱을 로컬 모드에서 생성 및 배포하려면 필요한 라이센스가 있어야 하며 View TransferServer를 설정하고 vCenter Server에서 관리한 데스크톱 소스를 사용하며 로컬 모드에 특정한 정책 및설정을 적용해야 합니다.
최종 사용자의 로컬 시스템에서 사용하기 위해 체크아웃될 수 있는 데스크톱을 생성할 경우 보통 설정 작업 외에도 로컬 모드를 위한 여러 작업을 완료해야 합니다.
1 VMware View with Local Mode 구성 요소의 라이센스가 있는지 확인합니다.
View Administrator에서 View 구성 > 제품 라이센싱 및 사용으로 이동하십시오.
2 View Connection Server에서 vCenter Server에 액세스하는 데 사용된 사용자 계정에는 필요한관리자 권한이 있어야 합니다.
사용 중인 사용자 계정을 보려면 View Administrator에서 View 구성 > 서버로 이동하여 vCenterServer를 선택하고 편집을 클릭합니다.
vCenter Server 작업에 필요한 권한 목록은 VMware View Installation 문서의 vCenter Server의 사용자 계정 구성에 대한 섹션에 제공됩니다.
3 가상 시스템에 View Transfer Server를 설치하고 이 서버를 View Connection Server 구성에 추가합니다.
View Administrator에서 View 구성 > 서버.
4 View Composer 연결된 클론 데스크톱을 사용할 경우 Transfer Server 레지스트리를 구성하십시오.
View Administrator에서 View 구성 > Transfer Server 저장소.
5 수동 풀을 생성할 경우 데스크톱 소스가 vCenter Serve에서 관리하는 가상 시스템인지 확인합니다.
6 vCenter Server의 가상 시스템을 생성하여 데스크톱 소스로 사용합니다.
로컬 클라이언트 시스템에서 사용 가능한 것보다 가상 메모리 및 프로세서가 더 많은 가상 시스템을생성할 경우 데스크톱 로컬 버전의 전원이 켜지지 않으며 오류 메시지가 나타납니다.
14장 로컬 데스크톱 관리
VMware, Inc. 251

7 연결된 클론 데스크톱을 사용할 경우 Transfer Server 저장소의 패키지로 데스크톱의 ViewComposer 기본 이미지를 게시하십시오.
풀을 생성할 때 또는 풀이 생성된 후 기본 이미지를 게시할 수 있습니다.
8 Local Mode 정책이 데스크톱 풀에 대해 허용으로 설정되어 있는지 확인합니다.
View Administrator에서 해당 풀의 정책 탭으로 이동하십시오.
9 사용자가 데스크톱을 항상 체크아웃해야 하도록 로컬 모드에서만 데스크톱을 실행할 경우 원격 모드정책을 거부로 설정하십시오.
View Administrator에서 해당 풀의 정책 탭으로 이동하십시오.
10 최종 사용자가 로컬 시스템에 View Client with Local Mode를 설치하도록 지시하십시오.
중요 또한 로컬 데스크톱을 배포할 경우 다음 내용을 고려하십시오.
n 자동화된 풀을 생성할 경우 전용 할당을 사용하고 로컬 모드에 사용될 데스크톱 전용 풀을 생성하십시오. 로컬 모드에서 사용할 가상 시스템은 많은 원격 View 데스크톱을 지원하는 스토리지보다 IOPS가 더 낮은 데이터스토어에 지정될 수 있습니다. 또한 로컬 데스크톱에 ThinApp 패키지가 할당되지않기 때문에 모범 사례는 로컬 데스크톱이 포함되지 않는 풀에 ThinApp 패키지를 할당하는 것입니다.
n 데스크톱의 표준 모범 사례로서, 로컬 모드에서 사용할 각 View 데스크톱에 로컬 관리자 계정의 고유한 암호를 생성해야 합니다.
n RSA 인증을 사용하도록 데스크톱을 구성할 경우 View Connection Server에 대한 네트워크 연결이 있을 때에는 최종 사용자에게 RSA 토큰에 대해 묻는 메시지가 나타나지만 네트워크 연결이 없을때에는 메시지가 나타나지 않습니다.
데스크톱이 로컬 모드에서만 실행되도록 설정
로컬 모드에서만 View 데스크톱을 다운로드하고 사용하도록 요구하면 대역폭, 메모리 및 CPU 리소스와관련된 데이터 센터 비용을 절감할 수 있습니다.
View 데스크톱이 로컬 모드에서만 실행되도록 구성될 경우 최종 사용자는 View Client에서 데스크톱을선택할 때 다운로드 및 체크아웃이 필요한지 확인합니다. 데스크톱 연결 및 체크인 옵션은 최종 사용자가사용할 수 없습니다.
필수 조건
n View 데스크톱이 로컬 모드에서 실행할 모든 요구 사항을 만족하는지 확인합니다.
“로컬 데스크톱 배포 설정 개요,”(251 페이지)의 내용을 참조하십시오.
n 로컬 모드 특정 정책 및 설정에 익숙해지십시오.
“데이터 전송 관리,”(266 페이지)의 내용을 참조하십시오.
프로시저
1 View Administrator에서 적절한 수준의 정책을 봅니다.
옵션 조치
모든 데스크톱 및 풀 정책 > 전역 정책 > View 정책 패널을 선택하고 정책 편집을 클릭합니다.
단일 풀 인벤토리 > 풀 > specific_pool을 선택합니다. 정책 탭의 View 정책 패널에서 정책 편집을 클릭합니다.
단일 사용자 인벤토리 > 풀 > specific_pool을 선택하고 Policies 탭에서 사용자 재정의를 클릭합니다.
VMware View 관리
252 VMware, Inc.

2 원격 모드 View 정책을 거부로 설정합니다.
옵션 조치
모든 데스크톱 및 풀 또는 단일 풀 View 정책 편집 대화 상자에서 원격 모드를 거부로 설정하고 확인을 클릭합니다.
단일 사용자 사용자 추가 마법사를 완료하여 사용자를 지정하고 원격 모드를 거부로 설정합니다.
이제 데스크톱을 다운로드 및 체크아웃해야 합니다.
후속 작업
최종 사용자가 데스크톱을 다시 체크인하지 않도록 하려면 사용자 시작 체크인 정책을 거부로 설정하십시오.
최종 사용자가 데스크톱을 롤백하지 않도록 하려면 사용자 시작 롤백 정책을 거부로 설정하십시오.
처음으로 로컬 모드 데스크톱 체크아웃
최종 사용자가 로컬 모드로 사용하려고 View 데스크톱을 처음 체크아웃할 때 몇 단계에 거쳐 체크아웃과다운로드 프로세스가 진행되며 이후 체크아웃보다 작업 시간이 오래 걸립니다.
최종 사용자가 View Client으로 로그인하고 데스크톱이 하나 이상인 목록으로 제공된 후에 사용자는 데스크톱에 연결한 다음 체크아웃하거나 원격으로 먼저 연결하지 않고 데스크톱을 체크아웃할 수 있습니다.
중요 현재 사용자로 로그인 기능을 사용해 로그인하면 데스크톱을 체크아웃할 수 없습니다. View Client를 닫고 다시 시작한 다음 현재 사용자로 로그인 확인란을 해제해야 합니다.
최종 사용자가 데스크톱에 연결한 다음 체크아웃하면 해당 사용자는 원격 데스크톱에서 로그오프되고 데이터 센터의 가상 시스템이 잠기며 가상 시스템 복사본이 최종 사용자에게 다운로드됩니다.
다운로드를 완료한 이후 최종 사용자가 처음으로 로컬 데스크톱 전원을 켤 때 로컬 데스크톱에 다수의 드라이버가 설치됩니다. View 데스크톱 운영 체제와 로컬 컴퓨터의 하드웨어 및 운영 체제에 따라 설치되는 드라이버가 다릅니다. 특히 View 데스크톱에서 Windows XP 운영 체제를 실행하는 경우 드라이브를설치하는 동안 View 데스크톱 성능이 영향을 받습니다.
드라이버를 설치한 후에 최종 사용자에게 로컬 데스크톱을 재부팅할지 묻는 메시지가 나타납니다.
참고 게스트 운영 체제를 시작 또는 종료할 때 View 데스크톱 창 안쪽을 클릭하면 포인터가 창 안쪽에고정되는 경우가 있습니다. 시작이 완료되고 VMware Tools가 실행되면 포인터가 해제됩니다. 데스크톱창 안쪽에서 포인터가 고정된 경우에는 Ctrl+Alt 키를 눌러 해제할 수 있습니다.
로컬 컴퓨터 기능에 따라 로컬 View 데스크톱에서 사용하는 RAM 양과 CPU 수가 다릅니다. View 데스크톱은 로컬 컴퓨터의 IP와 MAC 주소를 공유할 수 있도록 NAT를 사용합니다. 자세한 내용은 “끝점 리소스 사용 구성,”(274 페이지)에 나와 있습니다.
14장 로컬 데스크톱 관리
VMware, Inc. 253

로컬 데스크톱 배포에 대한 모범 사례
모범 사례 권장 사항은 메모리와 처리 능력을 비롯해 로컬 모드 배포에 영향을 미치는 다양한 구성 요소에대한 질문을 처리합니다.
대부분 배포에 권장하는 일반 권장 사항
가상 시스템 구성 로컬 모드로 실행하는 데스크톱은 클라이언트 컴퓨터에서 사용 가능한 사항에 기반해 사용하는 메모리 및 처리 능력을 자동으로 조정합니다. 이 기능을 통해 vCenter Server에서 가상 시스템을 생성할 때 게스트 운영 체제에 필요한 RAM와 가상 CPU 크기로 최소로 구성할 수 있습니다.
View Transfer Server View Transfer Server에는 CPU를 많이 사용하는 기능도 있습니다. 데스크톱 체크아웃 및 체크인 등과 같은 로컬 모드 작업 또는 데이터 센터에 데이터 복제 작업에 SSL을 사용하려면 Transfer Server를 호스팅하는 가상 시스템에 가상 CPU가 추가로 필요합니다. 복제 작업에 압축 기능을 사용하면 처리 능력이 더 많이 필요할 수 있습니다. 최소 메모리 및 프로세서요구 사항에 대한 자세한 내용은 View 설치 설명서에서 View TransferServer의 시스템 요구 사항 항목을 참조하십시오.
View Connection Server에 추가할 View Transfer Server 인스턴스 수를 지정할 때는 고가용성을 중요 사항으로 고려할지 여부를 결정하십시오.중요하다면 인스턴스를 최소 2개 이상 추가하십시오. Transfer Server 하나의 작동이 중단되면 View Connection Server에서 자동으로 다른 인스턴스에 요청을 보냅니다.
필요한 Transfer Server 수를 계산할 때는 동시에 데스크톱을 체크아웃 또는 체크인하거나 데이터를 복사할 최종 사용자 수를 고려해야 합니다. 네트워크 대역폭이 포화 상태가 되는 수치는 더 낮겠지만 각 Transfer Server인스턴스는 디스크 작업을 동시에 60개까지 수용할 수 있습니다. VMware에서는 초당 1GB 네트워크 연결에 대해 20개의 동시 디스크 작업(예: 동시에 20대의 클라이언트에서 로컬 데스크톱 다운로드)을 테스트했습니다.
Transfer Server 저장소 View Composer 연결된 클론 데스크톱의 기본 이미지는 네트워크 공유의Transfer Server 저장소에 보관됩니다. 네트워크 스토리지 디스크가 빠를수록 성능이 향상됩니다.
풀 설정 연결된 클론 데스크톱 풀을 생성하려면 View Composer를 사용하십시오.풀 만들기 마법사를 사용하는 경우에는 전용 할당을 선택하고 로컬 모드에서 사용할 데스크톱에 대한 풀만 생성하십시오. 로컬 모드 가상 시스템은 많은 원격 View 데스크톱을 지원하는 스토리지보다 IOPS가 더 낮은 데이터스토어에 지정될 수 있습니다.
데이터 복제 최종 사용자가 사용자 지정 규격에 포함된 것과 같은 OS 디스크 데이터를복제해야 하는지 여부를 결정하십시오. 복제할 필요가 없다면 영구 디스크만 복제하도록 정책을 설정하십시오.
자동 복제 간격을 설정하는 경우에는 기본값(12시간마다)을 사용하거나 빈도를 더 적게 설정하십시오.
네트워크 연결 속도가 느려 문제가 발생하지 않는 한 중복 제거 또는 압축기능을 사용하지 마십시오. 중복 제거 및 압축 기능을 사용하면 최종 사용자의 컴퓨터 또는 Transfer Server에 필요한 처리 능력은 증가하고 네트워크 대역폭 양을 감소합니다.
VMware View 관리
254 VMware, Inc.

최소 자본 지출로 소규모 배포
각 서버의 가상 시스템 수를 늘리면 배포에 필요한 ESX 서버 수를 줄일 수 있습니다. 대부분 가상 시스템을 동시에 사용하는 경우가 아니라면 ESX 4.1 서버는 가상 시스템을 최대 500개까지 호스팅할 수 있습니다.
다음 권장 사항을 실행하여 각 가상 시스템에 필요한 대역폭 및 I/O 작업량을 줄이고 ESX 서버의 가상 시스템 수를 최대화합니다.
n 최종 사용자들이 로컬 모드에서만 View 데스크톱을 사용하도록 View 정책을 설정하십시오. 이렇게설정할 경우 데이터 센터의 가상 시스템은 잠기고 전원이 꺼진 채로 유지됩니다.
n 최종 사용자가 데스크톱 체크인, 롤백 또는 복제를 시작할 수 없도록 로컬 모드 정책을 설정하십시오.
n 자동 복제 간격을 설정하지 마십시오.
n 로컬 모드 작업 시 중복 제거 및 압축 기능을 사용하지 않도록 View Connection Server 설정을 구성하십시오. 이들 설정은 최종 사용자가 클라이언트 컴퓨터의 성능 감소를 인지할 수 있을 때 연결이느린 네트워크로 로컬 데스크톱 데이터를 복제하는 경우 유용할 수 있습니다.
n 로컬 모드로 작업하거나 프로비저닝 시 SSL을 사용하지 않도록 View Connection Server 설정을구성하십시오.
n 연결된 클론 데스크톱을 생성하려면 View Composer를 사용하지만 재구성 기능은 사용하지 마십시오. 최종 사용자 컴퓨터의 로컬 데스크톱에 패치와 업데이트를 바로 배포하려면 기존 소프트웨어 업데이트 메커니즘을 대신 사용하십시오.
n View Connection Server 성능이 로컬 데스크톱의 수에 따라 영향을 받을 경우 하트비트 간격을 넓게 설정합니다. 기본값은 5분입니다.
View Transfer Server 관리View Transfer Server는 로컬 데스크톱에 대한 데이터 전송 작업을 지원하는 View 구성 요소입니다.
View Transfer Server 이해
View Transfer Server는 데이터 센터 및 로컬 데스크톱 간 데이터 전송을 관리 및 간소화합니다. ViewClient with Local Mode를 실행하는 데스크톱을 지원하려면 View Transfer Server가 필요합니다.
View Transfer Server는 여러 가지 경우에 원격 및 로컬 데스크톱 사이에서 데이터를 보냅니다.
n 사용자가 데스크톱을 체크인 또는 체크아웃할 때 View Manager는 작업을 인증 및 관리합니다. ViewTransfer Server는 데이터 센터 및 로컬 데스크톱 사이에서 파일을 전송합니다.
n View Transfer Server는 데이터 센터에 사용자 변경 내용을 복제하여 데이터 센터의 해당 데스크톱과 로컬 데스크톱을 동기화합니다.
복제는 로컬 모드 정책에서 지정한 간격으로 발생합니다. 또한 View Administrator에서 복제를 시작할 수 있습니다. 사용자가 로컬 데스크톱에서 복제를 시작할 수 있도록 정책을 설정할 수 있습니다.
n View Transfer Server는 데이터 센터에서 로컬 클라이언트로 일반 시스템 데이터를 배포합니다.View Transfer Server는 Transfer Server 저장소에서 로컬 데스크톱으로 View Composer 기본이미지를 다운로드합니다.
네트워크 중단 또는 View Manager에서 View Transfer Server 제거와 같은 이벤트는 활성 데이터 전송을 중단할 수 있습니다. View Transfer Server는 구성 요소를 다시 실행할 때 일시 중지된 전송을 재개합니다.
14장 로컬 데스크톱 관리
VMware, Inc. 255

View Manager에 View Transfer Server 추가
View Transfer Server와 View Connection Server를 함께 사용해 로컬 데스크톱과 데이터 센터 간에파일과 데이터를 전송합니다. View Transfer Server에서 이들 작업을 수행하기 전에 View Manager 배포에 View Transfer Server를 추가해야 합니다.
View Manager에 View Transfer Server 인스턴스를 여러 개 추가할 수 있습니다. Transfer Server 인스턴스는 하나의 공통 Transfer Server 저장소에 액세스합니다. View Connection Server 인스턴스 또는 복제된 View Connection Server 인스턴스 그룹에서 관리하는 로컬 데스크톱의 전송 워크로드를 공유합니다.
참고 View Transfer Server가 View Manager에 추가된 경우 DRS(Distributed ResourceScheduler) 자동화 정책이 수동으로 설정됩니다(DRS를 효과적으로 해제함).
필수 조건
n Windows Server 가상 시스템에 View Transfer Server가 설치되어 있는지 확인하십시오.
n View Manager에 vCenter Server가 추가되었는지 확인하십시오. View Administrator의 View구성 > 서버 페이지에 View Manager에 추가한 vCenter Server 인스턴스가 표시됩니다.
프로시저
1 View Administrator에서 View 구성 > 서버.
2 Transfer Servers 패널에서 추가를 클릭합니다.
3 Transfer Server 추가 마법사에서 View Transfer Server 가상 시스템을 관리하는 vCenter Server인스턴스를 선택하고 다음을 클릭합니다.
4 View Transfer Server가 설치된 가상 시스템을 선택하고 마침을 클릭합니다.
View Connection Server에서 SCSI 컨트롤러 4개로 가상 시스템을 재구성합니다. SCSI 컨트롤러를 여러 개 사용하면 View Transfer Server에서 보다 많은 디스크를 동시에 전송할 수 있습니다.
View Administrator의 Transfer Server 패널에 View Transfer Server 인스턴스가 나타납니다.Transfer Server 저장소를 구성하지 않은 경우에는 View Transfer Server 상태가 보류 중에서 TransferServer 저장소 없음으로 변경됩니다. Transfer Server 저장소를 구성한 경우에는 상태가 보류 중에서Transfer Server 저장소 초기화 중을 거쳐 준비로 변경됩니다.
이 작업은 몇 분 정도 걸릴 수 있습니다. View Administrator에서 새로 고침 단추를 클릭하면 현재 상태를 확인할 수 있습니다.
View Manager에 View Transfer Server 인스턴스를 추가하는 경우 View Transfer Server 가상 시스템에서 Apache 서비스가 시작됩니다.
주의 View Transfer Server 가상 시스템이 하드웨어 7 이전 버전이면 View Manager에 View TransferServer를 추가한 후에 View Transfer Server 가상 시스템에 고정 IP를 구성해야 합니다.
View Transfer Server 가상 시스템에 SCSI 컨트롤러를 여러 개 추가하는 경우에는 Windows가 고정 IP주소를 제거하고 DHCP을 사용하는 가상 시스템을 재구성합니다. 가상 시스템을 다시 시작한 이후에 가상 시스템에 고정 IP 주소를 다시 입력해야 합니다.
VMware View 관리
256 VMware, Inc.

View Manager에서 View Transfer Server 제거
View Manager에서 View Transfer Server의 모든 인스턴스를 제거할 경우 로컬 데스크톱의 데이터를체크아웃, 체크인 또는 복제할 수 없습니다.
전송을 수행 중인 View Transfer Server 인스턴스를 제거할 경우 활성 전송 작업이 일시 중지됩니다. 로컬 데스크톱 세션에 전송 상태가 일시 중지됨으로 표시됩니다.
예를 들어, 데스크톱을 체크아웃하는 동안 View Transfer Server를 제거할 경우 체크아웃 작업이 일시중지됩니다. 사용자는 클라이언트 컴퓨터에서 일시 중지된 전송 작업을 재개할 수 있습니다.
참고 다음 작업을 수행하기 전에 View Manager에서 View Transfer Server 인스턴스를 제거해야 합니다.
n View Transfer Server 인스턴스 제거 또는 업그레이드
n vCenter Server의 View Transfer Server 가상 시스템에서 유지 관리 작업 수행
프로시저
1 View Administrator에서 View 구성 > 서버를 클릭합니다.
2 View Transfer Server 인스턴스를 선택합니다.
3 제거를 클릭합니다.
4 전송이 현재 활성화된 경우 활성 전송을 취소할지, 이 작업을 취소할지 아니면 View Transfer Server를 유지할지 선택합니다.
5 확인을 클릭합니다.
View Transfer Server 인스턴스가 View Manager에서 제거되면 DRS 자동화 정책이 View TransferServer가 View Manager에 추가되기 전의 값으로 재설정됩니다.
유지 관리 모드를 사용하여 로컬 데스크톱의 데이터 전송 일시 중단
View Transfer Server 인스턴스를 유지 관리 모드로 설정할 경우, 활성 데이터 전송을 일시 중단하고 해당 View Transfer Server 인스턴스에서 로컬 데스크톱의 이후 데이터 전송을 방지합니다. View TransferServer 인스턴스를 유지 관리 모드에서 해제할 경우, 일시 중단된 전송이 클라이언트에서 재개될 수 있으며 이후의 전송이 발생할 수 있습니다.
모든 View Transfer Server 인스턴스가 유지 관리 모드에 있는 경우, Transfer Server 저장소를 마이그레이션할 수 있습니다. 자세한 내용은 “Transfer Server 저장소를 새 위치로 마이그레이션,”(263 페이지)에 나와 있습니다.
View Transfer Server 인스턴스가 View Manager에 추가되고 활성 모드에 있는 동안 DRS 자동화 정책이 수동으로 설정됩니다(DRS를 효과적으로 해제함). View Transfer Server 인스턴스를 다른 ESX 호스트 또는 데이터스토어로 마이그레이션하려면 마이그레이션을 시작하기 전에 인스턴스를 유지 관리 모드로 설정하십시오.
프로시저
1 View Administrator에서 View 구성 > 서버를 클릭합니다.
2 View Transfer Server 인스턴스를 선택합니다.
3 유지 관리 모드 설정을 클릭합니다.
4 현재 전송이 활성화된 경우, 활성 전송의 취소 여부를 선택하거나 View Transfer Server가 유지 관리 모드로 설정되기 전에 활성 전송이 완료될 때까지 기다립니다.
활성 전송을 취소할 경우 View Transfer Server가 즉시 유지 관리 모드로 설정됩니다.
14장 로컬 데스크톱 관리
VMware, Inc. 257

활성 전송을 끝낼 경우, View Transfer Server가 보류 중 상태로 설정됩니다. 현재 디스크 전송이완료되면 View Transfer Server가 유지 관리 모드로 들어갑니다.
참고 활성 전송 완료를 허용하면 현재 디스크가 전송됩니다. 그러나 가상 시스템에는 여러 디스크가포함되어 있습니다. 남은 디스크를 전송하기 위해 사용할 수 있는 다른 View Transfer Server 인스턴스가 없는 경우 데스크톱 체크아웃과 같은 전송 작업은 완료될 수 없습니다. View Transfer Server인스턴스의 유지 관리 모드가 종료되면 일시 중단된 전송이 재개될 수 있습니다.
5 확인을 클릭합니다.
후속 작업
View Transfer Server의 유지 관리 모드를 해제할 준비가 된 경우 View Transfer Server 인스턴스를선택하고 유지 관리 모드 종료를 클릭합니다. 일시 중단된 전송이 재개되고 새 데이터 전송이 시작될 수 있습니다.
Windows Server 2003에서 WAN의 전송 성능 향상
네트워크 대기 시간이 긴 WAN 환경에서 TCP 송수신 창 크기를 늘려 전송 성능을 향상할 수 있습니다.
Windows Server 2008에 View Transfer Server를 설치하면 기본적으로 TCP 송수신 창이 640KB로 늘어납니다. 이들 값을 재구성하지 않아도 됩니다.
Windows Server 2003에 View Transfer Server를 설치할 때 TCP 송수신 창을 640KB로 늘리려면레지스트리 키를 수동으로 설정해야 합니다.
필수 조건
Windows Server 2003 운영 체제에 View Transfer Server가 설치되어 있는지 확인하십시오.
프로시저
1 View Transfer Server가 설치된 Windows Server 2003 컴퓨터에서 Windows 레지스트리 편집기를 시작하십시오.
2 DefaultSendWindow 및 DefaultReceiveWindow 등 새 레지스트리 키 2개를 HKEY_LOCAL_MACHINE,시스템, CurrentControlSet, 서비스, AFD, 매개 변수에 추가하십시오.
3 DefaultSendWindow 및 DefaultReceiveWindow 키 값을 655360으로 설정하십시오.
양의 정수를 입력해야 합니다. 값은 바이트 단위로 구성됩니다. 키 유형은 REG_DWORD입니다.
4 View Transfer Server를 다시 시작하십시오.
View Transfer Server 상태
View Transfer Server의 작업 및 가용성 상태는 다양할 수 있습니다. View Administrator 사용 시 View구성 > 서버 페이지의 Transfer Server 창에서 View Transfer Server 상태를 추적할 수 있습니다.
표 14-1. 정상 작업 중 View Transfer Server 상태
상태 설명
준비 View Transfer Server 및 Transfer Server 저장소가 올바르게 구성되어 작동 중입니다.
보류 중 View Transfer Server가 View Manager에 추가되거나 유지 관리 모드를 종료 중입니다. View Connection Server가 View Transfer Server와의 연결을 설정 중입니다.
연결이 설정되면 View Transfer Server는 준비와 같은 작업 상태로 이동됩니다.
유지 관리 모드 보류 중 활성 전송 및 패키지 게시 작업이 완료되기를 기다리는 동안 View Transfer Server는 유지 관리 모드로 진입 중입니다.
VMware View 관리
258 VMware, Inc.

표 14-1. 정상 작업 중 View Transfer Server 상태 (계속)
상태 설명
유지 관리 모드 활성 데이터 전송이 일시 중단됩니다. 사용자는 새 전송을 시작할 수 없습니다. 예약된 보류 중 전송은 발생할 수 없습니다. View Transfer Server가 Transfer Server저장소에 패키지를 게시할 수 없습니다.
Transfer Server 저장소 초기화 중
View Transfer Server가 Transfer Server 저장소를 초기화 중입니다.
View Transfer Server가 Transfer Server 저장소를 초기화하는 데 문제가 있는경우, 상태가 오류 상태로 변경됩니다. 문제를 해결하려면 표시된 오류 상태를 위한문제 해결 팁을 참조하십시오.
Transfer Server 저장소 누락 Transfer Server 저장소가 View Manager에 구성되지 않았습니다.
Transfer Server 저장소를 구성하지 않고 전체 가상 시스템을 위해 전송 작업을 수행할 수 있기 때문에 이 상태에 오류가 표시되지 않습니다.
그러나 연결된 클론 데스크톱을 로컬 모드에서 사용할 경우 이 상태에 오류가 표시됩니다. Transfer Server 저장소가 구성되지 않은 경우 연결된 클론 데스크톱을 위한전송 작업을 수행할 수 없습니다.
View Transfer Server가 사용할 수 없거나 정상적으로 작동할 수 없는 경우 오류 상태가 됩니다. 문제를 해결하려면 표시된 오류 상태를 위한 문제 해결 팁을 참조하십시오. “View Transfer Server 및 로컬데스크톱 작업 문제 해결,”(286 페이지)의 내용을 참조하십시오.
표 14-2. View Transfer Server 오류 상태
상태 설명
잘못된 Transfer Server 저장소 View Transfer Server에 연결이 구성된 Transfer Server 저장소는 ViewConnection Server에 현재 구성된 Transfer Server 저장소와 다릅니다.
저장소 연결 오류 View Transfer Server가 구성된 Transfer Server 저장소에 연결할 수 없습니다.
잘못된 상태 확인 View Transfer Server가 View Manager 상태 확인에 실패했습니다. ViewTransfer Server가 사용할 수 없거나 올바르게 작동하지 않습니다.
Transfer Server 저장소 충돌 여러 View Transfer Server 인스턴스가 다른 Transfer Server 저장소에 연결되도록 구성됩니다.
동시에 여러 View Transfer Server 인스턴스가 View Manager에 추가되고 각 인스턴스가 다른 Transfer Server 저장소로 구성될 경우, 이 상태가 발생할 수 있습니다.
웹 서버 다운 Transfer Server 저장소를 지원하는 Apache2.2 서비스가 실행되고 있지 않습니다.
Transfer Server 저장소 관리View Transfer Server는 Transfer Server 저장소를 사용해 로컬 데스크톱에 다운로드된 ViewComposer 기본 이미지를 저장합니다. 로컬 모드로 실행하기 위해 연결된 클론 데스크톱을 체크아웃하려면 Transfer Server 저장소가 필요합니다.
Transfer Server 저장소를 사용한 시스템 이미지 다운로드
로컬 모드에서 실행되는 연결된 클론 데스크톱을 지원하기 위해 Transfer Server 저장소는 액세스 가능한 데이터스토어에 View Composer 기본 이미지를 저장합니다. View Manager 및 View TransferServer는 Transfer Server 저장소에서 연결된 클론 로컬 데스크톱을 프로비저닝 및 업데이트합니다.
참고 View Composer 연결된 클론을 로컬 모드로 사용하지 않는 경우, Transfer Server 저장소를 구성할 필요가 없습니다. Transfer Server 저장소는 로컬 모드에서 실행되는 전체 가상 시스템 데스크톱에사용되지 않습니다.
14장 로컬 데스크톱 관리
VMware, Inc. 259

사용자가 로컬 모드에서 실행될 수 있도록 연결된 클론 데스크톱을 체크아웃하려면 기본 이미지를 TransferServer 저장소에 게시해야 합니다.
Transfer Server 저장소에 이미지 파일을 게시할 경우, View Transfer Server는 암호화된 패키지로 파일을 저장합니다. View Transfer Server는 패키지를 압축하여 로컬 데스크톱에 대한 다운로드를 간소화할 수 있습니다.
사용자가 처음으로 연결된 클론 데스크톱을 체크아웃할 경우, View Transfer Server에서 다음 두 가지작업을 수행합니다.
n Transfer Server 저장소의 기본 이미지를 로컬 컴퓨터로 다운로드합니다.
n 데이터 센터의 원격 연결된 클론 데스크톱을 로컬 컴퓨터로 다운로드합니다. 데스크톱은 연결된 클론의 OS 델타 디스크 및 View Composer 영구 디스크로 구성됩니다.
데이터 센터에서 연결된 클론 데스크톱을 실행할 경우, 연결된 클론은 하나의 기본 이미지에 대한 액세스를 공유합니다. 로컬 모드에서 연결된 클론 데스크톱을 실행할 경우, 기본 이미지의 복사본이 로컬 컴퓨터에 연결된 클론 데스크톱과 함께 있어야 합니다.
기본 이미지는 변경되지 않은 상태인 경우 한 번만 다운로드됩니다. 사용자가 데스크톱을 체크인했다가 다시 체크아웃할 경우, View Transfer Server는 기본 이미지가 아니라 연결된 클론의 OS 델타 디스크 및View Composer 영구 디스크를 다운로드합니다.
기본 이미지가 재구성된 경우, View Transfer Server는 다음에 사용자가 데스크톱을 체크아웃할 때Transfer Server 저장소의 업데이트된 이미지를 로컬 컴퓨터에 다운로드합니다. 자세한 내용은 “로컬 모드로 실행할 수 있는 연결된 클론 데스크톱 재구성,”(201 페이지)에 나와 있습니다.
중요 재구성하려면 기본 이미지에서 생성된 연결된 클론 데스크톱이 데이터 센터로 체크인되어야 합니다.
View Composer 기본 이미지 크기 지정
Transfer Server 저장소는 로컬 모드로 사용하는 모든 연결된 클론 데스크톱의 View Composer 기본 이미지를 저장할 수 있을 만큼 커야 합니다. Transfer Server 저장소에서 특정 기본 이미지를 수용할 수 있는지 확인하려면 기본 이미지의 대략적인 크기를 지정합니다.
기본 이미지 크기는 몇 기가바이트에 달할 수 있습니다.
기본 이미지의 최대 크기는 상위 가상 시스템에서 프로비저닝된 하드 디스크 크기의 합입니다. 실제 기본이미지 크기는 최대 크기보다 작을 수 있습니다.
필수 조건
연결된 클론 데스크톱 풀 생성에 필요한 상위 가상 시스템을 생성했는지 확인하십시오.
프로시저
1 vSphere Client에서 상위 가상 시스템을 선택합니다.
2 설정 편집을 클릭합니다.
3 하드웨어 탭에서 첫 번째로 구성된 하드 디스크를 선택합니다.
예를 들어 하드 디스크 1을 선택합니다.
4 디스크 프로비저닝 창에서 프로비저닝된 크기를 확인하십시오.
5 가상 시스템에 하드 디스크가 하나 이상인 경우에는 각 디스크에 대해 3단계와 4단계를 반복하십시오.
6 하드 디스크의 프로비저닝된 크기를 추가하십시오.
VMware View 관리
260 VMware, Inc.

Transfer Server 저장소 구성
Transfer Server 저장소는 로컬 모드로 실행하는 연결된 클론 데스크톱에 대한 View Composer 기본 이미지를 저장합니다. View Transfer Server에 Transfer Server 저장소에 대한 액세스 권한을 부여하려면 View Manager에서 이를 구성해야 합니다. View Composer 연결된 클론을 로컬 모드로 사용하지 않는 경우, Transfer Server 저장소를 구성할 필요가 없습니다.
Transfer Server 저장소를 구성하기 전에 View Manager에 View Transfer Server가 구성되면 구성작업을 진행하는 동안 View Transfer Server에서 Transfer Server 저장소 위치를 검사합니다.
이 View Manager 배포에 View Transfer Server 인스턴스를 여러 개 추가하려면 네트워크 공유에Transfer Server 저장소를 구성하십시오. 다른 View Transfer Server 인스턴스는 단일 View TransferServer 인스턴스의 로컬 드라이브에 구성된 Transfer Server 저장소에 액세스할 수 없습니다.
네트워크 공유에 원격 Transfer Server 저장소를 구성하는 경우에는 네트워크 공유에 액세스할 수 있도록 자격 증명을 가진 사용자 ID을 제공해야 합니다. Transfer Server 저장소에 대한 액세스 보안을 강화하려면 네트워크 액세스를 View 관리자로 제한하는 것이 좋습니다.
필수 조건
n Windows Server 가상 시스템에 View Transfer Server가 설치되어 있는지 확인하십시오.
n View Manager에 View Transfer Server가 추가되었는지 확인하십시오. “View Manager에 ViewTransfer Server 추가,”(256 페이지)의 내용을 참조하십시오.
참고 Transfer Server 저장소를 구성하기 전에 View Manager에 View Transfer Server를 추가하는 것이 모범 사례이지만 필수 조건은 아닙니다.
n View Composer 기본 이미지 저장에 필요한 Transfer Server 저장소 크기를 지정하십시오. 기본 이미지 크기는 몇 기가바이트에 달할 수 있습니다. 특정 기본 이미지 크기를 지정하려면 “ViewComposer 기본 이미지 크기 지정,”(260 페이지)의 내용을 참조하십시오.
프로시저
1 Transfer Server 저장소에 대한 경로와 폴더를 구성하십시오.
Transfer Server 저장소는 로컬 드라이브 또는 네트워크 공유에 위치할 수 있습니다.
옵션 조치
로컬 Transfer Server 저장소 View Transfer Server가 설치된 가상 시스템에서 Transfer Server 저장소에 대한 경로와 폴더를 생성하십시오.
예제: C:\TransferRepository\
원격 Transfer Server 저장소 네트워크 공유에 대한 UNC 경로를 구성하십시오.
예제: \\server.domain.com\TransferRepository\
View Manager 배포에 추가한 모든 View Transfer Server 인스턴스에서 공유 드라이브에 대한 네트워크 액세스 권한을 가지고 있어야 합니다.
2 View Administrator에서 View 구성 > 서버를 클릭합니다.
3 모든 View Transfer Server 인스턴스를 유지 관리 모드로 설정하십시오.
a Transfer Server 패널에서 View Transfer Server 인스턴스를 선택합니다.
b 유지 관리 모드 설정을 클릭하고 확인을 클릭합니다.
View Transfer Server 상태가 유지 관리 모드로 바뀝니다.
c 각 인스턴스에 대해 단계 3a 및 단계 3b를 반복하십시오.
모든 View Transfer Server 인스턴스가 유지 관리 모드로 설정되면 현재 전송 작업이 중지됩니다.
14장 로컬 데스크톱 관리
VMware, Inc. 261

4 Transfer Server 패널에서 Transfer Server 저장소 옆에 있는 구성된 항목 없음을 클릭합니다.
5 Transfer Server 저장소 페이지의 일반 패널에서 편집을 클릭합니다.
6 Transfer Server 저장소 위치와 기타 정보를 입력하십시오.
옵션 설명
네트워크 공유 n 경로 구성한 UNC 경로를 입력하십시오.
n 사용자 이름 네트워크 공유에 대한 액세스 자격 증명을 가진 관리자의 사용자 ID를 입력하십시오.
n 암호 관리자 암호를 입력하십시오.
n 도메인 네트워크 공유의 도메인 이름을 NetBIOS 형식으로 입력하십시오. .com 접미사를 사용하지 마십시오.
로컬 파일 시스템 로컬 View Transfer Server 가상 시스템에서 구성한 경로를 입력하십시오.
7 확인을 클릭합니다.
저장소 네트워크 경로 또는 로컬 드라이브가 잘못된 경우에는 Transfer Server 저장소 편집 대화 상자에 오류 메시지가 표시되고 위치 구성 작업을 진행할 수 없습니다. 유효한 위치를 입력해야 합니다.
8 View 구성 > 서버 페이지에서 View Transfer Server 인스턴스를 선택하고 유지 관리 모드 종료를 클릭합니다.
View Transfer Server 상태가 준비로 바뀝니다.
Transfer Server 저장소에 패키지 파일 게시
사용자가 연결된 클론 데스크톱을 체크아웃하려면 View Composer 기본 이미지를 Transfer Server 저장소에 패키지로 게시해야 합니다.
사용자가 연결된 클론 데스크톱을 체크아웃할 때 View Transfer Server는 Transfer Server 저장소에서 로컬 컴퓨터로 클론의 기본 이미지 패키지 파일을 다운로드합니다.
View Administrator의 Transfer Server 저장소 페이지에서 패키지를 게시할 수 있습니다. 또한 연결된클론 풀을 생성할 때 패키지를 게시할 수 있습니다. View Composer > 게시 옵션을 사용하여 개별 풀 페이지에서 패키지를 게시할 수 있습니다.
필수 조건
n View Transfer Server 인스턴스가 View Manager에 구성되었는지 확인합니다. 자세한 내용은 “View Manager에 View Transfer Server 추가,”(256 페이지)에 나와 있습니다.
n Transfer Server 저장소가 View Manager에 구성되었는지 확인합니다. 자세한 내용은 “TransferServer 저장소 구성,”(261 페이지)에 나와 있습니다.
n Transfer Server 저장소가 기가바이트 단위의 기본 이미지를 수용할 수 있을 만큼 큰지 확인합니다.저장소에는 패키지 파일이 압축되기 전에 기본 이미지에 대한 공간이 있어야 합니다. 자세한 내용은
“View Composer 기본 이미지 크기 지정,”(260 페이지)에 나와 있습니다.
n 로컬 모드에서 사용할 연결된 클론 데스크톱 풀이 생성되었는지 확인합니다.
프로시저
1 View Administrator에서 View 구성 > Transfer Server 저장소를 클릭합니다.
2 게시를 클릭합니다.
3 목록에서 View Composer 기본 이미지를 선택하고 다음을 클릭합니다.
4 마침을 클릭합니다.
VMware View 관리
262 VMware, Inc.

Transfer Server 저장소 페이지의 컨텐츠 창에 패키지가 나타납니다. 패키지 상태는 초기화 중에서 게시중 또는 게시됨으로 변경됩니다.
게시 프로세스는 시간이 걸릴 수 있습니다. 전송 저장소 페이지에서 새로 고침 아이콘을 클릭하여 작업 완료율을 표시합니다.
View Transfer Server는 게시된 View Composer 기본 이미지를 로컬 데스크톱에 다운로드할 수 있습니다.
Transfer Server 저장소에서 패키지 파일 삭제
View Transfer Server는 Transfer Server 저장소에 View Composer 기본 이미지를 패키지 파일로 저장합니다. 이들 파일이 오래 되었거나 더 이상 사용하지 않을 경우에는 Transfer Server 저장소에서 패키지를 삭제할 수 있습니다.
연결된 클론 데스크톱에서 패키지 파일이 게시된 기본 이미지를 사용하고 있어도 패키지 파일을 삭제할수 있습니다. 패키지 파일을 삭제한 후에는 이들 데스크톱을 체크아웃할 수 없습니다.
필수 조건
n View Manager에 vCenter Serve가 구성되어 있는지 확인하십시오. “View Manager에 ViewTransfer Server 추가,”(256 페이지)의 내용을 참조하십시오.
n Transfer Server 저장소가 구성되어 있는지 확인하십시오. “Transfer Server 저장소 구성,”(261페이지)의 내용을 참조하십시오.
프로시저
1 View Administrator에서 View 구성 > Transfer Server 저장소를 클릭합니다.
2 내용 패널에서 패키지 파일을 선택합니다.
3 제거를 클릭합니다.
연결된 클론 데스크톱에서 선택한 패키지 파일이 게시된 기본 이미지를 사용하고 있으면 경고 대화 상자가 나타납니다. 패키지 삭제 작업을 취소하거나 계속할 수 있습니다.
4 확인을 클릭합니다.
패키지가 삭제 보류 중 상태로 전환되고 삭제됩니다.
Transfer Server 저장소를 새 위치로 마이그레이션
현재 디스크 드라이브의 공간이 부족하면 Transfer Server 저장소를 새 위치로 마이그레이션할 수 있습니다.
Transfer Server 저장소를 마이그레이션하기 전에 View Connection Server에 연결된 모든 ViewTransfer Server 인스턴스를 유지 관리 모드로 설정해야 합니다.
View Transfer Server 인스턴스가 여러 개인 경우 Transfer Server 저장소를 네트워크 공유 드라이브에 마이그레이션하십시오. 다른 View Transfer Server 인스턴스는 단일 View Transfer Server 인스턴스의 로컬 드라이브에 구성된 Transfer Server 저장소에 액세스할 수 없습니다.
필수 조건
n View Transfer Server가 설치되고 구성되어 있는지 확인하십시오. “View Manager에 ViewTransfer Server 추가,”(256 페이지)의 내용을 참조하십시오.
n 저장소를 마이그레이션하는 중에는 Transfer Server 저장소에 패키지를 게시하지 마십시오. 새 위치에 저장소 파일 복사 작업을 시작한 후에 현재 저장소에 패키지를 게시하는 경우에는 새 위치에 패키지가 복사되지 않을 수 있습니다.
14장 로컬 데스크톱 관리
VMware, Inc. 263

저장소를 수동으로 복사하기 전에 View Transfer Server를 유지 관리 모드로 설정해 이 준비 단계를 강제 수행할 수 있으나 이 방법을 사용하면 저장소 파일을 복사하는 동안 데이터 전송 다운시간이증가할 수 있습니다.
대신 View Transfer Server를 유지 관리 모드로 설정하기 전에 저장소 파일을 복사합니다. 이 접근방식을 사용하면 View Transfer Server를 사용할 수 없는 시간을 최소화할 수 있습니다.
프로시저
1 Transfer Server 저장소를 마이그레이션할 로컬 또는 원격 대상 폴더를 구성하십시오.
옵션 조치
로컬 Transfer Server 저장소 View Transfer Server가 설치된 가상 시스템에서 Transfer Server 저장소에 대한 경로와 폴더를 생성하십시오.
예: C:\TransferRepository\
원격 Transfer Server 저장소 네트워크 공유에 대한 UNC 경로를 구성하십시오.
예: \\server.domain.com\TransferRepository\
View Manager 배포에 추가한 모든 View Transfer Server 인스턴스에서 공유 드라이브에 대한 네트워크 액세스 권한을 가지고 있어야 합니다.
2 대상 위치에 Transfer Server 저장소 루트 디렉토리를 수동으로 복사하십시오.
루트 디렉토리 아래에 있는 패키지 파일뿐 아니라 전체 루트 디렉토리를 복사해야 합니다.
3 View Administrator에서 View 구성 > 서버를 클릭합니다.
4 모든 View Transfer Server 인스턴스를 유지 관리 모드로 설정하십시오.
a Transfer Server 패널에서 View Transfer Server 인스턴스를 선택합니다.
b 유지 관리 모드 설정을 클릭하고 확인을 클릭합니다.
View Transfer Server 상태가 유지 관리로 바뀝니다.
c 각 인스턴스에서 이들 단계를 반복하십시오.
모든 View Transfer Server 인스턴스가 유지 관리 모드로 설정되면 현재 전송 작업이 중지됩니다.
5 Transfer Server 패널에서 Transfer Server 저장소 경로를 클릭합니다.
예제: C:\TransferRepository.
6 Transfer Server 저장소 페이지의 일반 패널에서 편집을 클릭합니다.
7 대상 Transfer Server 저장소 위치와 기타 정보를 입력하십시오.
옵션 설명
네트워크 공유 n 경로 구성한 UNC 경로를 입력하십시오.
n 사용자 이름 네트워크 공유에 대한 액세스 자격 증명을 가진 관리자의 사용자 ID를 입력하십시오.
n 암호 관리자 암호를 입력하십시오.
n 도메인 네트워크 공유의 도메인 이름을 NetBIOS 형식으로 입력하십시오. .com 접미사를 사용하지 마십시오.
로컬 파일 시스템 로컬 View Transfer Server 가상 시스템에서 구성한 경로를 입력하십시오.
8 확인을 클릭합니다.
VMware View 관리
264 VMware, Inc.

9 View 구성 > 서버 페이지에서 각 View Transfer Server 인스턴스를 선택하고 유지 관리 모드 종료와 확인을 순서대로 클릭합니다.
View Transfer Server 상태가 준비로 바뀝니다.
10 (선택 사항) 원래 Transfer Server 저장소 폴더에서 패키지 파일을 수동으로 삭제하십시오.
손상된 Transfer Server 저장소 폴더에서 복구
Transfer Server 저장소가 구성된 네트워크 공유 폴더 또는 로컬 폴더가 손상된 경우 작동 폴더에서Transfer Server 저장소를 재생성해야 합니다.
이런 상황은 네트워크 공유 또는 로컬 드라이브에 액세스할 수 없고 구성된 폴더에 저장된 Transfer Server패키지 파일에 액세스할 수 없는 경우에 발생합니다. 이런 경우 손상된 폴더의 패키지 파일을 새 폴더에 수동으로 복사할 수 없습니다.
필수 조건
n Transfer Server 저장소 구성에 익숙해지십시오. 자세한 내용은 “Transfer Server 저장소 구성,”(261 페이지)에 나와 있습니다.
n View Manager의 View Transfer Server 제거 및 추가 그리고 View Transfer Server의 유지 관리 모드 설정에 익숙해지십시오. 자세한 내용은 “View Transfer Server 관리,”(255 페이지)에 나와 있습니다.
n Transfer Server 저장소의 패키지 게시 및 삭제에 익숙해지십시오. 자세한 내용은 “Transfer Server저장소에 패키지 파일 게시,”(262 페이지) 및 “Transfer Server 저장소에서 패키지 파일 삭제,”(263 페이지)에 나와 있습니다.
프로시저
1 View Manager에서 View Transfer Server의 모든 인스턴스를 제거하십시오.
View Transfer Server의 모든 인스턴스가 제거된 경우 View Manager는 경로 및 관련 정보를 포함하여 Transfer Server 저장소 구성을 삭제합니다.
2 네트워크 공유 또는 로컬 드라이브의 새 경로 및 폴더를 구성합니다.
새 Transfer Server 저장소를 생성할 때 사용하는 동일한 절차에 따르십시오.
3 View Manager에 View Transfer Server 인스턴스를 추가합니다.
4 View Transfer Server 인스턴스를 유지 관리 모드로 설정합니다.
5 새 네트워크 공유 또는 로컬 경로를 지정하여 View Manager의 Transfer Server 저장소를 구성합니다.
View Transfer Server는 새 Transfer Server 저장소 경로의 유효성을 검사합니다. 각 패키지의 상태는 패키지 누락입니다.
6 기존 유지 관리 모드를 종료하여 각 View Transfer Server 인스턴스를 준비 상태로 돌립니다.
7 Transfer Server 저장소에서 삭제된 패키지를 삭제합니다.
8 Transfer Server 저장소에 패키지를 게시합니다
원래의 상위 가상 시스템 및 스냅샷을 사용하여 저장소에 패키지로 View Composer 기본 이미지를게시합니다.
14장 로컬 데스크톱 관리
VMware, Inc. 265

데이터 전송 관리정책 설정을 통해 복제 작업을 구성하고 전송 작업을 최적화할 수 있습니다. 예정된 복제 작업 중간에 복제 요청을 시작할 수 있습니다. 필요한 경우 데스크톱을 롤백해 로컬로 체크아웃된 버전을 삭제할 수 있습니다.
로컬 데스크톱 데이터의 무결성을 보존하기 위해 순서대로 복제 작업을 수행합니다.
각 복제는 복제가 시작될 때 로컬 데스크톱에서 생성된 스냅샷의 데이터를 전송합니다. 따라서 각 복제는로컬 데스크톱의 다른 상태를 나타냅니다.
복제를 시작하거나 또는 복제 시작을 예약한 경우에는 다음에 클라이언트 컴퓨터에서 데이터 센터에 연결할 때 요청이 시작됩니다. View Client with Local Mode에서 스냅샷을 생성하고 복제를 시작합니다.
View는 보류 중 복제를 한 번에 하나만 유지 관리합니다.
참고 각 복제의 시작과 끝에 몇 초간 수행하는 로컬 스냅샷 생성 및 업데이트 작업이 최종 사용자의 데스크톱 성능에 영향을 미칠 수 있습니다.
n 복제 정책 설정(266 페이지)
복제는 사용자 생성 변경 내용을 데이터 센터로 보내 해당 원격 데스크톱과 로컬 데스크톱을 동기화합니다. 복제 빈도를 구성하고 사용자가 복제를 연기하고 복제할 연결된 클론 디스크의 유형을 선택하도록 정책을 설정할 수 있습니다.
n 로컬 데스크톱 복제 시작(267 페이지)
로컬 모드에서 실행되는 데스크톱의 복제 작업을 시작할 수 있습니다. 예약된 다음 복제 작업 전에요청한 복제 작업을 시작할 수 있습니다. 클라이언트 정책에서 허용하면 로컬 데스크톱을 체크아웃한 최종 사용자도 View Client에서 복제를 시작할 수 있습니다.
n 로컬로 체크아웃된 데스크톱 롤백(268 페이지)
최종 사용자가 로컬 데스크톱을 포함한 노트북을 분실하거나 하드 디스크가 손상된 경우 최종 사용자가 다른 컴퓨터의 데스크톱을 체크아웃할 수 있도록 View 데스크톱을 롤백할 수 있습니다. 또한 클라이언트 정책이 허용할 경우 로컬 데스크톱을 체크아웃한 최종 사용자는 View Client 내에서 데스크톱을 롤백할 수 있습니다.
n 로컬 데스크톱 삭제(269 페이지)
로컬 데스크톱을 롤백하거나 View Client를 제거해도 클라이언트 컴퓨터에서 로컬 데스크톱을 구성하는 파일이 삭제 또는 정리되지 않습니다. 로컬 데스크톱을 제거하려면 파일을 수동으로 삭제해야합니다.
복제 정책 설정
복제는 사용자 생성 변경 내용을 데이터 센터로 보내 해당 원격 데스크톱과 로컬 데스크톱을 동기화합니다. 복제 빈도를 구성하고 사용자가 복제를 연기하고 복제할 연결된 클론 디스크의 유형을 선택하도록 정책을 설정할 수 있습니다.
로컬 모드 정책을 설정하여 복제 기능을 구성합니다. 설명은 “Local Mode 정책,”(144 페이지)에 나와 있습니다.
필수 조건
개별 데스크톱 풀 및 개별 사용자를 위해 이러한 정책을 전역으로 설정할지 여부를 결정합니다. 자세한 내용은 “View Administrator에서 정책 설정,”(141 페이지)에 나와 있습니다.
VMware View 관리
266 VMware, Inc.

프로시저
n 대상 복제 빈도를 설정합니다.
이 정책은 하나의 복제 시작과 다음 복제 시작 사이에 일, 시간 또는 분 단위로 간격을 지정합니다. 복제 없음을 선택하면 예정된 복제 작업을 금지할 수 있습니다.
복제 없음 정책은 명시적 복제 요청을 금지하지 않습니다. View Administrator에서 복제를 시작할수 있고 사용자는 사용자 시작 복제 정책이 허용으로 설정된 경우 복제를 요청할 수 있습니다.
복제가 대상 복제 빈도 정책에 지정된 간격보다 더 오래 걸릴 경우 다음 예약된 복제는 이전 복제가 완료된 후 시작됩니다. 보류 중인 복제로 인해 이전 복제가 취소되지 않습니다.
예를 들어, 대상 복제 빈도 정책이 하루로 설정될 수 있습니다. 화요일 정오에 복제가 시작될 수 있습니다. 클라이언트 컴퓨터가 네트워크에서 연결이 끊긴 경우 복제는 24시간 이상 걸릴 수 있습니다.수요일 정오 View Client with Local Mode는 다음 복제 요청을 시작합니다. 이전 복제가 완료된후 View Client with Local Mode가 스냅샷을 생성하고 보류 중 복제를 시작합니다.
n 사용자 연기 복제를 설정합니다.
이 정책으로 사용자는 진행 중인 복제를 일시 중지할 수 있습니다. 연기 기간 동안에는 복제 작업이 재개되거나 새 복제 작업이 시작되지 않습니다. 연기 기간은 두 시간입니다.
n 복제된 디스크를 설정합니다.
이 정책은 View Composer 영구 디스크만 또는 OS 디스크 또는 OS 디스크 및 영구 디스크 모두를복제할지 결정합니다. 이 정책은 연결된 클론 데스크톱에만 영향을 줍니다.
이 정책은 데스크톱이 체크아웃될 때 설정됩니다. 정책을 변경할 경우 데스크톱이 다시 체크아웃된후 변경 내용이 적용됩니다.
n 사용자 시작 복제를 설정합니다.
이 정책으로 사용자는 로컬 데스크톱에서 복제를 요청할 수 있습니다.
로컬 데스크톱 복제 시작
로컬 모드에서 실행되는 데스크톱의 복제 작업을 시작할 수 있습니다. 예약된 다음 복제 작업 전에 요청한복제 작업을 시작할 수 있습니다. 클라이언트 정책에서 허용하면 로컬 데스크톱을 체크아웃한 최종 사용자도 View Client에서 복제를 시작할 수 있습니다.
View Client with Local Mode에서 데이터를 복제하는 중에 복제 작업을 시작한 경우에는 이전 복제 작업이 완료된 후에 요청한 복제 작업이 시작됩니다. 보류 중인 요청 작업으로 인해 이전 복제 작업이 중단되지는 않습니다.
프로시저
1 View Administrator에서 모니터링 > 로컬 세션을 클릭합니다.
2 로컬 데스크톱을 선택합니다.
3 복제 시작을 클릭합니다.
4 다음에 로컬 데스크톱과 데이터 센터를 연결할 때 복제 작업을 시작할지 여부를 선택합니다.
옵션 설명
예 다음에 View Client를 실행하고 데스크톱에서 데이터 센터에 연결할 때복제 작업을 시작합니다.
아니요 복제 요청을 취소합니다.
이전에 복제를 요청했으나 아직 작업이 시작되지 않은 경우에는 아니요를선택해 보류 중인 복제 작업을 취소할 수 있습니다.
14장 로컬 데스크톱 관리
VMware, Inc. 267

5 확인을 클릭합니다.
다음에 View Client를 실행하고 클라이언트 컴퓨터에서 데이터 센터에 연결할 때 복제 작업을 시작합니다. 복제 작업이 이미 활성화된 경우에는 이전 복제 작업이 완료되면 요청한 복제 작업이 시작됩니다.
후속 작업
최종 사용자 상호 작용 없이 데스크톱을 다시 체크인하려고 복제 작업을 시작한 경우에는 복제 작업이 완료된 후에 로컬 데스크톱을 롤백할 수 있습니다. “로컬로 체크아웃된 데스크톱 롤백,”(268 페이지)의내용을 참조하십시오.
로컬로 체크아웃된 데스크톱 롤백
최종 사용자가 로컬 데스크톱을 포함한 노트북을 분실하거나 하드 디스크가 손상된 경우 최종 사용자가 다른 컴퓨터의 데스크톱을 체크아웃할 수 있도록 View 데스크톱을 롤백할 수 있습니다. 또한 클라이언트 정책이 허용할 경우 로컬 데스크톱을 체크아웃한 최종 사용자는 View Client 내에서 데스크톱을 롤백할 수있습니다.
관리자가 롤백 작업을 시작할 경우 클라이언트는 다음 작업 중 하나를 수행합니다.
n 사용자가 체크아웃된 데스크톱에 로그인된 경우 View Client가 알림을 수신하자마자 세션이 종료됩니다. 사용자는 더 이상 체크아웃된 데스크톱에 로그인할 수 없습니다.
n 사용자가 로그인되지 않은 경우 다음 연결 시도는 데스크톱의 온라인 복사본으로 리디렉션됩니다. 로컬 모드에서 계속 작업하려면 사용자가 서버에서 데스크톱을 체크아웃해야 합니다.
필수 조건
관리자가 로컬 데스크톱에서 최신 데이터를 보유하려면 복제 작업을 수행하십시오. “로컬 데스크톱 복제시작,”(267 페이지)의 내용을 참조하십시오.
중요 복제를 수행할 경우 롤백 작업을 시작하기 전에 복제가 완료될 때까지 기다려야 합니다. 롤백 작업은 다른 작업 뒤에서 대기하지 않습니다. 복제 작업이 완료되는 때를 확인하려면 View Administrator에서 모니터링 > 로컬 세션을 클릭하고 마지막 복제가 완료되는 때를 확인합니다.
프로시저
u 롤백 옵션을 선택합니다.
옵션 조치
View Administrator 사용자 View Administrator에서 모니터링 > 로컬 세션을 선택하고 데스크톱을선택하고 롤백을 클릭합니다.
최종 사용자 데스크톱을 사용할 수 있는 권한이 있는 사용자인 경우 View Client에서사용 가능한 데스크톱 목록의 데스크톱을 마우스 오른쪽 단추로 클릭하고롤백을 선택합니다.
롤백 옵션은 클라이언트 데스크톱 정책에서 허용된 경우에만 사용할 수 있습니다.
체크아웃된 데스크톱 버전은 삭제됩니다. 사용자는 온라인 버전을 다시 체크아웃하여 로컬 모드에서 데스크톱을 사용해야 합니다.
후속 작업
최종 사용자의 컴퓨터에서 파일을 정리하려면 최종 사용자가 이 데스크톱의 로컬 모드 디렉토리를 삭제하도록 합니다. “로컬 데스크톱 삭제,”(269 페이지)의 내용을 참조하십시오.
로컬 모드에서 사용할 View 데스크톱의 체크아웃에 대한 자세한 내용은 View 설치 설명서를 참조하십시오.
VMware View 관리
268 VMware, Inc.

로컬 데스크톱 삭제
로컬 데스크톱을 롤백하거나 View Client를 제거해도 클라이언트 컴퓨터에서 로컬 데스크톱을 구성하는파일이 삭제 또는 정리되지 않습니다. 로컬 데스크톱을 제거하려면 파일을 수동으로 삭제해야 합니다.
필수 조건
로컬 데스크톱이 더 이상 체크아웃되지 않았는지 확인하십시오. 데이터 센터에 있는 View 데스크톱에 복제되지 않은 데이터가 로컬 데스크톱에 포함된 경우에는 데스크톱을 체크인할지 최종 사용자에게 확인하십시오. 데스크톱을 체크인하지 못할 경우에는 View Administrator를 사용해 데이터를 복제하십시오. “로컬 데스크톱 복제 시작,”(267 페이지)의 내용을 참조하십시오.
프로시저
u 삭제할 로컬 데스크톱을 구성하는 파일이 들어 있는 폴더를 클라이언트 컴퓨터에서 선택해 삭제하십시오.
폴더는 로컬 데스크톱 체크아웃 디렉토리에 있습니다. 처음 로컬 데스크톱을 다운로드할 때 옵션을 클릭하여 로컬 데스크톱이 저장된 디렉토리를 변경하지 않았다면 기본 체크아웃 디렉토리에 저장됩니다.
데스크톱 운영 체제 기본 체크아웃 디렉토리
Windows 7 및 Windows Vista의 기본 디렉토리
C:\Users\User Name\AppData\Local\VMware\VDM\LocalDesktops\pool_display_name
Windows XP의 기본 디렉토리 C:\Documents and Settings\User Name\Local Settings\ApplicationData\VMware\VDM\Local Desktops\pool_display_name
Windows 7 운영 체제의 AppData 디렉토리는 숨겨진 폴더입니다. 로컬 데스크톱 폴더로 이동하려면이 숨겨진 폴더를 표시해야 할 수 있습니다.
로컬 데스크톱 작업의 보안 및 최적화 구성로컬 데스크톱 작업에 필요한 터널링된 통신과 SSL 암호화를 구성할 수 있습니다. 로컬 컴퓨터와 데이터센터 간의 데이터 전송을 최적화할 수 있습니다.
이들 설정은 단일 View Connection Server 인스턴스에만 적용됩니다. 인터넷으로 연결하는 로컬 데스크톱 사용자가 사용하는 인스턴스에서는 사용하도록 설정하고 로컬 데스크톱을 사용하지 않는 내부 사용자전용 인스턴스에서는 사용하지 않도록 설정할 수 있습니다.
필수 조건
n 로컬 데스크톱 작업에 필요한 SSL 및 터널링된 통신 설정을 숙지하십시오. “로컬 데스크톱 작업의보안 옵션 설정,”(270 페이지)의 내용을 참조하십시오.
n 중복 제거와 압축을 사용해 네트워크로 데이터 전송을 최적화하는 방법을 숙지하십시오. “로컬 데스크톱 호스트 컴퓨터와 데이터 센터 간의 데이터 전송 최적화,”(270 페이지)의 내용을 참조하십시오.
프로시저
1 View Administrator에서 View 구성 > 서버를 클릭합니다.
2 View Server 패널에서 View Connection Server 인스턴스를 선택하고 편집을 클릭합니다.
3 데이터 전송 및 로컬 데스크톱 작업에 대한 보안 및 최적화 설정을 선택합니다.
14장 로컬 데스크톱 관리
VMware, Inc. 269

로컬 데스크톱 호스트 컴퓨터와 데이터 센터 간의 데이터 전송 최적화
로컬 데스크톱을 호스트하는 클라이언트 컴퓨터 및 데이터 센터 사이의 전송 작업 중 네트워크를 통해 보낸 데이터 양을 감소시킬 수 있습니다. 중복 제거 및 압축을 사용하여 데이터 전송을 최적화합니다.
표 14-3에는 데이터 전송을 위한 중복 제거 및 압축 설정이 나와 있습니다.
전송 작업에는 데스크톱 체크인 및 체크아웃, 로컬 데스크톱에서 데이터 센터로 데이터 복제 및 로컬 데스크톱으로 시스템 이미지 다운로드가 포함됩니다.
View Client with Local Mode 로그를 읽어 데이터 전송에 대한 중복 제거 및 압축의 영향을 확인할 수있습니다. 자세한 내용은 “데이터 전송에서 중복 제거 및 압축 효과 지정,”(272 페이지)에 나와 있습니다.
표 14-3. 데이터 전송을 위한 중복 제거 및 압축 설정
설정 설명
Local Mode 작업에 중복 제거 사용 중복 데이터가 클라이언트 컴퓨터에서 데이터 센터로 전송되지 않도록 합니다. 중복 제거는 복제 및 데스크톱 체크인을 포함하여 클라이언트 컴퓨터에서 데이터 센터로의 전송에 대해 동작합니다. 중복 제거는 데스크톱이 체크아웃될때 발생하지 않습니다.
중복 제거 시 클라이언트 컴퓨터는 데이터의 동일한 블록을 감지하고 전체 블록을 다시 보내는 대신 원래의 블록에참조를 보냅니다.
중복 제거는 네트워크 대역폭을 저장하기 때문에 느린 네트워크에서 유용합니다. 그러나 중복 제거는 동일한 데이터블록을 검사할 때에는 클라이언트 컴퓨터의 CPU 워크로드에 추가할 수 있고 디스크에서 중복 블록을 읽을 때에는View Transfer Server의 I/O 워크로드에 추가할 수 있습니다. 빠른 네트워크에서 중복 제거를 사용하지 않도록 설정하는 것이 더 효과적일 수 있습니다.
기본값은 중복 제거를 사용하지 않는 것입니다.
Local Mode 작업에 압축 사용 네트워크를 통해 보내기 전에 시스템 이미지 및 데스크톱파일을 압축합니다.
중복 제거와 같이 압축은 대역폭을 저장하고 느린 네트워크를 통한 전송 속도를 높입니다. 그러나 View TransferServer는 추가 컴퓨팅 리소스를 사용하여 파일을 압축합니다. 압축 사용 여부를 결정할 때 서버 컴퓨팅 비용 대비네트워크 성능의 이점을 고려해야 합니다.
기본값은 압축을 사용하지 않는 것입니다.
로컬 데스크톱 작업의 보안 옵션 설정
로컬 데스크톱 및 데이터 센터를 호스트하는 클라이언트 컴퓨터 사이에서 SSL 암호화 및 터널링된 연결을 사용하여 전송 작업의 보안 수준을 설정할 수 있습니다.
표 14-4에는 로컬 데스크톱 작업의 보안 설정이 표시됩니다.
SSL 또는 터널링된 연결을 사용하지 않으면 보안 데이터 통신의 비용으로 데이터 전송 속도가 증가합니다.
SSL 설정은 항상 암호화된 클라이언트 컴퓨터의 로컬 데이터에 영향을 주지 않습니다.
VMware View 관리
270 VMware, Inc.

클라이언트 시스템에 로컬로 저장된 데이터 디스크는 AES-128의 기본 암호화 기능을 사용하여 암호화됩니다. 암호화 키는 사용자의 자격 증명(사용자 이름 및 암호 또는 스마트 카드 및 PIN)의 해시에서 파생된 키를 사용하여 클라이언트 시스템에 암호화되어 저장됩니다. 서버 쪽 키는 View LDAP에 저장됩니다.서버의 View LDAP를 보호하는 데 사용할 보안 측정값은 LDAP에 저장된 로컬 모드 암호화 키를 보호합니다.
표 14-4. 로컬 데스크톱 작업의 터널링된 보안 연결 및 SSL 사용
설정 설명
Local Mode 작업에 보안 터널 연결 사용 로컬 데스크톱은 터널링된 통신을 사용합니다. 네트워크 트래픽은 구성된 경우 View Connection Server 또는 보안 서버를 통해 라우팅됩니다.
이 설정을 사용하지 않을 경우 데이터 전송은 로컬 데스크톱 및 데이터 센터의 해당 원격 데스크톱 사이에서 직접 발생합니다.
기본값은 보안 터널 연결을 사용하지 않는 것입니다.
Local Mode 작업에 SSL 사용 클라이언트 컴퓨터 및 데이터 센터 사이의 통신 및 데이터전송은 SSL 암호화를 사용합니다. 이러한 작업에는 데스크톱 체크인 및 체크아웃 그리고 데이터 센터로 클라이언트 컴퓨터의 데이터 복제가 포함되지만 View Composer기본 이미지의 전송은 포함되지 않습니다. 클라이언트 컴퓨터 및 View Transfer Server 사이의 연결이 포함됩니다.
기본값은 SSL을 사용하지 않는 것입니다.
Local Mode에서 데스크톱을 프로비저닝할 때 SSL 사용 Transfer Server 저장소의 View Composer 기본 이미지 파일을 클라이언트 컴퓨터로 전송할 때 SSL 암호화를사용합니다. 이러한 작업에는 클라이언트 컴퓨터 및 ViewTransfer Server 사이의 연결이 포함됩니다.
기본값은 SSL을 사용하지 않는 것입니다.
새 키 생성을 위한 로컬 데스크톱 암호화 키 암호 변경
기본적으로 View Connection Server는 사용자가 로컬 데스크톱을 체크인하고 체크아웃할 때 AES-128을 사용하여 가상 디스크(.vmdk) 파일을 암호화합니다. 보안 수준이 높은 암호화가 필요하면 ViewConnection Server 호스트의 View LDAP에서 전역 속성을 편집해 암호화 키 암호를 AES-192 또는AES-256으로 변경할 수 있습니다.
로컬 데스크톱의 암호화 키 암호를 변경한 후에는 새 키를 생성할 때 새 암호를 사용합니다(예: 로컬 데스크톱을 처음 체크아웃 시). 이전에 생성된 키는 변경되지 않습니다. 기존 로컬 데스크톱의 암호화 키 암호를 변경하려면 “기존 로컬 데스크톱의 암호화 키 암호 변경,”(272 페이지)의 내용을 참조하십시오.
View LDAP를 수정하려면 ADSI 편집 유틸리티를 사용합니다. ADSI 편집 유틸리티는 View ConnectionServer와 함께 설치됩니다. View Connection Server 인스턴스의 View LDAP를 변경하면 모든 복제된 View Connection Server 인스턴스에 변경 사항이 전파됩니다.
필수 조건
사용하고 있는 Windows 운영 체제 버전에서 ADSI 편집 유틸리티를 사용하는 방법은 Microsoft TechNet웹 사이트를 참조하십시오.
프로시저
1 View Connection Server 호스트에서 ADSI Edit 유틸리티를 시작하십시오.
2 DC=vdi, DC=vmware, DC=int를 선택하거나 연결합니다.
14장 로컬 데스크톱 관리
VMware, Inc. 271

3 개체 CN=Common, OU=Global, OU=Properties에서 pae-OVDIKeyCipher 특성을 새 암호화 키 암호 값으로 설정하십시오.
암호화 키 암호 값을 AES-128, AES-192 또는 AES-256으로 설정할 수 있습니다. 기본값은 AES-128입니다.
기존 로컬 데스크톱의 암호화 키 암호 변경
기존 로컬 데스크톱의 암호화 키 암호를 변경하려면 View Connection Server 호스트에서 View LDAP의 로컬 데스크톱에 대한 pae-VM 레코드를 변경합니다.
View LDAP를 수정하려면 ADSI 편집 유틸리티를 사용합니다. ADSI 편집 유틸리티는 View ConnectionServer와 함께 설치됩니다. View Connection Server 인스턴스의 View LDAP를 변경하면 모든 복제된 View Connection Server 인스턴스에 변경 사항이 전파됩니다.
필수 조건
n 로컬 데스크톱의 암호화 키 암호를 변경하십시오. 자세한 내용은 “새 키 생성을 위한 로컬 데스크톱암호화 키 암호 변경,”(271 페이지)에 나와 있습니다.
n 사용하고 있는 Windows 운영 체제 버전에서 ADSI 편집 유틸리티를 사용하는 방법은 MicrosoftTechNet 웹 사이트를 참조하십시오.
프로시저
1 로컬 데스크톱을 체크아웃한 경우에는 체크인하고 기존 로컬 파일을 모두 제거하십시오.
2 View Connection Server 호스트에서 ADSI Edit 유틸리티를 시작하십시오.
3 DC=vdi, DC=vmware, DC=int를 선택하거나 연결합니다.
4 로컬 데스크톱의 pae-VM 레코드에서 pae-mVDIOfflineAuthKey, pae-mVDIOfflineDataKey 및pae-mVDIOfflineObfuscationKey 특성 값을 지우십시오.
5 로컬 데스크톱을 체크아웃하십시오.
View Connection Server에서 로컬 데스크톱의 새 키를 생성합니다. 새 키는 새 암호화 키 암호 값을 가지고 있습니다.
데이터 전송에서 중복 제거 및 압축 효과 지정
네트워크로 데이터를 전송할 때 중복 제거 및 압축 기능을 사용해 줄일 수 있는 데이터 양을 지정할 수 있습니다. 클라이언트 컴퓨터의 View Client with Local Mode 로그를 통해 데이터 전송 크기를 가져올수 있습니다.
체크아웃 또는 복제하는 동안 최적화를 수행하지 않고 데이터 센터의 원격 데스크톱에 전송할 수 있는 데이터 양이 로컬 데스크톱에 표시됩니다. 이 데이터 양은 네트워크로 전송하는 실제 데이터를 반영하지 않습니다. 중복 제거 및 압축 기능 설정 여부에 관계 없이 동일한 숫자가 표시됩니다.
두 기능을 모두 사용하도록 설정하면 View Client가 중복 제거 기능을 사용해 전송할 데이터에서 중복 데이터 블록을 제거하기 시작합니다. 그런 다음 View Client가 남은 데이터를 압축하거나 압축할 수 없는데이터를 결정합니다.
View Client with Local Mode 로그 읽기
중복 제거 및 압축 통계를 보여주는 로그 항목을 생성하려면 로그를 디버그 모드로 설정해야 합니다.
표 14-5에서는 클라이언트 컴퓨터의 View Client with Local Mode 로그 위치를 보여줍니다.
VMware View 관리
272 VMware, Inc.

표 14-5. View Client with Local Mode 로그 위치
운영 체제 경로
Windows 7 및 Windows Vista C:\Users\user name\AppData\VMware\VDM\Logs\
Windows XP C:\Documents and Settings\user name\LocalSettings\Application Data\VMware\VDM\Logs\
로컬 데스크톱을 체크인하거나 복제할 때 View Transfer Server가 마지막 체크아웃 또는 복제 작업 이후 로컬 데스크톱에서 생성된 데이터를 전송합니다. 데스크톱에서 새 데이터를 생성한 기간을 알면 가능한 데이터 전송 크기를 예상할 수 있습니다. 다음 로그 항목 예제는 마지막 체크아웃 또는 복제 이후 전체시간(분 단위)을 보여줍니다.
2010-06-28 17:22:12,281 DEBUG <536> [wswc_localvm]
GetTotalCheckinSize: 34분 동안 총 체크인 크기:
중복 제거 및 압축의 영향 지정
GetTotalCheckinSize 로그 항목은 전송하기 전에 예상한 전송 크기를 보여줍니다. 이들 수치에는 데이터를전송하는 로컬 데스크톱의 모든 디스크가 포함되어 있습니다.
다음 예제 항목은 체크인하는 동안 중복 제거 기능으로 최적화할 수 없는 데이터 양을 보여줍니다. View는 이 데이터 양이 전송된다고 예상합니다.
2010-06-28 17:22:12,281 DEBUG <536> [wswc_localvm]
GetTotalCheckinSize: 중복 제거되지 않은 크기: 2 MB
다음 예제 항목에서 상위 중복 제거 항목은 View Transfer Server에서 중복 제거 기능으로 최적화할 수있는 데이터 양을 보여줍니다. 자체 중복 제거 항목은 클라이언트 컴퓨터에서 중복 제거되는 양을 보여줍니다. 중복 제거 기능으로 최적화될 수 있는 총 데이터 양을 예상하려면 이들 항목에 숫자를 추가하십시오.
2010-06-28 17:22:12,281 DEBUG <536> [wswc_localvm]
GetTotalCheckinSize: 상위 중복 제거: 871 MB
2010-06-28 17:22:12,281 DEBUG <536> [wswc_localvm]
GetTotalCheckinSize: 자체 중복 제거: 0 MB
복제 통계 로그 항목은 네트워크로 전송된 실제 데이터 양을 보여줍니다. 데이터를 전송하는 각 로컬 데스크톱 디스크에 대해 개별 통계가 생성됩니다.
다음 예제에서 상위 중복 제거 및 자체 중복 제거 항목은 View Transfer Server와 클라이언트 컴퓨터의 중복 제거 통계를 각각 보여줍니다.
2010-06-28 17:24:53,046 DEBUG <BoraThread> [wswc_localvm]
복제 통계:
2010-06-28 17:24:53,046 DEBUG <BoraThread> [wswc_localvm]
상위 중복 제거: 871.139 MB
2010-06-28 17:24:53,046 DEBUG <BoraThread> [wswc_localvm]
자체 중복 제거: 0 MB
다음 예제 항목은 전송하는 동안 압축된 데이터 양을 보여줍니다.
2010-06-28 17:24:53,046 DEBUG <BoraThread> [wswc_localvm]
압축: 원래 크기: 0.000 MB, 압축된 크기: 0.000 MB
다음 예제 항목은 압축되지 않은 데이터 양을 보여줍니다.
2010-06-28 17:24:53,046 DEBUG <BoraThread> [wswc_localvm] Raw
데이터: 2.198 MB
이 예제에서는 로컬 데스크톱에 "871MB 전송 중"과 같은 메시지가 표시됐습니다. 그러나 중복 제거 기능을사용해 이 데이터 양을 줄였습니다. 나머지 데이터는 압축할 수 없지만 네트워크로 전송된 데이터 양은2.198MB에 불과합니다.
14장 로컬 데스크톱 관리
VMware, Inc. 273

데이터 전송의 게스트 파일 시스템 최적화
전송 작업을 수행하는 동안 View Transfer Server에서 게스트 파일 시스템 최적화 기능을 사용해 네트워크로 전송해야 하는 데이터 양을 줄입니다.
데스크톱 가상 시스템에 주 NTFS 파티션이 있으면 View Transfer Server에서 NTFS로 할당된 블록을전송합니다. 할당되지 않은 블록은 전송되지 않습니다. 이 전략을 사용해 전송하는 총 블록 수를 최소화할수 있습니다.
주 NTFS 파티션에서 데이터를 전송할 때만 게스트 파일 시스템 최적화 기능을 사용할 수 있습니다. ViewTransfer Server는 확장 파티션, Logical Disk Manager 파티션, 또는 Windows 7 또는 WindowsVista 가상 시스템의 압축된 NTFS 볼륨에서 이 최적화 작업을 수행하지 않습니다.
게스트 파일 시스템 최적화는 데스크톱의 게스트 운영 체제와는 독립적으로 데이터 전송을 최적화하는 데이터 중복 제거 및 압축과는 다른 기능입니다. 이들 작업에 대한 자세한 내용은 “로컬 데스크톱 호스트 컴퓨터와 데이터 센터 간의 데이터 전송 최적화,”(270 페이지)에 나와 있습니다.
끝점 리소스 사용 구성기본적으로 로컬 시스템에서 사용하기 위해 체크아웃한 View 데스크톱은 해당 호스트의 메모리와 CPU기능을 활용합니다. 데스크톱의 가상 NIC는 NAT를 사용해 호스트의 IP 및 MAC 주소를 공유합니다. 이기본 동작을 변경할 수 있습니다.
메모리 및 CPU 리소스의 로컬 사용 재정의
로컬 데스크톱이 체크아웃되고 나면 vCenter Server의 가상 시스템에 대해 지정된 메모리 및 CPU 설정에 관계 없이 로컬 시스템의 메모리 및 CPU 기능을 사용합니다. 이 기본 동작을 재정의할 수 있습니다.
기본적으로 로컬 모드에서의 사용을 위해 체크아웃된 View 데스크톱의 RAM 할당량은 클라이언트 호스트에서 사용 가능한 특정 양의 RAM으로 자동 조정됩니다.
수식에서는 호스트 및 게스트 View 데스크톱 사이에서 분할하는 데 사용할 수 있는 메모리 양을 고려합니다. Windows XP 운영 체제에는 최소 512MB RAM이 필요합니다. 32비트 Windows 7 또는 WindowsVista 운영 체제에는 최소 1GB RAM이 필요합니다. 분할에 사용할 수 있는 메모리 양은 호스트의 RAM총량에서 호스트 및 게스트 운영 체제에 필요한 최소 RAM을 뺀 값입니다.
표 14-7. 로컬 View 데스크톱에 할당된 메모리
메모리 할당 Windows XP 게스트 운영 체제Windows 7 및 Vista 게스트 운영 체제
최소 512MB 1GB
최상의 노력 512MB + (사용 가능/2) 1GB + (사용 가능/2)
최대 2GB 4GB
예를 들어, Windows 7의 RAM이 총 2GB인 경우 Windows 7 View 데스크톱을 로컬로 실행하려면2GB의 RAM이 필요합니다(1GB의 RAM은 호스트에 할당되고 1GB의 RAM은 로컬 View 데스크톱에 할당됨). 호스트의 RAM이 3GB인 경우 1.5GB의 RAM은 호스트에 할당되며 1.5GB의 RAM은 로컬 View 데스크톱에 할당됩니다.
참고 메모리 할당의 자동 조정은 로컬 데스크톱의 메모리를 vCenter Server에 구성된 값보다 더 낮게설정하지 않습니다.
마찬가지로 로컬 View 데스크톱은 View 데스크톱에서 Windows Vista 이상의 운영 체제를 실행 중인 경우 클라이언트 호스트에서 사용 가능한 최고 두 개의 CPU를 사용할 수 있습니다.
VMware View 관리
274 VMware, Inc.

기본값을 변경하고 설정 범위를 지정할 수 있습니다. 설정은 클라이언트의 모든 로컬 데스크톱에 적용할수 있습니다. 또는 설정에 따라 클라이언트에서 사용할 수 있도록 특정 사용자에게 권한이 부여된 특정View Connection Server 인스턴스의 모든 데스크톱 또는 특정 데스크톱에 적용할 수 있습니다.
이러한 기본값을 변경하려면 Windows 레지스트리 설정을 구성해야 합니다. 그런 다음 GPO(그룹 정책개체)와 같은 표준 Windows 도구를 사용해 이러한 레지스트리 설정을 배포할 수 있습니다
필수 조건
n 로컬 데스크톱이 사용할 수 있는 특정 수의 CPU를 설정하려면 로컬 데스크톱의 전원을 끄십시오.
n 많은 경우 설정 범위를 지정할 수 있으므로 지정해야 할 ID를 확인하십시오.
표 14-6. 로컬 모드 리소스 사용을 위해 레지스트리 설정에 사용된 ID
범위 변수 이름 설명
브로커 특정 broker_guid View Connection Server 인스턴스 또는 그룹의 전역 고유 ID입니다.vdmadmin -C 명령을 사용하여 GUID를 결정합니다. “-C 옵션을 사용하여 View Connection Server 그룹의 이름 설정,”(337 페이지)의 내용을 참조하십시오.
사용자 특정 remote_user_sid 최종 사용자의 보안 ID입니다. ViewConnection Server 호스트의 ADSIEdit 유틸리티를 사용하여CN=machine_CN,OU=Servers,DC=vdi,DC=vmware,DC=int의pae-SIDString 필드 값을 찾습니다.
데스크톱 특정 desktop_ID View 데스크톱의 ID입니다. ViewConnection Server의 ADSI Edit유틸리티를 사용하십시오. ID는DC=vdi,DC=vmware,DC=int의OU=Applications에 나열됩니다.데스크톱 ID는 데스크톱 풀의 디스플레이 이름을 사용하는 고유 이름입니다.CN=pool_display_name,OU=Applications,DC=vdi,DC=vmware,DC=int.
또한 클라이언트 컴퓨터의 mvdi.lst 파일에서 브로커 GUID를 찾을 수 있습니다. Windows XP에서해당 파일은 C:\Documents and Settings\user_name\Local Settings\Application Data\VMware\VDM 폴더에 있습니다. 파일을 열고 brokerGUID를 검색합니다. 또한 원격 사용자 보안 ID가 이 파일에 나열됩니다. 파일을 열고 user-sid를 검색합니다.
프로시저
n 로컬 데스크톱에서 vCenter Server에 구성된 메모리 양만 사용하도록 기본 동작을 재정의하려면GPO를 생성 및 배포하여 다음 레지스트리 키 중 하나를 추가하고 해당 키를 1로 설정합니다.
설정 범위 경로
클라이언트 전체 HKCU\Software\VMware, Inc.\VMwareVDM\Client\disableOfflineDesktopMemoryScaleup
브로커 및 사용자 특정 HKCU\Software\VMware, Inc.\VMwareVDM\Client\broker_guid\remote_user_sid\disableOfflineDesktopMemoryScaleup
값 1은 disableOfflineDesktopMemoryScaleup 이 켜졌음을 표시하고 값 0은 꺼졌음을 표시합니다.
14장 로컬 데스크톱 관리
VMware, Inc. 275

n View 데스크톱이 로컬로 실행 중일 때 사용할 수 있는 일정량의 메모리를 설정하려면 GPO를 생성및 배포하여 MB 단위의 수를 최고 32GB까지 지정하는 다음 레지스트리 키 중 하나를 추가합니다.
설정 범위 경로
클라이언트 전체 HKCU\Software\VMware, Inc.\VMwareVDM\Client\broker_guid\remote_user_sid\offlineDesktopDefaultMemoryScaleupValue
데스크톱 특정 HKCU\Software\VMware, Inc.\VMwareVDM\Client\broker_guid\remote_user_sid\desktop_ID\offlineDesktopDefaultMemoryScaleupValue
값을 너무 큰 수로 설정한 경우 로컬 데스크톱 전원이 켜지지 않고 오류 메시지가 나타납니다.
n 클라이언트 호스트에서 사용 가능한 메모리 양보다 더 많이 필요하도록 구성된 데스크톱을 체크아웃하려면 GPO를 생성 및 배포하여 로컬 클라이언트에서 사용할 수 있다고 보고하는 MB 수를 지정하는다음 레지스트리 키를 추가합니다.
HKCU\Software\VMware, Inc.\VMware
VDM\Client\broker_guid\remote_user_sid\offlineDesktopReportedHostMemoryValue
이 값을 View 데스크톱에 필요한 메모리보다 크거나 같게 설정하면 클라이언트에 가상 시스템을 실행할 수 있는 예비 메모리가 충분할 경우 View 데스크톱을 체크아웃하고 실행할 수 있습니다.
클라이언트에 예비 메모리가 충분하지 않은 경우, offlineDesktopDefaultMemoryScaleupValue 설정을offlineDesktopReportedHostMemoryValue 설정과 함께 사용할 수 있습니다.
예를 들어, 클라이언트 시스템에 2GB 메모리가 있고 View 데스크톱이 2GB 메모리가 필요하도록 구성된 경우, 일부 메모리는 클라이언트 호스트 가상화에도 필요하기 때문에 View 데스크톱을 체크아웃할 수 없게 됩니다. 그러나 데스크톱을 체크아웃할 수 있도록 레지스트리 설정offlineDesktopReportedHostMemoryValue = 2048을 사용하는 것과, View 데스크톱이 로컬로 실행될 때1GB의 메모리만 사용하도록 offlineDesktopDefaultMemoryScaleupValue = 1024 레지스트리 설정을 사용하는 것이 가능합니다.
n 로컬 데스크톱에서 vCenter Server에 구성된 CPU 수만 사용하도록 기본 동작을 재정의하려면 GPO를 생성 및 배포하여 다음 레지스트리 키 중 하나를 추가하고 해당 키를 1로 설정합니다.
설정 범위 경로
클라이언트 전체 HKCU\Software\VMware, Inc.\VMwareVDM\Client\disableOfflineDesktopCPUScaleup
브로커 및 사용자 특정 HKCU\Software\VMware, Inc.\VMwareVDM\Client\broker_guid\remote_user_sid\disableOfflineDesktopCPUScaleup
값 1은 disableOfflineDesktopCPUScaleup이 켜졌음을 표시하고 값 0은 꺼졌음을 표시합니다.
n View 데스크톱이 로컬로 실행 중일 때 사용할 수 있는 특정 수의 CPU를 설정하려면 GPO를 생성및 배포하여 CPU 수를 최고 2까지 지정하는 다음 레지스트리 키 중 하나를 추가합니다.
설정 범위 경로
클라이언트 전체 HKCU\Software\VMware, Inc.\VMwareVDM\Client\broker_guid\remote_user_sid\offlineDesktopDefaultCPUScaleupValue
데스크톱 특정 HKCU\Software\VMware, Inc.\VMwareVDM\Client\broker_guid\remote_user_sid\desktop_ID\offlineDesktopDefaultCPUScaleupValue
잘못된 값을 지정할 경우, 해당 값이 무시되고 기본값이 사용됩니다. 호스트에서 사용할 수 있는 CPU보다 많은 수를 지정한 경우 로컬 데스크톱의 전원이 켜지지 않고 오류 메시지가 나타납니다. 값을 2보다 높은 수로 설정한 경우 값 2가 사용됩니다.
VMware View 관리
276 VMware, Inc.

보고된 필요한 메모리가 vCenter Server에서 설정된 것보다 적게 설정된 경우를 제외하면 로컬 데스크톱의 전원이 켜지면 설정이 적용됩니다. 데스크톱이 체크아웃될 때에만 이 설정을 읽습니다.
NAT에서 브리지됨으로 네트워크 유형 변경
기본적으로 로컬 시스템에서 사용하기 위해 데스크톱을 체크아웃하는 경우 View 데스크톱의 가상 네트워크 유형이 NAT(네트워크 주소 변환)로 변경됩니다. View 데스크톱이 네트워크에서 고유한 ID를 가질수 있도록 이 동작을 무시하고 브리지된 네트워킹을 사용할 수 있습니다.
View 데스크톱의 가상 네트워크 어댑터는 브리지된 네트워킹을 통해 호스트 컴퓨터의 물리적 네트워크 어댑터에 연결합니다. 브리지된 네트워킹을 사용하면 네트워크의 다른 컴퓨터에서 View 데스크톱을 확인할수 있고 데스크톱에 고유한 IP 주소가 필요합니다.
NAT는 호스트의 IP 및 MAC 주소를 공유하도록 가상 시스템을 구성합니다. View 데스크톱과 클라이언트 호스트는 네트워크에서 단일 네트워크 ID를 공유합니다.
클라이언트 호스트의 특정 로컬 데스크톱 또는 모든 로컬 데스크톱에서 이러한 기본 설정을 변경하려면Windows 레지스트리 설정을 구성해야 합니다. 그런 다음 GPO(그룹 정책 개체)와 같은 표준 Windows도구를 사용해 이러한 레지스트리 설정을 배포할 수 있습니다.
필수 조건
n 많은 경우 설정 범위를 지정할 수 있으므로 지정해야 할 ID를 확인하십시오.
표 14-8. 로컬 모드 리소스 사용을 위해 레지스트리 설정에 사용된 ID
범위 변수 이름 설명
브로커 특정 broker_guid View Connection Server 인스턴스 또는 그룹의 전역 고유 ID입니다.vdmadmin -C 명령을 사용하여 GUID를 결정합니다. “-C 옵션을 사용하여 View Connection Server 그룹의 이름 설정,”(337 페이지)의 내용을 참조하십시오.
사용자 특정 remote_user_sid 최종 사용자의 보안 ID입니다. ViewConnection Server 호스트의 ADSIEdit 유틸리티를 사용하여CN=machine_CN,OU=Servers,DC=vdi,DC=vmware,DC=int의pae-SIDString 필드 값을 찾습니다.
데스크톱 특정 desktop_ID View 데스크톱의 ID입니다. ViewConnection Server의 ADSI Edit유틸리티를 사용하십시오. ID는DC=vdi,DC=vmware,DC=int의OU=Applications에 나열됩니다.데스크톱 ID는 데스크톱 풀의 디스플레이 이름을 사용하는 고유 이름입니다.CN=pool_display_name,OU=Applications,DC=vdi,DC=vmware,DC=int.
또한 클라이언트 컴퓨터의 mvdi.lst 파일에서 브로커 GUID를 찾을 수 있습니다. Windows XP에서해당 파일은 C:\Documents and Settings\user_name\Local Settings\Application Data\VMware\VDM 폴더에 있습니다. 파일을 열고 brokerGUID를 검색합니다. 또한 원격 사용자 보안 ID가 이 파일에 나열됩니다. 파일을 열고 user-sid를 검색합니다.
14장 로컬 데스크톱 관리
VMware, Inc. 277

프로시저
u 로컬 데스크톱에서 브리지된 네트워킹을 사용하도록 기본 동작을 무시하려면 GPO를 생성하고 배포해 다음 레지스트리 키 가운데 하나를 추가하고 해당 키를 1로 설정하십시오.
설정 범위 경로
클라이언트 전체 HKCU\Software\VMware, Inc.\VMwareVDM\Client\offlineDesktopUseBridgedNetworking
Connection Server 및 사용자별 HKCU\Software\VMware, Inc.\VMwareVDM\Client\broker_guid\remote_user_sid\offlineDesktopUseBridgedNetworking
데스크톱별 HKCU\Software\VMware, Inc.\VMwareVDM\Client\broker_guid\remote_user_sid\desktop_ID\offlineDesktopUseBridgedNetworking
브리지된 네트워킹을 사용하려면 데스크톱 값을 1로 설정하십시오. 기본 설정인 NAT를 사용하려면0으로 설정하십시오.
최종 사용자가 로컬 데스크톱의 전원을 켜면 설정이 적용됩니다.
WAN으로 로컬 데스크톱을 프로비저닝할 HTTP 캐시 구성HTTP 캐시를 사용해 연결된 클론, 로컬 데스크톱을 보다 간편하게 프로비저닝을 할 수 있습니다. HTTP캐시를 구성하면 WAN으로 데이터 센터에 연결하는 원격 사무실과 지점 사무실에 유용합니다. HTTP 캐시는 WAN을 통한 View Composer 기본 이미지 전송의 성능 비용을 절감합니다.
원격 사무실에서 로컬 모드로 사용할 연결된 클론 데스크톱을 구성하는 경우에는 WAN으로 각 로컬 컴퓨터에 효율적으로 View Composer 기본 이미지를 직접 다운로드하기에는 대역폭이 부족할 수 있습니다.예를 들어 6GB 기본 이미지를 반복적으로 전송하지 못할 수 있습니다.
HTTP 캐시를 설정하면 사용자가 처음으로 데스크톱을 체크아웃할 때 프록시 서버의 캐시에 기본 이미지가 저장됩니다. 다음 사용자가 데스크톱을 체크아웃하면 LAN을 통해 기본 이미지가 로컬 사무실로 전송됩니다.
체크아웃 작업을 완료하려면 View Transfer Server가 WAN을 통해 데이터 센터에서 각 사용자의 연결된 클론 OS 디스크와 영구 디스크를 전송해야 하지만 이들 디스크는 기본 이미지 크기의 일부입니다.
1 View Composer 기본 이미지의 HTTP 캐싱을 지원할 View Connection Server 구성(279 페이지)
캐싱 프록시 서버를 통해 로컬 데스크톱과 데이터 센터 간에 View Composer 기본 이미지와 기타데이터를 전송하도록 허용하려면 View Connection Server에서 특정 설정을 구성해야 합니다.
2 캐시를 허용하는 기본 이미지 패키지 파일 크기 제한(279 페이지)
View Composer 기본 이미지 패키지는 대다수 프록시 서버에서 캐시할 수 없는 기가바이트 단위의 큰 파일을 포함할 수 있습니다. 기본 이미지 패키지를 프록시 서버 캐시 용량보다 작게 분할하도록 View Transfer Server를 구성할 수 있습니다.
3 프록시 서버를 통해 데이터를 전송할 클라이언트 컴퓨터 구성(280 페이지)
HTTP 캐싱을 지원하려면 로컬 데스크톱을 호스팅하는 클라이언트 컴퓨터에서 캐싱 프록시 서버를통해 데스크톱 데이터를 전송하도록 구성해야 합니다. 그리고 프록시 서버의 HTTP 주소를 사용해인터넷을 연결하도록 클라이언트 컴퓨터를 구성해야 합니다.
4 View Composer 기본 이미지를 캐시할 프록시 서버 구성(281 페이지)
로컬 데스크톱의 HTTP 캐시를 지원할 프록시 서버를 설정할 때 캐시 용량과 HTTP 연결 방법을 구성해야 합니다.
VMware View 관리
278 VMware, Inc.

View Composer 기본 이미지의 HTTP 캐싱을 지원할 View Connection Server구성
캐싱 프록시 서버를 통해 로컬 데스크톱과 데이터 센터 간에 View Composer 기본 이미지와 기타 데이터를 전송하도록 허용하려면 View Connection Server에서 특정 설정을 구성해야 합니다.
두 개의 개별 View 설정을 사용해 다음 두 가지 유형에 대한 SSL 암호화를 구성할 수 있습니다.
n View Composer 기본 이미지
n OS 디스크와 영구 디스크를 포함하는 다른 연결된 클론 데스크톱 데이터
Transfer Server 저장소에서 로컬 컴퓨터로 전송하는 기본 이미지 패키지 파일에 대해 SSL 암호화를 사용하지 않도록 설정해야 합니다. SSL을 사용하지 않도록 설정하면 프록시 서버에서 패키지 파일 컨텐츠에 액세스하고 캐싱할 수 있습니다. SSL을 사용하지 않도록 설정해도 기본 이미지 데이터가 노출되지 않습니다. 기본 이미지를 Transfer Server 저장소에 게시할 때 데이터가 암호화되고 WAN으로 프록시 서버에 다운로드할 때도 암호화를 유지합니다.
다른 모든 로컬 컴퓨터 데이터 전송에도 SSL 암호화를 사용할지 여부를 선택할 수 있습니다. 캐싱 프록시 서버로 다른 로컬 데스크톱 데이터도 전송하려면 HTTP CONNECT 방법을 허용하도록 프록시 서버를구성하거나 View Connection Server에서 로컬 모드 작업의 SSL 암호화를 사용하도록 설정해야 합니다.
SSL 암호화를 사용하면 프록시 서버 설정을 변경할 필요가 없으나 SSL 암호화는 연결된 클론 OS 디스크와 영구 디스크 전송 성능에 영향을 미칠 수 있습니다.
HTTP 캐싱을 구성한 클라이언트에 View 서비스를 전달하는 각 View Connection Server 인스턴스에이들 SSL 설정을 구성해야 합니다.
프로시저
1 View Administrator에서 View 구성 > 서버를 클릭합니다.
2 View Server 패널에서 View Connection Server 인스턴스를 선택하고 편집을 클릭합니다.
3 Local Mode에서 데스크톱을 프로비저닝할 때 SSL 사용을 선택 해제하십시오.
이 설정을 사용하면 Transfer Server 저장소에서 로컬 컴퓨터로 기본 이미지 패키지 파일을 다운로드할 때 SSL을 사용할 수 없습니다.
4 HTTP CONNECT 방법을 사용해 캐싱 프록시 서버를 설정하지 않은 경우에는 Local Mode 작업에SSL 사용을 선택합니다.
이 설정은 다른 모든 로컬 데스크톱 데이터 전송에 적용됩니다.
캐시를 허용하는 기본 이미지 패키지 파일 크기 제한
View Composer 기본 이미지 패키지는 대다수 프록시 서버에서 캐시할 수 없는 기가바이트 단위의 큰 파일을 포함할 수 있습니다. 기본 이미지 패키지를 프록시 서버 캐시 용량보다 작게 분할하도록 ViewTransfer Server를 구성할 수 있습니다.
Transfer Server 저장소에 패키지를 게시하면 View Transfer Server에서 지정된 크기로 패키지 파일을 생성합니다. 저장소에 패키지를 게시하기 전에 크기 제한을 구성해야 합니다. View Transfer Server는 크기 제한에 따라 기본 패키지 파일을 분할하지 않습니다.
복제된 그룹의 모든 View Connection Server 인스턴스에서 이 값을 설정할 수 있습니다. View LDAP를 변경하면 복제된 View Connection Server 인스턴스에 변경 사항이 전파됩니다.
14장 로컬 데스크톱 관리
VMware, Inc. 279

필수 조건
vdmadmin 명령을 -T 옵션과 함께 사용하는 방법을 숙지하십시오. 자세한 내용은 “-T 옵션을 사용하여 ViewTransfer Server 패키지를 게시하기 위해 분할 제한 설정,”(354 페이지)에 나와 있습니다.
프로시저
1 View Connection Server 컴퓨터에서 Windows 명령 프롬프트를 시작하십시오.
2 -T 옵션으로 vdmadmin 명령을 입력하십시오.
vdmadmin -T [-packagelimit size_in_bytes]
기본적으로 vdmadmin 명령 실행 파일의 경로는 C:\Program Files\VMware\VMware View\Server\tools\bin입니다.
예: 패키지 파일 크기 제한 설정
패키지 파일 분할 제한을 100MB로 설정하십시오.
vdmadmin -T -packagelimit 104857600
현재 패키지 파일 분할 제한을 표시하십시오.
vdmadmin -T
프록시 서버를 통해 데이터를 전송할 클라이언트 컴퓨터 구성
HTTP 캐싱을 지원하려면 로컬 데스크톱을 호스팅하는 클라이언트 컴퓨터에서 캐싱 프록시 서버를 통해데스크톱 데이터를 전송하도록 구성해야 합니다. 그리고 프록시 서버의 HTTP 주소를 사용해 인터넷을 연결하도록 클라이언트 컴퓨터를 구성해야 합니다.
프록시 서버를 통해 전송하도록 허용하려면 클라이언트 컴퓨터에 레지스트리 키를 추가합니다. ActiveDirectory에 그룹 정책을 생성해 도메인의 여러 컴퓨터에서 이 레지스트리 키를 설정할 수 있습니다.
프로시저
1 로컬 모드 클라이언트 시스템에서 Windows 레지스트리 편집기를 시작하십시오.
2 왼쪽 창에서 레지스트리 경로를 확장하십시오.
프로세서 설명
64비트 HKEY_LOCAL_MACHINE, SOFTWARE, Wow6432Node, VMware Inc., VMware VDM
32비트 HKEY_LOCAL_MACHINE, SOFTWARE, VMware Inc., VMware VDM
3 편집 > 새로 만들기 > 문자열 값을 클릭하고 새 값 항목에 useProxyForTransfer를 입력하십시오.
4 마우스 오른쪽 단추로 useProxyForTransfer 항목을 클릭하고 수정을 클릭한 다음 true를 입력하고확인을 클릭합니다.
해당 항목에 레지스트리에 추가됩니다.
5 Windows 레지스트리 편집기를 종료하십시오.
6 클라이언트 컴퓨터에서 캐싱 프록시 서버를 사용하려면 Internet Explorer 연결 설정을 구성하십시오.
a Internet Explorer을 시작하고 도구 > 인터넷 옵션을 클릭합니다.
b 연결 탭을 클릭하고 LAN 설정을 클릭합니다.
c 사용자 LAN에 프록시 서버 사용을 클릭하고 고급을 클릭합니다.
d 프록시 주소를 비롯해 HTTP, 보안, FTP, 소켓 연결용 포트 번호를 입력하고 확인을 클릭합니다.
VMware View 관리
280 VMware, Inc.

View Composer 기본 이미지를 캐시할 프록시 서버 구성
로컬 데스크톱의 HTTP 캐시를 지원할 프록시 서버를 설정할 때 캐시 용량과 HTTP 연결 방법을 구성해야 합니다.
필수 조건
n vdmadmin -T 명령으로 설정한 기본 이미지 패키지 파일의 크기 제한을 확인하십시오. “캐시를 허용하는 기본 이미지 패키지 파일 크기 제한,”(279 페이지)의 내용을 참조하십시오.
n 로컬 모드 작업에 SSL을 사용할지 여부를 결정하십시오. “View Composer 기본 이미지의 HTTP캐싱을 지원할 View Connection Server 구성,”(279 페이지)의 내용을 참조하십시오.
프로시저
1 프록시 서버의 최대 캐시 크기를 구성하십시오.
최대 크기를 계산하려면 로컬 데스크톱에서 사용한 View Composer 기본 이미지의 크기와 수를 고려하십시오. 기본 이미지가 프록시 서버에 패키지 파일로 다운로드됩니다. 프록시 서버에서 캐시할 다른 파일도 고려하십시오.
2 캐시할 수 있는 단일 파일의 최대 크기를 구성하십시오.
프록시 서버의 단일 파일 최대 크기는 최소한 vdmadmin -T 명령으로 설정한 최대 패키지 파일보다 커야 합니다.
3 View Connection Server의 Local Mode 작업에 SSL 사용 설정을 사용하도록 설정하지 않은 경우에는 포트 80을 열고 CONNECT 메서드로 포트 80에 연결할 수 있도록 프록시 서버의 ACL(액세스 제어 목록)을 설정하십시오.
View Transfer Server는 CONNECT 방법을 사용해 프록시 서버를 통해 터널 연결을 제공합니다.View Transfer Server는 이 연결을 통해 View Composer 기본 이미지 외에 파일과 데이터를 로컬 데스크톱과 데이터 센터 간에 전송합니다. 포트 80을 사용하면 전송 성능이 향상됩니다.
로컬 데스크톱 클라이언트 컴퓨터의 하트비트 간격 구성로컬 데스크톱을 호스팅하는 클라이언트 컴퓨터는 일정간 간격으로 View Connection Server에 하트비트를 전송해 체크아웃된 데스크톱 상태를 확인합니다. 모든 클라이언트 컴퓨터에 대한 기본 하트비트 간격은 5분입니다. 모든 클라이언트 컴퓨터의 하트비트 간격을 구성할 수 있습니다. 그리고 특정 클라이언트컴퓨터의 하트비트 간격을 개별 설정할 수도 있습니다.
n 모든 로컬 데스크톱 클라이언트 컴퓨터의 하트비트 간격 변경(281 페이지)
로컬 데스크톱을 호스팅하는 모든 클라이언트 컴퓨터의 하트비트 간격을 변경하려면 ADSI 편집 유틸리티를 사용해 View Connection Server 호스트의 View LDAP를 변경합니다. ADSI 편집 유틸리티는 View Connection Server와 함께 설치됩니다.
n 특정 로컬 데스크톱 클라이언트 컴퓨터의 하트비트 간격 설정(282 페이지)
로컬 데스크톱을 호스트하는 특정 클라이언트 컴퓨터의 하트비트 간격을 설정하려면 Windows 레지스트리 편집기를 사용하여 해당 컴퓨터의 시스템 레지스트리를 편집합니다.
모든 로컬 데스크톱 클라이언트 컴퓨터의 하트비트 간격 변경
로컬 데스크톱을 호스팅하는 모든 클라이언트 컴퓨터의 하트비트 간격을 변경하려면 ADSI 편집 유틸리티를 사용해 View Connection Server 호스트의 View LDAP를 변경합니다. ADSI 편집 유틸리티는 ViewConnection Server와 함께 설치됩니다.
View Connection Server 인스턴스의 View LDAP를 변경하면 모든 복제된 View Connection Server인스턴스에 변경 사항이 전파됩니다.
14장 로컬 데스크톱 관리
VMware, Inc. 281

필수 조건
사용하고 있는 Windows Server 운영 체제 버전에서 ADSI 편집 유틸리티를 사용하는 방법은 MicrosoftTechNet 웹 사이트를 참조하십시오.
프로시저
1 View Connection Server 호스트에서 ADSI Edit 유틸리티를 시작하십시오.
2 DC=vdi, DC=vmware, DC=int를 선택하거나 연결합니다.
3 개체 CN=Common, OU=Global, OU=Properties에서 pae-mVDIOfflineUpdateFrequency특성을 새 하트비트 간격(분)으로 설정하십시오.
양의 정수를 입력해야 합니다. 기본적으로 이 특성은 설정되어 있지 않습니다. 설정하지 않은 경우 기본값은 5분입니다.
새 하트비트 간격은 다음에 로컬 데스크톱을 호스팅하는 클라이언트 컴퓨터에서 View Connection Server에 하트비트 메시지를 보낼 때 적용됩니다. View Connection Server 서비스 또는 클라이언트 컴퓨터를다시 시작할 필요가 없습니다.
클라이언트 컴퓨터의 하트비트 간격 값이 더 적게 설정된 있는 경우 View는 View Connection Server값 대신 클라이언트 컴퓨터 값을 사용합니다. 기본적으로 클라이언트 컴퓨터의 하트비트 간격은 설정되어있지 않습니다.
특정 로컬 데스크톱 클라이언트 컴퓨터의 하트비트 간격 설정
로컬 데스크톱을 호스트하는 특정 클라이언트 컴퓨터의 하트비트 간격을 설정하려면 Windows 레지스트리 편집기를 사용하여 해당 컴퓨터의 시스템 레지스트리를 편집합니다.
View Connection Server 호스트에 설정된 하트비트 간격보다 값이 더 큰 경우 View에서는 클라이언트 컴퓨터에 설정된 하트비트 간격을 사용하지 않습니다. View는 항상 두 값 중 더 적은 값을 사용합니다. 기본 View Connection Server 하트비트 간격은 5분입니다.
필수 조건
로컬 모드 클라이언트 시스템의 Windows 운영 체제 버전에서 Windows 레지스트리 편집기 사용 방법에 대한 자세한 내용은 Microsoft TechNet 웹 사이트를 참조하십시오.
프로시저
1 로컬 데스크톱 클라이언트 컴퓨터에서 Windows 레지스트리 편집기를 시작합니다.
2 policyUpdateFrequency라는 새 레지스트리 키를 추가합니다.
시스템 레지스트리 위치는 클라이언트 컴퓨터의 프로세서 유형에 따라 다릅니다.
옵션 조치
64비트 policyUpdateFrequency를 HKEY_LOCAL_MACHINE, SOFTWARE,Wow6432Node, VMware Inc., VMware VDM에 추가합니다.
32비트 policyUpdateFrequency를 HKEY_LOCAL_MACHINE, SOFTWARE, VMwareInc., VMware VDM에 추가합니다.
3 policyUpdateFrequency 키 값을 새 하트비트 간격(밀리초)으로 설정합니다.
양의 정수를 입력해야 합니다.
VMware View 관리
282 VMware, Inc.

연결이 좋지 않은 네트워크로 로컬 데스크톱 수동 다운로드대역폭이 매우 낮은 네트워크를 사용하는 경우에는 기가바이트 단위의 데이터를 다운로드해야 하므로 데스크톱 체크아웃이 금지될 수 있습니다. 이러한 사용자를 위해 수동으로 데스크톱 파일을 다운로드해 클라이언트 컴퓨터에 복사할 수 있습니다.
예를 들어 사용자가 교외에서 전화 접속 네트워크 연결을 사용해 재택 근무할 수 있습니다. 사용자가 LAN으로 노트북에 데스크톱을 체크아웃할 수 있는 사무실에 나오지 못할 수도 있습니다.
이 경우 USB 디바이스 또는 DVD와 같은 휴대용 디바이스에 데스크톱 파일을 수동으로 다운로드할 수 있습니다. 사용자에게 디바이스를 전달하면 사용자가 클라이언트 컴퓨터의 지정된 디렉토리에 파일을 복사하고 View 데이터 센터에서 데스크톱을 체크아웃할 수 있습니다.
View Composer 연결된 클론 데스크톱에서만 이 방법을 사용할 수 있습니다.
n View Composer 기본 이미지 파일을 수동으로 다운로드합니다.
n 사용자가 데스크톱을 체크아웃할 때 네트워크로 연결된 클론 OS 디스크와 영구 디스크 파일을 다운로드해야 합니다.
그러나 가장 큰 파일은 기본 이미지에 들어 있습니다. 예를 들어 Windows 7 기본 이미지는 6-10GB 정도가 될 수 있습니다. OS 디스크와 영구 디스크는 이 크기의 일부에 해당합니다.
1 Transfer Server 저장소에서 기본 이미지 복사(283 페이지)
로컬 모드로 사용할 데스크톱을 수동으로 클라이언트 컴퓨터에 다운로드하려면 휴대용 디바이스에View Composer 기본 이미지를 복사해야 합니다. 기본 이미지는 Transfer Server 저장소에 패키지로 게시됩니다.
2 클라이언트 컴퓨터에 기본 이미지 파일 복사(284 페이지)
로컬 모드로 사용할 데스크톱을 수동으로 클라이언트 컴퓨터에 다운로드하려면 휴대용 디바이스에서 클라이언트 컴퓨터로 View Composer 기본 이미지를 복사해야 합니다.
3 복사된 패키지 파일을 View에서 사용하도록 사용 권한 설정(284 페이지)
체크아웃 작업이 로컬 모드를 진행하도록 하려면 클라이언트 컴퓨터의 체크아웃 디렉토리에 복사된기본 이미지 패키지 파일에 권한을 설정해야 합니다.
4 기본 이미지 수동 복사 후 데스크톱 체크아웃(285 페이지)
기본 이미지를 수동으로 클라이언트 컴퓨터에 복사하고 패키지 파일에 대한 사용 권한을 설정한 후에 사용자가 데스크톱을 체크아웃하도록 안내합니다.
Transfer Server 저장소에서 기본 이미지 복사
로컬 모드로 사용할 데스크톱을 수동으로 클라이언트 컴퓨터에 다운로드하려면 휴대용 디바이스에 ViewComposer 기본 이미지를 복사해야 합니다. 기본 이미지는 Transfer Server 저장소에 패키지로 게시됩니다.
필수 조건
n 로컬 데스크톱을 배포할 View Manager를 구성했는지 확인하십시오. “로컬 데스크톱 배포 설정 개요,”(251 페이지)의 내용을 참조하십시오.
n 연결된 클론 데스크톱 풀을 생성하고 Transfer Server 저장소에 패키지를 게시했는지 확인하십시오. “Transfer Server 저장소에 패키지 파일 게시,”(262 페이지)의 내용을 참조하십시오.
프로시저
1 View Administrator에서 View 구성 > Transfer Server 저장소를 클릭합니다.
14장 로컬 데스크톱 관리
VMware, Inc. 283

2 내용 창에서 데스크톱을 체크아웃할 데스크톱 풀에 연결된 패키지를 선택하고 세부 정보를 클릭합니다.
3 이 패키지와 데스크톱 풀이 연결되어 있는지 확인하십시오.
4 패키지 ID를 포함하는 저장소 경로를 찾으십시오.
예제: \\mycomputer.com\ImageRepository\Published\f222434a-e52a-4ce3-92d1-c14122fca996
5 Transfer Server 저장소에서 휴대용 디바이스로 패키지 내용을 복사하십시오.
휴대용 디바이스에 전체 패키지 디렉토리를 복사해야 합니다.
클라이언트 컴퓨터에 기본 이미지 파일 복사
로컬 모드로 사용할 데스크톱을 수동으로 클라이언트 컴퓨터에 다운로드하려면 휴대용 디바이스에서 클라이언트 컴퓨터로 View Composer 기본 이미지를 복사해야 합니다.
필수 조건
n 클라이언트 컴퓨터에 View Client with Local Mode가 설치되어 있는지 확인하십시오.
n 휴대용 디바이스에 패키지 파일을 복사했는지 확인하십시오. “Transfer Server 저장소에서 기본 이미지 복사,”(283 페이지)의 내용을 참조하십시오.
프로시저
1 데스크톱 풀의 패키지 파일이 들어 있는 휴대용 디바이스를 사용자에게 전달하십시오.
2 클라이언트 컴퓨터의 특정 체크아웃 디렉토리에 패키지 파일을 복사하십시오.
데스크톱 풀의 디스플레이 이름을 사용하는 체크아웃 디렉토리의 하위 디렉토리에 해당 파일을 복사하십시오. 예를 들어 디스플레이 이름 LocalPool로 데스크톱 풀에서 파일을 다운로드하려면check_out_directory\LocalPool에 해당 파일을 복사하십시오.
체크아웃 디렉토리 설명
Windows 7 및 Windows Vista의 기본 디렉토리
C:\Users\User Name\AppData\Local\VMware\VDM\LocalDesktops\pool_display_name
Windows XP의 기본 디렉토리 C:\Documents and Settings\User Name\Local Settings\ApplicationData\VMware\VDM\Local Desktops\pool_display_name
사용자 지정 디렉토리 디렉토리를 직접 지정할 수 있습니다. 예를 들어 디스플레이 이름LocalPool로 데스크톱 풀에서 파일을 다운로드하려면C:\CheckOutDirectory\LocalPool 경로를 생성할 수 있습니다.
복사된 패키지 파일을 View에서 사용하도록 사용 권한 설정
체크아웃 작업이 로컬 모드를 진행하도록 하려면 클라이언트 컴퓨터의 체크아웃 디렉토리에 복사된 기본이미지 패키지 파일에 권한을 설정해야 합니다.
패키지 파일의 읽기 전용 속성을 제거하고 사용자에게 디렉토리 및 이에 포함된 모든 파일에 대한 모든 권한을 제공해야 합니다.
이 예는 Windows 7 컴퓨터에서 권한을 설정하는 방법에 대해 설명합니다. 다른 운영 체제에서 약간 다른 단계를 수행할 수 있습니다.
필수 조건
클라이언트 컴퓨터의 디렉토리에 패키지 파일을 복사했는지 확인합니다. “클라이언트 컴퓨터에 기본 이미지 파일 복사,”(284 페이지)의 내용을 참조하십시오.
VMware View 관리
284 VMware, Inc.

프로시저
1 Windows 7 게스트 운영 체제에 로그인하여 라이브러리 아이콘을 클릭하고 체크아웃 디렉토리를 탐색하십시오.
2 체크아웃 디렉토리를 마우스 오른쪽 단추로 클릭하고 속성을 클릭합니다.
3 보안 탭을 클릭하고 편집을 클릭합니다.
4 그룹 또는 사용자 이름 목록에서 데스크톱을 체크아웃할 사용자의 이름을 선택합니다.
사용자 이름이 목록에 없는 경우 추가를 클릭하고 사용자 이름을 추가합니다.
5 허용 열에서 모든 권한을 선택하고 확인을 클릭합니다.
6 일반 탭을 클릭하고 읽기 전용(폴더의 파일에만 적용) 선택을 해제합니다.
확인란의 선택을 완전히 해제했는지 확인하십시오.
7 속성 변경 확인 대화 상자에서 이 폴더, 하위 폴더 및 파일에 변경 내용 적용을 선택하고 확인을 클릭합니다.
기본 이미지 수동 복사 후 데스크톱 체크아웃
기본 이미지를 수동으로 클라이언트 컴퓨터에 복사하고 패키지 파일에 대한 사용 권한을 설정한 후에 사용자가 데스크톱을 체크아웃하도록 안내합니다.
필수 조건
n 클라이언트 컴퓨터에 View Client with Local Mode가 설치되어 있는지 확인하십시오.
n 클라이언트 컴퓨터에 복사한 패키지를 사용할 수 있는 사용 권한을 설정했는지 확인하십시오. 자세한내용은 “복사된 패키지 파일을 View에서 사용하도록 사용 권한 설정,”(284 페이지)에 나와 있습니다.
프로시저
1 클라이언트 컴퓨터에서 Vmware View Client를 시작해 View Connection Server에 연결하고 ViewConnection Server에 로그인한 다음 데스크톱 풀을 선택합니다.
2 데스크톱 풀 옆에 있는 아래쪽 화살표 단추를 클릭하고 체크아웃을 클릭합니다.
3 (선택 사항) 사용자 지정 디렉토리에 패키지 파일을 복사한 경우 사용자 지정 디렉토리로 데스크톱을체크아웃하도록 View Client를 구성하십시오.
a 체크아웃 대화 상자에서 옵션을 클릭합니다.
b 체크아웃 디렉토리 옆에서 찾아보기를 클릭하고 풀 이름 폴더를 포함하는 디렉토리를 선택합니다.
풀 이름 폴더 자체는 선택하지 마십시오.
예를 들어 풀의 패키지 파일을 디스플레이 이름이 LocalPool로 C:\CheckOutDirectory\LocalPool 디렉토리에 복사한 경우 C:\CheckOutDirectory 디렉토리를 선택합니다.
c 확인을 클릭합니다.
4 체크아웃 대화 상자에서 확인을 클릭합니다.
View Manager가 데스크톱을 체크아웃합니다. View Transfer Server가 클라이언트 컴퓨터에 있는 기본 이미지 파일을 검색해 나머지 데스크톱 파일만 다운로드합니다. 구성된 경우 이들 파일에는 OS 디스크와 영구 디스크가 포함되어 있습니다.
14장 로컬 데스크톱 관리
VMware, Inc. 285

View Transfer Server 및 로컬 데스크톱 작업 문제 해결일반적인 View Transfer Server 및 로컬 데스크톱 작업에 문제 해결 팁을 사용할 수 있습니다.
n "사용 가능한 Transfer Server 없음" 오류 메시지가 표시되고 체크아웃 실패(287 페이지)
사용자가 데스크톱을 체크아웃하려고 할 때 작업이 실패하고 사용 가능한 Transfer Server 없음 오류 메시지가 나타납니다.
n 초기 체크아웃 후 데스크톱 체크아웃 문제(287 페이지)
View Transfer Server가 올바르게 작동 중이라고 가정할 경우 체크아웃 문제는 View ConnectionServer가 로컬 시스템에서 파일의 암호화 키를 더 이상 가지고 있지 않기 때문임을 알 수 있습니다.
n 로그인 창 표시가 오래 걸리는 경우(288 페이지)
View Client를 열고 View Connection Server 인스턴스를 지정한 후에 30초 이상 지나도 로그인 창이 나타나지 않는 경우가 있습니다.
n 보류 중 상태로 남아 있는 View Transfer Server(288 페이지)
View Transfer Server가 너무 오래 보류 중 상태로 남아 있는 동안에는 사용할 수 없습니다. 예를들어, 보류 중 상태는 10분 이상 지속될 수 있습니다.
n View Transfer Server에서 유지 관리 모드 설정 실패(289 페이지)
View Transfer Server를 유지 관리 모드로 지정하려고 할 때 너무 오랜 시간 동안 유지 관리 모드보류 중 상태로 남습니다.
n 잘못된 Transfer Server 저장소(289 페이지)
View Administrator에서 View Transfer Server에 잘못된 Transfer Server 저장소 상태가 표시됩니다.
n View Transfer Server가 Transfer Server 저장소에 연결할 수 없음(290 페이지)
View Administrator에서 View Transfer Server에 저장소 연결 오류 상태가 표시됩니다.
n View Transfer Server에서 상태 확인 실패(290 페이지)
View Administrator에서 View Transfer Server에 잘못된 상태 확인 상태가 표시됩니다. ViewAdministrator 대시보드는 빨간색 아래쪽 화살표가 있는 View Transfer Server를 표시합니다.
n Transfer Server 저장소 누락(291 페이지)
View Administrator에서 View Transfer Server에 구성된 Transfer Server 저장소가 없음 상태가 표시됩니다.
n View Transfer Server 인스턴스에서 Transfer Server 저장소 충돌(291 페이지)
View Administrator에서 View Transfer Server 인스턴스에 Transfer Server 저장소 충돌 상태가 표시됩니다.
n View Transfer Server 웹 서비스 다운(292 페이지)
View Administrator에서 View Transfer Server에 Transfer Server 다운 상태가 표시됩니다.
n 복구해야 하는 로컬 데스크톱의 가상 디스크(292 페이지)
로컬 데스크톱의 가상 디스크를 복구해야 할 수 있습니다.
n 로컬 데스크톱에서 데이터 복구(292 페이지)
VMware View는 모든 가상 디스크를 암호화하여 로컬 데스크톱의 가상 시스템을 보호합니다. 가상 시스템의 체크아웃 식별자가 구성에서 삭제되거나 세션 또는 정책 파일이 손상된 경우 로컬 데스크톱의 전원을 켜거나 체크인할 수 없습니다. 로컬 데스크톱 가상 시스템에서 데이터를 복구할 수 있도록 암호화할 수 있습니다.
VMware View 관리
286 VMware, Inc.

"사용 가능한 Transfer Server 없음" 오류 메시지가 표시되고 체크아웃 실패
사용자가 데스크톱을 체크아웃하려고 할 때 작업이 실패하고 사용 가능한 Transfer Server 없음 오류 메시지가 나타납니다.
문제점
View Transfer Server에서 클라이언트 컴퓨터를 데이터를 전송하기 전에 체크아웃 작업이 약 10% 완료된 경우 체크아웃이 실패할 수 있습니다. 나중에 프로세스에서 체크아웃이 실패할 수도 있습니다. 예를 들어 기본 이미지를 클라이언트 컴퓨터에 전송했으나 다른 가상 시스템 디스크를 전송하지 못할 수 있습니다.
이 문제는 특정 View Transfer Server 인스턴스에서 관리하는 모든 체크아웃 작업에서 발생합니다.
원인
데스크톱이 위치한 데이터스토어에 액세스할 수 없는 ESX 호스트에서 View Transfer Server를 실행하면 이러한 문제가 발생할 수 있습니다. 체크아웃 작업 중에 View Transfer Server가 데이터스토어에서클라이언트 컴퓨터로 데스크톱 데이터를 전송합니다. 데이터스토어는 View Transfer Server 가상 시스템이 실행 중인 ESX 호스트에서 액세스할 수 있어야 합니다.
해결 방법
n View Transfer Server 가상 시스템을 데이터스토어에 액세스할 수 있는 ESX 호스트로 마이그레이션하십시오.
a View Administrator에서 유지 관리 모드로 View Transfer Server 인스턴스를 배치하십시오.
b vSphere Client에서 마이그레이션 마법사를 사용해 View Transfer Server 가상 시스템을 대상 ESX 호스트로 마이그레이션하십시오.
c View Administrator에서 View Transfer Server 인스턴스를 선택하고 유지 관리 모드를 종료하십시오.
n View Transfer Server 가상 시스템을 마이그레이션할 수 없으면 데이터스토어에 액세스할 수 있는ESX 호스트의 다른 가상 시스템에서 View Transfer Server를 다시 생성하십시오.
a View Administrator의 View Manager에서 View Transfer Server 인스턴스를 제거하십시오.
b vSphere Client에서 View Transfer Server를 제거하거나 View Transfer Server 가상 시스템을 제거하십시오.
c 대상 ESX 호스트에 새 가상 시스템을 생성하십시오.
d 가상 시스템에 View Transfer Server를 설치하십시오.
e View Administrator에서 View Manager에 View Transfer Server를 추가하십시오.
View Transfer Server 설치에 대한 자세한 내용은 VMware View 설치 설명서를 참조하십시오.
초기 체크아웃 후 데스크톱 체크아웃 문제
View Transfer Server가 올바르게 작동 중이라고 가정할 경우 체크아웃 문제는 View ConnectionServer가 로컬 시스템에서 파일의 암호화 키를 더 이상 가지고 있지 않기 때문임을 알 수 있습니다.
문제점
로컬 데스크톱을 성공적으로 체크아웃 및 체크인한 후 다시 체크아웃했지만 로컬 데스크톱에 연결할 수 없습니다. 데스크톱이 손상되어서 로컬 데스크톱에 액세스할 수 없습니다와 같은 오류 메시지가 나타날 수 있습니다.
14장 로컬 데스크톱 관리
VMware, Inc. 287

원인
로컬 데스크톱의 암호화 키 암호를 변경하거나 해당 풀에서 데스크톱을 삭제하고 새 데스크톱을 생성할 경우 View Connection Server는 새 인증 키를 사용하여 새 구성 파일을 생성합니다.
최종 사용자가 데스크톱을 다시 체크아웃할 경우 변경된 파일만 다운로드됩니다. 다운로드한 새 파일은새 암호화 키를 사용하지만 로컬 시스템에 있던 이전 파일은 이제 View Connection Server에 없는 이전 암호화 키를 사용합니다.
해결 방법
u 최종 사용자는 데스크톱을 다시 체크아웃하기 전에 모든 로컬 데스크톱 파일을 삭제해야 합니다.
폴더는 로컬 데스크톱 체크아웃 디렉토리에 있습니다. 처음 로컬 데스크톱을 다운로드할 때 옵션을 클릭하여 로컬 데스크톱이 저장된 디렉토리를 변경하지 않았다면 기본 체크아웃 디렉토리에 저장됩니다.
데스크톱 운영 체제 기본 체크아웃 디렉토리
Windows 7 및 Windows Vista의 기본 디렉토리
C:\Users\User Name\AppData\Local\VMware\VDM\LocalDesktops\pool_display_name
Windows XP의 기본 디렉토리 C:\Documents and Settings\User Name\Local Settings\ApplicationData\VMware\VDM\Local Desktops\pool_display_name
로그인 창 표시가 오래 걸리는 경우
View Client를 열고 View Connection Server 인스턴스를 지정한 후에 30초 이상 지나도 로그인 창이나타나지 않는 경우가 있습니다.
문제점
연결 시간이 초과될 때까지 30초 이상 로그인 창에 액세스할 수 없을 때가 있습니다.
원인
View Client에서 View Connection Server의 IP 주소를 사용하는 경우 네트워크에 연결됐으나 ViewConnection Server에 연결되지 못하면 이러한 문제가 발생합니다. 예를 들어 인터넷에 연결되어 있으나 View Connection Server에 액세스할 수 있는 VPN 연결을 사용하지 않는 집에서 로컬 데스크톱에로그인할 때 이 문제가 발생할 수 있습니다.
View Client가 LAN(Local Area Network)에서 IP 주소가 아닌 호스트 이름을 사용하는 경우 ViewConnection Server 또는 프록시(프록시를 사용하는 경우)가 다운됐거나 방화벽에서 연결을 차단하면이 문제가 발생합니다. WAN(Wide Area Network)에서는 위와 동일한 경우 또는 공용 DNS에서 호스트 이름은 확인할 수 있으나 서버에 액세스할 수 없는 경우 이 문제가 발생할 수 있습니다.
해결 방법
연결 시간이 초과될 때까지 기다려야 합니다. 결국 로그인 창이 나타납니다.
보류 중 상태로 남아 있는 View Transfer Server
View Transfer Server가 너무 오래 보류 중 상태로 남아 있는 동안에는 사용할 수 없습니다. 예를 들어,보류 중 상태는 10분 이상 지속될 수 있습니다.
문제점
View Transfer Server를 View Manager에 추가한 후 View Transfer Server 상태가 준비 상태로 변경되지 않습니다.
원인
일반적인 원인은 View Connection Server가 View Transfer Server에 연결될 수 없기 때문입니다.
VMware View 관리
288 VMware, Inc.

해결 방법
n View Transfer Server가 가상 시스템에 설치되었는지 확인합니다.
n View Transfer Server 서비스가 실행 중인지 확인합니다.
a View Transfer Server 가상 시스템에서 제어판 > 관리 도구 > 서비스 대화 상자를 엽니다.
b VMware View Transfer Server 서비스, VMware View Transfer Server Control 서비스 및VMware View Framework 구성 요소 서비스가 시작되어야 합니다.
n View Transfer Server 가상 시스템이 View Connection Server 호스트 이름을 확인할 수 있는지확인합니다.
n View Connection Server 시스템이 View Transfer Server IP 주소를 핑(ping)할 수 있는지 확인합니다.
n View Transfer Server 가상 시스템이 권장된 시스템 구성을 만족하는지 확인합니다. VMware View설치 설명서의 View Transfer Server 시스템 요구 사항을 참조하십시오.
View Transfer Server에서 유지 관리 모드 설정 실패
View Transfer Server를 유지 관리 모드로 지정하려고 할 때 너무 오랜 시간 동안 유지 관리 모드 보류중 상태로 남습니다.
문제점
View Transfer Server가 유지 관리 모드 보류 중 상태일 경우, Transfer Server 저장소를 새 위치로 마이그레이션하는 것과 같은 작업을 수행할 수 없습니다(View Transfer Server가 유지 관리 모드로 진입한 후에 할 수 있음).
원인
Transfer Server 저장소로 패키지 게시 작업 또는 활성 전송 작업은 계속 진행 중입니다.
해결 방법
활성 데이터 전송 및 게시 작업이 완료되기를 기다리십시오. 모든 작업이 완료되면 View Transfer Server가 유지 관리 모드로 진입합니다.
잘못된 Transfer Server 저장소
View Administrator에서 View Transfer Server에 잘못된 Transfer Server 저장소 상태가 표시됩니다.
문제점
View Transfer Server가 이 상태에 있는 동안 연결된 클론 데스크톱의 전송 작업을 수행하거나 패키지를 게시할 수 없습니다.
원인
View Transfer Server에 연결이 구성된 Transfer Server 저장소는 View Connection Server에 현재구성된 Transfer Server 저장소와 다릅니다.
잘못된 Transfer Server 저장소 마이그레이션으로 인해 View Transfer Server가 이 상태로 전환됩니다.
해결 방법
Transfer Server 저장소를 새 위치로 다시 마이그레이션하십시오. 지침은 “Transfer Server 저장소를새 위치로 마이그레이션,”(263 페이지)에 나와 있습니다.
14장 로컬 데스크톱 관리
VMware, Inc. 289

View Transfer Server가 Transfer Server 저장소에 연결할 수 없음
View Administrator에서 View Transfer Server에 저장소 연결 오류 상태가 표시됩니다.
문제점
View Transfer Server는 View Connection Server에 구성된 Transfer Server 저장소에 연결할 수 없습니다.
원인
Transfer Server 저장소 구성이 잘못되었습니다 저장소가 네트워크 공유에 구성된 경우, 네트워크 경로또는 자격 증명이 잘못되었습니다. 저장소가 로컬인 경우, 파일 시스템 경로가 잘못되었습니다.
해결 방법
1 모든 View Transfer Server 인스턴스를 유지 관리 모드로 설정합니다.
a View Administrator에서 View 구성 > 서버를 클릭합니다.
b View Transfer Server 인스턴스를 선택합니다.
c 현재 전송이 활성화된 경우, 활성 전송을 취소 여부를 선택하거나 View Transfer Server 인스턴스가 유지 관리 모드로 설정되기 전에 활성 전송이 완료될 때까지 기다리십시오.
d 확인을 클릭합니다.
e 모든 View Transfer Server 인스턴스를 위해 다음 단계를 반복하십시오.
2 View Administrator에서 View 구성 > Transfer Server 저장소를 클릭합니다.
3 편집을 클릭하고 Transfer Server 저장소를 다시 구성하십시오.
View Transfer Server는 Transfer Server 저장소가 유효한지 확인합니다.
View Transfer Server에서 상태 확인 실패
View Administrator에서 View Transfer Server에 잘못된 상태 확인 상태가 표시됩니다. ViewAdministrator 대시보드는 빨간색 아래쪽 화살표가 있는 View Transfer Server를 표시합니다.
문제점
잘못된 상태 확인 상태에서 View Transfer Server가 올바르게 작동하지 않습니다. 전송 작업을 수행하거나 Transfer Server 저장소에 패키지를 게시할 수 없습니다.
원인
View Transfer Server가 사용할 수 없거나 실행되지 않거나 올바르게 작동하지 않습니다.
해결 방법
n View Transfer Server가 가상 시스템에 설치되었는지 확인합니다.
n View Transfer Server 서비스가 실행 중인지 확인합니다.
a View Transfer Server 가상 시스템에서 제어판 > 관리 도구 > 서비스 대화 상자를 엽니다.
b VMware View Transfer Server 서비스, VMware View Transfer Server Control 서비스 및VMware View Framework 구성 요소 서비스가 시작되어야 합니다.
n View Transfer Server 가상 시스템이 View Connection Server 호스트 이름을 확인할 수 있는지확인합니다.
VMware View 관리
290 VMware, Inc.

n View Connection Server 시스템이 View Transfer Server IP 주소를 핑(ping)할 수 있는지 확인합니다.
n View Transfer Server 가상 시스템이 권장된 시스템 구성을 만족하는지 확인합니다. VMware View설치 설명서의 View Transfer Server 시스템 요구 사항을 참조하십시오.
Transfer Server 저장소 누락
View Administrator에서 View Transfer Server에 구성된 Transfer Server 저장소가 없음 상태가 표시됩니다.
문제점
연결된 클론 데스크톱의 전송 작업을 수행하거나 Transfer Server 저장소에 패키지를 게시할 수 없습니다.
원인
Transfer Server 저장소가 View Manager에 구성되지 않았습니다.
해결 방법
1 모든 View Transfer Server 인스턴스를 유지 관리 모드로 설정합니다.
a View Administrator에서 View 구성 > 서버를 클릭합니다.
b View Transfer Server 인스턴스를 선택합니다.
c 현재 전송이 활성화된 경우, 활성 전송을 취소 여부를 선택하거나 View Transfer Server 인스턴스가 유지 관리 모드로 설정되기 전에 활성 전송이 완료될 때까지 기다리십시오.
d 확인을 클릭합니다.
e 모든 View Transfer Server 인스턴스를 위해 다음 단계를 반복하십시오.
2 View Administrator에서 View 구성 > Transfer Server 저장소를 클릭합니다.
3 편집을 클릭하고 Transfer Server 저장소를 구성하십시오.
View Transfer Server는 Transfer Server 저장소가 유효한지 확인합니다.
View Transfer Server 인스턴스에서 Transfer Server 저장소 충돌
View Administrator에서 View Transfer Server 인스턴스에 Transfer Server 저장소 충돌 상태가 표시됩니다.
문제점
연결된 클론 데스크톱의 전송 작업을 수행하거나 Transfer Server 저장소에 패키지를 게시할 수 없습니다.
원인
여러 View Transfer Server 인스턴스가 다른 Transfer Server 저장소에 연결되도록 구성됩니다.
동시에 여러 View Transfer Server 인스턴스가 View Manager에 추가되고 각 인스턴스가 다른 TransferServer 저장소로 구성될 경우, 이 상태가 발생할 수 있습니다.
해결 방법
View Manager에서 View Transfer Server 인스턴스를 제거하고 한 번에 하나씩 추가합니다. ViewTransfer Server 인스턴스에 잘못된 Transfer Server 저장소 상태가 표시될 경우, “잘못된 TransferServer 저장소,”(289 페이지)에서 문제 해결 정보를 참조하십시오.
14장 로컬 데스크톱 관리
VMware, Inc. 291

View Transfer Server 웹 서비스 다운
View Administrator에서 View Transfer Server에 Transfer Server 다운 상태가 표시됩니다.
문제점
View Transfer Server는 Transfer Server 저장소에서 패키지를 다운로드할 수 없으며 다른 데스크톱 데이터를 로컬 데스크톱으로 전송할 수 없습니다.
원인
Transfer Server 저장소를 지원하는 Apache2.2 Web 서비스가 실행되고 있지 않습니다.
해결 방법
1 View Transfer Server 가상 시스템에서 제어판 > 관리 도구 > 서비스 대화 상자를 엽니다.
2 Apache2.2 서비스를 시작합니다.
복구해야 하는 로컬 데스크톱의 가상 디스크
로컬 데스크톱의 가상 디스크를 복구해야 할 수 있습니다.
문제점
로컬 데스크톱에 연결할 때 오류 메시지가 나타납니다. 예를 들면 다음과 같습니다.
C:\Documents and Settings\jo\Local Settings\Application Data\View\Local
Desktops\Win7_32b_Local_Mode\52411f5e05b854ca-b5c54521f6010b22-scsi00-000002.vmdk' 디스크나 이 디스크가 사용
하는 스냅샷 디스크 중 하나를 열 수 없습니다.
사유: 지정한 디스크를 복구해야 합니다.
원인
가상 시스템 이미지가 업데이트되는 동안 클라이언트 컴퓨터 연결을 끊거나 전원을 끌 경우 문제가 발생할 수 있습니다.
해결 방법
1 -repairLocalDesktops 옵션을 지정하는 명령줄에서 View Client를 시작합니다.
예를 들면 다음과 같습니다.
wswc -desktopName lmdt01 -userName jo -domainName MYDOM -repairLocalDesktops
복구 프로세스는 몇 분이 걸립니다.
2 복구 프로세스가 실패할 경우, 로컬 세션을 롤백하고 새 로컬 데스크톱을 체크아웃하십시오.
로컬 데스크톱에서 데이터 복구
VMware View는 모든 가상 디스크를 암호화하여 로컬 데스크톱의 가상 시스템을 보호합니다. 가상 시스템의 체크아웃 식별자가 구성에서 삭제되거나 세션 또는 정책 파일이 손상된 경우 로컬 데스크톱의 전원을 켜거나 체크인할 수 없습니다. 로컬 데스크톱 가상 시스템에서 데이터를 복구할 수 있도록 암호화할 수있습니다.
중요 다른 방법으로 로컬 데스크톱의 데이터를 복구할 수 없는 경우에만 이 절차를 사용하십시오.
View Connection Server 인스턴스에는 로컬 데스크톱의 인증 키를 보유한 View LDAP 구성에 대한 액세스 권한이 있어야 합니다.
VMware View 관리
292 VMware, Inc.

복구할 데이터의 양에 따라 전체 가상 시스템 또는 구성 디스크 중 하나를 암호 해독할 수 있습니다. 단일디스크를 암호 해독할 경우 암호 해독 프로세스가 더 빠릅니다.
필수 조건
n 데이터 손실 없이 로컬 데스크톱을 롤백할 수 없는지 확인합니다.
n 로컬 데스크톱의 데이터가 다른 위치에 복제 또는 저장되지 않았는지 확인합니다.
n View Connection Server 인스턴스가 설치된 Windows 컴퓨터의 관리자 역할을 가진 사용자로 로그인하십시오.
n 암호 해독을 수행할 폴더에 암호화된 가상 시스템 파일 및 암호 해독된 가상 시스템 파일 모두를 저장할 공간이 충분하고 폴더에 대한 쓰기 권한이 있는지 확인합니다.
프로시저
1 클라이언트 시스템의 가상 시스템 파일을 View Connection Server 인스턴스의 로컬 폴더에 복사하십시오.
중요 네트워크 공유 또는 매핑된 드라이브를 사용하여 파일에 액세스하지 마십시오.
2 파일을 암호 해독하려면 vdmadmin 명령을 실행하십시오.
vdmadmin -V -rescue -d desktop -u domain\user -infile path_to_VM_file
옵션 설명
-d 데스크톱 데스크톱 풀 이름을 지정합니다.
-infile path_to_VM_file 로컬 데스크톱의 가상 시스템에 가상 시스템 파일 경로를 지정합니다.
전체 가상 시스템을 복구하려면 -infile 옵션에 대한 인수로 VMware 가상 시스템 구성 파일(VMX 파일)의 이름을 지정하십시오.
가상 시스템에서 단일 디스크를 복구하려면 -infile 옵션에 대한 인수로디스크의 VMware 가상 디스크 파일(VMDK 파일)의 이름을 지정하십시오. 디스크 분할에 해당하는 VMDK 파일을 지정하지 마십시오.
-u domain\user 로컬 데스크톱 최종 사용자의 이름과 도메인을 지정합니다.
vdmadmin 명령은 암호 해독된 가상 시스템 파일을 rescued 이름을 가진 하위 폴더에 작성합니다.
예: 가상 시스템 파일 암호 해독
VMX 파일을 지정해 전체 가상 시스템의 암호를 해제하십시오.
vdmadmin -V -rescue -d lmdtpool -u MYCORP\jo -infile
"J:\Temp\LMDT_Recovery\CN=lmdtpool,OU=Applications,DC=mycorp,DC=com.vmx"
로컬 데스크톱 가상 시스템의 scsi00 디스크에 사용 가능한 파일을 나열하십시오.
J:\Temp\LMDT_Recovery>dir /b *scsi00*
52e52b7c26a2f683-42b945f934e0fbb2-scsi00-000001.vmdk
52e52b7c26a2f683-42b945f934e0fbb2-scsi00-000001-s001.vmdk
52e52b7c26a2f683-42b945f934e0fbb2-scsi00-000001-s002.vmdk
52e52b7c26a2f683-42b945f934e0fbb2-scsi00-000001-s003.vmdk
52e52b7c26a2f683-42b945f934e0fbb2-scsi00-000001-s004.vmdk
5215df4df635a14d-caf14c8dbbb14a3d-scsi00.vmdk
5215df4df635a14d-caf14c8dbbb14a3d-scsi00-s001.vmdk
5215df4df635a14d-caf14c8dbbb14a3d-scsi00-s002.vmdk
5215df4df635a14d-caf14c8dbbb14a3d-scsi00-s003.vmdk
5215df4df635a14d-caf14c8dbbb14a3d-scsi00-s004.vmdk
14장 로컬 데스크톱 관리
VMware, Inc. 293

VMDK 파일을 지정하여 scsi00 디스크의 현재 버전을 암호 해독하십시오.
vdmadmin -V -rescue -d lmdtpool -u MYCORP\jo -infile
"J:\Temp\LMDT_Recovery\52e52b7c26a2f683-42b945f934e0fbb2-scsi00-000001.vmdk"
후속 작업
암호 해독된 전체 가상 시스템의 전원을 켜고 관찰하려면 VMware Workstation을 사용하고, 암호 해독된 디스크를 마운트하려면 VMware DiskMount를 사용하십시오. 또는 VMDK 파일을 VMwareWorkstation의 가상 시스템에 연결하여 암호 해독된 디스크 내용을 검토합니다. 가상 시스템 파일에서데이터를 복구한 경우 로컬 데스크톱을 롤백하십시오.
VMware View 관리
294 VMware, Inc.

View 구성 요소 유지 관리 15View 구성 요소를 계속해서 사용하고 실행하려면 다양한 유지 관리 작업을 수행해야 합니다.
이 장에서는 다음 주제에 대해 설명합니다.
n “View 구성 데이터 백업 및 복원,”(295 페이지)
n “View 구성 요소 모니터링,”(300 페이지)
n “데스크톱 상태 모니터링,”(301 페이지)
n “View Manager 서비스 이해,”(301 페이지)
n “VMware View에 라이센스 추가,”(304 페이지)
n “Active Directory에서 일반 사용자 정보 업데이트,”(304 페이지)
n “기존 데이터베이스로 View Composer 마이그레이션,”(305 페이지)
n “View Connection Server 인스턴스 또는 보안 서버의 인증서 업데이트,”(306 페이지)
View 구성 데이터 백업 및 복원View Administrator에서 자동 백업을 예약하거나 실행해 View Manager 및 View Composer 구성 데이터를 백업할 수 있습니다. 백업된 View LDAP 파일 및 View Composer 데이터베이스 파일을 수동으로 가져와 View 구성을 복원할 수 있습니다.
백업 및 복원 기능을 사용해 VIew 구성 데이터를 보존하고 마이그레이션할 수 있습니다.
View Connection Server 및 View Composer 데이터 백업
View Connection Server의 초기 구성을 완료한 후에 View Manager 및 View Composer 구성 데이터를 정기적으로 백업하도록 예약해야 합니다. View Administrator를 사용해 View Manager 및 ViewComposer 데이터를 보존할 수 있습니다.
View Manager는 View LDAP 저장소에 View Connection Server 구성 데이터를 저장합니다. ViewComposer는 View Composer 데이터베이스에 연결된 클론 데스크톱 구성 데이터를 저장합니다.
View Administrator를 사용해 백업하는 경우 View Manager가 View LDAP 구성 데이터 및 ViewComposer 데이터베이스를 백업합니다. 두 백업 파일 집합은 동일한 위치에 저장됩니다. LDIF(LDAP 데이터 교환 형식)으로 View LDAP 데이터를 내보냅니다. View LDAP에 대한 설명은 “View LDAP 디렉토리,”(23 페이지)에 나와 있습니다.
View Manager는 모든 View Connection Server 인스턴스에서 구성 데이터를 내보낼 수 있습니다.
복제된 그룹에 View Connection Server 인스턴스가 여러 개 있는 경우에는 하나의 인스턴스에서만 데이터를 내보내면 됩니다. 모든 복제된 인스턴스는 동일한 구성 데이터를 포함하고 있습니다.
VMware, Inc. 295

View Connection Server의 복제된 인스턴스를 백업 메커니즘으로 사용하지 마십시오. View Manager가 View Connection Server의 복제된 인스턴스에 있는 데이터를 동기화하는 경우에는 하나의 인스턴스에서 손실된 데이터가 그룹의 모든 구성원에서 손실될 수 있습니다.
View Connection Server가 다중 View Composer 서비스에서 다중 vCenter Server 인스턴스를 사용하면 View Manager는 vCenter Server 인스턴스와 연결된 모든 View Composer 데이터베이스를 백업합니다.
여러 가지 방법으로 백업 작업을 수행할 수 있습니다.
n View Manager 구성 백업 기능을 사용해 자동 백업을 예약하십시오.
n View Administrator의 지금 백업 기능을 사용해 즉시 백업을 시작하십시오.
n vdmexport 도구를 사용해 View LDAP 데이터를 수동으로 내보내십시오. 이 도구는 View ConnectionServer의 각 인스턴스와 함께 제공됩니다.
참고 vdmexport 도구는 View LDAP 데이터만 백업합니다. 이 도구는 View Composer 데이터베이스 정보를 백업하지 않습니다.
View Manager 구성 백업 예약
View Manager 구성 데이터의 정기적인 백업을 예약할 수 있습니다. View Manager는 ViewConnection Server 인스턴스가 구성 데이터를 저장하는 View LDAP 저장소의 컨텐츠를 백업합니다.
View Connection Server 인스턴스를 선택하고 지금 백업을 클릭하여 구성을 즉시 백업할 수 있습니다.
필수 조건
백업 설정에 익숙해지십시오. “View Manager 구성 백업 설정,”(297 페이지)의 내용을 참조하십시오.
프로시저
1 View Administrator에서 구성 > 서버를 클릭합니다.
2 백업할 View Connection Server 인스턴스를 선택하고 편집을 클릭합니다.
3 View Manager 구성 백업 설정을 지정하여 백업 주기, 최대 백업 수 및 백업 파일의 폴더 위치를 구성합니다.
4 확인을 클릭합니다.
VMware View 관리
296 VMware, Inc.

View Manager 구성 백업 설정
View Manager는 정기적으로 View Connection Server 및 View Composer 구성 데이터를 백업할수 있습니다. View Administrator에서 백업 작업의 빈도 및 다른 측면을 설정할 수 있습니다.
표 15-1. View Manager 구성 백업 설정
설정 설명
자동 백업 빈도 1시간마다. 백업이 1시간마다 발생합니다.
6시간마다. 백업이 자정, 오전 6시, 정오 및 오후 6시에 발생합니다.
12시간마다. 백업이 자정 및 정오에 발생합니다.
매일. 백업이 매일 자정에 발생합니다.
2일마다. 백업이 토요일, 월요일, 수요일, 금요일 자정에 발생합니다.
매주. 백업이 매주 토요일 자정에 발생합니다.
2주마다. 백업이 격주로 토요일 자정에 발생합니다.
안 함. 백업이 자동으로 발생하지 않습니다.
최대 백업 수 View Connection Server 인스턴스에 저장될 수 있는 백업 파일의 수. 수는 0보다 큰 정수여야 합니다.
최대 수에 도달할 경우, View Manager가 가장 오래된 백업 파일을 삭제합니다.
또한 이 설정은 지금 백업을 사용할 때 생성된 백업 파일에 적용됩니다.
폴더 위치 백업 파일의 위치.
기본 위치는 View Connection Server가 실행 중인 컴퓨터의 다음 경로입니다.
n Windows Server 2008 컴퓨터에서 C:\Programdata\VMWare\VDM\backups
n Windows Server 2003 컴퓨터에서 C:\Documents and Settings\AllUsers\Application Data\VMWare\VDM\backups
지금 백업을 사용할 경우, View Manager 또한 이 위치에 백업 파일을 저장합니다.
View Connection Server에서 구성 데이터 내보내기
View LDAP 저장소에서 View Connection Server 인스턴스의 구성 데이터 내용을 내보내서 백업할 수있습니다.
LDIF 파일에 데이터를 내보내려면 vdmexport 명령을 사용하십시오. 모든 View Connection Server 인스턴스에서 vdmexport 명령을 실행할 수 있습니다.
복제된 그룹에 View Connection Server 인스턴스가 여러 개 있는 경우에는 하나의 인스턴스에서만 데이터를 내보내면 됩니다. 모든 복제된 인스턴스는 동일한 구성 데이터를 포함하고 있습니다.
참고 vdmexport 명령은 View LDAP 데이터만 백업합니다. 이 명령으로 View Composer 데이터베이스정보를 백업할 수 없습니다.
필수 조건
n 기본 경로에서 View Connection Server와 함께 설치된 명령 실행 파일 vdmexport.exe를 찾으십시오.
C:\Program Files\VMware\VMware View\Server\tools\bin
n 관리자 또는 관리자(읽기 전용) 역할에서 사용자로 View Connection Server 인스턴스에 로그인하십시오.
프로시저
1 시작 > 명령 프롬프트를 선택합니다.
15장 View 구성 요소 유지 관리
VMware, Inc. 297

2 명령 프롬프트에 vdmexport 명령을 입력하고 파일로 출력을 리디렉션하십시오.
예제:
vdmexport > Myexport.LDF
출력 파일 이름을 -f 매개 변수에 대한 인수로 지정할 수 있습니다.
예제:
vdmexport -f Myexport.LDF
vdmexport 명령은 지정된 LDIF 파일에 View Connection Server 구성 데이터를 작성합니다.
vdmexport 명령에 대한 자세한 내용은 VMware View 통합 설명서를 참조하십시오.
후속 작업
다음과 같은 방법으로 LDIF 파일을 사용해 구성 데이터를 유지 관리할 수 있습니다.
n View Connection Server의 구성 정보를 복원 또는 전송하십시오.
n 파일에서 항목을 편집하고 대상 View Connection Server 인스턴스로 파일을 내보내서 ViewConnection Server의 구성 정보를 수집하십시오.
LDIF 파일 내보내기에 대한 자세한 내용은 “Restoring View Connection Server and ViewComposer Configuration Data,”(298 페이지)에 나와 있습니다.
Restoring View Connection Server and View Composer Configuration Data
View Manager에서 백업한 View Composer 데이터베이스 파일 및 View Connection Server LDAP구성 파일을 수동으로 복원할 수 있습니다.
개별 유틸리티를 수동으로 실행하여 View Connection Server 및 View Composer 구성 데이터를 복원합니다.
구성 데이터를 복원하기 전에 View Administrator의 구성 데이터를 백업했는지 확인합니다. “ViewConnection Server 및 View Composer 데이터 백업,”(295 페이지)의 내용을 참조하십시오.
vdmimport 유틸리티를 사용하여 LDIF 백업 파일의 View Connection Server 데이터를 View ConnectionServer 인스턴스의 View LDAP 저장소로 가져옵니다.
SviConfig 유틸리티를 사용하여 .svi 백업 파일의 View Composer 데이터를 View Composer SQL 데이터베이스로 가져올 수 있습니다.
View Connection Server로 구성 데이터 가져오기
LDIF 파일에 저장되어 있는 데이터 백업 복사본을 가져와 View Connection Server 인스턴스의 데이터구성을 복원할 수 있습니다.
vdmimport 명령을 사용해 LDIF 파일에서 View Connection Server 인스턴스의 LDAP 저장소로 데이터를 가져옵니다.
View LDAP 저장소 백업에 대한 자세한 내용은 “View Connection Server 및 View Composer 데이터 백업,”(295 페이지)에 나와 있습니다.
필수 조건
n 기본 경로에서 View Connection Server와 함께 설치된 명령 실행 파일 vdmimport를 찾으십시오.
C:\Program Files\VMware\VMware View\Server\tools\bin
n 관리자 역할에서 사용자로 View Connection Server 인스턴스에 로그인하십시오.
VMware View 관리
298 VMware, Inc.

프로시저
1 시작 > 명령 프롬프트를 선택합니다.
2 명령 프롬프트에 vdmimport 명령을 입력하고 기존 LDIF 파일을 -f 매개 변수에 대한 인수로 지정하십시오.
예제:
vdmimport -f Myexport.LDF
vdmimport는 LDIF 파일의 구성 데이터를 사용해 View Connection Server의 View LDAP 저장소를 업데이트하는 명령입니다.
vdmimport 명령에 대한 자세한 내용은 VMware View 통합 설명서를 참조하십시오.
View Composer 데이터베이스 복원
View Composer 구성의 백업 파일을 연결된 클론 정보가 저장된 View Composer 데이터베이스로 가져올 수 있습니다.
SviConfig restoredata 명령을 사용하여 시스템 실패 후 View Composer 데이터베이스 데이터를 복원하거나 View Composer 구성을 이전 상태로 복구할 수 있습니다.
중요 숙련된 View Composer 관리자만 SviConfig 유틸리티를 사용해야 합니다. 이 유틸리티의 용도는View Composer 서비스와 관련된 문제를 해결하는 것입니다.
필수 조건
View Composer 데이터베이스 백업 파일의 위치를 확인하십시오. 기본적으로 View Manager는 ViewConnection Server 컴퓨터의 C: 드라이브에 백업 파일을 저장합니다.
n Windows Server 2008 컴퓨터에서 C:\Programdata\VMWare\VDM\backups
n Windows Server 2003 컴퓨터에서 C:\Documents and Settings\All Users\ApplicationData\VMWare\VDM\backups
View Composer 백업 파일은 날짜 스탬프 및 .svi 접미사를 가진 이름 지정 규칙을 사용합니다.
Backup-YearMonthDayCount-vCenter Server Name_Domain Name.svi
예: Backup-20090304000010-foobar_test_org.svi
프로시저
1 View Connection Server 컴퓨터의 View Composer 백업 파일을 View Composer 서비스가 설치된 vCenter Server 컴퓨터에서 액세스할 수 있는 위치에 복사합니다.
2 vCenter Server 컴퓨터에서 VMware View Composer 서비스를 중지합니다.
3 vCenter Server 컴퓨터에서 Windows 명령 프롬프트를 열고 SviConfig 실행 파일을 탐색합니다.
파일은 View Composer 애플리케이션과 함께 지정됩니다.
C:\Program Files\VMware\VMware View Composer\sviconfig.exe
15장 View 구성 요소 유지 관리
VMware, Inc. 299

4 SviConfig restoredata 명령을 실행하십시오.
sviconfig -operation=restoredata
-DsnName=target_database_source_name_(DSN)
-Username=database_administrator_username
-Password=database_administrator_password
-BackupFilePath=path_to_View_Composer_backup_file
예를 들면
sviconfig -operation=restoredata -dsnname=LinkedClone
-username=Admin -password=Pass
-backupfilepath="C:\Program Files\VMware\VMware View
Composer\Backup-20090304000010-foobar_test_org.SVI"
5 VMware View Composer 서비스를 시작합니다.
후속 작업
SviConfig restoredata 명령의 출력 결과 코드는 “View Composer 데이터베이스 복원 결과 코드,”(300 페이지)의 내용을 참조하십시오.
View Composer 데이터베이스 복원 결과 코드
View Composer 데이터베이스를 복원할 경우 SviConfig restoredata 명령이 결과 코드를 표시합니다.
표 15-2. Restoredata 결과 코드
코드 설명
0 작업을 성공적으로 마쳤습니다.
1 제공된 DSN을 찾을 수 없습니다.
2 잘못된 데이터베이스 관리자 자격 증명이 제공되었습니다.
3 데이터베이스의 드라이버가 지원되지 않습니다.
4 예기치 않은 문제가 발생했고 명령이 완료되지 못했습니다.
14 다른 애플리케이션이 View Composer 서비스를 사용 중입니다. 명령을 실행하기 전에 서비스를 종료하십시오.
15 복원 프로세스 중 문제가 발생했습니다. 자세한 내용은 화면 로그 출력에 제공됩니다.
View 구성 요소 모니터링View Administrator 대시보드를 사용해 View 배포에서 View Manager 및 vSphere 구성 요소 상태를신속하게 조사할 수 있습니다.
View Administrator는 View Connection Server 인스턴스, 이벤트 데이터베이스, 보안 서버, ViewComposer 서비스, 데이터스토어, vCenter Server 인스턴스, 도메인에 대한 모니터링 정보를 표시합니다.
참고 View Manager는 Kerberos 도메인에 대한 상태 정보를 확인할 수 없습니다. View Administrator는 도메인이 구성되고 작동하는 상태에서도 Kerberos 도메인 상태를 알 수 없음으로 표시합니다.
프로시저
1 View Administrator에서 대시보드를 클릭합니다.
2 시스템 상태 창에서 View 구성 요소, vSphere 구성 요소 또는 기타 구성 요소를 확장하십시오.
n 녹색 위쪽 화살표는 구성 요소에 문제가 없음을 나타냅니다.
VMware View 관리
300 VMware, Inc.

n 빨간색 아래쪽 화살표는 구성 요소를 사용할 수 없거나 작동하지 않음을 나타냅니다.
n 노란색 양방향 화살표는 구성 요소가 경고 상태에 있음을 나타냅니다.
n 물음표는 구성 요소 상태를 알 수 없음을 나타냅니다.
3 구성 요소 이름을 클릭합니다.
대화 상자에 이름, 버전, 상태 및 기타 구성 요소 정보가 표시됩니다.
데스크톱 상태 모니터링View Administrator 대시보드를 사용해 View 배포에서 데스크톱 상태를 신속하게 조사할 수 있습니다.예를 들어 연결 해제된 데스크톱 또는 유지 관리 모드에 있는 데스크톱을 모두 표시할 수 있습니다.
필수 조건
데스크톱 상태를 숙지하십시오. “가상 시스템의 데스크톱 상태,”(220 페이지)의 내용을 참조하십시오.
프로시저
1 View Administrator에서 대시보드를 클릭합니다.
2 데스크톱 상태 창에서 상태 폴더를 확장하십시오.
옵션 설명
준비 중 가상 시스템을 프로비저닝 또는 삭제하거나 유지 관리 모드로 사용하는 동안 데스크톱 상태를 나열합니다.
문제가 있는 데스크톱 데스크톱 오류 상태를 나열합니다.
사용할 준비가 됨 데스크톱을 사용할 준비가 됐을 때 데스크톱 상태를 나열합니다.
3 데스크톱 상태를 찾고 상태 옆에 있는 하이퍼링크된 숫자를 클릭합니다.
선택한 상태에 있는 모든 데스크톱이 데스크톱 페이지에 표시됩니다.
후속 작업
데스크톱 이름을 클릭해 데스크톱에 대한 상세 정보를 확인하거나 View Administrator 뒤로 화살표를 클릭해 대시보드 페이지로 되돌아갈 수 있습니다.
View Manager 서비스 이해View Connection Server 인스턴스 및 보안 서버의 작업은 시스템에서 실행되는 여러 서비스에 따라 다릅니다. 이러한 시스템은 자동으로 시작 및 중지되지만 때때로 이러한 서비스 작업을 수동으로 조정해야할 수도 있습니다.
Microsoft Windows Services 도구를 사용하여 View Manager 서비스를 중지 또는 시작합니다. ViewConnection Server 호스트 또는 보안 서버에서 View Manager 서비스를 중지할 경우 서비스를 다시 시작할 때까지 최종 사용자는 데스크톱에 로그인할 수 없습니다. 또한 서비스가 실행 중지되었거나 서비스에서 제어하는 View Manager 기능이 응답할 수 없는 것 같으면 서비스를 다시 시작해야 할 수 있습니다.
15장 View 구성 요소 유지 관리
VMware, Inc. 301

View 서비스 중지 및 시작
View Connection Server 인스턴스 및 보안 서버의 작업은 시스템에서 실행되는 여러 서비스에 따라 다릅니다. 때때로 VMware View의 작업 문제를 해결할 때 이러한 서비스를 수동으로 중지 및 시작해야 할수 있습니다.
View 서비스를 중지하면 최종 사용자는 데스크톱에 로그인할 수 없습니다. 시스템 유지 관리를 위해 이미 예약된 시간에 해당 작업을 수행하거나 최종 사용자에게 일시적으로 데스크톱을 사용할 수 없게 된다고 경고해야 합니다.
참고 View Connection Server 호스트의 VMware View Connection Server 서비스 또는 보안 서버의 VMware View Security Server 서비스만 중지하십시오. 다른 구성 요소 서비스는 중지시키지 마십시오.
필수 조건
“View Connection Server 호스트의 서비스,”(302 페이지) 및 “Security Server의 서비스,”(303 페이지)에 설명된 대로 View Connection Server 호스트 및 보안 서버에서 실행되는 서비스에 익숙해지십시오.
프로시저
1 명령 프롬프트에 services.msc를 입력하여 Windows Services 도구를 시작하십시오.
2 View Connection Server의 VMware View Connection Server 서비스 또는 보안 서버의 VMwareView Security Server 서비스를 선택하고, 적절한 경우 중지, 다시 시작 또는 시작을 클릭합니다.
3 예상대로 나열된 서비스의 상태가 변경되는지 확인합니다.
View Connection Server 호스트의 서비스
View Manager의 작업은 View Connection Server 호스트에서 실행할 여러 서비스에 따라 다릅니다.이러한 서비스의 작업을 조정할 경우 서비스에 먼저 익숙해져야 합니다.
표 15-3. View Connection Server 호스트 서비스
서비스 이름 시작 유형 설명
VMware ViewConnectionServer
자동 연결 브로커 서비스를 제공합니다. 이 서비스는 View Manager의 올바른 작업을 위해 실행 중이어야 합니다. 이 서비스를 시작 또는 중지할 경우 Framework,Message Bus, Security Gateway 및 Web 서비스 또한 시작 또는 중지합니다.이 서비스는 VMwareVDMDS 또는 VMware View Script Host 서비스를 시작또는 중지하지 않습니다.
VMware ViewFramework 구성요소
수동 View Manager에 이벤트 로깅, 보안 및 COM+ 프레임워크 서비스를 제공합니다. 이 서비스는 View Manager의 올바른 작업을 위해 실행 중이어야 합니다.
VMware ViewMessage Bus 구성 요소
수동 View Manager 구성 요소 간 메시지 서비스를 제공합니다. 이 서비스는 ViewManager의 올바른 작업을 위해 실행 중이어야 합니다.
VMware ViewPCoIP SecureGateway
수동 PCoIP Secure Gateway 서비스를 제공합니다. 이 서비스는 클라이언트가PCoIP Secure Gateway를 통해 View Connection Server에 연결할 경우 실행 중이어야 합니다.
VMware ViewScript Host
자동(사용하도록 설정된경우)
가상 시스템을 삭제할 때 실행된 타사 스크립트의 지원을 제공합니다. 이 서비스가 기본적으로 사용되지 않도록 설정됩니다. 스크립트를 실행할 경우 이 서비스를사용하도록 설정해야 합니다.
VMware View 관리
302 VMware, Inc.

표 15-3. View Connection Server 호스트 서비스 (계속)
서비스 이름 시작 유형 설명
VMware ViewSecurityGateway 구성 요소
수동 View Manager에 보안 터널 서비스를 제공합니다. 이 서비스는 View Manager의 올바른 작업을 위해 실행 중이어야 합니다.
VMware ViewWeb 구성 요소
수동 View Manager에 웹 서비스를 제공합니다. 이 서비스는 View Manager의 올바른 작업을 위해 실행 중이어야 합니다.
VMwareVDMDS 자동 View Manager에 LDAP 디렉토리 서비스를 제공합니다. 이 서비스는 ViewManager의 올바른 작업을 위해 실행 중이어야 합니다. 기존 데이터가 올바르게마이그레이션되었는지 확인하려면 이 서비스가 VMware View의 업그레이드 중실행 중이어야 합니다.
Security Server의 서비스
View Manager의 작업은 보안 서버에서 실행할 여러 서비스에 따라 다릅니다. 이러한 서비스의 작업을조정할 경우 서비스에 먼저 익숙해져야 합니다.
표 15-4. Security Server 서비스
서비스 이름 시작 유형 설명
VMware ViewSecurity Server
자동 보안 서버 서비스를 제공합니다. 이 서비스는 보안 서버의 올바른 작업을 위해 실행 중이어야 합니다. 이 서비스를 시작 또는 중지할 경우 Framework 및 SecurityGateway 서비스 또한 시작 또는 중지합니다.
VMware ViewFramework 구성요소
수동 이벤트 로깅, 보안 및 COM+ 프레임워크 서비스를 제공합니다. 이 서비스는 보안 서버의 올바른 작업을 위해 실행 중이어야 합니다.
VMware ViewPCoIP SecureGateway
수동 PCoIP Secure Gateway 서비스를 제공합니다. 이 서비스는 클라이언트가PCoIP Secure Gateway를 통해 보안 서버에 연결할 경우 실행 중이어야 합니다.
VMware ViewSecurityGateway 구성 요소
수동 보안 터널 서비스를 제공합니다. 이 서비스는 보안 서버의 올바른 작업을 위해 실행 중이어야 합니다.
View Transfer Server 호스트의 서비스
로컬 데스크톱의 전송 작업은 View Transfer Server 호스트에서 실행되는 서비스에 따라 다릅니다. 이러한 서비스의 작업을 조정할 경우 서비스에 먼저 익숙해져야 합니다.
View Transfer Server와 함께 설치된 모든 서비스는 View Manager에서 로컬 데스크톱의 올바른 작업을 위해 실행 중이어야 합니다.
표 15-5. View Transfer Server 호스트 서비스
서비스 이름 시작 유형 설명
VMware ViewTransfer Server
자동 View Transfer Server 관련 서비스를 통합하는 서비스를 제공합니다. 이 서비스를 시작 또는 중지할 경우 View Transfer Server Control Service 및Framework 서비스 또한 시작 또는 중지합니다.
VMware ViewTransfer ServerControl 서비스
수동 View Transfer Server에 관리 기능을 제공하고 View Connection Server와의 통신을 처리합니다.
15장 View 구성 요소 유지 관리
VMware, Inc. 303

표 15-5. View Transfer Server 호스트 서비스 (계속)
서비스 이름 시작 유형 설명
VMware ViewFramework 구성요소
수동 View Manager에 이벤트 로깅, 보안 및 COM+ 프레임워크 서비스를 제공합니다.
Apache2.2 서비스
자동 로컬 모드에서 View 데스크톱을 실행하는 클라이언트 컴퓨터에 데이터 전송 기능을 제공합니다.
Apache2.2 서비스는 View Transfer Server를 View Manager에 추가할 때 시작됩니다.
VMware View에 라이센스 추가현재 시스템 라이센스가 만료되었거나 현재 사용 허가를 받지 않은 VMware View 기능에 액세스하려면View Administrator를 사용해 라이센스를 추가합니다.
View Manager를 실행하는 동안 VMware View에 라이센스를 추가할 수 있습니다. 시스템을 다시 부팅할 필요가 없으며 데스크톱 액세스가 중단되지 않습니다.
필수 조건
View Manager을 비롯해 View Composer와 로컬 데스크톱과 같은 추가 기능을 사용하려면 유효한 라이센스 키를 구입하십시오.
프로시저
1 View Administrator에서 View 구성 > 제품 라이센싱 및 사용을 선택하고 라이센스 편집을 클릭합니다.
2 라이센스 일련 번호를 입력하고 확인을 클릭합니다.
제품 라이센싱 창에 업데이트된 라이센싱 정보가 표시됩니다.
Active Directory에서 일반 사용자 정보 업데이트Active Directory에 저장된 현재 사용자 정보로 View Manager를 업데이트할 수 있습니다. 이 기능은View 사용자의 이름, 전화, e-메일, 사용자 이름 및 기본 Windows 도메인을 업데이트합니다. 또한 신뢰된 외부 도메인이 업데이트됩니다.
Active Directory의 신뢰된 외부 도메인 목록을 수정할 경우, 특히 도메인 간 변경된 신뢰 관계가 ViewManager의 사용자 권한에 영향을 줄 경우 이 기능을 사용하십시오.
이 기능은 최신 사용자 정보에 대해 Active Directory를 스캔하고 View Manager 구성을 새로 고칩니다.
또한 vdmadmin 명령을 사용하여 사용자 및 도메인 정보를 업데이트할 수 있습니다. See “-F 옵션을 사용하여 외부 보안 주체 업데이트,”(338 페이지).
프로시저
1 View Administrator에서 사용자 및 그룹을 클릭합니다.
VMware View 관리
304 VMware, Inc.

2 모든 사용자 또는 개별 사용자의 정보를 업데이트할지 여부를 선택합니다.
옵션 조치
모든 사용자용 일반 사용자 정보 업데이트를 클릭합니다.
모든 사용자 및 그룹을 업데이트하는 데 오랜 시간이 걸릴 수 있습니다.
개별 사용자용 a 업데이트할 사용자 이름을 클릭합니다.
b 일반 사용자 정보 업데이트를 클릭합니다.
기존 데이터베이스로 View Composer 마이그레이션새 컴퓨터에 View Composer 서비스를 마이그레이션해야 하는 경우가 있습니다. 기존 View Composer데이터베이스를 계속 사용할 수 있습니다.
예를 들어 새 ESX 호스트 또는 클러스터에 vCenter Server 인스턴스를 마이그레이션해 배포를 확장하거나 하드웨어 오류를 복구할 수 있습니다. 연결된 클론 데스크톱을 보존하려면 vCenter Server와 함께 설치된 View Composer 서비스를 마이그레이션해야 합니다.
View Composer 서비스를 마이그레이션하려면 이전 컴퓨터에서 서비스를 제거하고 새 컴퓨터에 서비스를 설치합니다. 자세한 설치 지침은 VMware View 설치 설명서를 참조하십시오.
신뢰할 수 있는 도메인 또는 새 View Composer 서비스를 설치한 컴퓨터와 동일한 도메인에 있는 사용가능 컴퓨터에 기존 View Composer 데이터베이스를 구성해야 합니다.
View Composer는 View Composer 데이터베이스에 저장된 인증 정보를 암호화 및 암호 해독할 RSA키 쌍을 생성합니다. 이 데이터 소스가 새 View Composer 서비스와 호환되도록 하려면 원래 ViewComposer 서비스에서 생성된 RSA 키 컨테이너를 마이그레이션해야 합니다. 새 서비스를 설치한 컴퓨터로 RSA 키 컨테이너를 가져와야 합니다.
참고 View Composer 서비스의 각 인스턴스는 고유한 View Composer 데이터베이스를 가지고 있어야 합니다. 다중 View Composer 서비스에서 View Composer 데이터베이스를 공유할 수 없습니다.
RSA 키 마이그레이션을 위해 Microsoft .NET Framework 준비
기존 View Composer 데이터베이스를 사용하려면 컴퓨터 사이에서 RSA 키 컨테이너를 마이그레이션해야 합니다. Microsoft .NET Framework와 함께 제공된 ASP.NET IIS 등록 도구를 사용하여 RSA 키 컨테이너를 마이그레이션합니다.
필수 조건
.NET Framework를 다운로드하고 다음 위치에서 ASP.NET IIS 등록 도구에 대해 읽어 보십시오.
n http://www.microsoft.com/net
n http://msdn.microsoft.com/library/k6h9cz8h(VS.80).aspx
프로시저
1 기존 데이터베이스와 연결된 View Composer 서비스가 설치된 컴퓨터에 .NET Framework를 설치합니다.
2 새 View Composer 서비스를 설치할 대상 컴퓨터에 .NET Framework를 설치합니다.
후속 작업
대상 컴퓨터에 RSA 컨테이너를 마이그레이션합니다. 자세한 내용은 “새 View Composer 서비스로 RSA키 컨테이너 마이그레이션,”(306 페이지)에 나와 있습니다.
15장 View 구성 요소 유지 관리
VMware, Inc. 305

새 View Composer 서비스로 RSA 키 컨테이너 마이그레이션
기존 View Composer 데이터베이스를 사용하려면 기존 View Composer 서비스가 있는 소스 컴퓨터에서 새 View Composer 서비스를 설치할 vCenter Server 컴퓨터로 RSA 키 컨테이너를 마이그레이션해야 합니다.
새 View Composer 서비스를 설치하기 전에 이 절차를 수행해야 합니다.
필수 조건
소스 및 대상 컴퓨터에 Microsoft .NET Framework와 ASP.NET IIS 등록 도구가 설치됐는지 확인하십시오. “RSA 키 마이그레이션을 위해 Microsoft .NET Framework 준비,”(305 페이지)의 내용을 참조하십시오.
프로시저
1 기존 View Composer 서비스가 있는 소스 컴퓨터에서 명령 프롬프트를 열고 %windir%\Microsoft.NET\Framework\v2.0xxxxx 디렉토리로 이동하십시오.
2 로컬 파일에 RSA 키 쌍을 저장하려면 aspnet_regiis 명령을 입력하십시오.
aspnet_regiis -px "SviKeyContainer" "keys.xml" -pri
ASP.NET IIS 등록 도구는 SviKeyContainer 컨테이너에서 RSA 공개-개인 키 쌍을 keys.xml 파일로 내보내고 로컬로 저장합니다.
3 새 View Composer 서비스를 설치할 대상 컴퓨터에 keys.xml 파일을 복사하십시오.
4 대상 컴퓨터에서 명령 프롬프트를 열고 %windir%\Microsoft.NET\Framework\v2.0xxxxx 디렉토리로 이동하십시오.
5 RSA 키 쌍 데이터를 마이그레이션하려면 aspnet_regiis 명령을 입력하십시오.
aspnet_regiis -pi "SviKeyContainer" "path\keys.xml"
여기서 path는 파일을 내보낼 경로입니다.
등록 도구는 로컬 키 컨테이터로 키 쌍 데이터를 가져옵니다.
후속 작업
대상 vCenter Server 컴퓨터에 새 View Composer 서비스를 설치하십시오. 자세한 설치 지침은VMware View 설치 설명서를 참조하십시오.
View Connection Server 인스턴스 또는 보안 서버의 인증서 업데이트업데이트된 서버 SSL 인증서 또는 중간 인증서를 수신할 경우, 인증서를 새 keystore 파일로 가져오고각 View Connection Server 또는 보안 서버 호스트에서 locked.properties 파일을 업데이트하여 새keystore 파일을 사용합니다.
일반적으로 서버 인증서는 12개월 후 만료됩니다. 루트 및 중간 인증서는 5년 또는 10년 후 만료됩니다.
인증서를 keystore 파일로 가져올 때 지정된 파일이 없는 경우 keytool 명령으로 keystore를 생성합니다.
새 keystore 파일은 기존 keystore 파일과 이름이 달라야 합니다. VMware에서는 파일 이름에 만료일을 포함시킬 것을 권장합니다. 예: keys_2014123.jks.
중간 인증서를 가져올 경우 Java keystore 파일을 지정해야 합니다. 중간 인증서를 사용하지 않을 경우Java keystore(jks) 파일 대신 PKCS#12 또는 PFX 파일을 지정할 수 있습니다.
keystore 파일을 생성하고 서버 및 중간 인증서를 가져오는 것에 대한 자세한 내용은 VMware View 설치 문서를 참조하십시오.
VMware View 관리
306 VMware, Inc.

필수 조건
현재 유효한 인증서가 만료되기 전에 CA에서 업데이트된 서버 및 중간 인증서를 구하십시오.
프로시저
1 중간 인증서를 사용할 경우, 중간 인증서에 대한 최신 업데이트를 기존 keystore 파일과 동일한 디렉토리의 새 keystore 파일로 가져오십시오.
예:keytool -importcert -keystore keys_20141231.jks -storepass secret -trustcacerts -alias intermediateCA -
file intermediateCA.cer
2 서버 인증서에 대한 최신 업데이트를 새 keystore 파일로 가져오십시오.
예:keytool -importcert -keystore keys_20141231.jks -storepass secret -keyalg "RSA" -trustcacerts -file
certificate.p7
3 View Connection Server 또는 보안 서버 호스트의 locked.properties 파일에서 keyfile 및 keypass 속성을 편집하십시오.
a keyfile 속성을 새 keystore 파일의 이름으로 설정하십시오.
예:
keyfile=keys_20141231.jks
b keystore 파일의 암호가 변경된 경우, keypass 속성을 새 암호로 설정합니다.
예:
keypass=NEW_PASS
4 locked.properties 파일의 storetype 속성이 keystore 파일 유형과 일치하는지 확인합니다.
옵션 설명
PKCS#12 또는 PFX 파일 storetype 값을 pkcs12로 설정합니다.
Java keystore 파일 storetype 값을 jks로 설정합니다. 예:
storetype=jks
Java keystore 파일에 storetype 속성을 지정해야 합니다.
5 변경 내용을 적용하려면 View Connection Server 서비스 또는 Security Server 서비스를 다시 시작하십시오.
15장 View 구성 요소 유지 관리
VMware, Inc. 307

VMware View 관리
308 VMware, Inc.

View 구성 요소 문제 해결 16View Manager, View Composer 및 View Client를 사용할 때 발생할 수 있는 문제를 진단 및 해결하기 위해 다양한 절차를 사용할 수 있습니다.
View Manager 및 View Composer를 사용할 때 관리자에게 예기치 않은 동작이 발생할 수 있고 사용자는 View Client를 사용하여 데스크톱에 액세스할 때 어려움을 겪을 수 있습니다. 문제 해결 절차를 사용하여 해당 문제 발생을 조사하고 직접 수정하거나 VMware 기술 지원에서 도움을 받을 수 있습니다.
이 장에서는 다음 주제에 대해 설명합니다.
n “시스템 상태 모니터링,”(310 페이지)
n “View Manager 이벤트 모니터링,”(310 페이지)
n “데스크톱 사용자에게 메시지 보내기,”(311 페이지)
n “의심되는 문제가 있는 데스크톱 표시,”(311 페이지)
n “권한 없는 사용자에 대한 데스크톱 및 정책 관리,”(312 페이지)
n “VMware View 진단 정보 수집,”(312 페이지)
n “지원 요청 업데이트,”(316 페이지)
n “문제 해결 추가 정보,”(316 페이지)
n “네트워크 연결 문제 해결,”(316 페이지)
n “데스크톱 풀 생성 문제 해결,”(320 페이지)
n “USB 리디렉션 문제 해결,”(324 페이지)
n “QuickPrep 사용자 지정 문제 해결,”(325 페이지)
n “View Composer 프로비저닝 오류,”(326 페이지)
n “Windows XP 연결된 클론이 도메인을 연결하는 데 실패함,”(327 페이지)
n “Windows XP 데스크톱의 GINA 문제 해결,”(328 페이지)
VMware, Inc. 309

시스템 상태 모니터링View Administrator에서 시스템 상태 대시보드를 사용해 최종 사용자의 데스크톱 액세스 또는 View 작업에 영향을 미칠 수 있는 문제를 신속하게 확인할 수 있습니다.
View Manager 작업 보고서 확인 시 사용할 수 있는 링크가 View Administrator 왼쪽 위에 있는 시스템 상태 대시보드에 표시됩니다.
원격 세션 원격 세션에 대한 상태 정보를 표시하는 전역 원격 세션 화면의 링크를 제공합니다.
로컬 세션 원격 데스크톱 세션에 대한 상태 정보를 표시하는 전역 로컬 세션 View 화면의 링크를 제공합니다.
문제가 있는 데스크톱 View Manager에서 문제가 있는 것으로 플래그를 지정한 데스크톱 정보를 표시하는 전역 데스크톱 View 화면의 링크를 제공합니다.
이벤트 오류 이벤트 및 경고 이벤트에 대해 필터링된 이벤트 화면의 링크를 제공합니다.
시스템 상태 View 구성 요소, vSphere 구성 요소, 도메인, 데스크톱, 데이터스토어 사용 상태를 요약해 표시하는 대시보드 화면의 링크를 제공합니다.
시스템 상태 대시보드는 각 항목에 대해 번호가 매겨진 링크를 표시합니다. 이 값은 연결된 보고서로 상세한 정보를 제공하는 항목 수를 나타납니다.
View Manager 이벤트 모니터링이벤트 데이터베이스는 View Connection Server 호스트 또는 그룹, View Agent, View Administrator에서 발생하는 이벤트 정보를 저장하고 대시보드에서 이벤트 숫자를 알려 줍니다. 이벤트 화면에서 이벤트를 자세히 검토할 수 있습니다.
참고 제한된 시간 동안에만 View Administrator 인터페이스에 이벤트가 표시됩니다. 이 시점 이후에는기록 데이터베이스 테이블에서만 이벤트를 사용할 수 있습니다. Microsoft SQL Server 또는 Oracle 데이터베이스 보고 도구를 사용해 데이터베이스 테이블의 이벤트를 검토할 수 있습니다. 자세한 내용은VMware View 통합 설명서를 참조하십시오.
필수 조건
VMware View 설치 설명서에 따라 이벤트 데이터베이스를 생성 및 구성하십시오.
프로시저
1 View Administrator에서 모니터링 > 이벤트를 선택합니다.
2 (선택 사항) 이벤트 창에서 이벤트의 시간 범위를 선택하고 이벤트에 필터링을 적용하고 하나 이상의열에 이벤트 목록을 정렬할 수 있습니다.
View Manager 이벤트 메시지
View Manager는 시스템 상태가 변경되거나 문제가 발생할 때마다 이벤트를 보고합니다. 이벤트 메시지의 정보를 사용하여 적절한 작업을 수행할 수 있습니다.
표 16-1에는 View Manager가 보고하는 이벤트 유형이 나와 있습니다.
VMware View 관리
310 VMware, Inc.

표 16-1. View Manager에서 보고한 이벤트 유형
이벤트 유형 설명
감사 실패 또는 감사성공
관리자 또는 사용자가 VMware View의 작업 또는 구성에 수행하는 변경 사항의 실패 또는 성공을 보고합니다.
오류 View Manager에 의해 실패한 작업을 보고합니다.
정보 VMware View 내 정상 작업을 보고합니다.
주의 시간 경과에 따라 더 심각한 문제로 이어질 수 있는 작업 또는 구성 설정의 사소한 문제를 보고합니다.
감사 실패, 오류 또는 경고 이벤트와 연결된 메시지가 나타날 경우 약간의 작업을 수행해야 할 수도 있습니다. 감사 성공 또는 정보 이벤트를 위해서는 임의의 작업을 수행할 필요가 없습니다.
데스크톱 사용자에게 메시지 보내기데스크톱에 현재 로그인된 사용자에게 때때로 메시지를 보내야 할 수 있습니다. 예를 들어, 데스크톱에서유지 관리를 수행할 필요가 있는 경우 사용자에게 임시로 로그아웃하도록 요구하거나 앞으로의 서비스 중단을 경고할 수 있습니다.
프로시저
1 View Administrator에서 사용자 및 그룹을 선택합니다.
2 메시지를 보낼 사용자를 클릭합니다.
3 세션 탭 아래 사용자의 세션을 선택하고 메시지 보내기를 클릭합니다.
4 메시지를 입력하고 메시지 유형을 선택하고 확인을 클릭합니다.
의심되는 문제가 있는 데스크톱 표시View Manager에서 문제가 의심된다고 감지한 데스크톱의 목록을 표시할 수 있습니다.
View Administrator에서 다음 문제가 있는 데스크톱을 표시합니다.
n 전원이 켜져 있으나 응답이 없는 경우
n 오래 동안 프로비저닝 상태에 있는 경우
n 준비가 되었으나 연결이 허용되지 않는다고 보고하는 경우
n vCenter Server에서 누락된 것으로 나타나는 경우
n 콘솔에서 로그인이 활성화되어 있지만 권한이 없는 사용자로 로그인했거나 View Connection Server인스턴스를 통해 로그인하지 않은 경우
프로시저
1 View Administrator에서 데스크톱을 선택합니다.
2 VirtualCenter VM 탭 아래에서 문제가 있는 데스크톱을 클릭합니다.
후속 작업
View Administrator에서 데스크톱에 대해 보고한 문제에 따라 다른 작업을 수행해야 합니다.
n 데스크톱 전원이 켜져 있으나 응답이 없는 경우에는 가상 시스템을 다시 시작하십시오. 데스크톱이 계속 응답하지 않으면 데스크톱 운영 체제에서 View Agent 버전을 지원하는지 확인하십시오. “-A 옵션을 사용하여 View Agent 로그인 구성,”(335 페이지)의 내용을 참조하십시오.
16장 View 구성 요소 문제 해결
VMware, Inc. 311

n 데스크톱이 오래 동안 프로비저닝 상태에 있는 경우에는 가상 시스템을 삭제하고 클론을 다시 생성하십시오. 데스크톱을 프로비저닝할 공간이 충분한지 확인하십시오. “가상 시스템이 프로비저닝 상태에서 멈춤,”(323 페이지)의 내용을 참조하십시오.
n 데스크톱이 준비됐으나 연결을 허용하지 않는다고 보고된 경우에는 디스플레이 프로토콜(RDP 또는PCoIP)을 차단하지 않았는지 방화벽 구성을 확인하십시오. “데스크톱과 View Connection Server인스턴스 간 연결 문제,”(319 페이지)의 내용을 참조하십시오.
n vCenter Server에서 데스크톱이 누락된 것으로 나타나는 경우에는 예상 vCenter Server에 가상 시스템이 구성되어 있는지 또는 다른 vCenter Server로 이동했는지 확인하십시오.
n 데스크톱에 활성화된 로그인이 있지만 이는 콘솔에 있는 것이 아니며, 세션이 원격이어야 합니다. 로그인 사용자에 연결할 수 없으면 가상 시스템을 다시 시작해 사용자를 강제로 로그아웃시키십시오.
권한 없는 사용자에 대한 데스크톱 및 정책 관리권한이 제거된 사용자에게 할당된 데스크톱을 비롯해 권한 없는 사용자에게 적용되는 정책을 표시할 수 있습니다.
권한 없는 사용자는 조직을 영구적으로 떠났거나 장기간 계정을 일시 중단한 사용자를 가리킵니다. 이들사용자는 데스크톱을 할당 받았으나 더 이상 데스크톱 풀을 사용할 권한이 없습니다.
vdmadmin 명령을 사용해 권한 없는 데스크톱과 정책을 표시할 수도 있습니다. “-O 및 -P 옵션을 사용한 권한 없는 사용자의 데스크톱 및 정책 표시,”(348 페이지)의 내용을 참조하십시오.
프로시저
1 View Administrator에서 데스크톱을 선택합니다.
2 추가 명령 > 권한 없는 데스크톱 보기를 선택합니다.
3 권한 없는 사용자에 대한 데스크톱 할당을 제거하고 권한 없는 사용자가 체크아웃한 로컬 데스크톱을롤백하십시오.
4 추가 명령 > 권한 없는 데스크톱 보기 또는 추가 명령 > 권한 없는 정책 보기를 적절하게 선택합니다.
5 권한 없는 사용자에게 적용한 정책을 변경 또는 제거하십시오.
VMware View 진단 정보 수집진단 정보를 수집해 VMware 기술 지원의 VMware View 문제 진단 및 해결 작업을 지원할 수 있습니다.
다양한 VMware View 구성 요소에 대한 진단 정보를 수집할 수 있습니다. VMware View 구성 요소에 따라 다양한 방법으로 정보를 수집할 수 있습니다.
n View Agent용 데이터 수집 도구 번들 생성(313 페이지)
vdmadmin 명령으로 DCT(데이터 수집 도구) 번들을 생성해 VMware 기술 지원의 View Agent 문제해결 작업을 지원할 수 있습니다.
n View Client의 진단 정보 저장(313 페이지)
View Client 사용 중 문제가 발생하고 일반 네트워크 문제 해결 기술을 사용하여 문제를 해결할 수없는 경우, 구성에 대한 로그 파일 및 정보의 복사본을 저장할 수 있습니다.
n 지원 스크립트를 사용한 View Composer 진단 정보 수집(314 페이지)
View Composer 지원 스크립트를 사용해 구성 데이터를 수집하고 View Composer 로그 파일을생성할 수 있습니다. 이 정보는 VMware 고객 지원이 View Composer에서 발생하는 모든 문제를진단하는데 사용됩니다.
VMware View 관리
312 VMware, Inc.

n 지원 도구를 사용한 View Connection Server 진단 정보 수집(314 페이지)
지원 도구를 사용해 로깅 수준을 설정하고 View Connection Server 로그 파일을 생성할 수 있습니다.
n 콘솔에서 View Agent, View Client 또는 View Connection Server 진단 정보 수집(315 페이지)
콘솔에 직접 연결하는 경우 지원 스크립트를 사용해 View Agent를 실행하는 데스크톱, View Client,View Connection Server 로그 파일을 생성할 수 있습니다. 이 정보는 VMware 기술 지원이 이들구성 요소에서 발생하는 모든 문제를 진단하는데 사용됩니다.
View Agent용 데이터 수집 도구 번들 생성
vdmadmin 명령으로 DCT(데이터 수집 도구) 번들을 생성해 VMware 기술 지원의 View Agent 문제 해결작업을 지원할 수 있습니다.
관리자 역할 사용자로 표준 또는 복제된 인스턴스 View Connection Server 인스턴스에 로그인 하십시오.
프로시저
u 출력 번들 파일, 데스크톱 풀, 시스템의 이름을 지정하려면 -outfile, -d 및 -m 옵션을 vdmadmin 명령과 함께 사용하십시오.
vdmadmin -A [-b authentication_arguments] -getDCT -outfile local_file -d desktop -m machine
특정 출력 파일에 번들을 작성하는 명령입니다.
예: View Agent용 번들 파일 생성
데스크톱 풀 dtpool2의 시스템 machine1에 대한 DCT 번들을 생성하고 압축 파일 C:\myfile.zip에 작성하십시오.
vdmadmin -A -d dtpool2 -m machine1 -getDCT -outfile C:\myfile.zip
후속 작업
기존에 지원을 요청한 경우 DCT 번들 파일을 첨부해 지원 요청을 업데이트할 수 있습니다.
View Client의 진단 정보 저장
View Client 사용 중 문제가 발생하고 일반 네트워크 문제 해결 기술을 사용하여 문제를 해결할 수 없는경우, 구성에 대한 로그 파일 및 정보의 복사본을 저장할 수 있습니다.
진단 정보를 저장하고 VMware 기술 지원에 연락하기 전에 View Client의 연결 문제를 해결하려고 할수 있습니다. 자세한 내용은 “View Client와 View Connection Server 간 연결 문제,”(316 페이지)에 나와 있습니다.
프로시저
1 View Client에서 지원 정보를 클릭하거나 가상 데스크톱 메뉴에서 옵션 > 지원 정보를 선택합니다.
2 지원 정보 창에서 지원 데이터 수집을 클릭하고 메시지가 나타나면 예를 클릭합니다.
명령 창에는 정보 수집 진행 상황이 표시됩니다. 이 작업은 몇 분 정도 걸릴 수 있습니다.
3 명령 창에서 View Client의 구성을 테스트할 View Connection Server 인스턴스의 URL을 입력하고 VMware View 프로세스의 진단 덤프를 생성하도록 선택하여 프롬프트에 응답하십시오.
정보는 클라이언트 시스템의 데스크톱에 있는 폴더의 zip 파일에 작성됩니다.
4 VMware 웹 사이트의 지원 페이지에서 지원 요청을 파일에 보존하고 출력 zip 파일을 첨부하십시오.
16장 View 구성 요소 문제 해결
VMware, Inc. 313

지원 스크립트를 사용한 View Composer 진단 정보 수집
View Composer 지원 스크립트를 사용해 구성 데이터를 수집하고 View Composer 로그 파일을 생성할 수 있습니다. 이 정보는 VMware 고객 지원이 View Composer에서 발생하는 모든 문제를 진단하는데 사용됩니다.
필수 조건
View Composer가 설치된 vCenter Server에 로그인하십시오.
지원 스크립트를 실행하려면 Windows 스크립트 호스트 유틸리티(cscript)를 사용해야 하므로 cscript 사용 방법을 숙지하십시오. 자세한 내용은 http://technet.microsoft.com/library/bb490887.aspx에 나와 있습니다.
프로시저
1 명령 프롬프트 창을 열고 C:\Program Files\VMware\VMware View Composer 디렉토리로 변경하십시오.
기본 디렉토리에 소프트웨어를 설치하지 않은 경우 적절한 드라이브 문자 및 경로로 대체하십시오.
2 svi-support 스크립트를 실행하려면 명령을 입력하십시오.
cscript ".\svi-support.wsf /zip"
/? 옵션을 사용해 스크립트에서 사용할 수 있는 다른 명령 옵션 정보를 표시할 수 있습니다.
스크립트가 종료되면 출력 파일의 이름 및 위치를 알려줍니다.
3 VMware 웹 페이지의 지원 페이지에 지원 요청을 제출하고 출력 파일을 첨부하십시오.
지원 도구를 사용한 View Connection Server 진단 정보 수집
지원 도구를 사용해 로깅 수준을 설정하고 View Connection Server 로그 파일을 생성할 수 있습니다.
지원 도구는 View Connection Server의 로깅 데이터를 수집합니다. 이 정보는 VMware 기술 지원이View Connection Server에서 발생하는 모든 문제를 진단하는데 사용됩니다. 지원 도구는 View Client또는 View Agent의 진단 정보 수집용으로 제작되지 않았습니다. 지원 스크립트를 대신 사용해야 합니다.자세한 내용은 “콘솔에서 View Agent, View Client 또는 View Connection Server 진단 정보 수집,”(315 페이지)에 나와 있습니다.
필수 조건
관리자 역할 사용자로 View Connection Server 인스턴스의 표준 또는 복제 인스턴스에 관리자 하십시오.
프로시저
1 시작 > 모든 프로그램 > VMware > View Connection Server 로그 레벨 설정을 선택합니다.
2 선택 텍스트 상자에 숫자 값을 입력해 로깅 수준을 설정하고 Enter 키를 누르십시오.
옵션 설명
0 기본 값으로 로깅 수준을 다시 설정하십시오.
1 일반 로깅 수준을(기본) 선택합니다.
2 디버그 로깅 수준을 선택합니다.
3 전체 로깅을 선택합니다. 디버그 로깅 수준을 선택하려면 일반적으로 2를 입력해야 합니다.
사용한 선택 수준에 따라 시스템에서 로그 정보를 기록하기 시작합니다.
VMware View 관리
314 VMware, Inc.

3 View Connection Server 동작에 대한 정보를 충분히 수집하면 시작 > 모든 프로그램 > VMware >View Connection Server 로그 번들 생성을 선택합니다.
지원 도구에서 View Connection Server 인스턴스의 데스크톱에 위치한 vdm-sdct 폴더에 로그 파일을 작성합니다.
4 VMware 웹 페이지의 지원 페이지에 지원 요청을 제출하고 출력 파일을 첨부하십시오.
콘솔에서 View Agent, View Client 또는 View Connection Server 진단 정보 수집
콘솔에 직접 연결하는 경우 지원 스크립트를 사용해 View Agent를 실행하는 데스크톱, View Client,View Connection Server 로그 파일을 생성할 수 있습니다. 이 정보는 VMware 기술 지원이 이들 구성요소에서 발생하는 모든 문제를 진단하는데 사용됩니다.
필수 조건
정보를 수집하려는 시스템에 로그인하십시오.
n View Agent의 경우에는 View Agent가 설치된 가상 시스템에 로그인하십시오.
n View Client의 경우에는 View Client가 설치된 시스템에 로그인하십시오.
n View Connection Server의 경우 View Connection Server 호스트에 로그인하십시오.
프로시저
1 명령 프롬프트 창을 열고 진단 정보를 수집하려는 VMware View 구성 요소에 대한 적절한 디렉토리로 변경하십시오.
옵션 설명
View Agent C:\Program Files\VMware View\Agent\DCT 디렉토리로 변경하십시오.
View Client C:\Program Files\VMware View\Client\DCT 디렉토리로 변경하십시오.
View Connection Server C:\Program Files\VMware View\Server\DCT 디렉토리로 변경하십시오. 기본 디렉토리에 소프트웨어를 설치하지 않은 경우 적절한 드라이브 문자 및 경로로 대체하십시오.
2 지원 스크립트를 실행하려면 명령을 입력하십시오.
.\support.bat [loglevels]
고급 로깅을 사용하도록 설정하려면 loglevels 옵션을 지정하고 메시지가 나타날 때 로깅 수준에 대한 숫자 값을 입력하십시오.
옵션 설명
0 기본 값으로 로깅 수준을 다시 설정하십시오.
1 일반 로깅 수준을(기본) 선택합니다.
2 디버그 로깅 수준을 선택합니다.
3 전체 로깅을 선택합니다.
4 PCoIP에 대해 정보 로깅을 선택합니다(View Agent 및 View Client만).
5 PCoIP에 대해 디버그 로깅을 선택합니다(View Agent 및 View Client만).
6 가상 채널에 대해 정보 로깅을 선택합니다(View Agent 및 View Client만).
16장 View 구성 요소 문제 해결
VMware, Inc. 315

옵션 설명
7 가상 채널에 대해 디버그 로깅을 선택합니다(View Agent 및 View Client만).
8 가상 채널에 대해 추적 로깅을 선택합니다(View Agent 및 View Client만).
스크립트가 데스크톱의 vdm-sdct 폴더에 압축 로그 파일을 작성합니다.
3 View Composer 게스트 에이전트 로그는 C:\Program Files\Common Files\VMware\View Composer GuestAgent svi-ga-support 디렉토리에서 확인할 수 있습니다.
4 VMware 웹 페이지의 지원 페이지에 지원 요청을 제출하고 출력 파일을 첨부하십시오.
지원 요청 업데이트지원 웹 사이트에서 기존 지원 요청을 업데이트할 수 있습니다.
지원 요청을 파일로 제출하고 나면 support 또는 svi-support 스크립트의 출력 파일을 요청하는 VMware 기술 지원의 e-메일 요청을 받을 수도 있습니다. 스크립트를 실행할 경우 출력 파일의 이름 및 위치를 알려줍니다. e-메일 메시지에 응답하고 응답에 출력 파일을 첨부합니다.
출력 파일이 너무 커서 첨부할 수 없는 경우(10MB 이상) VMware 기술 지원에 문의하여 지원 요청 번호를 알려주고 FTP 업로드 지침을 요청합니다. 또는 지원 웹 사이트에서 기존 지원 요청에 파일을 첨부할수 있습니다.
프로시저
1 VMware 웹 사이트에 있는 지원 페이지를 방문하여 로그인하십시오.
2 지원 요청 기록을 클릭하고 적용 가능한 지원 요청 번호를 찾습니다.
3 지원 요청을 업데이트하고 support 또는 svi-support 스크립트를 실행하여 얻은 출력을 첨부하십시오.
문제 해결 추가 정보VMware 기술 자료 문서에서 문제 해결 정보를 추가로 확인할 수 있습니다.
VMware 제품의 새로운 문제 해결 정보를 VMware 기술 자료(KB)에 계속 업데이트하고 있습니다.
View Manager 문제 해결에 대한 자세한 내용은 VMware KB 웹 사이트의 KB 문서를 참조하십시오.
http://kb.vmware.com/selfservice/microsites/microsite.do
네트워크 연결 문제 해결데스크톱, View Client 및 View Connection Server 인스턴스와의 네트워크 연결 문제를 진단 및 해결하기 위해 다양한 절차를 사용할 수 있습니다.
View Client와 View Connection Server 간 연결 문제
View Client와 View Connection Server 간에 연결 문제가 발생할 수 있습니다.
문제점
View Client와 View Connection Server 인스턴스 간에 연결 문제가 발생하면 다음과 같은 View Client오류 메시지가 나타납니다.
n servername 서버에 대한 보안 연결을 설정할 수 없습니다.
VMware View 관리
316 VMware, Inc.

n View Connection Server 연결에 실패했습니다.
View Connection Server 인스턴스를 연결하고 사용 가능한 데스크톱 목록을 가져온 후에 데스크톱을 열지 못할 수도 있습니다.
원인
View Client와 View Connection Server 인스턴스 간의 연결 문제는 다양한 이유에서 발생할 수 있습니다.
n View Client에서 네트워크 프록시 또는 방화벽 잘못 설정
n 보안 연결 설정 시 View Connection Server 호스트의 DNS 이름 조회 실패
해결 방법
다음을 순서대로 수행하십시오. 첫 번째 방법으로 문제가 해결되지 않으면 다음 방법을 수행하십시오.
n HTTP 또는 HTTPS로 View Connection Server 인스턴스에 액세스하려면 브라우저를 사용하십시오.
로그인 페이지가 나타나지 않으면 일반 네트워크 문제 해결 방법을 적용해 이 문제를 해결하십시오.
n 로그인 페이지에 유효한 자격 증명을 입력하십시오.
n View Client(또는 구성된 경우 프록시 서버)에서 View Connection Server 호스트의 DNS 이름을확인할 수 없는 경우 보안 연결을 시작할 수 없다는 내용의 오류 메시지가 나타날 수 있습니다. ViewClient를 연결해 보안 연결을 열 때 FQDN이 아닌 IP 주소를 입력하도록 호스트를 구성하십시오.
a View Administrator에서 보안 구성 > 서버를 클릭합니다.
b 보안 서버 또는 View Connection Server 인스턴스를 선택하고 편집을 클릭합니다.
c View 클라이언트에서 인터넷으로 액세스할 수 있는 보안 서버 또는 View Connection Server인스턴스의 외부 IP 주소를 포함하도록 외부 URL 텍스트 상자에서 URL을 변경하십시오.
d 확인을 클릭합니다.
외부 URL이 즉시 업데이트됩니다. View Connection Server 서비스를 다시 시작하지 않아도변경 내용이 적용됩니다.
n 앞의 방법으로 문제가 해결되지 않으면 View Connection Server 인스턴스를 다시 시작하십시오.
View Client와 PCoIP 보안 게이트웨이 간 연결 문제
PCoIP 보안 게이트웨이에서 PCoIP로 통신하는 외부 사용자를 인증하도록 구성한 경우 View Client와보안 서버 또는 View Connection Server 호스트 간에 연결 문제가 발생할 수 있습니다.
문제점
PCoIP를 사용하는 View 클라이언트에서 View 데스크톱에 연결 또는 View 데스크톱을 표시할 수 없습니다. 보안 서버 또는 View Connection Server 인스턴스에 초기 로그인할 수 있지만 사용자가 View 데스크톱을 선택하면 연결할 수는 없습니다. 보안 서버 또는 View Connection Server 호스트에 PCoIP 보안 게이트웨이를 구성하는 경우 이러한 문제가 발생합니다.
참고 일반적으로 PCoIP 보안 게이트웨이는 보안 서버에서 사용합니다. 외부 클라이언트에서 ViewConnection Server 호스트로 직접 연결되도록 네트워크를 구성한 경우에는 View Connection Server에도 PCoIP 보안 게이트웨이를 구성할 수 있습니다.
16장 View 구성 요소 문제 해결
VMware, Inc. 317

원인
PCoIP 보안 게이트웨이 연결 문제는 다양한 이유에서 발생할 수 있습니다.
n Windows 방화벽에서 PCoIP 보안 게이트웨이에 필요한 포트를 닫았습니다.
n 보안 서버 또는 View Connection Server 인스턴스에서 PCoIP 보안 게이트웨이를 사용하도록 설정하지 않았습니다.
n PCoIP 외부 URL 설정을 잘못 구성했습니다. View 클라이언트에서 인터넷으로 액세스할 수 있는 외부 IP로 이 설정을 지정해야 합니다.
n PCoIP 외부 URL 또는 보안 터널 외부 URL가 다른 보안 서버 또는 View Connection Server 호스트를 가리키도록 구성되어 있습니다. 보안 서버 또는 View Connection Server 호스트에 이들 외부URL 두 개를 구성한 경우 두 개 외부 URL 모두가 현재 호스트의 주소여야 합니다.
n View 클라이언트에서 PCoIP 보안 게이트에 필요한 포트를 닫은 외부 엡 프록시를 통해 연결합니다.예를 들어 호텔 네트워크 또는 공공 무선 연결의 웹 프록시에서 필요한 포트를 차단할 수 있습니다.
n View 4.5 이전 버전인 View Connection Server 인스턴스로 PCoIP 보안 게이트웨이가 구성된 보안 서버에 연결했습니다. 보안 서버 및 연결하는 View Connection Server 인스턴스는 View 4.6 이후 버전이어야 합니다.
해결 방법
n 보안 서버 또는 View Connection Server 호스트의 방화벽에서 다음 네트워크 포트가 열려 있는지확인하십시오.
포트 설명
TCP 4172 View Client부터 보안 서버 또는 View Connection Server 호스트까지
UDP 4172 View 클라이언트와 보안 서버 또는 View Connection Server 호스트 간의 양방향
TCP 4172 보안 서버 또는 View Connection Server 호스트부터 View 데스크톱까지
UDP 4172 보안 서버 또는 View Connection Server 호스트 및 View 데스크톱 간의 양방향
n View Administrator에서 PCoIP 보안 게이트웨이를 사용하도록 설정하고 PCoIP 외부 URL이 제대로 구성되어 있는지 확인하십시오.
a View 구성 > 서버를 클릭합니다.
b 보안 서버 또는 View Connection Server 인스턴스를 선택하고 편집을 클릭합니다.
c 데스크톱에 대한 PCoIP 연결에 PCoIP 보안 게이트웨이 사용을 선택합니다.
기본적으로 PCoIP 보안 게이트웨이를 사용하지 않도록 설정되어 있습니다.
d View 클라이언트에서 인터넷으로 액세스할 수 있는 보안 서버 또는 View Connection Server인스턴스의 외부 IP 주소가 URL에 포함되어 있는지 PCoIP 외부 URL 텍스트 상자에서 확인하십시오.
포트 4172를 지정하십시오. 프로토콜 이름을 포함하지 마십시오.
예제: 100.200.300.400:4172
e PCoIP 외부 URL 및 보안 터널 외부 URL이 클라이언트에서 이 호스트에 연결하기 위해 사용하는 주소인지 확인하십시오.
예를 들어 View Connection Server 호스트를 구성한 경우 이 호스트에 대한 PCoIP 외부URL 및 연결된 보안 서버에 대한 보안 터널 외부 URL을 지정하지 마십시오.
f 확인을 클릭합니다.
VMware View 관리
318 VMware, Inc.

n 사용자가 네트워크 외부에 있는 웹 프록시를 통해 연결하고 프록시에서 필요한 포트를 차단하는 경우사용자에게 다른 네트워크 위치에서 연결하도록 안내하십시오.
n 보안 서버 및 연결된 View Connection Server 인스턴스가 View 4.6 이상인지 확인하십시오.
데스크톱과 View Connection Server 인스턴스 간 연결 문제
데스크톱과 View Connection Server 인스턴스 간에 연결 문제가 발생할 수 있습니다.
문제점
데스크톱과 View Connection Server 인스턴스 간에 연결 문제가 발생하면 이벤트 데이터베이스에 다음과 같은 오류 메시지가 표시됩니다.
n Machine_Name 시스템에서 프로비저닝 오류가 발생했습니다. View Agent와 Connection Server 간에 네트워크 통
신이 없기 때문에 발생한 사용자 지정 오류입니다.
n View Agent와의 네트워킹 문제로 인해 Desktop_ID 풀에서 프로비저닝 오류가 발생함
n User_Display_Name 사용자에 대해 Desktop_ID 풀에서 시작할 수 없습니다. Protocol을(를) 사용하여
MachineName 시스템에 연결하지 못했습니다.
원인
데스크톱과 View Connection Server 인스턴스 간의 연결 문제는 다양한 이유에서 발생할 수 있습니다.
n 데스크톱에서 View Connection Server 호스트의 DNS 이름 조회 실패
n 방화벽 규칙에 따라 JMS, RDP 또는 AJP13 통신 포트 차단
n View Connection Server 호스트에서 JMS 라우터 실패
해결 방법
n 데스크톱의 명령 프롬프트에서 nslookup 명령을 입력하십시오.
nslookup CS_FQDN
CS_FQDN은 View Connection Server 호스트의 FQDN(정규화된 도메인 이름)입니다. 명령으로View Connection Server 호스트의 IP 주소를 반환하지 못하면 일반 네트워크 문제 해결 방법을 적용해 DNS 구성을 수정하십시오.
n 데스크톱의 명령 프롬프트에서 telnet 명령을 입력해 View Agent가 View Connection Server 호스트와의 JMS 통신 구축 시 사용하는 TCP 포트 4001이 작동하는지 확인하십시오.
telnet CS_FQDN 4001
telnet 연결이 구축된 경우 JMS용 네트워크 연결이 작동합니다.
n DMZ에 보안 서버가 배포된 경우 TCP 포트 3389에서 보안 서버와 데스크톱 가상 시스템 간의 RDP연결을 허용하도록 내부 방화벽에 예외 규칙이 구성되어 있는지 확인하십시오.
n 보안 연결을 우회하는 경우 클라이언트에서 TCP 포트 3389에 데스크톱 가상 시스템에 대한 RDP 직접 연결, 또는 TCP 포트 4172 및 UDP 포트 4172에 데스크톱 가상 시스템에 대한 PCoIP 직접 연결을 구축할 수 있도록 방화벽 규칙이 구성되어 있는지 확인하십시오.
n TCP 포트 4001(JMS)과 TCP 포트 8009(AJP13)에서 각 Security Server 및 연결된 ViewConnection Server 호스트 간의 연결을 허용하도록 내부 방화벽에 예외 규칙이 구성되어 있는지 확인하십시오.
16장 View 구성 요소 문제 해결
VMware, Inc. 319

복제된 데스크톱에 잘못된 IP 주소를 할당해 발생하는 연결 문제
복제된 데스크톱이 고정 IP 주소를 사용하는 경우 연결하지 못할 수 있습니다.
문제점
View Client를 사용해 복제된 데스크톱에 연결할 수 없습니다.
원인
DHCP를 사용해 IP 주소를 가져오지 않고 고정 IP 주소를 사용하는 복제된 데스크톱이 잘못 구성되어 있습니다.
해결 방법
1 DHCP를 사용해 데스크톱에 IP 주소를 할당할 수 있도록 vCenter에서 데스크톱 풀 템플릿을 구성했는지 확인하십시오.
2 VMware Infrastructure Client에서 데스크톱 풀의 가상 시스템을 수동으로 하나 복제하고 DHCP에서 IP 주소를 올바로 가져오는지 확인하십시오.
데스크톱 풀 생성 문제 해결데스크톱 풀 생성 문제를 진단 및 해결을 위해 여러 절차를 사용할 수 있습니다.
사용자 지정 규격을 찾을 수 없는 경우 풀 생성 실패
데스크톱 풀을 생성할 경우 사용자 지정 규격을 찾지 못하면 작업이 실패합니다.
문제점
데스크톱 풀을 생성할 수 없으며 이벤트 데이터베이스에 다음 메시지가 나타납니다.
Machine_Name 시스템에서 프로비저닝 오류가 발생했습니다. 시스템에 대한 사용자 지정 작업이 실패했습니다.
원인
이 문제의 가장 큰 원인은 사용자 지정 규격에 액세스하거나 풀을 생성할 수 있는 충분한 권한이 없다는 것입니다. 또 다른 원인은 사용자 지정 규격이 삭제되거나 이름이 변경되었기 때문일 수 있습니다.
해결 방법
n 사용자 지정 규격에 액세스하고 풀을 생성할 수 있는 충분한 권한이 있는지 확인하십시오.
n 이름이 변경되거나 삭제되어 사용자 지정 규격이 더 이상 존재하지 않는 경우, 다른 규격을 선택합니다.
권한 문제로 인한 풀 생성 실패
ESX/ESXi 호스트, ESX/ESXi 클러스터 또는 데이터 센터에 권한 문제가 있는 경우 데스크톱 풀을 생성할 수 없습니다.
문제점
템플릿, ESX/ESXi 호스트, ESX/ESXi 클러스터 또는 데이터 센터에 액세스할 수 없기 때문에 ViewAdministrator의 데스크톱 풀을 생성할 수 없습니다.
VMware View 관리
320 VMware, Inc.

원인
이 문제에는 여러 가지 원인이 있을 수 있습니다.
n 풀을 생성할 수 있는 올바른 권한이 없습니다.
n 템플릿에 액세스할 수 있는 올바른 권한이 없습니다.
n ESX/ESXi 호스트, ESX/ESXi 클러스터 또는 데이터 센터에 액세스할 수 있는 올바른 권한이 없습니다.
해결 방법
n Template Selection 화면에 사용할 수 있는 템플릿이 나타나지 않는 경우 템플릿에 액세스할 수 있는 충분한 권한이 있는지 확인하십시오.
n ESX/ESXi 호스트, ESX/ESXi 클러스터 또는 데이터 센터에 액세스할 수 있는 충분한 권한이 있는지 확인하십시오.
n 풀을 생성할 수 있는 충분한 권한이 있는지 확인하십시오.
구성 문제로 인한 풀 프로비저닝 실패
템플릿을 사용할 수 없거나 가상 시스템 이미지가 이동 또는 삭제된 경우 데스크톱 풀의 프로비저닝이 실패할 수 있습니다.
문제점
데스크톱 풀이 프로비저닝되지 않고 이벤트 데이터베이스에 다음 메시지가 나타납니다.
구성 문제로 인해 Desktop_ID 풀에서 프로비저닝 오류가 발생함
원인
이 문제에는 여러 가지 원인이 있을 수 있습니다.
n 템플릿에 액세스할 수 없습니다.
n 템플릿 이름이 vCenter에서 변경되었습니다.
n 템플릿이 vCenter의 다른 폴더로 이동되었습니다.
n 가상 시스템 이미지가 ESX/ESXi 호스트 사이에서 이동되었거나 삭제되었습니다.
해결 방법
n 템플릿에 액세스할 수 있는지 확인합니다.
n 템플릿에 올바른 이름 및 폴더가 지정되었는지 확인하십시오.
n 가상 시스템 이미지가 ESX/ESXi 호스트 사이에서 이동된 경우 가상 시스템을 올바른 vCenter 폴더로 이동시킵니다.
n 가상 시스템 이미지가 삭제된 경우 View Administrator의 가상 시스템 항목을 삭제하고 이미지를 다시 생성하거나 복원합니다.
16장 View 구성 요소 문제 해결
VMware, Inc. 321

vCenter에 연결할 수 없는 View Connection Server 인스턴스로 인해 풀 프로비저닝 실패
Connection Server에서 vCenter에 연결할 수 없는 경우 데스크톱 풀의 프로비저닝이 실패할 수 있습니다.
문제점
데스크톱 풀의 프로비저닝이 실패하고 이벤트 데이터베이스에 다음 오류 메시지 중 하나가 나타납니다.
n VC_Address 주소에 있는 vCenter에 로그인할 수 없음
n VC_Address 주소에 있는 vCenter의 상태를 알 수 없음
원인
다음 이유 중 하나로 인해 View Connection Server 인스턴스는 vCenter에 연결할 수 없습니다.
n vCenter Server의 웹 서비스가 중지되었습니다.
n View Connection Server 호스트 및 vCenter Server 사이에 네트워크 문제가 있습니다.
n vCenter 또는 View Composer의 포트 번호 및 로그인 세부 정보가 변경되었습니다.
해결 방법
n vCenter에서 웹 서비스를 실행 중인지 확인합니다.
n View Connection Server 호스트 및 vCenter 사이에 네트워크 문제가 없는지 확인합니다.
n View Administrator에서 vCenter 및 View Composer에 대해 구성된 포트 번호 및 로그인 세부정보를 확인하십시오.
데이터스토어 문제로 인한 풀 프로비저닝 실패
데이터스토어에 디스크 공간이 부족하거나 데이터스토어에 액세스할 수 있는 권한이 없는 경우 데스크톱풀의 프로비저닝이 실패할 수 있습니다.
문제점
데스크톱 풀의 프로비저닝이 실패하고 이벤트 데이터베이스에 다음 오류 메시지 중 하나가 나타납니다.
n Machine_Name 시스템에서 프로비저닝 오류가 발생했습니다. 시스템에 대한 클로닝 작업이 실패했습니다.
n 사용 가능한 디스크 공간이 연결된 클론용으로 예약되어 있어 Desktop_ID 풀에서 프로비저닝 오류가 발생함
n 리소스 문제로 인해 Desktop_ID 풀에서 프로비저닝 오류가 발생함
원인
선택한 데이터스토어에 액세스할 수 있는 권한이 없거나 풀에 사용할 데이터스토어에 디스크 공간이 부족합니다.
해결 방법
n 선택한 데이터스토어에 액세스할 수 있는 충분한 권한이 있는지 확인합니다.
n 데이터스토어가 구성된 디스크가 꽉 찼는지 확인합니다.
n 디스크가 꽉 찼거나 공간이 예약된 경우 디스크의 공간을 정리하거나 사용 가능한 데이터스토어를 재조정하거나 데이터스토어를 더 큰 디스크로 마이그레이션하십시오.
VMware View 관리
322 VMware, Inc.

오버로드되는 vCenter로 인한 풀 프로비저닝 실패
vCenter가 요청으로 오버로드될 경우 데스크톱 풀의 프로비저닝이 실패할 수 있습니다.
문제점
데스크톱 풀의 프로비저닝이 실패하고 이벤트 데이터베이스에 다음 오류 메시지가 나타납니다.
사용자 지정 작업 중에 시간 초과가 발생하여 Desktop_ID 풀에서 프로비저닝 오류가 발생함
원인
요청 시 vCenter가 오버로드됩니다.
해결 방법
n View Administrator에서 vCenter의 동시 프로비저닝 및 전원 작업의 최대 수를 감소시키십시오.
n 추가 vCenter Server를 구성하십시오.
vCenter 구성에 대한 자세한 내용은 VMware View 설치 문서를 참조하십시오.
가상 시스템이 프로비저닝 상태에서 멈춤
클로닝 후 가상 시스템이 프로비저닝 상태에서 멈추었습니다.
문제점
가상 시스템이 프로비저닝 상태에서 멈추었습니다.
원인
이 문제의 가장 큰 원인은 클로닝 작업 중 View Connection Server 인스턴스를 다시 시작했다는 것입니다.
해결 방법
u 가상 시스템을 삭제하고 다시 클로닝하십시오.
가상 시스템이 사용자 지정 상태에서 멈춤
클로닝 후 가상 시스템이 사용자 지정 상태에서 멈추었습니다.
문제점
가상 시스템이 사용자 지정 상태에서 멈추었습니다.
원인
이 문제의 가장 큰 원인은 가상 시스템을 시작할 디스크 공간이 충분하지 않다는 것입니다. 사용자 지정을수행하려면 가상 시스템을 먼저 시작해야 합니다.
해결 방법
n 멈춘 사용자 지정에서 복구할 가상 시스템을 삭제하십시오.
n 디스크가 꽉 찬 경우, 디스크 공간을 정리하거나 데이터스토어를 더 큰 디스크로 마이그레이션하십시오.
16장 View 구성 요소 문제 해결
VMware, Inc. 323

USB 리디렉션 문제 해결View Client의 USB 리디렉션에 다양한 문제가 발생할 수 있습니다.
문제점
View Client의 USB 리디렉션이 원격 데스크톱에서 로컬 디바이스를 사용할 수 있도록 만드는 데 실패하거나 View Client의 리디렉션에 사용할 수 있는 디바이스가 나타나지 않습니다.
원인
다음은 USB 리디렉션이 올바르게 또는 예상대로 작동하는 데 실패하게 되는 원인입니다.
n Microsoft 터미널 서비스로 관리되는 View 데스크톱 또는 Windows 2003 또는 Windows 2008시스템에서는 USB 리디렉션을 지원하지 않습니다.
n 리디렉션에는 웹캠이 지원되지 않습니다.
n USB 오디오 디바이스 리디렉션은 네트워크 상태에 따라 다르며 신뢰할 수 없습니다. 일부 디바이스는 유휴 상태일 때에도 높은 데이터 처리량이 필요합니다.
n USB 리디렉션은 부트 디바이스에 지원되지 않습니다. USB 디바이스에서 부팅되는 Windows 시스템에서 View Client를 실행하고 이 디바이스를 원격 데스크톱으로 리디렉션할 경우 로컬 운영 체제는 응답하지 않거나 사용할 수 없습니다. 자세한 내용은 http://kb.vmware.com/kb/1021409에나와 있습니다.
n 기본적으로 Windows용 View Client를 사용하여 휴먼 인터페이스 디바이스(HID) 및 리디렉션을 위해 HID와 연결된 Bluetooth 디바이스를 선택할 수 없습니다. 자세한 내용은 http://kb.vmware.com/kb/1011600에 나와 있습니다.
n RDP는 콘솔 세션의 USB HID 또는 스마트 카드 판독기의 리디렉션을 지원하지 않습니다. 자세한 내용은 http://kb.vmware.com/kb/1011600에 나와 있습니다.
n USB 플래시 카드를 사용할 때 RDP에서 예기치 않은 문제가 발생할 수 있습니다. 자세한 내용은 http://kb.vmware.com/kb/1019547에 나와 있습니다.
n Windows Mobile Device Center는 RDP 세션의 USB 디바이스 리디렉션을 방지할 수 있습니다.자세한 내용은 http://kb.vmware.com/kb/1019205에 나와 있습니다.
n 일부 USB HID의 경우 마우스 포인터 위치를 업데이트하도록 가상 시스템을 구성해야 합니다. 자세한 내용은 http://kb.vmware.com/kb/1022076에 나와 있습니다.
n 일부 오디오 디바이스는 정책 설정 또는 레지스트리 설정으로 변경해야 할 수 있습니다. 자세한 내용은 http://kb.vmware.com/kb/1023868에 나와 있습니다.
n 네트워크 지연으로 인해 디바이스 상호 작용이 느려지거나 로컬 디바이스와 상호 작용하도록 설계되었기 때문에 애플리케이션이 중지된 것처럼 보일 수 있습니다. USB 디스크 드라이브가 많이 크면Windows Explorer에 나타나는 데 몇 분 정도 걸릴 수 있습니다.
n FAT32 파일 시스템 형식 USB 플래시 카드가 저속 로드됩니다. 자세한 내용은 http://kb.vmware.com/kb/1022836에 나와 있습니다.
n 로컬 시스템의 프로세스 또는 서비스는 원격 데스크톱에 연결되기 전에 디바이스를 열었습니다.
n 리디렉션된 USB 디바이스는 데스크톱에 디바이스를 사용할 수 있다고 표시되어도 데스크톱 세션을다시 연결할 경우 작동을 중지합니다.
n USB 리디렉션이 View Administrator에서 사용되지 않도록 설정되었습니다.
n 게스트에서 USB 리디렉션 드라이버가 누락되거나 사용되지 않도록 설정되었습니다.
VMware View 관리
324 VMware, Inc.

n 클라이언트에서 리디렉션될 디바이스의 드라이버가 누락 또는 사용되지 않도록 설정되었거나 USB 리디렉션 드라이버가 누락 또는 사용되지 않도록 설정되었습니다.
해결 방법
n 사용 가능한 경우, 데스크톱 프로토콜로 RDP 대신 PCoIP를 사용하십시오.
n 임시로 연결을 끊은 후 리디렉션된 디바이스가 사용할 수 없게 되거나 작동을 중지한 경우 디바이스를 제거했다가 다시 연결하여 리디렉션을 다시 시도하십시오.
n View Administrator에서 정책 > 전역 정책으로 이동하여 USB 액세스가 View 정책 아래에서 허용으로 설정되었는지 확인합니다.
n wssm_usb 클래스 항목의 게스트에 대한 로그 및 wswc_usb 클래스 항목의 클라이언트에 대한 로그를 관찰하십시오.
사용자가 관리자가 아닌 경우 또는 USB 리디렉션 드라이버가 설치되지 않았거나 작동하지 않는 경우, 이러한 클래스를 가진 항목은 로그에 작성됩니다.
n 게스트에서 장치 관리자를 열고 범용 직렬 버스 컨트롤러를 확장하고, 이러한 드라이버가 누락된 경우 VMware View Virtual USB Device Manager 및 VMware View 가상 USB 허브 드라이버를 다시 설치하거나, 사용하지 않도록 설정된 경우 다시 사용하도록 설정하십시오.
n 클라이언트에서 장치 관리자를 열고 범용 직렬 버스 컨트롤러를 확장하고, 이러한 드라이버가 누락된경우 리디렉션된 디바이스의 USB 드라이버 및 VMware View Generic USB Device 드라이버를 다시 설치하거나, 사용하지 않도록 설정된 경우 다시 사용하도록 설정하십시오.
QuickPrep 사용자 지정 문제 해결View Composer QuickPrep 사용자 지정 스크립트는 여러 이유로 인해 실패할 수 있습니다.
문제점
QuickPrep 사후 동기화 또는 전원 끄기 스크립트는 실행되지 않습니다. 일부의 경우, 일부 연결된 클론에서 스크립트가 성공적으로 완료될 수 있지만 다른 연결된 클론에서는 실패할 수도 있습니다.
원인
QuickPrep 스크립트 실패에는 몇 가지 공통적인 원인이 있습니다.
n 스크립트 시간 초과
n 스크립트 경로에서 해석기가 필요한 스크립트 참조
n 스크립트가 실행되는 계정에 스크립트 작업을 실행할 수 있는 권한이 충분하지 않습니다.
해결 방법
n 사용자 지정 스크립트 로그를 관찰하십시오.
QuickPrep 사용자 지정 정보는 Windows temp 디렉토리의 로그 파일에 작성됩니다.
C:\Windows\Temp\vmware-viewcomposer-ga-new.log
16장 View 구성 요소 문제 해결
VMware, Inc. 325

n 스크립트가 시간 초과되었는지 확인하십시오.
View Composer에서 20초 이상 소요되는 사용자 지정 스크립트를 종료합니다. 로그 파일에는 스크립트가 시작되었음을 나타내는 메시지 및 시간 초과를 표시하는 이후 메시지가 표시됩니다.
2010-02-21 21:05:47,687 [1500] INFO Ready -
[Ready.cpp, 102] Running the PostSync script: cmd /c
C:\temp\build\composer.bat
2010-02-21 21:06:07,348 [1500] FATAL Guest -
[Guest.cpp, 428] script cmd /c
C:\temp\build\composer.bat timed out
시간 초과 문제를 해결하려면 스크립트의 시간 초과를 늘리고 다시 실행하십시오.
n 스크립트 경로가 유효한지 확인하십시오.
해석기가 필요한 스크립트 언어를 사용하여 스크립트를 실행할 경우 스크립트 경로는 해석기 이진으로 시작해야 합니다.
예를 들어, QuickPrep 사용자 지정 스크립트로 C:\script\myvb.vbs 경로를 지정할 경우 ViewComposer Agent는 스크립트를 실행할 수 없습니다. 해석기 이진 경로로 시작하는 경로를 지정해야 합니다.
C:\windows\system32\cscript.exe c:\script\myvb.vbs
n 스크립트가 실행되는 계정에 스크립트 작업을 수행할 수 있는 적절한 권한이 있는지 확인하십시오.
QuickPrep은 VMware View Composer Guest Agent Server 서비스가 실행되도록 구성된 계정의 스크립트를 실행합니다. 기본적으로 이 계정은 Local System입니다.
이 로그온 계정을 변경하지 마십시오. 변경할 경우, 연결된 클론이 시작되지 않습니다.
View Composer 프로비저닝 오류View Composer가 연결된 클론 데스크톱을 프로비저닝하거나 재구성할 때 오류가 발생할 경우, 오류 코드는 실패의 원인을 나타냅니다. 오류 코드는 View Administrator의 데스크톱 상태 열에 나타납니다.
표 16-2에는 View Composer 프로비저닝 오류 코드에 대해 설명되어 있습니다.
이 테이블에는 View Composer 및 QuickPrep 사용자 지정과 연결된 오류가 나열됩니다. 데스크톱 프로비저닝에 방해가 될 수 있는 추가 오류가 View Connection Server 및 다른 View 구성 요소에서 발생할 수 있습니다.
표 16-2. View Composer 프로비저닝 오류
오류 설명
0 정책이 성공적으로 적용되었습니다.
참고 결과 코드 0이 View Administrator에 나타나지 않습니다. View Composer의 도메인 밖에서 View Manager 오류가 발생하지 않을 경우, 연결된 클론 데스크톱은 준비 상태로 진행됩니다. 이 결과 코드는 완전함을 위해 포함됩니다.
1 컴퓨터 이름을 설정하는 데 실패했습니다.
2 View Composer 영구 디스크로 사용자 프로파일을 리디렉션하는 데 실패했습니다.
3 컴퓨터의 도메인 계정 암호를 설정하는 데 실패했습니다.
4 사용자의 프로파일 키를 백업하는 데 실패했습니다. 다음에 재구성 작업 후 사용자가 이 연결된 클론 데스크톱에 로그인할 때 OS는 사용자를 위해 새 프로파일 디렉토리를 생성합니다. 새 프로파일이 생성된 경우, 사용자는 이전 프로파일 데이터를 볼 수 없습니다.
5 사용자의 프로파일을 복원하는 데 실패했습니다. 프로파일 상태가 정의되지 않았기 때문에 이 상태에서 사용자는 데스크톱에 로그인해서는 안 됩니다.
VMware View 관리
326 VMware, Inc.

표 16-2. View Composer 프로비저닝 오류 (계속)
오류 설명
6 다른 오류 코드에 포함되지 않는 오류입니다. 게스트 OS의 View Composer 에이전트 로그 파일은 이러한 오류의 원인에 대하여 더 많은 정보를 제공합니다.
예를 들어, Windows 플러그 앤 플레이(PnP) 시간 초과가 이 오류 코드를 생성할 수 있습니다. 이 상황에서는 PnP 서비스가 연결된 클론 가상 시스템에 새 볼륨을 설치하기를 기다린 후 View Composer가 시간 초과됩니다.
PnP는 풀이 구성되는 방식에 따라 최대 세 개의 디스크를 마운트합니다.
n View Composer 영구 디스크
n 게스트 OS 임시 및 페이징 파일 리디렉션을 위한 비영구 디스크
n QuickPrep 구성 및 기타 OS 관련 데이터를 저장하는 내부 디스크. 이 디스크는 항상 연결된 클론으로 구성됩니다.
시간 초과 길이는 10분입니다. PnP가 10분 내에 디스크 마운팅을 끝내지 않을 경우, ViewComposer가 오류 코드 6으로 실패합니다.
7 View Composer 영구 디스크가 연결된 클론에 너무 많이 연결되어 있습니다. 클론은 최대 세 개의View Composer 영구 디스크를 가질 수 있습니다.
8 풀이 생성될 때 선택한 데이터스토어에서 영구 디스크를 마운트할 수 없습니다.
9 View Composer가 삭제 가능한 데이터 파일을 비영구 디스크로 리디렉션할 수 없습니다. 페이징 파일 또는 임시 파일 폴더가 리디렉션되지 않았습니다.
10 View Composer가 지정된 내부 디스크에서 QuickPrep 구성 정책 파일을 찾을 수 없습니다.
12 View Composer가 QuickPrep 구성 정책 파일 및 기타 OS 관련 데이터를 포함하는 내부 디스크를찾을 수 없습니다.
13 두 개 이상의 영구 디스크가 Windows 사용자 프로파일을 리디렉션하기 위해 구성됩니다.
14 View Composer가 내부 디스크를 마운트 해제하지 못했습니다.
15 연결된 클론이 처음 켜지고 나면, View Composer가 구성 정책 파일에서 읽은 컴퓨터 이름이 현재 시스템 이름과 일치하지 않습니다.
16 게스트 OS를 위한 볼륨 라이센스가 활성화되지 않았기 때문에 View Composer 에이전트가 시작되지 않았습니다.
17 View Composer 에이전트가 시작되지 않았습니다. Sysprep이 시작되기를 기다리는 동안 에이전트가 시간 초과되었습니다.
18 View Composer 에이전트가 사용자 지정 중 연결된 클론 가상 시스템을 도메인에 가입시키는 데 실패했습니다.
19 View Composer 에이전트가 사후 동기화 스크립트를 실행하지 못했습니다.
20 View Composer 에이전트가 시스템 암호 동기화 이벤트를 처리하지 못했습니다.
이 오류는 일시적일 수도 있습니다. 연결된 클론이 도메인에 가입되면, 암호에는 문제가 없는 것입니다.
클론을 도메인에 가입시키지 못할 경우, 오류가 발생하기 전에 수행했던 작업을 재시작하십시오. 클론을 재시작했다면 다시 재시작하십시오. 클론을 새로 고쳤다면 다시 새로 고치십시오. 계속 클론이 도메인에 가입하지 못할 경우, 클론을 재구성하십시오.
Windows XP 연결된 클론이 도메인을 연결하는 데 실패함Active Directory가 Windows Server 2008에서 실행될 경우, Windows XP 연결된 클론 데스크톱은도메인을 가입시키는 데 실패할 수 있습니다.
문제점
연결된 클론 데스크톱이 프로비저닝된 경우, 연결된 클론이 도메인 가입에 실패합니다. ViewAdministrator는 View Composer 프로비저닝 오류 메시지를 표시합니다. 예를 들면 다음과 같습니다.
5/17/10 3:11:50 PM PDT: View Composer 에이전트 초기화 상태 오류(18): 도메인에 가입하지 못했습니다(565초 대
기)
16장 View 구성 요소 문제 해결
VMware, Inc. 327

원인
Active Directory가 Windows Server 2008에서 실행될 경우 이 문제가 발생할 수 있습니다. WindowsServer 2008 읽기 전용 도메인 컨트롤러(RODC)가 Windows XP 가상 시스템과 역방향 호환되지 않습니다.
해결 방법
1 다음 오류 메시지를 위한 View Composer 로그를 확인하십시오.
0x4f1: 시스템에서 보안 손상 시도 감지 사용자를 인증한 서버에 연결할 수 있는지 확인하십시오.
기본적으로 View Composer 로그 파일이 Windows Temp 디렉토리에 생성됩니다.C:\Windows\Temp\vmware-viewcomposer-ga-new.log
2 상위 가상 시스템에서 Windows XP를 위해 Windows Server 2008 RODC 호환성 업데이트를 적용하십시오.
다음 위치에 있는 Microsoft Support Article 944043을 참조하십시오. http://support.microsoft.com/kb/944043/en-us.
3 업데이트된 상위 가상 시스템의 스냅샷을 생성하십시오.
4 업데이트된 상위 가상 시스템 및 스냅샷에서 연결된 클론 데스크톱을 재구성하십시오.
Windows XP 데스크톱의 GINA 문제 해결Windows XP 데스크톱에서 GINA(Graphical Identification and Authentication) 동적 연결 라이브러리(dll) 파일 연결에 문제가 발생할 수 있습니다.
문제점
Windows XP 데스크톱에서 다음 문제가 발생할 수 있습니다.
n 데스크톱이 시작되지 않음
n 데스크톱이 시작하거나 종료될 때 다음 오류가 표시됩니다. gina.dll 모듈을 시작할 수 없습니다. 필요한
구성 요소가 없습니다. gina.dll. 애플리케이션을 다시 설치하십시오.
n 데스크톱을 시작할 때 예기치 않은 로그인 프롬프트가 나타납니다.
n 데스크톱에 로그인할 수 없습니다.
원인
View GINA dll 파일이 가상 시스템에 있을 수 있는 타사 GINA와 올바르게 연결되지 않았을 때 WindowsXP 데스크톱에서 시작 및 로그인 문제가 발생할 수 있습니다.
GINA가 올바르게 연결되었는지 확인하려면 WinLogon GINA가 View GINA가 되도록 구성해야 하며vdmGinaChainDLL이 생성되고 타사 GINA를 포함하는지 확인해야 합니다.
다른 GINA에 연결하는 소프트웨어를 설치하지 않은 경우, 기본값은 가상 시스템의 %systemroot%\system32\msgina.dll에 있는 msgina.dll입니다.
해결 방법
1 상위 가상 시스템, 템플릿 가상 시스템 또는 View 데스크톱에 로그인합니다.
2 시작 > 실행을 클릭하고 Regedit를 입력하고 Enter를 누릅니다.
3 다음 Windows 레지스트리 키로 이동하십시오.
HKEY_LOCAL_MACHINE\Software\Microsoft\Windows NT\Current Version\Winlogon\GinaDLL
VMware View 관리
328 VMware, Inc.

4 GinaDLL 키에 다음 값이 있는지 확인하십시오.
install_directory\VMware\VMware View\Agent\bin\wsgina.dll
install_directory는 View Agent를 설치하는 경로입니다.
5 vdmGinaChainDLL 문자열 값이 없으면 만드십시오.
a 다음 레지스트리 키로 이동하십시오.
HKEY_LOCAL_MACHINE\Software\Microsoft\Windows NT\Current Version
b vdmGinaChainDLL 키를 만드십시오.
6 타사 GINA dll 이름을 vdmGinaChainDLL 키에 입력하십시오.
7 Windows XP 데스크톱에 계속 문제가 있는 경우, 벤더 특정 GINA 키가 레지스트리에 로드되지 않았는지 확인하십시오.
타사 GINA 키가 로드된 경우, GINA 연결이 기본 GINA, msgina를 호출 중일 수 있습니다. 일부 네트워크 관리 및 보안 소프트웨어 제품은 다음과 같은 레지스트리 경로의 고유한 설치 디렉토리에 GINA교체 dlls를 배치합니다.
HKEY_LOCAL_MACHINE\Software\Vendor_ID_or_Name\GINA_key_reference\GINA_Load_Instruction = msgina
벤더 특정 위치에서 이러한 GINA 키를 제거하고 vdmGinaChainDLL 키에 설치합니다.
16장 View 구성 요소 문제 해결
VMware, Inc. 329

VMware View 관리
330 VMware, Inc.

vdmadmin 명령 사용 17vdmadmin 명령줄 인터페이스를 사용해 View Connection Server 인스턴스에서 다양한 관리 작업을 수행할 수 있습니다.
vdmadmin을 사용해 View Administrator 사용자 인터페이스에서 실행할 수 없는 관리 작업을 수행하거나스크립트에서 자동으로 실행해야 하는 관리 작업을 수행할 수 있습니다.
View Administrator, View cmdlets 및 vdmadmin에서 실행할 수 있는 작업을 비교하려면 VMware View통합 설명서를 참조하십시오.
n vdmadmin 명령 사용(332 페이지)
vdmadmin 명령 구문은 해당 작업을 제어합니다.
n -A 옵션을 사용하여 View Agent 로그인 구성(335 페이지)
vdmadmin 명령을 -A 옵션을 함께 사용해 View Agent에서 로깅을 구성할 수 있습니다.
n -A 옵션을 사용하여 IP 주소 재정의(336 페이지)
vdmadmin 명령을 -A 옵션과 함께 사용하여 View Agent에서 보고한 IP 주소를 재정의할 수 있습니다.
n -C 옵션을 사용하여 View Connection Server 그룹의 이름 설정(337 페이지)
vdmadmin 명령을 -C 옵션과 함께 사용하여 View Connection Server 그룹의 이름을 설정할 수 있습니다. Microsoft SCOM(System Center Operations Manager) 콘솔에 이 이름이 표시되어SCOM 내 그룹을 식별하는 데 도움을 줍니다.
n -F 옵션을 사용하여 외부 보안 주체 업데이트(338 페이지)
vdmadmin 명령을 -F 옵션과 함께 사용하여 데스크톱을 사용하도록 인증된 Active Directory의Windows 사용자 외부 보안 주체(FSP)를 업데이트할 수 있습니다.
n -H 옵션을 사용한 상태 모니터 나열 및 표시(338 페이지)
vdmadmin 명령을 -H 옵션과 함께 사용해 기존 상태 모니터를 나열하고 View Manager 구성 요소의인스턴스를 모니터링하고 특정 상태 모니터 또는 모니터 인스턴스에 대한 상세 정보를 표시할 수 있습니다.
n -I 옵션을 사용한 View Manager 작업 보고서 나열 및 표시(339 페이지)
vdmadmin 명령을 -I 옵션과 함께 사용해 사용 가능한 View Manager 작업 보고서를 나열하고 이들보고서 가운데 하나의 실행 결과를 표시할 수 있습니다.
n -L 옵션을 사용한 전용 데스크톱 할당(340 페이지)
vdmadmin 명령을 -L 옵션과 함께 사용해 전용 풀에서 데스크톱을 사용자에게 할당할 수 있습니다.
n -M 옵션을 사용한 시스템 정보 표시(341 페이지)
vdmadmin 명령을 -M 옵션과 함께 사용해 가상 시스템 또는 물리적 컴퓨터의 구성 정보를 표시할 수 있습니다.
VMware, Inc. 331

n -N 옵션을 사용하여 도메인 필터 구성(342 페이지)
vdmadmin 명령을 -N 옵션과 함께 사용해 최종 사용자가 View Manager를 사용할 수 있는 도메인을제어할 수 있습니다.
n 도메인 필터 구성(344 페이지)
도메인 필터를 적절히 구성해 사용자가 View Connection Server 인스턴스 또는 보안 서버를 사용할 수 있는 도메인을 제한할 수 있습니다.
n -O 및 -P 옵션을 사용한 권한 없는 사용자의 데스크톱 및 정책 표시(348 페이지)
vdmadmin 명령을 -O 및 -P 옵션과 함께 사용해 더 이상 시스템 사용 권한이 없는 사용자에게 할당된데스크톱과 정책을 표시할 수 있습니다.
n -Q 옵션을 사용하여 키오스크 모드에서 클라이언트 구성(349 페이지)
vdmadmin 명령을 -Q 옵션과 함께 사용해 클라이언트 암호를 사용으로 설정하고 클라이언트 구성 정보를 표시하도록 키오스크 모드에서 클라이언트를 설정하고 기본값을 설정할 수 있습니다.
n -R 옵션을 사용하여 데스크톱의 첫 번째 사용자 표시(353 페이지)
vdmadmin 명령을 -R 옵션과 함께 사용해 관리 데스크톱의 초기 할당을 확인할 수 있습니다. 예를 들어 LADP 데이터를 손실한 경우 사용자에게 데스크톱을 다시 할당하려면 이 정보가 필요할 수 있습니다.
n -S 옵션을 사용하여 View Connection Server 인스턴스의 항목 제거(353 페이지)
vdmadmin 명령을 -S 옵션과 함께 사용하여 View Manager 구성에서 View Connection Server 인스턴스의 항목을 제거할 수 있습니다.
n -T 옵션을 사용하여 View Transfer Server 패키지를 게시하기 위해 분할 제한 설정(354 페이지)
vdmadmin 명령을 -T 옵션과 함께 사용하여 View Transfer Server 패키지를 게시하기 위해 분할 제한을 설정할 수 있습니다. 해당 캐시의 최대 개체 크기를 정의하는 프록시 캐시를 사용할 경우 분할 제한을 지정할 수 있습니다.
n -U 옵션을 사용한 사용자 정보 표시(354 페이지)
vdmadmin 명령을 -U 옵션을 함께 사용해 사용자 세부 정보를 표시할 수 있습니다.
n -V 옵션을 사용한 로컬 데스크톱의 가상 시스템 암호 해독(355 페이지)
VMware View는 기본 이미지를 암호화해 로컬 데스크톱의 가상 시스템을 보호합니다. 로컬 데스크톱 전원을 켤 수 없거나 체크인할 수 없으면 vdmadmin 명령을 -V 옵션과 함께 사용해 가상 시스템의암호를 해제하여 데이터를 복구할 수 있습니다.
n -V 옵션을 사용하여 가상 시스템 잠금 해제 또는 잠금(356 페이지)
vdmadmin 명령을 -V 옵션과 함께 사용하여 데이터 센터의 가상 시스템을 잠금 해제하거나 잠글 수 있습니다.
n -X 옵션을 사용한 LDAP 항목 충돌 감지 및 해결(357 페이지)
vdmadmin 명령을 -X 옵션과 함께 사용해 그룹의 복제된 View Connection Server 인스턴스에서LDAP 항목의 충돌을 감지하고 해결할 수 있습니다.
vdmadmin 명령 사용vdmadmin 명령 구문은 해당 작업을 제어합니다.
Windows 명령 프롬프트에서 다음 vdmadmin 명령 형식을 사용합니다.
vdmadmin command_option [additional_option argument] ...
VMware View 관리
332 VMware, Inc.

사용할 수 있는 추가 옵션은 명령 옵션에 따라 다릅니다.
기본적으로 vdmadmin 명령 실행 파일의 경로는 C:\Program Files\VMware\VMware View\Server\tools\bin입니다.명령줄에 경로를 입력하지 않으려면 PATH 환경 변수에 경로를 추가하십시오.
n vdmadmin 명령 인증(333 페이지)
vdmadmin 명령은 지정된 작업이 성공하도록 관리자 역할을 가진 사용자로 실행해야 합니다.
n vdmadmin 명령 출력 형식(333 페이지)
일부 vdmadmin 명령 옵션을 사용하여 출력 정보의 형식을 지정할 수 있습니다.
n vdmadmin 명령 옵션(333 페이지)
vdmadmin 명령의 명령 옵션을 사용하여 수행할 작업을 지정합니다.
vdmadmin 명령 인증
vdmadmin 명령은 지정된 작업이 성공하도록 관리자 역할을 가진 사용자로 실행해야 합니다.
View Administrator를 사용하여 사용자에 관리자 역할을 사용할 수 있습니다. 2장, “역할 기반 위임된관리 구성,”(25 페이지)의 내용을 참조하십시오.
권한이 충분하지 않은 사용자로 로그인할 경우 해당 사용자의 암호를 알면 -b 옵션을 사용하여 관리자 역할이 할당되지 않은 사용자로 명령을 실행할 수 있습니다. -b 옵션을 지정하여 지정된 도메인에 지정된 사용자로 vdmadmin 명령을 실행할 수 있습니다. 다음 -b 옵션의 사용 형식이 동일합니다.
-b username domain [password | *]
-b username@domain [password | *]
-b domain\username [password | *]
암호 대신 별표(*)를 지정할 경우 암호를 입력하라는 메시지가 나타납니다. -b 옵션은 -R 및 -T 옵션을 제외한 모든 명령 옵션과 함께 사용할 수 있습니다.
vdmadmin 명령 출력 형식
일부 vdmadmin 명령 옵션을 사용하여 출력 정보의 형식을 지정할 수 있습니다.
표 17-1에는 일부 vdmadmin 명령 옵션이 출력 텍스트를 형식 지정하기 위해 제공하는 옵션이 나와 있습니다.
표 17-1. 출력 형식을 선택하기 위한 옵션
옵션 설명
-csv 쉼표로 구분된 값으로 출력을 형식 지정합니다.
-n ASCII(UTF-8) 문자를 사용하여 출력을 표시합니다. 이는쉼표로 구분된 값 및 일반 텍스트 출력을 위해 설정된 기본 문자입니다.
-w 유니코드(UTF-16) 문자를 사용하여 출력을 표시합니다.이는 XML 출력을 위해 설정된 기본 문자입니다.
-xml XML으로 출력을 형식 지정합니다.
vdmadmin 명령 옵션
vdmadmin 명령의 명령 옵션을 사용하여 수행할 작업을 지정합니다.
표 17-2에는 View Manager의 작업을 제어 및 검토하기 위해 vdmadmin 명령과 함께 사용할 수 있는 명령 옵션이 나와 있습니다.
17장 vdmadmin 명령 사용
VMware, Inc. 333

표 17-2. Vdmadmin 명령 옵션
옵션 설명
-A View Agent가 해당 로그 파일에 기록할 정보를 관리합니다. “-A 옵션을 사용하여 View Agent 로그인 구성,”(335 페이지)의 내용을 참조하십시오.
View Agent에서 보고한 IP 주소를 무시합니다. “-A 옵션을 사용하여 IP 주소 재정의,”(336 페이지)의 내용을 참조하십시오.
-C View Connection Server 그룹의 이름을 설정합니다. “-C 옵션을 사용하여 View ConnectionServer 그룹의 이름 설정,”(337 페이지)의 내용을 참조하십시오.
-F 모든 사용자 또는 지정된 사용자를 위해 Active Directory의 외부 보안 주체(FSP)를 업데이트합니다. “-F 옵션을 사용하여 외부 보안 주체 업데이트,”(338 페이지)의 내용을 참조하십시오.
-H View Manager 서비스에 대한 상태 정보를 표시합니다. “-H 옵션을 사용한 상태 모니터 나열 및 표시,”(338 페이지)의 내용을 참조하십시오.
-I View Manager 작업에 대한 보고서를 생성합니다. “-I 옵션을 사용한 View Manager 작업 보고서 나열 및 표시,”(339 페이지)의 내용을 참조하십시오.
-L 사용자에게 전용 데스크톱을 할당하거나 할당을 제거합니다. “-L 옵션을 사용한 전용 데스크톱 할당,”(340 페이지)의 내용을 참조하십시오.
-M 가상 시스템 또는 물리적 컴퓨터에 대한 정보를 표시합니다. “-M 옵션을 사용한 시스템 정보 표시,”(341 페이지)의 내용을 참조하십시오.
-N View Connection Server 인스턴스 또는 그룹에서 View Client에 사용할 수 있도록 만드는 도메인을구성합니다. “-N 옵션을 사용하여 도메인 필터 구성,”(342 페이지)의 내용을 참조하십시오.
-O 더 이상 해당 데스크톱을 사용할 수 있는 권한이 없는 사용자에게 할당된 데스크톱을 표시합니다. “-O및 -P 옵션을 사용한 권한 없는 사용자의 데스크톱 및 정책 표시,”(348 페이지)의 내용을 참조하십시오.
-P 권한 없는 사용자의 데스크톱과 연결된 사용자 정책을 표시합니다. “-O 및 -P 옵션을 사용한 권한 없는 사용자의 데스크톱 및 정책 표시,”(348 페이지)의 내용을 참조하십시오.
-Q 키오스크 모드에서 클라이언트 디바이스를 위한 Active Directory 계정 및 View Manager 구성의 계정을 구성합니다. “-Q 옵션을 사용하여 키오스크 모드에서 클라이언트 구성,”(349 페이지)의 내용을참조하십시오.
-R 데스크톱에 액세스한 첫 번째 사용자를 보고합니다. “-R 옵션을 사용하여 데스크톱의 첫 번째 사용자표시,”(353 페이지)의 내용을 참조하십시오.
-S View Manager의 구성에서 View Connection Server 인스턴스를 위한 구성 항목을 제거합니다. “-S옵션을 사용하여 View Connection Server 인스턴스의 항목 제거,”(353 페이지)의 내용을 참조하십시오.
-T View Transfer Server 패키지를 위한 분할 제한을 설정합니다. See “-T 옵션을 사용하여 ViewTransfer Server 패키지를 게시하기 위해 분할 제한 설정,”(354 페이지).
-U 데스크톱 권한 및 ThinApp 할당과 Administrator 역할을 포함하여 사용자에 대한 정보를 표시합니다. “-U 옵션을 사용한 사용자 정보 표시,”(354 페이지)의 내용을 참조하십시오.
-V 가상 시스템을 암호 해독하여 로컬 데스크톱에서 데이터를 복구할 수 있습니다. “-V 옵션을 사용한 로컬 데스크톱의 가상 시스템 암호 해독,”(355 페이지)의 내용을 참조하십시오.
로컬 데스크톱 및 View Transfer Server 인스턴스를 포함하여 가상 시스템을 잠금 해제하거나 잠급니다. “-V 옵션을 사용하여 가상 시스템 잠금 해제 또는 잠금,”(356 페이지)의 내용을 참조하십시오.
-X 복제된 View Connection Server 인스턴스에서 중복된 LDAP 항목을 검색 및 확인합니다. “-X 옵션을 사용한 LDAP 항목 충돌 감지 및 해결,”(357 페이지)의 내용을 참조하십시오.
VMware View 관리
334 VMware, Inc.

-A 옵션을 사용하여 View Agent 로그인 구성vdmadmin 명령을 -A 옵션을 함께 사용해 View Agent에서 로깅을 구성할 수 있습니다.
구문
vdmadmin -A [-b authentication_arguments] -getDCT-outfile local_file -d desktop -m machine
vdmadmin -A [-b authentication_arguments] -getlogfile logfile -outfile local_file -d desktop -m machine
vdmadmin -A [-b authentication_arguments] -getloglevel [-xml] -d desktop [-m machine]
vdmadmin -A [-b authentication_arguments] -getstatus [-xml] -d desktop [-m machine]
vdmadmin -A [-b authentication_arguments] -getversion [-xml] -d desktop [-m machine]
vdmadmin -A [-b authentication_arguments] -list [-xml] [-w | -n] -d desktop -m machine
vdmadmin -A [-b authentication_arguments] -setloglevel level -d desktop [-m machine]
사용 정보
DCT(데이터 수집 도구) 번들을 생성해 VMware 기술 지원의 View Agent 문제 해결 작업을 지원할 수있습니다. 로깅 수준을 변경하고 View Agent의 버전과 상태를 표시하고 로컬 디스크에 개별 로그 파일을 저장할 수도 있습니다.
옵션
표 17-3에서는 View Agent에서 로깅 구성 시 지정할 수 있는 옵션을 보여줍니다.
표 17-3. View Agent에서 로깅 구성 옵션
옵션 설명
-d desktop 데스크톱 풀을 지정합니다.
-getDCT DCT(데이터 수집 도구) 번들을 생성해 로컬 파일에 저장합니다.
-getlogfile logfile 복사본을 저장할 로그 파일 이름을 지정합니다.
-getloglevel View Agent의 현재 로깅 수준을 표시합니다.
-getstatus View Agent 상태를 표시합니다.
-getversion View Agent 버전을 표시합니다.
-list View Agent의 로그 파일을 나열합니다.
-m machine 데스크톱 풀 내에서 시스템을 지정합니다.
-outfile local_file DCT 번들 또는 로그 파일 복사본을 저장할 로컬 파일 이름을 지정합니다.
-setloglevel level View Agent의 로깅 수준을 설정합니다.
디버그 로그 오류, 경고 및 디버깅 이벤트
보통 로그 오류 및 경고 이벤트
추적 로그 오류, 경고, 정보 및 디버깅 이벤트
17장 vdmadmin 명령 사용
VMware, Inc. 335

예제
데스크톱 풀 dtpool2의 시스템 machine1에 대한 Agent 로깅 수준을 표시하십시오.
vdmadmin -A -d dtpool2 -m machine1 -getloglevel
데스크톱 풀 dtpool2의 machine1 시스템에 대한 View Agent 로깅 수준을 debug로 설정하십시오.
vdmadmin -A -d dtpool2 -m machine1 -setloglevel debug
데스크톱 풀 dtpool2의 machine1 시스템에 대한 View Agent 로그 파일 목록을 표시하십시오.
vdmadmin -A -d dtpool2 -m machine1 -list
데스크톱 풀 dtpool2의 시스템 machine1에 대한 View Agent 로그 파일 log-2009-01-02.txt을 복사해C:\mycopiedlog.txt로 저장하십시오.
vdmadmin -A -d dtpool2 -m machine1 -getlogfile log-2009-01-02.txt -outfile C:\mycopiedlog.txt
데스크톱 풀 dtpool2의 시스템 machine1에 대한 View Agent 버전을 표시하십시오.
vdmadmin -A -d dtpool2 -m machine1 -getversion
데스크톱 풀 dtpool2의 시스템 machine1에 대한 View Agent 상태를 표시하십시오.
vdmadmin -A -d dtpool2 -m machine1 -getstatus
데스크톱 풀 dtpool2의 시스템 machine1에 대한 DCT 번들을 생성하고 압축 파일 C:\myfile.zip에 작성하십시오.
vdmadmin -A -d dtpool2 -m machine1 -getDCT -outfile C:\myfile.zip
-A 옵션을 사용하여 IP 주소 재정의vdmadmin 명령을 -A 옵션과 함께 사용하여 View Agent에서 보고한 IP 주소를 재정의할 수 있습니다.
구문
vdmadmin -A [-b authentication_arguments] -override -i ip_or_dns -d desktop -m machine
vdmadmin -A [-b authentication_arguments] -override -list -d desktop -m machine
vdmadmin -A [-b authentication_arguments] -override -r -d desktop [-m machine]
사용 정보
View Agent는 실행 중인 시스템에서 발견한 IP 주소를 View Connection Server 인스턴스에 보고합니다. View Connection Server 인스턴스가 View Agent에서 보고하는 값을 신뢰할 수 없는 보안 구성에서, View Agent가 제공한 값을 재정의하여 관리된 시스템에서 사용해야 하는 IP 주소를 지정할 수 있습니다. View Agent에서 보고하는 시스템의 주소가 정의된 주소와 일치하지 않는 경우, View Client를 사용하여 시스템에 액세스할 수 없습니다.
옵션
표 17-4에는 IP 주소를 재정의하기 위해 지정할 수 있는 옵션이 나와 있습니다.
VMware View 관리
336 VMware, Inc.

표 17-4. IP 주소 재정의 옵션
옵션 설명
-d 데스크톱 데스크톱 풀을 지정합니다.
-i ip_or_dns DNS의 IP 주소 또는 확인 가능한 도메인 이름을 지정합니다.
-m 시스템 데스크톱 풀의 시스템 이름을 지정합니다.
-override IP 주소 재정의 작업을 지정합니다.
-r 재정의된 IP 주소를 제거합니다.
예
데스크톱 풀 dtpool2의 시스템 machine2의 IP 주소를 재정의합니다.
vdmadmin -A -override -i 10.20.54.165 -d dtpool2 -m machine2
데스크톱 풀 dtpool2의 시스템 machine2에 정의된 IP 주소를 표시합니다.
vdmadmin -A -override -list -d dtpool2 -m machine2
데스크톱 풀 dtpool2의 시스템 machine2에 정의된 IP 주소를 제거합니다.
vdmadmin -A -override -r -d dtpool2 -m machine2
데스크톱 풀 dtpool3의 데스크톱에 정의된 IP 주소를 제거합니다.
vdmadmin -A -override -r -d dtpool3
-C 옵션을 사용하여 View Connection Server 그룹의 이름 설정vdmadmin 명령을 -C 옵션과 함께 사용하여 View Connection Server 그룹의 이름을 설정할 수 있습니다.Microsoft SCOM(System Center Operations Manager) 콘솔에 이 이름이 표시되어 SCOM 내 그룹을 식별하는 데 도움을 줍니다.
구문
vdmadmin -C [-b authentication_arguments] [-c groupname]
사용 정보
SCOM을 사용하여 View Manager 구성 요소의 상태를 모니터 및 관리할 경우 View Connection Server그룹에 이름을 지정해야 합니다. View Administrator는 그룹의 이름을 표시하지 않습니다. 이름 지정할그룹의 구성원에서 명령을 실행합니다.
그룹의 이름을 지정하지 않을 경우 명령은 로컬 View Connection Server 인스턴스가 속한 그룹의 GUID를 반환합니다. GUID를 사용하여 View Connection Server 인스턴스가 다른 View Connection Server인스턴스와 동일한 View Connection Server 그룹의 구성원인지 확인할 수 있습니다.
SCOM을 VMware View와 함께 사용하는 방법에 대한 설명은 VMware View 통합 설명서를 참조하십시오.
옵션
-c 옵션은 View Connection Server 그룹의 이름을 지정합니다. 이 옵션을 지정하지 않을 경우 명령은그룹의 GUID를 반환합니다.
17장 vdmadmin 명령 사용
VMware, Inc. 337

예
View Connection Server 그룹의 이름을 VCSG01로 설정합니다.
vdmadmin -C -c VCSG01
그룹의 GUID를 반환합니다.
vdmadmin -C
-F 옵션을 사용하여 외부 보안 주체 업데이트vdmadmin 명령을 -F 옵션과 함께 사용하여 데스크톱을 사용하도록 인증된 Active Directory의 Windows사용자 외부 보안 주체(FSP)를 업데이트할 수 있습니다.
구문
vdmadmin -F [-b authentication_arguments] [-u domain\user]
사용 정보
로컬 도메인의 외부 도메인을 신뢰할 경우, 로컬 도메인 리소스에 대한 외부 도메인의 보안 주체로 액세스할 수 있습니다. Active Directory는 FSP를 사용하여 신뢰된 외부 도메인의 보안 주체를 나타냅니다. 신뢰된 외부 도메인의 목록을 수정할 경우 사용자의 FSP를 업데이트할 수 있습니다.
옵션
-u 옵션은 FSP를 업데이트할 사용자의 이름 및 도메인을 지정합니다. 이 옵션을 지정하지 않을 경우, 명령은 Active Directory의 모든 사용자 FSP를 업데이트합니다.
예
EXTERNAL 도메인 사용자 Jim의 FSP를 업데이트합니다.
vdmadmin -F -u EXTERNAL\Jim
Active Directory의 모든 사용자 FSP를 업데이트합니다.
vdmadmin -F
-H 옵션을 사용한 상태 모니터 나열 및 표시vdmadmin 명령을 -H 옵션과 함께 사용해 기존 상태 모니터를 나열하고 View Manager 구성 요소의 인스턴스를 모니터링하고 특정 상태 모니터 또는 모니터 인스턴스에 대한 상세 정보를 표시할 수 있습니다.
구문
vdmadmin -H [-b authentication_arguments] -list -xml [-w | -n]
vdmadmin -H [-b authentication_arguments] -list -monitorid monitor_id -xml [-w | -n]
vdmadmin -H [-b authentication_arguments] -monitorid monitor_id -instanceid instance_id -xml [-w | -n]
사용 정보
표 17-5에서는 View Manager에서 구성 요소 상태를 모니터링하기 위해 사용하는 상태 모니터를 보여줍니다.
VMware View 관리
338 VMware, Inc.

표 17-5. 상태 모니터
모니터 설명
CBMonitor View Connection Server 인스턴스의 상태를 모니터링합니다.
DBMonitor 이벤트 데이터베이스의 상태를 모니터링합니다.
DomainMonitor View Connection Server 호스트의 로컬 도메인과 신뢰할 수 있는 모든 도메인 상태를 모니터링합니다.
SGMonitor 보안 게이트웨이 서비스와 보안 서버의 상태를 모니터링합니다.
TSMonitor 전송 서버의 상태를 모니터링합니다.
VCMonitor vCenter 서버의 상태를 모니터링합니다.
구성 요소에서 인스턴스를 여러 개 보유한 경우에는 View Manager가 개별 모니터 인스턴스를 생성해 구성 요소의 각 인스턴스를 모니터링합니다.
이 명령을 통해 상태 모니터와 모니터 인스턴스에 대한 모든 정보를 XLM 형식으로 출력할 수 있습니다.
옵션
표 17-6에서는 상태 모니터를 나열 및 표시할 때 지정할 수 있는 옵션을 보여줍니다.
표 17-6. 상태 모니터 나열 및 표시 옵션
옵션 설명
-instanceid instance_id 상태 모니터 인스턴스를 지정합니다.
-list 상태 모니터 ID가 지정되지 않은 경우 기존 상태 모니터를 표시합니다.
-list -monitorid monitor_id 지정된 상태 모니터 ID에 대한 모니터 인스턴스를 표시합니다.
-monitorid monitor_id 상태 모니터 ID를 지정합니다.
예제
유니코드 문자를 사용해 모든 기존 상태 모니터를 XML 형식으로 나열하십시오.
vdmadmin -H -list -xml
ASCII 문자를 사용해 vCenter 모니터(VCMonitor)의 모든 인스턴스를 XML 형식으로 나열하십시오.
vdmadmin -H -list -monitorid VCMonitor -xml -n
지정된 vCenter 모니터 인스턴스의 상태를 표시하십시오.
vdmadmin -H -monitorid VCMonitor -instanceid 4aec2c99-4879-96b2-de408064d035 -xml
-I 옵션을 사용한 View Manager 작업 보고서 나열 및 표시vdmadmin 명령을 -I 옵션과 함께 사용해 사용 가능한 View Manager 작업 보고서를 나열하고 이들 보고서 가운데 하나의 실행 결과를 표시할 수 있습니다.
구문
vdmadmin -I [-b authentication_arguments] -list [-xml] [-w | -n]
vdmadmin -I [-b authentication_arguments] -report report -view view [-startdate yyyy-MM-dd-HH:mm:ss]
[-enddate yyyy-MM-dd-HH:mm:ss] [-w | -n] -xml | -csv
17장 vdmadmin 명령 사용
VMware, Inc. 339

사용 정보
이 명령을 사용해 사용 가능한 보고서와 보기를 표시하고 View Manager에서 지정한 보고서 및 보기에대해 기록한 정보를 표시할 수 있습니다.
옵션
표 17-7에서는 보고서 및 보기를 나열 및 표시할 때 지정할 수 있는 옵션을 보여줍니다.
표 17-7. 보고서 및 보기 나열 및 표시 옵션
옵션 설명
-enddate yyyy-MM-dd-HH:mm:ss 표시되는 정보 날짜에 대한 상한값을 지정합니다.
-list 사용할 수 있는 보고서 및 보기를 나열합니다.
-report -report 보고서를 지정합니다.
-startdate yyyy-MM-dd-HH:mm:ss 표시되는 정보 날짜에 대한 하한값을 지정합니다.
-view View 보기를 지정합니다.
예제
유니코드 문자를 사용해 사용할 수 있는 보고서와 보기를 XML 형식으로 나열하십시오.
vdmadmin -I -list -xml -w
ASCII 문자를 사용해 2010년 8월 1일 이후 발생한 사용자 이벤트 목록을 쉼표로 구분된 값으로 표시하십시오.
vdmadmin -I -report events -view user_events -startdate 2010-08-01-00:00:00 -csv -n
-L 옵션을 사용한 전용 데스크톱 할당vdmadmin 명령을 -L 옵션과 함께 사용해 전용 풀에서 데스크톱을 사용자에게 할당할 수 있습니다.
구문
vdmadmin -L [-b authentication_arguments] -d desktop -m machine -u domain\user
vdmadmin -L [-b authentication_arguments] -d desktop [-m machine | -u domain\user] -r
사용 정보
View Manager는 전용 데스크톱 풀에 처음 연결할 때 사용자에게 데스크톱을 할당합니다. 사용자에게 데스크톱을 미리 할당해야 하는 경우도 있습니다. 예를 들어 사용자가 처음 연결하기 전에 사용자의 시스템환경을 준비할 수 있습니다. 사용자가 전용 풀에서 View Manager가 할당한 데스크톱에 연결하면 해당데스크톱은 데스크톱 소스의 수명 동안 해당 사용자에 할당되어 있습니다. 전용 풀의 단일 가상 시스템에사용자를 할당할 수 있습니다.
권한 있는 임의의 사용자에게 데스크톱을 할당할 수 있습니다. View Connection Server 인스턴스에서View LDAP 데이터 손실을 복구할 때 또는 특정 데스크톱 소스의 소유권을 변경할 때 이를 수행할 수 있습니다.
사용자가 전용 풀에서 View Manager가 할당한 데스크톱에 연결하면 해당 데스크톱은 데스크톱 소스의수명 동안 해당 사용자에 할당되어 있습니다. 조직을 떠나 더 이상 데스크톱 액세스 권한이 필요 없는 사용자 또는 다른 데스크톱 풀에서 데스크톱을 사용할 사용자의 데스크톱 할당을 제거할 수 있습니다. 데스크톱에 액세스하는 모든 사용자의 할당을 제거할 수 있습니다.
VMware View 관리
340 VMware, Inc.

옵션
표 17-8에서는 사용자에게 데스크톱을 할당하거나 할당을 제거할 때 지정할 수 있는 옵션을 보여줍니다.
표 17-8. 전용 데스크톱 할당 옵션
옵션 설명
-d desktop 데스크톱 풀 이름을 지정합니다.
-m machine 가상 시스템 이름을 지정합니다.
-r 특정 사용자에 대한 할당 또는 특정 시스템에 대한 모든 할당을 제거합니다.
-u domain\user 사용자의 도메인과 로그인 이름을 지정합니다.
예
CORP 도메인의 사용자 Jo에게 데스크톱 풀 dtpool1의 시스템 machine2를 할당하십시오.
vdmadmin -L -d dtpool1 -m machine2 -u CORP\Jo
풀 dtpool1의 데스크톱에서 CORP 도메인의 사용자 Jo에 대한 할당을 제거하십시오.
vdmadmin -L -d dtpool1 -u Corp\Jo -r
데스크톱 풀 dtpool3의 시스템 machine1에서 모든 사용자 할당을 제거하십시오.
vdmadmin -L -d dtpool3 -m machine1 -r
-M 옵션을 사용한 시스템 정보 표시vdmadmin 명령을 -M 옵션과 함께 사용해 가상 시스템 또는 물리적 컴퓨터의 구성 정보를 표시할 수 있습니다.
구문
vdmadmin -M [-b authentication_arguments] [-m machine | [[-u domain\user][-d desktop]] [-xml | -csv] [-w |
-n]
사용 정보
데스크톱의 기본 가상 시스템 또는 물리적 컴퓨터 정보를 표시하는 명령입니다.
n 시스템의 디스플레이 이름
n 데스크톱 풀 이름
n 시스템 상태
n 할당된 사용자의 SID
n 할당된 사용자의 계정 이름
n 할당된 사용자의 도메인 이름
n 로컬 데스크톱의 오프라인 상태(4.0 이전 버전은 해당되지 않음)
n 가상 시스템의 인벤토리 경로(해당되는 경우)
n 시스템 생성 날짜
n 시스템의 템플릿 경로(해당되는 경우)
17장 vdmadmin 명령 사용
VMware, Inc. 341

n vCenter Server의 URL(해당되는 경우)
옵션
표 17-9에서는 상세 정보를 확인할 가상 시스템을 지정할 때 사용할 수 있는 옵션을 보여줍니다.
표 17-9. 시스템 정보 표시 옵션
옵션 설명
-d desktop 데스크톱 풀 이름을 지정합니다.
-m machine 가상 시스템 이름을 지정합니다.
-u domain\user 사용자의 도메인과 로그인 이름을 지정합니다.
예제
CORP 도메인에서 사용자 Jo에게 할당된 dtpool2 풀의 데스크톱에 대한 기본 시스템 정보를 표시하고ASCII 문자를 사용해 출력 형식을 XML로 지정하십시오.
vdmadmin -M -u CORP\Jo -d dtpool2 -xml -n
machine3 시스템에 대한 정보를 표시하고 쉼표로 구분된 값으로 출력 형식을 지정하십시오.
vdmadmin -M -m machine3 -csv
-N 옵션을 사용하여 도메인 필터 구성vdmadmin 명령을 -N 옵션과 함께 사용해 최종 사용자가 View Manager를 사용할 수 있는 도메인을 제어할 수 있습니다.
구문
vdmadmin -N [-b authentication_arguments] -domains {-exclude | -include | -search} -domain domain -add [-s
connsvr]
vdmadmin -N [-b authentication_arguments] -domains -list [-w | -n] [-xml]
vdmadmin -N [-b authentication_arguments] -domains -list -active [-w | -n] [-xml]
vdmadmin -N [-b authentication_arguments] -domains {-exclude | -include | -search} -domain domain -remove
[-s connsvr]
vdmadmin -N [-b authentication_arguments] -domains {-exclude | -include | -search} -removeall [-s connsvr]
사용 정보
제외 목록, 포함 목록, 검색 제외 목록에 각각 작업을 적용하려면 -exclude, -include, 또는 -search 옵션중 하나를 지정하십시오.
검색 제외 목록에 도메인을 추가하면 자동 도메인 검색에서 해당 도메인이 제외됩니다.
포함 목록에 도메인을 추가하면 검색 결과에 해당 도메인이 포함됩니다.
제외 목록에 도메인을 추가하면 검색 결과에서 해당 도메인이 제외됩니다.
옵션
표 17-10에서는 도메인 필터 구성 시 지정할 수 있는 옵션을 보여줍니다.
VMware View 관리
342 VMware, Inc.

표 17-10. 도메인 필터 구성 옵션
옵션 설명
-add 목록에 도메인을 추가합니다.
-domain domain 필터링할 도메인을 지정합니다.
DNS 이름이 아닌 NetBIOS 이름으로 도메인을 지정해야합니다.
-domains 도메인 필터 작업을 지정합니다.
-exclude 제외 목록 작업을 지정합니다.
-include 포함 목록 작업을 지정합니다.
-list 각 View Connection Server 인스턴스 및 ViewConnection Server 그룹에서 검색 제외 목록, 제외 목록, 포함 목록에 구성된 도메인을 표시합니다.
-list -active 명령을 실행하는 View Connection Server 인스턴스에대해 사용할 수 있는 도메인을 표시합니다.
-remove 목록에서 도메인을 제거합니다.
-removeall 목록에서 모든 도메인을 제거합니다.
-s connsvr View Connection Server 인스턴스의 도메인 필터에 적용하는 작업을 지정합니다. 이름 또는 IP 주소로 ViewConnection Server 인스턴스를 지정할 수 있습니다.
이 옵션을 지정하지 않으면 검색 구성의 모든 변경 사항이그룹의 모든 View Connection Server 인스턴스에 적용됩니다.
-search 검색 제외 목록 작업을 지정합니다.
예제
View Connection Server 인스턴스 csvr1의 검색 제외 목록에 도메인 FARDOM을 추가하십시오.
vdmadmin -N -domains -search -domain FARDOM -add -s csvr1
View Connection Server 그룹의 제외 목록에 도메인 NEARDOM을 추가하십시오.
vdmadmin -N -domains -exclude -domain NEARDOM -add
그룹의 View Connection Server 인스턴스 및 그룹의 도메인 검색 구성을 표시하십시오.
C:\ vdmadmin -N -domains -list
Domain Configuration
====================
Cluster Settings
Include:
Exclude:
Search :
FARDOM
DEPTX
Broker Settings: CONSVR-1
Include:
(*)Exclude:
YOURDOM
Search :
17장 vdmadmin 명령 사용
VMware, Inc. 343

Broker Settings: CONSVR-2
Include:
Exclude:
Search :
View Manager는 그룹의 각 View Connection Server 호스트에 대한 도메인 검색에서 도메인 FARDOM및 DEPTX을 제외하도록 제한합니다. CONSVR-1의 제외 목록 옆에 있는 문자(*)는 CONSVR-1의 도메인 검색 결과에서 YOURDOM 도메인을 제외하는 View Manager를 표시합니다.
ASCII 문자를 사용해 XML 형식으로 도메인 필터를 표시하십시오.
vdmadmin -N -domains -list -xml -n
로컬 View Connection Server 인스턴스에서 View Manager가 사용할 수 있는 도메인을 표시하십시오.
C:\ vdmadmin -N -domains -list -active
Domain Information (CONSVR)
===========================
Primary Domain: MYDOM
Domain: MYDOM DNS:mydom.mycorp.com
Domain: YOURDOM DNS:yourdom.mycorp.com
Domain: FARDOM DNS:fardom.mycorp.com
Domain: DEPTX DNS:deptx.mycorp.com
Domain: DEPTY DNS:depty.mycorp.com
Domain: DEPTZ DNS:deptz.mycorp.com
ASCII 문자를 사용해 XML 형식으로 사용할 수 있는 도메인을 표시하십시오.
vdmadmin -N -domains -list -active -xml -n
View Connection Server 그룹의 제외 목록에서 도메인 NEARDOM을 제거하십시오.
vdmadmin -N -domains -exclude -domain NEARDOM -remove
View Connection Server 인스턴스 csvr1의 포함 목록에서 모든 도메인을 제거하십시오.
vdmadmin -N -domains -include -removeall -s csvr1
도메인 필터 구성도메인 필터를 적절히 구성해 사용자가 View Connection Server 인스턴스 또는 보안 서버를 사용할 수있는 도메인을 제한할 수 있습니다.
View Manager는 View Connection Server 인스턴스 또는 보안 서버에 있는 도메인부터 신뢰 관계를탐색해 액세스할 수 있는 도메인을 확인합니다. 규모가 작고 연결된 도메인 집합의 경우 View Manager에서 도메인 전체 목록을 신속하게 확인할 수 있지만 도메인 수가 증가하거나 도메인 간의 연결 수가 감소하면 작업 시간이 늘어납니다. View Manager의 검색 결과에는 사용자가 데스크톱에 로그인할 때 사용자에게 제공할 수 없는 도메인이 포함될 수 있습니다.
이전에 재귀적 도메인 열거(HKEY_LOCAL_MACHINE\SOFTWARE\VMware, Inc.\VMware VDM\RecursiveDomainEnum)를 제어하는 Windows 레지스트리 키 값을 false로 설정한 경우에는 재귀적 도메인 검색을 사용할 수 없고 ViewConnection Server 인스턴스가 주 도메인만 사용합니다. 도메인 필터링 기능을 사용하려면 레지스트리키를 삭제하거나 레지스트리 키 값을 true로 설정하고 시스템을 다시 시작하십시오. 이 키를 설정한 모든View Connection Server 인스턴스에서 이를 수행해야 합니다.
표 17-11에서는 도메인 필터 구성 시 지정할 수 있는 도메인 목록 유형을 보여줍니다.
VMware View 관리
344 VMware, Inc.

표 17-11. 도메인 목록 유형
도메인 목록 유형 설명
검색 제외 목록 자동 검색하는 동안 View Manager에서 탐색할 수 있는 도메인을 지정합니다. 검색 시검색 제외 목록에 포함되어 있는 도메인은 무시하고 제외된 도메인이 신뢰하는 도메인은찾지 않습니다. 주 도메인을 검색에서 제외할 수 없습니다.
제외 목록 View Manager가 도메인 검색 결과에서 제외하는 도메인을 지정합니다. 주 도메인을 제외할 수 없습니다.
포함 목록 View Manager가 도메인 검색 결과에서 제외하지 않을 도메인을 지정합니다. 주 도메인을 제외한 다른 모든 도메인이 제거됩니다.
검색 제외 목록에 지정한 도메인과 이들 제외 도메인이 신뢰하는 도메인을 제외한 도메인 목록을 자동 도메인 검색에서 검색합니다. View Manager에서 다음 순서에 따라 비어 있지 않은 첫 번째 제외 또는 포함 목록을 선택합니다.
1 View Connection Server 인스턴스에 대해 구성된 제외 목록
2 View Connection Server 그룹에 대해 구성된 제외 목록
3 View Connection Server 인스턴스에 대해 구성된 포함 목록
4 View Connection Server 그룹에 대해 구성된 포함 목록
View Manager는 첫 번째 선택 목록에만 검색 결과를 적용합니다.
포함할 도메인을 지정했지만 해당 도메인 컨트롤러에 현재 액세스할 수 없으면 View Manager에서 해당도메인을 활동 도메인 목록에 포함시키지 않습니다.
View Connection Server 인스턴스 또는 보안 서버에 속해 있는 주 도메인은 제외할 수 없습니다.
도메인을 포함할 필터링 예
포함 목록을 사용해 View Manager가 도메인 검색 결과에서 제외하지 않을 도메인을 지정할 수 있습니다. 주 도메인을 제외한 다른 모든 도메인이 제거됩니다.
View Connection Server 인스턴스가 주 MYDOM 도메인에 연결되어 있고 YOURDOM 도메인과 신뢰할 수 있는 관계에 있습니다. YOURDOM 도메인은 DEPTX 도메인과 신뢰할 수 있는 관계에 있습니다.
View Connection Server 인스턴스에 대해 현재 활성화되어 있는 도메인을 표시하십시오.
C:\ vdmadmin -N -domains -list -active
Domain Information (CONSVR)
===========================
Primary Domain: MYDOM
Domain: MYDOM DNS:mydom.mycorp.com
Domain: YOURDOM DNS:yourdom.mycorp.com
Domain: FARDOM DNS: fardom.mycorp.com
Domain: DEPTX DNS:deptx.mycorp.com
Domain: DEPTY DNS:depty.mycorp.com
Domain: DEPTZ DNS:deptz.mycorp.com
DEPTY 및 DEPTZ 도메인은 DEPTX 도메인의 신뢰할 수 있는 도메인이기 때문에 목록에 표시됩니다.
View Connection Server 인스턴스가 주 MYDOM 도메인 외에 YOURDOM 및 DEPTX 도메인만 사용할 수 있도록 지정하십시오.
vdmadmin -N -domains -include -domain YOURDOM -add
vdmadmin -N -domains -include -domain DEPTX -add
17장 vdmadmin 명령 사용
VMware, Inc. 345

YOURDOM 및 DEPTX 도메인을 포함한 후에 현재 활성화되어 있는 도메인을 표시하십시오.
C:\ vdmadmin -N -domains -list -active
Domain Information (CONSVR)
===========================
Primary Domain: MYDOM
Domain: MYDOM DNS:mydom.mycorp.com
Domain: YOURDOM DNS:yourdom.mycorp.com
Domain: DEPTX DNS:deptx.mycorp.com
View Manager에서 도메인 검색 결과에 포함 목록을 적용합니다. 도메인 계층 구조가 매우 복잡하거나일부 도메인에 대한 네트워크 연결이 안 좋으면 도메인 검색 속도가 느릴 수 있습니다. 이런 경우에는 검색 제외 목록을 대신 사용하십시오.
도메인을 제외할 필터링 예
포함 목록을 사용해 View Manager가 도메인 검색 결과에서 제외할 도메인을 지정할 수 있습니다.
View Connection Server 인스턴스 그룹 CONSVR-1과 CONSVR-2가 주 MYDOM 도메인에 연결되어 있고 YOURDOM 도메인과 신뢰할 수 있는 관계에 있습니다. YOURDOM 도메인은 DEPTX 및FARDOM 도메인과 신뢰할 수 있는 관계에 있습니다.
FARDOM 도메인은 지리적으로 멀리 떨어져 있고 도메인의 네트워크 연결 속도가 느리고 대기 시간이 깁니다. FARDOM 도메인의 사용자는 MYDOM 도메인의 View Connection Server 그룹에 액세스할 필요가 없습니다.
View Connection Server 그룹 구성원에 대해 현재 활성화되어 있는 도메인을 표시하십시오.
C:\ vdmadmin -N -domains -list -active
Domain Information (CONSVR-1)
=============================
Primary Domain: MYDOM
Domain: MYDOM DNS:mydom.mycorp.com
Domain: YOURDOM DNS:yourdom.mycorp.com
Domain: FARDOM DNS: fardom.mycorp.com
Domain: DEPTX DNS:deptx.mycorp.com
Domain: DEPTY DNS:depty.mycorp.com
Domain: DEPTZ DNS:deptz.mycorp.com
DEPTY 및 DEPTZ 도메인은 DEPTX 도메인의 신뢰할 수 있는 도메인입니다.
View 클라이언트의 연결 성능을 향상하려면 View Connection Server 그룹의 검색 작업에서 FARDOM도메인을 제외하십시오.
vdmadmin -N -domains -search -domain FARDOM -add
검색에서 FARDOM 도메인을 제외한 후 현재 활성화되어 있는 도메인을 표시하는 명령입니다.
C:\ vdmadmin -N -domains -list -active
Domain Information (CONSVR-1)
=============================
Primary Domain: MYDOM
Domain: MYDOM DNS:mydom.mycorp.com
VMware View 관리
346 VMware, Inc.

Domain: YOURDOM DNS:yourdom.mycorp.com
Domain: DEPTX DNS:deptx.mycorp.com
Domain: DEPTY DNS:depty.mycorp.com
Domain: DEPTZ DNS:deptz.mycorp.com
그룹의 모든 View Connection Server 인스턴스에 대한 도메인 검색 작업에서 DEPTX 도메인과 이 도메인이 신뢰할 수 있는 모든 도메인을 제외하려면 검색 제외 목록을 확대하십시오. 또한 CONSVR-1에서사용할 수 있는 도메인에서 YOURDOM 도메인을 제외하십시오.
vdmadmin -N -domains -search -domain DEPTX -add
vdmadmin -N -domains -exclude -domain YOURDOM -add -s CONSVR-1
새 도메인 검색 구성을 표시하십시오.
C:\ vdmadmin -N -domains -list
Domain Configuration
====================
Cluster Settings
Include:
Exclude:
Search :
FARDOM
DEPTX
Broker Settings: CONSVR-1
Include:
(*)Exclude:
YOURDOM
Search :
Broker Settings: CONSVR-2
Include:
Exclude:
Search :
View Manager는 그룹의 각 View Connection Server 호스트에 대한 도메인 검색에서 도메인 FARDOM및 DEPTX을 제외하도록 제한합니다. CONSVR-1의 제외 목록 옆에 있는 문자(*)는 CONSVR-1의 도메인 검색 결과에서 YOURDOM 도메인을 제외하는 View Manager를 표시합니다.
CONSVR-1에서 현재 활성화되어 있는 도메인을 표시하십시오.
C:\ vdmadmin -N -domains -list -active
Domain Information (CONSVR-1)
=============================
Primary Domain: MYDOM
Domain: MYDOM DNS:mydom.mycorp.com
CONSVR-2에서 현재 활성화되어 있는 도메인을 표시하십시오.
C:\ vdmadmin -N -domains -list -active
Domain Information (CONSVR-2)
=============================
17장 vdmadmin 명령 사용
VMware, Inc. 347

Primary Domain: MYDOM
Domain: MYDOM DNS:mydom.mycorp.com
Domain: YOURDOM DNS:yourdom.mycorp.com
-O 및 -P 옵션을 사용한 권한 없는 사용자의 데스크톱 및 정책 표시vdmadmin 명령을 -O 및 -P 옵션과 함께 사용해 더 이상 시스템 사용 권한이 없는 사용자에게 할당된 데스크톱과 정책을 표시할 수 있습니다.
구문
vdmadmin -O [-b authentication_arguments] [-ld | -lu] [-w | -n] [-xml [-noxslt | -xsltpath path]]
vdmadmin -P [-b authentication_arguments] [-ld | -lu] [-w | -n] [-xml [-noxslt | -xsltpath path]]
사용 정보
영구 데스크톱 또는 물리적 시스템에 대한 사용자 권한을 해지해도 연결된 데스크톱 할당이 자동으로 해지되지 않습니다. 이는 사용자 계정을 일시 중단하거나 사용자가 휴직 중일 때 사용할 수 있는 조건입니다.권한을 다시 사용하도록 설정하면 사용자는 이전과 동일한 데스크톱을 계속 사용할 수 있습니다. 사용자가 조직을 나가면 다른 사용자가 해당 데스크톱에 액세스할 수 없으므로 분리해야 하는 경우가 있습니다.권한 없는 사용자에게 할당된 모든 정책을 검토하는 경우도 있습니다.
옵션
표 17-12에서는 권한 없는 사용자의 데스크톱 및 정책을 표시할 때 지정할 수 있는 옵션을 보여줍니다.
표 17-12. 권한 없는 사용자의 데스크톱 및 정책 표시 옵션
옵션 설명
-ld 데스크톱별로 출력 항목을 정렬합니다.
-lu 사용자별로 출력 항목을 정렬합니다.
-noxslt XML 출력에 기본 스타일시트를 적용하지 않도록 지정합니다.
-xsltpath path XML 출력 변환 시 사용하는 스타일시트 경로를 지정합니다.
표 17-13에서는 XML 출력을 HTML로 전환할 때 적용할 수 있는 스타일시트를 보여줍니다. 스타일시트는 C:\Program Files\VMware\VMware View\server\etc 디렉토리에 위치합니다.
표 17-13. XSL 스타일시트
스타일시트 파일 이름 설명
list-checkedout-unentitled.xsl 권한 없는 사용자가 체크아웃한 데스크톱 목록을 포함하는 보고서를 변환합니다.
unentitled-machines.xsl 현재 사용자에게 할당된 권한 없는 데스크톱을 사용자 또는 시스템별로 그룹화한 목록을 포함하는 보고서를 변환합니다. 기본 스타일시트입니다.
unentitled-policies.xsl 권한 없는 사용자에게 적용되는 사용자 수준 정책과 함께 데스크톱 목록을포함하는 보고서를 변환합니다.
예제
권한 없는 사용자에게 할당된 데스크톱을 데스크톱별로 그룹화해 텍스트 형식으로 표시하십시오.
vdmadmin -O -ld
VMware View 관리
348 VMware, Inc.

권한 없는 사용자에게 할당된 데스크톱을 사용자별로 그룹화해 ASCII 문자를 사용해 XML 형식으로 표시하십시오.
vdmadmin -O -lu -xml -n
고유한 스타일시트 C:\tmp\unentitled-users.xsl를 적용하고 uu-output.html 파일로 출력을 리디렉션하십시오.
vdmadmin -O -lu -xml -xsltpath "C:\tmp\unentitled-users.xsl" > uu-output.html
권한 없는 사용자의 데스크톱과 관련된 사용자 정책을 데스크톱별로 그룹화해 유니코드 문자를 사용해 XML형식으로 표시하십시오.
vdmadmin -P -ld -xml -w
고유한 스타일시트 C:\tmp\unentitled-policies.xsl를 적용하고 up-output.html 파일로 출력을 리디렉션하십시오.
vdmadmin -P -ld -xml -xsltpath "C:\tmp\unentitled-policies.xsl" > up-output.html
-Q 옵션을 사용하여 키오스크 모드에서 클라이언트 구성vdmadmin 명령을 -Q 옵션과 함께 사용해 클라이언트 암호를 사용으로 설정하고 클라이언트 구성 정보를 표시하도록 키오스크 모드에서 클라이언트를 설정하고 기본값을 설정할 수 있습니다.
구문
vdmadmin -Q -clientauth -add [-b authentication_arguments] -domain domain_name-clientid client_id [-password
"password" | -genpassword] [-ou DN] [-expirepassword | -noexpirepassword] [-group group_name | -nogroup]
[-description "description_text"]
vdmadmin -Q -disable [-b authentication_arguments] -s connection_server
vdmadmin -Q -enable [-b authentication_arguments] -s connection_server [-requirepassword]
vdmadmin -Q -clientauth -getdefaults [-b authentication_arguments] [-xml]
vdmadmin -Q -clientauth -list [-b authentication_arguments] [-xml]
vdmadmin -Q -clientauth -remove [-b authentication_arguments] -domain domain_name-clientid client_id
vdmadmin -Q -clientauth -removeall [-b authentication_arguments] [-force]
vdmadmin -Q -clientauth -setdefaults [-b authentication_arguments] [-ou DN] [ -expirepassword |
-noexpirepassword ] [-group group_name | -nogroup]
vdmadmin -Q -clientauth -update [-b authentication_arguments] -domain domain_name-clientid client_id
[-password "password" | -genpassword] [-description "description_text"]
사용 정보
클라이언트가 데스크톱에 연결할 때 사용하는 View Connection Server 인스턴스를 포함하는 그룹의View Connection Server 인스턴스 중 하나에서 vdmadmin 명령을 실행해야 합니다.
암호 만료와 Active Directory 그룹 구성원에 대해 기본값을 구성하는 경우에는 그룹의 모든 ViewConnection Server 인스턴스에서 이들 설정을 공유합니다.
키오스크 모드에서 클라이언트를 추가하는 경우 View Manager가 Active Directory에 클라이언트의 사용자 계정을 생성합니다. 클라이언트 이름을 지정할 경우 "Custom-" 또는 ADAM에서 정의할 수 있는 대체 문자열 중 하나로 시작하고 20자 미만이어야 합니다. 지정한 이름을 두 개 이상의 클라이언트 디바이스와 함께 사용해서는 안됩니다.
17장 vdmadmin 명령 사용
VMware, Inc. 349

View Connection Server 인스턴스에서 ADAM의cn=common,ou=global,ou=properties,dc=vdi,dc=vmware,dc=int 아래 pae-ClientAuthPrefix 다중값 속성에"custom-"에 대한 대체 접두사를 정의할 수 있습니다. 일반 사용자 계정에는 이러한 접두사를 사용하지마십시오.
클라이언트 이름을 지정하지 않을 경우에는 클라이언트 디바이스용으로 지정된 MAC 주소를 사용해 ViewManager에서 이름을 생성합니다. 예를 들어 MAC 주소가 00:10:db:ee:76:80이면 해당 계정 이름은 cm-00_10_db_ee_76_80이 됩니다. 이들 계정은 클라이언트 인증을 사용하도록 설정해 놓은 ViewConnection Server 인스턴스에서만 사용할 수 있습니다.
일부 씬 클라이언트는 "custom-" 또는 "cm-"으로 시작하는 계정 이름만 키오스크 모드에서 사용합니다.
암호는 16자로 자동 생성되며 대문자, 소문자, 기호, 숫자를 최소 하나 이상씩 포함하고 동일 문자를 반복 사용할 수 있습니다. 보안 수준이 높은 암호가 필요하면 -password 옵션을 사용해 암호를 지정해야 합니다.
-group 옵션을 사용해 그룹을 지정하거나 이전에 기본 그룹을 생성한 경우에는 View Manager에서 이 그룹에 클라이언트 계정을 추가합니다. -nogroup 옵션을 지정해 임의의 그룹에 계정이 추가되지 않도록 방지할 수 있습니다.
키오스크 모드에서 클라이언트를 인증하도록 View Connection Server 인스턴스를 설정하면 클라이언트에서 암호를 입력하도록 선택적으로 지정할 수 있습니다. 인증을 사용하지 않도록 설정하면 클라이언트가데스크톱에 연결할 수 없습니다.
개별 View Connection Server 인스턴스에 대한 인증을 사용 또는 사용하지 않도록 설정해도 그룹에 있는 모든 View Connection Server 인스턴스에서 클라이언트 인증에 대한 다른 설정을 모두 공유합니다.클라이언트의 요청을 수락할 수 있도록 그룹의 모든 View Connection Server 인스턴스에 대해 클라이언트를 한 번만 추가하면 됩니다.
인증을 사용하도록 설정할 때 -requirepassword 옵션을 지정하면 암호가 자동 생성된 클라이언트는 ViewConnection Server 인스턴스에서 인증할 수 없습니다. View Connection Server 인스턴스 구성을 변경해 이 설정을 지정하면 이러한 클라이언트는 자신을 인증할 수 없어 인증이 실패하고 알 수 없는 사용자
이름이거나 암호가 잘못되었습니다.라는 오류 메시지가 표시됩니다.
옵션
표 17-14에서는 키오스크 모드에서 클라이언트 구성 시 지정할 수 있는 옵션을 보여줍니다.
표 17-14. 키오스크 모드에서 클라이언트 구성 옵션
옵션 설명
-add 키오스크 모드에서 클라이언트 계정을 추가합니다.
-clientauth 키오스크 모드에서 클라이언트 인증을 구성하는 작업을 지정합니다.
-clientid client_id 클라이언트 이름 또는 MAC 주소를 지정합니다.
-description "description_text" 클라이언트 디바이스 계정에 대한 설명을 ActiveDirectory에 생성합니다.
-disable 지정된 View Connection Server 인스턴스에서 키오스크 모드로 클라이언트를 인증하지 않도록 설정합니다.
-domain domain_name 클라이언트 디바이스 계정의 도메인을 지정합니다.
-enable 지정된 View Connection Server 인스턴스에서 키오스크 모드로 클라이언트를 인증하도록 설정합니다.
-expirepassword 클라이언트 계정의 암호 만료 시간을 View ConnectionServer 그룹과 동일하게 지정합니다. 그룹의 암호 만료 시간을 정의하지 않은 경우에는 암호가 만료되지 않습니다.
VMware View 관리
350 VMware, Inc.

표 17-14. 키오스크 모드에서 클라이언트 구성 옵션 (계속)
옵션 설명
-force 키오스크 모드에서 클라이언트 계정을 제거할 때 확인 메시지를 표시하지 않도록 설정합니다.
-genpassword 클라이언트 계정에 대한 암호를 생성합니다. -password 또는 -genpassword를 지정하지 않을 경우 기본으로 사용되는 동작입니다.
-getdefaults 클라이언트 계정 추가 시 사용하는 기본값을 가져옵니다.
-group group_name 클라이언트 계정을 추가할 기본 그룹의 이름을 지정합니다. 그룹의 이름은 Active Directory에서 Windows2000 이전 그룹 이름으로 지정해야 합니다.
-list 키오스크 모드의 클라이언트 정보 및 키오스크 모드에서 클라이언트 인증을 사용하도록 설정한 View ConnectionServer 인스턴스 정보를 표시합니다.
-noexpirepassword 계정 암호가 만료되지 않도록 지정합니다.
-nogroup 클라이언트 계정을 추가할 때 클라이언트 계정이 기본 그룹에 추가되지 않도록 지정합니다.
클라이언트의 기본값을 설정할 때 기본 그룹에 대한 설정을 지웁니다.
-ou DN 클라이언트 계정을 추가할 조직 단위의 고유 이름을 지정합니다.
예: OU=kiosk-ou,DC=myorg,DC=com
참고 -setdefaults 옵션을 사용해 조직 단위 구성을 변경할 수 없습니다.
-password "password" 클라이언트 계정에 대한 명시적 암호를 지정합니다.
-remove 키오스크 모드에서 클라이언트 계정을 제거합니다.
-removeall 키오스크 모드에서 모든 클라이언트 계정을 제거합니다.
-requirepassword 클라이언트가 키오스크 모드에서 암호를 입력하도록 지정합니다. View Manager에서 새 연결용으로 생성된 암호를 허용하지 않습니다.
-s connection_server 키오스크 모드에서 클라이언트 인증을 사용 또는 사용하지 않도록 설정할 View Connection Server 인스턴스의NetBIOS 이름을 지정합니다.
-setdefaults 클라이언트 계정 추가 시 사용하는 기본값을 설정합니다.
-update 키오스크 모드에서 클라이언트 계정을 업데이트합니다.
예
클라이언트 그룹의 구성원, 암호 만료, 조직 단위에 대한 기본값을 설정하십시오.
vdmadmin -Q -clientauth -setdefaults -ou "OU=kiosk-ou,DC=myorg,DC=com" -noexpirepassword -group kc-grp
현재 클라이언트의 기본값을 일반 텍스트 형식으로 가져옵니다.
vdmadmin -Q -clientauth -getdefaults
현재 클라이언트의 기본값을 XML 형식으로 가져옵니다.
vdmadmin -Q -clientauth -getdefaults -xml
17장 vdmadmin 명령 사용
VMware, Inc. 351

그룹 kc-grp에 대한 기본 설정을 사용해서 MAC 주소로 지정된 클라이언트 계정을 MYORG 도메인에 추가합니다.
vdmadmin -Q -clientauth -add -domain MYORG -clientid 00:10:db:ee:76:80 -group kc-grp
자동으로 생성된 암호를 사용해서 MAC 주소로 지정된 클라이언트 계정을 MYORG 도메인에 추가합니다.
vdmadmin -Q -clientauth -add -domain MYORG -clientid 00:10:db:ee:76:80 -genpassword -ou "OU=kiosk-
ou,DC=myorg,DC=com" -group kc-grp
명명된 클라이언트 계정을 추가하고 클라이언트에서 사용할 암호를 지정합니다.
vdmadmin -Q -clientauth -add -domain MYORG -clientid custom-Terminal21 -password "guest" -ou "OU=kiosk-
ou,DC=myorg,DC=com" -description "Terminal 21"
새 암호와 설명 텍스트를 지정해 클라이언트 계정을 업데이트합니다.
vdmadmin -Q -clientauth -update -domain MYORG -clientid custom-Terminal21 -password "Secret1!" -description
"Foyer Entry Workstation"
MAC 주소로 지정된 키오스크 클라이언트 계정을 MYORG 도메인에서 제거합니다.
vdmadmin -Q -clientauth -remove -domain MYORG -clientid 00:10:db:ee:54:12
제거 확인 메시지를 표시하지 않고 모든 클라이언트 계정을 제거합니다.
vdmadmin -Q -clientauth -removeall -force
View Connection Server 인스턴스 csvr-2에 대해 클라이언트 인증을 사용하도록 설정하십시오. 암호가 자동 생성된 클라이언트는 암호를 입력하지 않고 자신을 인증할 수 있습니다.
vdmadmin -Q -enable -s csvr-2
View Connection Server 인스턴스 csvr-3에 대해 클라이언트 인증을 사용하도록 설정하고 클라이언트에서 View Client에 자신의 암호를 입력하도록 요청하십시오. 암호가 자동 생성된 클라이언트는 자신을인증할 수 없습니다.
vdmadmin -Q -enable -s csvr-3 -requirepassword
View Connection Server 인스턴스 csvr-1에 대해 클라이언트 계정을 사용하지 않도록 설정합니다.
vdmadmin -Q -disable -s csvr-1
텍스트 형식으로 클라이언트에 대한 정보를 표시합니다. 클라이언트 cm-00_0c_29_0d_a3_e6의 암호는 자동으로 생성됐으며 최종 사용자 또는 애플리케이션 스크립트에서 View Client에 이 암호를 입력할필요가 없습니다. 클라이언트 cm-00_22_19_12_6d_cf의 암호는 명시적으로 지정되었으며 최종 사용자가 이 암호를 입력해야 합니다. View Connection Server 인스턴스 CONSVR2는 암호가 자동 생성된클라이언트의 인증 요청을 허용합니다. CONSVR1은 키오스크 모드에서 클라이언트의 인증 요청을 허용하지 않습니다.
C:\ vdmadmin -Q -clientauth -list
Client Authentication User List
===============================
GUID : 94be6344-0c9b-4a92-8d54-1brc1c2dc282
ClientID : cm-00_0c_29_0d_a3_e6
Domain : myorg.com
Password Generated: true
GUID : 471d9d35-68b2-40ee-b693-56a7d92b2e25
ClientID : cm-00_22_19_12_6d_cf
Domain : myorg.com
Password Generated: false
Client Authentication Connection Servers
VMware View 관리
352 VMware, Inc.

========================================
Common Name : CONSVR1
Client Authentication Enabled : false
Password Required : false
Common Name : CONSVR2
Client Authentication Enabled : true
Password Required : false
-R 옵션을 사용하여 데스크톱의 첫 번째 사용자 표시vdmadmin 명령을 -R 옵션과 함께 사용해 관리 데스크톱의 초기 할당을 확인할 수 있습니다. 예를 들어 LADP데이터를 손실한 경우 사용자에게 데스크톱을 다시 할당하려면 이 정보가 필요할 수 있습니다.
구문
vdmadmin -R -i network_address
사용 정보
-b 옵션을 사용하면 권한 있는 사용자로 이 명령을 실행할 수 없습니다. 관리자 역할에서 사용자로 로그인해야 합니다.
옵션
-i 옵션은 데스크톱의 IP 주소를 지정합니다.
예제
IP 주소가 10.20.34.120인 시스템에 액세스한 첫 번째 사용자를 표시하십시오.
vdmadmin -R -i 10.20.34.120
-S 옵션을 사용하여 View Connection Server 인스턴스의 항목 제거vdmadmin 명령을 -S 옵션과 함께 사용하여 View Manager 구성에서 View Connection Server 인스턴스의 항목을 제거할 수 있습니다.
구문
vdmadmin -S [-b authentication_arguments] -r -s server
사용 정보
고가용성을 위해 View Manager를 사용하면 View Connection Server 그룹에 하나 이상의 복제 ViewConnection Server 인스턴스를 구성할 수 있습니다. 그룹의 View Connection Server 인스턴스를 사용하지 않도록 설정할 경우 서버의 항목이 View Manager 구성 내에서 계속됩니다.
영구적으로 제거할 경우 다음 작업을 수행하십시오.
1 View Connection Server 설치 관리자를 실행하여 Windows Server 컴퓨터에서 View ConnectionServer 인스턴스를 제거합니다.
2 프로그램 추가 또는 제거 도구를 실행하여 Windows Server 컴퓨터에서 Adam 인스턴스VMwareVDMDS 프로그램을 제거합니다.
17장 vdmadmin 명령 사용
VMware, Inc. 353

3 다른 View Connection Server 인스턴스에서 vdmadmin 명령을 사용하여 제거된 View ConnectionServer 인스턴스의 항목을 구성에서 제거합니다.
원래 그룹의 View 구성을 복제하지 않고 제거된 시스템에 VMware View를 다시 설치할 경우 다시 설치를 수행하기 전에 원래 그룹에서 모든 View Connection Server 호스트를 다시 시작합니다. 이런 경우다시 설치된 View Connection Server 인스턴스가 원래의 그룹에서 구성 업데이트를 수신하지 않게 됩니다.
옵션
-s 옵션은 제거할 View Connection Server 인스턴스의 NetBIOS 이름을 지정합니다.
예
View Connection Server 인스턴스 connsvr3의 항목을 제거합니다.
vdmadmin -S -r -s connsvr3
-T 옵션을 사용하여 View Transfer Server 패키지를 게시하기 위해 분할 제한 설정
vdmadmin 명령을 -T 옵션과 함께 사용하여 View Transfer Server 패키지를 게시하기 위해 분할 제한을 설정할 수 있습니다. 해당 캐시의 최대 개체 크기를 정의하는 프록시 캐시를 사용할 경우 분할 제한을 지정할 수 있습니다.
구문
vdmadmin -T [-packagelimit size]
사용 정보
프록시 캐시를 사용하는 네트워크에서 캐시의 최대 개체 크기보다 크지 않도록 게시된 View TransferServer 패키지 파일의 크기를 제한하여 성능을 향상시킬 수 있습니다. 분할 제한을 지정할 경우 ViewTransfer Server는 제한보다 크지 않은 부분으로 패키지 파일을 나눕니다.
옵션
-packagelimit 옵션은 분할 제한 크기(바이트)를 지정합니다. 이 옵션을 지정하지 않을 경우 명령은 현재분할 제한을 반환합니다.
예
분할 제한을 100MB로 설정합니다.
vdmadmin -T -packagelimit 104857600
현재 분할 제한을 표시합니다.
vdmadmin -T
-U 옵션을 사용한 사용자 정보 표시vdmadmin 명령을 -U 옵션을 함께 사용해 사용자 세부 정보를 표시할 수 있습니다.
구문
vdmadmin -U [-b authentication_arguments] -u domain\user [-w | -n] [-xml]
VMware View 관리
354 VMware, Inc.

사용 정보
Active Directory 및 View Manager에서 가져온 사용자 정보를 표시하는 명령입니다.
n Active Directory에서 가져온 사용자 계정 세부 정보
n Active Directory 그룹 구성원 자격
n 데스크톱 ID, 디스플레이 이름, 설명, 폴더 및 데스크톱 사용 설정 여부를 포함한 데스크톱 권한
n ThinApp 할당
n 사용자의 관리 권한 및 관리 권한을 가진 폴더를 포함한 관리자 역할
옵션
-u 옵션은 사용자의 이름 및 도메인을 지정합니다.
예제
CORP 도메인에 있는 사용자 Jo에 대한 정보를 ASCII 문자를 사용해 XML 형식으로 표시하십시오.
vdmadmin -U -u CORP\Jo -n -xml
-V 옵션을 사용한 로컬 데스크톱의 가상 시스템 암호 해독VMware View는 기본 이미지를 암호화해 로컬 데스크톱의 가상 시스템을 보호합니다. 로컬 데스크톱 전원을 켤 수 없거나 체크인할 수 없으면 vdmadmin 명령을 -V 옵션과 함께 사용해 가상 시스템의 암호를 해제하여 데이터를 복구할 수 있습니다.
구문
vdmadmin -V -rescue [-b authentication_arguments] -d desktop -u domain\user -infile path_to_VM_file
사용 정보
전체 가상 시스템의 암호를 해제하려면 클라이언트 시스템에서 모든 가상 시스템 파일을 복사하십시오.VMware 가상 시스템 구성 파일(VMX 파일) 이름을 -infile 옵션에 대한 인수로 지정하십시오.
가상 시스템에서 단일 디스크의 암호를 해제하려면 해당 디스크에 해당하는 모든 VMware 가상 디스크 파일(VMDK 파일)을 복사하십시오. 연결된 클론 데스크톱에서 로컬 데스크톱을 생성한 경우에는 기본 이미지에 대한 VMDK 파일을 포함하는 하위 폴더도 복사해야 합니다. 디스크에 대한 VMDK 파일 이름을-infile 옵션에 대한 인수로 지정하십시오. 디스크 분할에 해당하는 VMDK 파일을 지정하지 마십시오.
vdmadmin 명령은 하위 폴더 rescued에 암호 해독된 파일을 작성합니다.
View LDAP 구성에서 올바른 인증 키를 사용할 수 없는 경우 또는 필요한 가상 시스템 파일이 손상됐거나 누락된 경우에는 암호를 해독할 수 없습니다.
옵션
표 17-15에서는 전체 가상 시스템 또는 디스크 하나의 암호를 해독할 때 지정해야 하는 옵션을 보여줍니다.
17장 vdmadmin 명령 사용
VMware, Inc. 355

표 17-15. 로컬 데스크톱의 가상 시스템 암호 해독 옵션
옵션 설명
-d desktop 데스크톱 풀 이름을 지정합니다.
-infile path_to_VM_file 로컬 데스크톱의 가상 시스템에 대한 VMX 또는 VMDK 파일 경로를 지정합니다.
-u domain\user 로컬 데스크톱 최종 사용자의 이름과 도메인을 지정합니다.
예제
VMX 파일을 지정해 전체 가상 시스템의 암호를 해제하십시오.
vdmadmin -V -rescue -d lmdtpool -u MYCORP\jo -infile
"J:\Temp\LMDT_Recovery\CN=lmdtpool,OU=Applications,DC=mycorp,DC=com.vmx"
VMDK 파일을 지정해 현재 가상 시스템 버전의 scsi00 디스크 암호를 해제하십시오.
vdmadmin -V -rescue -d lmdtpool -u MYCORP\jo -infile
"J:\Temp\LMDT_Recovery\52e52b7c26a2f683-42b945f934e0fbb2-scsi00-000001.vmdk"
-V 옵션을 사용하여 가상 시스템 잠금 해제 또는 잠금vdmadmin 명령을 -V 옵션과 함께 사용하여 데이터 센터의 가상 시스템을 잠금 해제하거나 잠글 수 있습니다.
구문
vdmadmin -V [-b authentication_arguments] -e -d desktop -m machine [-m machine] ...
vdmadmin -V [-b authentication_arguments] -e -vcdn vCenter_dn -vmpath inventory_path
vdmadmin -V [-b authentication_arguments] -p -d desktop -m machine [-m machine] ...
vdmadmin -V [-b authentication_arguments] -p -vcdn vCenter_dn -vmpath inventory_path
사용 정보
View 데스크톱을 잘못된 상태로 두는 문제가 발생할 경우 vdmadmin 명령만 사용하여 가상 시스템을 잠금해제하거나 잠가야 합니다. 올바르게 작동하는 데스크톱을 관리하는 데 해당 명령을 사용하지 마십시오.예를 들어, View Administrator를 사용하여 로컬 세션을 롤백할 수 있는 경우 체크아웃된 원격 데스크톱을 잠금 해제하는 데 vdmadmin을 사용하지 마십시오.
데스크톱이 잠기거나 롤백될 수 없고 가상 시스템의 항목이 ADAM에 존재할 경우, -d 및 -m 옵션을 사용하여 잠금 해제할 데스크톱의 가상 시스템 및 데스크톱 풀을 지정하십시오. vdmadmin-M 명령을 사용하여 사용자에게 할당된 가상 시스템의 이름을 찾을 수 있습니다.
데스크톱이 잠기거나 가상 시스템의 항목이 ADAM에 더 이상 존재하지 않을 경우, -vmpath 및 -vcdn 옵션을 사용하여 가상 시스템 및 vCenter Server의 인벤토리 경로를 지정하십시오. vCenter Client를 사용하여 Home/Inventory/VMs and Templates 아래에서 View Transfer Server 인스턴스 또는 데스크톱의 가상 시스템 인벤토리 경로를 찾을 수 있습니다. ADAM ADSI Edit을 사용하여 OU=Properties 머리글 아래에서vCenter Server의 고유 이름을 찾을 수 있습니다.
옵션
표 17-16에는 가상 시스템을 잠금 해제하거나 잠그기 위해 지정할 수 있는 옵션이 나와 있습니다.
VMware View 관리
356 VMware, Inc.

표 17-16. 가상 시스템의 잠금 해제 또는 잠금 옵션
옵션 설명
-d 데스크톱 데스크톱 풀을 지정합니다.
-e 가상 시스템을 잠급니다.
-m 시스템 가상 시스템 이름을 지정합니다.
-p 가상 시스템을 잠급니다.
-vcdn vCenter_dn vCenter Server의 고유 이름을 지정합니다.
-vmpath inventory_path 가상 시스템의 인벤토리 경로를 지정합니다.
예
데스크톱 풀 dtpool3의 가상 시스템 machine 1 및 machine2를 잠금 해제합니다.
vdmadmin -V -e -d dtpool3 -m machine1 -m machine2
vCenter Server에서 View Transfer Server 인스턴스의 가상 시스템을 잠금 해제합니다.
vdmadmin -V -e -vcdn "CN=f1060058-
dde2-4940-947b-5d83757b1787,OU=VirtualCenter,OU=Properties,DC=myorg,DC=com" -vmpath
"/DataCenter1/vm/Desktops/LocalMode/LDwin7"
데스크톱 풀 dtpool3의 가상 시스템 machine3을 잠급니다.
vdmadmin -V -p -d dtpool3 -m machine3
-X 옵션을 사용한 LDAP 항목 충돌 감지 및 해결vdmadmin 명령을 -X 옵션과 함께 사용해 그룹의 복제된 View Connection Server 인스턴스에서 LDAP 항목의 충돌을 감지하고 해결할 수 있습니다.
구문
vdmadmin -X [-b authentication_arguments] -collisions [-resolve]
사용 정보
두 개 이상의 View Connection Server 인스턴스에서 중복된 LDAP 항목을 생성하면 View에 있는 LDAP데이터의 무결성에 문제가 발생할 수 있습니다. 예를 들어 LDAP 복제를 사용할 수 없는 동안 업그레이드작업을 수행하면 이러한 조건이 나타날 수 있습니다. View Manager에서 정기적으로 이러한 오류 조건을 확인하지만 그룹에 있는 View Connection Server 인스턴스 중 하나에서 vdmadmin 명령을 실행해 수동으로 LDAP 항목의 충돌을 감지하고 해결할 수 있습니다.
옵션
표 17-17에서는 LADP 항목의 충돌을 감지하고 해결할 때 지정할 수 있는 옵션을 보여줍니다.
표 17-17. LDAP 항목 충돌 감지 및 해결 옵션
옵션 설명
-collisions View Connection Server 그룹에서 LDAP 충돌 감지 작업을 지정합니다.
-resolve 감지한 LDAP 충돌을 모두 해결합니다.
17장 vdmadmin 명령 사용
VMware, Inc. 357

예제
View Connection Server 그룹에서 LDAP 항목 충돌을 감지하십시오.
vdmadmin -X -collisions
LDAP 항목 충돌을 감지하고 해결하십시오.
vdmadmin -X -collisions -resolve
VMware View 관리
358 VMware, Inc.

키오스크 모드에서 클라이언트 설정 18VMware View에서 데스크톱에 대한 액세스 권한을 구할 수 있는 무인 클라이언트를 설정할 수 있습니다.
키오스크 모드의 클라이언트는 씬 클라이언트이거나 View Connection Server 인스턴스에 연결하고 원격 세션을 시작하기 위해 View Client를 실행하는 잠긴 PC입니다. 최종 사용자는 데스크톱에서 일부 애플리케이션에 인증 정보를 제공해야 하지만 일반적으로 클라이언트 디바이스에 액세스하기 위해 로그인할필요는 없습니다. 샘플 애플리케이션에는 의료 데이터 입력 사무실, 항공사 체크인 스테이션, 고객 셀프 서비스 장소 및 공용 액세스의 정보 터미널이 포함됩니다.
데스크톱 애플리케이션이 보안 트랜잭션에 대해 인증 메커니즘을 구현하고 임의 변경 및 침해에서 물리적네트워크를 보호하고 네트워크에 연결된 모든 디바이스를 신뢰할 수 있도록 보장해야 합니다.
키오스크 모드의 클라이언트는 원격 세션 및 위치 기반 인쇄에 대해 USB 디바이스의 자동 리디렉션과 같은 원격 액세스의 표준 기능을 지원합니다.
View Manager는 VMware View 4.5 이상의 Flexible Authentication 기능을 사용하여 최종 사용자가아닌 키오스크 모드의 클라이언트 디바이스를 인증합니다. "custom-" 문자 또는 ADAM에서 정의한 대체 접두사 문자열로 시작하는 사용자 이름 또는 MAC 주소로 식별하는 클라이언트를 인증하도록 ViewConnection Server 인스턴스를 구성할 수 있습니다. 자동으로 생성된 암호가 있는 클라이언트를 구성할경우 암호를 지정하지 않고 디바이스에서 View Client를 실행할 수 있습니다. 명시적 암호를 구성할 경우 이 암호를 View Client에 지정해야 합니다. 일반적으로 스크립트에서 View Client를 실행하고 암호가 클리어 텍스트로 나타날 경우 권한이 없는 사용자가 스크립트를 읽을 수 없도록 예방 조치를 취해야 합니다.
키오스크 모드에서 클라이언트를 인증할 수 있도록 설정한 View Connection Server 인스턴스만 "cm-"문자 뒤에 MAC 주소로 이어지며 시작하거나, "custom-" 문자로 시작하거나, 사용자가 정의한 대체 문자열로 시작하는 계정에서 오는 연결을 허용할 수 있습니다. VMware View 4.5 이상의 View Client에서는 이러한 형식의 사용자 이름을 수동으로 입력할 수 없습니다.
전용 View Connection Server 인스턴스를 모범 사례로 사용해 키오스크 모드에서 클라이언트를 처리하고 Active Directory에서 이들 클라이언트 계정에 대한 전용 조직 단위 및 그룹을 생성하십시오. 이 프랙티스는 시스템을 분할해 허가 받지 않은 침입에 대비할 뿐 아니라 클라이언트를 보다 쉽게 구성 및 관리하도록 지원합니다.
VMware, Inc. 359

키오스크 모드에서 클라이언트 구성키오스크 모드에서 클라이언트를 지원하는 Active Directory와 View Manager를 구성하려면 몇 가지 작업을 순서대로 수행해야 합니다.
필수 조건
구성 작업에 필요한 권한을 가지고 있는지 확인하십시오.
n 도메인 관리자 또는 계정 운영자 도메인의 사용자 및 그룹 계정을 변경할 수 있는 Active Directory의 자격 증명
n 관리자, 인벤토리 관리자또는 동등한 역할로 View Administrator을 사용해 사용자 또는 그룹에 데스크톱에 대한 권한 부여
n 관리자 또는 동등한 역할로 vdmadmin 명령 실행
프로시저
1 키오스크 모드의 클라이언트용 Active Directory 및 View Manager 준비(361 페이지)
생성할 계정이 클라이언트 디바이스를 인증하도록 Active Directory를 구성해야 합니다. 또한 그룹을 생성할 때마다 클라이언트가 액세스하는 데스크톱 풀에 대한 권한을 해당 그룹에 부여해야 합니다. 또한 클라이언트가 사용하는 데스크톱 풀을 준비할 수 있습니다.
2 키오스크 모드에서 클라이언트의 기본값 설정(362 페이지)
vdmadmin 명령을 사용하여 키오스크 모드에서 클라이언트의 Active Directory에 조직 단위, 암호 만료 및 그룹 구성원 자격의 기본값을 설정할 수 있습니다.
3 클라이언트 디바이스의 MAC 주소 표시(362 페이지)
MAC 주소에 기반하는 클라이언트 계정을 생성하려는 경우 View Client를 사용해 클라이언트 디바이스의 MAC 주소를 확인할 수 있습니다.
4 키오스크 모드에서 클라이언트의 계정 추가(363 페이지)
vdmadmin 명령을 사용해 View Connection Server 그룹 구성에 클라이언트에 대한 계정을 추가할수 있습니다. 클라이언트를 추가한 후에는 클라이언트 인증을 사용하도록 설정한 View ConnectionServer 인스턴스에서 사용할 수 있습니다. 클라이언트 구성을 업데이트하거나 시스템에서 해당 계정을 제거할 수 있습니다.
5 키오스크 모드에서 클라이언트 인증을 사용하도록 설정(364 페이지)
vdmadmin 명령을 사용해 View Connection Server 인스턴스를 통해 데스크톱에 연결하려는 클라이언트의 인증을 사용하도록 설정할 수 있습니다.
6 키오스크 모드에서 클라이언트의 구성 확인(365 페이지)
vdmadmin 명령을 사용하여 키오스크 모드의 클라이언트 및 해당 클라이언트를 인증하도록 구성된 ViewConnection Server 인스턴스에 대한 정보를 표시할 수 있습니다.
7 키오스크 모드로 클라이언트에서 데스크톱에 연결(366 페이지)
명령줄에서 View Client를 실행하거나 스크립트를 사용해 클라이언트를 원격 세션에 연결할 수 있습니다.
VMware View 관리
360 VMware, Inc.

키오스크 모드의 클라이언트용 Active Directory 및 View Manager 준비
생성할 계정이 클라이언트 디바이스를 인증하도록 Active Directory를 구성해야 합니다. 또한 그룹을 생성할 때마다 클라이언트가 액세스하는 데스크톱 풀에 대한 권한을 해당 그룹에 부여해야 합니다. 또한 클라이언트가 사용하는 데스크톱 풀을 준비할 수 있습니다.
모범 사례로 개별 조직 단위 및 그룹을 생성하여 키오스크 모드의 클라이언트 관리 작업을 최소화합니다.임의 그룹에 속하지 않은 클라이언트의 개별 계정을 추가할 수 있지만 이로 인해 소수의 클라이언트보다많이 구성할 경우 큰 관리 오버헤드가 생성됩니다.
프로시저
1 Active Directory에서 개별 조직 단위 및 그룹을 생성하여 키오스크 모드에서 클라이언트와 함께 사용합니다.
그룹에 Windows 2000 이전 이름을 지정해야 합니다. 이 이름을 사용하여 vdmadmin 명령에 대해 그룹을 식별합니다.
2 게스트 가상 시스템의 이미지 또는 템플릿을 생성하십시오.
vCenter Server에서 관리하는 가상 시스템을 자동화된 풀의 템플릿, 연결된 클론 풀의 상위 또는 수동 풀의 데스크톱 소스로 사용할 수 있습니다. 또한 게스트 가상 시스템에 애플리케이션을 설치 및 구성할 수 있습니다.
3 무인 상태일 때 클라이언트가 잠기지 않도록 게스트 가상 시스템을 구성하십시오.
View에서는 키오스크 모드로 연결할 클라이언트의 사전 로그인 메시지를 생략합니다. 화면 잠금을 해제하고 메시지를 표시할 이벤트가 필요한 경우 게스트 가상 시스템에 적절한 애플리케이션을 구성할수 있습니다.
4 View Administrator에서 클라이언트가 사용할 데스크톱 풀을 생성하고 이 풀에 대해 그룹에 권한을부여하십시오.
예를 들어, 부동 할당, 연결된 클론 데스크톱 풀을 클라이언트 애플리케이션의 요구 사항에 가장 적합하게 생성할 수 있습니다. 또한 하나 이상의 ThinApp 애플리케이션을 데스크톱 풀과 연결할 수 있습니다.
중요 두 개 이상의 데스크톱 풀에 대해 클라이언트 또는 그룹에 권한을 부여하지 마십시오. 권한을부여하는 경우 View Manager는 클라이언트에 권한이 부여된 풀에서 랜덤으로 데스크톱을 할당하며 경고 이벤트를 생성합니다.
5 클라이언트용 위치 기반 인쇄를 사용하도록 설정할 경우 AutoConnect Location-based Printing for VMwareView Active Directory 그룹 정책 설정을 구성하십시오(컴퓨터 구성 아래 소프트웨어 설정 폴더의Microsoft Group Policy Object Editor에 있음).
6 클라이언트의 View 데스크톱을 최적화하고 보호하는 데 필요한 다른 정책을 구성하십시오.
예를 들어, 데스크톱을 시작하거나 디바이스를 연결할 때 데스크톱에 로컬 USB 디바이스를 연결하는 정책을 재정의할 수 있습니다. 기본적으로 Windows용 View Client는 키오스크 모드의 클라이언트를 위해 이러한 정책을 사용하도록 설정합니다.
예: 키오스크 모드의 클라이언트를 위해 Active Directory 준비
회사 인트라넷에는 MYORG 도메인이 있고 조직 단위에는 OU=myorg-ou,DC=myorg,DC=com 고유 이름이 있습니다. Active Directory에서 키오스크 모드의 클라이언트와 함께 사용할 OU=kiosk-ou,DC=myorg,DC=com 고유 이름 및 kc-grp 그룹을 사용하여 조직 단위 kiosk-ou를 생성합니다.
후속 작업
클라이언트의 기본값을 설정하십시오.
18장 키오스크 모드에서 클라이언트 설정
VMware, Inc. 361

키오스크 모드에서 클라이언트의 기본값 설정
vdmadmin 명령을 사용하여 키오스크 모드에서 클라이언트의 Active Directory에 조직 단위, 암호 만료 및그룹 구성원 자격의 기본값을 설정할 수 있습니다.
클라이언트가 데스크톱에 연결할 때 사용할 View Connection Server 인스턴스를 포함하는 그룹의 ViewConnection Server 인스턴스 중 하나에서 vdmadmin 명령을 실행해야 합니다.
암호 만료와 Active Directory 그룹 구성원에 대해 기본값을 구성하는 경우에는 그룹의 모든 ViewConnection Server 인스턴스에서 이들 설정을 공유합니다.
프로시저
u 클라이언트의 기본값을 설정하십시오.
vdmadmin -Q -clientauth -setdefaults [-b authentication_arguments] [-ou DN] [ -expirepassword |
-noexpirepassword ] [-group group_name | -nogroup]
옵션 설명
-expirepassword 클라이언트 계정의 암호 만료 시간을 View Connection Server 그룹과동일하게 지정합니다. 그룹의 암호 만료 시간을 정의하지 않은 경우에는암호가 만료되지 않습니다.
-group group_name 클라이언트 계정을 추가할 기본 그룹의 이름을 지정합니다. 그룹의 이름은 Active Directory에서 Windows 2000 이전 그룹 이름으로 지정해야 합니다.
-noexpirepassword 클라이언트 계정의 암호가 만료되지 않도록 지정합니다.
-nogroup 기본 그룹의 설정을 지웁니다.
-ou DN 클라이언트 계정이 추가될 기본 조직 단위의 고유 이름을 지정합니다.
예: OU=kiosk-ou,DC=myorg,DC=com
참고 명령을 사용하여 조직 단위의 구성을 변경할 수 없습니다. 명령은 View Connection Server 그룹의 클라이언트 기본값을 업데이트합니다.
예: 키오스크 모드에서 클라이언트의 기본값 설정
클라이언트 그룹의 구성원, 암호 만료, 조직 단위에 대한 기본값을 설정하십시오.
vdmadmin -Q -clientauth -setdefaults -ou "OU=kiosk-ou,DC=myorg,DC=com" -noexpirepassword -group kc-grp
후속 작업
인증에 MAC 주소를 사용하는 클라이언트 디바이스의 MAC 주소를 찾아 내십시오.
클라이언트 디바이스의 MAC 주소 표시
MAC 주소에 기반하는 클라이언트 계정을 생성하려는 경우 View Client를 사용해 클라이언트 디바이스의 MAC 주소를 확인할 수 있습니다.
필수 조건
클라이언트의 콘솔에 로그인하십시오.
VMware View 관리
362 VMware, Inc.

프로시저
u MAC 주소를 표시하려면 플랫폼에 대해 적절한 명령을 입력하십시오.
옵션 조치
Windows C:\Program Files\VMware\VMware View\Client\bin\wswc -printEnvironmentInfo를 입력하십시오.
View Client는 이전에 구성한 기본 View Connection Server 인스턴스를 사용합니다. 기본값을 구성하지 않은 경우에는 View Client에서 기본값을 묻습니다.
IP 주소, MAC 주소, 클라이언트 디바이스의 시스템 이름을 표시하는 명령입니다.
Linux vmware-view --printEnvironmentInfo -s connection_server를 입력하십시오.
View Client에서 데스크톱에 연결할 때 사용할 View ConnectionServer 인스턴스의 IP 주소 또는 FQDN을 지정해야 합니다.
IP 주소, MAC 주소, 시스템 이름, 도메인, 로그온한 모든 사용자 이름과도메인, 클라이언트 디바이스의 시간대를 표시하는 명령입니다.
후속 작업
클라이언트 계정을 추가하십시오.
키오스크 모드에서 클라이언트의 계정 추가
vdmadmin 명령을 사용해 View Connection Server 그룹 구성에 클라이언트에 대한 계정을 추가할 수 있습니다. 클라이언트를 추가한 후에는 클라이언트 인증을 사용하도록 설정한 View Connection Server 인스턴스에서 사용할 수 있습니다. 클라이언트 구성을 업데이트하거나 시스템에서 해당 계정을 제거할 수 있습니다.
클라이언트가 데스크톱에 연결할 때 사용할 View Connection Server 인스턴스를 포함하는 그룹의 ViewConnection Server 인스턴스 중 하나에서 vdmadmin 명령을 실행해야 합니다.
키오스크 모드에서 클라이언트를 추가하는 경우 View Manager가 Active Directory에 클라이언트의 사용자 계정을 생성합니다. 클라이언트 이름을 지정할 경우 "custom-"과 같은 인식된 접두사 문자열 또는ADAM에서 정의한 대체 접두사 문자열로 시작하고 20자 미만이어야 합니다. 클라이언트 이름을 지정하지 않을 경우에는 클라이언트 디바이스용으로 지정된 MAC 주소를 사용해 View Manager에서 이름을 생성합니다. 예를 들어 MAC 주소가 00:10:db:ee:76:80이면 해당 계정 이름은cm-00_10_db_ee_76_80이 됩니다. 이들 계정은 클라이언트 인증을 사용하도록 설정해 놓은 ViewConnection Server 인스턴스에서만 사용할 수 있습니다.
중요 지정한 이름을 두 개 이상의 클라이언트 디바이스에서 사용하지 마십시오. 향후 릴리스에서는 이 구성을 지원하지 않을 수 있습니다.
프로시저
u 클라이언트의 MAC 주소 또는 이름 및 도메인을 지정하려면 -domain과 -clientid 옵션을 사용해vdmadmin 명령을 실행하십시오.
vdmadmin -Q -clientauth -add [-b authentication_arguments] -domain domain_name -clientid client_id
[-password "password" | -genpassword] [-ou DN] [-expirepassword | -noexpirepassword] [-group group_name
| -nogroup] [-description "description_text"]
옵션 설명
-clientid client_id 클라이언트 이름 또는 MAC 주소를 지정합니다.
-description "description_text" 클라이언트 디바이스 계정에 대한 설명을 Active Directory에 생성합니다.
18장 키오스크 모드에서 클라이언트 설정
VMware, Inc. 363

옵션 설명
-domain domain_name 클라이언트의 도메인을 지정합니다.
-expirepassword 클라이언트 계정의 암호 만료 시간을 View Connection Server 그룹의암호 만료 시간과 동일하게 지정합니다. View Connection Server 그룹의 암호 만료 시간을 정의하지 않은 경우에는 암호가 만료되지 않습니다.
-genpassword 클라이언트 계정에 대한 암호를 생성합니다. -password 또는-genpassword를 지정하지 않을 경우 기본으로 사용되는 동작입니다.
암호는 16자로 생성되고 대문자, 소문자, 기호, 숫자를 최소 하나 이상씩 포함하며 동일 문자를 반복 사용할 수 있습니다. 보안 수준이 높은 암호가 필요하면 -password 옵션을 사용해 암호를 지정하십시오.
-group group_name 클라이언트 계정이 추가되는 그룹의 이름을 지정합니다. 그룹의 이름은Active Directory에서 Windows 2000 이전 그룹 이름으로 지정해야 합니다. 이전에 기본 그룹을 설정한 경우에는 기본 그룹에 클라이언트 계정이 추가됩니다.
-noexpirepassword 클라이언트 계정 암호가 만료되지 않도록 지정합니다.
-nogroup 클라이언트 계정이 기본 그룹에 추가되지 않도록 지정합니다.
-ou DN 클라이언트 계정이 추가되는 조직 단위의 고유 이름을 지정합니다.
예: OU=kiosk-ou,DC=myorg,DC=com
-password "password" 클라이언트 계정에 대한 명시적 암호를 지정합니다. Active Directory에서 특정 도메인과 그룹(있을 경우)의 클라이언트에 대한 사용자 계정을 생성하는명령입니다.
예: 클라이언트의 계정 추가
그룹 kc-grp의 기본 설정을 사용해서 MAC 주소로 지정한 클라이언트 계정을 MYORG 도메인에 추가합니다.
vdmadmin -Q -clientauth -add -domain MYORG -clientid 00:10:db:ee:76:80 -group kc-grp
자동으로 생성된 암호를 사용해서 MAC 주소로 지정한 클라이언트 계정을 MYORG 도메인에 추가합니다.
vdmadmin -Q -clientauth -add -domain MYORG -clientid 00:10:db:ee:76:80 -group kc-grp
명명된 클라이언트 계정을 추가하고 클라이언트에서 사용할 암호를 지정합니다.
vdmadmin -Q -clientauth -add -domain MYORG -clientid custom-Terminal21 -password "guest" -ou "OU=kiosk-
ou,DC=myorg,DC=com" -description "Terminal 21"
자동으로 생성된 암호를 사용해서 명명된 클라이언트 계정을 추가합니다.
vdmadmin -Q -clientauth -add -domain MYORG -clientid custom-Kiosk11 -ou "OU=kiosk-ou,DC=myorg,DC=com" -
description "Kiosk 11"
후속 작업
클라이언트 인증을 사용하도록 설정합니다.
키오스크 모드에서 클라이언트 인증을 사용하도록 설정
vdmadmin 명령을 사용해 View Connection Server 인스턴스를 통해 데스크톱에 연결하려는 클라이언트의 인증을 사용하도록 설정할 수 있습니다.
클라이언트가 데스크톱에 연결할 때 사용할 View Connection Server 인스턴스를 포함하는 그룹의 ViewConnection Server 인스턴스 중 하나에서 vdmadmin 명령을 실행해야 합니다.
VMware View 관리
364 VMware, Inc.

개별 View Connection Server 인스턴스에 대한 인증을 사용하도록 설정해도 그룹에 있는 모든 ViewConnection Server 인스턴스에서 클라이언트 인증에 대한 다른 설정을 모두 공유합니다. 클라이언트 계정을 한 번만 추가하면 됩니다. View Connection Server 그룹에서 활성화된 View Connection Server인스턴스는 모두 클라이언트를 인증할 수 있습니다.
프로시저
u View Connection Server 인스턴스에서 클라이언트 인증을 사용하도록 설정하십시오.
vdmadmin -Q -enable [-b authentication_arguments] -s connection_server [-requirepassword]
옵션 설명
-requirepassword 클라이언트에서 암호를 입력하도록 지정합니다.
중요 이 옵션을 지정하면 View Connection Server 인스턴스에서 암호가 자동 생성된 클라이언트를 인증할 수 없습니다. View ConnectionServer 인스턴스 구성을 변경해 이 설정을 지정하면 이러한 클라이언트는 자신을 인증할 수 없어 인증이 실패하고 알 수 없는 사용자 이름이거
나 암호가 잘못되었습니다.라는 오류 메시지가 표시됩니다.
-s connection_server 클라이언트 인증을 사용하도록 설정할 View Connection Server 인스턴스의 NetBIOS 이름을 지정합니다.
이 명령으로 지정된 View Connection Server 인스턴스에서 클라이언트를 인증하도록 설정할 수 있습니다.
예: 키오스크 모드에서 클라이언트 인증을 사용하도록 설정
View Connection Server 인스턴스 csvr-2에 대해 클라이언트 인증을 사용하도록 설정하십시오. 암호가 자동 생성된 클라이언트는 암호를 입력하지 않고 자신을 인증할 수 있습니다.
vdmadmin -Q -enable -s csvr-2
View Connection Server 인스턴스 csvr-3에 대해 클라이언트 인증을 사용하도록 설정하고 클라이언트에서 View Client에 자신의 암호를 입력하도록 요청하십시오. 암호가 자동 생성된 클라이언트는 자신을인증할 수 없습니다.
vdmadmin -Q -enable -s csvr-3 -requirepassword
후속 작업
View Connection Server 인스턴스 및 클라이언트 구성을 확인하십시오.
키오스크 모드에서 클라이언트의 구성 확인
vdmadmin 명령을 사용하여 키오스크 모드의 클라이언트 및 해당 클라이언트를 인증하도록 구성된 ViewConnection Server 인스턴스에 대한 정보를 표시할 수 있습니다.
클라이언트가 데스크톱에 연결할 때 사용할 View Connection Server 인스턴스를 포함하는 그룹의 ViewConnection Server 인스턴스 중 하나에서 vdmadmin 명령을 실행해야 합니다.
프로시저
u 키오스크 모드의 클라이언트 및 클라이언트 인증에 대한 정보를 표시합니다.
vdmadmin -Q -clientauth -list [-b authentication_arguments] [-xml]
이 명령은 클라이언트 인증을 사용하도록 설정한 View Connection Server 인스턴스 및 키오스크 모드의 클라이언트에 대한 정보를 표시합니다.
18장 키오스크 모드에서 클라이언트 설정
VMware, Inc. 365

예: 키오스크 모드에서 클라이언트의 정보 표시
텍스트 형식으로 클라이언트에 대한 정보를 표시합니다. 클라이언트 cm-00_0c_29_0d_a3_e6의 암호는 자동으로 생성됐으며 최종 사용자 또는 애플리케이션 스크립트에서 View Client에 이 암호를 입력할필요가 없습니다. 클라이언트 cm-00_22_19_12_6d_cf의 암호는 명시적으로 지정되었으며 최종 사용자가 이 암호를 입력해야 합니다. View Connection Server 인스턴스 CONSVR2는 암호가 자동 생성된클라이언트의 인증 요청을 허용합니다. CONSVR1은 키오스크 모드에서 클라이언트의 인증 요청을 허용하지 않습니다.
C:\ vdmadmin -Q -clientauth -list
Client Authentication User List
===============================
GUID : 94be6344-0c9b-4a92-8d54-1brc1c2dc282
ClientID : cm-00_0c_29_0d_a3_e6
Domain : myorg.com
Password Generated: true
GUID : 471d9d35-68b2-40ee-b693-56a7d92b2e25
ClientID : cm-00_22_19_12_6d_cf
Domain : myorg.com
Password Generated: false
Client Authentication Connection Servers
========================================
Common Name : CONSVR1
Client Authentication Enabled : false
Password Required : false
Common Name : CONSVR2
Client Authentication Enabled : true
Password Required : false
후속 작업
클라이언트가 데스크톱에 연결될 수 있는지 확인합니다.
키오스크 모드로 클라이언트에서 데스크톱에 연결
명령줄에서 View Client를 실행하거나 스크립트를 사용해 클라이언트를 원격 세션에 연결할 수 있습니다.
배포된 클라이언트 디바이스에서 View Client를 실행하려면 일반적으로 명령 스크립트를 사용합니다.
Windows 시스템에서 View Client를 실행하는 스크립트 예제는 C:\Program Files\VMware\VMwareView\Client\bin\kiosk_mode.cmd 파일을 확인하십시오.
참고 Windows 클라이언트에서 데스크톱 세션이 시작할 때 다른 애플리케이션 또는 서비스에서 이를 사용하는 경우 클라이언트의 USB 디바이스가 자동으로 전달되지 않습니다. 전달하려는 디바이스에 대한 클라이언트에 드라이버를 설치되어 있는지 확인해야 합니다. 기본적으로 Windows 및 Linux 클라이언트 모두에서 휴먼 인터페이스 디바이스(HID) 및 스마트 카드 판독기를 전달하지 않습니다.
VMware View 관리
366 VMware, Inc.

프로시저
u 원격 세션에 연결하려면 플랫폼에 적절한 명령을 입력하십시오.
옵션 설명
Windows C:\Program Files\VMware\VMware View\Client\bin\wswc -unattended [-serverURL connection_server] [-userName user_name] [-passwordpassword]를 입력하십시오.
-passwordpassword
클라이언트 계정에 대한 암호를 지정합니다. 계정에 대한 암호를 정의한 경우 이 암호를 지정해야 합니다.
-serverURLconnection_server
View Client에서 데스크톱에 연결할 때 사용할View Connection Server 인스턴스의 IP 주소 또는 FQDN을 지정합니다. View Client에서 데스크톱에 연결할 때 사용할 View Connection Server인스턴스의 IP 주소 또는 FQDN을 지정하지 않은경우 View Client는 구성해 놓은 기본 ViewConnection Server 인스턴스를 사용합니다.
-userNameuser_name
클라이언트 계정의 이름을 지정합니다. 클라이언트에서 MAC 주소가 아닌 "custom-"과 같은 인식된접두사 문자열로 시작하는 계정 이름을 사용해 자신을 검증하도록 구성하려면 이 이름을 지정해야 합니다.
Linux vmware-view --unattended -s connection_server [--once] [-u user_name] [-p password]를 입력하십시오.
--once 오류 발생 시 View Client에서 다시 연결을 시도하지 않도록 지정합니다.
중요 일반적으로 이 옵션을 지정하고 종료 코드를 사용해 오류를 처리해야 합니다. 그렇지 않으면원격으로 vmware-view 프로세스를 중지하기 어려울 수 있습니다.
-p password 클라이언트 계정에 대한 암호를 지정합니다. 계정에 대한 암호를 정의한 경우 이 암호를 지정해야 합니다.
-sconnection_server
View Client에서 데스크톱에 연결할 때 사용할View Connection Server 인스턴스의 IP 주소 또는 FQDN을 지정합니다.
-u user_name 클라이언트 계정의 이름을 지정합니다. 클라이언트에서 MAC 주소가 아닌 "custom-"과 같은 인식된접두사 문자열로 시작하는 계정 이름을 사용해 자신을 검증하도록 구성하려면 이 이름을 지정해야 합니다.
View Manager에서 키오스크 클라이언트를 인증하고 View 데스크톱을 사용할 수 있는 경우 원격 세션을 시작하는 명령입니다.
예: 키오스크 모드로 클라이언트에서 View Client 실행
계정 이름이 MAC 주소에 기반하고 암호가 자동으로 생성된 Windows 클라이언트에서 View Client를실행하십시오.
C:\Program Files\VMware\VMware View\Client\bin\wswc -unattended -serverURL consvr2.myorg.com
할당된 이름 및 암호를 사용해 Linux 클라이언트에서 View Client를 실행하십시오.
vmware-view -unattended -s 145.124.24.100 --once -u custom-Terminal21 -p "Secret1!"
18장 키오스크 모드에서 클라이언트 설정
VMware, Inc. 367

VMware View 관리
368 VMware, Inc.

명령줄에서 View Client 실행 19명령줄 또는 스크립트에서 Windows용 View Client를 실행할 수 있습니다. 이는 최종 사용자에게 데스크톱 애플리케이션에 대한 액세스 권한을 부여하는 키오스크 기반 애플리케이션을 구현할 경우에 가능합니다.
wswc 명령을 사용하여 명령줄에서 Windows용 View Client를 실행합니다. 명령에는 View Client의 동작을 변경하도록 지정할 수 있는 옵션이 포함됩니다.
이 장에서는 다음 주제에 대해 설명합니다.
n “View Client 명령 사용,”(369 페이지)
n “View Client 구성 파일,”(371 페이지)
n “View Client 레지스트리 설정,”(371 페이지)
n “View Client 종료 코드,”(372 페이지)
View Client 명령 사용wswc 명령 구문이 View Client 작업을 제어합니다.
Windows 명령 프롬프트에서 다음 wswc 명령 형식을 사용합니다.
wswc [command_line_option [argument]] ...
지정하는 명령줄 옵션은 View Client의 동작을 변경합니다.
기본적으로 vdmadmin 명령 실행 파일의 경로는 C:\Program Files\VMware\VMware View\Client\bin\wswc.exe입니다. 편의를 위해 이 경로를 PATH 환경 변수에 이 경로를 추가하십시오.
표 19-1에는 wswc 명령과 함께 사용할 수 있는 명령줄 옵션이 나와 있습니다.
표 19-1. View Client 명령줄 옵션
옵션 설명
/? 명령 옵션 목록을 표시합니다.
-checkin (로컬 데스크톱만)지정된 데스크톱을 체크인하고 온라인 데스크톱을 잠금 해제합니다.
이 옵션에서는 -desktopName 옵션도 지정해야 합니다.
-checkout (로컬 데스크톱만)지정된 데스크톱을 체크아웃하고 온라인 데스크톱을 잠급니다.
-confirmRollback (로컬 데스크톱만)-rollback 옵션을 사용할 때 나타나는 확인 대화 상자를생략합니다. 비대화식 모드에서 롤백을 수행하려면 -nonInteractive 옵션도지정하십시오.
VMware, Inc. 369

표 19-1. View Client 명령줄 옵션 (계속)
옵션 설명
-connectUSBOnStartup 현재 호스트에 연결된 데스크톱으로 모든 USB 디바이스를 리디렉션합니다.-unattended 옵션을 지정할 경우 이 옵션이 암시적으로 설정됩니다.
-connectUSBOnInsert 디바이스를 플러그인할 때 포그라운드 데스크톱에 USB 디바이스를 연결합니다. -unattended 옵션을 지정할 경우 이 옵션이 암시적으로 설정됩니다.
-desktopLayout window_size 데스크톱의 창 표시 방법을 지정합니다.
fullscreen 전체 화면 디스플레이
multimonitor 다중 모니터 디스플레이
windowLarge 큰 창
windowSmall 작은 창
-desktopName desktop_name 데스크톱 선택 대화 상자에 나타날 데스크톱의 이름을 지정합니다. 이는 데스크톱 선택 대화 상자에 표시될 이름입니다.
-desktopProtocol protocol 데스크톱 선택 대화 상자에 나타나도록 사용할 데스크톱의 프로토콜을 지정합니다. 프로토콜은 PCOIP 또는 RDP가 될 수 있습니다.
-domainName domain_name 최종 사용자가 View Client에 로그인하는 데 사용할 도메인을 지정합니다.
-file file_path 추가 명령 옵션 및 인수를 포함하는 구성 파일의 경로를 지정합니다. 자세한내용은 “View Client 구성 파일,”(371 페이지)에 나와 있습니다.
-languageId Locale_ID View Client에서 다른 언어를 위한 번역 지원을 제공합니다. 리소스 라이브러리를 사용할 수 있는 경우, 사용할 로컬 ID(LCID)를 지정하십시오. 미국영어의 경우 0x409 값을 입력하십시오.
-localDirectory directory_path (로컬 데스크톱만)로컬 데스크톱 다운로드를 위해 사용할 로컬 시스템의 디렉토리를 지정합니다.
이 옵션에서는 -desktopName 옵션도 지정해야 합니다.
-logInAsCurrentUser 클라이언트 시스템에 로그인할 때 최종 사용자가 제공하는 자격 증명 정보를 사용하여 View Connection Server 인스턴스에 로그인하고 결국 View데스크톱에 로그인합니다.
-nonInteractive 스크립트에서 View Client를 시작할 때 오류 메시지 상자를 생략합니다.-unattended 옵션을 지정할 경우 이 옵션이 암시적으로 설정됩니다.
-password password 최종 사용자가 View Client에 로그인하는 데 사용할 암호를 지정합니다. 암호를 자동으로 생성할 경우 키오스크 모드에서 클라이언트를 위해 이 옵션을 지정할 필요가 없습니다.
-printEnvironmentInfo 클라이언트 디바이스의 시스템 이름, IP 주소 및 MAC 주소를 표시합니다.
-rollback (로컬 데스크톱만)체크아웃한 데스크톱의 온라인 버전을 잠금 해제하고 로컬 세션을 삭제합니다.
이 옵션에서는 -desktopName 옵션도 지정해야 합니다.
비대화식 모드에서 롤백을 수행하려면 -nonInteractive 옵션 및-confirmRollback 옵션도 지정하십시오.
-serverURL connection_server View Connection Server 인스턴스의 URL, IP 주소 또는 FQDN을 지정합니다.
-smartCardPIN PIN 최종 사용자가 로그인을 위해 스마트 카드를 삽입할 때 PIN을 지정합니다.
VMware View 관리
370 VMware, Inc.

표 19-1. View Client 명령줄 옵션 (계속)
옵션 설명
-unattended 키오스크 모드의 클라이언트에 적합한 비대화식 모드에서 View Client를 실행합니다. 또한 다음을 지정해야 합니다.
n 클라이언트의 계정 이름(클라이언트 디바이스의 MAC 주소에서 계정 이름을 생성하지 않은 경우). 이름은 “custom-” 문자열 또는 ADAM에서 구성한 대체 접두사로 시작해야 합니다.
n 클라이언트의 암호(클라이언트의 계정을 설정할 때 자동으로 암호를 생성하지 않은 경우).
-unattended 옵션은 -nonInteractive, -connectUSBOnStartup 및-connectUSBOnInsert 옵션을 암시적으로 설정합니다.
-userName user_name 최종 사용자가 View Client에 로그인하는 데 사용할 계정 이름을 지정합니다. 클라이언트 디바이스의 MAC 주소에서 계정 이름을 생성할 경우 키오스크 모드의 클라이언트를 위해 이 옵션을 지정할 필요가 없습니다.
명령줄 또는 구성 파일에서 지정하는 옵션은 정의한 전역 시스템 정책보다 우선하여 차례로 사용자 정책을 무시합니다.
-checkin, -checkout, -file, -languageId, -localDirectory, -printEnvironmentInfo, -rollback,-smartCardPIN 및 -unattended를 제외하고 Active Directory 그룹 정책별로 모든 옵션을 지정할 수 있습니다.
View Client 구성 파일구성 파일에서 View Client를 위한 명령줄 옵션을 읽을 수 있습니다.
wswc 명령의 -f 옵션에 대한 인수로 구성 파일의 경로를 지정할 수 있습니다. 파일은 유니코드(UTF-16)또는 ASCII 텍스트 파일이어야 합니다.
예: 비대화식 애플리케이션을 위한 구성 파일의 예
다음 예는 비대화식 애플리케이션을 위한 구성 파일의 내용을 표시합니다.
-serverURL https://view.yourcompany.com
-userName autouser
-password auto123
-domainName companydomain
-desktopName autodesktop
-nonInteractive
예: 키오스크 모드에서 클라이언트를 위한 구성 파일의 예
다음 예는 계정 이름이 해당 MAC 주소를 기반으로 하는 키오스크 모드의 클라이언트를 표시합니다. 클라이언트에는 자동으로 생성된 암호가 있습니다.
-serverURL 145.124.24.100
-unattended
View Client 레지스트리 설정명령줄에서 이러한 설정을 지정하는 대신 Windows 레지스트리에서 View Client를 위한 기본 설정을 정의할 수 있습니다.
표 19-2에는 View Client를 위한 레지스트리 설정이 나와 있습니다. 모든 설정은 레지스트리의HKLM\Software\VMware, Inc.\VMware VDM\Client\ 아래에 있습니다.
정책 항목은 레지스트리 설정보다 우선하고 명령줄 설정은 정책 항목보다 우선합니다.
19장 명령줄에서 View Client 실행
VMware, Inc. 371

표 19-2. View Client 레지스트리 설정
레지스트리 설정 설명
DomainName 기본 도메인 이름을 지정합니다.
EnableShade View Client 창의 상단에 있는 메뉴 표시줄(음영)이 사용되도록 설정되었는지 확인합니다.메뉴 표시줄은 키오스크 모드의 클라이언트를 제외하고 기본적으로 사용되도록 설정됩니다.false 값은 메뉴 표시줄을 사용하지 않도록 설정합니다.
암호 기본 암호를 지정합니다.
ServerURL 해당 URL, IP 주소 또는 FQDN별로 기본 View Connection Server 인스턴스를 지정합니다.
UserName 기본 사용자 이름을 지정합니다.
View Client 종료 코드wswc 명령은 종료 코드를 반환하여 View Client에서 발생하는 임의의 오류 특성을 표시할 수 있습니다.
표 19-3에는 wswc 명령이 반환할 수 있는 종료 코드가 나와 있습니다.
표 19-3. View Client 종료 코드
종료 코드 설명
-1 키오스크 모드의 치명적 오류
0 성공
1 연결이 실패했습니다.
2 로그인하지 못했습니다.
3 데스크톱을 시작하지 못했습니다.
4 RDP를 시작하지 못했습니다.
5 RDP 작업이 실패했습니다.
6 터널 연결 호스트
7 로컬 데스크톱 전송 실패
8 로컬 데스크톱 체크인 실패
9 로컬 데스크톱 체크아웃 실패
10 로컬 데스크톱 롤백 실패
11 인증하는 동안 알 수 없는 결과가 수신되었습니다.
12 인증 오류
13 알 수 없는 인증 방법을 사용하는 요청을 수신했습니다.
14 잘못된 서버 응답
15 데스크톱 연결이 끊겼습니다.
16 터널 연결이 끊겼습니다.
17 개선 방안이 예약되었습니다.
18 개선 방안이 예약되었습니다.
19 지원되지 않는 키오스크 작업
20 원격 마우스, 키보드 또는 화면(RMKS) 연결 오류
21 PIN 오류
VMware View 관리
372 VMware, Inc.

표 19-3. View Client 종료 코드 (계속)
종료 코드 설명
22 PIN 불일치
23 암호 불일치
24 View Connection Server 오류
25 데스크톱을 사용할 수 없습니다.
19장 명령줄에서 View Client 실행
VMware, Inc. 373

VMware View 관리
374 VMware, Inc.

색인
AActive Directory사용자의 외부 보안 주체 업데이트 338
스마트 카드 인증 준비 131
연결된 클론의 도메인 가입 실패 문제 해결 327
일반 사용자 정보 업데이트 304
키오스크 모드의 클라이언트 준비 361ADM 템플릿 파일
Active Directory에 추가 184
PCoIP 세션 대역폭 설정 167
PCoIP 세션 변수 161
View Agent 구성 147
View Client 구성 150
View Server 구성 159
View 구성 요소 146
View 일반 구성 159
검색 위치 147
로컬 시스템에 추가 184
설치 183Adobe Flash대역폭 감소 216
데스크톱에서 품질 향상 218
조절 모드 217
조절 모드 설정 216
터미널 서비스 세션 102, 217
품질 모드 217
품질 모드 설정 216
allowCertCRLs 속성 136
ASP.NET IIS 등록 도구, RSA 키 컨테이너 305
Ccertutil 명령 132
CommandsToRunOnConnect 그룹 정책 설정 149
Composer 풀 이미지 관리 권한 36
Connection Server 서비스 302
CRL 검사구성 135
로그인 134
crlLocation 속성 135, 136
CSV 출력, vdmadmin 명령 333
Ctrl+Alt로 마우스 포인터 해제 253
DDCT 번들, View Agent용 생성 313, 335
EenableOCSP 속성 135, 136
enableRevocationChecking 속성 135,136
Enterprise NTAuth 저장소, 루트 인증서 추가 132
FFlexible Authentication 359
Framework Component 서비스 302, 303
FSP, 업데이트 338
GGINA
View Agent dll 328
타사 소프트웨어 dll 연결 328GPO
View 구성 요소 정책을 위해 생성 145
데스크톱용으로 생성 176GUID
View Composer에서 지원 85
View Connection Server 그룹 표시 337
HHTTP 캐시
View Connection Server 구성 279
View LDAP 구성 279
로컬 데스크톱 프로비저닝 278
클라이언트 시스템 구성 280
프록시 서버 구성 281
IIOPS, Windows 7 서비스를 사용하지 않도록
설정 시 장점 59IP 주소
View Agent의 재정의 336
연결된 클론 데스크톱 연결 문제 해결 320
Kkeyfile 속성 306
keypass 속성 306
keytool 유틸리티 128
VMware, Inc. 375

KMS 라이센스 키, 연결된 클론에서 볼륨 작업 67
LLDAP 저장소가져오기 298
백업 297LDAP 항목, 충돌 감지 및 해결 357
LDAP 항목 충돌 감지 357
LDAP 항목 충돌 해결 357
Linux 시스템, View Administrator에서 사용 12
locked.properties 파일CRL 검사 구성 135
OCSP 검사 구성 135
스마트 카드 인증 구성 128
스마트 카드 인증서 해지 구성 136LSI20320-R 컨트롤러, 드라이버 설치 48
MMac 시스템, View Administrator에서 사
용 12MAC 주소, 클라이언트 시스템에 대한 표
시 362
Message Bus Component 서비스 302Microsoft Windows Defender, Windows 7
에서 사용 안 함 64Microsoft Windows Installer, View Agent
의 속성 55Microsoft 터미널 서비스, 데스크톱 풀 생
성 101Microsoft 터미널 서비스 풀
Adobe Flash 조절 102, 217
생성 101Microsoft 피드 동기화, Windows 7에서 사용
안 함 65MSI 패키지생성 230
잘못됨 246
NNET Framework, RSA 키 컨테이너 마이그레
이션 305NIC 277
NTFS, 데이터 전송 최적화 274
OOCSP 인증서 해지 검사구성 135
로그인 135
ocspCRLFailover 속성 136
ocspSendNonce 속성 136ocspSigningCert 136
ocspSigningCert 속성 135
ocspURL 속성 135, 136
Offline Desktop(Local Mode), 참조 로컬 데스크톱
OS 디스크Windows 7 서비스 사용 안 함 59
Windows 7 서비스로 발생한 성장 59
데스크톱 새로 고침 197, 198
스토리지 오버커밋 93
연결된 클론 데스크톱 96
풀 편집을 위한 스토리지 크기 조정 수식 91,92
OUView 데스크톱용 생성 146, 176
키오스크 모드 클라이언트를 위한 생성 361
PPCoIP Server, View Agent 사용자 지정 옵
션 43, 51PCoIP 보안 게이트웨이, 연결 문제 317PCoIP 세션 변수그룹 정책 설정 161
무손실 빌드 기능 170
세션 대역폭 설정 167
일반적인 세션 변수 162
키보드 설정 169PCoIP 스마트 카드, View Agent 사용자 지정
옵션 43, 51pcoip.adm, ADM 템플릿 파일 147proxy.pac 파일, 사용할 View Client 구
성 150
QQuickPrep
View Composer 86, 87
사용자 지정 스크립트 87, 88
사용자 지정 스크립트에 대한 제한 시간 늘리기 70
사용자 지정 실패 문제 해결 325
사용자 지정 오류 326
RRDP, 데스크톱 액세스 사용 안 함 114restoredata, 결과 코드 300RSA Agent 호스트 노드 비밀, 재설정 138RSA SecurID 인증구성 137
로그인 138
사용하도록 설정 138RSA 키 컨테이너
NET Framework 사용 305
View Composer에 마이그레이션 305,306
VMware View 관리
376 VMware, Inc.

SSCOM, View Connection Server 그룹의 이
름 설정 337
Script Host 서비스 302
Security Gateway Component 서비스 302,303
Security Server 서비스 303
Setup Capture 마법사, ThinApp 230SID, View Composer에서 지원 85SSL로컬 데스크톱 작업 269, 270
클라이언트 연결에 사용하도록 설정 17, 18
SSL 인증서, 참조 인증서SSO
Offline Desktop 작업에 사용 18
그룹 정책 설정 147, 150
시간 초과 제한 설정 21
storetype 속성 306
sviconfig 유틸리티restoredata의 결과 코드 300
데이터베이스 복원 299Sysprep연결된 클론 데스크톱 86
연결된 클론 데스크톱 재구성 89
TThinApp Setup Capture 마법사 230
ThinApp 애플리케이션MSI 패키지 정보 표시 240
View Administrator에서 제거 242
구성 연습 246
문제 할당 244
문제 해결 243
사용자 프로파일 구성 189
설치 문제 245
설치 상태 확인 239
업그레이드 240
요구 사항 229
유지 관리 240
제거 문제 245
패키징 230
할당 233–237
할당 검토 239
할당 제거 240–242ThinApp 템플릿생성 232
제거 242
할당 238
TPVMGPoACmap.dll 파일 171
Transfer Server Control 서비스 303
Transfer Server 서비스 303
Transfer Server 저장소관리 259
구성 261
기본 이미지 크기 지정 260
마이그레이션 263
상태 값 258
손상된 공유 폴더 복구 265
시스템 이미지 다운로드 259
재생성 265
패키지 게시 262
패키지 삭제 263
휴대용 디바이스에 패키지 복사 283
trustKeyfile 속성 128
trustStoretype 속성 128
UUnix 시스템, View Administrator에서 사
용 12UPHClean 서비스, 개인 설정 관리에 사
용 183UPN, 스마트 카드 사용자 131USB 디바이스, 그룹 정책 설정 150USB 리디렉션
View Agent에서 구성 43, 51
실패 문제 해결 324
useCertAuth 속성 128, 133
userPrincipalName 특성 131
VvCenter Server 인스턴스
View Administrator에 추가 12
View Administrator에서 제거 14
고유 ID 충돌 문제 해결 16vdm_agent.adm 147vdm_client.adm 147, 150vdm_common.adm 147, 159vdm_server.adm 147, 159
vdmadmin 명령구문 332
명령 옵션 333
소개 331
인증 333
출력 형식 333View Administrator
Linux, Unix 또는 Mac에서 사용 12
View 배포 관리 9
개요 9
로그인 10
로그인 URL 문제 해결 11
사용 팁 10
상태 대시보드 사용 310
색인
VMware, Inc. 377

탐색 10
텍스트 디스플레이 문제 12View Agent
IP 주소 재정의 336
View 개인 설정 관리 사용 182
가상 시스템에 설치 50
관리되지 않는 데스크톱 소스에 설치 41
다중 NIC 구성 57
데이터 수집 도구 번들 생성 313
로깅 수준 구성 335
사용자 지정 설치 옵션 43, 51
자동 설치 속성 55
자동으로 설치 52
진단 정보 수집 315
View Agent의 IP 주소 재정의 336View Client
Adobe Flash 품질 향상 218
PCoIP 보안 게이트웨이 연결 문제 317
USB 리디렉션 문제 해결 324
구성 파일 371
레지스트리 설정 371
로그 파일 저장 313
명령 구문 369
명령줄에서 실행 369
문제 해결 309
연결 문제 해결 316
온라인 도움말 URL 구성 150
진단 정보 수집 315
키오스크 클라이언트에서 사용 366
View Client with Local Mode, 참조 로컬 데스크톱
View Composer AgentView Agent 사용자 지정 설치 옵션 51
View Agent 사용자 지정 옵션 51View Composer 구성
vCenter Server 설정 구성 15
vCenter Server에서 서비스 제거 16
고유 SID를 위한 지원 85
기본 이미지 게시 259
기본 이미지 삭제 263
볼륨 활성화 67
사용자 계정 생성 14View Composer 문제 해결
QuickPrep 스크립트 실패 325
개요 309
실패한 재구성 수정 203
진단 정보 수집 314
프로비저닝 오류 코드 326View Composer 사용
QuickPrep 87
QuickPrep 또는 Sysprep 선택 86
개별 데이터스토어에 복제본 및 연결된 클론저장 95
개별 데이터스토어에 복제본 저장 시 고려 사항 95
기본 이미지 게시 262
데스크톱 새로 고침 197
데스크톱 새로 고침 작업 이해 198
데스크톱 재구성 이해 199, 202
데이터 디스크 생성 96
분리된 영구 디스크를 사용하여 데스크톱 재생성 207
상위 가상 시스템 준비 65, 66
연결된 클론 데스크톱 관리 197
연결된 클론 데스크톱 재구성 200
연결된 클론 데스크톱 재조정 203, 204
연결된 클론 풀 생성 78, 83
연결된 클론 풀을 생성하기 위한 워크시트 78
재구성을 위한 상위 가상 시스템 준비 199View Composer 영구 디스크
vSphere에서 가져오기 208
관리 개요 205
분리 206
분리된 삭제 209
스토리지 크기 조정 수식 91
연결 206
이해 205
풀 또는 사용자 편집 207
풀 편집을 위한 스토리지 크기 조정 수식 92View Composer 유지 관리
RSA 키 컨테이너 마이그레이션 306
구성 데이터 백업 17, 295
구성 데이터 복원 298
다른 컴퓨터에 서비스 마이그레이션 305
데이터베이스 복원 299
백업 예약 296View Connection Server
HTTP 캐싱에 대한 구성 279
View LDAP 구성 데이터 23
구성 9
구성 데이터 내보내기 297
구성 데이터 백업 17, 295
구성 데이터 복원 298
구성에서 항목 제거 353
그룹의 이름 설정 337
백업 예약 296
사용 안 함 21
서비스 301, 302
설정 23
연결 문제 해결 316, 319
VMware View 관리
378 VMware, Inc.

외부 URL 편집 22
제한된 권한에 대한 태그 할당 122
직접 연결 구성 20
진단 정보 수집 315
하트비트 간격 변경 281View Connection Server 구성, 서버 인증
서 306View LDAP
pae-mVDIOfflineUpdateFrequency 특성 281
구성 데이터 23
기본 이미지 패키지 파일 크기 제한 279View Transfer Server 관리
View Transfer Server 호스트의 서비스 303
상태 값 258
유지 관리 모드 설정 257
저장소 관리 259
저장소 마이그레이션 263View Transfer Server 구성
Transfer Server 저장소 이해 259
WAN 성능 향상 258
기본 이미지 크기 지정 260
데이터 전송 최적화 269, 270
로컬 데스크톱 동기화 255
복제 정책 설정 266
인스턴스 잠금 및 잠금 해제 356
인스턴스 제거 257
인스턴스 추가 256
저장소 구성 261
전송 정책 구성 266
패키지 게시를 위해 분할 제한 설정 354View Transfer Server 문제 해결
Transfer Server 저장소 누락 291
Transfer Server 저장소 충돌 291
구성된 Transfer Server 저장소가 없음 291
데스크톱 체크아웃 287
보류 중 상태 288
웹 서버 다운 292
유지 관리 모드 보류 중 289
잘못된 Transfer Server 저장소 289
잘못된 상태 확인 290
저장소 연결 오류 290View 구성 요소, 유지 관리 295View 서비스, 중지 및 시작 302ViewPM.adm, ADM 템플릿 파일 147ViewPM.adm 파일
Active Directory에 추가 184
로컬 시스템에 추가 184
VM 정책 끄기 115
VM 정책 일시 중단 115
VMware Server 가상 시스템, 데스크톱 전송 준비 41
VMware ThinAppSetup Capture 마법사 사용 230
View Manager와 통합 229VMware Tools, 설치 48
VMware View with Local Mode, 참조 로컬데스크톱
VMwareVDMDS 서비스 302
WWeb Component 서비스 302Windows 7
3D 렌더링 113
Microsoft 피드 동기화 사용 안 함 65
OS 디스크를 성장시키는 서비스 59
Windows Defender 사용 안 함 64
Windows 업데이트 서비스 사용 안 함 62
Windows 진단 정책 서비스 사용 안 함 63
레지스트리 백업 사용 안 함 64
사용자 지정 규격 71
서비스 사용 안 함 59
서비스를 사용하지 않도록 설정 시 장점 59
시스템 복원 사용 안 함 64
연결된 클론에 대한 조각 모음 사용 안함 61
연결된 클론에서 볼륨 활성화 67
최대 절전 모드 사용 안 함 68
프리페치 및 수퍼페치 사용 안 함 63Windows Server 2003, WAN 성능 향
상 258Windows Vista연결된 클론에서 볼륨 활성화 67
최대 절전 모드 사용 안 함 68Windows XP
GINA 연결 문제 해결 328
연결된 클론의 도메인 가입 실패 문제 해결 327
최대 절전 모드 사용 안 함 68Windows 로밍 프로파일, 개인 설정 관
리 180Windows 자동 업데이트, 사용 안 함 62wswc 명령구문 369
구성 파일 371
종료 코드 372
XXML 출력, vdmadmin 명령 333
색인
VMware, Inc. 379

ㄱ가상 시스템
Windows 7 서비스 사용 안 함 59
게스트 운영 체제 설치 48
관리 211, 218
데스크톱 배포 준비 45, 46
데스크톱 상태 220
사용자 지정 구성 매개 변수 46
사용자 지정 실패 323
정보 표시 341
템플릿 생성 71
프로비저닝 상태에서 멈춤 323가상 인쇄, View Agent 사용자 지정 옵션 51
가상 프로파일, 참조 개인 설정 관리
개별 데스크톱, 생성 99개인 설정 관리
View Agent 설치 옵션 182
View Composer 영구 디스크 189
View Manager 사용 179
Windows 로밍 프로파일 180
구성 개요 180
구성 및 관리 179
데스크톱 풀 생성 186
모범 사례 187
배포 구성 180개인 설정 저장소 위치, 그룹 정책 설정 191개인 설정 저장소 위치 설정, 구성 185
검색 제외 목록 344
게스트 운영 체제데스크톱 배포 준비 48
설치 48
성능 최적화 57, 58
파일 시스템 최적화 274
페이징 파일 크기 69결과 코드, restoredata 작업 300관리구성 25
위임 26
관리 위임 26
관리되지 않는 데스크톱 소스View Agent 설치 41
데스크톱 전송 준비 41
등록 취소 227
정의 41
풀에 추가 225
풀에서 제거 226관리자 권한개체 특정 36
관리 29
내부 37
데스크톱 관리 37
명령줄 유틸리티 39
미리 정의된 34
보기 31
사용자 및 관리자 관리 38
삭제 30
영구 디스크 관리 38
이해 25
일반 관리 39
일반 작업 37
전역 35
추가 29
풀 관리 37관리자 그룹관리 25, 28
생성 28
제거 29관리자 사용자관리 28
생성 28, 29관리자 역할미리 정의된 25, 34
사용자 지정 관리 33
사용자 지정 수정 33
사용자 지정 제거 34
사용자 지정 추가 25, 33, 34
이해 25
관리자(읽기 전용) 역할 34
교육 자료 7
구성 데이터vdmexport로 내보내기 297
vdmimport로 가져오기 298권한검토 120
데스크톱 풀에 추가 119
데스크톱 풀에서 제거 119
제한 120
참조 항목 관리자 권한권한 없는 사용자데스크톱 표시 348
표시 312그래픽, Windows 7 3D 렌더링 113그룹 정책
ADM 템플릿 파일 147
GPO에 적용 177
View Agent 구성 147
View Client 구성 150View Connection Server 159
View 구성 요소 146
View 일반 구성 159
예 175
터미널 서비스 174, 175
VMware View 관리
380 VMware, Inc.

그룹 정책 설정Active Directory에 추가 184
View 개인 설정 관리 189
개인 설정 저장소 위치 191
구성 185
데스크톱 UI 설정 195
로깅 195
로밍 및 동기화 191
로컬 시스템에 추가 184
사용자 개인 설정 관리 191
폴더 리디렉션 193기본 이미지
Transfer Server 저장소에서 다운로드 259
크기 지정 260기술 자료 문서, 검색 위치 316
기술 지원 자료 7
끝점 리소스 사용, 구성 274
ㄴ네트워크 공유, 생성 지침 182네트워크 연결문제 해결 316
수동으로 데스크톱 다운로드 283
ㄷ다중 NIC, View Agent에 대한 구성 57단일 로그온그룹 정책 설정 147, 150
로컬 데스크톱 작업에 대해 사용 18
시간 초과 제한 설정 21
단일 로그온(SSO) 139
대시보드, View 구성 요소 모니터링 300대역폭 감소, Adobe Flash 216데스크톱 UI, 그룹 정책 설정 195데스크톱 관리권한 없는 사용자에 대한 데스크톱 표시 348
데스크톱 삭제 222
데스크톱 상태 모니터링 220, 301
데스크톱 첫 번째 사용자 표시 353
이해 218
파일로 데스크톱 정보 내보내기 223데스크톱 문제 해결문제가 있는 데스크톱 표시 311
분리된 데스크톱 표시 312
연결 문제 319데스크톱 사용자 지정, 유지 관리 모드 108
데스크톱 사용자에게 메시지 보내기 311
데스크톱 상태가상 시스템 220
데스크톱 찾기 220, 301
물리적 컴퓨터 227
터미널 서버 227
데스크톱 새로 고침, 연결된 클론 198데스크톱 설정수동 데스크톱 풀 100, 110
연결된 클론 데스크톱 84
자동화된 데스크톱 풀 77, 110
터미널 서버 데스크톱 풀 102, 110데스크톱 세션다시 시작 218
보기 218
연결 끊기 218데스크톱 소스데스크톱 배포 준비 45
등록 취소 227
풀에 추가 225
풀에서 제거 226
데스크톱 소스 등록 취소 227
데스크톱 재구성Sysprep 89View Composer 199, 202
로컬 데스크톱 201
상위 가상 시스템 준비 199
실패한 재구성 수정 203
연결된 클론 데스크톱 199, 200, 202
데스크톱 창 안쪽에 고정된 마우스 253
데스크톱 창 안쪽에 고정된 포인터 253
데스크톱 풀 관리고정 데스크톱 풀 설정 212
관리되지 않는 데스크톱 삭제 226
데스크톱 풀 사용 안 함 214
데스크톱 풀 삭제 215
데스크톱 풀 편집 211
이해 211
편집 가능한 데스크톱 풀 설정 212
프로비저닝 사용 안 함 215데스크톱 풀 문제 해결
vCenter 상태를 알 수 없음 322
vCenter에 로그인할 수 없음 322
vCenter에 연결할 수 없음 322
구성 문제로 인한 실패 321
권한 문제로 인한 실패 320
리소스 문제 322
사용 가능한 디스크 공간 문제 322
사용자 지정 규격 손실로 인한 실패 320
사용자 지정 실패 323
사용자 지정 중 시간 초과 323
생성 문제 320
오버로드될 vCenter로 인한 실패 323
클로닝 실패 322
프로비저닝 상태에서 멈춘 가상 시스템 323데스크톱 풀 생성개인 설정 관리 사용 186
색인
VMware, Inc. 381

데스크톱 이름 지정 예제 107
사용자 할당 유형 선택 103
유지 관리 모드에서 사용자 지정 109
이해 73
프로비저닝 옵션 103데스크톱 풀 이름 지정수동으로 이름 지정 104, 105
이름 지정 패턴 제공 104데이터 수집 도구 번들, View Agent용 생
성 313, 335데이터베이스 복원, View Composer
sviconfig 299데이터스토어스토리지 크기 조정 테이블 90
연결된 클론 및 복제본 저장 95
연결된 클론 풀 크기 조정 89델타 디스크, 스토리지 오버커밋 94도메인신뢰된 열거 159
필터 목록 342도메인 필터구성 344
도메인 제외 예제 346
도메인 포함 예제 345
표시 342드라이버, 로컬 데스크톱용으로 클라이언트 시스
템에 설치 253
ㄹ라이센스, VMware View에 추가 304레지스트리
View Client 설정 371
wswc 명령을 위한 설정 371레지스트리 백업(RegIdleBackup), 사용 안
함 64로그 파일
View Agent에서 구성 335
View Client용 수집 313
View Connection Server를 위해 표시 133
구성 설정 159로깅, 그룹 정책 설정 195로깅 수준, View Agent 335로드 밸런싱, 애플리케이션 저장소 230로밍 및 동기화, 그룹 정책 설정 191
로밍 프로파일, 참조 개인 설정 관리
로컬 CPU 사용, 재정의 274로컬 데스크톱 관리
View Transfer Server 인스턴스 제거 257
가상 시스템에서 데이터 복구 292, 355
관리 작업 이해 249
데이터 전송 성능 향상 258
데이터 전송 일시 중단 257
복제 시작 267
수동으로 데스크톱 다운로드 283
수동으로 데스크톱 파일 복사 284
수동으로 복사된 데스크톱 파일에 권한 설정 284
원격 데스크톱 잠금 및 잠금 해제 356
인증 지연 288
체크아웃된 데스크톱 롤백 268
체크인 시 재구성 201
휴대용 디바이스에 패키지 파일 복사 283로컬 데스크톱 구성
HTTP 캐시를 통한 프로비저닝 278
SSO 사용 18
Transfer Server 저장소 이해 259
View Transfer Server 인스턴스 추가 256
가상 디스크 복구 292
데스크톱이 로컬 모드에서만 실행되도록 설정 252
데이터 전송 정책 이해 266
데이터 전송 중복 제거 및 압축 설정 270
데이터 전송 최적화 269
로컬 데스크톱 작업의 SSL 구성 269
모든 클라이언트 컴퓨터의 하트비트 간격 구성 281
모범 사례 254
보안 옵션 설정 270
복제 정책 설정 266
브리지됨으로 네트워크 유형 변경 277
생성 및 배포 개요 251
암호화 키 암호 구성 271, 272, 287
정책 설정 144
캐싱 프록시 서버를 사용할 클라이언트 시스템 구성 280
프록시 서버에서 기본 이미지 캐싱 구성 281
하나의 클라이언트 컴퓨터의 하트비트 간격 구성 282
하트비트 간격 이해 281
로컬 데스크톱 문제 해결 286
로컬 데스크톱 사용로컬 데스크톱 삭제 269
수동 다운로드 후 체크아웃 285
스마트 카드를 사용하여 로그인 126
장점 249
체크아웃 253
체크아웃된 데스크톱 롤백 268
로컬 데스크톱의 NAT 277
로컬 데스크톱의 브리지된 네트워킹 277
로컬 데이터스토어, 연결된 클론 스왑 파일 66,69
로컬 메모리 사용, 재정의 274
VMware View 관리
382 VMware, Inc.

로컬 모드, 참조 로컬 데스크톱
로컬 모드 전용 데스크톱 252
로컬 모드 정책 144
로컬 세션관리 권한 36, 37
롤백 중 268, 356
보기 310
로컬 세션 관리 권한 36
루트 인증서Enterprise NTAuth 저장소에 추가 132
구하기 127
내보내기 127
서버 truststore 파일로 가져오기 128
신뢰할 수 있는 루트에 추가 132
루트 폴더 26
루프백 처리사용하도록 설정 178
장점 146
ㅁ메시지, 데스크톱 사용자에게 보내기 311메시지 보안 모드, 전역 설정 19명령 스크립트, 데스크톱에서 실행 149모범 사례, View 개인 설정 관리 187문제가 있는 데스크톱보기 310
표시 311물리적 컴퓨터
View Agent 설치 41
관리 225
데스크톱 상태 227
데스크톱 전송 준비 41
정보 표시 341
풀에 추가 225
풀에서 제거 226
미리 정의된 관리자 역할 25
ㅂ반도체 디스크, View Composer 복제본 저
장 95백업
View Connection Server 17
View 구성 데이터 295
구성 백업 설정 297
백업 예약 296보고서, 표시 339보안 서버
PCoIP 보안 게이트웨이 연결 문제 317
서비스 303
스마트 카드 인증 사용 128
인증서 업데이트 306
제한된 권한 제한 사항 122
보안 설정, 그룹 정책 150복원, View 구성 데이터 295, 298복제요청 시작 267
정책 구성 266
중복 제거 및 압축 269, 270볼륨 활성화, 연결된 클론 데스크톱 67부동 할당 풀사용자 할당 유형 선택 103
유지 관리 모드 109분리된 데스크톱, 표시 312, 348분리된 영구 디스크데스크톱 재생성 207
삭제 209
연결 206
풀 또는 사용자 편집 207분할 제한, View Transfer Server의 표시 및
설정 354
ㅅ사용 권한보기 27
삭제 30
추가 29사용자권한 없음 표시 312
메시지 보내기 311
일반 사용자 정보 업데이트 304
정보 표시 354사용자 개인 설정, 정책 구성 179사용자 개인 설정 관리, 그룹 정책 설정 191사용자 개인 설정 관리 설정, 구성 185사용자 계정, View Composer 14사용자 인증, 구성 125사용자 지정 관리자 역할관리 33
생성 25
수정 33
제거 34사용자 지정 규격생성 71
연결된 클론 데스크톱 재구성 89사용자 지정 설치 옵션, View Agent 43, 51사용자 지정 스크립트
QuickPrep 제한 시간 늘리기 70
연결된 클론 데스크톱에 QuickPrep 사용 87, 88
사용자 프로파일ThinApp 샌드박스 폴더 189
참조 항목 개인 설정 관리사용자 프로파일 경로, 구성 181사용자 프로파일 저장소, 생성 지침 182사용자 할당 해제, 전용 할당 풀 219사전 로그인 메시지, 클라이언트에 표시 18
색인
VMware, Inc. 383

사후 동기화 스크립트, 연결된 클론 데스크톱 사용자 지정 88
삭제 가능한 데이터 디스크, 연결된 클론 데스크톱 96
삭제 가능한 파일 리디렉션, 페이징 파일 크기 69
상위 가상 시스템View Composer 준비 66
Windows 7 서비스 사용 안 함 59
Windows 7에서 조각 모음 사용 안 함 61
최대 절전 모드 사용 안 함 68상태 모니터, 나열 및 표시 338새로 고침
View Composer 198
연결된 클론 데스크톱 197서비스
View Connection Server 호스트 302
View Transfer Server 호스트 303
보안 서버 호스트 303
이해 301
중지 및 시작 302설치
View Agent 41, 50, 52
게스트 운영 체제 48
자동 52
자동 설치 옵션 53성능 알람, 구성 159성능 최적화, 게스트 운영 체제 57, 58세션다시 시작 218
보기 218
연결 끊기 218수동 데스크톱 풀단일 데스크톱 구성 99
데스크톱 설정 100, 110
생성 96, 98
생성을 위한 워크시트 97스마트 카드로컬 데스크톱에서 사용 126
사용자 인증서 내보내기 127
인증서에 사용 125스마트 카드 인증
Active Directory 준비 131
구성 126, 128, 129
구성 확인 133
단일 로그온을 사용하도록 설정 150
스마트 카드 사용자용 UPN 131
오프라인 스마트 카드 인증 126
이해 125
인증서 해지 확인 134
카드 및 판독기 리디렉션 150스마트 카드 인증서, 해지 134스왑 파일, 연결된 클론 데스크톱 66, 69
스토리지 오버커밋, 연결된 클론 93, 94시간 동기화게스트 OS 및 ESX 호스트 48
데스크톱 및 클라이언트 시스템 150시스템 복원, 사용 안 함 64
시스템 상태 대시보드 310
신뢰된 도메인, 열거 159
신뢰할 수 있는 루트 인증 기관 정책 132
ㅇ알 수 없는 사용자 이름 또는 잘못된 암호 349,
364
알람 설정, 성능 159암호화, 사용자 자격 증명 139압축데이터 전송에 미치는 영향 272
로컬 데스크톱의 데이터 전송 269, 270애플리케이션 저장소검사 232
네트워크 공유 생성 231
등록 231
로드 밸런싱 230
문제 검사 244
문제 등록 243
제거 243애플리케이션 패키지, 캡처 및 저장 230업데이트 서비스, 사용 안 함 62
에이전트 등록 관리자 역할 34
에이전트 등록 권한 35
역할, 참조 관리자 역할
역할 기반 위임된 관리구성 25
모범 사례 39
역할 및 사용 권한 관리 권한 35
연결, 문제 해결 316연결 문제
View Client 및 View Connection Server간 316
View Client와 PCoIP 보안 게이트웨이간 317
고정 IP 주소를 사용하는 연결된 클론 데스크톱 320
데스크톱과 View Connection Server간 319
연결 티켓 시간 초과 147
연결되지 않은 네임스페이스 229
연결된 클론 데스크톱 관리vSphere에서 영구 디스크 복원 208
데스크톱 재구성 199
새로 고침 197
새로 고침 작업 지침 198
영구 디스크 관리 205
VMware View 관리
384 VMware, Inc.

영구 디스크 분리 206
이해 197
재구성 200, 202
재구성을 위한 상위 가상 시스템 준비 199
재조정 203, 204
재조정 후 디스크 파일 이름 205연결된 클론 데스크톱 문제 해결
Windows XP 데스크톱이 도메인 가입에 실패 327
실패한 재구성 수정 203
연결 문제 320
프로비저닝 오류 코드 326연결된 클론 데스크톱 생성
QuickPrep 또는 Sysprep 선택 86
View Composer 사용 83
Windows 7 및 Vista 볼륨 활성화 67
개별 데이터스토어에 복제본 및 연결된 클론저장 95
고유 SID를 위한 지원 85
데스크톱 설정 84
데이터 디스크 생성 96
사용자 지정 86
생성을 위한 워크시트 78
스왑 파일 저장 66, 69
스토리지 오버커밋 기능 94
스토리지 오버커밋 수준 설정 93
스토리지 크기 조정 89
스토리지 크기 조정 테이블 90, 91
이름 지정 패턴 선택 106
이해 78연결된 클론 데스크톱 업데이트데스크톱 재구성 199
실패한 재구성 수정 203연결된 클론 데스크톱 재구성, Sysprep 89연결된 클론 데스크톱 재조정, 재조정 후 디스
크 파일 이름 205영구 디스크
View Composer 205
vSphere 데이터스토어에서 가져오기 208
개인 설정 관리 189
데스크톱 재생성 207
분리 206
분리된 디스크 삭제 209
생성 78
연결 206
연결된 클론 데스크톱 96
이해 205
풀 또는 사용자 편집 207
풀 편집을 위한 스토리지 크기 조정 수식 91,92
영구 디스크 관리 권한 36
오프라인 스마트 카드 인증 126
온라인 지원 7
외부 URL, 편집 22외부 보안 주체, 업데이트 338
용어집 7
원격 데스크톱USB 리디렉션 문제 324
로그오프 253
로컬 데스크톱과 비교 249
보안 터널 연결 구성 270
복제 정책 설정 266
사용자 시작 롤백 설정 144
생성 255
잠금 및 잠금 해제 356
원격 데스크톱 사용자 그룹 48
원격 데스크톱 연결RDP 사용 안 함 114
사용하도록 설정 48원격 세션관리 권한 36, 37
보기 310
원격 세션 관리 권한 36
원격 저장소, 구성 181위치 기반 인쇄
TPVMGPoACmap.dll 파일 171
구성 171
그룹 정책 171–173
레지스트리 키 171유지 관리 모드
View Transfer Server 257
기존 219
데스크톱 사용자 지정 109
데스크톱 시작 108, 109
입력 219이름 지정 데스크톱 풀, 예제 107이름 지정 패턴, 연결된 클론 데스크톱 106이벤트모니터링 310
유형 및 설명 310
인벤토리 관리자 역할 34
인벤토리 관리자(읽기 전용) 역할 34
인쇄, 위치 기반 171인증
vdmadmin 명령 333
키오스크에서 클라이언트에 대해 사용 364인증서
View Connection Server 업데이트 306
문제 무시 150인증서 해지 확인그룹 정책 설정 150
사용하도록 설정 134
색인
VMware, Inc. 385

읽기 전용 도메인 컨트롤러, 연결된 클론의 도메인 가입 실패 문제 해결 327
ㅈ자격 증명, 사용자 139
자동 설치, View Agent 52
자동 설치 옵션 53
자동화된 데스크톱 풀데스크톱 설정 77, 110
데스크톱 이름 지정 예제 107
데스크톱 이름 지정 패턴 사용 104
생성 74, 76
생성을 위한 워크시트 74
수동으로 데스크톱 이름 지정 104, 105
수동으로 데스크톱 추가 213
유지 관리 모드 108, 109
유지 관리 모드에서 데스크톱 사용자 지정 109
전원 정책 116, 117
풀 크기 변경 213잠금
View Transfer Server 인스턴스 356
원격 데스크톱 356잠금 해제
View Transfer Server 인스턴스 356
원격 데스크톱 356
재부팅 작업 관리 권한 36
저장소 관리(읽기 전용) 권한 37
전문가 서비스 7
전역 구성 및 정책 관리 권한 35
전역 구성 및 정책 관리(읽기 전용) 권한 37
전역 구성 및 정책 관리자 역할 34
전역 구성 및 정책 관리자(읽기 전용) 역할 34
전역 설정메시지 보안 모드 19
클라이언트 세션 17, 18전역 정책, 구성 142전용 할당 풀사용자 소유권 340
사용자 소유권 할당 218
사용자 할당 유형 선택 103
사용자 할당 제거 219
유지 관리 모드 109전원 끄기 스크립트, 연결된 클론 데스크톱 사용
자 지정 88전원 정책데스크톱 및 풀 115
자동화된 데스크톱 풀 117
충돌 방지 118
전체(읽기 전용) 권한 37
전화 접속 네트워크 연결, 로컬 데스크톱 체크아웃 283
정책Active Directory 145
View에 대한 구성 141
개인 설정 관리 구성 179
권한 없는 사용자에 대한 표시 348
권한 없음 표시 312
로컬 모드 144
사용자 수준 143
신뢰할 수 있는 루트 인증 기관 132
일반 클라이언트 세션 143
자동화된 풀 116
전역 142
전원 114–116
중간 인증 기관 132
클라이언트 세션 141
클라이언트 세션 상속 141
풀 수준 142
정책 항상 켜기 115
정책에 수행한 작업 없음 115
제외 목록 344
제한 시간, QuickPrep 사용자 지정 스크립트 70
제한된 권한구성 122
데스크톱 풀에 태그 할당 123
예 121
이해 120
제한 사항 122
태그 일치 122조각 모음, 연결된 클론에서 사용 안 함 61
중간 인증 기관 정책 132
중간 인증서중간 인증 기관에 추가 132
참조 항목 인증서중복 제거데이터 전송에 미치는 영향 272
로컬 데스크톱의 데이터 전송 269, 270지원 도구, 진단 정보 수집에 사용 314
지원 서비스 7
지원 스크립트View Composer 314
진단 정보 수집 315지원 요청로그 파일 수집 313
업데이트 316
직접 상호 작용 권한 35
직접 연결구성 20
로컬 데스크톱 270
VMware View 관리
386 VMware, Inc.

진단 정보View Composer에 대한 수집 314
수집 312
지원 도구를 사용한 수집 314
지원 스크립트 사용 315진단 정책 서비스, 사용 안 함 63
ㅊ출력 형식, vdmadmin 명령 333
콘솔 상호 작용 권한 35
클라이언트 계정, 키오스크 모드용으로 추가 363
클라이언트 세션세션 시간 초과 18
시간 초과 설정 17
전역 설정 17, 18클라이언트 세션 정책로컬 144
사용자 수준 구성 143
상속 141
일반 143
전역 구성 142
정의 141
풀 수준 구성 142클라이언트 시스템
HTTP 캐싱의 레지스트리 구성 280
MAC 주소 표시 362
데스크톱에 정보 전송 149
수동 다운로드 후 데스크톱 체크아웃 285
수동으로 로컬 데스크톱 다운로드 284
수동으로 복사된 데스크톱 파일에 권한 설정 284
키오스크 모드 정보 표시 349, 365
키오스크 모드에서 구성 360
키오스크 모드에서 설정 359
키오스크 모드의 Active Directory 준비 361
키오스크 모드의 기본값 설정 362키보드 설정, PCoIP 세션 변수 169키오스크 모드
Active Directory 준비 361
구성 360
데스크톱에 연결 366
설정 359
클라이언트 계정 보기 및 수정 349
클라이언트 계정 추가 363
클라이언트 디바이스의 MAC 주소 표시 362
클라이언트 인증 관리 349
클라이언트 인증 사용 364
클라이언트에 대한 정보 표시 365
클라이언트의 기본값 설정 362
ㅌ타사 애플리케이션, View Composer에서 지
원 85터널링된 연결, 로컬 데스크톱 270터미널 서버
View Agent 설치 41
관리 225
데스크톱 상태 227
데스크톱 전송 준비 41터미널 서버 데스크톱 풀데스크톱 설정 102, 110
생성 101
터미널 서비스 그룹 정책 174, 175
텍스트 디스플레이 문제, ViewAdministrator 12
ㅍ패키지, 분할 제한 표시 및 설정 354패키지 파일
Transfer Server 저장소에 게시 262
Transfer Server 저장소에서 삭제 263
휴대용 디바이스에 복사 283페이징 파일 크기, 상위 가상 시스템 69
포함 목록 344
폴더관리 31
데스크톱 검토 32
데스크톱 및 풀 조직 26
데스크톱 풀 검토 32
데스크톱 풀 추가 32
루트 26
생성 26, 27, 31
제거 32폴더 리디렉션, 그룹 정책 설정 193
풀 관리 권한 36
풀 권한 부여 권한 36
풀 사용 권한 36
풀 크기, 변경 213프록시 서버 캐싱로컬 데스크톱 프로비저닝 278
설정 281프록시 캐시, View Transfer Server의 분할 제
한 설정 354프리페치 및 수퍼페치, 사용 안 함 63필터 목록, 도메인 추가 및 제거 342
ㅎ하트비트 간격, 로컬 데스크톱 281, 282현재 사용자로 로그인 기능, 그룹 정책 설
정 150
색인
VMware, Inc. 387

활성 세션다시 시작 218
보기 218
연결 끊기 218
VMware View 관리
388 VMware, Inc.












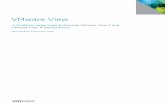




![VMware Identity Manager 관리...[사용자 지정 브랜딩] 페이지에서 관리 콘솔 헤더와 로그인 화면의 모양을 사용자 지정할 수 있습니다. “VMware](https://static.fdocuments.net/doc/165x107/5f1045fe7e708231d4484ba4/vmware-identity-manager-ee-eoeeoee-oe.jpg)

