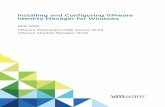VMware Identity Manager Integration with Office 365 · 3 VMware Identity Manager Integration with...
Transcript of VMware Identity Manager Integration with Office 365 · 3 VMware Identity Manager Integration with...

VMware Identity Manager
Integration with Office 365
VMware Identity Manager
O C T O B E R 2 0 1 7 V 7

VMware Identity Manager Integration with Office 365

VMware Identity Manager Integration with Office 365
Table of Contents
Overview........................................................................................................................................... 3
Configuring Single Sign-on to Office 365 ......................................................................................... 4
Authentication Profiles Options for Single Sign-on .................................................................. 4
Map User Attributes ..................................................................................................................... 4
Add Office 365 Application to the Catalog ................................................................................... 5
Download Identity Provider Signing Certificate ........................................................................... 7
Preparing to Set Up Single Sign-on to Office 365 ....................................................................... 7
Configure Office 365 as a Federated Domain for Single Sign-on ............................................... 8
Testing Single Sign-on Configuration .......................................................................................... 9
Set up User in VMware Identity Manager for Test .................................................................. 9
Set Up User in Office 365 for Test ......................................................................................... 10
Verify Test-User can Sign in to an Office 365 Web Application ............................................ 10
Verify Test-User can Sign in to an Office 365 Native Application ......................................... 10
Entitle Users to Office 365 ......................................................................................................... 10
Adding Multiple Copies of Office 365 Applications to the Catalog ............................................ 11
Add a Copy of the Application. .............................................................................................. 11
Conditional Access Policies for Legacy Authentication Office 365 Clients .................................... 12
Configuring Access Controls ..................................................................................................... 12
Configure Client Access Policies ........................................................................................... 12
Client Access Policy Use Cases ................................................................................................ 15
Allow legacy username/password access to Office 365 for mobile email only ..................... 15
Allow legacy username/password access to Office 365 under more secure conditions ....... 16
Allow legacy username/password access only for specific users or groups ......................... 16
Block All Access to Office 365 for Username/Password Clients ........................................... 17
Provisioning Users from the Service .............................................................................................. 18
Create a Service Principal with PowerShell .............................................................................. 18
Configuring the Provisioning Adapter for Office 365 ................................................................. 19
Enable Provisioning in the VMware Identity Manager Service .............................................. 19
Group Provisioning .................................................................................................................... 21
Deprovision Groups ............................................................................................................... 21
Testing Provisioning Configuration ............................................................................................ 22
Configuring Reverse Proxy when Using Office 365 Legacy Authentication Flow with Mobile
Devices ........................................................................................................................................... 23
Prepare a Non-routable Domain with Office 365 and Active Directory .......................................... 24
Fixing Mismatched Domains in VMware Identity Manager ................................................... 24
Use Provisioning to Update the UPN Attributes in VMware Identity Manager ...................... 25
Use the Azure Active Directory Connect Tool to Provision and Sync Users to Office 365 ... 26

/2
VMware Identity Manager Integration with Office 365

/3
VMware Identity Manager Integration with Office 365
Overview
This document provides information about configuring the VMware Identity Manager integration with Office
365 for the following services.
Single sign-on from the VMware Identity Manager service to Office 365 applications
Create client access policies for Office 365 username/password clients
Configure outbound provisioning of users and groups to the Office 365 tenant
Configure reverse proxy when using Office 365 legacy authentication with mobile devices
Prepare a non-routable domain with Office 365 and Active Directory

/4
VMware Identity Manager Integration with Office 365
Configuring Single Sign-on to Office 365 For single sign-on, VMware Identity Manager is the identity provider and allows Office 365 to trust the
VMware Identity Manager service for authentication to Office 365 apps. To use single sign-on to access
these Office 365 applications, the Office 365 domain must be changed from managed to federated, and the
Office 365 domain parameters settings changed to authenticate through the service.
The Office 365 application must be configured to synchronize with the local Active Directory to create the
Office 365 user accounts with their UPN and Object GUID user attributes. Before you grant Office 365
entitlements to your organization’s users and groups, work with your Office 365 account administrator to
configure your account to use SAML-based federated authentication with the service.
To set up single-sign-on between Office 365 and the service, you perform the following actions.
Update user attributes mapping in the VMware Identity Manager directory to include user attributes
UserPrincipalName and ObjectGUID mapped to Active Directory attributes.
Synchronize Active Directory to the VMware Identity Manager directory if you are not using provisioning.
Add the Office 365 applications to the Catalog and configure the Office 365 settings.
Change the values in the Office 365 domain authentication settings to the VMware Identity Manager
settings for single sign-on.
Authentication Profiles Options for Single Sign-on
Two authentication profiles for single sign-on to Office 365 are available in the VMware Identity Manager
service, modern authentication and the legacy authentication flow.
The modern authentication flow supports single sign-on to Office 365 web applications and native
applications using a web browser interface. Users who launch Office 365 applications are directed to
VMware Identity Manager to sign in according to polices set in the VMware Identity Manager service.
The legacy authentication flow supports single sign-on to the legacy Office applications, such as older
version of Outlook. The legacy authentication flow is also commonly used by third party office clients such
as Android native email apps or Thunderbird. Users who launch these applications provide their credentials
directly into the application interface. Office 365 proxies the request to VMware Identity Manager on behalf
of the client.
Map User Attributes The VMware Identity Manager directory syncs the Active Directory user attributes that you configure. You
specify on the User Attributes page which default attributes you want to map to Active Directory attributes.
If you enable the provisioning feature, map the same attributes and values for provisioning users as you
configure for single sign-on.
Procedure
1. In the VMware Identity Manager admin console, Identity & Access Management tab, click Setup > User
Attributes.
2. In the Default Attributes section, verify that userPrincipalName is a mapped attribute.
3. Map other attributes as required for your organization.
4. In the Add other attributes to use section, click +.
5. In the text box, enter objectGUID.
6. Click Save.
The objectGUID attributes is added to the directory’s Mapped Attributes list.

/5
VMware Identity Manager Integration with Office 365
7. Next, go to the Manage > Directories page and select the directory to map the attributes to an Active
Directory attribute.
To enable the service to interact with Office 365 for single sign-on, the Office 365 user attributes UPN
and ImmutableID are mapped to the attributes UserPrincipalName and user.objectGUID.
The UserPrincipalName is mapped in an email address format.
8. Click Sync Settings > Mapped Attributes.
9. In the Attribute Name in Active Directory column, select the attributes to map to userPrincipalName
and to objectGUID.
10. Click Save.
The directory is updated the next time the directory syncs to the Active Directory. When you configure Office
365 in the catalog, these attributes are automatically added to the Office 365 Configuration page.
Add Office 365 Application to the Catalog Add the Office 365 with Provisioning web application to the Workspace ONE catalog
All of the Office 365 apps can be accessed through the Office 365 portal with single sign-on. When users
sign in, they can select the Office 365 app to use.
Procedure
1. Log in to the VMware Identity Manager admin console.
2. In the Catalog page, click Add Application > ...from the cloud application catalog.
3. In the Add an Application page, select the icon for the Office 365 with Provisioning application to add to
the catalog.
4. (Optional) In the Modify > Application Details page, the basic app description is configured. You can
change the information and, if you use categories in your catalog, you can assign the app to a category.
If you make changes, click Save.

/6
VMware Identity Manager Integration with Office 365
5. Click Configuration. Some of the fields are automatically populated. Modify the application configuration
as required.
FIELD CONFIGURED VALUE
Launch URL Automatically populated with your launch URL
Target URL Populated with the URL to go to after the SAML is accepted.
Assertion Consumer Service * Enter the Office 365 sign in page URL.
https://login.microsoftonline.com/login.srf
Name ID Format This value is how the user identifier is sent. In most cases, select
Unspecified (username). If your configuration requires a format
other than username, select the format from the drop-down menu.
Name ID Value Custom value ${user.userName}
Audience * Enter the Office 365 service provider unique identifier
urn:federation:MicrosoftOnline
Assertion Lifetime The number of seconds the SAML assertion is valid. The assertion
issued by the service is valid for 200 seconds by default. You can
change this.
Credential Verification Active Directory password is the default authentication method used
for credential verification to sign in to the Office applications.
Per-App password requires users to configure a password for their
Office 365 applications in their portal. This per-app password must
also be configured in the Office 365 native client.
Signature Algorithm SHA1 with RSA
Digest Algorithm SHA1
6. In the Application Parameters section, configure the value for Office 365 Tenant Domain and for Office
365 Tenant Issuer.
Outlook Tenant Domain, enter the Office 365 domain which is configured as a Federated Domain
within the Office 365 Active Directory admin console.
Outlook Tenant issuer, enter the Office 365 application tenant issuer URL. This value must be a
globally unique identifier across all of Microsoft Office 365 Active Directory environments. Because
the VMware Identity Manager tenant name space is a globally unique name, you can enter this
same value here. For example, myco.vmwareidentity.com.

/7
VMware Identity Manager Integration with Office 365
7. The values in the Attribute Mapping section are the userPrincipalName and the user.objectGUID
attributes mapped in the directory.
8. Click Save.
Download Identity Provider Signing Certificate When you configure single sign-on to Office 365 applications, you must copy the VMware Identity Manager
service’s signing certificate and send it to the relying Office 365 application’s service.
1. In the VMware Identity Manager admin console Catalog tab, click Setup > SAML Metadata.
2. Copy and save the Signing Certificate text to a .txt or .crt file.
To use this with Office 365 admin domain federation configurations, you must make the certificate value
a single line item. Remove the beginning and ending certificate brackets (“------BEGIN CERTIFICATE--
----” and “------END CERTIFICATE------) and all carriage returns.
You add the signing certificate text when you configure Office 365.
Preparing to Set Up Single Sign-on to Office 365 Work with your Microsoft service provider to make sure that your managed Office 365 environment is
correctly set up before you configure the Office 365 application in the VMware Identity Manager service for
single sign-on.

/8
VMware Identity Manager Integration with Office 365
Office 365 Prerequisites
Microsoft Office 365 Business Premium account
Access and credentials for the Microsoft Office 365 Tenant Admin Portal
Attributes userPrincipalName and object GUID enabled
PowerShell must be installed on the Windows server
Configure Office 365 as a Federated Domain for Single Sign-on You must convert your Office 365 managed domain to a federated domain for single sign-on and update the
Office 365 account settings to the service settings.
Prerequisite
Windows PowerShell installed
You use Windows PowerShell and run the Set-MsolDomainAuthentication cmdlet to change the domain
authentication settings to the VMware Identity Manager settings for single-sign-on.
1. In the PowerShell, enter Connect-MsolService to connect to the Office 365 tenant.
2. List the domains. Enter Get-MsolDomain.
3. Convert the domain that was created through the Office 365 admin console. Run the Set-
MsolDomainAuthentication cmdlet to change the following variables to the service’s settings.
LINE OF CMDLET CMDLET VARIABLE OR
VARIABLES REPLACE WITH
–DomainName domain_name
The fully qualified domain name of the VMware Identity
Manager service domain that is registered with Microsoft.
example.mycompanydomain_name.com.
–IssuerUri horizon_org_name
The Outlook tenancy issuer. The unique identifier of the
domain in the Office 365 identity platform used in the
service, such as example.
-FederationBrandName Federation_server_name This is the company brand name, such as Mycompany Inc.
-PassiveLogOnUri host and port
The URL that Web-based clients are directed to when
signing in, such as https://
myco.vmwareidentity.com:443/SAAS/API/1.0/POST/sso.
-ActiveLogOnUri host and port
The URL that specifies the end point used by active clients
when authenticating with domain set up for single sign-on,
such as https://
myco.vmwareidentity.com/SAAS/auth/wsfed/active/logon.
-LogOffUri host and port The URL clients are redirected to when they sign out, such
as https://login.microsoftonline.com/logout.srf.
-MetadataExchangeUri host and port
The URL that specifies the metadata exchange end point
used for authentication, such as https://
myco.vmwareidentity.com/SAAS/auth/wsfed/services/mex.
-SigningCertificate SAML signing cert from
Application Manager
This is the current certificate used to sign tokens passed to
the service.
Paste the VMware Identity Manager Signing Certificate
here.
Before you paste the certificate, exclude the text “-----
BEGIN CERTIFICATE-----” and “-----END CERTIFICATE---
--” from the certificate content.
Important. Make sure you do not include additional
spaces or extra line returns when you paste the certificate
or it will not work.

/9
VMware Identity Manager Integration with Office 365
4. After the changes are made, verify the federation changes are correct. To do this, type
Get-MsolDomainFederationSettings -DomainName <YOUR DOMAIN>
The following is an example of the output from the PowerShell cmdlet.
Get-MsolDomainAuthentication
–DomainName myco.vmwareidentity.com
–Authentication Federated
–IssuerUri example
-FederationBrandName Mycompany, Inc.
-PassiveLogOnUri https://host:port/SAAS/API/1.0/POST/sso
-LogOffUri https://login.microsoftonline.com/logout.srf
-ActiveLogOnUri https://host:port/SAAS/auth/wsfed/active/logon
-MetadataExchangeUri https://myco.vmwareidentity.com/SAAS/auth/wsfed/services/mex
-SigningCertificate
MIICKDCCAZGgAwIBAgIBATANBgkqhkiG9w0BAQUFADBRMS0wKwYDVQQDEy1cejoyyM2otqFmfiQ
jsinm/40TFSj2L7UyRIb3Jpem9uIFNBTUwgU2VsZi1TaWduZWQgQ2VydGlmaWNhdGUxEzARBgNV
BAoT
UklaT043MzAxCzAJBgNVBAYTAlVTMB4XDTEyMDkyMDE4MzIzOFoXDTIyMDkxODE4MzIzOFowUTE
tMCsGA1UEAxMkSG9yaXpvbiBTQU1MIFNlbGYtU2lnbmVkIENl
cnRpZmljYXRlMRMwEQYDVQpIT1JJWk9ONzMwMQswCQYDVQQGEwJVUzCBnzANBgkqhkiG9w0BAQE
FAAOBjQAwgYkCgYEAoYCFzs3pjWke0LhkztflPRv8mhji
fjbsQ9WlFqbFMKkeS8PA47Dwr7lUHqGSAOcfny55m8LLlL554llelrgCHjENi9w6AMFizvALI7q
4kEikTX38IHgAsrg30f4S+Qbr3wj6VmS1wPNFOKqHoqsUbFzI
MzAl2BevuFySvZKWx/cCAwEAAaMQMA4wDAYDVUwAwEB/zANBgkqhkiG9w0BAQUFAAOBgQCHdlsh
W//UzL
Testing Single Sign-on Configuration You should test your single sign-on configuration with a small number of users before deploying the
application across your organization.
Set up User in VMware Identity Manager for Test
Configure the user ID and email address for testing.
Entitle the test user to an Office 365 application.
1. Log in to the VMware Identity Manager admin console.
2. In the Users & Groups page, click Users and ensure that the user you are testing is in the list of users.
3. In the Catalog page, click on the Office 365 application to be tested.
4. On the Modify application page, click Entitlements.
5. Click +Add user entitlement.
6. Select the test user and in the Deployment column drop-down menu, select Automatic.
7. Click Save and then Done.

/10
VMware Identity Manager Integration with Office 365
8. Log out of the administration console. In the header by your name, click the arrow and select Logout.
Set Up User in Office 365 for Test
You provision a user in Office 365 application to test single sign-on through the VMware Identity Manager
service.
1. Log in to the Office 365 portal as the administrator.
2. Navigate to the users and groups Add new users page.
3. In the page that appears, in the Display name and a User name text box, enter the test user name. The
User name is the name used to sign in to Office 365.
4. If you have more than one domain, select the correct domain for this user from the drop-down menu.
5. Click Create to create the test account.
Verify Test-User can Sign in to an Office 365 Web Application
Now that a user is entitled in the service and set up in Office 365, test that the user can sign in to the Office
365 Web application from the apps portal.
1. In the browser, enter the URL to the user’s apps portal sign-in page and sign in with the test user name
and password.
2. In the apps portal page, click the Office 365 application.
You should successfully sign in to Office 365.
Verify Test-User can Sign in to an Office 365 Native Application
1. Launch the Office 365 native application installed on the test user’s computer.
2. Click the login link for the application and enter the email address and password.
a. If the Per App Password is configured, enter the password that was set through the apps portal
page.
b. If Active Directory password is configured, enter the test user’s Active Directory password.
You should successfully sign in to Office 365.
Entitle Users to Office 365 After Office 365 is configured and tested, you can entitle users to the application. When you entitle a user to
an application, users see the application and can launch the app from their app portal. If you remove the
entitlement, users cannot see or launch the application.
You can select how the entitled resource is activated.
Automatic displays the application by default in an entitled user's list of Web applications the next time
that user signs in using the VMware Identity Manager Desktop application.
User-Activated requires that an entitled user must add the Web Identity Manager Desktop application
before the user can use the Web application.
1. Log in to the VMware Identity Manager admin console.
2. In the Catalog page, click on the Office 365 application.
3. On the Modify application page, click Entitlements.
4. Click +Add group entitlement or Add user entitlement.
5. Type the names of the groups or users.

/11
VMware Identity Manager Integration with Office 365
6. In the Deployment Type column drop-down menu, select how to activate the application, either
Automatic or User Activated.
7. Click Save and then Done
Adding Multiple Copies of Office 365 Applications to the Catalog You can configure multiple copies of the Office 365 application in the catalog to manage different sets of
users. When your organization manages multiple Office 365 tenants, you can include all the tenants in a
single instance of VMware Identity Manager. This enables you to manage single sign-on and access to all
the tenants from one location.
When users log into Workspace ONE and click the Office 365 application to which they are entitled, the
correct app is launched. When users log into the service provider directly, the service provider redirects to
VMware Identity Manager for authentication and VMware Identity Manager authenticates the users and
launches the correct app based on user entitlements.
You can add multiple copies of the application from the catalog and configure each application separately.
Or, you can configure the first application and then make copies of the application. The UUID is
automatically changed in the copied application, but the values configured in the Details and Configuration,
pages are not changed. In copied applications, the only values you must change are the application name,
the tenant domain, and the tenant issuer value. You configure user entitlements for each copy of the app
and set the access policies.
Add a Copy of the Application.
1. In the Catalog page, select the Office 365 application to copy.
2. In the Details page, click Copy.
3. Select the copied application from the Catalog page and edit the application details as follows
a. In the Details page, change the name to identify the Office 365 tenant.
b. In the Configuration page, Application Parameters section, change the Outlook Tenant Domain
and Outlook Tenant Issuer name to the domain and tenant issuer URL for this tenant.
c. Click Save.
d. Click Entitlements and add user and group entitlements.
e. Click Access Policies to select the access policy set and to create client access policies for
username/password clients.
f. Click Save.

/12
VMware Identity Manager Integration with Office 365
Conditional Access Policies for Legacy Authentication Office 365 Clients When you add the Office 365 with Provisioning application to the Workspace ONE catalog, you can
configure client access policies that control user access to Office 365 services that use the legacy
authentication flow.
Office 365 clients that collect credentials such as user name and password in their own user interface are
using the legacy authentication flow for authentication. For example, the 2007 and 2010 versions of Office
require users to enter credentials directly into the client application user interface.
Note: If the client redirects users in a browser or a webview to an identity provider, you are using modern
authentication. You can control access to modern authentication clients using the VMware Identity Manager
conditional access policies. See Configuring Access Policy Settings in the VMware Identity Manager
Administration guide.
Configuring Access Controls By default older versions of Office and mobile email client applications use legacy user name and password
authentication flow to log in to the Office 365, where they can access valuable business data such as
emails, OneDrive files, and SharePoint documents. These older client versions only support user name and
password for authentication. To add an additional level of access control, admins can configure access
policies to control access or block access to Office 365 applications in the Workspace ONE Catalog pages.
Important. Applications that use legacy username/password authentication rely on headers provided by the
client app to make access decisions. When you configure access policies for Office 365 services, VMware
Identity Manager reads the HTTP headers such as the x-ms-client-user-agent header to derive information
about clients and users. The clients are responsible for the accuracy of the header information. Attackers
can spoof headers from username/password clients.
Configure Client Access Policies
In the VMware Identity Manager admin console, client access policies can be configured to manage access
or deny access to Office 365 services based on location, group membership, device type, email protocol,
and client type.
Procedure
You configure the client access policies in the Office 365 Provisioning application in the Workspace ONE
catalog.
1. Log in to the VMware Identity Manager admin console.
2. In the Catalog page, select the Office365 with Provisioning application.
3. Click Access Policies.

/13
VMware Identity Manager Integration with Office 365
4. In the Client Access Policies for Username/Password Clients section, click + to add a new client access
policy.
5. Select the conditions to apply to the client access policy.
Option Description
Network range Select the network range for this policy. The network range
defines the IP addresses for which users can log in.
Device type Select the type of device that the policy manages. The types
available are Android, iOS, macOS, or Windows 10. You can
select All Device Types to apply this policy to all of these
devices.
User’s client name Select the user client that this policy is used with.
The user clients that are preconfigured are VMware Boxer
and Microsoft Outlook.
You can select All Clients to use this policy for all clients that
use username/password to access Office 365.
You can select Add New to add another client type.

/14
VMware Identity Manager Integration with Office 365
When you select Add New, you can add an x-ms-client-user-
agent header that matches the client to block or to allow. For
example, you could add “Android-SAMSUNG-SM-
T280/101.50101” to block access from a Samsung native mail
application. Make sure to enter the header value verbatim for the
client that you want to allow or block.
Groups Select the groups that this policy applies to. If no group is
selected, the policy applies to all users.
Client email protocol Select the email protocol.
The email protocols are Exchange Active Sync, POP, All
Protocols and Add New.
When you select Add New, you can add an x-ms-client-
application header that matches the email protocol to block or to
allow. For example, you could add “Microsoft.Exchange.Imap” to
block access IMAP clients. Make sure to enter the header value
verbatim for the protocol that you want to allow or block.
6. Select whether to allow access or to deny access based on the conditions you applied.
7. Click OK to create a client access policy to Office 365.
8. Create additional client access policies as required.
9. Drag the policies to arrange the policies in the order in which they are applied.
10. Click Save.
It is important to arrange the Client Access Policies in order as the policies are enforced from the first policy
in the list to the last policy. The first policy that applies to a client is used to either authenticate for access or
to deny access. For example, if you create a policy denying access to all device types and drag it above a
policy allowing access for Android devices, the deny policy on top is enforced for all devices, including
Android devices, that attempt username/password authentication. The policy to allow access for Android
devices is not enforced as users are denied access before the Allow Access policy can be applied.

/15
VMware Identity Manager Integration with Office 365
Client Access Policy Use Cases The following are samples of common use cases where client access policies can be applied.
Allow legacy username/password access to Office 365 for mobile email only
In this approach, an organization can block legacy username/password access to Office 365 apps and data
for all apps. Then add an exception for native mobile email clients that use Exchange ActiveSync. This
approach works well with the Mobile Email Management features in Workspace ONE. Many organizations
choose this path because Exchange ActiveSync clients do not download the user’s entire mailbox, reducing
the risk of data loss. Your organization can also choose to limit mobile email access to the extra-secure
VMware Boxer app.
To learn more about Mobile Email Management, see the Managing and Protecting Mobile Email white
paper.
1. Create a policy that denies access to all clients.
2. Create a policy that allows all clients to access Exchange ActiveSync on Android.
3. Create a policy that allows all clients to access Exchange ActiveSync on iOS.
4. Arrange the policies so that the policy to deny access to all devices is the last in the list.
5. Save your changes.

/16
VMware Identity Manager Integration with Office 365
Allow legacy username/password access to Office 365 under more secure conditions
Because legacy username/password clients such as the Thunderbird app or older versions of Office do not
support multifactor authentication (MFA), some organizations want to limit these clients to only connect to
Office 365 under more secure circumstances. For example, you might only allow Thunderbird on your
corporate network to ensure users are not downloading their mailboxes on multiple computers. This
approach can reduce the risk of data loss.
1. Create a policy that denies access to all clients.
2. Create a policy that allows all clients to access only the internal corporate network IP ranges.
3. Arrange the policies so that the policy to access to the internal corporate network is listed first.
4. Save your changes.
Allow legacy username/password access only for specific users or groups
Organizations might want to limit which users can connect to Office 365. For example, a policy could be
created to block retail employees from accessing mobile email while they are not on site.
1. Create a policy that denies access to all retail employees from all device types.
2. Create a policy that allows retail employees to access only the internal corporate network IP ranges from
all device types.
3. Arrange the policies so that the policy to access to the internal corporate network is listed first.
4. Save your changes.

/17
VMware Identity Manager Integration with Office 365
Block All Access to Office 365 for Username/Password Clients
Some organizations want to ensure all users access Office 365 using multifactor authentication, Mobile
SSO, or other secure methods. Because modern authentication supports these methods but legacy
username/password authentication does not, these organizations must block username/password client
apps. Users can still access Office 365 through Office 2016 apps (or Office 2013 apps, if they are configured
correctly).
1. Create a policy that denies access to all clients.
2. Save your change.

/18
VMware Identity Manager Integration with Office 365
Provisioning Users from the Service Prerequisite: VMware Identity Manager 2.8 and later.
You can use the Provisioning Adapter for Office 365 to automatically provision users and groups in the
Office 365 tenant from the VMware Identity Manager service. Whenever you entitle users and groups to an
Office 365 application in the Catalog, the users and members of the group are provisioned in the Office 365
tenant, if they are not already a member. The actual group is not provisioned.
When you enable automatic user provisioning, you can specify what type of user account information to
send from the VMware Identity Manager service. For example, the information sent can be the user name,
first name, and last name, and email address.
When you edit and disable users and groups, from the VMware Identity Manager service, the records in the
Office 365 instance are updated accordingly. When users are no longer entitled to the application, the Office
365 account is disabled.
In the cloud application catalog, you select the Office 365 with Provisioning application to configure
provisioning
Create a Service Principal with PowerShell You must create a Service Principal as a user account administrator role in the Office 365 tenant. You
assign specific permissions so that the VMware Identity Manager service can access the Active Directory to
provision and update, users and groups.
You add and configure the service principal user from the PowerShell cmdlets.
1. Open the PowerShell on your computer
2. In the PowerShell, run Connect-MsolService to connect to the Office 365 tenant.
The credentials dialog box appears. Enter the Office 365 credentials when prompted.
The credentials object provides an encrypted way to pass your user name and password to Windows
PowerShell.
3. Create a new service principal user. Run New-MSOLServicePrincipal –DisplayName
‘<serviceprincipalName>’ –Type password – Value ‘<strongpassword>’
Replace serviceprincipalName with the name of the serviceprincipal account and create a password
for this account. Note the following objects that are created.
The AppPrincipalId GUID is created. This is the application identifier of the service principal.
The ObjectId is created. This is the unique identifier of the service principal.
Save the AppPrincipalId value; the ObjectId value, and the password you created. You need this
information to configure the provisioning adapter.
4. Assign a role to the ServPrinc1 user. Run Add-MsolRoleMember -RoleMemberType
ServicePrincipalName -RoleName ‘User Account Administrator’ -RoleMemberObjectId
<YOUR_OBJECT_ID>
Replace <YOUR_OBJECT_ID> with the object ID you saved previously.
Your Active Directory application is added to the ‘User Account Administrator’ role, granting Active Directory
permissions to delete both users and groups created with the Office 365 provisioning adapter.

/19
VMware Identity Manager Integration with Office 365
Configuring the Provisioning Adapter for Office 365 Make sure that no other account provisioning tool is enabled when you set up the Office 365 provisioning
adapter. If users are provisioned in Office 365 with another provisioning tool, VMware Identity Manager
service cannot be used to manage those users.
The Azure Active Directory Connect sync must be disabled when provisioning users with VMware Identity
Manager.
Prerequisite
Office 365 tenant set up and configured correctly.
Service Principal with permission to access the Office 365 tenant created. VMware Identity Manager
uses the service principal to provision users and groups in Office 365. See Create a Service Principal.
Enable Provisioning in the VMware Identity Manager Service
1. Log in to the VMware Identity Manager admin console.
2. In the Catalog page, select the Office 365 with Provisioning application.
3. In the Modify application page, click Provisioning.
4. Select Enable Provisioning, and enter the following information
FIELD DESCRIPTION
Office 365 Domain Enter the Office 365 domain name. For example,
example.com. Users are provisioned under this
domain.
Application Client ID Enter the AppPrincipalId obtained when creating
the service principal user.
Application Client Secret Enter the password created for the service
principal user.
5. To verify that the Office 365 tenant can be reached, click Test Connection.
6. Click Save.

/20
VMware Identity Manager Integration with Office 365
7. Open the User Provisioning tab. Select the attributes with which to provision users in Office 365.
Attribute names with an asterisk are required for provisioning.
Make sure that the following required Active Directory attributes are configured to one of the required
attribute names in the User Attributes page.
The Mail Nickname attribute must be unique within the directory and cannot contain any special
characters. Map the Mail Nickname attribute to userName. Once mapped, do not change the Mail
Nickname.
The objectGUID attribute is a custom attribute that first must be added to the User Attribute list in
the admin console Identity& Access Management > Setup > User Attributes page. The ObjectGUID
is mapped to the GUID attribute.
Note: The UserPrincipalName (UPN) is constructed automatically. You do not see the mapped value.
The provisioning adapter appends the Office 365 domain to the mailNickname attribute value
(user.userName) to create the UPN. This is appended as, userName +@+ O365_domainname. For
example, [email protected]

/21
VMware Identity Manager Integration with Office 365
The Office 365 provisioning adapter is configured and provisioning is enabled. When you entitle users to the
Office 365 application, if users do not exist in Office 365, the users are created.
If the deployment type is set to automatic, users that are entitled to the application are provisioned in Office
365 when they are entitled to the app. If the deployment type is user-activated, users are provisioned when
users add Office 365 to the Launcher page in their Workspace ONE portal.
Group Provisioning When a group is provisioned in Office 365, the group is provisioned as a security group. The members of
the group are provisioned as users, if they do not exist in the Office 365 tenant.
The group is not entitled to resources when provisioned. If you want to entitle the group to resources, create
the group and then entitle resources to that group.
Prerequisite
Entitle the group to resource.
Procedure
1. Open the Group Provisioning tab.
2. Click Group to Provision
a. In the Select Group text box, search for the group to be provisioned in Office 365
b. In the Mail Nickname text box, enter a name for this group. The nickname is used as an alias:
Special characters are not allowed in the nickname.
c. Click Provision.
Deprovision Groups
You can deprovision a group in the Office 365 application. The security group is removed from the Office
365 tenant. Users in the group are not deleted.
1. Log in to the VMware Identity Manager admin console.
2. In the Catalog page, select the Office 365 application with the group to deprovision.
3. In the Modify application page, click Provisioning > Group Provisioning.
4. Check the box for the group to deprovision and click Deprovision.

/22
VMware Identity Manager Integration with Office 365
Testing Provisioning Configuration Test that provisioning is configured correctly.
1. Create a test user in Active Directory.
2. Sync that test user to the VMware Identity Manager directory. Make sure the test user has all the
required properties, including UPN and GUID.
3. Configure and map all the necessary attributes in the User Provisioning page.
4. Entitle the test user to the Office 365 application. This triggers provisioning.
5. Validate whether the user is provisioned successfully. The status in the Entitlement page changes to
provisioned.
6. Sign in to the apps portal as the newly provisioned test user.
7. The test user should be able to see the Office 365 application he is entitled to.
8. Launch the Office 365 application. The test user should be successfully signed in to the Office 365
portal.
9. Test the active flow/thick client. Sign in from Outlook or OneNote where it prompts to enter both the user
ID and password. Verify the test user is able to sign in as well.

/23
VMware Identity Manager Integration with Office 365
Configuring Reverse Proxy when Using Office 365 Legacy Authentication Flow with Mobile Devices Some mobile native applications, such as Microsoft Outlook, iOS Mail, and VMware Boxer, use the Office
365 legacy authentication flow for single sign-on. When the legacy authentication flow is used, the VMware
Identity Manager Connector must be externally reachable through port 443. A reverse proxy server can be
used to achieve this.
Prerequisite
The reverse proxy must have a well-known CA signed SSL.
The SSL can be terminated at the reverse proxy or can be set up to pass through.
The reverse proxy must have a DNS entry that is resolvable publicly.
Procedure
1. Log in to the VMware Identity Manager admin console.
2. In the Identity & Access Management tab, go to Manage > Identity Providers.
3. Select the identity provider that is configured with the connector that can be reached from the reverse
proxy server.
4. Scroll down to the IdP Hostname section. Enter the value of the IdP Hostname to point to the FQDN of
your reverse proxy.

/24
VMware Identity Manager Integration with Office 365
Prepare a Non-routable Domain with Office 365 and Active Directory When your organization buys Office 365 licenses, you must verify a valid Internet domain with Microsoft, for
example, ACME.com. Office 365 uses that verified domain as the domain for all users, for example,
Organizations can have multiple domains or non-routable domains in their User Principle Names (UPN) in
their on-premises Active Directory. For example, ACME.local. Office 365 cannot sync users with non-
routable domains. You can configure VMware Identity Manager to take care of mismatched domains.
This problem can affect your transition to Office 365 if any of the following conditions apply.
You have a non-routable domain that does not end in .com, .org, .net, .us, or another valid domain (for
example, [email protected]).
You have multiple domains in your on-premises Active Directory UPNs (for example,
[email protected] and [email protected]).
You verified a different domain with Microsoft than you use in Active Directory UPNs (for example, you
verified ACMEcorp.com but your internal UPNs use the domain ACME.com).
In general, any mismatch between Office 365 domains and the domains in your on-premises Active
Directory requires remediation.
Fixing Mismatched Domains in VMware Identity Manager
To sync all Active Directory users to Office 365, you must follow the basic principle that the users you sync
to Office 365 must have UPNs that match your Office 365 domain.
Without making changes to your on-premises Active Directory UPN, you can configure VMware Identity
Manager to provision your Active Directory users in to Office 365. The VMware Identity Manager service
updates the user’s UPNs so that the UPN matches the domain that Office 365 expects.
For example, the Office 365’s valid domain is Acme.com and a user in Active Directory is named
[email protected]. VMware Identity Manager syncs [email protected] to Office 365 as [email protected].
When Alice tries to log in to Office 365, VMware Identity Manager sends the UPN [email protected] to
Office 365. When Alice tries to log in to other apps that rely on her non-routable UPN ([email protected]),
VMware Identity Manager sends the correct UPN.

/25
VMware Identity Manager Integration with Office 365
Two options can be configured in the VMware Identity Manager service to resolve the non-routable UPN
issue.
Use VMware Identity Manager to provision users into Office 365.
Use the Microsoft Azure AD Connect tool to sync users to Office 365 and then set up VMware Identity
Manager to use your Office 365 domain.
Use Provisioning to Update the UPN Attributes in VMware Identity Manager
To configure VMware Identity Manager to automatically fix mismatched domains as users are synced to
Office 365, configure the Office 365 with Provisioning application in the Catalog page.
1. Log into the VMware Identity Manager admin console.
2. Click the Catalog tab.
3. Click Add Application > …from the cloud application catalog.
4. Select the Office365 with Provisioning application.
5. To set up the application for single sign-on, see Add Office 365 Applications to the Catalog.
6. To configure the application provisioning feature, see Provisioning Users from the Service.

/26
VMware Identity Manager Integration with Office 365
7. In the Configuration tab, scroll down to the Attribute Mapping section.
g. Choose UPN in the Name field.
h. Leave the Format field as Basic.
i. Leave the Namespace field as http://schemas.xmlsoap.org/claims.
j. In the Value field, enter ${user.email}.
Use the Azure Active Directory Connect Tool to Provision and Sync Users to Office 365
When you use the Azure AD connect tool to provision users in to Office 365, the Azure AD Connect tool can
automatically fix the mismatched domains when it syncs users.
For instructions on using Azure AD Connect, see this article:
https://blogs.msdn.microsoft.com/vilath/2016/03/02/changing-the-userprincipalsuffix-with-azure-ad-connect/
1. Log into the VMware Identity Manager admin console.
2. Click the Catalog tab.
3. Click Add Application > …from the cloud application catalog.
4. Select the Office365 for Provisioning application.
5. To set up the application for single sign-on see Add Office 365 Applications to the Catalog.
6. In the Configuration tab, scroll down to the Attribute Mapping section.
a. Choose UPN in the Name field.
b. Leave the Format field as Basic.
c. Leave the Namespace field as http://schemas.xmlsoap.org/claims.
d. In the Value field, enter ${user.email}.

VMware, Inc. 3401 Hillview Avenue Palo Alto CA 94304 USA Tel 877-486-9273 Fax 650-427-5001 www.vmware.com
Copyright © 2017 VMware, Inc. All rights reserved. This product is protected by U.S. and international copyright and intellectual property laws. VMware products are covered by one or more patents listed at http://www.vmware.com/go/patents. VMware is a registered trademark or trademark of VMware, Inc. in the United States and/or other jurisdictions. All other marks and names mentioned herein
may be trademarks of their respective companies.
Troubleshooting
The Connectivity Test tool helps you troubleshoot and connectivity issues.