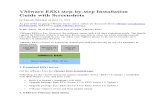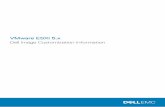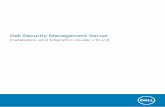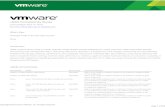VMware ESXI v4 Config Pool
-
Upload
erick-acevedo -
Category
Documents
-
view
299 -
download
0
Transcript of VMware ESXI v4 Config Pool
-
8/9/2019 VMware ESXI v4 Config Pool
1/10
[email protected] Pgina 1
Creacin de un Pool sobre
VMware ESXI versin 4Iniciamos el cliente vPhere y sobre el icono a mano izquierda presionamos botn secundario y
elegimos New Resouce Pool, o podremos ir al men FileNewResource Pool (Ctrl+O).
En la ventana siguiente seleccionaremos el nombre
del pool, adems de los recursos que asignaremos a
nuestro pool.
En esta ventana podremos definir la disponibilidad del
CPU as como de la Memoria RAM, pudiendo definir,
el mnimo o mximo de recursos a compartir, ya sea
de forma dinmica o especificar un valor.
Despus de definir los valores que se ajusten a
nuestras necesidades, en la ventana principal del
vPhere nos mostrara un icono con el nombre del Pool
que previamente definimos.
-
8/9/2019 VMware ESXI v4 Config Pool
2/10
[email protected] Pgina 2
Despus de haber configurado el pool, se nos mostrara de la siguiente manera.
Con el Pool debidamente creado, podremos crear maquinas virtuales dentro del Pool, o en su
caso podremos arrastrar maquinas virtuales que ya se encuentren creadas fuera del Pool hacia
el Pool que hemos creado.
-
8/9/2019 VMware ESXI v4 Config Pool
3/10
[email protected] Pgina 3
El procedimiento para la creacin de las maquinas virtuales es el habitual.
Este procedimiento se mostrara en las a continuacin.
Al crear una maquina virtual, nos mostrara la siguiente pantalla.
Elegimos el nombre para nuestra maquina virtual.
En este caso elegiremos la configuracin Tpica.
-
8/9/2019 VMware ESXI v4 Config Pool
4/10
[email protected] Pgina 4
Elegimos el disco donde se almacenaran los archivos de nuestra maquina virtual.
Seleccionamos el sistema que vamos a instalar.
-
8/9/2019 VMware ESXI v4 Config Pool
5/10
[email protected] Pgina 5
Creamos el disco duro con la capacidad que elijamos, adems seleccionamos que el disco duro
crezca con forme se use.
Al terminar nos mostrara un resumen de las especificaciones para nuestra maquina virtual.
Seleccionamos Edit the virtual machine settings before completion. Para finalizar la
configuracin de memoria RAM, numero de CPUs, entre otras cosas.
-
8/9/2019 VMware ESXI v4 Config Pool
6/10
[email protected] Pgina 6
En la siguiente pantalla seleccionamos la cantidad de memoria RAM que utilizaremos para
nuestra maquina virtual.
En esta pantalla elegiremos el nmero de CPUs que necesitamos
-
8/9/2019 VMware ESXI v4 Config Pool
7/10
[email protected] Pgina 7
Por ultimo seleccionamos en OptionsBoot OptionsForce BIOS SetupThe next time the
virtual machine boots, forc entry into the BIOS setup screen. Para configurar la secuencia de
inicio y poder iniciar la instalacin de nuestro sistema desde el CD.
Finalmente le damos en OK, para finalizar.
Finalmente nos mostrara la nueva mquina virtual dentro del Pool
-
8/9/2019 VMware ESXI v4 Config Pool
8/10
[email protected] Pgina 8
Con la maquina virtual seleccionada, vamos a la opcion Connect/disconnect the CD/DVD
devices of the virtual machine.
Hay que seleccionar Connect to ISO image on local disk. Para cargar el ISO de linux que iremos
a instalar posteriormente.
Despus de haber cargado la ISO en la maquina virtual, procedemos a iniciarla en el botn
Power On.
Para visualizar la maquina virtual, hacemos click en el boton.
-
8/9/2019 VMware ESXI v4 Config Pool
9/10
[email protected] Pgina 9
Cuando se haya iniciado el equipo, entraremos al BIOS, vamos a la opcin Boot y elegimos
CD/DVD como primer dispositivo.
Despus de haber elegido la orden del Boot, elegimos Salir y Guardar, solo entonces
podremos iniciar desde el CD y podremos iniciar nuestra instalacin.
-
8/9/2019 VMware ESXI v4 Config Pool
10/10
[email protected] Pgina 10
Este ser el ltimo mensaje antes de poner en marcha nuestro sistema.
Despus de terminar nuestra instalacin, procederemos a retirar el CD, como se muestra en la
siguiente imagen.
Seleccionamos SI para liberar el CD.
El siguiente mensaje se mostrara al reiniciar nuestro sistema. Ya que se perder la conexin.
Despus de reiniciar, nuestro sistema estar listo para trabajar.