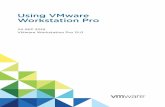VMware Basics and Introduction - Myy servermyy.haaga-helia.fi/~dbms/db2/03_VMWare/1.0 -...
Transcript of VMware Basics and Introduction - Myy servermyy.haaga-helia.fi/~dbms/db2/03_VMWare/1.0 -...

1
VMware® Basics and Introduction
I
Information Management Cloud Computing Center of Competence IBM Canada Lab

2
Contents
1. VMWARE BASICS AND INTRODUCTION...................................................2
2. HOW TO OBTAIN VMWARE SOFTWARE? ................................................3
3. UNPACKING THE IMAGE ............................................................................4
4. USING THE VMWARE VIRTUAL MACHINE................................................4
4.1 OPEN THE VIRTUAL MACHINE IN VMWARE ..................................................4 4.2 START THE VIRTUAL MACHINE....................................................................5 4.3 LOGIN TO THE VIRTUAL MACHINE AND ACCEPT THE LICENSE AGREEMENT .....7 4.4 OPEN THE TERMINAL WINDOW ...................................................................9 4.5 CLOSE THE TERMINAL WINDOW ...............................................................11
1. VMware Basics and Introduction
The VMware® Player and VMware Workstation are the synonym for test beds and developer environments across the IT industry. While having many other functions for this specific purpose it allows the easy distribution of an “up and running” Linux® system featuring latest DB2® 9.7 and WebSphere® Application Server technology right to anybody’s computer – be it a notebook, desktop, or server. The VMware image can be deployed for simple demos and educational purposes or it can be the base of your own development and experiments on top of the given environment. What is a VMware image? VMware is providing a virtual computer environment on top of existing operating systems on top of Intel® or AMD™ processor based systems. The virtual computer has all the usual components like a CPU, memory and disks as well as network, USB devices or even sound. The CPU and memory are simply the existing resources provided by the underlying operating system (you can see them as processes starting with “vmware….”. The disks are different. For the host operating systems they show up as a collection of files that can be copied between any system – even between Windows® and Linux flavors. Those virtual disk files make up the most part of the image while the actual description file of the virtual machine is very small.
The following will illustrate how to obtain VMware Player. Then, it will show you how to start the VMware image for the Hands-On Labs used in this technical session.

3
2. How to obtain VMware Software?
Open a web browser and visit www.vmware.com Click on the Downloads link. Look for the Downloads link on the upper right hand corner of the page.
Figure 1 – Obtaining VMWare software
Click on the Desktop Downloads Tab.
Figure 2 – Obtaining VMWare software (Continued)

4
Click on the product of your choice. We recommend VMware Player or VMware Workstation. Follow the on screen instructions for registration and download.
3. Unpacking the image
The image is delivered in a self-extractable set of rar files. For easy handling the files are compressed to 700MB volumes. Download all the volumes to the same directory. Double click the executable file (highlighted in the figure below) and select the destination folder.
4. Using the VMware Virtual Machine
4.1 Open the Virtual Machine in VMware Starting the VMware virtual machine can happen through either way:
• Double click on the file “DB2 Express-C 9.7 32-bit.vmx” in your Windows Explorer or Linux file browser.
Figure 3 – Starting the Virtual Machine by double clicking on the vmx file
Or:
• Select it through the File > Open… icon in the VMware console.

5
Figure 4 – Starting the Virtual Machine using File -> Open
Either way should result in the screen below:
Figure 5 – Starting the Virtual Machine
4.2 Start the Virtual Machine
Next the image can be booted up by pressing the “Power On” button in the upper left side (marked in a red circle above). You may be prompted with a dialog box indicating the VMWare image has been moved or was copied as shown in the figure below. Choose the default “I copied it”

6
Figure 6 – Starting the virtual machine – Moved or copied it?
The system will power up like any other Linux system and will come to the state as shown in the figure below:
Figure 7 – Starting the Virtual Machine – Login prompt
After the virtual machine has finished booting up, you can now work inside the virtual machine environment. To bring focus into the virtual machine environment, click inside
the virtual machine screen with your mouse or click on the “Full Screen” button in the toolbar on top of the VMware window.
After clicking on the screen, you may not see your mouse pointer anymore, this is normal as you are now operating in a command line mode inside the virtual machine. You can bring focus to the host operating system at any point by pressing “Ctrl + Alt” at the same time.
The next section will explain the user IDs and passwords you will need.

7
4.3 Login to the Virtual Machine and Accept the License Agreement
At the prompt for a login user ID in Figure 6 above, enter:
User ID: root Password password You will only use this user ID and password once.
You will then see several panels similar to the figure below asking you to read, understand and accept the license agreement.
Figure 8 – Accepting the licenses
In order to use this image, you must accept all of the listed agreements and notices that were displayed. Select “I accept” to go to the next screen. If you do not agree with the license, select “Abort” and the virtual machine will be shutdown automatically. After you have chosen “I accept” or “I understand” in all panels, a black window will appear for a few seconds. Do not touch anything! The graphical interface will eventually automatically start, and you will be prompted for a user ID as shown in the figure below.

8
Figure 9 – Login in to your Linux system
At the prompt, enter the following credentials:
User ID: db2inst1 Password password This is the user ID and password you will use from now on for all exercises. You will not be prompted again to accept licenses the next time you use this same virtual machine.
If you log on successfully, you will see your desktop looking similar to the figure below

9
Figure 10 – Your desktop
4.4 Open the Terminal Window In order to execute commands, we will use the Command Line Terminal. To launch the
terminal window, press the menu at the bottom left corner of the screen,
and select .

10
Figure 11 – Starting a terminal
A terminal window similar to the above will pop up after you click on the icon.
Figure 12 – Starting a terminal (continued)
The terminal gives you a command line prompt and allows you to execute any commands using this prompt.

11
4.5 Close the Terminal Window To close the terminal window, simple click on the “X” button on the top right hand corner of the terminal window, or type “exit” at the command prompt to exit out of the logged-in terminal. (Note, it might take multiple “exit” commands to logout of all logged-in sessions and close the terminal window if you have remote login or you are logged into a different user from this terminal window).
Figure 13 – Closing your terminal
This ends this short introduction.

12
© Copyright IBM Corporation 2011 All Rights Reserved. IBM Canada 8200 Warden Avenue Markham, ON L6G 1C7 Canada IBM, IBM (logo), and DB2 are trademarks or registered trademarks of International Business Machines Corporation in the United States, other countries, or both. Linux is a trademark of Linus Torvalds in the United States, other countries, or both. Windows is a trademark of Microsoft Corporation in the United States, other countries, or both. VMware is a trademark or VMware Inc. in the United States, other countries, or both. Other company, product, or service names may be trademarks or service marks of others. References in this publication to IBM products or services do not imply that IBM intends to make them available in all countries in which IBM operates. The following paragraph does not apply to the United Kingdom or any other country where such provisions are inconsistent with local law: INTERNATIONAL BUSINESS MACHINES CORPORATION PROVIDES THIS PUBLICATION "AS IS" WITHOUT WARRANTY OF ANY KIND, EITHER EXPRESS OR IMPLIED, INCLUDING, BUT NOT LIMITED TO, THE IMPLIED WARRANTIES OF NON-INFRINGEMENT, MERCHANTABILITY OR FITNESS FOR A PARTICULAR PURPOSE. Some states do not allow disclaimer of express or implied warranties in certain transactions, therefore, this statement may not apply to you. This information could include technical inaccuracies or typographical errors. Changes are periodically made to the information herein; these changes will be incorporated in new editions of the publication. IBM may make improvements and/or changes in the product(s) and/or the program(s) described in this publication at any time without notice. Any performance data contained herein was determined in a controlled environment. Therefore, the results obtained in other operating environments may vary significantly. Some measurements may have been made on development-level systems and there is no guarantee that these measurements will be the same on generally available systems. Furthermore, some measurement may have been estimated through extrapolation. Actual results may vary. Users of this document should verify the applicable data for their specific environment.
Information concerning non-IBM products was obtained from the suppliers of those products, their published announcements or other publicly available sources. IBM has not tested those products and cannot confirm the accuracy of performance, compatibility or any other claims related to non-IBM products. Questions on the capabilities of non-IBM products should be addressed to the suppliers of those products. The information in this publication is provided AS IS without warranty. Such information was obtained from publicly available sources, is current as of July 2010, and is subject to change. Any performance data included in the paper was obtained in the specific operating environment and is provided as an illustration. Performance in other operating environments may vary. More specific information about the capabilities of products described should be obtained from the suppliers of those products.


![Essays on cultural economics - Myy servermyy.haaga-helia.fi/~seppo.suominen/Conferencepapers/… · Web viewEssays on cultural economics [Tiedoston alaotsikko] seppo ... Word-of-mouth](https://static.fdocuments.net/doc/165x107/5a7079af7f8b9aa7538c0d6e/essays-on-cultural-economics-myy-servermyyhaaga-heliafisepposuominenconferencepapersdoc.jpg)