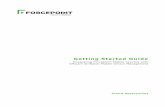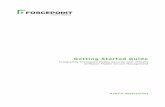VMware AirWatch Mobile Device Management Guide...MainMenu...
Transcript of VMware AirWatch Mobile Device Management Guide...MainMenu...

VMware AirWatch Mobile DeviceManagement GuideManaging your organization's mobile devices
Have documentation feedback? Submit a Documentation Feedback support ticket using the Support Wizard onsupport.air-watch.com.Copyright©2018 VMware, Inc. All rights reserved. This product is protected by copyright and intellectual property laws in the United States and other countries as well as byinternational treaties. VMware products are covered by one ormore patents listed at http://www.vmware.com/go/patents.
VMware is a registered trademark or trademark of VMware, Inc. in the United States and other jurisdictions. All othermarks and names mentioned hereinmay be trademarks of theirrespective companies.
VMware AirWatchMobile DeviceManagementGuide | v.2018.09 | September 2018
Copyright©2018 VMware, Inc. All rights reserved.
1

Table of ContentsChapter 1: Introduction toMobile Device Management 6
Benefits ofMobile Device Management 6Supported Browsers 7Supported Platforms 7
Chapter 2: Workspace ONE UEM Console 8
Getting StartedWizard 8Manage Account Settings 10HeaderMenu 12MainMenu 13Collapse and Expand the Submenu 14Global Search 14UEM Console Notifications 14UEM Console Hub 17
Chapter 3: Environment Setup 23
Log In to the UEM Console 23APNs Certificates 23Privacy and Data Collection 24Terms of Use 29Console Branding 32Restricted UEM Console Actions 32Other Enterprise Systems for Integration 35
Chapter 4: User and Admin Accounts 36
User Authentication Types 36Basic User Accounts 42Directory-Based User Accounts 45User Accounts List View 48Batch Import Feature 50Admin Accounts 53
2
VMware AirWatchMobile DeviceManagementGuide | v.2018.09 | September 2018
Copyright©2018 VMware, Inc. All rights reserved.

Chapter 5: Role-Based Access 56
Default and Custom Roles 56User Roles 58Admin Roles 60
Chapter 6: Assignment Groups 67
Create Custom Assignment Group List 67Assign One orMore Assignment Groups 68Organization Groups 69Smart Groups 75User Groups 80Admin Groups 87View Assignments 90
Chapter 7: Device Enrollment 92
Enroll a Device with AirWatch Agent 92Additional Enrollment Workflows 93Workspace ONEDirect Enrollment 94Basic vs. Directory Services Enrollment 97Bring Your Own Device (BYOD) Enrollment 99Self-Enrollment Versus Device Staging 102Device Registration 107Configure Enrollment Options 115Blacklisting andWhitelisting Device Registration 122Additional Enrollment Restrictions 123Autodiscovery Enrollment 127
Chapter 8: Shared Devices 129
Define the Shared Device Hierarchy 130Log In and Log Out of Shared Android Devices 131Check-In a Shared Device From the UEM Console 131Enabling Directory Service-Based Enrollment 132
Chapter 9: Device Assignments 133
3
VMware AirWatchMobile DeviceManagementGuide | v.2018.09 | September 2018
Copyright©2018 VMware, Inc. All rights reserved.

Enable Device Assignments 133Define Device Assignment Rule or Network Range 135
Chapter 10: Device Profiles 137
Add General Profile Settings 137Device Profiles List View 139Device Profile Editing 142Compliance Profiles 143Geofence Areas 144Time Schedules 146View Device Assignment 148
Chapter 11: Resources 149
Resources List View 149Add an Exchange Resource 150Add aWi-Fi Resource 155Add a VPN Resource 158
Chapter 12: Compliance Policies 166
Compliance Policies List View 167Compliance Policy Rules by Platform 169Add a Compliance Policy 173
Chapter 13: Device Tags 177
Filter Devices by Tag 177Create a New Tag 177Add Tags 178Manage Tags 179
Chapter 14: Managing Devices 180
Device Dashboard 180Device List View 182Device Details 189Device Actions by Platform 192
4
VMware AirWatchMobile DeviceManagementGuide | v.2018.09 | September 2018
Copyright©2018 VMware, Inc. All rights reserved.

Enrollment Status 197Wipe Protection 199Lookup Values 201
Chapter 15: Certificate Management 203
Digital Certificates List View 203Certificate Integration Resources 203
Chapter 16: Custom Attributes 205
Custom Attributes Database 205Create Custom Attributes 205Importing Custom Attributes 205Platform-Specific Custom Attributes Provisioning 206Create Custom Attributes 206Custom Attributes Importing 206Assign Organization Groups Using Custom Attributes 207
Chapter 17: Self-Service Portal 209
Access the Self Service Portal on Devices 209Self Service Portal (SSP) Customizations 209Product Improvement Program Setting 209Token-Based Security Measures 209Configure the Default Login Page for the SSP 210My Devices Page of the SSP 210Remote Actions in the SSP 212Self-Service Portal Actions Matrix 214VMware Content Locker Options 214
5
VMware AirWatchMobile DeviceManagementGuide | v.2018.09 | September 2018
Copyright©2018 VMware, Inc. All rights reserved.

Chapter 1:Introduction to Mobile DeviceManagementMobile devices are valuable enterprise tools. They allow employees to have immediate access to your internal contentand resources. However, the diversity ofmobile platforms, operating systems, and versions can makemanaging a set ofdevices difficult. Workspace ONE ™Unified Endpoint Manager Mobile DeviceManagement (MDM) solves this problemby enabling you to configure, secure, monitor, and manage all types ofmobile devices in the enterprise.
Benefits of Mobile Device ManagementMobile devicemanagement provides an elegant solution to security concerns and accessibility inherent to enterprisemobility.
l Manage large-scale deployments ofmobile devices from a single console.
l Enroll devices in your enterprise environment quickly and easily.
l Configure and update device settings over the air.
l Enforce security and compliance policies.
l Securemobile access to corporate resources.
l Remotely lock and wipemanaged devices.
You can tailor your MDM environment to gain immediate access to device locations, current users, and content. You canalso automate your MDM deployment to enforce security and compliance settings with rules and warnings that areunique to each user or organization group. Finally, you can restrict or enable content and features based on thegeographic location of a device.
This guide outlines how to create, configure, and maintain your MDM deployment.
6
VMware AirWatchMobile DeviceManagementGuide | v.2018.09 | September 2018
Copyright©2018 VMware, Inc. All rights reserved.

Supported BrowsersTheWorkspace ONE Unified Endpoint Management (UEM) console supports the latest stable builds of the following webbrowsers.
l Chrome
l Firefox
l Safari
l Internet Explorer 11
l Microsoft Edge
Note: If using IE to access the UEM console, navigate to Control Panel > Settings > Internet Options > Security andensure you have a security level or custom security level that includes the Font Download option being set toEnabled.
If you are using a browser older than those listed above, upgrade your browser to guarantee the performance of theUEM console. Comprehensive platform testing has been performed to ensure functionality using these web browsers.The UEM consolemay experienceminor issues if you choose to run it in a non-certified browser.
Supported PlatformsWorkspace ONE UEM supports the following devices and operating systems.
l Android 4.0+ l Tizen 2.3+
l Apple iOS 7.0+ l Windows Desktop (8/8.1/RT/10)
l ApplemacOS 10.9+ l Windows 7 (Windows 7 or later)
l ChromeOS (latest) l Windows Phone (Windows Phone 8/ 8.1, Windows 10Mobile)
l QNX 6.5+ l Windows Rugged (Mobile 5/6 and Windows CE 4/5/6)
Limited support might be available for other devices or operating systems. Workspace ONE Direct Enrollment issupported on iOS and Android devices only. For more information, seeWorkspace ONE Direct Enrollment on page 94.
Refer to each platform-specific guide by searching the online help, visiting docs.vmware.com, or contacting VMwareSupport for more information.
Chapter 1: Introduction to Mobile Device Management
7
VMware AirWatchMobile DeviceManagementGuide | v.2018.09 | September 2018
Copyright©2018 VMware, Inc. All rights reserved.

Chapter 2:Workspace ONE UEM ConsoleTheWorkspace ONE ™Unified Endpoint Management (UEM) console allows you to view and manage every aspect ofyour Mobile DeviceManagement (MDM) deployment. With this single, web-based resource, you can quickly and easilyadd new devices and users to your fleet, manage profiles, and configure system settings.
Acquaint yourself with security settings and interface features such as the Getting Started Wizard, menu icons, and globalsearch.
Getting Started WizardThe Getting Started Wizard serves as a checklist that walks you through theWorkspace ONE ™Unified EndpointManagement (UEM) console settings step by step. It presents only thosemodules within your specific deployment whichproduces an on-boarding experience tailored to your configuration.
Navigate the Getting Started Wizard
The Getting Started Wizard main menu operates in a way that is most convenient to you. It not only tracks how far alongyou are in the configuration process, it can be started, paused, restarted later, and rewound to review and even changeprior responses.
l Select Start Wizard to initiate the first step in a submodule. Here, you answer questions and access the exact pageswithin the UEM console to configure settings for each feature. As you complete each submodule, the percentagecounter in the upper-right corner progresses and displays how far along you are in completing the submodule.
l If you stop a submodule before completing it, select Continue to return to where you left off.
l You can opt out of any submodule by selecting Skip Section, which temporarily disables the Continue button andinserts a Resume Section link. Enable the Continue button oncemore by selecting this link.
The Getting Started page is split into four submodules: Workspace ONE, Device, Content, and Application. Eachsubmodule has its own set of steps. Steps that are shared among all submodules are tracked automatically so you neverhave to complete the same step twice.
l Workspace ONE – Representing unimpeded access from any employee or corporate owned device. Secureconnectivity to enterprise productivity apps such as email, calendar, contacts, documents, and more. Instant, SingleSign-On (SSO) access to mobile, cloud, and Windows applications. Powerful data security that protects the enterprise
8
VMware AirWatchMobile DeviceManagementGuide | v.2018.09 | September 2018
Copyright©2018 VMware, Inc. All rights reserved.

and employees against compromised devices.
For more information about Workspace ONE, see the VMwareWorkspace ONE Quick Configuration Guide, availableon docs.vmware.com.
l Device – Perform actions on MDM enrolled devices such as lock, notify, or enterprise wipe. Deploy profiles toconfigure email, restrictions, settings, and more. Configure compliance rules to ensure that security policies are beingmet in your device fleet. View howbest to manage your devices from the Dashboard and Hub.
l Content – Deploy content & access it on the go within the Content Locker application. View&Manage your contentwith Content Dashboards, Reports, and Logs. Use Personal Content to share and collaborate with others. Integratewith existing repositories and deploy your content to mobile devices.
l Application – Deploy internally developed or publicly available free or purchased applications. Deploy a custom AppCatalog to allow users to search and download applications. Integrate with compliance or app control profiles bymaking whitelist and blacklist of applications. Configure advanced application management options like appscanning.
Navigate the Workspace ONE, Device, Content, and Application Wizards
Each of the four submodules displays a list of sections representing features that you can configure or ignore, accordingto the needs of your organization. Features not configured display an empty Incomplete check box while configuredfeatures display a green Complete check mark.
l Select the Configure button to begin defining settings for the feature you are interested in.
l Review or change settings of a complete feature by selecting the Edit button.
l The percentage completed progress bar progresses as you complete each feature.
l Most features have a Video button next to the Configure or Edit button. This video lets you see the feature in actionand aid your understanding of how it may be useful to your organization.
l Some features in the submodule can be skipped without penalty toward the percentage completed progress bar.Where available, select the Skip This Step button to remove the feature from your list. To display the feature onceagain, select the Reactivate button.
Some features and functions have prerequisites. For example, Mobile Single Sign-On requires that you have alreadyconfigured Enterprise Connector, Active Directory, and VMware Identity Manager. Where possible, you are providedwith a button to initiate the configuration of these required features.
Enable the Getting Started Wizard Manually
For a newWorkspace ONE UEM implementation, access the Getting Started page from themain menu, located abovetheHub icon in the left panel. However, you can manually enable the Getting Started Wizard at any time. Manuallyenabling the Getting Started Wizard restarts the walk-through.
1. Select any Organization Group other than the top-level group.
2. Navigate to Groups & Settings > Groups > Organization Groups > Organization Group Details. Ensure that you arecurrently at a customer-level organization group and Save your changes.
3. Navigate to Groups & Settings > All Settings > System > Getting Started.
Chapter 2: Workspace ONE UEM Console
9
VMware AirWatchMobile DeviceManagementGuide | v.2018.09 | September 2018
Copyright©2018 VMware, Inc. All rights reserved.

4. Select Enable for each of the settings on this page:
a. Getting Started Workspace ONE Status
b. Getting Started Device Status
c. Getting Started Content Status
d. Getting Started Application Status
5. Save changes to the page.
For more information, see Organization Groups on page 69.
Manage Account SettingsYou can manage your account settings including personal user information, notification preferences, login history, andsecurity configuration.
User
Ensure you can be reached by entering your personal information in theUser tab including email, up to four differentphone numbers, time zone, and locale.
Notifications
Use the Notifications settings on the Account Settings page to enable or disable APNs Expiration alerts, choose how toreceive alerts, and change the email to which it sends alerts. For more information, see Configure Notifications Settingson page 16.
Logins
Review your entire login history including login date and time, the source IP address, login type, source applications,browser make and version, OS platform, and login status.
Security
You can reset your login password, reset the password recovery questions, and reset your four-digit security PIN.
Password
The Password accompanies your account usernamewhen you log into the UEM console. You can Reset this password atany time.
Password Recovery Questions
The Password Recovery Questions are themethod by which you reset your password. You must define this questiontogether with its answer when you log in to the UEM console for the first time. You can select a new password recoveryquestion by selecting the Reset button. This action logs out the user automatically. Upon logging back in, they arepresented with the Security Settings screen where they are required to select from the list of Password RecoveryQuestions and supply the answer.
Chapter 2: Workspace ONE UEM Console
10
VMware AirWatchMobile DeviceManagementGuide | v.2018.09 | September 2018
Copyright©2018 VMware, Inc. All rights reserved.

Admins who never selected a password recovery question and do not have a Reset button for Password RecoveryQuestions must have their accounts deleted and re-created. Upon logging in for the first time after their account is re-created, they are required to define a password recovery question and answer.
Security PIN
Establish security for the UEM console by creating a Security PIN. The PIN acts as a safeguard against accidentally wipinga device or deleting important aspects of your environment, such as users and organization groups. The Security PIN alsoworks as a second layer of security. It presents an added point of authentication by blocking actions made byunapproved users.
When you first log in to the UEM console, you are required to establish a Security PIN.
Reset your security PIN every so often to minimize security risks.
Chapter 2: Workspace ONE UEM Console
11
VMware AirWatchMobile DeviceManagementGuide | v.2018.09 | September 2018
Copyright©2018 VMware, Inc. All rights reserved.

Header MenuTheHeader Menu appears at the top of nearly every page of theWorkspace ONE ™Unified Endpoint Management(UEM) console, enabling you to access to the following functions and features.
l Organization Group – Select the Organization Group (the tab labeled Global) to which you want to apply changes.
l Add – Quickly create an admin, device, user, policy, content, profile, internal application, or public application.
l Global Search – ( ) Search all aspects of your deployment within the UEM console, including devices, users,content, applications, configuration settings, admins, pages, and more.
l Notifications – ( ) Stay informed about important console events with Notifications. The number badge on theNotifications bell icon indicates the number of alerts that require your attention.
l Saved – ( ) Access your favorite and most-utilized pages within the UEM console.
l Help – ( ) Browse or search the available guides and UEM console documentation.
l Account – View your account information. Change the Account Role that you are assigned to within the currentenvironment. Customize settings for contact information, language, Notifications, view history of Logins, andSecurity settings including PIN reset. You can also Log out of the UEM console and return to the Login screen.
l Refresh – ( ) See updated stats and info without leaving the current view by refreshing the screen.
l Available Sections – ( ) Customize the view of the Hub Overview by selecting only the sections you want to see.Available only on the Hub Overview.
l Export – ( ) Produces a full (or filtered, if filtering is used) listing of users, devices, profiles, apps, books, or policiesto a comma-separated values (CSV) file that you can view and analyze with Excel.
l Home – ( ) Use this icon to assign any screen in the UEM console as your home page. The next time you open theUEM console, your selected screen displays as your home page.
l Save – ( ) Add the current page to the Saved page list for quick access to your favorite UEM console pages.
For more information, see the following topics.
Organization Groups on page 69.
Manage Account Settings on page 10.
Role-Based Access on page 56.
UEM Console Notifications on page 14.
Workspace ONE UEM Console on page 8.
UEM Console Hub on page 17.
Chapter 2: Workspace ONE UEM Console
12
VMware AirWatchMobile DeviceManagementGuide | v.2018.09 | September 2018
Copyright©2018 VMware, Inc. All rights reserved.

Main MenuTheMain Menu allows you to navigate to all the features available to your role and Mobile DeviceManagement (MDM)deployment.
GettingStarted
Ensure that all aspects of a basic successful deployment are established. Getting Started is organized to reflect only thosemodules within aWorkspace ONE ™ Unified Endpoint Management (UEM) console deployment that you are interestedin. Getting Started produces an on-boarding experience that is more tailored to your actual configuration.
Hub View and manage MDM information that drives decisions you must make and access a quick overview of your devicefleet. View information such as the most blacklisted apps that violate compliance. Track module licenses with the AdminPanel Dashboard and monitor all devices that are currently out of compliance. Select and run Industry Templates tostreamline the onboarding process with industry-specific apps and policies for your iOS devices.
Devices Access an overview of common aspects of devices in your fleet, including compliance status, ownership typebreakdown, last seen, platform type, and enrollment type. Swap views according to your own preferences including fullDashboard, list view, and detail view. Access additional tabs, including all current profiles, enrollment status, Notification,Wipe Protection settings, compliance policies, certificates, product provisioning, and printer management.
Accounts Survey and manage users and administrators involved with your MDM deployment. Access and manage user groups,roles, batch status, and settings associated with your users. Also, access and manage admin groups, roles, system activity,and settings associated with your administrators.
Apps &Books
Access and manage the app catalog, book catalog, and Volume Purchase Program (VPP) orders. Also view applicationanalytics and logs with application settings, including app categories, smart groups, app groups, featured apps,Geofencing, and profiles associated with apps.
Content Access detailed overview of content use including storage history trends, user and content status, engagement, and userbreakdown. Manage and upload content available to users and devices. Also, access batch import status, contentcategories, content repositories, user storage, VMware Content Locker homescreen configuration, and all othercontent-specific settings.
Email Access detailed overview of email information related to your deployment. Such information includes emailmanagement status, managed devices, email policy violations, deployment type, and time last seen.
Telecom Access detailed overview of telecom-enabled devices including use history, plan use, and roaming data. View andmanage telecom use and track roaming, including call, Short Message Service (SMS), and content settings.
Groups &Settings
Manage structures, types and statuses related to organization groups, smart groups, app groups, user groups, and AdminGroups. Configure entire system settings or access settings related to allMain Menu options.
Chapter 2: Workspace ONE UEM Console
13
VMware AirWatchMobile DeviceManagementGuide | v.2018.09 | September 2018
Copyright©2018 VMware, Inc. All rights reserved.

Collapse and Expand the Submenu
You can collapse the submenu by selecting the arrow at the bottom of theWorkspaceONE ™Unified Endpoint Management (UEM) console. This action creates more space onthe screen for device information.
To expand or reopen the submenu, select themodified arrow.
Global SearchUsing a modular design with a tabbed interface, Global Search runs searches across your entire deployment. GlobalSearch applies your search string to a single tab at a time, which produces faster results. Apply the same string to anotherarea of theWorkspace ONE ™UEM console by selecting another tab.
After running a global search, select the following tabs to view the results.
l Devices – Returns matches to Device friendly name and Device Profile name searches.
l Accounts – Returns matches to user name and administrator name searches.
l Applications – Returns matches to internal, public, purchased, and Web application searches.
l Content – Returns matches to any content that appears on devices.
l Settings – Returns matches to individual field-level settings and console main page searches.
You can also perform a search for an organization group by selecting the organization group drop-down menu. TheSearch bar displays above the list.
UEM Console NotificationsNotifications are a communication tool designed to keep you informed about Workspace ONE ™Unified EndpointManagement (UEM) console events that may impact your operation. The Notifications button is located next to theGlobal Search button.
Chapter 2: Workspace ONE UEM Console
14
VMware AirWatchMobile DeviceManagementGuide | v.2018.09 | September 2018
Copyright©2018 VMware, Inc. All rights reserved.

There aremany different kinds of notifications.
l MDM APNs Expiring – You are notified 30 days before APNs for MDM certificates expire, which is a Critical Priorityalert. After the APNs certificate expires, the Critical Priority alert is reduced to a High Priority alert. This notificationhelps you avoid the hassles involved with expired certificates and keeps your devices in contact with Workspace ONEUEM.
l Application APNs Certificate Expiration – You are notified 30 days before APNs for Applications expire, which is aCritical Priority alert. This notification helps you avoid the hassles involved with expired certificates and keeps theapps functional on your devices.
l App Removal Protection – This High Priority alert displays when the Application Removal threshold is crossed. Youcan act by selecting the ReviewApp Removal link on the Notifications pop-up.
l Device App Log Storage Alert – This notification is a High Priority alert which displays when your storage log exceeds75% of its capacity. Contact your support representative to purge your logs or increase the limit. This alert can bedismissed.
l List View Export – This notification appears when the Device or User list view export you requested has beencompleted and is ready for examination. This notification is an Info Priority level and can be dismissed.
l Peer-to-Peer Server Update Required – You are notified when a new version of the peer-to-peer server becomesavailable and that you can upgrade your server to avoid service disruptions.
l Provisioning Profile Expiration – You are notified when a provisioning profile containing applications expires,requiring you to regenerate the provisioning profile and update it. This notification is a Critical priority level andcannot be dismissed.
l User Group Merge Pending – This notification lets you know that the user group merge process is pending and inneed of admin approval. Such notification happens in two scenarios:
o You have the Auto Merge Changes setting disabled on your Directory-based User Group, which means allchanges need approval.
o You have the Auto Merge Changes enabled and the number of changes exceed theMaximum Allowable Changesthreshold. The portion of changes above the threshold need admin approval.
l VPP App Auto Update – High priority alerts that notify you when an app installed with Apple Volume PurchaseProgram has an updated version you can install.
For information about Device Lifecycle Notifications, see Configure Lifecycle Notifications on page 120.
Manage UEM Console Notifications
When there are active notifications that require your attention, a numeral badge appears on the alert icon indicating thenumber of active alerts. Display theNotifications pop-up by selecting the bell-shaped Notifications icon.
You can manage the notifications you receive. This management includes viewing the list of active alerts, Renewing yourAPNs, Dismissing expired alerts, viewing the list of dismissed alerts, and Configuring Notification Settings.
Chapter 2: Workspace ONE UEM Console
15
VMware AirWatchMobile DeviceManagementGuide | v.2018.09 | September 2018
Copyright©2018 VMware, Inc. All rights reserved.

Each alert displays the organization group under which the APNs for an MDM certificate is located. The alert also showsthe expiration date of the certificate and a link to Renew your APNs.
l View Active Alerts – The default view displays the list of active alerts.
l Renew your APNs – Displays the Change Organization Group (OG) screen. This screen appears when the OG thatmanages the device with the impending license expiration is different than the OG you are currently in. Renew thisAPNs license by selecting Yes to change your OG automatically.
Renew the license and keep the device in contact with Workspace ONE ™UEM by following the instructions on theAPNs For MDM settings page.
l Dismiss Alert – Close the expired alert and send it to the Dismissed alert listing by selecting the X button. You cannotclose critical priority notifications.
l View Dismissed Alerts – View the listing of dismissed alerts by selecting theDismissed tab at the top of theNotifications pop-up.
Configure Notifications Settings
Use the Notifications settings on the Account Settings page to enable or disable APNs Expiration alerts, choose how toreceive alerts, and change the email to which it sends alerts.
To configure notification settings, take the following steps.
1. Select the Account button, which is accessible from almost every page on theWorkspace ONE ™Unified EndpointManagement (UEM) console, then selectManage Account Settings and select theNotifications tab.
You can also access the notification settings page by selecting the gear icon located in the lower-right corner of theNotifications pop up screen.
2. Select how you want to be notified when each of the following events occurs.
Setting Description
MDM APNs Expiring This notification helps you avoid the hassles involved with expired certificates andkeeps your devices in contact with Workspace ONE UEM.
List View Export You can trigger an alert when the exportation of a User List View or Device List View iscomplete.
User Group Merge You can trigger an alert when the Active Directory database changes sync withWorkspace ONE UEM and you have Auto Merge Changes disabled.
VPP App Auto Update You can trigger an alert when an app installed with Apple Volume Purchase Programhas an updated version you can install.
Application APNsCertificate Expiration
This notification helps you avoid the hassles involved with expired certificates andkeeps the apps functional on your devices.
Provisioning ProfileExpiration
You are notified when a provisioning profile containing applications expires, requiringyou to regenerate the provisioning profile and update it.
Chapter 2: Workspace ONE UEM Console
16
VMware AirWatchMobile DeviceManagementGuide | v.2018.09 | September 2018
Copyright©2018 VMware, Inc. All rights reserved.

3. For each event, select between None, Console, Email, and Console and Email.
Selections of Email and Console and Email require you entering at least one email address in the Send email(s) to:field. You can enter multiple email addresses separated by commas.
4. Save or Cancel your changes.
UEM Console HubTheWorkspace ONE ™United Endpoint Manager Hub is your central portal for fast access to critical information. You canquickly identify important issues and act from a single location in the UEM console.
Selecting any bar or donut graph on the page displays theDevice List View. This list view contains all the devices specificto themetric you selected. You can then perform actions such as sending a message to those devices.
For example, select the Antivirus Status donut graph. Within seconds, theDevice List View displays with a list of deviceswhose lack of antivirus software has triggered a policy violation. Select all the devices in this list by clicking the check boxto the far left of each device. You can also select the "select all" check box below the Add Device button. The actionbutton cluster displays above the listing. Select the Send button to send a message to the users of the selected devices.You can select an Email, a push notification, or an SMS text message.
The Hub provides summary graphs and detailed views.
l Devices – View the exact number of devices.
o Status breakdown of all devices including registered, enrolled, enterprise wipe pending, device wipe pending andunenrolled.
o Platform breakdown of devices enrolled in Workspace ONE UEM.
o Enrollment history over the past day, past week, and past month.
Chapter 2: Workspace ONE UEM Console
17
VMware AirWatchMobile DeviceManagementGuide | v.2018.09 | September 2018
Copyright©2018 VMware, Inc. All rights reserved.

l Compliance – Viewwhich devices are violating compliance policies.
o All compliance policies currently violated by devices, including apps, security settings, geolocation, and more.
o Top violated policies, covering all types of compliance policies established.
o Blacklisted Apps, including all blacklisted apps installed on devices, ranked by order of instances of violation.
o Devices lacking the apps that you want to be installed and ready for your users.
l Profiles – Viewwhich profiles are out of date.
o Latest Profile Version, including devices with old versions of each profile.
l Apps – Viewwhich applications are associated with devices.
o Latest Application Version, including devices with old versions of each application.
o Most Installed Apps, ranked by devices that have the application currently installed.
l Content – View devices with content that is out of date.
o Latest Content Version, including each file that is out of date ranked by order of instance.
l Email – View devices that are currently unable to receive email.
o Devices Blocked from email, including devices blocked by default, blacklisted or unenrolled.
l Certificates – Viewwhich certificates are set to expire.
o Certificates expiring within onemonth, one to threemonths, three to six months, six to 12months and greaterthan 12months. Also, view certificates that have already expired.
The set of devices shown varies depending on your current organization group, including all devices in child organizationgroups. Switch to lower organization groups and automatically update device results by using the organization groupdrop-down menu.
Toggle between views by selecting the List View icon ( ) and Chart View icon ( ). Select any metric to open the
Device List View for that specific set of devices. You can then perform actions such as sending a message to those devices.
Customize the Hub by selecting the Available Sections icon ( ). Select or deselect check boxes representing availablesections (Devices, Compliance, Profiles, and so on) and select Save to craft the Hub's overview.
You can export Hub data in PDF format by selecting the Export icon ( ). Exporting to PDF is useful for providing daily,weekly, or monthly reports of the current state of your mobile device deployment.
Intelligence
Intelligence custom reporting and analytics can provide you with deeper insights about your device fleet. Such insightsinclude enhanced visibility on performance issues, highly effective planning tools, and faster deployment times.
Ensure you are in a customer type organization group, then navigate to Hub > Intelligence, select theNext button to seehow Intelligence works, and opt-in to take advantage of the service.
You may opt-out of Intelligence custom reporting at any time.
For more information, see the VMware Workspace ONE ™ UEM Reports & Analytics Guide, on docs.vmware.com..
Chapter 2: Workspace ONE UEM Console
18
VMware AirWatchMobile DeviceManagementGuide | v.2018.09 | September 2018
Copyright©2018 VMware, Inc. All rights reserved.

Admin Panel Dashboard
The Admin Panel provides an overview ofmodule license information and deployed Workspace ONE ™UEMcomponents. The Admin Panel contains a summary of licenses condensed into two separate sections, Active Productsand Deployed Components.
Access the Admin Panel by navigating to Hub > Admin Panel. The Admin Panel can only be accessed from a Customerorganization group. For more information, see Organization Group Type Functions on page 73.
Active Products in the Admin Panel
The Active Products section confirms the license validity of features included in your deployment such as Browser,Container, Mobile DeviceManagement, App Catalog, and more. For each feature you can see the total number oflicenses, the licensemodel, and the license type.
Deployed Components in the Admin Panel
TheDeployed Components section features a panel for every enabled component at the customer organization group,each reporting the connectivity status.
l VMware Enterprise Systems Connector
l Secure Email Gateway
l VMware Tunnel
You can select the refresh button ( ) to refresh the connectivity status of the individual enabled component.
You can also select the settings button ( ) to display the systems setting page that corresponds to the enabledcomponent.
Industry Templates for iOS
An Industry Template is a collection ofmobile applications and device profiles that you can push to your devices, greatlyexpediting the deployment process. You can select templates in support of industries such as healthcare and retail andyou can edit these templates to fit your needs.
App and Profile Monitor
The App and ProfileMonitor provides a quick method for tracking the recent deployment of apps and profiles to yourdevices. Themonitor displays historical data on the deployment process and the install status of the app or profile ondevices.
The App and ProfileMonitor tracks the status of app and profile deployments to your end-user devices. Themonitoronly tracks apps and profiles deployed in the past 15 days. This data allows you to see the status of your deploymentsand diagnose any issues.
When you search for an app or profile, a card containing the deployment data is added to the App and ProfileMonitorview. You can only display five cards at a time. These cards remain added until you log out. Any cards must be addedagain when you log in again.
Chapter 2: Workspace ONE UEM Console
19
VMware AirWatchMobile DeviceManagementGuide | v.2018.09 | September 2018
Copyright©2018 VMware, Inc. All rights reserved.

The Historical section only shows the past seven days of data. It shows the number of devices reporting the Done statusfor deployment. The Current Deployment section shows the device deployment status. For more information on thedeployment statuses, see App and ProfileMonitor Statuses on page 20. If you see an Incomplete status, select thenumber next to the status to see a Device List View of all devices reporting the status. This feature lets you examinedevices with issues so you can troubleshoot your deployment.
The App and ProfileMonitor only tracks deployments started after upgrading to Workspace ONE ™UEM v9.2.1+. If youdeployed the app or profile before upgrading, themonitor does not track any data on the deployment.
App and Profile Monitor Statuses
The App and ProfileMonitor displays the current deployment status for devices during a deployment. The statuscombines different app and profile installation statuses into Done, Pending, or Incomplete.
Status Description
Done Devices report the Done status when the app or profile installs successfully.
Chapter 2: Workspace ONE UEM Console
20
VMware AirWatchMobile DeviceManagementGuide | v.2018.09 | September 2018
Copyright©2018 VMware, Inc. All rights reserved.

Status Description
Pending Devices report the Pending Status when an app or profile reports the following statuses.
Profiles
o Pending Install.
o Pending Removal.
o Unconfirmed Removal.
o Confirmed Removal.
Apps
o Needs Redemption.
o Redeeming.
o Prompting.
o Installing.
o MDM Removal.
o MDM Removed.
o Unknown.
o Install Command Ready for Device.
o Awaiting Install on Device.
o Prompting for Login.
o Updating.
o Pending Release.
o Prompting for Management.
o Install Command Dispatched.
o Download in Progress.
o Command Acknowledged.
Chapter 2: Workspace ONE UEM Console
21
VMware AirWatchMobile DeviceManagementGuide | v.2018.09 | September 2018
Copyright©2018 VMware, Inc. All rights reserved.

Status Description
Incomplete Device reports the Incomplete Status when an app or profile reports the following statuses.
Profiles
o Pending Information.
Apps
o User Removed.
o Install Rejected.
o Install Failed.
o License Not Available.
o Rejected.
o Management Rejected.
o Download Failed.
o Criteria Missing.
o Command Failed.
If you see an Incomplete status, select the number next to the status to see a Device List View of alldevices reporting the status. This feature lets you examine devices with issues so you cantroubleshoot your deployment.
Track a Deployment with the App and Profile Monitor
Track a deployment of an application or profile to end-user devices with the App and ProfileMonitor. This monitorprovides at-a-glance information on the status of your deployments.
To track a deployment:
1. Navigate to Hub > App and Profile Monitor.
2. In the search field, enter the name of the app or profile. You must select the Enter key on your keyboard to start thesearch.
3. Select the app or profile from the drop-down menu and select Add.
The app or profile data displays on a card. You can only have five cards added at one time.
Reports and Analytics
Workspace ONE ™UEM has extensive reporting and event logging capabilities that provide administrators withactionable, result-driven statistics about device fleets.
You can use these pre-defined reports or create custom reports based on specific devices, user groups, date ranges, orfile preferences. Reports can be viewed by navigating to the Reports page at Hub > Reports & Analytics > Reports > ListView. Added reports are accessible from theMy Reports tab at the top of the Reports page for quick access.
.
Chapter 2: Workspace ONE UEM Console
22
VMware AirWatchMobile DeviceManagementGuide | v.2018.09 | September 2018
Copyright©2018 VMware, Inc. All rights reserved.

Chapter 3:Environment SetupYou can determine the environment URL and login credentials, generate certificates for managing platforms, configuretelecom, privacy settings, customize theWorkspace ONE ™Unified Endpoint Management (UEM) console, and more.
Log In to the UEM ConsoleBefore you can log in to theWorkspace ONE ™Unified Endpoint Management (UEM) console, you must have theEnvironment URL and log in credentials. How you obtain this information depends on your type of deployment.
l SaaS Deployment – Your Account Manager provides your Environment URL and user name/password. The URL isnot customizable, and generally follows the format of awmdm.com.
l On-premises – The on-premises URL is customizable and follows the format awmdm.<MyCompany>.com.
Your Account Manager provides the initial setup credentials for your environment. Administrators who createmoreaccounts to delegatemanagement responsibility may also create and distribute credentials for their environment. SeeCreate an Admin Account for details.
Once your browser has successfully loaded the UEM console Environment URL, you can log in using the user name andPassword provided by yourWorkspace ONE UEM Administrator.
APNs CertificatesTo manage iOS devices, you must first obtain an Apple Push Notification Service (APNs) certificate. An APNs certificateallows Workspace ONE UEM to communicate securely to Apple devices and report information back to the UEM console.
Per Apple's Enterprise Developer Program, an APNs certificate is valid for one year and then must be renewed. The UEMconsole sends reminders through Notifications as the expiration date nears. Your current certificate is revoked when yourenew from the Apple Development Portal, which prevents devicemanagement until you upload the new one. Plan toupload your certificate immediately after it is renewed. Consider using a different certificate for each environment if youuse separate production and test environments.
23
VMware AirWatchMobile DeviceManagementGuide | v.2018.09 | September 2018
Copyright©2018 VMware, Inc. All rights reserved.

For more information, please see theGenerating and Renewing an APNs Certificate for Workspace ONE UEMKB article: https://support.air-watch.com/articles/115001662728.
APNs Certificate Expiration
The Notifications button in the header bar of the console alerts you when your APNs for MDM certificates are close toexpiring. This notice allows you to act.
For more information, see UEM Console Notifications on page 14.
Generate an APNs Certificate
You must generate and occasionally renewAPNs Certificates to enable and maintain secure communications betweenyour iOS devices and Workspace ONE ™UEM. To generate an APNs certificate, you must choose between two methods.
1. Follow the steps outlined in the Getting Started Wizard on page 8.
OR
2. Generate APNs certificates manually by taking the following steps.
a. Navigate to Groups & Settings > All Settings > Devices & Users > Apple > APNs for MDM.
b. If the Valid To date has passed, select the Renew button and follow the on-screen instructions. There is aninstructions link that shows you how to use the Apple Push Certificates Portal to upload a certificate request.Provided on this page is a convenient Go To Apple button that opens the Apple Push Certificates Portal in a newtab of your browser. You need two items to continue.
i. Workspace ONE UEM Certificate Request, which is a file in the PLIST format that you can save to your device.
ii. The Apple ID that you originally used to create the certificate.
c. Click Next to advance to the next page where you must enter your Apple ID and upload the Apple-issuedWorkspace ONE UEM MDM certificate (PEM file).
d. Select Save.
Privacy and Data CollectionIt is important that you inform your end users about how their data is collected and stored when they enroll intoWorkspace ONE ™UEM. The UEM console allows you to create a customized privacy notification to inform users about
Chapter 3: Environment Setup
24
VMware AirWatchMobile DeviceManagementGuide | v.2018.09 | September 2018
Copyright©2018 VMware, Inc. All rights reserved.

what data your company collects from enrolled devices.
Work with your legal department to determine what message about the collection of data you communicate to your endusers.
Privacy Notices for BYOD End Users
A privacy notice informs your end users about what data you collect from their devices based on their device type,deployment type, and ownership type.
Privacy Notice Configuration
Privacy notices are automatically delivered based on the organization group and device ownership of the deviceconnecting. You may choose to display a privacy notice for each ownership type: Employee Owned, Corporate -Dedicated, Corporate - Shared, and Unknown.
Privacy Notice Deployment
When you assign an ownership type to receive privacy notices, all users in the selected ownership type receive theprivacy notification immediately as a Web clip. If you inserted the privacy notice lookup valuePrivacyNotificationUrl in your message template, then themessage includes a URL where the user can readthe privacy notice.
Users receive the privacy notice automatically if:
l They enroll a new device and they are of an ownership type for which the privacy notice is enabled.
l They currently use an enrolled device and their ownership is changed post-enrollment to a type that is assigned theWeb clip.
Create a Privacy Notice for BYOD Users
Inform your users about what data your company collects from their enrolled devices with a customized privacynotification. Work with your legal department to determine what message about data collection you communicate toyour end users.
1. Navigate to Groups and Settings > All Settings > Devices and Users > General > Message Templates.
2. Select Add to create a template. If you have already created a privacy notification template, select it from the list ofavailable templates to use or edit it.
3. Complete the Add/Edit Message Template settings.
Setting Description
Name Enter a name for the notification template.
Description Enter a description of the template you are creating.
Category Select Enrollment.
Type SelectMDM Device Activation.
SelectLanguage
Select the default language for your template. Use the Add button to add more default languages fora multi-language delivery.
Default Assigns this template as the default message template.
Chapter 3: Environment Setup
25
VMware AirWatchMobile DeviceManagementGuide | v.2018.09 | September 2018
Copyright©2018 VMware, Inc. All rights reserved.

Setting Description
MessageType
Select one or moremessage types: Email, SMS, or Pushmessage.
4. Create the notification content. Themessage types that you selected in theMessage Type selection determine whichmessages appear for you to configure.
Element Description
EmailContentFormatting
Choose whether your email notification is delivered as Plain Text or HTML.
Subject Enter the subject line for your email notification.
MessageBody
Compose the email message to send to your users. The editing and formatting tools that appear inthis text box depend on which format you chose in the Email Content Formatting selection.
If you have enabled the Visual Privacy Notice, include the lookup valuePrivacyNotificationUrl in themessage body.
SMS
MessageBody
Compose the SMS message to send to your users.
If you have enabled the Visual Privacy Notice, include the lookup valuePrivacyNotificationUrl in your message body.
Push
MessageBody
Compose the Push notification to send to your users.
If you have enabled the Visual Privacy Notice, include the lookup valuePrivacyNotificationUrl in your message body.
5. Select Save.
Privacy Settings
Privacy settings enable you to define how device and user information are handled in theWorkspace ONE ™UEMconsole. This information is useful in Bring Your Own Device (BYOD) deployments.
l Review and adjust privacy policies according to device ownership, which lets you align with data privacy laws in othercountries or legally defined restrictions.
l Ensure that certain IT checks and balances are in place, preventing overload of servers and systems.
Important: Each jurisdiction has its own regulations governing what data can be collected from end users. Researchthese regulations thoroughly before Configure Privacy Settings on page 26.
Configure Privacy Settings
End-user privacy is a major concern for you and your users. Workspace ONE ™UEM provides granular control over whatdata is collected from users and what collected data is viewable by admins.
Chapter 3: Environment Setup
26
VMware AirWatchMobile DeviceManagementGuide | v.2018.09 | September 2018
Copyright©2018 VMware, Inc. All rights reserved.

Configure the privacy settings to serve both your users and your business needs.
1. Navigate to Devices > Device Settings > Devices & Users > General > Privacy.
2. Select the appropriate setting for GPS, Telecom, Applications, Profiles, and Network data collection.
Collect and Display – User data is collected and displayed in the UEM console.
Collect Do Not Display – User data is collected for use in reports but is not displayed it in the UEM console.
Do Not Collect – User data is not collected and therefore it is not displayed.
3. Select the appropriate setting for the Commands that can be performed on devices.
Allow – The command is made on devices without permission from the user.
Allow With User Permission – The command is made on devices but only with the permission of the user.
Prevent – The command does not run on devices.
Consider disabling all remote commands for employee-owned devices, especially full wipe. This disablementprevents inadvertent deletion or wiping of an end user's personal content.
Note: If you disable the wipe function for select iOS ownership types, users do not see the "Erase all content andsettings" permission during enrollment.
If you are going to allow remote control, file manager, or registry manager access for Android/Windows Ruggeddevices, consider using the Allow With User Permission option. This option requires the end user to consent toadmin access on their device through a message prompt before the action is performed. If you opt to allow use ofany commands, explicitly mention these commands in your terms of use agreement.
4. For User Information, select Display or Do Not Display in the Console for the First Name, Last Name, PhoneNumber, Email Accounts, and user name data.
If an option other than user name is set to Do Not Display, that data displays as "Private" wherever it appears in theUEM console. Options you set to Do Not Display are not searchable in the console. When a user name is set to DoNot Display, the user name displays as "Private" only on the Device List View and Device Details pages. All otherpages in the UEM console show the user name of the enrolled user.
You can encrypt personally identifiable information, including first name, last name, email address, and telephonenumber. Navigate to Groups & Settings > All Settings > System > Security > Data Security from the Global orCustomer-level organization group you want to configure encryption for. Enabling encryption, selecting which userdata to encrypt, and selecting Save encrypts user data. Doing so limits some features in the UEM console, such assearch, sort, and filter.
5. Select whether to Enable or Disable theDo Not Disturb Mode on the device. This setting lets user devices ignoreMDM commands for a specified period. When Enabled, you can select a grace period or activation time in minutes,hours, or days, after which theDo Not Disturb Mode expires.
Chapter 3: Environment Setup
27
VMware AirWatchMobile DeviceManagementGuide | v.2018.09 | September 2018
Copyright©2018 VMware, Inc. All rights reserved.

For more information about using Do Not Disturb Mode, see the following VMware Knowledge Basearticle: https://support.air-watch.com/articles/115001662448.
6. Select to Enable or Disable theUser-Friendly Privacy Notice on the device.
l When Enabled, you may choose Yes (display a privacy notice) orNo (do not display a privacy notice) for eachownership level: Employee Owned, Corporate - Dedicated, Corporate - Shared, and Unknown.
7. Click Save. You must enter your PIN to save the changes. Click Save.
Privacy Best Practices
Striking a balance between your business needs and the privacy concerns of your employees can be challenging. Thereare a few simple practices that can manage Privacy Settings to strike the best balance.
Important: Every deployment is different. Tailor these settings and policies that fit your organization in the best wayby consulting with your own legal, human resource, and management teams.
User Information for Privacy Best Practices
In general, you display user information such as the first name, last name, phone number, and email address for bothemployee-owned and corporate-owned devices.
Application Information for Privacy Best Practices
In general, it is appropriate to set the collection of application information to either do not collect or collect and do notdisplay for employee-owned devices. This setting is important because public apps installed on a device, if viewed, can beconsidered personally identifiable information. For corporate-owned devices, Workspace ONE ™UEM records all installedapplications on the device.
If Do Not Collect is selected, only personal application information is not collected. Workspace ONE UEM collects allmanaged applications, whether public, internal, or purchased.
Remote Commands for Privacy Best Practices
Consider disabling all remote commands for employee-owned devices. However, if you allow remote actions orcommands, explicitly mention these remote actions and commands in your terms of use agreement.
GPS Coordinates for Privacy Best Practices
The collection of GPS coordinates relates to privacy concerns in a fundamental way. While it is not appropriate to collectGPS data for employee-owned devices, the following notes apply to all devices enrolled in Workspace ONE ™UEM.
l Only the AirWatch Agent relays device GPS location data back to the UEM console.
o Other apps that use theWorkspace ONE UEM SDK such as VMware Browser, Content Locker, Boxer, and soforth, do not report GPS data back to the UEM console.
o GPS is typically used for lost or stolen devices. It is also used when knowing the location of a device is inherentlypart of theWorkspace ONE UEM console function such as Geofencing.
Chapter 3: Environment Setup
28
VMware AirWatchMobile DeviceManagementGuide | v.2018.09 | September 2018
Copyright©2018 VMware, Inc. All rights reserved.

o When GPS data is reported, Workspace ONE UEM defines a 1-kilometer region around this location. It thenreports location information whenever the devicemoves outside the region or whenever the user opens aWorkspace ONE UEM or internal application. No newGPS data is reported unless one of these actions occurs.
Telecom Data for Privacy Best Practices
It is only appropriate to collect telecom data for employee-owned devices if they are a part of a stipend where cellphoneexpenses are subsidized. In this case, or for corporate-owned devices, consider the following about data you can collect.
l Carrier/Country Code – Carrier and Country Code are recorded and can be used for telecom tracking purposes.Telecom plans can be set up and devices can be assigned to the appropriate plan based on their carrier and country.This information can also be used to track devices by home carrier and home country or by current country andcurrent carrier.
l Roaming Status – This status can be used to track which devices are in a 'Roaming' or 'Not Roaming' state.Compliance policies can be set up to disable voice and data use while the device is roaming or you can also applyother compliance actions. Also, if the device is assigned to a telecom plan, Workspace ONE ™UEM can track data usewhile roaming. Collecting and monitoring roaming status can be helpful in preventing large carrier charges due toroaming.
l Cellular Data Use – The data use in terms of total bytes sent and received. This data can be collected for each cellulardevice. If the device is assigned to a telecom plan, you can monitor data use based on a percentage of total dataamount per billing cycle. This feature allows you to create compliance policies based on the percentage of data usedand is helpful in preventing large carrier overage charges.
l Cell Use – The voiceminutes that can be collected for each cellular device. Similar to data, if the device is assigned toa telecom plan, you can monitor use based on a percentage ofminutes per billing cycle. This method allows you tocreate compliance policies based on the percentage ofminutes used and can be helpful in preventing large carrieroverage charges.
l SMS Use – The short message service (SMS) data that can be collected for each cellular device. Similar to data, if thedevice is assigned to a telecom plan, you can monitor SMS use based on a percentage ofmessages per billing cycle.This method allows you to create compliance policies based on the percentage ofmessages used. Monitoring SMSuse is helpful in preventing large carrier overage charges.
Terms of UseEnsure that all users with managed devices agree to the policy by defining and enforce terms of use (TOU). If necessary,users must accept the TOU before proceeding with enrollment, installing apps, or accessing the UEM console. The UEMconsole allows you to customize fully and assign a unique TOU to each organization group and child organization group.
The TOU displays during each device enrollment. Get access to the following functions.
l Set version numbers.
l Set platforms to receive the TOU.
l Notify users by email with the TOU updates.
l Create language-specific copies of the TOU.
Chapter 3: Environment Setup
29
VMware AirWatchMobile DeviceManagementGuide | v.2018.09 | September 2018
Copyright©2018 VMware, Inc. All rights reserved.

l Createmultiple TOU agreements and assign them to organization groups based on platform or the type ofownership.
l Meet the liability requirements of specific groups by customizing TOU.
Create Enrollment Terms of Use
You can create an agreement about terms of use (TOU) specific to enrollment purposes. You can also limit devicesallowed for enrollment by device platform, ownership type, and enrollment type.
1. Ensure that your current active organization group is correct for the TOU you are creating.
2. Navigate to Devices > Device Settings > Devices & Users > General > Enrollment and select the Terms of Use tab.
3. Select the Add New Enrollment Terms of Use button and complete the following options.
Setting Description
Name Enter a unique name for the new TOU.
Type This option is pre-populated as Enrollment.
Version This option is automatically tracked and populated accordingly.
Platforms,
Device Ownership, and
Enrollment Type
If you do not want to make your TOU for any specific category of device, then keepthe default selection ofAny for these options.
If you prefer to specify a platform, ownership, and enrollment, you can select one ormore of these categories and define the limitations specific to your TOU.
l If you select Selected Platform option, then choose your desired platforms fromthe list that appears. Your TOU applies to the device platforms you select,excluding all others.
l If you select Selected Ownership Types option, then you must choose yourdesired ownership from the list that appears. Your TOU applies to the ownershiptypes you select, excluding all others.
l If you select Selected Enrollment Types option, then you must choose yourdesired enrollment from the list that appears. Your TOU applies to the types ofenrollment you select, excluding all others.
Notification Send an email to users whenever the TOU is updated by selecting this check box. Thenotification email is sent when you select Save in step 5.
Select Language Optionally, for localization purposes, you may enter a TOU agreement for eachlanguage applicable to your needs by making a choice in the Select Language drop-down.
4. In the text box provided, enter your customized TOU.
The editor provides a basic text entry tool to create a TOU or paste in an existing TOU. To paste text from an externalsource, right-click the text box and choose Paste as plain text to prevent any HTML or formatting errors.
5. Select Save.
You can enforceMDM terms of use acceptance by creating a compliance policy forMDM Terms of Use Acceptance.
Chapter 3: Environment Setup
30
VMware AirWatchMobile DeviceManagementGuide | v.2018.09 | September 2018
Copyright©2018 VMware, Inc. All rights reserved.

Create Application or Console Terms of Use
You can also create application-based terms of use (TOU) to notify end users when a specific application collects data orwhen it imposes restrictions.
When users run these applications from your enterprise app catalog, they must accept the agreement to access theapplication. You can set TOU for app versions, make language-specific TOU, and remove apps if the TOU is not accepted.
Console TOU display when an administrator logs in to theWorkspace ONE ™UEM console for the first time. For the UEMconsole, you can set TOU version numbers and create language-specific copies of the TOU.
For Applications, assign the TOUwhen adding or editing an application using the Terms of Use tab.
1. Navigate to Groups & Settings > All Settings > System > Terms of Use.
2. Select Add Terms of Use.
3. Enter a Name for the terms of use and select the Type, which can be Console or Application.
4. Configure settings such as a Version number and a Grace Period, depending on the Type you selected.
5. Enter your TOU in the text box provided. The editor provides a basic text entry tool to create a TOU or paste in anexisting TOU. If you are pasting text from an external source, right-click the text box and choose Paste as plain textto prevent any HTML or formatting errors.
6. Select Save.
View Terms of Use Acceptance
While compliance policies can be configured to help enforce terms of use acceptance, you can also see who has and whohas not accepted the agreement. Then, if necessary, you can contact those individuals directly.
1. Navigate to Groups & Settings > All Settings > System > Terms of Use.
2. Use the Type drop-down menu to filter based on the agreement type, for example, Enrollment. TheUsers / Devicescolumn displays devices that have accepted/not accepted/been assigned the terms of use.
3. Select the appropriate number in theDevices column for the terms of use row to see device information pertainingto that agreement. Optionally, access the drop-down menu for the row and select one of the following.
l View Devices or Users – Display all devices and their acceptance statuses. You can filter by organization group.
l View Previous Versions – View previous iterations of the agreement.
l View Terms of Use – View the terms of use agreement.
Track Terms of Use Acceptance with Reports
You can track user acceptance for terms of use, enabling you to take possible action.
View details regarding specific organization groups, console acceptances, and device enrollment acceptances. View theacceptances directly in theWorkspace ONE ™UEM console or export the report in CSV format which is viewable in Excel.
1. Navigate to Hub > Reports & Analytics > Reports > List View.
2. Search for and generate the Terms of Use Acceptance Detail report by selecting the report title.
3. Select theOrganization Groups.
Chapter 3: Environment Setup
31
VMware AirWatchMobile DeviceManagementGuide | v.2018.09 | September 2018
Copyright©2018 VMware, Inc. All rights reserved.

4. Select the Terms of Use Type.
5. Select the Report Format.
6. Select Download to save the report.
Important: VMwareWorkspace ONE UEM does not provide legally binding sample text and any text examplesprovided must be reviewed by your own company or legal team.
Console BrandingTheWorkspace ONE ™Unified Endpoint Management (UEM) console allows extensive customization options. Theseoptions allow you to brand aspects of your Workspace ONE UEM tools and resources according to the color scheme,logo, and overall aesthetic of your organization.
Branding can be configured in support ofmulti-tenancy, so different divisions of your enterprise can have their uniquelook and feel at their organization group level.
For more information, see Organization Groups on page 69.
Configure Console Branding
You can align with the color scheme, logo, and overall aesthetic of your organization by customizing the console.
1. Select the organization group you want to brand and then navigate to Groups & Settings > All Settings > System >Branding.
2. Configure the settings on the Branding tab:
l Upload a Company Logo by uploading a file saved on your computer. The suggested resolution of the uploadedimage is 800x300.
l Upload a background for the login page by uploading a file saved on your computer. The suggested resolution ofthe uploaded image is 1024x768.
l Upload a background for the Self-Service Portal login page by uploading a file saved on your computer. Thesuggested resolution of the uploaded image is 1024x768.
3. Configure customizations to the Colors section in the Branding tab.
4. Configure the settings on the Custom CSS tab.
l Enter customized CSS code for advanced branding.
5. Select Save.
Restricted UEM Console ActionsGiven a scenario when theWorkspace ONE ™Unified Endpoint Management (UEM) console is left unattended, an extrasafeguard is provided against malicious actions that are potentially destructive. You can place those actions out of reachof unauthorized users. Navigate to Groups & Settings > All Settings > System > Security > Restricted Actions.
Chapter 3: Environment Setup
32
VMware AirWatchMobile DeviceManagementGuide | v.2018.09 | September 2018
Copyright©2018 VMware, Inc. All rights reserved.

Enable Send Message to All
Enable this setting to allow a system administrator to send a message to all devices in your deployment from the DeviceList View. It can also be used to send a message to a specific group.
For more information, see Device List View on page 182.
Select Password Protect Actions
Restricted Console Actions provides an added layer of protection against malicious actions that are potentiallydestructive. Configure settings for restricted actions by navigating to Groups & Settings > All Settings > System >Security > Restricted Actions.
You can require that certain actions require admins to enter a PIN. For each action you choose to protect, select theappropriate Password Protect Actions button for Enabled or Disabled as appropriate. This requirement provides youwith granular control over which actions you want to makemore secure.
Note: Some actions always require a PIN and as a result cannot be disabled. Denoted by * below.
You can set themaximum number of failed attempts the system accepts before automatically logging out the session. Ifyou reach the set number of attempts, you need to log into theWorkspace ONE UEM console and set a new security PIN.
Setting Description
Admin Account Delete Prevents the deletion of an admin user account in Accounts > Administrators > List View.
*Regenerate VMwareEnterprise SystemsConnector Certificate
Prevents the regeneration of the VMware Enterprise Systems Connector certificate inGroups & Settings > All Settings > System > Enterprise Integration > VMware EnterpriseSystems Connector.
*APNs CertificateChange
Prevents the disabling of APNs for MDM in Groups & Settings > All Settings > Devices &Users > Apple > APNs For MDM.
ApplicationDelete/Deactivate/Retire
Prevents the deletion, deactivation, or retirement of an application in Apps & Books >Applications > List View.
ContentDelete/Deactivate
Prevents the deletion or deactivation of a content file in Content > List View.
*Data Encryption Toggle Prevents the Encryption of user information setting in Groups & Settings > All Settings >System > Security > Data Security.
Device Delete Prevents the deletion of a device in Devices > List View. Admin security PIN is still requiredfor bulk actions even when this setting is disabled.
*Device Wipe Prevents any attempt to perform a device wipe from the Device List View or Device Detailsscreens.
Enterprise Reset Prevents any attempt to perform an enterprise reset on a device from theDevices Detailspage of a Windows Rugged, Rugged Android, or QNX device.
Enterprise Wipe Prevents any attempt to perform an enterprise wipe on a device from theDevices Detailspage of a device.
Chapter 3: Environment Setup
33
VMware AirWatchMobile DeviceManagementGuide | v.2018.09 | September 2018
Copyright©2018 VMware, Inc. All rights reserved.

Setting Description
Enterprise Wipe (Basedon User GroupMembership Toggle)
Prevents any attempt to perform an enterprise wipe on a device when it is removed from auser group. This is an optional setting that you can configure under Groups & Settings > AllSettings > Devices & Users > General > Enrollment on the Restrictions tab. If you RestrictEnrollment to Configured Groups on this tab, you then have the added option ofperforming an enterprise wipe a device when it is removed from a group. For moreinformation, see the Configure Enrollment Restriction Settings on page 124.
*Organization GroupDelete
Prevents any attempt to delete the current organization group from Groups & Settings >Groups > Organization Groups > Organization Group Details.
ProfileDelete/Deactivate
Prevents any attempt to delete or deactivate a profile from Devices > Profiles & Resources> Profiles.
Provisioning ProductDelete
Prevents any attempt to delete a provisioning product from Devices > Staging& Provisioning > Products List View.
Revoke Certificate Prevents any attempt to revoke a certificate from Devices > Certificates > List View.
*Secure ChannelCertificate Clear
Protects from any attempt to clear an existing secure channel certificate from Groups &Settings > All Settings > System > Advanced > Secure Channel Certificate.
User Account Delete Prevents any attempt to delete a user account from Accounts > Users > List View.
Change in PrivacySettings
Prevents any attempt to alter the privacy settings in Groups & Settings > All Settings >Devices & Users > General > Privacy.
Delete Telecom Plan Prevents the deletion of a telecom plan in Telecom > Plan List.
Override Job Log Level Prevents attempts to override the currently-selected job log level from Groups & Settings >Admin > Diagnostics > Logging. Overriding the Job Log Level is useful when a device orgroup of devices is having an issue. In this case, the admin can override those devicesettings by forcing an elevated log level to Verbose, which logs themaximum level ofconsole activity, making it ideal for troubleshooting.
*App Scan VendorReset/Toggle
Prevents the resetting (and subsequent wiping) of your app scan integration settings. Thisaction is performed in Groups & Settings > All Settings > Apps > App Scan.
Shut Down Prevents any attempt to shut down the device in Devices > List View > Device Details.
Maximum invalid PINattempts
Defines themaximum number of invalid attempts at entering a PIN before the console locksdown. This setting must be between 1 and 5.
Configure Required Notes for Action
You can also require admins to enter notes using the Require Notes check box and explain their reasoning whenperforming these actions. Navigate to Groups & Settings > All Settings > System > Security > Restricted Actions.
Setting Description
Lock Device Require a note for any attempt to lock a device from Device List View or Device Details.
Lock SSO Require a note for any attempt to lock an SSO session from Device List View or Device Details.
Device Wipe Require a note for any attempt to perform a device wipe from Device List View or Device Details.
Chapter 3: Environment Setup
34
VMware AirWatchMobile DeviceManagementGuide | v.2018.09 | September 2018
Copyright©2018 VMware, Inc. All rights reserved.

Setting Description
Enterprise Reset Require a note for any attempt to enterprise reset a device from theDevice Details page of aWindows Rugged or Rugged Android device.
Enterprise Wipe Require a note for any attempt to perform an enterprise wipe from Device Details.
Override JobLog Level
Require a note before attempts to override the default job log level from Groups & Settings >Admin > Diagnostics > Logging.
Reboot Device Require a note before a reboot attempt from Devices > List View > Device Details.
Shut Down Require a note before a shut down attempt from Devices > List View > Device Details.
Other Enterprise Systems for IntegrationTake advantage of advanced MDM functionality by integrating yourWorkspace ONE ™UEM environment with existingenterprise infrastructures including email management with SMTP, directory services, and content managementrepositories.
l Email Relay (SMTP) – Provide security, visibility, and control for mobile email.
l Directory Services (LDAP/AD) – Take advantage of existing corporate groups to manage users and devices.
l Microsoft Certificate Services – Use existing Microsoft certificate infrastructure for a Workspace ONE UEM deployment.
l Simple Certificate Enrollment Protocol (SCEP PKI) – Configure certificates for Wi-Fi, VPN, Microsoft EAS and more.
l Email Management Exchange 2010 (PowerShell) – Securely connect Workspace ONE UEM to enforce policies with corporate email servers.
l BlackBerry Enterprise Server (BES) – Integrate with BES for streamlined BlackBerry management.
l Third-party Certificate Services – Import certificate management systems to be managed within the Console.
l Lotus DominoWeb Service (HTTPS) – Access Lotus Domino content and features through your AW deployment.
l Content Repositories – Integrate with SharePoint, Google Drive, SkyDrive, file servers, and network shares.
l Syslog (Event log data) – Export event log data to be viewed across all integrated servers and systems.
l Corporate Networks – Configure Wi-Fi and VPN settings, provision device profiles with user credentials for access.
l System Information and Event Management (SIEM) – Record and compile device and console data to ensure security and compliance withregulations and corporate policies.
For more information on how to integrateWorkspace ONE UEM with these infrastructures, see VMware EnterpriseSystems Connector Guide, available at https://docs.vmware.com/en/VMware-Identity-Manager/index.html. See alsoVMware Tunnel Admin Guide, the AirWatch Logging Guide, and the AirWatch Installation Guide, each available ondocs.vmware.com. You may also search for these topics on docs.vmware.com.
Chapter 3: Environment Setup
35
VMware AirWatchMobile DeviceManagementGuide | v.2018.09 | September 2018
Copyright©2018 VMware, Inc. All rights reserved.

Chapter 4:User and Admin AccountsYou must create and integrate user accounts for devices to enroll into Workspace ONE ™UEM. Likewise, Administratoraccounts must be created and assigned so Admins can easily manage users and devices.
The UEM console allows you to establish a complete user and admin infrastructure. It provides configuration options forauthentication, enterprise integration, and ongoing maintenance.
User Authentication TypesBefore any devices can be enrolled, each device user must have an authentic user account recognized by Workspace ONE™UEM. The type of user authentication you choose depends upon the needs of your organization.
Basic User Authentication
You can use Basic Authentication to identify users in theWorkspace ONE ™UEM architecture but this method offers nointegration to existing corporate user accounts.
Pros
l Can be used for any deployment method.
l Requires no technical integration.
l Requires no enterprise infrastructure.
Cons
l Cannot be used with Auto Discovery.
l Credentials only exist in Workspace ONE UEM and do not necessarily match existing corporate credentials.
l Offers no federated security or single sign-on.
l Workspace ONE UEM stores all user name and passwords.
l Cannot be used for Workspace ONE Direct Enrollment.
36
VMware AirWatchMobile DeviceManagementGuide | v.2018.09 | September 2018
Copyright©2018 VMware, Inc. All rights reserved.

1. Console user logs in to Workspace ONE UEM SaaS using local account for authentication (Basic Authentication).
l Credentials are encrypted during transport.
l (for example, user name: [email protected], password: abcd).
2. Device user enrolls device using localWorkspace ONE UEM account (Basic Authentication) credentials.
l Credentials are encrypted during transport.
l (for example, user name: jdoe2, password 2557).
For more information, seeWorkspace ONE Direct Enrollment.
Active Directory with LDAP Authentication
Active Directory (AD) with Lightweight Directory Access Protocol (LDAP) authentication is used to integrate user andadmin accounts ofWorkspace ONE ™UEM with existing corporate accounts.
Pros
l End users now authenticate with existing corporate credentials.
l Securemethod of integrating with LDAP / AD.
l Standard integration practice.
l Can be used for Workspace ONE Direct Enrollment.
Cons
l Requires an AD or other LDAP server.
Chapter 4: User and Admin Accounts
37
VMware AirWatchMobile DeviceManagementGuide | v.2018.09 | September 2018
Copyright©2018 VMware, Inc. All rights reserved.

1. Device connects to Workspace ONE UEM to enroll device. User enters their directory services user name andpassword.
l User name and password are encrypted during transport.
l Workspace ONE UEM does not store the user's directory services password.
2. Workspace ONE UEM queries the client's directory services through a secure LDAP protocol over the Internet using aservice account for authentication.
3. The user's credentials are validated against the corporate directory service.
4. If the user credentials are valid, theWorkspace ONE UEM server allows the device to complete a device enrollment.
For more information, seeWorkspace ONE Direct Enrollment.
Active Directory with LDAP Authentication and VMware Enterprise Systems Connector
The Active Directory with LDAP authentication and VMware Enterprise Systems Connector provides the samefunctionality as traditional AD & LDAP authentication. This model functions across the cloud for Software as a Service(SaaS) deployments.
Pros
l End users authenticate with existing corporate credentials.
l Requires no firewall changes, as communication is initiated from the VMware Enterprise Systems Connector withinyour network.
l Transmission of credentials is encrypted and secure.
l Offers secure configuration to other infrastructure such as BES, Microsoft ADCS, SCEP, and SMTP servers.
l Can be used for Workspace ONE ™Direct Enrollment.
Cons
l Requires VMware Enterprise Systems Connector to be installed behind the firewall or in a DMZ.
l Requires extra configuration.
Chapter 4: User and Admin Accounts
38
VMware AirWatchMobile DeviceManagementGuide | v.2018.09 | September 2018
Copyright©2018 VMware, Inc. All rights reserved.

SaaS Deployment Model
On-premises Deployment Model
For information about how to integrate yourWorkspace ONE UEM environment with these infrastructures, seeVMwareEnterprise Systems Connector Guide, available at https://docs.vmware.com/en/VMware-Identity-Manager/index.html.
For more information, seeWorkspace ONE Direct Enrollment.
Authentication Proxy
The authentication proxy delivers directory services integration across the cloud or across hardened internal networks. Inthis model, theWorkspace ONE ™UEM server communicates with a publicly facing Web server or an ExchangeActiveSync Server. This arrangement authenticates users against the domain controller.
Pros
l Offers a securemethod to proxy integration with AD/LDAP across the cloud.
l End users can authenticate with existing corporate credentials.
l Lightweight module that requires minimal configuration.
Cons
l Requires a public facing Web server or an Exchange ActiveSync server which ties into an AD/LDAP server.
l Only feasible for specific architecture layouts.
l Much less robust solution than VMware Enterprise Systems Connector.
l Cannot be used for Workspace ONE Direct Enrollment.
Chapter 4: User and Admin Accounts
39
VMware AirWatchMobile DeviceManagementGuide | v.2018.09 | September 2018
Copyright©2018 VMware, Inc. All rights reserved.

1. Device connects to Workspace ONE UEM to enroll device. User enters their directory services user name andpassword.
l User name and password are encrypted during transport.
l Workspace ONE UEM does not store the user's directory services password.
2. Workspace ONE UEM relays the user name and password to a configured Authentication Proxy endpoint thatrequires authentication (for example, Basic Authentication).
3. The user's credentials are validated against the corporate directory services.
4. If the user credentials are valid, theWorkspace ONE UEM server allows the device to complete a device enrollment.
For more information, seeWorkspace ONE Direct Enrollment.
SAML 2.0 Authentication
The Security Assertion Markup Language (SAML) 2.0 Authentication offers single sign-on support and federatedauthentication. Workspace ONE ™UEM never receives any corporate credentials. If an organization has a SAML IdentityProvider server, use SAML 2.0 integration.
Pros
l Offers single sign-on capabilities.
l Authentication with existing corporate credentials.
l Workspace ONE UEM never receives corporate credentials in plain-text.
l Can be used for Workspace ONE Direct Enrollment when paired with a SAML Directory User.
Cons
l Requires corporate SAML Identity Provider infrastructure.
l Cannot be used for Workspace ONE Direct Enrollment when paired with a SAML Basic User.
Chapter 4: User and Admin Accounts
40
VMware AirWatchMobile DeviceManagementGuide | v.2018.09 | September 2018
Copyright©2018 VMware, Inc. All rights reserved.

1. Device connects to Workspace ONE UEM for enrollment. The UEM server then redirects the device to the clientspecified identity provider.
2. Device securely connects through HTTPS to client provided identity provider and user enters credentials.
l Credentials are encrypted during transport directly between the device and SAML endpoint.
3. Credentials are validated against directory services.
4. The identity provider returns a signed SAML response with the authenticated user name.
5. The device responds back to theWorkspace ONE UEM server and presents the signed SAMLmessage. The user isauthenticated.
.
For more information, seeWorkspace ONE Direct Enrollment.
Token-Based Authentication
The Token-based authentication offers the easiest way for a user to enroll their device. With this enrollment setting,Workspace ONE ™UEM generates a token, which is placed within the enrollment URL.
For single-token authentication, the user accesses the link from the device to complete an enrollment and theWorkspace ONE UEM server references the token provided to the user.
For added security, set an expiration time (in hours) for each token. Setting an expiration minimizes the potential foranother user to gain access to any information and features available to that device.
You may also decide to implement two factor authentication to take end-user identity verification a step further. Withthis authentication setting, the user must enter their user name and password upon accessing the enrollment link withthe provided token.
Pros
l Minimal work for an end user to enroll and authenticate their device.
l Secure token use by setting expiration.
l User does not need credentials for single-token authentication.
Cons
l Requires either SimpleMail Transfer Protocol (SMTP) or Short Message Service (SMS) integration to send tokens todevice.
Chapter 4: User and Admin Accounts
41
VMware AirWatchMobile DeviceManagementGuide | v.2018.09 | September 2018
Copyright©2018 VMware, Inc. All rights reserved.

1. Administrator authorizes user device registration.
2. Single use token generated and sent to user fromWorkspace ONE UEM.
3. User receives a token and navigates to enrollment URL. User is prompted for token and optionally two-factorauthentication.
4. Device enrollment process.
5. Workspace ONE UEM marks token as expired.
Note: SMTP is included with SaaS deployments.
Enable Security Types for Enrollment
OnceWorkspace ONE ™UEM is integrated with a selected user security type and before enrollment, enable eachauthentication mode you plan to allow.
Navigate to Devices > Device Settings > Devices & Users > General > Enrollment in the Authentication tab and selectthe appropriate check boxes for the Authentication Mode setting.
Basic User AccountsCreate basic user accounts in Workspace ONE ™UEM for your end users if you are not integrating with a directoryservice. Basic user accounts are also useful for testing purposes: they can be created quickly and disposed of afterward.For more information, see Basic vs. Directory Services Enrollment on page 97.
Pros
l Can be used for any deployment method.
l Requires no technical integration.
Chapter 4: User and Admin Accounts
42
VMware AirWatchMobile DeviceManagementGuide | v.2018.09 | September 2018
Copyright©2018 VMware, Inc. All rights reserved.

l Requires no enterprise infrastructure.
l Can enroll into potentially multiple organization groups.
Cons
l Credentials only exist in Workspace ONE UEM and do not necessarily match existing corporate credentials.
l Offers no federated security.
l Single sign on not supported.
l Workspace ONE UEM stores all user names and passwords.
l Cannot be used for Workspace ONE Direct Enrollment.
Create Basic User Accounts
You can create basic user accounts for each user to authenticate and log in to theWorkspace ONE ™UEM system. Youcan then send basic users a notification with instructions on activating their account including a password reset link thatexpires in 24 hours.
This topic details creating user accounts one at a time.
1. Navigate to Accounts > Users > List View, select Add then Add User. The Add / Edit User page displays.
2. In theGeneral tab, complete the following settings to add a basic user.
Setting Description
Security Type Select Basic to add a basic user.
User name Enter a user namewith which the new user is identified.
Password Enter a password that the user can use to log in.
ConfirmPassword
Confirm the password.
Full Name Complete the First Name,Middle Name, and Last Name of the user.
Display Name Represent the user in the UEM console by entering a name.
Email Address Enter or edit the user's email address.
Email user name Enter or edit the user's email user name.
Domain Select the email domain from the drop-down setting.
Phone Number Enter the user's phone number including plus sign, country code, and area code. This option isrequired if you intend to use SMS to send notifications.
Enrollment
EnrollmentOrganizationGroup
Select the organization group into which the user enrolls.
Chapter 4: User and Admin Accounts
43
VMware AirWatchMobile DeviceManagementGuide | v.2018.09 | September 2018
Copyright©2018 VMware, Inc. All rights reserved.

Setting Description
Allow the user toenroll intoadditionalOrganizationGroups
You can allow the user to enroll into more than one organization group.
If you Enable this option but leave Additional Organization Groups blank, then any child OGcreated under the Enrollment Organization Group can be used as a point of enrollment.
AdditionalOrganizationGroups
This setting only appears when the option to allow the user to enroll into additional OGs isEnabled.
This setting allows you to add additional organization groups from which your basic user canenroll.
User Role Select the role for the user you are adding from this drop-down setting.
Notification
Message Type Select the type ofmessage you want to send to the user, Email, SMS, orNone. Selecting SMSrequires a valid entry in the Phone Number option.
MessageTemplate
The basic user activates their account with this notification. For security reasons, thisnotification does not include the user's password. Instead, a password reset link is included inthe notification. The basic user selects this link to define another password. This passwordreset link expires in 24 hours automatically.
Select the template for email or SMS messages by selecting one from this drop-down setting.Optionally, selectMessage Preview to preview the template and select the Configure MessageTemplate to create a template.
Chapter 4: User and Admin Accounts
44
VMware AirWatchMobile DeviceManagementGuide | v.2018.09 | September 2018
Copyright©2018 VMware, Inc. All rights reserved.

3. You can optionally select the Advanced tab and complete the following settings.
Setting Description
Advanced Info Section
Email Password Enter the email password of the user you are adding.
Confirm Email Password Confirm the email password of the user you are adding.
User Principal Name Enter the principal name of the basic user. This setting is optional.
Category Select the User Category for the user being added.
Department Enter the user's department for administrative purposes.
Employee ID Enter the user's employee ID for administrative purposes.
Cost Center Enter the user's cost center for administrative purposes.
Certificates Section
Use S/MIME Enable or Disable SecureMultipurpose Internet Mail Extensions (S/MIME).
If enabled, you must have an S/MIME-enabled profile and you must upload anS/MIME certificate by selecting Upload.
Separate EncryptionCertificate
Enable or Disable encryption certificate.
If enabled, you must upload an encryption certificate using Upload. Generally, thesame S/MIME certificate is used for signing and encryption, unless a differentcertificate is expressly being used.
Old EncryptionCertificate
Enable or disable a legacy version encryption certificate.
If enabled, you must Upload an encryption certificate.
Staging Section
Enable Device Staging Enable or disable the staging of devices.
If enabled, you must select between Single User Devices andMulti User Devices. IfSingle User Devices, you must select between Standard, where users themselves login and Advanced, where a device is enrolled on behalf of another user. See Self-Enrollment Versus Device Staging on page 102 for more information.
4. Select Save to save only the new user or select Save and Add Device to save the new user and proceed to the AddDevice page.
Directory-Based User AccountsIntegrating with an existing directory service enables you to pull in users automatically. It eliminates the need of havingto add users manually to theWorkspace ONE ™UEM console. For more information, see Basic vs. Directory ServicesEnrollment on page 97.
Every directory user you want to manage through Workspace ONE UEM must have a corresponding user account in theUEM console.
You can directly add your existing directory services users to Workspace ONE UEM using one of the following methods.
Chapter 4: User and Admin Accounts
45
VMware AirWatchMobile DeviceManagementGuide | v.2018.09 | September 2018
Copyright©2018 VMware, Inc. All rights reserved.

l Batch upload a file containing all your directory services users. The act of batch importing automatically creates auser account.
l Create user accounts one at a time by entering the directory user name and selecting Check User to auto-populateremaining details.
l Do not import in bulk nor manually create user accounts and instead allow all directory users to self-enroll atenrollment time.
Pros
l End users authenticate with existing corporate credentials.
l Can automatically detect and sync changes from the directory system into Workspace ONE UEM.
l Secure method of integrating with your existing directory service.
l Standard integration practice.
l Can be used for Workspace ONE Direct Enrollment.
l SaaS deployments using the VMware Enterprise Systems Connector require no firewall changes and offers a secure configuration to otherinfrastructures, such as Microsoft ADCS, SCEP, and SMTP servers.
Cons
l Requires an existing directory service infrastructure.
l SaaS deployments require additional configuration due to the VMware Enterprise Systems Connector being installedbehind the firewall or in a DMZ.
Create a Directory-Based User Account
You must create accounts for each user in theWorkspace ONE ™UEM system and directory users authenticate usingyour existing corporate credentials. This topic details creating user accounts one at a time.
1. Navigate to Accounts > Users > List View and select Add and then Add User. The Add / Edit User page displays.
2. In theGeneral tab, complete the following settings to add a directory user.
Setting Description
Security Type Add an Active Directory user by choosing Directory as the Security Type.
Directory Name This pre-populated setting identifies the Active Directory name.
Domain Choose the domain name from the drop-down menu.
User name Enter the user's directory user name and select Check User. If the system finds a match, theuser's information is automatically populated. The remaining settings in this section are onlyavailable after you have successfully located an active directory user with the Check Userbutton.
Chapter 4: User and Admin Accounts
46
VMware AirWatchMobile DeviceManagementGuide | v.2018.09 | September 2018
Copyright©2018 VMware, Inc. All rights reserved.

Setting Description
Full Name Use Edit Attributes to allow any option that syncs a blank value from the directory to beedited. Edit Attributes also enables you to populatematching user's informationautomatically.
If a setting syncs an actual value from the directory, then that setting must be edited in thedirectory itself. The change takes effect on the next directory sync. Complete any blankoption returned from the directory in Full Name and select Edit Attributes to save theaddition.
Display Name Enter the name that displays in the admin console.
Email Address Enter or edit the user's email address.
Email user name Enter or edit the user's email user name.
Domain (email) Select the email domain from the drop-down menu.
Phone Number Enter the user's phone number including plus sign, country code, and area code. If youintend to use SMS to send notifications, the phone number is required.
Enrollment
EnrollmentOrganizationGroup
Select the organization group into which the user enrolls.
Allow the user toenroll intoadditionalOrganizationGroups
Choose whether or not to allow the user to enroll into more than one organization group. Ifyou select Enabled, then complete the Additional Organization Groups.
User Role Select the role for the user you are adding from this drop-down menu.
Notification
Message Type Choose the type ofmessage you may send to the user, Email, SMS, orNone. Selecting SMSrequires a valid entry in the Phone Number text box.
Message Template Choose the template for email or SMS messages from this drop-down setting. Optionally,select theMessage Preview to preview the template and select the Configure MessageTemplates link to create a template.
3. You may optionally select the Advanced tab and complete the following settings.
Setting Description
Advanced Info Section
Email Password Enter the email password of the user you are adding.
Confirm EmailPassword
Confirm the email password of the user you are adding.
Chapter 4: User and Admin Accounts
47
VMware AirWatchMobile DeviceManagementGuide | v.2018.09 | September 2018
Copyright©2018 VMware, Inc. All rights reserved.

Setting Description
DistinguishedName
For directory users recognized by Workspace ONE UEM, this text box is pre-populated with thedistinguished name of the user. Distinguished Name is a string representing the user name andall authorization codes associated with an Active Directory user.
ManagerDistinguishedName
Enter the distinguished name of the user's manager. This text box is optional.
Category Choose the user category for the user being added.
Department Enter the user's department for your company's administrative purposes.
Employee ID Enter the user's employee ID for your company's administrative purposes.
Cost Center Enter the user's cost center for your company's administrative purposes.
CustomAttribute 1–5(for Directoryusers only)
Enter your previously configured custom attributes, where applicable. You may define thesecustom attributes by navigating to Groups & Settings > All Settings > Devices & Users >Advanced > Custom Attributes.
Note: Custom attributes can be configured only at Customer organization groups.
Certificates Section
Use S/MIME Enable or disable the use of Secure/Multipurpose Internet Mail Extensions (S/MIME). Ifenabled, you must have an S/MIME-enabled profile and you must upload an S/MIME certificateby selecting Upload.
SeparateEncryptionCertificate
Enable or disable the use of a separate encryption certificate. If enabled, you must upload anencryption certificate using Upload. Generally, the same S/MIME certificate is used for signingand encryption, unless a different certificate is expressly being used.
Old EncryptionCertificate
Enable or disable a legacy version encryption certificate. If enabled, you must Upload anencryption certificate.
Staging Section
Enable DeviceStaging
Enable or disable the staging of devices.
If enabled, you must choose between Single User Devices andMulti User Devices.
If Single User Devices, you must select between Standard, where users themselves log in andAdvanced, where a device is enrolled on behalf of another user.
4. Select Save to save only the new user or select Save and Add Device to save the new user and proceed to the AddDevice page.
User Accounts List ViewThe List View page, which you can find by navigating to Accounts > Users > List View, provides useful tools for commonuser account maintenance and upkeep.
Chapter 4: User and Admin Accounts
48
VMware AirWatchMobile DeviceManagementGuide | v.2018.09 | September 2018
Copyright©2018 VMware, Inc. All rights reserved.

Customize List View
You can use the User Accounts List View to create customized lists of users immediately. You can also customize thescreen layout based on criteria that is most important to you. You can export this customized list for later analysis andadd new users individually or in bulk.
Action Description
Filters View only the desired users by using the following filters.
l Security Type l User Group
l Enrollment Organization Group l User Role
l Enrollment Status
Add l Add User – Perform a one-off addition of a basic user account. Add an employee or a newly promotedemployee that needs access to MDM capabilities. For more information, see Create Basic User Accountson page 43.
l Batch Import – Add multiple users into Workspace ONE ™UEM by importing a comma-separated values(CSV) file. Enter a unique name and description to group and organizemultiple users at a time. For moreinformation, see Batch Import Users or Devices on page 51.
Chapter 4: User and Admin Accounts
49
VMware AirWatchMobile DeviceManagementGuide | v.2018.09 | September 2018
Copyright©2018 VMware, Inc. All rights reserved.

Action Description
Layout Enables you to customize the column layout.
l Summary – View the List Viewwith the default columns and view settings.
l Custom – Select only the columns in the List View you want to see. You can also apply selected columnsto all administrators at or below the current organization group.
Sorting Most columns in the List View (in both Summary and Custom Layout) are sortable including Devices, UserGroups, and Enrollment Organization Group.
Export Save a comma-separated values (CSV) file of the entire List View that can be viewed and analyzed in Excel.
Interact with User Accounts
The list view also features a check box to the left of each user account. View user details by selecting the hypertext username in the General Info column. For more information, see Access User Details on page 85.
The Edit icon enables you to make basic changes to the user account. Selecting a single check box causes three actionbuttons to appear, Send Message, Add Device, andMore Actions.
You can select multiple user accounts using the check box, which, in turn, modifies the available actions.
Action Description
SendMessage.
Provide immediate support to a single user or group of users. Send a User Activation (user template)email to a user notifying them of their enrollment credentials.
Add Device. Add a device for the selected user. Only available for single user selections.
More Actions Display the following options.
Add to UserGroup.
Add selected users to new or existing user group for simplified user management. For more information, see User GroupsList View on page 85 and Edit User Group Permissions on page 84.
Remove fromUser Group.
Remove selected users from the existing user group.
ChangeOrganization
Group
Manually move the user to a different organization group. Update the available content, permissions, and restrictions of auser if they change positions, get a promotion, or change office locations.
Delete If a member of your organization resigns or is fired, you can quickly and completely delete a user account.
Activate Activate the account if a user returns to an organization or must be reinstated in the company.
Deactivate Deactivate a user if a user is missing in action, out-of-compliance, or if their device is lost or stolen.
Batch Import FeatureIf you have several dozen or more users to add to Workspace ONE ™UEM, you can batch-create users and user groupsor batch-import them from your directory service.
Making a batch import means taking a supplied template in a comma-separated values format. Then filling it out withyour own data and uploading the completed template.
Changes in External LDAP and AD User Directories
Chapter 4: User and Admin Accounts
50
VMware AirWatchMobile DeviceManagementGuide | v.2018.09 | September 2018
Copyright©2018 VMware, Inc. All rights reserved.

Once your user and user group batch list is uploaded, changes to your external LDAP/AD user directories are not updatedin Workspace ONE UEM. These user and user group changes must be updated manually, or uploaded as a new batch.
Batch Import Users or Devices
To save time, you can batch import multiple Lightweight Directory Access Protocol (LDAP)/Active Directory (AD) users anddevices into theWorkspace ONE ™UEM console.
1. Navigate to Accounts > Users > Batch Status or Devices > Lifecycle > Enrollment Status > Add and select BatchImport.
2. Enter the basic information including a Batch Name and Batch Description in theWorkspace ONE UEM console.
3. Select the applicable batch type from the Batch Type drop-down menu.
4. Select and download the template that best matches the kind of batch import you aremaking.
Blacklisted Devices – Import a list of known, non-compliant devices by IMEI, Serial Number, or UDID. Blacklisteddevices are not allowed to enroll. If a blacklisted device attempts to enroll, it is automatically blocked.
Whitelisted Devices – Import pre-approved devices by IMEI, Serial Number, or UDID. Use this template to import alist of known, trusted devices. The ownership and group ID associated to this device is automatically applied duringenrollment.
User and/or Device – Select between a Simple and an Advanced CSV template. The simple template features onlythemost often-used options while the advanced template features the full, unabridged compliment of importoptions.
Change Organization Group –Move users to a different organization group.
5. Open the CSV file. The CSV file features several columns corresponding to the options on the Add / Edit User page.When you open the CSV template, notice that sample data has been added to each column in the template. Thesample data is presented to inform you what kind of data is required and what format it must be in.
Note: A CSV file (comma-separated values) is simply a text file whose extension has been changed from "TXT" to"CSV". It stores tabular data (text and numbers) in plain text. Each line of the file is a data record. Each recordconsists of one or more fields, separated by commas. It can be opened with any text editor. It can also be openedwith Microsoft Excel.
You can confirm whether or not users are part of the enrollment organization group (OG).
a. Navigate to Groups & Settings > All Settings > Devices & Users > General > Enrollment and select theGrouping tab.
b. If theGroup ID Assignment Mode is set to Default, then your users are part of the enrollment OG.
c. For a directory-based enrollment, the Security Type for each user must beDirectory.
6. Enter data for your organization's users, including device information (if applicable) and save the file.
7. Return to the Batch Import page and select Choose File to locate and upload the CSV file that you had previouslydownloaded and filled out.
8. Select Save.
Chapter 4: User and Admin Accounts
51
VMware AirWatchMobile DeviceManagementGuide | v.2018.09 | September 2018
Copyright©2018 VMware, Inc. All rights reserved.

Batch Import User Groups
To save time, you can import multiple Lightweight Directory Access Protocol (LDAP)/Active Directory (AD) user groupsinto theWorkspace ONE ™UEM console.
1. Navigate to Accounts > User Groups > List View and select Add.
2. Select Batch Import.
3. Enter the basic information including Batch Name and Batch Description in theWorkspace ONE UEM console.
4. Under Batch File (.csv), select the Choose File button to locate and upload the completed CSV file.
5. Alternately, select the link Download template for this batch type and save the comma-separated values (CSV) fileand use it to prepare a new importation file.
l Open the CSV file, which has several columns corresponding to the settings that display on the Add User Grouppage. Columns with an asterisk are required and must be entered with data. Save the file.
l The last column heading in the CSV file template is labeled "GroupID/Manage(Edit and Delete)/Manage(Usersand Enrollment)/UG assignment/Admin Inheritance." This column heading corresponds to the settings andabides by the logic of the Permissions tab of the Edit User Group page.
6. Select Import.
7. If the Batch Import does not complete successfully, view and troubleshoot errors by selecting Accounts > BatchStatus. You can view specific batch import errors by clicking the Errors hyperlink.
Editing Basic Users with Batch Import
The Batch Import feature lets you edit and move users in groups rather than one at a time. The users must exist inWorkspace ONE ™UEM for such a procedure to work. Edit the following settings in the CSV file and use Batch Import toupload this file.
l Password (Basic only).
l First Name.
l Middle Name.
l Last Name.
l Email Address.
l Phone Number.
l Mobile Number.
l Department.
l Email user name.
l Email Password.
l Authorized organization groups (at and below the given Group ID only).
l Enrollment user category (this category is accessible to the user,otherwise, defaulted to 0).
l Enrollment user role (this role is accessible to the user, otherwise, itassumes the default role of the organization group).
Such basic user editing applies to Basic User Authentication on page 36 and Authentication Proxy on page 39 only.
Move Users with Batch Import
You may also use the Batch Import feature to move sets of users to a different organization group.
Chapter 4: User and Admin Accounts
52
VMware AirWatchMobile DeviceManagementGuide | v.2018.09 | September 2018
Copyright©2018 VMware, Inc. All rights reserved.

1. From the Batch Import screen, enter the basic information including a Batch Name and a Batch Description in theWorkspace ONE ™UEM console.
2. Choose Change Organization Group from the list of templates and save the CSV file somewhere accessible.
3. Enter the applicableGroup ID of the user's existing organization group, user name to bemoved, and Target GroupID of the user's new organization group.
4. Return to the Batch Import screen, select Choose File to locate and upload the saved CSV file and select Open.
5. Select Save.
Admin AccountsAdministrator Accounts enable you to maintain Mobile DeviceManagement (MDM) settings, push, or revoke featuresand content, and much more from the Unified Endpoint Management Console.
Also, a Temporary Admin Account enables a remote assistance feature within the Unified Endpoint ManagementConsole. These Temporary Admin Accounts, which have a configurable expiration, can be used to access areas normallyreserved for permanent admin account-holders.
Create an Admin Account
You can add Admin Accounts from the Administrators List View page, providing access to advanced features of theWorkspace ONE ™UEM console. Each admin that maintains and supervises the console must have an individual account.
1. Navigate to Accounts > Administrators > List View, selectAdd, then Add Admin. The Add/Edit Admin pagedisplays.
2. Under the Basic tab, for theUser Type setting, select either Basic or Directory.
l If you select Basic, then fill in all required settings on the Basic tab, including user name, password, First Name,and Last Name.
l You can enable Two-Factor Authenticationwhere you select between Email and SMS as a delivery method andthe token expiration time in minutes.
l You can also select a Notification option, choosing between None, Email, and SMS. The Admin receives an auto-generated response.
l If you select Directory, then enter theDomain and user name of the admin user.
3. Select theDetails tab and enter additional information, if necessary.
4. Select the Roles tab and then select theOrganization Group followed by the Role you want to assign to the newadmin. Add new roles by using Add Role.
5. Select the API tab and choose the Authentication type.
6. Select theNotes tab and enter additionalNotes for the admin user.
7. Select Save to create the admin account with the assigned role.
Chapter 4: User and Admin Accounts
53
VMware AirWatchMobile DeviceManagementGuide | v.2018.09 | September 2018
Copyright©2018 VMware, Inc. All rights reserved.

Create a Temporary Admin Account
You may grant temporary administrative access to your environment for support, demonstrations, and other timelimited use cases.
1. Navigate to Accounts > Administrators > List View, select Add. Select the Add Temporary Admin option.
OR
Select theHelp button from the header bar that appears at the top-right corner of almost every page ofWorkspaceONE ™UEM and choose Add Temporary Admin.
2. In the Basic tab, choose to add a temporary admin account based on Email Address or user name and complete thefollowing settings.
Setting Description
Email Address Enter the email address on which the temporary admin account is based. Available only whenEmail Address radio button is selected.
User name Enter the user name on which the temporary admin account is based. Available only when theuser name radio button is selected.
Password /Confirm Password
Enter and confirm the password that is associated with the Email Address or user name.
Expiration Period Select an Expiration Periodwhich defaults to 6 hours. You may also set this drop-down menuto Inactive to create the account now and activate it later.
Ticket Number Optionally, you can add the Ask Ticket Number from ZenDesk as a referencemarker.
3. In the Roles tab, you can add and delete roles applicable to the temporary admin account.
a. Add a role by selecting the Add Role button and then select the organization group and role for which thetemporary admin account applies.
b. Edit an existing role by selecting the edit icon ( ) and choose a different organization group and role.
c. Delete a role by selecting the delete icon ( ).
4. Select Save.
Managing Admin Accounts
You can implement key management functions for ongoing maintenance and upkeep of admin accounts by navigating toAccounts > Administrators > List View.
Display the Add/Edit Admin page by selecting the hypertext link in the user name column. This link enables you toupdate current roles assigned quickly or change roles within your organization quickly to keep their privileges up-to-date.You can also alter general admin information and reset a password.
You can Filter the list of administrators to include all roles or limit the listing to only a specific role you want to see.
Display the action buttons applicable to that admin by selecting the radio button next to the administrator user name.
Chapter 4: User and Admin Accounts
54
VMware AirWatchMobile DeviceManagementGuide | v.2018.09 | September 2018
Copyright©2018 VMware, Inc. All rights reserved.

l View History – Track when admins log in and out of theWorkspace ONE ™UEM console.
l Deactivate – Change the status of an admin account from active to inactive. This feature allows you to suspend themanagement functions and privileges temporarily. At the same time, this feature enables you to keep the definedroles of the admin account for later use.
l Activate – Change the status of an admin account from inactive to active.
l Delete – Remove the admin account from the UEM console. Such an action is useful for when an administrator endsemployment.
l Reset Password – Available to basic administrators only. Sends an email to the basic admin's email address onrecord. The email contains a link that expires in 48 hours. To reset the password, the basic admin must select the link,answer the password recovery question, allowing the basic admin to change their own password. For moreinformation about Password Recovery Questions, seeManage Account Settings on page 10.
Directory-based administrators must reset their passwords using the active directory system.
Temporary administrators cannot reset their password. Another admin must delete then re-create the temporaryadmin account.
Chapter 4: User and Admin Accounts
55
VMware AirWatchMobile DeviceManagementGuide | v.2018.09 | September 2018
Copyright©2018 VMware, Inc. All rights reserved.

Chapter 5:Role-Based AccessYou can make roles that grant specific kinds of access to theWorkspace ONE ™UEM console. You define roles forindividual users and groups based on UEM console access levels you find useful.
For example, help desk administrators within your enterprise may have limited access within the console, while the ITManager has a greater range of permissions.
To enable role-based access control, you must first set up the administrator and user roles within the UEM console.Specific resources, also known as permissions, define these roles which enable and disable access to various featureswithin the UEM console. Roles can also be created for end users who need access to the Self-Service Portal.
Default and Custom RolesThere are several default roles already provided by Workspace ONE ™UEM from which you may select. These defaultroles are available with every upgrade and help quickly assign roles to new users. If you require further customization,you may create custom roles to tailor the user privileges and permissions further. Unlike default roles, custom rolesrequire manual updates with every Workspace ONE UEM upgrade.
Each type of role includes inherent advantages and disadvantages. Default Roles save time in configuring a brand newrole from scratch, logically suit various administrative privileges, and automatically update alongside new features andsettings. However, Default Roles may not be a precise fit for your organization or MDM deployment, which is whyCustom Roles were created.
Default End-User Roles
Roles are available by default to end users in the Unified Endpoint Management Console.
l Full Access Role – Provides full permission to perform all the tasks on the Self-Service Portal.
l Basic Access Role – Provides all permissions except MDM commands from the Self-Service Portal.
Custom Roles allow you to customize as many unique roles as you require, and to tweak large or small changes acrossdifferent users and administrators. However, Custom Roles must bemanually maintained over time and updated withnew features.
56
VMware AirWatchMobile DeviceManagementGuide | v.2018.09 | September 2018
Copyright©2018 VMware, Inc. All rights reserved.

Edit a Default End-User Role to Create a Custom User Role
If none of the available default roles provide the proper fit for your organization, consider modifying an existing user roleand creating a custom user role.
1. Ensure that you are currently in the organization group you want the new role to be associated with.
2. Navigate to Accounts > Users > Roles.
3. Determine which role from the list best fits the role you want to create. Then edit that role by selecting the edit icon () to the far right. The Add/Edit Role page displays.
4. Edit theName, Description, and Initial Landing Page text boxes as necessary. Review each of the check boxes. Theseoptions represent the various permissions, selecting and deselecting those options as necessary.
5. Select Save to save your changes, overwriting the prior settings of the role in favor of the new settings.
Default Administrator Roles
The following roles are available by default to administrators in theWorkspace ONE ™UEM console. Use the Admin RoleCompare tool to compare the specific permissions of two admin roles. For more information, see Compare Admin Roleson page 65.
Role Description
SystemAdministrator
The System Administrator role provides complete access to aWorkspace ONE UEM environment. Thisrole includes access to the Password and Security settings, Session Management, and UEM consoleaudit information. This information is located the Administration tab under System Configuration.
This role is limited to environment managers, for example, SaaS Operations teams for all SaaSenvironments hosted by VMware.
AirWatchAdministrator
The AirWatch Administrator role allows comprehensive access to theWorkspace ONE UEMenvironment. However, this access excludes the Administration tab under System Configuration,because that tab manages top-level UEM console settings.
This role is limited to VMware employees with access to environments for troubleshooting,installation, and configuration purposes.
ConsoleAdministrator
The Console Administrator role is the default admin role for shared SaaS environments. The rolefeatures limited functionality surrounding compliance policy attributes, report authoring, andorganization group selection.
DeviceManager
The DeviceManager role grants users significant access to the UEM console. However, this role is notdesigned to configuremost System Configurations. These configurations include Active Directory(AD)/Lightweight Directory Access Protocol (LDAP), SimpleMail Transfer Protocol (SMTP), Agents, andso on. For these tasks, use a top-tier role like the AirWatch Administrator or System Administrator.
ReportViewer
The Report Viewer role allows viewing of the data captured through Mobile DeviceManagement(MDM). This role limits its users to generating, viewing, exporting, and subscribing to reports from theUEM console.
ContentManagement
The Content Management role only includes access to VMware Content Locker management. Use thisrole for specialized administrators responsible for uploading and managing a device content.
Chapter 5: Role-Based Access
57
VMware AirWatchMobile DeviceManagementGuide | v.2018.09 | September 2018
Copyright©2018 VMware, Inc. All rights reserved.

Role Description
ApplicationManagement
The Application Management role allows admins with this access to deploy and manage the devicefleet's internal and public apps. Use this role for an application management administrator.
Help Desk The Help Desk role provides the tools necessary for most Level 1 IT Help Desk functions. The primarytool available in this role is the ability to see and respond to device info with remote actions. However,this role also contains report viewing and device searching abilities.
App CatalogOnlyAdministrator
The App Catalog Only Admin role has much the same permissions as Application Management. Addedto these permissions are abilities to add and maintain admin and user accounts, admin and usergroups, device details, and tags.
Read Only The Read Only role provides access to most of the UEM console, but limits access to read-only status.Use this role to audit or record the settings in a Workspace ONE UEM environment. This role is notuseful for system operators or administrators.
HorizonAdministrator
The Horizon Administrator role is a specially designed set of permissions for complementing aWorkspace ONE UEM configuration integrated with VMware Horizon View.
NSXAdministrator
The NSX Administrator role is a specially designed set of permissions intended to complement VMwareNSX integrated with Workspace ONE UEM. This role offers the full complement of system andcertificatemanagement permissions, allowing administrators to bridge endpoint security with datacenter security.
PrivacyOfficer
The Privacy Officer role provides read access to Hub Overview, Device List View, View system settings,and full edit permissions for privacy settings.
Edit a Default Admin Role to Create a Custom Admin Role
If the available default roles provide no proper fit for admin resources in your organization, consider modifying anexisting default role into a custom admin role.
1. Ensure that you are currently in the organization group with which you want the new role to be associated.
2. Navigate to Accounts > Administrators > Roles.
3. Determine which role from the list best fits the role you want to create. Select the check box for that role.
4. Select Copy from the actions menu above the listing. The Copy Role page displays.
5. Edit specific settings of the copy in the resulting Copy Role page. Create a uniqueName and Description for thecustomized role.
6. Select Save.
For more information, see Create Administrator Role on page 61.
User RolesUser roles allow you to enable or disable specific actions that logged-in users can perform. These actions includecontrolling access to a device wipe, device query, and managing personal content. You can also customize initial landingpages and restrict access to the Self-Service portal.
Chapter 5: Role-Based Access
58
VMware AirWatchMobile DeviceManagementGuide | v.2018.09 | September 2018
Copyright©2018 VMware, Inc. All rights reserved.

Creating multiple user roles is a time saving measure. You can make comprehensive configurations across differentorganization groups or change the user role for a specific user at any time.
Create a New User Role
In addition to the preset Basic Access and Full Access roles, you can create customized roles. Having multiple user rolesavailable fosters flexibility and can potentially save timewhen assigning roles to new users.
To create a user role:
1. Navigate to Accounts > Users > Roles and select Add Role. The Add/Edit Role page displays.
2. Enter a Name and Description, and select the Initial Landing Page of the SSP for users with this new role.
For existing user roles, the default Initial Landing Page is theMy Devices page.
3. Select from a list of options the level of access and control end users of this assigned role have in the SSP.
l Click Select None to clear all check boxes on the page.
l Select all the check boxes on the page by selecting Select All.
4. Save the changes to the role. The added user role now appears in the list on the Roles page.
From the Roles page, you can view, edit, or delete roles.
Configure a Default Role
A default role is the baseline role from which all user roles are based. Configuring a default role enables you to set thepermissions and privileges users automatically receive upon enrollment.
1. Navigate to Devices > Device Settings > Devices & Users > General > Enrollment and select theGrouping tab.
2. Configure a default level of access for end users in the Self-Service Portal (SSP) by selecting a Default Role. These rolesettings are customizable by organization group.
3. Select Save.
Assign or Edit the Role of an Existing User
You can edit the role for a specific user, for example, to grant or restrict access to Workspace ONE ™UEM functions.
1. Select the appropriate organization group.
2. Navigate to Accounts > Users > List View
3. Search for the specific user that you want to edit from the list. Once you have identified the user, select the Edit iconunder the check box. The Add/Edit User screen displays.
4. In theGeneral tab, scroll to the Enrollment section and select a User Role from this drop-down menu to change therole for this specific user.
5. Select Save.
Chapter 5: Role-Based Access
59
VMware AirWatchMobile DeviceManagementGuide | v.2018.09 | September 2018
Copyright©2018 VMware, Inc. All rights reserved.

Admin RolesAdmin roles allow you to enable or disable permissions for every available setting and resource in the UEM Console.These settings grant or restrict console abilities for each member of your admin team, enabling you to craft a hierarchy ofadministrators specific to your needs.
Creating multiple admin roles is a time saving measure. Making comprehensive configurations across differentorganization groups means you can change the permissions for a specific administrator at any time.
Administrator Roles List View
The administrator roles list view enables you to add, edit, compare, and maintain your library of roles for your entireadmin base. The Administrator Roles List View can be found by navigating to Accounts > Administrators > List View.
Add Role
Make a new admin role from scratch by selecting the Add Role button. For more information, see Create AdministratorRole on page 61.
Import Role and Export Role
You can import a role exported from another environment. You can also export a role saved as an XML file to a locationon your device, suitable to be imported later. Select the role you want to export and select the Export button. For moreinformation, see the following topics.
l Import Admin Roles on page 63
l Export Admin Roles on page 63
l Versioning Issues When Importing and Exporting Admin Roles on page 64
Chapter 5: Role-Based Access
60
VMware AirWatchMobile DeviceManagementGuide | v.2018.09 | September 2018
Copyright©2018 VMware, Inc. All rights reserved.

Copy Role
You can save time by making a copy of an existing role. You can also change the permissions of the copy and save itunder a different name.
1. Select the check box next to the role you want to copy.
2. Select the Copy button. The Copy Role page displays.
3. Make your changes to the Categories, Name, and Description.
4. When finished, select Save.
View Users
The View Users button enables you to see the Administrators List View, displaying a listing of all admins. Enable thecheck box to the left of the role name and then select the View Users button.
Delete Role
You can delete an unused role from your library of administrator roles. You cannot delete a role that is assigned to anadmin. Select an unassigned role you want to delete and select theDelete button.
Rename a Role
If you are importing an admin role named the same as an existing admin role, you can rename the existing role first. Formore information, see Rename an Admin Role on page 64.
View the Resources of an Admin Role
You can view all the resources, or permissions, of any administrator role, including custom and default roles. This canhelp you determine what an admin can, and cannot, do in the UEM console. For more information, see View theResources of an Admin Role.
Edit Role
You can edit an existing role's name, description, and specific permissions. Select the pencil icon to the left of the rolename from the listing and the Edit Role screen displays, enabling you to make changes.
Compare Two Roles
You can also compare the individual permissions settings between two roles. For more information, see Compare AdminRoles on page 65.
Create Administrator Role
You can create administrator roles which define specific tasks that can be performed in Workspace ONE ™UEM. You thenassign these roles to individual admins. To create an administrator role, follow these steps.
Chapter 5: Role-Based Access
61
VMware AirWatchMobile DeviceManagementGuide | v.2018.09 | September 2018
Copyright©2018 VMware, Inc. All rights reserved.

1. Navigate to Accounts > Administrators > Roles and select Add Role in the UEM console.
2. In the Create Role, enter theName and Description of the role.
3. Make a selection from the list of Categories.
The Categories section organizes top-level categories such as Device Management under which are locatedsubcategories including Applications, Browser, and Bulk Management among others. This category subdivisionenables an easy and quick role creation process. Each subcategory setting in the right panel has a Read and Editcheck box.
When you make a selection from the Categories section, its subcategorized contents (individual settings) populate inthe right panel. Each individual setting features its own Read and Edit check box and a "select all" style Read and Editcheck box in the column heading. This arrangement allows for a flexible level of control and customization whilecreating roles.
Use the Search Resources text box to narrow down the number of resources from which you can select. Resourcesare generally labeled the sameway as they are referred to in the UEM console itself. For example, if you want to limitan admin role to editing App Logs, then enter "App Logs" in the Search Resources box and a listing of all resourcesthat contain the string "App Logs" displays.
4. Select the appropriate Read and Edit check box in the corresponding resource options. You may also choose to clearany of the selected resources.
Chapter 5: Role-Based Access
62
VMware AirWatchMobile DeviceManagementGuide | v.2018.09 | September 2018
Copyright©2018 VMware, Inc. All rights reserved.

5. To make blanket category selections, select None, Read, or Edit directly from the Categories section without everpopulating the right panel. Select the circular icon to the right of the Category label, which is a drop-down menu. Usethis selection method when you are certain you want to select none, read-only, or edit capabilities for the entirecategory setting.
6. Select Save to finish creating the Custom Role. You can now view the added role in the list on the Roles page. Fromhere, you can also edit the role details or delete the role.
You must update the custom role after each Workspace ONE UEM version update to account for the new permissions inthe latest release.
Import Admin Roles
You can import administrator roles saved from another environment as an XML file, making admin roles a portableresource, which can save time.
To import a role into a separateWorkspace ONE ™UEM environment.
1. Navigate to Accounts > Administrators > Roles and select Import Role.
2. In the Import Role page, select Browse and locate the previously saved XML file. Select Upload to upload the adminrole to the Category listing for validation.
3. Workspace ONE UEM performs a series of validation checks including an XML file check, importing role permissioncheck, duplicate role name check, and blank name and description check.
4. Check the resource settings and verify their imported role specifications by selecting specific Categories in the leftpane.
5. You may also edit the resources and theName and Description of the imported role based on your needs. If youwant to keep both the existing role and the imported role, then rename the existing admin role before importing thenew role.
a. If the role you are importing is named the same as an existing role in your environment, then a messagedisplays. "A role with this name exists in this environment. Would you Like to override the existing role?"
b. If you select No, then the existing role in your environment remains untouched and the role import is canceled.
c. If you select Yes, then you are prompted for the security PIN, which if entered correctly, replaces the existing rolewith the imported role.
6. Select Save to apply the imported role to the new environment.
Export Admin Roles
You can export administrator roles as an XML file and import those files into another environment, making admin roles aportable resource which can save time.
Chapter 5: Role-Based Access
63
VMware AirWatchMobile DeviceManagementGuide | v.2018.09 | September 2018
Copyright©2018 VMware, Inc. All rights reserved.

To initiate this process, take the following steps.
1. Navigate to Accounts > Administrators > Roles.
2. Select the check box next to the administrator role that you want to export. Doing so displays actions buttons abovethe role listing.
3. Select Export and save the XML file to a location on your device.
If you select more than one admin role, the Export action is not available.
Rename an Admin Role
If you are importing an admin role named the same as an existing admin role, you may find it useful to rename theexisting role first. Renaming a role allows you to keep both the old and the new role in the same environment.
1. Navigate to Accounts > Administrators > Roles and select the Edit icon ( ) of the role you want to rename. The EditRole page displays.
2. Edit theName of the role and optionally, theDescription.
3. Select Save.
Versioning Issues When Importing and Exporting Admin Roles
Theremay be cases where an exported role is imported into an environment running an earlier version ofWorkspaceONE ™UEM. This earlier version may not have the same resources and permissions that comprise the imported role.
In these cases, Workspace ONE UEM notifies you with the following message.There are some permissions in this environment that are not found in your imported file. Review and correct the highlightedpermissions before saving.
Use the category listing page to deselect the highlighted permissions. This action allows you to save the role to the newenvironment.
Read/Edit Indicator in Categories for Admin Roles
There is a visual indicator in the Categories section that reflects the current selection of read-only, edit, or a combinationof each. This indicator reports what the setting is without requiring you to open and examine the individual subcategorysettings.
The indicator features a circular icon located to the right side of the Category listing that reports the following.
Chapter 5: Role-Based Access
64
VMware AirWatchMobile DeviceManagementGuide | v.2018.09 | September 2018
Copyright©2018 VMware, Inc. All rights reserved.

All options in this category have the edit capability (which by definition means that they also have read-onlycapability).
Most category settings have the edit capability enabled, but edits are disabled for at least one subcategory.
All category settings have read-only enabled (edit disabled).
Most category settings are read-only, but edits are enabled for at least one subcategory.
Assign or Edit the Role of an Admin
You can assign roles to an admin which expand the capabilities of an Admin in theWorkspace ONE ™UEM console. Youcan also edit existing roles, potentially limiting or expanding their capabilities.
1. Navigate to Accounts > Administrators > List View, locate the admin account, and select the Edit icon in the Actionbutton cluster. The Add/Edit Admin page displays.
2. Select the Roles tab. Then select Add Role.
3. Enter theOrganization Group and Role details for each role that is added.
4. Select Save.
Admin Roles Compare Tool
When creating an administrator role, it is often easier to modify an existing role than it is to create an admin role fromscratch. By showing you only the differences between two admin roles, the Compare Roles tool makes this process easy.
Compare Admin Roles
You can compare the permissions settings of any two administrator roles for the sake of accuracy or to confirm yourdeliberate settings differences. Compare two Admin Roles with the Compare Roles tool.
1. Navigate to Accounts > Administrators > Roles.
2. Locate any two listed roles, including roles that appear on different pages, and select those roles.
3. Select Compare. The Compare Roles page displays featuring a list of categories. Selecting a specific category on theleft populates all the details of that category on the right.
Chapter 5: Role-Based Access
65
VMware AirWatchMobile DeviceManagementGuide | v.2018.09 | September 2018
Copyright©2018 VMware, Inc. All rights reserved.

l If you have fewer than two or more than two roles selected, the Compare button does not display.
l Role subcategories can be viewed in the right panel by selecting theDetails link to the far-right side. Collapse therole subcategory by selecting theHide link.
l There is an All category in the left panel that, when selected, displays all the parent categories on the CompareRoles page. When you enter a search parameter in the Search Resources bar, the right panel only displaysmatching category and resources listings.
l The search function is persistent. This persistencemeans that if you have a parameter in the Search Resourcesbar, selecting the All category displays only thematching categories and resources. The search function ispersistent even after you select specific resources and make Read and Edit selections.
l By default, only those categories and subcategories whose settings are different are displayed. You can displayall the permissions including those settings that are identical across the two selected roles by enabling the ShowAll Permissions check box.
l If you select two roles that have identical permissions across the board, the console displays this message at thetop of the Compare Roles page.
"There are no differences in permissions between the two roles.".
l You can also select Export to create an Excel-viewable CSV file (comma-separated values). This CSV file contains allsettings for Role 1 and Role 2, enabling you to analyze the differences between them.
Chapter 5: Role-Based Access
66
VMware AirWatchMobile DeviceManagementGuide | v.2018.09 | September 2018
Copyright©2018 VMware, Inc. All rights reserved.

Chapter 6:Assignment GroupsAssignment Groups is an umbrella term used to categorize certain management grouping structures within WorkspaceONE ™UEM.
Organization Groups, Smart Groups, and User Groups each have full feature sets and properties and are distinct fromeach other. One element they have in common is the way they can be used to assign content to user devices easily.Assignment Groups enables an administrator to manage these three grouping structures from a single location.
You can use the list view to assign multiple organization groups, smart groups, and user groups to one or more profiles,public applications, and policies.
Navigate to Groups & Settings > Groups > Assignment Groups.
Create Custom Assignment Group ListThe Assignment Groups List View organizes three kinds of groups that have the function of assigning content to devices:organization groups, smart groups, and user groups. You can create a listing of only those groups you are interested in
67
VMware AirWatchMobile DeviceManagementGuide | v.2018.09 | September 2018
Copyright©2018 VMware, Inc. All rights reserved.

seeing.
Sort by Columns
You can sort the listing of groups by individual columns by selecting the column header.
Filter Groups
You can filter groups by Group Type (Smart Groups, Organization Groups, and User Groups). You can also filter by how orwhether they have been Assigned (Assignments, Exclusions, All, and None).
Select Links in the Assignment Groups Listing
Four columns in the Assignment Groups Listing page serve a specific function and require a special mention.
l TheGroups column features a link for each Smart Group. You can select this link to edit the smart group.
l If you select non-zero values in the Assignments column, the ViewAssignments page displays, even for assignedorganization groups and user groups. This function allows you to view and confirm assignments to profiles, publicapplications, and compliance policies.
l If you select non-zero values in the Exclusions column, the ViewAssignments page displays, even for excludedorganization groups and user groups. The ViewAssignments page allows you to view and confirm exclusions fromprofiles, public applications, and compliance policies.
l If you select theDevices column number, the Devices List View page displays. The Device List View contains the listingof all devices in the selected organization group, smart group, or user group.
For more information, see the following topics.
View Assignments on page 90
Device List View on page 182
Assign One or More Assignment GroupsYou can assign groups to device profiles, public applications, and compliance policies. You can also assign multiple groupsof each type (organization, smart, and user) at one time.
To assign public applications, you can configure different app policies for different groups of users.
1. Navigate to Groups & Settings > Groups > Assignment Groups.
2. Select one or more groups in the listing and select Assign above the column header.
Chapter 6: Assignment Groups
68
VMware AirWatchMobile DeviceManagementGuide | v.2018.09 | September 2018
Copyright©2018 VMware, Inc. All rights reserved.

3. The Assign page displays theOrganization Groups, Smart Groups, and User Groups you selected.
4. Assign them by initiating a search for a Profile, a Public Application, and Compliance Policy. You may choose up to10 profiles, up to 10 public applications, and a single compliance policy.
You can only choosemultiple entities of a single type per session. For example, you may assign multiple groups to upto 10 different profiles in a single command. However, you may not, in a single command, assign multiple groups to10 profiles, 10 apps, and a compliance policy. If you havemultiple entities ofmultiple types, you must undertakeseparate assignment sessions for each type (profiles, apps, and policies).
5. Select Next to display the View Device Assignment page which you can use to confirm the groups assignment.
6. Select Save & Publish to finalize the assignment.
Organization GroupsWorkspace ONE ™UEM identifies users and establishes permissions using organization groups. While any organizationmethod delivers content to devices, use organization groups (OG) to establish an MDM hierarchy identical to yourorganizational hierarchy. You may also establish OGs based on Workspace ONE UEM features and content.
You can access organization groups by navigating to Groups & Settings > Groups > Organization Groups > List View orthrough the organization group drop-down menu.
l Build groups for entities within your organization (Management, Salaried, Hourly, Sales, Retail, HR, Exec, and so on).
l Customize hierarchies with parent and child levels (for example, 'Salaried' and 'Hourly' as children under'Management').
l Integrate with multiple internal infrastructures at the tier level.
l Delegate role-based access and management based on a multi-tenant structure.
Characteristics of Organization Groups
Organization groups can accommodate functional, geographic, and organization entities and enable a multi-tenancysolution.
Chapter 6: Assignment Groups
69
VMware AirWatchMobile DeviceManagementGuide | v.2018.09 | September 2018
Copyright©2018 VMware, Inc. All rights reserved.

l Scalability – Flexible support for exponential growth.
l Multi-tenancy – Create groups that function as independent environments.
l Inheritance – Streamline the setup process by setting child groups to inherit parent configurations.
Using the example of the organization group drop-down menu, profiles, features, applications, and other MDMsettings can be set at the 'World Wide Enterprises' level.
Settings are inherited down to child organization groups, such as Asia/Pacific and EMEA or even further down togrand-child Australia > Manufacturing Division or even great grand-child Australia > Operations Division >Corporate.
Settings between sibling organization groups such as Asia/Pacific and EMEA take advantage of themulti-tenantnature of OGs, by keeping these settings separate from one another. However, these two sibling OGs do inheritsettings from their parent OG,World Wide Enterprises.
Alternatively, you may choose to override settings at a lower level and alter only the settings that you want to changeor keep. These settings can be altered or carried down at any level.
Considerations for Setting Up Organization Groups
Before setting up your organization group (OG) hierarchy in theWorkspace ONE ™UEM console, first decide on thegroup structure. The group structure allows you to make the best use of settings, applications, and resources.
l Delegated Administration – You can delegate administration of subgroups to lower-level administrators byrestricting their visibility to a lower organization group.
l Corporate administrators can access and view everything in theenvironment.
l LA manager has access to the LAOG and can manage only thosedevices.
l NY manager has access to the NY OG and can manage only thosedevices.
l System Settings – Settings can be applied at different levels in the organization group tree and inherited down. Theycan also be overridden at any level. Settings include device enrollment options, authentication methods, privacysetting, and branding.
Chapter 6: Assignment Groups
70
VMware AirWatchMobile DeviceManagementGuide | v.2018.09 | September 2018
Copyright©2018 VMware, Inc. All rights reserved.

l Overall company establishes an enrollment against the companyActive Directory server.
l Driver devices override the parent authentication and allow atoken-based enrollment.
l Warehouse devices inherit the AD settings from the parent group.
l Device Use Case – A profile can be assigned to one or several organization groups. Devices in those groups can thenreceive that profile. Refer to the Profiles section for more information. Consider configuring devices using profile,application, and content settings according to attributes such as devicemake, model, ownership type, or usergroups before creating organization groups.
l Executive devices cannot install applications and have access to theWi-Fisales network.
l Sales devices are allowed to install applications and have VPN access.
Override Versus Inherit Setting for Organization Groups
The hierarchy of your structure determines which organization groups are children and which are parents. However, onlywith the addition of repositories and applications can you elect to override this native inheritance.
You can add repositories and applications to child groups that inherit parent group settings. Alternatively, if you choose,you may override inheritance at each group level.
.
Inheritance, Multi-Tenancy, and Authentication
The concept of overriding settings on a per-organization group basis, when combined with organization group (OG)characteristics such as inheritance and multi-tenancy, can be further combined with authentication. This combinationprovides for flexible configurations.
The following organization group model illustrates this flexibility.
In this model, Administrators, generally in possession of greater permissions and functionality, are positioned at thetop of this OG branch. These administrators log into their OG using SAML that is specific to admins.
Corporate users are subservient to administrators so their OG is arranged as its child. Being users and notadministrators, their SAML login setting cannot inherit the administrator setting. Therefore, the Corporate users'SAML setting is overridden.
BYOD users differ from Corporate users. Devices used by BYOD users belong to the users themselves and likelycontain more personal information. So these device profiles might require slightly different settings. BYOD users mighthave a different terms of use agreement. BYOD devices might need different enterprise wipe parameters. For all thesereasons and more, it might make sense for BYOD users to log into a separate OG.
Chapter 6: Assignment Groups
71
VMware AirWatchMobile DeviceManagementGuide | v.2018.09 | September 2018
Copyright©2018 VMware, Inc. All rights reserved.

And while not subservient to Corporate users in a corporate hierarchy sense, placing BYOD users as a child ofCorporate users has advantages. This arrangement means that BYOD users inherit settings applicable to ALL corporateuser devices simply by applying them to the Corporate users OG.
Inheritance also applies to SAML authentication settings. Since BYOD users is a child of Corporate Users, BYOD usersinherit their SAML for users authentication settings.
An alternatemodel is to make BYOD users a sibling of Corporate users.
Under this alternatemodel, the following is true.
l All device profiles meant to apply globally to ALL devices, including compliance policies, and other globally applicabledevice settings are applied to two organization groups instead of one. The reason for this duplication need is becauseinheritance from Corporate users to BYOD users is no longer a factor in this model. Corporate users and BYOD usersare peers and therefore there is no inheritance.
l Another SAML overridemust be applied to BYOD users. This override is necessary because the system assumes it isinheriting SAML settings from its parent, Administrators. Such an assumption is a mistake because BYOD users arenot administrators and do not have the same access and permissions.
l BYOD users continue to be handled separately from Corporate users. This alternatemodel means that they continueto enjoy their own device profile settings.
What factor determines which model is the best? Compare the number of globally applicable device settings with thenumber of group-specific device settings. Basically, if you want to treat all devices in generally the sameway, thenmake BYOD users a child of Corporate users. If maintaining separate settings is more important, then make BYODusers a sibling of Corporate users.
For a detailed example of OG inheritance involving enrollment, see Directory Service Integration and EnrollmentRestrictions on page 98.
Create Organization Groups
You must create an organization group (OG) for each business entity where devices are deployed. Understand that theOG you are currently in is the parent of the child OG you are about to create.
1. Navigate to Groups & Settings > Groups > Organization Groups > Organization Group Details.
2. Select the Add Child Organization Group tab and complete the following settings.
Chapter 6: Assignment Groups
72
VMware AirWatchMobile DeviceManagementGuide | v.2018.09 | September 2018
Copyright©2018 VMware, Inc. All rights reserved.

Setting Description
Name Enter a name for the child organization group (OG) to be displayed. Use alphanumeric charactersonly. Do not use odd characters.
Group ID Enter an identifier for the OG for the end users to use during the device login. Group IDs are usedduring the enrollment of group devices to the appropriate OG.
Ensure that users sharing devices receive theGroup ID as it may be required for the device to log independing on your Shared Device configuration.
Type Select the preconfigured OG type that reflects the category for the child OG.
Country Select the country where the OG is based.
Locale Select the language classification for the selected country.
CustomerIndustry
This setting is only available when Type is Customer. Select from the list of Customer Industries.
3. Select Save.
Organization Group Type Functions
The type of an organization group can have an impact on what settings an admin can configure.
l Global – The top-most organization group. Usually, this group is called Global and has type Global.
o For hosted SaaS environments, you are not able to access this group.
o On-premises customers can turn on Verbose logging at this level.
l Partner – Top-level organization group for partners (third-party resellers ofWorkspace ONE ™UEM).
l Customer – The top-level organization group for each customer.
o A customer organization group cannot have any children/parent organization groups that are of type customer.
o Some settings can only be configured at a Customer group. These settings filter down to lower organizations.Some examples of such settings include autodiscovery email domains, Volume Purchase Program settings,Device Enrollment Program settings (before AirWatch 8.0), and personal content.
l Container – The default organization group type.
o All organization groups beneath a customer organization group must be of type container. You can havecontainers between Partner and Customer groups.
l Prospect – Potential customers. Similar to a customer organization group. Might have less functionality than a truecustomer group.
There are additional Organization Group types such as Division, Region, and the ability to define your own OrganizationGroup type. These types do not have any special characteristics and function identically to the Container OrganizationGroup type.
Adding Devices at Global
The Global organization group (OG) is designed to house Customer and other types of OGs. Given the way inheritanceworks, if you add devices to Global and configure Global with settings intended to affect those devices, you are also
Chapter 6: Assignment Groups
73
VMware AirWatchMobile DeviceManagementGuide | v.2018.09 | September 2018
Copyright©2018 VMware, Inc. All rights reserved.

affecting all the Customer OGs underneath. This undermines the benefits ofmultitenancy and inheritance.
For more information, see Reasons You Should Not Enroll Devices in Global on page 127.
Organization Group Restrictions
If you attempt to configure an organization group (OG)-limited setting, the settings pages under Groups & Settings > AllSettings notify you of the limitation.
The following restrictions apply to creating Customer-level organization groups.
l In a software-as-a-service (SaaS) environment, you cannot create nested customer OGs.
l In an on-premises environment, you can create nested customer OGs, but only if your administrator role is SystemAdministrator.
Organization Groups Settings Comparison
As an Administrator, you may find it useful to compare the settings of one organization group (OG) to another. Thefollowing are available when you compare OG settings.
l Upload XML files containing the OG settings from different Workspace ONE UEM software versions.
l Eliminate the possibility of a difference in configuration causing problems during version migration.
l Filter the comparison results, allowing you to display only the settings you are interested in comparing.
l Search for a single setting by namewith the search function.
The Organization Group Compare feature is only available for on-premises customers.
Compare Two Organization Groups
You can compare the settings of one organization group to another to mitigate version migration issues.
For instance, once a User Acceptance Testing (UAT) server has been upgraded, configured, and tested, you can comparethe UAT settings to the production settings directly.
1. Navigate to Groups & Settings > All Settings > Admin > Settings Management > Settings Comparison.
2. Select an OG in your environment from the left drop-down menu (labeled with the numeral 1). Alternatively, uploadthe XML settings file by selecting theUpload button and choosing an exported OG setting XML file.
3. Select the comparison OG on the right drop-down menu (labeled with the numeral 2).
4. Display a list of all settings for both selected organization groups by selecting theUpdate button.
l Differences between the two sets of OG settings are automatically highlighted.
l You may optionally enable the Show Differences Only check box. This check box displays only those settingsthat apply to one OG but not the other.
l Individual settings that are empty (or not specified) display in the comparison listing as 'NULL'.
Chapter 6: Assignment Groups
74
VMware AirWatchMobile DeviceManagementGuide | v.2018.09 | September 2018
Copyright©2018 VMware, Inc. All rights reserved.

Smart GroupsSmart groups are customizable groups that determine which platforms, devices, and users receive an assignedapplication, book, compliance policy, device profile, or provision.
When you create organization groups, you typically base them on the internal corporate structure: geographicallocation, business unit, and department. For example, "North Sales," "South HR." Smart groups, however, offer theflexibility to deliver content and settings by device platform, model, operating system, device tag, or user group. You caneven deliver content to individual users across multiple organization groups.
You can create smart groups when you upload content and define settings. However, their modular naturemeans youcan also create them at any time, so they are available to be assigned later.
Themain benefit of smart groups is their reusability. It might be intuitive to make a new assignment every time you addcontent or define a profile or policy. Instead, if you define assignees to smart groups only once, you can simply includethose smart groups in your definition of content.
Create a Smart Group
Before you can assign a smart group to an application, book, compliance policy, device profile, video channel, or productprovision, you must first create one.
1. Choose the applicableOrganization Group to which your new smart group applies and from which it can bemanaged.
2. Navigate to Groups & Settings > Groups > Assignment Groups and then select Add Smart Group.
3. Enter a Name for the smart group.
4. Optionally, you can enable theDevice Preview to see which devices are included in the smart group you havedesigned. This device preview is disabled by default to improve performance.
5. Configure the smart group type. Choose between Select Criteria and Select Devices or Users. Switching betweenSelect Criteria and Select Devices or Users erases any entries and selections you may havemade.
The Select Criteria option works best for groups with large numbers of devices (more than 500) that receive generalupdates. This method works best because the inherent details of these groups can reach all endpoints of yourmobile fleet. In the Select Criteria type, select qualifying parameters to add in the smart group. If no selection ismade in any setting, then that filtering is not applied toward the criteria.
Setting Description
OrganizationGroup
This criteria option filters devices by organization groups selected. You can select more than oneOG.
User Group This criteria option filters devices by user groups selected. You can select more than one user group.
Ownership This criteria option filters devices by ownership type selected.
Tags This criteria option filters devices according to the way they are tagged. You can select more thanone tag.
Chapter 6: Assignment Groups
75
VMware AirWatchMobile DeviceManagementGuide | v.2018.09 | September 2018
Copyright©2018 VMware, Inc. All rights reserved.

Setting Description
PlatformandOperatingSystem
This criteria option filters devices by platform and OS selected. You can select multiple combinationsof each.While Platform is a criterion within a smart group, the platform configured in the device profile or compliance policyalways takes precedence over the smart group's platform. For instance, if a device profile is created for the iOSplatform, the profile is only assigned to iOS devices even if the smart group includes Android devices.
Model This criteria option filters devices by devicemodel. Individual models displayed are based on theselections made in Platform and Operating System. You can select (or exclude) from this list ofmodels.
EnterpriseOEMVersion
This criteria option filters devices by their original equipment manufacturer version. You can selectmore than one OEM.
Additions This criteria option adds individual devices and users that are not included in the filtering criteria.You can select more than one device and more than one user.
Exclusions This criteria option excludes individual devices, individual users, and user groups that are includedin the filtering criteria. You can excludemore than one device, more than one user, and more thanone user group.
The Select Devices or Users option works best for groups with smaller numbers of devices (500 or fewer) that receivesporadic, although important, updates. This method works best because of the granular level at which you can selectgroup members.
Use the Select Devices or Users type to assign content and settings to special cases outside of the general enterprisemobility criteria. Enter the device friendly name in Devices and user name (first name or last name) in Users. Youmust Add at least one device or user or you cannot save the smart group.
There is a limit to the number of rules (500) that a smart group may be programmed with. This 500 rule limit isunrelated to the 500 device threshold determining whether your smart group is Select Criteria or Select Devices orUsers-based.
Setting Description
Devices Enter the device friendly name to add a device to this smart group. You can add more than one deviceusing this method.
Users Enter the username, first name, or last name to add users to this smart group. You can add more thanone user using this method.
6. Select Savewhen complete.
Assign a Smart Group
Once you have created the smart group and before it can take effect, you must assign it. You can assign it to anapplication, book, compliance policy, device profile, video channel, or product provision. There are two methods toassign a smart group.
Chapter 6: Assignment Groups
76
VMware AirWatchMobile DeviceManagementGuide | v.2018.09 | September 2018
Copyright©2018 VMware, Inc. All rights reserved.

Assign Smart Group While Creating Device Product
You can assign a smart group when you add or create an application, book, compliance policy, device profile, videochannel, or product provision.
1. Complete the Assigned Groups drop-down menu.
2. Select a smart group from the drop-down menu. Smart groups available aremanaged only within the organizationgroup (OG) to which the resource is being added, or to a child OG below it.
3. If no smart group matches the desired assignment criteria, then select the Create a Smart Group option. You canassign more than one smart group per application, book, compliance policy, device profile, video channel, orproduct provision.
4. Select Save to include the assignment.
Assign Smart Group While Managing the Smart Group
You can also assign a smart group during the process ofmanaging the smart group itself.
1. View the entire list of smart groups by navigating to Groups & Settings > Groups > Assignment Groups.
2. Select one or more smart groups you want to assign and select Assign. The Assign page displays.
Select the Groups link at the top of the Assign page to display theGroups page. On this page, the organizationgroups that manage the smart groups are displayed. Return to the Assign page by selecting the Close button.
3. On the Assign page, use the search box to view the list of eligible products and assign it to the selected smart groups.
4. Select Next to display the View Device Assignment page and confirm the assignment status.
5. Select Save & Publish.
For more information, see ViewDevice Assignment on page 148.
Exclude Groups in Profiles and Policies
In addition to apps, books, video channels, and products, smart groups apply to device profiles and compliance policies.This flexibility lets you exclude selected smart groups and user groups from profiles and policies.
For example, if you want a compliance policy for all users in the company except executives, take the following steps.
Exclude Another Smart Group
Make two smart groups, one consisting of all users and another containing executives. Create the Compliance Policy andassign it to the "all users" smart group then specify the "executives" smart group in the Exclusions option.
1. While adding a device profile or compliance policy, select Yes next to the Exclusions setting to display the ExcludedGroups option.
2. In the Excluded Groups setting, select those groups that you want to exclude from the assignment of this profile orpolicy. You can alternatively make a new group by selecting the Create Assignment Group button.
If you select the same group in both the Assigned Groups and Excluded Groups settings, then the profile or policyfails to save.
3. Preview the affected devices by selecting View Device Assignment.
Chapter 6: Assignment Groups
77
VMware AirWatchMobile DeviceManagementGuide | v.2018.09 | September 2018
Copyright©2018 VMware, Inc. All rights reserved.

Smart Group List View
Manage your smart groups by editing, assigning, unassigning, excluding, and deleting them with theWorkspace ONE ™UEM console. View the entire list of smart groups by navigating to Groups & Settings > Groups > Assignment Groups.Admins can only see groups which they can manage based on their permissions settings.
The columns Groups, Assignments, Exclusions, and Devices each feature links which you can select to view detailedinformation.
l Selecting links in the Assignments or Exclusions columns display the View Smart Group Assignments screen.
l Selecting a link in theDevices column displays theDevices > List View showing only those devices included in thesmart group.
l You can Filter your collection of groups by Group Type (Smart, Organization, User, or all) or by Assigned status.Assigned status shows whether the group is assigned, is excluded, both, or neither.
l You can Assign a smart group directly from the listing.
Edit, Delete, and Unassign a Smart Group
Any edits that you apply to a smart group affects all policies and profiles to which that smart group is assigned.
For example, a smart group for executives is assigned to a compliance policy, device profile, and two internal apps. If youwant to exclude some of the executives, then simply edit the smart group by specifying Exclusions. This action removesnot only the two internal apps but also the compliance policy and device profile from those excluded devices.
1. Navigate to Groups & Settings > Groups > Assignment Groups.
2. Select the Edit icon ( ) located to the left of the listed smart group that you want to edit. You can also select thesmart group name in theGroup column. The Edit Smart Group page displays with its existing settings.
3. In the Edit Smart Group page, alter Criteria or Devices and Users (depending upon which type the smart group wassaved with) and then select Next.
Chapter 6: Assignment Groups
78
VMware AirWatchMobile DeviceManagementGuide | v.2018.09 | September 2018
Copyright©2018 VMware, Inc. All rights reserved.

4. In the View Assignments page, you can reviewwhich profiles, apps, books, provisions, and policies may be added orremoved from the devices as a result.
5. Select Publish to save your smart group edits. All profiles, apps, books, provisions, and policies tied to this smartgroup update their device assignments based on this edit.
The Console Event logger track changes made to smart groups, including the author of changes, devices added, anddevices removed.
Delete a Smart Group
When you have no further use for a smart group, you can delete it. You can only delete one smart group at a time.Selecting more than one smart group causes theDelete button to be unavailable. If a smart group is assigned, you arenot permitted to delete it.
1. Navigate to Groups & Settings > Groups > Assignment Groups and locate the smart group you want to delete fromthe listing.
2. Select the check box to the left of the smart group name and select Delete from the actions menu that displays.
Unassign a Smart Group
You can unassign a smart group from an application, book, channel, policy, profile, or product. This action removes theassociated content from all devices in the smart group.
1. Unassign smart groups from applications, books, compliance policies, device profiles, or product provisions. Followthe navigation paths shown.
l Applications – Navigate to Apps & Books > Applications > List View and select the Public, or Internal tab.
l Books – Navigate to Apps & Books > Books > List View and select the Public, Internal, orWeb tab.
l Channels – Navigate to Content > Video > Channels.
l Compliance Policy – Navigate to Devices > Compliance Policies > List View.
l Device Profile – Navigate to Devices > Profiles & Resources > Profiles.
l Product Provision – Navigate to Devices > Staging & Provisioning > Products > List View.
2. Locate the content or setting from the listing and select the Edit icon from the actions menu.
3. Select the Assignment tab or locate the Assigned Smart Groups text box.
4. Select Delete (X) next to the smart group that you want to unassign. This action does not delete the smart group. Itsimply removes the smart group assignment from the saved setting.
5. Follow the required steps to Save your changes.
Research Smart Group Events Using Console Event Logger
You can track the changes to smart groups, and when they weremade and by whom, by using the Console Event logger.Such tracking can be useful when troubleshooting devices.
Chapter 6: Assignment Groups
79
VMware AirWatchMobile DeviceManagementGuide | v.2018.09 | September 2018
Copyright©2018 VMware, Inc. All rights reserved.

1. Navigate to Hub > Reports & Analytics > Events > Console Events.
2. Select Smart Groups from theModule drop-down filter at the top of the Console Event listing.
3. Apply more filters as you may require including Date Range, Severity, and Category.
4. Where applicable, select the hypertext link in the Event Data column which contains extra detail that may assist yourresearch efforts.
User GroupsYou can group sets of users into user groups which, like organization groups, act as filters for assigning profiles andapplications. When configuring your MDM environment, align user groups with security groups and business roleswithin your organization.
You can assign profiles, compliance policies, content, and applications to users and devices with user groups. You canadd your existing directory service groups into Workspace ONE ™UEM or create user groups from scratch.
As an alternative to user groups, you can also manage content by assigning devices according to a preconfigured range ofnetwork IP address or custom attributes. For more information, see Device Assignments on page 133.
User Groups Without Directory Integration, Custom
Creating a user group outside of your existing Active Directory structure allows you to create specialized groups of usersat any time. Customize user groups according to your deployment by specifically designing access to features andcontent. For instance, you can create a temporary user group for a specific project requiring specialized apps, deviceprofiles, and compliance policies.
For more information about adding user groups in bulk, see Batch Import User Groups on page 52.
Add User Groups Without Directory Integration, Custom
You can establish a custom user group outside of your corporate structure, which might be preferred depending uponthe kind of user group you need. Custom user groups can only be added at a customer level organization group.
1. Navigate to Accounts > User Groups > List View and select Add and then Add User Group.
2. Change the user group Type option to Custom.
3. Enter theGroup Name and Description used to identify the user group in the Workspace ONE ™UEM console.
4. Confirm the organization group that manages the user group and select Save.
5. You can then add users to this new user group by navigating to Accounts > Users > List View.
Add multiple users by selecting check boxes to the far-left of each listed user name. Next, select theManagementbutton above the column headings and select Add to User Group.
User Groups with Directory Integration
An alternative to custom user groups without active directory integration is through user group integration that appliesyour existing active directory structure, providing many benefits.
Once you import existing directory service user groups as Workspace ONE ™UEM user groups, you can perform thefollowing.
Chapter 6: Assignment Groups
80
VMware AirWatchMobile DeviceManagementGuide | v.2018.09 | September 2018
Copyright©2018 VMware, Inc. All rights reserved.

l User Management – Reference your existing directory service groups (such as security groups or distribution lists)and align user management in Workspace ONE UEM with the existing organizational systems.
l Profiles and Policies – Assign profiles, applications, and policies across a Workspace ONE UEM deployment togroups of users.
l Integrated Updates – Automatically update user group assignments based on group membership changes.
l Management Permissions – Set management permissions to allow only approved administrators to change policyand profile assignments for certain user groups.
l Enrollment – Allow users to enroll with existing credentials and automatically assign an organization group.
The administrator must designate an existing organization group as the primary root location from which theadministrator manages devices and users. Directory services must be enabled at this root organization group.
You can add your existing directory service groups into Workspace ONE UEM. While integration does not immediatelycreate user accounts for each of your directory service accounts, it ensures that Workspace ONE UEM recognizes them asuser groups. You can use this group to restrict who can enroll.
For more information about adding directory user groups in bulk, see Batch Import User Groups on page 52.
Add User Groups with Directory Integration
Making user groups with directory integration fosters an aligned approach to devicemanagement: device enrollmentplus subsequent updates, administrative overview, and user management are each in lockstep with your existingdirectory service structure.
Before proceeding, ensure that the user group Type is Directory.
Chapter 6: Assignment Groups
81
VMware AirWatchMobile DeviceManagementGuide | v.2018.09 | September 2018
Copyright©2018 VMware, Inc. All rights reserved.

1. Navigate to Accounts > User Groups > List View, select Add then Add User Group.
Setting Description
Type Select the type of User Group.
l Directory – Create a user group that is aligned with your existing active directory structure.
l Custom – Create a user group outside of your organization's existing Active Directorystructure. This user group type grants access to features and content for basic and directoryusers to customize user groups according to your deployment. Custom user groups can onlybe added at a customer level organization group.
External Type Select the external type of group you are adding.
l Group – Refers to the group object class on which your user group is based. Customize thisclass by navigating to Groups & Settings > All Settings > System > Enterprise Integration >Directory Services > Group.
l Organizational Unit – Refers to the organizational unit object class on which your user groupis based. Customize this class by navigating to Groups & Settings > All Settings > System >Enterprise Integration > Directory Services > Group.
l Custom Query – You can also create a user group containing users you locate by running acustom query. Selecting this external type replaces the Search Text function but displays theCustom Query section.
Search Text Identify the name of a user group in your directory by entering the search criteria and selectingSearch to search for it. If a directory group contains your search text, a list of group namesdisplays.
This option is unavailable when External Type is set to Custom Query.
DirectoryName
Read-only setting displaying the address of your directory services server.
Domain andGroup BaseDN
This information automatically populates based on the directory services server information youenter on theDirectory Services page (Groups & Settings > System > Enterprise Integration >Directory Services).
Select the Fetch DN plus sign (+) next to theGroup Base DN setting, which displays a list ofdistinguished name elements from which you can select.
CustomObject Class
Identifies the object class under which your query runs. The default object class is 'person' but youcan supply a custom object class to identify your users with a greater success and accuracy.
This option is available only when Custom Query is selected as External Type.
Group Name Select a Group Name from your Search Text results list. Selecting a group name automaticallyalters the value in the Distinguished Name setting.
This option is available only after you have completed a successful search with the Search Textsetting.
DistinguishedName
This read-only setting displays the full distinguished name of the group you are creating.
This option is available only when Group orOrganizational Unit is selected as External Type.
Chapter 6: Assignment Groups
82
VMware AirWatchMobile DeviceManagementGuide | v.2018.09 | September 2018
Copyright©2018 VMware, Inc. All rights reserved.

Setting Description
Custom BaseDN
Identifies the base distinguished namewhich serves as the starting point of your query. Thedefault base distinguished name is 'AirWatch' and 'sso'. However, if you want to run the querywith a different starting point, you can supply a custom base distinguished name.
This option is available only when Custom Query is selected as External Type.
OrganizationGroupAssignment
This optional setting enables you to assign the user group you are creating to a specificorganization group.
This option is available only when Group orOrganizational Unit is selected as External Type.
User GroupSettings
Select between Apply default settings and Use Custom settings for this user group. See theCustom Settings section for additional setting descriptions. You can configure this option from thepermission settings after the group is created.
This option is available only when Group orOrganizational Unit is selected as External Type.
Custom Query
Query This setting displays the currently loaded query that runs when you select the Test Query buttonand when you select the Continue button. Changes you make to the Custom Logic setting or theCustom Object Class setting are reflected here.
Custom Logic Add your custom query logic here, such as user name or admin name. For example, "cn=jsmith".You can include as much or as little of the distinguished name as you like. The Test Query buttonallows you to see if the syntax of your query is correct before selecting the Continue button.
Custom Settings
ManagementPermissions
You can allow or disallow all administrators to manage the user group you are creating.
Default Role Select a default role for the user group from the drop-down menu.
DefaultEnrollmentPolicy
Select a default enrollment policy from the drop-down menu.
Auto SyncwithDirectory
This option enables the directory sync, which detects user membership from the directory serverand stores it in a temporary table. Administrators approve changes to the console unless the AutoMerge option is selected.
If you want to prevent user groups from automatically syncing during a scheduled sync, thissetting must be disabled.
Auto MergeChanges
Enable this option to apply sync changes automatically from the database without administrativeapproval.
MaximumAllowableChanges
Use this setting to set a threshold for the number of automatic user group sync changes that areallowed to occur before approval must be given.
Changes more than the threshold are in need of admin approval and a notification is sent to thiseffect.
This option is available only when Auto Merge Changes is enabled.
Chapter 6: Assignment Groups
83
VMware AirWatchMobile DeviceManagementGuide | v.2018.09 | September 2018
Copyright©2018 VMware, Inc. All rights reserved.

Setting Description
Add GroupMembersAutomatically
Enable this setting to add users to the user group automatically.
If you want to prevent user groups from automatically syncing during a scheduled sync, thissetting must be disabled.
Send Email toUser whenAddingMissing Users
You can send an email to users while adding missing users. Adding missing users means combiningthe temporary user group table with the Active Directory table.
MessageTemplate
Select a message template to be used for the email notification during the addition ofmissingusers to the user group.
This option is available only when Send Email to User when Adding Missing Users is enabled.
For more information on Distinguished Name, search for Microsoft's TechNet article entitled "Object Naming"at https://technet.microsoft.com.
2. Select Save.
Edit User Group Permissions
Fine-tuning user group permissions allows you to reconsider who inside your organization can edit certain groups. Forexample, if your organization has a user group for company executives, you might not want lower-level administrators tohavemanagement permissions for that user group.
Use the Permissions page to control who can manage certain user groups and who can assign profiles, compliancepolicies, and applications to user groups. Important logic restrictions are highlighted in red.
1. Navigate to Accounts > User Groups > List View.
2. Select the Edit icon of an existing user group row.
3. Select the Permissions tab, then select Add.
4. Select theOrganization Group you want to define permissions for.
5. Select the Permissions you want to enable.
l Manage Group (Edit/Delete) – Activate the ability to edit and delete user groups.
l Manage Users Within Group and Allow Enrollment –Manage users within the user group and to allow a deviceenrollment in the organization group. This setting can only be enabled when Manage Group (Edit/Delete) is alsoenabled. IfManage Group (Edit/Delete) is disabled, then this setting is also disabled.
l Use Group For Assignment – Use the group to assign security policies and enterprise resources to devices. Thissetting can only be changed ifManage Group (Edit/Delete) is disabled. IfManage Group (Edit/Delete) is enabled,then this setting becomes locked and uneditable.
6. Select the Scope of these permissions, that is, which groups of administrators are allowed to manage or use this usergroup. Only one of the following options may be active.
Chapter 6: Assignment Groups
84
VMware AirWatchMobile DeviceManagementGuide | v.2018.09 | September 2018
Copyright©2018 VMware, Inc. All rights reserved.

l Administrator Only – The permissions affect only those administrators at the parent organization group.
l All Administrators at or below this Organization Group – The permissions affect the administrators in theorganization group and all administrators in all child organization groups underneath.
7. Select Save.
Access User Details
Once your users and user groups are in place, you can view all user information regarding user details, associateddevices, and interactions.
Access user information from any location in theWorkspace ONE ™UEM console where the user name is displayed,including each of the following pages in the console.
l User Group Members (Accounts > User Groups > Details View > More > View Users)
l Users List View (Accounts > Users > List View)
l Administrators List View (Accounts > Administrators > List View).
The User Details page is a single-page view.
l All associated user groups.
l All Devices associated with the user over time and a link to all enrolled devices.
l All devices a user has checked-out in a Shared Device Environment and a link to complete check-in/check-out devicehistory.
l All device- and user-specific event logs.
l All assigned, accepted, and declined Terms of Use.
Encrypt Personal Details
You can encrypt personally identifiable information including first name, last name, email address, and phone number.
Navigate to Groups & Settings > All Settings > System > Security > Data Security from the Global or Customer-levelorganization group for which you want to configure encryption.
1. Enable the Encrypt User Information setting, then select individual user data settings to activate encryption. Doingso disables the search, sort, and filter functionality.
2. Click Save to encrypt user data so it is not accessible in the database. Doing so limits some features in theWorkspaceONE ™UEM console, such as search, sort, and filter.
User Groups List View
The User Groups List View page features useful tools for common user group maintenance and upkeep, includingviewing, merging, deleting user groups, and adding missing users. Navigate to Accounts > User Groups > List View.
You can use the User Groups List View to create lists of user groups immediately, based on criteria that is most importantto you. You can also add new user groups individually or in bulk.
Chapter 6: Assignment Groups
85
VMware AirWatchMobile DeviceManagementGuide | v.2018.09 | September 2018
Copyright©2018 VMware, Inc. All rights reserved.

Action Description
Filters Display only the desired user groups by using the following filters.
l User Group Type.
l Sync Status.
l Merge Status.
Add
AddUserGroup
Perform a one-off addition of either a Directory-Based User Group or a Custom User Group.
BatchImport
Import new user groups in bulk by using a comma-separated values (CSV) file. You can organizemultipleuser groups at a time by entering a unique name and description.
SortingandResizingColumns
Columns in the List View that are sortable are Group Name, Last Sync On, Users, and Merge Status. Columnsthat can be resized are Group Name and Last Sync On.
DetailsView
View basic user group information in the Details View by selecting the link in theGroup Name column. Thisinformation includes group name, group type, external type, manager, and number of users. Details Viewalso includes a link to the group mapping settings in All Settings > Devices & Users > General > Enrollmentin theGrouping tab.
Export ()
Save a comma-separated values (CSV) file of the entire unfiltered or filtered List View that can be viewed andanalyzed in Excel.
TheUser Groups List View also features a selection check box and Edit icon to the left of the user. Selecting the Edit icon( ) enables you to make basic changes to the user group. You can make bulk actions on user groups by selecting one ormore groups which reveals the action buttons for the listing.
You can select more than one user group by selecting as many check boxes as you like. Doing so modifies the availableaction buttons and also makes the available actions apply to multiple groups and their respective users.
Action Description
Sync Copy recently added user group users to the temporary table, manually, ahead of the scheduled,automated Active Directory sync by Workspace ONE ™UEM.
ViewUsers
Displays theUser Group Members screen, enabling you to review the user names of all themembers in theselected user group.
MoreActions
View andMerge
View, Add, and Remove users recently added to the temporary user group table. User group users that appear in this table awaitthe automated Workspace ONE UEM user group sync.
Chapter 6: Assignment Groups
86
VMware AirWatchMobile DeviceManagementGuide | v.2018.09 | September 2018
Copyright©2018 VMware, Inc. All rights reserved.

Action Description
AddMissing
Users
Combine the temporary user group table with the Active Directory table, making the addition of these new users in the user groupofficial.
Delete Delete a user group.
Add Users to User Groups
When you have a new user to add to one or more user groups, follow these steps.
1. Navigate to Accounts > Users > List View.
2. Select one or more users in the listing by inserting a check mark in the check box to the left.
3. Select theMore Actions button and then select Add To User Group. The Add Selected Users Into Custom UserGroup page displays.
4. You may add users to an Existing User Group or create a New User Group.
5. Choose theGroup Name.
6. Select Save.
7. Navigate to Accounts > User Groups > List View.
a. The Active Directory (AD) synchronization (which is an automated, scheduled process) copies these pending usergroup users to a temporary table. Then these user group users are reviewed, added, or removed.
b. If you do not want to wait for the automated AD sync, you may synchronizemanually. Start a manualsynchronization by selecting the user group to which you added users, then select the Sync button.
8. You may optionally selectMore > View and Merge to perform maintenance tasks such as review, add, and removepending user group users.
9. Combine the temporary table of pending user group users with the Active Directory user group users by selectingMore > Add Missing Users.
Admin GroupsAdmin groups enable you to assemble subsets of administrator accounts for assigning roles and permissions beyond thepermissions that come from having an admin account.
Admin groups can be used to assign roles and permissions granting access to the console that is specific to a specialproject.
You can add your existing directory service administrators into admin groups or create admin groups from scratch usingcustom queries.
For example, if you have a new business directive, you may need to assign special admin access to a group of trainingfacilitators. You might create an admin group, run a custom query for training facilitators, and assign a role that is specificto the new business effort. For more information, see Admin Accounts on page 53.
Chapter 6: Assignment Groups
87
VMware AirWatchMobile DeviceManagementGuide | v.2018.09 | September 2018
Copyright©2018 VMware, Inc. All rights reserved.

Admin Groups List View
The Admin Groups List View page features useful tools for common user group maintenance and upkeep. Such upkeepincludes adding, viewing, merging, and deleting user groups and missing users.
View this page by navigating to Accounts > Administrators > Admin Groups.
Display the Edit Admin Group page by selecting the hypertext name in theGroup Name column of the list view. Use thispage to change the name of the admin group. You can also add and remove roles that are applicable to group members.For more information, see 'Admin Roles' in the VMware Workspace ONE ™ UEM Console Guide.
Display the Admin Group Members listing by selecting the hypertext link number in the Admin column. This listingshows you the names of all the administrators in the admin group.
Access the following actions and maintenance functions by selecting the radio button next to the group name.
Action Description
Sync Copy recently added admin group users to the temporary table, manually, ahead of the scheduled,automated Active Directory sync by Workspace ONE UEM.
MoreActions
View andMerge
View, Add, and Remove users recently added to the temporary admin group table. Admin groupadministrators that appear in this table await the automated Workspace ONE UEM admin group sync.
Delete Delete an admin group.
Top, Up,Down,Bottom
You can edit the ranking of each admin group as it appears in the listing. Moving the groups in this way isuseful for when you havemore admin groups than a single page can display.
AddMissingUsers.
Combine the temporary admin group table with the Active Directory table, making the addition of thesenew admins in the group official.
Add Admin Groups
You can add admin groups to assign additional roles and permissions to your admins for special projects by taking thefollowing steps.
Chapter 6: Assignment Groups
88
VMware AirWatchMobile DeviceManagementGuide | v.2018.09 | September 2018
Copyright©2018 VMware, Inc. All rights reserved.

1. Navigate to Accounts > Administrators > Admin Groups and select Add. Complete the applicable settings.
Setting Description
External Type Select the external type of admin group you are adding.
l Group – Refers to the group object class on which your admin group is based. Customize thisclass by navigating to Groups & Settings > All Settings > System > Enterprise Integration >Directory Services > Group.
l Organizational Unit – Refers to the organizational unit object class on which your admingroup is based. Customize this object class by navigating to Groups & Settings > All Settings> System > Enterprise Integration > Directory Services > Group.
l Custom Query – You can also create an admin group containing administrators you locate byrunning a custom query. Selecting this external type replaces the Search Text function butdisplays the Custom Query section.
DirectoryName
Read-only setting displaying the address of your directory services server.
Domain andGroup BaseDN
This information automatically populates based on the directory services server information youenter on theDirectory Services page (Accounts > User Groups > Settings > Directory Services).
Select the Fetch DN plus sign (+) next to theGroup Base DN setting, which displays a list of BaseDomain Names from which you can select.
Search Text Enter the search criteria to identify the name of an admin group in your directory and select Searchto search for it. If a directory group contains your search text, a list of group names displays.
Also, you can apply default roles to the admin group you are creating. After a successful search isrun, select the Roles tab and then select the Add button to add a new role. Or edit an existing roleby changing theOrganization Group and Role selection.
This setting is available only when Group orOrganizational Unit is selected as the External Type.
CustomObject Class
Identifies the object class under which your query runs. The default object class is 'person' but youcan supply a custom object class to identify your admins with greater success and accuracy.
This setting is available only when Custom Query is selected as External Type.
Custom BaseDN
Identifies the base distinguished namewhich serves as the starting point of your query. Thedefault is 'airwatch' and 'sso' but you can supply a custom base distinguished name if you want torun the query from a different starting point.
This setting is available only when Custom Query is selected as External Type.
Group Name Select a Group Name from your Search Text results list. Selecting a group name automaticallyalters the value in the Distinguished Name setting.
This setting is available only after you have completed a successful search with the Search Textsetting.
DistinguishedName
Read-only setting that displays the full distinguished name of the admin group you are creating.
This setting is available only after you have completed a successful search with the Search Textsetting.
Chapter 6: Assignment Groups
89
VMware AirWatchMobile DeviceManagementGuide | v.2018.09 | September 2018
Copyright©2018 VMware, Inc. All rights reserved.

Setting Description
Rank Read-only setting that displays the rank of the admin group once it is created. You can change anadmin group's rank by navigating to Groups & Settings > Groups > Admin Groups and moving itsrelative position using theMore action button to the right of the admin group listing.
Auto Sync This option enables the directory sync, which detects user membership from the directory serverand stores it in a temporary table. An administrator approves all changes to the console unless theAuto Merge option is enabled.
Auto Merge Enable this option to apply sync changes automatically from the database without administrativeapproval.
MaximumAllowableChanges
Use this setting to set a threshold for the number of automatic admin group sync changes that areallowed to occur before approval must be given.
This option is available only when Auto Merge is enabled.
Add GroupMembersAutomatically
Enable this option to add administrators automatically to the admin group.
Time Zone Enter the time zone associated with the admin group. This required setting impacts when thescheduled, automated Active Directory sync runs.
Locale Select the localization setting (language) associated with the admin group. This setting is required.
InitialLanding Page
Enter the initial landing page for administrators in the admin group. The default setting for thisrequired setting is the Device Dashboard but you can set it to any page of your choice.
Custom Query
Query This setting displays the currently loaded query that runs when you select the Test Query buttonand when you select the Continue button. Changes you make to the Custom Logic option or theCustom Object Class setting are reflected here.
Custom Logic Add your custom query logic here, such as an admin name. For example, "cn=jsmith". You caninclude as much or as little of the distinguished name as you like. The Test Query button allowsyou to see if the syntax of your query results in a successful search before selecting the Continuebutton.
For more information on Distinguished Name, search for Microsoft's TechNet article entitled "Object Naming"at https://technet.microsoft.com.
2. Select Save.
View AssignmentsAs a convenience, you can confirm the profiles, apps, books, channels, and compliance policies that are included in (andexcluded from) the assigned group.
Chapter 6: Assignment Groups
90
VMware AirWatchMobile DeviceManagementGuide | v.2018.09 | September 2018
Copyright©2018 VMware, Inc. All rights reserved.

1. Navigate to the group listing in Groups & Settings > Groups > Assignment Groups and locate a group that has beenassigned to at least one entity.
2. In the Assignments column, select the hyperlinked number to open the View Assignments page. This page displaysonly those categories that contain Assignments or Exclusions in the group.
Above the header row in the View Assignments screen, are three new tools to help you confirm the specific profile, app,book, channel, and compliance policy.
Chapter 6: Assignment Groups
91
VMware AirWatchMobile DeviceManagementGuide | v.2018.09 | September 2018
Copyright©2018 VMware, Inc. All rights reserved.

Chapter 7:Device EnrollmentEnrolling a device is required before the device can bemanaged by theWorkspace ONE ™UEM console. There aremultiple enrollment paths, each path with options.
Enrolling Devices at Global
The Global organization group (OG) is designed to house Customer and other types of OGs. Given the way inheritanceworks, if you add devices to Global and configure Global with settings intended to affect those devices, you are alsoaffecting all the Customer OGs underneath. This undermines the benefits ofmultitenancy and inheritance.
For more information, see Reasons You Should Not Enroll Devices in Global on page 127.
Enroll a Device with AirWatch AgentEnrolling a device with the AirWatch Agent is themain option for Android, iOS, and Windows devices.
1. Navigate to AWAgent.com from the native browser on the device that you are enrolling.
Workspace ONE ™UEM auto-detects if the AirWatch Agent is already installed and redirects to the appropriatemobile app store to download the Agent if needed.
Downloading the Agent from public application stores requires either an Apple ID or a Google Account.
2. Run the Agent upon the completion of the download or return to your browser session.
Important: To ensure a successful installation and running of the AirWatch Agent on your Android device, it musthave a minimum of 60MB of space available. CPU and Run TimeMemory are allocated per app on the Androidplatform. If an app uses more than allocated, Android devices optimize themselves by killing the app.
3. Enter your email address. Workspace ONE UEM checks if your address has been previously added to theenvironment. In which case, you are already configured as an end user and your organization group is alreadyassigned.
IfWorkspace ONE UEM cannot identify you as an end user based on your email address, you are prompted to enteryour Environment URL, Group ID, and Credentials. If your environment URL and Group ID are needed, your
92
VMware AirWatchMobile DeviceManagementGuide | v.2018.09 | September 2018
Copyright©2018 VMware, Inc. All rights reserved.

Workspace ONE UEM Administrator can provide it.
4. Finalize the enrollment by following all remaining prompts.
Additional Enrollment WorkflowsIn some unique cases, the enrollment process must be adjusted for specific organizations and deployments. For each ofthe additional enrollment options, end users need the credentials detailed in the Required Information section of thisguide.
l Notification-Prompt Enrollment – The end user receives a notification (email and SMS) with the Enrollment URL, andenters their Group ID and login credentials. When the end user accepts the Terms of Use (TOU), the deviceautomatically enrolls and outfits with all MDM features and content. This acceptance includes selected apps andfeatures from theWorkspace ONE ™UEM server.
l Single-Click Enrollment – In this workflow, which applies to web-based enrollments, an administrator sends aWorkspace ONE UEM-generated token to the user with an enrollment link URL. The user merely selects the providedlink to authenticate and enroll the device, making it the easiest and fastest enrollment process for the end user. Thismethod can also be secured by setting expiration times.
o Web Enrollment – There is an optional welcome screen that an administrator can invoke for Web enrollments byappending "/enroll/welcome" to the active environment. For example, by supplying the URLhttps://<custenvironment>/enroll/welcome to users participating in Web Enrollment, they see aWelcome toWorkspace ONE UEM screen. This screen includes options to enroll with an Email Address or Group ID. TheWebEnrollment option is applicable for Workspace ONE UEM version 8.0 and above.
l Dual-Factor Authentication – In this workflow, an administrator sends the same enrollment token generated byWorkspace ONE UEM, but the user must also enter their login credentials. This method is just as easy to run as theSingle-Click Enrollment but adds one additional level of security. The additional security measure is requiring the userto enter their unique credentials.
l End-User Registration – The user logs in to the Self-Service Portal (SSP) and registers their own device. Onceregistration is complete, the system sends an email to the end user that includes the enrollment URL and logincredentials. This workflow assumes that administrators have not already performed device registration for acorporate device fleet. It also assumes that you require corporate devices to be registered so administrators cantrack enrollment status. Also, end-user registration means that corporate devices can be used together with user-purchased devices.
l Single-User Device Staging – The administrator enrolls devices on behalf of an end user. This method is useful foradministrators who set up multiple devices for an entire team or single members of a team. Such a method saves theend users the time and effort of enrolling their own devices. The admin can also configure and enroll a device andmail it directly to a user who is off-site.
l Multi-User Device Staging – The administrator enrolls devices that are used by multiple users. Each device isenrolled and provisioned with a specific set of features that users access only after they log in with uniquecredentials.
For more information, see the following topics.
Enable Registration Tokens and Create a Default Message on page 113.
End-User Device Registration on page 112.
Chapter 7: Device Enrollment
93
VMware AirWatchMobile DeviceManagementGuide | v.2018.09 | September 2018
Copyright©2018 VMware, Inc. All rights reserved.

Device Registration on page 107.
Stage a Single-User Device on page 106.
Stage a Multi-User Device on page 106.
Workspace ONE Direct EnrollmentDirect Enrollment using VMwareWorkspace ONE ™ represents the smoothest way to get started with devices that arecorporate-owned and personally enabled (COPE).
The COPEmodel offers businesses a way to strike a balance between the consumerization of devices and the security andcontrol that IT needs. As an administrator, you can configure an optional prompt, restrict by device type, limit by usergroup, and defer the installation of apps to the user.
Workspace ONE Direct Enrollment Supported Options
Direct enrollment with Workspace ONE ™ supports the following platforms and enrollment options.
Supported Platforms
l iOS.
l Android Legacy.
l Android Enterprise.
Navigate to Groups & Settings > All Settings > Devices & Users > General > Enrollment, select each applicable tab, andmake your selections based on compatibility with Workspace ONE Direct Enrollment.
Authentication
The following authentication options are compatible with Workspace ONE Direct Enrollment.
l Directory Users.
l SAML plus Active Directory Users are supported "on-the-fly". SAML without LDAP users is supported so long as theuser record pre-exists in Workspace ONE UEM at the time of initial login.
Basic Users, Staging Users, SAML without Directory Users, and Authentication Proxy users are not currentlysupported.
l Open Enrollment.
l Workspace ONE does not audit the Require Agent for iOS or macOS settings, which are used to block web enrollmenton their respective platforms.
Terms of Use
All terms of use options are compatible with Workspace ONE Direct Enrollment.
Grouping
All grouping options are compatible with Workspace ONE Direct Enrollment.
Restrictions
The following restrictions options are compatible with Workspace ONE Direct Enrollment.
Chapter 7: Device Enrollment
94
VMware AirWatchMobile DeviceManagementGuide | v.2018.09 | September 2018
Copyright©2018 VMware, Inc. All rights reserved.

l Known Users and Configured Groups.
l Maximum Enrolled Device Limit.
l Policy settings are partially supported.
o Allowed Ownership Types –Workspace ONE only prompts for employee-owned and Corporate Dedicated. If youdo not want either, disable optional prompt and use the default ownership type.
o Allowed Enrollment Types are not supported.
l Device Platform, DeviceModel, and OS Restrictions are supported.
l User Group Restrictions.
Optional Prompts
The following optional prompts options are compatible with Workspace ONE Direct Enrollment.
l Prompt for Device Ownership.
l Prompt for Asset Number (supported only when Prompt for Device Ownership is enabled).
l All other optional prompts are not supported.
Customization
The following customization options are compatible with Workspace ONE Direct Enrollment.
l Use specific Message Template for each Platform.
l Post-Enrollment Landing URL (iOS only).
l MDM ProfileMessage (iOS only).
l Use Custom MDM Applications.
l Enrollment Support Email and Enrollment Support Phone are not supported.
Staging
Device staging through Workspace ONE Direct Enrollment is not supported. If you must stage a device, whether for singleor multiple users, you must enroll the device using AirWatch Agent instead ofWorkspace ONE Direct Enrollment.
Enable Direct Enrollment for Workspace ONE
You must enableWorkspace ONE ™Direct Enrollment on the organization group (OG) of your preference. Once enabled,all qualified devices logging in for the first time to Workspace ONE UEM are directly enrolled. Unqualified devices that falloutside the criteria you define are enrolled in an unmanaged or container state.
Direct Enrollment is disabled by default.
To enableWorkspace ONE Direct Enrollment, take the following steps.
1. Switch to the organization group for which you want to enable Direct Enrollment for Workspace ONE.
2. Navigate to Groups & Settings > All Settings > Devices & Users > General > Enrollment and select the Restrictionstab.
Chapter 7: Device Enrollment
95
VMware AirWatchMobile DeviceManagementGuide | v.2018.09 | September 2018
Copyright©2018 VMware, Inc. All rights reserved.

3. If necessary, select to Override the parent OG's settings.
4. Scroll down to theManagement Requirements for Workspace ONE and select your configuration options.
Setting Description
RequireMDM forWorkspaceONE
Prompt qualified devices and users to be enrolled immediately upon login to Workspace ONE.
Devices outside the defined criteria are allowed to enroll in an unmanaged state and can comeunder management later (AdaptiveManagement).
Assigned UserGroup
This setting specifies the user group you want to include in the direct enrollment process. You canalso select All Users which are the default selection when you enable Require MDM forWorkspace ONE.
iOS Enable this setting to include iOS devices. Disabled makes iOS devices not eligible for directenrollment, though they can still enroll into Workspace ONE UEM in an unmanaged state.
AndroidLegacy
Enable this option to include legacy Android devices. Disabled makes legacy Android devices noteligible for direct enrollment, though they can still enroll into Workspace ONE UEM in anunmanaged state.
AndroidEnterprise
Enable this setting to include Android Enterprise devices. Disabled makes Android Enterprisedevices not eligible for direct enrollment, though they can still enroll into Workspace ONE UEM inan unmanaged state.
5. Select Save.
Only supported options configured on the other enrollment tabs apply to your saved direct enrollment configuration.
OnceWorkspace ONE Direct Enrollment has been enabled, the next step is to Enroll Your Device with Workspace ONEDirect Enrollment on page 96.
For more information about Direct Enrollment for Workspace ONE Options and Enrollment Options in general, seeWorkspace ONE Direct Enrollment Supported Options on page 94 and Configure Enrollment Options on page 115.
Enroll Your Device with Workspace ONE Direct Enrollment
With Workspace ONE ™Direct Enrollment enabled, logging into the enrollment organization group using a qualifyingdevice and user with theWorkspace ONE app means that you are immediately enrolled.
Your users are also given the chance to install apps immediately which your company finds useful. Alternately, they canskip this step in favor of app installation later.
To enroll a device with Workspace ONE Direct Enrollment, the end user takes the following steps.
1. Download, install, and run theWorkspace ONE app from the platform-specific app store or repository.
2. Enter the server URL or email address.
3. Enter your directory services user name and password.
4. Select affirmative steps specific to your platform to install or enableWorkspace Services.
a. iOS – allow the server to open Settings, enter your device passcode, install an unsigned device profile, and opena screen in Workspace.
Chapter 7: Device Enrollment
96
VMware AirWatchMobile DeviceManagementGuide | v.2018.09 | September 2018
Copyright©2018 VMware, Inc. All rights reserved.

b. Android Legacy – Install AirWatch Agent, allow Agent to make and manage phone calls, select the ownership foryour device with an option to enter the device asset number, activate the device admin application, then signinto Workspace ONE.
c. Android Enterprise – Accept (or decline) the terms of use agreement, set up the work profile, and create theWorkspace ONE passcode.
5. When Workspace ONE finishes the install routine, you can Continue to install apps.
6. You can install individual apps selected from a list, Install all, or Skip this step entirely.
Basic vs. Directory Services EnrollmentIf you have a directory services infrastructure such as Active Directory (AD), Lotus Domino, and Novell e-Directory, youcan apply existing users and groups in Workspace ONE ™UEM.
If you do not have an existing directory services infrastructure or you choose not to integrate with it, you must performBasic Enrollment. Basic enrollment means manually creating user accounts in the UEM console.
Note:WhileWorkspace ONE UEM supports a mix of both Basic and Directory-based users, you typically use one orthe other for the initial enrollment of users and devices.
Pros and Cons
Pros Cons
Basic Enrollment l Can be used for any deploymentmethod.
l Requires no technical integration.
l Requires no enterprise infrastructure.
l Can enroll into potentially multipleorganization groups.
l Credentials only exist in Workspace ONE UEM and do notnecessarily match existing corporate credentials.
l Offers no federated security.
l Single sign on not supported.
l Workspace ONE UEM stores all user names andpasswords.
l Cannot be used for Workspace ONE Direct Enrollment.
Chapter 7: Device Enrollment
97
VMware AirWatchMobile DeviceManagementGuide | v.2018.09 | September 2018
Copyright©2018 VMware, Inc. All rights reserved.

Pros Cons
Directory ServiceEnrollment
l End users authenticate with existing corporatecredentials.
l Can automatically detect and sync changes fromthe directory system into Workspace ONE UEM.
l Secure method of integrating with your existingdirectory service.
l Standard integration practice.
l Can be used for Workspace ONE DirectEnrollment.
l SaaS deployments using the VMware EnterpriseSystems Connector require no firewall changesand offers a secure configuration to otherinfrastructures, such as Microsoft ADCS, SCEP,and SMTP servers.
l Requires an existing directory serviceinfrastructure.
l SaaS deployments require additionalconfiguration due to the VMware EnterpriseSystems Connector being installed behind thefirewall or in a DMZ.
Directory Service Integration and Enrollment Restrictions
When directory service integration is configured on Workspace ONE ™UEM, directory service accounts inheritenrollment settings from the organization group (OG) from which the directory service is configured. Basic accounts,however, abide by local settings including overrides.
For example, assume the option Enterprise Wipe devices of users that are removed from configured groups is enabledon the Customer OG. Given this scenario, directory enrollment users in Sales01who leave a configured group see theirdevices wiped despite the override configured in that OG. This is true even if those accounts have devices enrolled on adifferent OG because enrollment settings are user-centric, not device centric.
However, in this same scenario, devices belonging to basic enrollment users of Sales01 OGwho leave a configured groupare not wiped. This is because basic enrollment users in Sales01 are not a part of the directory service-integrated OG andtherefore recognize and abide by the overridden enrollment restriction.
Enrollment Considerations, Basic Versus Directory
When considering end-user enrollment, in addition to the existing pros and cons of Basic vs Directory users, consider alsothe following questions.
For the pros & cons of basic users vs directory users, see Basic vs. Directory Services Enrollment on page 97.
Consideration #1: Who Can Enroll?
In answering this question, consider the following.
Chapter 7: Device Enrollment
98
VMware AirWatchMobile DeviceManagementGuide | v.2018.09 | September 2018
Copyright©2018 VMware, Inc. All rights reserved.

l Is the intent of your MDM deployment to manage devices for all your organization's users at or below the base DN *you configured? If so, the easiest way to achieve this arrangement is to allow all users to enroll by ensuring theRestrict Enrollment check boxes are deselected.
You can allow all users to enroll during the initial deployment rollout and then afterward, restrict the enrollment toprevent unknown users from enrolling. As your organization adds new employees or members to existing usergroups, these changes are synced and merged.
l Are there certain users or groups who are not to be included in MDM? If so, you must either add users one at a timeor batch import a CSV (comma-separated value) file of only eligible users.
If you want to restrict certain users and groups, see Configure Enrollment Restriction Settings on page 124.
Consideration #2: Where Will Users Be Assigned?
Another consideration to make when integrating yourWorkspace ONE ™UEM environment with directory services ishow you assign directory users to organization groups during an enrollment. In answering this question, consider thefollowing.
l Have you created an organization group structure that logically maps to your directory service groups? You mustcomplete this task before you can edit user group assignments.
l If your users are enrolling their own devices, the option to select a Group ID from a list is simple. Human error is afactor in this simplicity and can lead to incorrect group assignments.
You can automatically select a Group ID based on a user group or allow users to select a Group ID from a list. TheseGroup ID Assignment Mode options are available by navigating to Devices > Device Settings > Devices & Users >General > Enrollment and selecting theGrouping tab.
If you want to configure Group ID options, see Configure Enrollment Options on Grouping Tab on page 117.* The base DN, or distinguished name, is the point from which a server searches for users. A distinguished name is a name that uniquely identifiesan entry in the directory. Every entry in the directory has a DN.
Enabling Basic Enrollment
Basic Enrollment refers to the process ofmanually creating user accounts and user groups for each of your organization'susers. If your organization is not integrating Workspace ONE ™UEM with a directory service, basic enrollment is how youcreate user accounts.
If you have a few basic accounts to create, then create them one at a time as described in Create Basic User Accounts onpage 43.
For basic enrollments involving larger end-user numbers, you can save time by filling out and uploading CSV (comma-separated values) template files. These files contain all user information through the batch import feature. For moreinformation, see Batch Import Users or Devices on page 51.
Bring Your Own Device (BYOD) EnrollmentAmajor challenge in managing users' personal devices is recognizing and distinguishing between employee-owned andcorporate-owned devices and then limiting enrollment to only approved devices.
Workspace ONE ™UEM enables you to configuremany options that customize the end-user experience of enrolling apersonal device. Before you begin, you must consider how you plan to identify employee-owned devices in yourdeployment and whether to enforce enrollment restrictions for employee-owned devices.
Chapter 7: Device Enrollment
99
VMware AirWatchMobile DeviceManagementGuide | v.2018.09 | September 2018
Copyright©2018 VMware, Inc. All rights reserved.

Enrollment Considerations, BYOD
Assuming you are allowing employees to enroll their personal devices in yourWorkspace ONE ™UEM environment,there aremany considerations you must make before you proceed.
Consideration #1: Will BYOD Users Enroll with VMware Workspace ONE or the AirWatch Agent?
VMwareWorkspace ONE is a secure enterprise platform that delivers and manages any app on any device. It begins withself-service, single-sign on access to cloud, mobile, and Windows apps and includes powerfully integrated email,calendar, file, and collaboration tools.
With Workspace ONE, users do not need to enroll their personal devices to get access to services. TheWorkspace ONEapp itself can be downloaded from the Apple App Store, Google Play, or Microsoft Store and installed. A user then logs inand gains access to applications based on the established policies. TheWorkspace ONE app configures an MDMmanagement profile during its installation that enrolls the device automatically.
AirWatch Agent represents the legacy enrollment option for mobile devices. For details, see Enroll a Device with AirWatchAgent on page 92.
Consideration #2: How Will You Specify Ownership Type?
Every device enrolled into Workspace ONE UEM has an assigned device ownership type: Corporate Dedicated, CorporateShared, or Employee Owned. Employees' personal devices are categorized as an Employee Owned type and subject tothe specific privacy settings and restrictions you configure for that type.
In answering the question of specifying an ownership type, consider the following.
l Do you have access to a master list of corporate devices that you can bulk upload into the UEM console? If so, youmight consider uploading this list and setting the default ownership type to Employee Owned.
l Have you considered the legal implications of allowing users to select an ownership type from a list? For example, if auser enrolls a personal device but incorrectly selects corporate owned as the ownership type. What are theramifications when that user violates a policy and has their personal device fully wiped?
For your BYOD program, you can configureWorkspace ONE UEM to apply a default ownership type during enrollment orallow users to select the appropriate ownership type themselves.
Consideration #3: Will You Apply Additional Enrollment Restrictions for Employee-Owned Devices?
When answering this question, consider the following.
l Does your MDM deployment only support certain device platforms? If so, you can specify these platforms and onlyallow devices running on them to enroll.
l Are you limiting the number of personal devices an employee is allowed to enroll? If so, you can specify themaximum number of devices a user is allowed to enroll.
You can set up additional enrollment restrictions to further control who can enroll and which device types are allowed.For example, you can opt to support only those Android devices that feature built-in enterprise managementfunctionality. After your organization evaluates and determines which kinds of employee-owned devices they want touse in your work environment, you can configure these settings.
For more information, see Additional Enrollment Restrictions on page 123.
Identify Corporate Devices and Specify Default Device Ownership
Preparing a list of devices can be useful if you have a mix of corporate-owned devices and employee-owned deviceswhich employees enroll themselves.
Chapter 7: Device Enrollment
100
VMware AirWatchMobile DeviceManagementGuide | v.2018.09 | September 2018
Copyright©2018 VMware, Inc. All rights reserved.

As enrollment commences, devices you identified as Corporate-Owned have their ownership type configuredautomatically based on what you selected. Then you can configure all employee-owned devices – which are not in the list– to enroll with an ownership type as Employee-Owned.
The following procedure explains how to import a list of pre-approved corporate devices. You can apply the Corporate-Owned ownership type after enrollment automatically, even if you have a restriction that automatically applies theEmployee-Owned ownership type.
Restrictions for an open enrollment, by contrast, explicitly allow or block the enrollment for devices matching parametersyou identify including platform, model, and operating system.
1. Navigate to Devices > Lifecycle > Enrollment Status and select Add, then Batch Importwhich displays the BatchImport screen.
Alternatively, you can select Add thenWhitelisted Devices to enter up to 30whitelisted devices at a time by IMEI,UDID, or Serial Number. You can also select either Corporate Owned or Corporate Shared as theOwnership Type.
2. Enter a Batch Name and Batch Description, then select Add Whitelisted Device as the Batch Type.
3. Select the link entitled, "Download template with an example for whitelisted devices" and save this comma-separated values (CSV) template to a location you have access to. Edit this CSV file with Excel to add all the devicesyou want to whitelist, then save the file.
4. Select Choose File and select your saved CSV file.
5. Select Import to import this device information to your whitelist.
Now, set theDefault Device Ownership type to Employee Owned for all open enrollment.
1. Navigate to Devices > Devices Settings > Devices & Users > General > Enrollment and select theGrouping tab.
2. Select Employee Owned as theDefault Device Ownership.
3. Select theDefault Role assigned to the user, which determines the level of access the user has to the Self-ServicePortal (SSP).
4. Select theDefault Action for Inactive Users, which determines what to do if the user is marked as inactive.
5. Select Save.
Prompt Users to Identify Ownership Type
If your deployment has organization groups with multiple ownership types, you can prompt users to identify theirownership type during enrollment.
1. Navigate to Devices > Device Settings > Devices & Users > General > Enrollment and select theOptional Prompttab.
2. Select Prompt for Device Ownership Type. During enrollment, users are prompted to select their ownership type.
3. Select Save.
Risks
While simple, this approach assumes that every user correctly selects the appropriate ownership type applicable to theirdevice.
Chapter 7: Device Enrollment
101
VMware AirWatchMobile DeviceManagementGuide | v.2018.09 | September 2018
Copyright©2018 VMware, Inc. All rights reserved.

If a personal device user selects the Corporate-Owned type, their device is now subject to policies and profiles thatnormally do not apply to personal devices. This erroneous selection can have serious legal implications regarding userprivacy.
While you can always update the ownership type later, it is safer and more secure to make a list of corporate devices.Then enroll the corporate-owned devices separately and later, set the default ownership type to Employee Owned.
Self-Enrollment Versus Device StagingWorkspace ONE ™UEM supports two methods for enrolling corporate devices. You can let users enroll their own devicesor administrators can enroll devices on users' behalf in a process called device staging.
In device staging, an administrator enrolls devices before assigning them and distributing them to end users. Thismethod is useful for administrators who must set up devices shared by multiple users across an organization.
Also, device staging works well for newly provisioned devices, since it happens before an employee receives the device. Ifyour end users already have corporate devices, then allowing them to self-enroll makes themost sense. Letting usersenroll their own devices is also beneficial when the total number of devices makes it impractical for administrators toperform device staging.
Device staging can be performed for Android, Windows Phone, iOS, and macOS devices.
Note:Windows Phone currently only supports single user device staging.
Device staging through Workspace ONE Direct Enrollment is not supported. If you must stage a device, whether for singleor multiple users, you must enroll the device using AirWatch Agent instead ofWorkspace ONE Direct Enrollment.
For more information, seeWorkspace ONE Direct Enrollment on page 94.
Enrollment Considerations, Self-Enrollment
If you want to save time by allowing your end users to self enroll, consider the following questions.
Consideration #1: Device Ownership
l Do your end users already have assigned corporate devices? In this case, it may not be practical to collect eachdevice and have it staged and instead have users enroll themselves.
l Are your end users sharing devices or do they have their own dedicated devices? If end users are not sharing devices,then you can make it the responsibility of that device's single owner to enroll themself.
Consideration #2: Auto Discovery
Are you associating your organization's email domain with yourWorkspace ONE ™UEM environment? This process,known as an auto discovery, means that end users need only enter email address and credentials. The enrollment URLand Group ID are automatically entered.
See also Configure Autodiscovery Enrollment from a Child Organization Group on page 128 and Configure AutodiscoveryEnrollment from a Parent Organization Group on page 128.
Consideration #3: Workspace ONE Direct Enrollment
Workspace ONE Direct Enrollment is a feature that fits well with self-enrollment. Once enabled, all qualified devices thatlog into the enrollment organization group are immediately enrolled. And once fully installed, the end user can agree to
Chapter 7: Device Enrollment
102
VMware AirWatchMobile DeviceManagementGuide | v.2018.09 | September 2018
Copyright©2018 VMware, Inc. All rights reserved.

install apps selected by the company or to opt out of installing apps.
For more information, seeWorkspace ONE Direct Enrollment on page 94.
Self-Enrollment Process
Self-enrollment can require that end users know their appropriate Group ID and login credentials. If you have integratedwith directory services, these credentials are the same as the user's directory service credentials.
You can also associate your organization's email domain with yourWorkspace ONE ™UEM environment in a processknown as auto discovery. With auto discovery enabled, devices of supported platforms prompt end users to enter theiremail address. These devices automatically complete enrollment if their email domain (the text after @)matches –without the need to enter a Group ID or enrollment URL. For more information, see Autodiscovery Enrollment on page127.
1. End users navigate to AWAgent.com, which automatically detects whether the AirWatch Agent is installed. If it is not,theWebsite redirects to the appropriatemobile app store.
2. AirWatch Container users download the AirWatch Container app from the app store.
3. After launching the Agent or Container app, users enter their credentials – in addition to either an email address orURL/Group ID – and proceed with enrollment.
Enrollment Considerations, Device Staging
Administrators can enroll devices on behalf of users in a process called device staging. Staging devices serves tostreamline the process of registration and to enroll iOS devices shared by multiple users. You can also stage devices toprovision an entire device fleet quickly with Apple Configurator.
Consideration #1: Use of Device Staging
Unless you are using Apple Configurator, administrators must stage devices one-by-one. For large deployments, considerthe time and staffing this effort requires.
Whereas administrators can stage new devices easily, employees already using corporate-owned devices must shipdevices in or collect them on-site to have devices staged.
If you have thousands of devices to pre-enroll, device staging can take time. Therefore it works best when you have anew batch of devices being provisioned, since you can gain access to the devices before employees receive them.
Device staging can be performed for Android, Windows Phone, and iOS devices in following ways.
l Single User (Standard) – Used when you are staging a device which any user can enroll.
l Single User (Advanced) – Used when you are staging and enrolling a device for a particular user.
l Multi User – Used when you are staging a device to be shared among multiple users.
Note:Windows Phone currently only supports single user device staging.
Consideration #2: Are You Participating in Apple's Device Enrollment Program?
To maximize the benefits of Apple devices enrolled in Mobile DeviceManagement (MDM), Apple has introduced theDevice Enrollment Program (DEP). With DEP, you can perform the following.
Chapter 7: Device Enrollment
103
VMware AirWatchMobile DeviceManagementGuide | v.2018.09 | September 2018
Copyright©2018 VMware, Inc. All rights reserved.

l Install a non-removableMDM profile on a device, preventing end users from being able to delete it.
l Provision devices in Supervised mode (iOS only). Devices in Supervised mode can access additional security andconfiguration settings.
l Enforce an enrollment for all end users.
l Meet your organization's needs by customizing and streamline the enrollment process.
l Prevent iCloud back up by disabling users from signing in with their Apple ID when generating a DEP profile.
l Force OS updates for all end users.
Consideration #3: Use of Apple Configurator
Apple Configurator enables IT administrators to deploy and manage Apple iOS devices effectively. Organizations such asretail stores, classrooms, and hospitals find it especially useful to pre-enroll devices for multiple end users to share.
Using Configurator to enroll pre-registered devices meant for a single user is supported by adding serial number/IMEIinformation to a user's registered device in the Console. Amajor benefit of Apple Configurator is that you can use a USBhub or iOS device cart to provision multiple devices in minutes.
Consideration #4: Use of Workspace ONE Direct Enrollment
Device staging through Workspace ONE Direct Enrollment is not supported. If you must stage a device, whether for singleor multiple users, you must enroll the device using AirWatch Agent instead ofWorkspace ONE Direct Enrollment.
For more information, seeWorkspace ONE Direct Enrollment on page 94.
Consideration #5: Single User Staging or Registration?
If you are considering staging devices for a single user, registration might be preferred. The difference between staging fora single user and registering a device is subtle but important.
Registration –When you register a device, you do so for an individual, named user. This proceduremeans that thedevice expects the first user to log in to be the same user to whom it was registered. If another user attempts to log in toa registered device, security purposes dictate that the device is locked out and cannot be enrolled.
Single User Staging –When you stage a device, you do so for any user qualified to enroll in Workspace ONE ™UEM. Intheory, you might hand a staged device to any qualified user, and that user might successfully log in to the device andenroll in Workspace ONE UEM.
The staging workflow allows you to prepare the device and then start the AirWatch Agent, where any qualifiedenrollment user can log in. Workspace ONE UEM then performs a one-time reassignment to associate the device to thatuser.
Supervised Mode
Administrators have the option of enabling Supervised Mode for devices enrolled through Apple Configurator, whichenables additional enhanced security features. However, this mode does introduce several limitations on the device.
Benefits
Once a device is supervised and enrolled in Workspace ONE UEM, the administrator has the following enhanced featuresavailable for configuration when compared to normal devices.
Chapter 7: Device Enrollment
104
VMware AirWatchMobile DeviceManagementGuide | v.2018.09 | September 2018
Copyright©2018 VMware, Inc. All rights reserved.

l Elevated Restrictions over MDM
o Prevent User from Removing Applications. Removing applications can also be restricted locally on the deviceusing restrictions under System Configuration.
o Prevent AirDrop.
o Prevent users from modifying iCloud and Mail account settings which prevents account modification.
o Disable iMessage.
o Set iBookstore Content rating restrictions.
o Disable Game Center and iBookstore.
l Enhanced Security
o Prevent end users from visiting websites with adult content in Safari.
o Restrict which devices can connect to specified AirPlay destinations, such as Apple TVs.
o Prevent the installation of certificates or unmanaged configuration profiles.
o Force all device network traffic through a global HTTP proxy.
l Kiosk Mode
o Lock down devices to one app with single app mode and disable the home button.
l Customize Wallpaper and Text on Device
l Enable or Clear Activation Lock
Limitations
l USB Access to supervised devices is restricted to the supervising Mac.
l Cannot copy data to and from the device using iTunes unless the Apple Configurator identity certificate is installed onthe device.
o Media such as photos and videos cannot be copied from the device to a PC or Mac. To transfer this type of data,use the VMware Content Locker to sync the content with the user’s Personal Documents section. Alternatively, afile sharing application can be used to transfer the data over WLAN/WWAN to a server.
l Supervised mode prevents access to device-side logs using the iPhone Configuration Utility (IPCU).
o This modemakes it harder to troubleshoot any application or device issues. The reason for this difficulty is thelogs from the device can only be obtained if the device is connected to the supervising Mac. To remediate someof the challenges, use theWorkspace ONE ™UEM SDK to send logs and logistics from the applications to theUEM console.
l Devices cannot be reset with factory settings easily.
o Once a device is factory reset, it must be brought back to the supervising Mac to restore it back to supervisedmode. This proceduremay be problematic if theMac is not near the device.
In deciding whether or not to enable Supervised Mode, consider the following. While it enables additional features thatenhance security on the device, the USB limitations must be considered.
Chapter 7: Device Enrollment
105
VMware AirWatchMobile DeviceManagementGuide | v.2018.09 | September 2018
Copyright©2018 VMware, Inc. All rights reserved.

The proximity of the device to the supervising Mac plays an important role in the decisions. Since the USB limitationprevents access to device-side logs, a device experiencing issues must be shipped back to a depot and restaged to restorefunctionality.
Deciding on supervision in advance is important because the process to supervise or “unsupervise” requires the shippingof the device to an IT location or depot.
Stage a Single-User Device
Single-User Device Staging on theWorkspace ONE UEM Console allows a single administrator to outfit devices for otherusers on their behalf, which can be useful for IT administrators provisioning a fleet of devices.
Device staging through Workspace ONE Direct Enrollment is not supported. If you must stage a device, whether for singleor multiple users, you must enroll the device using AirWatch Agent instead ofWorkspace ONE Direct Enrollment.
1. Navigate to Accounts > Users > List View and select Edit for the user account for which you want to enable devicestaging.
2. In the Add / Edit User page, select the Advanced tab.
a. Scroll down to the Staging section.
b. Select Enable Device Staging.
c. Select the staging settings that apply to this staging user.
3. Single User Devices stages devices for a single user. Toggle the type of single user device staging mode to eitherStandard or Advanced. Standard staging requires an end user to enter login information after staging, whileAdvanced means that the staging user can enroll the device on behalf of another user.
4. Ensure thatMulti User Devices is set to Disabled.
5. Enroll the device using one of the two following methods.
l Enroll using the AirWatch Agent by entering a server URL and Group ID.
l Open the device's Internet browser, navigate to the enrollment URL, and enter the proper Group ID.
6. Enter your staging user's credentials during enrollment. If necessary, specify that you are staging for Single UserDevices. You will only have to do this if multi-user device staging is also enabled for the staging user.
7. Complete enrollment for either Advanced or Standard staging.
l If you are performing Advanced staging, you are prompted to enter the user name of the end-user device ownerwho is going to use the device. Proceed with enrollment by installing theMobile DeviceManagement(MDM) profile and accepting all prompts and messages.
l If you are performing Standard staging, then when the end user completes the enrollment, they are promptedto enter their own credentials in the login window.
The device is now staged and ready for use by the new user.
Stage a Multi-User Device
Multi-user device/shared device staging allows an IT administrator to provision devices intended to be used by morethan one user. Multi-User staging allows the device to change its assigned user dynamically as the different network
Chapter 7: Device Enrollment
106
VMware AirWatchMobile DeviceManagementGuide | v.2018.09 | September 2018
Copyright©2018 VMware, Inc. All rights reserved.

users log into that device.
Device staging through Workspace ONE Direct Enrollment is not supported. If you must stage a device, whether for singleor multiple users, you must enroll the device using AirWatch Agent instead ofWorkspace ONE Direct Enrollment.
1. Navigate to Accounts > Users > List View and select Edit for the user account for which you want to enable devicestaging.
2. In the Add / Edit User page, select the Advanced tab.
a. Scroll down to the Staging section.
b. Select Enable Device Staging.
c. Select the staging settings that apply to this staging user.
3. Single User Devices stages devices for a single user. Toggle the type of single user device staging mode to eitherStandard or Advanced. Standard staging requires an end user to enter login information after staging, whileAdvanced means that the staging user can enroll the device on behalf of another user.
4. Ensure thatMulti User Devices is set to Enabled.
5. Enroll the device using one of the two following methods.
l Enroll using the AirWatch Agent by entering a server URL and Group ID.
l Open the device's Internet browser, navigate to the enrollment URL, and enter the proper Group ID.
6. Enter your staging user's credentials during enrollment. If necessary, specify that you are staging for Single UserDevices. You only have to do this if multi-user device staging is also enabled for the staging user.
7. Complete enrollment for either Advanced or Standard staging.
l If you are performing Advanced staging, you are prompted to enter the user name of the end-user device ownerwho is going to use the device. Proceed with enrollment by installing theMobile DeviceManagement(MDM) profile and accepting all prompts and messages.
l If you are performing Standard staging, then when the end user completes the enrollment, they are promptedto enter their own credentials in the login window.
The device is now staged and ready for use by the new users.
Device RegistrationRegistering corporate devices before they are enrolled is optional and themain benefit of this option is to restrict theenrollment to registered devices only.
Another benefit is tracking enrollment statuses, which let you knowwhich of your users have enrolled and which haveyet to enroll. You can then notify those users who have not yet enrolled.
Workspace ONE ™UEM can successfully register devices even when device identifiers aremissing during the data entryphase, by users or administrators.
A third advantage to registering devices before enrollment is security. A registered device expects the user logging in forthe first time to be the same individual it was registered to. If a different user attempts to log in to a registered device, thedevice is locked out and unable to enroll.
Chapter 7: Device Enrollment
107
VMware AirWatchMobile DeviceManagementGuide | v.2018.09 | September 2018
Copyright©2018 VMware, Inc. All rights reserved.

Enrollment Considerations, Registration
If you want to proceed with registering devices before enrollment, consider the following.
Who Will Register Devices?
An important consideration when registering devices is deciding who performs the actual device registration.
l What is the total number of devices in your deployment? In large deployments of thousands of devices, you can addthis information to a CSV (comma-separated values) file. You then upload this file before devices are provisioned. Youcan also pass on the act of device registration onto the end user.
l Do you support a BYOD program where employees can use their personal devices? If you opt to restrict enrollmentto only registered devices, you must give employees instructions on how to register their devices.
End-User Device Registration Through the SSP
You can direct end users to register their own devices before enrolling into Workspace ONE ™UEM if you are supportingBYOD. You can also require users with corporate owned devices to register if you want to track enrollment or useregistration tokens. In either case, you must notify your end users of the process they need to follow.
The following instructions assume that the end user has Workspace ONE UEM credentials, either from their existingdirectory service credentials or from a previously activated User Account. If you opted for enrolling with directory serviceswithout manually adding users, you will not have any user accounts already created.
In this case, if you want end users to register devices, you must send an email or intranet notification to each user groupoutside ofWorkspace ONE UEM with the registration instructions.
If you enabled registration tokens for enrollment authentication, they are sent to the user using the selected messagetype.
Restricting Enrollment to Registered Devices Only
At this point, regardless of whether administrators or end users have registered devices, you can restrict enrollment toonly registered devices. To do this, navigate to Devices > Device Settings > Devices & Users > General > Enrollment andselect Registered Devices Only.
Tracking Enrollment Status
Once devices are registered, you can track enrollment statuses by navigating to theDevice Dashboard page and selectingthe Enrollment chart, which lets you filter based on enrollment status. You can also access the Hub, which lists devicesrecently enrolled.
l Register Individual Devices – Enter important device and asset information such as friendly name for easyrecognition in the UEM console, model, operating system, serial number, Unique Device Identifier (UDID), and assetnumber. This process can also be the final step when adding a single user by selecting Save and Add Device ratherthan Save.
l Register Multiple Devices – Similar to adding users in bulk, this process streamlines the device registration processwhen adding multiple devices at a time. It can be included with the Bulk User Account Creation process.
Chapter 7: Device Enrollment
108
VMware AirWatchMobile DeviceManagementGuide | v.2018.09 | September 2018
Copyright©2018 VMware, Inc. All rights reserved.

l End User Device Registration – You can opt to have end users register their own devices before enrolling intoWorkspace ONE UEM if you are supporting BYOD in your deployment and yet still require devices to be registeredbefore they can enroll.
For more information, see Enable Registration Tokens and Create a Default Message on page 113.
User Group Synchronization During Enrollment
If you intend to organize your application assignments, device profile assignments, compliance policy assignments, oruser mappings around user groups, then consider keeping the User Group Sync setting enabled which is its defaultsetting. This setting causes Workspace ONE to make a real-time call to the authentication server each time a devicerecord is created.
For more information, see theUser Group Sync section in Configure Enrollment Options on Grouping Tab on page 117.
Register an Individual Device
To register an individual device, take the following steps.
1. Select the Add button, which can be found in the top-right quadrant of almost any screen in theWorkspace ONE ™UEM console. When selected, the button displays a drop-down menu with multiple options.
2. Select Device. The Add Device page displays.
Chapter 7: Device Enrollment
109
VMware AirWatchMobile DeviceManagementGuide | v.2018.09 | September 2018
Copyright©2018 VMware, Inc. All rights reserved.

3. Complete the options according to your needs, starting with theUser tab.
Setting Description
User Section
Search Text Search for the user by entering a search parameter and select the Search User button.
On a successful search, select the user account for whom you are registering the device. Severalpre-populated text boxes display including Security Type, User Name, Password, and EmailAddress. You can edit these text boxes by displaying advanced user details.
Device Section
ExpectedFriendly Name
Enter the Friendly Name of the device. This text box accepts Lookup Values which you can insertby selecting the plus sign. For details, see Lookup Values on page 201.
OrganizationGroup
Select the Organization Group to which the device belongs.
Ownership Select the ownership level of the device.
Platform Select the platform of the device.
Show advanceddeviceinformationoptions
Display advanced device information settings.
Model Select the devicemodel. This drop-down menu option depends upon the Platform selection.
OS Select the device operating system. This drop-down menu option depends upon the Platformselection.
UDID* Enter the device unique device identifier.
Serial Number*§ ‡
Enter the serial number of the device.
IMEI* § Enter the device international mobile station equipment identity number.
SIM* Enter the subscriber identity module for the device.
Asset Number* Enter the device asset number.
Messaging Section
Message Type The type of notification sent to the user once the device is added. Select from None, Email, orSMS.
The Email option requires a valid email address. You must also select an Email MessageTemplate.
The SMS option requires a phone number including country code and area code. SMS chargesmay apply. You must also select an SMS Message Template.
Email Address Required for the Email Message Type.
Chapter 7: Device Enrollment
110
VMware AirWatchMobile DeviceManagementGuide | v.2018.09 | September 2018
Copyright©2018 VMware, Inc. All rights reserved.

Setting Description
Email MessageTemplate
Required for the Email Message Type. Select a template from the drop-down menu. View theEmail message with theMessage Preview button.
Phone Number Required for the SMS Message Type.
SMS MessageTemplate
Required for the SMS Message Type. Select a template from the drop-down listing. View the SMSmessage with theMessage Preview button.
*Among these denoted settings, at least one is required to register a device.
§ To register aWindows Phone device, you must enter either the IMEI or serial number of the device.
‡ To register aWindows Desktop device, you must enter the serial number of the device.
4. Complete the Custom Attributes tab (optional).
Setting Description
Add Add a custom Attribute and its corresponding Value by selecting this button.
For more information, .
Attributes Select the custom attribute from the drop-down menu.
Value Select the value of the custom attribute from the drop-down menu.
5. Complete the Tags tab (optional).
Setting Description
Add Add a Tag to the device.
Tag Select the Tag from the drop-down menu of existing Tags.
6. Select Save to complete the device registration process.
The device is now registered to the selected Workspace ONE UEM user account specified in step 3. Deliver this deviceto this user so they can log in and complete the enrollment process. If another user attempts to log into this devicebefore the registered user, the device is locked out and unable to enroll.
Missing Device Identifiers During Registration
If no device identifier is specified during registration (such as UDID, IMEI, and Serial Number), Workspace ONE UEM usesthese attributes to match an enrolled device to its registration record automatically, in the following ranking. This rankingallows Workspace ONE UEM to register devices successfully for which inadequate information has been provided.
1. User to whom the device is registered.
2. Platform (if specified).
3. Model (if specified).
4. Ownership type (if specified).
5. Date of the oldest-matching registration record.
Chapter 7: Device Enrollment
111
VMware AirWatchMobile DeviceManagementGuide | v.2018.09 | September 2018
Copyright©2018 VMware, Inc. All rights reserved.

Register Multiple Devices
Registering devices before they are enrolled is optional and allows you to restrict an enrollment to registered devicesonly. Another benefit is tracking enrollment statuses.
You can register multiple devices using a batch import feature which saves time.
To register multiple devices:
1. Navigate to Accounts > Users > List View or Devices > Lifecycle > Enrollment Status.
a. Select Add and then Batch Import to display the Batch Import screen.
2. Complete each of the required options. Batch Name, Batch Description, and Batch Type.
3. Within the Batch File (.csv) option is a list of task-based templates you can use to load users and their devices inbulk.
4. Select the appropriate download template and save the comma-separated values (CSV) file to somewhere accessible.
5. Locate the saved CSV file, open it with Excel, and enter all the relevant information for each of the devices that youwant to import.
Each template is pre-populated with sample entries demonstrating the type of information (and its format) intendedto be placed in each column.
Fields in the CSV file denoted with an asterisk (*) are required.
6. Save the completed template as a CSV file. In the UEM console, select the Choose File button from the Batch Importscreen, navigate to the path where you saved the completed CSV file and select it.
7. Select Save to complete registration for all listed users and corresponding devices.
End-User Device Registration
Directing end users to register their own devices may be preferable if you are unsure of the device details during setup.Alternately, if you have a bring-your-own-device (BYOD) deployment in effect, such a directivemay be prudent.
If you are supporting BYOD in your deployment, then direct end users to register their own devices before enrolling intoWorkspace ONE ™UEM. You can take this step and still require devices to be registered before users enroll. If you wantto track enrollment or use registration tokens, then require users with corporate owned devices to register. In eithercase, you must notify your end users of the process.
The following instructions assume that the end user has Workspace ONE UEM credentials, either from their existingdirectory service credentials or from a previously activated User Account. If you opted to enroll with directory serviceswithout manually adding users, you must not have any user accounts already created.
If you want end users to register devices, you must send an email or notification to each user group outside ofWorkspace ONE UEM with registration instructions.
If you enabled registration tokens for enrollment authentication, the token is sent to the user in the selected message.
l Send an email or intranet notification to users outside ofWorkspace ONE UEM with the registration instructions.Ensure that enrollment authentication is enabled for Active Directory or Authentication Proxy by navigating toDevices > Device Settings > Devices & Users > General > Enrollment > Authentication.
Verify that the setting Deny Unknown Users is deselected by navigating to Devices > Device Settings > Devices& Users > General > Enrollment > Restrictions.
Chapter 7: Device Enrollment
112
VMware AirWatchMobile DeviceManagementGuide | v.2018.09 | September 2018
Copyright©2018 VMware, Inc. All rights reserved.

l Create user accounts that allow all end users to register their devices, and then send user account activationmessages to each user containing the registration instructions.
Both options require you to provide basic information to end users.
l Where to Register – End users can register by navigating to the Self-Service Portal URL. This URL follows the structureof https://<AirWatchEnvironment>/MyDevicewhere <AirWatchEnvironment> is the enrollment URL. For moreinformation, see Direct Users to Self-Register on page 113.
l How to Authenticate into the Self-Service Portal – End users need the Group ID, user name, and password to log into the Self-Service Portal (SSP).
Direct Users to Self-Register
Once the end user receives the registration message, they can follow these steps to register their own devices to savetime.
1. Navigate to the Self-Service Portal (SSP) URL: https://<AirWatchEnvironment>/MyDevice, where<AirWatchEnvironment> is the enrollment URL for your environment.
2. Log in by entering theGroup ID and credentials (either an email address or user name and password). Thesecredentials can match the directory service credentials for directory users.
3. Select Add Device to open the Register Device form.
4. Enter the device information by completing the required text boxes in the Register Device form.
5. Select Save to submit and register the device.
Tracking Device Enrollment Status
Occasionally, you may need to troubleshoot device registration, or track the stage of the overall enrollment process. Endusers may accidentally delete themessage containing registration instructions, or they might not redeem anauthentication within the allotted expiration time.
Manage enrollment status by accessing the Enrollment Status page at Devices > Lifecycle > Enrollment Status. Track theenrollment status of devices by sorting the Enrollment Status column in the listing or by filtering the list view byEnrollment Status.
Using the Enrollment Status page, you can produce a custom list of registered (but unenrolled) devices, select all devicesin this custom list, and resend the enrollment instructions. If enough time elapses and a device fails to enroll, you maychoose to reset (or even revoke) their registration token.
For more information, see Enrollment Status on page 197.
Enable Registration Tokens and Create a Default Message
If you restrict an enrollment to registered devices only, you also have the option of requiring a registration token. Thisoption increases security by confirming that a particular user is authorized to enroll. You can send an email or SMSmessage with the enrollment token attached to users with Workspace ONE ™UEM accounts.
1. Enable a token-based enrollment by selecting the appropriate organization group. Navigate to Devices > DeviceSettings > Devices & Users > General > Enrollment and ensure that the Authentication tab is selected.Scroll down past theGetting Started section and select Registered Devices Only as theDevices Enrollment Mode. A
Chapter 7: Device Enrollment
113
VMware AirWatchMobile DeviceManagementGuide | v.2018.09 | September 2018
Copyright©2018 VMware, Inc. All rights reserved.

toggle labeled Require Registration Token appears. Enabling this option restricts enrollment to only token-registered devices.
2. Select a Registration Token Type.
l Single-Factor – The token is all that is required to enroll.
l Two-Factor – A token and login with user credentials are required to enroll.
3. Set the Registration Token Length. This required setting denotes how complex the Registration Token is and mustcontain a value between 6–20 alphanumeric characters in length.
4. Set the Token Expiration Time (in hours). This required setting is the amount of time an end user has to select a linkand enroll. Once it expires, you must send another link.
Generate a Token With the UEM Console
1. Navigate to Accounts > Users > List View and select Edit User for a user. (This process also works with creatingusers.) The Add / Edit User page displays.
2. Scroll down and select aMessage Type: Email for directory users and SMS for basic user accounts.
3. Select aMessage Template. You can use the default template or create a template by selecting the link underneaththat opens theMessage Template page in a new tab. Next, select Save and Add Device. The Add Device screendisplays.
4. ReviewGeneral information about the device and confirming information about theMessage itself. Once finished,select Save to send the token to the user using the selected message type.
Note: The token is not accessible through the UEM console for security.
Generate a Token With the Self-Service Portal (SSP)
1. Log in to the Self-Service Portal. If you are using single sign-on or smartcards for authentication, you can log in from adevice or a computer. Directory users can log in using their directory service credentials.
2. Select Add Device.
Chapter 7: Device Enrollment
114
VMware AirWatchMobile DeviceManagementGuide | v.2018.09 | September 2018
Copyright©2018 VMware, Inc. All rights reserved.

3. Enter the device information (friendly name and platform) and any other details by completing the settings in theRegister Device form. Ensure that the email address and phone number are present and accurate as they might notautomatically populate.
4. Select Save to send the enrollment token to the user using the selected message type.
Note: The token is not shown on this page and only appears in themessage that is sent.
As a security feature, the following changes have been made for accounts that have enrolled with a token.
l Email Address and Phone Number on both the Add Device screen and Account screen have been made read-only.
l The View Enrollment Message action has been removed.
Perform Enrollment With a Registration Token
1. Open the SMS or email message on the device and select the link that contains the enrollment token.
If an enrollment page prompts for a Group ID or token, enter the token directly.
2. Enter a user name or password if two-factor authentication is used.
3. Continue with your enrollment as usual. Once complete, the device is associated with the user for which the tokenwas created.
Once theMDM profile is installed on the device, the token is considered "used" and cannot be used to enroll otherdevices. If the enrollment was not completed, the token can still be used on another device. If the token expires based onthe time limit you entered, you must generate another enrollment token.
Configure Enrollment OptionsCustomize your enrollment workflow by incorporating advanced options available in theWorkspace ONE ™UEMconsole. Access more enrollment options by navigating to Devices > Device Settings > Devices & Users > General >Enrollment.
Getting Started
Setting Description
Add Email Domain. This button is used for setting up the Auto-Discovery Service to register email domainsto your environment.
For more information about the AutoDiscovery Service, see Autodiscovery Enrollmenton page 127.
Chapter 7: Device Enrollment
115
VMware AirWatchMobile DeviceManagementGuide | v.2018.09 | September 2018
Copyright©2018 VMware, Inc. All rights reserved.

Setting Description
Authentication Mode(s) Select the allowed authentication types, which include:
l Basic – Basic user accounts (ones you createmanually in the UEM console) canenroll.
l Directory – Directory user accounts (ones that you have imported or allowed usingdirectory service integration) can enroll. Workspace ONE Direct Enrollmentsupports Directory users with or without SAML.
l Authentication Proxy – Allows users to enroll using Authentication Proxy useraccounts. Users authenticate to a web endpoint.
Devices Enrollment Mode Select the preferred device enrollment mode, which includes:
l Open Enrollment – Essentially allows anyonemeeting the other enrollment criteria(authentication mode, restrictions, and so on) to enroll. Workspace ONE DirectEnrollment supports open enrollment.
l Registered Devices Only – Only allowed users to enroll using devices you or theyhave registered. Device registration is the process of adding corporate devices tothe UEM console before they are enrolled. For more information on registeringdevices, refer to the Enrollment section of the VMware Workspace ONE UEMMobile Device Management Guide. Workspace ONE Direct Enrollment supportsallowing only registered devices to enroll but only if registration tokens are notrequired.
Require Registration Token Visible only when Registered Devices Only is selected.
If you restrict enrollment to registered devices only, you also have the option ofrequiring a registration token to be used for enrollment. This increases security byconfirming that a particular user is authorized to enroll. You can send an email or SMSmessage with the enrollment token attached to users with Workspace ONE UEMaccounts.
Require Agent Enrollmentfor iOS
Select this check box to require iOS device users to download and install the Agentbefore they can enroll.
Require Agent Enrollmentfor macOS
Select this check box to require macOS device users to download and install the Agentbefore they can enroll.
In addition to the Authentication and Terms of Use tabs, you may optionally complete the following enrollment tabs.
1. Configure Enrollment Options on Grouping Tab on page 117.
2. Configure Enrollment Restriction Settings on page 124.
3. Configure Enrollment Options on Optional Prompt Tab on page 118.
4. Configure Enrollment Options on Customization Tab on page 121.
Chapter 7: Device Enrollment
116
VMware AirWatchMobile DeviceManagementGuide | v.2018.09 | September 2018
Copyright©2018 VMware, Inc. All rights reserved.

Configure Enrollment Options on Terms of Use
The Terms of Use tab allows you to add and review terms of use as it pertains to enrollment. The Terms of Use tab can befound by navigating to Devices > Device Settings > Devices & Users > General > Enrollment.
Setting Description
Require Enrollment Termsof Use Acceptance
Enable this setting to require the acceptance of a terms of use agreement at enrollmenttime.
Add New EnrollmentTerms of Use
Select to initiate the addition of a terms of use agreement for enrollment purposes. Fordetails, see Create Enrollment Terms of Use on page 30.
Important: If you enable Require Enrollment Terms of Use Acceptance, you must create a Terms of Use or WindowsDesktop devices may fail to enroll.
Configure Enrollment Options on Grouping Tab
The Grouping tab allows you to view and specify basic information regarding organization groups and Group IDs for endusers. EnableGroup ID Assignment Mode to select how theWorkspace ONE ™UEM environment assigns Group IDs tousers.
The Grouping tab can be found by navigating to Devices > Device Settings > Devices & Users > General > Enrollment.
Setting Description
Group IDAssignmentMode
Workspace ONE Direct Enrollment supports all assignment modes.
l Default – Select this option if users are provided with Group IDs for enrollment. The Group ID useddetermines what organization group the user is assigned to.
l Prompt User to Select Group ID – Enable this option to allow directory service users to select aGroup ID from a list upon enrollment. TheGroup ID Assignment section lists available organizationgroups and their associated Group IDs. This listing does not require you to perform groupassignment mapping, but does mean users have the potential to select an incorrect Group ID.
l Automatically Select Based on User Group – This option only applies if you are integrating with usergroups. Enable this option to ensure that users are automatically assigned to organization groupsbased on their directory service group assignments.
TheGroup Assignment Settings section lists all the organization groups for the environment andtheir associated directory service user groups.
Select the Edit Group Assignment button to modify the organization group/user group associationsand set the rank of precedence each group has.
For example, you have three groups, Executive, Sales, and Global, which are ranked in order of jobrole. Everyone is a member of Global, so if you were to rank that user group first, it puts all yourusers into a single organization group.
Instead, if you rank Executives first, you ensure the small number of people belonging to that groupare placed in their own organization group. Then rank Sales second, and you ensure that all Salesemployees are placed in an organization group specific to sales. Rank Global last and anyone notalready assigned to a group is placed in a separate organization group.
Chapter 7: Device Enrollment
117
VMware AirWatchMobile DeviceManagementGuide | v.2018.09 | September 2018
Copyright©2018 VMware, Inc. All rights reserved.

Default
Setting Description
Default DeviceOwnership
Select the default Device Ownership of devices enrollment into the current organizationgroup.
Workspace ONE Direct Enrollment supports setting a default device ownership.
Default Role Select the default roles assigned to users at the current organization group, which can affectaccess to the Self-Service Portal.
Workspace ONE Direct Enrollment supports setting a default role.
Default Action forInactive Users
Select the default action that impacts Active Directory users if their devices become inactive.
Workspace ONE Direct Enrollment supports setting a default action for inactive users.
User Group Sync
Setting Description
Sync User Groups inReal Time forWorkspace ONE
Workspace ONE can sync user groups for a given user as they register with the UEM console.
Enabled by default, this feature is most effective when user groups are being used with greatfrequency for app assignment, profile assignment, policy assignment, or user mapping.
This feature is CPU-intensive so unless your use case is similar to the above, disable thissetting for improved performance and to prevent latency issues while launching theWorkspace ONE application.
User Role Mapping
Setting Description
EnableDirectoryGroup-BasedMapping
Select this box to enable ranked assignments that link a directory user group to a specific WorkspaceONE UEM role. Users belonging to a particular group are assigned the associated roles. If they belongto more than one group, they take the highest ranked pairing.
You can edit the order in which role-infused user groups are ranked by selecting the Edit assignmentbutton.
Workspace ONE Direct Enrollment supports directory group-based mapping.
Configure Enrollment Options on Optional Prompt Tab
On theOptional Prompt tab, you may decide to request extra device information, or present optional messagesregarding enrollment and MDM information to the user.
The Optional Prompt tab can be found by navigating to Devices > Device Settings > Devices & Users > General >Enrollment.
Chapter 7: Device Enrollment
118
VMware AirWatchMobile DeviceManagementGuide | v.2018.09 | September 2018
Copyright©2018 VMware, Inc. All rights reserved.

Setting Description
Prompt forDeviceOwnership Type
You can prompt the end user to select their device ownership type. Otherwise, configure a defaultdevice ownership type for the current organization group.
Workspace ONE Direct Enrollment supports prompting for device ownership type.
Display WelcomeMessage
You can display a welcomemessage for your users early in the device enrollment process. You canconfigure both the header and the body of this welcomemessage by navigating to System >Localization > Localization Editor. Next, select the labels 'EnrollmentWelcomeMessageHeader'and 'EnrollmentWelcomeMessageBody' respectively.
DisplayMDM InstallationMessage
You can display a message for your users during the device enrollment process. You can configureboth the header and the body of this MDM installation message by navigating to System >Localization > Localization Editor. Next, select the labels'EnrollmentMdmInstallationMessageHeader' and 'EnrollmentMdmInstallationMessageBody'respectively.
If you opt to customize your own header and body messages using the Localization Editor, youmust opt to 'Override' in the Current Setting option. Doing so ensures that your customizationsare used instead of the default messages.
In addition to making one-off localization changes, you can also make localization changes in bulkby uploading an edited comma-separated values (CSV) file. Download this localization templateCSV file by navigating to System > Localization > Localization Editor and select theModify button.Edit the file per your preferences to affect bulk localization changes and upload it using the samescreen.
EnableEnrollment EmailPrompt
You can prompt the user to enter their email credentials during enrollment.
The Enrollment Email Prompt requests the email address from the end user to populate thatoption in the user record automatically. This data is beneficial to organizations deploying email todevices using the {EmailAddress} lookup value. For details, see Lookup Values on page 201.
Enable DeviceAsset NumberPrompt
You can prompt the user to enter the device asset number during enrollment.
Workspace ONE Direct Enrollment supports enrollment email prompts but only when Prompt forDevice Ownership Type is enabled and only for Corporate Owned devices.
DisplayEnrollmentTransitionMessages(Android Only)
You can display or hide enrollment messages on Android devices.
Enable TLSMutual Auth forWindows
You can forceWindows Phone and Windows Devices to use endpoints secured by TLS MutualAuthentication which requires an extra setup and configuration. Contact Support for assistance.
Create a Custom Enrollment Message
You can customizemessages related to enrollment of a device and any futureMobile DeviceManagement (MDM)prompts sent to a device.
Chapter 7: Device Enrollment
119
VMware AirWatchMobile DeviceManagementGuide | v.2018.09 | September 2018
Copyright©2018 VMware, Inc. All rights reserved.

While strictly optional, customized messages are often preferred over the default messages. It reduces confusion amongyour users because it shows a specific organization name in notifications rather than an environment URL or simply"Workspace ONE ™UEM.".
1. Navigate to Devices > Device Settings > General > Enrollment and select the Customization tab.
2. Select Use specific Message Template for each Platform and select a device activation message template from thedrop-down for each platform. See Create Enrollment Message Templates on page 120.
3. For iOS devices, optionally configure the following:
l Enter a post-enrollment landing URL for iOS devices.
l Enter anMDM Profile message for iOS devices, which is themessage displayed in the install prompt for theMDM profile upon enrollment.
4. Select Save.
Create Enrollment Message Templates
You can create your own library ofmessage templates customized by platform to cover the variety of enrollmentscenarios you might encounter.
1. Navigate to Devices > Device Settings > General > Message Templates and select Add.
2. Set the Category drop-down menu to match the category of your template. Options include Administrator,Application, Compliance, Content, Device Lifecycle, Enrollment, and Terms of Use.
3. Set the Type that best corresponds to the subcategory. The Type drop-down menu's options depend upon theCategory setting.
4. Set the Select Language drop-down menu. You can add languages by selecting the Add button.
5. Select theDefault check box if you want the template to be the default template for the selected Category.
6. Select theMessage Type for the template. The options are Email, SMS, and Push notification.
7. Compose your message by entering text to theMessage Body text box.
You have two methods with which to compose the Emailmessage template: Plain Text and HTML.
The Plain Text option features only a monospaced serif font (Courier) with no formatting options.
TheHTML option enables a Rich Text editing environment including fonts, formatting, heading levels, bullets,indentation, paragraph justification, subscript, superscript, image, and hyperlink capability. The HTML environmentsupports basic HTML coding using the Show Source button which you can use to toggle between the Rich Text andsource views.
8. Save your template by selecting the Save button.
Configure Lifecycle Notifications
Lifecycle Notifications enable you to deliver customized messages after specific events during the lifecycle of a device,including enrollment and unenrollment.
This optional setting can be configured by navigating to Devices > Lifecycle > Settings > Notifications and entering thefollowing options for the following sections.
Chapter 7: Device Enrollment
120
VMware AirWatchMobile DeviceManagementGuide | v.2018.09 | September 2018
Copyright©2018 VMware, Inc. All rights reserved.

l Device Unenrolled – Send an email notification when a device unenrolls.
l Device Enrolled Successfully – Send an email notification when a device enrolls successfully.
l Device Blocked by Enrollment Restriction – Send an email notification if an enrollment restriction blocks a device,which can be configured by navigating to Groups & Settings > All Settings > Devices & Users > General >Enrollment and selecting the Restrictions tab.
Setting Description
SendEmailTo.
l None – Send no confirmation email upon a successful device block, enrollment, or unenrollment.
l User – Send a confirmation email to the device user informing them of the successful device block,enrollment, or unenrollment.
o CC – Send the same confirmation email to a single email address or multiple, comma-separated emailaddresses.
o Message Template – Select the desired message template from the drop-down listing. You can add anewmessage template or edit an existing template by selecting the "Click here..." hyperlink that takesyou to theDevices & Users > General > Message Templates settings page.
l Administrator – Send a confirmation email to theWorkspace ONE UEM administrator informing them ofthe successful device block, enrollment, or unenrollment.
o To – Send the same confirmation email to a single email address or multiple, comma-separated emailaddresses.
Configure Enrollment Options on Customization Tab
You can provide an extra level of end-user support, including email and phone number, by configuring theCustomization tab. Such a support level is valuable when users are unable to enroll their device for any reason.
The Customization tab can be found by navigating to Devices > Device Settings > Devices & Users > General >Enrollment.
Setting Description
Use specificMessage Templatefor each Platform
If enabled, you can select a uniquemessage template for each platform.
The provided link displays theMessage Template page, allowing you to begin creatingtemplates immediately.
Workspace ONE ™Direct Enrollment supports platform-specific message templates.
Enrollment SupportEmail
Enter the support email address.
Enrollment SupportPhone
Enter the support phone number.
Post-EnrollmentLanding URL (iOSonly)
You can provide a post-enrollment landing URL that the end user is brought to upon asuccessful enrollment. This URL can be a company resource, such as a company website orlogin screen leading to more resources.
Workspace ONE Direct Enrollment supports post-enrollment landing URLs.
Chapter 7: Device Enrollment
121
VMware AirWatchMobile DeviceManagementGuide | v.2018.09 | September 2018
Copyright©2018 VMware, Inc. All rights reserved.

Setting Description
MDM ProfileMessage (iOS only)
For iOS devices only, this text box is for a message that appears during enrollment. You canspecify a message with a maximum of 255 characters.
Workspace ONE Direct Enrollment supports iOS-only MDM profile messages.
Use CustomMDM Applications
Displays a link which opens the App Groups Listing page. This link is labeled ApplicationGroups.
Workspace ONE Direct Enrollment supports custom MDM apps.
Blacklisting and Whitelisting Device RegistrationA blacklist is an explicit listing of devices or apps that are not allowed. Awhitelist is an explicit listing of devices or appsthat are only allowed. This concept can be applied to registration to enable you to control which devices are allowed toenroll and which devices are not permitted to enroll.
For example, in a deployment of only corporate-owned devices, you can create a whitelist of approved iOS devices. Youcan base this list of devices by InternationalMobile Equipment Identity (IMEI), Serial Number, or Unique Device Identifier(UDID). This way, enrollment is restricted to only those devices you have identified and enrollment by employee personaldevices can be prohibited.
In addition, if a device is lost or stolen, you can add its IMEI, Serial Number, or UDID information to a list of blacklisteddevices. Blacklisting a device unenrolls the device, removes all MDM profiles, and prevents enrollment until you removethe blacklist.
Note: Current Microsoft functionality dictates that you cannot blacklist Windows Phone devices by IMEI or UDID.
Add a Blacklisted or Whitelisted Device
You can add a blacklisted (device restricted from enrollment) or whitelisted (device cleared for enrollment) based onvarious device attributes.
1. Navigate to Devices > Lifecycle > Enrollment Status and select Add.
2. Select Blacklisted Devices orWhitelisted Devices from the Add drop-down menu and complete the settings.
Setting Description
Blacklisted/WhitelistedDevices
Enter the list of whitelisted or blacklisted devices (by the Device Attribute selection),up to 30 at a time.
Device Attribute Select the corresponding device attribute type. Select IMEI, Serial Number, or UDID.
Organization Group Confirm to which Organization Group the devices are blacklisted or whitelisted.
Ownership You can allow devices only with the selected ownership type.
This option is only available whileWhitelisting devices.
Additional Information Allows you to select a platform to apply your whitelist or blacklist.
Chapter 7: Device Enrollment
122
VMware AirWatchMobile DeviceManagementGuide | v.2018.09 | September 2018
Copyright©2018 VMware, Inc. All rights reserved.

Setting Description
Platform You can blacklist or whitelist all devices belonging to an entire platform.
This option is only available when the Additional Information check box is enabled.
3. Select Save to confirm the settings.
Additional Enrollment RestrictionsApplying additional enrollment restrictions is applicable to any deployment, regardless of directory services integration,BYOD support, device registration, or other configurations. You can set up additional enrollment restrictions to controlwho can enroll and which device types are allowed.
You can also determine themaximum number of enrolled devices per organization group. Once you configureenrollment restrictions, you can even save those restrictions as a policy.
Enrollment Considerations, Additional Restrictions
Enrollment restrictions let you fine-tune the enrollment parameters you want to apply to your deployment. Whendeciding which enrollment restrictions you might use, consider the following.
Consideration #1 – Will You Restrict Specific Platforms, OS Versions, or Maximum Number of Allowed Devices?
l Do you want to support only those devices that feature built-in enterprise management – such as SamsungSAFE/Knox, HTC Sense, LG Enterprise, and Motorola devices? If so, you can require that Android devices have asupported enterprise version as an enrollment restriction.
l Do you want to limit themaximum devices that a user is allowed to enroll? If so, you can set this amount, includingdistinguishing between corporate owned and employee owned devices.
l Are there certain platforms you do not support in your deployment? If so, you can create a list of blocked deviceplatforms that prevent them from enrolling.
Your organization must evaluate the number and kinds of devices your employees own. They must also determine whichones they want to use in your work environment. After this work is complete, you can save these enrollment restrictionsas a policy.
Consideration #2: Will You Restrict Enrollment to a Set List of Corporate Devices?
Additional registration options provide control of the devices that end users are allowed to enroll. Useful toaccommodate BYOD deployments, you can prevent the enrollment of blacklisted devices or restrict the enrollment toonly whitelisted devices. You can whitelist devices by type, platform, or specific device IDs and serial numbers. For moreinformation, see Add a Blacklisted or Whitelisted Device on page 122.
Consideration #3: Will You Restrict the Number of Enrolled Devices Per Organization Group?
You can apply a limit on the number of enrolled devices to an organization group (OG). Imposing such a limit helps youmanage your deployment by preventing you from exceeding the number of valid enrollments. For more information, seeEnrolled Device Limit Per Organization Group on page 125.
Chapter 7: Device Enrollment
123
VMware AirWatchMobile DeviceManagementGuide | v.2018.09 | September 2018
Copyright©2018 VMware, Inc. All rights reserved.

Configure Enrollment Restriction Settings
When integrating Workspace ONE UEM with directory services, you can determine which users can enroll devices intoyour corporate deployment.
You can restrict enrollment to only known users or to configured groups. Known users are users that exist in the UEMconsole. Configured groups are users associated to directory service groups if you opt to integrate with user groups. Youcan also limit the number of devices enrolled per organization group and save restrictions as a reusable policy.
These options are available by navigating to Groups & Settings > All Settings > Devices & Users > General > Enrollmentand selecting the Restrictions tab. The Restrictions tab allows you to customize enrollment restriction policies byorganization group and user group roles.
l Create and assign existing enrollment Restrictions policies using the Policy Settings.
l Assign the policy to a user group under the Group Assignment Settings area.
l Blacklist or whitelist devices by platform, operating system, UDID, IMEI, and so on.
Setting Description
User AccessControl
All user access control options are supported by Workspace ONE Direct Enrollment.
Restrict Enrollment to Known Users – Enable to restrict enrollment only to users that already exist inthe UEM console. This applies to directory users you manually added to the UEM console one by oneor through batch import. It can also be used to lock down enrollment after an initial deployment thatallowed anyone to enroll. This enables you to selectively allow users to enroll.
Disable this option to allow all directory users who do not already exist in the UEM console to enrollinto Workspace ONE UEM. User accounts are automatically created during enrollment.
Restrict Enrollment to Configured Groups – Enable to restrict enrollment and only allow usersbelonging to All Groups or Selected Groups (if you have integrated with user groups) to enroll devices.You should not select this option if you have not integrated with your directory services user groups.
Disable this option to allow all directory users to create newWorkspace ONE UEM user accountsduring enrollment. In addition, you can select the Enterprise Wipe devices of users that areremoved from configured groups option to automatically enterprise wipe any devices not belongingto any user group (ifAll Groups is selected) or a particular user group (if Selected Groups is selected).
One option for integrating with user groups is to create an "MDM Approved" directory service group,import it to Workspace ONE UEM, then add existing directory service user groups to the "MDMApproved" group as they become eligible for Workspace ONE UEM.
Set limit formaximumenrolleddevices at thisOG and below
Enable and Enter Device Limit to limit the number of devices allowed to enroll in the currentorganization group (OG).
Setting a maximum enrolled devices is supported by Workspace ONE Direct Enrollment.
Note: Restrictions do not apply for iOS devices enrolled through Apple's Device Enrollment Program (DEP), becausethe required device information is only received after the device has been enrolled.
Chapter 7: Device Enrollment
124
VMware AirWatchMobile DeviceManagementGuide | v.2018.09 | September 2018
Copyright©2018 VMware, Inc. All rights reserved.

Enrolled Device Limit Per Organization Group
You can apply a limit on the number of enrolled devices to an organization group (OG). Imposing such a limit helps youmanage your deployment by preventing you from exceeding the number of valid enrollments.
This device limit can be placed on any type of OG (global, customer, partner). Once a limit is set at one OG, you areunable to set another limit anywhere in the same OG branch. You can set another enrolled device limit but only if you aresetting it in a separate OG branch.
Limit the Number of Enrolled Devices Per Organization Group
To define an enrolled device limit on your current OG, take the following steps.
1. Navigate to Groups & Settings > All Settings > Devices & Users > General > Enrollment and select the Restrictionstab.
2. Enable the limit under Set a limit for maximum enrolled devices at this Organization Group and below.
If this option is unavailable, check the parent OG (higher than the current OG) or a child OG (lower than the current OG).It is likely that an existing limit has already been defined above or below your current OG.
Create an Enrollment Restriction Policy
Your organization must evaluate the number and kinds of devices your employees own. They must also determine whichdevices to use in your work environment. After this work is complete, you can save these enrollment restrictions as apolicy.
1. Navigate to Devices > Device Settings > Devices & Users > General > Enrollment.
2. Select the Restrictions tab and then select Add Policy located in the Policy Settings section.
3. In the Add/Edit Enrollment Restriction Policy screen, add an enrollment restriction policy.
Chapter 7: Device Enrollment
125
VMware AirWatchMobile DeviceManagementGuide | v.2018.09 | September 2018
Copyright©2018 VMware, Inc. All rights reserved.

Setting Description
EnrollmentRestrictionPolicy Name
Enter a name for your enrollment restriction policy.
OrganizationGroup
Choose an organization group from the drop-down field. This is the OG to which your newenrollment restriction policy applies.
Policy Type Select the type of enrollment restriction policy, which can be eitherOrganization Group Default toapply to the selected organization group, or User Group Policy for specific User Groups throughGroup Assignment Settings on the Restrictions tab.
AllowedOwnershipTypes
Choose whether to permit or prevent Corporate - Dedicated, Corporate - Shared, and EmployeeOwned devices.
Workspace ONE Direct Enrollment only supports the ownership types Corporate Dedicated andEmployee Owned.
AllowedEnrollmentTypes
Choose whether to permit or prevent the enrollment of devices usingMDM (AirWatch Agent) andAirWatch Container (for iOS/Android) apps.
Device Limitper User
Select Unlimited to allow users to enroll as many devices as they want. Setting a device limit peruser is supported by Workspace ONE Direct Enrollment.
Uncheck this box to enter values for theDevice Limit Per User section, to define themaximumnumber of devices per ownership type.
l Maximum Devices Per User
l Corporate Max Devices
l Shared Max Devices
l Employee Owned Max Devices
AllowedDeviceTypes
Select the Limit enrollment to specific platforms, models or operating systems checkbox to addadditional device-specific restrictions.
This option is supported by Workspace ONE Direct Enrollment.
Note: Current Microsoft functionality dictates that you cannot blacklist Windows Phone devicesby IMEI or UDID.
Chapter 7: Device Enrollment
126
VMware AirWatchMobile DeviceManagementGuide | v.2018.09 | September 2018
Copyright©2018 VMware, Inc. All rights reserved.

Setting Description
Device LevelRestrictionsMode
This field is only available if Limit enrollment to specific platforms, models or operating systems isselected in the Allowed Device Types field.
Determine the kind of device limitations you should have.
l Only allow listed device types (Whitelist) – Select this option to explicitly allow only devicesmatching the parameters you enter and to block everything else.
l Block listed device types (Blacklist) – Select this option to explicitly block devices matching theparameters you enter and to allow everything else.
For either device-level restrictions mode, select Add Device Restriction to choose a Platform,Model,Manufacturer (specific to Android devices), Operating System, or Enterprise Version. Youmay also add a Device Limit per defined device restriction. You may add multiple devicerestrictions.
You can also block specific devices based on their IMEI, Serial Number or UDID by navigating toDevices > Lifecycle > Enrollment Status and selecting Add. This is an effective way to block a singledevice and prevent it from re-enrolling without affecting other users' devices. Preventing re-enrollment is also available as an option when performing an EnterpriseWipe.
This option is supported by Workspace ONE Direct Enrollment.
4. Select Save to save your changes and navigate back to theDevices & Users / General / Enrollment screen.
Reasons You Should Not Enroll Devices in Global
There are several reasons enrolling devices directly to the top-level organization group (OG), commonly known as Global,is not a good idea. These reasons aremultitenancy, inheritance, and functionality.
Multitenancy
You can make as many child organization groups as you need and you configure each one independently from theothers. Settings you apply to a child OG do not impact other siblings.
Inheritance
Changes made to a parent level OG apply to the children. Conversely, changes made to a child level OG do not apply tothe parent or siblings.
Functionality
There are settings and functionality that are only configurable to Customer type organization groups. These include wipeprotection, telecom, and personal content. Devices added directly to the top-level Global OG are excluded from thesesettings and functionality.
The Global organization group (OG) is designed to house Customer and other types of OGs. Given the way inheritanceworks, if you add devices to Global and configure Global with settings intended to affect those devices, you are alsoaffecting all the Customer OGs underneath. This undermines the benefits ofmultitenancy and inheritance.
Autodiscovery EnrollmentWorkspace ONE ™UEM makes the enrollment process simple, using an autodiscovery system to enroll devices toenvironments and organization groups (OG) using user email addresses. Autodiscovery can also be used to allow end
Chapter 7: Device Enrollment
127
VMware AirWatchMobile DeviceManagementGuide | v.2018.09 | September 2018
Copyright©2018 VMware, Inc. All rights reserved.

users to authenticate into the Self-Service Portal (SSP) using their email address.
Note: To enable an autodiscovery for on-premises environments, ensure that your environment can communicatewith theWorkspace ONE UEM Autodiscovery servers.
Registration for Autodiscovery Enrollment
The server checks for an email domain uniqueness, only allowing a domain to be registered at one organization group inone environment. Because of this server check, register your domain at your highest-level organization group.
Autodiscovery is configured automatically for new Software as a Service (SaaS) customers.
Configure Autodiscovery Enrollment from a Parent Organization Group
Autodiscovery Enrollment simplifies the enrollment process enrolling devices to intended environments and organizationgroups (OG) using end-user email addresses.
Configure an autodiscovery enrollment from a parent OG by taking the following steps.
1. Navigate to Groups & Settings > All Settings > Admin > Cloud Services and enable the Auto Discovery setting.Enter your login email address in Auto Discovery AirWatch ID and select Set Identity.
a. If necessary, navigate to https://my.workspaceone.com/set-discovery-password to set the password for AutoDiscovery service. Once you have registered and selected Set Identity, theHMAC Token auto-populates. ClickTest Connection to ensure that the connection is functional.
2. Enable the Auto Discovery Certificate Pinning option to upload your own certificate and pin it to the auto discoveryfunction.
You can review the validity dates and other information for existing certificates, and also can Replace and Clear theseexisting certificates.
Select Add a certificate and the settings Name and Certificate display. Enter the name of the certificate you want toupload, select theUpload button, and select the cert on your device.
3. Select Save to complete an autodiscovery setup.
Instruct end users who enroll themselves to select the email address option for authentication, instead of entering anenvironment URL and Group ID. When users enroll devices with an email address, they enroll into the same group listedin the Enrollment Organization Group of the associated user account.
Configure Autodiscovery Enrollment from a Child Organization Group
You can configure Autodiscovery Enrollment from a child organization group below the enrollment organization group.To enable an autodiscovery enrollment in this way, you must require users to select a Group ID during enrollment.
1. Navigate to Devices > Device Settings > General > Enrollment and select theGrouping tab.
2. Select Prompt User to Select Group ID.
3. Select Save.
Chapter 7: Device Enrollment
128
VMware AirWatchMobile DeviceManagementGuide | v.2018.09 | September 2018
Copyright©2018 VMware, Inc. All rights reserved.

Chapter 8:Shared DevicesIssuing a device to every employee in certain organizations can be expensive. Workspace ONE ™UEM lets you share amobile device among end users in two ways: using a single fixed configuration for all end users, or using a uniqueconfiguration setting for individual end users.
Shared Device/Multi-User Device functionality ensures that security and authentication are in place for every unique enduser. And if applicable, shared devices allow only specific end users to access sensitive information.
When administering shared devices, you must first provision the devices with applicable settings and restrictions beforedeploying them to end users. Once deployed, Workspace ONE UEM uses a simple login or log-out process for shareddevices in which end users simply enter their directory services or dedicated credentials to log in. The end-user roledetermines their level of access to corporate resources such as content, features, and applications. This role ensures theautomatic configuration of features and resources that are available after the user logs in.
The login or log-out functions are self-contained within the AirWatch Agent. Self-containment ensures that theenrollment status is never affected, and that the device is managed whether it is in use or not.
Shared Devices Capabilities
There are basic capabilities surrounding the functionality and security of devices that are shared across multiple users.These capabilities offer compelling reasons to consider shared devices as a cost-effective solution to making themost ofenterprise mobility.
l Functionality
o Personalize each end-user experience without losing corporate settings.
o Logging in a device configures it with corporate access and specific settings, applications, and content based onthe end-user role and organization group (OG).
o Allow for a log in/log out process that is self-contained in the AirWatch Agent.
o After the end user logs out of the device, the configuration settings of that session are wiped. The device is thenready for login by another end user.
l Security
o Provision devices with the shared device settings before providing devices to end users.
o Log in and log out devices without affecting an enrollment in Workspace ONE UEM.
129
VMware AirWatchMobile DeviceManagementGuide | v.2018.09 | September 2018
Copyright©2018 VMware, Inc. All rights reserved.

o Authenticate end users during a login with directory services or dedicated Workspace ONE UEM credentials.
o Manage devices even when a device is not logged in.
Platforms that Support Shared Devices
The following devices support shared device/multi-user device functionality.
l Android 4.3+,
l iOS devices with AirWatch Agent v4.2+,
l MacOS devices with AirWatch Agent v2.1+.
Define the Shared Device HierarchyWhen you first log in to Workspace ONE ™UEM, you see a single organization group (OG) that has been created for youusing the name of your organization. This group serves as your top-level OG. Below this top-level group you can createsubgroups to build out your company hierarchical structure.
1. Navigate to Groups & Settings > Groups > Organization Groups > Organization Group Details. Here, you can see anOG representing your company.
2. Ensure theOrganization Group Details displayed are accurate, and then use the available settings to makemodifications, if necessary. If you make changes, select Save.
3. Select Add Child Organization Group.
4. Enter the following information for the first OG underneath the top-level OG.
Setting Description
Name Enter a name for the child organization group (OG) to be displayed. Use alphanumeric charactersonly. Do not use odd characters.
Group ID Enter an identifier for the OG for the end users to use during the device login. Group IDs are usedduring the enrollment of group devices to the appropriate OG.
Ensure that users sharing devices receive theGroup ID as it may be required for the device to log independing on your Shared Device configuration.
Type Select the preconfigured OG type that reflects the category for the child OG.
Country Select the country where the OG is based.
Locale Select the language classification for the selected country.
CustomerIndustry
This setting is only available when Type is Customer. Select from the list of Customer Industries.
5. Select Save.
Chapter 8: Shared Devices
130
VMware AirWatchMobile DeviceManagementGuide | v.2018.09 | September 2018
Copyright©2018 VMware, Inc. All rights reserved.

Log In and Log Out of Shared Android DevicesTo use shared device functionality on Android devices, enroll the device using the AirWatch Agent and set the AndroidLauncher application as the default home screen. The Launcher application is automatically downloaded duringenrollment.
Once the application is installed and set as the default home screen, the device is in a checked-in state. While in this state,the end user is unable to navigate away from this page and the device prompts the user to check out. To remove theprofile and make the entire device accessible again, perform an EnterpriseWipe on the staging user device from theWorkspace ONE ™UEM console.
Log In to an Android Device
1. From the Launcher log in page, users must enter their Group ID, user name, and password. If Prompt User forOrganization Group is enabled on the console, then end users are required to enter a Group ID to log in.
2. Tap Login and accept the terms of use, if applicable. The device is configured.
Once logged in, user profiles are pushed down based on the smart group and user group associations.
Log Out of an Android Device
1. Tap the Settings button.
2. Select log out.
Check-In a Shared Device From the UEM ConsoleYou can check-in a device straight from theWorkspace ONE UEM console, bypassing the need for the end user to check-in the device using the installed agent.
When you check-in a device using the UEM console, you effectively reset the enrollment to themulti staging user withthe prescribed organization group, profiles, apps, and so on. On the device side, the agent is restarted and the check-outscreen displays.
Restrictions
This feature applies currently to iOS devices only. Devices that enrolled using a method other than the AirWatch Agent(for example, Direct Enrollment, Workspace ONE, or Container) are not supported. Checking-in devices in bulk from theconsole is not supported.
Task
Check-in an iOS device from the console by taking the following steps.
1. Navigate to Devices > List View and locate the shared iOS device you want to check-in.
2. Select the Friendly Name of the device to display Device Details.
3. Select theMore Actions button in the upper-right corner of the screen.
4. Under theManagement section, select Check In Device.
Chapter 8: Shared Devices
131
VMware AirWatchMobile DeviceManagementGuide | v.2018.09 | September 2018
Copyright©2018 VMware, Inc. All rights reserved.

Enabling Directory Service-Based EnrollmentDirectory service enrollment refers to the process of integrating Workspace ONE ™UEM with your organization'sdirectory service infrastructure. Integrating your directory service in this manner means you can import usersautomatically and, optionally, user groups such as security groups and distribution lists.
When integrating with a directory service such as Active Directory (AD), you have options for how you import users.
l Allow all directory users to enroll – You can allow all your directory service users to enroll. Also, you can set up yourenvironment to auto discover users based on their email. Then create aWorkspace ONE UEM user account for themwhen they perform an enrollment.
l Add users one by one – After integrating with a directory service, you can add users individually in the samemanneras creating basic Workspace ONE UEM user accounts. The only difference is you must enter their user name andselect Check User to auto populate remaining information from your directory service.
l Batch upload a CSV file – Using this option, you can import a list of directory services accounts in a CSV (comma-separated values) template file. This file has specific columns, some of which cannot be left blank.
l Integrate with user groups (Optional) –With this method, you can use your existing user group memberships toassign profiles, apps, compliance policies, and so on.
Note: For information about how to integrate yourWorkspace ONE UEM environment with your directory service,refer to the VMware AirWatch Directory Services Guide. If you are considering integrating Workspace ONE UEMwith a SAML provider, refer to the VMware AirWatch SAML Integration Guide, both available on docs.vmware.com.
Chapter 8: Shared Devices
132
VMware AirWatchMobile DeviceManagementGuide | v.2018.09 | September 2018
Copyright©2018 VMware, Inc. All rights reserved.

Chapter 9:Device AssignmentsDevice Assignments enable you to move devices across organization groups (OG) and user names based on the networkInternet protocol (IP) address range or custom attributes. It is an alternative to organizing the content (for example,profiles, apps, policies, and products) by user groups.
Instead of admins manually moving devices between OGs, you can direct the console to move devices automaticallywhen it connects to Wi-Fi that you define. You can also move devices based on custom attribute rules that you define.
A typical use case for device assignments is a user who regularly changes roles and requires specialized profiles andapplications for each role.
You must choose between implementing User Groups and Device Assignments to move devices sinceWorkspace ONE ™UEM does not support both functions on the same device.
Enable Device AssignmentsBefore you can move devices across organization groups (OG) and user names based on an Internet protocol (IP) orcustom attribute, you must enable device assignments. Device assignments can only be configured at a childorganization group.
1. Navigate to Groups & Settings > All Settings > Devices & Users > General > Advanced and select Override orInherit for the Current Setting according to your needs.
133
VMware AirWatchMobile DeviceManagementGuide | v.2018.09 | September 2018
Copyright©2018 VMware, Inc. All rights reserved.

2. Select Enabled in theDevice Assignment Rules setting.
3. Choose themanagement Type.
l Organization Group By IP Range –Moves the device to a specified OGwhen the device leaves oneWi-Fi networkrange and enters another. This move triggers the automatic push of profiles, apps, policies, and products.
l Organization Group By Custom Attribute –Moves the device to an organization group based on customattributes. Custom attributes enable administrators to extract specific values from a managed device and returnit to theWorkspace ONE UEM console. You can also assign the attribute value to devices for use in productprovisioning or device lookup values.
o When Organization Group By Custom Attribute is enabled, a link appears entitled Click Here To Create Custom Attribute BasedAssignment Rule. When selected, this link opens another tab in your browser. This tab displays the Custom Attribute AssignmentRules page, enabling you to create your own attribute assignment rules. For more information, see Assign Organization GroupsUsing Custom Attributes on page 207.
l User name By IP Range –When a device exits one network and enters another, the device changes user namesinstead ofmoving to another OG. This user name change triggers the same push of profiles, apps, policies, andproducts as an OG change does. This option is for customers with a limited ability to create organization groups,providing an alternate way to take advantage of the device assignment feature.
Important: If you want to change the assignment Type on an existing assignment configuration, you mustdelete all existing defined ranges. Remove IP Range assignments by navigating to Groups & Settings >Groups > Organization Groups > Network Ranges. Remove custom attribute assignments by navigating toDevices > Staging & Provisioning > Custom Attributes > Custom Attribute Assignment Rules.
4. Choose theDevice Ownership options. Only devices with the selected ownership types are assigned.
l Corporate – Dedicated
l Corporate – Shared
Chapter 9: Device Assignments
134
VMware AirWatchMobile DeviceManagementGuide | v.2018.09 | September 2018
Copyright©2018 VMware, Inc. All rights reserved.

l Employee Owned
l Undefined
5. You can add a network range by selecting the link, Click here to create a network range. When selected, theNetwork Ranges page is displayed. You can alternatively visit this page by navigating to Groups & Settings > Groups> Organization Groups > Network Ranges. The Network Ranges settings selection is only visible ifDeviceAssignments has been enabled for the Organization Group you are in when you visit this location. For moreinformation, see Define Device Assignment Rule or Network Range on page 135.
6. Select Save once all the options are set.
Define Device Assignment Rule or Network RangeWhen your device connects to Wi-Fi, the device authenticates and automatically installs profiles, apps, policies, andproduct provisions specific to the OG that you select.
You can also define rules based on custom attributes. When a device enrolls with an assigned attribute, the rule assignsthe device to the configured organization group. The device can also be assigned in the case where the device receives aproduct provision containing a qualifying custom attribute.
Device assignments can only be configured at a child organization group.
1. Navigate to Groups & Settings > Groups > Organization Groups > Network Ranges.
This setting is not visible until you enable device assignments. So if you cannot find 'Network Ranges' in theOrganization Groups navigation path, see Enable Device Assignments on page 133.
2. To add a single Internet protocol (IP) address range, select Add Network Range. In the Add/Edit Network Rangepage, complete the following settings and then select Save.
l Start IP Address – Enter the top end of the network range.
l End IP Address – Enter the bottom end of the network range.
l Organization Group Name – Enter the OG name to which devices move when the network range is entered. Thissetting is only visible if the network assignment Type is 'Organization Group By IP Range.'
l User name – Enter the user name to whom devices register when the network range is entered. This setting isonly visible if the network assignment Type is 'User name by IP Range.'
l Description – Optionally, add a helpful description of the network range.
l Overlapping network ranges results in themessage, "Save Failed, Network Range exists."
3. If you have several network ranges to add, you can optionally select Batch Import to save time. On the Batch Importpage, select theDownload template for this batch type link to view and download the bulk import template.
Chapter 9: Device Assignments
135
VMware AirWatchMobile DeviceManagementGuide | v.2018.09 | September 2018
Copyright©2018 VMware, Inc. All rights reserved.

Complete this template, import it using the Batch Import page, and select Save.
Chapter 9: Device Assignments
136
VMware AirWatchMobile DeviceManagementGuide | v.2018.09 | September 2018
Copyright©2018 VMware, Inc. All rights reserved.

Chapter 10:Device ProfilesDevice Profiles are the primary means by which you can manage devices. They represent the settings that, whencombined with compliance policies, help you enforce corporate rules and procedures.
Create profiles for each platform type then configure a payload, which consists of the individual settings you configure foreach platform type.
The process for creating a profile consists of first specifying theGeneral settings followed by the Payload settings.
l TheGeneral settings determine how the profile is deployed and who receives it.
l The Payload for the profile is the actual restriction itself and other settings as applied to the device when the profile isinstalled.
Add General Profile SettingsThe following profile settings and options apply to most platforms and can be used as a general reference. However,some platforms can offer different selections. These steps and settings apply to any profile.
1. Navigate to Devices > Profiles & Resources > Profiles > ADD. You can select from among the following options toadd a profile.
l Add Profile – Perform a one-off addition of a new device profile.
l Upload Profile – Upload a signed profile on your device.
l Batch Import – Import new device profiles in bulk by using a comma-separated values (CSV) file. Enter a uniquename and description to group and organizemultiple profiles at a time.
2. Select Add Profile.
3. Select the appropriate platform for the profile you want to deploy. Depending on the platform, the payload settingsvary.
4. Complete theGeneral tab by completing the following settings.
Setting Description
Name Name of the profile to be displayed in theWorkspace ONE ™UEM console.
Version Read-only text box that reports the current version of the profile as determined by the Add Version.
Description A brief description of the profile that indicates its purpose.
Chapter 10: Device Profiles
137
VMware AirWatchMobile DeviceManagementGuide | v.2018.09 | September 2018
Copyright©2018 VMware, Inc. All rights reserved.

Setting Description
Deployment Determines if the profile is automatically removed upon unenrollment (does not apply to Androidprofiles).
l Managed – The profile is removed.
l Manual – The profile remains installed until removed by the end user.
AssignmentType
Determines how the profile is deployed to devices.
l Auto – The profile is deployed to all devices.
l Optional – An end user can optionally install the profile from the Self-Service Portal (SSP), or itcan be deployed to individual devices at the administrator's discretion.
End users can also install profiles representing Web applications, using aWeb Clip or aBookmark payload. And if you configure the payload to show in the App Catalog, then you caninstall it from the App Catalog.
l Interactive – (Does not apply to iOS or Android). This profile is of a unique type that end usersinstall with the Self Service Portal. When installed, these special types of profiles interact withexternal systems to generate data meant to be sent to the device. This option is only available ifenabled in Groups & Settings > All Settings > Devices & Users > Advanced > Profile Options.
l Compliance – The profile is applied to the device by the Compliance Engine when the user failsto take corrective action toward making their device compliant. For more information, seeCompliance Profiles on page 143.
AllowRemoval
l Always – The end user can manually remove the profile at any time.
l With Authorization – The end user can remove the profile with the authorization of theadministrator. Selecting this option adds an account Password text box.
l Never – The end user cannot remove the profile from the device.
ManagedBy
The organization group with administrative access to the profile.
AssignedGroups
Refers to the group to which you want the device profile added. Includes an option to create a newsmart group which can be configured with specs for minimum OS, devicemodels, ownershipcategories, organization groups and more. For more information, see Assignment Groups on page67.
While Platform is a criterion within a smart group, the platform configured in the device profile orcompliance policy always takes precedence over the smart group's platform. For instance, if a deviceprofile is created for the iOS platform, the profile is only assigned to iOS devices even if the smartgroup includes Android devices.
Exclusions If Yes is selected, a new text box Excluded Groups displays. This text box enables you to select thosegroups you want to exclude from the assignment of the device profile. See Exclude Groups in Profilesand Policies on page 77 for details.
Chapter 10: Device Profiles
138
VMware AirWatchMobile DeviceManagementGuide | v.2018.09 | September 2018
Copyright©2018 VMware, Inc. All rights reserved.

Setting Description
View DeviceAssignment
After you make an Assigned Group selection, you can preview a list of all assigned devices, takingthe smart group assignments and exclusions into account.
AdditionalAssignmentCriteria
These check boxes enable additional restrictions for the profile.
l Install only on devices inside selected areas. – Enter an address anywhere in the world and aradius in kilometers or miles to make a 'perimeter of profile installation'. For more information,see Geofence Areas on page 144.
l Enable Scheduling and install only during selected time periods – Specify a configured timeschedule in which devices receive the profile only within that time-frame. Selecting this optionadds a required text boxAssigned Schedules. For more information, please see Time Scheduleson page 146.
RemovalDate
The date when the profile is removed from the device. Must be a future date formatted asMM/DD/YYYY.
5. Configure a Payload for the device platform.
For step-by-step instructions on configuring a specific Payload for a particular platform, refer to the applicablePlatform Guide, available on docs.vmware.com.
6. Select Save & Publish.
Device Profiles List ViewAfter you have created and assigned profiles, you will need a way to manage these settings one at a time and remotelyfrom a single source. TheDevices > Profiles & Resources > Profiles provides a centralized way to organize and targetprofiles.
You can create tailor-made lists of device profiles based on the criteria you specify by using Filters, Layout, and ColumnSorting. You can also export these lists to a CSV file suitable for viewing with Excel and see the status of the device profile.
Setting Description
Filters View only the desired profiles by using the following filters.
l Status – Filter devices to view Active, Inactive, and All devices.
l Platform – Filter devices by 13 types of platforms or all platforms.
l Smart Group – Filter devices by selecting a smart group from the drop-down menu.
Layout Enables you to customize the column layout of the listing.
l Summary – View the List Viewwith the default columns and view settings.
l Custom – Select only the columns in the List View you want to see. You can also apply selected columnsto all administrators at or below the current organization group.
Export Save a CSV file (comma-separated values) of the entire List View that can be viewed and analyzed in Excel. Ifyou have a filter applied to the List View, the exported listing reflects the filtered results.
Chapter 10: Device Profiles
139
VMware AirWatchMobile DeviceManagementGuide | v.2018.09 | September 2018
Copyright©2018 VMware, Inc. All rights reserved.

Setting Description
ColumnSorting
Select the column heading to toggle the sorting of the list.
ProfileDetails
In both the Summary and Custom views, the Profile Details column, each profile features an iconrepresenting the payload type.
– Single payload types feature a unique icon for that individual payload type.
– Profiles featuring multiple payloads of the same type feature a number badge in the upper-rightcorner of the icon.
– Profiles featuring multiple payloads of differing types feature a generic icon with a number badge.
InstalledStatus
This column shows the status of a profile installation by displaying three icon indicators, each with ahypertext number link. Selecting this link displays the View Devices page, which is a listing of affecteddevices in the selected category.
l Installed ( ) – This indicator displays the number of devices on which the profile is assigned and
successfully installed.
l Not Installed ( ) – This indicator displays the number of devices to which the profile is assigned but
not installed.
l Assigned ( ) – This indicator displays the total number of assigned profiles whether they are installedor not.
Radiobuttonand EditIcon
The List View features a selection radio button and Edit icon, each to the left of the profile. Selecting the Editicon ( ) enables you to make basic changes to the profile configuration. Selecting a single radio buttoncauses theDevices button, the XML button, andMore Actions button to appear above the listing.
l Devices – View devices that are available for that profile and whether the profile is installed and if not,see the reason why. Survey which devices are in your fleet and manually push profiles if necessary.
l </> XML – Display the XML code that Workspace ONE ™UEM generates after profile creation. View andsave the XML code to reuse or alter outside of the Console.
l More Actions
o Copy –Make a copy of an existing profile and tweak the configuration of the copy to get startedwith device profiles.
o Activate/Deactivate – Toggle between making a device profile active and inactive.
o Delete –Maintain your roster of profiles by removing unnecessary profiles.
Chapter 10: Device Profiles
140
VMware AirWatchMobile DeviceManagementGuide | v.2018.09 | September 2018
Copyright©2018 VMware, Inc. All rights reserved.

Device Profile Hover-Over Pop-Up
Each device profile in the Profile Details column features a tool tip icon in the upper-right corner. When this icon istapped (mobile touch device) or hovered-over with a mouse pointer (PC or Mac), it displays a hover-over pop-up. Thispop-up contains profile information such as Profile Name, the Platform, and the included payload Type.
A similar tooltip icon is found in the Assigned Groups column in the Profiles List view, featuring hover-over pop-upsdisplaying Assigned Smart Groups and Deployment Type.
Confirm Device Profile Installation
During those infrequent cases in which profiles do not install on targeted devices, the View Devices screen enables youto see the specific reason why.
Navigate to Devices > Profiles & Resources > Profiles and select the number links to the right of the Installed Statuscolumn to open the View Devices screen.
You can also produce a comma-separated value (CSV) file of the entire View Devices page by selecting the Export icon (). Excel can be used to read and analyze the CSV file.
You can also customize which columns in the View Devices page you want to be visible by selecting the AvailableColumns icon ( ).
View Devices Command Status Column
iOS devices feature a Command Status column on the View Devices screen which includes the following installationstatuses as they relate to the selected iOS device.
l Error – Displays as a link that, when selected, shows the specific error code applicable to the device.
l Held – Displays when the device is included in a certificate batch process that is underway.
Chapter 10: Device Profiles
141
VMware AirWatchMobile DeviceManagementGuide | v.2018.09 | September 2018
Copyright©2018 VMware, Inc. All rights reserved.

l Not Applicable – Displays when the profile assignment does not impact the device but is nonetheless part of thesmart group or deployment. For example, when the profile type is unmanaged.
l Not Now – Displays when the device is locked or otherwise occupied.
l Pending – Displays when the installation is queued and is on schedule to be completed.
l Success – Displays when the profile is successfully installed.
Device Profiles Read-Only View
Device Profiles created in and managed by one organization group (OG) are in a read-only state when accessed by alogged-in administrator with lower-level privileges. The profile window reflects this read-only state by adding a specialcomment, “this profile is being managed at a higher organization group and cannot be edited.”.
This read-only limitation applies to smart group assignments as well. When a profile is created at a parent OG and isassigned to a smart group, a child OG admin can see but not edit it.
Such behavior maintains a hierarchy-based security and fosters communication among admins.
Device Profile EditingUsing theWorkspace ONE ™UEM console, you can edit a device profile that has already been installed to devices in yourfleet. There are two types of changes you can make to any device profile.
l General – General profile settings serve to manage the profile distribution: how the profile is assigned, by whichorganization group it is managed, to/from which smart group it is assigned/excluded.
l Payload – Payload profile settings affect the device itself: passcode requirement, device restrictions such as camerause or screen capture, Wi-Fi configurations, VPN among others.
Since the operation of the device itself is not impacted, General changes can usually bemadewithout republishing theprofile. Saving such changes results in the profile only being pushed to devices that were not already assigned to theprofile.
Payload changes, however, must always be republished to all devices, new and existing, since the operation of the deviceitself is affected.
Edit General Device Profile Settings
General profile settings include changes that manage its distribution only. This distribution includes how the profile isassigned, by which organization group (OG) it is managed, and to/from which assignment group it is assigned/excluded.
1. Navigate to Devices > Profiles & Resources > Profiles and select the Edit icon ( ) from the actions menu of theprofile you want to edit.
The only profiles that are editable are those profiles that an organization group (or a child organization groupunderneath)manages.
2. Make any changes you like in theGeneral category.
Chapter 10: Device Profiles
142
VMware AirWatchMobile DeviceManagementGuide | v.2018.09 | September 2018
Copyright©2018 VMware, Inc. All rights reserved.

3. After completing General changes, you may select Save & Publish to apply the profile to any new devices you mayhave added or removed. Devices already assigned with the profile do receive the republished profile again. The ViewDevice Assignment screen appears, confirming the list of currently assigned devices.
For more information, see the following topics.
Add General Profile Settings on page 137
ViewDevice Assignment on page 148
Edit Payload Device Profile Settings
Payload profile settings include changes that affect the device itself: passcode requirement, device restrictions such ascamera use or screen capture, Wi-Fi configurations, VPN among others.
The Add Version button enables you to create an increment version of the profile where settings in the Payload can bemodified.
1. Enable Payload editing that impacts the operation of the device by selecting the Add Version button.
Selecting the Add Version button and saving your changes means republishing the device profile to all devices towhich it is assigned. This republishing includes devices that already have the profile. For step-by-step instructions onconfiguring a specific Payload, refer to the applicable Platform Guide, available on docs.vmware.com.
2. After completing Payload changes, select Save & Publish to apply the profile to all assigned devices. The ViewDevice Assignment screen appears, enabling you to confirm the list of currently assigned devices.
Compliance ProfilesTo understand Compliance Profiles, you must have a full understanding of device profiles and compliance policies. Deviceprofiles serve as the foundation for devicemanagement and security while compliance policies act as a security gateprotecting corporate content.
Device profiles grant you control over a wide range of device settings. These settings include passcode complexity,Geofencing, time schedules, device hardware functionality, Wi-Fi, VPN, Email, Certificates, and many more.
The compliance enginemonitors rules, enforces actions, and applies escalations (all of which you define). Complianceprofiles, however, seek to provide the compliance engine with all the options and settings ordinarily available only todevice profiles. For more information, see Compliance Policies on page 166.
For example, you can make a special device profile that is identical to your normal device profile, only with morerestrictive settings. You can then apply this special device profile in the Actions tab when you define your compliancepolicy. With such an arrangement, if the user fails to make their device compliant, you can apply themore restrictivecompliance profile.
Add a Compliance Profile
Compliance profiles are created and saved in the samemanner as Auto and Optional device profiles.
1. Navigate to Devices > Profiles & Resources > Profiles, then select Add, then Add Profile, then select a platform.
2. Select a Name for your compliance profile that you can recognize later.
3. In theGeneral profile tab, select 'Compliance' in the Assignment Type drop-down setting.
Chapter 10: Device Profiles
143
VMware AirWatchMobile DeviceManagementGuide | v.2018.09 | September 2018
Copyright©2018 VMware, Inc. All rights reserved.

4. Complete the remaining General and Payload settings.
5. When finished, select Save & Publish.
For step-by-step instructions on completing a device profile, see Add General Profile Settings on page 137
Next, you must select this profile in your compliance policy.
6. Navigate to Devices > Compliance Policies > List View and select Add, then select a platform.
7. Define the Rules and select Next.
8. In the Actions tab, make the following selections.
l Set the first drop-down menu to 'Profile'.
l Set the second drop-down menu to 'Install Compliance Profile'.
l Set the third drop-down menu to the device profile you named in step 2.
9. Select Next and proceed configuring the remaining settings including Assignment and Summary tabs.
10. Save the compliance policy by selecting Finish or Finish and Activate.
For step-by-step instructions on completing a compliance policy, see Add a Compliance Policy on page 173.
Geofence AreasWorkspace ONE UEM enables you to define your profile with a Geofencing Area. A geofence area limits the use of thedevice to specific areas including corporate offices, school buildings, and retail department stores. You can think of ageofence area as a virtual perimeter for a real-world geographic area.
For example, a geofence area with a 1-mile radius can apply to your office, while a much larger geofence area can applyapproximately to an entire state. Once you have defined a geofence area you can apply it to profiles, SDK applications,and Workspace ONE UEM apps such as the VMware Content Locker, and more.
l Enabling a Geofence Area is a two-step process.
1. Add a Geofencing Area on page 145.
2. Apply a Geofence to a Profile on page 146.
l Geofencing is available for Android and iOS devices.
l Remember that while Geofencing is combined with another payload to enable security profiles based on location,consider having only one payload per profile.
For more information about howWorkspace ONE UEM tracks GPS location, see the following VMware KnowledgeBase article: https://support.workspaceone.com/articles/115001663108.
Chapter 10: Device Profiles
144
VMware AirWatchMobile DeviceManagementGuide | v.2018.09 | September 2018
Copyright©2018 VMware, Inc. All rights reserved.

Geofencing Support on iOS Devices
Geofencing for apps only works on iOS devices that have Location Services running. In order for location services tofunction, the devicemust be connected to either a cellular network or a Wi-Fi hotspot. Otherwise, the devicemust haveintegrated GPS capabilities.
For Wi-Fi only devices, GPS data is reported when the device is on, unlocked, and the agent is open and being used. Forcellular devices, GPS data is reported when the device changes cell towers. VMware Browser and Content Locker reportsGPS data (using AirWatch Agent) when the end user opens and uses them.
Devices in an "airplanemode" result in location services (and therefore Geofencing) being deactivated.
Device Wi-Fi Cellular Network Built-In GPS
iPhone ✓ ✓ ✓
iPad Wi-Fi + 3G/4G ✓ ✓ ✓
iPad Wi-Fi ✓
iPod Touch ✓
The following requirements must all bemet for the GPS location to be updated.
l The devicemust have the AirWatch Agent running.
l Privacy settings must allowGPS location data to be collected (Groups & Settings > All Settings > Devices & Users >General > Privacy).
l The Apple iOS Agent settings must enable “Collect Location Data” (Groups & Settings > All Settings > Devices &Users > Apple > Apple iOS > Agent Settings).
Set the Agent SDK settings to the Default SDK settings instead of "None".
Add a Geofencing Area
You must define a Geofencing area before you can apply one to a device.
1. Access the Area settings page by navigating to Devices > Profiles & Resources > Profile Settings > Areas. Select Addfollowed by Geofencing Area.
2. Enter an Address and the Radius of the geofence in kilometers or miles. Also, you can double-click any area on themap to set the central location.
3. Select Click to Search to view on a map roughly where you want to apply the geofence.
Note: Integration with Bing maps requires that "insecure content" is loaded on this page. If a location searchdoes not load as expected, you may need to allow "Show all Content" for your browser.
4. Enter the Area Name (how it appears in theWorkspace ONE ™UEM console) and select Save.
Next, you must Apply a Geofence to a Profile on page 146.
Chapter 10: Device Profiles
145
VMware AirWatchMobile DeviceManagementGuide | v.2018.09 | September 2018
Copyright©2018 VMware, Inc. All rights reserved.

Apply a Geofence to a Profile
Once you have added a Geofencing area, you can apply it to a profile and combine it with other payloads to createmorerobust profiles.
For example, you can define geofence areas around each of your offices. Then add a Restrictions payload that disallowsaccess to the Game Center, multiplayer gaming, YouTube content, and other settings. Once activated, employees of theorganization group to whom the profile is applied no longer have access to these functions while in the office.
1. Navigate to Devices > Profiles & Resources > Profiles > ADD and select a platform.
2. Select Install only on devices inside selected areas on theGeneral tab. An Assigned Geofence Areas box displays. Ifno Geofence Area has been defined, themenu directs you back to the Geofence Area creation menu.
3. Enter one or multiple Geofencing areas to this profile.
4. Configure a payload such as Passcode, Restrictions, or Wi-Fi that you want to apply only while devices are inside theselected Geofencing areas.
5. Select Save & Publish.
If a user manually disables location services on their iOS device, Workspace ONE ™UEM can no longer collect locationupdates. Workspace ONE UEM considers the device to be in the location where services were disabled.
iBeacons
iBeacon is specific to iOS and is used to manage location awareness. For more information, please see the VMwareAirWatch iOS Platform Guide, available on docs.vmware.com.
Time SchedulesTime Schedules enable you to control when each device profile is active. The profile dictates how restrictive or permissivethe device usability is. The time schedule simply puts the profile installation on a schedule.
Enabling a Time Schedule is a two-step process.
1. Define a Time Schedule.
2. Apply a Time Schedule to a Profile.
Define a Time Schedule
You must define a time schedule before applying it to a device profile.
1. Navigate to Devices > Profiles & Resources > Profiles Settings > Time Schedules.
2. Select Add Schedule above the Schedule Name column.
Chapter 10: Device Profiles
146
VMware AirWatchMobile DeviceManagementGuide | v.2018.09 | September 2018
Copyright©2018 VMware, Inc. All rights reserved.

3. Select Add Schedule located under theDay of the Week column, then complete the following settings.
Setting Description
ScheduleName
Enter the name of the time schedule that appears in the listing.
Time Zone Select the time zone of the organization group under which the device is managed.
Day of theWeek
Apply a scheduled profile installation by choosing a day of the week.
All Day Make the profile install at midnight on the selected Day of the Week. Selecting this check boxremoves the Start Time and End Time columns.
Start Time Select the time of day you want the profile to be installed.
End Time Select the time of day you want the profile to be uninstalled.
Actions Remove the day's schedule by clicking the X.
4. Select Save.
Apply a Time Schedule to a New Profile
Once you have defined a time schedule, you can apply it to a new profile and combine it with other payloads to createmore robust profiles. For instance, you can define time schedules for normal work hours and add a Restrictions payloadthat denies access to YouTube, multiplayer gaming, and other apps.
Once activated, the organization group users to whom the profile was applied no longer have access to these functionsduring the specified times.
1. Navigate to Devices > Profiles & Resources > Profiles > ADD and select your platform.
2. Select Enable Scheduling and install only during selected time periods on theGeneral tab.
3. In the Assigned Schedules box, enter one or more Time Schedules to this profile.
4. Configure a payload, such as Passcode, Restrictions, or Wi-Fi that you want to apply only while devices are inside thetime frames.
5. Select Save & Publish.
Apply a Time Schedule to an Existing Profile
You can apply a previously defined time schedule to an existing profile.
1. Navigate to Devices > Profiles & Resources > Profiles and select the profile from the listing for editing. Select thepencil icon ( ) or click the profile name.
2. In theGeneral tab of the profile page, enable the setting Enable Scheduling and install only during selected timeperiods.
3. In the Assigned Schedule setting that appears, select from the drop-down menu the previously saved time schedule.
4. Select Save & Publish.
Chapter 10: Device Profiles
147
VMware AirWatchMobile DeviceManagementGuide | v.2018.09 | September 2018
Copyright©2018 VMware, Inc. All rights reserved.

Delete a Time Schedule
Keep your collection clear of unused time schedules by deleting them. You cannot delete a time schedule that is assignedto a profile. Unassign the schedule from the profile before deleting.
1. Select the radio button next to the time schedule you want to delete.
2. Select theDelete button.
View Device AssignmentSelecting the Save & Publish button upon configuring a device profile displays the View Device Assignment page andserves as a preview of affected (or unaffected) devices.
Depending upon which kind of change you make to the device profile, the Assignment Status column reflects variousstates.
l Added – The profile is added and published to the device.
l Removed – The profile is removed from the device.
l Unchanged – Indicates that the profile is not scheduled to be republished to the device.
l Updated – Indicates that the profile is republished to a device that already has the profile assigned.
Select Publish to finalize the changes and, if necessary, republish any required profile.
Chapter 10: Device Profiles
148
VMware AirWatchMobile DeviceManagementGuide | v.2018.09 | September 2018
Copyright©2018 VMware, Inc. All rights reserved.

Chapter 11:ResourcesResources simplify the provisioning ofWi-Fi, VPN, and Exchange payloads for Workspace ONE UEM deployments thatsupport multiple device platforms, such as iOS, Android, and Windows.
Create a resource for any of these payloads and define the general settings each device platform receives. You can thenoptionally configure platform-specific settings that apply only to those devices.
Resources are defined, managed, and deployed separately from device profiles. Deploy resources alongside deviceprofiles to provide deep and broad devicemanagement for all supported platforms in your deployment.
You do not have to use resources to deploy Wi-Fi, VPN, or Exchange settings. If you choose, you can still create separatedevice profiles for these payloads for each platform. Consider deploying resources when you expect theWi-Fi, VPN, orExchange settings to be identical or similar across platforms. Then, create additional device profiles as usual to managefunctionality further for each platform.
Resources List ViewUse the Resources List View to add and manage your collection of device resources which includes viewing, deleting, andediting individual resource configurations.
Add a Resource
You can add a resource to provision your multi-platform device fleet with the same Exchange, wi-fi, and VPN settings.
Navigate to Devices > Profiles & Resources > Resources and select Add Resource. You must select from the followingoptions to add a resource.
l Exchange – Configure email settings so you can keep in touch with your Exchange email server.
l Wi-Fi – ConfigureWi-Fi connectivity settings so you can maintain network connectivity.
l VPN – Configure virtual private network settings so you can maintain a secure connection.
Each resource requires three distinct configuration steps. Create a device resource by specifying the Resource Details,the applicable Platforms, and the Assignment of the resource to devices.
l The Resource Details contain the resource name, description, server dependencies, and other critical settings thatdetermine how the resource operates.
149
VMware AirWatchMobile DeviceManagementGuide | v.2018.09 | September 2018
Copyright©2018 VMware, Inc. All rights reserved.

l The Platforms define on which devices the resource runs.
l The Assignment determines how the resource is deployed, including organization groups, user groups, and smartgroups.
Manage Resources
Once you have amassed a collection of resources, you can manage them by navigating to Devices > Profiles & Resources> Resources and Filter, View, Edit, and Delete resources.
l Filter the Resource List View to showActive, Inactive, or All resources.
l View the different platforms which your resource includes by selecting the hyperlink numeral in the Platformscolumn.
o Open Advanced Settings for the resource by selecting the hyperlink platform name.
o Open the View Devices page by selecting the hyperlink numerals in the Installed/Assigned column of thePlatforms page. This page displays the list of devices assigned to the resource.
o View and Export the XML code and upload a certificate by clicking the View hyperlink in the XML column of thePlatforms page.
l Edit a resource by selecting the name link of the resource which displays the Resource Details section of the EditResource page.
o Edit the resource details by clicking the edit pencil ( ) to the left of the resource listing. You may proceedmaking edits to the other sections of the Edit Resource page by selecting theNext button.
l Edit the assignment of the resource by selecting the radio button to the left of the Resource listing and then clickingthe Edit Assignment button.
l Delete a resource by selecting the radio button to the left of the resource listing and clicking theDelete button.Deleting a resource sets the resource to inactive until it is removed from all devices.
Add an Exchange ResourceYou can add a resource dedicated to providing devices with themeans to send and receive secure emailcommunications. For an overview, see Resources on page 149.
Chapter 11: Resources
150
VMware AirWatchMobile DeviceManagementGuide | v.2018.09 | September 2018
Copyright©2018 VMware, Inc. All rights reserved.

1. Add an Exchange resource by completing the following settings.
Setting Description
Resource Details
Resource Name Name of the profile to be displayed in theWorkspace ONE ™UEM console.
Description A brief description of the profile that indicates its purpose.
Connection Info
Mail Client Select the email client you want to use with the resource.
Exchange Host Enter the Exchange Host for the email account to be included in the resource.
Use SSL Enable a secure socket layer for this mail client.
Advanced
Domain* Enter a lookup value for the email domain.
User name* Enter a lookup value for the email user name.
Email Address* Enter a lookup value for the email address.
Password Enter the password for the email account. Enable the Show Characters check box todisplay the unredacted password.
Identity Certificate Upload and attach a certificate authority to the email account by selecting the Add ACertificate button.
Past Days of Mail toSync
Select the length of email history you want to synchronize. Choose from 3 Days, 1Week, 2 Weeks, 1 Month, and Unlimited.
Sync Calendar Choose to synchronize your device calender with the exchange calendar. This setting isenabled by default on iOS and macOS devices.
Sync Contacts Choose to synchronize your device contacts with the exchange contacts. This setting isenabled by default on iOS and macOS devices.
* For details, see Lookup Values on page 201.
2. Click Next to proceed to the Platforms selection. Choose among the following supported platforms, opting for eitherthe default settings or Advanced Settings.
l Configure Advanced Settings for iOS Exchange on page 152.
l Configure Advanced Settings for macOS Exchange on page 153.
l Configure Advanced Settings for Android Exchange on page 153.
l Configure Advanced Settings for Windows Phone Exchange on page 154.
l Configure Advanced Settings for Windows Desktop Exchange on page 155.
3. Click Next to proceed to the Assignment section.
4. Assign the resource to devices by completing the following settings.
Chapter 11: Resources
151
VMware AirWatchMobile DeviceManagementGuide | v.2018.09 | September 2018
Copyright©2018 VMware, Inc. All rights reserved.

Setting Description
Assignment Type Determines how the resource is deployed to devices.
l Auto – The resource is deployed to all devices automatically.
l Optional – An end user can optionally install the resource from the Self-Service Portal(SSP), or it can be deployed to individual devices at the discretion of the administrator.
Managed By The organization group with administrative access to the resource.
Assigned Groups Refers to the group to which you want the device resource added. Includes an option to createa new smart group which can be configured with specs for minimum OS, devicemodels,ownership categories, organization groups and more. For more information, see AssignmentGroups on page 67.
Exclusions If Yes is selected, a new text box Excluded Groups displays which enables you to select thosegroups you want to exclude from the assignment of this resource. See Exclude Groups inProfiles and Policies on page 77 for details.
View DeviceAssignment
After you havemade a selection in the Assigned Group text box, you may select this button topreview a list of all devices to which this resource is assigned, taking the smart groupassignments and exclusions into account.
Configure Advanced Settings for iOS Exchange
Advanced Exchange settings for iOS consist of S/MIME and Security configuration options, providing user-specific,certificate-based encryption of email.
Setting Description
Use S/MIME. Use SecureMultipurpose Internet Mail Extensions, a public key encryption andsigning standard.
S/MIME Certificate Only available when Use S/MIME is enabled. Add a signing certificate to emails byselecting Add A Certificate.
S/MIME Encryption Certificate Only available when Use S/MIME is enabled. Add a certificate that encrypts anddigitally signs email by selecting Add A Certificate.
Enable Per-Message Switch. Only available when Use S/MIME is enabled. Allow end users to choose whichindividual email messages to sign and encrypt using the native iOS mail client (iOS 8+supervised only).
Settings and Security
Prevent moving messages. Prevent moving mail from an Exchangemailbox to another mailbox on the device.
Prevent use in third-partyapps.
Prevent other apps from using the Exchangemailbox to send messages.
Prevent Recent Addresssyncing.
Prevent suggestions for contacts when sending mail in Exchange.
Prevent Mail Drop. Prevent Apple's Mail Drop feature from being used.
Chapter 11: Resources
152
VMware AirWatchMobile DeviceManagementGuide | v.2018.09 | September 2018
Copyright©2018 VMware, Inc. All rights reserved.

Configure Advanced Settings for macOS Exchange
Enable your macOS devices to retrieve exchange email by configuring advanced settings.
Setting Description
Internal Exchange Host The name of the secure server for EAS use. This option and following appear whenNative Mail Client is selected.
Port Enter the number of the port assigned for communication with the Internal ExchangeHost.
Internal Server Path The location of the secure server for EAS use.
Use SSL For InternalExchange Host.
Communicate with the Internal Exchange Host by enabling the Secure Socket Layer(SSL).
External Exchange Host. The name of the external server for EAS use.
Port Enter the number of the port assigned for communication with the External ExchangeHost.
External Server Path The location of the external server for EAS use.
Use SSL For ExternalExchange Host.
Communicate with the External Exchange Host by enabling the Secure Socket Layer(SSL).
Configure Advanced Settings for Android Exchange
Advanced Exchange settings for Android consist of historical syncing, restrictions, sync scheduling, and S/MIME.Configure these options to deliver email to your Android devices.
Setting Description
Settings
Past Days of Calendar toSync
Synchronize a selected number of past days on the device calendar.
Allow Sync Tasks Allow tasks to sync with device.
Maximum EmailTruncation Size (KB)
Specify the size (in kilobytes) beyond which email messages are truncated when they aresynced to the devices.
Email Signature Enter the email signature to be displayed on outgoing emails.
Ignore SSL Errors Allow devices to ignore SSL errors for Agent processes.
Restrictions
Allow Attachments Allow attachments with email.
Maximum AttachmentSize
Specify themaximum attachment size in MB.
Allow Email Forwarding Allow the forwarding of email.
Chapter 11: Resources
153
VMware AirWatchMobile DeviceManagementGuide | v.2018.09 | September 2018
Copyright©2018 VMware, Inc. All rights reserved.

Setting Description
Allow HTML Format Specify whether email synchronized to the device can be in HTML format.
If this setting is disabled, all email is converted to text.
Disable screenshots Disallow screenshot to be taken on the device.
Sync Interval Enter the number ofminutes between syncs.
Peak Days for Sync Schedule
l Schedule the peak weekdays for syncing and the Start Time and End Time on selecteddays.
l Set the frequency of Sync Schedule Peak and Sync Schedule Off Peak.
o Selecting Automatic syncs email whenever updates occur.
o SelectingManual only syncs email when selected.
o Selecting a time value syncs the email on a set schedule.
l EnableUse SSL, Use TLS, and Default Account.
S/MIME Settings
Select Use S/MIME From here you can select an S/MIME certificate you associate as a UserCertificate on the Credentials payload.
l S/MIME Certificate – Select the certificate to be used.
l Require Encrypted S/MIME Messages – Require encryption of S/MIMEmessages.
l Require Signed S/MIME Messages – Require all S/MIMEmessages be digitally signed.
Provide aMigration Host if you are using S/MIME certificates for encryption.
Configure Advanced Settings for Windows Phone Exchange
Advanced Exchange settings for Windows Phone consist of sync scheduling and data protection settings. Configure thesesettings to deliver exchange email to your devices securely.
Settings Descriptions
Settings
Next SyncInterval (Min)
Enter the number ofminutes between syncs.
DiagnosticLogging
Select the type of diagnostic logging you want to gather.
Content Type
Require DataProtectionUnder Lock
Protect data when a device is pin locked.
When the device is configured to use a pin lock, the protected data is encrypted using a separateenterprise key. If someone gains access to the device pin lock, your organization's email and data isprotected by a separate key.
Chapter 11: Resources
154
VMware AirWatchMobile DeviceManagementGuide | v.2018.09 | September 2018
Copyright©2018 VMware, Inc. All rights reserved.

Settings Descriptions
ProtectedDomains
Available only when Require Data Protection Under Lock is enabled. Enter the lookup values of theexchange domains that you want to protect. For details, see Lookup Values on page 201.
Allow EmailSync
Allow the syncing of email. Disabling this setting removes access to email through Exchange ActiveSync.
Configure Advanced Settings for Windows Desktop Exchange
Advanced Exchange settings for Windows Desktop consist of sync scheduling and data protection settings. Configurethese settings to deliver exchange email to your devices securely.
Settings Descriptions
Settings
Next Sync Interval (Min) Select the frequency, in minutes, that the device syncs with the EAS server.
Diagnostic Logging Log information for troubleshooting purposes.
Content Type
Allow Email Sync Allow the syncing of email messages.
Add a Wi-Fi ResourceYou can add a resource dedicated to providing devices with themeans to connect to a wireless network, allowing themto send and receive data securely.
1. Add aWi-Fi resource by completing the following settings.
Setting Description
Resource Details
Resource Name Name of the profile to be displayed in theWorkspace ONE ™UEM console.
Description A brief description of the profile that indicates its purpose.
Connection Info
Service Set Identifier Enter an identifier that is associated with the name (SSID) of the desired Wi-Fi network.
Hidden Network Enable if the network is not open to broadcast.
Auto-Join Setting that directs the device to join the network automatically.
Encryption Use the drop-down menu to specify if data transmitted using theWi-Fi connection isencrypted.
Displays based on the Security Type.
Password Enter the password for the email account. Enable the Show Characters check box todisplay the unredacted password.
2. Click Next to proceed to the Platforms selection. Choose among the following supported platforms, opting for either
Chapter 11: Resources
155
VMware AirWatchMobile DeviceManagementGuide | v.2018.09 | September 2018
Copyright©2018 VMware, Inc. All rights reserved.

the default settings or Advanced Settings.
l Configure Advanced Settings for Wi-Fi Proxy on page 156.
l Configure Advanced Settings for macOS Wi-Fi on page 157.
l Configure Advanced Settings for Android Wi-Fi on page 157.
l Configure Advanced Settings for Windows Wi-Fi on page 158.
3. Click Next to proceed to the Assignment section.
4. Assign the resource to devices by completing the following settings.
Setting Description
Assignment Type Determines how the resource is deployed to devices.
l Auto – The resource is deployed to all devices automatically.
l Optional – An end user can optionally install the resource from the Self-Service Portal(SSP), or it can be deployed to individual devices at the discretion of the administrator.
Managed By The organization group with administrative access to the resource.
Assigned Groups Refers to the group to which you want the device resource added. Includes an option to createa new smart group which can be configured with specs for minimum OS, devicemodels,ownership categories, organization groups and more. For more information, see AssignmentGroups on page 67.
Exclusions If Yes is selected, a new text box Excluded Groups displays which enables you to select thosegroups you want to exclude from the assignment of this resource. See Exclude Groups inProfiles and Policies on page 77 for details.
View DeviceAssignment
After you havemade a selection in the Assigned Group text box, you may select this button topreview a list of all devices to which this resource is assigned, taking the smart groupassignments and exclusions into account.
Configure Advanced Settings for Wi-Fi Proxy
Configure advanced Wi-Fi settings to connect devices to Workspace ONE ™UEM using a proxy.
Setting Description
Proxy Type Choose between None,Manual, and Auto.
Proxy URL Available only when Proxy Type is Auto. Enter the URL of theWi-Fi proxy that the deviceuses to connect.
Allow a direct connection ifPAC is unreachable
Available only when Proxy Type is Auto. Enable if you want to allow the device toconnect during times when the proxy auto config file is not accessible.
Proxy Server Available only when Proxy Type isManual. Enter the name of the proxy server to whichyour devices connect.
Chapter 11: Resources
156
VMware AirWatchMobile DeviceManagementGuide | v.2018.09 | September 2018
Copyright©2018 VMware, Inc. All rights reserved.

Setting Description
Proxy Server Port Available only when Proxy Type isManual. Include the port number of the proxy serverthrough which the device connects to the proxy server.
Proxy user name Available only when Proxy Type isManual. Enter a user name recognized by the proxyserver.
Proxy Password Available only when Proxy Type isManual. Enter the password that corresponds to theuser name entered.
Configure Advanced Settings for macOS Wi-Fi
Configure advanced Wi-Fi settings to connect your devices to Workspace ONE ™UEM using a proxy.
Setting Description
Profile Choose the target of the proxy settings configuration.
Device – Limit the proxy settings to the specific macOS device
User – Apply the proxy settings to the user of themacOS device.
Apply proxy settings to both targets by inserting a check in both boxes.
Proxy
Proxy Type Choose between None,Manual, and Auto.
Proxy URL Available only when Proxy Type is Auto. Enter the URL of theWi-Fi proxy that the deviceuses to connect.
Allow a direct connection ifPAC is unreachable
Available only when Proxy Type is Auto. Enable if you want to allow the device toconnect during times when the proxy auto config file is not accessible.
Proxy Server Available only when Proxy Type isManual. Enter the name of the proxy server to whichyour devices connect.
Proxy Server Port Available only when Proxy Type isManual. Include the port number of the proxy serverthrough which the device connects to the proxy server.
Proxy user name Available only when Proxy Type isManual. Enter a user name recognized by the proxyserver.
Proxy Password Available only when Proxy Type isManual. Enter the password that corresponds to theuser name entered.
Configure Advanced Settings for Android Wi-Fi
Advanced Wi-Fi settings for Android consist of Fusion and Proxy settings. These settings allow you to specify wirelessconfigurations for radio frequencies, spectral masks, and proxy server settings.
Setting Description
Fusion
Include Fusion Settings Display themain settings for the Fusion feature.
Chapter 11: Resources
157
VMware AirWatchMobile DeviceManagementGuide | v.2018.09 | September 2018
Copyright©2018 VMware, Inc. All rights reserved.

Setting Description
Set Fusion 802.11d / Enable802.11d
Use an 802.11d wireless specification for operation in additional regulatory domains.
Set Country Code / CountryCode
Set the Country Code for use in the 802.11d specifications.
Set RF Band Display all the Radio Frequency specification options including 2.4 GHz and 5-GHzchannel masking.
Set 2.4 GHz / Enable 2.4GHz
Use the 2.4-GHz wireless frequency.
2.4 GHz Channel Mask Reduce adjacent channel interference by applying a channel or spectral mask aroundthe 2.4-GHz frequency.
Set 5 GHz / Enable 5 GHz Use the 5-GHz wireless frequency.
5 GHz Channel Mask Reduce adjacent channel interference by applying a channel or spectral mask aroundthe 5-GHz frequency.
Proxy
Enable Manual Proxy Display the proxy server settings.
Proxy Server Enter the proxy domain name.
Proxy Server Port Enter the port number to be used by the proxy server.
Exclusion List Enter hostnames that are not routed through the proxy. Use an asterisk as a wildcardfor the domain. For example, *.air-watch.com.
Configure Advanced Settings for Windows Wi-Fi
Configure advanced Wi-Fi settings to connect yourWindows devices (desktop and phone) to Workspace ONE ™UEMusing a proxy.
Setting Description
Proxy Enable the use of a proxy to connect yourWindows devices to Workspace ONE UEM.
URL Available only when Proxy is enabled. Enter the URL of theWi-Fi proxy that the device uses to connect.
Port Available only when Proxy is enabled. Include the port number of the proxy server through which the deviceconnects to the proxy server.
Add a VPN ResourceYou can add a resource dedicated to providing a virtual private network (VPN). A VPN enables users to send and receivedata across public networks as though they were connected directly to a private network.
Chapter 11: Resources
158
VMware AirWatchMobile DeviceManagementGuide | v.2018.09 | September 2018
Copyright©2018 VMware, Inc. All rights reserved.

1. Add a VPN resource by completing the following settings.
Setting Description
Resource Details
Resource Name Name of the profile to be displayed in theWorkspace ONE ™UEM console.
Description A brief description of the profile that indicates its purpose.
Connection Info
Connection Type Select the type of secure connection from the drop-down listing.
Server Enter the server URL.
2. Click Next to proceed to the Platforms selection. Choose among the following supported platforms, opting for eitherthe default settings or Advanced Settings.
l Configure Advanced Settings for iOS VPN on page 159
l Configure Advanced Settings for Android VPN on page 161
l Configure Advanced Settings for Windows Phone VPN on page 162
3. Click Next to proceed to the Assignment section.
4. Assign the resource to devices by completing the following settings.
Setting Description
Assignment Type Determines how the resource is deployed to devices.
l Auto – The resource is deployed to all devices automatically.
l Optional – An end user can optionally install the resource from the Self-Service Portal(SSP), or it can be deployed to individual devices at the discretion of the administrator.
Managed By The organization group with administrative access to the resource.
Assigned Groups Refers to the group to which you want the device resource added. Includes an option to createa new smart group which can be configured with specs for minimum OS, devicemodels,ownership categories, organization groups and more. For more information, see AssignmentGroups on page 67.
Exclusions If Yes is selected, a new text box Excluded Groups displays which enables you to select thosegroups you want to exclude from the assignment of this resource. See Exclude Groups inProfiles and Policies on page 77 for details.
View DeviceAssignment
After you havemade a selection in the Assigned Group text box, you may select this button topreview a list of all devices to which this resource is assigned, taking the smart groupassignments and exclusions into account.
Configure Advanced Settings for iOS VPN
Advanced VPN settings for iOS consist of connection and authentication settings, proxy, and vendor configurations.Enable these settings as necessary to configure VPN for iOS.
Chapter 11: Resources
159
VMware AirWatchMobile DeviceManagementGuide | v.2018.09 | September 2018
Copyright©2018 VMware, Inc. All rights reserved.

Settings Description
Connection Info
Account Enter the name of the VPN account.
Disconnect onIdle (min).
Allow the VPN to auto-disconnect after a specific amount of time. Support for this value depends onthe VPN provider.
Send AllTraffic.
Select to force all traffic through the specified network.
Per App VPNRules
Select to enable and configure Per App VPN rules.
ConnectAutomatically.
Select to allow the VPN to connect automatically to Safari Domains. This option appears when the PerApp VPN Rules check box is selected.
Provider Type Select the type of Per-App VPN provider. Determine how to tunnel traffic, either through anapplication layer or IP layer by selecting between AppProxy and PacketTunnel. This option appearswhen the Per App VPN Rules check box is selected.
SafariDomains
Enter each domain to which you want the Per-App VPN to connect automatically. These domains areinternal sites that trigger an automatic VPN connection. This option appears when the Per App VPNRules check box is selected.
Authentication
UserAuthentication
Authenticate end users by either uploading a Certificate or by requiring a Password for VPN access.
Group Name Enter theWorkspace ONE ™UEM group name.
Password Available only when User Authentication is set to Password. Enter the password for theWorkspaceONE UEM Group Name.
IdentityCertificate
This setting is only available when User Authentication is set to Certificate. Select Add A Certificate toeither name and upload a certificate file or select an existing certificate authority using a certificatetemplate.
EnableVPN OnDemand.
This setting is only available when User Authentication is set to Certificate. Enable VPNOn Demand touse certificates to establish VPN connections automatically.
Use new On-Demand keys.
This setting is only available when User Authentication is set to Certificate. Enable the option toactivate a VPN connection when end users access any of the specified domains.
Match Domainor Host.
This setting is only available when User Authentication is set to Certificate. Enter a domain orhostname that, when accessed by an end user, triggers the activation of a VPN connection.
On-DemandAction
This setting is only available when User Authentication is set to Certificate. Select the domain-specificon-demand action that takes place when end users activate a VPN connection. Select among AlwaysEstablish, Never Establish, and Establish if Needed.
Proxy
Proxy Select among None,Manual, and Auto.
Chapter 11: Resources
160
VMware AirWatchMobile DeviceManagementGuide | v.2018.09 | September 2018
Copyright©2018 VMware, Inc. All rights reserved.

Settings Description
Proxy ServerAuto ConfigURL
Available only when Proxy is Auto. Enter the URL of theWi-Fi proxy that the device uses to connect.
Server Available only when Proxy isManual. Enter the name of the proxy server to which your devicesconnect.
Port Available only when Proxy isManual. Include the port number of the proxy server through which thedevice connects to the proxy server.
User name Available only when Proxy isManual. Enter a user name recognized by the proxy server.
Password Available only when Proxy isManual. Enter the password that corresponds to the user name entered.
Vendor Configurations
Vendor Keys Create custom keys using the vendor config dictionary.
Key Enter the specific key provided by the vendor.
Value Enter the VPN value for each key.
Configure Advanced Settings for Android VPN
Advanced VPN settings for Android consist of authentication and VPN on demand, which you must configure to establishVPN for Android devices.
Setting Description
Authentication
Identify Certificate. Enter the certificate credentials used to authenticate the connection by selecting Add aCertificate.
Credential Source Select the source of the credentials. Select between Upload, Defined Certificate Authority, andUser Certificate.
Credential Name Available when Credential Source is set to Upload. Enter the name of the uploaded credential.
Certificate Available when Credential Source is set to Upload. Click Upload to select a certificate file fromyour device.
Certificate Authority Available when Credential Source is set to Defined Certificate Authority. Select the certificateauthority from a drop-down listing.
Certificate Template Available when Credential Source is set to Defined Certificate Authority. This setting auto-populates based on your selection in the Certificate Authority setting.
S/MIME Available when Credential Source is set to User Certificate. Select between the user-centricS/MIME Signing certificate or S/MIME Encryption certificate.
Enable VPN On Demand
Enable VPN OnDemand.
Enable VPNOn Demand to use certificates to establish VPN connections automatically.
Enable VPN by entering the name of the app and selecting the plus sign to the left of themagnifying glass icon. You can enter more than one application.
Chapter 11: Resources
161
VMware AirWatchMobile DeviceManagementGuide | v.2018.09 | September 2018
Copyright©2018 VMware, Inc. All rights reserved.

Configure Advanced Settings for Windows Phone VPN
Configure device VPN settings to access corporate infrastructure remotely and securely. You can also limit traffic throughthe VPN by configuring Per-app VPN connections. Then set the VPN to connect automatically whenever the specifiedapplication is launched.
Settings Descriptions
Connection Info
AdvancedConnectionSettings
Configure advanced routing rules for device VPN connections.
RoutingAddresses
Select Add to enter the IP Addresses and Subnet Prefix Size for the VPN connection. You can addadditional routing addresses as needed.
Available when Advanced Connection Settings is enabled.
DNS RoutingRules
Select Add to enter theDomain Name on which the VPN server is hosted. Enter theDomain Name,DNS Servers, andWeb Proxy Servers for each specific domain.
Available when Advanced Connection Settings is enabled.
Routing Policy Allow traffic to use the local network connection by selecting Allow Direct Access to ExternalResources. Conversely, select Force All Traffic Through VPN to send all traffic through the VPN.Available when Advanced Connection Settings is enabled.
Proxy Select Auto Detect to detect any proxy servers used by the VPN automatically. SelectManual toconfigure the proxy server. Available when Advanced Connection Settings is enabled.
Proxy AutoConfig URL
Enter the URL for the proxy auto config. Available only when Proxy is set to Auto Detect.
Server Enter the URL for the proxy server configuration settings.
Displays when Proxy is set to Manual
Port Enter the port number used to access the proxy server.
Displays when Proxy is set to Manual.
Bypass proxyfor local
Bypass the proxy server when the device detects it is on the local network.
Authentication
AuthenticationType
Select the authentication protocol for the VPN.
l EAP – Allows for various authentication methods.
l Machine Certificate – Detects a client certificate in the device certificate store to use forauthentication.
Protocols Select the type of EAP authentication.
l EAP-TLS – Smart Card or client certificate authentication.
l EAP-MSCHAPv2 – User name and Password.
Chapter 11: Resources
162
VMware AirWatchMobile DeviceManagementGuide | v.2018.09 | September 2018
Copyright©2018 VMware, Inc. All rights reserved.

Settings Descriptions
CredentialType
Select Use Certificate to use a client certificate. Select Use Smart Card to use a Smart Card toauthenticate.
Displays when the Protocols option is set to EAP-TLS.
SimpleCertificateSelection
Simplify the list of certificates from which the user selects. Themost recently issued certificate ispresented and the entity for which the certificate was issued groups the certificates.
Displays when the Protocols option is set to EAP-TLS.
Use WindowsloginCredentials
Use the same credentials as theWindows device.
Displays when the Protocols option is set to EAP-MSCHAPv2.
VPN Traffic Rules
App Identifier Specify the App to which the traffic rules apply by entering the application package family name.
l Package Family Name, for example: WorkspaceONE.MDMAgent_htcwkw4rx2gx4
VPN OnDemand
Automatically connect using VPNwhen the application is launched.
Routing Policy Select the routing policy for the app.
l Allow Direct Access to External Resources allows for both VPN traffic and traffic through the localnetwork connection.
l Force All Traffic Through VPN forces all traffic through the VPN.
VPN TrafficFilters
Add traffic filters for specific Legacy and Modern applications.
Select Add New Filter to add Filter Types and Filter Values for the routing rules. Only traffic from thespecified app that matches these rules can be sent through the VPN.
l IP Protocol – Numeric value 0–255 representing the IP protocol to allow. For example, TCP = 6 andUDP = 17.
l IP Address – A list of comma-separated values specifying remote IP address ranges to allow.
l Ports – A list of comma-separated values specifying remote port ranges to allow. For example,100–120, 200, 300–320. Ports are only valid when the protocol is set to TCP or UDP.
l LocalPorts – A list of comma-separated values specifying local port ranges through which traffic isallowed.
l LocalAddress – A list of comma-separated values specifying local IP addresses through whichtraffic is allowed.
Device WideVPN Rules
Select Add to add traffic rules for the entire device.
Select Add to add Filter Types and Filter Values for the routing rules. Only traffic that matches theserules can be sent through the VPN.
Chapter 11: Resources
163
VMware AirWatchMobile DeviceManagementGuide | v.2018.09 | September 2018
Copyright©2018 VMware, Inc. All rights reserved.

Settings Descriptions
Policies
RememberCredentials
Remember the end user's login credentials.
Always On Force the VPN connection on, which activates the VPN connection when the network connectiondisconnects and reconnects.
VPNLockdown
Force the VPN on, disable any network access if the VPN is not connected, and prevent a connectionor modification to other VPN profiles.
TrustedNetwork
Enter trusted network addresses separated by commas. The VPN does not connect when a trustednetwork connection is detected.
Split Tunnel Allow end users to use a split tunnel VPN.
This text box applies to Windows Phone 8.1 devices only.
Bypass forLocal
Bypass the VPN connection for local intranet traffic. For example, you do not use the VPN connectionif you are also connected to your work network connection at the office.
This text box applies to Windows Phone 8.1 devices only.
TrustedNetworkDetection
Use Trusted Network Detection when connecting to the VPN.
This text box applies to Windows Phone 8.1 devices only.
ConnectionType
Select the connection type you want to allow.
Always ON leaves the VPN connection running always.
This text box applies to Windows Phone 8.1 devices only.
IdleDisconnectionTime
Set themaximum amount of time that can pass without connectivity requests before automaticallydisconnecting the VPN.
This text box applies to Windows Phone 8.1 devices only.
VPN On Demand
Allows Apps Select Add to define apps to have all their traffic secured over the VPN.
You can add as many apps as you like.
AllowedNetworks
Select Add to define networks.
All traffic over configured networks is secured over the VPN.
You can add as many networks as you like.
Excluded Apps Select Add to define excluded apps.
All traffic to these apps is NOT secured over the VPN.
You can add as many excluded apps as you like.
ExcludedNetworks
Select Add to define excluded networks.
All traffic over excluded networks is NOT secured over the VPN.
You can add as many excluded networks as you like.
Chapter 11: Resources
164
VMware AirWatchMobile DeviceManagementGuide | v.2018.09 | September 2018
Copyright©2018 VMware, Inc. All rights reserved.

Settings Descriptions
DNS SuffixSearch List
Select Add to define the DNS Suffix Search List.
DNS suffixes are appended to shortened URLs for DNS resolution and connectivity.
You can add as many DNS suffixes as you like.
Chapter 11: Resources
165
VMware AirWatchMobile DeviceManagementGuide | v.2018.09 | September 2018
Copyright©2018 VMware, Inc. All rights reserved.

Chapter 12:Compliance PoliciesThe compliance engine is an automated tool by Workspace ONE ™UEM that ensures all devices abide by your policies.These policies can include basic security settings such as requiring a passcode and having a minimum device lock period.For certain platforms, you can also decide to set and enforce certain precautions. These precautions include settingpassword strength, blacklisting certain apps, and requiring device check-in intervals to ensure that devices are safe andin-contact with Workspace ONE UEM.
Once devices are determined to be out of compliance, the compliance engine warns users to address compliance errorsto prevent disciplinary action on the device. For example, the compliance engine can trigger a message to notify the userthat their device is out of compliance.
In addition, devices not in compliance cannot have device profiles assigned to it and cannot have apps installed on thedevice. If corrections are not made in the amount of time specified, the device loses access to certain content andfunctions that you define. The available compliance policies and actions vary by platform.
You can automate escalations when corrections are not made, for example, locking down the device and notifying theuser to contact you to unlock the device. These escalation steps, disciplinary actions, grace periods, and messages are allcustomizable with the Unified Endpoint Management Console.
There are two methods by which compliance is measured.
l Real Time Compliance (RTC) – Unscheduled samples received from the device are used to determine whether or notthe device is compliant. The samples are requested on demand by the admin.
l Engine Compliance – The compliance engine, a software algorithm that receives and measures scheduled samples,primarily determines the compliance of a device. The time intervals for the running of the scheduler are defined inthe console by the admin.
Enforcing mobile security policies involves a five-step procedure.
l Choosing your platform – Determine on which platform you want to enforce compliance. After you select aplatform, you are never shown an option that does not apply to that platform.
l Building your policies – Customize your policy to cover everything from an application list, compromised status,encryption, manufacturer, model and OS version, passcode and roaming.
l Defining escalation – Configure time-based actions in minutes, hours, or days and take a tiered approach to thoseactions.
166
VMware AirWatchMobile DeviceManagementGuide | v.2018.09 | September 2018
Copyright©2018 VMware, Inc. All rights reserved.

l Specifying actions – Send SMS, email, or push notifications to the user device or send an email only to anAdministrator. Request device check-in, remove or block specific profiles, install compliance profiles, remove, orblock apps and perform an enterprise wipe.
l Configuring assignments – Assign your compliance policy by organization group or smart group then confirm theassignment by device.
Compliance Policies List ViewThe Compliance Policies List View enables you to see all the active and inactive compliance policies and theirconfigurations. Devices are placed in a Pending compliance status during an initial enrollment. Creating, saving, andassigning a policy to an enrolled device causes the device compliance status to either be Compliant orNonCompliant.
Similarly, changes to Smart Group assignments only cause a device compliance policy to be Pendingwhen the device isnew to the smart group. Devices already assigned to the smart group cannot see their compliance status change simplybecause the smart group expands (or contracts) its assignment.
View the Compliance Policy List view by navigating to Devices > Compliance Policies > List View.
Setting Description
Status Filter the listing between All, Active and Inactive statuses.
Actions Menu View and edit individual policies, view devices to which the policy has been assigned, anddelete policies you no longer want to keep.
Compliant / NonCompliant/ Pending / Assigned
The digits in this column feature hypertext links that, when selected, display the ViewDevices page for the specific status on the selected compliance policy.
The Assigned status is the sum of Compliant, NonCompliant, and Pending devices.
For more information, see ViewDevices Page on page 167.
View Devices Page
The View Devices page is used to view compliance details for each device that is assigned to the selected policy. It isdisplayed when you select one of the hyperlink text digits in the Compliance Policy List View column titled Compliant /NonCompliant / Pending / Assigned.
Filter the listing among these four statuses by selecting from the Status drop-down menu. The Assigned status is thesum of Compliant, Non-Compliant, and Pending statuses.
There are three listed device statuses in the Status column.
Chapter 12: Compliance Policies
167
VMware AirWatchMobile DeviceManagementGuide | v.2018.09 | September 2018
Copyright©2018 VMware, Inc. All rights reserved.

l Compliant – The assigned compliance policy has determined that the device is compliant.
l Non-Compliant – The assigned compliance policy has determined that the device is non-compliant.
l Pending – The compliance policy is scheduled to be assigned to the newly enrolled device.
You can also confirm the C/E/S (ownership) of the device, the Platform/OS/Model, Organization Group, LastCompliance Check, Next Compliance Check, and Actions Taken. The Actions Taken column lists the actions that havebeen taken to address non-compliant devices.
You may also choose to reevaluate the compliance for a specific device. Engage the compliance engine and re-reportcompliance status on the device by selecting Re-Evaluate Compliance ( ).
Chapter 12: Compliance Policies
168
VMware AirWatchMobile DeviceManagementGuide | v.2018.09 | September 2018
Copyright©2018 VMware, Inc. All rights reserved.

Compliance Policy Rules by PlatformNot all compliance policy rules apply to all platforms. The Add a Compliance Policy page is platform-based so you seeonly the compliance policy rules and actions that apply to your device.
Use the following table to determine which rules are available to deploy to your devices.
Compliance Policy Android AppleApplemacOS
ChromeOS
QNXWindowsRugged
Windows7
WindowsPhone
WindowsDesktop
Application List ✓ ✓ ✓
Antivirus Status ✓
Cell Data Usage ✓ ✓
CellMessageUsage ✓
Cell VoiceUsage ✓
Compliance Attribute ✓
Compromised Status ✓ ✓ ✓
Device Last Seen ✓ ✓ ✓ ✓ ✓ ✓ ✓ ✓ ✓
DeviceManufacturer ✓
Encryption ✓ ✓ ✓ ✓ ✓ ✓
Firewall Status ✓ ✓
FreeDisk Space ✓
iBeacon Area ✓
Interactive Certificate ProfileExpiry
✓ ✓
Last Compromised Scan ✓ ✓
MDM Terms of UseAcceptance
✓ ✓ ✓ ✓ ✓ ✓ ✓
Model ✓ ✓ ✓ ✓
OS Version ✓ ✓ ✓ ✓ ✓ ✓ ✓
Passcode ✓ ✓ ✓ ✓ ✓
Roaming * ✓ ✓ ✓
Roaming Cell Data Usage * ✓ ✓
Security Patch Version ✓
SIM Card Change * ✓ ✓ ✓
Windows Automatic UpdateStatus
✓
Windows Copy GenuineValidation
✓
*Note: Only available for Telecom Advanced Users.
Chapter 12: Compliance Policies
169
VMware AirWatchMobile DeviceManagementGuide | v.2018.09 | September 2018
Copyright©2018 VMware, Inc. All rights reserved.

Compliance Policy Rules Descriptions
Compliance policy rules enable you to construct a solid foundation for your policy as the component parts of a policy.The actions, escalations, and assignments that follow are all built upon these rules.
Setting Description
Application List Detect specific blacklisted apps that are installed on a device, or detect all apps that are notwhitelisted. You can prohibit certain apps (such as social media apps) and vendor-blacklistedapps, or permit only the apps you specify. You can also specify a minimum version number foran app.
Antivirus Status Detect whether or not an antivirus app is running. The compliance policy engine checks theAction Center on the device for an antivirus solution. If your third-party solution does notdisplay in the action center, it reports as not monitored.
CellData/Message/VoiceUse
Detect when end-user devices exceed a particular threshold of their assigned telecom plan. Forthis policy to take effect Telecom must be configured.
ComplianceAttribute***
Compare attribute keys in the device against third-party endpoint security, which returns aBoolean value representing device compliance.
CompromisedStatus
Detect if the device is compromised. Prohibit the use of jailbroken or rooted devices that areenrolled with Workspace ONE ™UEM.
Jailbroken and rooted devices strip away integral security settings and can introducemalware inyour network and provide access to your enterprise resources. Monitoring for compromiseddevice status is especially important in BYOD environments where employees have variousversions of devices and operating systems.
For more information about compromised device detection using VMware, see thefollowing Knowledge Base articles: https://support.air-watch.com/articles/115001662748 and https://support.air-watch.com/articles/115001662508.
Device Last Seen Detect if the device fails to check in within an allotted timewindow.
DeviceManufacturer
Detect the devicemanufacturer allowing you to identify certain Android devices. You canspecifically prohibit certain manufacturers or permit only themanufacturers you specify.
Encryption Detect whether or not encryption is enabled on the device.
Firewall Status Detect whether or not a firewall app is running. The compliance policy engine checks the ActionCenter on the device for a firewall solution. If your third-party solution does not display in theaction center, it reports as not monitored.
Free Disk Space Detect the available storage space on the device.
iBeacon Area Detect whether your iOS device is within the area of an iBeacon Group.
InteractiveCertificate ProfileExpiry
Detect when an installed profile on the device expires within the specified length of time.
Chapter 12: Compliance Policies
170
VMware AirWatchMobile DeviceManagementGuide | v.2018.09 | September 2018
Copyright©2018 VMware, Inc. All rights reserved.

Setting Description
Last CompromisedScan
Detect if the device has not reported its compromised status within the specified schedule.
MDM Terms of UseAcceptance
Detect if the end user has not accepted the current MDM Terms of Use within a specified lengthof time.
Model Detect the devicemodel. You can specifically prohibit certain models or permit only themodelsyou specify.
OS Version Detect the device OS version. You can prohibit certain OS versions or permit only the operatingsystems and versions you specify.
Passcode Detect whether a passcode is present on the device.
Roaming* Detect if the device is roaming.
Roaming Cell DataUse*
Detect roaming cell data use against a static amount of data measured in MB or GB.
Security PatchVersion**
Detect the date of the Android device's most recent security patch from Google.
SIM Card Change* Detect if the SIM card has been replaced.
Windows AutomaticUpdate Status
Detect whether Windows Automatic Update has been activated. The compliance policy enginechecks the Action Center on the device for an Update solution. If your third-party solution doesnot display in the action center, it reports as not monitored.
Windows CopyGenuine Validation
Detect whether the copy ofWindows currently running on the device is genuine.
* Only available for Telecom Advanced Users.
** Only available for Android version 6.0 and later.
*** Only available for Windows Desktop devices.
Chapter 12: Compliance Policies
171
VMware AirWatchMobile DeviceManagementGuide | v.2018.09 | September 2018
Copyright©2018 VMware, Inc. All rights reserved.

Compliance Policies Actions by Platform
The supported actions by platform, enforced by compliance policies, are as follows.
Compliance Policy Action AndroidAppleiOS
ApplemacOS
ChromeOS
QNXWindowsRugged
Windows7
WindowsPhone
WindowsDesktop
Application
Block/RemoveManagedApp
✓ ✓ ✓
Block/RemoveAll Apps ✓ ✓ ✓
Command
Change Roaming Settings. ✓(iOS 5+)
EnterpriseWipe ✓ ✓ ✓ ✓ ✓ ✓ ✓
Enterprise Reset ✓ ✓
OS Updates ✓
(DEP only)
Request Device Check-In ✓ ✓ ✓
RevokeAzure Tokens*. ✓ ✓
Block Email ✓ ✓
Notify
Send Email to User**. ✓ ✓ ✓ ✓ ✓ ✓ ✓ ✓
Send SMS to Device. ✓ ✓ ✓ ✓
Send Push Notification toDevice.
✓ ✓ ✓ ✓ ✓ ✓ ✓
Send Email toAdministrator.
✓ ✓ ✓ ✓ ✓ ✓ ✓ ✓
Profile
Install Compliance Profile. ✓ ✓ ✓ ✓
Block/Remove Profile ✓ ✓ ✓ ✓ ✓
Block/Remove ProfileType
✓ ✓ ✓
Block/RemoveAll Profiles ✓ ✓ ✓ ✓ ✓
* Requires 'Use Azure AD For Identity Services' enablement in Settings > System > Enterprise Integration > Directory Services > Advanced. Affects all devices for agiven user, disabling any app that relies upon theAzure token.
** Includes option to CC the user'smanager.
Chapter 12: Compliance Policies
172
VMware AirWatchMobile DeviceManagementGuide | v.2018.09 | September 2018
Copyright©2018 VMware, Inc. All rights reserved.

Add a Compliance PolicyAdding a compliance policy is a process comprising of four segments: Rules, Actions, Assignment, and Summary. Not allfeatures and options presented in this guide are available for all platforms. TheWorkspace ONE ™UEM console bases allavailable options on the initial platform choice, so the console never presents an option that your device cannot use.
Note:Windows Rugged compliance is only supported on Motorola devices (Enterprise Reset action enforcescompliance).
Configure the compliance engine with profiles and automated escalations by completing the Compliance Policy tabs.
1. Navigate to Devices > Compliance Policies > List View and select Add.
2. Select a platform from the Add Compliance Policy page on which to base your compliance policy.
3. Detect conditions by configuring the Rules tab by first matching Any or All of the rules.
l Add Rule – Select to add additional rules and parameters. For more information, see Compliance Policy Rules byPlatform and Compliance Policy Rules Descriptions on page 170.
l Previous and Next – Select to go back to the previous step or advance to the next step, Actions, respectively.
4. Define the consequences of noncompliance within of your policy by completing the Actions tab. Available actions areplatform-dependent. For more information, see Compliance Policies Actions by Platform on page 172.
5. Specify Actions and Escalations that occur. An Escalation is simply an automatic action taken when the prior Actiondoes not cause the user to take corrective steps to make their device compliant.
Select the options and types of actions to perform.
Setting Description
Actions and Escalations
Mark asNotCompliantcheck box
Enables you to perform actions on a device without marking it as non-compliant. The complianceengine accomplishes this task by observing the following rules.l The Mark as Not Compliant check box is enabled (checked) by default for each newly added Action.
l If one action has the Mark as Not Compliant option enabled (checked), then all subsequent actions andescalations are also marked as not compliant (checked). These subsequent check boxes cannot be edited.
l If an action has the Mark as Not Compliant option disabled (not checked), then the next action/escalationhas the option enabled by default (checked). This check box can be edited.
l If an action/escalation has the Mark as Not Compliant option disabled and the device does not pass thecompliance rule, the device is officially 'compliant'. The prescribed action is then run.
l A device's status remains 'compliant' unless it encounters an action/escalation with the Mark as NotCompliant check box enabled. Only then is the device considered non-compliant.
Application Block or remove a managed application.
You can enforce application compliance by establishing a whitelist, blacklist, or required list ofapplications.
Command Initiate a device check-in or run an enterprise wipe.
Chapter 12: Compliance Policies
173
VMware AirWatchMobile DeviceManagementGuide | v.2018.09 | September 2018
Copyright©2018 VMware, Inc. All rights reserved.

Setting Description
Email Block the user from email.
If you are using Mobile Email Management together with the Email compliance engine, then the'Block Email' action applies. Access this option by navigating to Email > Compliance Policies > EmailPolicies. This action lets you use Device Compliance policies such as blacklisted apps with any Emailcompliance engine policies you configure. With this Action selected, email compliance is triggeredwith a single device policy update if the device falls out of compliance.
Notify Notify someone about the compliance violation.
You have the following options to send a notification.
l Send Email to User.
l Send SMS to Device.
l Send Push Notification to Device.
l Send Email to Administrator.
Multiple emails can be inserted into the accompanying CC text box provided they are separated bycommas. You can also CC the user's manager by inserting a lookup value; click the plus sign next tothe CC text box and choose {UsersManager} from the drop-down menu. For details, see LookupValues on page 201.
For all Notify actions, you have the option of using a message template. Use this option bydeselecting theDefault Template check box, which displays a drop-down menu enabling you toselect a message template.
There is also a link that, when selected, displays theMessage Template page in a newwindow. Thispage enables you to create your own message template.
Profile Install, Remove, or Block a specific Device Profile, Device Profile type, or Compliance Profile.
Compliance profiles are created and saved in the samemanner as Auto and Optional device profiles.Navigate to Devices > Profiles & Resources > Profiles, then select Add, then Add Profile. Select aplatform, and in theGeneral profile tab, select 'Compliance' in the Assignment Type drop-downsetting. Compliance profiles are applied in the Actions tab of the Add a Compliance Policy page tobe used when an end user violates a compliance policy. Select Install Compliance Profile from thedrop-down and then select the previously saved compliance profile.
Escalations Only
AddEscalationbutton
Creates an escalation. When adding escalations, it is a best practice to increase the security of actionswith each additional escalation.
After timeInterval...
You can delay the escalation by minutes, hours, or days.
...Performthefollowingactions
Repeat – Enable this check box to repeat the escalation a selected number of times before the nextscheduled action begins.
Chapter 12: Compliance Policies
174
VMware AirWatchMobile DeviceManagementGuide | v.2018.09 | September 2018
Copyright©2018 VMware, Inc. All rights reserved.

For macOS, you can only perform the following actions:
Tip: Query non-compliant iOS 7+ devices to decrease the delay between when a user makes their devicecompliant and when Workspace ONE UEM detects that change. Set this sample by navigating to Groups &Settings > Settings > Devices & Users > Apple > MDM Sample Schedule and setting theNon-Compliant DeviceSample.
6. Determine which devices are subjected to (and excluded from) the compliance policy by completing the Assignmentand Summary tabs of the Add Compliance Policy page.
You can then name, finalize, and activate the policy with the Summary tab.
Setting Description
Managed By Select the organization group by which this compliance policy is managed.
Assigned Groups Assign to this policy one or more groups. For more information, see Assignment Groups onpage 67.
Exclusions If you want to exclude groups, select Yes. Next, select from the available listing of groups in theExcluded Groups text box. See Exclude Groups in Profiles and Policies on page 77.
View DeviceAssignmentbutton
See a listing of devices affected by this compliance policy assignment.
While Platform is a criterion within a smart group, the platform configured in the device profile or compliance policyalways takes precedence over the smart group's platform. For instance, if a device profile is created for the iOSplatform, the profile is only assigned to iOS devices even if the smart group includes Android devices.
7. After you determine the Assignment of this policy, select Next. The Summary tab displays.
l Provide a Name and a usefulDescription of the compliance policy.
l Select one of the following:
o Finish – Save your compliance policy without activating it to the assigned devices.
o Finish and Activate – Save and apply the policy to all affected devices.
View Device Assignment
Select View Device Assignment on the Assignment tab while configuring a compliance policy to display the View DeviceAssignment page. This page confirms affected (or unaffected) devices.
Chapter 12: Compliance Policies
175
VMware AirWatchMobile DeviceManagementGuide | v.2018.09 | September 2018
Copyright©2018 VMware, Inc. All rights reserved.

The Assignment Status column displays the following entries for the devices that appear in the listing.
l Added – The compliance policy has been added to the listed device.
l Removed – The compliance policy has been removed from the device.
l Unchanged – The device remains unaffected by the changes made to the compliance policy.
Select Publish to finalize the changes and, if necessary, republish any compliance policy.
Chapter 12: Compliance Policies
176
VMware AirWatchMobile DeviceManagementGuide | v.2018.09 | September 2018
Copyright©2018 VMware, Inc. All rights reserved.

Chapter 13:Device TagsDevice tags allow you to identify a specific device without requiring a device profile, smart group, or compliance policyand without creating a note.
For example, if a device has a defective battery or a broken screen, you can use tags to identify these devices from theWorkspace ONE ™UEM console. Another use is to identify hardware variants in a more visible way rather than relying onthemodel number or description to tell devices apart.
For instance, two PCs can have the samemodel number, but their CPUs might be slightly different, or the amount ofmemory might have been customized. Tagging enhanced hardware enables easy identification of these devices.
Tags and Smart Groups
The tag feature is integrated with smart groups, meaning tags can be used to define a smart group.
For instance, if you have tagged all the devices in your fleet with cosmetic damage then you can make a smart group outof these devices. You can then exclude this smart group from the pool of devices you temporarily assign to site visitors.
Another example is tagging low-performing devices. Creating a smart group of these tagged devices and excluding themfrom being used in mission-critical assignments.
Filter Devices by TagYou can use the filter feature in the Device List View to show only devices with specific tags.
1. Navigate to Devices > List View, select Filters to display the Filters column s to the left of the device list.
2. Select Advanced from the list of Filter Categories and select Tags.
3. Click anywhere in the Search text box and select from the list of device tags that display. Devices with deselected tagsare filtered out of the resulting list. TheDevice List View immediately refreshes itself when the first tag is selected.
Create a New TagYou can create tags to help identify a device in a more visible way than by friendly naming, device profiles, smart groups,or compliance policies. Create a tag in the Device List View.
177
VMware AirWatchMobile DeviceManagementGuide | v.2018.09 | September 2018
Copyright©2018 VMware, Inc. All rights reserved.

1. Navigate to Devices > List View.
2. Select a device using the check box to the left of the device listing.
3. SelectMore and select Add Tag from the drop-down menu. The Tag Assignment page appears.
4. Select NEW TAG.
5. Enter theName of the new tag and select a Color.
6. Select Add to save the tag.
Alternatively, you can create a tag by navigating to Groups & Settings.
1. Navigate to Groups & Settings > All Settings > Devices & Users > Advanced > Tags.
2. Select theOrganization Group to which you want the tag to belong and then select Add.
3. In the Add Tag page, enter theName of the tag.
4. Select the Type of tag you want to add. General or Device.
5. Select Save.
Add TagsYou can add tags to a device to identify it without using notes, profiles, policies, or giving the device a special friendlyname.
Add Tags to a Single Device
For when you have to make a quick one-off adjustment of a device's tags, you can add one or more tags to a singledevice easily.
1. Navigate to Devices > List View and select the device you want to tag. You can select a single device in either of thetwo ways to display the Send andMore Actions buttons.
l Display theDetails View by selecting the device from the listing.
l Select the check box next to the device.
2. Select theMore Actions button and then select Add Tag. The Tag Assignment screen displays with a listing of tagsavailable to apply to your selected device.
3. Select each of the tags you want to assign to the device. You can select more than one tag.
4. Select Save to apply one or more tags to the device.
Add Tags to Multiple Devices
You can add a tag (or multiple tags) to one or more devices. Adding multiple tags to multiple devices saves time.
Chapter 13: Device Tags
178
VMware AirWatchMobile DeviceManagementGuide | v.2018.09 | September 2018
Copyright©2018 VMware, Inc. All rights reserved.

1. Navigate to Devices > List View.
2. Select the check box of each device you want to tag.
3. SelectMore Actions and then select Add Tag. The Tag Assignment page displays with a listing of tags available toapply to your selected devices.
4. Select the tags you want to assign to all the selected devices. You can select more than one tag.
5. Select Save to apply one or more tags to the devices.
Are you looking for granting permissions as part of an admin role that includes (or excludes) the ability to add a tag to adevice? See View the Resources of an Admin Role.
Manage TagsOnce you accrue several device tags, you can edit existing tags, remove tags from devices, and delete unused tags.
Edit a Tag
You can edit an existing tag for when you want to rename a tag or change its type and the color of its marker.
1. Navigate to Groups & Settings > All Settings > Devices & Users > Advanced > Tags and select the edit button orthe name of the tag which you want to edit. Only the tags that are part of a child organization group and theorganization group currently selected are editable.
2. Make your changes to theName and Type settings per your preferences.
3. Select Save.
Remove a Tag
If an assigned tag no longer applies to the device, you can remove a tag from (or untag) a device.
1. Navigate to the deviceDetails View.
2. Select the Summary tab and scroll to the bottom of theDevice Info page, where you can find all the tags currentlyassigned to the device.
3. Select X next to each tag you want to remove.
Important: Removing a tag from a device (or 'untagging' a device) is not the same thing as deleting a tag.
Delete a Tag
If a tag is not assigned to any device and it no longer serves a purpose, you can delete it.
1. Navigate to Groups & Settings > All Settings > Devices & Users > Advanced > Tags.
2. Select X next to the tag you want to delete.
Chapter 13: Device Tags
179
VMware AirWatchMobile DeviceManagementGuide | v.2018.09 | September 2018
Copyright©2018 VMware, Inc. All rights reserved.

Chapter 14:Managing DevicesManage devices in your fleet and perform functions on a particular set of devices using many different screens in theWorkspace ONE ™UEM console.
You can examine the data flowwith theHub and take a closer look at your fleet with Device Dashboard. You can groupdevices together and create customized lists with theDevice List View.
You can also generate Reports and use Tags to easily identify devices. You can even set up the Self-Service Portal (SSP)to enable end users to manage their own devices and reduce the strain on Help Desk personnel.
Device DashboardAs devices are enrolled, you can manage them from theWorkspace ONE ™UEM Device Dashboard. TheDeviceDashboard provides a high-level view of your entire fleet and allows you to act on individual devices quickly.
180
VMware AirWatchMobile DeviceManagementGuide | v.2018.09 | September 2018
Copyright©2018 VMware, Inc. All rights reserved.

You can view graphical representations of relevant device information for your fleet, such as device ownership type,compliance statistics, and platform and OS breakdowns. You can access each set of devices in the presented categoriesby selecting any of the available data views from theDevice Dashboard.
From the List View, you can take administrative action: send messages, lock devices, delete devices, and change groupsassociated with the device.
l Security – View the top causes of security issues in your device fleet. Selecting any of the doughnut charts displays afiltered Device List view comprised of devices affected by the selected security issue. If supported by the platform,you can configure a compliance policy to act on these devices.
o Compromised – The number and percentage of compromised devices (jailbroken or rooted) in yourdeployment.
o No Passcode – The number and percentage of devices without a passcode configured for security.
o No Encryption – The number and percentage of devices that are not encrypted for security. This reported figureexcludes Android SD Card encryption. Only those Android devices lacking disc encryption are reported in thedonut graph.
l Ownership – View the total number of devices in each ownership category. Selecting any of the bar graph segmentsdisplays a filtered Device List view comprised of devices affected by the selected ownership type.
l Last Seen Overview/Breakdown – View the number and percentage of devices that have recently communicatedwith theWorkspace ONE UEM MDM server. For example, if several devices have not been seen in over 30 days,select the corresponding bar graph to display only those devices. You can then select all these filtered devices andsend them amessage requesting that they check in.
Chapter 14: Managing Devices
181
VMware AirWatchMobile DeviceManagementGuide | v.2018.09 | September 2018
Copyright©2018 VMware, Inc. All rights reserved.

l Platforms – View the total number of devices in each device platform category. Selecting any of the graphs displays afiltered Device List view comprised of devices under the selected platform.
l Enrollment – View the total number of devices in each enrollment category. Selecting any of the graphs displays afiltered Device List view comprised of devices with the selected enrollment status.
l Operating System Breakdown – View devices in your fleet based on operating system. There are separate charts forApple iOS, Android, Windows Phone, and Windows Rugged. Selecting any of the graphs displays a filtered Device Listview comprised of devices running the selected OS version.
Device List ViewSelect Devices > List View to see a full listing of all devices in the currently selected organization group.
The Last Seen column displays an indicator showing the number ofminutes elapsed since the device has checked-in. Theindicator is red or green, depending on the number ofminutes defined in Device Inactivity Timeout (min). This indicatorcan be set by navigating to Groups & Settings > All Settings > Devices & Users > General > Advanced.
Select a device in theGeneral Info column at any time to open the details page for that device.
Sort by columns and configure information filters to review device activity based on specific information. For example,sort by the Compliance Status column to view only devices that are currently out-of-compliance and target only thosedevices. Search all devices for a friendly name or user name to isolate one device or user.
Customize Device List View Layout
Display the full listing of visible columns in theDevice List view by selecting the Layout button and select the Customoption. This view enables you to display or hide Device List columns per your preferences.
There is also an option to apply your customized column view to all administrators at or below the current organizationgroup (OG). For instance, you can hide 'Asset Number' from theDevice List views of the current OG and of all the OGsunderneath.
Once all your customizations are complete, select the Accept button to save your column preferences and apply this newcolumn view. You can return to the Layout button settings at any time to tweak your column display preferences.
Search in Device List View
You can search for a single device for quick access to its information and take remote action on the device.
To run a search, navigate to Devices > List View, select the Search List bar and enter a user name, device friendly name,or other device-identifying element. This action initiates a search across all devices, using your search parameter, withinthe current organization group and all child groups.
Hover-Over Pop-Up in Device List View
Each device in theGeneral Info column features a tool tip icon in the shape of a folder located in the upper-right cornernext to the device friendly name. When this icon is tapped (mobile touch device) or hovered-over with a mouse pointer(PC or Mac), it displays a Hover-Over pop-up. This pop-up screen contains information such as Friendly Name,Organization Group, Group ID,Management, and Ownership.
Similar tool tip icons are found in the Enrollment and Compliance Status columns in the Device List view. These tool tipicons feature Hover-Over Pop-Ups displaying Enrollment Date and Compliance Violations respectively.
Chapter 14: Managing Devices
182
VMware AirWatchMobile DeviceManagementGuide | v.2018.09 | September 2018
Copyright©2018 VMware, Inc. All rights reserved.

Filtering Devices in List View
You can apply filters to view only the devices you are interested in. Select the Filter button to enable one or more of thefollowing filters to view only those devices that fit the categories you select.
Setting Description
Management Display devices that have App Levelmanagement or devices managed by Catalog, Container, orMDM.Display devices managed by an Unknownmethod, areOffline, or Allmanagement methods.
Ownership Display devices that have the ownership levels Corporate - Dedicated, Corporate - Shared, EmployeeOwned, or Unassigned. You can filter one or more ownership level at a time.
SmartGroups
Display devices that are part of the Smart Group that you choose. Click the Search text box and selectfrom the list of Smart Groups that appear. Scroll down to view the alphabetical listing of Smart Groups.
User Groups Display devices that are part of the User Groups that you choose. Click the Search text box and selectfrom the list of User Groups that appear. Scroll down to view the alphabetical listing of User Groups.
Device Type
Platform Select from among the full listing of device platforms. You can filter more than one platform at a time.
OS Version You must select at least one platform before you can select an OS version. When you select multiple platforms, alist of OS versions displays grouped by each selected platform.
Security
Compromised Select from among Compromised, Not Compromised, Unknown, or All of the above.
A compromised device is a device that has been 'jailbroken' (for iOS devices) or 'rooted' (for Android devices).
Encryption Select from among Encrypted, Not Encrypted, Unknown, or All of the above.
Passcode Select from among Passcode, No Passcode, Unknown, or All passcode options.
Status
EnrollmentStatus
Select from among Enrolled, Enterprise Wipe Pending, Device Wipe Pending, Unenrolled, or All of the above.
Last Seen Display devices based upon how long ago they checked in. Use the minimum and maximum text boxes in the LastSeen (days) option to display devices last seen within a range of days. Entered numbers are inclusive: an entry of1 displays all devices last seen more than 1 day but less than 2 days ago. An entry of 2 displays all devices last seenmore than 2 days but less than 3 days ago, and so on. An entry of zero displays devices last seen more than 0 daysbut less than 1 day (24 hours) ago.
To display devices last seen more than (or equal to) the maximum entered number of days, leave the minimumtext box blank.
To display devices last seen less than (or equal to) the minimum entered number of days, leave the maximumtext box blank.
Compliance Select from among Compliant, Non-Compliant, Pending Compliance Check, Not Available, Unknown, or All ofthe above.
EnrollmentHistory
Select enrollment dates from among Past Day, Past Week, Past Month, or All enrollment dates.
Advanced
Chapter 14: Managing Devices
183
VMware AirWatchMobile DeviceManagementGuide | v.2018.09 | September 2018
Copyright©2018 VMware, Inc. All rights reserved.

Setting Description
MAC Address Filter by the media access control address of a device.
IP Range Filter devices by their currently-assigned internet protocol address. Enter IP addresses in the IP Range Start andIP Range End text boxes to display devices that fall within that range.
The current IP address can be one ofmany associated IP addresses of a device, most of which can befound on the Network tab of Device Details. Since a device can report multiple and different IPaddresses, the IP address used in the filter may not always match the IP address shown on the DeviceList View grid.
Tags View devices by their assigned tags for which you can search and select from a drop-down menu.
Tunnel Select between showing all devices, showing devices connected to the tunnel, and devices not connected to thetunnel.
ContentCompliance
Select between showing all devices, showing only those devices missing required docs, and only those deviceslacking the latest version of required content.
Lost Mode View all devices or only devices with Lost Mode enabled. Applicable to iOS devices only.
After selecting multiple filters, you can glance at the circled number badge to the right of the Filters button to see exactlyhowmany filters are applied to produce the listing.
You can clear all selected filters and return to the full device listing by selecting the 'X' next to the Filter button.
Add a Device from List View
You can add or register a device including user assignment, custom attributes, and tagging. To add a device from Devices> List View or Devices > Lifecycle > Enrollment Status, take the following steps.
Chapter 14: Managing Devices
184
VMware AirWatchMobile DeviceManagementGuide | v.2018.09 | September 2018
Copyright©2018 VMware, Inc. All rights reserved.

1. Select the Add Device button. The Add Device page displays. Complete the following in theUser tab.
Setting Description
User
Search Text Each devicemust be assigned to a user. Search for a user with this text box by enteringsearch parameters and select the Search User button. You can select a user from among thesearch results or select the link Create New User.
Create New User
Security Type Select between Basic and Directory users. For more information, see Basic UserAuthentication on page 36 and Active Directory with LDAP Authentication on page 37.
User name Enter the user name by which your user is identified in yourWorkspace ONE ™UEMenvironment.
Password, ConfirmPassword
Enter and confirm the password that corresponds to the user name.
Email Address Enter the email address for the user account.
EnrollmentOrganization Group
The organization group (OG) that serves as the enrollment OG for the device enrollment.
Show advanceduser details
Display all the advanced user details, including comprehensive information covering username, user phone number, and manager name. Also included are optional identificationsettings such as department, employee ID, and cost center.
Select the default User Role for the user you are adding which determines which permissionsthe user has while using a connected device. For more information, see User Roles on page58.
Device
Expected FriendlyName
Enter the name of the device that appears in the device list view. You can also incorporatelookup values. For details, see Lookup Values on page 201.
Organization Group Select the organization group from the drop-down menu with which the device is to beassociated.
Ownership Select the device ownership from the drop-down menu. Select between None, Corporate -Dedicated, Corporate - Shared, and Employee-Owned.
Platform Select the platform of the device from the drop-down menu.
Show advanceddeviceinformationoptions
Display all the advanced device information settings.
Advanced Device Information Settings
Model Select the devicemodel from the drop-down listing. The contents of this drop-down menudepend upon the selection made in the Platform drop-down menu.
Chapter 14: Managing Devices
185
VMware AirWatchMobile DeviceManagementGuide | v.2018.09 | September 2018
Copyright©2018 VMware, Inc. All rights reserved.

Setting Description
OS Select the device's operating system from the drop-down listing. The contents of this drop-down menu depend upon the selection made in the Platform drop-down menu.
UDID Enter the device's Unique Device Identifier.
Serial Number Enter the device's serial number.
IMEI Enter the device's 15-digit InternationalMobile Station Equipment Identity.
SIM Enter the device's SIM card specifications.
Asset Number Enter the asset number for the device. This number is created internally from within yourorganization and this setting is provided to hold this data point.
Messaging
Message Type Select the type ofmessage you want to send (None, SMS, or Email) to the device upon asuccessful enrollment to theWorkspace ONE UEM environment.
Email Address Enter the email address to which you want the enrollment message sent.
This text box is only available when Email is selected as theMessage Type.
Email MessageTemplate
Select the email template from the drop-down menu. There is a link you can use to open theMessage Template page where you can create an email message template.
Phone Number Enter the phone number to which you want the SMS text message sent.
This text box is only available when SMS is selected as theMessage Type.
SMS MessageTemplate
Select the SMS template from the drop-down menu. There is a link you can use to open theMessage Template page where you can create an SMS message template.
2. Optionally assign Custom Attributes to the device. Select the Add button and supply an Attribute and its Value.
3. Optionally assign Tags to the device. Select the Add button and select a tag from the drop-down menu for each tagyou want to assign.
4. Select Save.
Unenrolled Devices
Unenrolled devices can be viewed in theWorkspace ONE ™UEM console provided they were registered or held anenrolled status in the past. You can also get access to troubleshooting logs made before a device's unenrollment fromthe UEM console.
Unenrolled Status
An unenrolled device is a device in one of three possible scenarios.
1. The device is new to Workspace ONE UEM and is not registered, not enrolled, and therefore not managed. A devicein this scenario cannot be seen in the UEM console.
2. The new device has begun theWorkspace ONE enrollment process and is registered with the UEM console but notyet fully enrolled. This scenario normally occurs during a wave of new enrollments where devices are registered as away of restricting enrollment. Themechanism that allows registered devices to enroll is a device whitelist. A device in
Chapter 14: Managing Devices
186
VMware AirWatchMobile DeviceManagementGuide | v.2018.09 | September 2018
Copyright©2018 VMware, Inc. All rights reserved.

this state can be seen by the UEM console with the status 'unenrolled'. Given that a registered device is traditionallya part of the enrollment process, a device does not remain in this scenario for long.
3. The device was fully enrolled in theWorkspace ONE UEM console at one time but it was deleted from the UEMconsole. This action removes it from all devicemanagement functions and features. In this scenario, the device is stillregistered with the UEM console and remains on the whitelist. The device can also be seen by the UEM console withthe status 'unenrolled' and therefore can be re-enrolled easily. A device can remain in this scenario indefinitely.
You can retain up to approximately 150,000 devices on this whitelist. Contact support if your needs exceed thisamount.
You can remove the registration record of any whitelisted device at any time, which makes the device unseen andunknown by the UEM console (scenario 1 preceding). A device in this scenario can be enrolled at a future date.
Alternately, you can remove the device from the whitelist and add the device to a blacklist, preventing futureenrollment and effectively banning the device from your fleet.
Troubleshooting Logs Made Before Unenrollment
You can access Troubleshooting/Commands logs made before the device was unenrolled. These logs can be useful to geta full picture of the device's history. Take the following steps to view the Troubleshooting/Commands logs.
1. Navigate to Devices > List View.
2. Select a device you know to have been unenrolled in the past. You can optionally Filter the list view to show onlydevices with a Status ofUnenrolled. When you select a device, theDetails View displays.
3. Select theMore tab drop-down, then select Troubleshooting, followed by the Commands tab.
If you do not intend to re-enroll a previously unenrolled device to the same customer organization group again, considerdeleting the device record permanently so the device history is clear upon re-enrollment. Contact Workspace ONESupport to make this arrangement.
Bulk Actions in Device List View
Once you filter a subset of devices, you can perform bulk actions to multiple devices by selecting devices and thenselecting from the action button cluster.
For more information, see Selecting Devices in Device List View on page 188.
Bulk actions are only available in the Device List View if they are enabled in the system settings (Groups & Settings > AllSettings > System > Security > Restricted Actions). Password Protect Actions require a PIN to perform.
With devices selected in the List View, the number of devices selected is displayed next to the action buttons. Thisnumber includes filtered devices that are selected as well.
Bulk Management Limit in Device List View
You can set a maximum number of devices that can receive a bulk action command to ensure smooth operations whenmanaging a large device fleet.
Change these limits by navigating to Groups & Settings > All Settings > Devices & Users > Advanced > BulkManagement.
Chapter 14: Managing Devices
187
VMware AirWatchMobile DeviceManagementGuide | v.2018.09 | September 2018
Copyright©2018 VMware, Inc. All rights reserved.

When a bulk management limit is in place and multiple devices are selected, a link appears next to the 'number of itemsselected' message which reads: Some actions disabled due to bulk limits.
Queued Bulk Action Warning in Device List View
Bulk actions take time to process. When you initiate a new bulk action while theWorkspace ONE ™UEM console isprocessing an existing bulk action, a warning message displays.
Your previous bulk actions requested are still being processed. This request isrun once the previous actions are complete. Do you want to continue with thecurrent request?
Select Yes to add the new bulk action to the queue. Select No to cancel the new bulk action.
Selecting Devices in Device List View
You can select individual devices on a page by ticking individual check boxes to the left of each device. You can also selecta block of devices across multiple pages. You can even select all devices in your entire fleet, which might trigger therestricted actions warning.
Selecting a Block of Devices
You can select a contiguous block of devices, even across multiple pages, by selecting the device check box at thebeginning of the block. Next, hold down the shift key, then select the device check box at the end of the block. This actionis similar to the block-selection in theWindows and Mac environments and it allows you to apply bulk actions to thoseselected devices.
Selecting All Devices
The Global check box, located to the left of the Last Seen column header, can be used to select or deselect all devices inthe listing. If your List View contains a filtered listing of devices, the Global check box can be used to select or deselect allfiltered devices.
When the Global check box features a green minus sign ( ), it means at least one but not all devices are selected. Selectthis icon again and it changes to a check mark sign ( ), indicating that all devices in the listing (either filtered or unfiltered)have been selected. Select it a third time and it changes again to an empty check box ( ), indicating that no devices in thelisting are currently selected.
To watch a video about Selecting Devices and Bulk actions, go to https://support.air-watch.com/articles/115001664748.
Restricted Action Warning on All Devices Selected
When you initiate an action with all devices in your fleet selected, a warning message is displayed.
You are attempting to act on [number of selected] devices. This action may not apply to all devices. Certainlimitations of this action include enrollment status, management type, device platform, model, or OS.
This warning is an acknowledgment of the diverse nature of a large device fleet featuring a multitude of differentmanufacturers, operating systems, and capabilities. It is unrelated to the Bulk Management Limit and any warnings it
Chapter 14: Managing Devices
188
VMware AirWatchMobile DeviceManagementGuide | v.2018.09 | September 2018
Copyright©2018 VMware, Inc. All rights reserved.

might generate. If you have a Bulk Management Limit in place, then this Restricted Action Warningmessage does notdisplay.
Device DetailsUse the Device Details page to track detailed information for a single device and to access user and devicemanagementactions quickly.
Access Device Details by selecting a device friendly name from one of the available Dashboards, or by using the availablesearch tools in theWorkspace ONE ™UEM console.
Themain page features several major sections.
l Notification Badges – Displays the Compromised State, Compliance Violations, Enrollment Date, time Last Seen forthe selected device, and GPS/Location Service Availability (for Android devices only).
l Security – Displays security settings such as which management software is being used, passcode status, and dataprotections.
l User Info – Displays basic user information including full name and email.
l Device Info – Displays device details such as organization group, location, smart groups, serial number, UDID, assetnumber, power status including battery health (for Zebra Android devices only), storage capacity, physical memory,and warranty information.
l Profiles – Displays all profiles such as installed (active), assigned (inactive), and unmanaged (sideloaded).
l Apps – Displays all installed apps, both automatic apps and on-demand apps.
l Required Content – Displays content marked as 'Required' by the administrator in theWorkspace ONE UEMManaged Repository. Select View Content Management Pages for details.
l Certifications – Displays all installed certificates, including certifications near their expiration date.
l Admin Applications – Displays the installed AirWatch Agent information including version number.
l Zebra Battery Information (for Zebra Android devices only) – Displays detailed battery information including batteryhealth, manufacture date, serial number, and part number.
Device Details Dashboard
The dashboard displays basic device information such as the device type, devicemodel, OS version number, ownershiptype, device action button cluster, and Recent List indicator.
Selecting the arrow buttons in the Recent List indicator changes the selected device based on its position in the filteredList View.
Chapter 14: Managing Devices
189
VMware AirWatchMobile DeviceManagementGuide | v.2018.09 | September 2018
Copyright©2018 VMware, Inc. All rights reserved.

Device Details Action Button Cluster
Perform common device actions with the action button cluster including Query, Send [Message], Lock, and other actionsaccessed through theMore Actions button.
Available Device Actions vary by platform, devicemanufacturer and model, and enrollment status, and the specificconfiguration of yourWorkspace ONE UEM console. See Device Actions by Platform on page 1 for a full listing of remoteactions an admin can invoke using the Console.
Device Details Menu Tabs
You can use theMenu Tabs to access specific device information, which varies depending on the selected deviceplatform.
Menu Tab Description
Summary View general statistics such as enrollment status, compliance, last seen, GPS availability,platform/model/OS, organization group, serial number, power status, storage capacity, physicalmemory, and virtual memory.
Compliance Display the status, policy name, date of the previous and forthcoming compliance check and theactions already taken on the device. The Compliance tab includes advanced troubleshooting andconvenience features.
l Non-Compliant devices, and devices in pending compliance status, have troubleshooting
functions available. You can reevaluate compliance on a per-device basis ( ) or get detailedinformation about the compliance status on the device ( ).
l Users with Read-Only privileges can view the specific compliance policy directly from theCompliance tab while Administrators can make edits to the compliance policy.
Profiles View all profiles currently assigned, installed, and unmanaged on a device.
Apps View all apps currently assigned and installed on the device.
The App Compliance column identifies SDK-built applications that are non-compliant with SDK AppCompliance settings. Find these settings in Groups & Settings > All Settings > Settings and Policies> SDK App Compliance.
RequiredContent
View the status, type, name, version, priority, deployment, last update, date, time of views, andcontent on the devicemarked 'Required' by the administrator in theWorkspace ONE UEM ManagedRepository. This tab also provides a toolbar for administrative action (install or delete).
Chapter 14: Managing Devices
190
VMware AirWatchMobile DeviceManagementGuide | v.2018.09 | September 2018
Copyright©2018 VMware, Inc. All rights reserved.

Menu Tab Description
Location View current location or location history of a device. Select the Period or length of time you arelooking back in Search of location data points. The Custom Period enables you to select a range ofdates and times in 5-minute increments. You can also review latitude and longitude coordinates ofthese data points by moving the pointer over location markers on themap.
Enable the collection of location data by navigating to Groups & Settings > All Settings > Devices &Users and selecting the platform-specific Agent Settings page. For more information about locationdata as it relates to privacy, see GPS Coordinates for Privacy Best Practices on page 28.
Edit the number of location data points collected and theminimum distance between locations bynavigating to Groups & Settings > All Settings > Installation > Maps.
User Access details about the user of a device and the status of the other devices enrolled to this user.
More These additional menu tabs vary based on the device platform.
l Network – View current network information (Cellular, Wi-Fi, Bluetooth, IMEI) of a device.
l Security – View current security status of a device based on security settings.
l Telecom – View amounts of calls, data, and messages sent and received.
l Notes – View and add notes regarding the device. For example, note the shipping status or if thedevice is in repair and out of commission.
l Certificates – Identify device certificates by name and issuant. This tab also provides certificateexpiration dates.
l Provisioning – View complete history and status of all packages provisioned to the device andany provisioning errors.
l Terms of Use – View a list of End-User License Agreements (EULAs) which have been acceptedduring enrollment.
Chapter 14: Managing Devices
191
VMware AirWatchMobile DeviceManagementGuide | v.2018.09 | September 2018
Copyright©2018 VMware, Inc. All rights reserved.

Menu Tab Description
More,cont.
l Alerts – View all alerts associated with the device.
l Shared Device Log – View the history of the shared device including past check-ins and check-outs and status.
l Status History – View history of device in relation to enrollment status.
l Targeted Logging – View the logs for the Console, Catalog, Device Services, DeviceManagement,and Self Service Portal. You must enable Targeted Logging in settings and a link is provided forthis purpose. You must then select the Create New Log button and select a length of time thelog is collected.
l Troubleshooting – View Event Log and Commands logging information. This page featuresexport and search functions, enabling you to perform targets searches and analysis.
o Event Log – View detailed debug information and server check-ins, including a Filter byEvent Group Type, Date Range, Severity,Module, and Category.
In the Event Log listing, the Event Data column may display hypertext links that open aseparate screen with even more detail surrounding the specific event. This informationenables you to perform advanced troubleshooting such as determining why a profile fails toinstall.
o Commands – View detailed listing of pending, queued, and completed commands sent tothe device. Includes a Filter enabling you to filter commands by Category, Status, andspecific Command.
l Attachments – Use this storage space on the server for screenshots, documents, and links fortroubleshooting and other purposes without taking up space on the device itself.
Device Actions by PlatformAs aWorkspace ONE ™UEM administrator, you can run commands remotely to individual (or bulk) devices in your fleetand different platforms offer different actions. Each of these platform-specific device actions and definitions representsremote commands an admin can invoke from the UEM console.
For more information, see Device Action Descriptions on page 194.
Action AndroidAppleiOS
macOSAppleTV
ChromeOS
QNXWindowsRugged
Win 7WindowsPhone
WindowsDesktop
Add Tag ✓ ✓ ✓ ✓ ✓ ✓ ✓ ✓ ✓ ✓
AirWatch Agent (Query) ✓ ✓ ✓ (*)
App Remote View ✓ ✓ ✓
Apps (Query) ✓ ✓ ✓ ✓ (*) ✓ ✓
Books (Query) ✓
Cancel Log Request ✓
Certificates (Query) ✓ ✓ ✓ ✓ ✓ (*) ✓ ✓
Chapter 14: Managing Devices
192
VMware AirWatchMobile DeviceManagementGuide | v.2018.09 | September 2018
Copyright©2018 VMware, Inc. All rights reserved.

Action AndroidAppleiOS
macOSAppleTV
ChromeOS
QNXWindowsRugged
Win 7WindowsPhone
WindowsDesktop
Change Device Passcode ✓ ✓
Change Organization Group ✓ ✓ ✓ ✓ ✓ ✓ ✓ ✓ ✓ ✓
Change Ownership ✓ ✓ ✓ ✓ ✓ ✓ ✓ ✓ ✓
Clear Activation Lock ✓
Clear Passcode (Device) ✓ ✓ ✓ ✓
Clear Passcode (Container) ✓
Clear Passcode (Restrictions Setting) ✓
Delete Device ✓ ✓ ✓ ✓ ✓ ✓ ✓ ✓ ✓ ✓
Device Information (Query) ✓ ✓ ✓ ✓ ✓ ✓ ✓ (*) ✓ ✓
Device Wipe ✓ ✓ ✓ ✓ ✓ ✓ ✓
Edit Device ✓ ✓ ✓ ✓ ✓ ✓ ✓ ✓ ✓ ✓
Enable/Disable Lost Mode ✓
Enroll ✓ ✓ ✓ ✓ ✓ ✓
Enterprise Reset ✓ ✓
Enterprise Wipe ✓ ✓ ✓ ✓ ✓ ✓ ✓ ✓ ✓ ✓
File Manager ✓ ✓
Find Device ✓ ✓ ✓
iOS Update ✓
Location ✓ ✓ ✓ ✓ ✓ ✓
Lock Device ✓ ✓ ✓ ✓ ✓ ✓
Lock SSO ✓ ✓
Managed Settings ✓ ✓
Mark Do Not Disturb ✓ ✓
Override Job Log Level ✓
Profiles (Query) ✓ ✓ ✓ ✓ ✓ (*)
Provision Now ✓ ✓
Query All ✓ ✓ ✓ ✓ ✓ ✓ ✓ ✓ ✓
Reboot Device ✓
Registry Manager ✓
Remote Control ✓ ✓ ✓
Remote Management ✓ ✓ ✓ ✓ ✓ ✓
Remote View ✓
Rename Device ✓
Request Debug Log ✓
Request Device Check-In ✓ ✓ ✓ ✓
Request Device Location ✓
Restart AirWatch Agent ✓
Chapter 14: Managing Devices
193
VMware AirWatchMobile DeviceManagementGuide | v.2018.09 | September 2018
Copyright©2018 VMware, Inc. All rights reserved.

Action AndroidAppleiOS
macOSAppleTV
ChromeOS
QNXWindowsRugged
Win 7WindowsPhone
WindowsDesktop
Security (Query) ✓ ✓ ✓ ✓ (*) ✓ ✓
Send Message ✓ ✓ ✓ ✓ ✓ ✓ ✓ ✓ ✓
Start AirPlay ✓ ✓
Start AWCM ✓ ✓
Stop AWCM ✓ ✓
Sync Device ✓ ✓ ✓
Task Manager ✓
View Manifest ✓
Warm Boot ✓ ✓
(*) ThisWindows 7 action is satisfied by running a Query All command, which returns all the same information as if each Query command were run separately.
Device Action Descriptions
View a detailed description of each action that can be run on a device, remotely from the console.
l Add Tag – Assign a customizable tag to a device, which can be used to identify a special device in your fleet.
l AirWatch Agent (Query) – Send a query command to the device's AirWatch Agent to ensure it has been installed andis functioning normally.
l App Remote View – Take a series of screenshots of an installed application and send them to the Remote Viewscreen in the UEM console. You may choose the number of screenshots and the length of the gap, in seconds,between the screenshots.
l Apps (Query) – Send an MDM query command to the device to return a list of installed apps.
l Books (Query) – Send a query command to the device to return a list of installed books.
l Certificates (Query) – Send an MDM query command to the device to return a list of installed certificates.
l Change Device Passcode – Replace any existing device passcode used to access the selected device with a newpasscode.
l Change Organization Group – Change the device's home organization group to another pre-existing OG. Includes anoption to select a static or dynamic OG.
l Change Ownership – Change the Ownership setting for a device, where applicable. Choices include Corporate-Dedicated, Corporate-Shared, Employee Owned and Undefined.
l Clear Activation Lock – Clear the Activation Lock on an iOS device. With the Activation Lock enabled, the userrequires an Apple ID and password prior to taking the following actions: disabling Find My iPhone, factory wipe, andreactivate to use the device.
l Clear Passcode (Container) – Clear the container-specific passcode. To be used in situations where the user hasforgotten their device's container passcode.
l Clear Passcode (Device) – Clear the device passcode. To be used in situations where the user has forgotten theirdevice's passcode.
Chapter 14: Managing Devices
194
VMware AirWatchMobile DeviceManagementGuide | v.2018.09 | September 2018
Copyright©2018 VMware, Inc. All rights reserved.

l Clear Passcode (Restrictions Setting) – Clear the passcode that restricts device features such as app installation,Safari use, camera use and more.
l Delete Device – Delete and unenroll a device from the UEM console. This action performs an EnterpriseWipe andremove its representation in the UEM console.
l Device Information (Query) – Send an MDM query command to the device to return basic information on thedevice such as friendly name, platform, model, organization group, operating system version and ownership status.
l Device Wipe – Send an MDM command to wipe a device clear of all data and operating system. This puts the devicein a state where recovery partition will be needed to reinstall the OS. This action cannot be undone.
o For iOS 11 and below devices, the device wipe command would also wipe the Apple SIM data associated with thedevices.
o For iOS 11+ devices, you have the option to preserve the Apple SIM data plan (if existed on the devices). To dothis, select the Preserve Data Plan checkbox on the DeviceWipe page before sending the device wipe command.
o For iOS 11.3+ devices, you have an additional option to enable or disable to skip the Proximity Setup screenwhile sending down the device wipe command. When the option is enabled, the Proximity Setup screen will beskipped in the Setup Assistant and thus preventing the device user from seeing the Proximity Setup option.
l Edit Device – Edit device information such as Friendly Name, Asset Number, Device Ownership, Device Group andDevice Category.
l Enable/Disable Lost Mode – Use this to lock a device and send a message, phone number or text to the lock screen.Lost Mode cannot be disabled by the user. When Lost Mode is disabled by an administrator, the device returns tonormal functionality. Users are sent a message that tells them that the location of the device was shared. (iOS 9.3 +Supervised)
o Request Device Location – Query a device when in Lost Mode and then use the Location tab to find the device.(iOS 9.3 + Supervised)
l Enroll – Send a message to the device user to enroll their device. You may optionally use a message template thatmay include enrollment information such as step-by-step instructions and helpful links. This action is only availableon unenrolled devices.
l Enterprise Reset – Enterprise Reset a device to factory settings, keeping only theWorkspace ONE UEM enrollment.
l Enterprise Wipe – EnterpriseWipe a device to unenroll and remove all managed enterprise resources includingapplications and profiles. This action cannot be undone and re-enrollment will be required for Workspace ONE UEMto manage this device again. Includes options to prevent future re-enrollment and a Note Description field for you toadd any noteworthy details about the action.
o EnterpriseWipe is not supported for cloud domain-joined devices.
l File Manager – Launch a FileManager within the UEM console that enables you to remotely view a device's content,add folders, conduct searches and upload files.
l Find Device – Send a text message to the applicableWorkspace ONE UEM application together with an audiblesound (with options to repeat the sound a configurable number of times and the length of the gap, in seconds,between sounds). This audible sound should help the user locate a misplaced device.
Chapter 14: Managing Devices
195
VMware AirWatchMobile DeviceManagementGuide | v.2018.09 | September 2018
Copyright©2018 VMware, Inc. All rights reserved.

l iOS Update – Push an operating system update to one or more iOS devices. Applicable only to supervised, DEP-enrolled devices with iOS version 9 or greater.
l Location – Reveal a device's location by showing it on a map using its GPS capability enabled via themacOS AirWatchAgent. Also requires user approval to enable the functionality in macOS System Preferences.
l Lock Device – Send an MDM command to lock a selected device, rendering it unusable until it is unlocked.
l Lock SSO – Lock the device user out ofWorkspace ONE UEM Container and all participating apps.
l Managed Settings – Enable or disable voice roaming, data roaming, and personal hotspots.
l Mark Do Not Disturb –Mark the device not to be disturbed, preventing it from receiving messages, emails, profiles,and any other type of incoming interaction. Only those devices that are actively Marked Do Not Disturb have theaction Clear Do Not Disturb available, which removes the restrictions.
l Override Job Log Level – Override the currently-specified level of job event logging on the selected device. Thisaction sets the logging verbosity of Jobs pushed through Product Provisioning and overrides the current log levelconfigured in Android Agent Settings. Job Log Level Override can be cleared by selecting the drop-down menu itemReset to Default on the action screen, or by changing the Job Log Level under the Product Provisioning category inAndroid Agent Settings.
l Profiles (Query) – Send an MDM query command to the device to return a list of installed device profiles.
l Provision Now – Provision products to a device. Provisioning is the ability to create an ordered installation of files,actions, profiles and applications into a single product that can be pushed to devices.
l Query All – Send a query command to the device to return a list of installed apps (including AirWatch Agent, whereapplicable), books, certificates, device information, profiles and security measures.
l Reboot Device – Reboot a device remotely, reproducing the effect of powering it off and on again.
l Registry Manager – Launch a Registry Manager within the UEM console that enables you to remotely view a device'sOS registry, add keys, conduct searches and add properties.
l Remote Control – Take control of a supported device remotely using this action, which launches a consoleapplication that enables you to perform support and troubleshooting on the device.
l Remote Management – Take control of a supported device remotely using this action, which launches a consoleapplication that enables you to perform support and troubleshoot on the device.
l Remote View – Enable an active stream of the device's output to a destination of your choosing (including IPaddress, port, audio port, password and scan time), allowing you to see what the user sees as they operate thedevice.
l Rename Device – Change the device friendly namewithin the UEM console.
l Request Device Log – Request the debug log on the selected device, after which you may view the log by selectingtheMore tab and choosing Attachments > Documents. The log is delivered as a text file that can be used totroubleshoot and provide support.
l Request Device Check-In – Request that the selected device check itself in to the UEM console. This action updatesthe Last Seen column status.
Chapter 14: Managing Devices
196
VMware AirWatchMobile DeviceManagementGuide | v.2018.09 | September 2018
Copyright©2018 VMware, Inc. All rights reserved.

l Restart AirWatch Agent – Restart the AirWatch Agent. To be used during troubleshooting for when the enrollmentprocess or submodule installation process is interrupted.
l Security (Query) – Send an MDM query command to the device to return the list of active security measures (devicemanager, encryption, passcode, certificates, etc.).
l Send Message – Send a message to the user of the selected device. Choose between Email, Push Notification(through AirWatch Cloud Messaging), and SMS.
l Start AirPlay – Stream audiovisual content from the device to an AirPlay mirror destination. TheMAC address(format "xx:xx:xx:xx:xx:xx" with no case-sensitive) of the destination is required. A passcode can also be specified ifrequired. Scan Time defines the number of seconds (10-300) to spend searching for the destination. Requires macOS10.10 or greater.
l Start/Stop AWCM – Start/Stop the Cloud Messaging service for the selected device. VMware AirWatch CloudMessaging (AWCM) streamlines the delivery ofmessages and commands from the Admin Console by eliminating theneed for end users to access the public Internet or utilize consumer accounts, such as Google IDs.
l Sync Device – Synchronize the selected device with the UEM console, aligning its Last Seen status.
l Task Manager – Launch a Task Manager within the UEM console that enables you to remotely view a device'scurrently-running tasks, including task Name, Process ID and applicable Actions you may take.
l View Manifest – View the device's Package Manifest in XML format from the UEM console. Themanifest onWindows Rugged devices lists metadata for widgets and apps.
l Warm Boot – Initiate a restart of the operating system without performing a power-on self-test (POST).
Enrollment StatusUse the Enrollment Status page to assess enrollment status on a per-device basis, import and register devices in bulk,whitelist/blacklist devices, and revoke/reset device tokens.
Select Devices > Lifecycle > Enrollment Status to see a full list of all devices by enrollment status in the currently selectedorganization group.
Sort by columns and configure information filters to review device activity based on specific information. For example,sort by the Token Status column to view only devices whose registration is not applicable and act only on those specificdevices. Search all devices for a friendly name or user name to isolate one device or user.
Setting Description
Filters You can filter out entire device categories by using filters which enable you to see only those devicesthat you are interested in.
l Enrollment Status
l Platform
l Ownership
l Token Status
l Token Type
l Source
l First Seen
Chapter 14: Managing Devices
197
VMware AirWatchMobile DeviceManagementGuide | v.2018.09 | September 2018
Copyright©2018 VMware, Inc. All rights reserved.

Setting Description
Add l Register Device – You can register or Add a single device to be enrolled.
l Whitelist or Blacklist Devices – You can allow only those devices to enroll that you have identifiedor whitelisted. Alternatively, you can restrict devices from an enrollment by blacklisting devices.
l Batch Import – Import multiple devices or multiple users with the Batch Import screen.
For more information, see Add a Device from List View on page 184, Add a Blacklisted or WhitelistedDevice on page 122, and Batch Import Users or Devices on page 51.
ResendMessage
Resend the original message sent to a user, including Self-Service Portal URL, Group ID, and logincredentials.
MoreActions
ChangeOrganizationGroup
Move the selected device to the organization group of your choosing.
ChangeOwnership
Change the type of ownership for the selected device.
Delete Permanently delete the registration information for selected devices. This action forces the user to re-register to enroll. Where applicable, you must first revoke the token before deleting a deviceregistration.
Reset Token Reset the status of a token if it has been revoked or is expired.
RevokeToken
Force the registration token status of selected devices to expire, essentially blocking access forunwanted users or devices.
For the Reset Token and Revoke Token actions, you can select to disable theNotify Users setting whichprevents the default email notification from being sent.
SelectingMultipleDevices
Act on individual devices or multiple devices by selecting the check box next to each device and usingthe action buttons.
Once you have applied a filter to show a specific set of devices, you can perform bulk actions to multipleselected devices. Perform this action by selecting the devices and selecting an action from the ResendMessage andMore Actions buttons.
You can select individual check boxes. You can also select the entire set of filtered devices by selectingthe global check box located atop the check box column.
When you select an action for one or more devices, a confirmation screen displays allowing you to Saveor Cancel the action.
Layout Display the full listing of visible columns or choose to display or hide columns per your preferences byselecting the Custom option.
There is also an option to apply your customized column view to all administrators at or below thecurrent organization group.
You can return to the Layout button settings at any time to modify your column display preferences.
Chapter 14: Managing Devices
198
VMware AirWatchMobile DeviceManagementGuide | v.2018.09 | September 2018
Copyright©2018 VMware, Inc. All rights reserved.

Enrollment Status Details View
Select a device friendly name in theGeneral Info column at any time to open theDetails View for that device.
From theDetails View, you can resend the enrollment message by selecting the Resend Message button. You can alsoedit a device registration info by selecting the Edit Registration button and completing the Advanced DeviceInformation section.
TheDetails View displays a series of tabs, each containing relevant enrollment information about the device.
l Summary – View the registration date, time elapsed since the device was first seen, basic device and user info.
l User – View detailed user info.
l Message – View the outgoing Device Activation email message including credential information and QR code. There isa resource available, called "User Registration Message," that allows theWorkspace ONE ™UEM administrator tohide theMessage tab after the device has successfully enrolled.
l Custom Attributes – View the Custom Attributes associated with the device..
l Tags – View the tags currently associated with the device.
l Offline Enrollment – If available, this tab allows you to enroll the device while it is offline. This feature is useful forwhen you want to make themost of scheduled time for a device in an unavailable state (for example, while traveling).
Wipe ProtectionRemotely wiping a device of privileged corporate content, called an EnterpriseWipe, is a step undertaken when a devicebecomes lost or stolen. It is meant as a safeguard against the threat of corporate content coming into contact withcompetitors.
However, there are circumstances when scheduled processes such as the Compliance Engine and other automateddirectives wipemultiple devices. As an administrator, you may want to be informed when such a directive is scheduledand be given the chance to intervene.
Configure wipe protection settings by defining a wipe threshold, which is a minimum number of devices wiped within acertain amount of time. For example, if more than 10 devices are wiped within 20minutes, you can place future wipes onhold until after you validate the wipe commands.
You can reviewwipe logs to see when devices were wiped and for what reason. After reviewing the information, you canaccept or reject the on-hold wipe commands and unlock the system to reset the wipe threshold counter.
Configure Wipe Protection Settings for Managed Devices
Set a wipe threshold for managed devices and notify administrators through email when the threshold is met. You canonly configure these settings at the Global or Customer level organization group.
1. Navigate to Devices > Lifecycle > Settings > Managed Device Wipe Protection.
2. Configure the following settings.
Chapter 14: Managing Devices
199
VMware AirWatchMobile DeviceManagementGuide | v.2018.09 | September 2018
Copyright©2018 VMware, Inc. All rights reserved.

Setting Description
WipedDevices
Enter the number ofWiped Devices that acts as your threshold for triggering wipe protection.
Within(minutes)
Enter the value forWithin (minutes) which is the amount of time the wipes must occur to trigger wipeprotection.
Email Select a message template to email to administrators.
Create a message template for wipe protection by navigating to Groups & Settings > All Settings >Devices & Users > General > Message Templates and select Add, Next, select Device Lifecycle as theCategory andWipe Protection Notification as the Type. You can use the following lookup values aspart of your message template.
l {EnterpriseWipeInterval} – The value ofWithin (minutes) on the settings page.
l {WipeLogConsolePage} – A link to theWipe Log page.
For more information, see Lookup Values on page 201.
To Enter the email addresses of administrators who must be notified. These administrators must haveaccess to theWipe Log page.
For details, see Lookup Values on page 201.
3. Select Save.
View Wipe Logs
You can view theWipe Log page to see when devices were wiped and for what reason. After reviewing the information,you can accept or reject any on-hold wipe commands and unlock the system to reset the wipe threshold counter.
If the system is locked, then you see a banner at the top of the page indicating this status.
1. Navigate to Devices > Lifecycle > Wipe Log. The Report Device Wipe Log resourcemanages access to theWipe Logpage, and is available by default for system admins, SaaS admins, and Workspace ONE ™UEM admins. You can addthis resource to any custom admin role using the Create Admin Role page.
For more information, see Create Administrator Role on page 61.
2. You can Filter theWipe Log by the following parameters.
l Date Range.
l Wipe Type.
l Status.
l Source.
l Ownership.
3. View the list of devices and determine whether the presented devices are valid wipes. Device pending actions have astatus of "On Hold." Devices wiped before the threshold limit is reached display as "Processed".
Chapter 14: Managing Devices
200
VMware AirWatchMobile DeviceManagementGuide | v.2018.09 | September 2018
Copyright©2018 VMware, Inc. All rights reserved.

a. If they are valid wipes, then select each device and then select Approve wipes from the command list. The statuschanges to Approved.
b. If they are not valid wipes, then select each device and then select Reject wipes from the command list. Thestatus changes to Rejected.
4. Reset the device threshold counter and allowwipe commands to go through by selecting Unlock System. At thispoint, the system allows future automated wipe commands until the threshold limit is exceeded again.
You can only perform this action at a Global or Customer level organization group.
Lookup ValuesA lookup value is a variable that represents a particular data element of a device, user, or admin account. Lookup valuescan be invaluable in completing a process or a form.
In several different text boxes in theWorkspace ONE ™UEM console, you can add lookup values in place ofmanuallyentered or static values. In most cases, lookup values function as a stand-in for a piece of information you do not knowor do not have access to.
For example, the Add Device screen is used to add a device to your fleet. One of the text boxes on this screen that can becompleted with lookup values is the Expected Friendly Name.
The friendly name represents the device on many different screens in the UEM console including theDevice List Viewand theDetails View. And while you can enter a static friendly namemanually, you can instead use lookup values tostandardize the friendly name and make it a valuable identifier.
A common friendly name format can be constructed with the following lookup values.
{EnrollmentUser} {DeviceModel} {DeviceOperatingSystem} {DeviceSerialNumberLastFour}
If you enter the above in the Expected Friendly Name text box, it produces a friendly name that looks like this on theDevice List View.
jsmith iPad iOS GHKD
This friendly name instantly provides you with at least three useful pieces of information. And with the last four digits ofthe device serial number at the end, it is virtually guaranteed to be unique.
Data Overhead
When used, lookup values do not add to the device's memory with an extra load. Lookup values are a construct of theUEM console itself, not something that is transferred to the device.
Static Strings Versus Lookup Values
Lookup values cannot be applied once a static string has been entered in a text box.
For example, assume that you have 100 devices to enroll. You add the first 50 devices using a manually entered staticstring for Expected Friendly Name. For the next 50 devices, you opt to use a lookup value for Expected Friendly Nameinstead. Those 100 devices, half with static friendly names and the other half with lookup values, can coexist perfectlywell. There is no issue with mixing and matching static strings and lookup values.
Chapter 14: Managing Devices
201
VMware AirWatchMobile DeviceManagementGuide | v.2018.09 | September 2018
Copyright©2018 VMware, Inc. All rights reserved.

However, you cannot return to the first 50 devices and replace the static string friendly namewith a lookup value.
Custom Lookup Values
You can use the Custom Attributes feature to make your own lookup values. You can then use these custom lookupvalues in the samemanner as ordinary lookup values. For details, see Create Custom Attributes on page 206.
Lookup Values Listing
To reference a full listing of lookup values including the locations in Workspace ONE UEM from which they are accessed,see https://support.workspaceone.com/articles/115001663908.
Chapter 14: Managing Devices
202
VMware AirWatchMobile DeviceManagementGuide | v.2018.09 | September 2018
Copyright©2018 VMware, Inc. All rights reserved.

Chapter 15:Certificate ManagementAs themobility of sensitive corporate content becomes the norm, the probability of unauthorized access and maliciousthreats increases. Even if you protect your corporate email, Wi-Fi, and virtual private network (VPN) using strongpasswords, your infrastructure remains vulnerable. Your infrastructure is vulnerable to brute force attacks, dictionaryattacks, and employee error.
For much greater protection, consider implementing digital certificates for securing your corporate assets. Certificatesoffer a level of stability, security, and authentication with which passwords cannot compete. Mobile CertificateManagement by Workspace ONE ™UEM solves this problem by ensuring security throughout the lifecycle of a device.
Digital Certificates List ViewOnce issued, Workspace ONE UEM enables you to manage deployed digital certificates using the Certificate List View intheWorkspace ONE UEM console. Administrators can view and sort certificates by device, authority, user, profile, issueddate, and so on. Navigate to Devices > Certificates > List View.
Revoke or Renew a Digital Certificate
The Certificate List View provides a summary of deployed certificates and the ability to renew or revoke certificatesindividually or in bulk. Locate and revoke all digital certificates from a deactivated user/device or even renew/rotate allWi-Fi authentication certs before a compliance driven expiration date.
Initiate the process by navigating to Devices > Certificates > List View.
1. Identify and select the digital certificates you want to renew or revoke by inserting one or more check marks in theempty check boxes.
2. Select the action button that you want to invoke: Renew or Revoke, to apply the action to the selected certificates.
Certificate Integration ResourcesYou can find each of the certificate documents by name on docs.vmware.com.
l VMware AirWatch Certificate EOBO with ADCS via DCOM – Set up the Enrollment Agent Signing Certificate using ADCS over theDCOM protocol and take advantage of Microsoft’s Certificate Enroll On Behalf Of Others function.
203
VMware AirWatchMobile DeviceManagementGuide | v.2018.09 | September 2018
Copyright©2018 VMware, Inc. All rights reserved.

l VMware AirWatch Certificate Authentication for Cisco AnyConnect – Set up your Cisco ASA Firewall with Workspace ONE UEMto automatically deploy and configure AnyConnect VPN with External CA Authentication.
l VMware AirWatch Certificate Authentication for Cisco IPSec VPN – Set up your Cisco ASA Firewall and Workspace ONE UEM toautomatically deploy and configure IPSec VPN with External CA Authentication.
l VMware AirWatch Certificate Authentication for EAS with ADCS – Establish trust between your directory services, certificateauthority, and an email server other than CAS.
l VMware AirWatch Certificate Authentication for EAS with NDES-MSCEP – Set up the Microsoft Exchange Client Access Server(CAS) and Workspace ONE UEM to allow a device to connect to Microsoft Exchange ActiveSync (EAS) using a certificate forauthentication.
l VMware AirWatch Certificate Authentication for EAS with SEG – Set up Kerberos Delegation to enable EAS certificateauthentication with the Secure Email Gateway.
l VMware Workspace ONE UEM Integration with Entrust IdentityGuard – Integrate with Entrust IdentityGuard service.
l VMware Workspace ONE UEM Integration with Global Sign Guide – Integrate with GlobalSign's services to issue certificates.
l VMware Workspace ONE UEM Integration with JCCH Guide – Integrate with JCCH's services to issue certificates.
l VMware Workspace ONE UEM Integration with Microsoft ADCS via DCOM – Set up the MS certificate authority for direct CAover the DCOM protocol. Take advantage of digital certificates by automating the issuing, renewal, and revocation process tomobile devices.
l VMware Workspace ONE UEM Integration with Microsoft NDES via SCEP – Set up the Microsoft certificate authority for directCA integration with Workspace ONE UEM over the NDES/SCEP/MSECP protocol.
l VMware Workspace ONE UEM Integration with OpenTrust CMS Mobile 2 – Integrate with OpenTrust CMS Mobile services.
l VMware Workspace ONE UEM Integration with RSA PKI Guide – Integrate with RSA PKI to issue certificates.
l VMware Workspace ONE UEM Integration with SCEP – Use SCEP to leverage certificates as part of your Workspace ONE UEMdeployment.
l VMware Workspace ONE UEM Integration with SecureAuth PKI Guide – Integrate with SecureAuth PKI services to issuecertificates.
l VMware Workspace ONE UEM Integration with Symantec MPKI Guide – Integrate with Symantec's MPKI services.
l VMware AirWatch Certificate Authentication for EAS with SEG and TMG – Discusses two configurations – TMG to EAS server andTMG to SEG to EAS server and defines the configurations required in order to setup certificate authentication.
o VMware Workspace ONE UEMSecuring Mobile Devices with Certificates – Learn more about why, in the mobile landscape,digital certificates do more than act as a security safeguard for internal content.
o VMware Workspace ONE UEM Selecting Microsoft CA DeploymentModels Overview – Provides you with an overview of thedifferent Microsoft CA DeploymentModel and helps you in selecting the right deployment model for your enterprise.
Chapter 15: Certificate Management
204
VMware AirWatchMobile DeviceManagementGuide | v.2018.09 | September 2018
Copyright©2018 VMware, Inc. All rights reserved.

Chapter 16:Custom AttributesCustom attributes enable administrators to extract specific values from a managed device and return it to theWorkspaceONE UEM console. You can also assign the attribute value to devices for use in product provisioning or device lookupvalues.
These attributes allow you to take advantage of the rules generator when creating products using Product Provisioning.
Note: Custom attributes (and the rules generator) are only configurable and useable at Customer-level organizationgroups.
Custom Attributes DatabaseCustom attributes are stored either as XML files on the device or in the custom attribute database on theWorkspaceONE ™UEM console server. When using the database, custom attributes are sent as samples to Workspace ONE UEMperiodically for asset tracking of key/value pairs. If a record in the device database is configured with 'Create Attribute' =TRUE, then the AirWatch Agent automatically retrieves the Name and Value sent with the custom attributes sample. Thekey/value pair displays in the Device Details page for the device in the Custom Attributes tab.
Create Custom AttributesCreate a custom attribute and values to push to devices. You create the attributes and values associated with them. Formore information, see Create Custom Attributes on page 206.
Importing Custom AttributesThe custom attribute batch import feature allows you to load custom attributes and corresponding values into thesystem in bulk. In the templates provided, each column corresponds to one custom attribute and each row correspondsto their different parameters. For more information, see Custom Attributes Importing on page 206.
205
VMware AirWatchMobile DeviceManagementGuide | v.2018.09 | September 2018
Copyright©2018 VMware, Inc. All rights reserved.

Platform-Specific Custom Attributes ProvisioningYou can push custom attributes to a device using XML provisioning for use with advanced product provisioningfunctionality. Themethod for pushing the XML varies based on the device platform.
Create Custom AttributesCreate a custom attribute and values to push to devices. These attributes and values control how product rules work andfunction as lookup values for certain devices.
1. Navigate to Devices > Staging & Provisioning > Custom Attributes > List View.
2. Select Add and then select Add Attribute.
3. Under the Settings tab, enter an Attribute Name.
4. Enter the optionalDescription of what the attribute identifies.
5. Enter the name of the Application that gathers the attribute.
6. Select Collect Value for Rule Generator to make the values of the attribute available in the drop-down menu of therule generator.
7. Select Use in Rule Generator if you want to use the attribute in the rule generator.
8. Select Persist to prevent the removal of the custom attribute from theWorkspace ONE ™UEM console unless anAdmin or an API call explicitly removes it. Otherwise, the attribute is removed as normal.
If you delete a custom attribute reported from a device to the UEM console, a persisted custom attribute remains inthe UEM console.
Custom attribute persistence is only available to Android and Windows Rugged devices.
9. Select Use as Lookup Value to use the custom attribute as a lookup value anywhere in the UEM console.
For example, you can use custom attributes as part of a device friendly name to simplify device naming.
10. Select the Values tab.
11. Select Add Value to add values to the custom attribute and then select Save.
Custom Attributes ImportingThe custom attribute batch import feature allows you to load custom attributes and corresponding values into thesystem in bulk. In the templates provided, each column corresponds to one custom attribute and each row correspondsto their different parameters.
With the templates, you can import custom attributes in different ways and with different information.
Caution: The syntax of the first column of each templatemust be replicated exactly. Failure to use the proper syntaxcan cause database issues and result in loss of data.
Chapter 16: Custom Attributes
206
VMware AirWatchMobile DeviceManagementGuide | v.2018.09 | September 2018
Copyright©2018 VMware, Inc. All rights reserved.

Template Types
l Custom Attributes Template – Allows you to define a custom attribute and its settings.
l Custom Attribute Values Template – Allows you to define the values of predefined custom attributes.
l Device Custom Attribute Values – Allows you to define the values of predefined custom attributes for individualdevices based on the cross reference (Xref) value. The Xref values determine the individual devices receiving the valuefor each custom attribute.
1. DeviceID (Workspace ONE ™UEM assigned DeviceID when the device enrolls)
2. Serial Number
3. UDID
4. MAC Address
5. IMEI Number
Save the file as a .csv before you import it.
Assign Organization Groups Using Custom AttributesConfigure rules that control how devices are assigned to organization groups following enrollment. You can only createone custom attribute assignment rule for each organization group you run.
1. Ensure that you are currently in a customer type organization group.
2. Navigate to Groups & Settings > All Settings > Devices & Users > General > Advanced.
3. Set Device Assignment Rules to Enabled.
4. Set the Type to Organization Group by Custom Attribute.
5. Select Save.
Chapter 16: Custom Attributes
207
VMware AirWatchMobile DeviceManagementGuide | v.2018.09 | September 2018
Copyright©2018 VMware, Inc. All rights reserved.

6. Navigate to Devices > Staging & Provisioning > Custom Attributes > List View > Add > Add Attribute and create acustom attribute if you have not already done so. See Create Custom Attributes on page 206 for more information.
7. Navigate to Devices > Staging & Provisioning > Custom Attributes > Custom Attributes Assignment Rules > AddRule.
8. Select theOrganization Group to which the rule assigns devices.
9. Select Add Rule to configure the logic of the rule.
Setting Description
Attribute/Application This custom attribute determines device assignment.
Operator This operator compares the Attribute to the Value to determine if the device qualifies forthe product.
When using more than one Operator in a rule, you must include a Logical Operatorbetween each Operator.
Note: There is a limitation on the less than (<) and greater than (>) operators. Thislimitation includes "less than or equal to" and "greater than or equal to" variants.These operators aremathematical in nature, which means they are effective atcomparing numbers including integers. They cannot be used to compare non-numerictext strings. And while it is common for software versions to be represented withnumbers indicating a graded versioning system (for example, 6.14.2), suchrepresentations are not numbers because they havemore than one decimal point.These representations are actually text strings. Therefore, any assignment rule thatcompares software version numbers with multiple decimal points using greater thanor less than operators (and their variants) can result in an error message.
Value All values from all applicable devices are listed here for the Attribute selected for the rule.
Add Logical Operator Select to display a drop-down menu of logical operators such as AND, OR, NOT, andparentheses. Allows for more complex rules.
10. Select Save after configuring the logic of the rule.
When a device enrolls with an assigned attribute, the rule assigns the device to the configured organization group.
Chapter 16: Custom Attributes
208
VMware AirWatchMobile DeviceManagementGuide | v.2018.09 | September 2018
Copyright©2018 VMware, Inc. All rights reserved.

Chapter 17:Self-Service PortalTheWorkspace ONE UEM Self Service Portal (SSP) is a useful online tool used to remotely monitor and manage devices. Itcan help reduce the hidden cost ofmanaging a device fleet. By empowering and educating device users on how toperform basic devicemanagement tasks, investigate issues and fix problems, your organization may be able to reducethe number of help desk tickets and support issues.
Access the Self Service Portal on DevicesYou can access the Self-Service Portal (SSP) from your workstations or devices by navigating tohttps://<AirWatchEnvironment>/MyDevice. If you have a device that supports Web Clips or Bookmarks, youradministrator may have supplied these shortcuts enabling you to access the SSP directly.
Self Service Portal (SSP) CustomizationsYou can alter the default login page background by configuring Branding settings.
Navigate to Groups & Settings > All Settings > System > Branding and select theUpload button in the Self-ServicePortal Login Page Background setting. Select a custom background image with a suggested size of 1024x768 pixels.
Product Improvement Program SettingThe Self Service Portal is included in VMware’s Product Improvement Program, which gives you the opportunity toimpact the quality and effectiveness of our products. When enabled, this program tests only on usability data, which isessential to ensuring our customers’ real-world needs are being met.
You can opt in or opt out of the Product Improvement Program at any time by navigating to Groups & Settings > AllSettings > Admin > Product Improvement Programs.
To learn more about this program, see https://resources.workspaceone.com/view/9yfkbk6r2pzldhjlhrz9.
Token-Based Security MeasuresAs a security feature, the following changes have been made for accounts that have enrolled with a token.
209
VMware AirWatchMobile DeviceManagementGuide | v.2018.09 | September 2018
Copyright©2018 VMware, Inc. All rights reserved.

l Email Address and Phone Number on both the Add Device screen and Account screen have been made read-only.
l The View Enrollment Message action has been removed.
Configure the Default Login Page for the SSPYou can set the default authentication method displayed on the Self-Service Portal depending on your organization's andusers' needs.
Note: This setting is only accessible at the Global level for on-premises customers.
Configure this setting by navigating to Groups & Settings > All Settings > Installation > Advanced > Other and set theSSP Authentication Type to:
l Email – Prompts users for only their email address if you have set up auto discovery.
l Legacy – Prompts users for their Group ID and credentials (username/password).
l Dedicated – Prompts users for only their credentials (username/password). This option defaults a single Group ID forsingle-customer environments.
My Devices Page of the SSPTheMy Devices page of the Self Service Portal provides access to detailed information about devices and enables usersto perform a wide range of actions.
The viewable tabs and available actions varies based on device platform. See the applicable platform guide, available ondocs.vmware.com.
Select a Language for the SSP
The Self-Service Portal automatically matches the browser default language. However, you can override this defaultsetting by choosing from the Select Language drop-down on the login screen.
Log Into the SSP
Log in using the same credentials (Group ID, username and password) used to originally enroll in Workspace ONE UEM.
Change Your Password for the SSP
You may use the Account page to change the password associated with yourWorkspace ONE UEM account. Thispassword will be used for device enrollment and logging into the SSP.
Change your password by selecting the Account button located at the top-right of the Self Service Portal screen. TheUserAccount page displays allowing you to select the Change button next to the Current Password field.
Select a Device in the SSP
After logging in to the SSP, theMy Devices page displays all the devices associated with the account. Each enrolled deviceappears in its own tab across the top of the Self Service Portal page. Select the tab representing the device you want to
Chapter 17: Self-Service Portal
210
VMware AirWatchMobile DeviceManagementGuide | v.2018.09 | September 2018
Copyright©2018 VMware, Inc. All rights reserved.

view and manage.
The device status is listed under the name of the device on the tab. Those statuses includeDiscovered, Enrolled, PendingEnrollment, Unenrolled, and Enterprise Wipe Pending.
Add a Device in the SSP
You can add a device directly from the self-service portal.
1. Select Add Device on theMy Devices page.
2. Complete the required text boxes: Friendly Name, Platform, Device Ownership,Message Type, and Email Addressas applicable.
3. Select Save to add the new device to the SSP account.
As a security feature, the following changes have been made for accounts that have enrolled with a token.
l Email Address and Phone Number on both the Add Device screen and Account screen have been made read-only.
l The View Enrollment Message action has been removed.
Note: The status of a newly added device sets to "Pending Enrollment" until it is fully enrolled.
Device Information in the SSP
When a user logs in to the SSP, their primary device appears in themain viewer. Themain view page displays basicinformation such as Enrollment Date, the Last Seen date, and the device Status.
TheGo to Details button displays tabs containing information about the selected device under the selected useraccount.
l Summary – Displays summarized information for Compliance, Profiles, Apps, Content, Friendly Name, AssetNumber, UDID number, and Wi-Fi MAC Address.
o A device's friendly name can be edited directly from the Summary tab view by selecting the edit icon to the rightof the Friendly Name text box.
Note: TheDevice Summary User role resource controls the visibility of the Summary tab in the SSP. If specificpieces of information are restricted from a user role's view by way of a disabled resource such as Device Apps,Device Compliance, or Device Profiles, then corresponding information normally appearing on the Summarytab is also hidden.
Visit User Roles and Admin Roles for detailed instructions on limiting resources for user and admin roles.
l Compliance – Shows the compliance status of the device, including the name and level of all compliance policies thatapply to the device.
l Profiles – Shows all theMDM profiles (including automatic profiles) that have been sent to the devices enrolledunder your user account. This tab also shows the status of each profile.
l Apps – Displays all applications installed on the selected device and provides basic app information.
Chapter 17: Self-Service Portal
211
VMware AirWatchMobile DeviceManagementGuide | v.2018.09 | September 2018
Copyright©2018 VMware, Inc. All rights reserved.

l Security – Shows general security information about a particular device enrolled under your user account.
Remote Actions in the SSPWorkspace ONE UEM gives administrators several remote actions and options for managed devices. However, whendevices are employee-owned, those employees might want to access similar management tools for their own use. TheWorkspace ONE UEM SSP provides a means for employees to use some key MDM tools without any IT involvement. Ifyou enable it, end users can run the SSP in a web browser and access key MDM support tools. You can also enable ordisable the displays of information and the ability to perform remote actions from the SSP.
Your administrator determines the selected device's action permissions and available actions in the SSP, which varybased on platform. Allowed actions are split between Basic Actions and Advanced Actions on themain access page.
The administrator determines action permissions, therefore device users might have limited actions available. See theapplicable platform guide, available on docs.vmware.com. You can also search the online help for platform-specificoptions.
Basic Remote Actions in the SSP
Basic remote actions appear on the Basic Actions subtab of the selected device in the self-service portal. The actionsavailable depend upon enrollment status, device platform, and action permissions.
Action Description
ChangePasscode
Set a new passcode for the selected device.
ClearPasscode
Clear the passcode on the selected device and prompt for a new passcode. This action is useful if usersforget their device passcode and are locked out of their device.
Delete Device Remove the device from the Self Service Portal.
DeleteRegistration
Delete any pending enrollment record from the Self Service Portal.
Device Query Request the device to send a comprehensive set ofMDM information to theWorkspace ONE UEMServer.
Device Wipe Wipe all data from the selected device, including all data, email, profiles, and MDM capabilities andreturns the device to factory default settings.
DownloadAgent
Download and install the AirWatch Agent to the device from which you are viewing the SSP.
EnterpriseWipe
Wipe all corporate data from the selected device and removes the device fromWorkspace ONE UEM.All the enterprise data contained on the device is removed, including MDM profiles, policies, andinternal applications. The device returns to the state it was in before the installation ofWorkspace ONEUEM.
Locate Device Activate the GPS feature to locate a lost or stolen device. This action is hidden when privacy settingsare restrictive.
Chapter 17: Self-Service Portal
212
VMware AirWatchMobile DeviceManagementGuide | v.2018.09 | September 2018
Copyright©2018 VMware, Inc. All rights reserved.

Action Description
LockDevice/Screen
Locks the selected device so that an unauthorized user cannot access it, which is useful if the device islost or stolen. End users can also use the GPS feature to locate the device.
Lock SSO Lock the single sign-on passcode for apps on this device. The next SSO app opened will prompt for apasscode.
Make Noise Rind a device by remotely causing it to ring.
ResendEnrollmentMessage
Send another copy of the initial enrollment email, SMS, or QR code to the device intended to register.
As a security feature, the email address that appears in the resend enrollment message form is read-only for accounts that enrolled with a token.
SendMessage
Send a message using email, phone notification or SMS to the device.
Set Roaming Set whether roaming is enabled for this device.
Sync Device Outfit devices with the latest company policies, content, and apps.
ViewEnrollmentMessage
See the actual email, SMS, or QR code that comprised the initial enrollment message.
As a security feature, this action is not available for accounts that enrolled with a token.
Note: Registration and Enrollment actions only display in the SSP when the enrollment of a selected device is stillpending.
Advanced Remote Actions in the SSP
Advanced remote actions appear on the Advanced Actions subtab of the selected device in the self-service portal. Theactions available depend upon enrollment status, device platform, and action permissions.
Action Description
Generate App Token Generate a token that the device can use to access secure applications.
Manage Email Manage devices connected to an email account.
Review Terms of Use Review past terms of use for this account.
Revoke Token Revokes the token for a selected application.
Upload S/MIME Certificate Upload an S/MIME Certificate for a corporate email account.
Chapter 17: Self-Service Portal
213
VMware AirWatchMobile DeviceManagementGuide | v.2018.09 | September 2018
Copyright©2018 VMware, Inc. All rights reserved.

Self-Service Portal Actions MatrixEach of themajor device platforms supports various basic and advanced SSP actions.
Action Android iOSWin
PhonemacOS
WinMobile
Win 7Win
Desktop
Basic Actions
Change Passcode. ✓
Clear (SSO) Passcode. ✓ ✓ ✓ ✓
Delete Device. ✓ ✓ ✓ ✓ ✓ ✓ ✓
Delete Registration. ✓ ✓ ✓ ✓ ✓
Device Query ✓ ✓ ✓ ✓ ✓
Device Wipe ✓ ✓ ✓ ✓ ✓
Download Agent. ✓ ✓
Enterprise Wipe ✓ ✓ ✓ ✓ ✓ ✓ ✓
Locate Device. ✓ ✓ ✓ ✓ ✓
Lock Device/Screen. ✓ ✓ ✓ ✓ ✓
Lock SSO. ✓ ✓
Make Noise. ✓
Resend EnrollmentMessage. ✓ ✓ ✓ ✓ ✓
Send Message. ✓ ✓ ✓ ✓ ✓ ✓ ✓
Set Roaming. ✓
Sync Device. ✓ ✓
View EnrollmentMessage.* ✓ ✓ ✓ ✓ ✓
Advanced Actions
Generate App Token. ✓ ✓ ✓ ✓ ✓ ✓ ✓
Manage Email. ✓ ✓ ✓
Review Terms of Use. ✓ ✓ ✓ ✓ ✓ ✓ ✓
Revoke Token. ✓ ✓ ✓ ✓ ✓ ✓ ✓
Upload S/MIME Certificate. ✓ ✓ ✓ ✓ ✓ ✓ ✓
* As a security feature, this action is not available for accounts that enrolled with a token.
VMware Content Locker OptionsWorkspace ONE UEM offers three end user facing features that facilitate your organization's content management. Inaddition to the robust configurations and management options available within theWorkspace ONE UEM console forcontent, you can also configure the behavior of these user facing features.
Chapter 17: Self-Service Portal
214
VMware AirWatchMobile DeviceManagementGuide | v.2018.09 | September 2018
Copyright©2018 VMware, Inc. All rights reserved.

l VMware Content Locker – Allows end users to access important content on their devices while simultaneouslysafeguarding those files. Any content accessed through the VMware Content Locker opens inside the application,ensuring that it cannot be copied, saved, or shared without approval.
l Content Locker Sync – Allows end users to add files to a shared folder on their computers that syncs with theirPersonal Content repository. This folder gives them access to those files on their mobile device's VMware ContentLocker application or from the Self-Service Portal.
Note: Downloading, installing, and using these features are user-dependent actions. See the VMware Content LockerEnd-User Guide in the appropriate platform for step by step instructions. See also the Content Apps for DesktopEnd-User Guide at https://resources.air-watch.com/view/jshgwzqd2fdcby73ryhf/en.
These guides are available on docs.vmware.com or themyAirWatch documentation repository.
For details, contact your Workspace ONE UEM Administrator.
Chapter 17: Self-Service Portal
215
VMware AirWatchMobile DeviceManagementGuide | v.2018.09 | September 2018
Copyright©2018 VMware, Inc. All rights reserved.