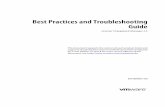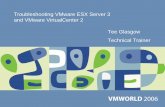VMware Advance Troubleshooting Workshop - Day 6
-
Upload
vepsun-technologies -
Category
Technology
-
view
1.010 -
download
9
Transcript of VMware Advance Troubleshooting Workshop - Day 6

Host Maintenance
Day 6
VMware vSphere:
Install, Configure, Manage

Content
• VMware Update Manager
• Host Profile
• Resource Pool
• Resource Monitoring
• Using Alarms

Introducing vSphere Update Manager

Learner Objectives
By the end of this lesson, you should be able to meet the following objectives:
• Describe VMware vSphere® Update Manager™ functionality
• List the steps to install vSphere Update Manager
• Use vSphere Update Manager to create and attach a baseline

About vSphere Update Manager
vSphere Update Manager enables centralized, automated patch andversion management for VMware ESXi™ hosts, virtual machinehardware, VMware Tools™, and virtual appliances.
vSphere Update Manager reduces security risks:
• Reduces the number of vulnerabilities.
• Eliminates many security breaches that exploit older vulnerabilities.
vSphere Update Manager reduces the diversity of systems in anenvironment:
• Makes management easier.
• Reduces security risks.
vSphere Update Manager keeps machines running more smoothly:
• Patches include bug fixes.
• Makes troubleshooting easier.

vSphere Update Manager Capabilities
Automated patch downloading:
• Begins with information-only downloading.
• Is scheduled at regular configurable intervals.
Creation of baselines and baseline groups
Scanning:
• Inventory systems are scanned for baseline compliance.
Remediation:
• Inventory systems that are not compliant can be automatically patched.
Reduces the number of reboots required after VMware Tools updates

vSphere Update Manager Components
vSphere Update Manager includes several components and requires
network connectivity with VMware vCenter Server™.
vSphere Update Manager server component:
• Install on the same computer as Windows vCenter Server or on a different
computer.
Client components:
• VMware vSphere® Update Manager Client™ runs on the desktop:
– Use the vSphere Update Manager Client to perform patch and version management
of the vSphere inventory.
• Update Manager tab in the VMware vSphere® Web Client plug-in:
– Use to view scan results and compliance states for vSphere inventory objects.
Database:
• Use to store and organize server data.

Requirements for Installing vSphere Update Manager
vSphere Update Manager has the following installation requirements:
• vCenter Server must be installed before installing vSphere Update Manager.
• Installation of vSphere Update Manager requires network connectivity with anexisting vCenter Server system.
• Each vSphere Update Manager installation must be associated with a singlevCenter Server instance.
• The vSphere Update Manager server can be installed on the same system asvCenter Server or on a different system.
• vSphere Update Manager 6.0 can be installed only on 64-bit Windows operatingsystems. vSphere Update Manager 6 is compatible only with vCenter Server 6.
• vSphere Update Manager provides the following client components:
– vSphere Update Manager Client
– vSphere Update Manager Web Client
• The vSphere Update Manager server requires an SQL Server or an Oracledatabase.
• Install the vSphere Update Manager components from the vCenter Server installerfor Windows.

Installing vSphere Update Manager
To use vSphere Update Manager, you must ensure that your vCenterServer 6 is already installed, and complete the following tasks:
1. Create and prepare a database.
2. Install the vSphere Update Manager server.
3. Install the vSphere Update Manager Client.
4. Enable the vSphere Update Manager plug-in for the vSphere WebClient.

Configuring vSphere Update Manager Settings
You can modify the vSphere Update Manager configuration only if you
have the correct privileges:
• Network Connectivity Settings
• Download Settings
• Proxy Settings
• Checking for Updates (Download Schedule) Settings
• Notification Check Schedule Settings
• Virtual Machine Settings
• Host and Cluster Settings

Baseline and Baseline Groups
A baseline includes one or more patches, extensions, or upgrades:
• vSphere Update Manager includes two default dynamic patch baselines andthree upgrade baselines.
A baseline group includes multiple baselines:
• Can contain one upgrade baseline and one or more patch and extensionbaselines.

Creating and Editing Patch or Extension Baselines
You can create custom patch, extension, and upgrade baselines to meet
the needs of your specific deployment by using the New Baseline wizard:
• Create a fixed patch baseline:
– Fixed baselines consist of a set of patches that do not change as patch availability
changes.
• Create a dynamic patch baseline:
– Dynamic baselines consist of a set of patches that meet certain criteria.
• Create a host extension baseline:
– Extension baselines contain additional software for ESXi hosts. This additional
software might be VMware software or third-party software.
• Filter patches or extensions in the New Baseline wizard:
– When you create a patch or extension baseline, you can filter the patches and
extensions available in the vSphere Update Manager repository to find specific
patches and extensions to exclude or include in the baseline.

Attaching a Baseline
To view compliance information and scan objects in the inventory against baselines or baseline groups, you must first attach baselines or baseline groups to these objects.
You can attach baselines or baseline groups to objects from the Update Manager Web Client in the vSphere Web Client.
• Click the Monitor > Update Manager > Attach tabs.

Scanning for Updates
Scanning evaluates the inventory object against the baseline or baseline group.

Viewing Compliance for vSphere Objects
You can review compliance information for the virtual machines, virtual appliances, and hosts against baselines and baseline groups that you attach.

Remediating Objects
You can remediate virtual machines, templates, virtual appliances, and
hosts:
• You can perform the remediation immediately or schedule it for a later date.
• Host remediation runs in different ways, depending on the types of baselines
that you attach and whether the host is in a cluster or not.
• For ESXi hosts in a cluster, the remediation process is sequential by default.
• Remediation of hosts in a cluster requires that you temporarily disable cluster
features such as VMware vSphere® Distributed Power Management™ and
VMware vSphere® High Availability admission control.

Patch Recall Notification
At regular intervals, vSphere Update Manager contacts VMware to
download notifications about patch recalls, new fixes, and alerts:
• Notification Check Schedule is selected by default.
On receiving patch recall notifications, vSphere Update Manager takes
the following actions:
• Generates a notification in the notification tab
• No longer applies the recalled patch to any host:
– Patch is flagged as recalled in the database.
• Deletes the patch binaries from its patch repository
vSphere Update Manager does not uninstall recalled patches from ESXi
hosts. It waits for a newer patch and applies that patch to make a host
compliant.

Review of Learner Objectives
You should be able to meet the following objectives:
• Describe vSphere Update Manager functionality
• List the steps to install vSphere Update Manager
• Use vSphere Update Manager to create and attach a baseline

Host Profiles

Learner Objectives
By the end of this lesson, you should be able to meet the following objectives:
• Describe the host profiles workflow
• Identify how to create a host profile
• Recognize how to apply a host profile to an ESXi host or cluster
• Use host profiles to perform remediation on an ESXi host

About Host Profiles
Host profiles provide an automated and centrally managed mechanism for host configuration and configuration compliance.

Host Profiles Workflow
The host profile workflow starts with the concept of a reference host. The reference host serves as the template from which the host profile is extracted:
1. Set up and configure the reference host.
2. Create a host profile from the reference host.
3. Attach other hosts or clusters to the host profile.
4. Check the compliance of the added hosts to the host profile. If all hosts are compliant with the reference host, they are correctly configured.
5. Apply the resulting recommendations to the hosts.

Creating a Host Profile
You create a host profile by extracting the designated reference host’s configuration.

Attaching a Host Profile to a Host or Cluster
After creating a host profile from a reference host, you attach the host or cluster to the host profile.

Checking Compliance
You can confirm the compliance of a host or cluster to its attached hostprofile and determine which configuration parameters on a host aredifferent from those specified in the host profile.

Remediating an ESXi Host
In the event of a compliance failure, use the remediate function to applythe host profile settings onto the host.
This action changes all host profile-managed parameters to the valuescontained in the host profile attached to the host.

Review of Learner Objectives
You should be able to meet the following objectives:
• Describe the host profiles workflow
• Identify how to create a host profile
• Recognize how to apply a host profile to an ESXi host or cluster
• Use host profiles to perform remediation on an ESXi host

Key Points
• vSphere Update Manager reduces security vulnerabilities by keeping systemsup to date and by reducing the diversity of systems in an environment.
• Host profiles encapsulate the host configuration and help you manage the hostconfiguration.
Questions?

Resource Pools

Learner Objectives
By the end of this lesson, you should be able to meet the following objectives:
• Assign share values for CPU, memory, and disk resources
• Describe how virtual machines compete for resources
• Create a resource pool
• Set resource pool attributes
• Establish CPU and memory reservations and limits
• Describe expandable reservations

Shares, Limits, and Reservations
A virtual machine powers on only if its reservation can be guaranteed.
Available Capacity
0 MHz/MB
Limit
Shares are used to
compete in this range.
Reservation

How Virtual Machines Compete for Resources
Virtual machines are resource consumers. The default resource settingsthat you assign during creation work well for most machines.
VM A
1000
VM B
1000 1000
Change number of shares. VM A
1000
VM B
3000
VM C
1000
Power on virtual machine. VM A
1000
VM B
3000
VM C
1000
VM D
1000
Power off virtual machine. VM A
1000
VM B
3000
VM D
1000
Number of shares. VM C

About Resource Pools
A resource pool is a logical abstraction of hierarchically managed CPU and memory resources.
Root Resource
Pool
Parent Resource
Pool
Child Resource
Pool
Sibling Resource
Pools

Resource Pool Attributes
You can create a child resource pool
of any VMware ESXi™ host,
resource pool, or VMware vSphere®
Distributed Resource Scheduler™
cluster.
• Shares: Low, Normal, High, Custom
• Reservations: In MHz or GHz, MB or GB
• Limits:
– In MHz or GHz, MB or GB.
– Unlimited access, by default, up to
maximum amount of resource accessible.
• Reservation type:
– Expandable selected: Virtual machines and
subpools can draw from this pool’s parent.
– Expandable deselected: Virtual machines
and subpools can draw only from this pool,
even if its parent has free resources.

Reasons to Use Resource Pools
Use of resource pools can provide these benefits:
• Flexible hierarchical organization
• Isolation between pools and sharing in pools
• Access control and delegation
• Separation of resources from hardware
• Management of sets of virtual machines running a multitier service
• Ability to prioritize virtual machine workloads

Resource Pool Case Study
Company X’s IT department has two internal customers:
• The Finance Department supplies two-thirds of the budget.
• The Engineering Department supplies one-third of the budget.
Each internal customer has both production and test/dev virtual machines.
You must control the resource consumption of the test/dev virtual machines.
You must also ensure the entitled resources of the Finance Department.

Resource Pool Example
This example shows where resource attributes are set on a resource pool.
Engineering Pool
CPU Shares: 1000Reservation: 1,000 MHzLimit: 4,000 MHzExpandable Reservation: Yes
Eng-Test VM
CPU Shares: 1000
Reservation: 0 MHz
Limit: 4000 MHz
Eng-Prod VM
CPU Shares: 2000
Reservation: 250 MHz
Limit: 4000 MHz

Resource Pools Example: CPU Shares
In this example, the Finance resource pool has twice as many CPUshares as the Engineering resource pool. It is entitled to twice as manyCPU resources as the Engineering resource pool.
CPU Shares: 1000
Eng-Test VM
Engineering pool
CPU Shares: 1000
Engineering Pool Engineering pool
CPU Shares: 2000
Finance Pool
CPU Shares: 2000
Eng-Prod VM
CPU Shares: 1000
Fin-Test VM
CPU Shares: 2000
Fin-Prod VM
Standalone Host: Srv001
(Root Resource Pool)

22%
22%45%
11%
Resource Pools Example: CPU Contention
CPU Shares: 1000
Eng-Test VM
Engineering poolCPU Shares: 1000
-%33 of Physical CPU
Engineering Pool Engineering poolCPU Shares: 2000
-67% of Physical CPU
Finance Pool
CPU Shares: 2000
Eng-Prod VM
CPU Shares: 1000
Fin-Test VM
CPU Shares: 2000
Fin-Prod VM
Eng-test gets ~33% of Engineering’s CPU allocation: approximately 11% of the physical CPU.
Finance ~67%
Engineering ~33%
Srv01 All VMs below are running on the same physical CPU.

Expandable Reservation
Borrowing resources occurs
recursively from the ancestors of
the current resource pool:
• The Expandable Reservation option
must be enabled.
• This option offers more flexibility but
less protection.
Expanded reservations are not
released until the virtual machine
that caused the expansion is shut
down or its reservation is reduced.
Retail Pool
Reservation: 3,000 MHzExpandable Reservation: Yes
Root Resource Pool
Total CPU: 10,200 MHz
Total Memory: 3,000 MB
eCommerce Apps
Pool
eCommerce Web
Pool
Reservation:
1,000 MHz
Expandable? No
Reservation:
1,200 MHz
Expandable? Yes
A mismanaged or mis-sized expandable reservation
might claim all unreserved capacity.

Example of Expandable Reservation (1)
eCommerce resource pools
reserve 2,200 MHz of the 3,000
MHz that the Retail pool has
reserved.
Power on virtual machines in the
eCommerce Web pool.
With Expandable Reservation
disabled on the eCommerce Web
pool, VM3 cannot be started with
a reservation of 500 MHz:
• Lower the virtual machine
reservation.
• Enable Expandable Reservation.
• Increase the eCommerce Web
pool’s reservation.
Retail Pool
Reservation: 3,000 MHzExpandable Reservation: No
VM1R=400
VM2R=300
VM3R=500
Root Resource Pool
Total CPU: 10,200 MHz
Total Memory: 3,000 MB
eCommerce Apps
Pool
eCommerce Web
Pool
Reservation:
1,000 MHz
Expandable? No
Reservation:
1,200 MHz
Expandable? Yes

Example of Expandable Reservation (2)
Enable Expandable Reservation
on the eCommerce Web pool.
The system considers the
resources available in the child
resource pool and its direct
parent resource pool.
The virtual machine’s reservation
is charged against the reservation
for eCommerce Web.
eCommerce Web’s reservation is
charged against the reservation
for Retail.
Retail Pool
Reservation: 3,000 MHzExpandable Reservation: Yes
Root Resource Pool
Total CPU: 10,200 MHz
Total Memory: 3,000 MB
VM4R=500
VM5R=500
VM6R=500
VM1R=400
VM2R=300
VM7R=500
VM3R=500
**200 MHz Used by Retail**
**Full Reservation Used**
eCommerce Apps
Pool
eCommerce Web
Pool
Reservation:
1,000 MHz
Expandable? Yes
Reservation:
1,200 MHz
Expandable? Yes

Admission Control for CPU and Memory Reservations
Admission control is used to ensure that you do not allocate resources that are not available.
Power on a virtual machine.Create a subpool
with its own reservation.Increase a pool’s
reservation.
Expandablereservation?
Can this poolsatisfy reservation?
No
Yes. Go to parent pool.
Succeed
FailNo
Yes

Resource Pool Summary Tab
The resource pool Summary tab displays information that applies to the host machine and its resources.

Resource Reservation Tab
On the Resource Reservation tab, you can view information about a resource pool’s CPU, memory, and storage resources.

Scheduling Changes to Resource Settings
You can schedule a task to change the resource settings of a resource pool or virtual machine.

Review of Learner Objectives
You should be able to meet the following objectives:
• Assign share values for CPU, memory, and disk resources
• Describe how virtual machines compete for resources
• Create a resource pool
• Set resource pool attributes
• Establish CPU and memory reservations and limits
• Describe expandable reservations

Monitoring Resource Use

Learner Objectives
By the end of this lesson, you should be able to meet the followingobjectives:
• Use the performance-tuning methodology and resource monitoring tools
• Use performance charts to view and improve performance
• Monitor the key factors that can affect the virtual machine’s performance: CPU,memory, disk, and network bandwidth use

Performance-Tuning Methodology
Follow these best practices for performance-tuning your vSphere infrastructure:
• Assess performance:
– Use appropriate monitoring tools.
– Record a numerical benchmark before changes.
• Identify the limiting resource.
• Make more resources available:
– Allocate more.
– Reduce competition.
– Log your changes.
• Benchmark again.Do not make casual changes
to production systems.

Resource-Monitoring Tools
Many resource and performance monitoring tools are available toadministrators to use with vSphere.
Inside the Guest OS
Perfmon DLL
Task Manager
Outside the Guest OS
VMware vCenter Server™ performance charts
VMware vRealize™ Operations™
VMware vRealize™ Hyperic™
VMware vSphere®/ESXi system logs
resxtop and esxtop

Resource-Monitoring Tools
Many resource and performance monitoring tools are available toadministrators to use with vSphere.
Inside the Guest OS
Perfmon DLL
Task Manager
Outside the Guest OS
VMware vCenter Server™ performance charts
VMware vRealize™ Operations™
VMware vRealize™ Hyperic™
VMware vSphere®/ESXi system logs
resxtop and esxtop

Guest Operating System Monitoring Tools
To monitor performance in the guest operating system, use tools that youare familiar with, such as Windows Task Manager.
Windows Task Manager

Using Perfmon to Monitor Virtual Machine Resources
The Perfmon DLL in VMware Tools™ provides virtual machine processorand memory objects to access host statistics inside a virtual machine.

About Monitoring Inventory Objects with Performance Charts
The vSphere statistics subsystem collects data on the resource usage of inventory objects:
• Counters and Metric Groups
• Collection Levels and Collection Intervals
• Data Availability

Working with Overview Performance Charts
The overview performance charts display the most common metrics for an object in the inventory.
Host’s Performance Charts
Partial Overview Panel

Working with Advanced Performance Charts
Advanced charts support data counters that are not supported in otherperformance charts.
Chart Options Objects
Chart Type
Counters Rollups Statistics Type
Chart Metrics Timespan

Chart Options: Real-Time and Historical
vCenter Server stores statistics at different specificities.
Time Interval Data Frequency Number of Samples
Real-Time (past hour) 20 seconds 180
Past Day 5 minutes 288
Past Week 30 minutes 336
Past Month 2 hours 360
Past Year 1 day 365

Chart Types
Depending on the metric type and object, performance metrics aredisplayed in different types of charts.
Line chart:
• Each instance is shown separately.
Bar chart:
• Each instance is a bar in the chart.
Pie chart:
• Each instance is a slice in a circular pie.
Stacked chart:
• Graphs are stacked on top of one another.

Saving Charts
You click the Save Chart icon above the graph to save performancechart information.
You can save information in these formats:
• PNG
• JPEG
• CSV

Objects and Counters
The performance charts graphically display CPU, memory, disk, network,
and storage metrics for devices and entities managed by vCenter Server.
Objects are instances or aggregations of devices:
• Examples: vCPU0, vCPU1, vmhba1:1:2, aggregate over all NICs
Counters identify which statistics to collect:
• Examples:
– CPU: Used time, ready time, usage (%)
– NIC: Network packets received
– Memory: Memory swapped

Statistics Type
The statistics type is the unit of measurement used during the statistics interval.
Statistics Type Description Example
Rate Value over the current interval CPU use (MHz)
Delta Change from previous interval CPU ready time
Absolute Absolute value, independent of interval Memory active

Rollup
Rollup is the conversion function between statistics intervals:
• 5 minutes of past-hour statistics are converted to 1 past-day value:
– Fifteen 20-second statistics are rolled up into a single value.
• 30 minutes of past-day statistics are converted to 1 past-week value:
– Six 5-minute statistics are rolled up into a single value.
• Other rollup types: Minimum, Maximum
Rollup Type Conversion Function Sample Statistic
Average Average of data points CPU use (average)
Summation Sum of data points CPU ready time (milliseconds)
Latest Last data point Uptime (days)

Setting Log Levels
Setting log levels enables the user to control the quantity and type ofinformation logged.
Examples of when to set log levels:
• When troubleshooting complex issues, set the log level to verbose or trivia.Troubleshoot and set it back to info.
• To control the amount of information being stored in the log files.
Option Description
None Turns off logging
Error (errors only) Displays only error log entries
Warning (errors and warnings) Displays warning and error log entries
Info (normal logging) Displays information, error, and warning log entries
VerboseDisplays information, error, warning, and verbose log
entries
Trivia (extended verbose)Displays information, error, warning, verbose, and
trivia log entries

Interpreting Data from the Tools
vCenter Server monitoring toolsand guest operating systemmonitoring tools provide differentpoints of view.
Task Manager in
Guest Operating System
CPU Usage
Chart for Host

CPU-Constrained Virtual Machine
If CPU usage is continuously high, the virtual machine is constrained byCPU. However, the host might have enough CPU for other virtualmachines to run.
Multiple virtual machines are constrained by CPU if the followingconditions are present:
• High CPU usage in the guest operating system
• Relatively high CPU ready values for the virtual machines
Single Virtual Machine CPU Usage

Memory-Constrained Virtual Machine
Check the virtual machine’s ballooning activity to determine if the virtual
machine is constrained for memory:
• If ballooning activity is high, this state might not be a problem if all virtual
machines have sufficient memory.
• If ballooning activity is high and the guest operating system is swapping, then
the virtual machine is constrained for memory.

Memory-Constrained Host
If active host-level swapping is occurring, then host memory isovercommitted.

Monitoring Active Memory of a Virtual Machine
Monitor for increases in active memory on the host:
• Host active memory refers to active physical memory used by virtual machines
and the VMkernel.
• If amount of active memory is high, this situation might lead to virtual machines
that are memory-constrained.

Disk-Constrained Virtual Machines
Disk-intensive applications can saturate the storage or the path.
If you suspect that a virtual machine is constrained by disk access:
• Measure the throughput and latency between the virtual machine and storage.
• Use the advanced performance charts to monitor:
– Read rate and write rate
– Read latency and write latency

Monitoring Disk Latency
To determine disk performance problems, monitor two disk latency data
counters:
• Kernel command latency:
– The average time spent in the VMkernel per SCSI command.
– High numbers (greater than 2 or 3 ms) represent either an overworked array or an
overworked host.
• Physical device command latency:
– The average time the physical device takes to complete a SCSI command.
– High numbers (greater than 15 or 20 ms) represent a slow or overworked array.

Network-Constrained Virtual Machines
Network-intensive applications often bottleneck on path segmentsoutside the ESXi host:
• Example: WAN links between server and client
If you suspect that a virtual machine is constrained by the network:
• Confirm that VMware Tools is installed.
– Enhanced network drivers are available.
• Measure the effective bandwidth between the virtual machine and its peersystem.
• Check for dropped receive packets and dropped transmit packets.

Review of Learner Objectives
You should be able to meet the following objectives:
• Use the performance-tuning methodology and resource monitoring tools
• Use performance charts to view and improve performance
• Monitor the key factors that can affect the virtual machine’s performance: CPU,memory, disk, and network bandwidth use

Using Alarms

Learner Objectives
By the end of this lesson, you should be able to meet the followingobjectives:
• Create alarms with condition-based triggers
• Create alarms with event-based triggers
• View and acknowledge triggered alarms

About Alarms
An alarm is a notification that occurs in response to selected events or
conditions that occur with an object in the inventory.
Default alarms exist for various inventory objects:
• Many default alarms for hosts and virtual machines
You can create custom alarms for a wide range of inventory objects:
• Virtual machines, hosts, clusters, data centers, datastores, datastore clusters,
networks, distributed switches, and distributed port groups

Alarm Settings
To monitor your environment, you can create and modify alarmdefinitions in the VMware vSphere® Web Client.

Alarm Triggers
An alarm requires a trigger.
Types of triggers:
• Condition or state trigger: Monitors the current condition or state. Examples:
– A virtual machine’s current snapshot is above 2 GB in size.
– A host is using 90 percent of its total memory.
– A datastore has been disconnected from all hosts.
• Event: Monitors events. Examples:
– The health of a host’s hardware has changed.
– A license has expired in the data center.
– A host has left the distributed switch.

Configuring Condition Triggers
Condition or state triggers monitor metrics for a host, virtual machine, or datastore.

Configuring Event Triggers
Event triggers monitor the current state of a host, virtual machine, ordatastore.

Configuring Actions
You can define actions that the system performs when the alarm istriggered or changes status.

Configuring vCenter Server Notifications
You must configure the email address of the sender account to enablevCenter Server operations such as sending email notifications as alarmactions.
Select SNMP receivers to
specify trap destinations.
Select Mail to set
SMTP parameters.

Viewing and Acknowledging Triggered Alarms
The Acknowledge Alarm feature is used to track when triggered alarms
are addressed.

Review of Learner Objectives
You should be able to meet the following objectives:
• Create alarms with condition-based triggers
• Create alarms with event-based triggers
• View and acknowledge triggered alarms

Troubleshooting Virtual Machines

Disk Content IDs
A content ID (CID) resides in each virtual machine’s disk descriptor file for integrity and state tracking.
Win01-A.vmdk is the parent of
Win01-A-000001.vmdk.
Win01-A-000001.vmdk is the parent of
Win01-A-000002.vmdk.
Win01-A.vmdk
Win01-A-000001.vmdk Win01-A-000002.vmdk

Virtual Machine Problem 1
CID mismatch conditions are triggered by several factors:
• Interruptions to VMware vSphere® vMotion® migrations
• VMware software errors
As an initial check in this situation, view the virtual machine’s vmware.log file to identify the specific disk chain affected.
Performing a snapshot operation returns a content ID mismatch error.

Content ID Mismatch Example
In this example, the parentCID descriptor in Win01-A-000002.vmdkis incorrect.
Win01-A.vmdk
Win01-A-000001.vmdk Win01-A-000002.vmdk

Resolving a Content ID Mismatch
To resolve the problem, make a backup of the disk descriptor files that require editing and use a text editor to correct the mismatch.
Verify that the CID mismatch was corrected by running the following command against the highest-level snapshot:
vmkfstools -e Win01-A-000002.vmdk
If you see failure messages, the CID mismatch was not corrected.
Win01-A-000001.vmdk Win01-A-000002.vmdk
Change
this value.

Virtual Machine Problem 2
A virtual machine generating heavy I/O workload might encounter issues
when quiescing before a snapshot operation.
Quiescing can be done by using the following technologies:
• Microsoft Volume Shadow Copy Service (VSS)
• The VMware Tools™ SYNC driver
As an initial check, verify that you can create a manual, nonquiesced
snapshot by using Snapshot Manager.
Taking a quiesced VMware snapshot of a virtual machine fails.

Resolving Quiesced Snapshot Failure
When quiescing with VSS, the following items are required:
• VSS prerequisites are met.
• Appropriate services are running and startup types are correct.
• The VSS provider is used.
• All the VSS writers are stable and not reporting errors.
If you are quiescing with the SYNC driver, you have the following options:
• Disable the SYNC driver.
• Stop the service generating heavy I/O before taking a snapshot.
The SYNC driver is required only for legacy versions of Windows that donot include VSS.

Virtual Machine Problem 3
If you cannot create or commit a snapshot, multiple initial checks are
available:
• Verify that the virtual disk type is supported for snapshots:
– RDM in physical mode, independent disks, or virtual machines configured with bus-
sharing are not supported.
• If you have reached 32 levels of snapshots (which includes the base disk), you
cannot create more snapshots:
– In VMware vSphere® Web Client, verify this limit with Manage Snapshots.
The user cannot create or commit a snapshot.

Identifying Possible Causes
When you cannot create or commit snapshots, take a top-downapproach to troubleshooting, starting with VMware vCenter Server™permissions, checking the virtual machine’s files, and then checking theESXi host’s datastores.
ESXi
Host
Possible Causes
The user does not have permission to create or commit
snapshots.
Virtual
Machine
vCenter Server
The –delta.vmdk file does not have an associated
descriptor file.
The snapshot file size reached a maximum not supported by
the datastore.
Space on the datastore is insufficient to commit all snapshots.

Possible Cause: No Permissions to Create Snapshots
The user might not have permission to create or commit snapshots.
To verify whether this is the case, check the user’s permissions in vCenter Server.
To resolve this issue, perform one of the following tasks:
• Give the user the virtual machine power-user role.
• Create a custom role that includes snapshot management permissions and assign that role to the user.

Possible Cause: Missing Delta Descriptor File
You cannot create or commit a snapshot if a snapshot (delta) file does
not have an associated descriptor file:
• For example, examplevm-000001-delta.vmdk is missing its
corresponding descriptor file, examplevm-000001.vmdk.
If the –delta.vmdk has no descriptor file, then you must create one:
1. Copy the base disk descriptor file, giving it the name of the missing descriptor
file.
2. Edit the new descriptor file to change its format from a base disk to a
snapshot delta disk descriptor.

Possible Cause: Insufficient Space on Datastore
You cannot create or commit a snapshot if the space on the datastore isinsufficient to commit all snapshots.
To verify that enough space exists, identify the ESXi host and datastoreon which the snapshot files reside and run df –h.
Multiple ways to resolve the issue of insufficient space are available:
• Increase the size of the datastore.
• Move virtual machines to datastores with sufficient space.

Virtual Machine Problem 4
If a virtual machine fails to power on, begin by viewing the error
message, either displayed in vSphere Web Client or found in the virtualmachine log file, vmware.log:
• Look for hints for why the power-on operation is failing.
Powering on a virtual machine fails.

Identifying Possible Causes
When a virtual machine does not power on, take a top-down approach totroubleshooting. Start with the virtual machine’s files and then check theESXi host.
ESXi
Host
One or more virtual machine files are missing.
One of the virtual machine’s files is locked.
Possible Causes
Insufficient resources exist on the ESXi host.
The ESXi host is not responsive.
Virtual
Machine

Possible Cause: Virtual Machine Files Missing
One or more of the virtual machine’s files might be missing.
Determine whether virtual machine files are missing:
ls /vmfs/volumes/Shared/Win01-B
To resolve this problem, restore the missing file or files from your last backup. If a descriptor file is missing, recreate the descriptor file manually.

Possible Cause: Virtual Machine File Locked
A virtual machine will not power on if one of the virtual machine’s files, for
example, the virtual machine’s disk file, is locked.
Perform these steps to find a locked file:
1. Power on a virtual machine.
– If the power-on fails, the error message identifies the affected file.
2. Determine whether the file can be locked.
– touch filename
3. Determine which ESXi host has locked the file.
– vmkfstools -D /vmfs/volumes/Shared/Win01-B/Win01-B-flat.vmdk

Resolving a Locked Virtual Machine File
The following steps are an alternative way to resolve a locked virtual
machine file:
1. Determine which ESXi host has a network adapter with the MAC addressfrom the vmkfstools output.
2. Identify the process that is holding the lock.
lsof | grep name_of_locked_file
3. Kill the process that is locking the file.
– If the file is being accessed by a running virtual machine, the lock cannot be taken
away or removed.
If you still cannot determine which process or entity has the virtual machine file
locked, perform the following tasks:
1. Migrate all virtual machines from the ESXi host that created the lock to
another ESXi host.
2. Reboot the ESXi host that created the lock.

Possible Cause: Insufficient Resources on ESXi Host
A virtual machine will not power on if insufficient resources are on theESXi host.
To determine if sufficient resources exist, check CPU, memory, networkresource, and storage resource availability on the ESXi host.
To resolve this issue, perform one of the following tasks:
• Decrease the CPU and memory reservations on the virtual machine.
• Add more resources to the ESXi host, cluster, or resource pool.

Possible Cause: ESXi Host Unresponsive
If the ESXi host is unresponsive, a virtual machine will not power on.
Determine whether the host has crashed or is hanging:
• If the host is hanging, you cannot perform the following tasks:
– Ping the VMkernel network interface.
– Determine whether VMware vSphere® Client™ responds to queries.
– Monitor network traffic from the ESXi host and its virtual machine.
• If the host has crashed, you will see the purple crash screen on the ESXiconsole.

Virtual Machine Problem 6
If VMware Tools fails to install, verify that the guest operating system issupported by VMware.
Check the release notes or the knowledge base for any known issueswith installing VMware Tools in certain guest operating systems.
The VMware Tools installation fails to complete.

Identifying Possible Causes
When VMware Tools installation fails, take a top-down approach to
troubleshooting, starting with your virtual machine configuration and then
checking the ISO image configuration on the ESXi host.
ESXi
Host
An incorrect guest OS is selected for the virtual machine.
Possible Causes
The correct VMware Tools ISO image is not being loaded.
The VMware Tools ISO image cannot be found.
The VMware Tools ISO image is corrupt.
Virtual
Machine

Possible Cause: Wrong Guest Operating System
If VMware Tools installation fails, the wrong guest operating systemmight have been configured for the virtual machine.
In vSphere Web Client, view the guest operating system settings underVM Options. Ensure that the correct guest operating system is selected.

Possible Cause: ISO Image Not Being Loaded
If an incorrect VMware Tools ISO image is being loaded, VMware Tools installation will fail.
Verify that the ISO image is connected to CD/DVD drive 1.
To resolve the problem:
• Manually start the VMware Tools installer.
• Manually connectthe correct ISO imageto the virtual machine.

Possible Cause: ISO Image Cannot Be Found
If the VMware Tools ISO image cannot be found, VMware Tools installation will fail.
Verify that ISO images exist on the ESXi host:
• ISO Images are in /usr/lib/vmware/isoimages.
• This directory is a symbolic link to the /productLocker/vmtools directory.
To resolve this problem, ensure that the /usr/lib/vmware/isoimages directory is correctly linked to the /productLocker/vmtools directory.

Possible Cause: VMware Tools ISO Image Corrupt
A VMware Tools installation will fail if the VMware Tools ISO image iscorrupt.
To verify whether corruption has occurred, compare the checksum of thecorrupt ISO image with a known good ISO image.
To resolve this issue of different checksums, copy a known, stable ISOimage from an ESXi host to the /productLocker/vmtools directoryon the ESXi host with the corrupt image.