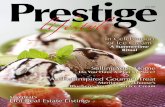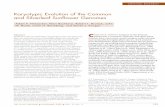VMSpc 4.0 Owners Manual - SilverLeaf Electronics...Owner’s Manual Version 4xB SilverLeaf...
Transcript of VMSpc 4.0 Owners Manual - SilverLeaf Electronics...Owner’s Manual Version 4xB SilverLeaf...
-
Owner’s Manual
Version 4xB
SilverLeaf Electronics, Inc.2490 Ferry St. SWAlbany, OR 97322
Worldwide: (541) 967-8111Toll Free in US: (888) 741-0259
w w w . s i l v e r l e a f e l e c t r o n i c s . c om
-
Contents
Quick Start Guide 2 Message Boxes 18How VMSpc Works & HELP LINE 4 PressurePro Tire Monitoring 19The Basics, Themes and Night-time 6 Audible Alerts 21Creating & Editing Gauges 6 Advanced Features 21Types of Gauges 7 Communications 21Simple and Scan Gauges 8 Engine Type & Alarms 23Torque, Horsepower, MPG Gauges 10 Wallpaper & Raw Log creation 25Max and Odometer Gauges 10 Engine Corrections 25Tank Minder Gauge set 12 PID Sniffing & Parameter Editor 26Transmission Indicators 13 Color & Pallets 27MultiBars 13 Locking Gauges 27Clock / Date, Pictures & Text 14~15 Tips and a Few Ideas 28Diagnostics 15 Troubleshooting 30Maintenance Tracking 16
Contact information and Warranty 31
Quick Start Guide
Step One: Install the Software from the CD or a virtual CD** as downloaded from our website.First: open this Distribution Disk folder either you downloaded from the website or inserted via your CDROM drive. Then: run the application "Install_Drivers.exe." by double-clicking it. Yes, you do want to allow this to make changes to your computer, next, default settings, you agree...etc.
Once the driver program finishes, Run “VMSpcSetup” or “VMSpcSetupXP.” The installation program will load the software on your hard drive and create Start Menu items and desktop icons for your convenience. The VMSpc program will launch, prompting you to pick your engine. This is the “Missing file Caterpillar...” Select your engine from the list and click. Now close the program and Reboot. The device driver and software side of things will then be ready once back up. If all went well, you'll see a Silverleaf icon on your desktop when done.
Step Two: Install the HardwareYour package includes a small black box labeled “VMSpc Jxxxx Interface." (We’ll call this the
“JIB” throughout the manual.) An ordinary B-to-A USB cable connects the USB JIB to the PC. A special cable connects the JIB to the diagnostic socket located in the cockpit of the coach. Plug them all in - there's only one way they'll fit.
** Remember: you MUST 'decompress' the downloaded “Distribution Disk” .zip archive before running any installers if you've downloaded it from the website. If this step is missed you'll have the symptoms of broken communication, presented as nonfunctional virtual serial-port or "PC Port Failure." The latter may also be seen if Windows didn't act correctly on the driver or if the wireless connection is lost. For USB: Reinstall the driver. Wireless: Click then close the box without making changes.
2
-
Step Three: Configure the ProgramTurn the vehicle key to “Run”, or start the engine. Start VMSpc. If data does not immediately appear on the screen, select , The button
If drivers are working properly, a COM port (COM3...9 whatever) will be highlighted in BLUE: "VMSpc Virtual Serial Port..." --there may be two. Click If Status does not change to 'OK', go back to and choose the other. When it’s right, the Status will change to “Ok.”
Within this Comm window, 'check' the box labeled Auto Restart. This should compensate for many port issues, delays and burps with windows. If you get stuck here: CALL US ;-) We'll do a 'walk through.' Note: It's normal to be strobing between 'OK' and 'Failure between engine and JIB' until the engine is started.
You may now rearrange the gauges on the screen, create new gauges and other items, and customize the arrangement as you see fit. When you are finished, save your settings by selecting “Layout” and “Save As”. This creates your initial set of gauges; name it Performance, Mountains, Economy_01, Outback_02, His_03, Hers_001...whatever. If all went well, skip to page 5 !
Please browse our Gallery Of VMSpc Installations on the Silverleaf website:
www.silverleafelectronics.com
3
http://www.silverleafelectronics.com/
-
NOTE: v4.x software users: Auto-save FeatureMost every layout change made to your gauge setup is auto-saved as you make that change.Advice: Before making significant changes to your setup, Save It with a unique name so-as to help make more portable and easily identifiable. This method is more in line with modern tablets whether Android or Apple and getting more common with PC 'apps.'
How VMSpc Works
Today’s electronic diesel engines all feature a standard digital interface that was designed for mechanics to be able to test and diagnose all kinds of engine issues. Each engine builder provides special electronic tools to their technicians to tap into this special interface. VMSpc uses the exact same technology - but it doesn’t take a trained technician to use it. It will not convert the standard SAE codes to Cummins 'specialty' codes.
All of the readings you see on your screen are taken directly from the engine and transmission. They are the most accurate readings available - period. If your dash gauge differs from the reading in VMSpc - trust VMSpc first. VMSpc shows you exactly what the sensor reads, with no loss of accuracy like an analog gauge.
How to Get Help
You can get help from SilverLeaf Electronics in several ways. Our web site features a bulletin board type forum for VMSpc users - if you have a question, someone else quite likely has already asked it and we’ve posted an answer. The forum is also where VMSpc users swap their ideas and tips. Its a good place to learn more about the program and your vehicle.
If you need direct help, call SilverLeaf at 888-741-0259, 7:00-4:00 Pacific Time, Mon-Fri. We’ll be happy to help you.
Regarding questions of the diagnostic information VMSpc is providing, please call your engine or transmission shop, manufacturer or chassis builder. Granted, the SilverLeaf staff is pretty engine-savvy, but we are just computer jockeys after all. We can’t do much to fix a bad injector.
Free Software!
Watch our web site - as we continue to update the VMSpc software you can download the new versions free of charge. New versions come out several times per year, and you are always welcome to them. If you have suggestions for future versions, let us know by posting them on the web forum. Your ideas are important to us.
System Requirements
There are no special PC system requirements. 4
-
Warning: We have designed VMSpc to be highly flexible and easy to use. We didn’t do this so you could try to manipulate the program while you drive. If you feel the need to change your layout or settings, reset your odometer, or check your diagnostics while you are driving, DON’T! Wait until you are completely stopped--or have a passenger make the changes. Your refrigerator is also useful and easy to use, but we don’t want you getting up to grab a tasty beverage while cruising at 65 mph either.
The Basics
VMSpc’s main program window consists of just a frame, a menu bar, and a large open area
the full screen.
The “gauges” are a motley, varied collection of small panels which take many forms. They can be as simple as a bit of text or a picture, or as complex as a moving bar graph (a histogram). The gauges can be moved anywhere on the screen, made any size desired and customized in a variety of ways. A copy-and-paste feature allows you to duplicate gauges to create a uniform grid set. Use the keyboard commands and or Top Line Menu Item Gauges, Delete, Copy or Paste. At the time you 'paste', you'll be prompted to pick the type of gauge you'd like.
Moving and Sizing and Locking-down Gauges
To manipulate a gauge, first click on the gauge with the mouse. The border of the gauge will thicken to indicate which gauge you selected. To move the gauge, click on it again and hold the left mouse button down, “drag” the gauge where you want it. To change the size of the gauge, click on the corner of the gauge and “drag” it where you want. The text and graphics in each gauge will adjust their size to fit in the available space.
Gauges and other tiles can overlap or cover each other and the program deliberately reduces the precision with which you can adjust the size. This is intended to make it easier to keep the gauges lined up straight and looking sharp.
A Gauge-lock feature keep those same tiles from getting flicked around when handling the tablet or other touch-screen.
Customizing Gauges
You can customize each gauge in a variety of ways. In the illustration above, most of the gauges shown are varieties of the same type - the “Simple” gauge - but they have been customized for a variety of effects. You may also configure the gauge to show the data that you want - Coolant Temperature, Oil Pressure, Battery Volts. All types of gauges are similarly customizable.
To do that, first click on the gauge to select it. Then click on it again. A dialog box will appear presenting the many settings available for that gauge. “Use Unique Color” overrides theme colors.
5
-
When you have finished customizing your layout, remember to select “Layout” and “Save” or “Save As” to keep your changes for the next time you run the program.
Creating and Deleting Gauges
To create a new gauge, simply select “Gauges” from the main menu. Then select the type of gauge you would like to create. The program will prompt you for details regarding how you would like the gauge to be shown. When you complete your selections, the new gauge will appear in the top left corner. Move the gauge where you want it, re-size it as you desire, and configure the gauge as described above.
To delete a gauge, click on the gauge to select it, then press the key or select “Gauges” and “Delete Gauge” from the main menu.
Types of Gauges
The details of each gauge type will be provided in the following sections. Here we will give a short summary of each type.
Simple Gauge.................The most common type. This displays a single data value, and can show it numerically, as a bar graph, a warning light, or any combination.
Scan Gauge...................Like a Simple Gauge, but this gauge can be configured to “scan” through a list of parameters, every few seconds changing which value it is displaying. This is a way to fit multiple gauges into the same space.
Odometer.......................This lets you track your fuel economy, mileage, and travel time for each trip you take. Each Odometer also has a History file where past trips are recorded. You may have as many Odometers as you wish.
Transmission Indicator.....Shows the Gear Selected and Gear Attained for the transmission.
Tank Minder....................The Tank Minder is a handy tool for tracking your current fuel level and distance to empty. You simply reset the Tank Minder every time you refuel. The Minder keeps track of the fuel you have left and estimates how far you can drive until the tank is empty.
MultiBar..........................Allows you to line up a series of vertical bar graphs.
Histogram.......................A moving graph useful for showing fluctuating values. Particularly valuable for managing coolant temperatures and fuel economy, since it allows you to see the effect of changing conditions.
Clock / Calendar..............Sometimes it’s nice to know what time it is. Is this Friday?
Message Box..................Groups of messages that you set to appear under certain conditions. For example, you can program a "Hot Coolant Temp" message to appear when the coolant temperature exceeds a certain level.
6
-
Picture...........................An ordinary bitmap picture. Not just for fun - you can use Pictures and Text to mark important items and help the eye find key readings quickly.
Clock / Diagnostics.....................Dual-Duty box displays clock typically. With any engine, ABS or transmission error it will change into a diagnostics box automatically. When your engine or transmission throw a code, the gauge catches it while toggling to the 'Warning' color. Both 'Normal' and 'Warning' colors can be customized. The warning can then be dismissed.
Text................................Anything you care to write. Put reminders like “Max Temp 225º”.
Tires..............................(Under the Tires Heading.) If you have installed a PressurePro system this gauge will show status icons and/or the pressure for each tire. Also offers the ability to 'detach' the toad.
Saving Your Layouts
As you anticipate making a change to your layout, save the current one with a new or unique name, first.
As with modern tablet, the changes to the individual gauges you make are saved automatically. When you have the screen laid out the way you like, select “Layout” and “Save” (to update) - or if you wish, “Save As” for a new layout. Do this when you create new schedules, trip meters or odometers too.
When you start VMSpc, it automatically loads the layout you last used or saved. You can load a different layout by selecting “Layout” and “Open”.
Simple and Scan Gauges
A Simple Gauge consists of a panel with up to five elements. At the top of the panel is the name of the item being displayed and a warning “lamp” that changes from green to yellow to red according to the status of the reading. The middle of the panel shows the value and unit of measurement. The bottom of the panel is a bar graph that provides an “analog” reading.
A Scan Gauge is almost identical to a Simple Gauge, but the parameter being displayed constantly changes, showing each of a group of items in turn. The items shown and the speed with which it changes are both controlled with a little slider control. to change at any time.
Any of the items can be removed, and thus you can create a simple warning light like the one below by removing the bar graph and main reading.
7
-
You can even eliminate the name if you wish! Each gauge has the option for switching Unit of Measurement. This is nice if you only want the Road Speed in Klicks—and want everything else in US form ie. Fahrenheit, Pounds etc.
Each gauge may also have a specific color which can bypass the color scheme. At any time that option can be 'un checked' to return to the theme you've tailored. A right-click or double-tap will access the properties menu to make those changes. Theme colors are found in the Color Palette Options under Day/ Night top menu items. More on that later.
Customizing the Simple and Scan Gauges
To customize the gauge, select it and right-click on it to bring up a dialog box like the one illustrated below. (The one shown is for the Scan Gauge. [The Simple Gauge is almost identical, but is missing the Speed setting.)
Selecting the Parameter(s) Shown
The dialog box presents a list of possible gauges. Simply click on all the elements you wish the gauge to display. With a Scan Gauge, you may click (select) as many items as you wish - each will be highlighted. Clicking on an item again “unselects” it.
Note that not all engines support all potential gauge items. If a particular gauge always reads zero or a very random or bizarre number [ie. noise], your engine simply does not support that feature. You'll have a Coolant Temperature—but perhaps not a Coolant Level. Try it out. For additional gauges and 'sniffing' them out, see PID Sniffer towards the end of the manual.
Arranging the Gauges
The Text Alignment setting allows you to determine the horizontal position of the gauge name and value.
Show Warning Lamp determines whether the green-yellow-red warning circle will be dis-played. If selected, the “lamp” will appear to the left of the title.
Show Gauge Name determines whether the name of the item is shown at all. If Use Abbreviation is selected the name will be abbreviated - “TEMP” for “Engine Coolant Temperature.”
If Show Value is not checked, the gauge will not show the numeric reading. Similarly Show Unit determines whether the unit-of-measure (eg.. MPH, Volts) is displayed while Show Graph determines whether the bar graph is displayed.
VMSpc automatically scales the text and graphics according to the size of the panel and what items are being displayed. After making your settings you may wish to re-size the panel to get the text and graphic in the proportions you desire. [Save often!]
For Scan Gauges, a slider allows you to change the amount of time the gauge spends displaying each item. If you have multiple Scan Gauges each can rotate at a different speed. The fastest setting will cause the gauge to change every half-second. The slowest setting changes it every 18 seconds.
8
-
Pressing the Change Color button allows you to change the background color of the panel. This can help make particular gauges or groups stand out for quick viewing.
Special Gauge ItemsMost gauge items use common terms or are self-explanatory but some are unique to VMSpc.
Torque and Horsepower
These are calculated from various operating parameters and are generally accurate to within 5%. However, the proper engine must be selected in the Advanced menu, under Engine Type. These gauges are not intended as diagnostic tools. Give us a call if your engine isn't listed, we'll create a file for it and email it to you.
Recent and Rolling MPG
Rolling MPG shows your fuel economy "right this minute", while Recent MPG shows your fuel economy over the past twenty minutes. Both are useful tools for saving fuel. If the numbers presented are inconsistent, sometimes missing or wonky, you may need to 'poll' for them as some older engines don't cough up the usage very consistently. Click select then check both boxes 'Fuelmeter' and 'Odometer' then to save and exit. This should help.
'Max' Gauges
These gauges show the highest reading observed for the gauge over the last twenty minutes. Examples are for various Temperatures, [Engine] RPM and [Road] Speed. These are helpful for troubleshooting and track overheat issues as they crop up.
Odometers
An Odometer is a special gauge that totals the mileage, running time, and fuel usage during the duration of a trip, and calculates the fuel economy and average speed. You may have more than one Odometer running - many people use one to track the fuel consumed from each tankful, another to track their trips point-to-point, and yet another to track each day.
Each Odometer maintains a history file. Each time the Odometer is reset, the information is stored in the history file for future reference. You can add notes to the history file, such as begin and end points and other comments. See 'Recent and Rolling MPG' above for resolving missing odometer data.
9
-
Using an Odometer
When you create an Odometer, VMSpc starts by recording in a special file the engine readings at the time of its creation. As you drive, it displays the difference between the current engine readings and the stored values. When you reset the Odometer, the file is updated with the current engine readings again.
This means that you do not have to have VMSpc running all the time for the Odometer to work. You can unplug the JIB, drive a hundred miles, and plug it back in. The Odometer will “magically” show the correct mileage, time, and fuel usage for those hundred miles.
This also means that if you plug into a different engine, the odometer readings will become confused. This isn’t a problem unless you mistakenly reset the odometer while plugged into the other engine. And finally, the Odometer needs an up-to-date engine reading when you reset it.
The system does not actually have to be plugged in and running at the time, but the last data it received should be up-to-date and from the proper engine.
The Distance and Fuel readings indicate the number of miles past and the amount of fuel burnt. The Time is the actual elapsed running time from the engine. The Speed and Economy measures are calculated from the distance, fuel, and time readings.
In early stages of a trip the Speed and Economy values will fluctuate wildly. The fluctuations will quickly diminish and within an hour the readings will be quite accurate.
Resetting and Viewing the History
To Reset the Odometer, select the Odometer, right-click on it, and the Odometer Properties dialog box will appear. Click on Reset Trip and all the readings will be reset to zero. Or, simply double-click on the Odometer (unless the odometer is "locked". See below.)
As noted above, make sure that VMSpc has up-to-date information from the engine when you reset. VMSpc has a “memory” where it stores the latest readings from the engine, so the engine does not actually have to be on at the time. But if VMSpc was plugged into another engine, or the engine has been run without VMSpc being plugged in, then you should not reset the Odometer until you can update the readings.
When you Reset the Odometer, the existing data is automatically stored in a text file. This file can be viewed and edited by selecting View History. This will bring up the text file in Notepad or your system’s default text editor. Notepad has its own menu, from which you can print the file or cut-and-paste portions into another document or spreadsheet.
10
-
You can also add your own notes, such as the begin and end points of each leg, or anything else you wish. Remember to click and and then close the Notepad window when you are done editing.
Customizing the Odometer
Show Captions and Show Units determines whether the captions (“Speed”, “Economy”) and the units (“MPH”, “MPG”) are displayed. Showing both is somewhat redundant, and you can save space by eliminating one or both. Select Show In Metric for readings in KM and Litres-per-100km
The Layout options include “Horizontal”, which lines the values up side-by-side, as shown on the previous page, or “Vertical”, which lines the values up top-to-bottom. The Text Alignment determines how the values are aligned - in the illustration they are aligned Left.
You may choose to show any, all, or none of the five values. You may also "Lock" the odometer, which prevents it from being reset when you double-click on it.
Start From Day One
If you would like to create an odometer that shows the total history of the RV, select "Start From Day One". Note that sometimes engines get "reset" while being serviced. In this case the odometer will read the history since that service event.
Change Data File
This button allows multiple screen layouts to share the same odometer information. Simply click on the button and select the desired 'Odo' file, using the same file in both layouts. You can also use this to show the same odometer information twice on the same screen.
New-Odometer, Hour-meters and “Conventional”
The New Odometer is for Trips, not really as a conventional Odometer in this sense. To show an ordinary Odometer or Hourmeter (i.e.. Total Engine miles or Total Hours on the clock), create a Simple Gauge and select Total Miles or Engine Hours from the gauge list.
Tank Minder
You can use a Tank Minder to provide an ongoing “Miles-to-Empty” reading that estimates how far you can drive before your next refueling. You simply reset the Tank Minder every time you refuel.
As you drive the Tank Minder tracks the engine fuel consumption, and displays the estimated fuel remaining and an approximate distance you can expect to travel before the tank is empty.
VMSpc has no way of reading the actual physical tank level, and it had no idea how much fuel might be consumed by the furnace or generator. Therefore the Tank Minder should be used with considerable caution. It always assumes the tank is filled completely and that only the engine is using fuel.
11
-
When this is not the case the Miles-to-empty result will of course be incorrect.
Setting up a Tank Minder is similar to an Odometer, but simpler.
After selecting New Tank Minder and positioning it on the screen, right-click on the Minder and set the Tank Size. You can also customize the layout from this dialog box.
If your tank is not completely filled, or you wish to compensate for fuel burned by other devices, you can adjust the Current Level as needed.
Select “Calculate Using Recent MPG” if you wish the Miles-to-Empty value to be calculated using the current Recent MPG reading. If this is not checked, the Minder use the MPG experienced so far on this tank of fuel. Using Recent MPG makes the Minder more responsive to current conditions, which may or may not be desirable.
Transmission Indicators
If you have a 1998 or newer coach the VMSpc can show the Gear Selected and Gear Attained.
This is one of the simplest gauges. You may choose to show either or both the Gear Selected and the Gear Attained. The Gear Selected will show “6” when you put it into “Drive”, but it will automatically change when the engine brake is activated or if you press the Down or Up arrows on the shift console. The Gear Attained shows the gear the transmission is actually in.
Like almost all gauges, you can also adjust the text alignment and background color. You may have multiple indicators, so you may choose to make a small “Gear Selected” indicator next to a large “Gear Attained” - just make two indicators and customize each accordingly (as shown above.)
12
-
MultiBars
A Multibar is an attractive though admittedly not real useful way to display a number of values graphically.
The MultiBar is customized very much like the Scan Gauge. Right-Click on the gauge to bring up the MultiBar Properties box. You may select as many
parameters as you wish from the list at the top of the dialog box. You may choose whether to display the Gauge Name (the name is always abbreviated), the Value, and the Unit.
Like most gauges, you can adjust the Text Alignment and background color. The bar colors are automatically assigned by VMSpc, and cannot be changed. This is one gauge that is destined for great changes—like a grid and maybe some moving pointers.
Histograms
A Histogram is a moving graph which may help show how values fluctuate over time. This is a somewhat useful gauge for managing temperatures during a hot, hard drive, since you can see immediately how factors like Turbo Boost Pressure and RPMs affect your temperatures. It may be useful for watching your fuel economy and the factors that affect it.
It's often a good idea to place a MultiBar next to the Histogram to provide a sort of “legend” - if the same parameters are chosen for both, the colors will correspond.
The settings are few and simple. Right-Click on the Histogram to bring up the Histogram Properties box. Select as many parameters as you wish to graph - there is no limit. The
Update Rate determines how much time passes between each “tick” - the graph shows 60 ticks. As with all gauges you can control the background color. The color of each graph item, though, is automatically assigned.
13
-
Clocks
The Clock simply shows the time and date, as provided by the PC system. A Diagnostics Gauge can show those as well as automatically become a warning bar for when 'a code gets thrown.' It makes sense as an efficient space and labor saver.
Re-size it and place it wherever you desire. A unique color chosen can override the current palette.
In review: The Clock gauge will display time and optionally the date. A Diagnostics gauge Will display the time and date and—at its option--a chassis error message (ie Engine, Transmission or ABS) at which point it blanks the time etc. More on that, page 15, top.
Pictures and Text
Adding a Picture or Text gauge are ways to personalize your layout, and also can be handy for creating markings to bring attention to particular items. Any Windows Bitmap file (“.BMP”) can be put into a scalable window.
If you right-click on a Picture, rather than a Dialog Box for customizing the panel, you will get a box that lets you load a new picture. There are currently no other settings available for a 'Picture' gauge.
A Text gauge is another simple gauge. It allows you to place a bit of text on the screen - just one line at a time.
This is a convenient way to place a reminder on the screen such as “Max Temp 225º”. Use a text editor (such as OpenOffice) to insert special characters like the " º "
Picture ------->
-
Diagnostics
One of the most powerful features of the modern electronic engines is their self-diagnostic capabilities. The engine ECM is capable of detecting a variety of problems, both potential and actual. The ECM can report these problems to a service computer or VMS PC. The Diagnostics dialog box allows you to view these codes and read what they mean in plain English.
A new “Diagnostics” Gauge from the gauges menu will produced a fixed-size box. It can be moved anywhere—and will not cover other gauges should the errors suddenly increase. A button will be dynamically added to that gauge on the 4th unique error. Several periods can be selected for dismissing the messages.
As you see, this is great(!) but of limited or special case use—taking away from valuable layout real estate. So, we compromised and built the clock into it—as its been a popular standard for years.
A double or a will produce its Options box—allowing for changing the default colors. You may opt to not use this static box. If so, click on the Diagnostics menu item bring up the Recent Diagnostics Events box. This box will show any problems that have been detected since VMSpc has been electrically connected to the engine and transmission. Its View History button will show past items, but this ability is limited to the time-frame in which VMSpc was installed and running.
Each line of text shows a fault event. The first column shows the source (Engine, Transmission, or ABS Brakes). The next three columns are used by mechanics to find information in their service manuals. The main body is the plain-language description which indicates the component that is irregular or malfunctioning and the type of that malfunction. Finally, the date and time of the first occurrence is given.
15
-
If a fault repeats, this Events box does not show it again. (If it did, the list would quickly grow out of control.) To determine whether a problem has disappeared, click on “Clear List” to clear the box. If the fault occurs again it will appear again in the box, usually within a few seconds.
The diagnostic events are also stored in a text file for permanent reference. To view the history file, click on “View History”. This will bring up the file in Notepad or your system text editor. You can annotate the history if you wish, just as you can add notes to the Odometer histories. Clicking on “Clear History” will clear the history file.
Remember that VMSpc is simply the messenger - it can only describe problems that the engine or other components report. In the real world, the system correctly detects and diagnoses the overwhelming majority of problems you might encounter. But the system is limited in an important way.
Your chassis, including the engine, has a large number of mechanical parts. But the ECM is purely electronic, and can only analyze what it can sense. So it provides very accurate information on the fuel injection (which is typically entirely electronically controlled), but less information on fuel flow, and little or no information at all about the fuel / lift pump or bearings. There's also that upper “Please-top-off-the-coolent-sensor” sensor at the top of the radiator handily not reported, too. While you can bet it will show a dash error lamp but not show up as an engine error or on VMSpcs' list of diagnostic events.
Thus VMSpc might show you that the fuel pressure is low. But it can’t tell you whether that is because the fuel filter is plugged or the fuel pump is leaking.
Occasionally even engine designers make mistakes, and although bugs are rare, they do occur. If you see anomalous readings or messages, consult the engine manufacturer or appropriate component builder.
Maintenance Tracking
The Maintenance screen allows you to track your maintenance status. There are two sections: Maintenance Items Scheduled and Maintenance Items Completed.
Create a Maintenance Interval
To track your maintenance schedules with VMSpc you will first need to manually input each of the maintenance intervals designed for your chassis.
This information should be in your coach manual. To create a maintenance interval, click on the Add button. Enter an interval name, frequency and mileage for the repeating service interval. For example, Lube at every 6 months or 6000 miles. You can also define an item as based on time only. You also can enter a date and odometer reading when the item was last performed - the program defaults to the current date and odometer reading.
Alarms will be set up for each interval set that will inform you when the next service is due on your coach. These alarms are color signals that are similar to the ones used on the Monitor page.
16
-
They range from green to orange to red. Green indicating good status, yellow indicating the service is due soon and red indicating that the service is overdue. VMSpc automatically calculates the next due service when a maintenance interval is created and each time a service was performed.
The Edit button allows you to change the interval name, the months and mileage fields relevant to the highlighted interval. If no interval has been selected, a new interval will be created. The Delete button removes the selected maintenance interval or maintenance history item.
Maintenance Actions
With a maintenance interval highlighted, click in the Actions window and enter each of the types of services that will be routinely performed on the coach. For example, you might define a “Lube” as: Lube steering, front axle and drive-line, inspect rear axle lubricant level and check wheel lug nuts. These items will become the master service list for this interval.
Maintenance Items Completed
When the coach has been serviced, select the appropriate interval from the Maintenance Intervals Scheduled and click on Perform. This will create an entry in the Maintenance Items Completed list.
The Actions list will initially match the list from the Interval, but you may edit this list to match the services completed on that day, and to add notes for your future reference. This will only change the individual maintenance interval and not the list in the Interval section.
VMSpc automatically records the date, time and odometer reading of the interval, then updates the alarm in the Maintenance Interval section to account for the next due maintenance. You can change the date and mileage in this section by clicking on the Edit button, but this will not update the schedule at the top of the screen.
17
-
To change the date due, select the item in the Schedule section and click the Edit button in that section. When you are done, click on .
Message Boxes
The Message Box feature allows you to define small text messages and make them appear on the screen in various circumstances. For example, you can define a Message Box to read "High RPMS" in yellow when the RPMs are over 2000, and "RPMs Ok" in green otherwise.
It takes two steps to make such a Message Box. First, the Messages must be defined. Select "Messages" in the Advanced menu to edit its parameters.
You may add new messages or edit existing ones. Select "Add" and a second box will appear.
Choose the circumstances in which you would like the message to appear, the text, and the background color for the message. In this particular case, two messages will have to be defined - one for the High RPMs, one for the RPMs Ok.
There is no limit to the number of messages, and you may define messages based on any number of parameters.
Creating the Message Box
Once the messages are defined, you can create Message Boxes on the screen. You may create several individual message boxes, each showing messages based on a particular parameter such as Coolant Temperature or RPMs.
18
-
Or you can create a single box shown all the active messages in one location.
Select "New Message Box" from the "Gauges" menu.
If you wish to create a box that shows only certain messages, click the check box and select the parameter desired. You will also probably want a single message line.
If you want a multi-purpose box, do not check the checkbox. But add message lines to ensure that if multiple messages are active at one time, all will have space to appear.
Only the box background is affected by the color choice. The messages will all appear in the color indicated in the Message Configuration.
PressurePro Tire Monitoring
For information on installing the PressurePro receiver, consult the PressurePro Installation Manual. After installing the receiver you may follow the instructions in this section to configure the display.
Tire Learning
The first step in configuring your PressurePro system is to have the sensors in hand and the system on [key in the run position.] Also have a clean soda can handy. You will next be selecting a number from 0 to 15. At this point the order is not critical, but it will be easier to set up the display if you proceed in order from left front to right rear.
Select menu item then .
This screen appears:
To begin, click on Sensor 0 in the "Sensor Status" box, and click the "Learn" button. Then install the sensor on the left-front tire. The system will require a minute or so to first register the sensor signal. Once it has registered and data appears in the Sensor Status window you may repeat the process for the next sensor.
It may take up to five minutes to register all the data from a specific sensor. Once it has all registered you can read more than just the tire pressure.
Also available are a rough temperature reading, the signal strength, a message count, and a target pressure. The last number in a sensor ID used as a cross-reference when multiple monitors are installed.
The signal strength is expressed as a percent. A strength of less than 40 indicates the signal is too weak for reliable use, and you should consider moving the receiver or antenna accordingly. The count indicates the number of messages received from the sensor, and it should increment steadily over time.
19
-
In the event a given sensor just isn't “checking in”, remove it, place it in the dry soda-can we talked about earlier and try another sensor in that same position. We do this as the removed sensor will be “screaming” No tire pressure! For the next 30 seconds. In the can, it won't be heard by the bridge-receiver so you may continue after that sensor cries itself to sleep. Later it may be tried on a different stem. This is not uncommon when learning at the duals (especially the outside.)
Arranging the Tires
Once the tires are "learned", you may assign them to positions on the coach.
The Sensor Position table assigns the sensors to specific positions in the tire grid. If in the learning process you worked from left-front to right-rear, you simply need to click on the appropriate button on the right side and the program will automatically put the correct sensor assignments into the grid.
Or you can manually enter the sensor positions into the grid. Simply insert numbers from 0 to 15 in the grid to indicate which sensor is in each position. This will determine how the sensors appear in the display gauge.
Tire Gauges
Once the tires are identified, you may create one or more Tire Gauges: then A Tire Gauge can show circular icons indicating the status of each tire, or the actual pressure of each tire, or both. You may have multiple gauges, perhaps showing icons in one part of the screen and pressures in another.
The icons color indicates the tire status.
White
This indicates no sensor is assigned to the position, but the position has been assigned a sensor number. Check the Sensor Position grid in the Tire Status screen - a grid position has a number for a sensor that hasn't been "learned".
Gray
The sensor has not reported. This should disappear after a short while. If it remains for more than a couple minutes then either the sensor has failed or the receiver can't pick up its signal.
Red or Yellow
This indicates a pressure drop.
Green
The pressure is Ok.
Creating Audible Alerts
If you want your PC to make noises when errors occur, you may create an Audible Alarm based on the tire status. This requires several steps.
First, with the PressurePro receiver hooked up and powered, enter the PID Sniffer, described in the Advanced Features section of this manual.
20
-
You should find a PID 501, "PressurePro Warning", listed. Double-click on that line, which will create a PressurePro Warning parameter that you can display.
Second, set up an Audible Alarm using the process also described in the Advanced Features. Based the alarm on the PressurePro Warning parameter. This parameter will take a value from zero to three, winch the following meanings: 0 = A sensor has not reported, 1 = All Ok, 2 = At least one sensor is in a "yellow" pressure, 3 = At least one sensor is in a "red" pressure range. Thus, to get an alarm for a Red Alert, set the alarm to trigger on a value greater than 2.5.
In addition to the Audible Alarm, you can get a warning icon which will turn green, yellow, or red according to the overall status by creating a Simple Gauge based on the PressurePro Warning parameter.
The Towed vehicle can be removed from this list at any time. It's then dropped from the map until you re-check the box—perhaps as you hitch it back up.
Advanced Features
Communications
Selecting then on the main menu pulls up the Communication Settings dialog box.
There are many boxes with Status and Settings here. Some are both.
Databus: This shows which databus is currently being tapped into. This will be either the J1939 or J1708.
Port: This shows status of and allows for manually choosing the port address for the USB or USB-TO-SERIAL “JIB”. Don't choose this method first. Read on...
Status: During normal operation this will read OK. See Troubleshooting (back of manual) for other messages.
JIB Model: indicates the type of JIB you wish to or have attached. You do not need to manually change this, though you may. Use the button (below it) for setting JIB and COM port.
Scan for JIB Connections: This button launches a Port Scanner. If the Device Drivers have been installed, it will scan the computers' ports, find the the JIB and assign it a Port, commonly COM-3 or 4.
If you're using a Serial-to-USB device, it may also read “Prolific” in the name. Regardless, if all is well, the device Port, Number and Name will be highlighted in Blue. Pressing will then automatically adjust the port settings accordingly. If your JIB does not appear on the list, the device drivers did not properly install.
21
-
Advanced USB JIB Properties {Button}: If you have a USB JIB, there are several additional tools for observing engine data.
J1708, Packets and Bit Gap: Packets received by way of USB are counted up here. This is also a way to understand that USB connections are not perfect. One port works fine for months...years. Switch to a different USB port and errors skyrocket. A bit Gap of 16 is desirable. A setting of 15 or 17 may be needed to correct for other factors.
J1939, Packets and CAN-cycle: As above, Packets are explained here. CAN Cycle Size will often be 253 or so. It may be nudged down to improve the ratio of Good -to-Missed. Note also the USB overflow—also an indicator (if above 0) of a wonky USB circuit within the computer.
JIB Version: These data may be useful when corresponding to us during a tech call or email. Also note any non-standard characters in this name and version number. JIB Fuelmeter settings can be changed to work around engine ECU issues. This forces the JIB to calculate fuel use rather than rely on the ECU (which often gives too much spurious data to be accounted for.) It is never a bad idea to check this box. It may be useful...or maybe not...
USB TX Status: Should always read OK while PC is connected to a JIB. It reveals a good path of communication from the PC to the JIB—even with the coach unplugged or off. Anything other than OK should be suspect. If this is the case: drop a dime.
USB TX Delay: '0' is good. Anything else here is suspect. closes this window
Byte Count: During normal operation this should steadily climb. If a WiFi JIB is used, it will bump up in predictable bunches. It may also seem to stall for moments at a time then continue. This is normal. Hanging is not. This is true for Wireless or USB JIBs.
Good Packets and Bad Ones: There's going to be a high ration of good-to-bad. A round figure to expect is a 20:1.
AutoRestart:
This is a checkbox which may help Windows 7 and 8 stay connected. It forces a restart of the port should they take a snoozer on the USB connection. The result is seamless.
Choose default Databus: “Both” allows the JIB to pull the data it needs. Sometimes the two sources disagree. Rather than disconnecting one of the two data-streams (by cutting a wire) you may chose it here. It won't hurt anything to experiment. Note, on VMSpc v4.0.x the Status box may be filled with this message: 'Failure between Engine and JIB.' Just ignore that bit til we get a bug-fix for it...
Restart Port [Button] Not needed if Auto Restart is selected. [I'm not sure why its still around. :-]
Check Device Manager [Button] Opens a list of your hardware devices to aid in troubleshooting. The usual things that follow are looking for an unrecognized or 'Other' device when the device driver is broken or incomplete. This is often coupled with reinstalling the driver.
Test WiFi Hello [Button] Press to say hello to your WiFi jib. Its most polite if it answers properly back with its own 'hello.' Used for troubleshooting, press it if data stops. No hello means the connection was dropped. Select WiFi as a JIB type (again) to force this new connection or open—then close the 'Customize IP Settings' box (with the button.)
22
-
Engine Type
The Torque and Horsepower parameters are unlike any others really - they're the result of a calculation based on various engine-load and RPM parameters. To get accurate readings for these two gauges, you must select the appropriate engine so the values are calibrated properly. [This is the only purpose of selecting an engine file: Torque and Horsepower gauges.]
Select “Advanced” and “Engine Type”, then select the file that matches your engine. If your engine does not appear in the list, contact SilverLeaf Electronics for an update.
The Torque and Horsepower gauges are limited in the RPM curve ranges from which the data were derived. At very low or very high RPMs the value will read zero as the curves dropped off at these ranges. The exceptions are a few 'custom' engine files labeled as such. These 'Low RPM' files are providing low-rpm numbers well below the accuracy and precision offered by the manufacturer—after a special request. Close enough understanding this limitation.
Messages
This acts as the Parameter Editor for the Messages-Gauges.
The trigger can be an 'active bit' or 'high'. It can be a numeral like 1200 ...or
when it matches something specific. This one is a lot of fun to tinker with!
Audible Alarms
Any parameter can make various sounds when a desired level is exceeded, met...or not met. You may define any number of such alarms, based on any gauge. To get started, select Audible Alarms from the Advanced menu. Select Add, and define your first alarm.
Choose the parameter and trigger value, whether the alarm sounds when the parameter is over or under the value, and how frequently the alarm should sound. For the sound you can use any 'MP3' or '.WAV' file - there are a great many defined in the Windows Media directory.
You may define more than one alarm based on a parameter. For example, you may create a series of escalating alarms based on, say, Road Speed. At 65 MPH set an alarm to sound OnceOnly.
Then at 75 MPH set an alarm to sound Every 15 Seconds.
23
-
You cannot delete/ stop an alarm while it is sounding—so avoid long effects / songs such as Rachmaninoffs' “Ride of the Valkyries” when you attain 70MPH! Many folks will use shorter 'Alarm' ring- or text-tones in MP3 format from their phone or gleaned from the web.
Data Logging
This feature allows you to create ongoing data log files that you can load into a spreadsheet and use to analyze vehicle performance in great detail.
To create a log, select “Advanced” and “Data Logging” to bring up the Data Log Settings dialog box. Select the items you wish to track in the parameter list - you may select as many as you wish. Select a time interval between entries - each entry will be one line in the log file. Give the log file a name - you can click “Select File” to bring up a file dialog box and select an existing file graphically.
Finally, click “Start”. You can then select Ok and watch the main VMSpc screen - the program will log the data whether or not this box is being displayed. When logging, that same file name will be displayed on the top-most bar, left corner, of the program. To end the logging, open the box again and click “Stop”.
You can view your log file by clicking “View Log”. The log file is a simple text file, with each entry being a single line within the file. The most recent entry will be at the end of the file. Clicking “Clear Log” will clear out the file to prepare it for another try. If you don’t click “Clear Log”, you can have multiple runs in a single file.
There are several ways to get this raw data into a spreadsheet, and the precise directions vary from program to program.
Many programs allow you to simply cut-and-paste the data. Click on “View Log”, then in the editor menu select “Edit” and “Select All”, then “Edit” and “Copy”. In your spreadsheet, select “Edit” and “Paste”.
If your spreadsheet doesn’t parse the data into columns as you expect, you may need to change the program’s Import procedures to 'Comma-Delimited.' This procedure varies considerably from program to program. But the key fact you need to know is that the VMSpc output is a “Comma-Delimited ASCII” file.
You can also set the unit to start data logging whenever you start the program, and to only log data when the engine is running. Two check boxes allow you to select these items. If you opt to have logging begin automatically, the log will always be recorded in "DefaultLog.txt".
24
-
Wallpaper
Just as you can put a “wallpaper” in the background of your Windows desktop, you can put any bitmap image you wish in the VMSpc background. Selecting “Advanced” and “Wallpaper” brings up a File Open dialog box which lets you choose any standard Windows Bitmap (“.BMP”) file you wish to display. VMSpc automatically scales the picture to the size of the full program window. There are valid reports of file size limits—though, in practice, this writer hasn't experienced any. A 4MB file loads as a 44MB file does. However, your mileage may vary. A system with limited video ability will suffer the ability to handle large file sizes.
Raw Log
The Raw Log feature is an advanced troubleshooting tool designed to allow experienced technicians to diagnose certain kinds of problems. This feature creates a disk file containing raw vehicle data that can be analyzed with the proper software. It has no other purpose, and should generally be ignored.
Engine Corrections
Generally the data displayed by VMSpc is extremely accurate. But an improperly calibrated engine may send speed, distance, and fuel information that is consistently wrong. For example, if you put larger or smaller tires on the coach, the speed and odometer data will clearly be incorrect.
To compensate for this kind of error you can enter correction values in the Engine Corrections dialog box. For the odometer, hourmeter, and fuelmeter you can enter both an “Offset” and a “Multiplier”. VMSpc will automatically add the Offset to the indicated meter, then Multiply the result by the multiplier.
In addition, the multiplier will be applied as appropriate to the Speed, Cruise Speed, MPG, Fuel Rate, and Rolling MPG gauges. A Results column will show if the correction is in the right direction.
Examples: if your engine was reprogrammed and lost its history at the 20,000 mile mark, and you added tires that cause it to understate the speed by 5%, change the Odometer Multiplier to 1.05. Change the Offset to 19,408. (Remember that the Offset is added, then the Multiplier is applied. 19,408 * 1.05 = 20,000.)
In addition to the engine corrections, this option also allows you to adjust the sensitivity of the Rolling MPG reading. By placing a larger number in the “Rolling MPG Buffer Size” you can increase the time window used for calculating the Rolling MPG, thus making it respond more slowly. A lower number will make it respond faster, making the gauge fluctuate more.
The Odometer PID setting is intended for the few engines which do not report their odometer readings with PID 245.
If your trip odometers and other features do not report correctly, you may need to change this value from 245 to 244.
25
-
Checkboxes: Fuelmeter and Odometer.
Diagnostic systems are for gathering data pertaining to proper operation and function. Some tweaks are needed to encourage more frequent readings of sensors and devices known to be laggy. These boxes do just that. They may...or may not...help stabilize fluctuating or slow readings.
Check them if you're experiencing seemingly related issue. No harm in trying!
PID Sniffing
Not all engines are alike. While almost all engines will have the main gauges you might wish to monitor, there are many variations in the specifics. To take advantage of the full capabilities of your engine, you can query it using the PID Sniffer.
When you select PID Sniffer from the Advanced menu, a box will appear displaying a list of engine sensors and parameters. The first column shows the PID identifier, then a description appears. The third column indicates whether the parameter has already been defined in VMSpc. Before you can create a gauge in VMSpc, the parameter must be defined.
If a parameter is undefined, you can attempt to automatically define it by double-clicking on the parameter, or selecting the parameter and clicking on the "Add Parameter Definition" button. If VMSpc knows how to define the parameter, it will do so and you may then create gauges using that parameter. In some cases VMSpc will not know how to define the parameter and it will inform you accordingly. If you know the relevant information, you can manually define a parameter using the Parameter Editor. Some sensor data are go/no-go or shorted-normal-open types.
After defining a parameter, you can adjust its properties - name, limits, abbreviation, and numeric format - using the Parameter Editor. This is explained in detail in a later section.
If a parameter does not appear in the PID Sniffer, then your engine and/or transmission and ABS does not support it. Some parameters are labeled "Derived". This means that they are calculated by VMSpc based on other data. For example, Acceleration is derived from Road Speed, its change and time.
Parameter Editing
If you are not satisfied with the red-line and yellow-line settings for the many parameters that VMSpc tracks, you have the option to change them yourself. You can also delete parameters from the list if your engine does not support them, and change their names and abbreviations.
All this is accomplished through the Parameter Editor found in the Advanced menu. Selecting this menu item opens a box. At the top is a list box with all of the various parameters. When you select one, the rest of the boxes are filled with the appropriate values for that gauge. You may change them as you wish.
26
-
You'll see a Gauge name, which is both how the gauge is shown in the list box and also in the Simple and Scan gauges unless the display is abbreviated. The Abbreviation shows how the name will appear in the MultiBar and in the Scan/Simple Gauges when the name is abbreviated. The Unit (of measurement) shown in those gauges as volts or KM or whatever.
Note: Changing the Unit does not change the display value. Calling Speed “Kilometers” won’t cause the values to be converted to metric but selecting its Metric option Will.
The Gauge Minimum and Maximum determine the boundaries for the bar graphs and histogram. The Low Red and Low Yellow Lines indicate that if the value is below those levels, the warning indicator in the Scan/Simple Gauges will show the corresponding color. Similarly the High Red and High Yellow Lines determine when the indicators change with rising values.
The PID refers to the Parameter Identifier, and should not be changed, ever. It determines how the data is extracted from the vehicle data stream, and if incorrect the gauge will no longer work.
The Offset and Multiplier allow you to make corrections, and incidentally also provide a method for forcing VMSpc to show metric values. VMSpc adds the Offset, then multiplies by the Multiplier to get the value it displays. For example, to change the Manifold Temperature to metric, set the Offset to -32 and the Multiplier to .4545.
The Format allows you to change the precision with which the value is displayed. By default all parameters are set to “%.1f”, which shows one decimal point of precision. To show a parameter as a whole number, change this to “%.0f”.
Text Color
Text color differences are seen in Gauges and other Messaging boxes. Here, under Text color, is a way to set the Message text. Font, for now, is singularly just what you see. Sorry about that. See the Color Palette section for Gauge text color and variations.
Lock Gauges
Touch screen driving you nuts? Gauges seem to travel around at will? Lock them down. Click it again to unlock.
Day / Night Features
Color and brightness is controlled here along with a timing scheduler. With this, you can set the time the screen will shift to your secondary palette. Sort of like Quiet time for the genny. Set it to Obsidian at night and Amaretto in the daytime. Have His and Hers pallets using the two custom screen setups. Also, we've addressed Blue-Green color blindness to some degree with the option to “Replace Green with Blue” checkbox. A brightness slider is in the works. ;-)
27
-
Full Screen
A Few Tips and Ideas
Here are a few ideas for getting the most value from VMSpc. First, let me thank you for having a look over at this section. It would have been easy to ignore or forget about—but you didn't. That may be the very reason you have this tool. Well, I hope it gives you just that much more pleasure today. Some tips come from the seminars we give at RV rallies across the country, some are ideas posted on our web site by VMSpc users. For more ideas, our FAQ and user forums at http://silverleafelectronics.com/?q=forum/23 will answer much. Again, thank you—and welcome aboard!
Intake Manifold Temperature
The most important gauge in the system might be this one that few people even know about. Intake Manifold Temperature measures the heat between the turbocharger and the engine block, and is the single best indicator of how hot your engine really is. The manifold gets hot well before the coolant gets hot for two reasons - first, the manifold is next to the turbocharger, which generates most of the excess heat, and second, it doesn't usually have a radiator constantly cooling it down. So this reading gives you an "early warning" for overheating.
Also, the manifold keeps showing the heat contained in the engine block much longer than the coolant, so it shows the heat build-up much better in variegated terrain.
There is no particular "red line" for the manifold temperature. But you can quickly learn the normal range for your engine and set alarms accordingly.
Audible Checklist
Use an inexpensive microphone--your laptop or tablet probably has one built-in--to record a list of things to check before you drive. Then create an audible alarm set to run once when the Engine RPMs exceeds 500 rpms. Whenever you start the engine, the checklist will play.
Cruise Status Message
Most cruise controls don't tell you when the cruise is actually engaged, only that its powered "on". You can create a gauge to show you as much in several ways, and here's one.
Previously, with prior software builds, you'd create a message box with some binary logic of 1 or 0 and other stuff. Now, just choose the Simple Gauge for Cruise Status. It will now Move through the 3 states of Off, On or Set as you would expect.
Using VMSpc with a GPS Program
VMSpc works fine side-by-side with most GPS programs such as Delorme Street Atlas and Microsoft Streets and Trips. Since VMSpc lets you arrange the screen any way you please, but the GPS programs generally don't, the best way to set up the system is this:
Size the GPS window - Most programs only let you size the window, but not arrange the contents within. Find a set of dimensions for the GPS window that provides a good map, but doesn't fill the entire screen. 28
http://silverleafelectronics.com/?q=forum/23
-
Arrange the VMSpc screen - Now, start VMSpc and size it to fit in the remaining space. Arrange the most important gauges in that area.
Driving with VMSpc and GPS screens - Start VMSpc first, then the GPS program. The GPS program will appear in front of VMSpc. If you accidentally click on VMSpc it will take over the full screen. Press ALT-TAB to get the GPS back into view, or, use the add-on program "PowerMenu". (www.abstractpath.com /powermenu)
This lets you select the VMSpc program to 'Always Stay On Top.' Call this hover mode--so even as you drag the map around, the gauges stay where they should, as they should. Each keeps to 'their side.' This is 'donation ware' and certainly worth some coins.
Windows 8 UGH! - A certain percentage of our client-base have expressed their frustrations with Microsofts “World changing” operating system: Win-8. That would be about 99% who don't get it and don't want to. A nice piece of slimware to fix this is Classic Shell. It takes Windows 8 and makes it look and mostly act just like Windows XP or 7. They have a Win-10 option as well. Also donation-ware and well worth the little bit you'll donate.
(www.classicshell.net)
Using a USB Adapter with a JS500 Serial JIB
If your laptop does not have a standard serial port, you will need a USB-to-Serial adapter to use the JS500 Serial JIB. For the details on installing the adapter consult the instructions that come with it. However, there is one key point to emphasize when you use these adapters.
When Windows sees a serial USB device, it often assumes that it's a mouse. This is a known "feature" of Windows that has been present since the invention of the Microsoft USB Mouse. This means that under certain circumstances the computer will think that your engine is a mouse, with predictably unfortunate consequences. Squeak!
To avoid this problem, always start VMSpc and plug in your adapter in the following sequence:
Start with the USB adapter unplugged on both ends.
The key is that no data should enter the adapter from the engine side until we have taken control of the USB port.
Plug the USB adapter into the PC.
You should hear a little music as Windows realizes that something is plugged in. Windows should prompt you through the steps of installing the Serial-to-USB drivers. Finish the driver installation the the JIB unplugged from the coach--we need to make sure no data is coming through the adapter. Reboot the PC/Tablet. As this type connection becomes more of a 'legacy' type, older serial-to-USB adapters may not be recognised by the newer operating systems (ie Win8 or Win10). We will help as we can (should you call us) but cannot guarantee the connection or robustness as Microsoft's support of legacy ports diminishes. We have found that many new adapters are available labeled and tested on Windows 10 and work fine however.
29
http://www.classicshell.net/http://www.classicshell.net/http://www.abstractpath.com/
-
Start VMSpc
The program will now "claim" the USB adapter as its own. This will prevent Windows from making the engine into a mouse.
Plug the USB adapter into the Engine JIB
It is now safe to plug the adapter into the interface board and begin monitoring the chassis.
If your JIB is wired to the ignition switch, you can start with the adapter plugged into the JIB, as long as the key is off. Do not turn the key on until after you have started VMSpc.
Troubleshooting:
Within Communications, several errors may be presented (in the STATUS box) instead of the expected 'OK.'
PC Port Failure
Windows isn't allowing VMSpc access to a Virtual Serial Port port as a Driver has not been loaded, or, a hardware (hub) problem exists. Reinstall the driver. Ensure it's not still within the compressed folder it was downloaded as (if gotten from the website.) This can also be displayed by a WiFi JIB for various reasons. In those cases, close and or reopen the port by selecting (again) the JIB type by clicking on it. Alternatively, within Communications, click the word under JIB Model to restart it.
Failure Between JIB and PC
VMSpc found the port, but no data is coming from the JIB. Check to see whether the LEDs on the JIB are lit, and that the PC cable is tight. Is the cable damaged? Switch it or switch to a different USB port. If WiFi this equates to a lost WiFi connection.. Restart it as above.
Failure Between Engine and JIB
VMSpc found the JIB, but the JIB can't find your coach! Make sure the JIB has a connection to the Diags port and key is on. Try the Diags port at the engine bay if this persists to wring out a coach-side wiring issue. On the WiFi model, a Byte count of 7 is a common sign that a message (hello) was sent but the JIB isn't talking. This can be caused by a poorly fitting connection at the firewall (due to Deutsch socket connection) or a damaged wire and the JIB end of things. If the Deutsch connector is barely sticking out and/ or the area is heavily carpeted, the plug will pop back off. If all looks fine and it was working, give us a call.
No Blue LED (Wireless JIB)
Defective JIB. If other lights are out as well, check for 12 volts on the red and black wires.
Data stops but screen remains otherwise 'normal'
New power-saving functions (made by Microsoft) on new tablets can be responsible for selectively suspending the functions of USB and WiFi hardware. VMSpc has some work-arounds which may or may not aid those using the WiFi Jibs as well.
30
-
If not and you find Windows keeps dropping the data but otherwise is still 'connected to the Jib, follow the directions below. They will very likely help.
Use Device Manager to change your hardware settings to prevent –or try to prevent—this.
Within Device manager:1. From the top-line menu, select then .2. From the alphabetical list of devices, first identify “Network Adapters” and “Universal Serial Bus Controllers.” 3. For USB issues: Identify all the “Hub” iunder that Device type. You may have 1, 2 or more. If Wifi-Jib user: also identify any devices under “Network Adapters.”4. Give each device a double tap/ click to open its Properties box.5. Look for a tab labeled “Power Management.” Un-check ALL boxes to “Allow the computer to turn off this device to save power” then click . 6. Reboot afterwards if you've made any changes to make them stick.
Windows Defender tells me VMSpc_Install is Malware -help!
Its not, yet if you have Windows 10, it may declare it as such. Option-1 Disable Defender temporarily.Option-2 See option 1.
In a search box, type defenderOpen Windows Defender when it appears --top line menu item Options Uncheck the box “Use this program”
[quit defender]
Install normally as Windows Defender will not scan the contents anymore.
This manual supersedes v4.0.6 which may be used until exhausted.
31
-
WarrantyThe obligation of SilverLeaf Electronics, Inc. under this warranty shall be limited to repair or replacement (at our option) during the warranty period of any part which proves defective in material or workmanship under normal installation, use, and service, provided the product is returned to SilverLeaf Electronics, Inc.. The warranty period shall be one year from date of purchase of the product.
This warranty shall be invalid if the product is damaged as a result of defacement, misuse, abuse, neglect, accident, destruction, alteration, improper electrical voltages or currents, repair or maintenance by any party other than SilverLeaf Electronics Inc. or an authorized service facility, or any use violative of instructions furnished by us.
This one-year warranty is in lieu of all other expressed warranties, obligations, or liabilities. Any implied warranties, obligations, or liabilities, including but not limited to the implied warranties of merchantability and fitness for a particular purpose, shall be limited in duration to the one-year duration of this written limited warranty.
In no event shall SilverLeaf Electronics, Inc. be liable for any special, incidental, or consequential damages for breach of this or any other warranty, expressed or implied, whatsoever.
This warranty gives you specific legal rights, and you may also have other rights which vary from state to state.
Trademark disclaimer: For the edification of the user, some user-supplied screen captures of VMSpc layouts are presented.. Some of these contain the user-selected imagery. These images are the sole property of their trademark owner and Silverleaf in no way claims an ownership or rights to them. They are the exclusive property of their copyright holder.
SilverLeaf Electronics, Inc.2490 Ferry St. SWAlbany, OR 97322
Worldwide: (541) 967-8111Toll Free in US: (888) 741-0259
w w w . s i l v e r l e a f e l e c t r o n i c s . c om
32
Owner’s ManualHow VMSpc WorksHow to Get HelpFree Software!System RequirementsSimple and Scan GaugesClocksCommunicationsCheckboxes: Fuelmeter and Odometer.Full ScreenAudible ChecklistCruise Status Message
Using VMSpc with a GPS ProgramUsing a USB Adapter with a JS500 Serial JIB