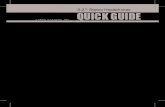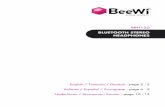VIVE Cosmos User guide · §Top strap (attached) §Face cushion frame with cushions (attached)...
Transcript of VIVE Cosmos User guide · §Top strap (attached) §Face cushion frame with cushions (attached)...

VIVE Cosmos User guide

Contents
System requirements
What's inside the box? 5What are the system requirements? 5
Headset and headphones
Headset 7Headphones 29Common solutions 41
Link box
About the link box for VIVE Cosmos 43Connecting the headset to your computer via the link box 43Restarting the link box 44Can I use older versions of the link box with VIVE Cosmos? 45Can I use a laptop with VIVE Cosmos? 45My computer monitor and headset are turned on but why can't I see anything? 45
Converter
About the converter for VIVE Cosmos 46Connecting the headset to your computer via the converter 46Restarting the converter for VIVE Cosmos 47Can I use a laptop with VIVE Cosmos? 48My computer monitor and headset are turned on but why can't I see anything? 48
Controllers
About the VIVE Cosmos controllers 49Inserting the batteries into the controller 51Removing the batteries from the controller 52Attaching the lanyards to the controllers 53Turning the controllers on or off 53Pairing the controllers with the headset 54Checking the battery level of the controllers 54
Play area
What is the play area? 55Planning your play area 55Choosing the play area 56Setting up VIVE Cosmos for the first time 56Setting up the play area 57Resetting the play area 57What is the recommended space for the play area? 58Can I include space occupied by furniture for the play area? 58Does VIVE Cosmos store my room or environment image? 58Will VR apps that are for limited spaces or stationary experiences only work with a room-scale setup? 58How do I resolve download errors during VIVE Setup installation? 58
2 Contents

I can't complete the room setup. What should I do? 58The headset and controllers are not being tracked properly. What can I do? 59
VIVE Reality System
What is VIVE Reality System? 61What is Lens? 61What is Origin? 62
Settings
Disabling Volume limit 64Capturing screenshots in VR 64Seeing real surroundings 65Enabling motion compensation 65Updating the firmware 65Troubleshooting VIVE Cosmos 66Joining the VIVE Cosmos beta program 66Setting the power supply frequency 66What do the error codes and messages mean? What can I do? 67
Trademarks and copyrights
Index
3 Contents

About this guide
We use the following symbols to indicate useful and important information:
This is a note. It provides detailed information for setup, common questions, and what to do inspecific situations.
This is a tip. It will give you an alternative way to do a particular step or procedure that you mayfind helpful.
This indicates important information that you need in order to accomplish a certain task or toget a feature to work properly.
This is a warning. Take note to avoid potential problems or prevent damage to your hardware.
Information contained in this guide may have changed. For the most up-to-date information,including the latest version of this guide, go to VIVE Support.
Before using the product, carefully review VIVE safety information and follow all product safetyand operating instructions on https://www.vive.com/legal/.
4 About this guide

System requirements
What's inside the box?
Your VIVE Cosmos comes with the following items, which you'll use to experience immersive VRenvironments:
Maincomponent
Accessories
VIVE Cosmos § Headset cable (attached)
§ Audio cable (attached)
§ Top strap (attached)
§ Face cushion frame with cushions (attached)
§ Cleaning cloth
§ On-ear headphones (attached)
To use your own headphones with VIVE Cosmos, you'll need the replacement kit forheadphones. For details on how to get the kit, contact customer care.
Link box orconverter
§ Power adapter
§ DisplayPort™ cable
§ USB 3.0 cable
Controllers(x2)
§ Lanyards (attached, x2)
§ AA alkaline batteries (x4)
What are the system requirements?
To use VIVE Cosmos, your computer must meet the following system requirements.
Component Minimum system requirements Recommended systemrequirements
Processor Intel® Core™ i5-4590/AMD FX™
8350 equivalent or betterIntel Core i5-4590/AMD FX 8350equivalent or better
5 System requirements

Component Minimum system requirements Recommended systemrequirements
GPU NVIDIA® GeForce® GTX 970 4GB,AMD Radeon™ R9 290 4GBequivalent or better VR Readygraphics card.
Refer to AMD or NVIDIA's VR Readywebsite for a list of VR Readygraphics cards.
NVIDIA GeForce GTX 1070/QuadroP5000 equivalent or better, AMDRadeon Vega 56 equivalent or betterVR Ready graphics card.
Refer to AMD or NVIDIA's VR Readywebsite for a list of VR Ready graphicscards.
Memory 4 GB RAM or more 8 GB RAM or more
Video output DisplayPort 1.2 or newer DisplayPort 1.2 or newer
USB port 1x USB 3.0 or newer 1x USB 3.0 or newer
Operatingsystem
Windows® 10 Windows 10
6 System requirements

Headset and headphones
Headset
About the VIVE Cosmos headset
The headset is your window to the VR environment.
The headset has cameras that are used for inside-out tracking.
The cameras on the headset are sensitive. Do not cover or scratch the cameras.
Front and side views
1. Side/tracking cameras
2. Dual cameras
3. Front cover
4. Headset band
5. Top strap
6. Headset cable
7. Headset cable strip
7 Headset and headphones

8. On-ear headphone
9. Status light
10. Headset button
Back and bottom views
1. Adjustment dial
2. Side cushion
3. Front pad
4. Mic
5. Visor
6. Nose rest
7. Interpupillary distance (IPD) knob
8. Face cushion frame
9. Face cushion
10. Back pad
11. Headset band
Inner view (face cushion frame removed)
1. Front cover lock button
2. Headset cable
3. Audio cable
4. USB Type-C cable slot
5. Lenses
8 Headset and headphones

Putting on the VIVE Cosmos headset
Before wearing the headset for the first time, make sure to:
§ Peel off the protective film on the lenses.
§ Fully loosen the band and peel off the protective film starting from the left side of the band.
1. Detach the velcro fastener on the top strap, and then loosen the band by turning theadjustment dial counter-clockwise.
2. While holding the visor with one hand, pull up the band.
9 Headset and headphones

3. Hold the visor to your eyes. Adjust the position of the visor until you see a clear imageinside the headset.
4. Pull down the headset band around the back of your head until you hear a click. The clickindicates that the headset band has locked into place.
When you pull down the band, make sure the headset cable is not caught in between the bandand your head. Let the headset cable run straight down your back.
10 Headset and headphones

5. Turn the adjustment dial clockwise until the headset fits snugly.
Make sure the visor faces straight ahead. If the band sits too low or high on the back ofyour head, the visor will be tilted. It will also be difficult to position the on-ear headphonesproperly on your ears. If there's light leakage around the areas of your nose or cheeks,adjust the position of the band.
6. Adjust the top strap until snug, and then fasten the velcro strap.
11 Headset and headphones

If there's light leakage around the areas of your nose or cheeks, readjust the strap andreposition the band.
Can I wear my prescription glasses while using VIVE Cosmos?
Most glasses fit inside the headset.
Make sure that no part of your glasses scratch the headset lenses.
Adjusting the IPD on the headset
Interpupillary distance (IPD) is the distance between the centers of your eyes.
If you don't know your IPD, see How can I find my IPD? on page 13. Use this measurement as aguide to adjust the distance between the lenses of the headset so that you'll have a better viewingexperience.
To increase the distance between the lenses, rotate the IPD knob clockwise. To decrease, rotatethe IPD knob counterclockwise.
As you adjust the IPD, you'll see a prompt indicating the current distance between the centers ofthe lenses.
12 Headset and headphones

Why is accurate IPD important?
Accurate IPD settings help get a clear image and reduce eye strain.
The headset lenses focus images toward their optical center. This is sometimes called the "sweetspot" in the VR industry. By adjusting the IPD knob, you can tune the sweet spot for the mostcomfortable view. Misaligned IPD and improperly adjusted headsets are common causes ofblurry images, dizziness, and eye strain.
How can I find my IPD?
There are several ways to estimate your IPD.
The most accurate way to determine your IPD is to consult a professional optometrist or eyedoctor. You can also estimate your IPD by doing any of the following:
§ Use a ruler and a mirror. See below for detailed instructions.
§ Through experimentation. See below for detailed instructions.
§ Using third-party apps or websites.
Third-party apps or websites may collect personal data. HTC cannot guarantee accuracy ofthird-party apps or websites in measuring IPD.
Estimating your IPD in a mirror
You can estimate your IPD with a ruler and mirror.
This method requires a millimeter ruler.
1. Stand directly in front of a mirror, and then hold the ruler up to your eyes. Make sure thatthe ruler is level. If you're using a flexible ruler, make sure not to bend it.
30 40 500 10 20 60
2. Align the zero mark with the center of your pupil. You may need to close your other eye toget a clear measure.
30 40 500 10 20 60
13 Headset and headphones

3. Check the millimeter mark on the other eye. You may need to close the first eye to get aclear measure.
30 40 500 10 20 60
4. Make a note of your IPD measurement. You may want to recheck several times to makesure your reading is accurate.
You can also ask a friend to help you measure instead of using a mirror. Make sure you'relooking straight ahead while they measure.
Estimating your IPD through experimentation
You can estimate IPD by trying different settings. This method is very convenient, but might beless accurate.
1. While wearing the VR headset, focus on text or lines at the center of view. If no text ispresent, open a screen in VR with text.
2. Adjust the IPD knob until the text is clear. Note the number for future use.
3. If the image in one eye is clearer than the other, adjust the headset position. Repeat untilimages are clear for both eyes.
Flipping up the visor
Quickly take a break from VR to check your surroundings.
While wearing VIVE Cosmos, hold the visor with one or both hands, and then gently flip it up.
To return it to its original position, tilt the visor down until it completely covers your eyes.
If you wear large glasses, you may need to adjust the headset to sit higher on your head whenflipping the visor up or down.
14 Headset and headphones

15 Headset and headphones

Connecting a USB device to VIVE Cosmos
You can connect a compatible USB Type-C device to VIVE Cosmos using a USB cable.
1. While holding the visor with one hand, pull up the band.
2. Detach the face cushion frame from the headset. To release the frame from its latches,gently pull on any side of the frame starting from the bottom, and then pull one side at atime on the top.
Avoid pulling or squeezing on the sides of the face cushion frame to prevent damaging theframe.
16 Headset and headphones

3. Insert the cable connector of the device into the USB Type-C port on the headset.
4. Align and push the tabs on the face cushion frame into their corresponding slots on theheadset. Make sure to position the ridge of the face cushion frame below the headset,audio, and USB cables. You'll hear a click when the face cushion frame locks in place.
5. Connect the other end of the USB cable to USB Type-C device.
17 Headset and headphones

Removing the face cushions
You can remove the face cushions for cleaning. To learn how to clean the face cushion, see Cleaning the face cushions on page 26.
1. To remove the face cushions, gently peel starting from the bottom ends of each facecushion until they detach from the face cushion frame.
2. To reattach, align one end of the face cushion with the marker on the bottom part of theface cushion frame. Press down the face cushion against the outline of the frame, and thencheck that the other end of the face cushion lines up with the marker on the top part of theframe.
Make sure that the velcro and adhesive strips attach firmly.
18 Headset and headphones

Removing the front and back pads
You can remove the front and back pads from the headset band for cleaning.
To remove the front and back pads, peel starting from the ends of each pad until they detachfrom the headset band.
19 Headset and headphones

Reattaching the front and back pads to the headset
Always make sure that the front and back pads are attached to the headset.
1. While holding the visor with one hand, pull up the band.
2. Starting from the middle, align the front pad tabs with their corresponding slots on theband, and then press along the front pad. You may need to gently bend the ends of thefront pad to align the outermost tabs with the slots on the band.
Make sure to minimize the gap between the pad and the band and that all tabs are fullylocked into place.
3. Align the back pad tabs with their corresponding slots on the band, and then press alongthe back pad to reattach.
20 Headset and headphones

Check that the headset cable strip is properly attached. For details, see Reattaching theheadset cable strip to the back pad on page 22.
You'll hear a click when the tabs are inserted.
Make sure to minimize the gap between the pad and the band.
21 Headset and headphones

Reattaching the headset cable strip to the back pad
The fabric strip guides the headset cable, and is inserted on the back pad.
1. Insert the back pad tabs second to the left-most corner tabs into the holes of the headsetcable strip with its flap down. Make sure that the strip is firmly attached.
1 2
2. Reattach the top strap to the headset band. For details, see Attaching the top strap to theheadset band on page 25.
22 Headset and headphones

3. Align the back pad tabs with their corresponding slots on the band, and then press alongthe back pad to reattach. You'll hear a click when the tabs are inserted.
4. Make sure to minimize the gap between the pad and the band.
23 Headset and headphones

Detaching the top strap from the headset band
If you want to, you can detach the top strap from the headset band.
You'll need to first remove the front and back pads on the headset. For details, see Removingthe front and back pads on page 19.
1. Starting from the rear of the headset band, pull down the strap to unhook it.
2. On the other end of the strap, pull down and out the strap to unhook it.
3. Reattach the front and back pads to the headset. For details, see Reattaching the front andback pads to the headset on page 20.
24 Headset and headphones

Attaching the top strap to the headset band
For added comfort, attach the top strap before wearing the headset. You can adjust the top strapby using the velcro strip.
You'll need to first remove the front and back pads on the headset. For details, see Removingthe front and back pads on page 19.
1. Starting from the rear of the headset band, align the hooks of the top strap (side withoutthe clasp) to its corresponding slots. Gently pull up the strap to hook into place.
2. Align and insert the hooks on the other end of the top strap with the inner slots of theheadset band, and then pull up on the strap to hook into place.
3. Reattach the front and back pads to the headset. For details, see Reattaching the front andback pads to the headset on page 20.
Cleaning the headset lenses
1. Use the cleaning cloth provided in the box to wipe the lenses.
2. Wipe in a circular motion from the center to the outer edges of the lenses.
While cleaning the lenses, do not scratch the lenses nor disassemble other parts of theheadset.
25 Headset and headphones

Cleaning the face cushions
1. Before cleaning the face cushions, remove it first from the VIVE Cosmos headset.
2. When cleaning the face cushions, remember to:
§ Dampen a clean smooth cloth with cold water and gently wipe the area you want toclean.
§ Air dry at room temperature. Don't tumble dry, iron, or expose it to direct sunlight.
§ Don't scrub, wring, or bleach.
§ Don’t dip or soak in water.
Caring for your VIVE Cosmos
Follow these tips to properly care for your VIVE Cosmos.
§ Keep the headset lenses away from sharp objects, including cable tips. This will preventthe headset lenses from being scratched.
§ When not in use, store the headset in a cool, dark, and low humidity environment.
26 Headset and headphones

§ When not in use, store the headset with the lenses pointed away from direct sunlight.Failure to do so may damage the headset display.
§ When storing the headset, it is recommended to cover the lenses with the paper cover tohelp prevent accidental scratches.
Replacing the front cover
You can replace the front cover on the headset.
1. Slide down and hold the lock button inside the compartment to unlatch the front cover.
2. Pry open the front cover starting from the bottom right corner with the visor facing you.
3. Carefully pull out the front cover until it detaches from the visor.
27 Headset and headphones

4. Insert the tabs on the replacement front cover into the slots on the visor, and then pressdown on the front cover.
5. Make sure to minimize the gap between the front cover and the visor, and that all tabs arefully locked into place.
You'll hear a click when the front cover locks in place.
28 Headset and headphones

What does the status light on the headset mean?
The status light turns:
§ Green when the headset is in normal mode
§ Dim green when the headset is on standby
§ Red when the headset is in sleep mode
§ Flashing green when using camera pass-through mode. See Seeing real surroundings onpage 65.
Headphones
Adjusting the fit of the on-ear headphones
While wearing the VIVE Cosmos headset, adjust the on-ear headphones to a comfortableposition over your ears, then press the headphones into place.
Is the fit too loose or tight? In case you feel pressure around your temples, adjust the position ofthe on-ear headphones for a more comfortable fit. To do so, flip open the metal clasp on eachheadphone and reposition the headphone clip on the headset band.
29 Headset and headphones

Detaching the on-ear headphones from the headset band
To use your own headphones with VIVE Cosmos, you'll need the replacement kit forheadphones. For details on how to get the kit, contact customer care.
Before using your own earphones, you first need to detach the on-ear headphones from theheadset band.
1. On the right side of the band, disconnect the audio plug from the audio cable connector.
2. Remove the side cushions and front pad from the headset band. For details, see Removingthe front and back pads on page 19.
3. On the front section of the band, carefully pull out the cable of the on-ear headphonesfrom the groove.
4. On the left and right sides of the band, flip open the metal clasp of each headphone todetach it.
After detaching the on-ear headphones, you need to attach cable guides before plugging in yourown earphones. For details, see Attaching the cable guides to the headset band on page 39.
30 Headset and headphones

Reattaching the on-ear headphones to the headset band
You can reattach the on-ear headphones if you've used your own earphones with VIVE Cosmos.
Before attaching the on-ear headphones to the headset band, do the following:
1. Remove the cable guides, screws, and rubber pad, which are part of the replacement kitfor earphones, as well as the side cushions from the headset band. For details, see Detaching the cable guides from the headset band on page 40.
Use a cross-shaped screwdriver (PH00) to detach the screws. Make sure to keep theseparts in a safe place.
31 Headset and headphones

1. Audio cable guide
2. Rubber pad
3. Screws
4. Side cushions
5. Headset cable guide
6. Cable stopper
2. Flip open the metal clasps on the left and right on-ear headphones.
32 Headset and headphones

Attaching the right on-ear headphone
Attach the right headphone with the audio plug to the right side of the headset band.
1. Hook the headphone clip over the top of the band.
The screw holes and line marker on the band are helpful guides for positioning the clip.
While the clasp is loose, you can reposition the headphone clip for a more comfortable fit.Just make sure that the other clip is similarly placed on its side of the band.
2. Make sure the audio cable is firmly pressed and not falling out of the groove.
3. Make sure the audio cable runs under the band, and not over the top. Check that it isn'talso wedged between the clip and the band.
33 Headset and headphones

4. Close the clasp around the band, and then snap into place.
5. Connect the audio cable connector to the headphone plug.
34 Headset and headphones

Attaching the left on-ear headphone
Attach the left headphone to the left side of the headset band.
1. Pin the headset cable along the cable guide on the left headphone.
2. Hook the headphone clip over the top of the band.
The screw holes and line marker on the band are helpful guides for positioning the clip.
While the clasp is loose, you can reposition the headphone clip for a more comfortable fit.Make sure that the other clip is similarly placed on its side of the band.
3. Make sure the audio cable is firmly pressed in place and not falling out of the groove.
4. Make sure that the stopper on the headset cable isn't caught in the clasp, and is on thevisor side to prevent damage to the visor while gaming.
35 Headset and headphones

5. Make sure the audio cable runs under the band, and not over the top. Check that it isn'talso wedged between the clip and the band.
6. Close the clasp around the band and snap into place.
36 Headset and headphones

Attaching the headphone audio cable
After the left and right on-ear headphones have been attached, attach the headphone audiocable to the headset band.
1. Remove the front pad from the headset band. For details, see Removing the front and backpads on page 19.
2. On the front section of the band, press the audio cable marker into the slot at the center.Then press the cable along the groove until flush with the band.
3. Reattach the front pad and side cushions to the headset band. Make sure that the sidecushions cover the metal clasps on the band.
37 Headset and headphones

Plugging in your earphones
If you prefer, you can use your own earphones with VIVE Cosmos. To do this, you'll need thereplacement kit for earphones. Contact customer care for details on how to order it.
1. Detach the on-ear headphones. For details, see Detaching the on-ear headphones fromthe headset band on page 30.
2. Attach the cable guides to the headset band. For details, see . Attaching the cable guidesto the headset band on page 39.
3. Insert the earphone plug into the 3.5mm audio cable connector on the right side of theheadset band.
38 Headset and headphones

Attaching the cable guides to the headset band
To use your own headphones with VIVE Cosmos, you'll need the replacement kit forheadphones. For details on how to get the kit, contact customer care.
Before plugging in your earphones, you need to attach the audio cable guide and headset cableguide to the headset band. The cable guides are included in the replacement kit for earphones.
Before you attach the cable guides, make sure to remove the on-ear headphones from theheadset band, including the front pad and side cushions. For details, see Detaching the on-ear headphones from the headset band on page 30.
Use a cross-shaped screwdriver (PH00) to attach the screws.
1. Audio cable guide
2. Rubber pad
3. Screws
4. Side cushions
5. Headset cable guide
6. Cable stopper
1. On the right side of the band, place the audio connector between the rubber pad and audiocable guide. Align the holes on the band, rubber pad, and audio cable guide, and thenscrew in place.
2. On the left side of the band, align the headset cable guide holes with the holes on theband, then screw in place. Make sure that the headset cable passes through the headsetcable guide. The stopper on the headset cable must also be placed on the visor side of thecable guide.
3. Reattach the front pad and side cushions to the headset band. Make sure that each sidecushion is aligned with the curvature on the band.
39 Headset and headphones

After attaching the cable guides, you can now plug in the earphones. For details, see Plugging inyour earphones on page 38.
Detaching the cable guides from the headset band
If you want to reattach the on-ear heaphones, you first need to detach the audio cable guide andheadset cable guide from the headset band. The cable guides are included in the replacement kitfor earphones. For details on how to order the replacement kit for earphones, contact customercare.
Make sure to keep these parts in a safe place.
Detaching the audio cable guide
You can remove the audio cable guide from the right side of the band.
1. Remove the side cushion.
2. Remove the screws using a cross-shaped screwdriver (PH00).
3. Remove the rubber pad that holds the audio cable connector against the audio cableguide.
40 Headset and headphones

1. Side cushion
2. Screws
3. Rubber pad
4. Audio connector
5. Audio cable guide
Detaching the headset cable guide
You can remove the headset cable guide from the left side of the band
1. Remove the side cushion.
2. Remove the screws using a cross-shaped screwdriver (PH00).
3. Detach the headset cable guide.
1. Side cushion
2. Screws
3. Cable stopper
4. Headset cable guide
Common solutions
I can't place the on-ear headphones on my ears. What can I do?
You can move the position of the headphones along the headset band so they can be placed onyour ears.
Flip open the metal clasp on each headphone and reposition it on the headset band. See Adjusting the fit of the on-ear headphones on page 29 for more details.
You can also try adjusting the top strap and headset band so that you can position the on-earheadphones properly on your ears. See Putting on the VIVE Cosmos headset on page 9 fordetails.
41 Headset and headphones

I can't hear anything from the headphones. What can I do?
If there is no sound coming out of the headphones, go through the list below and see if it fixes theproblem.
Check the following:
§ Make sure the headphones are plugged into the 3.5mm audio cable connector of theheadset.
§ The volume level is not 0. See Changing Lens settings on page 62.
§ Make sure the USB cable is connected to a USB 3.0 or higher port on your computer. If theUSB cable is connected to a lower-speed USB port, move and plug it to a USB 3.0 or higherport. Restart the computer and link box.
§ If the USB cable is already connected to a USB 3.0 or higher port on your computer, tryswitching to a different USB 3.0 or higher port. After switching, restart the computer andlink box.
Can I use VIVE Cosmos when SteamVR is in Safe mode?
No, you cannot. Make sure that SteamVR is not running in Safe mode before using VIVE Cosmos.
42 Headset and headphones

Link box
About the link box for VIVE Cosmos
Use the link box to connect the headset to your computer.
1. Headset cable port
2. Power button
3. Power port
4. DisplayPort port
5. USB 3.0 port
Connecting the headset to your computer via the linkbox
1. Connect the DisplayPort cable, USB 3.0 cable, and power adapter cable on theircorresponding ports on the link box.
2. Plug the power adapter into an electrical outlet.
3. Connect the other end of the USB 3.0 cable on a USB 3.0 port on your computer.
4. Connect the other end of the DisplayPort cable to the DisplayPort port on the graphicscard of your computer where the monitor is also connected. Do not connect theDisplayPort cable to ports on the motherboard.
43 Link box

5. Insert the headset cable connector (side with triangle mark up) to the port on the link boxwith the corresponding triangle mark.
Make sure the link box is off before inserting the headset cable connector. Inserting theheadset cable connector while the link box is on may damage the link box.
6. Press the Power button to turn the link box on.
Restarting the link box
If you need to restart the link box, follow these steps.
1. Close the VIVE Console app as well as SteamVR app on your computer.
2. Press the Power button to turn the link box off, and then press the Power button again toturn it back on. On your computer, you might see a notification that drivers are beinginstalled. Wait for the installation to finish.
3. To verify that VIVE™ hardware is detected, restart the VIVE Console app on your computer.
44 Link box

Can I use older versions of the link box withVIVE Cosmos?
Use only the link box as well as the power adapter that came with your VIVE Cosmos. Otherwise,you will encounter hardware compatibility issues. To check if the link box is for VIVE Cosmos, flipover the link box and check if the label is blue.
Can I use a laptop with VIVE Cosmos?
As long as your laptop meets the system requirements, you can use it with VIVE Cosmos.
If your laptop does not have a DisplayPort port but has a Mini DisplayPort port instead,you can use a Mini DisplayPort-to-DisplayPort adapter. If you require one, contact HTCcustomer care.
A Mini DisplayPort-to-DisplayPort adapter may block another port on your laptop.
My computer monitor and headset are turned on but why can't Isee anything?
Try the following steps to fix the problem.
1. Disconnect the headset cable from the link box.
2. Restart your computer.
3. Reconnect the headset cable to the link box.
45 Link box

Converter
About the converter for VIVE Cosmos
Use the converter to connect the headset to your computer.
If your VIVE Cosmos originally came with the link box, you can replace the link box with theconverter. The converter can be purchased from the Accessories tab on https://www.vive.com/product/ when it becomes available.
1 Headset cable port
2 Power port
3 DisplayPort cable
4 USB 3.0 cable
Connecting the headset to your computer via theconverter
If your VIVE Cosmos originally came with the link box, you can replace the link box with theconverter when it becomes available.
1. Connect the power adapter cable to its corresponding port on the converter forVIVE Cosmos.
2. Plug the power adapter into an electrical outlet.
3. Connect the opposite end of the USB 3.0 cable to a USB 3.0 port on your computer.
46 Converter

4. Connect the other end of the DisplayPort cable to the DisplayPort port on the graphicscard of your computer where the monitor is also connected. Do not connect theDisplayPort cable to ports on the motherboard.
5. Insert the headset cable connector (side with triangle mark up) to the port on the converterwith the corresponding triangle mark.
Restarting the converter for VIVE Cosmos
If you need to restart the converter, follow these steps.
If your VIVE Cosmos originally came with the link box, you can replace the link box with theconverter when it becomes available.
1. Close the VIVE Console app as well as SteamVR app on your computer.
2. Unplug the power cable from the converter.
3. Wait for a few seconds, and then plug the power cable back in. On your computer, youmight see a notification that drivers are being installed. Wait for the installation to finish.
4. To verify that VIVE hardware are detected, restart the VIVE Console app on your computer.
47 Converter

Can I use a laptop with VIVE Cosmos?
As long as your laptop meets the system requirements, you can use it with VIVE Cosmos.
If your laptop does not have a DisplayPort port but has a Mini DisplayPort port instead,you can use a Mini DisplayPort-to-DisplayPort adapter. If you require one, contact HTCcustomer care.
A Mini DisplayPort-to-DisplayPort adapter may block another port on your laptop.
My computer monitor and headset are turned on but why can't Isee anything?
Try the following steps to fix the problem.
1. Disconnect the headset cable from the converter.
2. Restart your computer.
3. Reconnect the headset cable to the converter.
48 Converter

Controllers
About the VIVE Cosmos controllers
Use the controllers to interact with objects in the VR world.
Front view
1. Joystick
2. VIVE button
3. MENU button
4. Y button
5. X button
6. B button
7. A button
The MENU button on the left controller appears as a VIVE button when VIVE Cosmos was firstreleased.
49 Controllers

Back view
1. Right bumper
2. Right trigger
3. Grip button
4. Left bumper
5. Left trigger
6. Battery cover
When you need to clean the controllers, simply wipe them down using the cleaning clothprovided in the box. Do not use organic solvents or acid-based liquids to clean the controllers.
50 Controllers

Inserting the batteries into the controller
Make sure that the included batteries have been inserted into both controllers before turningthem on.
It is highly recommended to use AA alkaline or NiMH rechargeable batteries for thecontrollers.
1. Gently push down on the icon near the top of the battery cover, then slide and lift toremove it.
2. Insert 2 AA alkaline batteries into the compartment.
§ Make sure that the positive and negative ends are facing the correct direction.
§ Make sure both batteries are put over the tab in the battery compartment.
3. Replace the battery cover.
If you're not going to use the controllers for an extended period of time, it's recommended thatyou take out the batteries.
51 Controllers

Removing the batteries from the controller
1. Gently push down on the icon near the top of the battery cover, then slide and lift toremove it.
2. Pull the tab in the battery compartment to remove the batteries.
3. Replace the battery cover.
52 Controllers

Attaching the lanyards to the controllers
Using the lanyards may help prevent the controllers from accidentally being dropped; however,please do not fling or violently throw the controller as the lanyard may break.
1. Gently push down on the top of the battery cover, then slide and lift to remove it.
2. Insert the lanyard loop on the corresponding hole at the bottom of the controller. Makesure that the loop is hooked around the post.
3. After replacing the battery cover, slide the lanyard over your wrist, and then slide the lockto tighten the lanyard comfortably around your wrist.
Turning the controllers on or off
Right controller
§ To turn the controller on, briefly press the VIVE button.
§ To turn the controller off, press and hold the VIVE button for around 3 seconds.
Left controller
§ To turn the controller on, briefly press the MENU button.
§ To turn the controller off, press and hold the MENU button for around 3 seconds.
The MENU button on the left controller appears as a VIVE button when VIVE Cosmos was firstreleased.
53 Controllers

Pairing the controllers with the headset
1. On your computer, open VIVE Console.
2. Pair the right controller.
a) From VIVE Console, click the right controller icon, and then click Pair new.
b) Turn on the controller by briefly pressing the VIVE button.
c) Press and hold the VIVE and B buttons at the same time then release to start pairing.
d) When the pairing is successful, the blinking light turns solid.
3. Pair the left controller.
a) From VIVE Console, click the left controller icon, and then click Pair new.
b) Turn on the controller by briefly pressing the MENU button.
c) Press and hold the MENU and Y buttons at the same time then release to startpairing.
d) When the pairing is successful, the blinking light turns solid.
The MENU button on the left controller appears as a VIVE button when VIVE Cosmos was firstreleased.
Checking the battery level of the controllers
Check the battery status of the controllers so you know if you need to replace the batteries.
Make sure the controllers are turned on and paired to the headset.
1. From your computer, open the VIVE Console app.
2. Click one of the controller icons. Check under Battery Level to see how much batterypower is left for that particular controller.
If you see a red battery icon on the controller icon, this means the remaining battery power islow. It is recommended that you change the batteries.
While in VR, check the controller battery status by pressing the VIVE button on the rightcontroller. This opens Lens and you will see the blue dots on the controller.
54 Controllers

Play area
What is the play area?
The play area sets the virtual boundaries of VIVE Cosmos. Your interaction with VR objectshappens within the play area.
VIVE Cosmos is designed for room-scale setup, but you can also use it if you have limited spaceor for stationary experiences.
Planning your play area
Before choosing your setup, make sure that you have enough space.
Room-scale setup needs a minimum play area of 2 m x 1.5 m (6 ft 6 in x 5 ft). Examples of room-scale setup:
Limited space (stationary experience) do not have space requirements. Examples of limitedspace (stationary experience) setup:
55 Play area

Choosing the play area
Find a space that you will designate as the play area. For best results, do the following:
§ Move furniture and obstacles (such as pets, cords, and fragile items) away from the playarea.
§ Keep your play area clean and safe.
§ Keep your room bright, but avoid setting up where there are large windows, mirrors, orreflectors.
§ Place your computer next to your play area. The headset cable extends around 5 m (16 ft 4in) from your computer.
§ Do not leave your headset in direct sunlight, as it may damage your headset display.
§ Avoid an empty room with plain walls. The lack of defining features could affect tracking.
Setting up VIVE Cosmos for the first time
Before you can use VIVE Cosmos, you’ll need to complete the setup process, which includesinstalling VIVE and SteamVR software, setting up the hardware, and using the headset's camerasand sensors to define your play area.
1. To start the setup process, download the setup file on your computer from:
www.vive.com/setup/
2. Run the setup file and follow the prompts to complete the process.
You need to be signed in to your VIVEPORT™ account to complete the setup process.
Once you've completed the room setup, you need to run it again if you transfer yourVIVE Cosmos VR system to a different room.
56 Play area

Setting up the play area
Set up a room-scale play area to enjoy an immersive VR experience. Or, you can choose to have alimited space or stationary experience only.
1. From your computer, open the VIVE Console app.
2. Click , and then select Room Setup.
3. Follow the on-screen instructions to complete the process.
If you only want to have a stationary experience, select Limited space? in the step whereyou're asked to draw your play area boundaries.
When drawing the boundaries of the play area, make sure that the floor is cleared. Do not drawacross space occupied by things (such as a table or a chair) since this may cause you to tripinto the object while in VR.
Resetting the play area
1. From your computer, open the VIVE Console app.
2. Click , and then select Room Setup.
3. Follow the prompts and on-screen instructions to complete the process.
57 Play area

What is the recommended space for the play area?
For room-scale setup, a minimum play area of 2 m x 1.5 m (6 ft 6 in x 5 ft) is required. There's nominimum for limited space (stationary experience).
Can I include space occupied by furniture for the playarea?
It is not recommended to do so. When setting the boundaries of the play area, make sure that thefloor is cleared. Do not trace across space occupied by things (such as a table or a chair) sincethis may cause you to trip into the object while in VR.
Does VIVE Cosmos store my room or environmentimage?
VIVE Cosmos uses its built-in cameras and sensors in order to operate the inside-out trackingfunction, including establishing boundary displays and viewing the features of yoursurroundings. The actual image of your environment is not permanently stored on yourVIVE Cosmos after displaying it in VR.
Will VR apps that are for limited spaces or stationaryexperiences only work with a room-scale setup?
Even if you have a room-scale setup, you can still use VR apps that are designed for limitedspaces or are stationary experiences. Just make sure that your headset and controllers aretracked within the play area.
How do I resolve download errors during VIVE Setupinstallation?
Download errors are usually caused by incorrect network settings. For example, due to wrongDNS, the download server address is unresolved by the host. Some network destinations may beinaccessible, even as connection to other websites seems normal. Please make sure that yournetwork settings are correct, or ask your network administrator for support.
I can't complete the room setup. What should I do?
Check if you're using special characters (such as à or é) in your local Windows user name, whichcould cause the problem.
58 Play area

As a workaround, you can add a new Windows account using basic Latin alphabet for your username. After logging in with the new user name, reinstall VIVE Setup and complete the process.
The headset and controllers are not being trackedproperly. What can I do?
There are a number of factors that affect how well the headset and controllers are tracked. If theheadset and controllers are not being tracked or you feel that they are not being trackedaccurately, these are some of the reasons and recommendations on how to fix them:
Room is not bright enough
Adjust the lighting in your room or move your play area to an area where it's brighter.
Strong light source
§ Avoid direct glare like spotlights or sunlight on the headset cameras.
§ Close the curtains on windows where sunlight shines through, then adjust the lighting inyour room.
Lack of tracking features in your room
§ When setting up VIVE Cosmos for the first time or if you moved your play area, look aroundyour space while wearing the headset to gather information for better tracking accuracy.
§ Avoid room with plain walls. If the room has plain walls, attach some sticky notes or hangposters/pictures on the walls to add tracking features.
§ If you're creating mixed-reality videos, put up a green screen to cover the walls of yourroom and attach sticky notes on them to add tracking features.
59 Play area

Headset camera are blocked
§ Make sure you've removed the transparent films from all the headset cameras. See Aboutthe VIVE Cosmos headset on page 7 to check the locations of the headset cameras.
§ Don't cover the headset cameras with stickers. If you have a protective case for theheadset, make sure the case doesn't block the cameras.
§ Avoid using your hands to support the headset during play, as your hands mightaccidentally block the cameras. Make sure the headset is snug on your face so it doesn'tmove during play. See Putting on the VIVE Cosmos headset on page 9.
Other helpful tips
§ Make sure to select the power supply frequency used by your country or region. The powersupply frequency affects the headset cameras and tracking accuracy. See Setting thepower supply frequency on page 66.
§ If the above recommendations do not improve tracking accuracy, try clearing theenvironmental information or resetting the system. See Troubleshooting VIVE Cosmos onpage 66.
60 Play area

VIVE Reality System
What is VIVE Reality System?
Our software, reimagined. VIVE Reality System reimagines our core software experience for theage of spatial computing. Discover new content and unify your library in a new user-first homespace. Make VR feel less like launching apps and more like stepping between worlds.
What is Lens?
Lens is your starting point in VR—just press the VIVE button on the right controller to bring it up.
From Lens, you can:
§ View, sort, and launch titles.
§ Browse the VIVEPORT store.
§ Go to Origin. To learn more about Origin, see What is Origin? on page 62.
§ View and change system settings such as the default Lens height and distance, boundarycolor, and system volume.
If Lens is too far or close, you can reposition it in the Lens settings. See Changing Lens settingson page 62.
Why am I seeing a "Sign In Required" message, what should I do?
You need to be signed in to your VIVEPORT account to use Lens. Go to the computerwhere VIVE Cosmos is connected to and sign in to your VIVEPORT account.
Launching titles from Lens
Quickly sort, find, and launch titles from Lens.
Sign in to your VIVEPORT account on the computer where VIVE Cosmos is connected tobefore opening Lens.
1. Press the VIVE button on the right controller to open Lens.
2. Use the joystick to scroll up or down to see recently-used as well as featured titles.
61 VIVE Reality System

3. To browse your entire collection, select Go to Library.
To filter currently installed titles, select an option from the drop-down menus.
4. Select a title, and then select Play or Download to launch or download the title.
Changing Lens settings
Adjust the audio volume, change the boundary color and transparency, choose a night-timedisplay mode, choose headset camera settings, and more from the Lens settings.
1. Press the VIVE button on the right controller to open Lens.
2. On the right side of Lens, select .
3. Use the joystick to scroll up or down the available settings.
4. Select an option pulling the trigger on a particular setting.
5. After selecting your preferences, select .
What is Origin?
Origin is your own corner of VR.
Explore and treat the virtual space as your home base whenever you're taking a break orswitching between titles.
In Origin, you can:
§ Explore the virtual space by teleporting.
§ Interact with objects.
62 VIVE Reality System

Launching Origin
1. Press the VIVE button on the right controller to open Lens.
2. On the left side of Lens, select Go to Origin.
If you go to Origin while in an app, you'll exit that app.
Exploring in Origin
Move around in Origin by teleporting.
1. Use the joystick to aim at the location on the ground where you want to go.
2. Let go of the joystick to teleport to that spot.
Interacting with objects in Origin
Pick up and play with objects in Origin.
1. Touch an object with a controller. The controller will vibrate and the object will behighlighted if you can interact with the object.
2. While still touching the object with a controller, do one of the following:
§ To interact with objects such as pressing a button, pull the trigger.
§ To pick up an object, press and hold the Grip button. To drop the object, release theGrip button.
63 VIVE Reality System

Settings
Disabling Volume limit
By default, Volume limit is turned on for safety reasons. If you feel that the volume of the pluggedheadphones or your own headphones is not loud enough for you even with the volume level sethigh, you can turn this setting off.
Listening at a high volume for a long time may damage your hearing.
1. From your computer, open the VIVE Console app.
2. Click , and then select Settings Audio.
3. Click the Volume limit On/Off switch to turn the setting off.
Capturing screenshots in VR
Want to show off your high game score? It's easy to take a screenshot of what you're seeing inVR.
Do one of the following:
§ On the right controller, press the VIVE button and trigger at the same time.
§ On the left controller, press the MENU button and trigger at the same time.
The MENU button on the left controller appears as a VIVE button when VIVE Cosmos was firstreleased.
You'll see a notification when the screenshot is saved.
To find the screenshot on your computer:
§ On VIVE Console, click Settings General Open folder.
§ Go to C:\Users\[user name]\AppData\Roaming\HTC\Vive\Screenshot.
64 Settings

Seeing real surroundings
See your real surroundings on the headset through the VIVE Cosmos cameras.
1. From your computer, open the VIVE Console app.
2. Click , and then select Settings Camera.
3. You can choose to:
§ Show your real surroundings by pressing the VIVE button on the right controllertwice.
§ Automatically show real surroundings when you step over the play area boundary.
While in VR, enable or disable the camera settings by going to Lens settings. See Changing Lenssettings on page 62.
Enabling motion compensation
Turning on motion compensation helps keep the frame rate consistently high even if you haveless-than-ideal computer specs.
1. From your computer, open the VIVE Console app.
2. Click , and then select Settings Video.
3. Click the Motion compensation On/Off switch to enable it.
Some graphic cards may not support motion compensation.
Updating the firmware
Firmware updates may include improved functionality and bug fixes.
1. From your computer, open the VIVE Console app.
2. If a firmware update is detected for any of the VIVE Cosmos hardware, click Firmwareupdate. You'll see a list of hardware that has an available firmware update.
3. Click Update.
4. Check that the progress is complete. If the controllers have updated, you may need to turnthem back on.
65 Settings

Troubleshooting VIVE Cosmos
If you feel that VIVE Cosmos is not running smoothly or if you encounter problems while using it,try the tools in VIVE Console to fix them.
1. From your computer, open the VIVE Console app.
2. Click , and then select Settings Troubleshooting.
3. Depending on the problem, do one of the following:
§ Clear the environment information if you have tracking issues while using theheadset.
§ Reset headset and settings if there is a persistent problem that cannot be solved.
You can also report an issue or send feedback by clicking Report.
Joining the VIVE Cosmos beta program
Opting in to the VIVE Cosmos beta program lets you receive preview builds and give feedback.
Beta software may be unstable and not work as intended.
1. From your computer, open the VIVE Console app.
2. Click , and then select Settings Advanced.
3. Click the Beta program On/Off switch to enable it. When prompted, confirm whether tojoin the beta program or not.
You can opt-out of the beta program anytime by turning the Beta program switch off.
Setting the power supply frequency
Make sure to choose the power supply frequency used by your country as this affects the headsetcameras and tracking accuracy.
1. From your computer, open the VIVE Console app.
2. Click , and then select Settings Camera.
3. Under Power supply frequency, select the power supply frequency used by your country.
66 Settings

What do the error codes and messages mean? What canI do?
Check the error code associated with the issue, and then try to resolve the error with thesuggested steps.
Errorcode
Issue Steps to resolve issue
001 Headset is notconnected.
§ Check that the headset is properly connected to yourcomputer.
§ Use a different USB port on your computer.
§ If the issue persists, restart your computer.
002 VIVE Console needs tobe restarted.
1. Close VIVE Console.
2. Open Task Manager.
3. Find and select HID_Manager_Server.exe.
4. Click End task.
5. Restart VIVE Console.
003 DisplayPort cable isdisconnected or novideo stream detected.
1. Make sure the DisplayPort cable is plugged in to the linkbox or converter and computer.
2. On your computer, go to Control Panel System andSecurity System.
3. Click Device Manager, and then click to expand the listunder Universal Serial Bus controllers.
4. Right-click Generic USB Hub (there may be more thanone with the same label), and then select Properties.
5. Click the Power Management tab, and then de-selectAllow the computer to turn off this device to savepower.
6. Restart the link box or converter.
7. Restart VIVE Console.
If the issue persists, try updating your GPU driver to thelatest version.
005 Make sure front coveris firmly attached to theheadset.
Make sure front cover is firmly attached to the headset.
006 DisplayPort connectionis not stable.
§ Try restarting the headset.
§ Try another DisplayPort port on your computer.
§ Check if your graphics card supports DisplayPort.
67 Settings

Errorcode
Issue Steps to resolve issue
007, 008 ROM checksum failed.Try again afterupdating the software.
1. Follow the steps to re-download and update thesoftware.
2. Run the firmware update again.
009 The USB cable must beconnected to a USB3.0 or higher port onthe computer.
1. Make sure the USB cable is connected to a USB 3.0 orhigher port on the computer.
2. If the USB cable is already connected to a USB 3.0 orhigher port on the computer, try switching to a differentUSB 3.0 or higher port.
3. If the issue persists, on your computer, go to ControlPanel System and Security System.
4. Click Device Manager, and then click to expand the listunder Universal Serial Bus controllers.
5. Right-click Generic USB Hub (there may be more thanone with the same label), and then select Properties.
6. Click the Power Management tab, and then de-selectAllow the computer to turn off this device to savepower.
7. Restart the link box or converter.
8. Restart VIVE Console.
010 No audio coming fromthe headset.
1. In the Windows audio settings, adjust the volume leveland make sure the volume is not muted.
2. If the issue persists, in the Windows task tray, right-clickthe volume icon Sounds. In the Playback tab, right-click VIVE Cosmos Set as Default Device.
3. If the issue persists, in the Playback tab, right-clickSpeaker VIVE Cosmos Multimedia Audio Set asDefault Device.
4. If the issue persists, restart the link box or converter.
5. If the issue persists, plug the USB cable into a differentUSB 3.0 port on your computer.
6. If the issue persists, manually update the USB driver onyour computer. You can also download and install officialdriver updates from the website of your motherboard orUSB port manufacturer.
7. If the issue persists, restart your computer.
8. If updating your USB driver doesn't solve the issue,purchase and use another PCI-Express USB card (withIntel chipset).
68 Settings

Errorcode
Issue Steps to resolve issue
100 USB hub update failed. 1. From your computer, open the Device Manager.
2. Under Universal Serial Bus controllers, find and right-click Generic USB Hub, and then select Properties.
3. Click the Details tab, and then select Hardware IDsfrom the drop-down list.
4. Under Values, find the following nodes:
§ VID: 0BB4, PID: 0315§ VID: 0BB4, PID: 0323
5. Click the Power Management tab, and then de-selectAllow the computer to turn off this device to savepower option.
6. Restart your computer as well as the link box orconverter.
7. Retry the firmware update.
101 Audio update failed. 1. Restart your computer as well as the link box orconverter.
2. Retry the firmware update.
102, 106,107, 108
Headset firmwareupdate failed.
1. Restart your computer as well as the link box orconverter.
2. Retry the firmware update.
103 Controller firmwareupdate failed.
1. Restart your computer as well as the link box orconverter.
2. Retry the firmware update.
105 Headset notconnected.
1. Restart your computer as well as the link box orconverter.
2. Retry the firmware update.
109, 110,111, 112
Camera firmwareupdate failed.
1. Restart your computer as well as the link box orconverter.
2. Retry the firmware update.
200 The headset cannot bedetected. Make surethat cables areproperly connectedand then restart theheadset.
Make sure the cables between the headset, link box orconverter, and computer are all properly connected andthen restart the headset.
69 Settings

Errorcode
Issue Steps to resolve issue
201 The headset displaycannot be detected.Make sure that theheadset cable isproperly connected.
Make sure the headset cable is properly connected.
202 Calibration data is lost.For assistance on howto fix this, contactcustomer care.
Contact customer care.
203, 205,206, 207
Oops! This should nothappen. Re-installVIVE software to fixthis.
Re-install the VIVE software.
208 Update VIVE softwareand firmware to fix this.
Update both the VIVE software and firmware.
209 The server isdisconnected. RestartVIVE Console to fixthis.
1. Restart VIVE Console.
2. If the issue persists, restart your computer.
210 The compositor isdisconnected. RestartVIVE Console to fixthis.
Restart VIVE Console.
211 Check that your GPUdriver is updated to thelatest version.
Make sure your GPU driver is updated to the latest version.
212,213,214
Restart VIVE Consoleto fix this [error IDnumber].
Restart VIVE Console.
215 Please update graphicscard driver.
Update your graphics card driver to the latest version.
216 Please check thatSteamVR was installedproperly or has finishedupdating.
Make sure SteamVR was installed properly or has finishedupdating.
217 SteamVR hasencountered anunexpected problem.Restart VIVE Consoleto fix this.
Restart VIVE Console.
70 Settings

Errorcode
Issue Steps to resolve issue
218 The VIVE Cosmoscamera is being usedby another application.
1. In Windows’ Privacy settings Camera, make sureAllow apps to access your camera is enabled. Then,restart VIVE Console.
2. If the issue persists, check if the VIVE Cosmos camera isoccupied by another Windows application. If yes, closethe application using the camera, and then restart VIVEConsole.
3. If the issue persists, restart your headset.
4. If the issue persists, use a different USB 3.0 port on yourcomputer. Then, restart VIVE Console.
219 The VIVE Cosmosheadset can't berecognized whenSteamVR is in safemode.
Disable SteamVR safe mode, and restart SteamVR. If theproblem persists, do the following:
1. Update SteamVR to version 1.10.28 or later.
2. In SteamVR, click Settings.
3. Click Startup / Shutdown Manage Add-Ons.
4. In Manage SteamVR Add-Ons, do one of the following:
§ To the right of viveVR, click Unblock.
§ Make sure viveVR is turned On.
5. Close SteamVR.
6. Restart VIVE Console.
220 There is a compatibilityproblem with theDisplayPort connection(HDCP error)
If you're using an MSI notebook, go to MSI's technicalsupport web page for help on how to update yournotebook to the latest V-BIOS.
If you're not using an MSI notebook, submit a report usingVIVE Console. In VIVE Console, go to Settings >Troubleshooting > Report issue.
221 The front cover hasbeen changed. RestartVIVE Console to fixthis.
Restart VIVE Console.
222 The headset cannot bedetected. Make surethe USB cable isproperly connected.
Make sure the USB cable is properly connected on the linkbox and/or computer.
223 Make sure theheadset's camerafirmware is updated tothe latest version.
1. Open VIVE Console.
2. Click Firmware update Update.
3. Restart VIVE Console.
71 Settings

Trademarks and copyrights
©2019 HTC Corporation. All Rights Reserved.
VIVE, the VIVE logo, VIVEPORT, the VIVEPORT logo, HTC, the HTC logo, and all other HTCproduct and service names are trademarks and/or registered trademarks of HTC Corporationand its affiliates in the U.S. and other countries.
Steam, the Steam logo and SteamVR are trademarks and/or registered trademarks of ValveCorporation in the U.S. and/or other countries.
All other trademarks and service marks mentioned herein, including company names, productnames, service names and logos, are the property of their respective owners and their use hereindoes not indicate an affiliation with, association with, or endorsement of or by HTC Corporation.Not all marks listed necessarily appear in this User Guide.
Screen images contained herein are simulated. HTC shall not be liable for technical or editorialerrors or omissions contained herein, nor for incidental or consequential damages resulting fromfurnishing this material. The information is provided “as is” without warranty of any kind and issubject to change without notice. HTC also reserves the right to revise the content of thisdocument at any time without prior notice.
No part of this document may be reproduced or transmitted in any form or by any means,electronic or mechanical, including photocopying, recording or storing in a retrieval system, ortranslated into any language in any form without prior written permission of HTC.
72 Trademarks and copyrights

Index
B
Beta program 66
C
Cable guides- attaching 39- detaching 40
Camera pass-through 65Capturing screenshots 64Controllers
- about 49- battery level 54- inserting the batteries 51- pairing with the headset 54- turning on or off 53
Converter- about 46- connecting the headset 46- restarting the converter 47
D
Disabling volume limit 64
F
Firmware updates 65
H
Headset- about 7- adjusting the IPD 12- cleaning the lenses 25- connecting a USB device 16- front cover 27- putting on 9- replacing the face cushion 18- status lights 29
L
Lens- about 61- launching titles 61- settings 62
Link box- about 43- connecting the headset 43
M
Motion compensation 65
O
On-ear headphones- adjusting 29- attaching 33, 35- detaching 30
Origin- about 62- interacting with objects 63- launching 63- moving 63
P
Play area- about 55- choosing 56- setting up 55
S
Seeing real surroundings 65Setting the power supply frequency 66
T
Troubleshooting VIVE Cosmos 66
73 Index

V
VIVE Console- beta program 66- Firmware update 65- motion compensation 65- screenshots 64- see real surroundings 65- Setting the power supply frequency 66- troubleshooting 66- volume limit 64
VIVE Reality System 61
74 Index