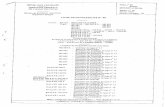ViTAM-1XX Series - Arcobel Embedded Solutions USER... · 2020. 10. 6. · ViTAM-1XX Series User...
Transcript of ViTAM-1XX Series - Arcobel Embedded Solutions USER... · 2020. 10. 6. · ViTAM-1XX Series User...
-
ViTAM-1XX Series User Manual 0
ViTAM-1XX Series 10.1”, 12.1”, 15”, 15.6”, 17”, 19”, 21.5”, and 23.8” New Gen. IP66/IP69K
Stainless Steel Display
User Manual
Release Date Revision
July. 2019 V1.7
®2019 Aplex Technology, Inc. All Rights Reserved. Published in Taiwan
Aplex Technology, Inc.
15F-1, No.186, Jian Yi Road, Zhonghe District, New Taipei City 235, Taiwan
Tel: 886-2-82262881 Fax: 886-2-82262883 URL: http://www.aplextec.com/zh/home.php
http://www.aplextec.com/zh/home.php
-
ViTAM-1XX Series User Manual 1
Revision History
Reversion Date Description
0.1 2016/12/14 For Preliminary Release
0.2 2016/12/22 Update power consumption and net weight
1.0 2017/01/10 Official Version
1.1 2017/03/07 Revised VESA mounting size
1.2 2017/07/28 Add I/O drawing and definition
1.3 2018/02/14 LCD description
1.4 2018/11/01 Revise Operatiing temperature+LCD size
1.5 2018/11/22 Revise Backlight Lifetime information
1.6 2019/01/11 Revise MB information
1.7 2019/07/29 Add Logistic Statement
-
ViTAM-1XX Series User Manual 2
Warning!___________________________
This equipment generates, uses and can radiate radio frequency energy and if
not installed and used in accordance with the instructions manual, it may
cause interference to radio communications. It has been tested and found to
comply with the limits for a Class A computing device pursuant to FCC Rules,
which are designed to provide reasonable protection against such interference
when operated in a commercial environment. Operation of this equipment in
a residential area is likely to cause interference in which case the user at his
own expense will be required to take whatever measures may be required to
correct the interference.
Disclaimer This information in this document is subject to change without notice. In no event shall Aplex Technology Inc. be liable for damages of any kind, whether incidental or consequential, arising from either the use or misuse of information in this document or in any related materials.
Electric Shock Hazard – Do not operate the machine with its back cover
removed. There are dangerous high voltages inside.
-
ViTAM-1XX Series User Manual 3
Dear Valued Partners
Thank you for supporting APLEX Technology. Kindly note for ViTAM series,
the pressure testing screw is loosen for half turn before shipment. The
purpose is to avoid potential quality concerns caused by radical air
pressure change during transportation. This especially applies to air
shipment with unpressurized cabin.
Upon receiving the system, please tighten the pressure testing screw
before deployment to ensure 100% functionality.
Here is our suggestion:
1. Prepare a 3mm hex screwdriver
2. Tighten the screw (indicated in circle) clockwise until it is well in place
3. Recommend torque is 8~10 kgf-cm
Apologies for any inconveniences caused and thank you for your
cooperation.
Yours Sincerely
-
ViTAM-1XX Series User Manual 4
Table of Contents Revision History………………………………………………………………………………….1
Warning!………………………………………………………………………………….……..….2
Disclaimer……………………….……………………………………………….…………………2
Logistic Statement…………..……………………………………………….…………………3
Chapter 1 Getting Started
1.1 Features…………………………………………………..…………………………….6
1.2 Specifications…………………………………………………………………………6
1.3 Dimensions……………………...……………...…..………………………….…12
1.4 Brief Description of ViTAM-1XX Series………………………………….16
Chapter 2 OSD
2.1 AD Board OSD Functions………….…...………..….…..……………….….20
2.2 OSD Controls……………………………..…………….…………………….……21
2.3 Main Menu…..…………………………………………..………………………...22
Chapter 3 Installation
3.1 Windows 7 Universal Driver Installation for PenMount 6000
Series…………………………………..………………..………………………...…25
3.2 Software Functions…………………………………………………………….33
Appendix A: Board Dimensions 51
Board Dimensions………………….…………………….……………………………51
Appendix B: Panel Mounting and VESA Mounting 52
Figures
Figure 1.1: Dimensions of ViTAM-110P/R/G/(H)..…………………..…12
Figure 1.2: Dimensions of ViTAM-112P/R/G/(H)………………………12
Figure 1.3: Dimensions of ViTAM-115P/R/G/(H)……………………….13
Figure 1.4: Dimensions of ViTAM-116P/R/G/(H)….……………………13
Figure 1.5: Dimensions of ViTAM-117P/R/G/(H)….……………………14
Figure 1.6: Dimensions of ViTAM-119P/R/G/(H)…..…………………..14
-
ViTAM-1XX Series User Manual 5
Figure 1.7: Dimensions of ViTAM-121P/R/G/(H)…………………….…15
Figure 1.8: Dimensions of ViTAM-124P/G/(H)…………………………..15
Figure 1.9: Front View and Touch on/off Button of ViTAM-1XX
Series.......................................................................16
Figure 1.10: Rear View of ViTAM-110P/R/G/(H)…..…………………..17
Figure 1.11: Rear View of ViTAM-112P/R/G(H)………………………...17
Figure 1.12: Rear View of ViTAM-115P/R/G/(H).…………………….…17
Figure 1.13: Rear View of ViTAM-116P/R/G/(H)………………………..18
Figure 1.14: Rear View of ViTAM-117P/R/G/(H)..………………………18
Figure 1.15: Rear View of ViTAM-119P/R/G/(H)……………………..…18
Figure 1.16: Rear View of ViTAM-121P/R/G/(H)……………………..…19
Figure 1.17: Rear View of ViTAM-124P/G/(H)..………………….………19
Figure A: Dimensions of TB-6802……………………………………………..51
Figure B: Yoke Mounting of ViTAM-1XX Series………………………….52
Figure C: VESA Mounting of ViTAM-1XX Series............................52
-
ViTAM-1XX Series User Manual 6
Chapter 1 Getting Started
1.1 Features
10.1”/12.1”/15”/15.6”/17”/19”/21.5”/23.8” New Gen. stainless steel display
True flat front bezel design and grade 304 stainless steel enclosure (grade 316
for option)
IP66/IP69K rated with M12 connectors
Support resistive touch, projected capacitive touch, and glass
Touch on/off button on the side edge for hygienic cleaning
Support ergonomic versatile mounting: Yoke mounting / space-saving VESA
mounting
1.2 Specifications
ViTAM-1XX Series
I/O port – Standard m12 I/O Connector on the Rear Side with waterproof
VGA 1 x M12 for VGA by 12 pin
Pin Define
1 R
2 G
3 B
4 DDATA
5 HSYNC
6 GND
7 VSYNC
8 DCLK
9 VCC
10 GND
11 GND
12 GND
HDMI 1 x W.F. HDMI with waterproof
cap
Type A (Receptacle) HDMI
1 TMDS Data2+
-
ViTAM-1XX Series User Manual 7
2 TMDS Data2 Shield
3 TMDS Data2-
4 TMDS Data1+
5 TMDS Data1 Shield
6 TMDS Data1-
7 TMDS Data0+
8 TMDS Data0 Shield
9 TMDS Data0-
10 TMDS Clock+
11 TMDS Clock Shield
12 TMDS Clock-
13 CEC
14 Reserved (N.C. on device)
15 SCL(I2C serial clock for DDC)
16 SDA(I2C serial data for DDC)
17 DDC/CEC Ground
18 +5 V Power
19 Hot Plug Detect
Touch 1 x M12 for TOUCH USB 2.0
CN1 Pin Define
1 USB 5V
7 D-
6 D+
5 GND
4 NC
3 NC
8 NC
2 NC
-
ViTAM-1XX Series User Manual 8
Power 1 x DC power input (9~36V) by M12
connector
Pin Define
1 NC
3 VCC
4 GND
Others 1 x Touch on/off button on the side
OSD Control Membrane OSD on the rear side
Speaker 1 x 2W IP65 speaker (optional)
Touch Screen
Type Resistive touch window (for R model) (not available for ViTAM-124)
Projected capacitive touch screen (for P model)
Interface USB
Light Transmission Resistive touch window: over 80%
Projected capacitive touch screen: over 90%
Glass Type (option)
Type AR
Light Transmission Over 90%
Power
Power Input DC 9~36V
Mechanical
Construction 304 Stainless steel enclosure (default)
316 Stainless steel enclosure (optional)
Construction Stainless steel enclosure
IP Rating IP66/IP69K
Environmental
Operating temperature 0~50°C / -20~60°C for option (for 10.1”~15” model)
0~50°C (for 15.6”, 17”, 19”, 23.8” model)
0~40°C (for 21.5” High Brightness model)
Storage temperature -30~70°C
Storage humidity 10 to 90% @ 40°C, non- condensing
Certification CE / FCC Class A
-
ViTAM-1XX Series User Manual 9
Power Consumption and Mechanical Specifications
ViTAM-110
P/R/G/(H)
ViTAM-112
P/R/G/(H)
ViTAM-115
P/R/G/(H)
ViTAM-116
P/R/G/(H)
Power Consumption
Power Consumption MAX: 6.2W (110R)
MAX: 11W (110P)
MAX: 8.9W (112R)
MAX: TBD (112P)
MAX: TBD (115R)
MAX: 9.3W (115P)
MAX: TBD (116R)
MAX: 12.5W (116P)
Mechanical
Mounting VESA mount 75 x 75, Yoke mount
Dimensions(mm) 300 x 220 x 53 335 x 265 x 53 399 x 324 x 53 440 x 290 x 55
Net Weight 3.5 Kg 4.5 Kg 6.5 Kg 6.5 Kg
ViTAM-117
P/R/G/(H)
ViTAM-119
P/R/G/(H)
ViTAM-121
P/R/G/(H)
ViTAM-124
P/G/(H)
Power Consumption
Power Consumption MAX: TBD (117R)
MAX: 19.2W (117P)
MAX: TBD (119R)
MAX: 18.6W (119P)
MAX: 11W (121R)
MAX: TBD (121P)
MAX: 26.4W (124P)
Mechanical
Mounting VESA mount 75 x 75,
Yoke mount
VESA mount 100 x 100, Yoke mount VESA mount 200 x
100, Yoke mount
Dimensions(mm) 432 x 358 x 55.3 470 x 388.6 x 60 571 x 362 x 55 656 x 423 x 53
Net Weight 7.5 Kg 8.8 Kg 9.4 Kg 12 Kg
Standard LCD
ViTAM-110P/
ViTAM-110R/
ViTAM-110G
ViTAM-112P/
ViTAM-112R/
ViTAM/112G
ViTAM-115P/
ViTAM-115R/
ViTAM-115G
ViTAM-116P/
ViTAM-116R/
ViTAM-116G
Dipslay
Display Type 10.1” TFT LCD 12.1” TFT LCD 15” TFT LCD 15.6” TFT LCD
Max. Resolution 1280 x 800
800 x 600/
1024 x 768 (option)
1024 x 768 1366 x 768
Max. Colors 16.7M 262K/16.2M (option) 262K 16.7M
Contrast Ratio 800: 1 800: 1/ 800: 1 500: 1
-
ViTAM-1XX Series User Manual 10
700: 1 (option)
Luminance(cd/m2) 350 450 / 500 (option) 420 300
Viewing Angle 170(H) / 170(V) 160(H) / 150(V)
160(H) / 140(V)
(option)
160(H) / 160(V) 160(H) / 160(V)
Backlight Lifetime 15,000 hrs 50,000hrs/
30,000 hrs (option)
30,000 hrs 50,000 hrs
Option Optical bonding
ViTAM-117P/
ViTAM-117R/
ViTAM-117G
ViTAM-119P/
ViTAM-119R/
ViTAM-119G
ViTAM-121P/
ViTAM-121R/
ViTAM-124G
ViTAM-124P/
ViTAM-124G
Dipslay
Display Type 17” TFT LCD 19” TFT LCD 21.5” TFT LCD 23.8” TFT LCD
Max. Resolution 1280 x 1024 1280 x 1024 1920 x 1080 1920 x 1080
Max. Colors 16.7M 16.7M 16.7M 16.7M
Contrast Ratio 1000: 1 1000: 1 3000: 1 3000: 1
Luminance(cd/m2) 350 350 300 250
Viewing Angle 170(H) / 170(V) 170(H) / 165(V) 178(H) / 178(V) 178(H) / 178(V)
Backlight Lifetime 50,000 hrs 50,000 hrs 50,000 hrs 30,000 hrs
Option Optical bonding
High Brightness LCD (Option)
ViTAM-110PH/
ViTAM-110RH/
ViTAM-110GH
ViTAM-112PH/
ViTAM-112RH/
ViTAM-112GH
ViTAM-115PH/
ViTAM-115RH/
ViTAM-115GH
ViTAM-116PH/
ViTAM-116RH/
ViTAM-116GH
Dipslay
Display Type 10.1” TFT LCD 12.1” TFT LCD 15” TFT LCD 15.6” TFT LCD
Max. Resolution 1280 x 800 800 x 600/
1024 x 768 (option)
1024 x 768 1366 x 768
Max. Colors 16.7M 262K/16.2M (option) 262k 16.7M
Contrast Ratio 800: 1 700: 1 800: 1 500: 1
-
ViTAM-1XX Series User Manual 11
Luminance(cd/m2) 1000 1000 1000 1000
Viewing Angle 170(H) / 170(V) 178(H) / 178(V)
160(H) / 140(V)
(option)
160(H) / 150(V) 160(H) / 160(V)
Backlight Lifetime 50,000hrs 50,000hrs 30,000hrs 50,000hrs
Option Optical bonding
ViTAM-117PH/
ViTAM-117RH/
ViTAM-117GH
ViTAM-119PH/
ViTAM-119RH/
ViTAM-119GH
ViTAM-121PH/
ViTAM-121RH/
ViTAM-121GH
ViTAM-124PH/
ViTAM-124GH
Dipslay
Display Type 17” TFT LCD 19” TFT LCD 21.5” TFT LCD 23.8” TFT LCD
Max. Resolution 1280 x 1024 1280 x 1024 1920 x 1080 1920 x 1080
Max. Colors 16.7M 16.7M 16.7M 16.7M
Contrast Ratio 1000: 1 1000: 1 3000: 1 5000: 1
Luminance(cd/m2) 1000 1000 1000 1000
Viewing Angle 170(H) / 160(V) 170(H) / 160(V) 178(H) / 178(V) 178(H) / 178(V)
Backlight Lifetime 50,000hrs 50,000hrs 50,000hrs 30,000hrs
Option Optical bonding
-
ViTAM-1XX Series User Manual 12
1.3 Dimensions
Figure 1.1: Dimensions of ViTAM-110P/R/G/(H)
Figure 1.2: Dimensions of ViTAM-112P/R/G/(H)
-
ViTAM-1XX Series User Manual 13
Figure 1.3: Dimensions of ViTAM-115P/R/G/(H)
Figure 1.4: Dimensions of ViTAM-116P/R/G/(H)
-
ViTAM-1XX Series User Manual 14
Figure 1.5: Dimensions of ViTAM-117P/R/G/(H)
Figure 1.6: Dimensions of ViTAM-119P/R/G/(H)
-
ViTAM-1XX Series User Manual 15
Figure 1.7: Dimensions of ViTAM-121P/R/G/(H)
Figure 1.8: Dimensions of ViTAM-124P/G/(H)
-
ViTAM-1XX Series User Manual 16
1.4 Brief Description of ViTAM-1XX Series
ViTAM-1XX series with TB-6802 AD board is an IP66/IP69K rated with M12
connectors new generation stainless steel display, which comes with 10.1”, 12.1”, 15”,
15.6”, 17”, 19”, 21.5”, and 23.8” color TFT LCD. ViTAM-1XX series are wide range DC
9~36V power input and true flat front bezel designed with grade 304 stainless steel
enclosure (grade 316 is for option). Futhermore, the models support resistive touch,
projected capacitive touch, and glass for option, and can be high brightness LCD and
optical bonding designed for option. It supports touch on/off button on the side edge
for hygienic cleaning nad ergonomic versatile mounting: Yoke mounting and
space-saving VESA mounting.
Figure 1.9: Front View and Touch on/off Button of ViTAM-1XX Series
-
ViTAM-1XX Series User Manual 17
Figure 1.10: Rear View of ViTAM-110P/R/G/(H)
Figure 1.11: Rear View of ViTAM-112P/R/G/(H)
Figure 1.12: Rear View of ViTAM-115P/R/G/(H)
-
ViTAM-1XX Series User Manual 18
Figure 1.13: Rear View of ViTAM-116P/R/G/(H)
Figure 1.14: Rear View of ViTAM-117P/R/G/(H)
Figure 1.15: Rear View of ViTAM-119P/G/(H)
-
ViTAM-1XX Series User Manual 19
Figure 1.16: Rear View of ViTAM-121P/G/(H)
Figure 1.17: Rear View of ViTAM-124P/G/(H)
-
ViTAM-1XX Series User Manual 20
Chapter 2 OSD
2.1 AD Board OSD Functions
Auto Adjust Up/Left Down/Right Power
Menu/Entry Power Indicator
Power switch: To turn ON or OFF the power
Shift the icon to the right side or shift it up
Shift the icon to the left side or shift it down
Menu: To enter OSD menu for related icon and item.
Auto Button: One-touch auto adjustment
1.) Getting into Burn-in Mode
Before setting into a burn-in mode, first disconnect the AC power cord. Then press
(don’t let them go) the buttons until the AC power cord is connected and the
“RGB” appears on the top left corner of your screen. Now it can be put into the
burn-in mode for changing colors.
2.) Getting Out of Burn-in Mode
Before getting out of the burn-in mode, please first disconnect the AC power cord.
Then press the button (If not workable, press the button and don’t let
them go) until the AC power cord is connected. Please don’t let your fingers go until
the AC power cord is connected again and the wording of “RGB” appears on the top
left corner of your screen, and wait for 3 second. Under the non-signal entry
situation, if is seen, exit is thus successfully made.
Cable Not Connected
-
ViTAM-1XX Series User Manual 21
When the Burn-in Mode is Unable to Eradicate…
1.) If the “RGB” is still on the top left corner of the screen, press to enter
“Miscellaneous” and choose “Reset”, and then Yes, and press . When the
screen goes black, disconnect power and repeat the above steps.
2.) If the “RGB” is not found, disconnect the AC power cord first. Then press the
buttons (don’t let them go) until the AC power cord is connected, and
wait for 2 to 3 seconds. When “RGB” appears, repeat the above steps.
2.2 OSD Controls
To make any adjustment, select the following:
1. Press (Menu) to show the OSD menu or disable the OSD menu.
2. Select the icon that you wish to adjust with the ( / or +/-) key in the menu.
3. Press (Menu) and then choose the item with the ( / or +/-) key.
4. Press (Menu) and then adjust the quality with the ( / or +/-) key.
-
ViTAM-1XX Series User Manual 22
2.3 Main Menu
In the PICTURE, there are the following items:
AutoBacklight
Backlight
Brightness
Contrast
Sharpness
Exit
In the DISPLAY, there are the following items:
AutoAdjust
H Position
V Position
Disp Rotate
Exit
-
ViTAM-1XX Series User Manual 23
In the INPUT, there are the following items:
A0:VGA
D1:DP
D3:HDMI
Exit
In the AUDIO, there are the following items:
Volume
Mute
Audio Source
Exit
In the COLOR, there are the following items:
Panel Uniformity
Gamma
Color Temp
Color Effect
Exit
-
ViTAM-1XX Series User Manual 24
In the OTHER, there are the following items:
Reset
Menu Time
OSD H Position
OSD V Position
Language
Transparency
Rotate
Exit
Information part.
-
ViTAM-1XX Series User Manual 25
Chapter 3 Installation This chapter describes how to install drivers and other software that will allow your
touch screen work with different operating systems.
3.1 Windows 7 Universal Driver Installation for
PenMount 6000 Series
Before installing the Windows 7 driver software, you must have the Windows 7
system installed and running on your computer. You must also have one of the
following PenMount 6000 series controller or control boards installed: PM6500,
PM6300.
3.1.1 Installing Software(Resistive Touch)
If you have an older version of the PenMount Windows 7 driver installed in your
system, please remove it first. Follow the steps below to install the PenMount
DMC6000 Windows 7 driver.
Step 1. Click Next to continue.
-
ViTAM-1XX Series User Manual 26
Step 2. Read the license agreement. Click I Agree to agree the license agreement.
Step 3. Choose the folder in which to install PenMount Windows Universal Driver.
Click Install to start the installation.
-
ViTAM-1XX Series User Manual 27
Step 4. Click Yes to continue.
Step 5. Click Finish to complete installation.
-
ViTAM-1XX Series User Manual 28
3.1.2 Installing Software (Projected Capacitive)
Step 1. Click Next to continue.
Step 2. Select I accept the terms of the license agreement. Click Next.
-
ViTAM-1XX Series User Manual 29
Step.3. Click Next to continue.
Step 4. Click Install RS232 interface driver.
-
ViTAM-1XX Series User Manual 30
Step 5. Select None. Click Next.
Step 6. Click OK.
Step 7. Click Support Muti-Monitor System. Click Next.
-
ViTAM-1XX Series User Manual 31
Step 8. Go to C:\Program Files\eGalaxTouch. Click Next.
Step 9. Click Next.
-
ViTAM-1XX Series User Manual 32
Step 10. Click Create a eGalaxTouch Utility shortcut on desktop. Click Next.
Step 11. Wait for installation.
Step 12. Click Yes to do 4 point calibration.
-
ViTAM-1XX Series User Manual 33
3.2 Software Functions
3.2.1 Software Functions(Resistive Touch)
Upon rebooting, the computer automatically finds the new 6000 controller board.
The touch screen is connected but not calibrated. Follow the procedures below to
carry out calibration.
1. After installation, click the PenMount Monitor icon “PM” in the menu bar.
2. When the PenMount Control Panel appears, select a device to “Calibrate.”
PenMount Control Panel(Resistive Touch) The functions of the PenMount Control Panel are Device, Multiple Monitors ,Tools
and About, which are explained in the following sections.
Device In this window, you can find out that how many devices be detected on your system.
Calibrate This function offers two ways to calibrate your touch screen. ‘Standard Calibration’
adjusts most touch screens. ‘Advanced Calibration’ adjusts aging touch screens.
-
ViTAM-1XX Series User Manual 34
Standard Calibration Click this button and arrows appear pointing to red
squares. Use your finger or stylus to touch the red
squares in sequence. After the fifth red point calibration
is complete. To skip, press ‘ESC’.
Advanced Calibration Advanced Calibration uses 4, 9, 16 or 25 points to
effectively calibrate touch panel linearity of aged touch
screens. Click this button and touch the red squares in
sequence with a stylus. To skip, press ESC’.
Step 1. Please select a device then click “Configure”. You can also double click the device too.
-
ViTAM-1XX Series User Manual 35
Step 2.Click “Standard Calibration” to start calibration procedure
NOTE: The older the touch screen, the more Advanced Mode calibration points
you need for an accurate calibration. Use a stylus during Advanced Calibration for
greater accuracy. Please follow the step as below:
-
ViTAM-1XX Series User Manual 36
Step 3. Select Device to calibrate, then you can start to do Advanced Calibration.
NOTE: Recommend to use a stylus during Advanced Calibration for greater accuracy.
Plot Calibration Data Check this function and a touch panel linearity
comparison graph appears when you have finished
Advanced Calibration. The blue lines show linearity
before calibration and black lines show linearity after
calibration.
Turn off EEPROM
storage
The function disable for calibration data to write in
Controller. The default setting is Enable.
-
ViTAM-1XX Series User Manual 37
Setting
Touch Mode This mode enables and disables the mouse’s ability to drag
on-screen icons – useful for configuring POS terminals.
Mouse Emulation – Select this mode and the mouse
functions as normal and allows dragging of icons.
Click on Touch – Select this mode and mouse only provides a
click function, and dragging is disables.
Beep Sound Enable Beep Sound – turns beep function on and off
Beep on Pen Down – beep occurs when pen comes down
Beep on Pen Up – beep occurs when pen is lifted up
Beep on both – beep occurs when comes down and lifted up
Beep Frequency – modifies sound frequency
Beep Duration – modifies sound duration
Cursor Stabilizer Enable the function support to prevent cursor shake.
Use press and
hold as right click
You can set the time out and area for you need.
-
ViTAM-1XX Series User Manual 38
Edge Compensation You can use Edge Compensation to calibrate more subtly.
-
ViTAM-1XX Series User Manual 39
About This panel displays information about the PenMount controller and driver version.
Multiple Monitors
Multiple Monitors support from two to six touch screen displays for one system. The
PenMount drivers for Windows 7 support Multiple Monitors. This function supports
from two to six touch screen displays for one system. Each monitor requires its own
PenMount touch screen control board, either installed inside the display or in a
central unit. The PenMount control boards must be connected to the computer COM
ports via the USB interface. Driver installation procedures are the same as for a
single monitor. Multiple Monitors support the following modes:
Windows Extends Monitor Function
Matrox DualHead Multi-Screen Function
nVidia nView Function
NOTE: The Multiple Monitor function is for use with multiple displays only. Do not
use this function if you have only one touch screen display. Please note once you
turn on this function the rotating function is disabled.
Enable the multiple display function as follows:
1. Check the Enable Multiple Monitor Support box; then click Map Touch Screens
-
ViTAM-1XX Series User Manual 40
to assign touch controllers to displays.
2. When the mapping screen message appears, click OK.
3. Touch each screen as it displays “Please touch this monitor”. Following this
sequence and touching each screen is called mapping the touch screens.
4. Touching all screens completes the mapping and the desktop reappears on the
monitors.
5. Select a display and execute the “Calibration” function. A message to start
calibration appears. Click OK.
-
ViTAM-1XX Series User Manual 41
6. “Touch this screen to start its calibration” appears on one of the screens. Touch
the screen.
7. “Touch the red square” messages appear. Touch the red squares in sequence.
8. Continue calibration for each monitor by clicking Standard Calibration and
touching the red squares.
NOTES:
1. If you use a single VGA output for multiple monitors, please do not use the
Multiple Monitor function. Just follow the regular procedure for calibration on
each of your desktop monitors.
2. The Rotating function is disabled if you use the Multiple Monitor function.
3. If you change the resolution of display or screen address, you have to redo Map
Touch Screens, so the system understands where the displays are.
About
This panel displays information about the PenMount controller and this driver version.
PenMount Monitor Menu Icon
The PenMount monitor icon (PM) appears in the menu bar of Windows 7 system
when you turn on PenMount Monitor in PenMount Utilities.
-
ViTAM-1XX Series User Manual 42
PenMount Monitor has the following function
Control Panel Open Control Panel Windows
Beep Setting Beep function for each device
Right Button When you select this function, a mouse icon appears in
the right-bottom of the screen.
Click this icon to switch between Right and Left Button
functions.
Exit Exits the PenMount Monitor function.
Configuring the Rotate Function
1. Install the rotation software package.
2. Choose the rotate function (0°, 90°, 180°, 270°) in the 3rd party software. The
calibration screen appears automatically. Touch this point and rotation is
mapped.
NOTE: The Rotate function is disabled if you use Monitor Mapping
-
ViTAM-1XX Series User Manual 43
3.2.2 Software Functions(Projected Capacitive)
General In this window, you can see there is USB Controller. Click OK to continue.
Monitor Mapping to adjust touch panel
Add
to search for device
-
ViTAM-1XX Series User Manual 44
Setting
Beep
Beep On Touch
Beep On Release
Beep From System Beep
Beep From Sound Card
Linearization Style
9 points
25 points
Double Click Time
Shorter
Longer
Double Click Area
Smaller
Bigger
Normal mode
Simulate the mouse mode
-
ViTAM-1XX Series User Manual 45
Option
Function
Enable Constant Touch
Enable Auto Right Click
Enable Touch
Enable Cursor Stabilization
Constant Touch Area
Auto Right Click Time
-
ViTAM-1XX Series User Manual 46
Tools
Click OK to continue the settings.
4 Points Calibration
Do 4 points alignment to match display.
Clear and Calibrate
Clear linearization parameter and do 4 points alignment.
Linearization
Do 9 points linearization for better touchscreen linearity.
Draw Test
Do draw test to verify the touch accuracy.
-
ViTAM-1XX Series User Manual 47
Display
In this window, it shows the mode of display.
Enable Multiple Monitors.
Map to main display if system has only one display monitor
Full Screen
Lower Screen
Left Screen
Upper Screen
Right Screen
-
ViTAM-1XX Series User Manual 48
Other
Other mode of display. Quarter1~4 and Customized area.
Active Area
Drag active area to enable Active Area Function.
-
ViTAM-1XX Series User Manual 49
Hardware
Saturn Hardware Configuration
-
ViTAM-1XX Series User Manual 50
About To display information about eGalaxTouch and its version.
-
ViTAM-1XX Series User Manual 51
Appendix A: Board Dimensions
Figure A: Dimensions of TB-6802
-
ViTAM-1XX Series User Manual 52
Appendix B: Yoke Mounting and VESA Mounting The ViTAM-1XX Series model can be Yoke mounted and VESA mounted as shown in
Picture below.
Figure B: Yoke mounting of ViTAM-1XX Series
Figure C: VESA mounting of ViTAM-1XX Series