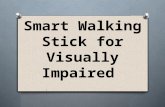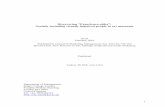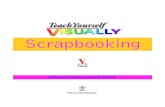Vital Ice Setup Guide€¦ · the right of each question. When selected the tab will turn green to...
Transcript of Vital Ice Setup Guide€¦ · the right of each question. When selected the tab will turn green to...

1 | P a g e
Vital Ice Setup Guide
Thank you for your interest in the Vital Ice App. The EMS
World Innovation Award Winning App that has been brought
to you compliments of a local sponsoring business.
This document will instruct you how to download our app and
provide step-by-step instructions to complete the setup
process. Your information will be stored on your phone and is HIPAA compliant.
Once you complete the necessary setup, the app will allow you to maximize the
lifesaving tools that significantly increases the odds of a positive outcome in a medical
emergency as it is the most complete public safety app available.
Download App
The Vital Ice App can be downloaded on IOS or Android devices. Simply visit Google
Play or the App Store and browse for the Vital Ice App or enter
www.vitalboards.com/downloadapp into your mobile browser.
Terms of Service
Review the terms of use and place a check mark in the box stating you have read and
agree to the terms of use. You must agree to the terms to continue with setup. Press
the blue Continue bar to proceed.
I have read and agree to the above terms of use

2 | P a g e
Enter Local Sponsored 4 Digit Code
You will be prompted for a 4-digit code provided to you by a local
sponsoring business. The unique 4-digit code unlocks the PRO version
of Vital Ice and all features. Select the blue Enter New Information bar
and enter the 4-digit code when prompted. Select Done and Continue.
Outreach Sponsor Page
The outreach sponsor page will be accessed after adding the
4-digit sponsorship code. Scroll down to the bottom of the
page and press blue Continue bar to proceed.
Add Your Information
Enter your personal information in all fields. This will include
your first, middle and last name, date of birth, country of
origin and complete address. Press the blue Continue bar to
proceed.

3 | P a g e
Add Emergency Contacts
Add your emergency contact information. This will include
two personal emergency contacts as well as your primary
physician(s) information. To access your contacts on your
mobile phone, select the green Select From Contacts bar to
the right of each contact field. This will open the contact list
on your phone. Scroll to the appropriate contact and
depress the contact name. This will return you to the Vital
Ice App and insert your selection into the appropriate
contact field.
Add Health Information
Add your health information. At any time you
can skip a section by selecting skip in the upper
right corner of the screen. Enter your blood type, health
conditions, allergies, weight and current medications. If you
do not see your medications on the list, select “add other
medication” which is found at the very top of the list and
select done. A pop up
screen will appear to add the medication
name. Once you type in the name,
select the blue Add button. The next
screen will require detailed information
about the medication including the
dosage and prescribing physician. Select
done or depress the plus sign to add an additional medication. Select done
and Continue to proceed and complete the medical history questions.

4 | P a g e
Medical History
A series of yes/no questions will be asked.
All answers default to No. To answer YES to
any of the questions, select the gray tab to
the right of each question. When selected
the tab will turn green to visually indicate
you have selected YES to answer that
particular medical question.
Once all questions are completed, you have the option to record a voice
overview of your comprehensive medical information. Press the green
Tap to Record Voice Overview button.
A new screen will open. Depress
the blue microphone button to
record. And Press OK to allow Vital
Ice to access your microphone if
prompted. Immediately begin
recording and depress the red stop
button once completed. To review
your recording depress the blue
arrow at the lower portion of the screen. If you’d like to re-record your
message, you may do so by depressing the blue microphone again and
repeating the steps. We encourage you to record a voice overview and
include any vital health information.
If you are satisfied with your message, return to the previous screen by
selecting the left arrow at the top of your screen in the red header. Once
back to the Medical History Screen, select the blue Continue bar to proceed.

5 | P a g e
Add Dependents
The Vital Ice App allows you to also add
dependent information which could include
elderly parents. Select the gray + Add Dependent
bar. Complete their information to include their
name, nickname, date of birth, blood type and
allergies, current medications, medical conditions
and physicians name and phone number and add a photo. Press Save and
add additional dependents. Once all dependents are completed, press
done. If you do not have dependents, you may elect to skip this step.
Home Screen Tabs
There are 4 tabs at the bottom quadrant of the home screen.
The Vital Info tab accesses the personal profile and medical
information we just completed at setup.
The First Aid button includes nationally
recognized step by step first aid
instructions for 16 of the most common
emergencies which are updated regularly
as the national protocol changes. These
steps can assist you when EMS is
unavailable or until help arrives such as with an asthma
attack or diabetic emergency. We encourage you to
seek help for all medical issues and injuries! When
opening the information tab for each type of issue, a Dial
911 button is readily available on each screen for injuries
or issues that could become life threatening.

6 | P a g e
Home Screen Tabs (cont.)
The Add Insurance Card button allows you to add a
photo of your insurance card. Tap the center of the
screen. This will open the options to access your phone
camera to take a photo of your card unless it is saved in
your photos already. Vital ice will ask for permission to
access your phone camera. Select OK to allow. Once
you take the photo or select the photo to use, it will
automatically upload into the Vital Ice App. At any
time, you may select the insurance card tab and
remove or update the photo.
The Reminders tab allows you to set up alerts for
medications, physician appointments and
immunizations. To add a new reminder, select the blue
+ Add a Reminder button and specify the reminder type.
If selecting a medication reminder, a window will open
allowing you to select from a list of preset medications.
You can also add a new medication into the list and
follow the same steps as we did in the prior setup
procedure.

7 | P a g e
If you are selecting physician reminders, a list of your
physicians from the emergency contact list previously
set up will be opened for you to select from.
If selecting an immunization reminder, select the date
and time as well as if this is a recurring event.
After each step, select Done and Save to
save each reminder. Once the reminder
has been set, a prompt will appear
confirming your reminder setup. Press
OK to continue and you will see the
reminder on the reminders view. You
may edit by depressing the pencil on
each reminder and you may delete by depressing the trash
can icon.
Editing Settings and ….More Tab
The last tab on the home page is the …More tab. This is
where you will access the settings and additional
information in your app for editing. The options include:
The Edit Information setting allows you to edit personal,
medical, dependent and emergency contact information.
The Custom Wallpaper /Lock Screen Image setting in the
…More tab allows you to create a custom screen lock image
that will contain your vital information and emergency
contacts on the perimeter of your lock screen. This gives
first responders a immediate information to your medical
information if your phone is password protected or prior to
locating your app and saves precious time. Vital Ice
recommends using this feature whether your phone is
password protected or not.

8 | P a g e
To create your Vital Ice Lock Screen photo, press the
blue Select From Photos button and select a photo from
your photo gallery. If the app is not allowed access to
your photos or videos, enable access in Privacy Settings
on your phone. Once enabled, select a recent photo.
It is recommended you select a full screen portrait
(vertical) cropped to 9:16 aspect ratio. If you are not
familiar with how to do this, select the “Show Me How”
button above the blue Select From Photos button.
These instructions will help you. Once the wallpaper
image is created, it will appear in your photos in your
photo gallery in your phone. A prompt will appear
advising you to go to your photo gallery, select the saved image and assign
it as your Wallpaper/Lock screen image. This varies depending upon the
model of phone you own. Consult with your phone carrier if you are not
sure how to upload an image to your lock screen.
The Reset App setting in the …More tab allows you to
completely clear and reset the app to start from the
beginning. Be careful when accessing this setting as all
user data will be immediately deleted and this cannot
be recovered.
The Feedback and Testimonials setting in the …More tab
allows you to submit information directly to us and our
developers to improve our app. Please submit
suggestions and/or testimonials if you have benefitted
while using this app from a medical standpoint. We’d
love to hear your story.

9 | P a g e
The Email My Information setting in the …More tab
sends your vital health information, including your
insurance card and other photos you have uploaded (if
applicable) to physicians, the emergency room or
anyone you designate. Enter the correct email address.
Vital Ice will verify the email for authenticity. Tap send
to email immediately. The information will arrive from
Vitalboards as the sender. The email will be emailed
using a secure encryption method and will not be
stored, copied or forwarded to alternate addresses by
Vitalboards, LLC.
The Manage Emergency Group setting
in the …More tab allows you to create
a custom message that can be sent
immediately to
emergency contacts
you designate. These
emergency contacts
can be the same or
different from those
previously set up.
This message will be sent via SMS text
message to the contacts you designate in this settings tab along with your
location when activating the Notify Emergency Group feature in the Tap For
Emergency area on your home page. GPS/location services must be
enabled on your device. Please remember, you and the designated contact
individuals must both have texting services active with your cellular
providers. Standard text rates and other carrier fees may apply. The
default text will read: This is NOT a joke! I am in an emergency. Please call,
come or send help. Click here for my location.

10 | P a g e
We encourage you to talk to your emergency contacts after downloading
and setting up this app so they are aware of this feature and will be
informed in the event an emergency arises and action is needed.
The Manage Key Code setting in the …More tab is where you
can access the key code in the event you need to edit or
change the code if you move from your current residence.
The About/Help Tips settings in the …More tab will provide
you more information on our company and our history, how
information is stored, your privacy and helpful tips.
Helpful Tips included in the app include:
#1. We encourage you to update your information frequently, especially
after each visit with you physician, noting changes to your current list of
medications and medical status.
#2. Move the Vital Ice Icon to the first page of app icons on your phone so
that it appears on your screen in the upper left-hand corner. This is the
designated area for in case of emergency apps and will assist first
responders in locating your patient information more efficiently. To do this
tap and hold on the Vital Ice icon for several seconds, then move the icon to
the top left and release. Tap the home button when finished.
#3. Utilize the custom wallpaper/lock screen image to auto populate some
of your medical information on the left and right sides of your lock screen.
This will save EMS precious time when trying to access your app or if you
screen is locked.

11 | P a g e
#4. Consider not utilizing passcode or fingerprint security as a requirement
to gain access to your device. Locking your device would of course prevent
first responders and/or friends and family members from viewing your
information in an emergency in the event you were incapacitated or
otherwise unable to speak.
#5. If you must lock your mobile device, make sure at least your family
members have a passcode. In the case of fingerprint access make sure to
register their fingerprints on your phone as well.
#6. Make sure you keep current your emergency group contact list,
complete with their mobile phone numbers. Your medical information is
confidential; therefore, we do not suggest you leave your mobile device
unattended or in other’s possession that you do not fully trust. Your
information is safe and stored only locally on your device, however your
information can be emailed to any email address via the email my
information feature.
#7. The email information feature is intended to be an efficient tool for first
responders to transmit your information to the ER or other medical facility
during an emergency. The email will be emailed using a secure encryption
method and will not be stored, copied or forwarded to alternate addresses
by Vitalboards, LLC.
Congratulations! Your Vital Ice App is now set up and ready to use.

12 | P a g e
Using the Vital Ice App
Your app is now set up to use In Case of Emergency. The most important
button to use is the Tap for Emergency button located on your home screen
which opens a screen offering you the options to dial 911, sound an audible
alarm or notify your emergency group.
Dial 911 dials 911 with immediate GPS location. A process that can take up
for 10 minutes for 911 dispatches.
Sound audible alarm sounds an audible so that someone can be located in
difficult to see situations.
Notify Emergency Group sends an immediate group SMS text notification to
your designated emergency contact group along with a map showing your
GPS coordinates/location. The custom message will be the default Vital Ice
Message or your custom message if you chose to set this up in the …More
tab in the Manage Emergency Group setting.

13 | P a g e
Notify Emergency Group serves as a mobile life alert system and is a key
feature of Vital Ice. This is an important feature to become familiar with
especially if spending time alone.
The Vital Ice App and Vitalboards provide lifesaving information to medical
staff when you be unable to do so. We hope this User Guide has been
helpful in setting up your app. On behalf of your local sponsor, we thank
you for choosing to use the Vital Ice App.