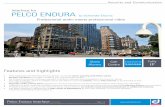VISuite VideoXpert Proxy...
-
Upload
hoangnguyet -
Category
Documents
-
view
232 -
download
5
Transcript of VISuite VideoXpert Proxy...

IPSOTEK ltd, PO Box 54055, London, SW19 4WE, United Kingdom
Company Registered in England and Wales, Number 4272419
Registered Office Address: Acre House, 11-15 William Road, London, NW1 3ER, United Kingdom
VISuite – VideoXpert Proxy Integration
Integrating VISuite with the VideoXpert Pro/Enterprise/Ultimate via Ipsotek Proxy Service
Version 0.5

Page 1 of 24
Security Warning
Copyright © Ipsotek Ltd. All rights reserved.
Approvals Role Name Title Date
Reviewer James Black Global Quality Control Manager September 2017
Document Version History Version Date Author Details 0.1 July 2017 Joao Reis Initial Version
0.2 August 2017 Samuel Evans Amendments
0.3 August 2017 Fares Djenandji Revision
0.4 September 2017 James Black Approval
Definitions and Abbreviations
Acronym Description IVA Intelligent Video Analytics
VCA Video Content Analysis
MDDB Meta-Data Data-Base
GUI Graphical User Interface
VMS Video Management System
SDK Software Development Kit
VIS Visual Intelligence Server
ONVIF Open Network Video Interface Forum
NVR Network Video Recorder
Associated Documents
Ref. Title Identity
1 VIConfigure Manual ITM VIConfig _V10.1.114
2 VideoXpert Server Setup and Admin Portal User Guide C5668 | 4/17
3 VideoXpert Admin Portal User Guide C5668M | 9/16
4 VideoXpert Ops Center User Guide C5669M-E | 9/16
5 VideoXpert System Design Guide System Design Guide C5673M-C | 1/17

Page 2 of 24
Table of Contents
1. Introduction .......................................................................................................................... 3 1.1 Integration Features ................................................................................................................ 3 1.2 Pre-requisites .......................................................................................................................... 4
1.2.1 Hardware ............................................................................................................................. 4 1.2.2 Software .............................................................................................................................. 4 1.2.3 Video Streaming .................................................................................................................. 4
2. Licensing .............................................................................................................................. 5 2.1 Required Licences .................................................................................................................. 5 2.2 Obtaining Licence ................................................................................................................... 6 2.3 Check Licence ......................................................................................................................... 7
3. VideoXpert Configuration.................................................................................................... 8 3.1 Create an Ipsotek User Account ............................................................................................. 8 3.2 VideoXpert Cameras ............................................................................................................... 9
3.2.1 Camera Setup ..................................................................................................................... 9 4. VISuite Configuration ........................................................................................................ 11
4.1 Camera Setup ....................................................................................................................... 11 4.2 Enabling XML Export ............................................................................................................ 11
4.2.1 Alarm export parameters ................................................................................................... 12 4.3 Ipsotek Alarm Configuration .................................................................................................. 13
5. Proxy Configuration ........................................................................................................... 14 5.1 Functionality .......................................................................................................................... 14 5.2 Proxy Installation ................................................................................................................... 15
5.2.1 VxProxy.ini parameters ..................................................................................................... 16 5.2.2 Logging Configuration ....................................................................................................... 17 5.2.3 Program Command line .................................................................................................... 17
5.3 Adding events to VideoXpert ................................................................................................. 17 5.4 Removing all events from VideoXpert ................................................................................... 19
6. Plugin Configuration .......................................................................................................... 20 6.1 Functionality .......................................................................................................................... 20 6.2 VISuite Plugin Installation and Loading ................................................................................ 22 6.3 Removing the Plugin ............................................................................................................. 23
7. Support................................................................................................................................ 24 8. General Information ........................................................................................................... 24

Page 3 of 24
1. Introduction This document contains the configuration details for the VISuite Pelco VideoXpert integration. Wherever necessary, references with other documents and material are made throughout the document. This document is categorized into 3 sections based on the context and functionality
a) Camera Configuration & Video Streaming – Video directly from the camera will be analysed by Ipsotek’s hardware & software.
b) Alarm Configuration & Alarm Linking – One of the integration’s aims is to notify the end user
of alarms in VideoXpert Ops Center. To achieve these alarms in both systems, the events in VideoXpert and VISuite must be linked.
c) Proxy and Plugin – Software components developed by Ipsotek required to send the alarm metadata to the VMS.
Figure 1 - VideoXpert Basic System Topology
1.1 Integration Features
The Ipsotek integration with VideoXpert provides the following functionality:
• Raise Ipsotek events in VideoXpert system via Ipsotek Proxy
• Provide enriched data interface via Ipsotek Plugin to visualise o List of Ipsotek trigged events o Alarm video and alarm snapshots for each event o Alarm “sources” tab o Alarm video bookmarking

Page 4 of 24
1.2 Pre-requisites
This integration requires the following components from both the systems.
1.2.1 Hardware
• VideoXpert Core server;
• VideoXpert compatible NVR’s;
• NTP Server
• VCA server. Ipsotek’s Video Content analysis hardware server;
1.2.2 Software
• VideoXpert Pro/Enterprise/Ultimate Core 2.x or higher;
• VideoXpert Pro/Enterprise/Ultimate Media Gateway 2.x or higher;
• VideoXpert Pro/Enterprise/Ultimate Storage Software 2.x or higher;
• VideoXpert Pro/Enterprise/Ultimate Ops Center 2.x or higher;
• VISuite 10.1.115 Ipsotek’s Video Content analysis software;
• Ipsotek VideoXpert Proxy Setup;
• Ipsotek VISuite Plugin for VideoXpert Ops Center;
• Visual C++ 2013 Redistributable (x64 and x86);
• NTP Client software;
• Administrator privileged windows account.
• .Net Framework 4.6.2 and Visual C++ 2013 Redistributable (x64 and x86): Must be installed on all servers running VideoXpert proxies or VISuite Plugins. The .Net
framework is included in VideoXpert Ops Center as default.
1.2.3 Video Streaming
Unicast or multicast video streams are sent from the IP cameras directly to Ipsotek VISuite servers. The
network should guarantee a consistent frame rate without any packet drops. For Video Analytics to
function properly, the stream settings should be as in Table 1.
Table 1: Video Stream Settings
Setting Value
Resolution 800x600 (SVGA) or 768x576 (4CIF)
Framerate 12.5 fps minimum
Video codec H.264, H.265
Compression
quality H.264, H.265 90% or higher
Bit rate 2.5 Mbps (H.264, H.265) minimum
5 Mbps (MJPEG) minimum
Encoding Variable bit rate (VBR)

Page 5 of 24
2. Licensing The VideoXpert Ultimate Hardware (Enterprise) System must have a licence pack activated before
stream sources as cameras, storage servers, Media Gateway, and OpsCenter clients can be
configured.
2.1 Required Licences
There is a simple method of integration supported by the Ipsotek platform as described below. The
Pelco licencing model requires the procurement of licenses as follows:
• VideoXpert Pro/Enterprise/Ultimate Core Software
• VideoXpert Pro/Enterprise/Ultimate Gateway Software
• VideoXpert Pro/Enterprise/Ultimate Vx Storage Software
All licenses are included with the VideoXpert installation. No special licenses are required for the
Ipsotek integration.
Figure 2: Pelco Metadata Integration System Diagram

Page 6 of 24
2.2 Obtaining Licence
To obtain licencing the VideoXpert system will need to:
1. Access the VideoXpert Admin Portal page by entering the Core server’s IP.
2. Generate an activation ID and create an Entitlement Request File, named request.bin;
3. Navigate to http://licensing.pelco.com and upload Entitlement Request file and get
response.bin file.
4. In the Admin Portal > Licencing page, upload the response.bin and click OK.
Then system is ready then to commissioned the devices that needed a licence (Storage, Media
gateway, Core and others).
Figure 3 - Commissioned Devices

Page 7 of 24
2.3 Check Licence
To check the licence, access the VideoXpert Admin Portal page by entering the Core server’s IP
address into a web-browser. If the server is online, the Entitlements and Summary Resume will be
shown (as seen in Figure 4)
Figure 4 – VideoXpert Licencing in Admin portal

Page 8 of 24
3. VideoXpert Configuration It is recommended to create a dedicated user account which is used by the integration; although this
is not explicitly required.
3.1 Create an Ipsotek User Account
Open the VideoXpert Admin Portal page and select Users tab:
Step 1:
In the User page select New User
Step 2:
Add the user “Ipsotek”, complete the mandatory fields
and click Save
Step 3:
After being added need to set the role, select the
administrator by writing it in the role box that shows the
text “Role Name” name and click Assign

Page 9 of 24
Step 4:
Will show that the user “Ipsotek” have a Role as
Administrator and on the right most board will show the
following message about the role permissions:
“ ”
3.2 VideoXpert Cameras
To perform event detection, the VMS server and VIS server should be on the same network. The
network should guarantee a consistent frame rate without any packet drops.
Note: There are some limitations when adding third-party cameras. Please refer to the latest
VideoXpert Admin Portal documentation for additional details.
3.2.1 Camera Setup
This will focus in manually adding cameras or encoders to VideoXpert. Open the VideoXpert Admin
Portal page and select Devices tab:
Step 1:
In the Devices tab the camera configuration can be checked. To add a new camera device, click in the plus sign below the list of devices.
Select “Manually add a camera/encoder” from the available list.

Page 10 of 24
Step 2:
Enter the IP Address, credentials and a friendly name for the camera;
Select the VideoXpert Storage device that will host the camera and the driver;
Step 3:
If successful, the camera will be show in
the devices list.
Note: For more detailed setup options please refer to the VideoXpert Admin Portal documentation.
This can be accessed by clicking on the Documentation link in the right top of the Portal page.

Page 11 of 24
4. VISuite Configuration
4.1 Camera Setup
Before getting started with any configuration within VISuite, an entry to the windows “hosts” file must
be made to send alarm data to the named Pelco server(s). The file is located at:
C:\Windows\System32\drivers\etc
Figure 5: Addition of Pelco IP Address
4.2 Enabling XML Export
To establish a connection where alarms are sent to the VMS, an XML connection is required to be
initiated from the VA server to the Pelco proxy. To create this type of connection, follow the steps
described below:
Step 1: In the VIConfigure interface
navigate to:
Server Settings > Startup
Parameters > Alarm Export

Page 12 of 24
Step 2: Enable the alarm export
and insert the connection details
within the Alarm Export Settings
4.2.1 Alarm export parameters
Export Alarms via a primary and/or secondary XML source to a third-party system.
Parameter Description
ExportAlarms Export alarms via TCP.
Set to 1 to enable exporting of alarms to export via specified IP
address and port number. Alarm will be sent with XML data.
IPAddress Defines export IP address, this is to be set to the IP of the server
running the
Pelco Proxy, it is recommended to use absolute addresses.
PortNo Defines export port number. Default 8088.
UseSSL Force SSL connection if required. Default 0.
SocketTestPeriod Interval period (seconds) used to send test message to every socket to
guarantee a stable connection to the server. Default 30.
ACK Enabled Enable XML acknowledgment feedback. Default 0.
ACK Retry Count XML acknowledgment feedback message retry count. Default 5.
ACK Retry Period XML acknowledgment feedback message retry interval period. Default
15.
Enable Metadata Include metadata information with XML export message. Set to 1 to
enable
metadata export.

Page 13 of 24
4.3 Ipsotek Alarm Configuration
The final step in the alarm configuration is linking the created alarm in VIConfigure to the alarms
configured in Pelco VideoXpert Client. Refer to the VIConfigure manual for configuration of rules and
actions in VISuite.
Figure 6: Rules page in VIConfigure with configured intrusion alarm
IMPORTANT
When adding an alarm, it should always be connected to a stream source. This means that the
event source/camera in VIConfigure should have the same name as the source in VideoXpert.
If the camera name is different in VIConfigure and VideoXpert then the event will not have an
Associated Device and will not be recorded in VideoXpert.

Page 14 of 24
5. Proxy Configuration
5.1 Functionality
The VideoXpert “Events” design provides a mechanism (SDK) for third party integrations to add and
configure events on demand. The SDK also generates unique IDs for Ipsotek based events. This,
coupled with the company name (defined earlier), allows users to easily search for Ipsotek-only
events in Ops Center.
The event integration is facilitated through Ipsotek’s VideoXpert plugin.
Figure 7 - Pelco events kind
The Ipsotek alarm events are easily identified as external/Ipsotek/{alarm name} where:
• “external” as event kind
• “ipsotek/{alarm}” as the alarm unique ID
Figure 8 - Example of an Intrusion alarm
The Ipsotek proxy adds events dynamically following the workflow:
1. Enable the proxy to create the external events;
2. Trigger an alarm from VISuite to be added to the VideoXpert external events list.

Page 15 of 24
5.2 Proxy Installation
The VideoXpert proxy is used to generate events in the VideoXpert system via the VideoXpert SDK.
To install the VideoXpert proxy:
Step 1:
Run VideoXpertProxy_10.1.x.x
Step 2:
Add User and Organisation information
Step 3:
To check that the installation has been
successful, check that:
1) The binaries are found in:
“C:\Program Files\Ipsotek\VxProxy”
2) The configuration .ini file and logs are
found in:
“C:\ProgramData\Ipsotek\VxProxy”

Page 16 of 24
Step 4:
Check the installation logs to ensure that the
proxy was installed successfully.
[Success] DisplayName Ipsotek VideoXpert Proxy
[Success] Description Ipsotek Pelco VideoXpert integration
[Success] ServiceName service_vxproxy
[1 ] - Topshelf v4.0.0.0, .NET Framework v4.0.30319.42000
[1 ] - Installing Ipsotek VideoXpert Proxy service
[1 ] - Configuration Result:[Success] Name service_vxproxy
Step 4:
In the configuration folder, before starting the
proxy, finalise by editing the following
parameters in the [server] section of the
VxProxy.ini:
1. Pelco VideoXpert Core Ip/Hostname;
2. Username and Password.
5.2.1 VxProxy.ini parameters
Table 2 shows the settings available in the .ini file. Elements listed as ‘Required’ must be included in
the file.
Table 2: VxProxy.ini Available Parameters
Section Key Description
Proxy ServerPort Default server port 8088
EnableDebugMode 1 = Debug mode logging
0 = Normal mode for error logging
EnableAlarms 1 = Alarm Handling Enabled
0 = Alarm Handling Disabled
Server Server IP Address or Hostname where the VideoXpert Core is running
User VideoXpert server username
Password VideoXpert server password.
After a successful login the text password will be encrypted;

Page 17 of 24
To change the password, stop the service and insert the new text
based password.
EnrolSituations Will add/remove VISuite alarms as situations in VideoXpert:
0, default value;
1, we want to enrol a new alarm, set the Enrol to 1 and for 60
seconds will enrol all the trigged alarms;
2, remove all the Ipsotek alarms from server.
5.2.2 Logging Configuration
The Ipsotek proxy uses an Apache log4net library that provides an output log tool to a variety of outputs targets. [https://logging.apache.org/log4net/]. The output is configured in a Log4net.config logging configuration file that can be found in: “C:\Program Files\Ipsotek\VxProxy”. For more detail in how to configure a log4net configuration file check the following links: - Configuration Manual: https://logging.apache.org/log4net/release/manual/configuration.html - Examples: https://logging.apache.org/log4net/release/config-examples.html
5.2.3 Program Command line
The proxy is developed using a Topshelf framework for hosting services that provides an extensible
command-line argument to the service that provides the capability to install and uninstall. It is also
used as an important debugging tool which can be run as a console program.
Figure 9 - Proxy running as a console program
For more references check: http://docs.topshelf-project.com/en/latest/overview/commandline.html
5.3 Adding events to VideoXpert
Step 1: VIConfigure:

Page 18 of 24
Check that the camera exists with
the same name and IP in both
VIConfigure and VideoXpert.
VideoXpert:
Step 2:
Open the VxProxy.ini folder in: “C:\ProgramData\Ipsotek\VxProxy” In section Server change the value of EnrolSituations to 1. The proxy will try to add the alarms trigged in VCA to VideoXpert for the next 60 seconds.
Step 3:
Ensure the alarm is enabled in
VIConfigure
Step 4:
Confirm that the event (in this
instance “intrusionTest”) has been
added to the external events
The following output is logged to a file, as well as the program command line: “Added new Ipsotek external situation: 'intrusiontest', Type: external/ipsotek/intrusiontest”
Step 4:
Open the new alarm and verify that
all fields are completed correctly.

Page 19 of 24
If everything is fine, the alarm will
be showed raised in Ops Center
showing the following:
1. Alarm bookmark
2. Recording in VideoXpert
3. VISuite plugin showing
enriched metadata events
5.4 Removing all events from VideoXpert
To remove all events from VideoXpert, follow the below steps:
Step 1: Open the VxProxy.ini folder in: “C:\ProgramData\Ipsotek\VxProxy” Step 2: In section “Server” change the value of EnrolSituations to 2. Step 3: All Ipsotek events will be removed
from VideoXpert list

Page 20 of 24
6. Plugin Configuration
6.1 Functionality
The VISuite Plugin is loaded in the Ops Center and provides:
1) An interface of enriched data which shows alarm list, alarm video, and associated snapshot
fetched from Ipsotek servers
2) Event Notifications for alarm popup
3) Sources Alarms indicating which camera has raised an alarm
4) Bookmarking of events for easy retrieval by operators
Once an alarm is raised, an alarm is added to the alarm list and the alarm video and snapshot will
appear in the enriched data interface within VideoXpert. Figure 10 shows an instance of VideoXpert
with the VISuite plugin visualising alarm video and alarm snapshot.
Figure 10 - Full Alarm integration
Events notifications will automatically pop-up and show all the events that need to be acknowledged.
The notification window when clicked twice will raise a new window with the recording source of the
event:
Figure 11 - Notifications popup window

Page 21 of 24
The same events are also raised in Admin Portal in an extended banner:
Figure 12 - Notifications being raised in Admin Portal
The Source Status shows which camera source the event is being raised from. Both the notification
pop-up window and the source status can be used to access the recordings in VideoXpert system.
Figure 13 - Source Status
All VISuite events are bookmarked for easy retrieval as shown in Figure 14.
Figure 14 - Alarm bookmark

Page 22 of 24
6.2 VISuite Plugin Installation and Loading
Step 1:
Run VISuite Plugin installer
Step 2:
The plugin will be installed in:
“C:\ProgramData\Pelco\OpsCenter\Plugins\Ipsotek\
VISPlugin”
Step 3:
If installation was successful, the Plugin should
appear in the Plugins > Content list in Ops Center.

Page 23 of 24
Step 4:
Drag the VISuitePlugin from the content list to an
available window to view the Ipsotek alarms. The
program will start after a few moments.
6.3 Removing the Plugin
Step 1:
To stop the plugin, click on the ‘Close Plugins’
symbol in the bottom right of any window:
Close Plugins Symbol:
Step 2:
Click on the “X” on the Right of the VISuitePlugin
name

Page 24 of 24
7. Support
If you require technical support, please use the following details to contact Ipsotek directly;
Support Telephone
+44 (0) 208 971 8301
Ipsotek Ltd Telephone
+44 (0) 208 971 8300
Support Email
8. General Information If you there any further questions non-specific to the VI software, please use the following details below to contact one of our representatives;
Ipsotek Ltd Telephone +44 (0) 208 971 8300
Ipsotek Ltd Fax +44 (0) 20 8879 6031
Email [email protected]
Address Ipsotek ltd, PO Box 54055, London, SW19 4WE, United Kingdom.
Registered Address Acre House, 11-15 William Road, London, NW1 3ER, United Kingdom.
Company registered in England and Wales. Number 4272419.