visuel studio.docx
-
Upload
pdp-cajnice -
Category
Documents
-
view
239 -
download
1
Transcript of visuel studio.docx

Lekcija 2 – Milano, Italija Page 1 of 24

Visual Basic.NET i IDE
Ćao, kako ide za sada? Da li si bio u stanju da odgovoriš na pitanja organizacionog komiteta? Kako budemo napredovali pitanja će biti sve teža, ali ćeš i ti više znati. Siguran sam da neće biti problema. Ivana će da vozi kako bih ja mogao da ti pričam o našem sledećem uzbudljivom odredištu, Milanu u Italiji.
Uz put ću te naučiti sve što treba da znaš kako bi položio IDE vozački ispit. IDE je engleska skraćenica za Integrated Development Environment ili Integrisano Razvojno Okruženje koje ti pruža Microsoft Visual Studio.NET. Koristićeš ga da napišeš svoj prvi Visual Basic.NET program. Možeš ga koristiti za pisanje programa i u drugim programskim jezicima.
Nakon što naučiš nešto o IDE-u i položiš vozački ispit, bićeš spreman da malo voziš i da nam pomogneš oko izazova na Okupljanju. Pa ne želiš valjda da neko drugi stalno vozi? To nije uopšte interesantno.
Lekcija 2 – Milano, Italija Page 2 of 24

Visual Basic.NET
Da li si znao da je moguće pisati kôd korišćenjem bilo kog tekst procesora, kao što je recimo Notepad ili Microsoft Word? To je ako želiš da radiš stvari na teži način! Nasuprot tome, mnogi programeri kao što smo Ivana i ja koriste programske alate koji im pomažu da razviju aplikacije daleko jednostavnije. Zato ćeš ti koristiti Microsoft Visual Studio.NET.
Microsoft Visual Studio.NET je razvojni alat koji ti pomaže da pišeš programe u nekoliko različitih .NET programskih jezika. Na primer, kada dodaš dugme na formu, Visual Studio.NET automatski doda neki kôd za ovo dugme. Naravno Visual Studio.NET ne može da napiše sav tvoj kôd. Na posletku, on ne zna šta tvoj program treba da radi. Međutim, smanjuje količinu kôda koju ti treba da uneseš u dobroj meri, a smanjuje i vreme potrebno za to.
Visual Studio.NET smešta tvoj kôd u zasebne fajlove i tako organizuje podatke. Tako možeš podeliti tvoj kôd u funkcionalne jedinice. Na primer, zasebni fajlovi će se koristiti za svaku od tvojih formi. Visual Studio.NET prevođenje programa čini jednostavnim, a i njegovo pokretanje. Za ovo je potrebno par klikova mišem. Možeš koristiti njegove dopunske programe za otklanjanje grešaka u tvom programu i za prikazivanje informacija o njemu dok se izvršava.
Najbolje od svega, Visual Studio.NET dopušta da razvijaš programe u nekoliko različitih jezika, poznatih kao .NET jezici. Imaćeš priliku da koristiš isto, poznato Visual Studio.NET razvojno okruženje svaki od njih. .NET jezici uključeni u Visual Studio.NET su:
Visual Basic.NET C# (čita se C Šarp) J# (čita se J Šarp) C++ (čita se C plus plus) ASP.NET (kreiranje web stranica)
Lekcija 2 – Milano, Italija Page 3 of 24

Za vreme našeg puta ka sledećoj destinaciji, pokazaću ti kako da koristiš Visual Studio.NET da napišeš svoj prvi program. Koristićeš Visual Basic.NET kao svoj primarni programski jezik na ovom putovanju, ali ćemo ti pokazati i primere C# i J# kôda uz put. Zato se spremi. Uskoro ćeš napisati svoj prvi program.
Pokretanje Visual Studija
Da bi pokrenuo Visual Studio:1. Klikni na dugme START2. Izaberi Programs3. Izaberi Microsoft Visual Studio.NET 2003 Folder 4. Izaberi Microsoft Visual Studio.NET 2003 aplikaciju
Na mom Desktopu je takođe ikona koju mogu da koristim da pokrenem Visual Studio. To je brži način, samo klikni dva puta brzo na nju!
Zapamti da lokacija Visual Studija varira od računara do računara. Ako koristiš školski ili tuđi kompjuter Visual Studio može biti na drugom mestu. Upitaj instruktora ili sistem administratora da ti pomognu ako ne umeš da startuješ Visual Studio.
Lekcija 2 – Milano, Italija Page 4 of 24

Korišćenje Visual Studio.NET –a
Sada ću te provesti kroz korake potrebne da kreiraš svoj prvi Visual Basic.NET program korišćenjem Visual Studio.NET –a. Trebalo bi da je Visual Studio.NET već startovan. Prati korake onako kako ti ih objašnjavam. Nemoj samo da čitaš, već i probaj da uradiš!
Početna strana IDE-a
Prvi ekran koji treba da vidiš kada pokreneš Visual Studio.NET je njegova Startna strana. Jezičak Projects je već selektovan. U opštem slučaju video bi listu postojećih projekata. Pošto je ovo verovatno prvi put da koristiš Visual Studio.NET, neće biti ničega u listi.
Jezičak My Profile je mesto gde možeš obaviti sva prilagođavanja Visual Studio.NET kako bi odgovarao tvojim potrebama.
1. Klikni na My Profile jezičak
Lekcija 2 – Milano, Italija Page 5 of 24

Moj profil
My Profile je mesto gde određuješ kakav si tip programera i prilagođavaš podešavanja Visual Studio.NET-a My Profile
1. Izaberi Visual Studio Developer iz Profile padajuće liste
2. Proveri da li su osnovna podešavanja
Keyboard scheme : [Default Settings]
Window Layout: Visual Studio Default
Help Filter : (no filter)3. Izaberi Internal Help za Show
Help podešavanja 4. Izaberi Show Start Page za At
Startup podešavanja5. Izaberi jezičak Projects na
vrhu Start strane kako bi produžio dalje
Lekcija 2 – Milano, Italija Page 6 of 24

Kreiranje novog projekta
Sada kada si završio sa podešavanjem Visual Studio.NET razvojnog okruženja, obradićemo Projects jezičak. Preko ovog jezička možeš ili da pokreneš novi projekat ili otvoriš postojeći. Koristi Open Project dugme na dnu Projects ekrana da otvoriš postojeći projekat. Nakon što kreiraš svoj prvi projekat, pojaviće se u listi postojećih projekata. Da bi otvorio postojeći projekat, izaberi ga iz liste i klikni na Open Project dugme.
Dopusti da ti pokažem kako da kreiraš novi projekat za Zdravo Svete program . Nakon toga ćemo napisati program. Zdravo Svete je klasični prvi program koji velika većina programera piše. Cilj je napraviti dijalog sa porukom koja kaže „Zdravo Svete“.
1. Klikni na dugme New Project kako bi kreirao novi projekat. New Project prozor se otvara.
Lekcija 2 – Milano, Italija Page 7 of 24

Prozor Novog Projekta
Na jezičku New Projects primetićeš gornju levu površinu označenu sa Project Types koja sadrži mnogo različitih tipova projekata koji su na raspolaganju u Visual Studio.NET –u. Uskoro ćemo ti reći nešto o nekima od njih. Zdravo Svete program će biti Windows aplikacija (Programiranje je zakon će takođe biti Windows aplikacija, pa nemojmo brinuti o drugim šablonima na raspolaganju). Na ovom jezičku nećeš birati samo tip projekta (Project Type) i njegov šablon (Template) več i ime projekta i lokaciju snimljenih projekataNew Project Window.
1. Izaberi Visual Basic Projects kao Project Type
2. Izaberi Windows Application kao Template
3. Unesi ZdravoSvete kao ime projekta (bez razmaka u imenu fajla)
4. Izaberi mesto gde želiš da snimiš projekat
5. Klikni na OK dugme. Novi projekat će se otvoriti, prikazujući pritom formu Form1.vb na levoj strani ekrana i Solution Explorer na desnoj strani ekrana. Opako, zar ne ?
Lekcija 2 – Milano, Italija Page 8 of 24

Prozor za dizajniranje formi
Najveći deo vremena pravićeš Windows aplikacije koje počinju sa nekom formom. Forme su delovi ekrana koje korisnik vidi. Stavljaćeš objekte na formu kao što su dugmeta i tekst boksovi. Kada se klikne na dugme, kôd će biti izvršen kako bi se obavio proces zahtevan za to dugme.
Prazna forma može biti viđena u glavnom prozoru na levoj strani ekrana . On se naziva prozorom za dizajniranje formi (označen sa Form1.vb [Design]). Solution Explorer se može videti na desnoj strani. Forma nema nikakve dugmiće ili tekst boksove u ovom momentu. Biće puno vremena da pustiš mašti na volju sa formama kasnije. Za sada, dopusti da ti pokažem par jednostavnih stvari.
Lekcija 2 – Milano, Italija Page 9 of 24

Možeš zatvoriti bilo koji prozor u Visual Studiju .NET tako što klikneš na "X" lociran u gornjem desnom uglu prozora. Možeš otvoriti većinu Visual Studio.NET prozora iz View menija tako što selektuješ odgovarajući prozor u njemu.
Možeš automatski sakriti bilo koji prozor tako što klikneš na čiodu lociranu u gornjem desnom uglu prozora. Kada uključiš ovu opciju prozor nestaje sa ekrana. Linija će se pojaviti u desnom delu ekrana na kojoj će biti pobrojani svi sakriveni prozori. Ako kursorom pređeš preko imena prozora on će se pojaviti na ekranu. Ovo je divan način za čuvanje prostora na ekranu ako imaš veći kôd. Ako ponovo klikneš na čiodu, ova opcija će biti isključena.
Lekcija 2 – Milano, Italija Page 10 of 24

Prozor Alata
Mnogim funkcionalnostima Visual Studio.NET-a se pristupa tako što se otvaraju i zatvaraju različiti prozori. Na primer, da bi smestio dugmiće na formu potrebno je da otvoriš prozor alata (Toolbox Window). Ovaj prozor pokazuje sve različite stvari koje možeš smestiti na formu kao što su dugmići, radio dugmići, tekst boksovi, padajuće liste itd. Ovde ćeš kreirati neke kul forme kasnije.
1. Izaberi View it glavnog menija
2. Izaberi Toolbox – Toolbox prozor se otvara
3. Klikni dvaput na Dugme kako bi ga dodao na formu (Dugme koje si dodao možda bude skriveno iza Toolbox-a. Pomerićemo ga za minut).
Lekcija 2 – Milano, Italija Page 11 of 24

Pomeranje i Promena veličine Dugmeta
Sad kada si dodao dugme na formu, dopusti da ti pokažem koliko je jednostavno da ga pomeraš ili da mu menjaš veličinu.
1. Klikni na dugme i odvuci ga na centar forme
2. Namesti kursor preko jednog od belih kvadrata (ovo su tačke za promenu veličine)
3. Držeći pritisnuto levo dugme, povuci kvadratić da razvučeš ili smanjiš veličinu Dugmeta
Zar to nije jednostavno ? Sada ćeš da dodaš kôd ovom Dugmetu kako bi učinio da nešto uradi kada korisnik klikne.
Lekcija 2 – Milano, Italija Page 12 of 24

Dodavanje kôda Dugmetu
Kada smo kreirali Dugme, Visual Studio.NET je automatski dodao nekoliko linija kôda u prozor kôda. Vidi primer dole.
Public Class Form1 Inherits System.Windows.Forms.Form
Window Forms Designer Generated Code Private Sub Button1_Click(ByVal sender As System.Object, ByVal e As System.EventArgs) Handles Button1.Click
End Sub
Kao da čitaš Grčki, zar ne ? Ne boji se, mi ćemo ti pomoći da sve razumeš. Za sada je dovoljno da pronađeš Button1_Click. Ovo parče kôda se izvršava kada korisnik klikne na Dugme. Ako bi smo sada kliknuli, ništa se ne bi desilo. Treba da kažemo našoj aplikaciji šta da radi kada kliknemo na dugme. Tu je suština programiranja! Jesi li spreman da počneš?
1. Nakon što dva puta klikneš na Button1, otvara se prozor kôda
2. Klikni na praznu liniju iznad End Sub
3. Ukucaj liniju kôda tačno onako kako je pokazano dole
MessageBox.Show("Hello, World.")
Ova će se linija izvršiti kada korisnik klikne na dugme na formi.
Prevođenje tvoje Solucije
Lekcija 2 – Milano, Italija Page 13 of 24

Došlo je vreme da se prevede tvoja Solucija. Ovo se čini kako bi se kôd koji si ti napisao, a Visual Studio.NET ti je pomogao preveo u instrukcije koje kompjuter razume .
1. Izaberi Build iz glavnog menija
2. Izaberi Build Solution iz padajućeg menija
Lekcija 2 – Milano, Italija Page 14 of 24

Prevođenje je uspelo
Nakon što je prevođenje završeno, prozor Rezultata se otvara (Output Window) i prikazuje poruku. Ova poruka pokazuje da li je tvoje prevođenje bilo uspešno ili su se pojavile neke greške. Ako je bilo uspešno videćeš sledeću poruku u prozoru Rezultata:
------ Build started: Project: HelloWorld, Configuration: Debug .NET ------ Preparing resources... Updating references... Performing main compilation... Building satellite assemblies...
---------------------- Done ---------------------- Build: 1 succeeded, 0 failed, 0 skipped
Lekcija 2 – Milano, Italija Page 15 of 24

Prevođenje nije uspelo
Pretpostavimo da umesto da si ukucao MessageBox napravio si grešku i ukucao mMessageBox. Prozor Rezultata daje poruku greške koje izgleda ovako nekako.
------ Build started: Project: HelloWorld, Configuration: Debug .NET ------ Preparing resources... Updating references... Performing main compilation... C:\VBNETProjects\HelloWorld\Form1.vb(59) : error BC30451: Name 'mMessageBox' is not declared. Building satellite assemblies...
---------------------- Done ---------------------- Build: 1 succeeded, 0 failed, 0 skipped
Kad god je moguće Visual Basic naglasi i lokaciju na kojoj je greška nastala. Dvostruki klik na poruku greške stavlja kursor direktno na samu grešku. Dodatno, prozor sa zadacima će se otvoriti (Task List Window), pokazujući ti određene greške.
Ako je prevođenje neuspelo, vrati se nazad i proveri da li si ukucaoo liniju kôda onako kako je bilo pokazano. Nakon toga prati korake za Prevođenje Solucije, što smo ti ranije pokazali.
Lekcija 2 – Milano, Italija Page 16 of 24

Pokretanje programa
Tvoj program je sad preveden bez greške. Na pravom si putu da postaneš programer! Sada je vreme da startuješ svoj prvi program Starting Your Program.
1. Izaberi Debug iz glavnog menija
2. Izaberi Start iz padajućeg menija. (Tvoja forma je na ekranu i na njoj dugme koje si dodao)
3. Klikni na dugme. Znao sam da ćeš to da uradiš, u svakom slučaju !
Lekcija 2 – Milano, Italija Page 17 of 24

Prikazivanje Prozora sa porukom
Kada klikneš na dugme, prozor sa porukom (MessageBox) se pokazuje sa tekstom „Zdravo Svete“. To je ono što si hteo tvoj program da uradi ! Čestitam! Upravo si startovao svoj prvi Visual Basic.NET program!
1. Klikni na dugme OK da zatvoriš prozor sa porukom. (Prozor sa porukom nestaje, ali je tvoja forma još uvek tu. Možeš ponovo da klikneš na dugme kako bi prikazao prozor sa porukom po drugi put)
2. Klikni na „X“ u gornjem desnom uglu tvoje forme da zatvoriš program .
Lekcija 2 – Milano, Italija Page 18 of 24

Prozor rezultata
Kada se program završi, prikazuju se informacije za otklanjanje grešaka (Debug informacije). Možda ćeš morati da se krećeš kroz informacije gore dole da bi ih sve video.
Snimanje tvog projekta
Došlo je vreme da se snimi tvoj projekat. Ovaj deo je kao u bilo kom drugom Windows programu
1. Izaberi Select File iz glavnog menija2. Izaberi Save All iz padajućeg menija 3. Da bi izašao iz Visual Studio.NET –a izaberi File iz glavnog menija 4. Izaberi Exit iz padajućeg menija
Možeš ovo probati sam. Imam opet neka pitanja u igri „Dokazivanja“ na mom PDA-u za tebe.
Lekcija 2 – Milano, Italija Page 19 of 24

02 Dokaži 01 Zdravo Svete
Napiši program nazvan ZdravoSvete. Ponovi korake prikazene u kursu. Prikaži prozor sa porukom „Zdravo, Svete“.
Lekcija 2 – Milano, Italija Page 20 of 24

Fajlovi i Folderi Solucije
Kada kreiraš Visual Basic aplikaciju, mnogo fajlova se formira. Moraš da znaš koji se fajlovi kreiraju i čemu služe. Vidi sliku dole sa tipičnim setom fajlova i foldera .
Koristeći Windows Explorer, idi do lokacije gde si snimio svoj projekat ZdravoSvete. Ekspanduj ovaj folder i videćeš da je formiran folder za projekat ZdravoSvete. Ekspanduj folder ZdravoSvete da bi video fajlove koji su kreirani od strane Visual Studio.NET –a za tvoj projekat. Trebalo bi da vidiš sledeće fajlove.
ZdravoSvete.sln je fajl solucije koji vodi računa o svim drugim delovima solucije. Solucija može da referencira na više projekata, međutim tvoja ZdravoSvete solucija sadrži samo jedan nazvan ZdravoSvete.vbproj. ZdravoSvete.sln fajl je onaj na koji biraš kada otvaraš postojeći projekat.
Form1.vb fajl sadrži formu i njemu pridruženi kôd.
Klikni dva puta na bin folder da ga ekspanduješ. Bin folder sadrži izvršni Visual Basic kôd koji je smešten u fajl ZdravoSvete.exe. Ovaj fajl može biti pokrenut na drugom računaru iako on nema Visual Studio.NET instaliran.
Lekcija 2 – Milano, Italija Page 21 of 24

Dolazak u Milano
Pošto si završio sa čitanjem IDE vozačkog priručnika, vreme je da polažeš vozački ispit.
Popuni MojeImeJe Dokaži kako bi pokazao da si spreman da voziš.
02 Dokaži 02 MojeImeJe
Napiši program nazvan MojeImeJe. Ovaj program je vrlo sličan ZdravoSvete programu prikazanom u kursu.
Kreiraj novi projekat nazvan MojeImeJe. Na početnoj strani klikni na dugme New Project. Možda će biti potrebno da zatvoriš prozor Rezultata da bi je video. Ili, možeš otići u File / New / Project.
Na Form1, stavi dugme i tekst boks (TextBox). Ostavi ime dugmeta i boksa onako kako ih je Visual Studio.NET dodelio.
Dva puta klikni na Button1 da otvoriš stranu sa kôdom. U Button1_Click potprogram unesi ovu liniju kôda:
TextBox1.Text = " tvoje ime ovde "
Zameni tvoje ime ovde sa tvojim imenom. Obrati pažnju da ostanu znaci navoda.
Prevedi i Startuj svoj program.
Lekcija 2 – Milano, Italija Page 22 of 24

Kada bude proradio ispravno, pokaži ga instruktoru.02 Izazov Brza Hrana
Budući da stajemo kod svake prodavnice brze hrane koju vidimo, hajde da se malo zabavimo programirajući o tome.
Znaš kako da dodaš dugme na formu, prevedeš aplikaciju i startuješ je. 02_challenge_template je kompletna aplikacija, osim što su joj je potrebno dodati četiri dugmeta Button1-Button4.
Forma bi trebalo da izgleda ovako nakon što joj dodaš dugmiće.
Prevedi aplikaciju. Nakon toga izaberi Debug / Start without Debugging, ili izaberi Debug / Start.
Šta se dešava kada klikneš na svako dugme pojedinačno?
Pokaži ispravan program instruktoru
Dodatak / Skretanje sa puta
Lekcija 2 – Milano, Italija Page 23 of 24

U kasnijim lekcijama biće ti pokazano kako da menjaš tekst na dugmićima. Možeš li sam da shvatiš kako da zameniš tekst dugmeta koristeći prozor sa Svojstvima (Property Window)?
Dobrodošli u Milano. Treba da daš odgovore na par Kviz pitanja kako bi se pripremio za pitanja organizacionog odbora. U kursu koji se drži uz pomoć štampanog materijala, kviz nije interaktivan. U verziji kursa koja je na internetu, kompjuter proverava odgovore. Evo ga i srećno
Lekcija 2 – Milano, Italija Page 24 of 24


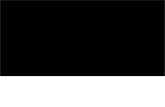


![[ visuel ] identitet](https://static.fdocuments.net/doc/165x107/568148ee550346895db60bd1/-visuel-identitet.jpg)













