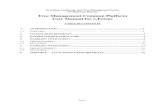Visualising your sensor data using Excel · Saving the excel sheet ‘Sensor analysis.xlsx’ and...
Transcript of Visualising your sensor data using Excel · Saving the excel sheet ‘Sensor analysis.xlsx’ and...

Visualising your sensor data using Excel
About this sheet
The excel template Dashboard Sensor info Temperature Average Temperature Minimum Temperature Maximum Light Water
How to make this template work for your data Saving the excel sheet ‘Sensor analysis.xlsx’ and setting up a folder for the .CSV files Update the table with your sensor Setting your folder path in the excel sheet To view your data (refreshing your dataset) Adding more data
Dealing with outliers (incorrect data points) Example 1 – Single outlier Example 2 – Data to be removed
Possible errors Running out of memory Excel files excessively large

About this sheet
This template will allow you to display the sensor dataset you have downloaded, using the MyData program (Fig. 1), as graphs and see the pivot tables (a summary of data from a more extensive table) used to create them. You will even be able to decide what you want to see on the graphs, and filter the data accordingly through a main dashboard. For example, if you have 5 sensors, you can view the data for all 5, or filter that data to display 2 – allowing you to directly compare the readings.
Your data is stored out with this spread sheet and accessed automatically using the data source setting. You will need to save the excel sheet, and the sensor data on your computer.
Once you have worked through ‘HOW TO MAKE THIS TEMPLATE WORK FOR YOUR DATA’ you can add future data files by following the step ‘To view your data (refreshing your dataset)’.
The limitation of this method is the large amount of data the sensors collect, and you may find that space becomes an issue if you have collected data for several sensors over a long period of time. In these cases, it will be necessary to summarise the data in the .CSV files before loading it into the excel spread sheet, you will have to follow the template for summarised data and run a small program to initially summarise your data and reduce the size of your files. (which shall be explained later).
Now it’s time to work through ‘HOW TO MAKE THIS TEMPLATE WORK FOR YOUR DATA’. You can add future data files by following the step ‘To view your data (refreshing your dataset)’.
Figure 1 – example of a .CSV file

The excel template
There are 8 sheets in this Work Book:
Dashboard - Where all your data are summarised in graphs (Fig. 2)
Using the buttons, you can filter this information to, for example, view a single month of data.
Sensor info Your input is required here.
Table containing information about your sensors - this is used by power pivot to link the serial number to all the information (meta data) you have about each sensor (Fig. 3).
- Sensor name - this must be filled in, and will be used as buttons on the dashboard - Code - Flower Power name, not used, just for validation - Serial number - this must be filled in, as it links your downloaded data to your sensor
name, it MUST be exactly the same as in the downloaded data in the .CSV files. (see the hints at the bottom)
- Growing space name - if you have many sensors and multiple growing spaces you can filter by space, for example If I have 15 sensors in 3 farms, I can look at the data for each farm separately.
- Soil - not used (yet) – you can change this - Plant - not used (yet) – you can change this
All the following sheets are pivot tables used to summarise the data – it is these summaries which appear on the graphs on the dashboard.
Temperature Average Calculates daily average temperature (°C).
Temperature Minimum
Calculates daily minimum temperature (°C).
Temperature Maximum Calculates daily maximum temperature (°C).
Light Calculates the sum of daily Lumens – a measure of the total amount of visible light (to the human eye) from a light source, in this case, the sun.
Water Calculates daily average water content (%) (Fig. 4).

Figure 2 – dashboard
Figure 3 – sensor table

Figure 4 – example Pivot Table of daily average water content (%)

How to make this template work for your data
Saving the excel sheet ‘Sensor analysis.xlsx’ and setting up a folder for the .CSV files
1. Create a folder in your documents. You can call it anything you want, for example “My sensor data”.
2. Save the excel spreadsheet into the folder. 3. In this folder make another folder. Save all the data files (these should be .CSV files), which
you have downloaded using the “My Data” program, into this folder. You can find the “My Data” program on the GROW Observatory web pages. Note – do not save any other files to this folder, it must only contain the .CSV files.
In this example I have saved my excel sheet in a folder on my D: drive called ‘My sensor data’ (Fig. 5).
In the folder ‘My sensor data’ I have another folder for my data files called ‘my sensor data files’, containing 4 example datasets (Fig. 6).
Figure 5 – excel sheet
Figure 6 – data storage

Add your sensors!
1. Fill in the table in the sheet called “Sensor info”. The first row is the table headers, the second row is the first row of information about your sensors. To add a second sensor to this table input the information into the next row. Excel will automatically recognise this as another row in the table. Note – the serial numbers must be exactly the same in the sensor table as in the .CSV files.
Hint - Copying your serial number into the table:
Your parrot sensor has a serial number which is 18 characters long (PI040297AD5I204958), to copy this into your ‘My sensors’ sheet you can either type it in (remember it is case sensitive) or copy and paste from your downloaded .CSV files.
To do this:
Open the .CSV (either into a spread sheet, or a text editor), highlight the serial number, right click the highlighted number, click copy, then go to the appropriate cell in the excel table, right click, and then click paste. Each sensor will have a different number, so you will have to open the .CSV data file for each of your flower power sensors to get their associated serial numbers.
Setting up your folder path
1. In your excel ‘Sensor analysis.xlsx’ spreadsheet, go to the ‘Data’ tab and open the menu under ‘get data’ and choose ‘Data source settings’ (Fig. 7).
a. The example is currently set to ‘s:\grow\sensor data jhi 2. Change where YOUR data is saved. Click on “Change Source” and browse to your data folder.
Click Okay. Your folder will now be in the ‘Data source settings’ window. Close this window (Fig. 8).
To view your data (refreshing your dataset)
1. Choose the ‘Data’ tab, then ‘Refresh all’ (Fig. 9). This may take a while, depending on how much data you have (Fig. 10).
2. Open the ‘Dashboard’ sheet where your sensor data should now be displayed.
Adding more data
1. To add more data to your dashboard, or add another sensor. Download the CSV file, save it in the data folder and refresh. If you are adding another sensor remember to add it to your table in “sensor info”.

Figure 7 – data source setting window
Figure 8 – browsing to your data folder
Figure 9 – refresh

Dealing with outliers (incorrect data points)
Sometimes your Parrot Sensor may record incorrect values. You can amend this by identifying which value or values are incorrect, and either deleting, or replacing them, depending on the situation. In all cases it’s a good idea to keep the original data, and rename the edited version, for example, change the edited version of “Flower power GROW-01-Jun-2019.CSV”, to “Flower power GROW-01-Jun-2019-EDIT.CSV”.
Example 1 – Single outlier In this example I have chosen to replace the value with the average of the 2 readings either side, because it is just one single incorrect value. In the Minimum temperature graph, there is a value much lower that all the other sensor readings (Fig. 10) shows the original data, and Fig. 11 shows the altered data.
By using the mouse to “hover over” the data point, I can see that for the sensor “School Field 1”, the value is -5.4 on May 30th, very different to the other measurements. In this example, using the measurements either side, I can see that the temperature is increasing. Therefore, I can assume that using the average of the values before and after is valid. In Fig. 12a, b and c you can see the steps taken to alter the data.
Figure 10 – identify outlier

Figure 11 – outlier removed
Figure 12a – finding the outlier

Figure 12b – calculating the average
Figure 12c – replacement value

Example 2 – Data to be removed In this example (Fig. 13), the total light readings for one of the sensors is higher than the others from 5th May to the 26th May. In this case I have opened the CSV file and plotted this region along with a few days each side to evaluate the issue. The data shows excessively high values have been recorded, and overnight have not returned to the usual value of 0.1. In this case I have replaced the values with 0.1 for the entire period.
Figure 13 – Removing incorrect data

Possible error messages
Running out of memory Your Parrot sensor collects data every 15 minutes, resulting in 96 rows of information every day. This very quickly results in large files (6 months of data from 1 sensor gives a 1.8MB file). Excel has size limitations and depending on the version you are using this may make this template run slowly, or not load your data.
You may receive and error message as in Figure 14.
If this happens you can try saving the file and close any other programs you have running. Then reopening the file and try to refresh again.
Figure 14 – possible error message
Excel files excessively large
Unexplained excessively large files can be produced which are not related to the size of your data.
In this example I have opened a 17MB (Fig. 15) excel sheet which has been populated with 15 sensors using the instructions above. By doing the following steps the file size has been reduced from 17MB to 6.7MB (Fig. 19).
1. Open the “Light” sheet. 2. The data displayed is the sum of each day (Fig. 16) for all my sensors. By clicking on the
“+” beside the first date “15-Feb” this now shows all the values for that day (Fig. 17). 3. Click save. Checking the size of the file, it has now reduced to 14MB (Fig. 18). 4. Click on the “-“ beside the “15-Feb” so your data returns to the sum of values for that
day and repeat this for all 5 pivot tables.

Figure 15 – 17MB file
Figure 16 – Pivot table with daily values

Figure 17 – Pivot table with individual readings
Figure 18 – File size after first save

Figure 19 – File size after repeating the process on all 5 Pivot tables