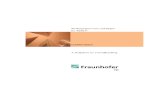VisualBasic Uvod moj · 2011. 11. 6. · f) Sada moramo napisati programski kod koji kad se klikne...
Transcript of VisualBasic Uvod moj · 2011. 11. 6. · f) Sada moramo napisati programski kod koji kad se klikne...
-
Visual Basic
• Vizualno orijentirani programski jezik: prvo načini sučelje za što ugodniji i intuitivniji rad korisnika (jedan ili više prozora)
• Dogañajima voñeno programiranje: sve što se izvodi potaknuto je nekim dogañajem, npr. klik miša, izbor nekog elementa u izborniku… Pošto si načinio sučelje, odaberi dogañaje kod kojih će biti pokrenuti dijelovi programa koji izvode željene akcije.
• Objektno programiranje: vizualne i nevizualne komponente koje koristiš su „objekti“: programski elementi koji dobro rade neku funkciju.
Objekti imaju tri skupine značajki: Svojstva (Properties) – Možeš koristiti i mijenjati njihova svojstva, postavke (boja pozadine - slova, položaj, vrsta slova,...) neka su dostupna za vrijeme dizajniranja (design time), a neka za vrijeme izvoñenja programa (run time) Metode (Methods) – Potpogrami primjenjivi na objektima (vrše neku akciju s objektom) Dogañaji (Events) – dogañaji (jednostruki-dvostruki pritisak lijeve tipke miša na upravljač,...), takoñer potprogrami, ali koji opisuju dogañaje nad objektima poput klika (Click), dvostrukog klika (DBL Click), pomaka miša (Mouse Move),...
Primjer „objekt automobil“:
Svojstva(Property) - boja automobila - trenutna brzina - preostala koli čina benzina - temperatura motora - svjetla upaljena (da/ne)
Metode(Method) - pokreni motor - okreni volan - promijeni brzinu - upali svjetla
Dogañaji(Event) - pokrenut motor - nestalo benzina
VB IDE – radna okolina za razvoj programa Projekt – aplikacija se sastoji od jedne ili više formi (prozora)
Dijalog editor – mišem razmjestiti željene kontrole po dijalozima (formama)
Kontrole – grafički objekti koje surañuju s korisnikom
Svojstva kontrola – svojstva kontrola koja se mogu namjestiti prilikom dizajna
Editor koda – upisuju se dijelovi programa koji se pokreću pri nekom dogañaju
-
Najvažniji grafički objekti, njihova najvažnija svojstva, metode i dogañaji Objekt Uporaba Svojstva Metode Dogañaji Forma Sadrži ostale kontrole i
programski kod koji se izvršava u skladu s dogañajima vezanim uz formu i kontrole na toj formi.
(Name) – naziv forme koji se koristi u programiranju (nije vidljiv za korisnika) Caption – tekst koji stoji u gornjem rubu prozora
Show – prikaži formu Hide – sakrij formu
Load – dogaña se pri učitavanju forme, pogodno mjesto za izvršenje inicijalizacije ostalih kontrola
Text Box
Kućica u koju korisnik može upisati neki tekstualni podatak.
(Name) – kao kod forme Text – tekst koji se nalazi u kućici Enabled – korisnik smije/ne smije mijenjati sadržaj teksta MultiLine – tekst se može pisati u više linija
SetFocus – za kontrolu na koju se prosljeñuju pritisnute tipke se kaže da ima fokus. SetFocus se može koristiti za skretanje pažnje korisnika na kontrolu u koju je nešto unijeti.
Change – registrira svaku promjenu teksta (nakon svakog slova) Validate – pokreće se pri izlasku iz kućice. Korisna je za provjeru, da li je korisnik unio valjane podatke. Ukoliko nije, može se onemogućiti izlaz iz kućice.
Label
Korisnik ne može mijenjati tekst koji je programer upisao. U labelu se obično upisuju upute, što znači text box do nje:
(Name)… Caption – tekst koji piše u labeli
Gumb
Kontrola kojom korisnik obično pokreće željenu akciju.
(Name)… Caption – tekst na gumbu
SetFocus… Click – korisnik je mišem ili tipkovnicom pritisnuo gumb. «Pokreni ono što piše na gumbu»
Check Box
Kontrola koja ima dva stanja označeno (checked) i neoznačeno (unchecked).
(Name)… Caption – tekst ispisan pored kućice za izbor, poput labele Value – jedna od vrijednosti: 0 = neoznačeno 1 = označeno 2 = onemogućeno
SetFocus… Validate – kao i kod Text Box-a pogodno mjesto za kontrolu, npr. da li je trenutni izbor u Check Box-u u skladu s dugim kontrolama
Option Box
Kao i Check Box posjeduje dva stanja ali se obično jednoj grupi koristi više Option Box-eva:
(Name)… Caption – tekst ispisan pored kućice za izbor, poput labele Value – jedna od vrijednosti: False = neoznačeno True = označeno. U jednoj je grupi uvijek samo jedan option box označen.
SetFocus… Validate…
List Box
Popis s kojeg korisnik može izabrati jedan redak:
(Name)… List(i) – vrijednost teksta koji se nalazi u i-tom retku. ListCount –broj redaka u List Box. ListIndex – indeks trenutno izabranog retka.
SetFocus… AddItem – dodavanje novih redaka u List Box. Clear – brisanje svih redaka iz LB.
Validate…
-
Projekt - jedna ili više formi i programskih modula - svaka forma smještena u svoju datoteku - projekt ih okuplja u jedinstvenu aplikaciju
Kreiranje projekta: Izbornikom File/New Project, pojavljuje se dijalog „New Project“, izabrati Standard Exe, Ok… VB kreira projekt i jednu formu koja će biti prva pokrenuta pokretanjem programa. Snimanje projekta:
Pošto se projekt sastoji od više datoteka, preporučljivo je za svaki projekt kreirati novi direktorij (ovdje Test_Projekt), pozicionirati se u njega i snimiti sve datoteke koje se traže. Za vrijeme rada periodično snimati načinjeno. U dijalogu „Project Properties“ mogu se namjestiti svojstva projekta: Project Name – izabrati ime smisleno za predviñenu namjenu aplikacije Startup Object – u slučaju aplikacije s više formi izabrati formu koja će se prva pokrenuti
-
Programiranje - programski kod grupiran je u odsječke, a svaki odsječak je reakcija na odreñeni dogañaj - naziv odsječka tj. procedure za obradu dogañaja:
(Name)_Dogañaj Private Sub Command1_Click
- kod je «druga strana forme» (ona prva je grafički dizajn) - VB je za svaku kontrolu smještenu na formu generirao varijablu preko koje se u kodu pristupa
njezinim svojstvima i metodama - pristupanje svojstvima i pokretanje metoda objekata tj. kontrola pomoću točke:
(Name).Svojstvo Text1.Text = “Dobar dan!“
(Name).Metoda Text1.SetFocus – Vraća pokazivač miša na tekst
UPRAVLJAČKI GUMB (COMMAND BUTTON) Ovaj gumb se koristi za početak, prekid ili kraj nekog postupka. Dobije se ako kliknemo na njega i postavimo ga na formu držeći lijevu tipku miša i povlačeći na željenu veličinu ili dvostrukim klikom ili klik na njega i tipka ENTER (ako je dugme označeno i ako je postavka Default vrijednosti True)
NEKA SVOJSTVA UPRAVLJAČKOG GUMBA
NAME (Ime varijable koja čuva objekt tipa Form) Ne može se mijenjati tijekom izvoñenja programa jer se preko nje pristupa objektu tijekom izvoñenja.
CAPTION (Postavlja se tekst u naslovu (Title Bar) obrasca tipa Form ili MDIForm) Sintaksa: object.caption=String String – niz znakova koji predstavljaju tekst u naslovu objekta. Predugi naslov se reže. Kod stvaranja novog objekta, automatski se stvara i naslov koji predstavlja naziv tipu objekta.
Zadatak 1. Napisati programski kod koji će, kad se stisne gumb pisati Otpusti me, a kad nije stisnuto Pritisni me.
a) Stvori upravljački gumb tipa CommandButton i nazovi ga cmdDugme. Postavi mu svojstvo Caption na: Pritisni me.
b) Sada trebamo rad s naredbama odnosno dogañajima (klik na ikonicu)
Objašnjenje za pojedino svojstvo
c) U prozoru za upis koda na padajućem lijevom izborniku izaberite cmdDugme, a u desnom Mouse Up (otpuštena tipka miša), a potom Mouse Down (stisnuta tipka miša).
d) Za Mouse Up postavi Svojstvo Caption na Pritisni me. Treba upisati cmdDugme. Onda se pojavi izbornik sa svojstvima gdje birate Caption, jer to svojstvo mijenjate.
-
e) Za Mouse Down postaviti Svojstvo Caption obrasca na Otpusti me (znači kad stisnete gumb i držite stisnuto, pisat će Otpusti me, a kad otpustite gumb, pisat će Pritisni me).
Sintaksa: Private Sub cmdDugme_MouseDown(Button As Integer, S hift As Integer, X As Single, Y As Single)
cmdDugme.Caption = "Otpusti me" End Sub Private Sub cmdDugme_MouseUp(Button As Integer, Shi ft As Integer, X As Single, Y As Single)
cmdDugme.Caption = "Pritisni me" End Sub
OBJEKT TEXTBOX Objekt TextBox prikazuje podatke unesene u vrijeme oblikovanja (design time), unesene od korisnica ili pridružene programski za vrijeme izvoñenja programa (run-time). Podatak je tipa String.
NEKA SVOJSTVA TEXTBOX-a
NAME (Ime varijable koja čuva objekt tipa TextBox) Ne može se mijenjati za vrijeme izvoñenja programa).
MULTILINE (Vraća ili postavlja vrijednost koja odreñuje je li tekst moguće staviti u više redaka). True – omogućeno, False (inače) – nije omogućeno
Za prikaz teksta u više redaka treba postaviti postavku MultiLine na True. Traka za navoñenje bit će prikazana na ovom objektu uvijek kad je svojstvo MultiLine postavljeno na True, a svojstvo ScrollBars na bilo što osim None(0).
TEXT (Vraća ili postavlja znakovni niz u objekt (tj. u TextBox-u)).
Sintaksa: object.Text=“Tekst koji želite“ Private Sub Text1_Change()
Text2.Text=Lcase(Text1.Text) *Prikaz teksta malim slovima Text3.Text=Ucase(Text1.Text) *Prikaz teksta velik im slovima
End Sub Private Sub cmdBrisi_Click ()
Text1.Text=““ *Brisanje Teksta End Sub
Zadatak 2.
Treba napraviti programski kod koji će, kad se klikne gumb OK napisati u TextBox-u Dobar dan!, a kad se mišem prijeñe preko gumba OK će u drugom TextBox-u napisati Laku noć!
a) Stvori upravljački gumb tipa CommandButton i nazovi ga cmdDugme.
b) Postavi mu svojstvo Caption na: OK.
c) Stvori Text Box i postavi ga iznad upravljačkog gumba.
d) Sada trebamo rad s naredbama odnosno dogañajima (klik na ikonicu)
-
e) U prozoru za upis programa na padajućem lijevom izborniku izaberite cmdDugme, a u desnom Click (već piše), jer se dogañaj dešava kad kliknete.
f) Sada moramo napisati programski kod koji kad se klikne na Gumb OK u Text Box-u piše Dobar
Dan! Sintaksa: Text1.Text=“Dobar dan!“
g) Pokrenimo program tipkom F5 ili na traci s izbornicima izaberemo RUN->Start ili ikonu 8 h) Na istoj formi dodaj Text Box u koji će se upisati Laku noć! kada
miš preñe preko gumba OK. Kad pokrenete program treba izgledati ovako:
Sintaksa: Text1.Text=“Laku no ć!“
OBRAZAC (FORM) Obrazac je osnovni objekt na koji se postavljaju drugi objekti. Otvaranjem novog projekta (programa) automatski se otvara novi prazan početni obrazac.
NEKA SVOJSTVA OBRASCA (FORM-e)
NAME (Ime varijable koja čuva objekt tipa Form). Ne može se mijenjati tijekom izvoñenja programa, jer se preko nje pristupa objektu za vrijeme izvoñenja.
CAPTION (Postavlja se tekst u naslovu (TitleBar) obrasca tipa form ili MDIForm)
BACKCOLOR (vraća ili postavlja boju pozadine objekta)
WINDOWSTATE (vraća ili postavlja veličinu forme, 0-Normalna veličina forme, 1-Minijatura, 2-najveća veličina (cijeli prozor))
JOŠ NEKA SVOJSTVA UPRAVLJAČKOG GUMBA (COMMAND BUTTON)
VISIBLE (Vraća vrijednost True (Default) ili False, da li je objekt vidljiv ili ne.)
Zadatak 3. Svojstvo Caption obrasca (Form-e) postavi na Sakrij me. Na obrazac postavi dva upravljačka gumba (CommandButton) i promijeni im imena u cmdDugme1 i cmdDugme2. Svojstvo Caption treba postaviti na Sakrij me. Treba napisati programski kod za cmdDugme1: kada se klikne prvi gumb, on nestane, drugo ostane vidljivo, a kada se stisne drugo dugme, ono nestane, a postane vidljivo prvo dugme. Sintaksa: Private Sub cmdDugme1_Click() *doga ñaj klika na prvo dugme
cmdDugme1.Visible=False *sakrij prvo dugme cmdDugme2.Visible=True *otkrij drugo dugme
End Sub Private Sub cmdDugme2_Click() *doga ñaj klika na drugo dugme
cmdDugme1.Visible=True *otkrij prvo dugme cmdDugme2.Visible=False *sakrij drugo dugme
End Sub
-
Zadatak 4. (probajte prvo sami)
a) Boju forme treba staviti na svijetlo plavu (kada klineš na BackColor i izabereš boju, pojavi se broj &H00FFFF80 – zapiši to i zapiši koji je za bijelu boju jer će ti trebati.
b) Treba na formu staviti 2 upravljačka gumba, jedan nema naslov, drugi ima Klikni ovdje. c) Kada klikneš na drugi upravljački gumb (Klikni ovdje), forma ide na cijeli zaslon, a kad klikneš na
prvi upravljački gumb (koji nema naslov), forma se vrati u normalu. d) Kada mišem preñeš preko drugog upravljačkog gumba (Klikni ovdje) forma mijenja boju u bijelu,
a kad preñeš mišem preko forme vraća se u svijetlo plavu. Da bi si olakšali zadatak, možemo uvesti konstante (Constant). Konstante su veličine kojima ćemo mi zadati neku vrijednost i kroz cijeli zadatak kada koristimo tu konstantu vrijednost ostaje ista. U matematici bi to bio π. Tako ćemo mi na početku uvesti konstantu svijetloplava i bijela. Sintaksa: Const svijetloplava=&H00FFFF80 Const bijela=&H00FFFFFF I umjesto ovog programskog koda za promjenu boje forme:
Private Sub Command4_MouseMove(Button As Integer, S hift As Integer, X As Single, Y As Single)
Form1.BackColor = &HFFFFFF End Sub Private Sub Form_MouseMove(Button As Integer, Shift As Integer, X As Single, Y As Single)
Form1.BackColor = &HFFFF80 End Sub
Koristiti ovaj programski kod: Private Sub Command4_MouseMove(Button As Integer, S hift As Integer, X As Single, Y As Single)
Form1.BackColor = bijela End Sub Private Sub Form_MouseMove(Button As Integer, Shift As Integer, X As Single, Y As Single)
Form1.BackColor = svijetloplava End Sub
Zadatak 5. (probajte prvo sami)
a) Umetnite krug (Shape) na formu i obojite ga u tamnocrvenu b) Postavite na formu 2 upravljačka gumba. Jednom stavite naslov Pali, drugom Gasi. c) Koristiti konstante, prvu nazovi tamnocrvena, drugu svijetlocrvena. d) Klikom na gumb pali krug postaje svijetlocrven, a klikom na gumb gasi postaje tamnocrven
Zadatak 6. a) Nastavite prethodni zadatak tako da dobijete
semafor. b) Umetnite još 2 kruga ispod prethodnog na formu i
obojite jednog u žutu, a drugog u tamnozeleno c) Postavite na formu po 2 upravljačka gumba za svaki
krug. Jednom stavite naslov Pali, drugom Gasi. d) Koristiti konstante, dajte im imena koja imaju smisla. e) Klikom na gumb pali krug postaje upaljen (svijetao),
a klikom na gumb gasi postaje ugašen (taman) f) Uokvirite krugove tako da izgleda kao semafor.
Pogledaj sliku.
-
LABEL Label je grafički objekt namijenjen prikazu teksta kojeg korisnik programa ne može izravno promijeniti. Najčešće se koristi za prikaz stanja programa tijekom izvoñenja, kao i za označavanje ostalih objekata, kao npr. TextBox, Picture,... koji nemaju svojstvo Caption.
NEKA SVOJSTVA OBJEKATA LABEL
NAME (ime varijable koje čuva objekt Label. Ne može se mijenjati tijekom izvoñenja programa)
FONTSIZE (veličina slova)
ALIGNMENT (poravnanje teksta: 0-lijevo, 1-desno, 2-centar)
BACKCOLOR (vraća ili postavlja boju pozadine objekta)
BACKSTYLE (vraća ili postavlja vrijednost kojom odreñujemo je li pozadina objekta transparentna (0-prozirna), ili neprozirna (1-boja je označena sa BackColor))
Zadatak 7. a) Promijeni naslov obrasca u: FONT objekta (pogledaj sliku) b) Na obrazac postaviti 6 kontrolnih gumba, nazivi su
redom:cmdPodebljaj, cmdNePodebljaj, cmdNakosi, cmdNeNakosi, cmdPodcrtaj, cmdNePodcrtaj, i naslova: B, B, I, I, U, U
c) Na obrazac umetnuti Label naslova PROBNI TEKST d) Kad se klikne gumb B tekst u Label-u se treba podebljati, tako i za I nakositi i za U podcrtati. Kad
se klikne na preostala tri gumba treba se poništiti podebljano, nakošeno ili podcrtano. Sintaksa (dio): Private Sub cmdPodebljaj_Click()
Label1.FontBold = True End Sub Private Sub cmdNePodebljaj_Click()
Label1.FontBold = False End Sub
Uz pomoć logičkog operatora NOT negira se postojeće stanje podebljavanja, ukošavanja ili podcrtavanja. Uz pomoć njega zadatak se puno brže i jednostavnije riješi. Jer, ako je podebljano, onda NOT podebljano, ako nije podebljano, onda je NOT nije podebljano (podebljano). Time nam ne trebaju 6 upravljačkih gumba i 6 redova kodova, nego samo tri. Sintaksa za Bold (isto je za nakošeno i podcrtano):
Private Sub cmdPodebljaj_Click() Label1.FontBold = NOT(Label1.FontBold)
End Sub Možemo dodati programski kad se klikne na slovo B podeblja se tekst i promijeni izgled slova B i obratno. Tako i za nakošeno i za podcrtano. Probajte u istom programu koji ste radili, umetnuti kod: Sintaksa: cmdPodebljaj.FontBold=NOT(cmdPodebljaj.FontBold)
Zadatak 8. Prethodnom programu treba dodati Labelu gdje će pisati Veličina slova (Font), TextBox gdje će se upisivati željena veličina slova, i upravljački gumb koji će imati naslov Promijeni, a koji postavlja probni tekst na upisanu veličinu. Vidi sliku.
-
Zadatak 9. Ispod prethodnog dodaj tri upravljačka gumba. Prvi ima naslov L , kad se na njega klikne probni tekst se lijevo poravna. Drugi ima naslov S, kad se na njega klikne, tekst se poravna po sredini i treći ima naslov D, a kad se na njega klikne, tekst se poravna desno.
Zadatak 10. Napravi program koji će sate, minute i sekunde pretvarati u sekunde. Forma treba sadržavati pet Labela, Unesi sate:, Unesi minute:, Unesi sekunde, Broj sekundi: i jednu praznu u koju će se ispisivati sekunde. Centrirajte naslove, promijenite boju slova i podebljajte ih te promijenite veličinu fonta na 16. Te tri TextBox-a u koje će korisnik upisivati tražene podatke. Njima promijenite veličinu slova na 17, podebljajte i centrirajte tekst i upravljački gumb naslova Pretvori koji će na klik vršiti pretvaranje.
Zadatak 11. Napravi program koji će zbrajati dva broja. Forma treba sadržavati četiri Labele, Unesi prvi broj:, +, Unesi drugi broj:, Zbroj iznosi: i jednu praznu u koju će se ispisivati rezultat. Centrirajte naslove. Te dva TextBox-a u koje će korisnik upisivati tražene podatke. Njima promijenite veličinu slova na 14, podebljajte i centrirajte tekst i upravljački gumb naslova Izračunaj koji će na klik vršiti izračun. NAPOMENA: Ovdje ne možemo napisati samo Text1+Text2 jer je svojstvo tekst tipa String i kao rezultat dobijemo spojena dva teksta. Umjesto toga ćemo koristiti funkciju VAL. FUNKCIJA VAL vraća broj u znakovnom nizu i prepoznaje samo točku kao znak koji odvaja cijele brojeve od razlomljenih.
Sintaksa: Label5.Caption = Val(Text1) + Val(Text2)
Zadatak 12.
Treba izračunati opseg i površinu, ako korisnik unese a) stranicu kvadrata b) stranice pravokutnika c) stranice trokuta i visinu na stranicu b d) Izračunati opseg, broj dijagonala iz jednog vrha i ukupan broj dijagonala, te zbroj unutrašnjih kutova pravilnog mnogokuta, ako korisnik unese broj stranica i duljinu stranice pravilnog mnogokuta.
Zadatak 13.
Treba spojiti ime i prezime nakon što ih korisnik unese pojedinačno. Vidi sliku. Staviti prazna mjesta izmeñu imena i prezimena (“ “). Možete napraviti kao na slici upravljačke gumbe koji će spajati ime i prezime, te brisati ILI umjesto gumba Spoji možete koristiti dogañaj (Event) Change za TextBox. Dva puta kliknemo na TextBox ILI U prozoru za upis koda na padajućem lijevom izborniku izaberite Text1, a u desnom Change. Napisati što će se desiti u naslovu labele kad se nešto promijeni u TextBox-u. Umjesto gumba Obriši možete koristiti dogañaj Click za prvi TextBox. Za prikaz rezultata koristite Labelu.
-
Zadatak 14.
Kao u prethodnom zadatku treba spojiti ime i prezime, ali ih treba napisati velikim tiskanim slovima. Koristiti UCase (za pisanje velikih slova). *LCase (za pisanje malih slova)
TIMER Omogućava izvoñenje vremenski uvjetovanih dijelova programa.
NEKA SVOJSTVA OBJEKTA TIMER
NAME (ime varijable koje čuva objekt tipa Timer. Ne može se mijenjati za vrijeme izvoñenja programa).
ENABLED ( logička vrijednost (True ili False). Vraća ili postavlja mogućnost pokretanja vremenski uvjetovanih dogañaja)
INTERVAL (cijeli broj izmeñu 1 i 65 635. Vraća ili postavlja broj milisekundi koji treba proći izmeñu dva dijela vremenski uvjetovanog potprograma. Svaki poziv predstavlja dogañaj Timer)
DOGAĐAJ TIMER dogaña se kad istekne navedeni broj milisekundi. 100 milisekundi = 1 sekunda
Zadatak 15. Treba napisati koliko je sati (vrijeme) i da se vide sekunde koje prolaze i koji je datum. Na formu stavi dva objekta tipa Label i imenuj ih sa LabelVrijeme i LabelDatum. Postavi i jedan Timer imena Sat. Objektu sat postavi svojstvo interval na 100. Sintaksa: Private Sub Sat_Timer()
LabelVrijeme=Time LabelDatum=Date
End Sub
MSGBOX Dijaloški okvir pomoću kojeg upozoravamo korisnika na neke promjene u programu ili pogrešno unesene podatke. Poruku pišemo pod dvostrukim navodnicima, stavljamo zarez pa pišemo ili izaberemo iz padajućeg izbornika vbOKOnly – postavlja gumb OK. Opet zarez i u navodnike stavljamo ime tj. Naslov poruke. Vidi sliku. Sintaksa:
MsgBox “Nešto ste zabrljali!“, vbOKOnly, “Opomena“ Možemo ovaj prozor staviti da se javlja kad nam Visual Basic javlja pogrešku. Prije pisanja MsgBox-a treba napisati Exit Sub Sintaksa: On Error GoTo pogreska *To pisšemo na po četku programskog koda
pogreska: *Nakon Exit Sub, na samom kraju koda MsgBox “Nešto ste zabrljali!“, vbOKOnly, “Opomena“
-
IF – THEN – ELSE Uvjetno grananje, ovisno izvoñenje grupe naredbi ovisno o vrijednosti uvjeta. Uvjet je obavezan. Može imati vrijednost True ili False.
Sintaksa: If UVJET then NIZNAREDBI ElseIf NIZNAREDBI-n Else NIZNAREDBI End If
Zadatak 16. Napravi program koji će vas, nakon unosa vašeg imena pozdraviti. Forma treba izgledati kao na slici. Ako niste unijeli podatke treba vam se pojaviti prozor koji vas sa porukom upozorava. Poruka je: Morate upisati ime. Koga pozdravljam? Naziv prozora je Poruka. (MsgBox). Sintaksa:
If Text1.Text = "" Then *Ako nije uneseno ništa on da MsgBox " Morate upisati ime, Koga Pozdravljam ???" *Prozor Else *Ina če Text4.Text = " Dobar dan " & Text1 *U objektu piše Dobar dan End If End Sub
Zadatak 17. Nakon unosa broja program ga testira da li je pozitivan ili negativan te rezultat ispisuje. Ako je unesena 0 piše Broj nije ni pozitivan ni negativan, unijeli ste nulu.
Sintaksa Private Sub Text1_Change()
If Val(Text1) > 0 Then Label1.Caption = "Broj je pozitivan!"
Else Label1.Caption = "Broj je negativan!"
End If If Val(Text1) = 0 Then
Label1.Caption = "Broj nije ni pozitivan ni negativan! Unijeli ste 0!" End If End Sub
Zadatak 18.
Treba napraviti program koji će kad korisnik unese broj reći da li je jednoznamenkast, dvoznamenkasti ili troznamenkasti. Naglasiti korisniku da unese broj do 1000. Ako korisnik unese veći broj neka se pojavi prozor (MsgBox) naziva Napomena koji će ga upozoriti da broj treba biti do 1000 i da ponovo unese broj.
Zadatak 19.
Napiši program VJEŽBA MNOŽENJA koji će na formi imati ove objekte: - Label1 (svojstvo Caption = "VJEŽBA MNOŽENJA") - Label2 (svojstvo Caption = "* " - znak množenja!) - Label3 (svojstvo Caption = "=" - znak jednakosti!)
-
- Text1 (za upis prvog generiranog broja) - Text2 (za upis drugog generiranog broja) - Text3 (za prihvat odgovora korisnika) - Command1 (svojstvo Caption = "Postavi zadatak") - Command2 (svojstvo Caption = "Provjeri odgovor")
Kada korisnik klikne na dugme Command1 program treba generirati dva slučajna broja izmeñu 0 i 10 i upisati ih u Text1 i Text2. Nakon što korisnik upiše svoj odgovor u Text3 i klikne na dugme Command2, program provjerava da li je odgovor ispravan i o tome daje obavijest u MsgBoxu. FUNKCIJA RND[Broj] Vraća slučajno odabrani broj tipa Single iz raspona [0,1). Ako je broj manji od nule, vraća se stalno isti slučajni broj, ako je veći od nule vraća se slijedeći slučajni broj iz slijeda. Ako je broj jednak nuli vraća se zadnji proizvedeni slučajni broj. Prije pozivanja funkcije RND treba pozvati funkciju Randomize kako bi se inicijalizirao generator slučajnih brojeva sa satom sustava. NAPOMENA: Pošto je funkcija RND iz raspona [0,1) treba množiti sa 10 ako želimo jednoznamenkaste brojeve, sa 100 ako želimo i dvoznamenkaste brojeve itd.
PROGRAMSKI KOD OBJAŠNJENJE PROGRAMA
Private Sub Command1_Click() Randomize Timer a = Int(Rnd * 10) b = Int(Rnd * 10) Text1.Text = a Text2.Text = b Text3.Text = "" End Sub Private Sub Command2_Click() a = Val(Text1.Text) b = Val(Text2.Text) odgovor = Val(Text3.Text) c = a * b If odgovor = c Then MsgBox "Odgovor je točan!" Else MsgBox "Odgovor NIJE točan!" End If End Sub
'uključenje generatora slučajnih brojeva 'generiranje prvog slučajnog broja (izmeñu 1 i 10) 'generiranje drugog slučajnog broja (izmeñu 1 i 10) 'upis prvog slučajnog broja u Text1 'upis drugog slučajnog broja u Text2 'brisanje starog odgovora u Text3 'prihvat prvog zadanog broja iz Text1 'prihvat drugog zadanog broja iz Text2 'prihvat odgovora korisnika u varijablu odgovor 'izračun točnog odgovora za daljnju provjeru: 'ako je odgovor = c (korisnik točno izračunao) ' ispiši poruku "Odgovor je točan!" 'ako je odgovor c (korisnik netočno izračunao) ' ispiši poruku "Odgovor NIJE točan!" 'kraj logičke provjere