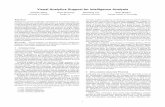Visual Storage Intelligence TM
Transcript of Visual Storage Intelligence TM

Helping your IT
Department to
Become more
Productive
And efficient
truly enables you
to End Endless
Entitlements.
Helping your IT
Department to
Become more
Productive
And efficient
truly enables you
to End Endless
Entitlements.
Visual Storage IntelligenceTM
Data Collection Instructions
Visual Storage IntelligenceTM
Data Collection Instructions
Visual Storage IntelligenceTM Instructions
1. Run Commands
DS3000-4000-5000 …………………………………….………………… pg 2
NetApp/IBM nSeries……………………………………………………… pg 3
EMC Clariion ……..………………………………….………………...… pg 5
EMC DMX ..……………………………………………………………… pg 6
EMC VMAX …………………………………...………………………… pg 7
HP EVA ………...………………………………………………………… pg 8
Hitachi ………...…...……………………………...……………………… pg 9
IBM SVC …………………………………………………………….…… pg 10
VMware …………………………………………………………………… pg 11
IBM V7000 ………………………………………………………………... pg 12
EMC VNX ……………………………………………………………….... pg 13
HP 3PAR ………………………………………………………………….. pg 14
2. Save the Configuration Report that is created
3. Upload files created to our website or send to your sales contact, and call to schedule your
storage analysis review through your web browser
www.VisualStorageIntelligence.com

2
DS3000-4000-5000 Storage Data Collection Instructions
Steps to create and save Storage Configuration to a text file:
(or use the file created from the “Collect All Support Data” process and upload)
• Open IBM System Storage DS Storage Manager
- Perform the following steps for each Storage unit.
- Select "Storage Subsystem"
-> View
-> Profile
- Ensure that the "All" tab is selected.
- Click "Save As"
- Type in a file name (E.G. san01_02-14-2009.txt) and click "Save"
Email files created to your VSI partner and review analysis through your web browser. You can alternately use the
“Collect All Support Data” process and upload the .ZIP file created by this process over the web.

3
NetApp or IBM nSeries Storage Array Data Collection Instructions
Steps to create and save Storage Configuration to a text file:
• Using a telnet/ssh client connect to the A controller of the nSeries/NetApp
-Enter your username & password: Command List (Script)
o Enable logging in the telnet/ssh client
o Copy commands from provided script file ensuring that you get the carriage return on the last line
o Paste these commands into the telnet/ssh client window
� Enable session logging and enter a filename for session log
to be saved into:
• Example: SANProfileA.Log
o Once the commands have completed running press ctrl-d in
telnet/ssh client window to close the connection.
� This will save all output from the session into the file above.
o Repeat process for the B controller using a separate log file
� Enter a different file name when running against the B
Controller.
• Example: SANProfileB.log
o Send both files to VSI website for processing
(www.bluedatapartners.com)
o To Reset IO Statistics for Historical reporting run Reset Counters
script after this process has completed.
date
echo "Script version 2.0"
sysconfig -h
sysconfig -r
sysconfig -a
lun show
lun show all
aggr show_space
aggr status
storage show disk -p
storage show disk
environment status shelf
igroup show
vol status
lun show -m
lun show -v
disk show
df -gr
df -gs
fcp stats
cifs shares
cifs stat
exportfs
nfs stat
iscsi stats
lun stats
snapmirror status
rdfile /etc/snapmirror.conf
iscsi nodename
fcp nodename
fcp portname show

4
Cluster Mode Instructions (Special Addition)
Add the following command as your initial command in order to run the script “as is”.
run -nodename <nodename> where <nodename> is the node of the netapp cluster
Take both controller files and create a single .ZIP file with the log files from each side included in the file then
upload the .ZIP file you created through the web interface.
Linux Automated Data Collection VM Instructions (for NetApp/nSeries)
Steps to automatically collect and send storage information for analysis Blue Data Partners:
• Create a Linux Virtual or Physical Machine
• Create the following directory structure
- /vsi/bin
- Place all script files (.sh) in the directory
� MailVSIdata.sh
� GetnetAppData.sh
� ClearNetAppStats.sh
• Edit MailVSIData.sh script
- Change Name for each ½ of Filer Names
� Filer = Filer1
� Filer = Filer2
- Repeat and Copy for each NetApp Storage Array in the Enterprise within the script
• Set a CRON job to run data collection script on periodic basis
- In CRON Job to set job to run 1st day of every month at 12 Midnight is:
� 0 0 1 * * /vsi/bin/MailVSIdata.sh > /dev/null 2>&1
All Scripts for the creation of this automation are available from Blue Data Partners website

5
Choose SAN Name from List
Choose ALL Reports
EMC Clariion Storage Array Data Collection Instructions
Steps to create and save Storage Configuration to a XML file: - Open Navisphere (EMC Clarion SAN Management Software)
- Choose REPORTING Option.
This Dialog will prompt the user through generating all reports for a specific EMC Clariion SAN
- Select the desired SAN Name from the next Dialog.
- Choose All Reports from the Select Reports Dialog Box
Click Next and Finish on the next screen to
generate all the reports in XML format
which are saved into your home directory
DO NOT use Save As function – as this only
saves report definitions.
XML Files stored in Home Directory – locate
these files and send to Your VSI partner.
Locating your Saved XML Files (Home Directory is
named in your browser window) The address where all XML Files is located in the address line
of your web browser as the reports are generated and displayed.
Create a single .ZIP File with all the files created from the above steps and upload the .Zip file created to the
website and review analysis through your web browser.

6
symdev list -all -output XML > luns.xml symdisk list -hotspares -output XML > hotspares.xml symdisk list ALL -output XML > disks.xml symmaskdb list database -output XML > mappings.xml symcfg list -sa all -output XML > faports.xml symcfg -v list -output XML > controller.xml
Sample WWN/Host Mapping
Host Name WWN
Sample Host 1 50:01:10:a0:00:86:a7:18
Sample Host 1 50:01:10:a0:00:86:a7:1a
Sample Host 2 50:01:10:a0:00:86:a7:19
Sample Host 2 50:01:10:a0:00:86:a7:1b
Sample Host 3 50:01:10:a0:00:86:ab:ba
Sample Host 4 50:01:10:a0:00:86:ab:c0
Sample Host 4 50:01:10:a0:00:86:ab:c2
EMC DMX Storage Array Data Collection Instructions
Steps to create and save Storage Configuration to a XML file:
• Open a command line prompt on any system which is attached to your EMC DMX SAN
• Copy script commands from the text file and run them from your command line prompt.
- If running from a Unix system these commands need to be run with ROOT authority.
DMX Script
• Send all files created with extension .xml to Your VSI partner for processing
• Additional Files not included in EMC/DMX need to also be included to improve report readability, and they must
have the following Names:
hostmapping - shows the WWN to Server name mapping
hostclusters - shows the cluster names for which hosts with common name will be matched
Host Mapping Table format:
Host Cluster Table Format (only needed if cluster Tiered Report Needed)

7
EMC VMAX Storage Array Data Collection Instructions
Steps to create and save Storage Configuration to a XML file:
• Open a command line prompt from any system attached your EMC VMAX SAN
• Run the following PERL script on executable which will run a series of VMAX CLI commands and
collects the data into a series of XML files. .
vmax_datacollection.exe - script in executable format
vmax_datacollection.pl - script in PERL format
Take all XML files created and .ZIP them into a single .zip file.
Upload files created to the website and review analysis through your web browser.
The CLI commands run in the script are show below:
#symaccess -sid <SID> -type initiator list
#symaccess -sid <SID> -type initiator show <initiator> -output XML >> initiators.xml
#symaccess -sid <SID> -type storage list
#symaccess -sid <SID> -type storage show <storage group> -output XML >> storagegroups.xml
#symaccess -sid <SID> -type port list
#symaccess -sid <SID> -type port show <port group> -output XML >> ports.xml
#symaccess -sid <SID> list -v
#symaccess -sid <SID> show view <masking view> -output XML >> mappings.xml
# symdev list -all -output XML > luns.xml
# symdisk list -hotspares -output XML > hotspares.xml
# symdisk list ALL -output XML > disks.xml
# symdisk –sid <SID> list -v > disks.xml
# symcfg list -sa all -output XML > faports.xml
# symcfg -v list -output XML > controller.xml
# symcfg -sid <SID> list -tdev -mb -output XML > tdevs.xml
# symcfg list -sid <SID> -pool -thin -mb -detail -output XML> thinpools.xml
# symcfg -sid <SID> list -pool -output XML > pools.xml
# symcfg list -sid <SID> -datadev -output XML> datadev.xml

8
SET OPTION COMMAND_DELAY=10
SET OPTION RETRIES=1
EMVERSION
SELECT system Your_System_Name
Ls Commands for Command View 4.x or later
LS CELL FULL XML
LS GROUP FULL XML
LS FOLDER FULL XML
LS VDISK FULL XML
LS HOST FULL XML
LS LUN FULL XML
LS DR_GROUP FULL XML
LS CONTROLLER FULL XML
LS DISKSHELF FULL XML
LS DISK FULL XML
EXIT
HP EVA Storage Array Data Collection Instructions
Steps to create and save Storage Configuration to a XML file:
• Sign on to a system where the HP SSSU Utility is loaded and can be run
• Create a script file using the example provided with these instructions. The items in the script which need to be
changed are those items which match your environment: (FileName=ClearScript.txt)
- SAN Id
- Logon and Password
• Save the file in the same folder where SSSU.exe is stored
• From a command line prompt run the SSU Command with the using the script file created above.
SSSU "file Clearscript.txt" > CLEAREVA_SANName_Date_config.xml
This step will create a file called CLEAREVA_SANName_Date_config.xml
• Send the File created to Your VSI partner
HP Script File
Certain versions of HP EVA will require the statement below to be included in the script as well: SELECT MANAGER localhost USERNAME=administrator PASSWORD=administrator

9
HiCommandCLI GetStorageArray -o "C:\logs\GetStorgeArray_ArrayGroup.xml" subtarget=ArrayGroup -f xml.
HiCommandCLI GetStorageArray -o "C:\logs\GetStorgeArray_Component.xml" subtarget=Component -f xml
HiCommandCLI GetStorageArray -o "C:\logs\GetStorgeArray_FreeSpace.xml" subtarget=FreeSpace -f xml.
HiCommandCLI GetStorageArray -o "C:\logs\GetStorgeArray_LogicalUnit.xml" subtarget=LogicalUnit -f xml
HiCommandCLI GetStorageArray -o "C:\logs\GetStorgeArray_PDEV.xml" subtarget=PDEV -f xml.
HiCommandCLI GetStorageArray -o "C:\logs\GetStorgeArray_PortController.xml" subtarget=PortController -f xml
HiCommandCLI GetStorageArray -o "C:\logs\GetStorgeArray_LDEV.xml" subtarget=LDEV -f xml.
HiCommandCLI GetStorageArray -o "C:\logs\GetStorgeArray_Port.xml" subtarget=Port -f xml
HiCommandCLI GetStorageArray -o "C:\logs\GetStorgeArray_HostStorageDomain.xml" subtarget=HostStorageDomain -f xml.
HiCommandCLI GetStorageArray -o "C:\logs\GetStorgeArray_ReplicationInfo.xml" subtarget=ReplicationInfo -f xml
HiCommandCLI GetStorageArray -o "C:\logs\GetStorgeArray_LogicalDKC.xml" subtarget=LogicalDKC -f xml.
HiCommandCLI GetHostInfo -o "C:\logs\GetHostInfo.xml” -f xml
HiCommandCLI GetHost -o "C:\logs\GetHost.xml” -f xml
HiCommandCLI GetLogicalGroup -o "C:\logs\GetLogicalGroup.xml” -f xml
HitachiStorage Array Data Collection Instructions
Steps to create and save Storage Configuration to a XML file:
• Sign on to a system attached to Hitachi Array with CLI Access Utility is loaded and can be run
• Create a script file using the example provided with these instructions. The items in the script which need to be
changed are those items which match your environment: (FileName=ClearScript.txt)
- SAN Id
- Logon and Password
• Save and run the script or run the commands individually
• Send all the XML Files created to Your VSI partner
Hitachi Script File
Or Run the GETCFG Command – Available from Hitachi Website
Web Link to Command and Documentation:
https://tuf.hds.com/gsc/bin/view/Main/GetConfig

10
IBM SVC Storage Data Collection Instructions
Steps to create and save Storage Configuration to a XML file:
• Collecting SVC Cron File
- From the Service and Maintenance Menu
select “List Dumps”
- Click on Software Dumps
• Look for the file
svc.config.cron.xml_’cluster-node-name’
/dumps/svc.config.cron.xml_svc_name
• Click on the filename and save to a local file.
• Send the saved file to Your VSI partner
Email files to Your VSI partner and review analysis through your web browser.

11
VMware Collection Instructions (VMware 4.x and higher)
Prerequisite: VMware 4.x and higher is require for Vmware PowerCLI script support
Steps to create and save VMware virtual server storage information
• On a PC where PowerShell (a Windows Feature) is installed and the PC has access to your virtual
infrastructure environment:
- Install VMWare PowerCLI
� Download from the website below if needed
http://communities.vmware.com/community/vmtn/vsphere/automationtools/powercli
- Request VMware data collection script
- Run Script and upload/send file generated to Blue Data Partners
� Run Script:
• getvmdata.ps1 [VCenter Server Name]
• Optionally edit the file to specify:
o VC Server Name
o Filepath (where the output files are placed)
� Defaults to: C:\
• Zip the 4 created files and upload them via ftp or the web to www.bluedatapartners.com

12
IBM V7000 Data Collection Instructions
Steps to create and save Storage Configuration to a XML file:
• Create a new Backup. (Not required. SVC will create a daily backup)
May take up to 5 minutes.
From the Service and Maintenance Menu –
Select Backup Configuration
This can be performed at anytime without
disruption to the cluster.
• Collecting Backup File
- From the Service and Maintenance Menu
select “List Dumps”
- Click on Software Dumps
• Look for the file
svc.config.xml_’cluster-node-name’
/dumps/svc.config..xml_svc_name
• Click on the filename and save to a local file.
• Send the saved file to Your VSI partner
Upload files created to Your VSI partner’ website and review analysis through your web browser.

13
EMC VNX Data Collection Instructions
Steps to create and save Storage Configuration to a XML file: - Open Unisphere (EMC Clarion SAN Management Software)
- Go to the CLARiion part of your array (if using the Celerra)
- Choose Monitoring Option
- Choose Reports Wizard
This Dialog will prompt the user through generating
all reports for a specific
EMC Clariion SAN
Choose All Reports from the Select Reports Dialog Box
Click Next and Finish on the next screen to generate all the reports
in XML format which are saved into your home directory
DO NOT use Save As function – as this only saves report
definitions.
XML Files stored in Home Directory – locate these files and send
to Your VSI partner.
Locating your Saved XML Files (Home Directory is named in
Your browser window) The address where all XML Files is located in the address line
of your web browser as the reports are generated and displayed.
Create a single .ZIP File with all the files created from the above steps and upload the .Zip file created to Your VSI
partner website and review analysis through your web browser.

14
call showsys >%OUTPUTDIR%\sys.csv
call showsys -space >%OUTPUTDIR%\sysspace.txt
call showversion > %OUTPUTDIR%\version.txt
call shownode > %OUTPUTDIR%\node.csv
call shownodeenv > %OUTPUTDIR%\nodeenv.txt
call shownode -ps > %OUTPUTDIR%\node_ps.csv
call showcage > %OUTPUTDIR%\cage.csv
call showpd > %OUTPUTDIR%\pd.csv
call showpd -i > %OUTPUTDIR%\pd_i.csv
call showpd –c > %OUTPUTDIR%\pd_c.csv
call showpd –space > %OUTPUTDIR%\pd_space.csv
call showld > %OUTPUTDIR%\ld.csv
call showld –d > %OUTPUTDIR%\ld_d.csv
call showport > %OUTPUTDIR%\port.csv
call showport –c > %OUTPUTDIR%\port_c.csv
call showhost > %OUTPUTDIR%\host.csv
call showhost -d > %OUTPUTDIR%\host_d.csv
call showcpg > %OUTPUTDIR%\cpg.csv
call showcpg -d > %OUTPUTDIR%\cpg_d.csv
call showvv > %OUTPUTDIR%\vv.csv
call showvv -cpgalloc > %OUTPUTDIR%\vv_cpgalloc.csv
call showvlun > %OUTPUTDIR%\vlun.csv
call showvlun –a > %OUTPUTDIR%\vlun_a.csv
call showdate > %OUTPUTDIR%\showdate.txt
call showfirmwaredb > %OUTPUTDIR%\firmwaredb.csv
call showlicense > %OUTPUTDIR%\license.txt
call showspare > %OUTPUTDIR%\spare.csv
call showspace > %OUTPUTDIR%\space.csv
call showtoc > %OUTPUTDIR%\toc.txt
HP 3PAR Data Collection Instructions
Steps to create and save Storage information from a 3Par storage device:
• Open a command line prompt:
• Sign on to the storage array using Storage Adminstrators rights
• Create a directory called 3par Data and switch to this directory
o md / 3pardata
o cd / 3pardata
• Copy the script file into the new directory
• Rename the 3par script from txt extension to .bat extension
o Rename 3par.grab.bat.txt 3par.grab.bat
• Prior to running the script edit the script file and make the following changes
o set TPDPWFILE=c:\Users\username\pwfile Username and password file
o set TPDSYSNAME=ESFWT800-1 your system name
o set OUTPUTDIR=c:\3PARData\TPD_GRAB_DATA rename if needed
• Run the script for each array and zip files for each array into a single .zip files
o 3par.grad.bat
HP 3PAR Script File
Upload file (3PAR_GRAB_DATA) created to Your VSI partner.