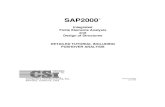Visual Introduction to SAP2000
Transcript of Visual Introduction to SAP2000

Volume
1
VISUAL INTRODUCTION SAP2000
In Luis E. Suarez and Vazquez Drianfel Manual provided in the 2004 CSI International seminar by: www.construaprende.com /www.morrisoningenieros.com

Traducido por Luis E. Suárez y Drianfel Vázquez Manual proporcionado en el seminario Internacional de CSI 2004 por:
www.construaprende.com / www.morrisoningenieros.com
Visual Introduction to SAP2000
©Luis E. Suarez and Vazquez Drianfel

Traducido por Luis E. Suárez y Drianfel Vázquez Manual proporcionado en el seminario Internacional de CSI 2004 por:
www.construaprende.com / www.morrisoningenieros.com
INTRODUCTION NASAP 2 0 0 0 VISUAL
Table of Contents
I N T R O D U C T I O N 3
C H A P T E R 1: V I G A S
Beam example 1 9
Beam Example 2 31
C H A P T E R 2: A R M A D U R A S
Armor Example 1 42
Armor Example 2 60
C H A P T E R 3: M A R C O S
MARCOS Example 1 70
MARCOS Example 2 (Walls of Loads) 87
C H A P T E R 4: A N A L I S I S D I N A M I C O
Dynamic Analysis Example 1 100
Dynamic Analysis Example 2 112
CHAPTER 5: ESPECTRODERESPUESTA
Example of Response Spectrum Analysis 127
1

2
Traducido por Luis E. Suárez y Drianfel Vázquez Manual proporcionado en el seminario Internacional de CSI 2004 por:
www.construaprende.com / www.morrisoningenieros.com
E
Important Note
ste text has only one function to support teaching college courses and continuing education seminars structural analysis. Not intended to make the reader a structural engineer or
meet practical experience. Although the exercises and examples have been tested on several occasions, is not guaranteed to be completely free of errors. Users are fully responsible for the proper use of the program and the authors assume no responsibility for the misuse of the same.

3
Traducido por Luis E. Suárez y Drianfel Vázquez Manual proporcionado en el seminario Internacional de CSI 2004 por:
www.construaprende.com / www.morrisoningenieros.com
E
Introduction:
On the use of use of
structural analysis
programs - SAP2000
l approach to teaching structural analysis is changing rapidly due to the profusion of use and availability of the computer. The increasingly lower costs and the capacity of calculation
growing ever have had, as expected, a positive effect on the programs for the analysis of structures. The number and variety of programs for the analysis and design of structures has grown as fast as computers have been developed. It is very likely that one or even several of the programs such as SAP2000, ETABS, VisualAnalysis, STAAD / Pro, RISA, GT-Strudl, WinStrudl, RAM, Robot, LARSA, 3D +, RSTAB and others, are found today in all the calculation and design offices.
In tune with the times, the group of teachers in the area of Structures, Department of Civil Engineering and Surveying the Mayagüez Campus of the University of Puerto Rico, has implemented and continues to consider changes in the content of your analysis and design courses. Removed some so-called "classical methods" structural analysis, capable of solving "by hand" simple structures. This was done primarily to emphasize the "modern methods", which are based on the resolution of problems through a computational tool. In particular, it is putting more emphasis on undergraduate courses in the analysis of stiffness matrix method. To enable students to solve realistic structures than those simple that can be solved by hand, it was decided to adopt a common computer program for all structures courses, both undergraduate and postgraduate level. Technological changes in education in general and structural engineering are inevitable and irreversible and has no sense to oppose them, on the contrary we should accept and adopt them judiciously and intelligently. Current students were born and raised immersed in the computer age and generally feel very comfortable with the use of computers. Is

4
Traducido por Luis E. Suárez y Drianfel Vázquez Manual proporcionado en el seminario Internacional de CSI 2004 por:
www.construaprende.com / www.morrisoningenieros.com
So logical and reasonable to exploit these opportunities to improve their technique.
After exchanging views and experiences among all teachers in the area of structures, it was decided unanimously to adopt for use in our courses dee structural analysis program SAP2000. Importantly, in adopting this program, in no way is downplaying any judgment or issuing similar programs as ETABS. The above programs are all very powerful and reliable. In the decision of adopting a particular program is influenced by many factors, some technical and other non-technical. Among the latter are found as the familiarity of users with some of the products, the availability of student versions, the price for academic and private sectors, and so on. In our case, in addition to the above factors, we wanted a tool that was relatively easy to use, widely used in practice, which had the potential to be applied to design, which has the ability to analyze different structures of the bar (as plates and shells), which was recognized for its qualities for dynamic analysis, particularly for seismic loads, which was updated and improved continuously, and it was produced by a well established and reputable. The SAP2000 program, developed and marketed by Computers & Structures, Inc. Berkeley, California, meet these conditions and therefore was the favored option.
Although not the purpose of this introduction, it is necessary to make a clarification on the use (and abuse) of structural analysis programs. As you will have an opportunity to see later, it is possible for a user to create a model of a relatively complicated structure and analyze for different load conditions with ease and with minimal knowledge of the subject. However, this can bring negative consequences, and even catastrophic. Like any professional or experienced teacher knows, it is impossible (and dangerous) to replace the expertise and years of study with a computer. It is well known English adage: "garbage-in, garbage-out". In other words, the results shown by a computer program are as bad (or good ...) as data is entered.
Definitely there are many advantages in using this tool in structural engineering calculation. The use of the computer to optimize the design to be feasible to consider various structural systems, geometries or sections for the same structure in a reasonable time. You can also increase structural reliability to power relatively easily considered several scenarios or combinations of loads beyond the minimum required by code. The same purpose is achieved by the analytical model closer to the actual structure making it more sophisticated and detailed (for example, considering three-dimensional effects, etc..). By reducing the time for

5
Traducido por Luis E. Suárez y Drianfel Vázquez Manual proporcionado en el seminario Internacional de CSI 2004 por:
www.construaprende.com / www.morrisoningenieros.com
S
analysis and design, efficiency and hence competitiveness of an engineering company is benefited. Ultimately, the power to give less time to these tasks, in a mechanical way, can spend more time on creative activities, or why not, to improve the quality of life by increasing the hours of recreation and family contact.
All this is possible through the use of professional programs for structural analysis. What can not be replaced by a computer is the effort behind years of study and good engineering judgment. Therefore, our basic philosophy in teaching the art and science of structural engineering has not changed. All students should learn in the classroom and clearly understand the assumptions and simplifications that are made to create a model, or in the method of calculation. Must be able to reproduce by hand what the computer can do to a simple structure, including the famous diagrams of internal forces and moments. Must be able to determine whether the results of the analysis, either by hand or machine, make sense or not. Methodology should know and be able to calculate the loads (dead, live, wind, earthquake, etc.) For analysis of the structure. You must know the differences between the various structural systems and how they work. Only once you master these aspects (and maybe one or two not mentioned), the student or professional is trained to use successfully and productive a tool as powerful as SAP2000.
About the conventions and scope
of these notes
AP2000 is based on a program written in FORTRAN initially developed in the early seventies by Dr. Edward L. Wilson, currently professor emeritus of civil engineering at the University of
California at Berkeley. The program was originally called by SAP IV stands for SA structuralnalysis Program (Structural Analysis Program).
Since the program has been developed SAP2000 California obviously implemented in English. When developing these notes there was a version in Spanish or Castilian. Therefore, one of the first decisions we had to make is whether you translate all English terms that appear to

6
Traducido por Luis E. Suárez y Drianfel Vázquez Manual proporcionado en el seminario Internacional de CSI 2004 por:
www.construaprende.com / www.morrisoningenieros.com
explain the use of the program. For example, a common term is "toolbar" to describe a set of utilities for the creation or modification of the structural model. Is "toolbox" a more appropriate term? The decision made is to translate all possible terms, with some exceptions. In each case, the text is the word or phrase that consider more practical and not be confusing to the user, especially when reading the manuals in English or use aids that have incorporated the program. We apologize in advance to users who may be bothered by the odd mixture of English and Spanish, or who maintain the purity of a language is important.
There are currently three versions of SAP2000, known as "Standard", "Plus" and "Nonlinear" in increasing order of capacity. To run the examples in this manual simply version "Standard".
Like the overwhelming majority of structural analysis programs available commercially, the SAP2000 program is based on the stiffness matrix method. However, this is transparent to the user. At no time during the use of the program is required to know the details of this method, although it is advisable to know to better appreciate the capabilities and limitations of SAP2000.
The last two chapters of this manual cover the dynamic analysis of structures. The analysis of structures under dynamic loads require more specialized knowledge for static loads. Therefore, in these two chapters is assumed that the reader has some knowledge of Dynamics of Structures, for example assumes that you have familiarity with the concept of frequencies and natural periods, mode shapes, modal damping, response spectra.
SAP2000 has usually more than one way to achieve a certain goal. For example, there are three ways to select all items in a structure: using the command Ctrl + A in Windows, using a menu and submenu, or using an icon or button. Although throughout the various examples in chapters are presented to the reader all these multiple options, the use of one or other is a matter of personal taste.
Finally, it is important that the best way to learn SAP2000 is experiencing for yourself. This text does not explore or consider all the many options and tools of the program. It is also more than likely that future versions of SAP incorporate new options. You can learn to use the program exploring alone. This manual aims to reduce the learning time and make it easier and less frustrating task, through sharing the experience of the authors in this calculation tool.

7
Traducido por Luis E. Suárez y Drianfel Vázquez Manual proporcionado en el seminario Internacional de CSI 2004 por:
www.construaprende.com / www.morrisoningenieros.com
In the near future there are plans to incorporate this manual analysis tools SAP200 more specialized, such as lateral thrust method ("Pushover method"), analysis of plates and structures in a state of stresses or strains flat structures with elements localized nonlinear, etcetera.

8
Traducido por Luis E. Suárez y Drianfel Vázquez Manual proporcionado en el seminario Internacional de CSI 2004 por:
www.construaprende.com / www.morrisoningenieros.com
E
Menu "Toolbar" Main
The Main Screen
Increase and decrease the model image
Change Point of View
"Toolbar" to draw and select items
Change Units
n the previous figure shows the main screen SAP2000. At the top main menu appears beneath it the "toolbar" Main (or toolbox). The "toolbar" Main provides quick and direct access to the most commonly used operations

Manual proporcionado en el seminario Internacional de CSI 2004 por: www.construaprende.com / www.morrisoningenieros.com
E
in the program. These operations can also be performed via the main menu. From the main menu all operations are found in the "toolbar" principal and others that are not in the same. Some of the most used in this "toolbar" Main are to increase and decrease the size of the models ("Zoom") and change options dimensional views of a three dimensional.
On the left side of the screen is the "toolbar" side. This is used mostly to use operations to create, select and modify different types of items you use the program. In the bottom right shows the drive cage. In this box you can select and change the units at any given time are being used to create the model or in units that are being used to view the results. During the course of this manual we refer to these these tools with the names mentioned in this introduction and describe each of the operations that do the same.
Users
his document assumes that SAP2000 program users are familiar with the operating system "Windows". Furthermore it is assumed that people will use it have basic knowledge of courses such as statics, mechanics (or resistance) of materials, and at least a
basic course on Structural Analysis. To better enteder Chapters 4 and 5 require knowledge of Structural Dynamics and Vibrations. Aspects and terminologies related to these areas are constantly used during the document.
Abbreviations
BD → Press the right button of the mouse ("mouse") BI →
Press the left button of the mouse ("mouse")
9
In Luis E. Suarez and Vazquez Drianfel

Manual proporcionado en el seminario Internacional de CSI 2004 por: www.construaprende.com / www.morrisoningenieros.com
10
In Luis E. Suarez and Vazquez Drianfel
Chapter
1
Beams Example 1
Problem Description: The example to be solved is a three-light beam with a fixed end, two internal supports roller type ("roller") and the other end free. The material properties used are E = 3,120 ksi, I = 1.500 in4 and the geometry shown in the figure below.
Solution:
Step 1 [Define Units]: Run the program SAP2000. Select initial units you want to work. This option is located at the bottom right of the main screen SAP2000, as
shown below. Select options box ("combo box").

11
Traducido por Luis E. Suárez y Drianfel Vázquez Manual proporcionado en el seminario Internacional de CSI 2004 por:
www.construaprende.com / www.morrisoningenieros.com
Step 2 [Model Selection]: From the main menu (top), opening the option "File" select "New Model from Template ...". This will take you to the window "Model Templates" shown below.
Note:
The "Templates", in order from left to right and top to bottom mean in English: Beams, Portal Frames, Braced Frames, Shear Walls, Cylinder, Eccentric Frame, Space Frame, Perimeter Frame, Barrel, Dome, Sloped Truss, Vertical Truss Space Truss, Floor and Bridge. These are formats that facilitate the definition of the geometry of the structure we want to analyze.
Select the first "Template", "beam", with the BI. This will lead to the next window or screen. Type 3 and 15 in the text boxes ("text box") of "Number of Spans" (number of sections) and "Span Length" (leg length), respectively. Select OK. This will take you to the main screen of SAP2000, which has by default ("default") two main windows: one in 3-dimensions and the other in the XZ plane. In general, if the structure is flat, the tri-dimensional image

12
Traducido por Luis E. Suárez y Drianfel Vázquez Manual proporcionado en el seminario Internacional de CSI 2004 por:
www.construaprende.com / www.morrisoningenieros.com
shows the left window is not very useful. In these cases should close this window by pressing .
Note:
Make sure the options "Restraints" and "Gridlines" are selected. Otherwise, the structure will have free joints (without support) and will not appear a grid ("grid") on the screen.
Step 3 [Redefining lights or geometry]: Note that the beam is created by a beam SAP2000 three equal spans of 15 ft. Therefore, it is necessary to move the right end of the board to carry the desired position of 12 ft. as specified in the problem description. For this select the board to move by BI on it. When the board selected ticked breath. From the main menu, open "Edit" select "Move", as shown below.

13
Traducido por Luis E. Suárez y Drianfel Vázquez Manual proporcionado en el seminario Internacional de CSI 2004 por:
www.construaprende.com / www.morrisoningenieros.com
This will lead to the next window titled "Move Selected Points". Enter -3 in the text box ("text box") for "Delta X" to move the selected node or board 3 units (feet as specified in Step 1) to the left. Select OK.

14
Traducido por Luis E. Suárez y Drianfel Vázquez Manual proporcionado en el seminario Internacional de CSI 2004 por:
www.construaprende.com / www.morrisoningenieros.com
Step 4 [Definition of Boundary Conditions]: Note that not all conditions of the beam edge developed so far are the same as those specified. To change the boundary conditions, first select the board to change (ie, the right end) to change his status. After selecting the board in the main menu select "Assign" and the option to "Joints"
and the sub-option "Restraints" or press the icon the "toolbar" that is in the top of the main screen. Both actions will lead you to the screen shown below.
Note:
For now we recommend that you use the buttons found in the box of "Fast Restraint". These mean:
Support or fixed support ("fixed") that restricts displacements and rotations all directions.

15
Traducido por Luis E. Suárez y Drianfel Vázquez Manual proporcionado en el seminario Internacional de CSI 2004 por:
www.construaprende.com / www.morrisoningenieros.com
Address
Support articulated ("pin") that restricts movement into two
direction.
Roller support ("roller") that restricts displacement in
Free Board Support
Select of the window and select OK. Repeat with right end joint, but this time
select to leave the free end. The model should now appear as shown in the following figure.
Step 5 [Definition of material properties]: Note that the units that are specified materials do not match those used to create the model. Change the units to
to facilitate data entry. To define material properties, select "Define" in the main menu, from the list that appears select the option "Materials ..." as shown in the figure below.

16
Traducido por Luis E. Suárez y Drianfel Vázquez Manual proporcionado en el seminario Internacional de CSI 2004 por:
www.construaprende.com / www.morrisoningenieros.com
This will take you to the screen shown below.

17
Traducido por Luis E. Suárez y Drianfel Vázquez Manual proporcionado en el seminario Internacional de CSI 2004 por:
www.construaprende.com / www.morrisoningenieros.com
Select the button "Add New Material" which will lead to the display of "Material Property Data" below.
Enter a name to identify the material (eg concrete, MAT1, etc.) in the text box of "Material Name". Leave the option "Isotropic" box selected in the "Type of Material" and change the settings in the box "Analysis Property Data" to the values specified in the problem description. 3120 in this case between the "Modulus of Elasticity". If you know the other values and will use, enter in the text boxes ("text box") values. Do not change the values in the boxes labeled "Design" since these data are for the
for design and analysis. Select OK twice.

18
Traducido por Luis E. Suárez y Drianfel Vázquez Manual proporcionado en el seminario Internacional de CSI 2004 por:
www.construaprende.com / www.morrisoningenieros.com
Note:
If you want the program automatically calculates the weight of the structure for use as dead load, the unit weight of material ("Weight per unit volume") must not be zero. Similarly, to perform a dynamic analysis of the structure, density ("Mass per unit volume") must not be zero (the latter issue is explained in another chapter) ..
Step 6 [Definition of the sections of the elements] To define the sections of the elements, select "Define" in the main menu and then the "Frame Sections". An
alternative way is to press the icon in "toolbar" located at the top. Either choice will lead to the next screen.
Select "Add General" as shown in Figure, which will open the next screen "Property Data". Between 1500 in the "Moment of Inertia acerca 3 axis" and select OK. This takes you to a new screen called "General Section"

19
Traducido por Luis E. Suárez y Drianfel Vázquez Manual proporcionado en el seminario Internacional de CSI 2004 por:
www.construaprende.com / www.morrisoningenieros.com
p p
Note:
Note that in the window of "Property Data" (Data properties), and the moment of inertia about the axis 3 we entered, there are several other geometric section properties. In this first example, we are looking for a beam in bending, these other properties do not interest us. However, for other structures such as three-dimensional MARCOS is important to enter the information in the window.
The first property that is required for the analysis is the cross sectional area A ("cross-section (axial) area") which requires no further explanation.
The second property that draws SAP2000 torsional constant ('Torsional constant "), is important for torsion bars. For a circular bar (solid or hollow), this constant is not simply the polar moment of inertia Jp. For non-circular sections, the torsional constant can be defined as the product of the polar moment of inertia by a correction factor. For example, for a square section of side "d" would be: 0845 J, where J = d4 / 6.
The cutting area or the shear ("Shear area") is required when it is desired to consider the effect of the deformations or cutting angle in the deflection of the structure, important in short, deep beams. The cutting area is defined as the cross sectional area divided by a factor A so. For example, for a rectangular section shape factor is 6/5, and therefore the cutting area is A / (6/5). For sections with common forms SAP2000 automatically calculates the cutting area, and by default, considers the contribution of shear deflection. This way

20
Traducido por Luis E. Suárez y Drianfel Vázquez Manual proporcionado en el seminario Internacional de CSI 2004 por:
www.construaprende.com / www.morrisoningenieros.com
approach is desirable because the results will be more accurate, although in many cases the shear contribution is negligible. However, if you want to compare the results of the program with the problem solved "by hand" or with another program, you must not consider shear deformations. Basically there are two ways to do this in the program. The first form is valid for general sections, where the user among properties in the window of "Property Data (as in this example). Simply place a zero in the boxes of the shear area ("Shear 2-2" and "Shear 3-3"). If the section is standard (circular, rectangular, etc..), As we shall see in the next example, the program will calculate all the properties in the "Property Data" and they can not be edited directly. However, it is possible to modify the properties in an indirect way by pressing the "Modification Factors" (modifying factors) that is in the window shown on the next page. Pressing this button opens the window called "Property Modification Factors Analysis" (factors modifying the properties of the analysis). This window allows you to apply a factor to the geometric properties of sections: assigning a value of 0 in the boxes of "Shear Area in 2 direction" and "Shear Area in 3 direction" produces the same effect as placing zero the cutting area .
Local axes 1, 2 and 3 relating to the moments of inertia, etc., are shown in Note on the following page.

21
Traducido por Luis E. Suárez y Drianfel Vázquez Manual proporcionado en el seminario Internacional de CSI 2004 por:
www.construaprende.com / www.morrisoningenieros.com
Enter a name that will identify the cross section (eg VIGA1) in the space of "Section Name" and change the material assigned to the material name (eg, MAT1) as shown. Select OK twice to return to the main screen.
Note: The figure shows the local coordinates of the elements

22
Traducido por Luis E. Suárez y Drianfel Vázquez Manual proporcionado en el seminario Internacional de CSI 2004 por:
www.construaprende.com / www.morrisoningenieros.com
Step 7 [Assign sections of the elements to the model]: After defining the sections and materials, the next step is to assign these properties to the elements. Select each of the three elements of the model using a BI above each element or drawing a box that covers the full beam, moving the "mouse" and holding the left button. Menu "Assign" select "Frame" and then "Sections", which takes you to the next window.
Select the box "Frame Sextions" the name of the previously defined section (eg VIGA1). By pressing OK, the name of the section will appear on each element of the structure.

23
Traducido por Luis E. Suárez y Drianfel Vázquez Manual proporcionado en el seminario Internacional de CSI 2004 por:
www.construaprende.com / www.morrisoningenieros.com
Note:
We recommend that you record the file which is working since the program often does not recover lost files. We recommend you use is one blotter ("Folder") independently for each model developed. Record the program
with a name (eg EjVIGA1). Remember to save often especially pressing if the structure is complicated.
Step 8 [Define system loads] Before applying loads to the model is necessary to define the system loads (eg Dead, Live, Wind Earthquake). In this step NOT apply loads, but which ones are defined will be used. In this particular problem is only going to apply loads in the system and excluding dead load the weight. To do this, select "Define" main menu option "Static Load Cases". This will take you to the next window.
Initially the program has default ("default") a system called LOAD1. Replace LOAD1 name by another name (eg, DEAD) in the space of "Load" and let the type ("Type") as "DEAD". Change the factor "Self Weight Multiplier" of 1-0. (1 means to include the weight of the items and 0 means not to be included). Press the "Change Load" and OK.
Step 9 [Define concentrated load] After defining charging systems, the next step is to assign values to the forces corresponding load system. As loads are defined in "k-ft"
and "ft", change the units again at the bottom right of the program. The first load to be applied is a 10 kip concentrated force located 10 ft left end of the first section (15 ft length). For this select the first

24
Traducido por Luis E. Suárez y Drianfel Vázquez Manual proporcionado en el seminario Internacional de CSI 2004 por:
www.construaprende.com / www.morrisoningenieros.com
element at which to apply the concentrated load. Then select the main menu "Assign" option "Frame Static Loads ..." and then it says "Point and Uniform ...".
You can also press the icon located in the "toolbar" superior. Both options will lead to the next window.

25
Traducido por Luis E. Suárez y Drianfel Vázquez Manual proporcionado en el seminario Internacional de CSI 2004 por:
www.construaprende.com / www.morrisoningenieros.com
Check "Load Case Name" DEAD name appears (or the name specified in the charging system). In the box "Load Type and Direction" option verify that the forces ("Forces") is selected and address ("Direction") is "Gravity" (Gravity is a load applied in the direction of negative Z Global axis) . Box of "Point Loads" in the spaces below 1 type 10 for "Distance" and 10 for "Load". Verify that the option "Absolute Distance From End-I" is selected. To use the option "Relative Distance From End-I" have to change the 10 ft in "Distance" by 0.6666 = 10/15 which is the relative distance along the stretch. Select OK. Load the model appear as shown below.
Remember to record the updated file of your model.

Traducido por Luis E. Suárez y Drianfel Vázquez Manual proporcionado en el seminario Internacional de CSI 2004 por:
www.construaprende.com / www.morrisoningenieros.com
Step 10 [Define the uniform load]: To define the uniformly distributed load, first select the item to be loaded and then the menu that opens with "Assign", choose the option "Static Load Frame ..." and "Point and Uniform ...". You can also press the
icon located in the "toolbar" superior. This takes you to the next screen.
Note that the window contains the values of 10 in "Distance" and 10 "Load" specified above. Change these values to 0 and in the box "Uniform Load" type 2. Check that
the units are in . Close the window by pressing OK. Now the model should appear as shown below.
26

Traducido por Luis E. Suárez y Drianfel Vázquez Manual proporcionado en el seminario Internacional de CSI 2004 por:
www.construaprende.com / www.morrisoningenieros.com
27
Step 11 [Define linear or trapezoidal load]: To define the uniformly distributed load, first select the item to be loaded and then the menu that opens with "Assign", choose the option "Frame Load ..." and "Distributed ...". You can also press the icon
located in the "Toolbar" superior. This takes you to the next screen.
Check the "Load Case Name" appears DEAD case that "Load Type and Direction" is selected the "Forces" and that "Direction" appears "Gravity". In the box "Trapezoidal Loads", in tables or text boxes of "Distance" type 0 and 12 to indicate that the load goes from 0-12 ft and the "Load" position 4 and 0 to specify that the 4 varies linearly force k / ft at 0 as shown in Fig. Verify that the option "Absolute Distance from End-I" is selected. Select OK. The final model should be the one shown below.

Traducido por Luis E. Suárez y Drianfel Vázquez Manual proporcionado en el seminario Internacional de CSI 2004 por:
www.construaprende.com / www.morrisoningenieros.com
Step 12 [Analyze the structure]: The procedure followed to Step 11 develops what is the data input to the program or "Pre-Processing". What comes now is to solve the problem or continue with the stage of "Solution". As the structure in question is "two" dimensions, it is recommended that you specify the program the degrees of freedom to be used to reduce the size of the stiffness matrix and in turn reduce the computational effort and analysis time. Also, please note that in the definition of the sections of the elements are not defined the properties in the other directions. Because the default program ("default") analyzes the three-dimensional system, this would generate problems zero stiffness in directions perpendicular to the plane. To avoid these problems the main menu select "Analyze" option "Set Options". This will lead to the next screen titled "Analysis Options".
28

Traducido por Luis E. Suárez y Drianfel Vázquez Manual proporcionado en el seminario Internacional de CSI 2004 por:
www.construaprende.com / www.morrisoningenieros.com
Press the second button that says "Plane Frame" and then press OK. To obtain the
solution of the problem, press the icon or F5. You can also select the menu "Analyze" option to "Run". Then a window "Set Analysis Cases to Run" which you should check.
The case name (DEAD) and the Type if the analysis is linear static or dynamic in our case is Linear Static. To start the analysis it is necessary the button "Run Now". After that a screen will appear indicating the sequence of steps the program is taking place for the solution of the problem, ending with a message of "ANALYSISCOMPLETE" as shown below.
29

Manual proporcionado en el seminario Internacional de CSI 2004 por: www.construaprende.com / www.morrisoningenieros.com
30
In Luis E. Suarez and Vazquez Drianfel
Press OK. The program now shows the deformed structure (deformation is greatly exaggerated for better visualization).
Note:
If there is any error in the data entry, the program will display the message "ANALYSISINCOMPLETE" indicating that there was some problem. Use the sidebar of motion ("Scroll Bar") to see the error messages and identify the problem. In this particular case, if he had not specified the option of "Plane Frame" in Step 12, the program will exit with an error message as soon explained.
Step 13 [Moment Diagrams]: Termindas Once the pre-processing stages and solving the problem, the only thing missing is the review of results or "Post-Processing". Usually in beams are what matters verify moment diagrams. For this select the icon
in the "toolbar" at the top of the screen or select the menu "Display" option to "Show Element Forces / Stresses" and choose "Frame". Both options will lead to the next window.

31
Traducido por Luis E. Suárez y Drianfel Vázquez Manual proporcionado en el seminario Internacional de CSI 2004 por:
www.construaprende.com / www.morrisoningenieros.com
Verify that in the space of "Load" is the option "Load Case DEAD". Select the "Moment 3-3" in the box "Component". Leave the default "Auto" selected in the box "Scaling". Remove the matching box option ("Check box") of "Fill Diagram" and select the option to "Show Values on Diagram". The program should display the screen shown below. For more detailed values of the times each element press BD above each element.
Step 14 [cutting diagrams]: Repeat Step 13 but now select "Shear 2-2" instead of "Moment 3-3". The program will show the diagram below.
Note:
The moment and shear that chose to plot ("Moment 3-3" and "Shear 2-2" 0 correspond to local axes systems shown on page 10. If

32
Traducido por Luis E. Suárez y Drianfel Vázquez Manual proporcionado en el seminario Internacional de CSI 2004 por:
www.construaprende.com / www.morrisoningenieros.com
for example it had Escojido "Shear 3-3", the diagram would have been zero in the entire beam as this is the direction perpendicular to the cutting plane of FIG.
Step 15 [Deformed and rotations in the joints or nodes]: To see again the elastic
curve deformed or press the icon structure menu or select the "Display" option to "Show Deformed Shape". Both actions will lead to the next screen.
Select "Cubic Curve" and then press OK. The deformed shown in the next figure. For rotations and displacements at the nodes or joints, simply press on the board BD desired. A window opens showing the displacements and rotations in all three directions in global coordinates. The subsequent figure shows the window to the free end joint. Rotations are in radians and displacement in the units specified in the "combo box" units in the lower right.

33
Traducido por Luis E. Suárez y Drianfel Vázquez Manual proporcionado en el seminario Internacional de CSI 2004 por:
www.construaprende.com / www.morrisoningenieros.com
Step 16 [Print Results]: For printed output, select the menu "Display" option to "Show Results Analysis Tables" and select checks boxes ("check box") the results (eg, Displacements, Reactions, Joint Forces, Forces Frame , Base Reactions) you want to print the program as shown in the following figure.
The program also allows you to print the results to a file for later viewing. For this select the "Print to File", type the location and

34
Traducido por Luis E. Suárez y Drianfel Vázquez Manual proporcionado en el seminario Internacional de CSI 2004 por:
www.construaprende.com / www.morrisoningenieros.com
address where you want to save the file and the name by pressing the "File Name" and press OK. To view these results select menu "File" option "Display Input / Output Text Files ..." change the "File Type" to *. Txt and select the file (eg EjVIGA1.txt) and show results using WordPad program.
Beam End of Example # 1

35
Traducido por Luis E. Suárez y Drianfel Vázquez Manual proporcionado en el seminario Internacional de CSI 2004 por:
www.construaprende.com / www.morrisoningenieros.com
Beams Example 2
Problem Description: Solve the example consists of a two-light beam with one end fixed and two internal supports roller type ("roller"). The beam consists of a section W16X45 structural steel and the geometry shown in the figure below. The beam has on the inner support 4 prescribed displacement in upward. Also you want to include in the analysis the weight of the beam.
Solution:
Step 1 [Define Units]: Once you run the program SAP2000, select initial units you want to work. Check the units at the bottom right of the main screen SAP2000. It will
start work on the units initially .
Step 2 [Model Selection]: From the main menu (top), opening the option "File" select "New Model from Template ...". Select the first "Template", "beam", with the BI. This will open the "Beams". Enter 2 and 10 in the text boxes ("text box") of "Number of Spans" (number of sections) and "Span Length" (leg length), respectively. Select OK. This will take you to the main screen of SAP2000. Close the 3-dimensional window to better visualize the model.
Step 3 [Definition of Boundary Conditions]: To change the boundary conditions, first select a BI board to which support should be changed (ie, the left end). After selecting the board in the main menu select "Assign" and the option to "Joints" and the sub-option "Restraints" or press

36
Traducido por Luis E. Suárez y Drianfel Vázquez Manual proporcionado en el seminario Internacional de CSI 2004 por:
www.construaprende.com / www.morrisoningenieros.com
icon "toolbar" that is in the top of the main screen. Both actions will lead to the next screen.
Select fixed or embedding support window. Note that immediately appears a tick in the six possible degrees of freedom (in space). Press OK. Note that the left support has changed.
Step 4 [Definition of material properties]: Structure for this problem is desired to use a structural steel beam W16x45. The program has the structural steel ("STEEL") and concrete ("CONC") as the predefined material with modulus of elasticity of 29,000 ksi ksi and 3600 (fc = 4,000 psi), respectively. Therefore the step of defining the material ("Define Materials") can be omitted since the beam material (do) is already preset. However, if you want to see what
program uses values for the properties of steel, follow the sequence: "Define" →
"Materials ..." → "Define Materials" → "Steel" → "Edit. / Show Material".
Step 5 [Definition of the sections of the elements] In this case the beam to be analyzed consists of a prefabricated section W16X45 size. Is possible to enter the geometric properties of the beam equally as was done in Example Beams 1, but the program has information most prefabricated sections.
Note:
The properties of the prefabricated sections are within the directory Computer and Structures \ SAP2000 \. This directory was created on the computer to install the program. The same is usually found on the hard drive, for example c: \. Check in the following directions:

37
In Luis E. Suarez and Vazquez Drianfel Manual provided in the 2004 CSI International seminar by:
www.construaprende.com /www.morrisoningenieros.comSelect "Import I / Wide Flange" as shown in Figure, which will lead to "Dialog
Box" called "Section Property File":
C: \ Computers and Structures \ SAP2000 \
C: \ Programs Files \ Computer and Structures \ SAP2000 \
Failure to find directions, do a search ("Search") on Windows looking *. Proposed which is the file extension that brings the program with the properties of prefabricated sections. It is important to locate the right direction, that it is necessary to define the properties of the section.
To define the sections of the elements, select "Define" in the main menu and then the
"Frame Sections". An alternative way is to press the icon in "toolbar" located at the top.

38
Traducido por Luis E. Suárez y Drianfel Vázquez Manual proporcionado en el seminario Internacional de CSI 2004 por:
www.construaprende.com / www.morrisoningenieros.com
Locate the above directory and select the file Sections.pro. Press "Open". This will lead to the next window. Select W16X45 section and press the OK button.
This will lead to the next window "I / Wide Flange Section"

39
Traducido por Luis E. Suárez y Drianfel Vázquez Manual proporcionado en el seminario Internacional de CSI 2004 por:
www.construaprende.com / www.morrisoningenieros.com
Verify that the "Section Name" or section name is W16X45 imported. Note that the specified file address in the box "Extract Data from Section Property File". Note that the height, width and thickness of the soul and the wings are specified in the below "Dimensions". If you want to see the moments of inertia and other geometrical properties of the section, press the "Section Properties". Check the box for "Materials" is STEEL. Press OK twice to return to the main window.
Record your file (eg EjViga2).
Step 6 [Assign sections of the elements to the model]: After defining the section and the material, the next step is to assign these properties to the elements. Select items using a BI model above each element or drawing a box that covers the full beam, moving the "mouse" while holding the BI. Menu "Assign" select "Frame" and then "Sections". From the window that is displayed select the box "Frame Sections" the W16X45 section name and press OK. Pressing OK again, the section name will appear on each element of the structure.

40
Traducido por Luis E. Suárez y Drianfel Vázquez Manual proporcionado en el seminario Internacional de CSI 2004 por:
www.construaprende.com / www.morrisoningenieros.com
Step 7 [Define system loads] In this particular problem is only going to apply the load due to the weight of the beam. To do this, select "Define" main menu option "Static Load Cases". This will take you to the next window.
Replace LOAD1 name by another name (eg, DEAD) in the space of "Load" and let the type ("Type") as "DEAD". Verify that the factor of "Self Weight Multiplier" is 1. Remember that 1 means to include the weight of the items and 0 means not to include. Press the "Change Load" and OK.
Note:
Although our model has no external loads, it is necessary to define the system load, since it will include the weight of it. Furthermore prescribed displacements are applied to the structure in the same way that the concentrated loads on the boards under a particular charging system.
Step 8 [Define displacement prescribed]: After defining charging systems, the next step is to assign the prescribed displacement to internal support. As the
displacement is in inches, change the units to at the bottom right of the program. Select the board of the medium. Then select the main menu "Assign" option "Joint Static Loads ..." and then it says "Displacements ...". This action will lead to the next window.

41
Traducido por Luis E. Suárez y Drianfel Vázquez Manual proporcionado en el seminario Internacional de CSI 2004 por:
www.construaprende.com / www.morrisoningenieros.com
Check "Load Case Name" DEAD name appears (or the name you specified in the charging system). In the box "Displacements" in the text box ("Text box") of "Translation Z" enter 4. Verify that the option "Add to existing loads" is chosen. Select OK. Select OK. The displacement in the model appear as shown below. The sense
the displacement is indicated by an arrow. Remember to record
file
updated on your model. This concludes the pre-processing of data.
Note:
The prescribed displacements can only be applied directly to joints or nodes.

42
Traducido por Luis E. Suárez y Drianfel Vázquez Manual proporcionado en el seminario Internacional de CSI 2004 por:
www.construaprende.com / www.morrisoningenieros.com
Step 9 [Analyze the structure]: We are now ready for the stage of "solution" that is to analyze the beam. As we are analyzing the structure is flat, it is recommended that you specify the program the degrees of freedom to be used. For this main menu select "Analyze" option "Set Options". This will lead to the screen titled "Analysis Options". Press the second button that says "Plane Frame" and then press OK. Failure to follow this process, in this example the program will run smoothly because the structure is stable (ie no rigid body motions out of the plane) and also the properties of the beam are defined W16X45 standard in both directions of the section transverse.
For solving the problem, press the icon or F5. You can also select the menu "Analyze" option to "Run".
Press OK. The program now shows the deformed structure as muesrta below. The deformation is greatly exaggerated for better visualization.
Step 10 [Moment Diagrams]: Now we can see the results of the analysis: internal forces and moments, displacements, rotations and reactions. We begin with the
moment diagram. To view the internal forces diagrams select the icon in the "toolbar" at the top of the screen or select the menu "Display" option to "Show Element Forces / Stresses" and choose "Frame".
Verify that in the space of "Load" is the option "Load Case DEAD". Select the "Moment 3-3" in the box "Component". Leave the default "Auto" selected in the box "Scaling". Remove the matching box option ("Check box") of "Fill Diagram" and select the option to "Show Values on Diagram". The results of the moment diagram of k-ft below.

43
Traducido por Luis E. Suárez y Drianfel Vázquez Manual proporcionado en el seminario Internacional de CSI 2004 por:
www.construaprende.com / www.morrisoningenieros.com
Step 11 [cutting diagrams]: Repeat Step 10 but now select "Shear 2-2" instead of "Moment 3-3". The program will show the diagram below.
Step 12 [Deformed and displacements at joints]: Change the units to
. To see again the elastic curve deformed or press the icon
structure menu or select the "Display" option to "Show Deformed Shape". Select "Wire Shadow" and "Cubic Curve" and then press OK. Note that now, besides the elastic curve of the beam appears in another color duller shaft without deforming the structure. This was achieved using the option of "Wire Shadow"

44
Traducido por Luis E. Suárez y Drianfel Vázquez Manual proporcionado en el seminario Internacional de CSI 2004 por:
www.construaprende.com / www.morrisoningenieros.com
To obtain the displacements and rotations at the nodes or joints, simply press on the board BD desired. Let us choose for example the internal seal. The following figure shows the rotations and displacements for this meeting. Note that the displacement or translation ("Trans") in the 3 (Global Z) is positive and 4 inches was specified.
Step 13 [Support Reactions]: To find the reactions at the supports, press the icon
in the main menu. Alternatively, you can use the
sequence "Display" → "Show Element" → "Joint ..." → "Forces / Stresses". The window "Joint Reaction Forces" as shown below.

45
Traducido por Luis E. Suárez y Drianfel Vázquez Manual proporcionado en el seminario Internacional de CSI 2004 por:
www.construaprende.com / www.morrisoningenieros.com
In the box type "Type" choose "Reactions" and press OK. Then appears undeformed beam with reactions indicated by value and direction as shown in the following figure.

46
Traducido por Luis E. Suárez y Drianfel Vázquez Manual proporcionado en el seminario Internacional de CSI 2004 por:
www.construaprende.com / www.morrisoningenieros.com
Moments NOT appear in the figures. For values, for example in the left support, make a BD on the board. Window opens "Joint Reaction", where they appear, the three components of the reaction and the moment. Note that only component 2 (Global axis) the time is nonzero. This is shown in the figure below.
Beam End of Example No.
2

47
Traducido por Luis E. Suárez y Drianfel Vázquez Manual proporcionado en el seminario Internacional de CSI 2004 por:
www.construaprende.com / www.morrisoningenieros.com
Chapter
2
Armor Example 1
Description of the problem: Get the axial forces in the bars and reactions due to the following loading conditions: a.) Dead load, b.) Live load and c.) Combination Pu = 1.2 DL + 1.6 LL where dead load DL signfica ("Dead Load ") and live load LL means (" Live Load ") for armor shown in Fig. Use as elements, structural steel angle L4X4.
Note
Checking the stability in all systems is imperative since the structural stability is the main requirement of any structure. In particular armatures, the design of these systems simply rely on the axial capacity of the element, resulting in a system with low redundancy and little ability to redistribute loads if any element collapses, with the results are highly dependent on the system configuration initial geometric. In armor this verification is simple and it is recommended that an analysis always Realize preliminary stability.

48
Traducido por Luis E. Suárez y Drianfel Vázquez Manual proporcionado en el seminario Internacional de CSI 2004 por:
www.construaprende.com / www.morrisoningenieros.com
The system is stable externally since the reactions are not parallel or concurrent. Internal stability is verified with comparison primordialemente unknown and equations available. The number of this problem is unknown for 14 (11 axial forces in the bars and 3 unknown reactions). The total number of equations is equivalent to two equations (<Fx and <Fy) for each joint (in this case 7) for a total of 2 x 7 = 14 equations. Since the number of unknown number is equal to the equilibrium equations can be said that the system is preliminarily internally stable.
The last internal stability analysis is preliminary. In most cases this approach is a good indicator of internal stability but there are cases where this criterion is met but the geometric configuration of structural elements form a mechanism unstable or collapse. Another way to check is using Cramer's rule based on the determinant of the equilibrium equations of the joints. The program will generate errors if the latter is true.
Step 1 [Set System units]: Active SAP2000 program and change the units to
.
Step 2 [Definition Geometry Armor]: Select the menu main "File" option "New Model". This will take you to the next screen.
Note
Recreational amenities "Templates" SAP are two types of "Templates" commonly used reinforcement. These two are the "Sloped Truss"
and 'Vertical Truss ". It is recommended that if the geometry of the frame is similar to one of these "Templates" is using the same, since the stage considerably facilitate Definition of Geometry.
In this particular problem we use the "classical" form of modeling with grids or nodes, as is done in most finite element programs. We will take advantage of the symmetry of the model to model initially half the armor. Then use the option "Replicate Mirror" to generate the

49
Traducido por Luis E. Suárez y Drianfel Vázquez Manual proporcionado en el seminario Internacional de CSI 2004 por:
www.construaprende.com / www.morrisoningenieros.com
other half of the armor. The figure below provides the interpretation of the problem. Note that you have defined four grid lines (three spaces) in the direction perpendicular to X and two lines (one space) in the direction perpendicular to Z. The SAP2000 program located grid spaces centralizing global hub right in the middle of them so we have to set 6 spaces to have the three we want, taking her see the coordinate axis in the center.
Other values shown were obtained by trigonometry. Note that the perpendicular to the diagonal element is located at the upper half thereof.

50
Traducido por Luis E. Suárez y Drianfel Vázquez Manual proporcionado en el seminario Internacional de CSI 2004 por:
www.construaprende.com / www.morrisoningenieros.com
Enter the values of 6 and 1 under "Number of Grid Spaces" for X and Z, respectively, and / or Y direction Also enter 1.5 and 2.5981 under "Grid Spacing". Press OK. This will lead you to the main screen of SAP200. Close the "3D View" to
better visualize the model. Select the "toolbar" pricipal to better visualize this view. From the main menu, select "Draw" and then the option "Draw Frame Element". Alternatively the "toolbar" located on the left side of the screen, select the
icon .
Note
Note that the above step, the cursor ("Pointer") to change SAP2000 indicating that
the option "Draw Frame Element" is enabled. The
cursor in the shape of an arrow tilted is the default SAP to select the components or elements of the model. Only when the last cursor is active it is possible to select nodes, beam elements, plates, etc..

51
Traducido por Luis E. Suárez y Drianfel Vázquez Manual proporcionado en el seminario Internacional de CSI 2004 por:
www.construaprende.com / www.morrisoningenieros.com
With the option "Draw Frame Element" on, you will draw the elements comprising the right half of the frame as shown in the four figures below.
To draw the elements press BI at the point where you want to start drawing the item and again the BI at the point where the element ends. You will notice that when you are doing this, a dashed line will follow the cursor to the position or endpoint. After the end point, the dotted line following the cursor will continue looking for the next end point of the next item. In this way complete the triangle in box 3 of the following figure. When you need to start a line or element from another starting point, press the BD to indicate that ended that line. Use the BI again to indicate the start and end points of the next line or drawing element (see Table 4).
After drawing the five elements of the right pair of armor you press the icon the "toolbar" located on the left side of the screen to return to the condition and selection.
1. Two.
Three.
April.
Step 3 [Divide the diagonal element with option "Divide Frame"]: Note that in the above lack an element for finishing half of the figure. As the missing element has one end coincident with half the longest diagonal element, we will use one of the tools for defining geometries that the program has the option of "Divide Selected Frames".

52
Traducido por Luis E. Suárez y Drianfel Vázquez Manual proporcionado en el seminario Internacional de CSI 2004 por:
www.construaprende.com / www.morrisoningenieros.com
Select the item to divide, making BI on the diagonal element. The menu "Edit" select the option "Divide Frames ...". This will lead to the display of "Divide Selected Frames" shown below.

53
Traducido por Luis E. Suárez y Drianfel Vázquez Manual proporcionado en el seminario Internacional de CSI 2004 por:
www.construaprende.com / www.morrisoningenieros.com
Check the option "Divide into" is selected and there is a number 2 in the box. Select OK. Note that the diagonal element now appears divided into two, since there is an intermediate node, as shown in the following figure.
Draw an item from the board or newly created node and one in the bottom bar, using the procedure described in step 3. The result should be the
found in step 2 of the figure below. Record your model .
1. Two.
Step 4 [Image Reflection with the option "Replicate Mirror"]: Note that now one half of the structure is completed. To complete the left side of the model SAP2000 will use another option that is useful for symmetrical geometries or simply to facilitate the development of models. Select all the elements making a frame structure covering the "mouse", or by BI at each of the elements. From the main menu "Edit" select the option "Replicate". There will be the option or the "tab" of "Mirror" (mirror). This will take you to the screen shown below.

54
Traducido por Luis E. Suárez y Drianfel Vázquez Manual proporcionado en el seminario Internacional de CSI 2004 por:
www.construaprende.com / www.morrisoningenieros.com
Select the "YZ Plane" since this is the level where you should place a mirror to form the other half of the picture. Select OK. The model must be as shown below.
Step 5 [Union of elements with the option to "Join Frames"]: The geometry of the model is almost complete except there is more than one node in the core. To remove this node or two adjacent convert one, select the two elements to be joined. The menu "Edit" select the "Join Frame". This will automatically convert the two items in one. Note that if these two elements are left unbound, would create internal instability in the armor.
Step 6 [Definition of the boundary conditions]: Select the node in the
BI leftmost making thereon. Press
the "toolbar" in the upper main screen. From the window of "Joint Restraints" that appears,
select the support the framework of "Fast Restraints". Press OK. Repeat the above procedure to the node in the extreme right, but

m
54
In Luis E. Suarez and Vazquez Drianfel provided at the seminar annual International CSI 20
www.construaprende.com /www.morrisoningenieros.coas shown in the figure
below.
select now the framework of "Fast Restraints". The model must be
Step 7 [Assign sections of the porticos]: Select all elements of the armature by a frame that covers the whole armor or Ctrl. + A, making BI on each of the elements. The procedure for assigning to each bar angle sections is summarized below and is better detailed in Step 5 of Example 2 in Chapter Beam.
Assign → Frame → Sections ... → Import Double Angle → Find and open the file Sections.Pro → Choose 2L 4X4X1 / 2 → OK → Check that the material is steel ("STEEL") → OK → OK
Step 8 [Delete rotational degrees of freedom of the nodes or elements] Note that the geometric definition of armor was generated using the tools of "Draw Frame". As a consequence, the program assumes that the items drawn are beam or FRAME elements, so you have to remove the rotational degrees of freedom for the structure to be a "perfect armor". For this select all model elements. Main menu "Assign" select "Frame" and then "Releases ...". This will take you to the next screen "Frame Releases".
Select both options "Moment 33 (Major) 'to remove this degree of freedom at the ends of the elements. Select OK. In the model appear a green nodes near each end Initial ("Start") and Final ("End") indicating a degree of freedom released ("Released").
M 04 by:

www.construaprende.com / www.morrisoningenieros.com
Note
For three-dimensional analysis, whether to "liberate" these degrees of freedom, we need to also select the degree of "Moment 22 (Minor)" and "Torsion" since depending on the special position of the element , the degree of freedom of time corresponds to the degree of torsional freedom of another element.
Step 9 [Define system loads] The steps are described below.
a. The sequence "Define" → "Static Load Cases ..." will lead to the
next window.
55
In Luis E. Suarez and Vazquez Drianfel Manual provided in the 2004 CSI International seminar by:

www.construaprende.com / www.morrisoningenieros.com
56
In Luis E. Suarez and Vazquez Drianfel Manual provided International seminar on CSI 2004 p
b. LOAD1 Rename to DEAD and press the "Change Load"
c. Type the name of VIVA in the text box "Load", change the type of
load on the box "Type" to LIVE and type 0 in the text box of "Self Weight Multiplier". Press the "Add New Load". Select OK.
Step 10 [Define Load Combination]: To define the load combination menu select "Define" option to "Load Combinations ...". This will lead to the window "Define Load Combinations" shown below.
Select the button "Add New Combo" which will lead to the window "Load Combination Data" shown below.
or:

57
Traducido por Luis E. Suárez y Drianfel Vázquez Manual proporcionado en el seminario Internacional de CSI 2004 por:
www.construaprende.com / www.morrisoningenieros.com
On under "Load Combination Name" enter a name for the combination. In this case we will leave the default name COMB1. Check the box "Load Combination Type" option is found ADD (or sum of load cases). In the box "Title" enter a descriptive title of the desired combination (eg 1.2 + 1.6 Dead Alive). This title is useful for interpreting the results of the program files.
Inside the box "Define Combination" in the text box "Scale Factor "type 1.2 and press the button" Add ". Change the option from the combo box "Case Name" to Live Load Case and the "Scale Factor" to 1.6. Press "Add". Press OK twice to return to the main screen.
Step 11 [Define system loads] Select joints identified as E, F and G in the drawing of the armor at the beginning of the example. Press the
icon "Assign Joint Loading"
. This will lead to the next window.
Check the box for "Load Case Name" is the system of charges DEAD. Enter -1 in the "Global Force Z". Press OK.
Select joints E and G. Press . Change the "Load Case Name" VIVA DEAD and enter -3 in the text box of "Force Global Z" as shown below. Press OK.

58
Traducido por Luis E. Suárez y Drianfel Vázquez Manual proporcionado en el seminario Internacional de CSI 2004 por:
www.construaprende.com / www.morrisoningenieros.com
Select the board F and repeat the above procedure but writing -2 in the box "Force Global Z". This is shown below.
Note

59
In Luis E. Suarez and Vazquez Drianfel roporcionado at CSI International Seminar 2004
ww.construaprende.com /www.morrisoningenieros.cManual p
Note that in SAP2000 only have to define the "Static Load Cases" and the program is responsible for making the combinations.
This concludes the pre-processing of data.
Step 12 [Analyze the structure]: Remember to record the model
. Opening
menu "Analyze" and within the option "Set Options", specify the
option "Plane Frame" box "Fast DOFs." Press OK.
Perform the analysis down or with the option to "Run" menu "Analyze". In the first case, choose "Run" from the three options "Run Options". Check for an error message in the "Analysis Complete" appears.
Step 13 [Results Reaction] To view the press reactions
icon
. This will take you to the next window. Note that in box "Load" the two systems are charging (and LIVING DEAD) and the combination COMB1 which had been defined. Select "DEAD Load Case" and press OK. VIVA Repeat selecting and then COMB1. The results are shown in the three subsequent figures.
w om
by:

60
Traducido por Luis E. Suárez y Drianfel Vázquez Manual proporcionado en el seminario Internacional de CSI 2004 por:
www.construaprende.com / www.morrisoningenieros.com
DEAD
VIVA
COMB1

61
Traducido por Luis E. Suárez y Drianfel Vázquez Manual proporcionado en el seminario Internacional de CSI 2004 por:
www.construaprende.com / www.morrisoningenieros.com
Step 14 [Results axial internal forces] For axial forces press the icon . This will take you to the next window "Member Force Diagram for Frames". Note that as in the reactions, in the box "Load" are charging systems (and LIVING DEAD) and the combination COMB1 which had been defined.
Select "Load Case DEAD" box "Load". Check the option "Show Values on Diagram" and press OK. VIVA Repeat selecting and then COMB1. The results are shown below.

62
Traducido por Luis E. Suárez y Drianfel Vázquez Manual proporcionado en el seminario Internacional de CSI 2004 por:
www.construaprende.com / www.morrisoningenieros.com
DEAD
VIVA

63
Traducido por Luis E. Suárez y Drianfel Vázquez Manual proporcionado en el seminario Internacional de CSI 2004 por:
www.construaprende.com / www.morrisoningenieros.com
COMB1
Step 15 [Tables with internal forces]: It is also possible to see the internal forces in the form of a table. For this, press the icon "Display Output Tables"
. In the window "Select Output" should be selected charge state for which you want to see the results. Then selects a bar (with BI) and pressing the window BEGINS BD "Frame Element Forces" which are listed in a table all six possible internal forces. The table contains the number of bar or member, the charging status or combination and the axial force (P), the two heads (V2 and V3), the torque or torque (T), and two bending moments ( M2 and M3). These values are given for various points along the element measured position in local axes system. Note, finally, that the item in question starts flashing on the screen when the table Habre
Note
If the window that opens with the icon choose "Moment 3-3" or "Shear 2-2" and DEAD or COMB1 load the program the moment and shear diagrams, since it is including the weight of in these cases the rods load. The same can be observed when the internal forces tabulated in the tables of results.
End of Example of Armor # 1

64
Traducido por Luis E. Suárez y Drianfel Vázquez Manual proporcionado en el seminario Internacional de CSI 2004 por:
www.construaprende.com / www.morrisoningenieros.com
Armor Example 2
Description of the problem: For weave it is shown in the figure, obtain the axial forces or normal for the following load cases:
to.) dead load
b.) live load
c.) combination Pu = 1.2 DL + 1.6 LL.
where DL means dead load ("Dead Load") and live load LL means ("Live Load"). Use as elements, angular 2L 6 X 6 X 3/4 for compression members (above), 2L 4 X 4 X 1/2 to interior components and 2L 3 x 3 X 1/2 for the elements in tension (below ). The elements connecting the two armatures are flat tubes TS 6 X 4 X 1/2.
Dead and live loads are 1.5ky 2.5k respectively, and are applied in the four lower joints.
Verification of internal stability:

65
Traducido por Luis E. Suárez y Drianfel Vázquez Manual proporcionado en el seminario Internacional de CSI 2004 por:
www.construaprende.com / www.morrisoningenieros.com
Number of elements = 11, Number of reactions = 3, Number of joints = 7. The number of elements and reactions is 11 +3 = 14 and the number of equilibrium equations is 2 x 7 = 14. Therefore the armature is internally stable. It is also externally stable since the reactions are not concurrent or parallel.
Step 1 [Selecting the system of units]: Start the program SAP2000 and change
the units .
Step 2 [Definition of geometry]: From the main menu of "File" select "New Model
from Template ..." and choose the option to "Sloped Truss" . In the window "Sloped Truss" type 3 to the "Number of Bays", 12 for the option to "Truss Height" and 12 for the option to "" Truss Bay Length ". Press OK. This creates the armature as shown in the previous figure.
Note
In this problem DO NOT close the window of 3-D since it will be used in later steps. Although so far has generated only one side of the frame, below you will see how using SAP2000 other tools can "convert" the problem desired three-dimensional shapes.
Step 3 [Create the second frame with the option to "Copy"]: As the second frame is identical to the armor built in the previous step, you will use the option to "Copy" to create three-dimensional model. Select all elements of the armature by a frame that covers the whole structure or using Ctrl + A. The menu "Edit" select "Copy" and then select "Paste ...". This will lead to the display of "Paste Coordinates" below.

66
Traducido por Luis E. Suárez y Drianfel Vázquez Manual proporcionado en el seminario Internacional de CSI 2004 por:
www.construaprende.com / www.morrisoningenieros.com
Enter -12 (feet) in the text box of "Delta Y" and press OK. In the window "3 - D Views" appears another flat weave past the created in step 2.
Step 4 [Create binding elements]: Make BI on the right window to activate it. Press
the icon the "toolbar" principal for a plan view of armor. Note that in the top of the window says "XY Plane @ Z = 12 "or whether they are located in a plane passing through the upper joints of the two armatures. Draw three elements to attach the armor to the icon
. The use of this tool is explained in Step 3 of Example of Reinforcement
1. Press the in the "toolbar" principal to lower the level Z = 0. The
window should now read "X-Y Plane @ Z = 0". Draw the four elements
union. Press the
to return to the original view of the model.
Be sure to press the icon to retrieve the pointer ("Pointer") shirt.
Step 5 [Create coordinate grid in the second armature] From the main menu of "Draw" select the "Edit Grid ...". This will lead to the window "Modify Grid Lines" shown below.

67
Traducido por Luis E. Suárez y Drianfel Vázquez Manual proporcionado en el seminario Internacional de CSI 2004 por:
www.construaprende.com / www.morrisoningenieros.com
Select the option and in the box "Direction" and enter -12 in the text box "Y Location", press the "Add Grid Line". The screen should appear as shown above. Press OK.
Step 6 [Define Groups]: Make BI (anywhere) in the XZ two-dimensional window to activate it. Pricipal menu "View" select the option "Set Elements ..." or "toolbar"
main select the icon . Either option will take you to the next screen "Set Elements".

68
Traducido por Luis E. Suárez y Drianfel Vázquez Manual proporcionado en el seminario Internacional de CSI 2004 por:
www.construaprende.com / www.morrisoningenieros.com
Box of "Frames" select the "Labels" to see the numbering of the elements. Press OK. The program shows the numbering of the bars as shown below. Note that the right window is written on top "XZ Plane @ Y = 0". To see the second armor press
the icon . Note that the numbers changed and now the window says "XZ Plane @ Y = - 12 "
Note
This sale of "Set Elements" is one of the most used tools in SAP2000. As you can see, in addition to activating the numbering of the elements ("Labels"), the same can also enable the option to present sections of the elements ("Sections"), released nodes ("Releases"), axis system ("Local Axes"), etc.. All these options are very useful to aid interpretation and management of models and invites the reader to activate and deactivate each of them to observe the result. These options have only a visual effect and do not affect the generated model.
From the main menu of "Define" select the "Groups ...". This will lead to the next window "Define Groups". The default program is a group called ALL, which includes all the elements. In the text box type a descriptive name for the upper elements, such as UP and press the "Add New Group Name". Repeat the procedure to assign a name to the other groups, for example writing DOWN UNION INTERMEDIATE
and as shown in Fig. Press to return to the initial screen "XZ Plane @ Y = 0".

69
Traducido por Luis E. Suárez y Drianfel Vázquez Manual proporcionado en el seminario Internacional de CSI 2004 por:
www.construaprende.com / www.morrisoningenieros.com
Step 7 [Element Mapping groups]: Select elements above the upper line (items 6, 4, 5 and 11), for example by about each BI
them. Press
to move the plane "XZ @ Y = 12", and select the elements (17, 15, 16 and 22). Main menu "Assign" select the "Group Name ...". This will lead to the next window "Assign Group".
Select the UP and press OK. Now select the elements of the bottom chord of the
armor (items 12, 13 and 14), press and select the items (1, 2 and 3). Again menu select "Assign" option "Group Names ...", select DOWN and press OK.
Select the intermediate elements (elements 9 7.10 and 8), press and

70
Traducido por Luis E. Suárez y Drianfel Vázquez Manual proporcionado en el seminario Internacional de CSI 2004 por:
www.construaprende.com / www.morrisoningenieros.com
select the corresponding elements of the other armor (20, 18, 21 and 19) and repeat the above procedure but choosing INTERMEDIATE window "Assign
Group". Select the icon and select the items 23, 24 and 25, press and
select the items 26, 27, 28 and 29 and repeat selecting UNION. Select to return to the original view.
Step 8 [Definition of the second frame brackets]: Note that the option to "Copy" does not copy the boundary conditions or supports of armor. Give the second
armature the same boundary conditions than the original armor icon using . The procedure has been detailed in Step 3 of Example Beam 2.
Step 9 [Assign elements sections] Before assigning the elements sections turn off
the option "Labels" by pressing the icon and removing the option of "Labels" from the options that appear there.
Then the main menu "Select" select "Select" and subselect "Groups ...". This will lead to the next window "Select Groups".
Select UP and press OK. Note that the program automatically selected all the elements of the corresponding group, ie those in the top rope.
Menu "Assign" select "Frame" and then "Sections". Amount of file for the double angle 2L 6 X 6 X 3/4 and assign this section previously selected items. Assigning procedure

71
Traducido por Luis E. Suárez y Drianfel Vázquez Manual proporcionado en el seminario Internacional de CSI 2004 por:
www.construaprende.com / www.morrisoningenieros.com
sections to the elements was explained in detail in Example 2 Steps beams 5 and 6. Repeat the sequence again "Select" → "Select" → "Groups ..." and select this time the group called INTERMEDIATE. Import and assign the double angular 2L 4 X 4 X 1/2 to these elements. Repeat for the items below and assign these the double angular 2L 3 x 3 X 1/2. Finally, repeat the procedure for the elements of UNION, usandotubos (Box / Tubes) TS 6 X 4 X 1/2.
Remember to record the updated file of your model (eg Armadura2).
Step 10 [Define loading systems]: From the menu of "Define" select "Static Load Cases ...". Define two sets of charges, and DEAD ALIVE, not including the weight of the elements (type 0 in the "Self Weight Multiplier"). The procedure for defining loads systems explained in detail in Step 7 of Example Beam 2.
Step 11 [Define load combinations]: From the menu of "Define" select "Loads Combinations ...". Define the load combination 1.2 DL + Pu = 1.6 LL. The procedure for defining load combinations discussed in detail in Step 11 of Example of Reinforcement 1.
Step 12 [Define the concentrated loads]: The procedure for allocating the loads is the same as used in all previous examples (see Step 12 in Example Frame 1). In this particular case loads will be placed together in the four central bottom of the frame. As the three-dimensional model is recommended that you follow the steps below to select the joints. Make BI on the right screen
to activate. Selccione icon
to see the armor from plant.
Use the tools and locate the four desired nodes. Select the nodes and apply loads on the boards at the address in the "GLOBAL Z" with a negative value.
After applying loads press the icon to return to the side view of the model.
Step 13 [Delete rotational degrees of freedom and the torsional nodes or
elements] By using the "Templates" of SAP2000, default armor is generated or MARCOS beam elements ("Frame Elements"). We know that the ideal armor not analyzed in this way but only consider translational degrees of freedom and axial loads. Thus

72
Traducido por Luis E. Suárez y Drianfel Vázquez Manual proporcionado en el seminario Internacional de CSI 2004 por:
www.construaprende.com / www.morrisoningenieros.com
if you want to use this traditional model should eliminate remaining degrees of freedom. For this menu "Select" use the sequence → Select → Groups ... → ALL to select all model elements. Main menu "Assign" select "Frame" and then "Releases ...". This will take you to the next screen "Frame Releases".
Select the internal forces that will be released (or equivalently degrees of freedom to be eliminated) as shown in Fig. More information on the release of internal forces or elimination of degrees of freedom is presented in Step 9 Armor Example 1. If you want to see the degrees of freedom released select "Releases"
in the window that opens with icon "Set Elements".
Step 14 [Analyze the structure]: Remember to record your model before running the analysis. Specify in the menu "Analyze" option in the "Set Options ..." option to "Fast DOFs" space armor ("Space Truss"):
Run down analysis or menu "Analyze" use the option to "Run". Press OK.

73
Traducido por Luis E. Suárez y Drianfel Vázquez Manual proporcionado en el seminario Internacional de CSI 2004 por:
www.construaprende.com / www.morrisoningenieros.com
Step 15 [Results]: The following figure shows the deformed structure in the left and the axial forces for the load combination on the right. In Figure subsequent reactions are shown for the same combination.
DEFORMED AND AXIAL (COMB1)
REACTIONS (COMB1)
For each of the reactions or read individual axial forces Steps 15 and 16 Armor Example 1.
End of Example of Armor # 2

74
Traducido por Luis E. Suárez y Drianfel Vázquez Manual proporcionado en el seminario Internacional de CSI 2004 por:
www.construaprende.com / www.morrisoningenieros.com
Chapter
3
MARCOS Example 1
Description of the problem: For the frame structure shown plane, obtain the reactions and moment diagrams for the following combinations of load and for an envelope containing all loads systems and combinations are described below. Use sections of 12 "x 24" for columns and 12 "x18" for the beams. Use concrete as a material that has the default program.
Cargo Systems
to.) dead load [DL] (1 k / ft in all beams) b.) live
load [LL] (0.7 k / ft in all joists)

75
Traducido por Luis E. Suárez y Drianfel Vázquez Manual proporcionado en el seminario Internacional de CSI 2004 por:
www.construaprende.com / www.morrisoningenieros.com
c.) earthquake load [E] (5 k and 10 k on boards 2 and 3 respectively)
Load Combinations
d.) COMB1: 1.4 DL + 1.7 LL e.)
COMB2: 0.9 DL + 1.3 E
f.) COMB3: Envelope
Step 1 [Set System units]: Activate the program SAP2000 and change
the units .
Step 2 [Definition of geometry] From the main menu of "File" select "New Model
from Template ..." and select the "Portal Frame" . In the window of "Portal Frame" type 2 for the "Number of Stories" (number of floors), 2 in the "Number of Bays" (number of sections or bays), 12 for the option of "Story Height" (height floor) and 24 on the option "" Bay Length "(along the stretch or vain). Press OK. Close the 3-D. This will generate the frame as shown in the following figure.

76
Traducido por Luis E. Suárez y Drianfel Vázquez Manual proporcionado en el seminario Internacional de CSI 2004 por:
www.construaprende.com / www.morrisoningenieros.com
Step 3 [Define and assign sections of the elements]: Select the
FRAME columns pressing the icon
the "toolbar" located in the left side of the main screen of SAP2000. This option can also be obtained by the following steps:
Main Menu "Select" → "Select" → "Intercepting Line"
This icon activates one of the options to select items in SAP2000 which is called Mode Selection Line Intercept ("Set Intercepting Line Select Mode"). As the title suggests, this is an option to select elements by drawing a line that intersects all lines or items you want to select.
After activating this option, squeezing trace "mouse," a line "intercepting" from left to right to cross from the left column to the right past the first floor. This will select the three columns of the first floor. Note that this method is faster than selecting the columns one by one with the BI, especially if there are many elements. Repeat the procedure to select all columns from the second floor.
The procedure to define and assign sections of the elements are explained in detail in the chapter on beams and Chapter of armor. So here only list the minimum steps to
define and assign departments to columns. First change the units to .
Press the icon main menu or use the sequences: "Assign" → "Frame" → Sections ... "in the window that opens, click Modify / Show Section and change the CONC material, sizes to 24 (" depth ") and 12 ( "width") and the name ("Sections Name") to COLUMN. Return to the main screen (→ OK → OK)
Select the icon again , But now drag the cursor up and down to select the beams. Follow the procedure below to define and assign departments to the joists.
Starting in the main menu "Assign", use "Frame" → "Sections ..." or the equivalent icon, select Add and change Rectangular CONC material, sizes to 18 ("depth") and 12 ("width") and BEAMS name. Exit with OK → OK.
Change the units to . The model should appear as shown below.

77
Traducido por Luis E. Suárez y Drianfel Vázquez Manual proporcionado en el seminario Internacional de CSI 2004 por:
www.construaprende.com / www.morrisoningenieros.com
Remember to save the updated file of your model (eg Portico1).
Step 4 [Define support conditions]: The procedure for defining the boundary conditions was presented in detail in Step 4 of Example of beams 1 and in the previous examples. To assign the boundary conditions, select the three nodes
below and click the icon "Assign Joint Restraints". Change the conditions articulated external columns
OK.
to fixed . The model until this step is shown below. Press

78
Traducido por Luis E. Suárez y Drianfel Vázquez Manual proporcionado en el seminario Internacional de CSI 2004 por:
www.construaprende.com / www.morrisoningenieros.com
Step 5 [Define system loads] From the menu of "Define" select "Static Load Cases ...". Define three sets of charges (DEAD, LIVE and TERRE). Include the weight of the items only for dead load system (DEAD) by typing 1 in the "Self Weight Multiplier" for this case and 0 for live load systems (VIVA) and earthquake (TERRE). Note that, as shown in the figure below, we have chosen QUAKE as "Type" for the earthquake, LIVE and DEAD live load to dead load. Define the procedure for charging systems have been presented in detail in Step 7 of Example 2 of beams.
Note
Note that the dead weight ("Self Weight Multiplier" = 1) is only included in the definition of DEAD charging system as if included in any of the other systems do loads imply that any combination of these two systems the weight element itself would be considered more than once.

79
Traducido por Luis E. Suárez y Drianfel Vázquez Manual proporcionado en el seminario Internacional de CSI 2004 por:
www.construaprende.com / www.morrisoningenieros.com
Step 6 [Define load combinations]: The procedure for defining load combinations has been presented in detail in Step 11 of Example of Reinforcement 1. The following summarizes the essential steps to develop the load combinations and envelope.
To define the first load combination 1.2 DL + 1.6 LL, follow these steps.
1. From the menu of "Define" select "Loads Combination ...".
2. In the new window click "Add New Combo".
3. In the window "Load Combination Data", leave COMB1 in the box
"Load Combination Name".
4. Let ADD in the box "Load Combination Type".
5. Change what appears on the box "Title" to 1.4DL + 1.7 LL.
6. In the box "Scale Factor" type 1.4 and check that left at
the box "Case Name" is the system of "DEAD Load Case". Press ADD.
7. Change in the box "Case Name" charging system to "LIVE Load Case"
and type 1.7 in the box "Scale Factor". Press ADD.
The window should look as shown below.

80
Traducido por Luis E. Suárez y Drianfel Vázquez Manual proporcionado en el seminario Internacional de CSI 2004 por:
www.construaprende.com / www.morrisoningenieros.com
8. Press the OK button once.
For the second load combination 0.9 DL + 1.3 E, follow these steps.
1. In the window "Define Load Combinations" select "Add New
Combo ".
2. Let COMB2 in the box "Load Combination Name"
3. Let ADD in the box "Load Combination Type".
4. Write 0.9DL + 1.3 E in the box "Title".
5. In the box "Scale Factor" type 0.9 and check the box
"Case Name" is the system of "DEAD Load Case". Press MODIFY.

81
Traducido por Luis E. Suárez y Drianfel Vázquez Manual proporcionado en el seminario Internacional de CSI 2004 por:
www.construaprende.com / www.morrisoningenieros.com
6. Take a BI about the charging system "VIVA Load Case" and press
DELETE to delete it from this combination.
7. In the box "Scale Factor" type 1.3 and choose the system of "TERRE
Load Case" the box "Case Name". Press ADD. The window should
look as shown in the figure below.
8. Press OK to return to the window "Define Load Combinations"
For SURROUND load combination of all systems and load combinations follow these steps.
1. From the window that is active, select "Add new Combo".
2. Let COMB3 in the box "Load Combination Name" (or type in this
name if it is not COMB3).

82
Traducido por Luis E. Suárez y Drianfel Vázquez Manual proporcionado en el seminario Internacional de CSI 2004 por:
www.construaprende.com / www.morrisoningenieros.com
3. ADD to ENVE Change in box "Load Combination Type".
4. Change COMB3 (or what any) in the box "Title" to
ENVELOPE.
5. Select charging systems by IB on each and press DELETE to delete.
6. Check the box "Case Name" appears DEAD and that the
"Scale Factor" is set to 1. Press ADD.
7. Change the "Case Name" to "VIVA Load Case" and press ADD.
8. Change the "Case Name" to "TERRE Load Case" and press ADD.
9. Change the "Case Name" to "COMB1 Combo" and press ADD.
10. Change the "Case Name" to "COMB2 Combo" and press ADD.
The window corresponding to the envelope shown in the figure
below.
11. Press OK twice to finish the process.

83
Traducido por Luis E. Suárez y Drianfel Vázquez Manual proporcionado en el seminario Internacional de CSI 2004 por:
www.construaprende.com / www.morrisoningenieros.com
Step 7 [Define loads distributed]: The procedure for assigning uniform loads explained in all the above examples (for example, in Step 12 of Example Beams 1). Follow the procedure below to define DEAD uniformly distributed load:
1. Check that the units are in
2. Clicking the icon select the four beams, as explained above (or use
any other method).
3. Press the icon "Assign Frame Span Loading" .
4. Check the box "Load Case Name" say DEAD
5. Check the box "Load Type and Direction" is selected in "Forces"
and that in the case of "Direction" address is "Gravity".

84
Traducido por Luis E. Suárez y Drianfel Vázquez Manual proporcionado en el seminario Internacional de CSI 2004 por:
www.construaprende.com / www.morrisoningenieros.com
6. In the below "Options" leave the option to "Add to existing loads."
7. Check the box for "Point Loads" loads values ("Load") are all zero.
8. In the box "Uniform Load" type 1. The window to this uniform charge is
shown below.
9. Press OK.
Use the following procedure to define VIVA uniformly distributed load:
1. Select again the four beams using the icon .
2. Press the icon "Assign Frame Span Loading" .
3. LIVE box Choose "Load Case Name".

85
Traducido por Luis E. Suárez y Drianfel Vázquez Manual proporcionado en el seminario Internacional de CSI 2004 por:
www.construaprende.com / www.morrisoningenieros.com
4. Check the box "Load Type and Direction" is selected in "Forces"
and that in the case of "Direction" address is "Gravity"
5. In the below "Options" leave the option to "Add to existing loads"
6. Leave the box "Point Loads" as found (with zero charge).
7. In the box "Uniform Load" type 0.7. The window for this uniform
load must be as shown below.
8. Press OK.
Step 8 [Define concentrated loads]: The procedure for allocating the loads was described in all the above examples (for example, in Step 9 of Example Beam 1). Follow the procedure below to define nodal loads TERRE:

86
Traducido por Luis E. Suárez y Drianfel Vázquez Manual proporcionado en el seminario Internacional de CSI 2004 por:
www.construaprende.com / www.morrisoningenieros.com
1. Select the joint 2 (left in the first level) by BI on
thereof.
2. Press the icon "Assign Joint Loading".
3. Change the load in the box "Load Case Name" to TERRE.
4. Type 5 in the box "Force Global X" under "Loads".
5. Press OK.
6. Repeat steps 1 to 5 now selecting the joint 3 (left
upper beam) and using 10 for the force in the direction "Force Global
X". The two windows for these cases nodal loads below.

87
Traducido por Luis E. Suárez y Drianfel Vázquez Manual proporcionado en el seminario Internacional de CSI 2004 por:
www.construaprende.com / www.morrisoningenieros.com
Step 9 [Analyze the structure]: Remember to record your model. Specify in the menu "Analyze" option in the "Set Options ...", the option "Fast DOFs" which corresponds to the following case:
Run down analysis or menu "Analyze" by selecting "Run".
Step 10 [Results]: If the program ran smoothly, MARCO appears distorted due to loads first state that was defined in this case (load DEAD). The deformations
for the other cases may be choosing each case with the icon ("Display Static Deformed Shape"). Although in this example we are interested in the reactions and moments, it is always advisable to examine the deformed structure to see if has the expected form for each type of load. The following figures show the reactions and moment diagrams for the structure COMB1 combinations, and the COMB3 COMB2 (Surround). Recall that these figures are triggered by icons
.
REACTIONS (COMB1)

88
Traducido por Luis E. Suárez y Drianfel Vázquez Manual proporcionado en el seminario Internacional de CSI 2004 por:
www.construaprende.com / www.morrisoningenieros.com
REACTIONS (COMB2)
REACTIONS (COMB3 [ENVELOPE])

89
Traducido por Luis E. Suárez y Drianfel Vázquez Manual proporcionado en el seminario Internacional de CSI 2004 por:
www.construaprende.com / www.morrisoningenieros.com
DIAGRAM OF MOMENTS (COMB1)

90
Traducido por Luis E. Suárez y Drianfel Vázquez Manual proporcionado en el seminario Internacional de CSI 2004 por:
www.construaprende.com / www.morrisoningenieros.com
DIAGRAM OF MOMENTS (COMB2)
DIAGRAM OF MOMENTS
(COMB3 [ENVELOPE])

91
Traducido por Luis E. Suárez y Drianfel Vázquez Manual proporcionado en el seminario Internacional de CSI 2004 por:
www.construaprende.com / www.morrisoningenieros.com
MARCOS End of Example # 1

92
Traducido por Luis E. Suárez y Drianfel Vázquez Manual proporcionado en el seminario Internacional de CSI 2004 por:
www.construaprende.com / www.morrisoningenieros.com
MARCOS Example 2
Description of the problem: For the structure shown MARCO, obtain the equivalent moment and base shear structural wall. Use for beams and columns, sections of 12 "x 18" and wall thickness of 8 ". Choose concrete as a material that has the default program.
The system loads for MARCO is the following
1. static load due to an earthquake of 15 k 25 k in the joints 2 and 3
respectively.
Step 1 [Set system units]: Run the program SAP2000 and
change the units to .
Step 2 [Definition of geometry]: From the main menu of "File" select "New Model
from Template ..." and select the "Portal Frame" . In the window of "Portal Frame" type 2 for the "Number of Stories", 3 in the "Number of Bays", 12 for the option of "Story Height" and 24 on the option "" Bay Length ".

93
Traducido por Luis E. Suárez y Drianfel Vázquez Manual proporcionado en el seminario Internacional de CSI 2004 por:
www.construaprende.com / www.morrisoningenieros.com
Press OK. Close the 3-D. This will generate the frame shown in the figure below.
Step 3 [Define and assign sections of the elements]: Select all columns and beams
using the FRAME ("Select All") the "toolbar" located on the left side of the main screen of SAP2000. This option can also be obtained by the following steps:
Menu "Select" → "Select" → "All"
Follow the steps below to define and map the columns sections.
First change the units to .
Press the icon or menu "Assign" → Frame → Sections ... → Modify / Show Section.
Change the CONC material, sizes to 12 ("width") and 18 ("depth") and the name VIGASCOL. Return to the main screen with OK → OK.

94
Traducido por Luis E. Suárez y Drianfel Vázquez Manual proporcionado en el seminario Internacional de CSI 2004 por:
www.construaprende.com / www.morrisoningenieros.com
Remember to record the updated file of your model (eg. Portico2).
Step 4 [section Defining elements bearing walls ("Shells")]: Usually structural walls are modeled with different element type elements frames or MARCOS ("Frame Elements"). This is because the behavior of the walls is different from, for example, a typical column. Furthermore, some of the assumptions used for the development of the stiffness matrix for a frame member do not apply to a wall element. One of these simplifications is that the derivation of a frame element are neglected shear deformations. While beams and columns in this deformation is practically negligible, not so in the walls: there shear deformations are significant. This uses certain elements that are called shells or elements "Shell Elements" and belong to what is known as "finite element". These elements are used to model not only structural but also walls floors and shells. Therefore, to model the building walls will use these new elements.
From the menu of "Define" select "Sections Shell ..." and press "Modify / Show Section". This will lead to the next window.

95
Traducido por Luis E. Suárez y Drianfel Vázquez Manual proporcionado en el seminario Internacional de CSI 2004 por:
www.construaprende.com / www.morrisoningenieros.com
Change the "Section Name" (name of the section) to WALL and both thicknesses of "Membrane" and "Bending" in the box "Thickness" to 6. Finally, verify that the options of "Shell" and "Thick Plate" are selected as shown in the figure above. Press OK twice.
Note
Shell elements using the option of "Thick Plate" include transverse shear deformation theory using Mindlin / Reissner and only affects the effect of plate and membrane effect. If you do not choose the option to "Thick Plate", would to be to use the theory of thin plates or thin ("Thin Plates") for which SAP2000 uses Kirchhoff theory. Walls in the case of this effect is not very important since the loads on the walls are parallel to the plane. Since the wall is not going to be subjected to transverse loads, this implies that

96
Traducido por Luis E. Suárez y Drianfel Vázquez Manual proporcionado en el seminario Internacional de CSI 2004 por:
www.construaprende.com / www.morrisoningenieros.com
strains are generated in the transverse direction. Anyway, SAP2000 recommended to always use the element of "Shell" with the option "Thick Plate" for the analysis of slabs or walls, whether thin or thick.
Step 5 [Generate bearing walls with shell elements ("Shells"]: Press the icon ("Quick Draw Rectangular Shell Element") or the menu "Draw" select "Quick Draw Shell Elements".
Note
There are three different ways to generate the shell elements. These are:
"Quick Draw Rectangular Shell Element" → With this option you can generate shell elements with the push of a BI in the center of the box where you want to place the item.
"Draw Rectangular Shell Element" → This option specifies the diagonally opposite points to generate a rectangle, ie the lower left and upper right corner.
"Draw Quadrilateral Shell Element" → This option generates a shell element specifying the four corners or edges that make up the ring. Unlike the above, the element developed with this option does NOT need to be rectangular as with the two previous options. Also with this option can generate three-sided elements placing the last two nodes in the same spot.
Note: These options are also on the menu of "Draw".

97
Traducido por Luis E. Suárez y Drianfel Vázquez Manual proporcionado en el seminario Internacional de CSI 2004 por:
www.construaprende.com / www.morrisoningenieros.com
As mentioned above, in this particular case we will use the option ("Quick Draw Rectangular Shell Elements") to create the model shell elements.
Press and then press the BI anywhere within the rectangle that form the wall of the first floor. Then press another BI inside the rectangle that form the wall of the second floor.
Note
Note that the above step, the cursor ("Pointer") in SAP2000 changes
of a showing that the option of "Quick Draw Rectangular Shell Element" is enabled. Remember that the cursor is also activated when using the option "Draw Frame Element", as shown in Example of Reinforcement 1.
The model generates rectangles (in red) that correspond to the elements of shells, as shown in the figure below.

98
Traducido por Luis E. Suárez y Drianfel Vázquez Manual proporcionado en el seminario Internacional de CSI 2004 por:
www.construaprende.com / www.morrisoningenieros.com
Step 6 [Elimination of overlapping elements] It is important to note that when defining the shell, the edges of these are superimposed on the columns and beams that surround it. Therefore it is necessary to remove or delete these items in order to have a model closer to reality.
Note
There MARCOS buildings, especially over 4 floors, where structural walls have what is known as "elements of edge or boundary" which basically consist of a column at the ends. If this is the case, you can leave the columns and the wall, but you still have to remove the beams.
Note that these elements of beams and columns, although they are in the model, you can not see. One way to view these items is hiding shell elements. This is necessary because to delete the elements must select and this can only view them.
To make the program display these items, select the icon ("Set Elements") or menu "View" select "Set Elements". This will lead to the next window:
As shown in the window, select the option to "Hide" (hide) in the box "Shells" in order to hide the shell elements. Press OK. Now the program displays all the beams and columns of MARCO. Walls are elements which had created; just now are hidden.
Note

99
Traducido por Luis E. Suárez y Drianfel Vázquez Manual proporcionado en el seminario Internacional de CSI 2004 por:
www.construaprende.com / www.morrisoningenieros.com
This window "Set Elements" allows the user to show or hide various options associated with the elements. These include methods such as the identification numbers of elements ("Element ID") element types ("Element Types"), sections ("Sections") and others. It invites the user to turn on and off these options to see the effect of it on the screen. One of the most used is "Show Extrusions", by which the program displays the model with literally the shape and size of the section defined.
Select the beams and columns surrounding the wall making BI on each of them
and press the "Delete" to delete them. Press the icon again and remove the option to "Hide" in the box "Shells" to return to see the elements of shells. Press OK.
Step 7 [Assign the shell element section to walls] As in the other examples were assigned to sections of frame elements or beams, walls defined in the previous step must also assign the shell section is desired. The procedure is the same used for the frame elements and is explained below.
First select the walls making BI on each. Note that rectangles with dashed lines are interior to the elements. Then
press the icon
("Assign Sections Shell ...") or the menu "Assign" select "Shell" and "Section ...". Screen "Define Shell Sections" that occurs, select WALL section and press OK.
Step 8 [Refine the walls or shell elements] Since we want to get accurate information about the internal forces on the walls, it is necessary that they are split into many small wall elements that together form the overall wall. In this way we can know each element internal forces and moments as well as the stress and strain. This process of subdivision is called refining elements or as generate what is known as a mesh or "Mesh". In this particular case, we divide the walls into six (6) elements in the horizontal direction and four (4) in the vertical direction as shown in the initial figure of this example. To subdivide the walls or the mesh generation should take the following steps:

100
Traducido por Luis E. Suárez y Drianfel Vázquez Manual proporcionado en el seminario Internacional de CSI 2004 por:
www.construaprende.com / www.morrisoningenieros.com
1. Select walls making elements within each BI
element
2. In "Edit" in the main menu, select "Mesh Shells ..." This will lead to
the display of "Mesh Selected Shells" shown
below.
3. In the case of "Mesh into" type 6 and Box "by" enter 4.
Press OK.
The model until this step is shown below. Remember to record
your model.

101
Traducido por Luis E. Suárez y Drianfel Vázquez Manual proporcionado en el seminario Internacional de CSI 2004 por:
www.construaprende.com / www.morrisoningenieros.com
Step 9 [Assign boundary conditions]: Note that the "new" elements in the lower end the supports are not therefore need to be assigned the required boundary condition. To assign the boundary conditions, select the nodes "new"
(the five free nodes below) and press the icon "Assign Joint Restraints".
Select the icon the box "Fast Restraints". Press OK. The procedure for defining the boundary conditions was presented in detail in Step 4 of Example Beam 1.
Also change the conditions of the outer columns of articulated to fixed .
The model until this step is shown below:

102
Traducido por Luis E. Suárez y Drianfel Vázquez Manual proporcionado en el seminario Internacional de CSI 2004 por:
www.construaprende.com / www.morrisoningenieros.com
Step 10 [Define the concentrated loads]: The procedure for assigning nodal loads explained in all the above examples (for example, in Step 9 of Example Beam 1). To simplify the process, in this case we will use the charging system that has the default program (LOAD1). In practice, systems should be defined load and load combinations as in the previous examples.
1. Select the joint 2 (first level) by BI on it.
2. Press the icon "Assign Joint Loading" .
3. Check the box "Load Case Name" say LOAD1
4. In the box "Loads", type 15 in the box "Force Global X".
5. Press OK.
6. Repeat steps 1 to 5 now selecting writing board 3 and 25 in the
"Force Global X".

103
Traducido por Luis E. Suárez y Drianfel Vázquez Manual proporcionado en el seminario Internacional de CSI 2004 por:
www.construaprende.com / www.morrisoningenieros.com
Note
In addition to the forces of 15 and 25 kips, by default the program is going to add to this state of charge ("LOAD1") the weight of all the elements (beams, columns and walls).
Step 11 [Analyze the structure]: Remember to record the model . Specify in the menu "Analyze" within the "Set Options", the next option "Fast DOFs" of "Plane Frame":
Perform the analysis by pressing , Or menu "Analyze" choose "Run". Press OK. The program should display the deformed structure if the analysis ended smoothly. Note that the beams have a deformation due to its own weight, because, as explained, by default, SAP2000 considers the weight on the load state (in this case LOAD1).
Step 12 [Results of Moments and Shear at the Base of the Wall]:
Select the icon
to see the reactions of the structure. Note that reactions have only vertical and horizontal components and do not have the time at the base of the exterior columns. To observe these
now you can see the frame in a view
three-dimensional
. The
moments around the axis vectors appear as a double arrow. To view the values of the moments must enlarge the image with a
"Zoom". To make the approach press the icon
("Rubber Band Zoom ") and click a box that covers all reactions wall down while maintaining the BI box does.
Make another approach ("Zoom") to the reactions of the wall to see better results as shown in the figure below.

104
Traducido por Luis E. Suárez y Drianfel Vázquez Manual proporcionado en el seminario Internacional de CSI 2004 por:
www.construaprende.com / www.morrisoningenieros.com
Note
As shell elements were used to represent the wall, it is possible to calculate the average shear and normal stresses in each of the elements at each point and even a single item. However, to verify certain conditions in the codes may be necessary to calculate a "moment" bending in the base of the wall (around the Y axis perpendicular to the plane of the figure). Please note that, strictly, only make sense when talking about a fixed support or flush a FRAME element (as in the base of the columns of the building). However, under appropriate load conditions, as our wall plate can have moments about the axes X and Z. In this example, because the wall has no out of plane deflection, the moment is zero. This is easy to check starting from the main menu and following the sequence: Display -> Show Element Forces / Stresses -> Shells ... In the window that opens, if you are chosen due to bending moments M11 or M22 or M12 time due to twisting of the plate ("twist"), the program will show that they are all zero.
To get the equivalent time base, simply add the moments of the vertical reactions for any point on the wall. Remember that long or clear this wall is 24 feet, and as it was divided into 6 sub-elements, each element has a width of 4 feet. Taking moment about the center we have:
ΣM=16.64 ×4+26.64 ×8+21.77 × 12 -1.90 ×4+9.70 ×8+12.66 × 12 =762.84k ⋅ft Center
To calculate the base shear wall join forces in the horizontal direction on articulated supports. We thus have:
ΣF=3.28 +5.49 +5.84 +6.66 +6.77 +6.00 +5.45 =39.49kip Horizontal
REACTIONS IN WALL (LOAD1)

105
Traducido por Luis E. Suárez y Drianfel Vázquez Manual proporcionado en el seminario Internacional de CSI 2004 por:
www.construaprende.com / www.morrisoningenieros.com
MARCOS End of Example # 2

106
Traducido por Luis E. Suárez y Drianfel Vázquez Manual proporcionado en el seminario Internacional de CSI 2004 por:
www.construaprende.com / www.morrisoningenieros.com
Chapter
4
Sample Analysis
Dynamic 1
Description of the problem: Get the first four natural periods corresponding vibration modes for MARCO shown in the figure on the left. Then subdivide the FRAME as shown in the right figure and calculate its first twelve natural periods and modes of vibration. Mass defining structure for these cases considered only the weight of the items. Use the concrete material (CONC) that has the default program and a square cross section of 0.4m X 0.4 meters.
Note:
SAP2000 for dynamic analysis using what is known as a model of concentrated masses ("lumped mass model"). In this model ignores the inertia associated with the rotation of a node board or bar structures. This makes the number of

107
Traducido por Luis E. Suárez y Drianfel Vázquez Manual proporcionado en el seminario Internacional de CSI 2004 por:
www.construaprende.com / www.morrisoningenieros.com
static degrees of freedom (the one we use now) does not match the number of dynamic degrees of freedom (which we will use below). For example, in the case of the left flat frame in the previous figure, the number of degrees of freedom static is 8 (4 translations over four rotations). For the same MARCO, the number of degrees of freedom dynamic is only 4 (the translations of the two masses larger). The maximum number of periods and modes of vibration that can be calculated for a given model matches the dynamic degrees of freedom.
Step 1 [Set System units]: Start the program SAP2000 and change
the units .
Step 2 [Definition of geometry] From the main menu of "File" select "New Model
from Template ..." and select the "Portal Frame" . In the window of "Portal Frame" type 1 for the "Number of Stories", 1 in the "Number of Bays", 3 for the option of "Story Height" and 6 in the option of "Bay Width". Press OK. Close the 3-D. This will generate the frame shown in the figure below.

108
Traducido por Luis E. Suárez y Drianfel Vázquez Manual proporcionado en el seminario Internacional de CSI 2004 por:
www.construaprende.com / www.morrisoningenieros.com
Step 3 [Define if Analysis]: Open the menu "Define" and the option "Analysis Cases ...". Note that selecting this option activates a window "Analysis Cases" and select the button "modify Show / Case .." activate a window "Data-Modal Analysis Case" type in the text box name MODAL1 Case analysis in Analysis Case Type select the option "Modal" then to define the number of odods in Box Maximun Number of Modes enter 4 (or natural period or frequency) and leave the other parameters as does the program select the Type of Modes " Eigen Vectors "Press OK twice.
Step 4 [Define and assign sections of the elements]: Select all
MARCO columns and beams using the
("Select All") of "Toolbar" located on the left side of the main screen of SAP2000. This can also be done with Ctrl + A or with the sequence: menu "Select" → Select → All.
Press the icon (Or use the menu "Assign" → Frame → Press Modify / Show Section.
Sections ...).
Let the name FSEC1 (Frame Section 1) having SAP2000 default, change the material and the dimensions CONC 0.4 for the depth or height and width. Press OK twice.
Remember to record the updated file of your model (eg Freq 1a).
Step 5 [Analyze the structure and obtain the natural frequencies]: Open the menu "Analyze" and the option "Set Options ...". Choose the following option "Fast DOFs":
Down on the same screen select the "Dynamic Analysis". Note that selecting this option activates the button to the right and whose description "Set Dynamic Parameters". Press this button, which will take you to the screen shown below. Type 4 in the number of modes (or periods or natural frequencies) and leave the other parameters as does the program default. Press OK twice to get to the main screen.

109
Traducido por Luis E. Suárez y Drianfel Vázquez Manual proporcionado en el seminario Internacional de CSI 2004 por:
www.construaprende.com / www.morrisoningenieros.com
Note:
Remember that when you specified the option ("Plane Frame" or "XZ Plane") the only degrees of freedom used were horizontal scrolling UX, UZ vertical displacement and rotation of each joint RY. This implies that for a static analysis, and the structure has 4 nodes and three degrees of freedom per node would have 12 degrees of freedom in total and 6 to apply the conditions of support. However, as mentioned above, in analyzing frames dynamically SAP2000 computes only the natural frequencies and mode shapes considering the translational degrees of freedom (UX and UZ). Therefore the degrees of freedom available are 12 minus 4 degrees of freedom restricted rotational least 4 stands for a total of only four degrees of freedom. Therefore, it is maximum number of modes ("Number of Modes") or natural periods may be asked to SAP2000 for this model.

110
Traducido por Luis E. Suárez y Drianfel Vázquez Manual proporcionado en el seminario Internacional de CSI 2004 por:
www.construaprende.com / www.morrisoningenieros.com
Run down analysis or by selecting "Run" from the menu "Analyze". Step 6 [Results and Animation]: If the program completed smoothly analysis should show the message "COMPLETE ANALYSIS" on the screen with dark background. Pressing the OK button, the program displays the first vibration mode (ie the period corresponding to the highest). To better appreciate how it is
suggested that open the "Mode Shape" with icon ("Display Mode Shape"). In the below "Options", choose "Wire Shadow" and "Cubic Curve". The first option will display the undeformed structure with thinner lines. The second is to use a smooth curve (a cubic polynomial) to represent deformed bars. The vibration mode being displayed and the corresponding natural period identified in the upper left of the screen. Note the four modes of vibration from one to
another with icons , or by choosing the desired mode with the icon .
You can see the four modes on the same screen using the "Windows" in the menu "Options". Choosing "Four" submenu of "Windows", the display screen is divided into four. Note that one of them contains the mode. To see the other modes, you must first turn the sub through a BI want anywhere on it.
Then open the icon
and choose the mode you want to display. If not did before, remember that it should check "Wire Shadow" and "Cubic Curve" for better visualization of the modes. Below is the screen with the four modes of vibration at a time.

111
Traducido por Luis E. Suárez y Drianfel Vázquez Manual proporcionado en el seminario Internacional de CSI 2004 por:
www.construaprende.com / www.morrisoningenieros.com
To return to a single screen, close the remaining screens or repeat the above procedure (Windows → Options, etc..) But selecting "One" instead of "Four".
You can view the numerical values of the modal displacements vibration mode shown in the display. For this you must select a BI board, and then with a BD activates a small window showing the values of the displacements and rotations. To observe mode settings to another meeting should close the window and repeat the process.
Note that when the analysis, burned some buttons next to the unit box in the bottom right as shown in the following figure:
The button "Start Animation" (start animation) activates a graphic animation vibration mode shown in the top of the screen. To advance to the next mode of
vibration or go back, press icons and , Respectively. Note that pressing "Start Animation" and start the animation, the button changes to "Stop Animation", which should be used to stop the animation.

112
Traducido por Luis E. Suárez y Drianfel Vázquez Manual proporcionado en el seminario Internacional de CSI 2004 por:
www.construaprende.com / www.morrisoningenieros.com
To see a detailed list of the results generated by SAP2000 follow these steps:
Menu "File" → "Display Input / Output Text Files" → Select the file named Freq 1a.out (or use the name which kept the present model). This process is explained in Example Beam 1.
Look in this file the part where it says "MODALPERIODSANDFREQUE NCIES". It lists the results shown in the following table.
MODE PERIOD FREQUENCY FREQUENCY Eigenvalue
(TIME) (CYC / TIME)
(RAD / TIME) (RAD / TIME) ** 2
1 0.164758 6.069506 38.135833 1454.342
2 0.007709 129.717474 815.038928 664288.453
3 0.007705 129.78929 815.490158 665024.197
4 0.007701 129.860017 815.934551 665749.191
Step 7 [Divide the elements]: Save the file with another name to keep the previous
file. (Eg Freq 1b). Press the icon ("Lock / Unlock Model") to edit the new model. Press OK to acknowledge the message warning him that the results of the above analysis will be deleted.
Select columns by BI on each tool or use ("Set Intercepting Line Select Mode") explained in MARCOS Example 1. The menu "Edit" select "Divide Frames" and on the screen appears "Divide Selected Frames" check that says 2 in the box "Divide into" and 1 in the box "Last / First Ratio". Press OK.
Now select the beam and repeat the above procedure but write 3 in the box "Divide into". Press OK. Note that with this second model is completely defined, because the properties (material, etc.) Are the same as the first frame.
Note:

113
Traducido por Luis E. Suárez y Drianfel Vázquez Manual proporcionado en el seminario Internacional de CSI 2004 por:
www.construaprende.com / www.morrisoningenieros.com
The option "Last / First Ratio" allows you to subdivide an element unequal segments, where the last segment is "X" times the first, where "X" the number you entered as data.
Step 8 [Analyze the structure and obtain the natural frequencies]: Specify in the menu "Analyze" option in the "Set Options" option "Fast DOFs" of
Select the "Set Dynamic Parameters". Type 12 for the number of modes and natural frequencies, and let other parameters as default program has. Press OK
Note:
Note that the maximum number of natural frequencies for the modified structure is now 12. The total degrees of freedom is static (8 boards) x (3 degrees of freedom) = 24. Subtracting 8 (the rotational degrees of freedom in each joint) and 4 (the degrees of freedom constrained by brackets) gives the 12 degrees of freedom dynamic.
Perform the analysis down or menu "Analyze" use the option "Run". Press OK.
Step 9 [Results]: You can see all modes of vibration with the arrows and
. You can also get a list of periods and natural frequencies of the new FRAME Frec1b.out opening the file (or the
name you assigned to file) by selecting "Display Input / Output Text Files ... "from the menu" File ". The following table shows the results.

114
Traducido por Luis E. Suárez y Drianfel Vázquez Manual proporcionado en el seminario Internacional de CSI 2004 por:
www.construaprende.com / www.morrisoningenieros.com
MODE PERIOD FREQUENCY FREQUENCY Eigenvalue
(TIME) (CYC / TIME)
(RAD / TIME) (RAD / TIME) ** 2
1 0.16091 6.214657 39.04784 1524.734
2 0.043709 22.878805 143.751769 20664.571
3 0.017223 58.060844 364.807043 133084.178
4 0.014151 70.664505 443.998177 197134.382
5 0.012104 82.620005 519.116803 269482.255
6 0.005351 186.875248 1174.172 1.38E +06
7 0.005318 188.052828 1181.571 1.40E +06
8 0.005064 197.485843 1240.84 1.54E +06
9 0.002855 350.28939 2200.933 4.84E +06
10 0.002245 445.381452 2798.414 7.83E +06
11 0.001983 504.245765 3168.27 1.00E +07
12 0.001983 504.316378 3168.713 1.00E +07
Below are the first twelve new model modes grouped in fours. Note that only the first mode resembles the corresponding model with 4 degrees of freedom before. As is known from the theory of Dynamic Structures, usually the first mode is the largest contributor to the response (especially for structures with seismic loads). This means that if you calculate the seismic response model with 4 and 12 degrees of freedom, the results should be similar. However, for other types of dynamic loading, for example for a harmonic vertical force applied to the beam, the results can be very different. The conclusion reached is that the 4-degrees of freedom dynamic is not the most convenient to represent the dynamic behavior of this FRAME to any excitement. It may be asked: what will not happen the same with the model 12 degrees of freedom? If we again divided into two each leg of the second FRAME (ie if we use 26 degrees of freedom), it is possible that the results of the new model does not resemble the previous one? Although the question is valid, do not worry: once you use a sufficient number of degrees of freedom, the results begin to converge quickly. We suggest the reader to check this by dividing the columns and the beam by two and comparing the results. Of course, in a more detailed model will always new ways that are not in a simpler. However, these higher modes practically do not contribute to the response.

115
Traducido por Luis E. Suárez y Drianfel Vázquez Manual proporcionado en el seminario Internacional de CSI 2004 por:
www.construaprende.com / www.morrisoningenieros.com
MODE 1 TO 4
5 WAYS TO 8TH

116
Traducido por Luis E. Suárez y Drianfel Vázquez Manual proporcionado en el seminario Internacional de CSI 2004 por:
www.construaprende.com / www.morrisoningenieros.com
MODES 9 TO 12

117
Traducido por Luis E. Suárez y Drianfel Vázquez Manual proporcionado en el seminario Internacional de CSI 2004 por:
www.construaprende.com / www.morrisoningenieros.com
Note:
Sometimes you may need a list of modal displacements, for example for processing with another program. By default, not SAP2000 delivery to a complicated structure because an actual case, the amount of information would be overwhelming. However, the modes can be added to the text file as mentioned in Step 8 (Frec1b.out). For this, as in Step 4 or 7 opens the menu "Analyze" followed by "Set Options ...", must check the box "Generate Output". This will activate the "Select Output Options". Press this button to open the "Select Output Results". There must choose "Displacements", which automatically activates the button "Select / Show Loads" on the right side. Press this button to open the "Select Output". There should be two instances: "LOAD1 load case" and "MODES". Selecting the latter case and press OK three times to close all windows. Once you run the program, when you open the output file (the one with the extension. Out), it will contain a list as partially shown below ..
J O I N T D I S P L A C E M E N T S
ROTATIONS AND TRANSLATIONS, IN GLOBAL COORDINATES
MODE 1 ------------------
JOINT UX UY UZ RX RY RZ
1 .000000 .000000 .000000 .000000 0.222305 .000000
2 0.537837 .000000 0.001180 .000000 0.089836 .000000
3 .000000 .000000 .000000 .000000 0.222305 .000000
4 0.537837 .000000 -0.001180 .000000 0.089836 .000000
Note that the program has for each meeting (and for each mode), the three displacements (UX, UY and UZ) and three rotations (RX, RY and RZ) around the three coordinate axes. Of course, as in this example the structure is flat, only degrees of freedom UX, UZ and RY have nonzero values.
Order dynamic analysis of Example No. 1

118
Traducido por Luis E. Suárez y Drianfel Vázquez Manual proporcionado en el seminario Internacional de CSI 2004 por:
www.construaprende.com / www.morrisoningenieros.com
Dynamic Analysis Example 2
Description of the problem: Get the answer FRAME created in Example 1 because the dynamic analysis to a particular earthquake. Use a dynamic analysis on the transient time ("Time History Analysis") and recording the earthquake in El Centro. Add a mass of 250 Kg each of the four masses located in the beam. Plot the horizontal movement history of left upper joint model, the total shear at the base and the shear in the left column.
Step 1 [Open file]: Start the program and open the file SAP2000 Freq1b.sdb generated in the previous case of Dynamic Analysis Example 1. Record the model with another name to keep the example above (eg THistory). Change the units to
Step 2 [Add Mass Concentrated]: Note that in the example of Dynamic Analysis 1 only used the weight of the elements to define the mass. In most real cases, the dough which contributes to the dynamic effects, besides the weight of the items, including the dead weight of the components of the structure and part of the live load found in the structure. In this example we will add a mass of 250 kg in each of the joints of the upper beam. They represent the dead weight of the structure assigned to MARCO. To add the masses follow the procedure below:
1. Select the four joints or nodes located in the beam.
2. Use the sequence: "Assign" (in main menu) → "Joints" → "Masses ...".
In the window of "Joint Masses" opens type 250 in the box "Direction 1" and the "Direction 3", as shown below. Make sure the option "Add to existing masses" is selected

119
Traducido por Luis E. Suárez y Drianfel Vázquez Manual proporcionado en el seminario Internacional de CSI 2004 por:
www.construaprende.com / www.morrisoningenieros.com
3. Press OK to return to the main screen.
Note:
If the program does not show the mass added to the structure, using the symbol ('Set Elements ") on the top row of icons. In the window that opens, in the column of "Joints", check the "Masses". Pressing OK will appear on the boards masses represented by arrows with their numerical values.
Note:
As can be seen in the window of "Joint Masses", the program allows you to add mass in the directions of the three coordinate axes. While in the window these axes are identified as 1, 2 and 3, in reality they correspond respectively to the axes X, Y, and Z overall. The masses in the joints are considered as particles (or negligible dimensions elements) concentrated in a

120
Traducido por Luis E. Suárez y Drianfel Vázquez Manual proporcionado en el seminario Internacional de CSI 2004 por:
www.construaprende.com / www.morrisoningenieros.com
point. Obviously concentrated mass may have three translations in the directions of the coordinate axes. As the structure of this example is considered as flat displacement in the Y direction overall (two axis normal to the screen) are restricted, and therefore no need to add mass in this direction. On the other hand, as we want to calculate the response of a structure due to an earthquake acting in the horizontal direction, we must assign additional weights in the global X direction (or axis 1 in the window of "Joint Masses"). Generally the response for an earthquake in the horizontal direction, it is not necessary to assign also the masses in the vertical direction (global Z axis, or 3). This is because the modes associated with the horizontal and vertical vibration of the structure are almost all "decoupled" (ie modal distortion is purely horizontally or vertically). In this case, the seismic response does not change much if the mass is not added in the Z, or 3. The situation would be different if he were discussing a plan to slash MARCO: in this case the modes are "coupled" and necessarily must assign the mass in the horizontal direction (1) and vertical (3). Notwithstanding the above, it is recommended to add additional weights in both directions to avoid surprises and that the computational effort is exactly the same.
Step 3 [Defining the Role for Analysis in Time]: To define the function that describes the variation in time of the earthquake follow these steps.
1. Since Windows Explorer or My Computer on your computer locate the
directory ("Folder") in SAP2000. Within this directory should be a subdirectory called "Examples". Enter this directory and copy the file "elcentro" to the directory where you are working in this example. This file has a total of 222 earthquake acceleration values of El Centro. The first, third and fifth columns contain the non-uniform time intervals until the time t = 12,133 sec. The remaining columns contain the values of the acceleration of the ground as a fraction of the gravity acceleration g, that is in percent of g. For example, the maximum value is 0.3194 accelerogram. In the units we are using, the maximum acceleration would be 0.3194 x 9.81 = 3.133 m/s2
2. Open the menu "Define" and choose "Time History Functions ...". This opens the "Define Time History Functions" shown in the following figure. Press the button "Add Function From File" to open the "Time History Function Definition". This opens the "Time History Function Definition" shown below. In the case of "Function Name" in the new window type elcentro. Then press button "Open File". Doing this will open a window where you

121
Traducido por Luis E. Suárez y Drianfel Vázquez Manual proporcionado en el seminario Internacional de CSI 2004 por:
www.construaprende.com / www.morrisoningenieros.com
show all data files SAP2000 working subdirectory. Select "All files (*. *)" In the lower box of file types ("Files of type:"). Look there elcentro file you recorded earlier, and select it (by double-BI).
3. The file name should have appeared in the box "Function File" as shown in the following figure. Enter 6 in the box "Number of Points per Line" (number of points per row).
4. Select the "Time and Function Values" (Values and Time Function) because, as mentioned above, the registration of which has SAP2000 Center is defined by the time along with the accelerations in those moments. Press OK.
5. Note that in the "Define Time History Functions" appeared the name of the
new function is defined (elcentro). Press OK to return to the main screen.
6. To convert the file as user function press the "convert to User Defined" then you can see in the following figure.

122
Traducido por Luis E. Suárez y Drianfel Vázquez Manual proporcionado en el seminario Internacional de CSI 2004 por:
www.construaprende.com / www.morrisoningenieros.com
Remember to record the updated file of your model.
Step 4 [Define Case Analysis in the Time]: To define the test case in time, follow these steps.
1. Start at the main menu with "Set". Open the option "Analysis Cases ..." (Case Analysis). This opens the "Analysis Cases" (im Add New Case). This opens the window "Analysis Case Data" (Data Analysis Case) then the Option Analysis Cases Type choose the type of analysis to be performed "Time History" shown below. In this window you must enter various data.

123
Traducido por Luis E. Suárez y Drianfel Vázquez Manual proporcionado en el seminario Internacional de CSI 2004 por:
www.construaprende.com / www.morrisoningenieros.com
2. In the case of "History Case Name" let hist1 name.
3. In the Options box, leave the "Analysis Type" (Analysis) as "Linear" because we want to perform a linear analysis.
4. In the first of four boxes of "Applied Loads" specifies the direction in which acts the accelerogram to be used. As in our example the earthquake component acts in the global axis U1 Local X (horizontal), choose the option "accel" box "Load Type" and "Load Name choose U1."
5. Switch to elcentro the option box "Function".
6. In the case of "Scale Factor" must enter the scale factor by which to multiply the ground motion to have values consistent with the units used for the definition of the structure (in the lower right corner of the screen) . Enter the factor 9.81 to convert to meters/sec2 accelerogram. Remember the earthquake record of El

124
Traducido por Luis E. Suárez y Drianfel Vázquez Manual proporcionado en el seminario Internacional de CSI 2004 por:
www.construaprende.com / www.morrisoningenieros.com
SAP2000 Center brings in fractions or% g. Then press ADD to add as data.
7. Type 1200 in the box "Number of Output Steps" (this is the number of time steps to calculate the results).
8. Enter 0.01 in the box "Output Time Step Size". This is the duration in
seconds of the time steps with which you want to obtain the response of the structure.
9. In the box "Others Parameters" and "Modal Damping" (Modal Damping)
press the "Modify / Show". This will take you to the sale of "Modal Damping" shown below. In this window you can assign the same damping ratio for all modes of vibration damping or assign individual reasons for each mode. In this case it will assign a damping ratio of 0.05 for all modes of vibration. Then enter 0.05 in "Damping for all Modes". Press OK to return to the window "Time History Case Data".
10. The window should now have final data shown in Figure "Time History Case Data" above. Press OK twice.

125
Traducido por Luis E. Suárez y Drianfel Vázquez Manual proporcionado en el seminario Internacional de CSI 2004 por:
www.construaprende.com / www.morrisoningenieros.com
Step 5 [Analyze the structure]: Remember that in the second part of the dynamic analysis example 1 had required that the program will calculate the first 12 modes of vibration and natural periods. In practice, usually not necessary to employ all modes of vibration. The number of modes should be used depends on the structure and the type of dynamic excitation (earthquake, harmonic force, etc..). In this case it is sufficient to use, for example, the top 5 modes. The reader is subsequently re-analyze the structure with the twelve modes and compare the results.
Specify in the menu "Analyze" option in the "Set Options" the
option "Fast DOFs" of and verify that the option "Dynamic Analysis "is selected. Press the "Set Dynamic Parameters" and change the 12 in the box "Number of Modes" for 5. Press OK twice.
Run down analysis or menu "Analyze" option use "Run". Note that now the program takes longer to produce the results, because it is making a step by step analysis in time. Click OK if the process completed without problems.
Step 6 [Deslazamientos on the board]: As in any nonlinear dynamic analysis, either free or forced vibration as in this example, the program shows the vibration modes. But now there is much more information available.
Let's see, for example, travel in a meeting. Start by pressing the ("Show undeformed Shape") to see the structure without deforming. Select the upper left board for which you want to view the history of displacement in time (should be the joint 2 according to the internal numbering used by the program).
The menu "Display" select "Show Time History Traces ... (Show the Traces of History)". This will take you to the window of "Time History Display Definition" shown below.

126
Traducido por Luis E. Suárez y Drianfel Vázquez Manual proporcionado en el seminario Internacional de CSI 2004 por:
www.construaprende.com / www.morrisoningenieros.com
Select the board (joint2) box "List of Functions" and press the button that says "Define Functions". This will lead to the next window "Time History Functions"

127
Traducido por Luis E. Suárez y Drianfel Vázquez Manual proporcionado en el seminario Internacional de CSI 2004 por:
www.construaprende.com / www.morrisoningenieros.com
Select "joint2" and press the "Modify / Show TH Function". This will take you to the window of "Time History Joint Function" shown below.
Note that by default SAP2000 graphical displacements (the "Disp" is pre-selected). You can choose the answer you want to graph in the below "Table Type". In the box "Component" to select the component of the answer you chose in "Vector Type".
As we wanted to get the horizontal movement history of the joint 2, let the original options.
Press OK twice to return to the screen in "Time History Display Definition".
Select "joint2" box "List of Functions" and press the button that says "Add->". Note that "joint2" went far to the right box "Plot Functions" and selected. The result is shown in the corresponding figure above. Press the "Display" on the bottom to view the history of displacement versus time. The latter is shown below. Press OK to exit this window.

128
Traducido por Luis E. Suárez y Drianfel Vázquez Manual proporcionado en el seminario Internacional de CSI 2004 por:
www.construaprende.com / www.morrisoningenieros.com
In the box "Legend" to the right the program displays the minimum and maximum response values plotted, and the time instants in which they occur. Also, if you position the cursor at a point on the curve, its coordinates (displacement in meters and time in seconds) appears in the lower right box. The graph on the screen can be printed simply by opening the "File" menu in this window. Choose "Print Graphics" if you want a copy of the figure, or if you want you can get the numeric values in a table. Instead, use the "Print Tables to File ...". In the new window that opens choose a name for the file in the response history. By default the file extension is. "Txt". You can then open a word processor file created. In this example the file will contain two columns, one with the times and the other with the corresponding displacements, and other information necessary to identify the saved information (units, etc..)
Note:
If you press OK and return to the window "Time History Display Definition", note that you can change the chart above. For example you can change the color of the curve with the button "Color", which opens a palette. You can select the time period of the function you want to graph, changing the default values of zero to the end of the interval. For this simply between initial and final moments

129
Traducido por Luis E. Suárez y Drianfel Vázquez Manual proporcionado en el seminario Internacional de CSI 2004 por:
www.construaprende.com / www.morrisoningenieros.com
time in the boxes "From" and "To", respectively, in the box "Time Range". Finally, you can add a text identificatorio the horizontal and vertical axes writing this information in the box "Axis Labels" in the boxes "Horizontal" and "Vertical".
Step 7 [Total shear at the base]: To obtain a plot of the variation of total shear on the base (the sum of the two columns shear) reselect "Define Function" window "Time History Display Definition." In the window that opens for "Time History Functions" select the option "Add Base Function" as shown in the following figure.
It opens a new screen "Base Function" (see figure). There select "Base Shear X" (Shear Basal X) as shown below.

130
Traducido por Luis E. Suárez y Drianfel Vázquez Manual proporcionado en el seminario Internacional de CSI 2004 por:
www.construaprende.com / www.morrisoningenieros.com
Press OK twice to return to the screen in "Time History Display Definition", press "ADD->" on the role of "Base Shear X" in the box "List of Functions". Select "Joint 2" box "Plot Functions" and press the "<-Remove" to remove that function to plot figure. Press the "Display" to view the history of the total shear at the base, which is shown in the figure below.
Press OK to close this window and return to the "Time History

131
Traducido por Luis E. Suárez y Drianfel Vázquez Manual proporcionado en el seminario Internacional de CSI 2004 por:
www.construaprende.com / www.morrisoningenieros.com
Step 8 [Cutting in the left column (Element 4)]: To obtain a plot of the variation of shear in the left column, select again "Define Function" in the window "Time History Display Definition". In the window that opens for "Time History Functions" select the option "Add Frame Element Forces" as shown in the following figure.
Window appears "Time History Function Frame" shown in the next figure. Type 4 in the box "Element ID" (id element). Select the "Shear 2-2" in the box "Component". Leave the option "Include all" selected in the box "Mode Number" and the box "Location" leave the station ("Station") 1 corresponding to the initial end of the element. For the history of the cutting in between the element select the station ("Station") 2 and if you want the cutting at the other end of the element, select the station 3.

132
Traducido por Luis E. Suárez y Drianfel Vázquez Manual proporcionado en el seminario Internacional de CSI 2004 por:
www.construaprende.com / www.morrisoningenieros.com
Press OK twice to return to the screen in "Time History Display Definition", press "ADD->" on the role of "Frame4" in the box "List of Functions". Select "Base Shear X" the box "Plot Functions" and press the "<-Remove" to remove that function. Press the "Display" to view the history of shear in item 4, Season 1, shown in the following figure.

133
Traducido por Luis E. Suárez y Drianfel Vázquez Manual proporcionado en el seminario Internacional de CSI 2004 por:
www.construaprende.com / www.morrisoningenieros.com
Order dynamic analysis of Example No. 2

134
Traducido por Luis E. Suárez y Drianfel Vázquez Manual proporcionado en el seminario Internacional de CSI 2004 por:
www.construaprende.com / www.morrisoningenieros.com
Chapter
5
Analysis example using a
Response Spectrum
Description of the problem: We will use the example of the concrete frame of a floor and a section shown in Fig. For simplicity we will use beams and columns of square section of 16 inches.
Step 1 [Set System units]: Start the program SAP2000 and change the units to
.
Step 2 [Definition of Geometry]: From the main menu of "File" select "New Model
from Template ..." and select the "Portal Frame" . In the window of "Portal Frame" type 1 for the "Number of Stories", 1 in the "Number of Bays", 15 for the option of "Story Height" and 40 in the option of "Bay Width". Press OK. Close the 3-D. This will generate the frame shown in the figure below.

135
Traducido por Luis E. Suárez y Drianfel Vázquez Manual proporcionado en el seminario Internacional de CSI 2004 por:
www.construaprende.com / www.morrisoningenieros.com
Step 3 [Definition of boundary conditions]: Select props
BI for making them. Press the "toolbar" at the top main screen. From the window of "Joint Restraint" link,
select the framework of "Fast Restraint". Press OK.
Step 4 [Increasing the degrees of freedom]: We had seen in the Dynamic Analysis Example 1 which unlike the structural static analysis, dynamic analysis is never exact discrete models but tends to the exact solution as the number of degrees of freedom grows. Therefore we will represent the columns and beams with four elements to increase the number of degrees of freedom and the precision of the results. For this select the entire structure with Ctrl + A. Then select the

136
Traducido por Luis E. Suárez y Drianfel Vázquez Manual proporcionado en el seminario Internacional de CSI 2004 por:
www.construaprende.com / www.morrisoningenieros.com
main menu "Edit" option to "Divide Frames ...". To split each element into four sub type 4 in the option of "Divide into" and 1 in the option "Last / First ratio" in the window "Divide Selected Frames" as shown below. This option "Divide Frames" was detailed in Armor Example 1. Press OK
Step 5 [Define and assign sections FRAMES]: Change the units to .
Select all columns and beams using the FRAME ("Select All") the "toolbar" located on the left side of the main screen of SAP2000. This can also be done with Ctrl. + A or the menu sequence "Select" → Select → All.
Press the icon (Or use the menu "Assign" → Frame → Sections ...). Press Modify / Show Section.
Let the name FSEC1 (Frame Section 1) having SAP2000 default, change the material and the dimensions CONC 16 for depth or height and width. Press OK twice.
Remember to record name Spectrum).
the updated file of your model (for example, in
Step 6 [Definition of seismic load]: Let us now choose the response spectrum or design you want to use. SAP2000 version 7.4 has a predefined number of spectra taken UBC-94 code (Uniform Building Code, 1994 edition). These may be as follows:
Start at the main menu "Define" → "Sepctrum Response Function". This
leads to the next window.

137
Traducido por Luis E. Suárez y Drianfel Vázquez Manual proporcionado en el seminario Internacional de CSI 2004 por:
www.construaprende.com / www.morrisoningenieros.com
Note:
The window on the left shows the spectra predefined. The buttons on the right let you enter new spectrum (directly in the program or reading a file). Can also be used to plot the values of the functions are on the left.
We will select the UBC94Spectrum. Pressing the button "Add New Function .." shows us a window "Response Spectrum UBC 94 Function Definition". The name of the default function displays "FUNC1" in the box "parameters" option in the "Seismic Zone Factor, Z" (0.4) "Soil Type" (2) identify the soil type (rigid or dense soil with a depth greater than 200 feet or 61 meters). In the window we can also observe the spectrum function defined for UBC 94 paraetros indicated as shown in the "Define Function" and in the "Function Graph" shows the graph of the spectrum. Kis Press OK twice to return to the main screen.

138
Traducido por Luis E. Suárez y Drianfel Vázquez Manual proporcionado en el seminario Internacional de CSI 2004 por:
www.construaprende.com / www.morrisoningenieros.com
Step 7 [Definition spectrum case]: Let us now choose the response spectrum we want to use. For this, the main menu "Define" select the "Response Spectrum Cases" (Case Response Spectra). We said that the program has a predefined set of spectra taken UBC-94 code. These can be viewed by the following:
Start at the main menu "Define" and selecione the "Response Spectrum Function" (Response Spectrum Function). This leads to the next window "Define Response Spectra" (Define Response Spectra).

139
Traducido por Luis E. Suárez y Drianfel Vázquez Manual proporcionado en el seminario Internacional de CSI 2004 por:
www.construaprende.com / www.morrisoningenieros.com
(Add New Cases) leading you to the next window.
In the Analysis Case Type box select "Response Spectrum" and then in the box "Case Analysis Name" (Name of Case Analysis) spec1 leave the name is the default name.

140
Traducido por Luis E. Suárez y Drianfel Vázquez Manual proporcionado en el seminario Internacional de CSI 2004 por:
www.construaprende.com / www.morrisoningenieros.com
In the box "Modal Combination" (Modal Combination) SRSS select (or "Square Root of Sum of the Squares"). Note that the default option is CQC ("Complete Quadratic Combination"). However, we will apply the combination of the square root of the sum of squares (that is the SRSS) because it is still the most widely used in practice.
In the box "Directional Combination" (Combination Directional) leave SRSS option. Since we are not making a three-dimensional seismic analysis in more than one direction, this option is irrelevant for our example. In the box "Input Response Spectra" (Input Response Spectra) must choose the direction in which we want to apply the earthquake. There are three options: U1, U2 and U3. These refer to the local axes 1, 2 and 3. If the angle of the excitation as defined above is zero, then: U1 = X, U2 and U3 = Y = Z, where X, Y and Z are the global axes. In our case we consider the horizontal component of the earthquake, so we choose the function in the direction UBC94S2 U1.
Finally we will enter the value in the box 139.1 "Scale Factor" (Scale Factor). This factor is explained in the following note. Press OK when finished.
Note:
Note that the spectrum we saw in the previous step is in% g (or otrras words, as a fraction of the acceleration of gravity) and has a maximum ground acceleration equal to 1 (ie for zero period the value is 1 - g). Therefore, we must scale it to have maximum ground acceleration for the site where it will build the structure. For instance, in the case of Puerto Rico, located in Zone 3 in the classification of UBC-97 code, and soil type Sd, according to the same code, the throttle must be 0.36g. We must also assign spectrum units, in this case pulg/s2 for which also multiply it by the corresponding value of g (386.4 pulg/s2). In summary the scale factor ("Scale Factor") equals 0.36 * 386.4 = 139.1 pulg/s2.
Step 8 [Analyze the structure and obtain the natural frequencies]: Open the menu "Analyze" and the option "Set Options ...". Choose the following option "Fast DOFs":

141
Traducido por Luis E. Suárez y Drianfel Vázquez Manual proporcionado en el seminario Internacional de CSI 2004 por:
www.construaprende.com / www.morrisoningenieros.com
Down on the same screen select the "Dynamic Analysis". Note that selecting this option activates the button to the right and whose description "Set Dynamic Parameters". Press this button, which will take you to the next screen that appears. Type 8 in number of modes (or natural frequencies) and leave the other parameters as does the program default. Press OK twice to get to the main screen.
Run down analysis or by selecting "Run" from the menu "Analyze".
At the end of analyzing the model, the program shows the first mode of vibration. To see all the vibration modes follow Step 5 of Example Dynamic Analysis 1. It is recommended to discuss ways to ensure that the model produces the results you expect.
Step 9 [Results]: For maximum deflection of the press frame
icon
. In the window that appears to "Deformed Shape", select the box "Load" option of "spec1 Spectra", leave the check box "Scaling" with default values and the below "Options" select the "Wire Shadow" as shown below.

142
Traducido por Luis E. Suárez y Drianfel Vázquez Manual proporcionado en el seminario Internacional de CSI 2004 por:
www.construaprende.com / www.morrisoningenieros.com
Press OK. The program shows the deformed structure overlaid with the non-deformed as shown below.

143
Traducido por Luis E. Suárez y Drianfel Vázquez Manual proporcionado en el seminario Internacional de CSI 2004 por:
www.construaprende.com / www.morrisoningenieros.com
If we know the displacement or rotation of a particular meeting, come to this meeting and selected by BD on it. This opens a window where the desired information. This had been shown in Step 15 of Example Beam 1.
To view the press reactions icon and select the "Spec1 Spectra" in the box "Load" window "Joint Reaction Forces" that opens. Also make sure that the option "Reactions" is selected. The result is shown below. Remember, to see the moments at the base of the columns must change the view of the structure of the XZ PNAO to March 1-Dim. Of course, you can always see the numerical values of the reactions making a BD on the support of interest.

144
Traducido por Luis E. Suárez y Drianfel Vázquez Manual proporcionado en el seminario Internacional de CSI 2004 por:
www.construaprende.com / www.morrisoningenieros.com
To observe the sharp press the icon and select the "spec1 Spectra" in the box "Load" window "Member Force Diagram for Frames" (Force Diagrams for MARCOS Members) that opens. In the box "Component" choose "Shear 2-2" (Shear in the direction of axis 2). Also select the "Show Values on Diagram" (Show Values on Diagram) and let the "Scaling" (Rank) to "Auto" (automatic). Cutting diagram MARCO shown below.
To choose the shear that you want the program graph, note that for a horizontal axis 2 coincides with the global Z axis to a vertical, axis 2 is in the global X-axis direction.

145
Traducido por Luis E. Suárez y Drianfel Vázquez Manual proporcionado en el seminario Internacional de CSI 2004 por:
www.construaprende.com / www.morrisoningenieros.com
To view the press bending moments icon and select the option to "spec1 Spectra" in the box "Load" window "Member Force Diagram for Frames" is activated. Make sure you select the option "Moment 3-3" (moment about the axis 3) in the box "Component". Select the "Show Values on Diagram" and leave "Scaling" to "Auto". Pressing OK, the diagram below.
To select the time you want to graph, remember that for a flat structure like ours axis 3 is always the overall X-axis direction (ie normal to the screen).

146
Traducido por Luis E. Suárez y Drianfel Vázquez Manual proporcionado en el seminario Internacional de CSI 2004 por:
www.construaprende.com / www.morrisoningenieros.com
Note:
When using the response spectrum method we aim to approximate the maximum absolute response of a structure to a specific earthquake represented by its acceleration spectrum, or the possible design earthquakes represented by a design spectrum. In the case of a flat frame, the maximum responses may be, for example, both displacement and rotation of the joint, or axial force, shear and moment at the ends of each bar. As explained in the courses or texts Structural Dynamics, the method predicts the maximal response in each mode of the structure, and then combines them according to a rule. When using the SRSS rule (the case of this example), the modal responses are squared, summed and the result is you take the square root. Therefore the method does not give the signs of these amounts, or in other words the results are all positive. In reality, a response can be positive or negative. If we calculated the true maximum response time, the result would be a value close to one of the two positive or negative amounts. This has important implications for design. For example, to design the beam and columns FRAME must consider two possible moment diagrams with opposite signs as shown in the two figures below.

147
Traducido por Luis E. Suárez y Drianfel Vázquez Manual proporcionado en el seminario Internacional de CSI 2004 por:
www.construaprende.com / www.morrisoningenieros.com
to
The following two figures were obtained by applying horizontal nodal loads of 56.51 k upper left on the board in both directions the axis of X. For the reader curiously, 11.78 k value was obtained using the formula shown below. This formula allows to calculate the moments at the joint between beam and column of a FRAME a clear and flat, like the one used in this example when a horizontal load applied at one end of the beam. In this case, the spectral analysis is obtained prior to the time the beam boards is 30.54 k-ft. Using this value in the formula can clear the lateral load "equivalent" P to generate the moment. Substituting the values of M = 30.54 k-
ft, h = 15 ft, L = 40 ft, J1/J2 = 1 and εa = 0.5 in the equation and solve for lateral load P = 11.78 k obtained. Note that the moments obtained with this concentrated load are quite similar to those obtained with spectral analysis.
⎛
M=Ph ⎜
1 +1 ⎞ εa
⎜k 2⎜ Nv
⎜to
⎝ ⎟
where:
P= Concentrated load on the board for a FRAME clear and a floor
εa = Factor carrying beam to column
⎛1 N
v= ⎜ ⎞
+4 ⎟ ka +1
⎝εto ⎟
k=J1 ⋅
h
J2 l
J1, J2 = Moment of inertia of the beam and the columns, respectively
h, l = Clear height and length or FRAME

148
Traducido por Luis E. Suárez y Drianfel Vázquez Manual proporcionado en el seminario Internacional de CSI 2004 por:
www.construaprende.com / www.morrisoningenieros.com
End of Example of Response Spectrum Analysis

149
Traducido por Luis E. Suárez y Drianfel Vázquez Manual proporcionado en el seminario Internacional de CSI 2004 por:
www.construaprende.com / www.morrisoningenieros.com

150
Traducido por Luis E. Suárez y Drianfel Vázquez Manual proporcionado en el seminario Internacional de CSI 2004 por:
www.construaprende.com / www.morrisoningenieros.com
About authors
Dr. Luis Edgardo Suarez is currently a senior lecturer (professor) in the Department of Civil Engineering and Surveying, University of Puerto Rico, Mayagüez Campus (UPR-RUM). In this department he teaches undergraduate, master's and doctorate in the area of Structural Analysis, Applied Mechanics, Structural Dynamics and Soil Dynamics. In addition to teaching, Dr. Suarez worked in research in the areas of structural dynamics, earthquake engineering, computational methods and random vibrations. As a result of his work, he has published more than 40 articles in refereed international journals and more than 50 technical conferences and several technical reports. Prof. Suarez graduated at the top of his class at the National University of Córdoba, Argentina, in 1981 with a degree in Mechanical Engineering in a program of six years. After working as an instructor for two years at the same university, he received his master's degree in 1984 and his doctoral degree in 1986, both in Applied Mechanics, Department of Engineering Sciences and Applied Mechanics (Engineering Science & Mechanics, ESM) in Virginia Polytechnic Institute and State University (Virginia Tech, VPI). His doctoral dissertation seismic analysis consisted of mechanical and structural components of buildings. Dr. Suarez joined the University of Puerto Rico in 1989 as an assistant professor (assistant professor) in the Department of General Engineering. He previously worked as an assistant professor in the Department Virginia Tech ESM graduate and professor in the Department of Structures, University of Córdoba. Dr. Suarez has been distinguished as a teacher and researcher. He was selected among the top 20 teachers in teaching the College of Engineering at VPI. Received the "Ph. D. Research Award "VPI Chapter of Sigma Xi, a 'Cunningham Fellowship" of VPI, the "PR-EPSCoR Productivity Award" for two consecutive years, and two "Tau Beta Award" for excellence in teaching. Dr. Suarez is listed in various reference publications such as: "Who's Who in Science & Engineering", "Who's Who in American Education," "Who's Who in American Education," "Who's Who Among America's Teachers" and " Who's Who Among Hispanic Engineers ". He was selected as one of six "Featured Teachers" College of Engineering, UPR-M in 1994, 1996 and 1999. Prof. Suarez has supervised research projects for the "U.S. Army Research Office", the "National Science Foundation", the "U.S. Corps of Engineers", NASA, and the "National Center for Earthquake Engineering Research." He currently runs two projects of the "Federal Emergency Management Agency." He is also Editor of the International Journal of Civil Infrastructure, Accidents and Disasters, a member of the Editorial Board of the journal "Engineering Structures" and Editor for the Caribbean and Central America of the journal "Mechanics". He is a reviewer of technical papers for international journals thirteen and eleven members of scientific and professional societies, including ASCE, ASME, AIAA, ASEE, EERI, and Sigma Xi.
Drianfel E. Vazquez Torres is a doctoral student in the Department of Civil Engineering and Surveying the Mayagüez Campus of the University of Puerto

151
Traducido por Luis E. Suárez y Drianfel Vázquez Manual proporcionado en el seminario Internacional de CSI 2004 por:
www.construaprende.com / www.morrisoningenieros.com
Rico (UPRM). His thesis is titled "Seismic behavior and Retrofitting of Hillside and Hilly
Terrain R / C Houses Raised on Gravity Columns "(seismic behavior and rehabilitation of concrete houses on stilts gravity on slopes and hills). He completed his BA with honors in civil engineering at the same institution in 1998. He later obtained a Master of Science at the same institution with a thesis entitled "Detection and location of damage in experimental and analytical R / C beams using modal metodologías" (detection and location of damage in experimental beams and reinforced concrete analytical methodologies using modal ). Also currently serves as Instructor in the Department of Engineering Ponce Campus of the UPR. He has also taught as an instructor at the Pontifical Catholic University of Puerto Rico and the General Engineering Department at UPRM. He is a member, as a structural specialist, the "Urban Search and Rescue Team" of Puerto Rico (Team Urban Search and Rescue). Besides structural engineering, another of his specialties is the development of graphical interfaces for civil engineering programs.