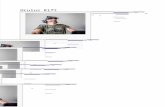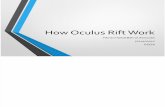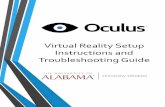Visual Components Experience Guide€¦ · Using Oculus Rift S with Visual Components Experience To...
Transcript of Visual Components Experience Guide€¦ · Using Oculus Rift S with Visual Components Experience To...

© 2020 Visual Components Oy | PAGE 1 OF 12 |
VISUAL COMPONENTS [ APPS ]
Visual Components Experience GuideVisual Components Experience 1.5 | Version: September 30, 2020
Visual Components Experience is a standalone application that allows you to view 3D simulations and experience them in virtual reality. Simulations can be recorded as animations using any Visual Components 4.1.X or higher product.
Forumforum.visualcomponents.com
Contents
Supported Devices.............................................................................................................. 2
Setup ....................................................................................................................................... 3
Supported File Types ..........................................................................................................4
Controls.................................................................................................................................. 5
Virtual Reality ....................................................................................................................... 6
Experience 3D Viewing .................................................................................................... 10
Experience Virtual Reality ................................................................................................ 11
Interactive VR ..................................................................................................................... 12
Advanced Settings ............................................................................................................ 12

| PAGE 2 OF 12 | SUPPOrTEd dEVICES
Supported devicesWindows OS
▪ Any device running Windows 7, 8.1 or 10 can be used for 3D viewing
▪ Refer to the minimum requirements for a Visual Components 4.x producthttps://www.visualcomponents.com/system-requirements
▪ An alternative for 3D viewing is the mobile version of Visual Components Experience.
Compatible VR Devices
Visual Components Experience relies on SteamVR for virtual reality functionality. Any Head-mounted Display (HMD) that is supported by SteamVR should also support VC Experience. However, this is not guaranteed, and using one of the tested and verified devices listed below is recommended.
Tested Vr devicesHTC Vive and Vive Pro
▪ If your computer has a Mini DisplayPort, use a Mini DisplayPort cable. Based on field tests and feedback, adapters do not work.
Oculus Rift S
▪ Requires key rebinding to work correctly
▪ See section Using Oculus Rift S for more details.
Samsung HMD Odyssey
▪ Uses Microsoft Windows Mixed Reality
▪ See section Using Samsung HMD Odyssey+ for more details.
Valve Index
▪ Different button layout: A-button is used for interacting, B-button is used for opening and closing the menu.

SETUP | PAGE 3 OF 12 |
SetupFor 3D viewing, install Visual Components Experience on your device.https://www.visualcomponents.com/products/downloads
For virtual reality, this guide assumes you are using HTC Vive. For all other devices, refer to the manufacturer on how to install new apps, set up the device, and interact with VR objects.
1. Set up HTC Vivehttps://www.vive.com/eu/setup
2. Install Steamhttp://store.steampowered.com/about
3. Install SteamVR
1. Run Steam.
2. In Steam, go to Library > Tools and then search for SteamVR.
3. Right-click SteamVR and then click Install Game.

| PAGE 4 OF 12 | SUPPOrTEd FILE TyPES
Supported File TypesVisual Components Experience allows you to open and play VCAX files. A VCAX file is a container for a 3D simulation recorded as an animation using a Visual Components 4.x product.
To create a VCAX file, see "Record a Simulation as Animation" tutorial.
▪ Academy https://bit.ly/2NsE3tr
▪ Other (download video) http://bit.ly/2AezlWC
You can double-click a VCAX file to automatically open it in Visual Components Experience. Otherwise, you need to add VCAX files to your My Animations folder to list them in the app.
C:\Users\%username%\Documents\Visual Components\4.2\My Animations

CONTrOLS | PAGE 5 OF 12 |
Controls
3d Viewing
1. Select animation allows you to select and open a VCAX file in the My Animations folder of your Visual Components documents.
2. Viewport displays the 3D scene and animation.
3. About displays app information.
4. Quality Settings displays a dialog for controlling the level of detail (LOD) and quality level of the viewport. The frame rate (FPS) of the scene is also indicated based on the current settings.
5. Slider and Thumb show the position of animation and allow you to jump forward or backward in time.
6. Reset returns animation to its initial state and time of zero.
7. Play allows you to start or stop animation.
8. Time shows the position (in seconds) of animation followed by its duration.
9. Playback speed can be changed to play the animation slower or faster.

| PAGE 6 OF 12 | CONTrOLS
Virtual realityMain Menu
1. Select animation allows you to select and open a VCAX file in the My Animations folder of your Visual Components documents.
2. 1:1 scales components to their original size.
3. Reset returns animation to its initial state and time of zero.
4. Slider and Thumb show the position of animation and allow you to jump forward or backward in time.
5. Time shows the position (in seconds) of animation followed by its duration..
6. Ray is the pointer of a connected joystick that can be used for selecting objects and menu items.
7. 1:10 scales components to 1/10th of their original size.
8. On Table scales components to HTC Vive play area.
9. Play alows you to start or stop animation.
10. Quality Settings displays a dialog for controlling the level of detail (LOD) and quality level of the viewport. The frame rate (FPS) of the scene is also indicated based on the current settings.
11. About displays app information.
12. Playback speed can be changed to play the animation slower or faster.

CONTrOLS | PAGE 7 OF 12 |
Headset
A headset allows you to look around in the scene. You must connect the headset to SteamVR before using Visual Components Experience in Virtual Reality mode.
Joystick
A joystick allows you to select and interact with objects in the scene.
▪ Connect joystick - Press and hold Menu and System buttons
▪ Show main menu - Press the Menu button
▪ Raise camera - Press top face of trackpad
▪ Lower camera - Press bottom face of trackpad
▪ Cast ray to display pointer - Lightly press trigger
▪ Select menu item - Point at item and pull trigger
▪ Teleport to new location - Point at location and pull trigger
▪ Interact - Touch a interactable object and hold down the grip button. Requires VC Premium
You must connect the right joystick to SteamVR to support these actions.

| PAGE 8 OF 12 | CONTrOLS
Using Oculus Rift S with Visual Components Experience
To use Oculus Rift S with steam VR, you must open the Oculus application and allow the Oculus to communicate with applications that have not been officially reviewed by Oculus. This is done in the Oculus application by going to Settings, General, and enabling the Unknown Sources.
After enabling unknown sources, you can use the Oculus device to control applications that use the Steam VR platform.
Because the default Oculus handheld device key binding is different from native Steam VR handheld devices, you must also change the key bindings before you can use the rift with VC Experience.
To change the key bindings in Steam VR, you must open Steam VR and go to Settings, Controllers, and press Manage Controller Bindings.
While in the binding settings, change the Active Controller Binding to Custom and press Choose another.
A window will pop up where you can select the correct application, which is VisualComponents.Experience.VR. A ready-made key binding has been published in the steam workshop, which you can find from Community bindings.

CONTrOLS | PAGE 9 OF 12 |
To use the Shared binding from Visual Components, press Activate.
Alternatively, you can edit the default key bindings so that the right controller is configured as shown.
Right Oculus Touch
Trigger, Use as triggerPull = Right Trigger ValueTrigger, Use as buttonClick = Right Trigger Value
Joystick
Use as joystickTouch = Right Trackpad/Thumbstick PressPosition = Right Trackpad/Thumbstick Value
Using Samsung HMD Odyssey+ with Visual Components Experience
To use the Samsung HMD Odyssey with VC Experience you need to also install Windows Mixed Reality for SteamVR from the Steam store.
When you want to use the device with VC Experience, launch the Windows Mixed Reality for SteamVR and then launch Visual Components Experience in VR mode.

| PAGE 10 OF 12 | ExPErIENCE 3d VIEwING
Experience 3d Viewing1. Run Visual Components Experience.
2. Click 3D.
3. Click Select animation, and then select an animation to load it in the scene.
4. Do any of the following as needed:
▪ To remove the animation, in Select animation, click <Clear>.
▪ To return to the default view, in Select animation, click <Reset View>.
▪ To orbit the camera in the scene, press and hold the right mouse button.
▪ To pan the camera in the scene, press and hold the left and right mouse buttons.
▪ To zoom the camera in the scene, rotate the mouse wheel.

ExPErIENCE VIrTUAL rEALITy | PAGE 11 OF 12 |
Experience Virtual reality1. Run SteamVR, and then connect your headset and joystick(s).
2. Run Visual Components Experience.
3. Click VR.
4. With the joystick, press the Menu button, cast a ray, and then use Select animation to load an animation in the scene.
5. Do any of the following as needed:
▪ To scale components, use the main menu. Generally, you would use 1:10 to view a large scene or On Table to walk around and view a scene.
▪ To remove the animation, in Select animation, click <Clear>.
▪ To return to the default view, in Select animation, click <Reset View>.

| PAGE 12 OF 12 | AdVANCEd SETTINGS
Interactive VrInteractive VR requires Visual Components Premium 4.2 or higher product. Animation streaming is required to interact with components in VR. See the Academy lesson Streaming Simulation to VR on how to enable animation streaming.
For details on using interactive VR, check out the Academy tutorials. Components that enable interactive VR are found in eCatalog directory VR Interaction.
Advanced users should see the Python API documentation for vcVREvents.
Advanced SettingsOn the launcher, you have the option to specify Advanced Settings related to animation streaming and Anti-Aliasing.
Streaming Host is the IP-address of the computer where the VC Premium application is running. If VC Premium and VC Experience are running on the same machine, then IP-address 127.0.0.1. Streaming Port must match the port defined in VC Premium.
Anti-aliasing settings can be changed by modifying the Antialiasing mode and Antialiasing FXAA (Fast Approximate Anti-Aliasing) options.