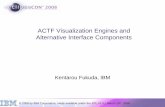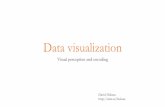ACTF Visualization Engines and Alternative Interface Components
Visual Components Advanced - Accueil de Cjoint.com elements 6 TM670 - Visual Components Advanced...
-
Upload
nguyendieu -
Category
Documents
-
view
218 -
download
0
Transcript of Visual Components Advanced - Accueil de Cjoint.com elements 6 TM670 - Visual Components Advanced...

Visual Components Advanced
TM670TRE.25-ENG
TM670
2011/05

2 TM670 - Visual Components Advanced
RequirementsTraining modules: TM610, TM640
Software Automation Studio 3Coffee machine sample project
Hardware Any (PC-based Automation Runtime Simulation (ARsim) , Power Panel)

Table of contents
TM670 - Visual Components Advanced 3
TABLE OF CONTENTS
1 INTRODUCTION............................................................................................................................... 4
1.1 Training module objectives.................................................................................................. 4
2 DYNAMIC ELEMENTS..................................................................................................................... 5
2.1 Creating dialog boxes.......................................................................................................... 52.2 Implementing a traffic light.................................................................................................. 62.3 Creating dynamic elements................................................................................................. 72.4 Indirect value input.............................................................................................................. 9
3 INPUT AND OPERATION................................................................................................................ 10
3.1 Triggering a touch calibration.............................................................................................. 103.2 Configuring a USB keyboard............................................................................................... 113.3 Create touchpad for trend operation................................................................................... 13
4 OPTIMIZING THE APPEARANCE WITH AN IMPROVED LAYOUT............................................... 15
4.1 User management with password protection...................................................................... 154.2 Filters in the alarm history................................................................................................... 164.3 Displaying multi-line texts.................................................................................................... 17
5 PROGRAMMING.............................................................................................................................. 18
5.1 Reading and storing the alarm history................................................................................ 185.2 Graphical elements with the DrawBox control.................................................................... 195.3 Screenshot Library............................................................................................................... 20
6 SUMMARY........................................................................................................................................ 21

Introduction
4 TM670 - Visual Components Advanced
1 INTRODUCTION
The following tasks are intended to reinforce the participant's basic knowledge by providing practicalchallenges and additional information.
The tasks are divided into categories, which indicate the general area of use.
The difficulty varies with the particular tasks. Direct solutions will not be provided, because there areseveral ways to implement the tasks. However, references will be provided to the corresponding helpfiles as well as step by step instructions aimed at directing the participants toward the right approach.
Learning by doing
1.1 Training module objectives
Existing basic knowledge will be expanded upon and strengthened by working through a variety of tasksindependently.
You will learn ...
... how to solve tasks with a structured approach
... how to implement a variety of different solutions on your own
... a holistic view on the subject of visualization through a series of related exercises

Dynamic elements
TM670 - Visual Components Advanced 5
2 DYNAMIC ELEMENTS
2.1 Creating dialog boxes
We will now implement a start button, similar to the Windows Start Button. Pressing this button willexpand a menu list from which any page of the visualization can be selected.
A listbox is used for navigation / selection. Confirming the selection with the Enter key should cause thatpage to be opened. The menu will disappear only after pressing the Enter key.
Task: Creating a dialog box using a common layer and listbox
1) Common layers - Create new layer
2) Add listbox control to the created layer
3) All of the visualization pages should be available for selection in the listbox control (use the"ChangePageDatapoint" key action)
4) Use the status data point of the layer to control visibility
5) Add Start button to page
6) When pressing the start button, the key action changes the status data point of the layer
Overview image - Result
The listbox control provides a simple listing and selection of list items. Many functions can be performedquickly and easily by using the listbox index data point and the action buttons such as "ChangePage-DataPoint".
The status point can be used to set the visibility, as well as other effects. The majority of VC controlscontain this status data point interface.

Dynamic elements
6 TM670 - Visual Components Advanced
HELP:
Visualization \ Visual Components VC4 \ Visualization resources \ Common Layers
Visualization \ Visual Components VC4 \ Control reference \ Listbox
Visualization \ Visual Components VC4 \ Control reference \ Button
2.2 Implementing a traffic light
We will use the coffee machine sample project.
We will now implement and illustrate a traffic light as a visualization of the coffee machine status. Itshould turn red for the "Machine off" status, yellow for "Heating" and green for "Ready".
The Shape control is used for the shape and the color map function for dynamically changing the colors.
Task: Creating a traffic light using color table values and shapes
1) Draw a traffic light using different shape controls
2) Create corresponding color map
3) Assign color values to the various shapes
4) The color data point can be used to switch the color during runtime - establish connection with cof-fee machine states
Overview image - Shapes and color map
The advantage of color palettes is that individual color palettes can be compiled. The individual colorindices can then be switched again during runtime. This makes it possible for various elements to changecolor by switching the index data point.

Dynamic elements
TM670 - Visual Components Advanced 7
HELP:
Visualization \ Visual Components VC4 \ Control reference \ Shape
Visualization \ Visual Components VC4 \ Visualization resources \ Palette
2.3 Creating dynamic elements
We will use the coffee machine sample project.
The overview image "coffee_machine" will be animated as follows:
Clicking on a hotspot on the overview image, for displaying the respective sub-image (conveyor belt,water tank, recipe container). Clicking again will return the user to the overview screen.
Task: Combining a bitmap group and animation using a hotspot
1) Bitmaps - Make several copies of the "coffee_machine" overview image and rename each copy(conveyor, water, container)
2) Edit the created bitmaps using an external graphics editor (right click "in External Editor") to em-phasize the respective sub-image
3) Create bitmap group with the overview and sub-images (index data point)
4) Create graphic and assign bitmap group
5) Create hotspots with appropriate key actions to toggle to the respective bitmap index and placethem over the sub-images of the overview image
6) Clicking on the sub-image hotspot will switch to the overview image on the respective image

Dynamic elements
8 TM670 - Visual Components Advanced
Overview image - Bitmap group and multiple bitmaps
The multiple bitmap image function can be used to create simple image animations. This is based onmultiple images that can be switched during runtime using an index data point.
These animated images can be made interactive by using the Hotspot control. A hotspot is an invisiblebutton that can be assigned a function (key action).
When placing multiple hotspots on an overview image, different effects can be implemented to empha-size certain elements in the image.
HELP:
Visualization \ Visual Components VC4 \ Visualization resources \ Bitmaps
Visualization \ Visual Components VC4 \ Visualization resources \ Bitmaps groups
Visualization \ Visual Components VC4 \ Control reference \ Hotspot

Dynamic elements
TM670 - Visual Components Advanced 9
2.4 Indirect value input
An additional user ID can be assigned in the data sources for each data point. This user ID can beassociated with each input field via the "Indirect" interface. This function enables you to switch the datapoint where the value is being entered during runtime.
Task: Configuring the input field
1) Create two variables for input
2) Enter a different user ID in each of the data sources
3) Create input field (numeric input)
4) Change value from "standard" to "indirect"
5) A data point is now connected, which refers to the user ID and indicates the variable being ac-cessed
Overview image - Numeric Input and UserID
The user ID feature is useful if you want to write several variables during runtime using just a few inputfields.
HELP:
Visualization \ Visual Components VC4 \ Control reference \ Numeric
Visualization \ Visual Components VC4 \ Shared resources \ Data sources \ Configuring datapoints \ UserID
ADVICE:
The data point associated with the "Datapoint" value is the user ID. The value is then writtento the data point that refers to the user ID.

Input and operation
10 TM670 - Visual Components Advanced
3 INPUT AND OPERATION
3.1 Triggering a touch calibration
There are several ways to calibrate a touch trigger.
Buttons and keys (as well as USB / VNC keyboard) can be easily assigned using the "CalibrateTouch"VirtualKey action. Calibration is started when pressed.
The application can also be used to start touch calibration and to read calibration data. The Visapi Librarycontains several functional blocks for this.
ADVICE:
We will take a closer look at assigning hot keys for a USB keyboard in the next example,"Configuring a USB keyboard".
Task 1 - Button for touch calibration
1) Insert a button
2) Create a new virtual key in the button's properties under"Keys"
3) Select the "CalibrateTouch" action under "Action \ Type"
Task 2 - Touch calibration during start-up with specific node number
1) Insert a new program
2) The node number can be read using a function block from the AsARCfg library
3) The touch calibration can be started using a function block from the Visapi library
Why calibrate the touch screen?
External influences such as temperature fluctuations or tight mounting of the panel can reduce the ac-curacy of the calibration.
In such cases, it is necessary to re-calibrate the touch screen. The calibration data is stored on theCompactFlash card and is retained until re-calibration or until manually deleted.
If the touch screen calibration has deteriorated to such an extent that for example it is no longer possibleto actuate the touch calibration button, then the calibration method available via the system/applicationcan be useful.

Input and operation
TM670 - Visual Components Advanced 11
HELP:
Visualization \ Visual Components VC4 \ Control reference \ Button
Programming \ Libraries \ Configuration, system information, runtime control \ AsARCfg
Programming \ Libraries \ Visualisation \ Visapi
Visualization \ Visual Components VC4 \ FAQ \ Input and touch screen operation \ Calibratinga touch screen
3.2 Configuring a USB keyboard
We will now configure and add a USB keyboard.
A separate key mapping file is provided for this in the form of a blank keyboard. The respective keyscan now be linked with existing virtual keys to provide them with key actions such as change page,calibrate touch, etc.
Task: Assigning virtual keys to a USB keyboard
1) Connect a USB keyboard to a USB port on the PC
2) Open the VC Mapping table in the Configuration view and assign a visualization to the USB key-board
3) Open the USB key mapping file in the Physical view
4) Create and assign virtual keys to the keyboard keys

Input and operation
12 TM670 - Visual Components Advanced
Overview image - Sample USB keyboard layout
This illustrates the advantage of virtual keys. Depending on the application, these can be linked withsoftware keys (buttons on the touch display), hardware keys (integrated display keys) or even externalkeyboards, like the USB keyboard in this example.
Configuring different key levels on the USB keyboard can allow multiple layers to be used with differentfunctions. For example capital letters - the shift key can be used to change key levels if configuredaccordingly.
ADVICE:
Keep in mind that the entries made on the USB keyboard will only appear in the respectivelyconnected visualization application.
HELP:
Visualization \ Visual Components VC4 \ Visualization resources \ Keys \ Mapping physical keys

Input and operation
TM670 - Visual Components Advanced 13
3.3 Create touchpad for trend operation
In addition to the standard touchpads such as AlphaPad or NavigationPad, we will also be creating atouchpad with special functions that will allow you to implement a zoom in/out function for a trend.
Task: Creating a touchpad for trend functions
1) Open visualization object
2) Add a new touchpad to the resources under Keys (right-click -> Add TouchPad)
3) Insert a corresponding bitmap for the touchpad layout under Properties
4) Scale the grid accordingly and place it over the bitmap
5) Open the "Mapping" tab (lower left of the editor)
6) Link the individual grid elements with their respective virtual keys (zoom in / zoom out)
7) If there is an existing trend, or when a new one is created, set "Input" to TRUE and link the touch-pad.
Overview image - Creating a touchpad

Input and operation
14 TM670 - Visual Components Advanced
HELP:
Visualization \ Visual Components VC4 \ Visualization resources \ Keys \ Create touchpads

Optimizing the appearance with an improved layout
TM670 - Visual Components Advanced 15
4 OPTIMIZING THE APPEARANCE WITH AN IMPROVED LAYOUT
4.1 User management with password protection
We will now set up a user management system. There are three different users with different accessrights (password levels).
User 1 can only use the button. The input field is locked.
User 2 can only use the input field. The button is locked.
User 3 has access to and can use both controls.
This is implemented using the password control, in which users enter their respective password. Accessto the subsequent controls is then unlocked or locked according to the password level.
Task: Configuring the password control
1) Create the password control, button and numeric input on the same page
2) Create a text group and enter the different passwords
3) Configure password control and read "LevelDataPoint"
4) Configure button and numeric input and set "locking" parameter
Overview image - Password Control
The password control is used for encrypted input of passwords that have already been defined andstored in a text group in the system.
The "LevelDataPoint" serves as a return parameter that returns the user's password level if the enteredpassword is also present in the text group.
The "Locking" function, which is included in most of the controls, is an easy way to lock or unlock therespective control (Button, Input etc.).

Optimizing the appearance with an improved layout
16 TM670 - Visual Components Advanced
HELP:
Visualization \ Visual Components VC4 \ Control reference \ Password
Visualization \ Visual Components VC4 \ Control refernce \ ... \ Runtime \ Locking
4.2 Filters in the alarm history
We will use the coffee machine sample project.
An alarm control has already been added with history configuration. The task is to filter this alarm listusing filter control bytes. (Filter / Control Data Point)
Task: Filtering the historical alarms
Configure settings for the filtering properties of the alarm control element
Overview image - Filtering options
Filter options are often a good way to improve the organization and layout of the alarm list. You can filterby alarm, group, priority and time.
HELP:
Visualization \ Visual Components VC4 \ Shared resources \ Alarm system \ Viewing alarmsduring runtime \ Filtering alarms

Optimizing the appearance with an improved layout
TM670 - Visual Components Advanced 17
4.3 Displaying multi-line texts
The text control is used for outputting static or dynamic text. The "Multiline" property allows text to bedisplayed on multiple lines.
Task: Configuring the text control
1) Insert text control
2) Display text
3) Try out the different "Multiline" options
Overview image - Text control settings - Multiline
There are different ways to display the text in a text control. Line breaks can be initiated automaticallyor manually. This behavior can be defined using the "Multiline" property.
HELP:
Visualization \ Visual Components VC4 \ Control reference \ Text \ Format \ Multiline

Programming
18 TM670 - Visual Components Advanced
5 PROGRAMMING
5.1 Reading and storing the alarm history
We will use the coffee machine sample project.
An alarm control has already been added with history configuration. The aim is to read the individualalarms using the Visapi library and to save the the information to a file using the FileIO library.
To this end, the two already existing program examples "LibVisApi1_ST" and "LibFileIO1_ST" can beused and adjusted accordingly.
Task: Using and adjusting library examples
1) Insert library examples "LibVisApi1_ST" and "LibFileIO1_ST"
2) Adjust program components for reading and storing the alarm history in a file
Overview image - Reading and storing alarm history read in file
The advantage of using library examples, is that they can be easily added and used in Automation Studio.Minor adjustments make it easier to create and implement custom applications.

Programming
TM670 - Visual Components Advanced 19
HELP:
Visualization \ Visual Components VC4 \ Control reference \ Alarm
Programming \ Examples \ Libraries \ Visualization \ Alarm system
Programming \ Libraries \ Visualization \ Visapi \ Examples
Programming \ Libraries \ Data access and data storage \ FileIO \ Examples
5.2 Graphical elements with the DrawBox control
The Visapi library is a collection of programming functions. Among other things, the library containsgraphics functions that are created dynamically in the application instead of being static in the visual-ization.
First part of the exercise is to output different graphics directly to the visualization (lines, rectangles,circles, bitmaps, text).
In the second part of the exercise, we will use the DrawBox control, which acts like a "window in awindow" for displaying the graphics that we programmed earlier.
Task 1 - Outputting text and graphics to the visualization
1) Create a program
2) Establish a connection to the visualization object using the Visapi library
3) Reprogram several graphics/text functions provided by the Visapi library for outputting to the visu-alization
ADVICE:
Other objects/controls are frozen on the page as long as the Visapi library is actively (cyclically)accessing the visualization.
Task 2 - Graphics functions in connection with DrawBox
1) Add DrawBox to page
2) Expand the program from Task 1 - Establish connection to DrawBox for outputting the graphics/textfunctions
Task 3 - Graphics functions in connection with multiple DrawBoxes
1) Insert a second DrawBox on the same page
2) Expand the program from Tasks 1 + 2 - Output the same graphics/text functions to both DrawBox-es

Programming
20 TM670 - Visual Components Advanced
The advantage of the DrawBox control is in its "window in a window" functionality. It has its own coordinateorigin, which no longer refers to the absolute zero point of the screen.
If a graphic element that was implemented using Visapi is shifted, then the application code would haveto be modified without using a DrawBox control (changing x / y position).
HELP:
Programming \ Libraries \ Visualisation \ Visapi
Visualization \ Visual Components VC4 \ Control reference \ DrawBox
ADVICE:
The library examples for DrawBox and Visapi library contained in Automation Studio can beused for these tasks.
5.3 Screenshot Library
Use the VCScrsht library to create a screenshot of the visualization page currently being displayed.The screenshot is triggered by clicking on a button that starts the appropriate application. The resultingbitmap will be stored on the CompactFlash card. The screenshot can then be copied from the controllerto the PC via an FTP connection.
Task: Working with the VCScrsht library
1) Create file device
2) Create corresponding program using VCScrsht library
3) Add button for triggering screenshot in visualization
The VCScrsht library consists of three function blocks. The library example "LibVcScrSht_ST" will helpyou to create a screenshot of the visualization page. The final screeshots can then be stored on theCompactFlash card or any other storage media (e.g. USB) using FileDevice.
HELP:
Programming \ Libraries \ Visualisation \ VCScrsht
Programming \ Libraries \ Examples \ Libraries \ Visualisation \ Graphics and text \ Generatinga screenshot

Summary
TM670 - Visual Components Advanced 21
6 SUMMARY
The topic of visualization is more easily understood by combing the individual controls and functions fora clearer overview.
Learning by doing
Providing general, step-by-step guidance toward a solution without strictly defined end results encour-ages the trainee to contemplate the tasks and to think more on their own as they work toward a solution.This process is accompanied by the Automation Studio online help, which provides further guidancewith numerous examples.

TM670 - Visual Components Advanced 22

Training Modules
23 TM670 - Visual Components Advanced
TRAINING MODULES
TM210 – The Basics of Automation StudioTM211 – Automation Studio Online CommunicationTM213 – Automation RuntimeTM220 – The Service Technician on the JobTM223 – Automation Studio DiagnosticsTM230 – Structured Software GenerationTM240 – Ladder DiagramTM241 – Function Block Diagram (FBD)TM242 – Sequential Function Chart (SFC)TM246 – Structured TextTM250 – Memory Management and Data StorageTM261 – Closed Loop Control with LOOPCONRTM400 – The Basics of Drive TechnologyTM410 – ASiM BasisTM440 – ASiM Basic FunctionsTM450 – ACOPOS Control Concept and AdjustmentTM460 – Starting up MotorsTM500 – Basics of Integrated Safety TechnologyTM510 – ASiST SafeDESIGNERTM540 – ASiST SafeMCTM600 – The Basics of VisualizationTM630 – Visualization Programming GuideTM640 – ASiV Alarms, Trends and DiagnosticsTM670 – Visual Components AdvancedTM700 – Automation Net PVITM710 – PVI CommunicationTM711 – PVI DLL ProgrammingTM712 – PVIServicesTM810 – APROL Setup, Configuration and RecoveryTM811 – APROL Runtime SystemTM812 – APROL Operator ManagementTM813 – APROL XML Queries and Audit TrailTM830 – APROL Project EngineeringTM890 – The Basics of LINUX

TM67
0TR
E.2
5-E
NG
/ V
0.1
©20
11 b
y B
&R
, All
right
s re
serv
ed.
All
regi
ster
ed tr
adem
arks
are
the
prop
erty
of t
heir
resp
ectiv
e co
mpa
nies
.Te
chni
cal c
hang
es re
serv
ed.
www.br-automation.com