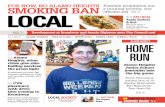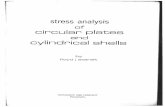LOCAL: Alamo Heights, Monte Vista, Olmos Park, Downtown, King William, Terrell Hills, January 2016
Vista Group Policy Reference - William Stanek
Transcript of Vista Group Policy Reference - William Stanek

Windows Vista Group Policy
Administrator
Reference


Windows Vista Group Policy Administrator Reference for Administrative Templates All policies are listed alphabetically by: policy node, final subnode, and policy name.
For policy node:
• Computer Configuration / Administrative Templates policies are listed under COMPUTER.
• User Configuration / Administrative Templates policies are listed under USER.

Active Directory Training Seminar: Group Policy Administrator Reference
2 ©2007 www.williamstanek.com
Node Final Subnode Full Policy Name Supported on Help/Explain Text
Computer/User Accessories Do not allow Inkball to run At least Windows
Vista or later
Prevents start of InkBall game. If you enable this policy, the InkBall game will not run. If you
disable this policy, the InkBall game will run. If you do not configure this policy, the InkBall
game will run.
Computer/User Accessories Do not allow printing to Journal
Note Writer
At least Windows
Vista or later
Prevents printing to Journal Note Writer. If you enable this policy, the Journal Note Writer
printer driver will not allow printing to it. It will remain displayed in the list of available
printers, but attempts to print to it will fail. If you disable this policy, you will be able to use
this feature to print to a Journal Note. If you do not configure this policy, users will be able to
use this feature to print to a Journal Note.
Computer/User Accessories Do not allow Snipping Tool to run At least Windows
Vista or later
Prevents the snipping tool from running. If you enable this policy setting, the Snipping Tool
will not run. If you disable this policy setting, the Snipping Tool will run. If you do not
configure this policy setting, the Snipping Tool will run.
Computer/User Accessories Do not allow Sticky Notes to be
run
At least Windows
Vista or later
Prevents start of Sticky Notes. If you enable this policy, the Sticky Notes accessory will not
run. If you disable this policy, the Sticky Notes accessory will run. If you do not configure this
policy, the Sticky Notes accessory will run.
Computer/User Accessories Do not allow Windows Journal to
be run
At least Windows
Vista or later
Prevents start of Windows Journal. If you enable this policy, the Windows Journal accessory
will not run. If you disable this policy, the Windows Journal accessory will run. If you do not
configure this policy, the Windows Journal accessory will run.
Computer ActiveX Installer Service Approved Installation Sites for
ActiveX Controls
At least Windows
Vista or later
The ActiveX Installer Service is the solution to delegate the install of per-machine ActiveX
controls to a Standard User in the enterprise. The list of Approved ActiveX Install sites
contains the host URL and the policy settings for each host URL. Wild cards are not
supported.
Computer Advanced Error Configure Corporate Windows At least Windows This setting determines the corporate server to which Windows Error Reporting will send

Active Directory Training Seminar: Group Policy Administrator Reference
© 2007 ww.williamstanek.com 3
Node Final Subnode Full Policy Name Supported on Help/Explain Text
Reporting Settings Error Reporting Vista or later reports (instead of sending reports to Microsoft). Server port indicates the port to use on the
target server. Connect using SSL determines whether Windows will send reports to the
server using a secured connection.
Computer/User Advanced Error
Reporting Settings
Configure Report Archive At least Windows
Vista or later
This setting controls the behavior of the Windows Error Reporting archive. If Archive
behavior is set to "Store all", all data collected for each report will be stored in the
appropriate location. If Archive behavior is set to "Store parameters only", only the minimum
information required to check for an existing solution will be stored. The setting for
"Maximum number of reports to store" determines how many reports can be stored before
old reports are automatically deleted. If this setting is disabled, no Windows Error Reporting
information will be stored.
Computer/User Advanced Error
Reporting Settings
Configure Report Queue At least Windows
Vista or later
This setting determines the behavior of the Windows Error Reporting queue. If Queuing
behavior is set to "Default", Windows will decide each time a problem occurs whether the
report should be queued or the user should be prompted to send it immediately. If Queuing
behavior is set to "Always queue", all reports will be queued until the user is notified to send
them or until the user chooses to send them using the Solutions to Problems control panel.
If Queuing behavior is set to "Always queue for administrator", reports will be queued until
an administrator is notified to send them or chooses to send them using the Solutions to
Problems control panel. The setting for "Maximum number of reports to queue" determines
how many reports can be queued before old reports are automatically deleted. The setting
for "Number of days between solution check reminders" determines the interval time
between the display of system notifications which remind the user to check for solutions to
problems. A setting of 0 will disable the reminder. If the Windows Error Reporting queue
setting is disabled, no Windows Error Reporting information will be queued and users will be

Active Directory Training Seminar: Group Policy Administrator Reference
4 ©2007 www.williamstanek.com
Node Final Subnode Full Policy Name Supported on Help/Explain Text
able to send reports only at the time a problem occurs.
Computer/User Advanced Error
Reporting Settings
List of applications to be excluded At least Windows
Vista or later
This setting determines the behavior of the error reporting exclusion list. Windows will not
send reports for any process added to this list. Click "Show" to display the exclusion list.
Click "Add..." and type a process name to add a process to the list. Select a process name
and click "Remove" to remove a process from the list. Click "OK" to save the list.
Computer Application, Security,
Setup, System
Backup log automatically when full At least Windows
Vista or later
This policy setting controls Event Log behavior when the log file reaches its maximum size
and takes effect only if the ΓÇ£Retain old eventsΓÇ¥ policy setting is enabled. If you enable
this policy setting and the ΓÇ£Retain old eventsΓÇ¥ policy setting is enabled, the Event Log
file is automatically closed and renamed when it is full. A new file is then started. If you
disable this policy setting and the ΓÇ£Retain old eventsΓÇ¥ policy setting is enabled, then
new events are discarded and the old events are retained. When this policy setting is not
configured and the ΓÇ£Retain old eventsΓÇ¥ policy setting is enabled, new events are
discarded and the old events are retained.
Computer Application, Security,
Setup, System
Retain old events At least Windows
Vista or later
This policy setting controls Event Log behavior when the log file reaches its maximum size.
When this policy setting is enabled and a log file reaches its maximum size, new events are
not written to the log and are lost. When this policy setting is disabled and a log file reaches
its maximum size, new events overwrite old events. Note: Old events may or may not be
retained according to the ΓÇ£Backup log automatically when fullΓÇ¥ policy setting.
Computer/User Application Compatibility Turn Off Program Compatibility
Assistant
At least Windows
Vista or later
This policy controls the state of the Program Compatibility Assistant in the system. The PCA
monitors user initiated programs for known compatibility issues at run time. Whenever a
potential issue with an application is detected, the PCA will prompt the user with pointers to
recommended solutions. For more information on the various issue detection scenarios
covered by PCA and the policies to configure them, refer to policies under System-

Active Directory Training Seminar: Group Policy Administrator Reference
© 2007 ww.williamstanek.com 5
Node Final Subnode Full Policy Name Supported on Help/Explain Text
>Troubleshooting and Diagnostics->Application Compatibility Diagnostics. The PCA is
on by default. If you enable this policy setting, the PCA will be turned off. This option is
useful for system administrators who require faster performance and are aware of the
compatibility of the applications they are using. Note: With the PCA turned off, the user will
not be presented with solutions to known compatibility issues when running applications. If
you disable or do not configure this policy setting, the PCA will be turned on. Note: The
Diagnostic Policy Service (DPS) and Program Compatibility Assistant Service must be
running for the PCA to execute. These services can be configured using the Services snap-
in to the Microsoft Management Console.
Computer Application Compatibility
Diagnostics
Detect application failures caused
by deprecated Windows DLLs or
COM objects
At least Windows
Vista or later
This policy setting determines whether the Program Compatibility Assistant (PCA) will
diagnose DLL load or COM object creation failures in programs. If you enable this policy
setting, the PCA detects programs trying load legacy Microsoft Windows DLLs or creating
legacy COM objects that are removed in this version of Windows. When this failure is
detected, after the program is terminated, PCA will notify the user about this problem and
provide an option to check the Microsoft Web site for solutions. If you disable this policy
setting, the PCA does not detect programs trying to load legacy Windows DLLs or creating
legacy COM objects. If you do not configure this policy setting, the PCA detects programs
trying to load legacy Windows DLLs or creating legacy COM objects. Note: Disabling the
"Turn off Program Compatibility Assistant" policy setting will cause this policy setting to have
no effect. The Diagnostic Policy Service (DPS) and Program Compatibility Assistant Service
must be running for the PCA to execute. These services can be configured using the
Services snap-in to the Microsoft Management Console.
Computer Application Compatibility Detect application install failures At least Windows This policy setting configures the Program Compatibility Assistant (PCA) to diagnose

Active Directory Training Seminar: Group Policy Administrator Reference
6 ©2007 www.williamstanek.com
Node Final Subnode Full Policy Name Supported on Help/Explain Text
Diagnostics Vista or later failures with application installations. If you enable this policy setting, the PCA is configured
to detect failures in the execution of application installers through heuristics. When potential
failures are detected, the PCA will provide the user with an option to restart the installer with
Microsoft Windows XP compatibility mode. If you disable this policy setting, the PCA is not
configured to detect failures in execution of program installers. If you do not configure this
policy setting, the PCA will enable this diagnostic scenario by default. Note: Disabling the
"Turn off Program Compatibility Assistant" policy setting will cause this policy setting to have
no effect. The Diagnostic Policy Service (DPS) and Program Compatibility Assistant Service
must be running for the PCA to execute. These services can be configured using the
Services snap-in to the Microsoft Management Console.
Computer Application Compatibility
Diagnostics
Detect application installers that
need to be run as administrator
At least Windows
Vista or later
This policy setting determines whether the Program Compatibility Assistant (PCA) will
diagnose failures with application installers that are not detected to run as administrator. If
you enable this policy setting, the PCA is configured to detect application installers which do
not have privileges to run as administrator by the User Access Control (UAC). When
potential failures are detected, the PCA will provide the user with an option to restart the
installer as administrator. If you disable this policy setting, the PCA will not detect
application installers which do not have privileges to run as administrator by the UAC. If you
do not configure this policy setting, the PCA will be configured to detect application installers
which do not have privileges to run as administrator by the UAC. Note: Disabling the "Turn
off Program Compatibility Assistant" policy setting will cause this policy setting to have no
effect. The Diagnostic Policy Service (DPS) and Program Compatibility Assistant Service
must be running for the PCA to execute. These services can be configured using the
Services snap-in to the Microsoft Management Console.

Active Directory Training Seminar: Group Policy Administrator Reference
© 2007 ww.williamstanek.com 7
Node Final Subnode Full Policy Name Supported on Help/Explain Text
Computer Application Compatibility
Diagnostics
Detect applications unable to
launch installers under UAC
At least Windows
Vista or later
This policy setting configures the Program Compatibility Assistant (PCA) to diagnose
failures with programs under User Account Control (UAC). If you enable this policy setting,
the PCA detects programs that failed to launch child processes that are installers (typically
updaters). When this failure is detected, the PCA will apply the
ELEVATECREATEPROCESS compatibility mode, which enables the program to
successfully launch the installer as with administrator privileges the next time the program is
run. If you disable this policy setting, the PCA will not detect applications that fail to launch
installers run under UAC. If you do not configure this policy setting, the PCA detects
programs that failed to launch child processes that are installers (typically updaters). Note:
Disabling the "Turn off Program Compatibility Assistant" policy setting will cause this policy
setting to have no effect. The Diagnostic Policy Service (DPS) and Program Compatibility
Assistant Service must be running for the PCA to execute. These services can be
configured using the Services snap-in to the Microsoft Management Console.
Computer Application Compatibility
Diagnostics
Notify blocked drivers At least Windows
Vista or later
This policy setting determines whether the Program Compatibility Assistant (PCA) will
diagnose drivers blocked due to compatibility issues. If you enable this policy setting, the
PCA will notify the user of blocked driver issues with an option to check the Microsoft Web
site for solutions. If you disable this policy setting, the PCA will not notify the user of blocked
driver issues. Note: With this policy setting in a disabled state, the user will not be presented
with solutions to blocked drivers. If you do not configure this policy setting, the PCA will
notify the user of blocked driver issues with an option to check the Microsoft Web site for
solutions. Note: Disabling the "Turn off Program Compatibility Assistant" policy setting will
cause this policy setting to have no effect. The Diagnostic Policy Service (DPS) and
Program Compatibility Assistant Service must be running for the PCA to execute. These

Active Directory Training Seminar: Group Policy Administrator Reference
8 ©2007 www.williamstanek.com
Node Final Subnode Full Policy Name Supported on Help/Explain Text
services can be configured using the Services snap-in to the Microsoft Management
Console.
Computer Application, Security,
Setup, System
Log Access At least Windows
Vista or later
This policy setting specifies to use the security descriptor for the log using the Security
Descriptor Definition Language (SDDL) string. If this policy setting is enabled, only those
users matching the security descriptor can access the log. If this policy setting is disabled or
not configured, then all authenticated users and system services can write/read/clear this
log.
Computer Application, Security,
Setup, System
Log File Path At least Windows
Vista or later
This policy setting controls the location of the log file. The location of the file must be
writable by the Event Log service and should only be accessible to administrators. If you
enable this policy setting, the Event Log uses the specified path provided in this policy
setting. If you disable or do not configure this policy setting, the Event Log uses the
system32 or system64 subdirectory.
Computer Application, Security,
Setup, System
Maximum Log Size (KB) At least Windows
Vista or later
This policy setting specifies the maximum size of the log file in kilobytes. If you enable this
policy setting, you can configure the maximum log file size to be between 1 megabyte (1024
kilobytes) and 2 terabytes (2147483647 kilobytes) in kilobyte increments. If you disable or
do not configure this policy setting, the maximum size of the log file maximum size will be
set to the local configuration value. This value can be changed by the local administrator
using the log properties dialog and it defaults to 20 megabytes.
Computer/User AutoPlay Policies Default behavior for AutoRun At least Windows
Vista or later
Sets the default behavior for Autorun commands. Autorun commands are generally stored
in autorun.inf files. They often launch the installation program or other routines. Prior to
Windows Vista, when media containing an autorun command is inserted, the system will
automatically execute the program without user intervention. This creates a major security
concern as code may be executed without user's knowledge. The default behavior in

Active Directory Training Seminar: Group Policy Administrator Reference
© 2007 ww.williamstanek.com 9
Node Final Subnode Full Policy Name Supported on Help/Explain Text
Windows Vista is to prompt the user whether autorun command is to be run. The autorun
command is represented as a handler in the Autoplay dialog. If you enable this policy, an
Administrator can change the default Windows Vista behavior for autorun to: A) Completely
disable autorun commands, or B) Revert back to Pre-Windows Vista behavior of
automatically executing the autorun command. If you disable or not configure this policy,
Windows Vista will prompt the user whether autorun command is to be run.
Computer/User AutoPlay Policies Don't set the always do this
checkbox
At least Windows
Vista or later
If this policy is enabled, the "Always do this..." checkbox in Autoplay dialog will not be set by
default when the dialog is shown.
Computer Background Intelligent
Transfer Service (BITS)
Allow BITS Peercaching At least Windows
Vista or later
This setting determines if the BITS Peer-caching feature is enabled on a specific computer.
By default, the files in a BITS job are downloaded only from the originating server specified
by the jobΓÇÖs owner. Each client computer will download its own copy of the files from the
origin server. If BITS Peer-caching is enabled, BITS will cache download jobs and make the
content available to other BITS peers. When running a download job, BITS will first request
the files for the job from one of its peers in the same IP subnet. If none of the peers in the
subnet have the requested files, BITS will download the files for the job from the original
server. If you enable this setting, BITS will cache jobs, respond to content requests from
peers, and download job content from peers if possible. If you disable this setting or do not
configure it, the peer-caching feature will be disabled and BITS will download files directly
from the original server.
Computer Background Intelligent
Transfer Service (BITS)
Do not allow the computer to act
as a BITS Peercaching client
At least Windows
Vista or later
This setting specifies whether the computer will act as a BITS peercaching client. By default,
when BITS peercaching is enabled, the computer acts as both a peercaching server
(offering files to its peers) and a peercaching client (downloading files from its peers). If you
enable this setting, the computer will no longer use the BITS Peercaching feature to

Active Directory Training Seminar: Group Policy Administrator Reference
10 ©2007 www.williamstanek.com
Node Final Subnode Full Policy Name Supported on Help/Explain Text
download files; files will be downloaded only from the origin server. However, the computer
will still make files available to its peers. If you disable or do not configure this setting, the
computer attempts to download peer enabled BITS jobs from peer computers before
reverting to the origin server. Note: This setting has no effect if the "Allow BITS
Peercaching"setting is disabled or not configured.
Computer Background Intelligent
Transfer Service (BITS)
Do not allow the computer to act
as a BITS Peercaching server
At least Windows
Vista or later
This setting specifies whether the computer will act as a BITS peercaching server. By
default, when BITS peercaching is enabled, the computer acts as both a peercaching server
(offering files to its peers) and a peercaching client (downloading files from its peers). If you
enable this setting, the computer will no longer cache downloaded files and offer them to its
peers. However, the computer will still download files from peers. If you disable or do not
configure this setting, the computer will offer downloaded and cached files to its peers. Note:
This setting has no effect if the "Allow BITS Peercaching"setting is disabled or not
configured.
Computer Background Intelligent
Transfer Service (BITS)
Limit age of items in the BITS
Peercache
At least Windows
Vista or later
This setting specifies the maximum age of files in the Peercache. In order to make the most
efficient use of disk space, by default BITS removes any files in the cache older than 14
days. If you enable this setting, you can specify the maximum age of files in the cache in
days. You can enter a value between 1 and 120 Days. If you disable this setting or do not
configure it, files older than 14 days will be removed from the Peercache. Note: This setting
has no effect if the "Allow BITS Peercaching"setting is disabled or not configured.
Computer Background Intelligent
Transfer Service (BITS)
Limit the BITS Peercache size At least Windows
Vista or later
This setting specifies the maximum amount of disk space that can be used for the BITS
Peercache, as a percentage of the total system disk size. BITS will add files to the
Peercache and make those files available to peers until the cache content reaches the
specified cache size. By default, BITS will use 1% of the total system disk for the peercache.

Active Directory Training Seminar: Group Policy Administrator Reference
© 2007 ww.williamstanek.com 11
Node Final Subnode Full Policy Name Supported on Help/Explain Text
If you enable this setting, you can enter the percentage of disk space to be used for the
BITS peercache. You can enter a value between 1% and 80%. If you disable this setting or
do not configure it, the default size of the BITS peercache is 1% of the total system disk
size. Note: This setting has no effect if the "Allow BITS Peercaching"setting is disabled or
not configured.
Computer Background Intelligent
Transfer Service (BITS)
Maximum BITS job download time At least Windows
Vista or later
This setting limits the amount of time that BITS will take to download the files in a BITS job.
The time limit applies only to the time that BITS is actively downloading files, not real-time.
When the cumulative download time exceeds this limit, the job is placed in the error state.
By default BITS uses a maximum download time of 15 days (54000 seconds). If you enable
this setting, you can set the maximum job download time to the specified number of
seconds. If you disable or do not configure this setting, the default value of 15 days (54000
seconds) will be used for the maximum job download time.
Computer Background Intelligent
Transfer Service (BITS)
Maximum network bandwidth used
for Peercaching
At least Windows
Vista or later
This setting limits the network bandwidth that BITS uses for peercache transfers (this setting
does not affect transfers from the origin server). To prevent any negative impact to a
computer caused by serving other peers, by default BITS will use up to 30% of the
bandwidth of the slowest active network interface. For example, if a computer has both a
100Mbps network card, and a 56 Kbps modem, and both are active, BITS will use a
maximum of 30% of 56Kbps. You can change the default behavior of BITS, and specify a
fixed maximum bandwidth that BITS will use for Peercaching. If you enable this setting, you
can enter a value in bits per second (bps) between 1048576 and 4294967200 to use as the
maximum network bandwidth used for peer-caching. If you disable this setting or do not
configure it, the default value of 30% of the slowest active network interface will be used.
Note: This setting has no effect if the ΓÇ£Allow BITS peercachingΓÇ¥ setting is disabled or

Active Directory Training Seminar: Group Policy Administrator Reference
12 ©2007 www.williamstanek.com
Node Final Subnode Full Policy Name Supported on Help/Explain Text
not configured.
Computer Background Intelligent
Transfer Service (BITS)
Maximum number of BITS jobs for
each user
At least Windows
Vista or later
This setting specifies the maximum number of BITS jobs that can be created by a user. By
default, BITS limits the total number of jobs that can be created by a user to 60 jobs. You
can use this setting to raise or lower the maximum number of BITS jobs a user can create. If
you enable this setting, BITS will limit the maximum number of BITS jobs a user can create
to the specified number. If you disable or do not configure this setting, BITS will use the
default user BITS job limit of 300 jobs. Note: This limit must be lower than the setting
specified in ΓÇ£Maximum number of BITS jobs for this computerΓÇ¥, or 300 if the
ΓÇ£Maximum number of BITS jobs for this computerΓÇ¥ setting is not configured. BITS
Jobs created by services and the local administrator account do not count towards this limit.
Computer Background Intelligent
Transfer Service (BITS)
Maximum number of BITS jobs for
this computer
At least Windows
Vista or later
This setting specifies the maximum number of BITS jobs that can be created for all users of
the computer. By default, BITS limits the total number of jobs that can be created on the
computer to 300 jobs. You can use this setting to raise or lower the maximum number of
user BITS jobs. If you enable this setting, BITS will limit the maximum number of BITS jobs
to the specified number. If you disable or do not configure this setting, BITS will use the
default BITS job limit of 300 jobs. Note: BITS Jobs created by services and the local
administrator account do not count towards this limit.
Computer Background Intelligent
Transfer Service (BITS)
Maximum number of files allowed
in a BITS job
At least Windows
Vista or later
This setting specifies the maximum number of files that a BITS job can contain. By default, a
BITS job is limited to 200 files. You can use this setting to raise or lower the maximum
number of files a BITS jobs can contain. If you enable this setting, BITS will limit the
maximum number of files a job can contain to the specified number. If you disable or do not
configure this setting, BITS will use the default value of 200 for the maximum number of files
a job can contain. Note: BITS Jobs created by services and the local administrator account

Active Directory Training Seminar: Group Policy Administrator Reference
© 2007 ww.williamstanek.com 13
Node Final Subnode Full Policy Name Supported on Help/Explain Text
do not count towards this limit.
Computer Background Intelligent
Transfer Service (BITS)
Maximum number of ranges that
can be added to the file in a BITS
job
At least Windows
Vista or later
This setting specifies the maximum number of ranges that can be added to a file in a BITS
job. By default, files in a BITS job are limited to 500 ranges per file. You can use this setting
to raise or lower the maximum number ranges per file. If you enable this setting, BITS will
limit the maximum number of ranges that can be added to a file to the specified number. If
you disable or do not configure this setting, BITS will limit ranges to 500 ranges per file.
Note: BITS Jobs created by services and the local administrator account do not count
towards this limit.
Computer BitLocker Drive
Encryption
Configure encryption method At least Windows
Vista or later
This policy setting allows you to configure the algorithm and key size used by BitLocker
Drive Encryption. This policy setting applies on a fully-decrypted disk. Changing the
encryption method has no effect if the disk is already encrypted or if encryption is in
progress. If you enable this policy setting, you can configure the encryption method used on
an unencrypted volume. Consult online documentation for more information about the
available encryption methods. If you disable or do not configure this policy setting, BitLocker
will use the default encryption method of AES 128 bit with Diffuser or the encryption method
specified by a local administrator's setup script.
Computer BitLocker Drive
Encryption
Configure TPM platform validation
profile
At least Windows
Vista or later
This policy setting allows you to configure how the computer's Trusted Platform Module
(TPM) security hardware secures the BitLocker encryption key. This policy setting does not
apply if the computer does not have a compatible TPM or if BitLocker has already been
turned on with TPM protection. If you enable this policy setting before turning on BitLocker,
you can configure the boot components that the TPM will validate before unlocking access
to the BitLocker-encrypted OS volume. If any of these components change while BitLocker
protection is in effect, the TPM will not release the encryption key to unlock the volume and

Active Directory Training Seminar: Group Policy Administrator Reference
14 ©2007 www.williamstanek.com
Node Final Subnode Full Policy Name Supported on Help/Explain Text
the computer will enter into recovery mode during boot. If you disable or do not configure
this policy setting, the TPM uses the default platform validation profile or the platform
validation profile specified by a local administrator's setup script. The default platform
validation profile secures the encryption key against changes to the Core Root of Trust of
Measurement (CRTM), BIOS, and Platform Extensions (PCR 0), the Option ROM Code
(PCR 2), the Master Boot Record (MBR) Code (PCR 4), the NTFS Boot Sector (PCR 8), the
NTFS Boot Block (PCR 9), the Boot Manager (PCR 10), and the BitLocker Access Control
(PCR 11). WARNING: Changing from the default profile affects the security and
manageability of your computer. BitLocker's sensitivity to platform modifications (malicious
or authorized) is increased or decreased depending upon inclusion or exclusion
(respectively) of the PCRs.
Computer BitLocker Drive
Encryption
Control Panel Setup: Configure
recovery folder
At least Windows
Vista or later
This policy setting allows you to specify the default path that is displayed when the BitLocker
Drive Encryption setup wizard prompts the user to enter the location of a folder in which to
save the recovery password. If you enable this policy setting, you can specify the path that
will be used as the default folder location when the user chooses the option to save the
recovery password in a folder. You can specify either a fully-qualified path or include the
target computer's environment variables in the path. If the path is not valid, the BitLocker
setup wizard will display the computer's top-level folder view. If you disable or do not
configure this policy setting, the BitLocker setup wizard will display the computer's top-level
folder view when the user chooses the option to save the recovery password in a folder.
Note: In all cases, the user will be able to select other folders in which to save the recovery
password.
Computer BitLocker Drive Control Panel Setup: Configure At least Windows This policy setting allows you to configure whether the BitLocker Drive Encryption setup

Active Directory Training Seminar: Group Policy Administrator Reference
© 2007 ww.williamstanek.com 15
Node Final Subnode Full Policy Name Supported on Help/Explain Text
Encryption recovery options Vista or later wizard will ask the user to save BitLocker recovery options. Two recovery options can
unlock access to BitLocker-encrypted data. The user can type a random 48-digit numerical
recovery password. The user can also insert a USB flash drive containing a random 256-bit
recovery key. If you enable this policy setting, you can configure the options that the setup
wizard exposes to users for recovering BitLocker. For example, disallowing the 48-digit
recovery password will prevent users from being able to print or save recovery information
to a folder. If you disable or do not configure this policy setting, the BitLocker setup wizard
will present users with ways to store recovery options. Saving to a USB flash drive will store
the 48-digit recovery password as a text file, and the 256-bit recovery key as a hidden file.
Saving to a folder will store the 48-digit recovery password as a text file. Printing will provide
the 48-digit recovery password. Note: If TPM initialization is needed during the BitLocker
setup, TPM owner information will be saved or printed with the BitLocker recovery
information. Note: The 48-digit recovery password will not be available in FIPS compliance
mode. IMPORTANT: To prevent data loss, you must have a way to recover BitLocker. If you
disallow both recovery options below, you must enable the policy setting to "Turn on
BitLocker backup to Active Directory Domain Services". Otherwise, a policy error occurs.
Computer BitLocker Drive
Encryption
Control Panel Setup: Enable
advanced startup options
At least Windows
Vista or later
This policy setting allows you to configure whether the BitLocker Drive Encryption setup
wizard will ask the user to set up an additional authentication that is requested each time the
computer starts. On a computer with a compatible Trusted Platform Module (TPM), two
types of startup authentications can work to provide added protection for encrypted data.
When the computer starts, it can require users to insert a USB flash drive containing a
startup key. It can also require users to enter a 4 to 20 digit startup PIN. A USB flash drive
containing a startup key is needed on computers without a compatible Trusted Platform

Active Directory Training Seminar: Group Policy Administrator Reference
16 ©2007 www.williamstanek.com
Node Final Subnode Full Policy Name Supported on Help/Explain Text
Module (TPM). Without a TPM, BitLocker-encrypted data is protected solely by the key
material on this USB flash drive. If you enable this policy setting, the wizard will show the
page to allow the user to configure advanced startup options for BitLocker. You can further
configure setting options for computers with and without a TPM. If you disable or do not
configure this policy setting, the BitLocker setup wizard will display basic steps that allow
users to enable BitLocker on computers with a TPM. In this basic wizard, no additional
startup key or startup PIN can be configured.
Computer BitLocker Drive
Encryption
Turn on BitLocker backup to Active
Directory Domain Services
At least Windows
Vista or later
This policy setting allows you to manage the Active Directory Domain Services (AD DS)
backup of BitLocker Drive Encryption recovery information. If you enable this policy setting,
BitLocker recovery information will be automatically and silently backed up to AD DS when
BitLocker is turned on for a computer. BitLocker recovery information includes the recovery
password and some unique identifier data. You can also include a package that contains a
BitLocker-protected volume's encryption key. This key package is secured by one or more
recovery passwords and may help perform specialized recovery when the disk is damaged
or corrupted. If you select the option to "Require BitLocker backup to AD DS", BitLocker
cannot be turned on unless the computer is connected to the domain and the AD DS
backup succeeds. This option is selected by default to help ensure that BitLocker recovery
is possible. Otherwise, AD DS backup is attempted but network or other backup failures do
not impact BitLocker setup. Backup is not automatically retried and the recovery password
may not have been stored in AD DS during BitLocker setup. If you disable or do not
configure this policy setting, BitLocker recovery information will not be backed up to AD DS.
IMPORTANT: To prevent data loss, you must have a way to recover BitLocker. Note: You
must first set up appropriate schema extensions and access control settings on the domain

Active Directory Training Seminar: Group Policy Administrator Reference
© 2007 ww.williamstanek.com 17
Node Final Subnode Full Policy Name Supported on Help/Explain Text
before AD DS backup can succeed. Consult online documentation for more information
about setting up Active Directory Domain Services for BitLocker. Note: TPM initialization
may be needed during BitLocker setup. Enable the policy setting to "Turn on TPM backup to
Active Directory Domain Services" in "System\Trusted Platform Module Services\" to ensure
that TPM information is also backed up.
Computer Button Settings Select the Lid Switch Action (On
Battery)
At least Windows
Vista or later
Specifies the action that Windows takes when a user closes the lid on a mobile PC.
Possible actions include: -Take no action -Sleep -Hibernate -Shut down If you enable this
policy setting, you must select the desired action. If you disable this policy setting or do not
configure it, users can see and change this setting.
Computer Button Settings Select the Lid Switch Action
(Plugged In)
At least Windows
Vista or later
Specifies the action that Windows takes when a user closes the lid on a mobile PC.
Possible actions include: -Take no action -Sleep -Hibernate -Shut down If you enable this
policy setting, you must select the desired action. If you disable this policy setting or do not
configure it, users can see and change this setting.
Computer Button Settings Select the Power Button Action
(On Battery)
At least Windows
Vista or later
Specifies the action that Windows takes when a user presses the power button. Possible
actions include: -Take no action -Sleep -Hibernate -Shut down If you enable this policy
setting, you must select the desired action. If you disable this policy setting or do not
configure it, users can see and change this setting.
Computer Button Settings Select the Power Button Action
(Plugged In)
At least Windows
Vista or later
Specifies the action that Windows takes when a user presses the power button. Possible
actions include: -Take no action -Sleep -Hibernate -Shut down If you enable this policy
setting, you must select the desired action. If you disable this policy setting or do not
configure it, users can see and change this setting.
Computer Button Settings Select the Sleep Button Action (On
Battery)
At least Windows
Vista or later
Specifies the action that Windows takes when a user presses the sleep button. Possible
actions include: -Take no action -Sleep -Hibernate -Shut down If you enable this policy

Active Directory Training Seminar: Group Policy Administrator Reference
18 ©2007 www.williamstanek.com
Node Final Subnode Full Policy Name Supported on Help/Explain Text
setting, you must select the desired action. If you disable this policy setting or do not
configure it, users can see and change this setting.
Computer Button Settings Select the Sleep Button Action
(Plugged In)
At least Windows
Vista or later
Specifies the action that Windows takes when a user presses the sleep button. Possible
actions include: -Take no action -Sleep -Hibernate -Shut down If you enable this policy
setting, you must select the desired action. If you disable this policy setting or do not
configure it, users can see and change this setting.
Computer Button Settings Select the Start Menu Power
Button Action (On Battery)
At least Windows
Vista or later
Specifies the action that Windows takes when a user presses the user interface sleep
button. Possible actions include: -Sleep -Hibernate -Shut down If you enable this policy
setting, you must select the desired action. If you disable this policy setting or do not
configure it, users can see and change this setting.
Computer Button Settings Select the Start Menu Power
Button Action (Plugged In)
At least Windows
Vista or later
Specifies the action that Windows takes when a user presses the user interface sleep
button. Possible actions include: -Sleep -Hibernate -Shut down If you enable this policy
setting, you must select the desired action. If you disable this policy setting or do not
configure it, users can see and change this setting.
Computer/User Client Prevent backing up to local disks At least Windows
Vista or later
This setting lets you prevent users from selecting a local disk (internal or external) for
storing file backups. If this setting is enabled, the user will be blocked from selecting a local
disk as a file backup location. If this setting is disabled or not configured, users can select a
local disk as a file backup location.
Computer/User Client Prevent backing up to network
shared folder
At least Windows
Vista or later
This setting lets you prevent users from selecting a network shared folder for storing file
backups. If this setting is enabled, users will be blocked from selecting a network shared
folder as a file backup location. If this setting is disabled or not configured, users can select
a network shared folder as a file backup location.
Computer/User Client Prevent backing up to optical At least Windows This setting lets you prevent users from selecting optical media (CD/DVD) for storing file

Active Directory Training Seminar: Group Policy Administrator Reference
© 2007 ww.williamstanek.com 19
Node Final Subnode Full Policy Name Supported on Help/Explain Text
media (CD/DVD) Vista or later backups. If this setting is enabled, users will be blocked from selecting optical media as a
file backup location. If this setting is disabled or not configured, users can select optical
media as a file backup location.
Computer/User Client Prevent the user from running the
Backup Status and Configuration
program
At least Windows
Vista or later
This setting lets you disable the Backup Status and Configuration program, which links to
the file backup, file restore, and Complete PC Backup applications and shows backup
status. If this setting is enabled, a user cannot start the Backup Status and Configuration
program. If this setting is disabled or not configured, users can start the Backup Status and
Configuration program.
Computer/User Client Turn off backup configuration At least Windows
Vista or later
This setting lets you disable file backup functionality. If this setting is enabled, the file
backup program is disabled. If this setting is disabled or not configured, the file backup
program is enabled and users can create a file backup.
Computer/User Client Turn off Complete PC Backup
functionality
At least Windows
Vista or later
This setting lets you disable Complete PC Backup functionality. If this setting is enabled, the
Complete PC Backup program is disabled. If this setting is disabled or not configured, the
Complete PC Backup program is enabled and users can create a Complete PC Backup
image.
Computer/User Client Turn off restore functionality At least Windows
Vista or later
This setting lets you disable file restore functionality. If this setting is enabled, the file restore
program is disabled. If this setting is disabled or not configured, the file restore program is
enabled and users can restore files.
Computer/User Consent Configure Default consent At least Windows
Vista or later
This setting determines the consent behavior of Windows Error Reporting. If Consent level
is set to "Always ask before sending data", Windows will prompt the user for consent to
send reports. If Consent level is set to "Send parameters", the minimum data required to
check for an existing solution will be sent automatically, and Windows will prompt the user
for consent to send any additional data requested by Microsoft. If Consent level is set to

Active Directory Training Seminar: Group Policy Administrator Reference
20 ©2007 www.williamstanek.com
Node Final Subnode Full Policy Name Supported on Help/Explain Text
"Send parameters and safe additional data", the minimum data required to check for an
existing solution as well as data which Windows has determined does not contain (within a
high probability) personally identifiable data will be sent automatically, and Windows will
prompt the user for consent to send any additional data requested by Microsoft. If Consent
level is set to "Send all data", any data requested by Microsoft will be sent automatically. If
this setting is disabled or not configured then consent will default to "Always ask before
sending data".
Computer/User Consent Customize consent settings At least Windows
Vista or later
This policy setting determines the consent behavior of Windows Error Reporting for specific
event types. If this policy setting is enabled and the consent level is set to "0" (Disable),
Windows Error Reporting will not send any data to Microsoft for this event. If the consent
level is set to "1" (Always ask before sending data), Windows will prompt the user for
consent to send reports. If the consent level is set to "2" (Send parameters), the minimum
data required to check for an existing solution will be sent automatically, and Windows will
prompt the user for consent to send any additional data requested by Microsoft. If the
consent level is set to "3" (Send parameters and safe additional data), the minimum data
required to check for an existing solution as well as data which Windows has determined
does not contain (within a high probability) personally identifiable data will be sent
automatically, and Windows will prompt the user for consent to send any additional data
requested by Microsoft. If the consent level is set to "4" (Send all data), any data requested
by Microsoft will be sent automatically. If this setting is disabled or not configured then
consent will default to the default consent setting.
Computer/User Consent Ignore custom consent settings At least Windows
Vista or later
This setting determines the behavior of the default consent setting in relation to custom
consent settings. If this setting is enabled, the default Consent level setting will always

Active Directory Training Seminar: Group Policy Administrator Reference
© 2007 ww.williamstanek.com 21
Node Final Subnode Full Policy Name Supported on Help/Explain Text
override any other consent setting. If this setting is disabled or not configured, each custom
consent setting will determine the consent level for that event type and the default consent
setting will determine the consent level of any other reports.
Computer Corrupted File Recovery Configure Corrupted File Recovery
Behavior
At least Windows
Vista or later
This policy setting allows you to configure the recovery behavior for corrupted files to one of
three states: Regular: Detection, troubleshooting, and recovery of corrupted files will
automatically start with a minimal UI display. Windows will attempt to present you with a
dialog box when a system restart is required. This is the default recovery behavior for
corrupted files. Silent: Detection, troubleshooting, and recovery of corrupted files will
automatically start with no UI. Windows will log an administrator event when a system
restart is required. This behavior is recommended for headless operation. Troubleshooting
Only: Detection and troubleshooting of corrupted files will automatically start with no UI.
Recovery is not attempted automatically. Windows will log an administrator event with
instructions if manual recovery is possible. If you enable this setting, the recovery behavior
for corrupted files will be set to either the regular (default), silent, or troubleshooting only
state. If you disable this setting, the recovery behavior for corrupted files will be disabled. No
troubleshooting or resolution will be attempted. If you do not configure this setting, the
recovery behavior for corrupted files will be set to the regular recovery behavior. No system
or service restarts are required for changes to this policy to take immediate effect after a
Group Policy refresh. Note: This policy setting will take effect only when the Diagnostic
Policy Service (DPS) is in the running state. When the service is stopped or disabled,
system file recovery will not be attempted. The DPS can be configured with the Services
snap-in to the Microsoft Management Console.
Computer Credential User Do not enumerate administrator At least Windows By default all administrator accounts are displayed when attempting to elevate a running

Active Directory Training Seminar: Group Policy Administrator Reference
22 ©2007 www.williamstanek.com
Node Final Subnode Full Policy Name Supported on Help/Explain Text
Interface accounts on elevation. Vista or later application. If you enable this policy, users will be required to always type in a username
and password to elevate. If you disable this policy, all local administrator accounts on the
machine will be displayed so the user can choose one and enter the correct password.
Computer Credential User
Interface
Require trusted path for credential
entry.
At least Windows
Vista or later
This policy setting requires the user to enter Microsoft Windows credentials using a trusted
path, to prevent a Trojan horse or other types of malicious code from stealing the userΓÇÖs
Windows credentials. Note: This policy affects nonlogon authentication tasks only. As a
security best practice, this policy should be enabled. If you enable this policy setting, users
will be required to enter Windows credentials on the Secure Desktop by means of the
trusted path mechanism. If you disable or do not configure this policy setting, users will
enter Windows credentials within the userΓÇÖs desktop session, potentially allowing
malicious code access to the userΓÇÖs Windows credentials.
Computer Credentials Delegation Allow Default Credentials with
NTLM-only Server Authentication
At least Windows
Vista or later
This policy setting applies to applications using the Cred SSP component (for example:
Terminal Server). If you enable this policy setting you can specify the servers to which the
user's default credentials can be delegated when the authentication mechanism is NTLM
(default credentials are those that you use when first logging on to Windows). If you disable
or do not configure (by default) this policy setting, delegation of default credentials is not
permitted to any machine. Note that "Allow Delegating Default Credentials" policy applies
when server authentication was achieved via a trusted X509 certificate or Kerberos. Note:
The "Allow Default Credentials with NTLM-only Server Authentication" can be set to one or
more Service Principal Names (SPNs). The SPN represents the target server to which the
user credentials can be delegated. The use of a single wildcard is permitted when specifying
the SPN. For Example: TERMSRV/star.humanresources.fabrikam.com Terminal server
running on star.humanresources.fabrikam.com machine TERMSRV/* Terminal servers

Active Directory Training Seminar: Group Policy Administrator Reference
© 2007 ww.williamstanek.com 23
Node Final Subnode Full Policy Name Supported on Help/Explain Text
running on all machines. TERMSRV/*.humanresources.fabrikam.com Terminal server
running on all machines in .humanresources.fabrikam.com
Computer Credentials Delegation Allow Delegating Default
Credentials
At least Windows
Vista or later
This policy setting applies to applications using the Cred SSP component (for example:
Terminal Server). If you enable this policy setting you can specify the servers to which the
user's default credentials can be delegated (default credentials are those that you use when
first logging on to Windows). If you disable or do not configure (by default) this policy setting,
delegation of default credentials is not permitted to any machine. Note: The "Allow
Delegating Default Credentials" can be set to one or more Service Principal Names (SPNs).
The SPN represents the target server to which the user credentials can be delegated. The
use of a single wildcard is permitted when specifying the SPN. For Example:
TERMSRV/star.humanresources.fabrikam.com Terminal server running on
star.humanresources.fabrikam.com machine TERMSRV/* Terminal servers running on all
machines. TERMSRV/*.humanresources.fabrikam.com Terminal server running on all
machines in .humanresources.fabrikam.com
Computer Credentials Delegation Allow Delegating Fresh
Credentials
At least Windows
Vista or later
This policy setting applies to applications using the Cred SSP component (for example:
Terminal Server). If you enable this policy setting you can specify the servers to which the
user's fresh credentials can be delegated when the authentication mechanism is NTLM
(fresh credentials are those that you are prompted for when executing the application). If
you do not configure (by default) this policy setting, after proper mutual authentication,
delegation of fresh credentials is permitted to Terminal Server running on any machine
(TERMSRV/*). If you disable this policy setting delegation of fresh credentials is not
permitted to any machine. Note: "Allow Delegating Fresh Credentials" policy applies when
server authentication was achieved via a trusted X509 certificate or Kerberos. The "Allow

Active Directory Training Seminar: Group Policy Administrator Reference
24 ©2007 www.williamstanek.com
Node Final Subnode Full Policy Name Supported on Help/Explain Text
Fresh Credentials with NTLM-only Server Authentication" can be set to one or more Service
Principal Names (SPNs). The SPN represents the target server to which the user
credentials can be delegated. The use of a single wildcard is permitted when specifying the
SPN. For Example: TERMSRV/star.humanresources.fabrikam.com Terminal server running
on star.humanresources.fabrikam.com machine TERMSRV/* Terminal servers running on
all machines. TERMSRV/*.humanresources.fabrikam.com Terminal server running on all
machines in .humanresources.fabrikam.com
Computer Credentials Delegation Allow Delegating Saved
Credentials
At least Windows
Vista or later
This policy setting applies to applications using the Cred SSP component (for example:
Terminal Server). If you enable this policy setting you can specify the servers to which the
user's saved credentials can be delegated (saved credentials are those that you elect to
save/remember using the Windows credentials manager). If you do not configure (by
default) this policy setting, after proper mutual authentication, delegation of saved
credentials is permitted to Terminal Server running on any machine (TERMSRV/*). If you
disable this policy setting delegation of fresh credentials is not permitted to any machine.
Note:The "Allow Delegating Saved Credentials" can be set to one or more Service Principal
Names (SPNs). The SPN represents the target server to which the user credentials can be
delegated. The use of a single wildcard is permitted when specifying the SPN. For Example:
TERMSRV/star.humanresources.fabrikam.com Terminal server running on
star.humanresources.fabrikam.com machine TERMSRV/* Terminal servers running on all
machines. TERMSRV/*.humanresources.fabrikam.com Terminal server running on all
machines in humanresources.fabrikam.com
Computer Credentials Delegation Allow Fresh Credentials with
NTLM-only Server Authentication
At least Windows
Vista or later
This policy setting applies to applications using the Cred SSP component (for example:
Terminal Server). If you enable this policy setting you can specify the servers to which the

Active Directory Training Seminar: Group Policy Administrator Reference
© 2007 ww.williamstanek.com 25
Node Final Subnode Full Policy Name Supported on Help/Explain Text
user's fresh credentials can be delegated when the authentication mechanism is NTLM
(fresh credentials are those that you are prompted for when executing the application). If
you do not configure (by default) this policy setting, after proper mutual authentication,
delegation of fresh credentials is permitted to Terminal Server running on any machine
(TERMSRV/*). If you disable this policy setting delegation of fresh credentials is not
permitted to any machine. Note: "Allow Delegating Fresh Credentials" policy applies when
server authentication was achieved via a trusted X509 certificate or Kerberos. The "Allow
Fresh Credentials with NTLM-only Server Authentication" can be set to one or more Service
Principal Names (SPNs). The SPN represents the target server to which the user
credentials can be delegated. The use of a single wildcard is permitted when specifying the
SPN. For Example: TERMSRV/star.humanresources.fabrikam.com Terminal server running
on star.humanresources.fabrikam.com machine TERMSRV/* Terminal servers running on
all machines. TERMSRV/*.humanresources.fabrikam.com Terminal server running on all
machines in humanresources.fabrikam.com
Computer Credentials Delegation Allow Saved Credentials with
NTLM-only Server Authentication
At least Windows
Vista or later
This policy setting applies to applications using the Cred SSP component (for example:
Terminal Server). If you enable this policy setting you can specify the servers to which the
user's saved credentials can be delegated to when the authentication mechanism is NTLM
(saved credentials are those that you elect to save/remember using the Windows
credentials manager). If you do not configure (by default) this policy setting, after proper
mutual authentication, delegation of saved credentials is permitted to Terminal Server
running on any machine (TERMSRV/*) if the client machine is not a member of any domain.
If the client is domain-joined, then by default the delegation of saved credentials is not
permitted to any machine. If you disable this policy setting delegation of fresh credentials is

Active Directory Training Seminar: Group Policy Administrator Reference
26 ©2007 www.williamstanek.com
Node Final Subnode Full Policy Name Supported on Help/Explain Text
not permitted to any machine. Note: that "Allow Delegating Saved Credentials" policy
applies when server authentication was achieved via a trusted X509 certificate or Kerberos.
The "Allow Saved Credentials with NTLM-only Server Authentication" can be set to one or
more Service Principal Names (SPNs). The SPN represents the target server to which the
user credentials can be delegated. The use of a single wildcard is permitted when specifying
the SPN. For Example: TERMSRV/star.humanresources.fabrikam.com Terminal server
running on star.humanresources.fabrikam.com machine TERMSRV/* Terminal servers
running on all machines. TERMSRV/*.humanresources.fabrikam.com Terminal server
running on all machines in humanresources.fabrikam.com
Computer Credentials Delegation Deny Delegating Default
Credentials
At least Windows
Vista or later
This policy setting applies to applications using the Cred SSP component (for example:
Terminal Server). If you enable this policy setting you can specify the servers to which the
user's default credentials can NOT be delegated to (default credentials are those that you
use when first logging on to Windows). If you disable or do not configure (by default) this
policy setting, this setting does not specify any server. Note: "The Deny Delegating Default
Credentials" can be set to one or more Service Principal Names (SPNs). The SPN
represents the target server to which the user credentials can be delegated. The use of a
single wildcard is permitted when specifying the SPN. For Example:
TERMSRV/star.humanresources.fabrikam.com Terminal server running on
star.humanresources.fabrikam.com machine TERMSRV/* Terminal servers running on all
machines. TERMSRV/*.humanresources.fabrikam.com Terminal server running on all
machines in .humanresources.fabrikam.com This setting can be used in combination with
"Allow Delegating Default Credentials" to define exceptions for specific servers that are
otherwise permitted when using wildcards in the "Allow Delegating Default Credentials"

Active Directory Training Seminar: Group Policy Administrator Reference
© 2007 ww.williamstanek.com 27
Node Final Subnode Full Policy Name Supported on Help/Explain Text
server list.
Computer Credentials Delegation Deny Delegating Fresh
Credentials
At least Windows
Vista or later
This policy setting applies to applications using the Cred SSP component (for example:
Terminal Server). If you enable this policy setting you can specify the servers to which the
user's fresh credentials can NOT be delegated (fresh credentials are those that you are
prompted for when executing the application). If you disable or do not configure (by default)
this policy setting, this setting does not specify any server. Note: The "Deny Delegating
Fresh Credentials" can be set to one or more Service Principal Names (SPNs). The SPN
represents the target server to which the user credentials can be delegated. The use of a
single wildcard is permitted when specifying the SPN. For Example:
TERMSRV/star.humanresources.fabrikam.com Terminal server running on
star.humanresources.fabrikam.com machine TERMSRV/* Terminal servers running on all
machines. TERMSRV/*.humanresources.fabrikam.com Terminal server running on all
machines in .humanresources.fabrikam.com This setting can be used in combination with
"Allow Delegating Fresh Credentials" to define exceptions for specific servers that are
otherwise permitted when using wildcards in the "Allow Delegating Fresh Credentials"
server list.
Computer Credentials Delegation Deny Delegating Saved
Credentials
At least Windows
Vista or later
This policy setting applies to applications using the Cred SSP component (for example:
Terminal Server). If you enable this policy setting you can specify the servers to which the
user's saved credentials can NOT be delegated (saved credentials are those that you elect
to save/remember using the Windows credentials manager). If you disable or do not
configure (by default) this policy setting, this setting does not specify any server. Note: The
"Deny Delegating Saved Credentials" can be set to one or more Service Principal Names
(SPNs). The SPN represents the target server to which the user credentials can be

Active Directory Training Seminar: Group Policy Administrator Reference
28 ©2007 www.williamstanek.com
Node Final Subnode Full Policy Name Supported on Help/Explain Text
delegated. The use of a single wildcard is permitted when specifying the SPN. For Example:
TERMSRV/star.humanresources.fabrikam.com Terminal server running on
star.humanresources.fabrikam.com machine TERMSRV/* Terminal servers running on all
machines. TERMSRV/*.humanresources.fabrikam.com Terminal server running on all
machines in .humanresources.fabrikam.com This setting can be used in combination with
"Allow Delegating Saved Credentials" to define exceptions for specific servers that are
otherwise permitted when using wildcards in the "Allow Delegating Saved Credentials"
server list.
Computer/User Cursors Turn off pen feedback At least Windows
Vista or later
Disables visual pen action feedback, except for press and hold feedback. If you enable this
policy, all visual pen action feedback is disabled except for press and hold feedback.
Additionally, the mouse cursors are shown instead of the pen cursors. If you disable or do
not configure this policy, visual feedback and pen cursors will be shown unless the user
disables them in Control Panel.
Computer DC Locator DNS
Records
Domain Controller Address Type
Returned
At least Windows
Vista or later
The Domain Controller (DC) Locator APIs return IP address of the DC with the other part of
the information. Before the support of IPv6, the returned DC IP address was IPv4. But with
the support of IPv6, the DC Locator APIs can return IPv6 DC address. The returned IPv6
DC address may not be correctly handled by some of the existing applications. So this
policy is provided to support such scenarios. By default, DC Locator APIs can return
IPv4/IPv6 DC address. But if some applications are broken due to the returned IPv6 DC
address, this policy can be used to disable the default behavior and enforce to return ONLY
IPv4 DC address. Once applications are fixed, this policy can be used to enable the default
behavior. If you enable this policy setting, DC Locator APIs can return IPv4/IPv6 DC
address. This is the default behavior of the DC Locator. If you disable this policy setting, DC

Active Directory Training Seminar: Group Policy Administrator Reference
© 2007 ww.williamstanek.com 29
Node Final Subnode Full Policy Name Supported on Help/Explain Text
Locator APIs will ONLY return IPv4 DC address if any. So if the domain controller supports
both IPv4 and IPv6 addresses, DC Locator APIs will return IPv4 address. But if the domain
controller supports only IPv6 address, then DC Locator APIs will fail. If you do not configure
this policy setting, DC Locator APIs can return IPv4/IPv6 DC address. This is the default
behavior of the DC Locator.
Computer DC Locator DNS
Records
Force Rediscovery Interval At least Windows
Vista or later
The Domain Controller Locator (DC Locator) service is used by clients to find domain
controllers for their Active Directory domain. When DC Locator finds a domain controller, it
caches domain controllers to improve the efficiency of the location algorithm. As long as the
cached domain controller meets the requirements and is running, DC Locator will continue
to return it. If a new domain controller is introduced, existing clients will only discover it when
a Force Rediscovery is carried out by DC Locator. To adapt to changes in network
conditions DC Locator will by default carry out a Force Rediscovery according to a specific
time interval and maintain efficient load-balancing of clients across all available domain
controllers in all domains or forests. The default time interval for Force Rediscovery by DC
Locator is 12 hours. Force Rediscovery can also be triggered if a call to DC Locator uses
the DS_FORCE_REDISCOVERY flag. Rediscovery resets the timer on the cached domain
controller entries. If you enable this policy setting, DC Locator on the machine will carry out
Force Rediscovery periodically according to the configured time interval. The minimum time
interval is 3600 seconds (1 hour) to avoid excessive network traffic from rediscovery. The
maximum allowed time interval is 4294967200 seconds, while any value greater than
4294967 seconds (~49 days) will be treated as infinity. If you disable this policy setting,
Force Rediscovery will be used by default for the machine at every 12 hour interval. If you
do not configure this policy setting, Force Rediscovery will be used by default for the

Active Directory Training Seminar: Group Policy Administrator Reference
30 ©2007 www.williamstanek.com
Node Final Subnode Full Policy Name Supported on Help/Explain Text
machine at every 12 hour interval, unless the local machine setting in the registry is a
different value.
Computer DC Locator DNS
Records
Try Next Closest Site At least Windows
Vista or later
The Domain Controller Locator (DC Locator) service is used by clients to find domain
controllers for their Active Directory domain. The default behavior for DC Locator is to find a
DC in the same site. If none are found in the same site, a DC in another site, which might be
several site-hops away, could be returned by DC Locator. Site proximity between two sites
is determined by the total site-link cost between them. A site is closer if it has a lower site
link cost than another site with a higher site link cost. The Try Next Closest Site feature
enables DC Locator to attempt to locate a DC in the nearest site based on the site link cost
if a DC in same the site is not found. In scenarios with multiple sites, failing over to the try
next closest site during DC Location streamlines network traffic more effectively. If you
enable this policy setting, Try Next Closest Site DC Location will be turned on for the
machine across all available but un-configured network adapters. If you disable this policy
setting, Try Next Closest Site DC Location will not be used by default for the machine
across all available but un-configured network adapters. However, if a DC Locator call is
made using the DS_TRY_NEXTCLOSEST_SITE flag explicitly, the Try Next Closest Site
behavior is honored. If you do not configure this policy setting, Try Next Closest Site DC
Location will not be used by default for the machine across all available but un-configured
network adapters. If the DS_TRY_NEXTCLOSEST_SITE flag is used explicitly, the Next
Closest Site behavior will be used.
User Desktop Desktop Wallpaper At least Windows
Vista or later
Specifies the desktop background ("wallpaper") displayed on all users' desktops. This
setting lets you specify the wallpaper on users' desktops and prevents users from changing
the image or its presentation. The wallpaper you specify can be stored in a bitmap (*.bmp)

Active Directory Training Seminar: Group Policy Administrator Reference
© 2007 ww.williamstanek.com 31
Node Final Subnode Full Policy Name Supported on Help/Explain Text
or JPEG (*.jpg) file. To use this setting, type the fully qualified path and name of the file that
stores the wallpaper image. You can type a local path, such as
C:\Windows\web\wallpaper\home.jpg or a UNC path, such as \\Server\Share\Corp.jpg. If the
specified file is not available when the user logs on, no wallpaper is displayed. Users cannot
specify alternative wallpaper. You can also use this setting to specify that the wallpaper
image be centered, tiled, or stretched. Users cannot change this specification. If you disable
this setting or do not configure it, no wallpaper is displayed. However, users can select the
wallpaper of their choice. Also, see the "Allow only bitmapped wallpaper" in the same
location, and the "Prevent changing wallpaper" setting in User Configuration\Administrative
Templates\Control Panel. Note: This setting does not apply to Terminal Server sessions.
Computer/User Desktop Window
Manager
Do not allow desktop composition At least Windows
Vista or later
This policy setting controls how some graphics are rendered and facilitates other features,
including Flip, Flip3D, and Taskbar Thumbnails. If you enable this setting, the desktop
compositor visual experience will be turned off. If you disable or do not configure this policy
setting, desktop composition will be turned on, if the required hardware is in place.
Computer/User Desktop Window
Manager
Do not allow Flip3D invocation At least Windows
Vista or later
Flip3D is a 3D window switcher. If you enable this setting, Flip3D will be inaccessible. If you
disable or do not configure this policy setting, Flip3D will be accessible, if desktop
composition is turned on.
Computer/User Desktop Window
Manager
Do not allow window animations At least Windows
Vista or later
This policy setting controls the appearance of window animations such as those found when
restoring, minimizing, and maximizing windows. If you enable this setting, window
animations will be turned off. If you disable or do not configure this setting, window
animations will be turned on.
Computer Device and Resource
Redirection
Do not allow supported Plug and
Play device redirection
At least Windows
Vista or later
This policy setting allows you to control the redirection of supported Plug and Play devices,
such as Windows Portable Devices, to the remote computer in a Terminal Services session.

Active Directory Training Seminar: Group Policy Administrator Reference
32 ©2007 www.williamstanek.com
Node Final Subnode Full Policy Name Supported on Help/Explain Text
By default, Terminal Services allows redirection of supported Plug and Play devices. Users
can use the ΓÇ£MoreΓÇ¥ option on the Local Resources tab of Remote Desktop
Connection to choose the supported Plug and Play devices to redirect to the remote
computer. If you enable this policy setting, users cannot redirect their supported Plug and
Play devices to the remote computer. If you disable this policy setting or do not configure
this policy setting, users can redirect their supported Plug and Play devices to the remote
computer. Note: You can also disallow redirection of supported Plug and Play devices on
the Client Settings tab in the Terminal Services Configuration tool. You can disallow
redirection of specific types of supported Plug and Play devices by using the ΓÇ£Computer
Configuration\Administrative Templates\System\Device Installation\Device Installation
RestrictionsΓÇ¥ policy settings.
Computer Device Installation Allow remote access to the PnP
interface
At least Windows
Vista or later
Specifies whether or not remote access to the Plug and Play interface is allowed. If you
enable this setting, remote connections to the PnP interface will be allowed. If you disable or
do not configure this setting, PnP interface will not be available remotely.
Computer Device Installation Configure device installation
timeout
At least Windows
Vista or later
Specifies the number of seconds the system will wait for a device installation task to
complete. If the task is not complete within the specified number of seconds, the system will
terminate the installation. If you enable this setting, the system will wait for the number of
seconds specified before forcibly terminating the installation. If you disable or do not
configure this setting, the system will wait 300 seconds (5 minutes) for any device
installation task to complete before terminating installation.
Computer/User Device Installation Do not create system restore point
when new device driver installed
At least Windows
Vista or later
Specifies whether or not a system restore point is created when a new device driver is
installed on your machine. If you enable this setting, system restore points will not be
created when a new device driver is installed or updated. If you disable or do not configure

Active Directory Training Seminar: Group Policy Administrator Reference
© 2007 ww.williamstanek.com 33
Node Final Subnode Full Policy Name Supported on Help/Explain Text
this setting, a system restore point will be created whenever a new driver is installed or an
existing device driver is updated.
Computer Device Installation Do not send a Windows Error
Report when a generic driver is
installed on a device
At least Windows
Vista or later
Specifies whether or not to send a Windows Error Report when a generic driver is installed
on a device. If you enable this setting, a Windows Error Report will not be sent when a
generic driver is installed. If you disable or do not configure this setting, a Windows Error
Report will be sent when a generic driver is installed.
Computer Device Installation Treat all digitally signed drivers
equally in the driver ranking and
selection process
At least Windows
Vista or later
When selecting which driver to install, do not distinguish between drivers that are signed by
a Microsoft Windows Publisher certificate and drivers that are signed by others. If you
enable this setting, all valid Authenticode signatures are treated equally for the purpose of
selecting a device driver to install. Selection is based on other criteria (such as version
number or when the driver was created) rather than whether the driver was signed by a
Microsoft Windows Publisher certificate or by another Authenticode certificate. A signed
driver is still preferred over a driver that is not signed at all. However, drivers that are signed
by Microsoft Windows Publisher certificates are not preferred over drivers signed by other
Authenticode certificates. If you disable or do not configure this setting, drivers that are
signed by a Microsoft Windows Publisher certificate are selected for installation over drivers
that are signed by other Authenticode certificates.
Computer Device Installation Turn off "Found New Hardware"
balloons during device installation
At least Windows
Vista or later
Do not display "Found New Hardware" balloons during device installation. If you enable this
setting, "Found New Hardware" balloons will not appear while a device is being installed. If
you disable or do not configure this setting, "Found New Hardware" balloons will appear
while a device is being installed unless the driver for the device has suppressed the
balloons.
Computer Device Installation Allow administrators to override At least Windows Allows members of the Administrators group to install and update the drivers for any device,

Active Directory Training Seminar: Group Policy Administrator Reference
34 ©2007 www.williamstanek.com
Node Final Subnode Full Policy Name Supported on Help/Explain Text
Restrictions Device Installation Restriction
policies
Vista or later regardless of other policy settings. If you enable this setting, administrators can use "Add
Hardware Wizard" or "Update Driver Wizard" to install and update the drivers for any device.
If you disable or do not configure this setting, administrators are subject to all policies that
restrict device installation. If this computer is a Terminal Server, then enabling this policy
also affects redirection of the specified devices from a Terminal Services Client to this
computer.
Computer Device Installation
Restrictions
Allow installation of devices that
match any of these device IDs
At least Windows
Vista or later
Specifies a list of Plug and Play hardware IDs and compatible IDs that describe devices that
can be installed. This setting is intended to be used only when the "Prevent installation of
devices not described by other policy settings" setting is enabled and does not take
precedence over any policy setting that would prevent a device from being installed. If you
enable this setting, any device with a hardware ID or compatible ID that matches an ID in
this list can be installed or updated, if that installation has not been specifically prevented by
the "Prevent installation of devices that match these device IDs," "Prevent installation of
devices for these device classes," or "Prevent installation of removable devices" policy
setting. If another policy setting prevents a device from being installed, the device cannot be
installed even if it is also described by a value in this policy setting. If you disable or do not
configure this setting and no other policy describes the device, the "Prevent installation of
devices not described by other policy settings" setting determines whether the device can
be installed. If this computer is a Terminal Server, then enabling this policy also affects
redirection of the specified devices from a Terminal Services Client to this computer.
Computer Device Installation
Restrictions
Allow installation of devices using
drivers that match these device
setup classes

Active Directory Training Seminar: Group Policy Administrator Reference
© 2007 ww.williamstanek.com 35
Node Final Subnode Full Policy Name Supported on Help/Explain Text
Computer Device Installation
Restrictions
Display a custom message when
installation is prevented by policy
(balloon text)
At least Windows Vista or later Specifies a custom message that is displayed to the user in the text of the
notification balloon when policy prevents the installation of a device. If you enable
this setting, then this text is displayed as the main body text of the message
displayed by Windows whenever device installation is prevented by policy. If you
disable or do not configure this setting, then Windows displays a default message
whenever device installation is prevented by policy.
Computer Device Installation
Restrictions
Display a custom message when
installation is prevented by policy
(balloon title)
At least Windows Vista or later Specifies a custom message that is displayed to the user in the title of the
notification balloon when policy prevents the installation of a device. If you enable
this setting, then this text is displayed as the title text of the message displayed by
Windows whenever device installation is prevented by policy. If you disable or do
not configure this setting, then Windows displays a default title whenever device
installation is prevented by policy.
Computer Device Installation
Restrictions
Prevent installation of devices not
described by other policy settings
At least Windows Vista or later This setting controls the installation policy for devices that are not specifically
described by any other policy. If you enable this setting, any device that is not
described by either the "Allow installation of devices that match these device IDs"
or "Allow installation of devices for these device classes" cannot be installed or
have its driver updated. If you disable or do not configure this setting, any device
that is not described by the "Prevent installation of devices that match these
device IDs," "Prevent installation of devices for these device classes," or "Deny
installation of removable devices" policies can be installed and have its driver
updated. If this computer is a Terminal Server, then enabling this policy also
affects redirection of the specified devices from a Terminal Services Client to this
computer.

Active Directory Training Seminar: Group Policy Administrator Reference
36 ©2007 www.williamstanek.com
Node Final Subnode Full Policy Name Supported on Help/Explain Text
Computer Device Installation
Restrictions
Prevent installation of devices that
match any of these device IDs
At least Windows Vista or later Specifies a list of Plug and Play hardware IDs and compatible IDs for devices that
cannot be installed. If you enable this setting, a device cannot be installed or
updated if its hardware ID or compatible ID matches one in this list. If you disable
or do not configure this setting, new devices can be installed and existing devices
can be updated, as permitted by other policy settings for device installation.
NOTE: This policy setting takes precedence over any other policy settings that
allow a device to be installed. If this policy setting prevents a device from being
installed, the device cannot be installed or updated, even if it matches another
policy setting that would allow installation of that device. If this computer is a
Terminal Server, then enabling this policy also affects redirection of the specified
devices from a Terminal Services Client to this computer.
Computer Device Installation
Restrictions
Prevent installation of devices
using drivers that match these
device setup classes
At least Windows Vista or later Specifies a list of Plug and Play device setup class GUIDs for devices that cannot
be installed. If you enable this setting, new devices cannot be installed and
existing devices cannot be updated if they use drivers that belong to any of the
listed device setup classes. If you disable or do not configure this setting, new
devices can be installed and existing devices can be updated as permitted by
other policy settings for device installation. NOTE: This policy setting takes
precedence over any other policy settings that allow a device to be installed. If
this policy setting prevents a device from being installed, the device cannot be
installed or updated, even if it matches another policy setting that would allow
installation of that device. If this computer is a Terminal Server, then enabling this
policy also affects redirection of the specified devices from a Terminal Services
Client to this computer.

Active Directory Training Seminar: Group Policy Administrator Reference
© 2007 ww.williamstanek.com 37
Node Final Subnode Full Policy Name Supported on Help/Explain Text
Computer Device Installation
Restrictions
Prevent installation of removable
devices
At least Windows Vista or later Prevents removable devices from being installed. If you enable this setting,
removable devices may not be installed, and existing removable devices cannot
have their drivers updated. If you disable or do not configure this setting,
removable devices can be installed and existing removable devices can be
updated as permitted by other policy settings for device installation. NOTE: This
policy setting takes precedence over any other policy settings that allow a device
to be installed. If this policy setting prevents a device from being installed, the
device cannot be installed or updated, even if it matches another policy setting
that would allow installation of that device. For this policy, a device is considered
to be removable when the drivers for the device to which it is connected indicate
that the device is removable. For example, a Universal Serial Bus (USB) device is
reported to be removable by the drivers for the USB hub to which the device is
connected. If this computer is a Terminal Server, then enabling this policy also
affects redirection of the specified devices from a Terminal Services Client to this
computer.
Computer/User Digital Locker Do not allow Digital Locker to run At least Windows Vista or later Specifies whether Digital Locker can run. Digital Locker is a dedicated download
manager associated with Windows Marketplace and a feature of Windows that
can be used to manage and download products acquired and stored in the user's
Windows Marketplace Digital Locker. If you enable this setting, Digital Locker will
not run. If you disable or do not configure this setting, Digital Locker can be run.
Computer Disk Diagnostic Disk Diagnostic: Configure custom
alert text
At least Windows Vista or later Substitutes custom alert text in the disk diagnostic message shown to users when
a disk reports a S.M.A.R.T. fault. If you enable this policy setting, Windows will
display custom alert text in the disk diagnostic message. The custom text may not

Active Directory Training Seminar: Group Policy Administrator Reference
38 ©2007 www.williamstanek.com
Node Final Subnode Full Policy Name Supported on Help/Explain Text
exceed 512 characters. nIf you disable or do not configure this policy setting,
Windows will display the default alert text in the disk diagnostic message. No
reboots or service restarts are required for this policy to take effect: changes take
effect immediately. This policy setting will only take effect if the Disk Diagnostic
scenario policy is enabled or not configured and the Diagnostic Policy Service
(DPS) is in the running state. When the service is stopped or disabled, diagnostic
scenarios will not be executed. The DPS can be configured with the Services
snap-in to the Microsoft Management Console.
Computer Disk Diagnostic Disk Diagnostic: Configure
execution level
At least Windows Vista or later Determines the execution level for S.M.A.R.T.-based disk diagnostics. Self-
Monitoring And Reporting Technology (S.M.A.R.T.) is a standard mechanism for
storage devices to report faults to Windows. A disk that reports a S.M.A.R.T. fault
may need to be repaired or replaced. The Diagnostic Policy Service (DPS) will
detect and log S.M.A.R.T. faults to the event log when they occur. If you enable
this policy setting, the DPS will also warn users of S.M.A.R.T. faults and guide
them through backup and recovery to minimize potential data loss. If you disable
this policy, S.M.A.R.T. faults will still be detected and logged, but no corrective
action will be taken. If you do not configure this policy setting, the DPS will enable
S.M.A.R.T. fault resolution by default. This policy setting takes effect only if the
diagnostics-wide scenario execution policy is not configured. No reboots or
service restarts are required for this policy to take effect: changes take effect
immediately. This policy setting will only take effect when the Diagnostic Policy
Service is in the running state. When the service is stopped or disabled,
diagnostic scenarios will not be executed. The DPS can be configured with the

Active Directory Training Seminar: Group Policy Administrator Reference
© 2007 ww.williamstanek.com 39
Node Final Subnode Full Policy Name Supported on Help/Explain Text
Services snap-in to the Microsoft Management Console.
Computer Disk NV Cache Turn Off Boot and Resume
Optimizations
At least Windows Vista or later Turns off the boot and resume optimizations for the hybrid hard disks in the
system. If you enable this policy setting, the system does not use the non-volatile
(NV) cache to optimize boot and resume. If you disable this policy setting, the
system uses the NV cache to achieve faster boot and resume. The system
determines the data that will be stored in the NV cache to optimize boot and
resume. The required data is stored in the NV cache during shutdown and
hibernate respectively. This might cause a slight increase in the time taken for
shutdown and hibernate. If you do not configure this policy, the default behavior is
observed and the NV cache is used for boot and resume optimizations. NOTE:
This policy is applicable only if the NV Cache Feature is on.
Computer Disk NV Cache Turn Off Cache Power Mode At least Windows Vista or later Turns off the power save mode on the hybrid hard disks in the system. If you
enable this policy, the disks will not be put into NV cache power save mode and
no power savings would be achieved. If you disable this policy setting, then the
hard disks are put into a NV cache power saving mode. In this mode, the system
tries to save power by aggressively spinning down the disk. If you do not
configure this policy setting, the default behavior is to allow the hybrid hard disks
to be in power save mode. NOTE: This policy is applicable only if the NV Cache
feature is on.
Computer Disk NV Cache Turn Off Non Volatile Cache
Feature
At least Windows Vista or later Turns off all support for the non-volatile (NV) cache on all hybrid hard disks in the
system. To check if you have hybrid hard disks in the system, from the device
manager, right click the disk drive and select Properties. The NV cache can be
used to optimize boot and resume by reading data from the cache while the disks

Active Directory Training Seminar: Group Policy Administrator Reference
40 ©2007 www.williamstanek.com
Node Final Subnode Full Policy Name Supported on Help/Explain Text
are spinning up. The NV cache can also be used to reduce the power
consumption of the system by keeping the disks spun down while satisfying reads
and writes from the cache. If you enable this policy setting, the system will not
manage the NV cache and will not enable NV cache power saving mode. If you
disable this policy setting, the system will manage the NV cache on the disks
provided the other policy settings for the NV cache are appropriately configured.
NOTE: This setting will take effect on next boot. If you do not configure this policy,
the default behavior is to turn on support for the NV cache.
Computer Disk NV Cache Turn Off Solid State Mode At least Windows Vista or later Turns off the solid state mode for the hybrid hard disks. If you enable this policy
setting, frequently written files such as the file system metadata and registry may
not be stored in the NV cache. If you disable this policy setting, the system will
store frequently written data into the non-volatile (NV) cache. This allows the
system to exclusively run out of the NV cache and power down the disk for longer
periods to save power. Note that this can cause increased wear of the NV cache.
If you do not configure this policy, the default behavior of the system is observed
and frequently written files will be stored in the NV cache. NOTE: This policy is
applicable only if the NV Cache Feature is on.
Computer DNS Client Allow DNS Suffix Appending to
Unqualified Multi-Label Name
Queries
At least Windows Vista or later Specifies whether the computers to which this setting is applied may attach
suffixes to an unqualified multi-label name before sending subsequent DNS
queries, if the original name query fails. A name containing dots, but not dot-
terminated, is called an unqualified multi-label name, for example "server.corp". A
fully qualified name would have a terminating dot, for example
"server.corp.contoso.com.". If you enable this setting, suffixes are allowed to be

Active Directory Training Seminar: Group Policy Administrator Reference
© 2007 ww.williamstanek.com 41
Node Final Subnode Full Policy Name Supported on Help/Explain Text
appended to an unqualified multi-label name, if the original name query fails. For
example, an unqualified multi-label name query for "server.corp" will be queried
by the DNS Client first. If the query succeeds, the response is returned to the
client. If the query fails, the unqualified multi-label name is appended with DNS
Suffixes configured for the computer for queries. These suffixes can be derived
from a combination of the local DNS Client's primary domain suffix, a connection-
specific domain suffix and/or DNS Suffix Search List. For example, if the local
DNS Client receives a query for "server.corp", and a primary domain suffix is
configured as "contoso.com", with this setting the DNS Client will send a query for
"server.corp.contoso.com." if the original name query for "server.corp" fails. If you
disable this setting, no suffixes are appended to unqualified multi-label name
queries if the original name query fails. If you do not configure this setting,
computers will use their local DNS Client configuration to determine the query
behavior for unqualified multi-label names.
Computer DNS Client Turn off Multicast Name
Resolution
At least Windows Vista or later Local Link Multicast Name Resolution (LLMNR) is a secondary name resolution
protocol. Queries are sent over the Local Link, a single subnet, from a client
machine using Multicast to which another client on the same link, which also has
LLMNR enabled, can respond. LLMNR provides name resolution in scenarios in
which conventional DNS name resolution is not possible. If you enable this policy
setting, Multicast name resolution or LLMNR, will be turned off for the machine
across all available but un-configured network adapters. If you disable this policy
setting, Multicast name resolution or LLMNR, will be turned on for the machine
across all available but un-configured network adapters. If you do not configure

Active Directory Training Seminar: Group Policy Administrator Reference
42 ©2007 www.williamstanek.com
Node Final Subnode Full Policy Name Supported on Help/Explain Text
this policy setting, Multicast name resolution or LLMNR, will be turned on for the
machine across all available but un-configured network adapters by default.
Computer Driver Installation Allow non-administrators to install
drivers for these device setup
classes
At least Windows Vista or later Specifies a list of device setup class GUIDs describing device drivers that non-
administrator members of the built-in Users group may install on the system. If
you enable this setting, members of the Users group may install new drivers for
the specified device setup classes. The drivers must be signed according to
Windows Driver Signing Policy, or be signed by publishers already in the
TrustedPublisher store. If you disable or do not configure this setting, only
members of the Administrators group are allowed to install new device drivers on
the system.
User Explorer Frame Pane Turn off Details Pane
User Explorer Frame Pane Turn off Preview Pane At least Windows Vista or later Hides the Preview Pane in Windows Explorer. If you enable this policy setting, the
Preview Pane in Windows Explorer is hidden and cannot be turned on by the
user. If you disable, or do not configure this setting, the Preview Pane is displayed
by default and can be hidden by the user.
Computer/User Folder Redirection Use localized subfolder names
when redirecting Start and My
Documents
At least Windows Vista or later This policy setting allows the administrator to define whether Folder Redirection
should use localized names for the All Programs, Startup, My Music, My Pictures,
and My Videos subfolders when redirecting the parent Start menu and legacy My
Documents folder respectively. If you enable this policy setting, Windows Vista
will use localized folder names for these subfolders when redirecting the Start
Menu or legacy My Documents folder. If you disable or not configure this policy
setting, Windows Vista will use the standard English names for these subfolders
when redirecting the Start Menu or legacy My Documents folder. Note: This policy

Active Directory Training Seminar: Group Policy Administrator Reference
© 2007 ww.williamstanek.com 43
Node Final Subnode Full Policy Name Supported on Help/Explain Text
is valid only on Windows Vista when it processes a legacy redirection policy
already deployed for these folders in your existing localized environment.
Computer Game Explorer Turn off downloading of game
information
At least Windows Vista or later Manages download of game box art and ratings from the Windows Metadata
Services. If you enable this setting, game information including box art and ratings
will not be downloaded. If you disable or do not configure this setting, game
information will be downloaded from Windows Metadata Services.
Computer Game Explorer Turn off tracking of last play time
of games in the Games folder
At least Windows Vista or later Tracks the last play time of games in the Games folder. If you enable this setting
the last played time of games will not be recorded in Games folder. This setting
only affects the Games folder. If you disable or do not configure this setting, the
last played time will be displayed to the user.
Computer General iSCSI Do not allow additional session
logins
At least Windows Vista or later If enabled then only those sessions that are established via a persistent login will
be established and no new persistent logins may be created. If disabled then
additional persistent and non persistent logins may be established.
Computer General iSCSI Do not allow changes to initiator
iqn name
At least Windows Vista or later If enabled then do not allow the initiator iqn name to be changed. If disabled then
the initiator iqn name may be changed.
Computer Group Policy Startup policy processing wait time At least Windows Vista or later This policy setting specifies how long Group Policy should wait for network
availability notifications during startup policy processing. If the startup policy
processing is synchronous, the computer is blocked until the network is available
or the default wait time is reached. If the startup policy processing is
asynchronous, the computer is not blocked and policy processing will occur in the
background. In either case, configuring this policy setting overrides any system-
computed wait times. If you enable this policy setting, Group Policy will use this
administratively configured maximum wait time and override any default or

Active Directory Training Seminar: Group Policy Administrator Reference
44 ©2007 www.williamstanek.com
Node Final Subnode Full Policy Name Supported on Help/Explain Text
system-computed wait time. If you disable or do not configure this policy setting,
Group Policy will use the default wait time of 30 seconds on computers running
the Microsoft Windows Vista operating system.
Computer Group Policy Turn off Local Group Policy
objects processing
At least Windows Vista or later This policy setting prevents Local Group Policy objects (Local GPOs) from being
applied. By default, the policy settings in Local GPOs are applied before any
domain-based GPO policy settings. These policy settings can apply to both users
and the local computer. You can disable the processing and application of all
Local GPOs to ensure that only domain-based GPOs are applied. If you enable
this policy setting, the system will not process and apply any Local GPOs. If you
disable or do not configure this policy setting, Local GPOs will continue to be
applied. Note: For computers joined to a domain, it is strongly recommended that
you only configure this policy setting in domain-based GPOs. This setting will be
ignored on computers that are joined to a workgroup.
User Group Policy snap-in
extensions
Windows Firewall with Advanced
Security
At least Windows Vista or later Permits or prohibits use of this snap-in. If you enable this setting, the snap-in is
permitted. If you disable the setting, the snap-in is prohibited. If this setting is not
configured, the setting of the "Restrict users to the explicitly permitted list of snap-
ins" setting determines whether this snap-in is permitted or prohibited. -- If
"Restrict users to the explicitly permitted list of snap-ins" is enabled, users cannot
use any snap-in except those explicitly permitted. To explicitly permit use of this
snap-in, enable this setting. If this setting is not configured (or disabled), this
snap-in is prohibited. -- If "Restrict users to the explicitly permitted list of snap-ins"
is disabled or not configured, users can use any snap-in except those explicitly
prohibited. To explicitly prohibit use of this snap-in, disable this setting. If this

Active Directory Training Seminar: Group Policy Administrator Reference
© 2007 ww.williamstanek.com 45
Node Final Subnode Full Policy Name Supported on Help/Explain Text
setting is not configured (or enabled), the snap-in is permitted. When a snap-in is
prohibited, it does not appear in the Add/Remove Snap-in window in MMC. Also,
when a user opens a console file that includes a prohibited snap-in, the console
file opens, but the prohibited snap-in does not appear.
User Group Policy snap-in
extensions, mmc
NAP Client Configuration At least Windows Vista or later Permits or prohibits use of this snap-in. If you enable this setting, the snap-in is
permitted. If you disable the setting, the snap-in is prohibited. If this setting is not
configured, the setting of the "Restrict users to the explicitly permitted list of snap-
ins" setting determines whether this snap-in is permitted or prohibited. -- If
"Restrict users to the explicitly permitted list of snap-ins" is enabled, users cannot
use any snap-in except those explicitly permitted. To explicitly permit use of this
snap-in, enable this setting. If this setting is not configured (or disabled), this
snap-in is prohibited. -- If "Restrict users to the explicitly permitted list of snap-ins"
is disabled or not configured, users can use any snap-in except those explicitly
prohibited. To explicitly prohibit use of this snap-in, disable this setting. If this
setting is not configured (or enabled), the snap-in is permitted. When a snap-in is
prohibited, it does not appear in the Add/Remove Snap-in window in MMC. Also,
when a user opens a console file that includes a prohibited snap-in, the console
file opens, but the prohibited snap-in does not appear.
Computer/User Handwriting
personalization
Turn off automatic learning At least Windows Vista or later Turns off the automatic learning component of handwriting recognition
personalization. Automatic learning enables the collection and storage of text
and/or ink written by the user in order to help adapt handwriting recognition to the
vocabulary and handwriting style of the user. Text that is collected includes all
outgoing messages in Windows Mail, and MAPI enabled e-mail clients, plus URLs

Active Directory Training Seminar: Group Policy Administrator Reference
46 ©2007 www.williamstanek.com
Node Final Subnode Full Policy Name Supported on Help/Explain Text
from the Internet Explorer browser history. The information that is stored includes
word frequency and new words not already known to the handwriting recognition
engines (for example proper names and acronyms). Deleting e-mail content or the
browser history will not delete the stored personalization data. Ink entered through
Input Panel is collected and stored. Note: Automatic learning of both text and ink
might not be available for all languages, even when handwriting personalization is
available. See Tablet PC Help for more information. If you enable this policy,
automatic learning stops and any stored data is deleted. Users will not be able to
configure this setting in Control Panel. If you disable this policy, automatic
learning is turned on. Users will not be able to configure this setting in Control
Panel. Collected data is only used for handwriting recognition if handwriting
personalization is turned on. If you do not configure this policy, users can choose
to enable or disable automatic learning either from the Handwriting tab in the
Tablet Settings in Control Panel or from the opt-in dialog. Related to ΓÇ£Turn off
handwriting personalizationΓÇ¥ policy. Note: The amount of stored ink is limited
to 50 MB and the amount of text information to about 5 MB. When these limits are
reached and new data is collected, old data is deleted to make room for more
recent data. Note: Handwriting personalization in Microsoft Windows VistaΓäó
works only for Microsoft handwriting recognizers, not with third-party recognizers.
Computer/User Handwriting
personalization
Turn off handwriting
personalization
At least Windows Vista or later Turns off handwriting recognition personalization so the handwriting recognition
engine that ships with Windows VistaΓäó is used instead of the personalized
handwriting recognizer. Handwriting personalization allows the handwriting
recognizer to adapt to the writing style and vocabulary of a user by using

Active Directory Training Seminar: Group Policy Administrator Reference
© 2007 ww.williamstanek.com 47
Node Final Subnode Full Policy Name Supported on Help/Explain Text
automatic learning and the handwriting recognition personalization tool.
Handwriting personalization is not available for all languages that have
handwriting recognition. See Tablet PC Help for more information. If you enable
this policy, handwriting personalization is turned off. The handwriting recognition
that ships with Windows VistaΓäó is used. The information collected for
handwriting personalization is not deleted, but it will not be used for handwriting
recognition. Users will not be able to configure this setting in Control Panel. If you
disable this policy, handwriting personalization is turned on. Users will not be able
to configure this setting in Control Panel. If you do not configure this policy,
handwriting personalization is turned on. Users will be able to configure this
setting on the Handwriting tab of Tablet Settings, in Control Panel. Related to
ΓÇ£Turn off automatic learningΓÇ¥ policy. Note: Handwriting personalization in
Microsoft Windows VistaΓäó works only for Microsoft handwriting recognizers, not
with third-party recognizers.
Computer Hard Disk Settings Turn Off the Hard Disk (On
Battery)
At least Windows Vista or later Specifies the period of inactivity before Windows turns off the hard disk. If you
enable this policy, you must provide a value, in seconds, indicating how much idle
time should elapse before Windows turns off the hard disk. If you disable this
policy or do not configure it, users can see and change this setting.
Computer Hard Disk Settings Turn Off the Hard Disk (Plugged
In)
At least Windows Vista or later Specifies the period of inactivity before Windows turns off the hard disk. If you
enable this policy, you must provide a value, in seconds, indicating how much idle
time should elapse before Windows turns off the hard disk. If you disable this
policy or do not configure it, users can see and change this setting.
Computer/User Hardware Buttons Prevent Back-ESC mapping At least Windows Vista or later Removes the Back->ESC mapping that normally occurs when menus are

Active Directory Training Seminar: Group Policy Administrator Reference
48 ©2007 www.williamstanek.com
Node Final Subnode Full Policy Name Supported on Help/Explain Text
visible, and for applications that subscribe to this behavior. If you enable this
policy, a button assigned to Back will not map to ESC. If you disable this policy,
Back->ESC mapping will occur. If you do not configure this policy, Back-
>ESC mapping will occur.
Computer/User Hardware Buttons Prevent launch an application At least Windows Vista or later Prevents the user from launching an application from a Tablet PC hardware
button. If you enable this policy, applications cannot be launched from a hardware
button, and "Launch an application" is removed from the drop down menu for
configuring button actions (in the Tablet PC Control Panel buttons tab). If you
disable this policy, applications can be launched from a hardware button. If you do
not configure this policy, applications can be launched from a hardware button.
Computer/User Hardware Buttons Prevent press and hold At least Windows Vista or later Prevents press and hold actions on hardware buttons, so that only one action is
available per button. If you enable this policy, press and hold actions are
unavailable, and the button configuration dialog will display the following text:
"Some settings are controlled by Group Policy. If a setting is unavailable, contact
your system administrator." If you disable this policy, press and hold actions for
buttons will be available. If you do not configure this policy, press and hold actions
will be available.
Computer/User Hardware Buttons Turn off hardware buttons At least Windows Vista or later Turns off Tablet PC hardware buttons. If you enable this policy, no actions will
occur when the buttons are pressed, and the buttons tab in Tablet PC Control
Panel will be removed. If you disable this policy, user and OEM defined button
actions will occur when the buttons are pressed. If you do not configure this
policy, user and OEM defined button actions will occur when the buttons are
pressed.

Active Directory Training Seminar: Group Policy Administrator Reference
© 2007 ww.williamstanek.com 49
Node Final Subnode Full Policy Name Supported on Help/Explain Text
Computer/User Import Video Do not allow Import Video to run At least Windows Vista or later Specifies whether Import Video can run. Import Video is a feature of Windows
Vista that can be used to import video from a digital video device where the video
is encoded and saved as a video file on your computer. If you enable this setting,
Import Video will not run. If you disable or do not configure this setting, Import
Video can be run.
Computer/User Input Panel For tablet pen input, donΓÇÖt
show the Input Panel icon
At least Windows Vista or later Prevents the Tablet PC Input Panel icon from appearing next to any text entry
area in applications where this behavior is available. This policy applies only when
using a tablet pen as an input device. Tablet PC Input Panel is a Tablet PC
accessory that enables you to use handwriting or an on-screen keyboard to enter
text, symbols, numbers, or keyboard shortcuts. If you enable this policy, Input
Panel will never appear next to text entry areas when using a tablet pen as an
input device. Users will not be able to configure this setting in the Input Panel
Options dialog box. If you disable this policy, Input Panel will appear next to any
text entry area in applications where this behavior is available. Users will not be
able to configure this setting in the Input Panel Options dialog box. If you do not
configure this policy, Input Panel will appear next to text entry areas in
applications where this behavior is available. Users will be able to configure this
setting on the Opening tab in Input Panel Options. Caution: If you enable both the
ΓÇ£Prevent Input Panel from appearing next to text entry areasΓÇ¥ policy and
the ΓÇ£Prevent Input Panel tab from appearingΓÇ¥ policy, and disable the
ΓÇ£Show Input Panel taskbar iconΓÇ¥ policy, the user will then have no way to
access Input Panel.
Computer/User Input Panel For touch input, donΓÇÖt show the At least Windows Vista or later Prevents the Tablet PC Input Panel icon from appearing next to any text entry

Active Directory Training Seminar: Group Policy Administrator Reference
50 ©2007 www.williamstanek.com
Node Final Subnode Full Policy Name Supported on Help/Explain Text
Input Panel icon area in applications where this behavior is available. This policy applies only when
a user is using touch input. Tablet PC Input Panel is a Tablet PC accessory that
enables you to use handwriting or an on-screen keyboard to enter text, symbols,
numbers, or keyboard shortcuts. If you enable this policy, Input Panel will never
appear next to any text entry area when a user is using touch input. Users will not
be able to configure this setting in the Input Panel Options dialog box. If you
disable this policy, Input Panel will appear next to text entry areas in applications
where this behavior is available. Users will not be able to configure this setting in
the Input Panel Options dialog box. If you do not configure this policy, Input Panel
will appear next to text entry areas in applications where this behavior is available.
Users will be able to configure this setting on the Opening tab in Input Panel
Options.
Computer/User Input Panel Include rarely used Chinese, Kanji,
or Hanja characters
At least Windows Vista or later Includes rarely used Chinese, Kanji, and Hanja characters when handwriting is
converted to typed text. This policy applies only to the use of the Microsoft
recognizers for Chinese (Simplified), Chinese (Traditional), Japanese, and
Korean. This setting appears in Input Panel Options only when these input
languages or keyboards are installed. Tablet PC Input Panel is a Tablet PC
accessory that enables you to use handwriting or an on-screen keyboard to enter
text, symbols, numbers, or keyboard shortcuts. If you enable this policy, rarely
used Chinese, Kanji, and Hanja characters will be included in recognition results
when handwriting is converted to typed text. Users will not be able to configure
this setting in the Input Panel Options dialog box. If you disable this policy, rarely
used Chinese, Kanji, and Hanja characters will not be included in recognition

Active Directory Training Seminar: Group Policy Administrator Reference
© 2007 ww.williamstanek.com 51
Node Final Subnode Full Policy Name Supported on Help/Explain Text
results when handwriting is converted to typed text. Users will not be able to
configure this setting in the Input Panel Options dialog box. If you do not configure
this policy, rarely used Chinese, Kanji, and Hanja characters will not be included
in recognition results when handwriting is converted to typed text. Users will be
able to configure this setting on the Advanced tab in the Input Panel Options
dialog box.
Computer/User Input Panel Prevent Input Panel tab from
appearing
At least Windows Vista or later Prevents Input Panel tab from appearing on the edge of the Tablet PC screen.
Tablet PC Input Panel is a Tablet PC accessory that enables you to use
handwriting or an on-screen keyboard to enter text, symbols, numbers, or
keyboard shortcuts. If you enable this policy, Input Panel tab will not appear on
the edge of the Tablet PC screen. Users will not be able to configure this setting
in the Input Panel Options dialog box. If you disable this policy, Input Panel tab
will appear on the edge of the Tablet PC screen. Users will not be able to
configure this setting in the Input Panel Options dialog box. If you do not configure
this policy, Input Panel tab will appear on the edge of the Tablet PC screen. Users
will be able to configure this setting on the Opening tab in Input Panel Options.
Caution: If you enable both the ΓÇ£Prevent Input Panel from appearing next to
text entry areasΓÇ¥ policy and the ΓÇ£Prevent Input Panel tab from
appearingΓÇ¥ policy, and disable the ΓÇ£Show Input Panel taskbar iconΓÇ¥
policy, the user will then have no way to access Input Panel.
Computer/User Input Panel Switch to the Simplified Chinese
(PRC) gestures
At least Windows Vista or later Switches the gesture set used for editing from the common handheld computer
gestures to the Simplified Chinese (PRC) standard gestures. Tablet PC Input
Panel is a Tablet PC accessory that enables you to use handwriting or an on-

Active Directory Training Seminar: Group Policy Administrator Reference
52 ©2007 www.williamstanek.com
Node Final Subnode Full Policy Name Supported on Help/Explain Text
screen keyboard to enter text, symbols, numbers, or keyboard shortcuts. If you
enable this policy, the Simplified Chinese (PRC) editing gestures will be used.
Users will not be able to configure this setting in the Input Panel Options dialog
box. If you disable this policy, the common handheld editing gesture set will be
used. Users will not be able to configure this setting in the Input Panel Options
dialog box. If you do not configure this policy, the common handheld editing
gesture set will be used. Users will be able to configure this setting on the
Gestures tab in Input Panel Options.
Computer/User Input Panel Turn off AutoComplete integration
with Input Panel
At least Windows Vista or later Turns off the integration of application auto complete lists with Tablet PC Input
Panel in applications where this behavior is available. Tablet PC Input Panel is a
Tablet PC accessory that enables you to use handwriting or an on-screen
keyboard to enter text, symbols, numbers, or keyboard shortcuts. If you enable
this policy, application auto complete lists will never appear next to Input Panel.
Users will not be able to configure this setting in the Input Panel Options dialog
box. If you disable this policy, application auto complete lists will appear next to
Input Panel in applications where the functionality is available. Users will not be
able to configure this setting in the Input Panel Options dialog box. If you do not
configure this policy, application auto complete lists will appear next to Input
Panel in applications where the functionality is available. Users will be able to
configure this setting on the Settings tab in Input Panel Options.
Computer/User Input Panel Turn off password security in Input
Panel
At least Windows Vista or later Adjusts password security settings in Tablet PC Input Panel. These settings
include using the on-screen keyboard by default, preventing users from switching
to another Input Panel skin (the writing pad or character pad), and not showing

Active Directory Training Seminar: Group Policy Administrator Reference
© 2007 ww.williamstanek.com 53
Node Final Subnode Full Policy Name Supported on Help/Explain Text
what keys are tapped when entering a password. Tablet PC Input Panel is a
Tablet PC accessory that enables you to use handwriting or an on-screen
keyboard to enter text, symbols, numbers, or keyboard shortcuts. If you enable
this policy and choose ΓÇ£LowΓÇ¥ from the drop-down box, password security is
set to ΓÇ£Low.ΓÇ¥ At this setting, all password security settings are turned off.
Users will not be able to configure this setting in the Input Panel Options dialog
box. If you enable this policy and choose ΓÇ£Medium-LowΓÇ¥ from the drop-
down box, password security is set to ΓÇ£Medium-Low.ΓÇ¥ At this setting, when
users enter passwords from Input Panel they use the on-screen keyboard by
default, skin switching is allowed, and Input Panel displays the cursor and which
keys are tapped. Users will not be able to configure this setting in the Input Panel
Options dialog box. If you enable this policy and choose ΓÇ£MediumΓÇ¥ from the
drop-down box, password security is set to ΓÇ£Medium.ΓÇ¥ At this setting, when
users enter passwords from Input Panel they use the on-screen keyboard by
default, skin switching is not allowed, and Input Panel displays the cursor and
which keys are tapped. Users will not be able to configure this setting in the Input
Panel Options dialog box. If you enable this policy and choose to ΓÇ£Medium-
HighΓÇ¥ from the drop-down box, password security is set to ΓÇ£Medium-
High.ΓÇ¥ At this setting, when users enter passwords from Input Panel they use
the on-screen keyboard by default, skin switching is allowed, and Input Panel
does not display the cursor or which keys are tapped. Users will not be able to
configure this setting in the Input Panel Options dialog box. If you enable this
policy and choose ΓÇ£HighΓÇ¥ from the drop-down box, password security is set

Active Directory Training Seminar: Group Policy Administrator Reference
54 ©2007 www.williamstanek.com
Node Final Subnode Full Policy Name Supported on Help/Explain Text
to ΓÇ£High.ΓÇ¥ At this setting, when users enter passwords from Input Panel
they use the on-screen keyboard by default, skin switching is not allowed, and
Input Panel does not display the cursor or which keys are tapped. Users will not
be able to configure this setting in the Input Panel Options dialog box. If you
disable this policy, password security is set to ΓÇ£Medium-High.ΓÇ¥ At this
setting, when users enter passwords from Input Panel they use the on-screen
keyboard by default, skin switching is allowed, and Input Panel does not display
the cursor or which keys are tapped. Users will not be able to configure this
setting in the Input Panel Options dialog box. If you do not configure this policy,
password security is set to ΓÇ£Medium-HighΓÇ¥ by default. At this setting, when
users enter passwords from Input Panel they use the on-screen keyboard by
default, skin switching is allowed, and Input Panel does not display the cursor or
which keys are tapped. Users will be able to configure this setting on the
Advanced tab in Input Panel Options. Caution: If you lower password security
settings, people who can see the userΓÇÖs screen might be able to see their
passwords.
Computer/User Input Panel Turn off tolerant and Z-shaped
scratch-out gestures
At least Windows Vista or later Turns off both the more tolerant scratch-out gestures that were added in Windows
Vista and the Z-shaped scratch-out gesture that was available in Microsoft
Windows XP Tablet PC Edition. The tolerant gestures let users scratch out ink in
Input Panel by using strikethrough and other scratch-out gesture shapes. Tablet
PC Input Panel is a Tablet PC accessory that enables you to use handwriting or
an on-screen keyboard to enter text, symbols, numbers, or keyboard shortcuts. If
you enable this policy and choose ΓÇ£AllΓÇ¥ from the drop-down menu, no

Active Directory Training Seminar: Group Policy Administrator Reference
© 2007 ww.williamstanek.com 55
Node Final Subnode Full Policy Name Supported on Help/Explain Text
scratch-out gestures will be available in Input Panel. Users will not be able to
configure this setting in the Input Panel Options dialog box. If you enable this
policy and choose ΓÇ£Tolerant," users will be able to use the Z-shaped scratch-
out gesture that was available in Microsoft Windows XP Tablet PC Edition. Users
will not be able to configure this setting in the Input Panel Options dialog box. If
you enable this policy and choose ΓÇ£None,ΓÇ¥ users will be able to use both
the tolerant scratch-out gestures and the Z-shaped scratch-out gesture. Users will
not be able to configure this setting in the Input Panel Options dialog box. If you
disable this policy, users will be able to use both the tolerant scratch-out gestures
and the Z-shaped scratch-out gesture. Users will not be able to configure this
setting in the Input Panel Options dialog box. If you do not configure this policy,
users will be able to use both the tolerant scratch-out gestures and the Z-shaped
scratch-out gesture. Users will be able to configure this setting on the Gestures
tab in Input Panel Options.
User Instant Search Custom Instant Search Internet
search provider
At least Windows Vista or later Set up the menu name and URL for the custom Internet search provider. If you
enable this setting, the specified menu name and URL will be used for Internet
searches. If you disable or not configure this setting, the default Internet search
provider will be used.
Computer/User Internet Communication
settings
Turn off handwriting recognition
error reporting
At least Windows Vista or later Turns off the handwriting recognition error reporting tool. The handwriting
recognition error reporting tool enables users to report errors encountered in
Tablet PC Input Panel. The tool generates error reports and transmits them to
Microsoft over a secure connection. Microsoft uses these error reports to improve
handwriting recognition in future versions of Windows. If you enable this policy,

Active Directory Training Seminar: Group Policy Administrator Reference
56 ©2007 www.williamstanek.com
Node Final Subnode Full Policy Name Supported on Help/Explain Text
users cannot start the handwriting recognition error reporting tool or send error
reports to Microsoft. If you disable this policy, Tablet PC users can report
handwriting recognition errors to Microsoft. If you do not configure this policy
Tablet PC users can report handwriting recognition errors to Microsoft.
User Internet Communication
settings
Turn off Help Experience
Improvement Program
At least Windows Vista or later Specifies whether users can participate in the Help Experience Improvement
program. The Help Experience Improvement program collects information about
how customers use Windows Help so that Microsoft can improve it. If this setting
is enabled, this policy prevents users from participating in the Help Experience
Improvement program. If this setting is disabled or not configured, users will be
able to turn on the Help Experience Improvement program feature from the Help
and Support settings page.
User Internet Communication
settings
Turn off Help Ratings At least Windows Vista or later Specifies whether users can provide ratings for Help content. If this setting is
enabled, this policy setting prevents ratings controls from being added to Help
content. If this setting is disabled or not configured, a rating control will be added
to Help topics. Users can use the control to provide feedback on the quality and
usefulness of the Help and Support content.
Computer/User Internet Communication
settings
Turn off Windows Movie Maker
online Web links
At least Windows Vista or later Specifies whether links to Web sites are available in Windows Movie Maker.
These links include the "Windows Movie Maker on the Web" and "Privacy
Statement" commands that appear on the Help menu. The "Windows Movie
Maker on the Web" command lets users go directly to the Windows Movie Maker
Web site to get more information, and the "Privacy Statement" command lets
users view information about privacy issues in respect to Windows Movie Maker.
If you enable this setting, the previously mentioned links to Web sites from

Active Directory Training Seminar: Group Policy Administrator Reference
© 2007 ww.williamstanek.com 57
Node Final Subnode Full Policy Name Supported on Help/Explain Text
Windows Movie Maker are disabled and cannot be selected. If you disable or do
not configure this setting, the previously mentioned links to Web sites from
Windows Movie Maker are enabled and can be selected.
User Internet Communication
settings
Turn off Windows Online At least Windows Vista or later Specifies whether users can search and view content from Windows Online in
Help and Support. Windows Online provides the most up-to-date Help content for
Windows. If this settings is enabled, users will be prevented from accessing online
assistance content from Windows Online. If this setting is disabled or not
configured, users will be able to access online assistance if they have a
connection to the Internet and have not disabled Windows Online from the Help
and Support Options page.
Computer iSCSI Security Do not allow changes to initiator
CHAP secret
At least Windows Vista or later If enabled then do not allow the initiator CHAP secret to be changed. If disabled
then the initiator CHAP secret may be changed.
Computer iSCSI Security Do not allow connections without
IPSec
At least Windows Vista or later If enabled then only those connections that are configured for IPSec may be
established. If disabled then connections that are configured for IPSec or
connections not configured for IPSec may be established.
Computer iSCSI Security Do not allow sessions without
mutual CHAP
At least Windows Vista or later If enabled then only those sessions that are configured for mutual CHAP may be
established. If disabled then sessions that are configured for mutual CHAP or
sessions not configured for mutual CHAP may be established.
Computer iSCSI Security Do not allow sessions without one
way CHAP
At least Windows Vista or later If enabled then only those sessions that are configured for one-way CHAP may
be established. If disabled then sessions that are configured for one-way CHAP or
sessions not configured for one-way CHAP may be established. Note that if the
"Do not allow sessions without mutual CHAP" setting is enabled then that setting
overrides this one.

Active Directory Training Seminar: Group Policy Administrator Reference
58 ©2007 www.williamstanek.com
Node Final Subnode Full Policy Name Supported on Help/Explain Text
Computer iSCSI Target Discovery Do not allow adding new targets
via manual configuration
At least Windows Vista or later If enabled then new targets may not be manually configured by entering the target
name and target portal; already discovered targets may be manually configured. If
disabled then new and already discovered targets may be manually configured.
Note: if enabled there may be cases where this will break VDS.
Computer iSCSI Target Discovery Do not allow manual configuration
of discovered targets
At least Windows Vista or later If enabled then discovered targets may not be manually configured. If disabled
then discovered targets may be manually configured. Note: if enabled there may
be cases where this will break VDS.
Computer iSCSI Target Discovery Do not allow manual configuration
of iSNS servers
At least Windows Vista or later If enabled then new iSNS servers may not be added and thus new targets
discovered via those iSNS servers; existing iSNS servers may not be removed. If
disabled then new iSNS servers may be added and thus new targets discovered
via those iSNS servers; existing iSNS servers may be removed.
Computer iSCSI Target Discovery Do not allow manual configuration
of target portals
At least Windows Vista or later If enabled then new target portals may not be added and thus new targets
discovered on those portals; existing target portals may not be removed. If
disabled then new target portals may be added and thus new targets discovered
on those portals; existing target portals may be removed.
Computer Kerberos Define host name-to-Kerberos
realm mappings
At least Windows Vista or later This policy setting allows you to specify which DNS host names and which DNS
suffixes are mapped to a Kerberos realm. If you enable this policy setting, you can
view and change the list of DNS host names and DNS suffixes mapped to a
Kerberos realm as defined by Group Policy. To view the list of mappings, enable
the policy setting and then click the Show button. To add a mapping, enable the
policy setting, note the syntax, click the Show button, click the Add button, and
then type a realm name in the Value Name and the list of DNS host names and
DNS suffixes in the Value using the syntax format. To remove a mapping, click its

Active Directory Training Seminar: Group Policy Administrator Reference
© 2007 ww.williamstanek.com 59
Node Final Subnode Full Policy Name Supported on Help/Explain Text
entry, and then click the Remove button. To edit a mapping, remove the current
entry from the list and add a new one with different parameters. If you disable this
policy setting, the host name-to-Kerberos realm mappings list defined by Group
Policy is deleted. If you do not configure this policy setting, the system will use the
host name-to-Kerberos realm mappings that are defined in the local registry, if
they exist.
Computer Kerberos Define interoperable Kerberos V5
realm settings
At least Windows Vista or later This policy setting configures the Kerberos client so that it can authenticate with
interoperable Kerberos V5 realms, as defined by this policy setting. If you enable
this policy setting, you can view and change the list of interoperable Kerberos V5
realms and their settings. To view the list of interoperable Kerberos V5 realms,
enable the policy setting and then click the Show button. To add an interoperable
Kerberos V5 realm, enable the policy setting, note the syntax, click the Show
button, click the Add button, and then type the interoperable Kerberos V5 realm
name in the Value Name field, and type the definition of settings using the syntax
format in the Value field. To remove an interoperable Kerberos V5 realm, click its
entry, and then click the Remove button. To edit a mapping, remove the current
entry from the list and add a new one with different parameters. If you disable this
policy setting, the interoperable Kerberos V5 realm settings defined by Group
Policy are deleted. If you do not configure this policy setting, the system will use
the interoperable Kerberos V5 realm settings that are defined in the local registry,
if they exist.
Computer Kerberos Require strict KDC validation At least Windows Vista or later This policy setting controls the Kerberos client's behavior in validating the KDC
certificate. If you enable this policy setting, the Kerberos client requires that the

Active Directory Training Seminar: Group Policy Administrator Reference
60 ©2007 www.williamstanek.com
Node Final Subnode Full Policy Name Supported on Help/Explain Text
KDC's X.509 certificate contains the KDC key purpose object identifier in the
Extended Key Usage (EKU) extensions, and that the KDC's X.509 certificate
contains a dNSName subjectAltName (SAN) extension that matches the DNS
name of the domain. If the computer is joined to a domain, the Kerberos client
requires that the KDC's X.509 certificate must be signed by a Certificate Authority
(CA) in the NTAUTH store. If the computer is not joined to a domain, the Kerberos
client allows the root CA certificate on the smart card to be used in the path
validation of the KDC's X.509 certificate. If you disable or do not configure this
policy setting, the Kerberos client will require only that the KDC certificate contain
the Server Authentication purpose object identifier in the EKU extensions.
Computer Link-Layer Topology
Discovery
Turn on Mapper I/O (LLTDIO)
driver
At least Windows Vista or later This policy setting turns on the Mapper I/O network protocol driver. LLTDIO allows
a computer to discover the topology of a network it's connected to. It also allows a
computer to initiate Quality-of-Service requests such as bandwidth estimation and
network health analysis. If you enable this policy setting, additional options are
available to fine-tune your selection. You may choose the "Allow operation while
in domain" option to allow LLTDIO to operate on a network interface that's
connected to a managed network. On the other hand, if a network interface is
connected to an unmanaged network, you may choose the "Allow operation while
in public network" and "Prohibit operation while in private network" options
instead. If you disable this policy setting, LLTDIO will not participate in any of the
activities described above. If you do not configure this policy setting, LLTDIO will
be enabled with all options turned on at all times.
Computer Link-Layer Topology Turn on Responder (RSPNDR) At least Windows Vista or later This policy setting turns on the Responder network protocol driver. The

Active Directory Training Seminar: Group Policy Administrator Reference
© 2007 ww.williamstanek.com 61
Node Final Subnode Full Policy Name Supported on Help/Explain Text
Discovery driver Responder allows a computer to participate in Link Layer Topology Discovery
requests so that it can be discovered and located on the network. It also allows a
computer to participate in Quality-of-Service activities such as bandwidth
estimation and network health analysis. If you enable this policy setting, additional
options are available to fine-tune your selection. You may choose the "Allow
operation while in domain" option to allow the Responder to operate on a network
interface that's connected to a managed network. On the other hand, if a network
interface is connected to an unmanaged network, you may choose the "Allow
operation while in public network" and "Prohibit operation while in private network"
options instead. If you disable this policy setting, the Responder will not
participate in any of the activities described above. If you do not configure this
policy setting, the Responder will be enabled with all options turned on at all
times.
Computer/User Locale Services Disallow changing of geographic
location
At least Windows Vista or later This policy prevents users from changing their user geographical location
(GeoID). If this policy is Enabled, then the user cannot change their geographical
location (GeoID) If the policy is Disabled or Not Configured, then the user may
select any GeoID. If this policy is Enabled at the Machine level, then it cannot be
disabled by a per-User policy. If this policy is Disabled at the Machine level, then
the per-User policy will be ignored. If this policy is Not Configured at the machine
level, then restrictions will be based on per-User policies. To set this policy on a
per-user basis, make sure that the per-machine policy is set to Not Configured.
Computer/User Locale Services Disallow selection of Custom
Locales
At least Windows Vista or later This policy prevents a user from selecting a supplemental custom locale as their
user locale. The user is restricted to the set of locales that shipped with the

Active Directory Training Seminar: Group Policy Administrator Reference
62 ©2007 www.williamstanek.com
Node Final Subnode Full Policy Name Supported on Help/Explain Text
operating system. Note that this does not affect the selection of replacement
locales. To prevent the selection of replacement locales, adjust the permissions of
the %windir%\Globalization directory to prevent the installation of locales by
unauthorized users. Note that "Restrict user locales" can also be enabled to
disallow selection of a custom locale, even if this policy is not configured. If this
policy is Enabled, then the user cannot select a custom locale as their user locale,
but they may still select a replacement locale if one is installed. If the policy is
Disabled or Not Configured, then the user may select a custom locale as their
user locale. If this policy is Enabled at the Machine level, it cannot be disabled by
a per-User policy. If this policy is Disabled at the Machine level, then the per-User
policy will be ignored. If this policy is Not Configured at the machine level, then
restrictions will be based on per-User policies. To set this policy on a per-user
basis, make sure that the per-machine policy is set to Not Configured.
Computer/User Locale Services Disallow user override of locale
settings
At least Windows Vista or later This policy prevents the user from customizing their locale by changing their user
overrides. Any existing overrides in place when this policy is enabled will be
frozen. To remove existing user override, first reset the user(s) values to the
defaults and then apply this policy. When this policy is enabled, users may still
choose alternate locales installed on the system unless prevented by other
policies, however they will be unable to customize those choices. If this policy is
Enabled, then the user cannot customize their user locale with user overrides. If
this policy is Disabled or Not Configured, then the user can customize their user
locale overrides. If this policy is Enabled at the Machine level, then it cannot be
disabled by a per-User policy. If this policy is Disabled at the Machine level, then

Active Directory Training Seminar: Group Policy Administrator Reference
© 2007 ww.williamstanek.com 63
Node Final Subnode Full Policy Name Supported on Help/Explain Text
the per-User policy will be ignored. If this policy is Not Configured at the machine
level, then restrictions will be based on per-User policies. To set this policy on a
per-user basis, make sure that the per-machine policy is set to Not Configured.
Computer Locale Services Restrict system locales At least Windows Vista or later This policy restricts the permitted system locales to the specified list. If the list is
empty, it locks the system locale to its current value. This policy does not change
the existing system locale; however, the next time that an admin attempts to
change the machine's system locale they will be restricted to the specified list.
The locale list is specified using language names, separated by a semi-colon (;).
For example, en-US is English (United States). Specifying "en-US;en-CA" would
restrict the system locale to English (United States) and English (Canada). If this
policy is Enabled, then administrators may select a system locale only from the
specified system locale list. If this policy is Disabled or Not Configured, then
administrators may select any system locale shipped with the operating system.
Computer/User Locale Services Restrict user locales At least Windows Vista or later This policy restricts users on a machine to the specified list of user locales. If the
list is empty, it locks all user locales to their current values. This policy does not
change existing user locale settings; however, the next time a user attempts to
change their user locale, their choices will be restricted to locales in this list. To
set this policy on a per-user basis, make sure that the per-machine policy is set to
not configured. The locale list is specified using language tags, separated by a
semicolon (;). For example, en-US is English (United States). Specifying "en-
CA;fr-CA" would restrict the system locale to English (Canada) and French
(Canada). If this policy is enabled, then only locales in the enabled list may be
selected by users. If this policy is disabled or not configured, then users may

Active Directory Training Seminar: Group Policy Administrator Reference
64 ©2007 www.williamstanek.com
Node Final Subnode Full Policy Name Supported on Help/Explain Text
select any locale installed on the machine, unless restricted by the "Disallow
selection of Custom Locales" policy. If this policy is enabled at the machine level,
it cannot be disabled by a per-user policy. If this policy is disabled at the machine
level, then the per-user policy will be ignored. If this policy is not configured at the
machine level, then restrictions will be based on per-user policies. Note that if an
administrator has enabled the "Disallow selection of custom locales" policy, then
users will be prevented from selecting supplemental custom locales, even if they
are in the acceptable locale list for this policy.
Computer Logon Hide entry points for Fast User
Switching
At least Windows Vista or later By enabling the policy, Administrators hide the Switch user button in the Logon
UI, the Start menu and the Task Manager.
Computer logon:Logon Assign a default domain for logon At least Windows Vista or later This policy setting specifies a default logon domain which may be a different
domain than the machine joined domain. Without this policy, at logon, if a user
does not specify a domain for logon, the domain to which the machine belongs is
assumed as the default domain. For example if the machine belongs to the
Fabrikam domain, the default domain for user logon is Fabrikam. If you enable
this policy setting, the a default logon domain will be set to the specified domain
which may not be the machine joined domain. If you disable or do not configure
this policy setting, the default logon domain will always be set to the machine
joined domain.
Computer logon:Logon Exclude credential providers At least Windows Vista or later This policy setting allows the administrator to exclude the specified credential
providers from use during authentication. Note: credential providers are used to
process and validate user credentials during logon or when authentication is
required. Windows Vista provides two default credential providers: Password and

Active Directory Training Seminar: Group Policy Administrator Reference
© 2007 ww.williamstanek.com 65
Node Final Subnode Full Policy Name Supported on Help/Explain Text
Smart Card. An administrator can install additional credential providers for
different sets of credentials (for example, to support biometric authentication). If
you enable this policy, an administrator can specify the CLSIDs of the credential
providers to exclude from the set of installed credential providers available for
authentication purposes. If you disable or do not configure this policy, all installed
credential providers will be available for authentication purposes.
Computer Microsoft Peer-to-Peer
Networking Services
Disable password strength
validation for Peer Grouping
At least Windows Vista or later By default, when a Peer Group is created that allows for password-authentication
(or the password for such a Group is changed), Peer Grouping validates that the
password meets the password complexity requirements for the local system.
Thus, it will not allow any passwords to be used for a Peer Group that are weaker
than what would be allowed for a login password. This setting controls this
validation behavior. If set to 1, then this validation will not be performed and any
password will be allowed. If set to 0, the validation will be performed.
Computer Microsoft Support
Diagnostic Tool
Microsoft Support Diagnostic Tool:
Configure execution level
At least Windows Vista or later Determines the execution level for Microsoft Support Diagnostic Tool. Microsoft
Support Diagnostic Tool (MSDT) gathers diagnostic data for analysis by support
professionals. If you enable this policy setting, administrators will be able to use
MSDT to collect and send diagnostic data to a support professional to resolve a
problem. If you disable this policy, MSDT will not be able to gather diagnostic
data. If you do not configure this policy setting, MSDT will be enabled by default.
This policy setting takes effect only if the diagnostics-wide scenario execution
policy is not configured. No reboots or service restarts are required for this policy
to take effect: changes take effect immediately. This policy setting will only take
effect when the Diagnostic Policy Service (DPS) is in the running state. When the

Active Directory Training Seminar: Group Policy Administrator Reference
66 ©2007 www.williamstanek.com
Node Final Subnode Full Policy Name Supported on Help/Explain Text
service is stopped or disabled, diagnostic scenarios will not be executed. The
DPS can be configured with the Services snap-in to the Microsoft Management
Console.
Computer Microsoft Support
Diagnostic Tool
Microsoft Support Diagnostic Tool:
Restrict tool download
At least Windows Vista or later Restricts the tool download policy for Microsoft Support Diagnostic Tool. Microsoft
Support Diagnostic Tool (MSDT) gathers diagnostic data for analysis by support
professionals. For some problems, MSDT may prompt the user to download
additional tools for troubleshooting. These tools are required to completely
troubleshoot the problem. If tool download is restricted, it may not be possible to
find the root cause of the problem. If you enable this policy setting for remote
troubleshooting, MSDT will prompt the user to download additional tools to
diagnose problems on remote computers only. If the setting is enabled for local
and remote troubleshooting, MSDT will always prompt for additional tool
download. If you disable this policy, MSDT will never download tools, and will be
unable to diagnose problems on remote computers. If you do not configure this
policy setting, MSDT will prompt the user before downloading any additional tools.
No reboots or service restarts are required for this policy to take effect: changes
take effect immediately. This policy setting will only take effect when MSDT is
enabled. This policy setting will only take effect when the Diagnostic Policy
Service (DPS) is in the running state. When the service is stopped or disabled,
diagnostic scenarios will not be executed. The DPS can be configured with the
Services snap-in to the Microsoft Management Console.
User mmc:MMC_RESTRICT Failover Clusters Manager At least Windows Vista or later Permits or prohibits use of this snap-in. If you enable this setting, the snap-in is
permitted. If you disable the setting, the snap-in is prohibited. If this setting is not

Active Directory Training Seminar: Group Policy Administrator Reference
© 2007 ww.williamstanek.com 67
Node Final Subnode Full Policy Name Supported on Help/Explain Text
configured, the setting of the "Restrict users to the explicitly permitted list of snap-
ins" setting determines whether this snap-in is permitted or prohibited. -- If
"Restrict users to the explicitly permitted list of snap-ins" is enabled, users cannot
use any snap-in except those explicitly permitted. To explicitly permit use of this
snap-in, enable this setting. If this setting is not configured (or disabled), this
snap-in is prohibited. -- If "Restrict users to the explicitly permitted list of snap-ins"
is disabled or not configured, users can use any snap-in except those explicitly
prohibited. To explicitly prohibit use of this snap-in, disable this setting. If this
setting is not configured (or enabled), the snap-in is permitted. When a snap-in is
prohibited, it does not appear in the Add/Remove Snap-in window in MMC. Also,
when a user opens a console file that includes a prohibited snap-in, the console
file opens, but the prohibited snap-in does not appear.
User mmc:MMC_RESTRICT TPM Management At least Windows Vista or later Permits or prohibits use of this snap-in. If you enable this setting, the snap-in is
permitted. If you disable the setting, the snap-in is prohibited. If this setting is not
configured, the setting of the "Restrict users to the explicitly permitted list of snap-
ins" setting determines whether this snap-in is permitted or prohibited. -- If
"Restrict users to the explicitly permitted list of snap-ins" is enabled, users cannot
use any snap-in except those explicitly permitted. To explicitly permit use of this
snap-in, enable this setting. If this setting is not configured (or disabled), this
snap-in is prohibited. -- If "Restrict users to the explicitly permitted list of snap-ins"
is disabled or not configured, users can use any snap-in except those explicitly
prohibited. To explicitly prohibit use of this snap-in, disable this setting. If this
setting is not configured (or enabled), the snap-in is permitted. When a snap-in is

Active Directory Training Seminar: Group Policy Administrator Reference
68 ©2007 www.williamstanek.com
Node Final Subnode Full Policy Name Supported on Help/Explain Text
prohibited, it does not appear in the Add/Remove Snap-in window in MMC. Also,
when a user opens a console file that includes a prohibited snap-in, the console
file opens, but the prohibited snap-in does not appear.
User mmc:MMC_RESTRICT Windows Firewall with Advanced
Security
At least Windows Vista or later Permits or prohibits use of this snap-in. If you enable this setting, the snap-in is
permitted. If you disable the setting, the snap-in is prohibited. If this setting is not
configured, the setting of the "Restrict users to the explicitly permitted list of snap-
ins" setting determines whether this snap-in is permitted or prohibited. -- If
"Restrict users to the explicitly permitted list of snap-ins" is enabled, users cannot
use any snap-in except those explicitly permitted. To explicitly permit use of this
snap-in, enable this setting. If this setting is not configured (or disabled), this
snap-in is prohibited. -- If "Restrict users to the explicitly permitted list of snap-ins"
is disabled or not configured, users can use any snap-in except those explicitly
prohibited. To explicitly prohibit use of this snap-in, disable this setting. If this
setting is not configured (or enabled), the snap-in is permitted. When a snap-in is
prohibited, it does not appear in the Add/Remove Snap-in window in MMC. Also,
when a user opens a console file that includes a prohibited snap-in, the console
file opens, but the prohibited snap-in does not appear.
Computer/User Network Projector Turn off Connect to a Network
Projector
At least Windows Vista or later Disables the Connect to a Network Projector wizard so that users cannot connect
to a network projector. If you enable this policy, users cannot use the Connect to
a Network Projector wizard to connect to a projector. If you disable this policy or
do not configure it, users can run the Connect to a Network Projector wizard to
connect to a projector.
User Network Projector Turn off Connect to a Network At least Windows Vista or later Disables the Connect to a Network Projector wizard so that users cannot connect

Active Directory Training Seminar: Group Policy Administrator Reference
© 2007 ww.williamstanek.com 69
Node Final Subnode Full Policy Name Supported on Help/Explain Text
Projector to a network projector. If you enable this policy, users cannot use the Connect to
a Network Projector wizard to connect to a projector. If you disable this policy or
do not configure it, users can run the Connect to a Network Projector wizard to
connect to a projector.
User Network Sharing Prevent users from sharing files
within their profile.
At least Windows Vista or later By default users are allowed to share files within their profile to other users on
their network once an administrator opts in the computer. An administrator can
opt in the computer by using the sharing wizard to share a file within their profile.
If you enable this policy, users will not be able to share files within their profile
using the sharing wizard. Also, the sharing wizard will not create a share at
%root%\users and can only be used to create SMB shares on folders. If you
disable or donΓÇÖt configure this policy, then users will be able to share files out
of their user profile once an administrator has opted in the computer.
Computer Notification Settings Critical Battery Notification Action At least Windows Vista or later Specifies the action that Windows takes when battery capacity reaches the critical
battery notification level. Possible actions include: -Take no action -Sleep -
Hibernate -Shut down If you enable this policy setting, you must select the desired
action. If you disable this policy setting or do not configure it, users can see and
change this setting.
Computer Notification Settings Critical Battery Notification Level At least Windows Vista or later Specifies the percentage of battery capacity remaining that triggers the critical
battery notification action. If you enable this policy, you must enter a numeric
value (percentage) to set the battery level that triggers the critical notification. To
set the action that is triggered, see the "Critical Battery Notification Action" policy
setting. If you disable this policy setting or do not configure it, users can see and
change this setting.

Active Directory Training Seminar: Group Policy Administrator Reference
70 ©2007 www.williamstanek.com
Node Final Subnode Full Policy Name Supported on Help/Explain Text
Computer Notification Settings Low Battery Notification Action At least Windows Vista or later Specifies the action that Windows takes when battery capacity reaches the low
battery notification level. Possible actions include: -Take no action -Sleep -
Hibernate -Shut down If you enable this policy setting, you must select the desired
action. If you disable this policy setting or do not configure it, users can see and
change this setting.
Computer Notification Settings Low Battery Notification Level At least Windows Vista or later Specifies the percentage of battery capacity remaining that triggers the low
battery notification action. If you enable this policy, you must enter a numeric
value (percentage) to set the battery level that triggers the low notification. To set
the action that is triggered, see the "Low Battery Notification Action" policy setting.
If you disable this policy setting or do not configure it, users can see and change
this setting.
Computer Notification Settings Turn Off Low Battery User
Notification
At least Windows Vista or later Disables a user notification when the battery capacity remaining equals the low
battery notification level. If you enable this policy, Windows will not show a
notification when the battery capacity remaining equals the low battery notification
level. To configure the low battery notification level, see the "Low Battery
Notification Level" policy setting. The notification will only be shown if the "Low
Battery Notification Action" policy setting is configured to "No Action". If you do not
configure this policy setting, users can see and change this setting.
Computer NTFS Filesystem Selectively allow the evaluation of
a symbolic link.
At least Windows Vista or later Symbolic links can introduce vulnerabilities in certain applications. To mitigate this
issue, you can selectively enable or disable the evaluation of these types of
symbolic links: Local Link to a Local Target Local Link to a Remote Target
Remote Link to Remote Target Remote Link to Local Target For further
information please refer to the Windows Help section NOTE: If this policy is

Active Directory Training Seminar: Group Policy Administrator Reference
© 2007 ww.williamstanek.com 71
Node Final Subnode Full Policy Name Supported on Help/Explain Text
Disabled or Not Configured, local administrators may select the types of symbolic
links to be evaluated.
Computer Offline Files Configure slow-link mode At least Windows Vista or later This policy setting allows you to enable and configure the slow-link mode of
Offline Files. When Offline Files is operating in slow-link mode, all file requests
are satisfied from the Offline Files cache, just as when the user is working offline.
However, the user can manually initiate synchronization on demand. Once the
synchronization completes, the system continues to operate in the slow-link mode
until the user transitions the share to online mode. If you enable this policy setting,
Offline Files will operate in slow-link mode if the end-to-end network throughput
between the client and the server is below the throughput threshold parameter, or
if the network latency is above the latency threshold parameter. You can
configure slow-link mode by specifying thresholds for Throughput (bits per
second) and Latency (in milliseconds) for specific UNC paths. You can specify
one or both threshold parameters. When a share is transitioned to slow-link mode,
the user can force the share to transition to online mode. However, the system
periodically checks to see if a connection to a server is slow. If the connection is
slow then the share will again be transitioned to slow-link mode. Note: You can
use wildcards (*) for specifying UNC paths. If you disable or do not configuring
this policy setting, Offline Files will not transition to slow-link mode.
Computer Offline Files Turn on economical application of
administratively assigned Offline
Files
At least Windows Vista or later This policy setting allows you to turn on economical application of administratively
assigned Offline Files. If you enable this policy setting, only new files and folders
in administratively assigned folders are synchronized at logon. Files and folders
that are already available offline are skipped and are synchronized later. If you

Active Directory Training Seminar: Group Policy Administrator Reference
72 ©2007 www.williamstanek.com
Node Final Subnode Full Policy Name Supported on Help/Explain Text
disable or do not configure this policy setting, all administratively assigned folders
are synchronized at logon.
Computer Online Assistance Turn off Active Help At least Windows Vista or later Specifies whether active content links in trusted assistance content are rendered.
By default, the Help viewer renders trusted assistance content with active
elements such as ShellExecute links and Guided Help links. If you enable this
policy, such links are not rendered. The text is displayed but there are no clickable
links for these elements. If you Disable or do not configure this setting, the default
behavior (Help viewer renders trusted assistance content with active elements)
applies.
Computer Online Assistance Turn off Untrusted Content At least Windows Vista or later Specifies whether untrusted content is rendered. By default, the Help viewer
renders untrusted assistance content pages with the exception of active links.
Active links, such as ShellExecute and Guided Help, are rendered as text and are
not clickable. If you enable this policy, untrusted content is not rendered at all, and
a navigation error page is displayed to the user. If you Disable or do not configure
this setting, the default behavior (untrusted content is rendered with the exception
of active links, which are rendered as text only) applies.
Computer Parental Controls Make Parental Controls control
panel visible on a Domain
At least Windows Vista or later Configure the Parental Controls feature. If you turn on this setting, the Parental
Controls control panel will be visible on a domain joined computer. If you turn off
or do not configure this setting, the Parental Controls control panel will not be
visible on a domain joined computer.
Computer/User Pen Flicks Learning Prevent Flicks Learning Mode At least Windows Vista or later Makes pen flicks learning mode unavailable. If you enable this policy, pen flicks
are still available but learning mode is not. Pen flicks are off by default and can be
turned on system-wide, but cannot be restricted to learning mode applications.

Active Directory Training Seminar: Group Policy Administrator Reference
© 2007 ww.williamstanek.com 73
Node Final Subnode Full Policy Name Supported on Help/Explain Text
This means that the pen flicks training triggers in Internet Explorer are disabled
and that the pen flicks notification will never be displayed. However, pen flicks, the
pen flicks tray icon and pen flicks training (that can be accessed through CPL) are
still available. Conceptually this policy is a subset of the Disable pen flicks policy.
If you disable or do not configure this policy, all the features described above will
be available.
Computer/User Pen UX Behaviors Prevent flicks At least Windows Vista or later Makes pen flicks and all related features unavailable. If you enable this policy,
pen flicks and all related features are unavailable. This includes: pen flicks
themselves, pen flicks training, pen flicks training triggers in Internet Explorer, the
pen flicks notification and the pen flicks tray icon. If you disable or do not
configure this policy, pen flicks and related features are available.
Computer/User Performance Control
Panel
Turn off access to the OEM and
Microsoft branding section
At least Windows Vista or later Removes access to the performance center control panel OEM and Microsoft
branding links. If you enable this setting, the OEM and Microsoft web links within
the performance control panel page will not be displayed. The administrative tools
will not be affected. If you disable or do not configure this setting, the performance
center control panel OEM and Microsoft branding links will be displayed to the
user.
Computer/User Performance Control
Panel
Turn off access to the performance
center core section
At least Windows Vista or later Removes access to the performance center control panel page. If you enable this
setting, some settings within the performance control panel page will not be
displayed. The administrative tools will not be affected. If you disable or do not
configure this setting, the performance center control panel core section will be
displayed to the user.
Computer/User Performance Control Turn off access to the solutions to At least Windows Vista or later Removes access to the performance center control panel solutions to

Active Directory Training Seminar: Group Policy Administrator Reference
74 ©2007 www.williamstanek.com
Node Final Subnode Full Policy Name Supported on Help/Explain Text
Panel performance problems section performance problems. If you enable this setting, the solutions and issue section
within the performance control panel page will not be displayed. The
administrative tools will not be affected. If you disable or do not configure this
setting, the performance center control panel solutions to performance problems
section will be displayed to the user.
Computer Power Management Select an Active Power Plan At least Windows Vista or later Specifies the active power plan from a list of default Windows power plans. To
specify a custom power plan, use the Custom Active Power Plan setting. To
enable this setting, select "Enabled" and choose a power plan from the Active
Power Plan list. If you disable this policy or do not configure it, users can see and
change this setting.
Computer Power Management Specify a Custom Active Power
Plan
At least Windows Vista or later Specifies an active power plan when you enter a power planΓÇÖs GUID. Retrieve
the custom power plan GUID by using powercfg, the power configuration
command line tool. Enter the GUID using the following format: XXXXXXXX-
XXXX-XXXX-XXXX-XXXXXXXXXXXX. (For example, enter 103eea6e-9fcd-4544-
a713-c282d8e50083.) To specify a plan for the list of default Windows power
plans, use the Active Power Plan policy setting. If you disable this policy or do not
configure it, users can see and change this setting.
Computer/User Presentation Settings Turn off Windows presentation
settings
At least Windows Vista or later This policy setting turns off Windows presentation settings. If you enable this
policy setting, Windows presentation settings cannot be invoked. If you disable
this policy setting, Windows presentation settings can be invoked. The
presentation settings icon will be displayed in the notification area. This will give
users a quick and easy way to configure their system settings before a
presentation to block system notifications and screen blanking, adjust speaker

Active Directory Training Seminar: Group Policy Administrator Reference
© 2007 ww.williamstanek.com 75
Node Final Subnode Full Policy Name Supported on Help/Explain Text
volume, and apply a custom background image. Note: Users will be able to
customize their system settings for presentations in Windows Mobility Center. If
you do not configure this policy setting, Windows presentation settings can be
invoked.
Computer/User Previous Versions Hide previous versions list for local
files
At least Windows Vista or later This policy setting lets you hide the list or restore of previous versions of files that
are on local disks. The previous versions could come from the on-disk shadow
copies or from backup media. If this policy setting is enabled, users will not be
able to list or restore previous versions of files on local disks. If this policy setting
is disabled, users will be able to list and restore previous versions of files on local
disks. If this policy setting is not configured, it will default to disabled.
Computer/User Previous Versions Hide previous versions list for
remote files
At least Windows Vista or later This policy setting lets you hide the list or restore of previous versions of files that
are on file shares. The previous versions could come from the on-disk shadow
copies on the file share. If this policy setting is enabled, users will not be able to
list or restore previous versions of files on file shares. If this policy setting is
disabled, users will be able to list and restore previous versions of files on file
shares. If this policy setting is not configured, it will default to disabled.
Computer/User Previous Versions Hide previous versions of files on
backup location
At least Windows Vista or later This setting lets you hide entries in the list of previous versions of a file in which
the previous version is located on backup media. Previous versions can come
from the on-disk shadow copies or the backup media. If this setting is enabled,
users will not see any previous versions corresponding to backup copies, and will
only see previous versions corresponding to on-disk shadow copies. If this setting
is disabled, users will be able to see previous versions corresponding to backup
copies as well as previous versions corresponding to on-disk shadow copies. If

Active Directory Training Seminar: Group Policy Administrator Reference
76 ©2007 www.williamstanek.com
Node Final Subnode Full Policy Name Supported on Help/Explain Text
this setting is not configured, it will default to disabled.
Computer/User Previous Versions Prevent restoring local previous
versions
At least Windows Vista or later This setting lets you suppress the Restore button in the previous versions
property page when the user has selected a previous version of a local file. If this
setting is enabled, then the Restore button will be disabled when the user selects
a previous version corresponding to a local file. If this setting is disabled, then the
Restore button will remain active for a previous version corresponding to a local
file. If the user clicks the Restore button, then Windows will attempt to restore the
file from the local disk. If this setting is not configured, it will default to disabled -
the Restore button will be active when the previous version is of a local file.
Computer/User Previous Versions Prevent restoring previous
versions from backups
At least Windows Vista or later This setting lets you suppress the Restore button in the previous versions
property page when the user has selected a previous version of a local file, in
which the previous version is stored on a backup. If this setting is enabled, then
the Restore button will be disabled when the user selects a previous version
corresponding to a backup. If this setting is disabled, then the Restore button will
remain active for a previous version corresponding to a backup. If the user clicks
the Restore button, then Windows will attempt to restore the file from the backup
media. If this setting is not configured, it will default to disabled - the Restore
button will be active when the previous version is of a local file and stored on the
backup.
Computer/User Previous Versions Prevent restoring remote previous
versions
At least Windows Vista or later This setting lets you suppress the Restore button in the previous versions
property page when the user has selected a previous version of a file on a file
share. If this setting is enabled, then the Restore button will be disabled when the
user selects a previous version corresponding to a file on a file share. If this

Active Directory Training Seminar: Group Policy Administrator Reference
© 2007 ww.williamstanek.com 77
Node Final Subnode Full Policy Name Supported on Help/Explain Text
setting is disabled, then the Restore button will remain active for a previous
version corresponding to a file on a file share. If the user clicks the Restore
button, then Windows will attempt to restore the file from the file share. If this
setting is not configured, it will default to disabled - the Restore button will be
active when the previous version is of a file on a file share.
Computer Printers Add Printer wizard - Network scan
page (Managed network)
At least Windows Vista or later This policy sets the maximum number of printers (of each type) that the Add
Printer wizard will display on a computer on a managed network (when the
computer is able to reach a domain controller, e.g. a domain-joined laptop on a
corporate network.) If this setting is disabled, the network scan page will not be
displayed. If this setting is not configured, the Add Printer wizard will display the
default number of printers of each type: Directory printers: 20 TCP/IP printers: 0
Web Services Printers: 0 Bluetooth printers: 10 If you would like to not display
printers of a certain type, enable this policy and set the number of printers to
display to 0.
Computer Printers Always render print jobs on the
server
At least Windows Vista or later When printing through a print server, determines whether the print spooler on the
client will process print jobs itself, or pass them on to the server to do the work.
This policy setting only effects printing to a Windows print server. If you enable
this policy setting on a client machine, the client spooler will not process print jobs
before sending them to the print server. This decreases the workload on the client
at the expense of increasing the load on the server. If you disable this policy
setting on a client machine, the client itself will process print jobs into printer
device commands. These commands will then be sent to the print server, and the
server will simply pass the commands to the printer. This increases the workload

Active Directory Training Seminar: Group Policy Administrator Reference
78 ©2007 www.williamstanek.com
Node Final Subnode Full Policy Name Supported on Help/Explain Text
of the client while decreasing the load on the server. If you do not enable this
policy setting, the behavior is the same as disabling it. Note: This policy does not
determine whether offline printing will be available to the client. The client print
spooler can always queue print jobs when not connected to the print server. Upon
reconnecting to the server, the client will submit any pending print jobs. Note:
Some printer drivers require a custom print processor. In some cases the custom
print processor may not be installed on the client machine, such as when the print
server does not support transferring print processors during point-and-print. In the
case of a print processor mismatch, the client spooler will always send jobs to the
print server for rendering. Disabling the above policy setting does not override this
behavior. Note: In cases where the client print driver does not match the server
print driver (mismatched connection), the client will always process the print job,
regardless of the setting of this policy.
User Printers Only use Package Point and print At least Windows Vista or later This policy restricts clients computers to use package point and print only. If this
setting is enabled, users will only be able to point and print to printers that use
package-aware drivers. When using package point and print, client computers will
check the driver signature of all drivers that are downloaded from print servers. If
this setting is disabled, or not configured, users will not be restricted to package-
aware point and print only.
User Printers Package Point and print -
Approved servers
At least Windows Vista or later Restricts package point and print to approved servers. If this setting is enabled,
users will only be able to package point and print to print servers approved by the
network administrator. When using package point and print, client computers will
check the driver signature of all drivers that are downloaded from print servers. If

Active Directory Training Seminar: Group Policy Administrator Reference
© 2007 ww.williamstanek.com 79
Node Final Subnode Full Policy Name Supported on Help/Explain Text
this setting is disabled, or not configured, package point and print will not be
restricted to specific print servers.
User Programs Hide "Get Programs" page At least Windows Vista or later Prevents users from viewing or installing published programs from the network.
This setting prevents users from accessing the "Get Programs" page from the
Programs Control Panel in Category View, Programs and Features in Classic
View and the "Install a program from the netowrk" task. The "Get Programs" page
lists published programs and provides an easy way to install them. Published
programs are those programs that the system administrator has explicitly made
available to the user with a tool such as Windows Installer. Typically, system
administrators publish programs to notify users of their availability, to recommend
their use, or to enable users to install them without having to search for
installation files. If this setting is enabled, users cannot view the programs that
have been published by the system administrator, and they cannot use the "Get
Programs" page to install published programs. Enabling this feature does not
prevent users from installing programs by using other methods. Users will still be
able to view and installed assigned (partially installed) programs that are offered
on the desktop or on the Start menu. If this setting is disabled or is not configured,
the "Install a program from the network" task to the "Get Programs" page will be
available to all users. Note: If the "Hide Programs Control Panel" setting is
enabled, this setting is ignored.
User Programs Hide "Installed Updates" page At least Windows Vista or later This setting prevents users from accessing "Installed Updates" page from the
"View installed updates" task. "Installed Updates" allows users to view and
uninstall updates currently installed on the computer. The updates are often

Active Directory Training Seminar: Group Policy Administrator Reference
80 ©2007 www.williamstanek.com
Node Final Subnode Full Policy Name Supported on Help/Explain Text
downloaded directly from Windows Update or from various program publishers. If
this setting is disabled or not configured, the "View installed updates" task and the
"Installed Updates" page will be available to all users. This setting does not
prevent users from using other tools and methods to install or uninstall programs.
User Programs Hide "Programs and Features"
page
At least Windows Vista or later This setting prevents users from accessing "Programs and Features" to view,
uninstall, change, or repair programs that are currently installed on the computer.
If this setting is disabled or not configured, "Programs and Features" will be
available to all users. This setting does not prevent users from using other tools
and methods to view or uninstall programs. It also does not prevent users from
linking to related Programs Control Panel Features including Windows Features,
Get Programs, or Windows Marketplace.
User Programs Hide "Set Program Access and
Computer Defaults" page
At least Windows Vista or later This setting removes the Set Program Access and Defaults page from the
Programs Control Panel. As a result, users cannot view or change the associated
page. The Set Program Access and Computer Defaults page allows
administrators to specify default programs for certain activities, such as Web
browsing or sending e-mail, as well as specify the programs that are accessible
from the Start menu, desktop, and other locations. If this setting is disabled or not
configured, the Set Program Access and Defaults button is available to all users.
This setting does not prevent users from using other tools and methods to change
program access or defaults. This setting does not prevent the Default Programs
icon from appearing on the Start menu.
User Programs Hide "Windows Features" At least Windows Vista or later This setting prevents users from accessing the "Turn Windows features on or off"
task from the Programs Control Panel in Category View, Programs and Features

Active Directory Training Seminar: Group Policy Administrator Reference
© 2007 ww.williamstanek.com 81
Node Final Subnode Full Policy Name Supported on Help/Explain Text
in Classic View, and Get Programs. As a result, users cannot view, enable, or
disable various Windows features and services. If this setting is disabled or is not
configured, the "Turn Windows features on or off" task will be available to all
users. This setting does not prevent users from using other tools and methods to
configure services or enable or disable program components.
User Programs Hide "Windows Marketplace" At least Windows Vista or later This setting prevents users from access the "Get new programs from Windows
Marketplace" task from the Programs Control Panel in Category View, Programs
and Features in Classic View, and Get Programs. Windows Marketplace allows
users to purchase and/or download various programs to their computer for
installation. Enabling this feature does not prevent users from navigating to
Windows Marketplace using other methods. If this feature is disabled or is not
configured, the "Get new programs from Windows Marketplace" task link will be
available to all users. Note: If the "Hide Programs control Panel" setting is
enabled, this setting is ignored.
User Programs Hide the Programs Control Panel At least Windows Vista or later This setting prevents users from using the Programs Control Panel in Category
View and Programs and Features in Classic View. The Programs Control Panel
allows users to uninstall, change, and repair programs, enable and disable
Windows Features, set program defaults, view installed updates, and purchase
software from Windows Marketplace. Programs published or assigned to the user
by the system administrator also appear in the Programs Control Panel. If this
setting is disabled or not configured, the Programs Control Panel in Category
View and Programs and Features in Classic View will be available to all users.
When enabled, this setting takes precedence over the other settings in this folder.

Active Directory Training Seminar: Group Policy Administrator Reference
82 ©2007 www.williamstanek.com
Node Final Subnode Full Policy Name Supported on Help/Explain Text
This setting does not prevent users from using other tools and methods to install
or uninstall programs.
Computer Regional and Language
Options
Force selected machine UI
language to overwrite the user UI
language
At least Windows Vista or later This is a setting for computers with more than one UI language installed. If you
enable this setting, the UI language of Windows menus and dialogs language for
systems with more than one language will follow the language specified by the
administrator as the machine UI languages. The user UI language will be ignored.
User Regional and Language
Options
Hide Regional and Language
Options administrative options
At least Windows Vista or later This policy removes the Administrative options from the Regional and Language
Options control panel. Administrative options include interfaces for setting system
locale and copying settings to the default user. This policy does not, however,
prevent an administrator or another application from changing these values
programmatically. The policy is used only to simplify the Regional Options control
panel. If the policy is Enabled, then the user will not be able to see the
Administrative options. If the policy is Disabled or Not Configured, then the user
will see the Administrative options. Note that even if a user can see the
Administrative options, other policies may prevent them from modifying the
values.
User Regional and Language
Options
Hide the geographic location
option
At least Windows Vista or later This policy removes the option to change the user's geographical location (GeoID)
from the Language and Regional Options control panel. This does not, however,
prevent the user or an application from changing the GeoID programmatically.
The policy is used only to simplify the Regional Options control panel. If the policy
is Enabled, then the user will not see the option to change the user geographical
location (GeoID). If the policy is Disabled or Not Configured, then the user will see
the option for changing the user location (GeoID). Note that even if a user can see

Active Directory Training Seminar: Group Policy Administrator Reference
© 2007 ww.williamstanek.com 83
Node Final Subnode Full Policy Name Supported on Help/Explain Text
the GeoID Option, the "Disallow changing of geographical location" option may
prevent them from actually changing their current geographical location.
User Regional and Language
Options
Hide the select language group
options
At least Windows Vista or later This policy removes the option to change the user's menus and dialogs (UI)
language from the Language and Regional Options control panel. This does not,
however, prevent the user or an application from changing the UI language
programmatically. The policy is used only to simplify the Regional Options control
panel. If the policy is Enabled, then the user will not see the option for changing
the UI language. If the policy is Disabled or Not Configured, then the user will see
the option for changing the UI language. Note that even if a user can see the
option to change the UI language, other policies may prevent them from changing
their UI language.
User Regional and Language
Options
Hide user locale selection and
customization options
At least Windows Vista or later This policy removes the regional formats interface from the Regional and
Language Options control panel. This does not, however, prevent the user or an
application from changing their user locale or user overrides programmatically.
The policy is only used to simplify the Regional Options control panel. If the policy
is Enabled, then the user will not see the regional formats options. If the policy is
Disabled or Not Enabled, then the user will see the regional formats options for
changing and customizing the user locale.
Computer/User Regional and Language
Options
Restricts the Machine UI
languages Windows uses for all
logged users
At least Windows Vista or later This is a setting for computers with more than one UI language installed. If you
enable this setting the UI language of Windows menus and dialogs language for
systems with more than one language is restricted to the specific language. If the
specified language is not installed on the target computer or the policy is disabled,
the language selection defaults to the language selected by the local

Active Directory Training Seminar: Group Policy Administrator Reference
84 ©2007 www.williamstanek.com
Node Final Subnode Full Policy Name Supported on Help/Explain Text
administrator.
Computer Remote Assistance Allow only Vista or later
connections
At least Windows Vista or later This policy setting enables Remote Assistance invitations to be generated with
improved encryption so that only computers running this version (or later
versions) of the operating system can connect. This setting does not affect
Remote Assistance connections that are initiated by instant messaging contacts
or the unsolicited Offer Remote Assistance. If you enable this policy setting, only
computers running this version (or later versions) of the operating system can
connect to this computer. If you disable this policy setting, computers running this
version and a previous version of the operating system can connect to this
computer. If you do not configure this setting, computers running this version and
a previous version of the operating system can connect to this computer.
Computer Remote Assistance Customize Warning Messages At least Windows Vista or later The "Display warning message before sharing control" policy setting allows you to
specify a custom message to display before a user shares control of his or her
computer. The "Display warning message before connecting" policy setting allows
you to specify a custom message to display before a user allows a connection to
his or her computer. If you enable this policy setting, the warning message you
specify will override the default message that is seen by the novice. If you disable
this policy setting, the user will see the default warning message. If you do not
configure this setting, the user will see the default warning message.
Computer Remote Assistance Turn on bandwidth optimization At least Windows Vista or later This policy setting allows you to improve performance in low bandwidth scenarios.
This setting is incrementally scaled from "No optimization" to "Full optimization".
Each incremental setting includes the previous optimization setting. For example:
"Turn off background" will include the following optimizations: No full window drag

Active Directory Training Seminar: Group Policy Administrator Reference
© 2007 ww.williamstanek.com 85
Node Final Subnode Full Policy Name Supported on Help/Explain Text
Turn off background "Full optimization (no 8-bit color)" will include the following
optimizations: Use 8-bit color No full window drag Turn off background If you
enable this policy setting, bandwidth optimization will occur at the level specified.
If you disable this policy setting, application-based settings will be used. If you do
not configure this policy setting, application-based settings will be used.
Computer Remote Assistance Turn on session logging At least Windows Vista or later This policy setting allows you to turn logging on or off. Log files are located in the
user's Documents folder under Remote Assistance. If you enable this policy
setting, log files will be generated. If you disable this policy setting, log files will
not be generated. If you do not configure this setting, application-based settings
will be used.
Computer/User Removable Storage
Access
All Removable Storage classes:
Deny all access
At least Windows Vista or later Configure access to all removable storage classes. This policy setting takes
precedence over any individual removable storage policy settings. To manage
individual classes, use the policy settings available for each class. If you enable
this policy setting, no access is allowed to any removable storage class. If you
disable or do not configure this policy setting, write and read accesses are
allowed to all removable storage classes.
Computer Removable Storage
Access
All Removable Storage: Allow
direct access in remote sessions
At least Windows Vista or later This policy setting grants normal users direct access to removable storage
devices in remote sessions. If you enable this policy setting, remote users will be
able to open direct handles to removable storage devices in remote sessions. If
you disable or do not configure this policy setting, remote users will not be able to
open direct handles to removable storage devices in remote sessions.
Computer/User Removable Storage
Access
CD and DVD: Deny read access At least Windows Vista or later This policy setting denies read access to the CD and DVD removable storage
class. If you enable this policy setting, read access will be denied to this

Active Directory Training Seminar: Group Policy Administrator Reference
86 ©2007 www.williamstanek.com
Node Final Subnode Full Policy Name Supported on Help/Explain Text
removable storage class. If you disable or do not configure this policy setting,
read access will be allowed to this removable storage class.
Computer/User Removable Storage
Access
CD and DVD: Deny write access At least Windows Vista or later This policy setting denies write access to the CD and DVD removable storage
class. If you enable this policy setting, write access will be denied to this
removable storage class. If you disable or do not configure this policy setting,
write access will be allowed to this removable storage class.
Computer/User Removable Storage
Access
Custom Classes: Deny read
access
At least Windows Vista or later This policy setting denies read access to custom removable storage classes. If
you enable this policy setting, read access will be denied to these removable
storage classes. If you disable or do not configure this policy setting, read access
will be allowed to these removable storage classes.
Computer/User Removable Storage
Access
Custom Classes: Deny write
access
At least Windows Vista or later This policy setting denies write access to custom removable storage classes. If
you enable this policy setting, write access will be denied to these removable
storage classes. If you disable or do not configure this policy setting, write access
will be allowed to these removable storage classes.
Computer/User Removable Storage
Access
Floppy Drives: Deny read access At least Windows Vista or later This policy setting denies read access to the Floppy Drives removable storage
class, including USB Floppy Drives. If you enable this policy setting, read access
will be denied to this removable storage class. If you disable or do not configure
this policy setting, read access will be allowed to this removable storage class.
Computer/User Removable Storage
Access
Floppy Drives: Deny write access At least Windows Vista or later This policy setting denies write access to the Floppy Drives removable storage
class, including USB Floppy Drives. If you enable this policy setting, write access
will be denied to this removable storage class. If you disable or do not configure
this policy setting, write access will be allowed to this removable storage class.
Computer/User Removable Storage Removable Disks: Deny read At least Windows Vista or later This policy setting denies read access to removable disks. If you enable this

Active Directory Training Seminar: Group Policy Administrator Reference
© 2007 ww.williamstanek.com 87
Node Final Subnode Full Policy Name Supported on Help/Explain Text
Access access policy setting, read access will be denied to this removable storage class. If you
disable or do not configure this policy setting, read access will be allowed to this
removable storage class.
Computer/User Removable Storage
Access
Removable Disks: Deny write
access
At least Windows Vista or later This policy setting denies write access to removable disks. If you enable this
policy setting, write access will be denied to this removable storage class. If you
disable or do not configure this policy setting, write access will be allowed to this
removable storage class.
Computer/User Removable Storage
Access
Tape Drives: Deny read access At least Windows Vista or later This policy setting denies read access to the Tape Drive removable storage class.
If you enable this policy setting, read access will be denied to this removable
storage class. If you disable or do not configure this policy setting, read access
will be allowed to this removable storage class.
Computer/User Removable Storage
Access
Tape Drives: Deny write access At least Windows Vista or later This policy setting denies write access to the Tape Drive removable storage class.
If you enable this policy setting, write access will be denied to this removable
storage class. If you disable or do not configure this policy setting, write access
will be allowed to this removable storage class.
Computer/User Removable Storage
Access
Time (in seconds) to force reboot At least Windows Vista or later Set the amount of time (in seconds) that the system will wait to reboot in order to
enforce a change in access rights to removable storage devices. If you enable
this setting, set the amount of seconds you want the system to wait until a reboot.
If you disable or do not configure this setting, the system will not force a reboot.
NOTE: If no reboot is forced, the access right will not take effect until the system
is restarted.
Computer/User Removable Storage
Access
WPD Devices: Deny read access At least Windows Vista or later This policy setting denies read access to removable disks, which may include
media players, cellular phones, auxiliary displays, and CE devices. If you enable

Active Directory Training Seminar: Group Policy Administrator Reference
88 ©2007 www.williamstanek.com
Node Final Subnode Full Policy Name Supported on Help/Explain Text
this policy setting, read access will be denied to this removable storage class. If
you disable or do not configure this policy setting, read access will be allowed to
this removable storage class.
Computer/User Removable Storage
Access
WPD Devices: Deny write access At least Windows Vista or later This policy setting denies write access to removable disks, which may include
media players, cellular phones, auxiliary displays, and CE devices. If you enable
this policy setting, write access will be denied to this removable storage class. If
you disable or do not configure this policy setting, write access will be allowed to
this removable storage class.
Computer Scripts Allow logon scripts when NetBIOS
or WINS is disabled
At least Windows Vista or later This policy setting allows user logon scripts to run when the logon cross-forest,
DNS suffixes are not configured and NetBIOS or WINS is disabled. This policy
setting affects all user accounts interactively logging on to the computer. If you
enable this policy setting, user logon scripts will run if NetBIOS or WINS is
disabled during cross-forest logons without the DNS suffixes being configured. If
you disable or do not configure this policy setting, no user account cross-forest,
interactive logging will be able to run logon scripts if NetBIOS or WINS is disabled
and the DNS suffixes are not configured.
Computer Search Allow indexing of encrypted files At least Windows Vista or later This policy setting allows encrypted items to be indexed. If you enable this policy
setting, indexing disregards encryption flags (access restrictions still apply
though) and will attempt to decrypt and index the content. If you disable this policy
setting, the search service components (including the ones from 3rd parties) are
expected not to index encrypted items such as emails or files, and to avoid
indexing encrypted stores. This policy setting is not configured by default. If you
do not configure this policy setting, the local setting, configured through the

Active Directory Training Seminar: Group Policy Administrator Reference
© 2007 ww.williamstanek.com 89
Node Final Subnode Full Policy Name Supported on Help/Explain Text
control panel, will be respected. Note: By default, the control panel setting is set to
not index encrypted content. Note: Enabling this policy setting will not allow
encrypted files in the local file system to be indexed.
Computer Search Allow using diacritics At least Windows Vista or later This policy setting allows words that contain diacritic characters to be treated as
separate words. If you enable this policy setting, words that only differ in diacritics
are treated as different words. If you disable this policy setting, words with
diacritics and words without diacritics are treated as identical words. This policy
setting is not configured by default. If you do not configure this policy setting, the
local setting, configured through the control panel, will be respected. Note: By
default, the control panel setting is set to treat words that differ only because of
diacritics as the same word.
Computer Search Indexer data location At least Windows Vista or later Store indexer database in this directory. This directory must be located on a local
fixed drive.
Computer Search Prevent displaying advanced
indexing options in the Control
Panel
At least Windows Vista or later If enabled, Search and Indexing Options control panel applet does not allow
opening the advanced options dialog. Otherwise it can be opened. This policy
setting is not configured by default.
Computer Search Prevent indexing e-mail
attachments
At least Windows Vista or later Enable this policy setting to prevent the indexing of the content of e-mail
attachments. If enabled, indexing service components (including the ones from
3rd parties) are expected not to index e-mail attachments. Consider enabling this
policy setting if you are concerned about the security or indexing performance of
3rd party document filters (iFilters). This policy setting is disabled by default.
Computer Search Prevent indexing files in Offline
Files cache
At least Windows Vista or later If enabled, files on network shares made available offline are not indexed.
Otherwise they are indexed. This policy setting is not configured by default.

Active Directory Training Seminar: Group Policy Administrator Reference
90 ©2007 www.williamstanek.com
Node Final Subnode Full Policy Name Supported on Help/Explain Text
Computer Search Prevent indexing Microsoft Office
Outlook
At least Windows Vista or later Enable this policy setting to prevent indexing of any Microsoft Outlook items. The
default behavior is to automatically index Outlook items. This policy setting is not
configured by default. If this policy setting is enabled then the user's Outlook items
will not be added to the index and the user will not see them in search results.
Computer Search Prevent indexing public folders At least Windows Vista or later Enable this policy setting to prevent indexing public folders in Microsoft Office
Outlook. When this policy setting is disabled or not configured, the user has the
option to index cached public folders in Outlook. Public folders are only indexed
when using Outlook 2003 or later. The user must be running in cached mode and
the Download Public Folder Favorites option must be turned on.
Computer Search Prevent indexing uncached
Exchange folders
At least Windows Vista or later Enabling this policy setting prevents indexing of mail items on a Microsoft
Exchange server when Microsoft Outlook is run in uncached mode. This is the
default behavior and so for uncached items to be indexed this policy setting must
be disabled. Note that versions of Outlook prior to 2003 do not support cached
mode and so only local items such as PST files will be indexed if this policy
setting is enabled or left in the not configured state.
Computer Security Require use of specific security
layer for remote (RDP)
connections
At least Windows Vista or later Specifies whether to require the use of a specific security layer to secure
communications between clients and terminal servers during Remote Desktop
Protocol (RDP) connections. If you enable this setting, all communications
between clients and terminal servers during remote connections must use the
security method specified in this setting. The following security methods are
available: * Negotiate: The Negotiate method enforces the most secure method
that is supported by the client. If Transport Layer Security (TLS) version 1.0 is
supported, it is used to authenticate the terminal server. If TLS is not supported,

Active Directory Training Seminar: Group Policy Administrator Reference
© 2007 ww.williamstanek.com 91
Node Final Subnode Full Policy Name Supported on Help/Explain Text
native Remote Desktop Protocol (RDP) encryption is used to secure
communications, but the terminal server is not authenticated. * RDP: The RDP
method uses native RDP encryption to secure communications between the client
and terminal server. If you select this setting, the terminal server is not
authenticated. * SSL (TLS 1.0): The SSL method requires the use of TLS 1.0 to
authenticate the terminal server. If TLS is not supported, the connection fails. If
you disable or do not configure this setting, the security method to be used for
remote connections to terminal servers is not enforced through Group Policy.
However, you can configure a required security method for these connections by
using Terminal Services Configuration.
Computer Security Require user authentication using
RDP 6.0 for remote connections
At least Windows Vista or later Specifies whether to require user authentication using Remote Desktop Protocol
(RDP) version 6.0 before allowing remote connections to terminal servers. This
option enhances security by requiring that user authentication occur earlier in the
remote connection process. If you enable this setting, only computers running
Windows Vista or later can connect to terminal servers. If you disable this setting,
RDP 6.0 is not required for user authentication before allowing remote
connections to terminal servers. Instead, user authentication as implemented by
earlier versions of RDP can be used. If you do not configure this setting, you can
specify that RDP 6.0 be required for user authentication by using Terminal
Services Configuration or the Remote tab in System Properties. Disabling or not
configuring this setting provides less security, because user authentication will
occur later in the remote connection process.
Computer Security Retain old events At least Windows Vista or later This policy setting controls Event Log behavior when the log file reaches its

Active Directory Training Seminar: Group Policy Administrator Reference
92 ©2007 www.williamstanek.com
Node Final Subnode Full Policy Name Supported on Help/Explain Text
maximum size. When this policy setting is enabled and a log file reaches its
maximum size, new events are not written to the log and are lost. When this
policy setting is disabled and a log file reaches its maximum size, new events
overwrite old events. Note: Old events may or may not be retained according to
the ΓÇ£Backup log automatically when fullΓÇ¥ policy setting.
Computer Security Server Authentication Certificate
Template
At least Windows Vista or later This policy setting allows you to specify the name of the certificate template that
determines which certificate is automatically selected to authenticate a terminal
server. A certificate is needed to authenticate a terminal server when SSL (TLS
1.0) is used to secure communication between a client and a terminal server
during RDP connections. If you enable this policy setting, you need to specify a
certificate template name. Only certificates created by using the specified
certificate template will be considered when a certificate to authenticate the
terminal server is automatically selected. Automatic certificate selection only
occurs when a specific certificate has not been selected. If no certificate can be
found that was created with the specified certificate template, the terminal server
will issue a certificate enrollment request and will use the current certificate until
the request is completed. If more than one certificate is found that was created
with the specified certificate template, the certificate that will expire latest and that
matches the current name of the terminal server will be selected. If you disable or
do not configure this policy setting, a self-signed certificate will be used by default
to authenticate the terminal server. You can select a specific certificate to be used
to authenticate the terminal server on the General tab of the Terminal Services
Configuration tool. Note: If you select a specific certificate to be used to

Active Directory Training Seminar: Group Policy Administrator Reference
© 2007 ww.williamstanek.com 93
Node Final Subnode Full Policy Name Supported on Help/Explain Text
authenticate the terminal server, that certificate will take precedence over this
policy setting.
Computer Server Allow only system backup
Computer Server Disallow locally attached storage
as backup target
Computer Server Disallow network as backup target At least Windows Vista or later This policy setting allows you to manage whether backups of a machine can run
to a network share or not. If you enable this policy setting, machine
administrator/backup operator cannot user Windows Server Backup to run
backups to a network share. If you disable or do not configure this policy setting,
there is no restriction on network share being backup target.
Computer Server Disallow optical media as backup
target
At least Windows Vista or later This policy setting allows you to manage whether backups of a machine can run
to an optical media or not. If you enable this policy setting, machine
administrator/backup operator cannot user Windows Server Backup to run
backups to an optical media. If you disable or do not configure this policy setting,
there is no restriction on optical media being backup target.
Computer Server Disallow run-once backups At least Windows Vista or later This policy setting allows you to manage whether run-once backups of a machine
can be run or not. If you enable this policy setting, machine administrator/backup
operator cannot user Windows Server Backup to run non-scheduled run-once
backups. If you disable or do not configure this policy setting, there is no
restriction on running run-once backups.
Computer Setup Retain old events At least Windows Vista or later This policy setting controls Event Log behavior when the log file reaches its
maximum size. When this policy setting is enabled and a log file reaches its
maximum size, new events are not written to the log and are lost. When this

Active Directory Training Seminar: Group Policy Administrator Reference
94 ©2007 www.williamstanek.com
Node Final Subnode Full Policy Name Supported on Help/Explain Text
policy setting is disabled and a log file reaches its maximum size, new events
overwrite old events. Note: Old events may or may not be retained according to
the ΓÇ£Backup log automatically when fullΓÇ¥ policy setting.
Computer Setup Turn on logging At least Windows Vista or later This policy setting turns on logging. If you enable or do not configure this policy
setting, then events can be written to this log. If the policy setting is disabled, then
no new events can be logged. Events can always be read from the log, regardless
of this policy setting.
Computer Shutdown Options Turn off automatic termination of
applications that block or cancel
shutdown
At least Windows Vista or later This policy setting specifies whether Windows will allow console applications and
GUI applications without visible top-level windows to block or cancel shutdown.
By default, such applications are automatically terminated if they attempt to
cancel shutdown or block it indefinitely. If you enable this setting, console
applications or GUI applications without visible top-level windows that block or
cancel shutdown will not be automatically terminated during shutdown. If you
disable or do not configure this setting, these applications will be automatically
terminated during shutdown, helping to ensure that Windows can shut down
faster and more smoothly.
Computer Sleep Settings Allow Standby States (S1-S3)
When Sleeping (On Battery)
At least Windows Vista or later Dictates whether or not Windows is allowed to use standby states when sleeping
the computer. When this policy is enabled, Windows may use standby states to
sleep the computer. If this policy is disabled, the only sleep state a computer may
enter is hibernate. Note: This setting exists under both "Computer Configuration"
and "User Configuration" in the Group Policy Object Editor. The "Computer
Configuration" policy takes precedence over "User Configuration" policy.
Computer Sleep Settings Allow Standby States (S1-S3) At least Windows Vista or later Dictates whether or not Windows is allowed to use standby states when sleeping

Active Directory Training Seminar: Group Policy Administrator Reference
© 2007 ww.williamstanek.com 95
Node Final Subnode Full Policy Name Supported on Help/Explain Text
When Sleeping (Plugged In) the computer. When this policy is enabled, Windows may use standby states to
sleep the computer. If this policy is disabled, the only sleep state a computer may
enter is hibernate. Note: This setting exists under both "Computer Configuration"
and "User Configuration" in the Group Policy Object Editor. The "Computer
Configuration" policy takes precedence over "User Configuration" policy.
Computer Sleep Settings Require a Password When a
Computer Wakes (On Battery)
At least Windows Vista or later Specifies whether or not the user is prompted for a password when the system
resumes from sleep. If you enable this policy, or if it is not configured, the user is
prompted for a password when the system resumes from sleep. If you disable this
policy, the user is not prompted for a password when the system resumes from
sleep.
Computer Sleep Settings Require a Password When a
Computer Wakes (Plugged In)
At least Windows Vista or later Specifies whether or not the user is prompted for a password when the system
resumes from sleep. If you enable this policy, or if it is not configured, the user is
prompted for a password when the system resumes from sleep. If you disable this
policy, the user is not prompted for a password when the system resumes from
sleep.
Computer Sleep Settings Specify the System Hibernate
Timeout (On Battery)
At least Windows Vista or later Specifies the period of inactivity before Windows transitions the system to
hibernate. If you enable this policy setting, you must provide a value, in seconds,
indicating how much idle time should elapse before Windows transitions to
hibernate. If you disable this policy setting or do not configure it, users can see
and change this setting.
Computer Sleep Settings Specify the System Hibernate
Timeout (Plugged In)
At least Windows Vista or later Specifies the period of inactivity before Windows transitions the system to
hibernate. If you enable this policy setting, you must provide a value, in seconds,
indicating how much idle time should elapse before Windows transitions to

Active Directory Training Seminar: Group Policy Administrator Reference
96 ©2007 www.williamstanek.com
Node Final Subnode Full Policy Name Supported on Help/Explain Text
hibernate. If you disable this policy setting or do not configure it, users can see
and change this setting.
Computer Sleep Settings Specify the System Sleep Timeout
(On Battery)
At least Windows Vista or later Specifies the period of inactivity before Windows transitions the system to sleep. If
you enable this policy setting, you must provide a value, in seconds, indicating
how much idle time should elapse before Windows transitions to sleep. If you
disable this policy setting or do not configure it, users can see and change this
setting.
Computer Sleep Settings Specify the System Sleep Timeout
(Plugged In)
At least Windows Vista or later Specifies the period of inactivity before Windows transitions the system to sleep. If
you enable this policy setting, you must provide a value, in seconds, indicating
how much idle time should elapse before Windows transitions to sleep. If you
disable this policy setting or do not configure it, users can see and change this
setting.
Computer Sleep Settings Turn Off Hybrid Sleep (On Battery) At least Windows Vista or later Disables Hybrid Sleep. If you enable this policy setting, a hiberfile is not
generated when the system transitions to sleep (Stand By). If you do not
configure this policy setting, users can see and change this setting. Note: This
setting exists under both "Computer Configuration" and "User Configuration" in
the Group Policy Object Editor. The "Computer Configuration" policy takes
precedence over "User Configuration" policy.
Computer Sleep Settings Turn Off Hybrid Sleep (Plugged In) At least Windows Vista or later Disables Hybrid Sleep. If you enable this policy setting, a hiberfile is not
generated when the system transitions to sleep (Stand By). If you do not
configure this policy setting, users can see and change this setting. Note: This
setting exists under both "Computer Configuration" and "User Configuration" in
the Group Policy Object Editor. The "Computer Configuration" policy takes

Active Directory Training Seminar: Group Policy Administrator Reference
© 2007 ww.williamstanek.com 97
Node Final Subnode Full Policy Name Supported on Help/Explain Text
precedence over "User Configuration" policy.
Computer Sleep Settings Turn on Applications to Prevent
Sleep Transitions (On Battery)
At least Windows Vista or later Enables applications and services to prevent the system from sleeping. If you
enable this policy setting, an application or service may prevent the system from
sleeping (Hybrid Sleep, Stand By, or Hibernate). If you disable this policy setting
or do not configure it, users can see and change this setting.
Computer Sleep Settings Turn on Applications to Prevent
Sleep Transitions (Plugged In)
At least Windows Vista or later Enables applications and services to prevent the system from sleeping. If you
enable this policy setting, an application or service may prevent the system from
sleeping (Hybrid Sleep, Stand By, or Hibernate). If you disable this policy setting
or do not configure it, users can see and change this setting.
Computer Smart Card Allow certificates with no extended
key usage certificate attribute
At least Windows Vista or later This policy setting lets you allow certificates without an Extended Key Usage
(EKU) set to be used for logon. Under previous versions of Microsoft Windows,
the EKU extension was required to have the smart card logon Object Identifier
(OID) present. This setting controls that restriction. If you enable this policy
setting, only those smart card based certificates that contain the smart card logon
OID or no EKU extension will be listed on the logon screen. If you disable or do
not configure this policy setting then only those smart card based certificates that
contain the smart card logon OID will be listed on the logon screen.
Computer Smart Card Allow Integrated Unblock screen to
be displayed at the time of logon
At least Windows Vista or later This policy setting lets you determine whether the integrated unblock feature will
be available in the logon User Interface (UI). In order to use the integrated
unblock feature your smart card must support this feature. Please check with your
hardware manufacturer to see if your smart card supports this feature. If you
enable this policy setting, the integrated unblock feature will be available. If you
disable or do not configure this policy setting then the integrated unblock feature

Active Directory Training Seminar: Group Policy Administrator Reference
98 ©2007 www.williamstanek.com
Node Final Subnode Full Policy Name Supported on Help/Explain Text
will not be available.
Computer Smart Card Allow signature keys valid for
Logon
At least Windows Vista or later This policy setting lets you allow signature key-based certificates to be
enumerated and available for logon. If you enable this policy setting then any
certificates available on the smart card with a signature only key will be listed on
the logon screen. If you disable or do not configure this policy setting, any
available smart card signature key-based certificates will not be listed on the
logon screen.
Computer Smart Card Allow time invalid certificates At least Windows Vista or later This policy setting permits those certificates to be displayed for logon that are
either expired or not yet valid. Under previous versions of Microsoft Windows,
certificates were required to contain a valid time and not be expired. The
certificate must still be accepted by the domain controller in order to be used. This
setting only controls the displaying of the certificate on the client machine. If you
enable this policy setting certificates will be listed on the logon screen regardless
of whether they have an invalid time or their time validity has expired. If you
disable or do not configure this policy setting, certificates which are expired or not
yet valid will not be listed on the logon screen.
Computer Smart Card Allow user name hint At least Windows Vista or later This policy setting lets you determine whether an optional field will be displayed
during logon and elevation that allows a user to enter his or her user name or user
name and domain, thereby associating a certificate with that user. If you enable
this policy setting then an optional field that allows a user to enter their user name
or user name and domain will be displayed. If you disable or do not configure this
policy setting, an optional field that allows a users to enter their user name or user
name and domain will not be displayed.

Active Directory Training Seminar: Group Policy Administrator Reference
© 2007 ww.williamstanek.com 99
Node Final Subnode Full Policy Name Supported on Help/Explain Text
Computer Smart Card Configure root certificate clean up At least Windows Vista or later This policy setting allows you to manage the clean up behavior of root certificates.
If you enable this policy setting then root certificate cleanup will occur according to
the option selected. If you disable or do not configure this setting then root
certificate clean up will occur on log off.
Computer Smart Card Display string when smart card is
blocked
At least Windows Vista or later This policy setting allows you to manage the displayed message when a smart
card is blocked. If you enable this policy setting, the specified message will be
displayed to the user when the smart card is blocked. Note: The following policy
setting must be enabled - Allow Integrated Unblock screen to be displayed at the
time of logon. If you disable or do not configure this policy setting, the default
message will be displayed to the user when the smart card is blocked, if the
integrated unblock feature is enabled.
Computer Smart Card Filter duplicate logon certificates At least Windows Vista or later This policy settings lets you configure if all your valid logon certificates are
displayed. During the certificate renewal period, a user can have multiple valid
logon certificates issued from the same certificate template. This can cause
confusion as to which certificate to select for logon. The common case for this
behavior is when a certificate is renewed and the old one has not yet expired.
Two certificates are determined to be the same if they are issued from the same
template with the same major version and they are for the same user (determined
by their UPN). If there are two or more of the "same" certificate on a smart card
and this policy is enabled then the certificate that is used for logon on Windows
2000, Windows XP, and Windows 2003 Server will be shown, otherwise the the
certificate with the expiration time furthest in the future will be shown. Note: This
setting will be applied after the following policy: "Allow time invalid certificates" If

Active Directory Training Seminar: Group Policy Administrator Reference
100 ©2007 www.williamstanek.com
Node Final Subnode Full Policy Name Supported on Help/Explain Text
you enable or do not configure this policy setting, filtering will take place. If you
disable this policy setting, no filtering will take place.
Computer Smart Card Force the reading of all certificates
from the smart card
At least Windows Vista or later This policy setting allows you to manage the reading of all certificates from the
smart card for logon. During logon Windows will by default only read the default
certificate from the smart card unless it supports retrieval of all certificates in a
single call. This setting forces Windows to read all the certificates from the card.
This can introduce a significant performance decrease in certain situations.
Please contact your smart card vendor to determine if your smart card and
associated CSP supports the required behavior. If you enable this setting, then
Windows will attempt to read all certificates from the smart card regardless of the
feature set of the CSP. If you disable or do not configure this setting, Windows will
only attempt to read the default certificate from those cards that do not support
retrieval of all certificates in a single call. Certificates other than the default will not
be available for logon.
Computer Smart Card Reverse the subject name stored
in a certificate when displaying
At least Windows Vista or later This policy setting lets you reverse the subject name from how it is stored in the
certificate when displaying it during logon. By default the user principal name
(UPN) is displayed in addition to the common name to help users distinguish one
certificate from another. For example, if the certificate subject was CN=User1,
OU=Users, DN=example, DN=com and had an UPN of [email protected] then
"User1" will be displayed along with "[email protected]." If the UPN is not
present then the entire subject name will be displayed. This setting controls the
appearance of that subject name and might need to be adjusted per organization.
If you enable this policy setting or do not configure this setting, then the subject

Active Directory Training Seminar: Group Policy Administrator Reference
© 2007 ww.williamstanek.com 101
Node Final Subnode Full Policy Name Supported on Help/Explain Text
name will be reversed. If you disable , the subject name will be displayed as it
appears in the certificate.
Computer Smart Card Turn on certificate propagation
from smart card
At least Windows Vista or later This policy setting allows you to manage the certificate propagation that occurs
when a smart card is inserted. If you enable or do not configure this policy setting
then certificate propagation will occur when you insert your smart card. If you
disable this policy setting, certificate propagation will not occur and the certificates
will not be made available to applications such as Outlook.
Computer Smart Card Turn on root certificate
propagation from smart card
At least Windows Vista or later This policy setting allows you to manage the root certificate propagation that
occurs when a smart card is inserted. If you enable or do not configure this policy
setting then root certificate propagation will occur when you insert your smart
card. Note: For this policy setting to work the following policy setting must also be
enabled: Turn on certificate propagation from smart card. If you disable this policy
setting then root certificates will not be propagated from the smart card.
Computer/User Sound Recorder Do not allow Sound Recorder to
run
At least Windows Vista or later Specifies whether Sound Recorder can run. Sound Recorder is a feature of
Microsoft Windows Vista that can be used to record sound from an audio input
device where the recorded sound is encoded and saved as an audio file. If you
enable this policy setting, Sound Recorder will not run. If you disable or do not
configure this poliyc setting, Sound Recorder can be run.
Computer SSL Configuration
Settings
SSL Cipher Suite Order At least Windows Vista or later Determines the cipher suites used by the Secure Socket Layer (SSL). If this
setting is enabled, SSL cipher suites will be prioritized in the order specified. If this
setting is disabled or not configured, the factory default cipher suite order will be
used. All available cipher suites: TLS_RSA_WITH_AES_128_CBC_SHA
TLS_RSA_WITH_AES_256_CBC_SHA TLS_RSA_WITH_RC4_128_SHA

Active Directory Training Seminar: Group Policy Administrator Reference
102 ©2007 www.williamstanek.com
Node Final Subnode Full Policy Name Supported on Help/Explain Text
TLS_RSA_WITH_3DES_EDE_CBC_SHA
TLS_ECDHE_ECDSA_WITH_AES_128_CBC_SHA_P256
TLS_ECDHE_ECDSA_WITH_AES_128_CBC_SHA_P384
TLS_ECDHE_ECDSA_WITH_AES_128_CBC_SHA_P521
TLS_ECDHE_ECDSA_WITH_AES_256_CBC_SHA_P256
TLS_ECDHE_ECDSA_WITH_AES_256_CBC_SHA_P384
TLS_ECDHE_ECDSA_WITH_AES_256_CBC_SHA_P521
TLS_ECDHE_RSA_WITH_AES_128_CBC_SHA_P256
TLS_ECDHE_RSA_WITH_AES_128_CBC_SHA_P384
TLS_ECDHE_RSA_WITH_AES_128_CBC_SHA_P521
TLS_ECDHE_RSA_WITH_AES_256_CBC_SHA_P256
TLS_ECDHE_RSA_WITH_AES_256_CBC_SHA_P384
TLS_ECDHE_RSA_WITH_AES_256_CBC_SHA_P521
TLS_DHE_DSS_WITH_AES_128_CBC_SHA
TLS_DHE_DSS_WITH_AES_256_CBC_SHA
TLS_DHE_DSS_WITH_3DES_EDE_CBC_SHA
TLS_RSA_WITH_RC4_128_MD5 SSL_CK_RC4_128_WITH_MD5
SSL_CK_DES_192_EDE3_CBC_WITH_MD5 TLS_RSA_WITH_NULL_MD5
TLS_RSA_WITH_NULL_SHA TLS_RSA_WITH_DES_CBC_SHA
TLS_DHE_DSS_WITH_DES_CBC_SHA
TLS_RSA_EXPORT1024_WITH_RC4_56_SHA
TLS_RSA_EXPORT1024_WITH_DES_CBC_SHA
TLS_DHE_DSS_EXPORT1024_WITH_DES_CBC_SHA

Active Directory Training Seminar: Group Policy Administrator Reference
© 2007 ww.williamstanek.com 103
Node Final Subnode Full Policy Name Supported on Help/Explain Text
TLS_RSA_EXPORT_WITH_RC4_40_MD5 SSL_CK_DES_64_CBC_WITH_MD5
SSL_CK_RC4_128_EXPORT40_WITH_MD5 How to modify this setting: 1. Open
a blank notepad document. 2. Copy and paste the list of available suites into it. 3.
Arrange the suites in the correct order; remove any suites you don't want to use.
4. Place a comma at the end of every suite name except the last. Make sure there
are NO embedded spaces. 5. Remove all the line breaks so that the cipher suite
names are on a single, long line. 6. Copy the cipher-suite line to the clipboard,
then paste it into the edit box. The maximum length is 1023 characaters.
User Start Menu and Taskbar Add the Run command to the Start
Menu
At least Windows Vista or later If you enable this setting, the Run command is added to the Start menu. If you
disable or do not configure this setting, the Run command is not visible on the
Start menu by default, but it can be added from the Taskbar and Start menu
properties. If the Remove Run link from Start Menu policy is set, the Add the Run
command to the Start menu policy has no effect.
User Start Menu and Taskbar Clear the recent programs list for
new users
At least Windows Vista or later If you enable this policy setting, the recent programs list in the start menu will be
blank for each new user. If you disable or do not configure this policy, the start
menu recent programs list will be pre-populated with programs for each new user.
User Start Menu and Taskbar Do not search communications At least Windows Vista or later If you enable this policy the start menu search box will not search for
communications. If you disable or do not configure this policy, the start menu will
search for communications, unless the user chooses not to in the start menu
control panel.
User Start Menu and Taskbar Do not search files At least Windows Vista or later If you enable this policy the start menu search box will not search for files. If you
disable or do not configure this policy, the start menu will search for files, unless
the user chooses not to in the start menu control panel.

Active Directory Training Seminar: Group Policy Administrator Reference
104 ©2007 www.williamstanek.com
Node Final Subnode Full Policy Name Supported on Help/Explain Text
User Start Menu and Taskbar Do not search Internet At least Windows Vista or later If you enable this policy the start menu search box will not search for internet
history or favorites. If you disable or do not configure this policy, the start menu
will search for for internet history or favorites, unless the user chooses not to in
the start menu control panel.
User Start Menu and Taskbar Do not search programs At least Windows Vista or later If you enable this policy the start menu search box will not search for programs. If
you disable or do not configure this policy, the start menu will search for
programs, unless the user chooses not to in the start menu control panel.
User Start Menu and Taskbar Lock all taskbar settings At least Windows Vista or later Prevents the user from making any changes to the taskbar settings through the
Taskbar Properties dialog. If you enable this setting the user cannot access the
taskbar control panel, unlock, resize, move or rearrange items on their taskbar. If
you disable or do not configure this setting the user will be able to set any taskbar
setting that is not disallowed by another policy setting.
User Start Menu and Taskbar Prevent users from adding or
removing toolbars
At least Windows Vista or later Prevents users from adding or removing toolbars. If you enable this policy setting
the user will not be allowed to add or remove any toolbars to the taskbar.
Applications will not be able to add toolbars either. If you disable or do not
configure this policy setting, the users and applications will be able to add toolbars
to the taskbar.
User Start Menu and Taskbar Prevent users from moving taskbar
to another screen dock location
At least Windows Vista or later Prevents users from moving taskbar to another screen dock location. If you
enable this policy setting the user will not be able to drag their taskbar to another
side of the monitor(s). If you disable or do not configure this policy setting the user
may be able to drag their taskbar to other sides of the monitor unless disallowed
by another policy setting.
User Start Menu and Taskbar Prevent users from rearranging At least Windows Vista or later Prevents users from rearranging toolbars. If you enable this setting the user will

Active Directory Training Seminar: Group Policy Administrator Reference
© 2007 ww.williamstanek.com 105
Node Final Subnode Full Policy Name Supported on Help/Explain Text
toolbars not be able to drag or drop toolbars to the taskbar. If you disable or do not
configure this policy setting, users will be able to rearrange the toolbars on the
taskbar.
User Start Menu and Taskbar Prevent users from resizing the
taskbar
At least Windows Vista or later Prevent users from resizing the taskbar. If you enable this policy setting the user
will not be able to resize their taskbar to be any other size. If you disable or do not
configure this policy setting, the user will be able to resize their taskbar to be any
other size unless disallowed by another setting.
User Start Menu and Taskbar Remove Games link from Start
Menu
At least Windows Vista or later If you enable this policy the start menu will not show a link to the Games folder. If
you disable or do not configure this policy, the start menu will show a link to the
Games folder, unless the user chooses to remove it in the start menu control
panel.
User Start Menu and Taskbar Remove Search Computer link At least Windows Vista or later If you enable this policy, the "See all results" link will not be shown when the user
performs a search in the start menu search box. If you disable or do not configure
this policy, the "See all results" link will be shown when the user performs a
search in the start menu search box.
User Start Menu and Taskbar Remove the battery meter At least Windows Vista or later Prevents the battery meter in the system control area from being displayed. If you
enable this setting, the battery meter will not be displayed in the system
notification area. If you disable or do not configure this setting, the battery meter
will be displayed in the system notification area.
User Start Menu and Taskbar Remove the networking icon At least Windows Vista or later Prevents the networking icon in the system control area from being displayed. If
you enable this setting, the networking icon will not be displayed in the system
notification area. If you disable or do not configure this setting, the networking
icon will be displayed in the system notification area.

Active Directory Training Seminar: Group Policy Administrator Reference
106 ©2007 www.williamstanek.com
Node Final Subnode Full Policy Name Supported on Help/Explain Text
User Start Menu and Taskbar Remove the volume control icon At least Windows Vista or later Prevents the volume control icon in the system control area from being displayed.
If you enable this setting, the volume control icon will not be displayed in the
system notification area. If you disable or do not configure this setting, the volume
control icon will be displayed in the system notification area.
User Start Menu and Taskbar Remove user folder link from Start
Menu
At least Windows Vista or later If you enable this policy the start menu will not show a link to the user's storage
folder. If you disable or do not configure this policy, the start menu will display a
link, unless the user chooses to remove it in the start menu control panel.
User Start Menu and Taskbar Show QuickLaunch on Taskbar At least Windows Vista or later This policy setting controls whether the QuickLaunch bar is displayed in the
Taskbar. If you enable this policy setting, the QuickLaunch bar will be visible and
cannot be turned off. If you disable this policy setting, the QuickLaunch bar will be
hidden and cannot be turned on. If you do not configure this policy setting, then
users will be able to turn the QuickLaunch bar on and off.
User Start Menu and Taskbar Turn off all balloon notifications At least Windows Vista or later If you enable this setting no notification balloons will be shown to the user. If you
disable or do not configure this setting balloon notifications will be displayed.
User Start Menu and Taskbar Turn off taskbar thumbnails At least Windows Vista or later If you enable this setting the taskbar thumbnails will not be shown, and the
system will use standard text for the tooltips. If you disable or do not configure this
setting the user will see the taskbar thumbnails.
User Start Menu and Taskbar Use folders instead of library At least Windows Vista or later User folders links launch a folder view of users files instead of a library view.
Computer System Retain old events At least Windows Vista or later This policy setting controls Event Log behavior when the log file reaches its
maximum size. When this policy setting is enabled and a log file reaches its
maximum size, new events are not written to the log and are lost. When this
policy setting is disabled and a log file reaches its maximum size, new events
overwrite old events. Note: Old events may or may not be retained according to

Active Directory Training Seminar: Group Policy Administrator Reference
© 2007 ww.williamstanek.com 107
Node Final Subnode Full Policy Name Supported on Help/Explain Text
the ΓÇ£Backup log automatically when fullΓÇ¥ policy setting.
Computer/User Tablet PC Pen Training Turn off Tablet PC Pen Training At least Windows Vista or later Turns off Tablet PC Pen Training. If you enable this policy setting, users cannot
open Tablet PC Pen Training. If you disable or do not configure this policy setting,
users can open Tablet PC Pen Training.
Computer/User Touch Input Turn off Tablet PC touch input At least Windows Vista or later Turn off Tablet PC touch input Turns off touch input, which allows the user to
interact with their computer using their finger. If you enable this setting, the user
will not be able to produce input with touch. They will not be able to use touch
input or touch gestures such as tap and double tap, the touch pointer, and other
touch-specific features. If you disable this setting, the user can produce input with
touch, by using gestures, the touch pointer, and other-touch specific features. If
you do not configure this setting, touch input is on by default. Note: Changes to
this setting will not take effect until the user logs off.
Computer Troubleshooting and
Diagnostics
Diagnostics: Configure scenario
execution level
At least Windows Vista or later Determines the execution level for Diagnostic Policy Service (DPS) scenarios. If
you enable this policy setting, you must select an execution level from the
dropdown menu. If you select problem detection and troubleshooting only, the
DPS will detect problems and attempt to determine their root causes. These root
causes will be logged to the event log when detected, but no corrective action will
be taken. If you select detection, troubleshooting and resolution, the DPS will
attempt to automatically fix problems it detects or indicate to the user that assisted
resolution is available. If you disable this policy setting, Windows will not be able
to detect, troubleshoot or resolve any problems that are handled by the DPS. If
you do not configure this policy setting, the DPS will enable all scenarios for
resolution by default, unless you configure separate scenario-specific policy

Active Directory Training Seminar: Group Policy Administrator Reference
108 ©2007 www.williamstanek.com
Node Final Subnode Full Policy Name Supported on Help/Explain Text
settings. This policy setting takes precedence over any scenario-specific policy
settings when it is enabled or disabled. Scenario-specific settings only take effect
if this policy is not configured. No reboots or service restarts are required for this
policy to take effect: changes take effect immediately. This policy setting will only
take effect when the Diagnostic Policy Service is in the running state. When the
service is stopped or disabled, diagnostic scenarios will not be executed. The
DPS can be configured with the Services snap-in to the Microsoft Management
Console.
Computer Troubleshooting and
Diagnostics
Diagnostics: Configure scenario
retention
At least Windows Vista or later Determines the data retention limit for Diagnostic Policy Service (DPS) scenario
data. If you enable this policy setting, you must enter the maximum size of
scenario data that should be retained in megabytes. Detailed troubleshooting data
related to scenarios will be retained until this limit is reached. If you disable this
setting, or if you do not configure this policy setting, the DPS will delete scenario
data once it exceeds 128 megabytes in size. No reboots or service restarts are
required for this policy to take effect: changes take effect immediately. This policy
setting will only take effect when the Diagnostic Policy Service is in the running
state. When the service is stopped or disabled, diagnostic scenario data will not
be deleted. The DPS can be configured with the Services snap-in to the Microsoft
Management Console.
Computer Trusted Platform Module
Services
Configure the list of blocked TPM
commands
At least Windows Vista or later This policy setting allows you to manage the Group Policy list of Trusted Platform
Module (TPM) commands blocked by Windows. If you enable this policy setting,
Windows will block the specified commands from being sent to the TPM on the
computer. TPM commands are referenced by a command number. For example,

Active Directory Training Seminar: Group Policy Administrator Reference
© 2007 ww.williamstanek.com 109
Node Final Subnode Full Policy Name Supported on Help/Explain Text
command number 129 is TPM_OwnerReadInternalPub, and command number
170 is TPM_FieldUpgrade. To find the command number associated with each
TPM command, run "tpm.msc" and navigate to the "Command Management"
section. If you disable or do not configure this policy setting, only those TPM
commands specified through the default or local lists may be blocked by
Windows. The default list of blocked TPM commands is pre-configured by
Windows. You can view the default list by running "tpm.msc", navigating to the
"Command Management" section, and making visible the "On Default Block List"
column. The local list of blocked TPM commands is configured outside of Group
Policy by running "tpm.msc" or through scripting against the Win32_Tpm
interface. See related policy settings to enforce or ignore the default and local lists
of blocked TPM commands.
Computer Trusted Platform Module
Services
Ignore the default list of blocked
TPM commands
At least Windows Vista or later This policy setting allows you to enforce or ignore the computer's default list of
blocked Trusted Platform Module (TPM) commands. If you enable this policy
setting, Windows will ignore the computer's default list of blocked TPM commands
and will only block those TPM commands specified by Group Policy or the local
list. The default list of blocked TPM commands is pre-configured by Windows.
You can view the default list by running "tpm.msc", navigating to the "Command
Management" section, and making visible the "On Default Block List" column. The
local list of blocked TPM commands is configured outside of Group Policy by
running "tpm.msc" or through scripting against the Win32_Tpm interface. See the
related policy setting to configure the Group Policy list of blocked TPM
commands. If you disable or do not configure this policy setting, Windows will

Active Directory Training Seminar: Group Policy Administrator Reference
110 ©2007 www.williamstanek.com
Node Final Subnode Full Policy Name Supported on Help/Explain Text
block the TPM commands in the default list, in addition to commands in the Group
Policy and local lists of blocked TPM commands.
Computer Trusted Platform Module
Services
Ignore the local list of blocked
TPM commands
At least Windows Vista or later This policy setting allows you to enforce or ignore the computer's local list of
blocked Trusted Platform Module (TPM) commands. If you enable this policy
setting, Windows will ignore the computer's local list of blocked TPM commands
and will only block those TPM commands specified by Group Policy or the default
list. The local list of blocked TPM commands is configured outside of Group Policy
by running "tpm.msc" or through scripting against the Win32_Tpm interface. The
default list of blocked TPM commands is pre-configured by Windows. See the
related policy setting to configure the Group Policy list of blocked TPM
commands. If you disable or do not configure this policy setting, Windows will
block the TPM commands found in the local list, in addition to commands in the
Group Policy and default lists of blocked TPM commands.
Computer Trusted Platform Module
Services
Turn on TPM backup to Active
Directory Domain Services
At least Windows Vista or later This policy setting allows you to manage the Active Directory Domain Services
(AD DS) backup of Trusted Platform Module (TPM) owner information. TPM
owner information includes a cryptographic hash of the TPM owner password.
Certain TPM commands can only be run by the TPM owner. This hash authorizes
the TPM to run these commands. If you enable this policy setting, TPM owner
information will be automatically and silently backed up to AD DS when you use
Windows to set or change a TPM owner password. If you select the option to
"Require TPM backup to AD DS", a TPM owner password cannot be set or
changed unless the computer is connected to the domain and the AD DS backup
succeeds. This option is selected by default to help ensure that TPM owner

Active Directory Training Seminar: Group Policy Administrator Reference
© 2007 ww.williamstanek.com 111
Node Final Subnode Full Policy Name Supported on Help/Explain Text
information is available. Otherwise, AD DS backup is attempted but network or
other backup failures do not impact TPM management. Backup is not
automatically retried and the TPM owner information may not have been stored in
AD DS during BitLocker setup. If you disable or do not configure this policy
setting, TPM owner information will not be backed up to AD DS. Note: You must
first set up appropriate schema extensions and access control settings on the
domain before AD DS backup can succeed. Consult online documentation for
more information about setting up Active Directory Domain Services for TPM.
Note: The TPM cannot be used to provide enhanced security features for
BitLocker Drive Encryption and other applications without first setting an owner.
To take ownership of the TPM with an owner password, run "tpm.msc" and select
the action to "Initialize TPM". Note: If the TPM owner information is lost or is not
available, limited TPM management is possible by running "tpm.msc" on the local
computer.
Computer User Accounts Apply the default user logon
picture to all users
At least Windows Vista or later This policy setting allows an administrator to standardize the logon pictures for all
users on a system to the default user picture. One application for this policy
setting is to standardize the logon pictures to a company logo. Note: The default
user picture is stored at %PROGRAMDATA%\Microsoft\User Account
Pictures\user.bmp. The default guest picture is stored at
%PROGRAMDATA%\Microsoft\User Account Pictures\guest.bmp. If the default
pictures do not exist, an empty frame is displayed. If you enable this policy
setting, the default user logon picture will display for all users on the system with
no customization allowed. If you disable or do not configure this policy setting,

Active Directory Training Seminar: Group Policy Administrator Reference
112 ©2007 www.williamstanek.com
Node Final Subnode Full Policy Name Supported on Help/Explain Text
users will be able to customize their logon pictures.
Computer User Profiles Delete user profiles older than a
specified number of days on
system restart
At least Windows Vista or later This policy setting allows an administrator to automatically delete user profiles on
system restart that have not been used within a specified number of days. Note:
One day is interpreted as 24 hours after a specific user profile was accessed. If
you enable this policy setting, the User Profile Service will automatically delete on
the next system restart all user profiles on the computer that have not been used
within the specified number of days. If you disable or do not configure this policy
setting, User Profile Service will not automatically delete any profiles on the next
system restart.
Computer User Profiles Do not forcefully unload the users
registry at user logoff
At least Windows Vista or later Microsoft Windows will always unload the users registry, even if there are any
open handles to the per-user registry keys at user logoff. Using this policy setting,
an administrator can negate this behavior, preventing Windows from forcefully
unloading the users registry at user logoff. Note: This policy should only be used
for cases where you may be running into application compatibility issues due to
this specific Windows behavior. It is not recommended to enable this policy by
default as it may prevent users from getting an updated version of their roaming
user profile. If you enable this policy setting, Windows will not forcefully unload the
users registry at logoff, but will unload the registry when all open handles to the
per-user registry keys are closed. If you disable or do not configure this policy
setting, Windows will always unload the users registry at logoff, even if there are
any open handles to the per-user registry keys at user logoff.
User User Profiles Network directories to sync at
Logon/Logoff time only
At least Windows Vista or later This policy setting allows you to specify which network directories will be
synchronized only at logon and logoff via Offline Files. This policy setting is meant

Active Directory Training Seminar: Group Policy Administrator Reference
© 2007 ww.williamstanek.com 113
Node Final Subnode Full Policy Name Supported on Help/Explain Text
to be used in conjunction with Folder Redirection, to help resolve issues with
applications that do not work well with Offline Files while the user is online. If you
enable this policy setting, the network paths specified in this policy setting will be
synchronized only by Offline Files during user logon and logoff, and will be taken
offline while the user is logged on. If you disable or do not configure this policy
setting, the paths specified in this policy setting will behave like any other cached
data via Offline Files and continue to remain online while the user is logged on, if
the network paths are accessible. Note: You should not use this policy setting to
suspend any of the root redirected folders such as Appdata\Roaming, Start Menu,
and Documents. You should suspend only the subfolders of these parent folders.
Computer User Profiles Set maximum wait time for the
network if a user has a roaming
user profile or remote home
directory
At least Windows Vista or later If the user has a roaming user profile or remote home directory and the network is
currently unavailable, Microsoft Windows waits 30 seconds for the network when
the user logs on to the computer. Using this policy setting, an administrator can
specify how long Windows should wait for the network to become available. If the
network is unavailable after the maximum wait time, Windows will continue the log
on the user without a network connection. The user's roaming profile is not
synchronized with the server, and the remote home directory is not used for the
logon session. This policy is useful for the cases in which a network may take
typically longer to initialize, such as with a wireless network. Note: If the network
becomes available before the maximum wait time, Windows will proceed
immediately with the user logon. Windows will not wait on the network if the
physical network connection is not available on the computer (if the media is
disconnected or the network adapter is not available). If you enable this policy

Active Directory Training Seminar: Group Policy Administrator Reference
114 ©2007 www.williamstanek.com
Node Final Subnode Full Policy Name Supported on Help/Explain Text
setting, Windows will wait for the network to become available up to the maximum
wait time specified in this policy setting. Setting the value to zero will cause
Windows to proceed without waiting for the network. If you disable or do not
configure this policy setting, Windows will wait for the network for a maximum of
30 seconds.
Computer User Profiles Set roaming profile path for all
users logging onto this computer
At least Windows Vista or later Specifies whether Microsoft Windows should use the specified network path as
the roaming user profile path for all users logging onto this computer. To use this
setting, type the path to the network share in the form
\\Computername\Sharename\. It is recommended to add %USERNAME% to the
path to give each user an individual profile folder. If not specified, all users logging
onto this computer will use the same roaming profile folder as specified by this
policy. You need to ensure that you have set the appropriate security on the folder
to allow all users to access the profile. If you enable this policy setting, all users
logging on this computer will use the roaming profile path specified in this policy. If
you disable or do not configure this policy setting, then users logging on this
computer will use their local profile or standard roaming user profile. Note: There
are 4 ways to configure a roaming profile for a user. Windows reads profile
configuration in the following order and uses the first configured setting it reads. 1.
Terminal Services roaming profile path specified by Terminal Services policy 2.
Terminal Services roaming profile path specified by the user object 3. A per-
computer roaming profile path specified in this policy 4. A per-user roaming profile
path specified in the user object
Computer Video and Display Turn Off Adaptive Display Timeout At least Windows Vista or later Manages how Windows controls the setting that specifies how long a computer

Active Directory Training Seminar: Group Policy Administrator Reference
© 2007 ww.williamstanek.com 115
Node Final Subnode Full Policy Name Supported on Help/Explain Text
Settings (On Battery) must be inactive before Windows turns off the computerΓÇÖs display. When this
policy is enabled, Windows automatically adjusts the setting based on what users
do with their keyboard or mouse to keep the display on. When this policy is
disabled, Windows uses the same setting regardless of usersΓÇÖ keyboard or
mouse behavior. If you donΓÇÖt configure this setting, users can see and change
this setting.
Computer Video and Display
Settings
Turn Off Adaptive Display Timeout
(Plugged In)
At least Windows Vista or later Manages how Windows controls the setting that specifies how long a computer
must be inactive before Windows turns off the computerΓÇÖs display. When this
policy is enabled, Windows automatically adjusts the setting based on what users
do with their keyboard or mouse to keep the display on. When this policy is
disabled, Windows uses the same setting regardless of usersΓÇÖ keyboard or
mouse behavior. If you donΓÇÖt configure this setting, users can see and change
this setting.
Computer Video and Display
Settings
Turn Off the Display (On Battery) At least Windows Vista or later Specifies the period of inactivity before Windows turns off the display. If you
enable this policy, you must provide a value, in seconds, indicating how much idle
time should elapse before Windows turns off the display. If you disable this policy
or do not configure it, users can see and change this setting. Note: This setting
exists under both "Computer Configuration" and "User Configuration" in the Group
Policy Object Editor. The "Computer Configuration" policy takes precedence over
"User Configuration" policy.
Computer Video and Display
Settings
Turn Off the Display (Plugged In) At least Windows Vista or later Specifies the period of inactivity before Windows turns off the display. If you
enable this policy, you must provide a value, in seconds, indicating how much idle
time should elapse before Windows turns off the display. If you disable this policy

Active Directory Training Seminar: Group Policy Administrator Reference
116 ©2007 www.williamstanek.com
Node Final Subnode Full Policy Name Supported on Help/Explain Text
or do not configure it, users can see and change this setting. Note: This setting
exists under both "Computer Configuration" and "User Configuration" in the Group
Policy Object Editor. The "Computer Configuration" policy takes precedence over
"User Configuration" policy.
Computer/User Window Frame Coloring Do not allow color changes At least Windows Vista or later This policy setting controls the ability to change the color of window frames. If you
enable this policy setting, you prevent users from changing the default window
frame color. If you disable or do not configure this policy setting, you allow users
to change the default window frame color. Note: This setting can be used in
conjunction with the "Specify a default color for window frames" setting, to enforce
a specific color for window frames that cannot be changed by users.
Computer/User Window Frame Coloring Specify a default color At least Windows Vista or later This policy setting controls the default color for window frames when the user
does not specify a color. If you enable this policy setting and specify a default
color, this color will be used in glass window frames, if the user has not specified
a color. If you disable or do not configure this policy setting, the default internal
color will be used, if the user has not specified a color. Note: This policy setting
can be used in conjunction with the, "Prevent color changes of window frames"
setting, to enforce a specific color for window frames that cannot be changed by
users.
Computer Windows Boot
Performance
Diagnostics, Windows
Memory Leak Diagnosis,
Windows Resource
Configure Scenario Execution
Level
At least Windows Vista or later Determines the execution level for Windows Boot Performance Diagnostics. If you
enable this policy setting, you must select an execution level from the dropdown
menu. If you select problem detection and troubleshooting only, the Diagnostic
Policy Service (DPS) will detect Windows Boot Performance problems and
attempt to determine their root causes. These root causes will be logged to the

Active Directory Training Seminar: Group Policy Administrator Reference
© 2007 ww.williamstanek.com 117
Node Final Subnode Full Policy Name Supported on Help/Explain Text
Exhaustion Detection
and Resolution,
Windows Shutdown
Performance
Diagnostics, Windows
Standby/Resume
Performance
Diagnostics, Windows
System Responsiveness
Performance
Diagnostics
event log when detected, but no corrective action will be taken. If you select
detection, troubleshooting and resolution, the DPS will detect Windows Boot
Performance problems and indicate to the user that assisted resolution is
available. If you disable this policy setting, Windows will not be able to detect,
troubleshoot or resolve any Windows Boot Performance problems that are
handled by the DPS. If you do not configure this policy setting, the DPS will
enable Windows Boot Performance for resolution by default. This policy setting
takes effect only if the diagnostics-wide scenario execution policy is not
configured. No system restart or service restart is required for this policy to take
effect: changes take effect immediately. This policy setting will only take effect
when the Diagnostic Policy Service is in the running state. When the service is
stopped or disabled, diagnostic scenarios will not be executed. The DPS can be
configured with the Services snap-in to the Microsoft Management Console.
Computer/User Windows Calendar Turn off Windows Calendar At least Windows Vista or later Windows Calendar is a feature that allows users to manage appointments and
tasks by creating personal calendars, publishing them, and subscribing to other
users calendars. If you enable this setting, Windows Calendar will be turned off. If
you disable or do not configure this setting, Windows Calendar will be turned on.
The default is for Windows Calendar to be turned on.
Computer/User Windows Color System Prohibit installing or uninstalling
color profiles
At least Windows Vista or later This policy setting affects the ability of users to install or uninstall color profiles. If
you enable this policy setting, users will not be able to install new color profiles or
uninstall previously installed color profiles. If you disable or do not configure this
policy setting, all users will be able to install new color profiles. Standard users will
be able to uninstall color profiles that they previously installed. Administrators will

Active Directory Training Seminar: Group Policy Administrator Reference
118 ©2007 www.williamstanek.com
Node Final Subnode Full Policy Name Supported on Help/Explain Text
be able to uninstall all color profiles.
Computer Windows Connect Now Configuration of wireless settings
using Windows Connect Now
At least Windows Vista or later This policy setting allows the configuration of wireless settings using Windows
Connect Now (WCN). The WCN Registrar enables the discovery and
configuration of devices over Ethernet (UPnP), through the Windows Portable
Device API (WPD), and via USB Flash drives. Additional options are available to
allow discovery and configuration over a specific medium. If this policy setting is
enabled, additional choices are available to turn off the operations over a specific
medium. If this policy setting is disabled, operations are disabled over all media. If
this policy setting is not configured, operations are enabled over all media. The
default for this policy setting allows operations over all media.
Computer/User Windows Connect Now Prohibit Access of the Windows
Connect Now wizards
At least Windows Vista or later This policy setting prohibits access to Windows Connect Now (WCN) wizards. If
this policy setting is enabled, the wizards are disabled and users will have no
access to any of the wizard tasks. All the configuration related tasks, including
ΓÇÿSet up a wireless router or access pointΓÇÖ and ΓÇÿAdd a wireless
deviceΓÇÖ, will be disabled. If this policy is disabled or not configured, users will
have access to the wizard tasks; including ΓÇÿSet up a wireless router or access
pointΓÇÖ and ΓÇÿAdd a wireless deviceΓÇÖ. The default for this policy setting
allows users to access all WCN wizards.
Computer Windows Customer
Experience
Improvement Program
Allow Corporate redirection of
Customer Experience
Improvement uploads
At least Windows Vista or later If you enable this setting all Customer Experience Improvement Program uploads
are redirected to Microsoft Operations Manager server. If you disable this setting
uploads are not redirected to a Microsoft Operations Manager server. If you do
not configure this setting uploads are not redirected to a Microsoft Operations
Manager server.

Active Directory Training Seminar: Group Policy Administrator Reference
© 2007 ww.williamstanek.com 119
Node Final Subnode Full Policy Name Supported on Help/Explain Text
Computer Windows Customer
Experience
Improvement Program
Allow Windows Customer
Experience Improvement Program
to collect corporate information
At least Windows Vista or later The Windows Customer Experience Improvement Program will collect information
about your hardware configuration and how you use our software and services to
identify trends and usage patterns. We will not collect your name, address, or any
other personally identifiable information. There are no surveys to complete, no
salesperson will call, and you can continue working without interruption. It is
simple and user-friendly. If you enable this policy setting all users are opted into
Windows Customer Experience Improvement Program. If you disable this policy
setting all users are opted out of Windows Customer Experience Improvement
Program. If you do not configure this policy setting, administrator can use the
Problem Reports and Solutions component in Control Panel to enable Windows
Customer Experience Improvement Program for all users.
Computer Windows Customer
Experience
Improvement Program
Tag Windows Customer
Experience Improvement data with
Study Identifier
At least Windows Vista or later This policy setting will enable tagging of Windows Customer Experience
Improvement data when a study is being conducted. If you enable this setting
then Windows CEIP data uploaded will be tagged. If you do not configure this
setting or disable it, then CEIP data will not be tagged with the Study Identifier.
Computer Windows Defender Check for New Signatures Before
Scheduled Scans
At least Windows Vista or later Checks for new signatures before running scheduled scans. If you enable this
policy setting, the scheduled scan checks for new signatures before it scans the
computer. If you disable or do not configure this policy setting, the scheduled scan
begins without downloading new signatures.
Computer Windows Defender Configure Microsoft SpyNet
Reporting
At least Windows Vista or later Adjusts membership in Microsoft SpyNet. Microsoft SpyNet is the online
community that helps you choose how to respond to potential spyware threats.
The community also helps stop the spread of new spyware infections. Here's how
it works. When Windows Defender detects software or changes by software not

Active Directory Training Seminar: Group Policy Administrator Reference
120 ©2007 www.williamstanek.com
Node Final Subnode Full Policy Name Supported on Help/Explain Text
yet classified for risks, you see how other members responded to the alert. In
turn, the action you apply help other members choose how to respond. Your
actions also help Microsoft choose which software to investigate for potential
threats. You can choose to send basic or additional information about detected
software. Additional information helps improve how Windows Defender works. It
can include, for example, the location of detected items on your computer if
harmful software has been removed. Windows Defender will automatically collect
and send the information. If you enable this policy setting and choose "No
Membership" from the drop-down list, SpyNet membership will be disabled. At this
setting, no information will be sent to Microsoft. You will not be alerted if Windows
Defender detects unclassified software running on your computer. Local users will
not be able to change their SpyNet membership. If you enable this policy setting
and choose "Basic" from the drop-down list, SpyNet membership is set to "Basic".
At this setting, basic information about the detected items and the actions you
apply will be shared with the online community. You will not be alerted if Windows
Defender detects software that has not yet been classified for risks. If you enable
this policy setting and choose "Advanced" from the drop-down list, SpyNet
membership is set to "Advanced". At this setting, you send your choices and
additional information about detected items. You are alerted so you can take
action when Windows Defender detects changes to your computer by unclassified
software. Your decisions to allow or block changes help Microsoft create new
definitions for Windows Defender and better detect harmful software. In some
instances, personal information may be sent but no information is used to contact

Active Directory Training Seminar: Group Policy Administrator Reference
© 2007 ww.williamstanek.com 121
Node Final Subnode Full Policy Name Supported on Help/Explain Text
you. If you disable or do not configure this policy setting, by default SpyNet
membership is disabled. At this setting, no information will be sent to Microsoft.
You will not be alerted if Windows Defender detects unclassified software running
on your computer. Local users will still be able to change their SpyNet
membership.
Computer Windows Defender Download Entire Signature Set At least Windows Vista or later Downloads the full signature set, rather than only the signatures that have been
updated since the last signature download. Downloading the full signature set can
help troubleshoot problems with signature installations, but because the file is
large, it can take longer to download. If you enable this policy setting, the full
signatures set is downloaded. If you disable or do not configure this policy setting,
by default only updated signatures are downloaded.
Computer Windows Defender Enable Logging Known Good
Detections
At least Windows Vista or later Enables logging detection data during Real-time Protection when Windows
Defender detects known good files. Logging detections provides you with detailed
information about the programs that run on the computers you monitor. If you
enable this policy setting, known good files are logged. If you disable or do not
configure this policy setting, by default known good files are not logged. Enabling
this policy setting can result in a greater number of events in the log.
Computer Windows Defender Enable Logging Unknown
Detection
At least Windows Vista or later Enables logging detections during Real-time Protection when Windows Defender
detects unknown files. Logging detections provides you with detailed information
about the programs that run on the computers you monitor. If you enable or do
not configure this policy setting, by default unknown files are logged. If you
disable this policy setting, unknown files are not logged. Enabling this policy
setting can result in a greater number of events in the log.

Active Directory Training Seminar: Group Policy Administrator Reference
122 ©2007 www.williamstanek.com
Node Final Subnode Full Policy Name Supported on Help/Explain Text
Computer Windows Defender Turn off Real-Time Protection
Prompts for Unknown Detection
At least Windows Vista or later Turns off Real-Time Protection (RTP) prompts for unknown detection. If you
enable this policy setting, Windows Defender does not prompt users to allow or
block unknown activity. If you disable or do not configure this policy setting, by
default Windows Defender prompts users to allow or block unknown activity on
the computer.
Computer Windows Defender Turn off Windows Defender At least Windows Vista or later Turns off Windows Defender Real-Time Protection, and no more scans are
scheduled. If you enable this policy setting, Windows Defender does not run, and
computers will not be scanned for spyware or other potentially unwanted
software. If you disable or do not configure this policy setting, by default Windows
Defender runs and computers are scanned for spyware and other potentially
unwanted software.
Computer Windows Defender Turn on definition updates through
both WSUS and Windows Update
At least Windows Vista or later This policy setting allows you to configure Windows Defender to check and install
definition updates from Windows Update when a locally managed Windows
Server Update Services (WSUS) server is not available. Windows Defender
checks for definition updates using the Automatic Updates client. The Automatic
Updates client can be configured to check the public Windows Update Web site or
a locally managed WSUS server. When a computer is not able to connect to an
internal WSUS server, such as when a portable computer is roaming outside of
the corporate network, Windows Defender can be configured to also check
Windows Update to ensure definition updates are delivered to these roaming
machines. If you enable or do not configure this policy setting, by default Windows
Defender will check for definition updates from Windows Update, if connections to
a locally managed WSUS server fail. If you disable this policy setting, Windows

Active Directory Training Seminar: Group Policy Administrator Reference
© 2007 ww.williamstanek.com 123
Node Final Subnode Full Policy Name Supported on Help/Explain Text
Defender will check for definition updates only on a locally managed WSUS
server, if the Automatic Updates client is so configured.
Computer/User Windows Error
Reporting
Disable Logging At least Windows Vista or later If this setting is enabled Windows Error Reporting events will not be logged to the
system event log.
Computer/User Windows Error
Reporting
Disable Windows Error Reporting At least Windows Vista or later If this setting is enabled, Windows Error Reporting will not send any problem
information to Microsoft. Additionally, solution information will not be available in
the Problem Reports and Solutions control panel.
Computer/User Windows Error
Reporting
Do not send additional data At least Windows Vista or later If this setting is enabled any additional data requests from Microsoft in response
to a Windows Error Reporting event will be automatically declined without notice
to the user.
User Windows Explorer Display the menu bar in Windows
Explorer
At least Windows Vista or later This policy setting configures Windows Explorer to always display the menu bar.
Note: By default, the menu bar is not displayed in Windows Explorer. If you
enable this policy setting, the menu bar will be displayed in Windows Explorer. If
you disable or do not configure this policy setting, the menu bar will not be
displayed in Windows Explorer. Note: When the menu bar is not displayed, users
can access the menu bar by pressing the 'ALT' key.
User Windows Explorer Prevent users from adding files to
the root of their Users Files folder.
At least Windows Vista or later This policy setting allows administrators to prevent users from adding new items
such as files or folders to the root of their Users Files folder in Windows Explorer.
If you enable this policy setting, users will no longer be able to add new items
such as files or folders to the root of their Users Files folder in Windows Explorer.
If you disable or do not configure this policy setting, users will be able to add new
items such as files or folders to the root of their Users Files folder in Windows
Explorer. Note: Enabling this policy setting does not prevent the user from being

Active Directory Training Seminar: Group Policy Administrator Reference
124 ©2007 www.williamstanek.com
Node Final Subnode Full Policy Name Supported on Help/Explain Text
able to add new items such as files and folders to their actual file system profile
folder at %userprofile%.
User Windows Explorer Turn off common control and
window animations
At least Windows Vista or later This policy is similar to settings directly available to computer users. Disabling
animations can improve usability for users with some visual disabilities as well as
improving performance and battery life in some scenarios.
Computer Windows Explorer Turn off heap termination on
corruption
At least Windows Vista or later Disabling heap termination on corruption can allow certain legacy plug-in
applications to function without terminating Explorer immediately, although
Explorer may still terminate unexpectedly later.
User Windows Explorer Turn off the display of thumbnails
and only display icons on network
folders
At least Windows Vista or later Disables the display of thumbnails on network folders in Windows Explorer.
Windows Explorer displays thumbnails on network folders by default. If you
enable this policy, Windows Explorer will only display icons and never display
thumbnails on network folders.
User Windows Explorer Turn off the display of thumbnails
and only display icons.
At least Windows Vista or later Disables the display of thumbnails in Windows Explorer. Windows Explorer
displays thumbnails by default. If you enable this policy setting, Windows Explorer
will only display icons and never display thumbnails.
Computer/User Windows HotStart Turn off Windows HotStart At least Windows Vista or later This policy setting allows you to manage whether HotStart buttons can be used to
launch applications. If you enable this policy setting, applications cannot be
launched using the HotStart buttons. If you disable or do not configure this policy
setting, applications can be launched using the HotStart buttons.
Computer Windows Logon Options Disable or enable software Secure
Attention Sequence
At least Windows Vista or later This policy setting controls whether or not software can simulate the Secure
Attention Sequence (SAS). If you enable this policy setting, you have one of four
options: If you set this policy setting to "None," user mode software cannot
simulate the SAS. If you set this policy setting to "Services," services can simulate

Active Directory Training Seminar: Group Policy Administrator Reference
© 2007 ww.williamstanek.com 125
Node Final Subnode Full Policy Name Supported on Help/Explain Text
the SAS. If you set this policy setting to "Ease of Access applications," Ease of
Access applications can simulate the SAS. If you set this policy setting to
"Services and Ease of Access applications," both services and Ease of Access
applications can simulate the SAS. If you disable or do not configure this setting,
only Ease of Access applications running on the secure desktop can simulate the
SAS.
Computer Windows Logon Options Display information about previous
logons during user logon
At least Windows Vista or later This policy setting controls whether or not the system displays information about
previous logons and logon failures to the user. For local user accounts and
domain user accounts in Microsoft Windows Server ΓÇ¥LonghornΓÇ¥ functional
level domains, if you enable this setting, a message appears after the user logs
on that displays the date and time of the last successful logon by that user, the
date and time of the last unsuccessful logon attempted with that user name, and
the number of unsuccessful logons since the last successful logon by that user.
This message must be acknowledged by the user before the user is presented
with the Microsoft Windows desktop. For domain user accounts in Windows
Server 2003, Windows 2000 native, or Windows 2000 mixed functional level
domains, if you enable this setting, a warning message will appear that Windows
could not retrieve the information and the user will not be able to log on.
Therefore, you should not enable this policy setting if the domain is not at the
Windows Server ΓÇ£LonghornΓÇ¥ domain functional level. If you disable or do
not configure this setting, messages about the previous logon or logon failures are
not displayed.
User Windows Logon Options Remove logon hours expiration At least Windows Vista or later This policy controls whether the logged on user should be notified when his logon

Active Directory Training Seminar: Group Policy Administrator Reference
126 ©2007 www.williamstanek.com
Node Final Subnode Full Policy Name Supported on Help/Explain Text
warnings hours are about to expire. By default, a user is notified before logon hours expire,
if actions have been set to occur when the logon hours expire. If you enable this
setting, warnings are not displayed to the user before the logon hours expire. If
you disable or do not configure this setting, users receive warnings before the
logon hours expire, if actions have been set to occur when the logon hours expire.
Note: If you configure this setting, you might want to examine and appropriately
configure the ΓÇ£Set action to take when logon hours expireΓÇ¥ setting. If
ΓÇ£Set action to take when logon hours expireΓÇ¥ is disabled or not configured,
the ΓÇ£Remove logon hours expiration warningsΓÇ¥ setting will have no effect,
and users receive no warnings about logon hour expiration
Computer/User Windows Logon Options Report when logon server was not
available during user logon
At least Windows Vista or later This policy controls whether the logged on user should be notified if the logon
server could not be contacted during logon and he has been logged on using
previously stored account information. If enabled, a notification popup will be
displayed to the user when the user logs on with cached credentials. If disabled or
not configured, no popup will be displayed to the user.
User Windows Logon Options Set action to take when logon
hours expire
At least Windows Vista or later This policy controls which action will be taken when the logon hours expire for the
logged on user. The actions include lock the workstation, disconnect the user, or
log the user off completely. If you choose to lock or disconnect a session, the user
cannot unlock the session or reconnect except during permitted logon hours. If
you choose to log off a user, the user cannot log on again except during permitted
logon hours. If you choose to log off a user, the user might lose unsaved data. If
you enable this setting, the system will perform the action you specify when the
userΓÇÖs logon hours expire. If you disable or do not configure this setting, the

Active Directory Training Seminar: Group Policy Administrator Reference
© 2007 ww.williamstanek.com 127
Node Final Subnode Full Policy Name Supported on Help/Explain Text
system takes no action when the userΓÇÖs logon hours expire. The user can
continue the existing session, but cannot log on to a new session. Note: If you
configure this setting, you might want to examine and appropriately configure the
ΓÇ£Remove logon hours expiration warningsΓÇ¥ setting
Computer/User Windows Mail Turn off the communities features At least Windows Vista or later Windows Mail will not check your newsgroup servers for Communities support.
User Windows Mail Turn off the communities features At least Windows Vista or later Windows Mail will not check your newsgroup servers for Communities support.
Computer/User Windows Mail Turn off Windows Mail application At least Windows Vista or later Denies or allows access to the Windows Mail application. If you enable this
setting, access to the Windows Mail application is denied. If you disable or do not
configure this setting, access to the Windows Mail application is allowed.
Computer/User Windows Media Center Do not allow Windows Media
Center to run
At least Windows Vista or later Specifies whether Windows Media Center can run. If you enable this setting,
Windows Media Center will not run. If you disable or do not configure this setting,
Windows Media Center can be run.
Computer/User Windows Meeting Space Turn off Windows Meeting Space At least Windows Vista or later Windows Meeting Space is a feature that enables quick, face-to-face
collaboration for sharing programs and handouts and for passing notes. If you
enable this setting, Windows Meeting Space will be turned off. If you disable or do
not configure this setting, Windows Meeting Space will be turned on. The default
setting is for Windows Meeting Space to be turned on.
Computer/User Windows Meeting Space Turn on Windows Meeting Space
auditing
At least Windows Vista or later Windows Meeting Space is a feature that enables quick, face-to-face
collaboration for sharing programs and handouts and for passing notes. If you
enable this setting, Windows Meeting Space will audit various events that occur
during a session (for example, when a user creates a session, joins a session, or
starts a presentation) in the event log. If you disable or do not configure this
setting, Windows Meeting Space auditing will be turned off. The default setting is

Active Directory Training Seminar: Group Policy Administrator Reference
128 ©2007 www.williamstanek.com
Node Final Subnode Full Policy Name Supported on Help/Explain Text
for Windows Meeting Space auditing to be turned off.
Computer/User Windows Mobility Center Turn off Windows Mobility Center At least Windows Vista or later This policy setting turns off Windows Mobility Center. If you enable this policy
setting, the user is unable to invoke Windows Mobility Center. The Windows
Mobility Center UI is removed from all shell entry points and the .exe file does not
launch it. If you disable this policy setting, the user is able to invoke Windows
Mobility Center and the .exe file launches it. If you do not configure this policy
setting, Windows Mobility Center is on by default.
Computer/User Windows Movie Maker Do not allow Windows Movie
Maker to run
At least Windows Vista or later Specifies whether Windows Movie Maker can run. Windows Movie Maker is a
feature of Windows Vista that can be used to edit and then publish video as a
movie to share with others. If you enable this setting, Windows Movie Maker will
not run. If you disable or do not configure this setting, Windows Movie Maker can
be run.
Computer Windows Remote Shell Allow Remote Shell Access At least Windows Vista or later Configures access to remote shells. If you enable this policy setting and set it to
False, new remote shell connections will be rejected by the server. If you disable
or do not configure this policy setting, new remote shell connections will be
allowed.
Computer Windows Remote Shell MaxConcurrentUsers At least Windows Vista or later Configures the maximum number of users able to concurrently perform remote
operations on the same system using remote CMD shell. The value can be any
number from 1 to 100. If you enable this policy setting, the new shell connections
will be rejected if they exceed the specified limit. If you disable or do not configure
this policy setting, the default number will be 5 connections per user.
Computer Windows Remote Shell Specify idle Timeout At least Windows Vista or later Configures maximum time in milliseconds remote shell will stay open without any
user activity until it is automatically deleted. Any value from 0 to 0x7FFFFFFF can

Active Directory Training Seminar: Group Policy Administrator Reference
© 2007 ww.williamstanek.com 129
Node Final Subnode Full Policy Name Supported on Help/Explain Text
be set, where 0 indicates infinite timeout. If you enable this policy setting the
server will wait for the specified amount of time since the last received message
from the client before terminating the open shell. If you do not configure or disable
this policy setting the default value of 900000 or 15 min will be used.
Computer Windows Remote Shell Specify maximum amount of
memory in MB per Shell
At least Windows Vista or later Configures maximum total amount of memory that can be allocated by any active
remote shell and all its child processes. Any value from 0 to 0x7FFFFFFF can be
set, where 0 equals unlimited memory, which means the ability of remote
operations to allocate memory is only limited by the available virtual memory. If
you enable this policy setting, the remote operation will be terminated when a new
allocation exceeds the specified quota. If you disable or do not configure this
policy setting, the value 0 will used by default.
Computer Windows Remote Shell Specify maximum number of
processes per Shell
At least Windows Vista or later Configures the maximum number of processes any shell operations are allowed
to launch. Any number from 0 to 0x7FFFFFFF can be set, where 0 means
unlimited number of processes. If you enable this policy setting, the remote
operation will be terminated when it attempts to launch a new process and the
process count exceeds the specified limit. If you disable or do not configure this
policy setting, the limit will be 5 processes per shell.
Computer Windows Remote Shell Specify maximum number of
remote shells per user
At least Windows Vista or later Configures maximum number of concurrent shells any user can remotely open on
the same system. Any number from 0 to 0x7FFFFFFF cand be set, where 0
means unlimited number of shells. If you enable this policy setting, the user will
not be able to open new remote shells if the count exceeds the specified limit. If
you disable or do not configure this policy setting, by default the limit will be set to
2 remote shells per user.

Active Directory Training Seminar: Group Policy Administrator Reference
130 ©2007 www.williamstanek.com
Node Final Subnode Full Policy Name Supported on Help/Explain Text
Computer Windows Remote Shell Specify Shell Timeout At least Windows Vista or later Configures maximum time in milliseconds that the remote command or script will
be allowed to execute. Any value from 0 to 0x7FFFFFFF can be set, where 0
indicates infinite timeout. If you enable this policy setting the server will terminate
the command in progress if it takes longer than the specified amount of time. If
you do not configure or disable this policy setting, the default value of 2880000 or
8 hours will be used.
Computer/User Windows Sidebar Disable unpacking and installation
of gadgets that are not digitally
signed.
At least Windows Vista or later Sidebar gadgets can be deployed as compressed files, either digitally signed or
unsigned. If you enable this setting, Windows Sidebar will not extract any gadgets
that have not been digitally signed. If you disable or do not configure this setting,
Windows Sidebar will extract both signed and unsigned gadgets. The default is for
Windows Sidebar to extract both signed and unsigned gadgets.
Computer/User Windows Sidebar Override the More Gadgets Link At least Windows Vista or later The Windows Sidebar contains a link to allow users to download more gadgets
from a website. Microsoft hosts a default website where many gadget authors can
post their gadgets. This link can be redirected to a website where alternate
gadgets should be available. If you enable this setting, the Gadget Gallery in the
Windows Sidebar will direct users to the alternate web site. If you disable or do
not configure this setting, Windows Sidebar will direct users to the default web
site. The default is for Windows Sidebar to direct users to the default web site.
Computer/User Windows Sidebar Turn Off User Installed Windows
Sidebar Gadgets
At least Windows Vista or later The Windows Sidebar will run gadgets that are located in the profile space of the
user. Gadgets are small applets that are run by the Windows Sidebar on the
Sidebar or on the desktop. If you enable this setting, Windows Sidebar will not run
any user installed gadgets. If you disable or do not configure this setting,
Windows Sidebar will run user installed gadgets. The default is for Windows

Active Directory Training Seminar: Group Policy Administrator Reference
© 2007 ww.williamstanek.com 131
Node Final Subnode Full Policy Name Supported on Help/Explain Text
Sidebar to run user installed gadgets.
Computer/User Windows Sidebar Turn off Windows Sidebar At least Windows Vista or later Windows Sidebar is a feature that allows the use of gadgets, which are small
applets that may display information or utilities to the user. If you enable this
setting, Windows Sidebar will be turned off. If you disable or do not configure this
setting, Windows Sidebar will be turned on. The default is for Windows Sidebar to
be turned on.
Computer/User Windows SideShow Delete data from devices running
Microsoft firmware when a user
logs off from the computer.
At least Windows Vista or later This policy setting deletes all data stored on Windows SideShow-compatible
devices (running Microsoft firmware) when a user logs off from the computer. This
is a security precaution but it significantly limits the usefulness of the devices. If
you enable this policy setting, all data stored on devices running Microsoft
firmware will be deleted when a user logs off from the computer. Data will be re-
sent to the device when the user logs on again. If you disable or do not configure
this policy setting, data will not be deleted from these devices when users log off
from the computer. Users can enable this setting in the Windows SideShow
Control Panel. Note Devices not running Microsoft firmware will not be affected by
this policy setting.
Computer/User Windows SideShow Require a PIN to access data on
devices running Microsoft firmware
At least Windows Vista or later This policy setting requires users to enter a default personal identification number
(PIN) to unlock and access data on the device after a specified period of inactivity
(time-out period). This setting applies to Windows SideShow-compatible devices
running Microsoft firmware. If you enable this policy setting, users will be required
to enter the default PIN to unlock and access data on the device after the
specified time-out period. Note Users can change the PIN and time-out periods on
the device settings page in the Windows SideShow Control Panel. If you disable

Active Directory Training Seminar: Group Policy Administrator Reference
132 ©2007 www.williamstanek.com
Node Final Subnode Full Policy Name Supported on Help/Explain Text
or do not configure this policy setting, users will not be required to enter a default
PIN to unlock and access data on the device after a specified time-out period.
However, users can choose to turn on PIN locking and can change the time-out
period in the Windows SideShow Control Panel. Note Devices not running
Microsoft firmware will not be affected by this policy setting. Note There is a fixed
set of time-out periods which includes: after 1 minute, after 2 minutes, after 5
minutes, after 10 minutes, after 30 minutes, when the screen turns off, never.
Computer/User Windows SideShow Turn off automatic wake At least Windows Vista or later This policy setting turns off the option to periodically wake the computer to update
information on Windows SideShow-compatible devices. If you enable this policy
setting, the option to automatically wake the computer will not be available in the
Windows SideShow Control Panel. If you disable or do not configure this policy
setting, the option to automatically wake the computer will be available in the
Windows SideShow Control Panel. However, the option will be disabled by
default. Note Information on Windows SideShow-compatible devices will only be
updated when the computer is on and awake.
Computer/User Windows SideShow Turn off Windows SideShow At least Windows Vista or later This policy setting turns off Windows SideShow. If you enable this policy setting,
the Windows SideShow Control Panel will be disabled and data from Windows
SideShow-compatible gadgets (applications) will not be sent to connected
devices. If you disable or do not configure this policy setting, Windows SideShow
is on by default.
Computer Windows System
Resource Manager
Set the Email IDs to which
notifications are to be sent
At least Windows Vista or later This setting assigns the email address(es) to which notifications will be sent. Use
a semicolon (;) to separate multiple email addresses. If you enable this setting,
Windows System Resource Manager (WSRM) will send notifications to the

Active Directory Training Seminar: Group Policy Administrator Reference
© 2007 ww.williamstanek.com 133
Node Final Subnode Full Policy Name Supported on Help/Explain Text
address(es) specified. If you disable this setting, no email addresses (default
value) will be set. If you do not configure this setting, the user may specify e-mail
addresses to receive notifications. This value can be e-mail aliases or e-mail
address including domain name (for example, [email protected]).
Depending on the events selected for notification, these email addresses will be
notified. Note : To receive notifications, the notifications setting on the event log
must be turned ON. To view the list of events, click Error, Warning, or Information,
and then click OK. If you select Error, Warning, or Information, all of the individual
events in that category are included.
Computer Windows System
Resource Manager
Set the SMTP Server used to send
notifications
At least Windows Vista or later This setting assigns the address of the SMTP server that sends out notifications.
If you enable this setting, Windows System Resource Manager (WSRM) will set
the SMTP server to the value specified. If you disable this setting, no SMTP
server (default value) will be set. If you do not configure this setting, the user may
specify an SMTP server. This value can be the NetBIOS name or the fully
qualified domain name (FQDN) of the Simple Mail Transfer Protocol (SMTP)
server. This server contains the email addresses that are configured to receive
notifications. Note : To receive email notifications, the notifications setting on the
event log must be turned ON. To view the list of events, click Error, Warning, or
Information, and then click OK. If you select Error, Warning, or Information, all of
the individual events in that category are included.
Computer Windows System
Resource Manager
Set the Time interval in minutes for
logging accounting data
At least Windows Vista or later This setting directs the Accounting feature to log data on the accounting server at
the specified time interval. If you enable this setting, Windows System Resource
Manager (WSRM) will set the accounting time interval to the value specified. If

Active Directory Training Seminar: Group Policy Administrator Reference
134 ©2007 www.williamstanek.com
Node Final Subnode Full Policy Name Supported on Help/Explain Text
you disable this setting, the default value of 10 minutes will be set. If you do not
configure this setting, the user may specify an accounting interval. The value is
specified in minutes and can range between 2 minutes and 60000 minutes. Ten
minutes is provided as the default value as this would be an optimal value if there
are many servers logging data remotely. Setting an accounting record write
interval value less than 10 minutes for a server on a network with more than 20
machines logging data remotely can possibly degrade performance. Note : Set
the accounting record write interval to a higher value as the number of machines
increases on the network to reduce network congestion.
Computer Windows System
Resource Manager
Turn on Accounting for WSRM At least Windows Vista or later This setting turns the Accounting feature On or Off. If you enable this setting,
Windows System Resource Manager (WSRM) will start accounting various usage
statistics of the processes. If you disable this setting, WSRM will stop logging
usage statistics of processes. If you do not configure this setting, the user can
specify whether accounting needs to be turned On or Off. The accounting
processes is disabled by default. The accounting database provides an interface
you can use to manage both the information in the database and the physical size
of the database. Managing database information involves finding relevant
information and then organizing it efficiently. Managing the physical size of the
database requires regular attention because, unless it is configured to do
otherwise, Windows System Resource Manager continues to store accounting
information. As a result, the size of the database continues to increase. To
manage the size of the database, you can archive accounting data for later use or
delete it from the database. You can use accounting data can to monitor resource

Active Directory Training Seminar: Group Policy Administrator Reference
© 2007 ww.williamstanek.com 135
Node Final Subnode Full Policy Name Supported on Help/Explain Text
usage, compare actual and expected performance, assess whether the
computer's physical resources are sufficient for its intended tasks, and provide the
basis for charge-back accounting.
Computer Windows Update Enabling Windows Update Power
Management to automatically
wake up the system to install
scheduled updates
At least Windows Vista or later Specifies whether the Windows Update will use the Windows Power Management
features to automatically wake up the system from hibernation, if there are
updates scheduled for installation. Windows Update will only automatically wake
up the system if Windows Update is configured to install updates automatically. If
the system is in hibernation when the scheduled install time occurs and there are
updates to be applied, then Windows Update will use the Windows Power
management features to automatically wake the system up to install the updates.
Windows update will also wake the system up and install an update if an install
deadline occurs. The system will not wake unless there are updates to be
installed. If the system is on battery power, when Windows Update wakes it up, it
will not install updates and the system will automatically return to hibernation in 2
minutes.
Computer Windows Update Turn on recommended updates via
Automatic Updates
At least Windows Vista or later Specifies whether Automatic Updates will deliver both important as well as
recommended updates from the Windows Update update service. When this
policy is enabled, Automatic Updates will install recommended updates as well as
important updates from Windows Update update service. When disabled or not
configured Automatic Updates will continue to deliver important updates if it is
already configured to do so.
Computer WinRM Client Allow Basic authentication At least Windows Vista or later This policy setting allows you to manage whether the Windows Remote
Management (WinRM) client uses Basic authentication. If you enable this policy

Active Directory Training Seminar: Group Policy Administrator Reference
136 ©2007 www.williamstanek.com
Node Final Subnode Full Policy Name Supported on Help/Explain Text
setting, the WinRM client will use Basic authentication. If WinRM is configured to
use HTTP transport, then the user name and password are sent over the network
as clear text. If you disable or do not configure this policy setting, then the WinRM
client will not use Basic authentication.
Computer WinRM Client Allow unencrypted traffic At least Windows Vista or later This policy setting allows you to manage whether the Windows Remote
Management (WinRM) client sends and receives unencrypted messages over the
network. If you enable this policy setting, the WinRM client sends and receives
unencrypted messages over the network. If you disable or do not configure this
policy setting, the WinRM client sends or receives only encrypted messages over
the network.
Computer WinRM Client Disallow Digest authentication At least Windows Vista or later This policy setting allows you to manage whether the Windows Remote
Management (WinRM) client will not use Digest authentication. If you enable this
policy setting, the WinRM client will not use Digest authentication. If you disable
or do not configure this policy setting, the WinRM client will use Digest
authentication.
Computer WinRM Client Disallow Kerberos authentication At least Windows Vista or later This policy setting allows you to manage whether the Windows Remote
Management (WinRM) client will not use Kerberos authentication directly. If you
enable this policy setting, the Windows Remote Management (WinRM) client will
not use Kerberos authentication directly. Kerberos may still be used if the WinRM
client is using the Negotiate authentication and Kerberos is selected. If you
disable or do not configure this policy setting, the WinRM client will use the
Kerberos authentication directly.
Computer WinRM Client Disallow Negotiate authentication At least Windows Vista or later This policy setting allows you to manage whether the Windows Remote

Active Directory Training Seminar: Group Policy Administrator Reference
© 2007 ww.williamstanek.com 137
Node Final Subnode Full Policy Name Supported on Help/Explain Text
Management (WinRM) client will not use Negotiate authentication. If you enable
this policy setting, the WinRM client will not use Negotiate authentication. If you
disable or do not configure this policy setting, the WinRM client will use Negotiate
authentication.
Computer WinRM Client Trusted Hosts At least Windows Vista or later This policy setting allows you to manage whether Windows Remote Management
(WinRM) client uses the list specified in TrustedHostsList to determine if the
destination host is a trusted entity. If you enable this policy setting, the WinRM
client uses the list specified in TrustedHostsList to determine if the destination
host is a trusted entity. The WinRM client uses this list when neither HTTPS nor
Kerberos are used to authenticate the identity of the host. If you disable or do not
configure this policy setting and the WinRM client needs to use the list of trusted
hosts, you must configure the list of trusted hosts locally on each computer.
Computer WinRM Service Allow automatic configuration of
listeners
At least Windows Vista or later This policy setting allows you to manage whether the Windows Remote
Management (WinRM) service automatically listens on the network for requests
on the HTTP transport over the default HTTP port. If you enable this policy
setting, the WinRM service automatically listens on the network for requests on
the HTTP transport over the default HTTP port. If you disable or do not configure
this policy setting, then the WinRM service does not automatically listen on the
network and you must manually create listeners on every computer. To allow
WinRM service to receive requests over the network, configure the Windows
Firewall policy setting with exceptions for Port 80 (default port for HTTP) and 443
(default port for HTTPS). The service listens on the addresses specified by the
IPv4 and IPv6 filters. IPv4 filter specifies one or more ranges of IPv4 addresses

Active Directory Training Seminar: Group Policy Administrator Reference
138 ©2007 www.williamstanek.com
Node Final Subnode Full Policy Name Supported on Help/Explain Text
and IPv6 filter specifies one or more ranges of IPv6addresses. If specified, the
service enumerates the available IP addresses on the computer and uses only
addresses that fall within one of the filter ranges. You should use asterisk (*) to
indicate that the service listens on all available IP addresses on the computer.
When * is used, other ranges in the filter are ignored. If the filter is left blank, the
service does not listen on any addresses. For example, if you want the service to
listen only on IPv4 addresses, leave the IPv6 filter empty. Ranges are specified
using the syntax IP1-IP2. Multiple ranges are separated using "," (comma) as the
delimiter. Example IPv4 filters: 2.0.0.1-2.0.0.20, 24.0.0.1-24.0.0.22 Example IPv6
filters: 3FFE:FFFF:7654:FEDA:1245:BA98:0000:0000-
3FFE:FFFF:7654:FEDA:1245:BA98:3210:4562
Computer WinRM Service Allow Basic authentication At least Windows Vista or later This policy setting allows you to manage whether the Windows Remote
Management (WinRM) service accepts Basic authentication from a remote client.
If you enable this policy setting, the WinRM service will accept Basic
authentication from a remote client. If you disable or do not configure this policy
setting, the WinRM service will not accept Basic authentication from a remote
client.
Computer WinRM Service Allow unencrypted traffic At least Windows Vista or later This policy setting allows you to manage whether the Windows Remote
Management (WinRM) service sends and receives unencrypted messages over
the network. If you enable this policy setting, the WinRM client sends and
receives unencrypted messages over the network. If you disable or do not
configure this policy setting, the WinRM client sends or receives only encrypted
messages over the network.

Active Directory Training Seminar: Group Policy Administrator Reference
© 2007 ww.williamstanek.com 139
Node Final Subnode Full Policy Name Supported on Help/Explain Text
Computer WinRM Service Disallow Kerberos authentication At least Windows Vista or later This policy setting allows you to manage whether the Windows Remote
Management (WinRM) service will not accept Kerberos credentials over the
network. If you enable this policy setting, the WinRM service will not accept
Kerberos credentials over the network. If you disable or do not configure this
policy setting, then the WinRM service will accept Kerberos authentication from a
remote client.
Computer WinRM Service Disallow Negotiate authentication At least Windows Vista or later
Node Subnode Full-policy Name Supported On
Computer/User Accessories Do not allow Inkball to run At least Windows Vista or later
Computer/User Accessories Do not allow printing to Journal
Note Writer
At least Windows Vista or later Prevents printing to Journal Note Writer. If you enable this policy, the Journal
Note Writer printer driver will not allow printing to it. It will remain displayed in the
list of available printers, but attempts to print to it will fail. If you disable this policy,
you will be able to use this feature to print to a Journal Note. If you do not
configure this policy, users will be able to use this feature to print to a Journal
Note.
Computer/User Accessories Do not allow Snipping Tool to run At least Windows Vista or later Prevents the snipping tool from running. If you enable this policy setting, the
Snipping Tool will not run. If you disable this policy setting, the Snipping Tool will
run. If you do not configure this policy setting, the Snipping Tool will run.
Computer/User Accessories Do not allow Sticky Notes to be
run
At least Windows Vista or later Prevents start of Sticky Notes. If you enable this policy, the Sticky Notes
accessory will not run. If you disable this policy, the Sticky Notes accessory will
run. If you do not configure this policy, the Sticky Notes accessory will run.
Computer/User Accessories Do not allow Windows Journal to
be run
At least Windows Vista or later Prevents start of Windows Journal. If you enable this policy, the Windows Journal
accessory will not run. If you disable this policy, the Windows Journal accessory

Active Directory Training Seminar: Group Policy Administrator Reference
140 ©2007 www.williamstanek.com
Node Final Subnode Full Policy Name Supported on Help/Explain Text
will run. If you do not configure this policy, the Windows Journal accessory will
run.
Computer ActiveX Installer Service Approved Installation Sites for
ActiveX Controls
At least Windows Vista or later The ActiveX Installer Service is the solution to delegate the install of per-machine
ActiveX controls to a Standard User in the enterprise. The list of Approved
ActiveX Install sites contains the host URL and the policy settings for each host
URL. Wild cards are not supported.
Computer Advanced Error
Reporting Settings
Configure Corporate Windows
Error Reporting
At least Windows Vista or later This setting determines the corporate server to which Windows Error Reporting
will send reports (instead of sending reports to Microsoft). Server port indicates
the port to use on the target server. Connect using SSL determines whether
Windows will send reports to the server using a secured connection.
Computer/User Advanced Error
Reporting Settings
Configure Report Archive At least Windows Vista or later This setting controls the behavior of the Windows Error Reporting archive. If
Archive behavior is set to "Store all", all data collected for each report will be
stored in the appropriate location. If Archive behavior is set to "Store parameters
only", only the minimum information required to check for an existing solution will
be stored. The setting for "Maximum number of reports to store" determines how
many reports can be stored before old reports are automatically deleted. If this
setting is disabled, no Windows Error Reporting information will be stored.
Computer/User Advanced Error
Reporting Settings
Configure Report Queue At least Windows Vista or later This setting determines the behavior of the Windows Error Reporting queue. If
Queuing behavior is set to "Default", Windows will decide each time a problem
occurs whether the report should be queued or the user should be prompted to
send it immediately. If Queuing behavior is set to "Always queue", all reports will
be queued until the user is notified to send them or until the user chooses to send
them using the Solutions to Problems control panel. If Queuing behavior is set to

Active Directory Training Seminar: Group Policy Administrator Reference
© 2007 ww.williamstanek.com 141
Node Final Subnode Full Policy Name Supported on Help/Explain Text
"Always queue for administrator", reports will be queued until an administrator is
notified to send them or chooses to send them using the Solutions to Problems
control panel. The setting for "Maximum number of reports to queue" determines
how many reports can be queued before old reports are automatically deleted.
The setting for "Number of days between solution check reminders" determines
the interval time between the display of system notifications which remind the
user to check for solutions to problems. A setting of 0 will disable the reminder. If
the Windows Error Reporting queue setting is disabled, no Windows Error
Reporting information will be queued and users will be able to send reports only at
the time a problem occurs.
Computer/User Advanced Error
Reporting Settings
List of applications to be excluded At least Windows Vista or later This setting determines the behavior of the error reporting exclusion list. Windows
will not send reports for any process added to this list. Click "Show" to display the
exclusion list. Click "Add..." and type a process name to add a process to the list.
Select a process name and click "Remove" to remove a process from the list.
Click "OK" to save the list.
Computer Application, Security,
Setup, System
Backup log automatically when full At least Windows Vista or later This policy setting controls Event Log behavior when the log file reaches its
maximum size and takes effect only if the ΓÇ£Retain old eventsΓÇ¥ policy setting
is enabled. If you enable this policy setting and the ΓÇ£Retain old eventsΓÇ¥
policy setting is enabled, the Event Log file is automatically closed and renamed
when it is full. A new file is then started. If you disable this policy setting and the
ΓÇ£Retain old eventsΓÇ¥ policy setting is enabled, then new events are
discarded and the old events are retained. When this policy setting is not
configured and the ΓÇ£Retain old eventsΓÇ¥ policy setting is enabled, new

Active Directory Training Seminar: Group Policy Administrator Reference
142 ©2007 www.williamstanek.com
Node Final Subnode Full Policy Name Supported on Help/Explain Text
events are discarded and the old events are retained.
Computer Application, Security,
Setup, System
Retain old events At least Windows Vista or later This policy setting controls Event Log behavior when the log file reaches its
maximum size. When this policy setting is enabled and a log file reaches its
maximum size, new events are not written to the log and are lost. When this
policy setting is disabled and a log file reaches its maximum size, new events
overwrite old events. Note: Old events may or may not be retained according to
the ΓÇ£Backup log automatically when fullΓÇ¥ policy setting.
Computer/User Application Compatibility Turn Off Program Compatibility
Assistant
At least Windows Vista or later This policy controls the state of the Program Compatibility Assistant in the system.
The PCA monitors user initiated programs for known compatibility issues at run
time. Whenever a potential issue with an application is detected, the PCA will
prompt the user with pointers to recommended solutions. For more information on
the various issue detection scenarios covered by PCA and the policies to
configure them, refer to policies under System->Troubleshooting and
Diagnostics->Application Compatibility Diagnostics. The PCA is on by default.
If you enable this policy setting, the PCA will be turned off. This option is useful for
system administrators who require faster performance and are aware of the
compatibility of the applications they are using. Note: With the PCA turned off, the
user will not be presented with solutions to known compatibility issues when
running applications. If you disable or do not configure this policy setting, the PCA
will be turned on. Note: The Diagnostic Policy Service (DPS) and Program
Compatibility Assistant Service must be running for the PCA to execute. These
services can be configured using the Services snap-in to the Microsoft
Management Console.

Active Directory Training Seminar: Group Policy Administrator Reference
© 2007 ww.williamstanek.com 143
Node Final Subnode Full Policy Name Supported on Help/Explain Text
Computer Application Compatibility
Diagnostics
Detect application failures caused
by deprecated Windows DLLs or
COM objects
At least Windows Vista or later This policy setting determines whether the Program Compatibility Assistant (PCA)
will diagnose DLL load or COM object creation failures in programs. If you enable
this policy setting, the PCA detects programs trying load legacy Microsoft
Windows DLLs or creating legacy COM objects that are removed in this version of
Windows. When this failure is detected, after the program is terminated, PCA will
notify the user about this problem and provide an option to check the Microsoft
Web site for solutions. If you disable this policy setting, the PCA does not detect
programs trying to load legacy Windows DLLs or creating legacy COM objects. If
you do not configure this policy setting, the PCA detects programs trying to load
legacy Windows DLLs or creating legacy COM objects. Note: Disabling the "Turn
off Program Compatibility Assistant" policy setting will cause this policy setting to
have no effect. The Diagnostic Policy Service (DPS) and Program Compatibility
Assistant Service must be running for the PCA to execute. These services can be
configured using the Services snap-in to the Microsoft Management Console.
Computer Application Compatibility
Diagnostics
Detect application install failures At least Windows Vista or later This policy setting configures the Program Compatibility Assistant (PCA) to
diagnose failures with application installations. If you enable this policy setting, the
PCA is configured to detect failures in the execution of application installers
through heuristics. When potential failures are detected, the PCA will provide the
user with an option to restart the installer with Microsoft Windows XP compatibility
mode. If you disable this policy setting, the PCA is not configured to detect
failures in execution of program installers. If you do not configure this policy
setting, the PCA will enable this diagnostic scenario by default. Note: Disabling
the "Turn off Program Compatibility Assistant" policy setting will cause this policy

Active Directory Training Seminar: Group Policy Administrator Reference
144 ©2007 www.williamstanek.com
Node Final Subnode Full Policy Name Supported on Help/Explain Text
setting to have no effect. The Diagnostic Policy Service (DPS) and Program
Compatibility Assistant Service must be running for the PCA to execute. These
services can be configured using the Services snap-in to the Microsoft
Management Console.
Computer Application Compatibility
Diagnostics
Detect application installers that
need to be run as administrator
At least Windows Vista or later This policy setting determines whether the Program Compatibility Assistant (PCA)
will diagnose failures with application installers that are not detected to run as
administrator. If you enable this policy setting, the PCA is configured to detect
application installers which do not have privileges to run as administrator by the
User Access Control (UAC). When potential failures are detected, the PCA will
provide the user with an option to restart the installer as administrator. If you
disable this policy setting, the PCA will not detect application installers which do
not have privileges to run as administrator by the UAC. If you do not configure this
policy setting, the PCA will be configured to detect application installers which do
not have privileges to run as administrator by the UAC. Note: Disabling the "Turn
off Program Compatibility Assistant" policy setting will cause this policy setting to
have no effect. The Diagnostic Policy Service (DPS) and Program Compatibility
Assistant Service must be running for the PCA to execute. These services can be
configured using the Services snap-in to the Microsoft Management Console.
Computer Application Compatibility
Diagnostics
Detect applications unable to
launch installers under UAC
At least Windows Vista or later This policy setting configures the Program Compatibility Assistant (PCA) to
diagnose failures with programs under User Account Control (UAC). If you enable
this policy setting, the PCA detects programs that failed to launch child processes
that are installers (typically updaters). When this failure is detected, the PCA will
apply the ELEVATECREATEPROCESS compatibility mode, which enables the

Active Directory Training Seminar: Group Policy Administrator Reference
© 2007 ww.williamstanek.com 145
Node Final Subnode Full Policy Name Supported on Help/Explain Text
program to successfully launch the installer as with administrator privileges the
next time the program is run. If you disable this policy setting, the PCA will not
detect applications that fail to launch installers run under UAC. If you do not
configure this policy setting, the PCA detects programs that failed to launch child
processes that are installers (typically updaters). Note: Disabling the "Turn off
Program Compatibility Assistant" policy setting will cause this policy setting to
have no effect. The Diagnostic Policy Service (DPS) and Program Compatibility
Assistant Service must be running for the PCA to execute. These services can be
configured using the Services snap-in to the Microsoft Management Console.
Computer Application Compatibility
Diagnostics
Notify blocked drivers At least Windows Vista or later This policy setting determines whether the Program Compatibility Assistant (PCA)
will diagnose drivers blocked due to compatibility issues. If you enable this policy
setting, the PCA will notify the user of blocked driver issues with an option to
check the Microsoft Web site for solutions. If you disable this policy setting, the
PCA will not notify the user of blocked driver issues. Note: With this policy setting
in a disabled state, the user will not be presented with solutions to blocked
drivers. If you do not configure this policy setting, the PCA will notify the user of
blocked driver issues with an option to check the Microsoft Web site for solutions.
Note: Disabling the "Turn off Program Compatibility Assistant" policy setting will
cause this policy setting to have no effect. The Diagnostic Policy Service (DPS)
and Program Compatibility Assistant Service must be running for the PCA to
execute. These services can be configured using the Services snap-in to the
Microsoft Management Console.
Computer Application, Security, Log Access At least Windows Vista or later This policy setting specifies to use the security descriptor for the log using the

Active Directory Training Seminar: Group Policy Administrator Reference
146 ©2007 www.williamstanek.com
Node Final Subnode Full Policy Name Supported on Help/Explain Text
Setup, System Security Descriptor Definition Language (SDDL) string. If this policy setting is
enabled, only those users matching the security descriptor can access the log. If
this policy setting is disabled or not configured, then all authenticated users and
system services can write/read/clear this log.
Computer Application, Security,
Setup, System
Log File Path At least Windows Vista or later This policy setting controls the location of the log file. The location of the file must
be writable by the Event Log service and should only be accessible to
administrators. If you enable this policy setting, the Event Log uses the specified
path provided in this policy setting. If you disable or do not configure this policy
setting, the Event Log uses the system32 or system64 subdirectory.
Computer Application, Security,
Setup, System
Maximum Log Size (KB) At least Windows Vista or later This policy setting specifies the maximum size of the log file in kilobytes. If you
enable this policy setting, you can configure the maximum log file size to be
between 1 megabyte (1024 kilobytes) and 2 terabytes (2147483647 kilobytes) in
kilobyte increments. If you disable or do not configure this policy setting, the
maximum size of the log file maximum size will be set to the local configuration
value. This value can be changed by the local administrator using the log
properties dialog and it defaults to 20 megabytes.
Computer/User AutoPlay Policies Default behavior for AutoRun At least Windows Vista or later Sets the default behavior for Autorun commands. Autorun commands are
generally stored in autorun.inf files. They often launch the installation program or
other routines. Prior to Windows Vista, when media containing an autorun
command is inserted, the system will automatically execute the program without
user intervention. This creates a major security concern as code may be executed
without user's knowledge. The default behavior in Windows Vista is to prompt the
user whether autorun command is to be run. The autorun command is

Active Directory Training Seminar: Group Policy Administrator Reference
© 2007 ww.williamstanek.com 147
Node Final Subnode Full Policy Name Supported on Help/Explain Text
represented as a handler in the Autoplay dialog. If you enable this policy, an
Administrator can change the default Windows Vista behavior for autorun to: A)
Completely disable autorun commands, or B) Revert back to Pre-Windows Vista
behavior of automatically executing the autorun command. If you disable or not
configure this policy, Windows Vista will prompt the user whether autorun
command is to be run.
Computer/User AutoPlay Policies Don't set the always do this
checkbox
At least Windows Vista or later If this policy is enabled, the "Always do this..." checkbox in Autoplay dialog will not
be set by default when the dialog is shown.
Computer Background Intelligent
Transfer Service (BITS)
Allow BITS Peercaching At least Windows Vista or later This setting determines if the BITS Peer-caching feature is enabled on a specific
computer. By default, the files in a BITS job are downloaded only from the
originating server specified by the jobΓÇÖs owner. Each client computer will
download its own copy of the files from the origin server. If BITS Peer-caching is
enabled, BITS will cache download jobs and make the content available to other
BITS peers. When running a download job, BITS will first request the files for the
job from one of its peers in the same IP subnet. If none of the peers in the subnet
have the requested files, BITS will download the files for the job from the original
server. If you enable this setting, BITS will cache jobs, respond to content
requests from peers, and download job content from peers if possible. If you
disable this setting or do not configure it, the peer-caching feature will be disabled
and BITS will download files directly from the original server.
Computer Background Intelligent
Transfer Service (BITS)
Do not allow the computer to act
as a BITS Peercaching client
At least Windows Vista or later This setting specifies whether the computer will act as a BITS peercaching client.
By default, when BITS peercaching is enabled, the computer acts as both a
peercaching server (offering files to its peers) and a peercaching client

Active Directory Training Seminar: Group Policy Administrator Reference
148 ©2007 www.williamstanek.com
Node Final Subnode Full Policy Name Supported on Help/Explain Text
(downloading files from its peers). If you enable this setting, the computer will no
longer use the BITS Peercaching feature to download files; files will be
downloaded only from the origin server. However, the computer will still make files
available to its peers. If you disable or do not configure this setting, the computer
attempts to download peer enabled BITS jobs from peer computers before
reverting to the origin server. Note: This setting has no effect if the "Allow BITS
Peercaching"setting is disabled or not configured.
Computer Background Intelligent
Transfer Service (BITS)
Do not allow the computer to act
as a BITS Peercaching server
At least Windows Vista or later This setting specifies whether the computer will act as a BITS peercaching server.
By default, when BITS peercaching is enabled, the computer acts as both a
peercaching server (offering files to its peers) and a peercaching client
(downloading files from its peers). If you enable this setting, the computer will no
longer cache downloaded files and offer them to its peers. However, the computer
will still download files from peers. If you disable or do not configure this setting,
the computer will offer downloaded and cached files to its peers. Note: This
setting has no effect if the "Allow BITS Peercaching"setting is disabled or not
configured.
Computer Background Intelligent
Transfer Service (BITS)
Limit age of items in the BITS
Peercache
At least Windows Vista or later This setting specifies the maximum age of files in the Peercache. In order to make
the most efficient use of disk space, by default BITS removes any files in the
cache older than 14 days. If you enable this setting, you can specify the maximum
age of files in the cache in days. You can enter a value between 1 and 120 Days.
If you disable this setting or do not configure it, files older than 14 days will be
removed from the Peercache. Note: This setting has no effect if the "Allow BITS
Peercaching"setting is disabled or not configured.

Active Directory Training Seminar: Group Policy Administrator Reference
© 2007 ww.williamstanek.com 149
Node Final Subnode Full Policy Name Supported on Help/Explain Text
Computer Background Intelligent
Transfer Service (BITS)
Limit the BITS Peercache size At least Windows Vista or later This setting specifies the maximum amount of disk space that can be used for the
BITS Peercache, as a percentage of the total system disk size. BITS will add files
to the Peercache and make those files available to peers until the cache content
reaches the specified cache size. By default, BITS will use 1% of the total system
disk for the peercache. If you enable this setting, you can enter the percentage of
disk space to be used for the BITS peercache. You can enter a value between 1%
and 80%. If you disable this setting or do not configure it, the default size of the
BITS peercache is 1% of the total system disk size. Note: This setting has no
effect if the "Allow BITS Peercaching"setting is disabled or not configured.
Computer Background Intelligent
Transfer Service (BITS)
Maximum BITS job download time At least Windows Vista or later This setting limits the amount of time that BITS will take to download the files in a
BITS job. The time limit applies only to the time that BITS is actively downloading
files, not real-time. When the cumulative download time exceeds this limit, the job
is placed in the error state. By default BITS uses a maximum download time of 15
days (54000 seconds). If you enable this setting, you can set the maximum job
download time to the specified number of seconds. If you disable or do not
configure this setting, the default value of 15 days (54000 seconds) will be used
for the maximum job download time.
Computer Background Intelligent
Transfer Service (BITS)
Maximum network bandwidth used
for Peercaching
At least Windows Vista or later This setting limits the network bandwidth that BITS uses for peercache transfers
(this setting does not affect transfers from the origin server). To prevent any
negative impact to a computer caused by serving other peers, by default BITS will
use up to 30% of the bandwidth of the slowest active network interface. For
example, if a computer has both a 100Mbps network card, and a 56 Kbps
modem, and both are active, BITS will use a maximum of 30% of 56Kbps. You

Active Directory Training Seminar: Group Policy Administrator Reference
150 ©2007 www.williamstanek.com
Node Final Subnode Full Policy Name Supported on Help/Explain Text
can change the default behavior of BITS, and specify a fixed maximum bandwidth
that BITS will use for Peercaching. If you enable this setting, you can enter a
value in bits per second (bps) between 1048576 and 4294967200 to use as the
maximum network bandwidth used for peer-caching. If you disable this setting or
do not configure it, the default value of 30% of the slowest active network
interface will be used. Note: This setting has no effect if the ΓÇ£Allow BITS
peercachingΓÇ¥ setting is disabled or not configured.
Computer Background Intelligent
Transfer Service (BITS)
Maximum number of BITS jobs for
each user
At least Windows Vista or later This setting specifies the maximum number of BITS jobs that can be created by a
user. By default, BITS limits the total number of jobs that can be created by a user
to 60 jobs. You can use this setting to raise or lower the maximum number of
BITS jobs a user can create. If you enable this setting, BITS will limit the
maximum number of BITS jobs a user can create to the specified number. If you
disable or do not configure this setting, BITS will use the default user BITS job
limit of 300 jobs. Note: This limit must be lower than the setting specified in
ΓÇ£Maximum number of BITS jobs for this computerΓÇ¥, or 300 if the
ΓÇ£Maximum number of BITS jobs for this computerΓÇ¥ setting is not configured.
BITS Jobs created by services and the local administrator account do not count
towards this limit.
Computer Background Intelligent
Transfer Service (BITS)
Maximum number of BITS jobs for
this computer
At least Windows Vista or later This setting specifies the maximum number of BITS jobs that can be created for
all users of the computer. By default, BITS limits the total number of jobs that can
be created on the computer to 300 jobs. You can use this setting to raise or lower
the maximum number of user BITS jobs. If you enable this setting, BITS will limit
the maximum number of BITS jobs to the specified number. If you disable or do

Active Directory Training Seminar: Group Policy Administrator Reference
© 2007 ww.williamstanek.com 151
Node Final Subnode Full Policy Name Supported on Help/Explain Text
not configure this setting, BITS will use the default BITS job limit of 300 jobs.
Note: BITS Jobs created by services and the local administrator account do not
count towards this limit.
Computer Background Intelligent
Transfer Service (BITS)
Maximum number of files allowed
in a BITS job
At least Windows Vista or later This setting specifies the maximum number of files that a BITS job can contain.
By default, a BITS job is limited to 200 files. You can use this setting to raise or
lower the maximum number of files a BITS jobs can contain. If you enable this
setting, BITS will limit the maximum number of files a job can contain to the
specified number. If you disable or do not configure this setting, BITS will use the
default value of 200 for the maximum number of files a job can contain. Note:
BITS Jobs created by services and the local administrator account do not count
towards this limit.
Computer Background Intelligent
Transfer Service (BITS)
Maximum number of ranges that
can be added to the file in a BITS
job
At least Windows Vista or later This setting specifies the maximum number of ranges that can be added to a file
in a BITS job. By default, files in a BITS job are limited to 500 ranges per file. You
can use this setting to raise or lower the maximum number ranges per file. If you
enable this setting, BITS will limit the maximum number of ranges that can be
added to a file to the specified number. If you disable or do not configure this
setting, BITS will limit ranges to 500 ranges per file. Note: BITS Jobs created by
services and the local administrator account do not count towards this limit.
Computer BitLocker Drive
Encryption
Configure encryption method At least Windows Vista or later This policy setting allows you to configure the algorithm and key size used by
BitLocker Drive Encryption. This policy setting applies on a fully-decrypted disk.
Changing the encryption method has no effect if the disk is already encrypted or if
encryption is in progress. If you enable this policy setting, you can configure the
encryption method used on an unencrypted volume. Consult online

Active Directory Training Seminar: Group Policy Administrator Reference
152 ©2007 www.williamstanek.com
Node Final Subnode Full Policy Name Supported on Help/Explain Text
documentation for more information about the available encryption methods. If
you disable or do not configure this policy setting, BitLocker will use the default
encryption method of AES 128 bit with Diffuser or the encryption method specified
by a local administrator's setup script.
Computer BitLocker Drive
Encryption
Configure TPM platform validation
profile
At least Windows Vista or later This policy setting allows you to configure how the computer's Trusted Platform
Module (TPM) security hardware secures the BitLocker encryption key. This
policy setting does not apply if the computer does not have a compatible TPM or if
BitLocker has already been turned on with TPM protection. If you enable this
policy setting before turning on BitLocker, you can configure the boot components
that the TPM will validate before unlocking access to the BitLocker-encrypted OS
volume. If any of these components change while BitLocker protection is in effect,
the TPM will not release the encryption key to unlock the volume and the
computer will enter into recovery mode during boot. If you disable or do not
configure this policy setting, the TPM uses the default platform validation profile or
the platform validation profile specified by a local administrator's setup script. The
default platform validation profile secures the encryption key against changes to
the Core Root of Trust of Measurement (CRTM), BIOS, and Platform Extensions
(PCR 0), the Option ROM Code (PCR 2), the Master Boot Record (MBR) Code
(PCR 4), the NTFS Boot Sector (PCR 8), the NTFS Boot Block (PCR 9), the Boot
Manager (PCR 10), and the BitLocker Access Control (PCR 11). WARNING:
Changing from the default profile affects the security and manageability of your
computer. BitLocker's sensitivity to platform modifications (malicious or
authorized) is increased or decreased depending upon inclusion or exclusion

Active Directory Training Seminar: Group Policy Administrator Reference
© 2007 ww.williamstanek.com 153
Node Final Subnode Full Policy Name Supported on Help/Explain Text
(respectively) of the PCRs.
Computer BitLocker Drive
Encryption
Control Panel Setup: Configure
recovery folder
At least Windows Vista or later This policy setting allows you to specify the default path that is displayed when
the BitLocker Drive Encryption setup wizard prompts the user to enter the location
of a folder in which to save the recovery password. If you enable this policy
setting, you can specify the path that will be used as the default folder location
when the user chooses the option to save the recovery password in a folder. You
can specify either a fully-qualified path or include the target computer's
environment variables in the path. If the path is not valid, the BitLocker setup
wizard will display the computer's top-level folder view. If you disable or do not
configure this policy setting, the BitLocker setup wizard will display the computer's
top-level folder view when the user chooses the option to save the recovery
password in a folder. Note: In all cases, the user will be able to select other
folders in which to save the recovery password.
Computer BitLocker Drive
Encryption
Control Panel Setup: Configure
recovery options
At least Windows Vista or later This policy setting allows you to configure whether the BitLocker Drive Encryption
setup wizard will ask the user to save BitLocker recovery options. Two recovery
options can unlock access to BitLocker-encrypted data. The user can type a
random 48-digit numerical recovery password. The user can also insert a USB
flash drive containing a random 256-bit recovery key. If you enable this policy
setting, you can configure the options that the setup wizard exposes to users for
recovering BitLocker. For example, disallowing the 48-digit recovery password will
prevent users from being able to print or save recovery information to a folder. If
you disable or do not configure this policy setting, the BitLocker setup wizard will
present users with ways to store recovery options. Saving to a USB flash drive will

Active Directory Training Seminar: Group Policy Administrator Reference
154 ©2007 www.williamstanek.com
Node Final Subnode Full Policy Name Supported on Help/Explain Text
store the 48-digit recovery password as a text file, and the 256-bit recovery key as
a hidden file. Saving to a folder will store the 48-digit recovery password as a text
file. Printing will provide the 48-digit recovery password. Note: If TPM initialization
is needed during the BitLocker setup, TPM owner information will be saved or
printed with the BitLocker recovery information. Note: The 48-digit recovery
password will not be available in FIPS compliance mode. IMPORTANT: To
prevent data loss, you must have a way to recover BitLocker. If you disallow both
recovery options below, you must enable the policy setting to "Turn on BitLocker
backup to Active Directory Domain Services". Otherwise, a policy error occurs.
Computer BitLocker Drive
Encryption
Control Panel Setup: Enable
advanced startup options
At least Windows Vista or later This policy setting allows you to configure whether the BitLocker Drive Encryption
setup wizard will ask the user to set up an additional authentication that is
requested each time the computer starts. On a computer with a compatible
Trusted Platform Module (TPM), two types of startup authentications can work to
provide added protection for encrypted data. When the computer starts, it can
require users to insert a USB flash drive containing a startup key. It can also
require users to enter a 4 to 20 digit startup PIN. A USB flash drive containing a
startup key is needed on computers without a compatible Trusted Platform
Module (TPM). Without a TPM, BitLocker-encrypted data is protected solely by
the key material on this USB flash drive. If you enable this policy setting, the
wizard will show the page to allow the user to configure advanced startup options
for BitLocker. You can further configure setting options for computers with and
without a TPM. If you disable or do not configure this policy setting, the BitLocker
setup wizard will display basic steps that allow users to enable BitLocker on

Active Directory Training Seminar: Group Policy Administrator Reference
© 2007 ww.williamstanek.com 155
Node Final Subnode Full Policy Name Supported on Help/Explain Text
computers with a TPM. In this basic wizard, no additional startup key or startup
PIN can be configured.
Computer BitLocker Drive
Encryption
Turn on BitLocker backup to Active
Directory Domain Services
At least Windows Vista or later This policy setting allows you to manage the Active Directory Domain Services
(AD DS) backup of BitLocker Drive Encryption recovery information. If you enable
this policy setting, BitLocker recovery information will be automatically and silently
backed up to AD DS when BitLocker is turned on for a computer. BitLocker
recovery information includes the recovery password and some unique identifier
data. You can also include a package that contains a BitLocker-protected
volume's encryption key. This key package is secured by one or more recovery
passwords and may help perform specialized recovery when the disk is damaged
or corrupted. If you select the option to "Require BitLocker backup to AD DS",
BitLocker cannot be turned on unless the computer is connected to the domain
and the AD DS backup succeeds. This option is selected by default to help
ensure that BitLocker recovery is possible. Otherwise, AD DS backup is
attempted but network or other backup failures do not impact BitLocker setup.
Backup is not automatically retried and the recovery password may not have been
stored in AD DS during BitLocker setup. If you disable or do not configure this
policy setting, BitLocker recovery information will not be backed up to AD DS.
IMPORTANT: To prevent data loss, you must have a way to recover BitLocker.
Note: You must first set up appropriate schema extensions and access control
settings on the domain before AD DS backup can succeed. Consult online
documentation for more information about setting up Active Directory Domain
Services for BitLocker. Note: TPM initialization may be needed during BitLocker

Active Directory Training Seminar: Group Policy Administrator Reference
156 ©2007 www.williamstanek.com
Node Final Subnode Full Policy Name Supported on Help/Explain Text
setup. Enable the policy setting to "Turn on TPM backup to Active Directory
Domain Services" in "System\Trusted Platform Module Services\" to ensure that
TPM information is also backed up.
Computer Button Settings Select the Lid Switch Action (On
Battery)
At least Windows Vista or later Specifies the action that Windows takes when a user closes the lid on a mobile
PC. Possible actions include: -Take no action -Sleep -Hibernate -Shut down If you
enable this policy setting, you must select the desired action. If you disable this
policy setting or do not configure it, users can see and change this setting.
Computer Button Settings Select the Lid Switch Action
(Plugged In)
At least Windows Vista or later Specifies the action that Windows takes when a user closes the lid on a mobile
PC. Possible actions include: -Take no action -Sleep -Hibernate -Shut down If you
enable this policy setting, you must select the desired action. If you disable this
policy setting or do not configure it, users can see and change this setting.
Computer Button Settings Select the Power Button Action
(On Battery)
At least Windows Vista or later Specifies the action that Windows takes when a user presses the power button.
Possible actions include: -Take no action -Sleep -Hibernate -Shut down If you
enable this policy setting, you must select the desired action. If you disable this
policy setting or do not configure it, users can see and change this setting.
Computer Button Settings Select the Power Button Action
(Plugged In)
At least Windows Vista or later Specifies the action that Windows takes when a user presses the power button.
Possible actions include: -Take no action -Sleep -Hibernate -Shut down If you
enable this policy setting, you must select the desired action. If you disable this
policy setting or do not configure it, users can see and change this setting.
Computer Button Settings Select the Sleep Button Action (On
Battery)
At least Windows Vista or later Specifies the action that Windows takes when a user presses the sleep button.
Possible actions include: -Take no action -Sleep -Hibernate -Shut down If you
enable this policy setting, you must select the desired action. If you disable this
policy setting or do not configure it, users can see and change this setting.

Active Directory Training Seminar: Group Policy Administrator Reference
© 2007 ww.williamstanek.com 157
Node Final Subnode Full Policy Name Supported on Help/Explain Text
Computer Button Settings Select the Sleep Button Action
(Plugged In)
At least Windows Vista or later Specifies the action that Windows takes when a user presses the sleep button.
Possible actions include: -Take no action -Sleep -Hibernate -Shut down If you
enable this policy setting, you must select the desired action. If you disable this
policy setting or do not configure it, users can see and change this setting.
Computer Button Settings Select the Start Menu Power
Button Action (On Battery)
At least Windows Vista or later Specifies the action that Windows takes when a user presses the user interface
sleep button. Possible actions include: -Sleep -Hibernate -Shut down If you
enable this policy setting, you must select the desired action. If you disable this
policy setting or do not configure it, users can see and change this setting.
Computer Button Settings Select the Start Menu Power
Button Action (Plugged In)
At least Windows Vista or later Specifies the action that Windows takes when a user presses the user interface
sleep button. Possible actions include: -Sleep -Hibernate -Shut down If you
enable this policy setting, you must select the desired action. If you disable this
policy setting or do not configure it, users can see and change this setting.
Computer/User Client Prevent backing up to local disks At least Windows Vista or later This setting lets you prevent users from selecting a local disk (internal or external)
for storing file backups. If this setting is enabled, the user will be blocked from
selecting a local disk as a file backup location. If this setting is disabled or not
configured, users can select a local disk as a file backup location.
Computer/User Client Prevent backing up to network
shared folder
At least Windows Vista or later This setting lets you prevent users from selecting a network shared folder for
storing file backups. If this setting is enabled, users will be blocked from selecting
a network shared folder as a file backup location. If this setting is disabled or not
configured, users can select a network shared folder as a file backup location.
Computer/User Client Prevent backing up to optical
media (CD/DVD)
At least Windows Vista or later This setting lets you prevent users from selecting optical media (CD/DVD) for
storing file backups. If this setting is enabled, users will be blocked from selecting
optical media as a file backup location. If this setting is disabled or not configured,

Active Directory Training Seminar: Group Policy Administrator Reference
158 ©2007 www.williamstanek.com
Node Final Subnode Full Policy Name Supported on Help/Explain Text
users can select optical media as a file backup location.
Computer/User Client Prevent the user from running the
Backup Status and Configuration
program
At least Windows Vista or later This setting lets you disable the Backup Status and Configuration program, which
links to the file backup, file restore, and Complete PC Backup applications and
shows backup status. If this setting is enabled, a user cannot start the Backup
Status and Configuration program. If this setting is disabled or not configured,
users can start the Backup Status and Configuration program.
Computer/User Client Turn off backup configuration At least Windows Vista or later This setting lets you disable file backup functionality. If this setting is enabled, the
file backup program is disabled. If this setting is disabled or not configured, the file
backup program is enabled and users can create a file backup.
Computer/User Client Turn off Complete PC Backup
functionality
At least Windows Vista or later This setting lets you disable Complete PC Backup functionality. If this setting is
enabled, the Complete PC Backup program is disabled. If this setting is disabled
or not configured, the Complete PC Backup program is enabled and users can
create a Complete PC Backup image.
Computer/User Client Turn off restore functionality At least Windows Vista or later This setting lets you disable file restore functionality. If this setting is enabled, the
file restore program is disabled. If this setting is disabled or not configured, the file
restore program is enabled and users can restore files.
Computer/User Consent Configure Default consent At least Windows Vista or later This setting determines the consent behavior of Windows Error Reporting. If
Consent level is set to "Always ask before sending data", Windows will prompt the
user for consent to send reports. If Consent level is set to "Send parameters", the
minimum data required to check for an existing solution will be sent automatically,
and Windows will prompt the user for consent to send any additional data
requested by Microsoft. If Consent level is set to "Send parameters and safe
additional data", the minimum data required to check for an existing solution as

Active Directory Training Seminar: Group Policy Administrator Reference
© 2007 ww.williamstanek.com 159
Node Final Subnode Full Policy Name Supported on Help/Explain Text
well as data which Windows has determined does not contain (within a high
probability) personally identifiable data will be sent automatically, and Windows
will prompt the user for consent to send any additional data requested by
Microsoft. If Consent level is set to "Send all data", any data requested by
Microsoft will be sent automatically. If this setting is disabled or not configured
then consent will default to "Always ask before sending data".
Computer/User Consent Customize consent settings At least Windows Vista or later This policy setting determines the consent behavior of Windows Error Reporting
for specific event types. If this policy setting is enabled and the consent level is
set to "0" (Disable), Windows Error Reporting will not send any data to Microsoft
for this event. If the consent level is set to "1" (Always ask before sending data),
Windows will prompt the user for consent to send reports. If the consent level is
set to "2" (Send parameters), the minimum data required to check for an existing
solution will be sent automatically, and Windows will prompt the user for consent
to send any additional data requested by Microsoft. If the consent level is set to
"3" (Send parameters and safe additional data), the minimum data required to
check for an existing solution as well as data which Windows has determined
does not contain (within a high probability) personally identifiable data will be sent
automatically, and Windows will prompt the user for consent to send any
additional data requested by Microsoft. If the consent level is set to "4" (Send all
data), any data requested by Microsoft will be sent automatically. If this setting is
disabled or not configured then consent will default to the default consent setting.
Computer/User Consent Ignore custom consent settings At least Windows Vista or later This setting determines the behavior of the default consent setting in relation to
custom consent settings. If this setting is enabled, the default Consent level

Active Directory Training Seminar: Group Policy Administrator Reference
160 ©2007 www.williamstanek.com
Node Final Subnode Full Policy Name Supported on Help/Explain Text
setting will always override any other consent setting. If this setting is disabled or
not configured, each custom consent setting will determine the consent level for
that event type and the default consent setting will determine the consent level of
any other reports.
Computer Corrupted File Recovery Configure Corrupted File Recovery
Behavior
At least Windows Vista or later This policy setting allows you to configure the recovery behavior for corrupted files
to one of three states: Regular: Detection, troubleshooting, and recovery of
corrupted files will automatically start with a minimal UI display. Windows will
attempt to present you with a dialog box when a system restart is required. This is
the default recovery behavior for corrupted files. Silent: Detection,
troubleshooting, and recovery of corrupted files will automatically start with no UI.
Windows will log an administrator event when a system restart is required. This
behavior is recommended for headless operation. Troubleshooting Only:
Detection and troubleshooting of corrupted files will automatically start with no UI.
Recovery is not attempted automatically. Windows will log an administrator event
with instructions if manual recovery is possible. If you enable this setting, the
recovery behavior for corrupted files will be set to either the regular (default),
silent, or troubleshooting only state. If you disable this setting, the recovery
behavior for corrupted files will be disabled. No troubleshooting or resolution will
be attempted. If you do not configure this setting, the recovery behavior for
corrupted files will be set to the regular recovery behavior. No system or service
restarts are required for changes to this policy to take immediate effect after a
Group Policy refresh. Note: This policy setting will take effect only when the
Diagnostic Policy Service (DPS) is in the running state. When the service is

Active Directory Training Seminar: Group Policy Administrator Reference
© 2007 ww.williamstanek.com 161
Node Final Subnode Full Policy Name Supported on Help/Explain Text
stopped or disabled, system file recovery will not be attempted. The DPS can be
configured with the Services snap-in to the Microsoft Management Console.
Computer Credential User
Interface
Do not enumerate administrator
accounts on elevation.
At least Windows Vista or later By default all administrator accounts are displayed when attempting to elevate a
running application. If you enable this policy, users will be required to always type
in a username and password to elevate. If you disable this policy, all local
administrator accounts on the machine will be displayed so the user can choose
one and enter the correct password.
Computer Credential User
Interface
Require trusted path for credential
entry.
At least Windows Vista or later This policy setting requires the user to enter Microsoft Windows credentials using
a trusted path, to prevent a Trojan horse or other types of malicious code from
stealing the userΓÇÖs Windows credentials. Note: This policy affects nonlogon
authentication tasks only. As a security best practice, this policy should be
enabled. If you enable this policy setting, users will be required to enter Windows
credentials on the Secure Desktop by means of the trusted path mechanism. If
you disable or do not configure this policy setting, users will enter Windows
credentials within the userΓÇÖs desktop session, potentially allowing malicious
code access to the userΓÇÖs Windows credentials.
Computer Credentials Delegation Allow Default Credentials with
NTLM-only Server Authentication
At least Windows Vista or later This policy setting applies to applications using the Cred SSP component (for
example: Terminal Server). If you enable this policy setting you can specify the
servers to which the user's default credentials can be delegated when the
authentication mechanism is NTLM (default credentials are those that you use
when first logging on to Windows). If you disable or do not configure (by default)
this policy setting, delegation of default credentials is not permitted to any
machine. Note that "Allow Delegating Default Credentials" policy applies when

Active Directory Training Seminar: Group Policy Administrator Reference
162 ©2007 www.williamstanek.com
Node Final Subnode Full Policy Name Supported on Help/Explain Text
server authentication was achieved via a trusted X509 certificate or Kerberos.
Note: The "Allow Default Credentials with NTLM-only Server Authentication" can
be set to one or more Service Principal Names (SPNs). The SPN represents the
target server to which the user credentials can be delegated. The use of a single
wildcard is permitted when specifying the SPN. For Example:
TERMSRV/star.humanresources.fabrikam.com Terminal server running on
star.humanresources.fabrikam.com machine TERMSRV/* Terminal servers
running on all machines. TERMSRV/*.humanresources.fabrikam.com Terminal
server running on all machines in .humanresources.fabrikam.com
Computer Credentials Delegation Allow Delegating Default
Credentials
At least Windows Vista or later This policy setting applies to applications using the Cred SSP component (for
example: Terminal Server). If you enable this policy setting you can specify the
servers to which the user's default credentials can be delegated (default
credentials are those that you use when first logging on to Windows). If you
disable or do not configure (by default) this policy setting, delegation of default
credentials is not permitted to any machine. Note: The "Allow Delegating Default
Credentials" can be set to one or more Service Principal Names (SPNs). The
SPN represents the target server to which the user credentials can be delegated.
The use of a single wildcard is permitted when specifying the SPN. For Example:
TERMSRV/star.humanresources.fabrikam.com Terminal server running on
star.humanresources.fabrikam.com machine TERMSRV/* Terminal servers
running on all machines. TERMSRV/*.humanresources.fabrikam.com Terminal
server running on all machines in .humanresources.fabrikam.com
Computer Credentials Delegation Allow Delegating Fresh At least Windows Vista or later This policy setting applies to applications using the Cred SSP component (for

Active Directory Training Seminar: Group Policy Administrator Reference
© 2007 ww.williamstanek.com 163
Node Final Subnode Full Policy Name Supported on Help/Explain Text
Credentials example: Terminal Server). If you enable this policy setting you can specify the
servers to which the user's fresh credentials can be delegated when the
authentication mechanism is NTLM (fresh credentials are those that you are
prompted for when executing the application). If you do not configure (by default)
this policy setting, after proper mutual authentication, delegation of fresh
credentials is permitted to Terminal Server running on any machine
(TERMSRV/*). If you disable this policy setting delegation of fresh credentials is
not permitted to any machine. Note: "Allow Delegating Fresh Credentials" policy
applies when server authentication was achieved via a trusted X509 certificate or
Kerberos. The "Allow Fresh Credentials with NTLM-only Server Authentication"
can be set to one or more Service Principal Names (SPNs). The SPN represents
the target server to which the user credentials can be delegated. The use of a
single wildcard is permitted when specifying the SPN. For Example:
TERMSRV/star.humanresources.fabrikam.com Terminal server running on
star.humanresources.fabrikam.com machine TERMSRV/* Terminal servers
running on all machines. TERMSRV/*.humanresources.fabrikam.com Terminal
server running on all machines in .humanresources.fabrikam.com
Computer Credentials Delegation Allow Delegating Saved
Credentials
At least Windows Vista or later This policy setting applies to applications using the Cred SSP component (for
example: Terminal Server). If you enable this policy setting you can specify the
servers to which the user's saved credentials can be delegated (saved credentials
are those that you elect to save/remember using the Windows credentials
manager). If you do not configure (by default) this policy setting, after proper
mutual authentication, delegation of saved credentials is permitted to Terminal

Active Directory Training Seminar: Group Policy Administrator Reference
164 ©2007 www.williamstanek.com
Node Final Subnode Full Policy Name Supported on Help/Explain Text
Server running on any machine (TERMSRV/*). If you disable this policy setting
delegation of fresh credentials is not permitted to any machine. Note:The "Allow
Delegating Saved Credentials" can be set to one or more Service Principal
Names (SPNs). The SPN represents the target server to which the user
credentials can be delegated. The use of a single wildcard is permitted when
specifying the SPN. For Example: TERMSRV/star.humanresources.fabrikam.com
Terminal server running on star.humanresources.fabrikam.com machine
TERMSRV/* Terminal servers running on all machines.
TERMSRV/*.humanresources.fabrikam.com Terminal server running on all
machines in humanresources.fabrikam.com
Computer Credentials Delegation Allow Fresh Credentials with
NTLM-only Server Authentication
At least Windows Vista or later This policy setting applies to applications using the Cred SSP component (for
example: Terminal Server). If you enable this policy setting you can specify the
servers to which the user's fresh credentials can be delegated when the
authentication mechanism is NTLM (fresh credentials are those that you are
prompted for when executing the application). If you do not configure (by default)
this policy setting, after proper mutual authentication, delegation of fresh
credentials is permitted to Terminal Server running on any machine
(TERMSRV/*). If you disable this policy setting delegation of fresh credentials is
not permitted to any machine. Note: "Allow Delegating Fresh Credentials" policy
applies when server authentication was achieved via a trusted X509 certificate or
Kerberos. The "Allow Fresh Credentials with NTLM-only Server Authentication"
can be set to one or more Service Principal Names (SPNs). The SPN represents
the target server to which the user credentials can be delegated. The use of a

Active Directory Training Seminar: Group Policy Administrator Reference
© 2007 ww.williamstanek.com 165
Node Final Subnode Full Policy Name Supported on Help/Explain Text
single wildcard is permitted when specifying the SPN. For Example:
TERMSRV/star.humanresources.fabrikam.com Terminal server running on
star.humanresources.fabrikam.com machine TERMSRV/* Terminal servers
running on all machines. TERMSRV/*.humanresources.fabrikam.com Terminal
server running on all machines in humanresources.fabrikam.com
Computer Credentials Delegation Allow Saved Credentials with
NTLM-only Server Authentication
At least Windows Vista or later This policy setting applies to applications using the Cred SSP component (for
example: Terminal Server). If you enable this policy setting you can specify the
servers to which the user's saved credentials can be delegated to when the
authentication mechanism is NTLM (saved credentials are those that you elect to
save/remember using the Windows credentials manager). If you do not configure
(by default) this policy setting, after proper mutual authentication, delegation of
saved credentials is permitted to Terminal Server running on any machine
(TERMSRV/*) if the client machine is not a member of any domain. If the client is
domain-joined, then by default the delegation of saved credentials is not permitted
to any machine. If you disable this policy setting delegation of fresh credentials is
not permitted to any machine. Note: that "Allow Delegating Saved Credentials"
policy applies when server authentication was achieved via a trusted X509
certificate or Kerberos. The "Allow Saved Credentials with NTLM-only Server
Authentication" can be set to one or more Service Principal Names (SPNs). The
SPN represents the target server to which the user credentials can be delegated.
The use of a single wildcard is permitted when specifying the SPN. For Example:
TERMSRV/star.humanresources.fabrikam.com Terminal server running on
star.humanresources.fabrikam.com machine TERMSRV/* Terminal servers

Active Directory Training Seminar: Group Policy Administrator Reference
166 ©2007 www.williamstanek.com
Node Final Subnode Full Policy Name Supported on Help/Explain Text
running on all machines. TERMSRV/*.humanresources.fabrikam.com Terminal
server running on all machines in humanresources.fabrikam.com
Computer Credentials Delegation Deny Delegating Default
Credentials
At least Windows Vista or later This policy setting applies to applications using the Cred SSP component (for
example: Terminal Server). If you enable this policy setting you can specify the
servers to which the user's default credentials can NOT be delegated to (default
credentials are those that you use when first logging on to Windows). If you
disable or do not configure (by default) this policy setting, this setting does not
specify any server. Note: "The Deny Delegating Default Credentials" can be set to
one or more Service Principal Names (SPNs). The SPN represents the target
server to which the user credentials can be delegated. The use of a single
wildcard is permitted when specifying the SPN. For Example:
TERMSRV/star.humanresources.fabrikam.com Terminal server running on
star.humanresources.fabrikam.com machine TERMSRV/* Terminal servers
running on all machines. TERMSRV/*.humanresources.fabrikam.com Terminal
server running on all machines in .humanresources.fabrikam.com This setting can
be used in combination with "Allow Delegating Default Credentials" to define
exceptions for specific servers that are otherwise permitted when using wildcards
in the "Allow Delegating Default Credentials" server list.
Computer Credentials Delegation Deny Delegating Fresh
Credentials
At least Windows Vista or later This policy setting applies to applications using the Cred SSP component (for
example: Terminal Server). If you enable this policy setting you can specify the
servers to which the user's fresh credentials can NOT be delegated (fresh
credentials are those that you are prompted for when executing the application). If
you disable or do not configure (by default) this policy setting, this setting does not

Active Directory Training Seminar: Group Policy Administrator Reference
© 2007 ww.williamstanek.com 167
Node Final Subnode Full Policy Name Supported on Help/Explain Text
specify any server. Note: The "Deny Delegating Fresh Credentials" can be set to
one or more Service Principal Names (SPNs). The SPN represents the target
server to which the user credentials can be delegated. The use of a single
wildcard is permitted when specifying the SPN. For Example:
TERMSRV/star.humanresources.fabrikam.com Terminal server running on
star.humanresources.fabrikam.com machine TERMSRV/* Terminal servers
running on all machines. TERMSRV/*.humanresources.fabrikam.com Terminal
server running on all machines in .humanresources.fabrikam.com This setting can
be used in combination with "Allow Delegating Fresh Credentials" to define
exceptions for specific servers that are otherwise permitted when using wildcards
in the "Allow Delegating Fresh Credentials" server list.
Computer Credentials Delegation Deny Delegating Saved
Credentials
At least Windows Vista or later This policy setting applies to applications using the Cred SSP component (for
example: Terminal Server). If you enable this policy setting you can specify the
servers to which the user's saved credentials can NOT be delegated (saved
credentials are those that you elect to save/remember using the Windows
credentials manager). If you disable or do not configure (by default) this policy
setting, this setting does not specify any server. Note: The "Deny Delegating
Saved Credentials" can be set to one or more Service Principal Names (SPNs).
The SPN represents the target server to which the user credentials can be
delegated. The use of a single wildcard is permitted when specifying the SPN. For
Example: TERMSRV/star.humanresources.fabrikam.com Terminal server running
on star.humanresources.fabrikam.com machine TERMSRV/* Terminal servers
running on all machines. TERMSRV/*.humanresources.fabrikam.com Terminal

Active Directory Training Seminar: Group Policy Administrator Reference
168 ©2007 www.williamstanek.com
Node Final Subnode Full Policy Name Supported on Help/Explain Text
server running on all machines in .humanresources.fabrikam.com This setting can
be used in combination with "Allow Delegating Saved Credentials" to define
exceptions for specific servers that are otherwise permitted when using wildcards
in the "Allow Delegating Saved Credentials" server list.
Computer/User Cursors Turn off pen feedback At least Windows Vista or later Disables visual pen action feedback, except for press and hold feedback. If you
enable this policy, all visual pen action feedback is disabled except for press and
hold feedback. Additionally, the mouse cursors are shown instead of the pen
cursors. If you disable or do not configure this policy, visual feedback and pen
cursors will be shown unless the user disables them in Control Panel.
Computer DC Locator DNS
Records
Domain Controller Address Type
Returned
At least Windows Vista or later The Domain Controller (DC) Locator APIs return IP address of the DC with the
other part of the information. Before the support of IPv6, the returned DC IP
address was IPv4. But with the support of IPv6, the DC Locator APIs can return
IPv6 DC address. The returned IPv6 DC address may not be correctly handled by
some of the existing applications. So this policy is provided to support such
scenarios. By default, DC Locator APIs can return IPv4/IPv6 DC address. But if
some applications are broken due to the returned IPv6 DC address, this policy
can be used to disable the default behavior and enforce to return ONLY IPv4 DC
address. Once applications are fixed, this policy can be used to enable the default
behavior. If you enable this policy setting, DC Locator APIs can return IPv4/IPv6
DC address. This is the default behavior of the DC Locator. If you disable this
policy setting, DC Locator APIs will ONLY return IPv4 DC address if any. So if the
domain controller supports both IPv4 and IPv6 addresses, DC Locator APIs will
return IPv4 address. But if the domain controller supports only IPv6 address, then

Active Directory Training Seminar: Group Policy Administrator Reference
© 2007 ww.williamstanek.com 169
Node Final Subnode Full Policy Name Supported on Help/Explain Text
DC Locator APIs will fail. If you do not configure this policy setting, DC Locator
APIs can return IPv4/IPv6 DC address. This is the default behavior of the DC
Locator.
Computer DC Locator DNS
Records
Force Rediscovery Interval At least Windows Vista or later The Domain Controller Locator (DC Locator) service is used by clients to find
domain controllers for their Active Directory domain. When DC Locator finds a
domain controller, it caches domain controllers to improve the efficiency of the
location algorithm. As long as the cached domain controller meets the
requirements and is running, DC Locator will continue to return it. If a new domain
controller is introduced, existing clients will only discover it when a Force
Rediscovery is carried out by DC Locator. To adapt to changes in network
conditions DC Locator will by default carry out a Force Rediscovery according to a
specific time interval and maintain efficient load-balancing of clients across all
available domain controllers in all domains or forests. The default time interval for
Force Rediscovery by DC Locator is 12 hours. Force Rediscovery can also be
triggered if a call to DC Locator uses the DS_FORCE_REDISCOVERY flag.
Rediscovery resets the timer on the cached domain controller entries. If you
enable this policy setting, DC Locator on the machine will carry out Force
Rediscovery periodically according to the configured time interval. The minimum
time interval is 3600 seconds (1 hour) to avoid excessive network traffic from
rediscovery. The maximum allowed time interval is 4294967200 seconds, while
any value greater than 4294967 seconds (~49 days) will be treated as infinity. If
you disable this policy setting, Force Rediscovery will be used by default for the
machine at every 12 hour interval. If you do not configure this policy setting, Force

Active Directory Training Seminar: Group Policy Administrator Reference
170 ©2007 www.williamstanek.com
Node Final Subnode Full Policy Name Supported on Help/Explain Text
Rediscovery will be used by default for the machine at every 12 hour interval,
unless the local machine setting in the registry is a different value.
Computer DC Locator DNS
Records
Try Next Closest Site At least Windows Vista or later The Domain Controller Locator (DC Locator) service is used by clients to find
domain controllers for their Active Directory domain. The default behavior for DC
Locator is to find a DC in the same site. If none are found in the same site, a DC
in another site, which might be several site-hops away, could be returned by DC
Locator. Site proximity between two sites is determined by the total site-link cost
between them. A site is closer if it has a lower site link cost than another site with
a higher site link cost. The Try Next Closest Site feature enables DC Locator to
attempt to locate a DC in the nearest site based on the site link cost if a DC in
same the site is not found. In scenarios with multiple sites, failing over to the try
next closest site during DC Location streamlines network traffic more effectively. If
you enable this policy setting, Try Next Closest Site DC Location will be turned on
for the machine across all available but un-configured network adapters. If you
disable this policy setting, Try Next Closest Site DC Location will not be used by
default for the machine across all available but un-configured network adapters.
However, if a DC Locator call is made using the DS_TRY_NEXTCLOSEST_SITE
flag explicitly, the Try Next Closest Site behavior is honored. If you do not
configure this policy setting, Try Next Closest Site DC Location will not be used by
default for the machine across all available but un-configured network adapters. If
the DS_TRY_NEXTCLOSEST_SITE flag is used explicitly, the Next Closest Site
behavior will be used.
User Desktop Desktop Wallpaper At least Windows Vista or later Specifies the desktop background ("wallpaper") displayed on all users' desktops.

Active Directory Training Seminar: Group Policy Administrator Reference
© 2007 ww.williamstanek.com 171
Node Final Subnode Full Policy Name Supported on Help/Explain Text
This setting lets you specify the wallpaper on users' desktops and prevents users
from changing the image or its presentation. The wallpaper you specify can be
stored in a bitmap (*.bmp) or JPEG (*.jpg) file. To use this setting, type the fully
qualified path and name of the file that stores the wallpaper image. You can type
a local path, such as C:\Windows\web\wallpaper\home.jpg or a UNC path, such
as \\Server\Share\Corp.jpg. If the specified file is not available when the user logs
on, no wallpaper is displayed. Users cannot specify alternative wallpaper. You
can also use this setting to specify that the wallpaper image be centered, tiled, or
stretched. Users cannot change this specification. If you disable this setting or do
not configure it, no wallpaper is displayed. However, users can select the
wallpaper of their choice. Also, see the "Allow only bitmapped wallpaper" in the
same location, and the "Prevent changing wallpaper" setting in User
Configuration\Administrative Templates\Control Panel. Note: This setting does not
apply to Terminal Server sessions.
Computer/User Desktop Window
Manager
Do not allow desktop composition At least Windows Vista or later This policy setting controls how some graphics are rendered and facilitates other
features, including Flip, Flip3D, and Taskbar Thumbnails. If you enable this
setting, the desktop compositor visual experience will be turned off. If you disable
or do not configure this policy setting, desktop composition will be turned on, if the
required hardware is in place.
Computer/User Desktop Window
Manager
Do not allow Flip3D invocation At least Windows Vista or later Flip3D is a 3D window switcher. If you enable this setting, Flip3D will be
inaccessible. If you disable or do not configure this policy setting, Flip3D will be
accessible, if desktop composition is turned on.
Computer/User Desktop Window Do not allow window animations At least Windows Vista or later This policy setting controls the appearance of window animations such as those

Active Directory Training Seminar: Group Policy Administrator Reference
172 ©2007 www.williamstanek.com
Node Final Subnode Full Policy Name Supported on Help/Explain Text
Manager found when restoring, minimizing, and maximizing windows. If you enable this
setting, window animations will be turned off. If you disable or do not configure
this setting, window animations will be turned on.
Computer Device and Resource
Redirection
Do not allow supported Plug and
Play device redirection
At least Windows Vista or later This policy setting allows you to control the redirection of supported Plug and Play
devices, such as Windows Portable Devices, to the remote computer in a
Terminal Services session. By default, Terminal Services allows redirection of
supported Plug and Play devices. Users can use the ΓÇ£MoreΓÇ¥ option on the
Local Resources tab of Remote Desktop Connection to choose the supported
Plug and Play devices to redirect to the remote computer. If you enable this policy
setting, users cannot redirect their supported Plug and Play devices to the remote
computer. If you disable this policy setting or do not configure this policy setting,
users can redirect their supported Plug and Play devices to the remote computer.
Note: You can also disallow redirection of supported Plug and Play devices on the
Client Settings tab in the Terminal Services Configuration tool. You can disallow
redirection of specific types of supported Plug and Play devices by using the
ΓÇ£Computer Configuration\Administrative Templates\System\Device
Installation\Device Installation RestrictionsΓÇ¥ policy settings.
Computer Device Installation Allow remote access to the PnP
interface
At least Windows Vista or later Specifies whether or not remote access to the Plug and Play interface is allowed.
If you enable this setting, remote connections to the PnP interface will be allowed.
If you disable or do not configure this setting, PnP interface will not be available
remotely.
Computer Device Installation Configure device installation
timeout
At least Windows Vista or later Specifies the number of seconds the system will wait for a device installation task
to complete. If the task is not complete within the specified number of seconds,

Active Directory Training Seminar: Group Policy Administrator Reference
© 2007 ww.williamstanek.com 173
Node Final Subnode Full Policy Name Supported on Help/Explain Text
the system will terminate the installation. If you enable this setting, the system will
wait for the number of seconds specified before forcibly terminating the
installation. If you disable or do not configure this setting, the system will wait 300
seconds (5 minutes) for any device installation task to complete before
terminating installation.
Computer/User Device Installation Do not create system restore point
when new device driver installed
At least Windows Vista or later Specifies whether or not a system restore point is created when a new device
driver is installed on your machine. If you enable this setting, system restore
points will not be created when a new device driver is installed or updated. If you
disable or do not configure this setting, a system restore point will be created
whenever a new driver is installed or an existing device driver is updated.
Computer Device Installation Do not send a Windows Error
Report when a generic driver is
installed on a device
At least Windows Vista or later Specifies whether or not to send a Windows Error Report when a generic driver is
installed on a device. If you enable this setting, a Windows Error Report will not
be sent when a generic driver is installed. If you disable or do not configure this
setting, a Windows Error Report will be sent when a generic driver is installed.
Computer Device Installation Treat all digitally signed drivers
equally in the driver ranking and
selection process
At least Windows Vista or later When selecting which driver to install, do not distinguish between drivers that are
signed by a Microsoft Windows Publisher certificate and drivers that are signed by
others. If you enable this setting, all valid Authenticode signatures are treated
equally for the purpose of selecting a device driver to install. Selection is based on
other criteria (such as version number or when the driver was created) rather than
whether the driver was signed by a Microsoft Windows Publisher certificate or by
another Authenticode certificate. A signed driver is still preferred over a driver that
is not signed at all. However, drivers that are signed by Microsoft Windows
Publisher certificates are not preferred over drivers signed by other Authenticode

Active Directory Training Seminar: Group Policy Administrator Reference
174 ©2007 www.williamstanek.com
Node Final Subnode Full Policy Name Supported on Help/Explain Text
certificates. If you disable or do not configure this setting, drivers that are signed
by a Microsoft Windows Publisher certificate are selected for installation over
drivers that are signed by other Authenticode certificates.
Computer Device Installation Turn off "Found New Hardware"
balloons during device installation
At least Windows Vista or later Do not display "Found New Hardware" balloons during device installation. If you
enable this setting, "Found New Hardware" balloons will not appear while a
device is being installed. If you disable or do not configure this setting, "Found
New Hardware" balloons will appear while a device is being installed unless the
driver for the device has suppressed the balloons.
Computer Device Installation
Restrictions
Allow administrators to override
Device Installation Restriction
policies
At least Windows Vista or later Allows members of the Administrators group to install and update the drivers for
any device, regardless of other policy settings. If you enable this setting,
administrators can use "Add Hardware Wizard" or "Update Driver Wizard" to
install and update the drivers for any device. If you disable or do not configure this
setting, administrators are subject to all policies that restrict device installation. If
this computer is a Terminal Server, then enabling this policy also affects
redirection of the specified devices from a Terminal Services Client to this
computer.
Computer Device Installation
Restrictions
Allow installation of devices that
match any of these device IDs
At least Windows Vista or later Specifies a list of Plug and Play hardware IDs and compatible IDs that describe
devices that can be installed. This setting is intended to be used only when the
"Prevent installation of devices not described by other policy settings" setting is
enabled and does not take precedence over any policy setting that would prevent
a device from being installed. If you enable this setting, any device with a
hardware ID or compatible ID that matches an ID in this list can be installed or
updated, if that installation has not been specifically prevented by the "Prevent

Active Directory Training Seminar: Group Policy Administrator Reference
© 2007 ww.williamstanek.com 175
Node Final Subnode Full Policy Name Supported on Help/Explain Text
installation of devices that match these device IDs," "Prevent installation of
devices for these device classes," or "Prevent installation of removable devices"
policy setting. If another policy setting prevents a device from being installed, the
device cannot be installed even if it is also described by a value in this policy
setting. If you disable or do not configure this setting and no other policy
describes the device, the "Prevent installation of devices not described by other
policy settings" setting determines whether the device can be installed. If this
computer is a Terminal Server, then enabling this policy also affects redirection of
the specified devices from a Terminal Services Client to this computer.
Computer Device Installation
Restrictions
Allow installation of devices using
drivers that match these device
setup classes
At least Windows Vista or later Specifies a list of device setup class GUIDs describing devices that can be
installed. This setting is intended to be used only when the "Prevent installation of
devices not described by other policy settings" setting is enabled and does not
have precedence over any setting that would prevent a device from being
installed. If you enable this setting, any device with a hardware ID or compatible
ID that matches one of the IDs in this list can be installed or updated, if that
installation has not been specifically prevented by the "Prevent installation of
devices that match these device IDs," "Prevent installation of devices for these
device classes," or "Prevent installation of removable devices" policy setting. If
another policy setting prevents a device from being installed, the device cannot be
installed even if it is also described by a value in this setting. If you disable or do
not configure this setting and no other policy describes the device, the "Prevent
installation of devices not described by other policy settings" setting determines
whether the device can be installed. If this computer is a Terminal Server, then

Active Directory Training Seminar: Group Policy Administrator Reference
176 ©2007 www.williamstanek.com
Node Final Subnode Full Policy Name Supported on Help/Explain Text
enabling this policy also affects redirection of the specified devices from a
Terminal Services Client to this computer.
Computer Device Installation
Restrictions
Display a custom message when
installation is prevented by policy
(balloon text)
At least Windows Vista or later Specifies a custom message that is displayed to the user in the text of the
notification balloon when policy prevents the installation of a device. If you enable
this setting, then this text is displayed as the main body text of the message
displayed by Windows whenever device installation is prevented by policy. If you
disable or do not configure this setting, then Windows displays a default message
whenever device installation is prevented by policy.
Computer Device Installation
Restrictions
Display a custom message when
installation is prevented by policy
(balloon title)
At least Windows Vista or later Specifies a custom message that is displayed to the user in the title of the
notification balloon when policy prevents the installation of a device. If you enable
this setting, then this text is displayed as the title text of the message displayed by
Windows whenever device installation is prevented by policy. If you disable or do
not configure this setting, then Windows displays a default title whenever device
installation is prevented by policy.
Computer Device Installation
Restrictions
Prevent installation of devices not
described by other policy settings
At least Windows Vista or later This setting controls the installation policy for devices that are not specifically
described by any other policy. If you enable this setting, any device that is not
described by either the "Allow installation of devices that match these device IDs"
or "Allow installation of devices for these device classes" cannot be installed or
have its driver updated. If you disable or do not configure this setting, any device
that is not described by the "Prevent installation of devices that match these
device IDs," "Prevent installation of devices for these device classes," or "Deny
installation of removable devices" policies can be installed and have its driver
updated. If this computer is a Terminal Server, then enabling this policy also

Active Directory Training Seminar: Group Policy Administrator Reference
© 2007 ww.williamstanek.com 177
Node Final Subnode Full Policy Name Supported on Help/Explain Text
affects redirection of the specified devices from a Terminal Services Client to this
computer.
Computer Device Installation
Restrictions
Prevent installation of devices that
match any of these device IDs
At least Windows Vista or later Specifies a list of Plug and Play hardware IDs and compatible IDs for devices that
cannot be installed. If you enable this setting, a device cannot be installed or
updated if its hardware ID or compatible ID matches one in this list. If you disable
or do not configure this setting, new devices can be installed and existing devices
can be updated, as permitted by other policy settings for device installation.
NOTE: This policy setting takes precedence over any other policy settings that
allow a device to be installed. If this policy setting prevents a device from being
installed, the device cannot be installed or updated, even if it matches another
policy setting that would allow installation of that device. If this computer is a
Terminal Server, then enabling this policy also affects redirection of the specified
devices from a Terminal Services Client to this computer.
Computer Device Installation
Restrictions
Prevent installation of devices
using drivers that match these
device setup classes
At least Windows Vista or later Specifies a list of Plug and Play device setup class GUIDs for devices that cannot
be installed. If you enable this setting, new devices cannot be installed and
existing devices cannot be updated if they use drivers that belong to any of the
listed device setup classes. If you disable or do not configure this setting, new
devices can be installed and existing devices can be updated as permitted by
other policy settings for device installation. NOTE: This policy setting takes
precedence over any other policy settings that allow a device to be installed. If
this policy setting prevents a device from being installed, the device cannot be
installed or updated, even if it matches another policy setting that would allow
installation of that device. If this computer is a Terminal Server, then enabling this

Active Directory Training Seminar: Group Policy Administrator Reference
178 ©2007 www.williamstanek.com
Node Final Subnode Full Policy Name Supported on Help/Explain Text
policy also affects redirection of the specified devices from a Terminal Services
Client to this computer.
Computer Device Installation
Restrictions
Prevent installation of removable
devices
At least Windows Vista or later Prevents removable devices from being installed. If you enable this setting,
removable devices may not be installed, and existing removable devices cannot
have their drivers updated. If you disable or do not configure this setting,
removable devices can be installed and existing removable devices can be
updated as permitted by other policy settings for device installation. NOTE: This
policy setting takes precedence over any other policy settings that allow a device
to be installed. If this policy setting prevents a device from being installed, the
device cannot be installed or updated, even if it matches another policy setting
that would allow installation of that device. For this policy, a device is considered
to be removable when the drivers for the device to which it is connected indicate
that the device is removable. For example, a Universal Serial Bus (USB) device is
reported to be removable by the drivers for the USB hub to which the device is
connected. If this computer is a Terminal Server, then enabling this policy also
affects redirection of the specified devices from a Terminal Services Client to this
computer.
Computer/User Digital Locker Do not allow Digital Locker to run At least Windows Vista or later Specifies whether Digital Locker can run. Digital Locker is a dedicated download
manager associated with Windows Marketplace and a feature of Windows that
can be used to manage and download products acquired and stored in the user's
Windows Marketplace Digital Locker. If you enable this setting, Digital Locker will
not run. If you disable or do not configure this setting, Digital Locker can be run.
Computer Disk Diagnostic Disk Diagnostic: Configure custom At least Windows Vista or later Substitutes custom alert text in the disk diagnostic message shown to users when

Active Directory Training Seminar: Group Policy Administrator Reference
© 2007 ww.williamstanek.com 179
Node Final Subnode Full Policy Name Supported on Help/Explain Text
alert text a disk reports a S.M.A.R.T. fault. If you enable this policy setting, Windows will
display custom alert text in the disk diagnostic message. The custom text may not
exceed 512 characters. nIf you disable or do not configure this policy setting,
Windows will display the default alert text in the disk diagnostic message. No
reboots or service restarts are required for this policy to take effect: changes take
effect immediately. This policy setting will only take effect if the Disk Diagnostic
scenario policy is enabled or not configured and the Diagnostic Policy Service
(DPS) is in the running state. When the service is stopped or disabled, diagnostic
scenarios will not be executed. The DPS can be configured with the Services
snap-in to the Microsoft Management Console.
Computer Disk Diagnostic Disk Diagnostic: Configure
execution level
At least Windows Vista or later Determines the execution level for S.M.A.R.T.-based disk diagnostics. Self-
Monitoring And Reporting Technology (S.M.A.R.T.) is a standard mechanism for
storage devices to report faults to Windows. A disk that reports a S.M.A.R.T. fault
may need to be repaired or replaced. The Diagnostic Policy Service (DPS) will
detect and log S.M.A.R.T. faults to the event log when they occur. If you enable
this policy setting, the DPS will also warn users of S.M.A.R.T. faults and guide
them through backup and recovery to minimize potential data loss. If you disable
this policy, S.M.A.R.T. faults will still be detected and logged, but no corrective
action will be taken. If you do not configure this policy setting, the DPS will enable
S.M.A.R.T. fault resolution by default. This policy setting takes effect only if the
diagnostics-wide scenario execution policy is not configured. No reboots or
service restarts are required for this policy to take effect: changes take effect
immediately. This policy setting will only take effect when the Diagnostic Policy

Active Directory Training Seminar: Group Policy Administrator Reference
180 ©2007 www.williamstanek.com
Node Final Subnode Full Policy Name Supported on Help/Explain Text
Service is in the running state. When the service is stopped or disabled,
diagnostic scenarios will not be executed. The DPS can be configured with the
Services snap-in to the Microsoft Management Console.
Computer Disk NV Cache Turn Off Boot and Resume
Optimizations
At least Windows Vista or later Turns off the boot and resume optimizations for the hybrid hard disks in the
system. If you enable this policy setting, the system does not use the non-volatile
(NV) cache to optimize boot and resume. If you disable this policy setting, the
system uses the NV cache to achieve faster boot and resume. The system
determines the data that will be stored in the NV cache to optimize boot and
resume. The required data is stored in the NV cache during shutdown and
hibernate respectively. This might cause a slight increase in the time taken for
shutdown and hibernate. If you do not configure this policy, the default behavior is
observed and the NV cache is used for boot and resume optimizations. NOTE:
This policy is applicable only if the NV Cache Feature is on.
Computer Disk NV Cache Turn Off Cache Power Mode At least Windows Vista or later Turns off the power save mode on the hybrid hard disks in the system. If you
enable this policy, the disks will not be put into NV cache power save mode and
no power savings would be achieved. If you disable this policy setting, then the
hard disks are put into a NV cache power saving mode. In this mode, the system
tries to save power by aggressively spinning down the disk. If you do not
configure this policy setting, the default behavior is to allow the hybrid hard disks
to be in power save mode. NOTE: This policy is applicable only if the NV Cache
feature is on.
Computer Disk NV Cache Turn Off Non Volatile Cache
Feature
At least Windows Vista or later Turns off all support for the non-volatile (NV) cache on all hybrid hard disks in the
system. To check if you have hybrid hard disks in the system, from the device

Active Directory Training Seminar: Group Policy Administrator Reference
© 2007 ww.williamstanek.com 181
Node Final Subnode Full Policy Name Supported on Help/Explain Text
manager, right click the disk drive and select Properties. The NV cache can be
used to optimize boot and resume by reading data from the cache while the disks
are spinning up. The NV cache can also be used to reduce the power
consumption of the system by keeping the disks spun down while satisfying reads
and writes from the cache. If you enable this policy setting, the system will not
manage the NV cache and will not enable NV cache power saving mode. If you
disable this policy setting, the system will manage the NV cache on the disks
provided the other policy settings for the NV cache are appropriately configured.
NOTE: This setting will take effect on next boot. If you do not configure this policy,
the default behavior is to turn on support for the NV cache.
Computer Disk NV Cache Turn Off Solid State Mode At least Windows Vista or later Turns off the solid state mode for the hybrid hard disks. If you enable this policy
setting, frequently written files such as the file system metadata and registry may
not be stored in the NV cache. If you disable this policy setting, the system will
store frequently written data into the non-volatile (NV) cache. This allows the
system to exclusively run out of the NV cache and power down the disk for longer
periods to save power. Note that this can cause increased wear of the NV cache.
If you do not configure this policy, the default behavior of the system is observed
and frequently written files will be stored in the NV cache. NOTE: This policy is
applicable only if the NV Cache Feature is on.
Computer DNS Client Allow DNS Suffix Appending to
Unqualified Multi-Label Name
Queries
At least Windows Vista or later Specifies whether the computers to which this setting is applied may attach
suffixes to an unqualified multi-label name before sending subsequent DNS
queries, if the original name query fails. A name containing dots, but not dot-
terminated, is called an unqualified multi-label name, for example "server.corp". A

Active Directory Training Seminar: Group Policy Administrator Reference
182 ©2007 www.williamstanek.com
Node Final Subnode Full Policy Name Supported on Help/Explain Text
fully qualified name would have a terminating dot, for example
"server.corp.contoso.com.". If you enable this setting, suffixes are allowed to be
appended to an unqualified multi-label name, if the original name query fails. For
example, an unqualified multi-label name query for "server.corp" will be queried
by the DNS Client first. If the query succeeds, the response is returned to the
client. If the query fails, the unqualified multi-label name is appended with DNS
Suffixes configured for the computer for queries. These suffixes can be derived
from a combination of the local DNS Client's primary domain suffix, a connection-
specific domain suffix and/or DNS Suffix Search List. For example, if the local
DNS Client receives a query for "server.corp", and a primary domain suffix is
configured as "contoso.com", with this setting the DNS Client will send a query for
"server.corp.contoso.com." if the original name query for "server.corp" fails. If you
disable this setting, no suffixes are appended to unqualified multi-label name
queries if the original name query fails. If you do not configure this setting,
computers will use their local DNS Client configuration to determine the query
behavior for unqualified multi-label names.
Computer DNS Client Turn off Multicast Name
Resolution
At least Windows Vista or later Local Link Multicast Name Resolution (LLMNR) is a secondary name resolution
protocol. Queries are sent over the Local Link, a single subnet, from a client
machine using Multicast to which another client on the same link, which also has
LLMNR enabled, can respond. LLMNR provides name resolution in scenarios in
which conventional DNS name resolution is not possible. If you enable this policy
setting, Multicast name resolution or LLMNR, will be turned off for the machine
across all available but un-configured network adapters. If you disable this policy

Active Directory Training Seminar: Group Policy Administrator Reference
© 2007 ww.williamstanek.com 183
Node Final Subnode Full Policy Name Supported on Help/Explain Text
setting, Multicast name resolution or LLMNR, will be turned on for the machine
across all available but un-configured network adapters. If you do not configure
this policy setting, Multicast name resolution or LLMNR, will be turned on for the
machine across all available but un-configured network adapters by default.
Computer Driver Installation Allow non-administrators to install
drivers for these device setup
classes
At least Windows Vista or later Specifies a list of device setup class GUIDs describing device drivers that non-
administrator members of the built-in Users group may install on the system. If
you enable this setting, members of the Users group may install new drivers for
the specified device setup classes. The drivers must be signed according to
Windows Driver Signing Policy, or be signed by publishers already in the
TrustedPublisher store. If you disable or do not configure this setting, only
members of the Administrators group are allowed to install new device drivers on
the system.
User Explorer Frame Pane Turn off Details Pane At least Windows Vista or later Hides the Details Pane in Windows Explorer. If you enable this policy setting, the
Details Pane in Windows Explorer is hidden and cannot be turned on by the user.
If you disable, or do not configure this setting, the Details Pane is displayed by
default and can be hidden by the user.
User Explorer Frame Pane Turn off Preview Pane At least Windows Vista or later Hides the Preview Pane in Windows Explorer. If you enable this policy setting, the
Preview Pane in Windows Explorer is hidden and cannot be turned on by the
user. If you disable, or do not configure this setting, the Preview Pane is displayed
by default and can be hidden by the user.
Computer/User Folder Redirection Use localized subfolder names
when redirecting Start and My
Documents
At least Windows Vista or later This policy setting allows the administrator to define whether Folder Redirection
should use localized names for the All Programs, Startup, My Music, My Pictures,
and My Videos subfolders when redirecting the parent Start menu and legacy My

Active Directory Training Seminar: Group Policy Administrator Reference
184 ©2007 www.williamstanek.com
Node Final Subnode Full Policy Name Supported on Help/Explain Text
Documents folder respectively. If you enable this policy setting, Windows Vista
will use localized folder names for these subfolders when redirecting the Start
Menu or legacy My Documents folder. If you disable or not configure this policy
setting, Windows Vista will use the standard English names for these subfolders
when redirecting the Start Menu or legacy My Documents folder. Note: This policy
is valid only on Windows Vista when it processes a legacy redirection policy
already deployed for these folders in your existing localized environment.
Computer Game Explorer Turn off downloading of game
information
At least Windows Vista or later Manages download of game box art and ratings from the Windows Metadata
Services. If you enable this setting, game information including box art and ratings
will not be downloaded. If you disable or do not configure this setting, game
information will be downloaded from Windows Metadata Services.
Computer Game Explorer Turn off tracking of last play time
of games in the Games folder
At least Windows Vista or later Tracks the last play time of games in the Games folder. If you enable this setting
the last played time of games will not be recorded in Games folder. This setting
only affects the Games folder. If you disable or do not configure this setting, the
last played time will be displayed to the user.
Computer General iSCSI Do not allow additional session
logins
At least Windows Vista or later If enabled then only those sessions that are established via a persistent login will
be established and no new persistent logins may be created. If disabled then
additional persistent and non persistent logins may be established.
Computer General iSCSI Do not allow changes to initiator
iqn name
At least Windows Vista or later If enabled then do not allow the initiator iqn name to be changed. If disabled then
the initiator iqn name may be changed.
Computer Group Policy Startup policy processing wait time At least Windows Vista or later This policy setting specifies how long Group Policy should wait for network
availability notifications during startup policy processing. If the startup policy
processing is synchronous, the computer is blocked until the network is available

Active Directory Training Seminar: Group Policy Administrator Reference
© 2007 ww.williamstanek.com 185
Node Final Subnode Full Policy Name Supported on Help/Explain Text
or the default wait time is reached. If the startup policy processing is
asynchronous, the computer is not blocked and policy processing will occur in the
background. In either case, configuring this policy setting overrides any system-
computed wait times. If you enable this policy setting, Group Policy will use this
administratively configured maximum wait time and override any default or
system-computed wait time. If you disable or do not configure this policy setting,
Group Policy will use the default wait time of 30 seconds on computers running
the Microsoft Windows Vista operating system.
Computer Group Policy Turn off Local Group Policy
objects processing
At least Windows Vista or later This policy setting prevents Local Group Policy objects (Local GPOs) from being
applied. By default, the policy settings in Local GPOs are applied before any
domain-based GPO policy settings. These policy settings can apply to both users
and the local computer. You can disable the processing and application of all
Local GPOs to ensure that only domain-based GPOs are applied. If you enable
this policy setting, the system will not process and apply any Local GPOs. If you
disable or do not configure this policy setting, Local GPOs will continue to be
applied. Note: For computers joined to a domain, it is strongly recommended that
you only configure this policy setting in domain-based GPOs. This setting will be
ignored on computers that are joined to a workgroup.
User Group Policy snap-in
extensions
Windows Firewall with Advanced
Security
At least Windows Vista or later Permits or prohibits use of this snap-in. If you enable this setting, the snap-in is
permitted. If you disable the setting, the snap-in is prohibited. If this setting is not
configured, the setting of the "Restrict users to the explicitly permitted list of snap-
ins" setting determines whether this snap-in is permitted or prohibited. -- If
"Restrict users to the explicitly permitted list of snap-ins" is enabled, users cannot

Active Directory Training Seminar: Group Policy Administrator Reference
186 ©2007 www.williamstanek.com
Node Final Subnode Full Policy Name Supported on Help/Explain Text
use any snap-in except those explicitly permitted. To explicitly permit use of this
snap-in, enable this setting. If this setting is not configured (or disabled), this
snap-in is prohibited. -- If "Restrict users to the explicitly permitted list of snap-ins"
is disabled or not configured, users can use any snap-in except those explicitly
prohibited. To explicitly prohibit use of this snap-in, disable this setting. If this
setting is not configured (or enabled), the snap-in is permitted. When a snap-in is
prohibited, it does not appear in the Add/Remove Snap-in window in MMC. Also,
when a user opens a console file that includes a prohibited snap-in, the console
file opens, but the prohibited snap-in does not appear.
User Group Policy snap-in
extensions, mmc
NAP Client Configuration At least Windows Vista or later Permits or prohibits use of this snap-in. If you enable this setting, the snap-in is
permitted. If you disable the setting, the snap-in is prohibited. If this setting is not
configured, the setting of the "Restrict users to the explicitly permitted list of snap-
ins" setting determines whether this snap-in is permitted or prohibited. -- If
"Restrict users to the explicitly permitted list of snap-ins" is enabled, users cannot
use any snap-in except those explicitly permitted. To explicitly permit use of this
snap-in, enable this setting. If this setting is not configured (or disabled), this
snap-in is prohibited. -- If "Restrict users to the explicitly permitted list of snap-ins"
is disabled or not configured, users can use any snap-in except those explicitly
prohibited. To explicitly prohibit use of this snap-in, disable this setting. If this
setting is not configured (or enabled), the snap-in is permitted. When a snap-in is
prohibited, it does not appear in the Add/Remove Snap-in window in MMC. Also,
when a user opens a console file that includes a prohibited snap-in, the console
file opens, but the prohibited snap-in does not appear.

Active Directory Training Seminar: Group Policy Administrator Reference
© 2007 ww.williamstanek.com 187
Node Final Subnode Full Policy Name Supported on Help/Explain Text
Computer/User Handwriting
personalization
Turn off automatic learning At least Windows Vista or later Turns off the automatic learning component of handwriting recognition
personalization. Automatic learning enables the collection and storage of text
and/or ink written by the user in order to help adapt handwriting recognition to the
vocabulary and handwriting style of the user. Text that is collected includes all
outgoing messages in Windows Mail, and MAPI enabled e-mail clients, plus URLs
from the Internet Explorer browser history. The information that is stored includes
word frequency and new words not already known to the handwriting recognition
engines (for example proper names and acronyms). Deleting e-mail content or the
browser history will not delete the stored personalization data. Ink entered through
Input Panel is collected and stored. Note: Automatic learning of both text and ink
might not be available for all languages, even when handwriting personalization is
available. See Tablet PC Help for more information. If you enable this policy,
automatic learning stops and any stored data is deleted. Users will not be able to
configure this setting in Control Panel. If you disable this policy, automatic
learning is turned on. Users will not be able to configure this setting in Control
Panel. Collected data is only used for handwriting recognition if handwriting
personalization is turned on. If you do not configure this policy, users can choose
to enable or disable automatic learning either from the Handwriting tab in the
Tablet Settings in Control Panel or from the opt-in dialog. Related to ΓÇ£Turn off
handwriting personalizationΓÇ¥ policy. Note: The amount of stored ink is limited
to 50 MB and the amount of text information to about 5 MB. When these limits are
reached and new data is collected, old data is deleted to make room for more
recent data. Note: Handwriting personalization in Microsoft Windows VistaΓäó

Active Directory Training Seminar: Group Policy Administrator Reference
188 ©2007 www.williamstanek.com
Node Final Subnode Full Policy Name Supported on Help/Explain Text
works only for Microsoft handwriting recognizers, not with third-party recognizers.
Computer/User Handwriting
personalization
Turn off handwriting
personalization
At least Windows Vista or later Turns off handwriting recognition personalization so the handwriting recognition
engine that ships with Windows VistaΓäó is used instead of the personalized
handwriting recognizer. Handwriting personalization allows the handwriting
recognizer to adapt to the writing style and vocabulary of a user by using
automatic learning and the handwriting recognition personalization tool.
Handwriting personalization is not available for all languages that have
handwriting recognition. See Tablet PC Help for more information. If you enable
this policy, handwriting personalization is turned off. The handwriting recognition
that ships with Windows VistaΓäó is used. The information collected for
handwriting personalization is not deleted, but it will not be used for handwriting
recognition. Users will not be able to configure this setting in Control Panel. If you
disable this policy, handwriting personalization is turned on. Users will not be able
to configure this setting in Control Panel. If you do not configure this policy,
handwriting personalization is turned on. Users will be able to configure this
setting on the Handwriting tab of Tablet Settings, in Control Panel. Related to
ΓÇ£Turn off automatic learningΓÇ¥ policy. Note: Handwriting personalization in
Microsoft Windows VistaΓäó works only for Microsoft handwriting recognizers, not
with third-party recognizers.
Computer Hard Disk Settings Turn Off the Hard Disk (On
Battery)
At least Windows Vista or later Specifies the period of inactivity before Windows turns off the hard disk. If you
enable this policy, you must provide a value, in seconds, indicating how much idle
time should elapse before Windows turns off the hard disk. If you disable this
policy or do not configure it, users can see and change this setting.

Active Directory Training Seminar: Group Policy Administrator Reference
© 2007 ww.williamstanek.com 189
Node Final Subnode Full Policy Name Supported on Help/Explain Text
Computer Hard Disk Settings Turn Off the Hard Disk (Plugged
In)
At least Windows Vista or later Specifies the period of inactivity before Windows turns off the hard disk. If you
enable this policy, you must provide a value, in seconds, indicating how much idle
time should elapse before Windows turns off the hard disk. If you disable this
policy or do not configure it, users can see and change this setting.
Computer/User Hardware Buttons Prevent Back-ESC mapping At least Windows Vista or later Removes the Back->ESC mapping that normally occurs when menus are
visible, and for applications that subscribe to this behavior. If you enable this
policy, a button assigned to Back will not map to ESC. If you disable this policy,
Back->ESC mapping will occur. If you do not configure this policy, Back-
>ESC mapping will occur.
Computer/User Hardware Buttons Prevent launch an application At least Windows Vista or later Prevents the user from launching an application from a Tablet PC hardware
button. If you enable this policy, applications cannot be launched from a hardware
button, and "Launch an application" is removed from the drop down menu for
configuring button actions (in the Tablet PC Control Panel buttons tab). If you
disable this policy, applications can be launched from a hardware button. If you do
not configure this policy, applications can be launched from a hardware button.
Computer/User Hardware Buttons Prevent press and hold At least Windows Vista or later Prevents press and hold actions on hardware buttons, so that only one action is
available per button. If you enable this policy, press and hold actions are
unavailable, and the button configuration dialog will display the following text:
"Some settings are controlled by Group Policy. If a setting is unavailable, contact
your system administrator." If you disable this policy, press and hold actions for
buttons will be available. If you do not configure this policy, press and hold actions
will be available.
Computer/User Hardware Buttons Turn off hardware buttons At least Windows Vista or later Turns off Tablet PC hardware buttons. If you enable this policy, no actions will

Active Directory Training Seminar: Group Policy Administrator Reference
190 ©2007 www.williamstanek.com
Node Final Subnode Full Policy Name Supported on Help/Explain Text
occur when the buttons are pressed, and the buttons tab in Tablet PC Control
Panel will be removed. If you disable this policy, user and OEM defined button
actions will occur when the buttons are pressed. If you do not configure this
policy, user and OEM defined button actions will occur when the buttons are
pressed.
Computer/User Import Video Do not allow Import Video to run At least Windows Vista or later Specifies whether Import Video can run. Import Video is a feature of Windows
Vista that can be used to import video from a digital video device where the video
is encoded and saved as a video file on your computer. If you enable this setting,
Import Video will not run. If you disable or do not configure this setting, Import
Video can be run.
Computer/User Input Panel For tablet pen input, donΓÇÖt
show the Input Panel icon
At least Windows Vista or later Prevents the Tablet PC Input Panel icon from appearing next to any text entry
area in applications where this behavior is available. This policy applies only when
using a tablet pen as an input device. Tablet PC Input Panel is a Tablet PC
accessory that enables you to use handwriting or an on-screen keyboard to enter
text, symbols, numbers, or keyboard shortcuts. If you enable this policy, Input
Panel will never appear next to text entry areas when using a tablet pen as an
input device. Users will not be able to configure this setting in the Input Panel
Options dialog box. If you disable this policy, Input Panel will appear next to any
text entry area in applications where this behavior is available. Users will not be
able to configure this setting in the Input Panel Options dialog box. If you do not
configure this policy, Input Panel will appear next to text entry areas in
applications where this behavior is available. Users will be able to configure this
setting on the Opening tab in Input Panel Options. Caution: If you enable both the

Active Directory Training Seminar: Group Policy Administrator Reference
© 2007 ww.williamstanek.com 191
Node Final Subnode Full Policy Name Supported on Help/Explain Text
ΓÇ£Prevent Input Panel from appearing next to text entry areasΓÇ¥ policy and
the ΓÇ£Prevent Input Panel tab from appearingΓÇ¥ policy, and disable the
ΓÇ£Show Input Panel taskbar iconΓÇ¥ policy, the user will then have no way to
access Input Panel.
Computer/User Input Panel For touch input, donΓÇÖt show the
Input Panel icon
At least Windows Vista or later Prevents the Tablet PC Input Panel icon from appearing next to any text entry
area in applications where this behavior is available. This policy applies only when
a user is using touch input. Tablet PC Input Panel is a Tablet PC accessory that
enables you to use handwriting or an on-screen keyboard to enter text, symbols,
numbers, or keyboard shortcuts. If you enable this policy, Input Panel will never
appear next to any text entry area when a user is using touch input. Users will not
be able to configure this setting in the Input Panel Options dialog box. If you
disable this policy, Input Panel will appear next to text entry areas in applications
where this behavior is available. Users will not be able to configure this setting in
the Input Panel Options dialog box. If you do not configure this policy, Input Panel
will appear next to text entry areas in applications where this behavior is available.
Users will be able to configure this setting on the Opening tab in Input Panel
Options.
Computer/User Input Panel Include rarely used Chinese, Kanji,
or Hanja characters
At least Windows Vista or later Includes rarely used Chinese, Kanji, and Hanja characters when handwriting is
converted to typed text. This policy applies only to the use of the Microsoft
recognizers for Chinese (Simplified), Chinese (Traditional), Japanese, and
Korean. This setting appears in Input Panel Options only when these input
languages or keyboards are installed. Tablet PC Input Panel is a Tablet PC
accessory that enables you to use handwriting or an on-screen keyboard to enter

Active Directory Training Seminar: Group Policy Administrator Reference
192 ©2007 www.williamstanek.com
Node Final Subnode Full Policy Name Supported on Help/Explain Text
text, symbols, numbers, or keyboard shortcuts. If you enable this policy, rarely
used Chinese, Kanji, and Hanja characters will be included in recognition results
when handwriting is converted to typed text. Users will not be able to configure
this setting in the Input Panel Options dialog box. If you disable this policy, rarely
used Chinese, Kanji, and Hanja characters will not be included in recognition
results when handwriting is converted to typed text. Users will not be able to
configure this setting in the Input Panel Options dialog box. If you do not configure
this policy, rarely used Chinese, Kanji, and Hanja characters will not be included
in recognition results when handwriting is converted to typed text. Users will be
able to configure this setting on the Advanced tab in the Input Panel Options
dialog box.
Computer/User Input Panel Prevent Input Panel tab from
appearing
At least Windows Vista or later Prevents Input Panel tab from appearing on the edge of the Tablet PC screen.
Tablet PC Input Panel is a Tablet PC accessory that enables you to use
handwriting or an on-screen keyboard to enter text, symbols, numbers, or
keyboard shortcuts. If you enable this policy, Input Panel tab will not appear on
the edge of the Tablet PC screen. Users will not be able to configure this setting
in the Input Panel Options dialog box. If you disable this policy, Input Panel tab
will appear on the edge of the Tablet PC screen. Users will not be able to
configure this setting in the Input Panel Options dialog box. If you do not configure
this policy, Input Panel tab will appear on the edge of the Tablet PC screen. Users
will be able to configure this setting on the Opening tab in Input Panel Options.
Caution: If you enable both the ΓÇ£Prevent Input Panel from appearing next to
text entry areasΓÇ¥ policy and the ΓÇ£Prevent Input Panel tab from

Active Directory Training Seminar: Group Policy Administrator Reference
© 2007 ww.williamstanek.com 193
Node Final Subnode Full Policy Name Supported on Help/Explain Text
appearingΓÇ¥ policy, and disable the ΓÇ£Show Input Panel taskbar iconΓÇ¥
policy, the user will then have no way to access Input Panel.
Computer/User Input Panel Switch to the Simplified Chinese
(PRC) gestures
At least Windows Vista or later Switches the gesture set used for editing from the common handheld computer
gestures to the Simplified Chinese (PRC) standard gestures. Tablet PC Input
Panel is a Tablet PC accessory that enables you to use handwriting or an on-
screen keyboard to enter text, symbols, numbers, or keyboard shortcuts. If you
enable this policy, the Simplified Chinese (PRC) editing gestures will be used.
Users will not be able to configure this setting in the Input Panel Options dialog
box. If you disable this policy, the common handheld editing gesture set will be
used. Users will not be able to configure this setting in the Input Panel Options
dialog box. If you do not configure this policy, the common handheld editing
gesture set will be used. Users will be able to configure this setting on the
Gestures tab in Input Panel Options.
Computer/User Input Panel Turn off AutoComplete integration
with Input Panel
At least Windows Vista or later Turns off the integration of application auto complete lists with Tablet PC Input
Panel in applications where this behavior is available. Tablet PC Input Panel is a
Tablet PC accessory that enables you to use handwriting or an on-screen
keyboard to enter text, symbols, numbers, or keyboard shortcuts. If you enable
this policy, application auto complete lists will never appear next to Input Panel.
Users will not be able to configure this setting in the Input Panel Options dialog
box. If you disable this policy, application auto complete lists will appear next to
Input Panel in applications where the functionality is available. Users will not be
able to configure this setting in the Input Panel Options dialog box. If you do not
configure this policy, application auto complete lists will appear next to Input

Active Directory Training Seminar: Group Policy Administrator Reference
194 ©2007 www.williamstanek.com
Node Final Subnode Full Policy Name Supported on Help/Explain Text
Panel in applications where the functionality is available. Users will be able to
configure this setting on the Settings tab in Input Panel Options.
Computer/User Input Panel Turn off password security in Input
Panel
At least Windows Vista or later Adjusts password security settings in Tablet PC Input Panel. These settings
include using the on-screen keyboard by default, preventing users from switching
to another Input Panel skin (the writing pad or character pad), and not showing
what keys are tapped when entering a password. Tablet PC Input Panel is a
Tablet PC accessory that enables you to use handwriting or an on-screen
keyboard to enter text, symbols, numbers, or keyboard shortcuts. If you enable
this policy and choose ΓÇ£LowΓÇ¥ from the drop-down box, password security is
set to ΓÇ£Low.ΓÇ¥ At this setting, all password security settings are turned off.
Users will not be able to configure this setting in the Input Panel Options dialog
box. If you enable this policy and choose ΓÇ£Medium-LowΓÇ¥ from the drop-
down box, password security is set to ΓÇ£Medium-Low.ΓÇ¥ At this setting, when
users enter passwords from Input Panel they use the on-screen keyboard by
default, skin switching is allowed, and Input Panel displays the cursor and which
keys are tapped. Users will not be able to configure this setting in the Input Panel
Options dialog box. If you enable this policy and choose ΓÇ£MediumΓÇ¥ from the
drop-down box, password security is set to ΓÇ£Medium.ΓÇ¥ At this setting, when
users enter passwords from Input Panel they use the on-screen keyboard by
default, skin switching is not allowed, and Input Panel displays the cursor and
which keys are tapped. Users will not be able to configure this setting in the Input
Panel Options dialog box. If you enable this policy and choose to ΓÇ£Medium-
HighΓÇ¥ from the drop-down box, password security is set to ΓÇ£Medium-

Active Directory Training Seminar: Group Policy Administrator Reference
© 2007 ww.williamstanek.com 195
Node Final Subnode Full Policy Name Supported on Help/Explain Text
High.ΓÇ¥ At this setting, when users enter passwords from Input Panel they use
the on-screen keyboard by default, skin switching is allowed, and Input Panel
does not display the cursor or which keys are tapped. Users will not be able to
configure this setting in the Input Panel Options dialog box. If you enable this
policy and choose ΓÇ£HighΓÇ¥ from the drop-down box, password security is set
to ΓÇ£High.ΓÇ¥ At this setting, when users enter passwords from Input Panel
they use the on-screen keyboard by default, skin switching is not allowed, and
Input Panel does not display the cursor or which keys are tapped. Users will not
be able to configure this setting in the Input Panel Options dialog box. If you
disable this policy, password security is set to ΓÇ£Medium-High.ΓÇ¥ At this
setting, when users enter passwords from Input Panel they use the on-screen
keyboard by default, skin switching is allowed, and Input Panel does not display
the cursor or which keys are tapped. Users will not be able to configure this
setting in the Input Panel Options dialog box. If you do not configure this policy,
password security is set to ΓÇ£Medium-HighΓÇ¥ by default. At this setting, when
users enter passwords from Input Panel they use the on-screen keyboard by
default, skin switching is allowed, and Input Panel does not display the cursor or
which keys are tapped. Users will be able to configure this setting on the
Advanced tab in Input Panel Options. Caution: If you lower password security
settings, people who can see the userΓÇÖs screen might be able to see their
passwords.
Computer/User Input Panel Turn off tolerant and Z-shaped
scratch-out gestures
At least Windows Vista or later Turns off both the more tolerant scratch-out gestures that were added in Windows
Vista and the Z-shaped scratch-out gesture that was available in Microsoft

Active Directory Training Seminar: Group Policy Administrator Reference
196 ©2007 www.williamstanek.com
Node Final Subnode Full Policy Name Supported on Help/Explain Text
Windows XP Tablet PC Edition. The tolerant gestures let users scratch out ink in
Input Panel by using strikethrough and other scratch-out gesture shapes. Tablet
PC Input Panel is a Tablet PC accessory that enables you to use handwriting or
an on-screen keyboard to enter text, symbols, numbers, or keyboard shortcuts. If
you enable this policy and choose ΓÇ£AllΓÇ¥ from the drop-down menu, no
scratch-out gestures will be available in Input Panel. Users will not be able to
configure this setting in the Input Panel Options dialog box. If you enable this
policy and choose ΓÇ£Tolerant," users will be able to use the Z-shaped scratch-
out gesture that was available in Microsoft Windows XP Tablet PC Edition. Users
will not be able to configure this setting in the Input Panel Options dialog box. If
you enable this policy and choose ΓÇ£None,ΓÇ¥ users will be able to use both
the tolerant scratch-out gestures and the Z-shaped scratch-out gesture. Users will
not be able to configure this setting in the Input Panel Options dialog box. If you
disable this policy, users will be able to use both the tolerant scratch-out gestures
and the Z-shaped scratch-out gesture. Users will not be able to configure this
setting in the Input Panel Options dialog box. If you do not configure this policy,
users will be able to use both the tolerant scratch-out gestures and the Z-shaped
scratch-out gesture. Users will be able to configure this setting on the Gestures
tab in Input Panel Options.
User Instant Search Custom Instant Search Internet
search provider
At least Windows Vista or later Set up the menu name and URL for the custom Internet search provider. If you
enable this setting, the specified menu name and URL will be used for Internet
searches. If you disable or not configure this setting, the default Internet search
provider will be used.

Active Directory Training Seminar: Group Policy Administrator Reference
© 2007 ww.williamstanek.com 197
Node Final Subnode Full Policy Name Supported on Help/Explain Text
Computer/User Internet Communication
settings
Turn off handwriting recognition
error reporting
At least Windows Vista or later Turns off the handwriting recognition error reporting tool. The handwriting
recognition error reporting tool enables users to report errors encountered in
Tablet PC Input Panel. The tool generates error reports and transmits them to
Microsoft over a secure connection. Microsoft uses these error reports to improve
handwriting recognition in future versions of Windows. If you enable this policy,
users cannot start the handwriting recognition error reporting tool or send error
reports to Microsoft. If you disable this policy, Tablet PC users can report
handwriting recognition errors to Microsoft. If you do not configure this policy
Tablet PC users can report handwriting recognition errors to Microsoft.
User Internet Communication
settings
Turn off Help Experience
Improvement Program
At least Windows Vista or later Specifies whether users can participate in the Help Experience Improvement
program. The Help Experience Improvement program collects information about
how customers use Windows Help so that Microsoft can improve it. If this setting
is enabled, this policy prevents users from participating in the Help Experience
Improvement program. If this setting is disabled or not configured, users will be
able to turn on the Help Experience Improvement program feature from the Help
and Support settings page.
User Internet Communication
settings
Turn off Help Ratings At least Windows Vista or later Specifies whether users can provide ratings for Help content. If this setting is
enabled, this policy setting prevents ratings controls from being added to Help
content. If this setting is disabled or not configured, a rating control will be added
to Help topics. Users can use the control to provide feedback on the quality and
usefulness of the Help and Support content.
Computer/User Internet Communication
settings
Turn off Windows Movie Maker
online Web links
At least Windows Vista or later Specifies whether links to Web sites are available in Windows Movie Maker.
These links include the "Windows Movie Maker on the Web" and "Privacy

Active Directory Training Seminar: Group Policy Administrator Reference
198 ©2007 www.williamstanek.com
Node Final Subnode Full Policy Name Supported on Help/Explain Text
Statement" commands that appear on the Help menu. The "Windows Movie
Maker on the Web" command lets users go directly to the Windows Movie Maker
Web site to get more information, and the "Privacy Statement" command lets
users view information about privacy issues in respect to Windows Movie Maker.
If you enable this setting, the previously mentioned links to Web sites from
Windows Movie Maker are disabled and cannot be selected. If you disable or do
not configure this setting, the previously mentioned links to Web sites from
Windows Movie Maker are enabled and can be selected.
User Internet Communication
settings
Turn off Windows Online At least Windows Vista or later Specifies whether users can search and view content from Windows Online in
Help and Support. Windows Online provides the most up-to-date Help content for
Windows. If this settings is enabled, users will be prevented from accessing online
assistance content from Windows Online. If this setting is disabled or not
configured, users will be able to access online assistance if they have a
connection to the Internet and have not disabled Windows Online from the Help
and Support Options page.
Computer iSCSI Security Do not allow changes to initiator
CHAP secret
At least Windows Vista or later If enabled then do not allow the initiator CHAP secret to be changed. If disabled
then the initiator CHAP secret may be changed.
Computer iSCSI Security Do not allow connections without
IPSec
At least Windows Vista or later If enabled then only those connections that are configured for IPSec may be
established. If disabled then connections that are configured for IPSec or
connections not configured for IPSec may be established.
Computer iSCSI Security Do not allow sessions without
mutual CHAP
At least Windows Vista or later If enabled then only those sessions that are configured for mutual CHAP may be
established. If disabled then sessions that are configured for mutual CHAP or
sessions not configured for mutual CHAP may be established.

Active Directory Training Seminar: Group Policy Administrator Reference
© 2007 ww.williamstanek.com 199
Node Final Subnode Full Policy Name Supported on Help/Explain Text
Computer iSCSI Security Do not allow sessions without one
way CHAP
At least Windows Vista or later If enabled then only those sessions that are configured for one-way CHAP may
be established. If disabled then sessions that are configured for one-way CHAP or
sessions not configured for one-way CHAP may be established. Note that if the
"Do not allow sessions without mutual CHAP" setting is enabled then that setting
overrides this one.
Computer iSCSI Target Discovery Do not allow adding new targets
via manual configuration
At least Windows Vista or later If enabled then new targets may not be manually configured by entering the target
name and target portal; already discovered targets may be manually configured. If
disabled then new and already discovered targets may be manually configured.
Note: if enabled there may be cases where this will break VDS.
Computer iSCSI Target Discovery Do not allow manual configuration
of discovered targets
At least Windows Vista or later If enabled then discovered targets may not be manually configured. If disabled
then discovered targets may be manually configured. Note: if enabled there may
be cases where this will break VDS.
Computer iSCSI Target Discovery Do not allow manual configuration
of iSNS servers
At least Windows Vista or later If enabled then new iSNS servers may not be added and thus new targets
discovered via those iSNS servers; existing iSNS servers may not be removed. If
disabled then new iSNS servers may be added and thus new targets discovered
via those iSNS servers; existing iSNS servers may be removed.
Computer iSCSI Target Discovery Do not allow manual configuration
of target portals
At least Windows Vista or later If enabled then new target portals may not be added and thus new targets
discovered on those portals; existing target portals may not be removed. If
disabled then new target portals may be added and thus new targets discovered
on those portals; existing target portals may be removed.
Computer Kerberos Define host name-to-Kerberos
realm mappings
At least Windows Vista or later This policy setting allows you to specify which DNS host names and which DNS
suffixes are mapped to a Kerberos realm. If you enable this policy setting, you can
view and change the list of DNS host names and DNS suffixes mapped to a

Active Directory Training Seminar: Group Policy Administrator Reference
200 ©2007 www.williamstanek.com
Node Final Subnode Full Policy Name Supported on Help/Explain Text
Kerberos realm as defined by Group Policy. To view the list of mappings, enable
the policy setting and then click the Show button. To add a mapping, enable the
policy setting, note the syntax, click the Show button, click the Add button, and
then type a realm name in the Value Name and the list of DNS host names and
DNS suffixes in the Value using the syntax format. To remove a mapping, click its
entry, and then click the Remove button. To edit a mapping, remove the current
entry from the list and add a new one with different parameters. If you disable this
policy setting, the host name-to-Kerberos realm mappings list defined by Group
Policy is deleted. If you do not configure this policy setting, the system will use the
host name-to-Kerberos realm mappings that are defined in the local registry, if
they exist.
Computer Kerberos Define interoperable Kerberos V5
realm settings
At least Windows Vista or later This policy setting configures the Kerberos client so that it can authenticate with
interoperable Kerberos V5 realms, as defined by this policy setting. If you enable
this policy setting, you can view and change the list of interoperable Kerberos V5
realms and their settings. To view the list of interoperable Kerberos V5 realms,
enable the policy setting and then click the Show button. To add an interoperable
Kerberos V5 realm, enable the policy setting, note the syntax, click the Show
button, click the Add button, and then type the interoperable Kerberos V5 realm
name in the Value Name field, and type the definition of settings using the syntax
format in the Value field. To remove an interoperable Kerberos V5 realm, click its
entry, and then click the Remove button. To edit a mapping, remove the current
entry from the list and add a new one with different parameters. If you disable this
policy setting, the interoperable Kerberos V5 realm settings defined by Group

Active Directory Training Seminar: Group Policy Administrator Reference
© 2007 ww.williamstanek.com 201
Node Final Subnode Full Policy Name Supported on Help/Explain Text
Policy are deleted. If you do not configure this policy setting, the system will use
the interoperable Kerberos V5 realm settings that are defined in the local registry,
if they exist.
Computer Kerberos Require strict KDC validation At least Windows Vista or later This policy setting controls the Kerberos client's behavior in validating the KDC
certificate. If you enable this policy setting, the Kerberos client requires that the
KDC's X.509 certificate contains the KDC key purpose object identifier in the
Extended Key Usage (EKU) extensions, and that the KDC's X.509 certificate
contains a dNSName subjectAltName (SAN) extension that matches the DNS
name of the domain. If the computer is joined to a domain, the Kerberos client
requires that the KDC's X.509 certificate must be signed by a Certificate Authority
(CA) in the NTAUTH store. If the computer is not joined to a domain, the Kerberos
client allows the root CA certificate on the smart card to be used in the path
validation of the KDC's X.509 certificate. If you disable or do not configure this
policy setting, the Kerberos client will require only that the KDC certificate contain
the Server Authentication purpose object identifier in the EKU extensions.
Computer Link-Layer Topology
Discovery
Turn on Mapper I/O (LLTDIO)
driver
At least Windows Vista or later This policy setting turns on the Mapper I/O network protocol driver. LLTDIO allows
a computer to discover the topology of a network it's connected to. It also allows a
computer to initiate Quality-of-Service requests such as bandwidth estimation and
network health analysis. If you enable this policy setting, additional options are
available to fine-tune your selection. You may choose the "Allow operation while
in domain" option to allow LLTDIO to operate on a network interface that's
connected to a managed network. On the other hand, if a network interface is
connected to an unmanaged network, you may choose the "Allow operation while

Active Directory Training Seminar: Group Policy Administrator Reference
202 ©2007 www.williamstanek.com
Node Final Subnode Full Policy Name Supported on Help/Explain Text
in public network" and "Prohibit operation while in private network" options
instead. If you disable this policy setting, LLTDIO will not participate in any of the
activities described above. If you do not configure this policy setting, LLTDIO will
be enabled with all options turned on at all times.
Computer Link-Layer Topology
Discovery
Turn on Responder (RSPNDR)
driver
At least Windows Vista or later This policy setting turns on the Responder network protocol driver. The
Responder allows a computer to participate in Link Layer Topology Discovery
requests so that it can be discovered and located on the network. It also allows a
computer to participate in Quality-of-Service activities such as bandwidth
estimation and network health analysis. If you enable this policy setting, additional
options are available to fine-tune your selection. You may choose the "Allow
operation while in domain" option to allow the Responder to operate on a network
interface that's connected to a managed network. On the other hand, if a network
interface is connected to an unmanaged network, you may choose the "Allow
operation while in public network" and "Prohibit operation while in private network"
options instead. If you disable this policy setting, the Responder will not
participate in any of the activities described above. If you do not configure this
policy setting, the Responder will be enabled with all options turned on at all
times.
Computer/User Locale Services Disallow changing of geographic
location
At least Windows Vista or later This policy prevents users from changing their user geographical location
(GeoID). If this policy is Enabled, then the user cannot change their geographical
location (GeoID) If the policy is Disabled or Not Configured, then the user may
select any GeoID. If this policy is Enabled at the Machine level, then it cannot be
disabled by a per-User policy. If this policy is Disabled at the Machine level, then

Active Directory Training Seminar: Group Policy Administrator Reference
© 2007 ww.williamstanek.com 203
Node Final Subnode Full Policy Name Supported on Help/Explain Text
the per-User policy will be ignored. If this policy is Not Configured at the machine
level, then restrictions will be based on per-User policies. To set this policy on a
per-user basis, make sure that the per-machine policy is set to Not Configured.
Computer/User Locale Services Disallow selection of Custom
Locales
At least Windows Vista or later This policy prevents a user from selecting a supplemental custom locale as their
user locale. The user is restricted to the set of locales that shipped with the
operating system. Note that this does not affect the selection of replacement
locales. To prevent the selection of replacement locales, adjust the permissions of
the %windir%\Globalization directory to prevent the installation of locales by
unauthorized users. Note that "Restrict user locales" can also be enabled to
disallow selection of a custom locale, even if this policy is not configured. If this
policy is Enabled, then the user cannot select a custom locale as their user locale,
but they may still select a replacement locale if one is installed. If the policy is
Disabled or Not Configured, then the user may select a custom locale as their
user locale. If this policy is Enabled at the Machine level, it cannot be disabled by
a per-User policy. If this policy is Disabled at the Machine level, then the per-User
policy will be ignored. If this policy is Not Configured at the machine level, then
restrictions will be based on per-User policies. To set this policy on a per-user
basis, make sure that the per-machine policy is set to Not Configured.
Computer/User Locale Services Disallow user override of locale
settings
At least Windows Vista or later This policy prevents the user from customizing their locale by changing their user
overrides. Any existing overrides in place when this policy is enabled will be
frozen. To remove existing user override, first reset the user(s) values to the
defaults and then apply this policy. When this policy is enabled, users may still
choose alternate locales installed on the system unless prevented by other

Active Directory Training Seminar: Group Policy Administrator Reference
204 ©2007 www.williamstanek.com
Node Final Subnode Full Policy Name Supported on Help/Explain Text
policies, however they will be unable to customize those choices. If this policy is
Enabled, then the user cannot customize their user locale with user overrides. If
this policy is Disabled or Not Configured, then the user can customize their user
locale overrides. If this policy is Enabled at the Machine level, then it cannot be
disabled by a per-User policy. If this policy is Disabled at the Machine level, then
the per-User policy will be ignored. If this policy is Not Configured at the machine
level, then restrictions will be based on per-User policies. To set this policy on a
per-user basis, make sure that the per-machine policy is set to Not Configured.
Computer Locale Services Restrict system locales At least Windows Vista or later This policy restricts the permitted system locales to the specified list. If the list is
empty, it locks the system locale to its current value. This policy does not change
the existing system locale; however, the next time that an admin attempts to
change the machine's system locale they will be restricted to the specified list.
The locale list is specified using language names, separated by a semi-colon (;).
For example, en-US is English (United States). Specifying "en-US;en-CA" would
restrict the system locale to English (United States) and English (Canada). If this
policy is Enabled, then administrators may select a system locale only from the
specified system locale list. If this policy is Disabled or Not Configured, then
administrators may select any system locale shipped with the operating system.
Computer/User Locale Services Restrict user locales At least Windows Vista or later This policy restricts users on a machine to the specified list of user locales. If the
list is empty, it locks all user locales to their current values. This policy does not
change existing user locale settings; however, the next time a user attempts to
change their user locale, their choices will be restricted to locales in this list. To
set this policy on a per-user basis, make sure that the per-machine policy is set to

Active Directory Training Seminar: Group Policy Administrator Reference
© 2007 ww.williamstanek.com 205
Node Final Subnode Full Policy Name Supported on Help/Explain Text
not configured. The locale list is specified using language tags, separated by a
semicolon (;). For example, en-US is English (United States). Specifying "en-
CA;fr-CA" would restrict the system locale to English (Canada) and French
(Canada). If this policy is enabled, then only locales in the enabled list may be
selected by users. If this policy is disabled or not configured, then users may
select any locale installed on the machine, unless restricted by the "Disallow
selection of Custom Locales" policy. If this policy is enabled at the machine level,
it cannot be disabled by a per-user policy. If this policy is disabled at the machine
level, then the per-user policy will be ignored. If this policy is not configured at the
machine level, then restrictions will be based on per-user policies. Note that if an
administrator has enabled the "Disallow selection of custom locales" policy, then
users will be prevented from selecting supplemental custom locales, even if they
are in the acceptable locale list for this policy.
Computer Logon Hide entry points for Fast User
Switching
At least Windows Vista or later By enabling the policy, Administrators hide the Switch user button in the Logon
UI, the Start menu and the Task Manager.
Computer logon:Logon Assign a default domain for logon At least Windows Vista or later This policy setting specifies a default logon domain which may be a different
domain than the machine joined domain. Without this policy, at logon, if a user
does not specify a domain for logon, the domain to which the machine belongs is
assumed as the default domain. For example if the machine belongs to the
Fabrikam domain, the default domain for user logon is Fabrikam. If you enable
this policy setting, the a default logon domain will be set to the specified domain
which may not be the machine joined domain. If you disable or do not configure
this policy setting, the default logon domain will always be set to the machine

Active Directory Training Seminar: Group Policy Administrator Reference
206 ©2007 www.williamstanek.com
Node Final Subnode Full Policy Name Supported on Help/Explain Text
joined domain.
Computer logon:Logon Exclude credential providers At least Windows Vista or later This policy setting allows the administrator to exclude the specified credential
providers from use during authentication. Note: credential providers are used to
process and validate user credentials during logon or when authentication is
required. Windows Vista provides two default credential providers: Password and
Smart Card. An administrator can install additional credential providers for
different sets of credentials (for example, to support biometric authentication). If
you enable this policy, an administrator can specify the CLSIDs of the credential
providers to exclude from the set of installed credential providers available for
authentication purposes. If you disable or do not configure this policy, all installed
credential providers will be available for authentication purposes.
Computer Microsoft Peer-to-Peer
Networking Services
Disable password strength
validation for Peer Grouping
At least Windows Vista or later By default, when a Peer Group is created that allows for password-authentication
(or the password for such a Group is changed), Peer Grouping validates that the
password meets the password complexity requirements for the local system.
Thus, it will not allow any passwords to be used for a Peer Group that are weaker
than what would be allowed for a login password. This setting controls this
validation behavior. If set to 1, then this validation will not be performed and any
password will be allowed. If set to 0, the validation will be performed.
Computer Microsoft Support
Diagnostic Tool
Microsoft Support Diagnostic Tool:
Configure execution level
At least Windows Vista or later Determines the execution level for Microsoft Support Diagnostic Tool. Microsoft
Support Diagnostic Tool (MSDT) gathers diagnostic data for analysis by support
professionals. If you enable this policy setting, administrators will be able to use
MSDT to collect and send diagnostic data to a support professional to resolve a
problem. If you disable this policy, MSDT will not be able to gather diagnostic

Active Directory Training Seminar: Group Policy Administrator Reference
© 2007 ww.williamstanek.com 207
Node Final Subnode Full Policy Name Supported on Help/Explain Text
data. If you do not configure this policy setting, MSDT will be enabled by default.
This policy setting takes effect only if the diagnostics-wide scenario execution
policy is not configured. No reboots or service restarts are required for this policy
to take effect: changes take effect immediately. This policy setting will only take
effect when the Diagnostic Policy Service (DPS) is in the running state. When the
service is stopped or disabled, diagnostic scenarios will not be executed. The
DPS can be configured with the Services snap-in to the Microsoft Management
Console.
Computer Microsoft Support
Diagnostic Tool
Microsoft Support Diagnostic Tool:
Restrict tool download
At least Windows Vista or later Restricts the tool download policy for Microsoft Support Diagnostic Tool. Microsoft
Support Diagnostic Tool (MSDT) gathers diagnostic data for analysis by support
professionals. For some problems, MSDT may prompt the user to download
additional tools for troubleshooting. These tools are required to completely
troubleshoot the problem. If tool download is restricted, it may not be possible to
find the root cause of the problem. If you enable this policy setting for remote
troubleshooting, MSDT will prompt the user to download additional tools to
diagnose problems on remote computers only. If the setting is enabled for local
and remote troubleshooting, MSDT will always prompt for additional tool
download. If you disable this policy, MSDT will never download tools, and will be
unable to diagnose problems on remote computers. If you do not configure this
policy setting, MSDT will prompt the user before downloading any additional tools.
No reboots or service restarts are required for this policy to take effect: changes
take effect immediately. This policy setting will only take effect when MSDT is
enabled. This policy setting will only take effect when the Diagnostic Policy

Active Directory Training Seminar: Group Policy Administrator Reference
208 ©2007 www.williamstanek.com
Node Final Subnode Full Policy Name Supported on Help/Explain Text
Service (DPS) is in the running state. When the service is stopped or disabled,
diagnostic scenarios will not be executed. The DPS can be configured with the
Services snap-in to the Microsoft Management Console.
User mmc:MMC_RESTRICT Failover Clusters Manager At least Windows Vista or later Permits or prohibits use of this snap-in. If you enable this setting, the snap-in is
permitted. If you disable the setting, the snap-in is prohibited. If this setting is not
configured, the setting of the "Restrict users to the explicitly permitted list of snap-
ins" setting determines whether this snap-in is permitted or prohibited. -- If
"Restrict users to the explicitly permitted list of snap-ins" is enabled, users cannot
use any snap-in except those explicitly permitted. To explicitly permit use of this
snap-in, enable this setting. If this setting is not configured (or disabled), this
snap-in is prohibited. -- If "Restrict users to the explicitly permitted list of snap-ins"
is disabled or not configured, users can use any snap-in except those explicitly
prohibited. To explicitly prohibit use of this snap-in, disable this setting. If this
setting is not configured (or enabled), the snap-in is permitted. When a snap-in is
prohibited, it does not appear in the Add/Remove Snap-in window in MMC. Also,
when a user opens a console file that includes a prohibited snap-in, the console
file opens, but the prohibited snap-in does not appear.
User mmc:MMC_RESTRICT TPM Management At least Windows Vista or later Permits or prohibits use of this snap-in. If you enable this setting, the snap-in is
permitted. If you disable the setting, the snap-in is prohibited. If this setting is not
configured, the setting of the "Restrict users to the explicitly permitted list of snap-
ins" setting determines whether this snap-in is permitted or prohibited. -- If
"Restrict users to the explicitly permitted list of snap-ins" is enabled, users cannot
use any snap-in except those explicitly permitted. To explicitly permit use of this

Active Directory Training Seminar: Group Policy Administrator Reference
© 2007 ww.williamstanek.com 209
Node Final Subnode Full Policy Name Supported on Help/Explain Text
snap-in, enable this setting. If this setting is not configured (or disabled), this
snap-in is prohibited. -- If "Restrict users to the explicitly permitted list of snap-ins"
is disabled or not configured, users can use any snap-in except those explicitly
prohibited. To explicitly prohibit use of this snap-in, disable this setting. If this
setting is not configured (or enabled), the snap-in is permitted. When a snap-in is
prohibited, it does not appear in the Add/Remove Snap-in window in MMC. Also,
when a user opens a console file that includes a prohibited snap-in, the console
file opens, but the prohibited snap-in does not appear.
User mmc:MMC_RESTRICT Windows Firewall with Advanced
Security
At least Windows Vista or later Permits or prohibits use of this snap-in. If you enable this setting, the snap-in is
permitted. If you disable the setting, the snap-in is prohibited. If this setting is not
configured, the setting of the "Restrict users to the explicitly permitted list of snap-
ins" setting determines whether this snap-in is permitted or prohibited. -- If
"Restrict users to the explicitly permitted list of snap-ins" is enabled, users cannot
use any snap-in except those explicitly permitted. To explicitly permit use of this
snap-in, enable this setting. If this setting is not configured (or disabled), this
snap-in is prohibited. -- If "Restrict users to the explicitly permitted list of snap-ins"
is disabled or not configured, users can use any snap-in except those explicitly
prohibited. To explicitly prohibit use of this snap-in, disable this setting. If this
setting is not configured (or enabled), the snap-in is permitted. When a snap-in is
prohibited, it does not appear in the Add/Remove Snap-in window in MMC. Also,
when a user opens a console file that includes a prohibited snap-in, the console
file opens, but the prohibited snap-in does not appear.
Computer/User Network Projector Turn off Connect to a Network At least Windows Vista or later Disables the Connect to a Network Projector wizard so that users cannot connect

Active Directory Training Seminar: Group Policy Administrator Reference
210 ©2007 www.williamstanek.com
Node Final Subnode Full Policy Name Supported on Help/Explain Text
Projector to a network projector. If you enable this policy, users cannot use the Connect to
a Network Projector wizard to connect to a projector. If you disable this policy or
do not configure it, users can run the Connect to a Network Projector wizard to
connect to a projector.
User Network Projector Turn off Connect to a Network
Projector
At least Windows Vista or later Disables the Connect to a Network Projector wizard so that users cannot connect
to a network projector. If you enable this policy, users cannot use the Connect to
a Network Projector wizard to connect to a projector. If you disable this policy or
do not configure it, users can run the Connect to a Network Projector wizard to
connect to a projector.
User Network Sharing Prevent users from sharing files
within their profile.
At least Windows Vista or later By default users are allowed to share files within their profile to other users on
their network once an administrator opts in the computer. An administrator can
opt in the computer by using the sharing wizard to share a file within their profile.
If you enable this policy, users will not be able to share files within their profile
using the sharing wizard. Also, the sharing wizard will not create a share at
%root%\users and can only be used to create SMB shares on folders. If you
disable or donΓÇÖt configure this policy, then users will be able to share files out
of their user profile once an administrator has opted in the computer.
Computer Notification Settings Critical Battery Notification Action At least Windows Vista or later Specifies the action that Windows takes when battery capacity reaches the critical
battery notification level. Possible actions include: -Take no action -Sleep -
Hibernate -Shut down If you enable this policy setting, you must select the desired
action. If you disable this policy setting or do not configure it, users can see and
change this setting.
Computer Notification Settings Critical Battery Notification Level At least Windows Vista or later Specifies the percentage of battery capacity remaining that triggers the critical

Active Directory Training Seminar: Group Policy Administrator Reference
© 2007 ww.williamstanek.com 211
Node Final Subnode Full Policy Name Supported on Help/Explain Text
battery notification action. If you enable this policy, you must enter a numeric
value (percentage) to set the battery level that triggers the critical notification. To
set the action that is triggered, see the "Critical Battery Notification Action" policy
setting. If you disable this policy setting or do not configure it, users can see and
change this setting.
Computer Notification Settings Low Battery Notification Action At least Windows Vista or later Specifies the action that Windows takes when battery capacity reaches the low
battery notification level. Possible actions include: -Take no action -Sleep -
Hibernate -Shut down If you enable this policy setting, you must select the desired
action. If you disable this policy setting or do not configure it, users can see and
change this setting.
Computer Notification Settings Low Battery Notification Level At least Windows Vista or later Specifies the percentage of battery capacity remaining that triggers the low
battery notification action. If you enable this policy, you must enter a numeric
value (percentage) to set the battery level that triggers the low notification. To set
the action that is triggered, see the "Low Battery Notification Action" policy setting.
If you disable this policy setting or do not configure it, users can see and change
this setting.
Computer Notification Settings Turn Off Low Battery User
Notification
At least Windows Vista or later Disables a user notification when the battery capacity remaining equals the low
battery notification level. If you enable this policy, Windows will not show a
notification when the battery capacity remaining equals the low battery notification
level. To configure the low battery notification level, see the "Low Battery
Notification Level" policy setting. The notification will only be shown if the "Low
Battery Notification Action" policy setting is configured to "No Action". If you do not
configure this policy setting, users can see and change this setting.

Active Directory Training Seminar: Group Policy Administrator Reference
212 ©2007 www.williamstanek.com
Node Final Subnode Full Policy Name Supported on Help/Explain Text
Computer NTFS Filesystem Selectively allow the evaluation of
a symbolic link.
At least Windows Vista or later Symbolic links can introduce vulnerabilities in certain applications. To mitigate this
issue, you can selectively enable or disable the evaluation of these types of
symbolic links: Local Link to a Local Target Local Link to a Remote Target
Remote Link to Remote Target Remote Link to Local Target For further
information please refer to the Windows Help section NOTE: If this policy is
Disabled or Not Configured, local administrators may select the types of symbolic
links to be evaluated.
Computer Offline Files Configure slow-link mode At least Windows Vista or later This policy setting allows you to enable and configure the slow-link mode of
Offline Files. When Offline Files is operating in slow-link mode, all file requests
are satisfied from the Offline Files cache, just as when the user is working offline.
However, the user can manually initiate synchronization on demand. Once the
synchronization completes, the system continues to operate in the slow-link mode
until the user transitions the share to online mode. If you enable this policy setting,
Offline Files will operate in slow-link mode if the end-to-end network throughput
between the client and the server is below the throughput threshold parameter, or
if the network latency is above the latency threshold parameter. You can
configure slow-link mode by specifying thresholds for Throughput (bits per
second) and Latency (in milliseconds) for specific UNC paths. You can specify
one or both threshold parameters. When a share is transitioned to slow-link mode,
the user can force the share to transition to online mode. However, the system
periodically checks to see if a connection to a server is slow. If the connection is
slow then the share will again be transitioned to slow-link mode. Note: You can
use wildcards (*) for specifying UNC paths. If you disable or do not configuring

Active Directory Training Seminar: Group Policy Administrator Reference
© 2007 ww.williamstanek.com 213
Node Final Subnode Full Policy Name Supported on Help/Explain Text
this policy setting, Offline Files will not transition to slow-link mode.
Computer Offline Files Turn on economical application of
administratively assigned Offline
Files
At least Windows Vista or later This policy setting allows you to turn on economical application of administratively
assigned Offline Files. If you enable this policy setting, only new files and folders
in administratively assigned folders are synchronized at logon. Files and folders
that are already available offline are skipped and are synchronized later. If you
disable or do not configure this policy setting, all administratively assigned folders
are synchronized at logon.
Computer Online Assistance Turn off Active Help At least Windows Vista or later Specifies whether active content links in trusted assistance content are rendered.
By default, the Help viewer renders trusted assistance content with active
elements such as ShellExecute links and Guided Help links. If you enable this
policy, such links are not rendered. The text is displayed but there are no clickable
links for these elements. If you Disable or do not configure this setting, the default
behavior (Help viewer renders trusted assistance content with active elements)
applies.
Computer Online Assistance Turn off Untrusted Content At least Windows Vista or later Specifies whether untrusted content is rendered. By default, the Help viewer
renders untrusted assistance content pages with the exception of active links.
Active links, such as ShellExecute and Guided Help, are rendered as text and are
not clickable. If you enable this policy, untrusted content is not rendered at all, and
a navigation error page is displayed to the user. If you Disable or do not configure
this setting, the default behavior (untrusted content is rendered with the exception
of active links, which are rendered as text only) applies.
Computer Parental Controls Make Parental Controls control
panel visible on a Domain
At least Windows Vista or later Configure the Parental Controls feature. If you turn on this setting, the Parental
Controls control panel will be visible on a domain joined computer. If you turn off

Active Directory Training Seminar: Group Policy Administrator Reference
214 ©2007 www.williamstanek.com
Node Final Subnode Full Policy Name Supported on Help/Explain Text
or do not configure this setting, the Parental Controls control panel will not be
visible on a domain joined computer.
Computer/User Pen Flicks Learning Prevent Flicks Learning Mode At least Windows Vista or later Makes pen flicks learning mode unavailable. If you enable this policy, pen flicks
are still available but learning mode is not. Pen flicks are off by default and can be
turned on system-wide, but cannot be restricted to learning mode applications.
This means that the pen flicks training triggers in Internet Explorer are disabled
and that the pen flicks notification will never be displayed. However, pen flicks, the
pen flicks tray icon and pen flicks training (that can be accessed through CPL) are
still available. Conceptually this policy is a subset of the Disable pen flicks policy.
If you disable or do not configure this policy, all the features described above will
be available.
Computer/User Pen UX Behaviors Prevent flicks At least Windows Vista or later Makes pen flicks and all related features unavailable. If you enable this policy,
pen flicks and all related features are unavailable. This includes: pen flicks
themselves, pen flicks training, pen flicks training triggers in Internet Explorer, the
pen flicks notification and the pen flicks tray icon. If you disable or do not
configure this policy, pen flicks and related features are available.
Computer/User Performance Control
Panel
Turn off access to the OEM and
Microsoft branding section
At least Windows Vista or later Removes access to the performance center control panel OEM and Microsoft
branding links. If you enable this setting, the OEM and Microsoft web links within
the performance control panel page will not be displayed. The administrative tools
will not be affected. If you disable or do not configure this setting, the performance
center control panel OEM and Microsoft branding links will be displayed to the
user.
Computer/User Performance Control Turn off access to the performance At least Windows Vista or later Removes access to the performance center control panel page. If you enable this

Active Directory Training Seminar: Group Policy Administrator Reference
© 2007 ww.williamstanek.com 215
Node Final Subnode Full Policy Name Supported on Help/Explain Text
Panel center core section setting, some settings within the performance control panel page will not be
displayed. The administrative tools will not be affected. If you disable or do not
configure this setting, the performance center control panel core section will be
displayed to the user.
Computer/User Performance Control
Panel
Turn off access to the solutions to
performance problems section
At least Windows Vista or later Removes access to the performance center control panel solutions to
performance problems. If you enable this setting, the solutions and issue section
within the performance control panel page will not be displayed. The
administrative tools will not be affected. If you disable or do not configure this
setting, the performance center control panel solutions to performance problems
section will be displayed to the user.
Computer Power Management Select an Active Power Plan At least Windows Vista or later Specifies the active power plan from a list of default Windows power plans. To
specify a custom power plan, use the Custom Active Power Plan setting. To
enable this setting, select "Enabled" and choose a power plan from the Active
Power Plan list. If you disable this policy or do not configure it, users can see and
change this setting.
Computer Power Management Specify a Custom Active Power
Plan
At least Windows Vista or later Specifies an active power plan when you enter a power planΓÇÖs GUID. Retrieve
the custom power plan GUID by using powercfg, the power configuration
command line tool. Enter the GUID using the following format: XXXXXXXX-
XXXX-XXXX-XXXX-XXXXXXXXXXXX. (For example, enter 103eea6e-9fcd-4544-
a713-c282d8e50083.) To specify a plan for the list of default Windows power
plans, use the Active Power Plan policy setting. If you disable this policy or do not
configure it, users can see and change this setting.
Computer/User Presentation Settings Turn off Windows presentation At least Windows Vista or later This policy setting turns off Windows presentation settings. If you enable this

Active Directory Training Seminar: Group Policy Administrator Reference
216 ©2007 www.williamstanek.com
Node Final Subnode Full Policy Name Supported on Help/Explain Text
settings policy setting, Windows presentation settings cannot be invoked. If you disable
this policy setting, Windows presentation settings can be invoked. The
presentation settings icon will be displayed in the notification area. This will give
users a quick and easy way to configure their system settings before a
presentation to block system notifications and screen blanking, adjust speaker
volume, and apply a custom background image. Note: Users will be able to
customize their system settings for presentations in Windows Mobility Center. If
you do not configure this policy setting, Windows presentation settings can be
invoked.
Computer/User Previous Versions Hide previous versions list for local
files
At least Windows Vista or later This policy setting lets you hide the list or restore of previous versions of files that
are on local disks. The previous versions could come from the on-disk shadow
copies or from backup media. If this policy setting is enabled, users will not be
able to list or restore previous versions of files on local disks. If this policy setting
is disabled, users will be able to list and restore previous versions of files on local
disks. If this policy setting is not configured, it will default to disabled.
Computer/User Previous Versions Hide previous versions list for
remote files
At least Windows Vista or later This policy setting lets you hide the list or restore of previous versions of files that
are on file shares. The previous versions could come from the on-disk shadow
copies on the file share. If this policy setting is enabled, users will not be able to
list or restore previous versions of files on file shares. If this policy setting is
disabled, users will be able to list and restore previous versions of files on file
shares. If this policy setting is not configured, it will default to disabled.
Computer/User Previous Versions Hide previous versions of files on
backup location
At least Windows Vista or later This setting lets you hide entries in the list of previous versions of a file in which
the previous version is located on backup media. Previous versions can come

Active Directory Training Seminar: Group Policy Administrator Reference
© 2007 ww.williamstanek.com 217
Node Final Subnode Full Policy Name Supported on Help/Explain Text
from the on-disk shadow copies or the backup media. If this setting is enabled,
users will not see any previous versions corresponding to backup copies, and will
only see previous versions corresponding to on-disk shadow copies. If this setting
is disabled, users will be able to see previous versions corresponding to backup
copies as well as previous versions corresponding to on-disk shadow copies. If
this setting is not configured, it will default to disabled.
Computer/User Previous Versions Prevent restoring local previous
versions
At least Windows Vista or later This setting lets you suppress the Restore button in the previous versions
property page when the user has selected a previous version of a local file. If this
setting is enabled, then the Restore button will be disabled when the user selects
a previous version corresponding to a local file. If this setting is disabled, then the
Restore button will remain active for a previous version corresponding to a local
file. If the user clicks the Restore button, then Windows will attempt to restore the
file from the local disk. If this setting is not configured, it will default to disabled -
the Restore button will be active when the previous version is of a local file.
Computer/User Previous Versions Prevent restoring previous
versions from backups
At least Windows Vista or later This setting lets you suppress the Restore button in the previous versions
property page when the user has selected a previous version of a local file, in
which the previous version is stored on a backup. If this setting is enabled, then
the Restore button will be disabled when the user selects a previous version
corresponding to a backup. If this setting is disabled, then the Restore button will
remain active for a previous version corresponding to a backup. If the user clicks
the Restore button, then Windows will attempt to restore the file from the backup
media. If this setting is not configured, it will default to disabled - the Restore
button will be active when the previous version is of a local file and stored on the

Active Directory Training Seminar: Group Policy Administrator Reference
218 ©2007 www.williamstanek.com
Node Final Subnode Full Policy Name Supported on Help/Explain Text
backup.
Computer/User Previous Versions Prevent restoring remote previous
versions
At least Windows Vista or later This setting lets you suppress the Restore button in the previous versions
property page when the user has selected a previous version of a file on a file
share. If this setting is enabled, then the Restore button will be disabled when the
user selects a previous version corresponding to a file on a file share. If this
setting is disabled, then the Restore button will remain active for a previous
version corresponding to a file on a file share. If the user clicks the Restore
button, then Windows will attempt to restore the file from the file share. If this
setting is not configured, it will default to disabled - the Restore button will be
active when the previous version is of a file on a file share.
Computer Printers Add Printer wizard - Network scan
page (Managed network)
At least Windows Vista or later This policy sets the maximum number of printers (of each type) that the Add
Printer wizard will display on a computer on a managed network (when the
computer is able to reach a domain controller, e.g. a domain-joined laptop on a
corporate network.) If this setting is disabled, the network scan page will not be
displayed. If this setting is not configured, the Add Printer wizard will display the
default number of printers of each type: Directory printers: 20 TCP/IP printers: 0
Web Services Printers: 0 Bluetooth printers: 10 If you would like to not display
printers of a certain type, enable this policy and set the number of printers to
display to 0.
Computer Printers Always render print jobs on the
server
At least Windows Vista or later When printing through a print server, determines whether the print spooler on the
client will process print jobs itself, or pass them on to the server to do the work.
This policy setting only effects printing to a Windows print server. If you enable
this policy setting on a client machine, the client spooler will not process print jobs

Active Directory Training Seminar: Group Policy Administrator Reference
© 2007 ww.williamstanek.com 219
Node Final Subnode Full Policy Name Supported on Help/Explain Text
before sending them to the print server. This decreases the workload on the client
at the expense of increasing the load on the server. If you disable this policy
setting on a client machine, the client itself will process print jobs into printer
device commands. These commands will then be sent to the print server, and the
server will simply pass the commands to the printer. This increases the workload
of the client while decreasing the load on the server. If you do not enable this
policy setting, the behavior is the same as disabling it. Note: This policy does not
determine whether offline printing will be available to the client. The client print
spooler can always queue print jobs when not connected to the print server. Upon
reconnecting to the server, the client will submit any pending print jobs. Note:
Some printer drivers require a custom print processor. In some cases the custom
print processor may not be installed on the client machine, such as when the print
server does not support transferring print processors during point-and-print. In the
case of a print processor mismatch, the client spooler will always send jobs to the
print server for rendering. Disabling the above policy setting does not override this
behavior. Note: In cases where the client print driver does not match the server
print driver (mismatched connection), the client will always process the print job,
regardless of the setting of this policy.
User Printers Only use Package Point and print At least Windows Vista or later This policy restricts clients computers to use package point and print only. If this
setting is enabled, users will only be able to point and print to printers that use
package-aware drivers. When using package point and print, client computers will
check the driver signature of all drivers that are downloaded from print servers. If
this setting is disabled, or not configured, users will not be restricted to package-

Active Directory Training Seminar: Group Policy Administrator Reference
220 ©2007 www.williamstanek.com
Node Final Subnode Full Policy Name Supported on Help/Explain Text
aware point and print only.
User Printers Package Point and print -
Approved servers
At least Windows Vista or later Restricts package point and print to approved servers. If this setting is enabled,
users will only be able to package point and print to print servers approved by the
network administrator. When using package point and print, client computers will
check the driver signature of all drivers that are downloaded from print servers. If
this setting is disabled, or not configured, package point and print will not be
restricted to specific print servers.
User Programs Hide "Get Programs" page At least Windows Vista or later Prevents users from viewing or installing published programs from the network.
This setting prevents users from accessing the "Get Programs" page from the
Programs Control Panel in Category View, Programs and Features in Classic
View and the "Install a program from the netowrk" task. The "Get Programs" page
lists published programs and provides an easy way to install them. Published
programs are those programs that the system administrator has explicitly made
available to the user with a tool such as Windows Installer. Typically, system
administrators publish programs to notify users of their availability, to recommend
their use, or to enable users to install them without having to search for
installation files. If this setting is enabled, users cannot view the programs that
have been published by the system administrator, and they cannot use the "Get
Programs" page to install published programs. Enabling this feature does not
prevent users from installing programs by using other methods. Users will still be
able to view and installed assigned (partially installed) programs that are offered
on the desktop or on the Start menu. If this setting is disabled or is not configured,
the "Install a program from the network" task to the "Get Programs" page will be

Active Directory Training Seminar: Group Policy Administrator Reference
© 2007 ww.williamstanek.com 221
Node Final Subnode Full Policy Name Supported on Help/Explain Text
available to all users. Note: If the "Hide Programs Control Panel" setting is
enabled, this setting is ignored.
User Programs Hide "Installed Updates" page At least Windows Vista or later This setting prevents users from accessing "Installed Updates" page from the
"View installed updates" task. "Installed Updates" allows users to view and
uninstall updates currently installed on the computer. The updates are often
downloaded directly from Windows Update or from various program publishers. If
this setting is disabled or not configured, the "View installed updates" task and the
"Installed Updates" page will be available to all users. This setting does not
prevent users from using other tools and methods to install or uninstall programs.
User Programs Hide "Programs and Features"
page
At least Windows Vista or later This setting prevents users from accessing "Programs and Features" to view,
uninstall, change, or repair programs that are currently installed on the computer.
If this setting is disabled or not configured, "Programs and Features" will be
available to all users. This setting does not prevent users from using other tools
and methods to view or uninstall programs. It also does not prevent users from
linking to related Programs Control Panel Features including Windows Features,
Get Programs, or Windows Marketplace.
User Programs Hide "Set Program Access and
Computer Defaults" page
At least Windows Vista or later This setting removes the Set Program Access and Defaults page from the
Programs Control Panel. As a result, users cannot view or change the associated
page. The Set Program Access and Computer Defaults page allows
administrators to specify default programs for certain activities, such as Web
browsing or sending e-mail, as well as specify the programs that are accessible
from the Start menu, desktop, and other locations. If this setting is disabled or not
configured, the Set Program Access and Defaults button is available to all users.

Active Directory Training Seminar: Group Policy Administrator Reference
222 ©2007 www.williamstanek.com
Node Final Subnode Full Policy Name Supported on Help/Explain Text
This setting does not prevent users from using other tools and methods to change
program access or defaults. This setting does not prevent the Default Programs
icon from appearing on the Start menu.
User Programs Hide "Windows Features" At least Windows Vista or later This setting prevents users from accessing the "Turn Windows features on or off"
task from the Programs Control Panel in Category View, Programs and Features
in Classic View, and Get Programs. As a result, users cannot view, enable, or
disable various Windows features and services. If this setting is disabled or is not
configured, the "Turn Windows features on or off" task will be available to all
users. This setting does not prevent users from using other tools and methods to
configure services or enable or disable program components.
User Programs Hide "Windows Marketplace" At least Windows Vista or later This setting prevents users from access the "Get new programs from Windows
Marketplace" task from the Programs Control Panel in Category View, Programs
and Features in Classic View, and Get Programs. Windows Marketplace allows
users to purchase and/or download various programs to their computer for
installation. Enabling this feature does not prevent users from navigating to
Windows Marketplace using other methods. If this feature is disabled or is not
configured, the "Get new programs from Windows Marketplace" task link will be
available to all users. Note: If the "Hide Programs control Panel" setting is
enabled, this setting is ignored.
User Programs Hide the Programs Control Panel At least Windows Vista or later This setting prevents users from using the Programs Control Panel in Category
View and Programs and Features in Classic View. The Programs Control Panel
allows users to uninstall, change, and repair programs, enable and disable
Windows Features, set program defaults, view installed updates, and purchase

Active Directory Training Seminar: Group Policy Administrator Reference
© 2007 ww.williamstanek.com 223
Node Final Subnode Full Policy Name Supported on Help/Explain Text
software from Windows Marketplace. Programs published or assigned to the user
by the system administrator also appear in the Programs Control Panel. If this
setting is disabled or not configured, the Programs Control Panel in Category
View and Programs and Features in Classic View will be available to all users.
When enabled, this setting takes precedence over the other settings in this folder.
This setting does not prevent users from using other tools and methods to install
or uninstall programs.
Computer Regional and Language
Options
Force selected machine UI
language to overwrite the user UI
language
At least Windows Vista or later This is a setting for computers with more than one UI language installed. If you
enable this setting, the UI language of Windows menus and dialogs language for
systems with more than one language will follow the language specified by the
administrator as the machine UI languages. The user UI language will be ignored.
User Regional and Language
Options
Hide Regional and Language
Options administrative options
At least Windows Vista or later This policy removes the Administrative options from the Regional and Language
Options control panel. Administrative options include interfaces for setting system
locale and copying settings to the default user. This policy does not, however,
prevent an administrator or another application from changing these values
programmatically. The policy is used only to simplify the Regional Options control
panel. If the policy is Enabled, then the user will not be able to see the
Administrative options. If the policy is Disabled or Not Configured, then the user
will see the Administrative options. Note that even if a user can see the
Administrative options, other policies may prevent them from modifying the
values.
User Regional and Language
Options
Hide the geographic location
option
At least Windows Vista or later This policy removes the option to change the user's geographical location (GeoID)
from the Language and Regional Options control panel. This does not, however,

Active Directory Training Seminar: Group Policy Administrator Reference
224 ©2007 www.williamstanek.com
Node Final Subnode Full Policy Name Supported on Help/Explain Text
prevent the user or an application from changing the GeoID programmatically.
The policy is used only to simplify the Regional Options control panel. If the policy
is Enabled, then the user will not see the option to change the user geographical
location (GeoID). If the policy is Disabled or Not Configured, then the user will see
the option for changing the user location (GeoID). Note that even if a user can see
the GeoID Option, the "Disallow changing of geographical location" option may
prevent them from actually changing their current geographical location.
User Regional and Language
Options
Hide the select language group
options
At least Windows Vista or later This policy removes the option to change the user's menus and dialogs (UI)
language from the Language and Regional Options control panel. This does not,
however, prevent the user or an application from changing the UI language
programmatically. The policy is used only to simplify the Regional Options control
panel. If the policy is Enabled, then the user will not see the option for changing
the UI language. If the policy is Disabled or Not Configured, then the user will see
the option for changing the UI language. Note that even if a user can see the
option to change the UI language, other policies may prevent them from changing
their UI language.
User Regional and Language
Options
Hide user locale selection and
customization options
At least Windows Vista or later This policy removes the regional formats interface from the Regional and
Language Options control panel. This does not, however, prevent the user or an
application from changing their user locale or user overrides programmatically.
The policy is only used to simplify the Regional Options control panel. If the policy
is Enabled, then the user will not see the regional formats options. If the policy is
Disabled or Not Enabled, then the user will see the regional formats options for
changing and customizing the user locale.

Active Directory Training Seminar: Group Policy Administrator Reference
© 2007 ww.williamstanek.com 225
Node Final Subnode Full Policy Name Supported on Help/Explain Text
Computer/User Regional and Language
Options
Restricts the Machine UI
languages Windows uses for all
logged users
At least Windows Vista or later This is a setting for computers with more than one UI language installed. If you
enable this setting the UI language of Windows menus and dialogs language for
systems with more than one language is restricted to the specific language. If the
specified language is not installed on the target computer or the policy is disabled,
the language selection defaults to the language selected by the local
administrator.
Computer Remote Assistance Allow only Vista or later
connections
At least Windows Vista or later This policy setting enables Remote Assistance invitations to be generated with
improved encryption so that only computers running this version (or later
versions) of the operating system can connect. This setting does not affect
Remote Assistance connections that are initiated by instant messaging contacts
or the unsolicited Offer Remote Assistance. If you enable this policy setting, only
computers running this version (or later versions) of the operating system can
connect to this computer. If you disable this policy setting, computers running this
version and a previous version of the operating system can connect to this
computer. If you do not configure this setting, computers running this version and
a previous version of the operating system can connect to this computer.
Computer Remote Assistance Customize Warning Messages At least Windows Vista or later The "Display warning message before sharing control" policy setting allows you to
specify a custom message to display before a user shares control of his or her
computer. The "Display warning message before connecting" policy setting allows
you to specify a custom message to display before a user allows a connection to
his or her computer. If you enable this policy setting, the warning message you
specify will override the default message that is seen by the novice. If you disable
this policy setting, the user will see the default warning message. If you do not

Active Directory Training Seminar: Group Policy Administrator Reference
226 ©2007 www.williamstanek.com
Node Final Subnode Full Policy Name Supported on Help/Explain Text
configure this setting, the user will see the default warning message.
Computer Remote Assistance Turn on bandwidth optimization At least Windows Vista or later This policy setting allows you to improve performance in low bandwidth scenarios.
This setting is incrementally scaled from "No optimization" to "Full optimization".
Each incremental setting includes the previous optimization setting. For example:
"Turn off background" will include the following optimizations: No full window drag
Turn off background "Full optimization (no 8-bit color)" will include the following
optimizations: Use 8-bit color No full window drag Turn off background If you
enable this policy setting, bandwidth optimization will occur at the level specified.
If you disable this policy setting, application-based settings will be used. If you do
not configure this policy setting, application-based settings will be used.
Computer Remote Assistance Turn on session logging At least Windows Vista or later This policy setting allows you to turn logging on or off. Log files are located in the
user's Documents folder under Remote Assistance. If you enable this policy
setting, log files will be generated. If you disable this policy setting, log files will
not be generated. If you do not configure this setting, application-based settings
will be used.
Computer/User Removable Storage
Access
All Removable Storage classes:
Deny all access
At least Windows Vista or later Configure access to all removable storage classes. This policy setting takes
precedence over any individual removable storage policy settings. To manage
individual classes, use the policy settings available for each class. If you enable
this policy setting, no access is allowed to any removable storage class. If you
disable or do not configure this policy setting, write and read accesses are
allowed to all removable storage classes.
Computer Removable Storage
Access
All Removable Storage: Allow
direct access in remote sessions
At least Windows Vista or later This policy setting grants normal users direct access to removable storage
devices in remote sessions. If you enable this policy setting, remote users will be

Active Directory Training Seminar: Group Policy Administrator Reference
© 2007 ww.williamstanek.com 227
Node Final Subnode Full Policy Name Supported on Help/Explain Text
able to open direct handles to removable storage devices in remote sessions. If
you disable or do not configure this policy setting, remote users will not be able to
open direct handles to removable storage devices in remote sessions.
Computer/User Removable Storage
Access
CD and DVD: Deny read access At least Windows Vista or later This policy setting denies read access to the CD and DVD removable storage
class. If you enable this policy setting, read access will be denied to this
removable storage class. If you disable or do not configure this policy setting,
read access will be allowed to this removable storage class.
Computer/User Removable Storage
Access
CD and DVD: Deny write access At least Windows Vista or later This policy setting denies write access to the CD and DVD removable storage
class. If you enable this policy setting, write access will be denied to this
removable storage class. If you disable or do not configure this policy setting,
write access will be allowed to this removable storage class.
Computer/User Removable Storage
Access
Custom Classes: Deny read
access
At least Windows Vista or later This policy setting denies read access to custom removable storage classes. If
you enable this policy setting, read access will be denied to these removable
storage classes. If you disable or do not configure this policy setting, read access
will be allowed to these removable storage classes.
Computer/User Removable Storage
Access
Custom Classes: Deny write
access
At least Windows Vista or later This policy setting denies write access to custom removable storage classes. If
you enable this policy setting, write access will be denied to these removable
storage classes. If you disable or do not configure this policy setting, write access
will be allowed to these removable storage classes.
Computer/User Removable Storage
Access
Floppy Drives: Deny read access At least Windows Vista or later This policy setting denies read access to the Floppy Drives removable storage
class, including USB Floppy Drives. If you enable this policy setting, read access
will be denied to this removable storage class. If you disable or do not configure
this policy setting, read access will be allowed to this removable storage class.

Active Directory Training Seminar: Group Policy Administrator Reference
228 ©2007 www.williamstanek.com
Node Final Subnode Full Policy Name Supported on Help/Explain Text
Computer/User Removable Storage
Access
Floppy Drives: Deny write access At least Windows Vista or later This policy setting denies write access to the Floppy Drives removable storage
class, including USB Floppy Drives. If you enable this policy setting, write access
will be denied to this removable storage class. If you disable or do not configure
this policy setting, write access will be allowed to this removable storage class.
Computer/User Removable Storage
Access
Removable Disks: Deny read
access
At least Windows Vista or later This policy setting denies read access to removable disks. If you enable this
policy setting, read access will be denied to this removable storage class. If you
disable or do not configure this policy setting, read access will be allowed to this
removable storage class.
Computer/User Removable Storage
Access
Removable Disks: Deny write
access
At least Windows Vista or later This policy setting denies write access to removable disks. If you enable this
policy setting, write access will be denied to this removable storage class. If you
disable or do not configure this policy setting, write access will be allowed to this
removable storage class.
Computer/User Removable Storage
Access
Tape Drives: Deny read access At least Windows Vista or later This policy setting denies read access to the Tape Drive removable storage class.
If you enable this policy setting, read access will be denied to this removable
storage class. If you disable or do not configure this policy setting, read access
will be allowed to this removable storage class.
Computer/User Removable Storage
Access
Tape Drives: Deny write access At least Windows Vista or later This policy setting denies write access to the Tape Drive removable storage class.
If you enable this policy setting, write access will be denied to this removable
storage class. If you disable or do not configure this policy setting, write access
will be allowed to this removable storage class.
Computer/User Removable Storage
Access
Time (in seconds) to force reboot At least Windows Vista or later Set the amount of time (in seconds) that the system will wait to reboot in order to
enforce a change in access rights to removable storage devices. If you enable
this setting, set the amount of seconds you want the system to wait until a reboot.

Active Directory Training Seminar: Group Policy Administrator Reference
© 2007 ww.williamstanek.com 229
Node Final Subnode Full Policy Name Supported on Help/Explain Text
If you disable or do not configure this setting, the system will not force a reboot.
NOTE: If no reboot is forced, the access right will not take effect until the system
is restarted.
Computer/User Removable Storage
Access
WPD Devices: Deny read access At least Windows Vista or later This policy setting denies read access to removable disks, which may include
media players, cellular phones, auxiliary displays, and CE devices. If you enable
this policy setting, read access will be denied to this removable storage class. If
you disable or do not configure this policy setting, read access will be allowed to
this removable storage class.
Computer/User Removable Storage
Access
WPD Devices: Deny write access At least Windows Vista or later This policy setting denies write access to removable disks, which may include
media players, cellular phones, auxiliary displays, and CE devices. If you enable
this policy setting, write access will be denied to this removable storage class. If
you disable or do not configure this policy setting, write access will be allowed to
this removable storage class.
Computer Scripts Allow logon scripts when NetBIOS
or WINS is disabled
At least Windows Vista or later This policy setting allows user logon scripts to run when the logon cross-forest,
DNS suffixes are not configured and NetBIOS or WINS is disabled. This policy
setting affects all user accounts interactively logging on to the computer. If you
enable this policy setting, user logon scripts will run if NetBIOS or WINS is
disabled during cross-forest logons without the DNS suffixes being configured. If
you disable or do not configure this policy setting, no user account cross-forest,
interactive logging will be able to run logon scripts if NetBIOS or WINS is disabled
and the DNS suffixes are not configured.
Computer Search Allow indexing of encrypted files At least Windows Vista or later This policy setting allows encrypted items to be indexed. If you enable this policy
setting, indexing disregards encryption flags (access restrictions still apply

Active Directory Training Seminar: Group Policy Administrator Reference
230 ©2007 www.williamstanek.com
Node Final Subnode Full Policy Name Supported on Help/Explain Text
though) and will attempt to decrypt and index the content. If you disable this policy
setting, the search service components (including the ones from 3rd parties) are
expected not to index encrypted items such as emails or files, and to avoid
indexing encrypted stores. This policy setting is not configured by default. If you
do not configure this policy setting, the local setting, configured through the
control panel, will be respected. Note: By default, the control panel setting is set to
not index encrypted content. Note: Enabling this policy setting will not allow
encrypted files in the local file system to be indexed.
Computer Search Allow using diacritics At least Windows Vista or later This policy setting allows words that contain diacritic characters to be treated as
separate words. If you enable this policy setting, words that only differ in diacritics
are treated as different words. If you disable this policy setting, words with
diacritics and words without diacritics are treated as identical words. This policy
setting is not configured by default. If you do not configure this policy setting, the
local setting, configured through the control panel, will be respected. Note: By
default, the control panel setting is set to treat words that differ only because of
diacritics as the same word.
Computer Search Indexer data location At least Windows Vista or later Store indexer database in this directory. This directory must be located on a local
fixed drive.
Computer Search Prevent displaying advanced
indexing options in the Control
Panel
At least Windows Vista or later If enabled, Search and Indexing Options control panel applet does not allow
opening the advanced options dialog. Otherwise it can be opened. This policy
setting is not configured by default.
Computer Search Prevent indexing e-mail
attachments
At least Windows Vista or later Enable this policy setting to prevent the indexing of the content of e-mail
attachments. If enabled, indexing service components (including the ones from

Active Directory Training Seminar: Group Policy Administrator Reference
© 2007 ww.williamstanek.com 231
Node Final Subnode Full Policy Name Supported on Help/Explain Text
3rd parties) are expected not to index e-mail attachments. Consider enabling this
policy setting if you are concerned about the security or indexing performance of
3rd party document filters (iFilters). This policy setting is disabled by default.
Computer Search Prevent indexing files in Offline
Files cache
At least Windows Vista or later If enabled, files on network shares made available offline are not indexed.
Otherwise they are indexed. This policy setting is not configured by default.
Computer Search Prevent indexing Microsoft Office
Outlook
At least Windows Vista or later Enable this policy setting to prevent indexing of any Microsoft Outlook items. The
default behavior is to automatically index Outlook items. This policy setting is not
configured by default. If this policy setting is enabled then the user's Outlook items
will not be added to the index and the user will not see them in search results.
Computer Search Prevent indexing public folders At least Windows Vista or later Enable this policy setting to prevent indexing public folders in Microsoft Office
Outlook. When this policy setting is disabled or not configured, the user has the
option to index cached public folders in Outlook. Public folders are only indexed
when using Outlook 2003 or later. The user must be running in cached mode and
the Download Public Folder Favorites option must be turned on.
Computer Search Prevent indexing uncached
Exchange folders
At least Windows Vista or later Enabling this policy setting prevents indexing of mail items on a Microsoft
Exchange server when Microsoft Outlook is run in uncached mode. This is the
default behavior and so for uncached items to be indexed this policy setting must
be disabled. Note that versions of Outlook prior to 2003 do not support cached
mode and so only local items such as PST files will be indexed if this policy
setting is enabled or left in the not configured state.
Computer Security Require use of specific security
layer for remote (RDP)
connections
At least Windows Vista or later Specifies whether to require the use of a specific security layer to secure
communications between clients and terminal servers during Remote Desktop
Protocol (RDP) connections. If you enable this setting, all communications

Active Directory Training Seminar: Group Policy Administrator Reference
232 ©2007 www.williamstanek.com
Node Final Subnode Full Policy Name Supported on Help/Explain Text
between clients and terminal servers during remote connections must use the
security method specified in this setting. The following security methods are
available: * Negotiate: The Negotiate method enforces the most secure method
that is supported by the client. If Transport Layer Security (TLS) version 1.0 is
supported, it is used to authenticate the terminal server. If TLS is not supported,
native Remote Desktop Protocol (RDP) encryption is used to secure
communications, but the terminal server is not authenticated. * RDP: The RDP
method uses native RDP encryption to secure communications between the client
and terminal server. If you select this setting, the terminal server is not
authenticated. * SSL (TLS 1.0): The SSL method requires the use of TLS 1.0 to
authenticate the terminal server. If TLS is not supported, the connection fails. If
you disable or do not configure this setting, the security method to be used for
remote connections to terminal servers is not enforced through Group Policy.
However, you can configure a required security method for these connections by
using Terminal Services Configuration.
Computer Security Require user authentication using
RDP 6.0 for remote connections
At least Windows Vista or later Specifies whether to require user authentication using Remote Desktop Protocol
(RDP) version 6.0 before allowing remote connections to terminal servers. This
option enhances security by requiring that user authentication occur earlier in the
remote connection process. If you enable this setting, only computers running
Windows Vista or later can connect to terminal servers. If you disable this setting,
RDP 6.0 is not required for user authentication before allowing remote
connections to terminal servers. Instead, user authentication as implemented by
earlier versions of RDP can be used. If you do not configure this setting, you can

Active Directory Training Seminar: Group Policy Administrator Reference
© 2007 ww.williamstanek.com 233
Node Final Subnode Full Policy Name Supported on Help/Explain Text
specify that RDP 6.0 be required for user authentication by using Terminal
Services Configuration or the Remote tab in System Properties. Disabling or not
configuring this setting provides less security, because user authentication will
occur later in the remote connection process.
Computer Security Retain old events At least Windows Vista or later This policy setting controls Event Log behavior when the log file reaches its
maximum size. When this policy setting is enabled and a log file reaches its
maximum size, new events are not written to the log and are lost. When this
policy setting is disabled and a log file reaches its maximum size, new events
overwrite old events. Note: Old events may or may not be retained according to
the ΓÇ£Backup log automatically when fullΓÇ¥ policy setting.
Computer Security Server Authentication Certificate
Template
At least Windows Vista or later This policy setting allows you to specify the name of the certificate template that
determines which certificate is automatically selected to authenticate a terminal
server. A certificate is needed to authenticate a terminal server when SSL (TLS
1.0) is used to secure communication between a client and a terminal server
during RDP connections. If you enable this policy setting, you need to specify a
certificate template name. Only certificates created by using the specified
certificate template will be considered when a certificate to authenticate the
terminal server is automatically selected. Automatic certificate selection only
occurs when a specific certificate has not been selected. If no certificate can be
found that was created with the specified certificate template, the terminal server
will issue a certificate enrollment request and will use the current certificate until
the request is completed. If more than one certificate is found that was created
with the specified certificate template, the certificate that will expire latest and that

Active Directory Training Seminar: Group Policy Administrator Reference
234 ©2007 www.williamstanek.com
Node Final Subnode Full Policy Name Supported on Help/Explain Text
matches the current name of the terminal server will be selected. If you disable or
do not configure this policy setting, a self-signed certificate will be used by default
to authenticate the terminal server. You can select a specific certificate to be used
to authenticate the terminal server on the General tab of the Terminal Services
Configuration tool. Note: If you select a specific certificate to be used to
authenticate the terminal server, that certificate will take precedence over this
policy setting.
Computer Server Allow only system backup At least Windows Vista or later This policy setting allows you to manage whether backups of only system
volumes is allowed or both OS and data volumes can be backed up. If you enable
this policy setting, machine administrator/backup operator can backup only
volumes hosting OS components and no data only volumes can be backed up.If
you disable or do not configure this policy setting, backups can include both
system or data volumes.
Computer Server Disallow locally attached storage
as backup target
At least Windows Vista or later This policy setting allows you to manage whether backups of a machine can run
to locally attached storage or not. If you enable this policy setting, machine
administrator/backup operator cannot user Windows Server Backup to run
backups to a locally attached storage or disk. If you disable or do not configure
this policy setting, there is no restriction on locally attached storage or disk being
backup target.
Computer Server Disallow network as backup target At least Windows Vista or later This policy setting allows you to manage whether backups of a machine can run
to a network share or not. If you enable this policy setting, machine
administrator/backup operator cannot user Windows Server Backup to run
backups to a network share. If you disable or do not configure this policy setting,

Active Directory Training Seminar: Group Policy Administrator Reference
© 2007 ww.williamstanek.com 235
Node Final Subnode Full Policy Name Supported on Help/Explain Text
there is no restriction on network share being backup target.
Computer Server Disallow optical media as backup
target
At least Windows Vista or later This policy setting allows you to manage whether backups of a machine can run
to an optical media or not. If you enable this policy setting, machine
administrator/backup operator cannot user Windows Server Backup to run
backups to an optical media. If you disable or do not configure this policy setting,
there is no restriction on optical media being backup target.
Computer Server Disallow run-once backups At least Windows Vista or later This policy setting allows you to manage whether run-once backups of a machine
can be run or not. If you enable this policy setting, machine administrator/backup
operator cannot user Windows Server Backup to run non-scheduled run-once
backups. If you disable or do not configure this policy setting, there is no
restriction on running run-once backups.
Computer Setup Retain old events At least Windows Vista or later This policy setting controls Event Log behavior when the log file reaches its
maximum size. When this policy setting is enabled and a log file reaches its
maximum size, new events are not written to the log and are lost. When this
policy setting is disabled and a log file reaches its maximum size, new events
overwrite old events. Note: Old events may or may not be retained according to
the ΓÇ£Backup log automatically when fullΓÇ¥ policy setting.
Computer Setup Turn on logging At least Windows Vista or later This policy setting turns on logging. If you enable or do not configure this policy
setting, then events can be written to this log. If the policy setting is disabled, then
no new events can be logged. Events can always be read from the log, regardless
of this policy setting.
Computer Shutdown Options Turn off automatic termination of
applications that block or cancel
At least Windows Vista or later This policy setting specifies whether Windows will allow console applications and
GUI applications without visible top-level windows to block or cancel shutdown.

Active Directory Training Seminar: Group Policy Administrator Reference
236 ©2007 www.williamstanek.com
Node Final Subnode Full Policy Name Supported on Help/Explain Text
shutdown By default, such applications are automatically terminated if they attempt to
cancel shutdown or block it indefinitely. If you enable this setting, console
applications or GUI applications without visible top-level windows that block or
cancel shutdown will not be automatically terminated during shutdown. If you
disable or do not configure this setting, these applications will be automatically
terminated during shutdown, helping to ensure that Windows can shut down
faster and more smoothly.
Computer Sleep Settings Allow Standby States (S1-S3)
When Sleeping (On Battery)
At least Windows Vista or later Dictates whether or not Windows is allowed to use standby states when sleeping
the computer. When this policy is enabled, Windows may use standby states to
sleep the computer. If this policy is disabled, the only sleep state a computer may
enter is hibernate. Note: This setting exists under both "Computer Configuration"
and "User Configuration" in the Group Policy Object Editor. The "Computer
Configuration" policy takes precedence over "User Configuration" policy.
Computer Sleep Settings Allow Standby States (S1-S3)
When Sleeping (Plugged In)
At least Windows Vista or later Dictates whether or not Windows is allowed to use standby states when sleeping
the computer. When this policy is enabled, Windows may use standby states to
sleep the computer. If this policy is disabled, the only sleep state a computer may
enter is hibernate. Note: This setting exists under both "Computer Configuration"
and "User Configuration" in the Group Policy Object Editor. The "Computer
Configuration" policy takes precedence over "User Configuration" policy.
Computer Sleep Settings Require a Password When a
Computer Wakes (On Battery)
At least Windows Vista or later Specifies whether or not the user is prompted for a password when the system
resumes from sleep. If you enable this policy, or if it is not configured, the user is
prompted for a password when the system resumes from sleep. If you disable this
policy, the user is not prompted for a password when the system resumes from

Active Directory Training Seminar: Group Policy Administrator Reference
© 2007 ww.williamstanek.com 237
Node Final Subnode Full Policy Name Supported on Help/Explain Text
sleep.
Computer Sleep Settings Require a Password When a
Computer Wakes (Plugged In)
At least Windows Vista or later Specifies whether or not the user is prompted for a password when the system
resumes from sleep. If you enable this policy, or if it is not configured, the user is
prompted for a password when the system resumes from sleep. If you disable this
policy, the user is not prompted for a password when the system resumes from
sleep.
Computer Sleep Settings Specify the System Hibernate
Timeout (On Battery)
At least Windows Vista or later Specifies the period of inactivity before Windows transitions the system to
hibernate. If you enable this policy setting, you must provide a value, in seconds,
indicating how much idle time should elapse before Windows transitions to
hibernate. If you disable this policy setting or do not configure it, users can see
and change this setting.
Computer Sleep Settings Specify the System Hibernate
Timeout (Plugged In)
At least Windows Vista or later Specifies the period of inactivity before Windows transitions the system to
hibernate. If you enable this policy setting, you must provide a value, in seconds,
indicating how much idle time should elapse before Windows transitions to
hibernate. If you disable this policy setting or do not configure it, users can see
and change this setting.
Computer Sleep Settings Specify the System Sleep Timeout
(On Battery)
At least Windows Vista or later Specifies the period of inactivity before Windows transitions the system to sleep. If
you enable this policy setting, you must provide a value, in seconds, indicating
how much idle time should elapse before Windows transitions to sleep. If you
disable this policy setting or do not configure it, users can see and change this
setting.
Computer Sleep Settings Specify the System Sleep Timeout
(Plugged In)
At least Windows Vista or later Specifies the period of inactivity before Windows transitions the system to sleep. If
you enable this policy setting, you must provide a value, in seconds, indicating

Active Directory Training Seminar: Group Policy Administrator Reference
238 ©2007 www.williamstanek.com
Node Final Subnode Full Policy Name Supported on Help/Explain Text
how much idle time should elapse before Windows transitions to sleep. If you
disable this policy setting or do not configure it, users can see and change this
setting.
Computer Sleep Settings Turn Off Hybrid Sleep (On Battery) At least Windows Vista or later Disables Hybrid Sleep. If you enable this policy setting, a hiberfile is not
generated when the system transitions to sleep (Stand By). If you do not
configure this policy setting, users can see and change this setting. Note: This
setting exists under both "Computer Configuration" and "User Configuration" in
the Group Policy Object Editor. The "Computer Configuration" policy takes
precedence over "User Configuration" policy.
Computer Sleep Settings Turn Off Hybrid Sleep (Plugged In) At least Windows Vista or later Disables Hybrid Sleep. If you enable this policy setting, a hiberfile is not
generated when the system transitions to sleep (Stand By). If you do not
configure this policy setting, users can see and change this setting. Note: This
setting exists under both "Computer Configuration" and "User Configuration" in
the Group Policy Object Editor. The "Computer Configuration" policy takes
precedence over "User Configuration" policy.
Computer Sleep Settings Turn on Applications to Prevent
Sleep Transitions (On Battery)
At least Windows Vista or later Enables applications and services to prevent the system from sleeping. If you
enable this policy setting, an application or service may prevent the system from
sleeping (Hybrid Sleep, Stand By, or Hibernate). If you disable this policy setting
or do not configure it, users can see and change this setting.
Computer Sleep Settings Turn on Applications to Prevent
Sleep Transitions (Plugged In)
At least Windows Vista or later Enables applications and services to prevent the system from sleeping. If you
enable this policy setting, an application or service may prevent the system from
sleeping (Hybrid Sleep, Stand By, or Hibernate). If you disable this policy setting
or do not configure it, users can see and change this setting.

Active Directory Training Seminar: Group Policy Administrator Reference
© 2007 ww.williamstanek.com 239
Node Final Subnode Full Policy Name Supported on Help/Explain Text
Computer Smart Card Allow certificates with no extended
key usage certificate attribute
At least Windows Vista or later This policy setting lets you allow certificates without an Extended Key Usage
(EKU) set to be used for logon. Under previous versions of Microsoft Windows,
the EKU extension was required to have the smart card logon Object Identifier
(OID) present. This setting controls that restriction. If you enable this policy
setting, only those smart card based certificates that contain the smart card logon
OID or no EKU extension will be listed on the logon screen. If you disable or do
not configure this policy setting then only those smart card based certificates that
contain the smart card logon OID will be listed on the logon screen.
Computer Smart Card Allow Integrated Unblock screen to
be displayed at the time of logon
At least Windows Vista or later This policy setting lets you determine whether the integrated unblock feature will
be available in the logon User Interface (UI). In order to use the integrated
unblock feature your smart card must support this feature. Please check with your
hardware manufacturer to see if your smart card supports this feature. If you
enable this policy setting, the integrated unblock feature will be available. If you
disable or do not configure this policy setting then the integrated unblock feature
will not be available.
Computer Smart Card Allow signature keys valid for
Logon
At least Windows Vista or later This policy setting lets you allow signature key-based certificates to be
enumerated and available for logon. If you enable this policy setting then any
certificates available on the smart card with a signature only key will be listed on
the logon screen. If you disable or do not configure this policy setting, any
available smart card signature key-based certificates will not be listed on the
logon screen.
Computer Smart Card Allow time invalid certificates At least Windows Vista or later This policy setting permits those certificates to be displayed for logon that are
either expired or not yet valid. Under previous versions of Microsoft Windows,

Active Directory Training Seminar: Group Policy Administrator Reference
240 ©2007 www.williamstanek.com
Node Final Subnode Full Policy Name Supported on Help/Explain Text
certificates were required to contain a valid time and not be expired. The
certificate must still be accepted by the domain controller in order to be used. This
setting only controls the displaying of the certificate on the client machine. If you
enable this policy setting certificates will be listed on the logon screen regardless
of whether they have an invalid time or their time validity has expired. If you
disable or do not configure this policy setting, certificates which are expired or not
yet valid will not be listed on the logon screen.
Computer Smart Card Allow user name hint At least Windows Vista or later This policy setting lets you determine whether an optional field will be displayed
during logon and elevation that allows a user to enter his or her user name or user
name and domain, thereby associating a certificate with that user. If you enable
this policy setting then an optional field that allows a user to enter their user name
or user name and domain will be displayed. If you disable or do not configure this
policy setting, an optional field that allows a users to enter their user name or user
name and domain will not be displayed.
Computer Smart Card Configure root certificate clean up At least Windows Vista or later This policy setting allows you to manage the clean up behavior of root certificates.
If you enable this policy setting then root certificate cleanup will occur according to
the option selected. If you disable or do not configure this setting then root
certificate clean up will occur on log off.
Computer Smart Card Display string when smart card is
blocked
At least Windows Vista or later This policy setting allows you to manage the displayed message when a smart
card is blocked. If you enable this policy setting, the specified message will be
displayed to the user when the smart card is blocked. Note: The following policy
setting must be enabled - Allow Integrated Unblock screen to be displayed at the
time of logon. If you disable or do not configure this policy setting, the default

Active Directory Training Seminar: Group Policy Administrator Reference
© 2007 ww.williamstanek.com 241
Node Final Subnode Full Policy Name Supported on Help/Explain Text
message will be displayed to the user when the smart card is blocked, if the
integrated unblock feature is enabled.
Computer Smart Card Filter duplicate logon certificates At least Windows Vista or later This policy settings lets you configure if all your valid logon certificates are
displayed. During the certificate renewal period, a user can have multiple valid
logon certificates issued from the same certificate template. This can cause
confusion as to which certificate to select for logon. The common case for this
behavior is when a certificate is renewed and the old one has not yet expired.
Two certificates are determined to be the same if they are issued from the same
template with the same major version and they are for the same user (determined
by their UPN). If there are two or more of the "same" certificate on a smart card
and this policy is enabled then the certificate that is used for logon on Windows
2000, Windows XP, and Windows 2003 Server will be shown, otherwise the the
certificate with the expiration time furthest in the future will be shown. Note: This
setting will be applied after the following policy: "Allow time invalid certificates" If
you enable or do not configure this policy setting, filtering will take place. If you
disable this policy setting, no filtering will take place.
Computer Smart Card Force the reading of all certificates
from the smart card
At least Windows Vista or later This policy setting allows you to manage the reading of all certificates from the
smart card for logon. During logon Windows will by default only read the default
certificate from the smart card unless it supports retrieval of all certificates in a
single call. This setting forces Windows to read all the certificates from the card.
This can introduce a significant performance decrease in certain situations.
Please contact your smart card vendor to determine if your smart card and
associated CSP supports the required behavior. If you enable this setting, then

Active Directory Training Seminar: Group Policy Administrator Reference
242 ©2007 www.williamstanek.com
Node Final Subnode Full Policy Name Supported on Help/Explain Text
Windows will attempt to read all certificates from the smart card regardless of the
feature set of the CSP. If you disable or do not configure this setting, Windows will
only attempt to read the default certificate from those cards that do not support
retrieval of all certificates in a single call. Certificates other than the default will not
be available for logon.
Computer Smart Card Reverse the subject name stored
in a certificate when displaying
At least Windows Vista or later This policy setting lets you reverse the subject name from how it is stored in the
certificate when displaying it during logon. By default the user principal name
(UPN) is displayed in addition to the common name to help users distinguish one
certificate from another. For example, if the certificate subject was CN=User1,
OU=Users, DN=example, DN=com and had an UPN of [email protected] then
"User1" will be displayed along with "[email protected]." If the UPN is not
present then the entire subject name will be displayed. This setting controls the
appearance of that subject name and might need to be adjusted per organization.
If you enable this policy setting or do not configure this setting, then the subject
name will be reversed. If you disable , the subject name will be displayed as it
appears in the certificate.
Computer Smart Card Turn on certificate propagation
from smart card
At least Windows Vista or later This policy setting allows you to manage the certificate propagation that occurs
when a smart card is inserted. If you enable or do not configure this policy setting
then certificate propagation will occur when you insert your smart card. If you
disable this policy setting, certificate propagation will not occur and the certificates
will not be made available to applications such as Outlook.
Computer Smart Card Turn on root certificate
propagation from smart card
At least Windows Vista or later This policy setting allows you to manage the root certificate propagation that
occurs when a smart card is inserted. If you enable or do not configure this policy

Active Directory Training Seminar: Group Policy Administrator Reference
© 2007 ww.williamstanek.com 243
Node Final Subnode Full Policy Name Supported on Help/Explain Text
setting then root certificate propagation will occur when you insert your smart
card. Note: For this policy setting to work the following policy setting must also be
enabled: Turn on certificate propagation from smart card. If you disable this policy
setting then root certificates will not be propagated from the smart card.
Computer/User Sound Recorder Do not allow Sound Recorder to
run
At least Windows Vista or later Specifies whether Sound Recorder can run. Sound Recorder is a feature of
Microsoft Windows Vista that can be used to record sound from an audio input
device where the recorded sound is encoded and saved as an audio file. If you
enable this policy setting, Sound Recorder will not run. If you disable or do not
configure this poliyc setting, Sound Recorder can be run.
Computer SSL Configuration
Settings
SSL Cipher Suite Order At least Windows Vista or later Determines the cipher suites used by the Secure Socket Layer (SSL). If this
setting is enabled, SSL cipher suites will be prioritized in the order specified. If this
setting is disabled or not configured, the factory default cipher suite order will be
used. All available cipher suites: TLS_RSA_WITH_AES_128_CBC_SHA
TLS_RSA_WITH_AES_256_CBC_SHA TLS_RSA_WITH_RC4_128_SHA
TLS_RSA_WITH_3DES_EDE_CBC_SHA
TLS_ECDHE_ECDSA_WITH_AES_128_CBC_SHA_P256
TLS_ECDHE_ECDSA_WITH_AES_128_CBC_SHA_P384
TLS_ECDHE_ECDSA_WITH_AES_128_CBC_SHA_P521
TLS_ECDHE_ECDSA_WITH_AES_256_CBC_SHA_P256
TLS_ECDHE_ECDSA_WITH_AES_256_CBC_SHA_P384
TLS_ECDHE_ECDSA_WITH_AES_256_CBC_SHA_P521
TLS_ECDHE_RSA_WITH_AES_128_CBC_SHA_P256
TLS_ECDHE_RSA_WITH_AES_128_CBC_SHA_P384

Active Directory Training Seminar: Group Policy Administrator Reference
244 ©2007 www.williamstanek.com
Node Final Subnode Full Policy Name Supported on Help/Explain Text
TLS_ECDHE_RSA_WITH_AES_128_CBC_SHA_P521
TLS_ECDHE_RSA_WITH_AES_256_CBC_SHA_P256
TLS_ECDHE_RSA_WITH_AES_256_CBC_SHA_P384
TLS_ECDHE_RSA_WITH_AES_256_CBC_SHA_P521
TLS_DHE_DSS_WITH_AES_128_CBC_SHA
TLS_DHE_DSS_WITH_AES_256_CBC_SHA
TLS_DHE_DSS_WITH_3DES_EDE_CBC_SHA
TLS_RSA_WITH_RC4_128_MD5 SSL_CK_RC4_128_WITH_MD5
SSL_CK_DES_192_EDE3_CBC_WITH_MD5 TLS_RSA_WITH_NULL_MD5
TLS_RSA_WITH_NULL_SHA TLS_RSA_WITH_DES_CBC_SHA
TLS_DHE_DSS_WITH_DES_CBC_SHA
TLS_RSA_EXPORT1024_WITH_RC4_56_SHA
TLS_RSA_EXPORT1024_WITH_DES_CBC_SHA
TLS_DHE_DSS_EXPORT1024_WITH_DES_CBC_SHA
TLS_RSA_EXPORT_WITH_RC4_40_MD5 SSL_CK_DES_64_CBC_WITH_MD5
SSL_CK_RC4_128_EXPORT40_WITH_MD5 How to modify this setting: 1. Open
a blank notepad document. 2. Copy and paste the list of available suites into it. 3.
Arrange the suites in the correct order; remove any suites you don't want to use.
4. Place a comma at the end of every suite name except the last. Make sure there
are NO embedded spaces. 5. Remove all the line breaks so that the cipher suite
names are on a single, long line. 6. Copy the cipher-suite line to the clipboard,
then paste it into the edit box. The maximum length is 1023 characaters.
User Start Menu and Taskbar Add the Run command to the Start At least Windows Vista or later If you enable this setting, the Run command is added to the Start menu. If you

Active Directory Training Seminar: Group Policy Administrator Reference
© 2007 ww.williamstanek.com 245
Node Final Subnode Full Policy Name Supported on Help/Explain Text
Menu disable or do not configure this setting, the Run command is not visible on the
Start menu by default, but it can be added from the Taskbar and Start menu
properties. If the Remove Run link from Start Menu policy is set, the Add the Run
command to the Start menu policy has no effect.
User Start Menu and Taskbar Clear the recent programs list for
new users
At least Windows Vista or later If you enable this policy setting, the recent programs list in the start menu will be
blank for each new user. If you disable or do not configure this policy, the start
menu recent programs list will be pre-populated with programs for each new user.
User Start Menu and Taskbar Do not search communications At least Windows Vista or later If you enable this policy the start menu search box will not search for
communications. If you disable or do not configure this policy, the start menu will
search for communications, unless the user chooses not to in the start menu
control panel.
User Start Menu and Taskbar Do not search files At least Windows Vista or later If you enable this policy the start menu search box will not search for files. If you
disable or do not configure this policy, the start menu will search for files, unless
the user chooses not to in the start menu control panel.
User Start Menu and Taskbar Do not search Internet At least Windows Vista or later If you enable this policy the start menu search box will not search for internet
history or favorites. If you disable or do not configure this policy, the start menu
will search for for internet history or favorites, unless the user chooses not to in
the start menu control panel.
User Start Menu and Taskbar Do not search programs At least Windows Vista or later If you enable this policy the start menu search box will not search for programs. If
you disable or do not configure this policy, the start menu will search for
programs, unless the user chooses not to in the start menu control panel.
User Start Menu and Taskbar Lock all taskbar settings At least Windows Vista or later Prevents the user from making any changes to the taskbar settings through the
Taskbar Properties dialog. If you enable this setting the user cannot access the

Active Directory Training Seminar: Group Policy Administrator Reference
246 ©2007 www.williamstanek.com
Node Final Subnode Full Policy Name Supported on Help/Explain Text
taskbar control panel, unlock, resize, move or rearrange items on their taskbar. If
you disable or do not configure this setting the user will be able to set any taskbar
setting that is not disallowed by another policy setting.
User Start Menu and Taskbar Prevent users from adding or
removing toolbars
At least Windows Vista or later Prevents users from adding or removing toolbars. If you enable this policy setting
the user will not be allowed to add or remove any toolbars to the taskbar.
Applications will not be able to add toolbars either. If you disable or do not
configure this policy setting, the users and applications will be able to add toolbars
to the taskbar.
User Start Menu and Taskbar Prevent users from moving taskbar
to another screen dock location
At least Windows Vista or later Prevents users from moving taskbar to another screen dock location. If you
enable this policy setting the user will not be able to drag their taskbar to another
side of the monitor(s). If you disable or do not configure this policy setting the user
may be able to drag their taskbar to other sides of the monitor unless disallowed
by another policy setting.
User Start Menu and Taskbar Prevent users from rearranging
toolbars
At least Windows Vista or later Prevents users from rearranging toolbars. If you enable this setting the user will
not be able to drag or drop toolbars to the taskbar. If you disable or do not
configure this policy setting, users will be able to rearrange the toolbars on the
taskbar.
User Start Menu and Taskbar Prevent users from resizing the
taskbar
At least Windows Vista or later Prevent users from resizing the taskbar. If you enable this policy setting the user
will not be able to resize their taskbar to be any other size. If you disable or do not
configure this policy setting, the user will be able to resize their taskbar to be any
other size unless disallowed by another setting.
User Start Menu and Taskbar Remove Games link from Start
Menu
At least Windows Vista or later If you enable this policy the start menu will not show a link to the Games folder. If
you disable or do not configure this policy, the start menu will show a link to the

Active Directory Training Seminar: Group Policy Administrator Reference
© 2007 ww.williamstanek.com 247
Node Final Subnode Full Policy Name Supported on Help/Explain Text
Games folder, unless the user chooses to remove it in the start menu control
panel.
User Start Menu and Taskbar Remove Search Computer link At least Windows Vista or later If you enable this policy, the "See all results" link will not be shown when the user
performs a search in the start menu search box. If you disable or do not configure
this policy, the "See all results" link will be shown when the user performs a
search in the start menu search box.
User Start Menu and Taskbar Remove the battery meter At least Windows Vista or later Prevents the battery meter in the system control area from being displayed. If you
enable this setting, the battery meter will not be displayed in the system
notification area. If you disable or do not configure this setting, the battery meter
will be displayed in the system notification area.
User Start Menu and Taskbar Remove the networking icon At least Windows Vista or later Prevents the networking icon in the system control area from being displayed. If
you enable this setting, the networking icon will not be displayed in the system
notification area. If you disable or do not configure this setting, the networking
icon will be displayed in the system notification area.
User Start Menu and Taskbar Remove the volume control icon At least Windows Vista or later Prevents the volume control icon in the system control area from being displayed.
If you enable this setting, the volume control icon will not be displayed in the
system notification area. If you disable or do not configure this setting, the volume
control icon will be displayed in the system notification area.
User Start Menu and Taskbar Remove user folder link from Start
Menu
At least Windows Vista or later If you enable this policy the start menu will not show a link to the user's storage
folder. If you disable or do not configure this policy, the start menu will display a
link, unless the user chooses to remove it in the start menu control panel.
User Start Menu and Taskbar Show QuickLaunch on Taskbar At least Windows Vista or later This policy setting controls whether the QuickLaunch bar is displayed in the
Taskbar. If you enable this policy setting, the QuickLaunch bar will be visible and

Active Directory Training Seminar: Group Policy Administrator Reference
248 ©2007 www.williamstanek.com
Node Final Subnode Full Policy Name Supported on Help/Explain Text
cannot be turned off. If you disable this policy setting, the QuickLaunch bar will be
hidden and cannot be turned on. If you do not configure this policy setting, then
users will be able to turn the QuickLaunch bar on and off.
User Start Menu and Taskbar Turn off all balloon notifications At least Windows Vista or later If you enable this setting no notification balloons will be shown to the user. If you
disable or do not configure this setting balloon notifications will be displayed.
User Start Menu and Taskbar Turn off taskbar thumbnails At least Windows Vista or later If you enable this setting the taskbar thumbnails will not be shown, and the
system will use standard text for the tooltips. If you disable or do not configure this
setting the user will see the taskbar thumbnails.
User Start Menu and Taskbar Use folders instead of library At least Windows Vista or later User folders links launch a folder view of users files instead of a library view.
Computer System Retain old events At least Windows Vista or later This policy setting controls Event Log behavior when the log file reaches its
maximum size. When this policy setting is enabled and a log file reaches its
maximum size, new events are not written to the log and are lost. When this
policy setting is disabled and a log file reaches its maximum size, new events
overwrite old events. Note: Old events may or may not be retained according to
the ΓÇ£Backup log automatically when fullΓÇ¥ policy setting.
Computer/User Tablet PC Pen Training Turn off Tablet PC Pen Training At least Windows Vista or later Turns off Tablet PC Pen Training. If you enable this policy setting, users cannot
open Tablet PC Pen Training. If you disable or do not configure this policy setting,
users can open Tablet PC Pen Training.
Computer/User Touch Input Turn off Tablet PC touch input At least Windows Vista or later Turn off Tablet PC touch input Turns off touch input, which allows the user to
interact with their computer using their finger. If you enable this setting, the user
will not be able to produce input with touch. They will not be able to use touch
input or touch gestures such as tap and double tap, the touch pointer, and other
touch-specific features. If you disable this setting, the user can produce input with

Active Directory Training Seminar: Group Policy Administrator Reference
© 2007 ww.williamstanek.com 249
Node Final Subnode Full Policy Name Supported on Help/Explain Text
touch, by using gestures, the touch pointer, and other-touch specific features. If
you do not configure this setting, touch input is on by default. Note: Changes to
this setting will not take effect until the user logs off.
Computer Troubleshooting and
Diagnostics
Diagnostics: Configure scenario
execution level
At least Windows Vista or later Determines the execution level for Diagnostic Policy Service (DPS) scenarios. If
you enable this policy setting, you must select an execution level from the
dropdown menu. If you select problem detection and troubleshooting only, the
DPS will detect problems and attempt to determine their root causes. These root
causes will be logged to the event log when detected, but no corrective action will
be taken. If you select detection, troubleshooting and resolution, the DPS will
attempt to automatically fix problems it detects or indicate to the user that assisted
resolution is available. If you disable this policy setting, Windows will not be able
to detect, troubleshoot or resolve any problems that are handled by the DPS. If
you do not configure this policy setting, the DPS will enable all scenarios for
resolution by default, unless you configure separate scenario-specific policy
settings. This policy setting takes precedence over any scenario-specific policy
settings when it is enabled or disabled. Scenario-specific settings only take effect
if this policy is not configured. No reboots or service restarts are required for this
policy to take effect: changes take effect immediately. This policy setting will only
take effect when the Diagnostic Policy Service is in the running state. When the
service is stopped or disabled, diagnostic scenarios will not be executed. The
DPS can be configured with the Services snap-in to the Microsoft Management
Console.
Computer Troubleshooting and Diagnostics: Configure scenario At least Windows Vista or later Determines the data retention limit for Diagnostic Policy Service (DPS) scenario

Active Directory Training Seminar: Group Policy Administrator Reference
250 ©2007 www.williamstanek.com
Node Final Subnode Full Policy Name Supported on Help/Explain Text
Diagnostics retention data. If you enable this policy setting, you must enter the maximum size of
scenario data that should be retained in megabytes. Detailed troubleshooting data
related to scenarios will be retained until this limit is reached. If you disable this
setting, or if you do not configure this policy setting, the DPS will delete scenario
data once it exceeds 128 megabytes in size. No reboots or service restarts are
required for this policy to take effect: changes take effect immediately. This policy
setting will only take effect when the Diagnostic Policy Service is in the running
state. When the service is stopped or disabled, diagnostic scenario data will not
be deleted. The DPS can be configured with the Services snap-in to the Microsoft
Management Console.
Computer Trusted Platform Module
Services
Configure the list of blocked TPM
commands
At least Windows Vista or later This policy setting allows you to manage the Group Policy list of Trusted Platform
Module (TPM) commands blocked by Windows. If you enable this policy setting,
Windows will block the specified commands from being sent to the TPM on the
computer. TPM commands are referenced by a command number. For example,
command number 129 is TPM_OwnerReadInternalPub, and command number
170 is TPM_FieldUpgrade. To find the command number associated with each
TPM command, run "tpm.msc" and navigate to the "Command Management"
section. If you disable or do not configure this policy setting, only those TPM
commands specified through the default or local lists may be blocked by
Windows. The default list of blocked TPM commands is pre-configured by
Windows. You can view the default list by running "tpm.msc", navigating to the
"Command Management" section, and making visible the "On Default Block List"
column. The local list of blocked TPM commands is configured outside of Group

Active Directory Training Seminar: Group Policy Administrator Reference
© 2007 ww.williamstanek.com 251
Node Final Subnode Full Policy Name Supported on Help/Explain Text
Policy by running "tpm.msc" or through scripting against the Win32_Tpm
interface. See related policy settings to enforce or ignore the default and local lists
of blocked TPM commands.
Computer Trusted Platform Module
Services
Ignore the default list of blocked
TPM commands
At least Windows Vista or later This policy setting allows you to enforce or ignore the computer's default list of
blocked Trusted Platform Module (TPM) commands. If you enable this policy
setting, Windows will ignore the computer's default list of blocked TPM commands
and will only block those TPM commands specified by Group Policy or the local
list. The default list of blocked TPM commands is pre-configured by Windows.
You can view the default list by running "tpm.msc", navigating to the "Command
Management" section, and making visible the "On Default Block List" column. The
local list of blocked TPM commands is configured outside of Group Policy by
running "tpm.msc" or through scripting against the Win32_Tpm interface. See the
related policy setting to configure the Group Policy list of blocked TPM
commands. If you disable or do not configure this policy setting, Windows will
block the TPM commands in the default list, in addition to commands in the Group
Policy and local lists of blocked TPM commands.
Computer Trusted Platform Module
Services
Ignore the local list of blocked
TPM commands
At least Windows Vista or later This policy setting allows you to enforce or ignore the computer's local list of
blocked Trusted Platform Module (TPM) commands. If you enable this policy
setting, Windows will ignore the computer's local list of blocked TPM commands
and will only block those TPM commands specified by Group Policy or the default
list. The local list of blocked TPM commands is configured outside of Group Policy
by running "tpm.msc" or through scripting against the Win32_Tpm interface. The
default list of blocked TPM commands is pre-configured by Windows. See the

Active Directory Training Seminar: Group Policy Administrator Reference
252 ©2007 www.williamstanek.com
Node Final Subnode Full Policy Name Supported on Help/Explain Text
related policy setting to configure the Group Policy list of blocked TPM
commands. If you disable or do not configure this policy setting, Windows will
block the TPM commands found in the local list, in addition to commands in the
Group Policy and default lists of blocked TPM commands.
Computer Trusted Platform Module
Services
Turn on TPM backup to Active
Directory Domain Services
At least Windows Vista or later This policy setting allows you to manage the Active Directory Domain Services
(AD DS) backup of Trusted Platform Module (TPM) owner information. TPM
owner information includes a cryptographic hash of the TPM owner password.
Certain TPM commands can only be run by the TPM owner. This hash authorizes
the TPM to run these commands. If you enable this policy setting, TPM owner
information will be automatically and silently backed up to AD DS when you use
Windows to set or change a TPM owner password. If you select the option to
"Require TPM backup to AD DS", a TPM owner password cannot be set or
changed unless the computer is connected to the domain and the AD DS backup
succeeds. This option is selected by default to help ensure that TPM owner
information is available. Otherwise, AD DS backup is attempted but network or
other backup failures do not impact TPM management. Backup is not
automatically retried and the TPM owner information may not have been stored in
AD DS during BitLocker setup. If you disable or do not configure this policy
setting, TPM owner information will not be backed up to AD DS. Note: You must
first set up appropriate schema extensions and access control settings on the
domain before AD DS backup can succeed. Consult online documentation for
more information about setting up Active Directory Domain Services for TPM.
Note: The TPM cannot be used to provide enhanced security features for

Active Directory Training Seminar: Group Policy Administrator Reference
© 2007 ww.williamstanek.com 253
Node Final Subnode Full Policy Name Supported on Help/Explain Text
BitLocker Drive Encryption and other applications without first setting an owner.
To take ownership of the TPM with an owner password, run "tpm.msc" and select
the action to "Initialize TPM". Note: If the TPM owner information is lost or is not
available, limited TPM management is possible by running "tpm.msc" on the local
computer.
Computer User Accounts Apply the default user logon
picture to all users
At least Windows Vista or later This policy setting allows an administrator to standardize the logon pictures for all
users on a system to the default user picture. One application for this policy
setting is to standardize the logon pictures to a company logo. Note: The default
user picture is stored at %PROGRAMDATA%\Microsoft\User Account
Pictures\user.bmp. The default guest picture is stored at
%PROGRAMDATA%\Microsoft\User Account Pictures\guest.bmp. If the default
pictures do not exist, an empty frame is displayed. If you enable this policy
setting, the default user logon picture will display for all users on the system with
no customization allowed. If you disable or do not configure this policy setting,
users will be able to customize their logon pictures.
Computer User Profiles Delete user profiles older than a
specified number of days on
system restart
At least Windows Vista or later This policy setting allows an administrator to automatically delete user profiles on
system restart that have not been used within a specified number of days. Note:
One day is interpreted as 24 hours after a specific user profile was accessed. If
you enable this policy setting, the User Profile Service will automatically delete on
the next system restart all user profiles on the computer that have not been used
within the specified number of days. If you disable or do not configure this policy
setting, User Profile Service will not automatically delete any profiles on the next
system restart.

Active Directory Training Seminar: Group Policy Administrator Reference
254 ©2007 www.williamstanek.com
Node Final Subnode Full Policy Name Supported on Help/Explain Text
Computer User Profiles Do not forcefully unload the users
registry at user logoff
At least Windows Vista or later Microsoft Windows will always unload the users registry, even if there are any
open handles to the per-user registry keys at user logoff. Using this policy setting,
an administrator can negate this behavior, preventing Windows from forcefully
unloading the users registry at user logoff. Note: This policy should only be used
for cases where you may be running into application compatibility issues due to
this specific Windows behavior. It is not recommended to enable this policy by
default as it may prevent users from getting an updated version of their roaming
user profile. If you enable this policy setting, Windows will not forcefully unload the
users registry at logoff, but will unload the registry when all open handles to the
per-user registry keys are closed. If you disable or do not configure this policy
setting, Windows will always unload the users registry at logoff, even if there are
any open handles to the per-user registry keys at user logoff.
User User Profiles Network directories to sync at
Logon/Logoff time only
At least Windows Vista or later This policy setting allows you to specify which network directories will be
synchronized only at logon and logoff via Offline Files. This policy setting is meant
to be used in conjunction with Folder Redirection, to help resolve issues with
applications that do not work well with Offline Files while the user is online. If you
enable this policy setting, the network paths specified in this policy setting will be
synchronized only by Offline Files during user logon and logoff, and will be taken
offline while the user is logged on. If you disable or do not configure this policy
setting, the paths specified in this policy setting will behave like any other cached
data via Offline Files and continue to remain online while the user is logged on, if
the network paths are accessible. Note: You should not use this policy setting to
suspend any of the root redirected folders such as Appdata\Roaming, Start Menu,

Active Directory Training Seminar: Group Policy Administrator Reference
© 2007 ww.williamstanek.com 255
Node Final Subnode Full Policy Name Supported on Help/Explain Text
and Documents. You should suspend only the subfolders of these parent folders.
Computer User Profiles Set maximum wait time for the
network if a user has a roaming
user profile or remote home
directory
At least Windows Vista or later If the user has a roaming user profile or remote home directory and the network is
currently unavailable, Microsoft Windows waits 30 seconds for the network when
the user logs on to the computer. Using this policy setting, an administrator can
specify how long Windows should wait for the network to become available. If the
network is unavailable after the maximum wait time, Windows will continue the log
on the user without a network connection. The user's roaming profile is not
synchronized with the server, and the remote home directory is not used for the
logon session. This policy is useful for the cases in which a network may take
typically longer to initialize, such as with a wireless network. Note: If the network
becomes available before the maximum wait time, Windows will proceed
immediately with the user logon. Windows will not wait on the network if the
physical network connection is not available on the computer (if the media is
disconnected or the network adapter is not available). If you enable this policy
setting, Windows will wait for the network to become available up to the maximum
wait time specified in this policy setting. Setting the value to zero will cause
Windows to proceed without waiting for the network. If you disable or do not
configure this policy setting, Windows will wait for the network for a maximum of
30 seconds.
Computer User Profiles Set roaming profile path for all
users logging onto this computer
At least Windows Vista or later Specifies whether Microsoft Windows should use the specified network path as
the roaming user profile path for all users logging onto this computer. To use this
setting, type the path to the network share in the form
\\Computername\Sharename\. It is recommended to add %USERNAME% to the

Active Directory Training Seminar: Group Policy Administrator Reference
256 ©2007 www.williamstanek.com
Node Final Subnode Full Policy Name Supported on Help/Explain Text
path to give each user an individual profile folder. If not specified, all users logging
onto this computer will use the same roaming profile folder as specified by this
policy. You need to ensure that you have set the appropriate security on the folder
to allow all users to access the profile. If you enable this policy setting, all users
logging on this computer will use the roaming profile path specified in this policy. If
you disable or do not configure this policy setting, then users logging on this
computer will use their local profile or standard roaming user profile. Note: There
are 4 ways to configure a roaming profile for a user. Windows reads profile
configuration in the following order and uses the first configured setting it reads. 1.
Terminal Services roaming profile path specified by Terminal Services policy 2.
Terminal Services roaming profile path specified by the user object 3. A per-
computer roaming profile path specified in this policy 4. A per-user roaming profile
path specified in the user object
Computer Video and Display
Settings
Turn Off Adaptive Display Timeout
(On Battery)
At least Windows Vista or later Manages how Windows controls the setting that specifies how long a computer
must be inactive before Windows turns off the computerΓÇÖs display. When this
policy is enabled, Windows automatically adjusts the setting based on what users
do with their keyboard or mouse to keep the display on. When this policy is
disabled, Windows uses the same setting regardless of usersΓÇÖ keyboard or
mouse behavior. If you donΓÇÖt configure this setting, users can see and change
this setting.
Computer Video and Display
Settings
Turn Off Adaptive Display Timeout
(Plugged In)
At least Windows Vista or later Manages how Windows controls the setting that specifies how long a computer
must be inactive before Windows turns off the computerΓÇÖs display. When this
policy is enabled, Windows automatically adjusts the setting based on what users

Active Directory Training Seminar: Group Policy Administrator Reference
© 2007 ww.williamstanek.com 257
Node Final Subnode Full Policy Name Supported on Help/Explain Text
do with their keyboard or mouse to keep the display on. When this policy is
disabled, Windows uses the same setting regardless of usersΓÇÖ keyboard or
mouse behavior. If you donΓÇÖt configure this setting, users can see and change
this setting.
Computer Video and Display
Settings
Turn Off the Display (On Battery) At least Windows Vista or later Specifies the period of inactivity before Windows turns off the display. If you
enable this policy, you must provide a value, in seconds, indicating how much idle
time should elapse before Windows turns off the display. If you disable this policy
or do not configure it, users can see and change this setting. Note: This setting
exists under both "Computer Configuration" and "User Configuration" in the Group
Policy Object Editor. The "Computer Configuration" policy takes precedence over
"User Configuration" policy.
Computer Video and Display
Settings
Turn Off the Display (Plugged In) At least Windows Vista or later Specifies the period of inactivity before Windows turns off the display. If you
enable this policy, you must provide a value, in seconds, indicating how much idle
time should elapse before Windows turns off the display. If you disable this policy
or do not configure it, users can see and change this setting. Note: This setting
exists under both "Computer Configuration" and "User Configuration" in the Group
Policy Object Editor. The "Computer Configuration" policy takes precedence over
"User Configuration" policy.
Computer/User Window Frame Coloring Do not allow color changes At least Windows Vista or later This policy setting controls the ability to change the color of window frames. If you
enable this policy setting, you prevent users from changing the default window
frame color. If you disable or do not configure this policy setting, you allow users
to change the default window frame color. Note: This setting can be used in
conjunction with the "Specify a default color for window frames" setting, to enforce

Active Directory Training Seminar: Group Policy Administrator Reference
258 ©2007 www.williamstanek.com
Node Final Subnode Full Policy Name Supported on Help/Explain Text
a specific color for window frames that cannot be changed by users.
Computer/User Window Frame Coloring Specify a default color At least Windows Vista or later This policy setting controls the default color for window frames when the user
does not specify a color. If you enable this policy setting and specify a default
color, this color will be used in glass window frames, if the user has not specified
a color. If you disable or do not configure this policy setting, the default internal
color will be used, if the user has not specified a color. Note: This policy setting
can be used in conjunction with the, "Prevent color changes of window frames"
setting, to enforce a specific color for window frames that cannot be changed by
users.
Computer Windows Boot
Performance
Diagnostics, Windows
Memory Leak Diagnosis,
Windows Resource
Exhaustion Detection
and Resolution,
Windows Shutdown
Performance
Diagnostics, Windows
Standby/Resume
Performance
Diagnostics, Windows
System Responsiveness
Configure Scenario Execution
Level
At least Windows Vista or later Determines the execution level for Windows Boot Performance Diagnostics. If you
enable this policy setting, you must select an execution level from the dropdown
menu. If you select problem detection and troubleshooting only, the Diagnostic
Policy Service (DPS) will detect Windows Boot Performance problems and
attempt to determine their root causes. These root causes will be logged to the
event log when detected, but no corrective action will be taken. If you select
detection, troubleshooting and resolution, the DPS will detect Windows Boot
Performance problems and indicate to the user that assisted resolution is
available. If you disable this policy setting, Windows will not be able to detect,
troubleshoot or resolve any Windows Boot Performance problems that are
handled by the DPS. If you do not configure this policy setting, the DPS will
enable Windows Boot Performance for resolution by default. This policy setting
takes effect only if the diagnostics-wide scenario execution policy is not
configured. No system restart or service restart is required for this policy to take

Active Directory Training Seminar: Group Policy Administrator Reference
© 2007 ww.williamstanek.com 259
Node Final Subnode Full Policy Name Supported on Help/Explain Text
Performance
Diagnostics
effect: changes take effect immediately. This policy setting will only take effect
when the Diagnostic Policy Service is in the running state. When the service is
stopped or disabled, diagnostic scenarios will not be executed. The DPS can be
configured with the Services snap-in to the Microsoft Management Console.
Computer/User Windows Calendar Turn off Windows Calendar At least Windows Vista or later Windows Calendar is a feature that allows users to manage appointments and
tasks by creating personal calendars, publishing them, and subscribing to other
users calendars. If you enable this setting, Windows Calendar will be turned off. If
you disable or do not configure this setting, Windows Calendar will be turned on.
The default is for Windows Calendar to be turned on.
Computer/User Windows Color System Prohibit installing or uninstalling
color profiles
At least Windows Vista or later This policy setting affects the ability of users to install or uninstall color profiles. If
you enable this policy setting, users will not be able to install new color profiles or
uninstall previously installed color profiles. If you disable or do not configure this
policy setting, all users will be able to install new color profiles. Standard users will
be able to uninstall color profiles that they previously installed. Administrators will
be able to uninstall all color profiles.
Computer Windows Connect Now Configuration of wireless settings
using Windows Connect Now
At least Windows Vista or later This policy setting allows the configuration of wireless settings using Windows
Connect Now (WCN). The WCN Registrar enables the discovery and
configuration of devices over Ethernet (UPnP), through the Windows Portable
Device API (WPD), and via USB Flash drives. Additional options are available to
allow discovery and configuration over a specific medium. If this policy setting is
enabled, additional choices are available to turn off the operations over a specific
medium. If this policy setting is disabled, operations are disabled over all media. If
this policy setting is not configured, operations are enabled over all media. The

Active Directory Training Seminar: Group Policy Administrator Reference
260 ©2007 www.williamstanek.com
Node Final Subnode Full Policy Name Supported on Help/Explain Text
default for this policy setting allows operations over all media.
Computer/User Windows Connect Now Prohibit Access of the Windows
Connect Now wizards
At least Windows Vista or later This policy setting prohibits access to Windows Connect Now (WCN) wizards. If
this policy setting is enabled, the wizards are disabled and users will have no
access to any of the wizard tasks. All the configuration related tasks, including
ΓÇÿSet up a wireless router or access pointΓÇÖ and ΓÇÿAdd a wireless
deviceΓÇÖ, will be disabled. If this policy is disabled or not configured, users will
have access to the wizard tasks; including ΓÇÿSet up a wireless router or access
pointΓÇÖ and ΓÇÿAdd a wireless deviceΓÇÖ. The default for this policy setting
allows users to access all WCN wizards.
Computer Windows Customer
Experience
Improvement Program
Allow Corporate redirection of
Customer Experience
Improvement uploads
At least Windows Vista or later If you enable this setting all Customer Experience Improvement Program uploads
are redirected to Microsoft Operations Manager server. If you disable this setting
uploads are not redirected to a Microsoft Operations Manager server. If you do
not configure this setting uploads are not redirected to a Microsoft Operations
Manager server.
Computer Windows Customer
Experience
Improvement Program
Allow Windows Customer
Experience Improvement Program
to collect corporate information
At least Windows Vista or later The Windows Customer Experience Improvement Program will collect information
about your hardware configuration and how you use our software and services to
identify trends and usage patterns. We will not collect your name, address, or any
other personally identifiable information. There are no surveys to complete, no
salesperson will call, and you can continue working without interruption. It is
simple and user-friendly. If you enable this policy setting all users are opted into
Windows Customer Experience Improvement Program. If you disable this policy
setting all users are opted out of Windows Customer Experience Improvement
Program. If you do not configure this policy setting, administrator can use the

Active Directory Training Seminar: Group Policy Administrator Reference
© 2007 ww.williamstanek.com 261
Node Final Subnode Full Policy Name Supported on Help/Explain Text
Problem Reports and Solutions component in Control Panel to enable Windows
Customer Experience Improvement Program for all users.
Computer Windows Customer
Experience
Improvement Program
Tag Windows Customer
Experience Improvement data with
Study Identifier
At least Windows Vista or later This policy setting will enable tagging of Windows Customer Experience
Improvement data when a study is being conducted. If you enable this setting
then Windows CEIP data uploaded will be tagged. If you do not configure this
setting or disable it, then CEIP data will not be tagged with the Study Identifier.
Computer Windows Defender Check for New Signatures Before
Scheduled Scans
At least Windows Vista or later Checks for new signatures before running scheduled scans. If you enable this
policy setting, the scheduled scan checks for new signatures before it scans the
computer. If you disable or do not configure this policy setting, the scheduled scan
begins without downloading new signatures.
Computer Windows Defender Configure Microsoft SpyNet
Reporting
At least Windows Vista or later Adjusts membership in Microsoft SpyNet. Microsoft SpyNet is the online
community that helps you choose how to respond to potential spyware threats.
The community also helps stop the spread of new spyware infections. Here's how
it works. When Windows Defender detects software or changes by software not
yet classified for risks, you see how other members responded to the alert. In
turn, the action you apply help other members choose how to respond. Your
actions also help Microsoft choose which software to investigate for potential
threats. You can choose to send basic or additional information about detected
software. Additional information helps improve how Windows Defender works. It
can include, for example, the location of detected items on your computer if
harmful software has been removed. Windows Defender will automatically collect
and send the information. If you enable this policy setting and choose "No
Membership" from the drop-down list, SpyNet membership will be disabled. At this

Active Directory Training Seminar: Group Policy Administrator Reference
262 ©2007 www.williamstanek.com
Node Final Subnode Full Policy Name Supported on Help/Explain Text
setting, no information will be sent to Microsoft. You will not be alerted if Windows
Defender detects unclassified software running on your computer. Local users will
not be able to change their SpyNet membership. If you enable this policy setting
and choose "Basic" from the drop-down list, SpyNet membership is set to "Basic".
At this setting, basic information about the detected items and the actions you
apply will be shared with the online community. You will not be alerted if Windows
Defender detects software that has not yet been classified for risks. If you enable
this policy setting and choose "Advanced" from the drop-down list, SpyNet
membership is set to "Advanced". At this setting, you send your choices and
additional information about detected items. You are alerted so you can take
action when Windows Defender detects changes to your computer by unclassified
software. Your decisions to allow or block changes help Microsoft create new
definitions for Windows Defender and better detect harmful software. In some
instances, personal information may be sent but no information is used to contact
you. If you disable or do not configure this policy setting, by default SpyNet
membership is disabled. At this setting, no information will be sent to Microsoft.
You will not be alerted if Windows Defender detects unclassified software running
on your computer. Local users will still be able to change their SpyNet
membership.
Computer Windows Defender Download Entire Signature Set At least Windows Vista or later Downloads the full signature set, rather than only the signatures that have been
updated since the last signature download. Downloading the full signature set can
help troubleshoot problems with signature installations, but because the file is
large, it can take longer to download. If you enable this policy setting, the full

Active Directory Training Seminar: Group Policy Administrator Reference
© 2007 ww.williamstanek.com 263
Node Final Subnode Full Policy Name Supported on Help/Explain Text
signatures set is downloaded. If you disable or do not configure this policy setting,
by default only updated signatures are downloaded.
Computer Windows Defender Enable Logging Known Good
Detections
At least Windows Vista or later Enables logging detection data during Real-time Protection when Windows
Defender detects known good files. Logging detections provides you with detailed
information about the programs that run on the computers you monitor. If you
enable this policy setting, known good files are logged. If you disable or do not
configure this policy setting, by default known good files are not logged. Enabling
this policy setting can result in a greater number of events in the log.
Computer Windows Defender Enable Logging Unknown
Detection
At least Windows Vista or later Enables logging detections during Real-time Protection when Windows Defender
detects unknown files. Logging detections provides you with detailed information
about the programs that run on the computers you monitor. If you enable or do
not configure this policy setting, by default unknown files are logged. If you
disable this policy setting, unknown files are not logged. Enabling this policy
setting can result in a greater number of events in the log.
Computer Windows Defender Turn off Real-Time Protection
Prompts for Unknown Detection
At least Windows Vista or later Turns off Real-Time Protection (RTP) prompts for unknown detection. If you
enable this policy setting, Windows Defender does not prompt users to allow or
block unknown activity. If you disable or do not configure this policy setting, by
default Windows Defender prompts users to allow or block unknown activity on
the computer.
Computer Windows Defender Turn off Windows Defender At least Windows Vista or later Turns off Windows Defender Real-Time Protection, and no more scans are
scheduled. If you enable this policy setting, Windows Defender does not run, and
computers will not be scanned for spyware or other potentially unwanted
software. If you disable or do not configure this policy setting, by default Windows

Active Directory Training Seminar: Group Policy Administrator Reference
264 ©2007 www.williamstanek.com
Node Final Subnode Full Policy Name Supported on Help/Explain Text
Defender runs and computers are scanned for spyware and other potentially
unwanted software.
Computer Windows Defender Turn on definition updates through
both WSUS and Windows Update
At least Windows Vista or later This policy setting allows you to configure Windows Defender to check and install
definition updates from Windows Update when a locally managed Windows
Server Update Services (WSUS) server is not available. Windows Defender
checks for definition updates using the Automatic Updates client. The Automatic
Updates client can be configured to check the public Windows Update Web site or
a locally managed WSUS server. When a computer is not able to connect to an
internal WSUS server, such as when a portable computer is roaming outside of
the corporate network, Windows Defender can be configured to also check
Windows Update to ensure definition updates are delivered to these roaming
machines. If you enable or do not configure this policy setting, by default Windows
Defender will check for definition updates from Windows Update, if connections to
a locally managed WSUS server fail. If you disable this policy setting, Windows
Defender will check for definition updates only on a locally managed WSUS
server, if the Automatic Updates client is so configured.
Computer/User Windows Error
Reporting
Disable Logging At least Windows Vista or later If this setting is enabled Windows Error Reporting events will not be logged to the
system event log.
Computer/User Windows Error
Reporting
Disable Windows Error Reporting At least Windows Vista or later If this setting is enabled, Windows Error Reporting will not send any problem
information to Microsoft. Additionally, solution information will not be available in
the Problem Reports and Solutions control panel.
Computer/User Windows Error
Reporting
Do not send additional data At least Windows Vista or later If this setting is enabled any additional data requests from Microsoft in response
to a Windows Error Reporting event will be automatically declined without notice

Active Directory Training Seminar: Group Policy Administrator Reference
© 2007 ww.williamstanek.com 265
Node Final Subnode Full Policy Name Supported on Help/Explain Text
to the user.
User Windows Explorer Display the menu bar in Windows
Explorer
At least Windows Vista or later This policy setting configures Windows Explorer to always display the menu bar.
Note: By default, the menu bar is not displayed in Windows Explorer. If you
enable this policy setting, the menu bar will be displayed in Windows Explorer. If
you disable or do not configure this policy setting, the menu bar will not be
displayed in Windows Explorer. Note: When the menu bar is not displayed, users
can access the menu bar by pressing the 'ALT' key.
User Windows Explorer Prevent users from adding files to
the root of their Users Files folder.
At least Windows Vista or later This policy setting allows administrators to prevent users from adding new items
such as files or folders to the root of their Users Files folder in Windows Explorer.
If you enable this policy setting, users will no longer be able to add new items
such as files or folders to the root of their Users Files folder in Windows Explorer.
If you disable or do not configure this policy setting, users will be able to add new
items such as files or folders to the root of their Users Files folder in Windows
Explorer. Note: Enabling this policy setting does not prevent the user from being
able to add new items such as files and folders to their actual file system profile
folder at %userprofile%.
User Windows Explorer Turn off common control and
window animations
At least Windows Vista or later This policy is similar to settings directly available to computer users. Disabling
animations can improve usability for users with some visual disabilities as well as
improving performance and battery life in some scenarios.
Computer Windows Explorer Turn off heap termination on
corruption
At least Windows Vista or later Disabling heap termination on corruption can allow certain legacy plug-in
applications to function without terminating Explorer immediately, although
Explorer may still terminate unexpectedly later.
User Windows Explorer Turn off the display of thumbnails At least Windows Vista or later Disables the display of thumbnails on network folders in Windows Explorer.

Active Directory Training Seminar: Group Policy Administrator Reference
266 ©2007 www.williamstanek.com
Node Final Subnode Full Policy Name Supported on Help/Explain Text
and only display icons on network
folders
Windows Explorer displays thumbnails on network folders by default. If you
enable this policy, Windows Explorer will only display icons and never display
thumbnails on network folders.
User Windows Explorer Turn off the display of thumbnails
and only display icons.
At least Windows Vista or later Disables the display of thumbnails in Windows Explorer. Windows Explorer
displays thumbnails by default. If you enable this policy setting, Windows Explorer
will only display icons and never display thumbnails.
Computer/User Windows HotStart Turn off Windows HotStart At least Windows Vista or later This policy setting allows you to manage whether HotStart buttons can be used to
launch applications. If you enable this policy setting, applications cannot be
launched using the HotStart buttons. If you disable or do not configure this policy
setting, applications can be launched using the HotStart buttons.
Computer Windows Logon Options Disable or enable software Secure
Attention Sequence
At least Windows Vista or later This policy setting controls whether or not software can simulate the Secure
Attention Sequence (SAS). If you enable this policy setting, you have one of four
options: If you set this policy setting to "None," user mode software cannot
simulate the SAS. If you set this policy setting to "Services," services can simulate
the SAS. If you set this policy setting to "Ease of Access applications," Ease of
Access applications can simulate the SAS. If you set this policy setting to
"Services and Ease of Access applications," both services and Ease of Access
applications can simulate the SAS. If you disable or do not configure this setting,
only Ease of Access applications running on the secure desktop can simulate the
SAS.
Computer Windows Logon Options Display information about previous
logons during user logon
At least Windows Vista or later This policy setting controls whether or not the system displays information about
previous logons and logon failures to the user. For local user accounts and
domain user accounts in Microsoft Windows Server ΓÇ¥LonghornΓÇ¥ functional

Active Directory Training Seminar: Group Policy Administrator Reference
© 2007 ww.williamstanek.com 267
Node Final Subnode Full Policy Name Supported on Help/Explain Text
level domains, if you enable this setting, a message appears after the user logs
on that displays the date and time of the last successful logon by that user, the
date and time of the last unsuccessful logon attempted with that user name, and
the number of unsuccessful logons since the last successful logon by that user.
This message must be acknowledged by the user before the user is presented
with the Microsoft Windows desktop. For domain user accounts in Windows
Server 2003, Windows 2000 native, or Windows 2000 mixed functional level
domains, if you enable this setting, a warning message will appear that Windows
could not retrieve the information and the user will not be able to log on.
Therefore, you should not enable this policy setting if the domain is not at the
Windows Server ΓÇ£LonghornΓÇ¥ domain functional level. If you disable or do
not configure this setting, messages about the previous logon or logon failures are
not displayed.
User Windows Logon Options Remove logon hours expiration
warnings
At least Windows Vista or later This policy controls whether the logged on user should be notified when his logon
hours are about to expire. By default, a user is notified before logon hours expire,
if actions have been set to occur when the logon hours expire. If you enable this
setting, warnings are not displayed to the user before the logon hours expire. If
you disable or do not configure this setting, users receive warnings before the
logon hours expire, if actions have been set to occur when the logon hours expire.
Note: If you configure this setting, you might want to examine and appropriately
configure the ΓÇ£Set action to take when logon hours expireΓÇ¥ setting. If
ΓÇ£Set action to take when logon hours expireΓÇ¥ is disabled or not configured,
the ΓÇ£Remove logon hours expiration warningsΓÇ¥ setting will have no effect,

Active Directory Training Seminar: Group Policy Administrator Reference
268 ©2007 www.williamstanek.com
Node Final Subnode Full Policy Name Supported on Help/Explain Text
and users receive no warnings about logon hour expiration
Computer/User Windows Logon Options Report when logon server was not
available during user logon
At least Windows Vista or later This policy controls whether the logged on user should be notified if the logon
server could not be contacted during logon and he has been logged on using
previously stored account information. If enabled, a notification popup will be
displayed to the user when the user logs on with cached credentials. If disabled or
not configured, no popup will be displayed to the user.
User Windows Logon Options Set action to take when logon
hours expire
At least Windows Vista or later This policy controls which action will be taken when the logon hours expire for the
logged on user. The actions include lock the workstation, disconnect the user, or
log the user off completely. If you choose to lock or disconnect a session, the user
cannot unlock the session or reconnect except during permitted logon hours. If
you choose to log off a user, the user cannot log on again except during permitted
logon hours. If you choose to log off a user, the user might lose unsaved data. If
you enable this setting, the system will perform the action you specify when the
userΓÇÖs logon hours expire. If you disable or do not configure this setting, the
system takes no action when the userΓÇÖs logon hours expire. The user can
continue the existing session, but cannot log on to a new session. Note: If you
configure this setting, you might want to examine and appropriately configure the
ΓÇ£Remove logon hours expiration warningsΓÇ¥ setting
Computer/User Windows Mail Turn off the communities features At least Windows Vista or later Windows Mail will not check your newsgroup servers for Communities support.
User Windows Mail Turn off the communities features At least Windows Vista or later Windows Mail will not check your newsgroup servers for Communities support.
Computer/User Windows Mail Turn off Windows Mail application At least Windows Vista or later Denies or allows access to the Windows Mail application. If you enable this
setting, access to the Windows Mail application is denied. If you disable or do not
configure this setting, access to the Windows Mail application is allowed.

Active Directory Training Seminar: Group Policy Administrator Reference
© 2007 ww.williamstanek.com 269
Node Final Subnode Full Policy Name Supported on Help/Explain Text
Computer/User Windows Media Center Do not allow Windows Media
Center to run
At least Windows Vista or later Specifies whether Windows Media Center can run. If you enable this setting,
Windows Media Center will not run. If you disable or do not configure this setting,
Windows Media Center can be run.
Computer/User Windows Meeting Space Turn off Windows Meeting Space At least Windows Vista or later Windows Meeting Space is a feature that enables quick, face-to-face
collaboration for sharing programs and handouts and for passing notes. If you
enable this setting, Windows Meeting Space will be turned off. If you disable or do
not configure this setting, Windows Meeting Space will be turned on. The default
setting is for Windows Meeting Space to be turned on.
Computer/User Windows Meeting Space Turn on Windows Meeting Space
auditing
At least Windows Vista or later Windows Meeting Space is a feature that enables quick, face-to-face
collaboration for sharing programs and handouts and for passing notes. If you
enable this setting, Windows Meeting Space will audit various events that occur
during a session (for example, when a user creates a session, joins a session, or
starts a presentation) in the event log. If you disable or do not configure this
setting, Windows Meeting Space auditing will be turned off. The default setting is
for Windows Meeting Space auditing to be turned off.
Computer/User Windows Mobility Center Turn off Windows Mobility Center At least Windows Vista or later This policy setting turns off Windows Mobility Center. If you enable this policy
setting, the user is unable to invoke Windows Mobility Center. The Windows
Mobility Center UI is removed from all shell entry points and the .exe file does not
launch it. If you disable this policy setting, the user is able to invoke Windows
Mobility Center and the .exe file launches it. If you do not configure this policy
setting, Windows Mobility Center is on by default.
Computer/User Windows Movie Maker Do not allow Windows Movie
Maker to run
At least Windows Vista or later Specifies whether Windows Movie Maker can run. Windows Movie Maker is a
feature of Windows Vista that can be used to edit and then publish video as a

Active Directory Training Seminar: Group Policy Administrator Reference
270 ©2007 www.williamstanek.com
Node Final Subnode Full Policy Name Supported on Help/Explain Text
movie to share with others. If you enable this setting, Windows Movie Maker will
not run. If you disable or do not configure this setting, Windows Movie Maker can
be run.
Computer Windows Remote Shell Allow Remote Shell Access At least Windows Vista or later Configures access to remote shells. If you enable this policy setting and set it to
False, new remote shell connections will be rejected by the server. If you disable
or do not configure this policy setting, new remote shell connections will be
allowed.
Computer Windows Remote Shell MaxConcurrentUsers At least Windows Vista or later Configures the maximum number of users able to concurrently perform remote
operations on the same system using remote CMD shell. The value can be any
number from 1 to 100. If you enable this policy setting, the new shell connections
will be rejected if they exceed the specified limit. If you disable or do not configure
this policy setting, the default number will be 5 connections per user.
Computer Windows Remote Shell Specify idle Timeout At least Windows Vista or later Configures maximum time in milliseconds remote shell will stay open without any
user activity until it is automatically deleted. Any value from 0 to 0x7FFFFFFF can
be set, where 0 indicates infinite timeout. If you enable this policy setting the
server will wait for the specified amount of time since the last received message
from the client before terminating the open shell. If you do not configure or disable
this policy setting the default value of 900000 or 15 min will be used.
Computer Windows Remote Shell Specify maximum amount of
memory in MB per Shell
At least Windows Vista or later Configures maximum total amount of memory that can be allocated by any active
remote shell and all its child processes. Any value from 0 to 0x7FFFFFFF can be
set, where 0 equals unlimited memory, which means the ability of remote
operations to allocate memory is only limited by the available virtual memory. If
you enable this policy setting, the remote operation will be terminated when a new

Active Directory Training Seminar: Group Policy Administrator Reference
© 2007 ww.williamstanek.com 271
Node Final Subnode Full Policy Name Supported on Help/Explain Text
allocation exceeds the specified quota. If you disable or do not configure this
policy setting, the value 0 will used by default.
Computer Windows Remote Shell Specify maximum number of
processes per Shell
At least Windows Vista or later Configures the maximum number of processes any shell operations are allowed
to launch. Any number from 0 to 0x7FFFFFFF can be set, where 0 means
unlimited number of processes. If you enable this policy setting, the remote
operation will be terminated when it attempts to launch a new process and the
process count exceeds the specified limit. If you disable or do not configure this
policy setting, the limit will be 5 processes per shell.
Computer Windows Remote Shell Specify maximum number of
remote shells per user
At least Windows Vista or later Configures maximum number of concurrent shells any user can remotely open on
the same system. Any number from 0 to 0x7FFFFFFF cand be set, where 0
means unlimited number of shells. If you enable this policy setting, the user will
not be able to open new remote shells if the count exceeds the specified limit. If
you disable or do not configure this policy setting, by default the limit will be set to
2 remote shells per user.
Computer Windows Remote Shell Specify Shell Timeout At least Windows Vista or later Configures maximum time in milliseconds that the remote command or script will
be allowed to execute. Any value from 0 to 0x7FFFFFFF can be set, where 0
indicates infinite timeout. If you enable this policy setting the server will terminate
the command in progress if it takes longer than the specified amount of time. If
you do not configure or disable this policy setting, the default value of 2880000 or
8 hours will be used.
Computer/User Windows Sidebar Disable unpacking and installation
of gadgets that are not digitally
signed.
At least Windows Vista or later Sidebar gadgets can be deployed as compressed files, either digitally signed or
unsigned. If you enable this setting, Windows Sidebar will not extract any gadgets
that have not been digitally signed. If you disable or do not configure this setting,

Active Directory Training Seminar: Group Policy Administrator Reference
272 ©2007 www.williamstanek.com
Node Final Subnode Full Policy Name Supported on Help/Explain Text
Windows Sidebar will extract both signed and unsigned gadgets. The default is for
Windows Sidebar to extract both signed and unsigned gadgets.
Computer/User Windows Sidebar Override the More Gadgets Link At least Windows Vista or later The Windows Sidebar contains a link to allow users to download more gadgets
from a website. Microsoft hosts a default website where many gadget authors can
post their gadgets. This link can be redirected to a website where alternate
gadgets should be available. If you enable this setting, the Gadget Gallery in the
Windows Sidebar will direct users to the alternate web site. If you disable or do
not configure this setting, Windows Sidebar will direct users to the default web
site. The default is for Windows Sidebar to direct users to the default web site.
Computer/User Windows Sidebar Turn Off User Installed Windows
Sidebar Gadgets
At least Windows Vista or later The Windows Sidebar will run gadgets that are located in the profile space of the
user. Gadgets are small applets that are run by the Windows Sidebar on the
Sidebar or on the desktop. If you enable this setting, Windows Sidebar will not run
any user installed gadgets. If you disable or do not configure this setting,
Windows Sidebar will run user installed gadgets. The default is for Windows
Sidebar to run user installed gadgets.
Computer/User Windows Sidebar Turn off Windows Sidebar At least Windows Vista or later Windows Sidebar is a feature that allows the use of gadgets, which are small
applets that may display information or utilities to the user. If you enable this
setting, Windows Sidebar will be turned off. If you disable or do not configure this
setting, Windows Sidebar will be turned on. The default is for Windows Sidebar to
be turned on.
Computer/User Windows SideShow Delete data from devices running
Microsoft firmware when a user
logs off from the computer.
At least Windows Vista or later This policy setting deletes all data stored on Windows SideShow-compatible
devices (running Microsoft firmware) when a user logs off from the computer. This
is a security precaution but it significantly limits the usefulness of the devices. If

Active Directory Training Seminar: Group Policy Administrator Reference
© 2007 ww.williamstanek.com 273
Node Final Subnode Full Policy Name Supported on Help/Explain Text
you enable this policy setting, all data stored on devices running Microsoft
firmware will be deleted when a user logs off from the computer. Data will be re-
sent to the device when the user logs on again. If you disable or do not configure
this policy setting, data will not be deleted from these devices when users log off
from the computer. Users can enable this setting in the Windows SideShow
Control Panel. Note Devices not running Microsoft firmware will not be affected by
this policy setting.
Computer/User Windows SideShow Require a PIN to access data on
devices running Microsoft firmware
At least Windows Vista or later This policy setting requires users to enter a default personal identification number
(PIN) to unlock and access data on the device after a specified period of inactivity
(time-out period). This setting applies to Windows SideShow-compatible devices
running Microsoft firmware. If you enable this policy setting, users will be required
to enter the default PIN to unlock and access data on the device after the
specified time-out period. Note Users can change the PIN and time-out periods on
the device settings page in the Windows SideShow Control Panel. If you disable
or do not configure this policy setting, users will not be required to enter a default
PIN to unlock and access data on the device after a specified time-out period.
However, users can choose to turn on PIN locking and can change the time-out
period in the Windows SideShow Control Panel. Note Devices not running
Microsoft firmware will not be affected by this policy setting. Note There is a fixed
set of time-out periods which includes: after 1 minute, after 2 minutes, after 5
minutes, after 10 minutes, after 30 minutes, when the screen turns off, never.
Computer/User Windows SideShow Turn off automatic wake At least Windows Vista or later This policy setting turns off the option to periodically wake the computer to update
information on Windows SideShow-compatible devices. If you enable this policy

Active Directory Training Seminar: Group Policy Administrator Reference
274 ©2007 www.williamstanek.com
Node Final Subnode Full Policy Name Supported on Help/Explain Text
setting, the option to automatically wake the computer will not be available in the
Windows SideShow Control Panel. If you disable or do not configure this policy
setting, the option to automatically wake the computer will be available in the
Windows SideShow Control Panel. However, the option will be disabled by
default. Note Information on Windows SideShow-compatible devices will only be
updated when the computer is on and awake.
Computer/User Windows SideShow Turn off Windows SideShow At least Windows Vista or later This policy setting turns off Windows SideShow. If you enable this policy setting,
the Windows SideShow Control Panel will be disabled and data from Windows
SideShow-compatible gadgets (applications) will not be sent to connected
devices. If you disable or do not configure this policy setting, Windows SideShow
is on by default.
Computer Windows System
Resource Manager
Set the Email IDs to which
notifications are to be sent
At least Windows Vista or later This setting assigns the email address(es) to which notifications will be sent. Use
a semicolon (;) to separate multiple email addresses. If you enable this setting,
Windows System Resource Manager (WSRM) will send notifications to the
address(es) specified. If you disable this setting, no email addresses (default
value) will be set. If you do not configure this setting, the user may specify e-mail
addresses to receive notifications. This value can be e-mail aliases or e-mail
address including domain name (for example, [email protected]).
Depending on the events selected for notification, these email addresses will be
notified. Note : To receive notifications, the notifications setting on the event log
must be turned ON. To view the list of events, click Error, Warning, or Information,
and then click OK. If you select Error, Warning, or Information, all of the individual
events in that category are included.

Active Directory Training Seminar: Group Policy Administrator Reference
© 2007 ww.williamstanek.com 275
Node Final Subnode Full Policy Name Supported on Help/Explain Text
Computer Windows System
Resource Manager
Set the SMTP Server used to send
notifications
At least Windows Vista or later This setting assigns the address of the SMTP server that sends out notifications.
If you enable this setting, Windows System Resource Manager (WSRM) will set
the SMTP server to the value specified. If you disable this setting, no SMTP
server (default value) will be set. If you do not configure this setting, the user may
specify an SMTP server. This value can be the NetBIOS name or the fully
qualified domain name (FQDN) of the Simple Mail Transfer Protocol (SMTP)
server. This server contains the email addresses that are configured to receive
notifications. Note : To receive email notifications, the notifications setting on the
event log must be turned ON. To view the list of events, click Error, Warning, or
Information, and then click OK. If you select Error, Warning, or Information, all of
the individual events in that category are included.
Computer Windows System
Resource Manager
Set the Time interval in minutes for
logging accounting data
At least Windows Vista or later This setting directs the Accounting feature to log data on the accounting server at
the specified time interval. If you enable this setting, Windows System Resource
Manager (WSRM) will set the accounting time interval to the value specified. If
you disable this setting, the default value of 10 minutes will be set. If you do not
configure this setting, the user may specify an accounting interval. The value is
specified in minutes and can range between 2 minutes and 60000 minutes. Ten
minutes is provided as the default value as this would be an optimal value if there
are many servers logging data remotely. Setting an accounting record write
interval value less than 10 minutes for a server on a network with more than 20
machines logging data remotely can possibly degrade performance. Note : Set
the accounting record write interval to a higher value as the number of machines
increases on the network to reduce network congestion.

Active Directory Training Seminar: Group Policy Administrator Reference
276 ©2007 www.williamstanek.com
Node Final Subnode Full Policy Name Supported on Help/Explain Text
Computer Windows System
Resource Manager
Turn on Accounting for WSRM At least Windows Vista or later This setting turns the Accounting feature On or Off. If you enable this setting,
Windows System Resource Manager (WSRM) will start accounting various usage
statistics of the processes. If you disable this setting, WSRM will stop logging
usage statistics of processes. If you do not configure this setting, the user can
specify whether accounting needs to be turned On or Off. The accounting
processes is disabled by default. The accounting database provides an interface
you can use to manage both the information in the database and the physical size
of the database. Managing database information involves finding relevant
information and then organizing it efficiently. Managing the physical size of the
database requires regular attention because, unless it is configured to do
otherwise, Windows System Resource Manager continues to store accounting
information. As a result, the size of the database continues to increase. To
manage the size of the database, you can archive accounting data for later use or
delete it from the database. You can use accounting data can to monitor resource
usage, compare actual and expected performance, assess whether the
computer's physical resources are sufficient for its intended tasks, and provide the
basis for charge-back accounting.
Computer Windows Update Enabling Windows Update Power
Management to automatically
wake up the system to install
scheduled updates
At least Windows Vista or later Specifies whether the Windows Update will use the Windows Power Management
features to automatically wake up the system from hibernation, if there are
updates scheduled for installation. Windows Update will only automatically wake
up the system if Windows Update is configured to install updates automatically. If
the system is in hibernation when the scheduled install time occurs and there are
updates to be applied, then Windows Update will use the Windows Power

Active Directory Training Seminar: Group Policy Administrator Reference
© 2007 ww.williamstanek.com 277
Node Final Subnode Full Policy Name Supported on Help/Explain Text
management features to automatically wake the system up to install the updates.
Windows update will also wake the system up and install an update if an install
deadline occurs. The system will not wake unless there are updates to be
installed. If the system is on battery power, when Windows Update wakes it up, it
will not install updates and the system will automatically return to hibernation in 2
minutes.
Computer Windows Update Turn on recommended updates via
Automatic Updates
At least Windows Vista or later Specifies whether Automatic Updates will deliver both important as well as
recommended updates from the Windows Update update service. When this
policy is enabled, Automatic Updates will install recommended updates as well as
important updates from Windows Update update service. When disabled or not
configured Automatic Updates will continue to deliver important updates if it is
already configured to do so.
Computer WinRM Client Allow Basic authentication At least Windows Vista or later This policy setting allows you to manage whether the Windows Remote
Management (WinRM) client uses Basic authentication. If you enable this policy
setting, the WinRM client will use Basic authentication. If WinRM is configured to
use HTTP transport, then the user name and password are sent over the network
as clear text. If you disable or do not configure this policy setting, then the WinRM
client will not use Basic authentication.
Computer WinRM Client Allow unencrypted traffic At least Windows Vista or later This policy setting allows you to manage whether the Windows Remote
Management (WinRM) client sends and receives unencrypted messages over the
network. If you enable this policy setting, the WinRM client sends and receives
unencrypted messages over the network. If you disable or do not configure this
policy setting, the WinRM client sends or receives only encrypted messages over

Active Directory Training Seminar: Group Policy Administrator Reference
278 ©2007 www.williamstanek.com
Node Final Subnode Full Policy Name Supported on Help/Explain Text
the network.
Computer WinRM Client Disallow Digest authentication At least Windows Vista or later This policy setting allows you to manage whether the Windows Remote
Management (WinRM) client will not use Digest authentication. If you enable this
policy setting, the WinRM client will not use Digest authentication. If you disable
or do not configure this policy setting, the WinRM client will use Digest
authentication.
Computer WinRM Client Disallow Kerberos authentication At least Windows Vista or later This policy setting allows you to manage whether the Windows Remote
Management (WinRM) client will not use Kerberos authentication directly. If you
enable this policy setting, the Windows Remote Management (WinRM) client will
not use Kerberos authentication directly. Kerberos may still be used if the WinRM
client is using the Negotiate authentication and Kerberos is selected. If you
disable or do not configure this policy setting, the WinRM client will use the
Kerberos authentication directly.
Computer WinRM Client Disallow Negotiate authentication At least Windows Vista or later This policy setting allows you to manage whether the Windows Remote
Management (WinRM) client will not use Negotiate authentication. If you enable
this policy setting, the WinRM client will not use Negotiate authentication. If you
disable or do not configure this policy setting, the WinRM client will use Negotiate
authentication.
Computer WinRM Client Trusted Hosts At least Windows Vista or later This policy setting allows you to manage whether Windows Remote Management
(WinRM) client uses the list specified in TrustedHostsList to determine if the
destination host is a trusted entity. If you enable this policy setting, the WinRM
client uses the list specified in TrustedHostsList to determine if the destination
host is a trusted entity. The WinRM client uses this list when neither HTTPS nor

Active Directory Training Seminar: Group Policy Administrator Reference
© 2007 ww.williamstanek.com 279
Node Final Subnode Full Policy Name Supported on Help/Explain Text
Kerberos are used to authenticate the identity of the host. If you disable or do not
configure this policy setting and the WinRM client needs to use the list of trusted
hosts, you must configure the list of trusted hosts locally on each computer.
Computer WinRM Service Allow automatic configuration of
listeners
At least Windows Vista or later This policy setting allows you to manage whether the Windows Remote
Management (WinRM) service automatically listens on the network for requests
on the HTTP transport over the default HTTP port. If you enable this policy
setting, the WinRM service automatically listens on the network for requests on
the HTTP transport over the default HTTP port. If you disable or do not configure
this policy setting, then the WinRM service does not automatically listen on the
network and you must manually create listeners on every computer. To allow
WinRM service to receive requests over the network, configure the Windows
Firewall policy setting with exceptions for Port 80 (default port for HTTP) and 443
(default port for HTTPS). The service listens on the addresses specified by the
IPv4 and IPv6 filters. IPv4 filter specifies one or more ranges of IPv4 addresses
and IPv6 filter specifies one or more ranges of IPv6addresses. If specified, the
service enumerates the available IP addresses on the computer and uses only
addresses that fall within one of the filter ranges. You should use asterisk (*) to
indicate that the service listens on all available IP addresses on the computer.
When * is used, other ranges in the filter are ignored. If the filter is left blank, the
service does not listen on any addresses. For example, if you want the service to
listen only on IPv4 addresses, leave the IPv6 filter empty. Ranges are specified
using the syntax IP1-IP2. Multiple ranges are separated using "," (comma) as the
delimiter. Example IPv4 filters: 2.0.0.1-2.0.0.20, 24.0.0.1-24.0.0.22 Example IPv6

Active Directory Training Seminar: Group Policy Administrator Reference
280 ©2007 www.williamstanek.com
Node Final Subnode Full Policy Name Supported on Help/Explain Text
filters: 3FFE:FFFF:7654:FEDA:1245:BA98:0000:0000-
3FFE:FFFF:7654:FEDA:1245:BA98:3210:4562
Computer WinRM Service Allow Basic authentication At least Windows Vista or later This policy setting allows you to manage whether the Windows Remote
Management (WinRM) service accepts Basic authentication from a remote client.
If you enable this policy setting, the WinRM service will accept Basic
authentication from a remote client. If you disable or do not configure this policy
setting, the WinRM service will not accept Basic authentication from a remote
client.
Computer WinRM Service Allow unencrypted traffic At least Windows Vista or later This policy setting allows you to manage whether the Windows Remote
Management (WinRM) service sends and receives unencrypted messages over
the network. If you enable this policy setting, the WinRM client sends and
receives unencrypted messages over the network. If you disable or do not
configure this policy setting, the WinRM client sends or receives only encrypted
messages over the network.
Computer WinRM Service Disallow Kerberos authentication At least Windows Vista or later This policy setting allows you to manage whether the Windows Remote
Management (WinRM) service will not accept Kerberos credentials over the
network. If you enable this policy setting, the WinRM service will not accept
Kerberos credentials over the network. If you disable or do not configure this
policy setting, then the WinRM service will accept Kerberos authentication from a
remote client.
Computer WinRM Service Disallow Negotiate authentication At least Windows Vista or later This policy setting allows you to manage whether the Windows Remote
Management (WinRM) service will not accept Negotiate authentication from a
remote client. If you enable this policy setting, the WinRM service will not accept

Active Directory Training Seminar: Group Policy Administrator Reference
© 2007 ww.williamstanek.com 281
Node Final Subnode Full Policy Name Supported on Help/Explain Text
Negotiate authentication from a remote client. If you disable or do not configure
this policy setting, the WinRM service will accept Negotiate authentication from a
remote client.
Node Subnode Full-policy Name Supported On Help/Explain Text
Computer/User Accessories Do not allow Inkball to run At least Windows Vista or later Prevents start of InkBall game. If you enable this policy, the InkBall game will not
run. If you disable this policy, the InkBall game will run. If you do not configure this
policy, the InkBall game will run.
Computer/User Accessories Do not allow printing to Journal
Note Writer
At least Windows Vista or later Prevents printing to Journal Note Writer. If you enable this policy, the Journal
Note Writer printer driver will not allow printing to it. It will remain displayed in the
list of available printers, but attempts to print to it will fail. If you disable this policy,
you will be able to use this feature to print to a Journal Note. If you do not
configure this policy, users will be able to use this feature to print to a Journal
Note.
Computer/User Accessories Do not allow Snipping Tool to run At least Windows Vista or later Prevents the snipping tool from running. If you enable this policy setting, the
Snipping Tool will not run. If you disable this policy setting, the Snipping Tool will
run. If you do not configure this policy setting, the Snipping Tool will run.
Computer/User Accessories Do not allow Sticky Notes to be
run
At least Windows Vista or later Prevents start of Sticky Notes. If you enable this policy, the Sticky Notes
accessory will not run. If you disable this policy, the Sticky Notes accessory will
run. If you do not configure this policy, the Sticky Notes accessory will run.
Computer/User Accessories Do not allow Windows Journal to
be run
At least Windows Vista or later Prevents start of Windows Journal. If you enable this policy, the Windows Journal
accessory will not run. If you disable this policy, the Windows Journal accessory
will run. If you do not configure this policy, the Windows Journal accessory will
run.

Active Directory Training Seminar: Group Policy Administrator Reference
282 ©2007 www.williamstanek.com
Node Final Subnode Full Policy Name Supported on Help/Explain Text
Computer ActiveX Installer Service Approved Installation Sites for
ActiveX Controls
At least Windows Vista or later The ActiveX Installer Service is the solution to delegate the install of per-machine
ActiveX controls to a Standard User in the enterprise. The list of Approved
ActiveX Install sites contains the host URL and the policy settings for each host
URL. Wild cards are not supported.
Computer Advanced Error
Reporting Settings
Configure Corporate Windows
Error Reporting
At least Windows Vista or later This setting determines the corporate server to which Windows Error Reporting
will send reports (instead of sending reports to Microsoft). Server port indicates
the port to use on the target server. Connect using SSL determines whether
Windows will send reports to the server using a secured connection.
Computer/User Advanced Error
Reporting Settings
Configure Report Archive At least Windows Vista or later This setting controls the behavior of the Windows Error Reporting archive. If
Archive behavior is set to "Store all", all data collected for each report will be
stored in the appropriate location. If Archive behavior is set to "Store parameters
only", only the minimum information required to check for an existing solution will
be stored. The setting for "Maximum number of reports to store" determines how
many reports can be stored before old reports are automatically deleted. If this
setting is disabled, no Windows Error Reporting information will be stored.
Computer/User Advanced Error
Reporting Settings
Configure Report Queue At least Windows Vista or later This setting determines the behavior of the Windows Error Reporting queue. If
Queuing behavior is set to "Default", Windows will decide each time a problem
occurs whether the report should be queued or the user should be prompted to
send it immediately. If Queuing behavior is set to "Always queue", all reports will
be queued until the user is notified to send them or until the user chooses to send
them using the Solutions to Problems control panel. If Queuing behavior is set to
"Always queue for administrator", reports will be queued until an administrator is
notified to send them or chooses to send them using the Solutions to Problems

Active Directory Training Seminar: Group Policy Administrator Reference
© 2007 ww.williamstanek.com 283
Node Final Subnode Full Policy Name Supported on Help/Explain Text
control panel. The setting for "Maximum number of reports to queue" determines
how many reports can be queued before old reports are automatically deleted.
The setting for "Number of days between solution check reminders" determines
the interval time between the display of system notifications which remind the
user to check for solutions to problems. A setting of 0 will disable the reminder. If
the Windows Error Reporting queue setting is disabled, no Windows Error
Reporting information will be queued and users will be able to send reports only at
the time a problem occurs.
Computer/User Advanced Error
Reporting Settings
List of applications to be excluded At least Windows Vista or later This setting determines the behavior of the error reporting exclusion list. Windows
will not send reports for any process added to this list. Click "Show" to display the
exclusion list. Click "Add..." and type a process name to add a process to the list.
Select a process name and click "Remove" to remove a process from the list.
Click "OK" to save the list.
Computer Application, Security,
Setup, System
Backup log automatically when full At least Windows Vista or later This policy setting controls Event Log behavior when the log file reaches its
maximum size and takes effect only if the ΓÇ£Retain old eventsΓÇ¥ policy setting
is enabled. If you enable this policy setting and the ΓÇ£Retain old eventsΓÇ¥
policy setting is enabled, the Event Log file is automatically closed and renamed
when it is full. A new file is then started. If you disable this policy setting and the
ΓÇ£Retain old eventsΓÇ¥ policy setting is enabled, then new events are
discarded and the old events are retained. When this policy setting is not
configured and the ΓÇ£Retain old eventsΓÇ¥ policy setting is enabled, new
events are discarded and the old events are retained.
Computer Application, Security, Retain old events At least Windows Vista or later This policy setting controls Event Log behavior when the log file reaches its

Active Directory Training Seminar: Group Policy Administrator Reference
284 ©2007 www.williamstanek.com
Node Final Subnode Full Policy Name Supported on Help/Explain Text
Setup, System maximum size. When this policy setting is enabled and a log file reaches its
maximum size, new events are not written to the log and are lost. When this
policy setting is disabled and a log file reaches its maximum size, new events
overwrite old events. Note: Old events may or may not be retained according to
the ΓÇ£Backup log automatically when fullΓÇ¥ policy setting.
Computer/User Application Compatibility Turn Off Program Compatibility
Assistant
At least Windows Vista or later This policy controls the state of the Program Compatibility Assistant in the system.
The PCA monitors user initiated programs for known compatibility issues at run
time. Whenever a potential issue with an application is detected, the PCA will
prompt the user with pointers to recommended solutions. For more information on
the various issue detection scenarios covered by PCA and the policies to
configure them, refer to policies under System->Troubleshooting and
Diagnostics->Application Compatibility Diagnostics. The PCA is on by default.
If you enable this policy setting, the PCA will be turned off. This option is useful for
system administrators who require faster performance and are aware of the
compatibility of the applications they are using. Note: With the PCA turned off, the
user will not be presented with solutions to known compatibility issues when
running applications. If you disable or do not configure this policy setting, the PCA
will be turned on. Note: The Diagnostic Policy Service (DPS) and Program
Compatibility Assistant Service must be running for the PCA to execute. These
services can be configured using the Services snap-in to the Microsoft
Management Console.
Computer Application Compatibility
Diagnostics
Detect application failures caused
by deprecated Windows DLLs or
At least Windows Vista or later This policy setting determines whether the Program Compatibility Assistant (PCA)
will diagnose DLL load or COM object creation failures in programs. If you enable

Active Directory Training Seminar: Group Policy Administrator Reference
© 2007 ww.williamstanek.com 285
Node Final Subnode Full Policy Name Supported on Help/Explain Text
COM objects this policy setting, the PCA detects programs trying load legacy Microsoft
Windows DLLs or creating legacy COM objects that are removed in this version of
Windows. When this failure is detected, after the program is terminated, PCA will
notify the user about this problem and provide an option to check the Microsoft
Web site for solutions. If you disable this policy setting, the PCA does not detect
programs trying to load legacy Windows DLLs or creating legacy COM objects. If
you do not configure this policy setting, the PCA detects programs trying to load
legacy Windows DLLs or creating legacy COM objects. Note: Disabling the "Turn
off Program Compatibility Assistant" policy setting will cause this policy setting to
have no effect. The Diagnostic Policy Service (DPS) and Program Compatibility
Assistant Service must be running for the PCA to execute. These services can be
configured using the Services snap-in to the Microsoft Management Console.
Computer Application Compatibility
Diagnostics
Detect application install failures At least Windows Vista or later This policy setting configures the Program Compatibility Assistant (PCA) to
diagnose failures with application installations. If you enable this policy setting, the
PCA is configured to detect failures in the execution of application installers
through heuristics. When potential failures are detected, the PCA will provide the
user with an option to restart the installer with Microsoft Windows XP compatibility
mode. If you disable this policy setting, the PCA is not configured to detect
failures in execution of program installers. If you do not configure this policy
setting, the PCA will enable this diagnostic scenario by default. Note: Disabling
the "Turn off Program Compatibility Assistant" policy setting will cause this policy
setting to have no effect. The Diagnostic Policy Service (DPS) and Program
Compatibility Assistant Service must be running for the PCA to execute. These

Active Directory Training Seminar: Group Policy Administrator Reference
286 ©2007 www.williamstanek.com
Node Final Subnode Full Policy Name Supported on Help/Explain Text
services can be configured using the Services snap-in to the Microsoft
Management Console.
Computer Application Compatibility
Diagnostics
Detect application installers that
need to be run as administrator
At least Windows Vista or later This policy setting determines whether the Program Compatibility Assistant (PCA)
will diagnose failures with application installers that are not detected to run as
administrator. If you enable this policy setting, the PCA is configured to detect
application installers which do not have privileges to run as administrator by the
User Access Control (UAC). When potential failures are detected, the PCA will
provide the user with an option to restart the installer as administrator. If you
disable this policy setting, the PCA will not detect application installers which do
not have privileges to run as administrator by the UAC. If you do not configure this
policy setting, the PCA will be configured to detect application installers which do
not have privileges to run as administrator by the UAC. Note: Disabling the "Turn
off Program Compatibility Assistant" policy setting will cause this policy setting to
have no effect. The Diagnostic Policy Service (DPS) and Program Compatibility
Assistant Service must be running for the PCA to execute. These services can be
configured using the Services snap-in to the Microsoft Management Console.
Computer Application Compatibility
Diagnostics
Detect applications unable to
launch installers under UAC
At least Windows Vista or later This policy setting configures the Program Compatibility Assistant (PCA) to
diagnose failures with programs under User Account Control (UAC). If you enable
this policy setting, the PCA detects programs that failed to launch child processes
that are installers (typically updaters). When this failure is detected, the PCA will
apply the ELEVATECREATEPROCESS compatibility mode, which enables the
program to successfully launch the installer as with administrator privileges the
next time the program is run. If you disable this policy setting, the PCA will not

Active Directory Training Seminar: Group Policy Administrator Reference
© 2007 ww.williamstanek.com 287
Node Final Subnode Full Policy Name Supported on Help/Explain Text
detect applications that fail to launch installers run under UAC. If you do not
configure this policy setting, the PCA detects programs that failed to launch child
processes that are installers (typically updaters). Note: Disabling the "Turn off
Program Compatibility Assistant" policy setting will cause this policy setting to
have no effect. The Diagnostic Policy Service (DPS) and Program Compatibility
Assistant Service must be running for the PCA to execute. These services can be
configured using the Services snap-in to the Microsoft Management Console.
Computer Application Compatibility
Diagnostics
Notify blocked drivers At least Windows Vista or later This policy setting determines whether the Program Compatibility Assistant (PCA)
will diagnose drivers blocked due to compatibility issues. If you enable this policy
setting, the PCA will notify the user of blocked driver issues with an option to
check the Microsoft Web site for solutions. If you disable this policy setting, the
PCA will not notify the user of blocked driver issues. Note: With this policy setting
in a disabled state, the user will not be presented with solutions to blocked
drivers. If you do not configure this policy setting, the PCA will notify the user of
blocked driver issues with an option to check the Microsoft Web site for solutions.
Note: Disabling the "Turn off Program Compatibility Assistant" policy setting will
cause this policy setting to have no effect. The Diagnostic Policy Service (DPS)
and Program Compatibility Assistant Service must be running for the PCA to
execute. These services can be configured using the Services snap-in to the
Microsoft Management Console.
Computer Application, Security,
Setup, System
Log Access At least Windows Vista or later This policy setting specifies to use the security descriptor for the log using the
Security Descriptor Definition Language (SDDL) string. If this policy setting is
enabled, only those users matching the security descriptor can access the log. If

Active Directory Training Seminar: Group Policy Administrator Reference
288 ©2007 www.williamstanek.com
Node Final Subnode Full Policy Name Supported on Help/Explain Text
this policy setting is disabled or not configured, then all authenticated users and
system services can write/read/clear this log.
Computer Application, Security,
Setup, System
Log File Path At least Windows Vista or later This policy setting controls the location of the log file. The location of the file must
be writable by the Event Log service and should only be accessible to
administrators. If you enable this policy setting, the Event Log uses the specified
path provided in this policy setting. If you disable or do not configure this policy
setting, the Event Log uses the system32 or system64 subdirectory.
Computer Application, Security,
Setup, System
Maximum Log Size (KB) At least Windows Vista or later This policy setting specifies the maximum size of the log file in kilobytes. If you
enable this policy setting, you can configure the maximum log file size to be
between 1 megabyte (1024 kilobytes) and 2 terabytes (2147483647 kilobytes) in
kilobyte increments. If you disable or do not configure this policy setting, the
maximum size of the log file maximum size will be set to the local configuration
value. This value can be changed by the local administrator using the log
properties dialog and it defaults to 20 megabytes.
Computer/User AutoPlay Policies Default behavior for AutoRun At least Windows Vista or later Sets the default behavior for Autorun commands. Autorun commands are
generally stored in autorun.inf files. They often launch the installation program or
other routines. Prior to Windows Vista, when media containing an autorun
command is inserted, the system will automatically execute the program without
user intervention. This creates a major security concern as code may be executed
without user's knowledge. The default behavior in Windows Vista is to prompt the
user whether autorun command is to be run. The autorun command is
represented as a handler in the Autoplay dialog. If you enable this policy, an
Administrator can change the default Windows Vista behavior for autorun to: A)

Active Directory Training Seminar: Group Policy Administrator Reference
© 2007 ww.williamstanek.com 289
Node Final Subnode Full Policy Name Supported on Help/Explain Text
Completely disable autorun commands, or B) Revert back to Pre-Windows Vista
behavior of automatically executing the autorun command. If you disable or not
configure this policy, Windows Vista will prompt the user whether autorun
command is to be run.
Computer/User AutoPlay Policies Don't set the always do this
checkbox
At least Windows Vista or later If this policy is enabled, the "Always do this..." checkbox in Autoplay dialog will not
be set by default when the dialog is shown.
Computer Background Intelligent
Transfer Service (BITS)
Allow BITS Peercaching At least Windows Vista or later This setting determines if the BITS Peer-caching feature is enabled on a specific
computer. By default, the files in a BITS job are downloaded only from the
originating server specified by the jobΓÇÖs owner. Each client computer will
download its own copy of the files from the origin server. If BITS Peer-caching is
enabled, BITS will cache download jobs and make the content available to other
BITS peers. When running a download job, BITS will first request the files for the
job from one of its peers in the same IP subnet. If none of the peers in the subnet
have the requested files, BITS will download the files for the job from the original
server. If you enable this setting, BITS will cache jobs, respond to content
requests from peers, and download job content from peers if possible. If you
disable this setting or do not configure it, the peer-caching feature will be disabled
and BITS will download files directly from the original server.
Computer Background Intelligent
Transfer Service (BITS)
Do not allow the computer to act
as a BITS Peercaching client
At least Windows Vista or later This setting specifies whether the computer will act as a BITS peercaching client.
By default, when BITS peercaching is enabled, the computer acts as both a
peercaching server (offering files to its peers) and a peercaching client
(downloading files from its peers). If you enable this setting, the computer will no
longer use the BITS Peercaching feature to download files; files will be

Active Directory Training Seminar: Group Policy Administrator Reference
290 ©2007 www.williamstanek.com
Node Final Subnode Full Policy Name Supported on Help/Explain Text
downloaded only from the origin server. However, the computer will still make files
available to its peers. If you disable or do not configure this setting, the computer
attempts to download peer enabled BITS jobs from peer computers before
reverting to the origin server. Note: This setting has no effect if the "Allow BITS
Peercaching"setting is disabled or not configured.
Computer Background Intelligent
Transfer Service (BITS)
Do not allow the computer to act
as a BITS Peercaching server
At least Windows Vista or later This setting specifies whether the computer will act as a BITS peercaching server.
By default, when BITS peercaching is enabled, the computer acts as both a
peercaching server (offering files to its peers) and a peercaching client
(downloading files from its peers). If you enable this setting, the computer will no
longer cache downloaded files and offer them to its peers. However, the computer
will still download files from peers. If you disable or do not configure this setting,
the computer will offer downloaded and cached files to its peers. Note: This
setting has no effect if the "Allow BITS Peercaching"setting is disabled or not
configured.
Computer Background Intelligent
Transfer Service (BITS)
Limit age of items in the BITS
Peercache
At least Windows Vista or later This setting specifies the maximum age of files in the Peercache. In order to make
the most efficient use of disk space, by default BITS removes any files in the
cache older than 14 days. If you enable this setting, you can specify the maximum
age of files in the cache in days. You can enter a value between 1 and 120 Days.
If you disable this setting or do not configure it, files older than 14 days will be
removed from the Peercache. Note: This setting has no effect if the "Allow BITS
Peercaching"setting is disabled or not configured.
Computer Background Intelligent
Transfer Service (BITS)
Limit the BITS Peercache size At least Windows Vista or later This setting specifies the maximum amount of disk space that can be used for the
BITS Peercache, as a percentage of the total system disk size. BITS will add files

Active Directory Training Seminar: Group Policy Administrator Reference
© 2007 ww.williamstanek.com 291
Node Final Subnode Full Policy Name Supported on Help/Explain Text
to the Peercache and make those files available to peers until the cache content
reaches the specified cache size. By default, BITS will use 1% of the total system
disk for the peercache. If you enable this setting, you can enter the percentage of
disk space to be used for the BITS peercache. You can enter a value between 1%
and 80%. If you disable this setting or do not configure it, the default size of the
BITS peercache is 1% of the total system disk size. Note: This setting has no
effect if the "Allow BITS Peercaching"setting is disabled or not configured.
Computer Background Intelligent
Transfer Service (BITS)
Maximum BITS job download time At least Windows Vista or later This setting limits the amount of time that BITS will take to download the files in a
BITS job. The time limit applies only to the time that BITS is actively downloading
files, not real-time. When the cumulative download time exceeds this limit, the job
is placed in the error state. By default BITS uses a maximum download time of 15
days (54000 seconds). If you enable this setting, you can set the maximum job
download time to the specified number of seconds. If you disable or do not
configure this setting, the default value of 15 days (54000 seconds) will be used
for the maximum job download time.
Computer Background Intelligent
Transfer Service (BITS)
Maximum network bandwidth used
for Peercaching
At least Windows Vista or later This setting limits the network bandwidth that BITS uses for peercache transfers
(this setting does not affect transfers from the origin server). To prevent any
negative impact to a computer caused by serving other peers, by default BITS will
use up to 30% of the bandwidth of the slowest active network interface. For
example, if a computer has both a 100Mbps network card, and a 56 Kbps
modem, and both are active, BITS will use a maximum of 30% of 56Kbps. You
can change the default behavior of BITS, and specify a fixed maximum bandwidth
that BITS will use for Peercaching. If you enable this setting, you can enter a

Active Directory Training Seminar: Group Policy Administrator Reference
292 ©2007 www.williamstanek.com
Node Final Subnode Full Policy Name Supported on Help/Explain Text
value in bits per second (bps) between 1048576 and 4294967200 to use as the
maximum network bandwidth used for peer-caching. If you disable this setting or
do not configure it, the default value of 30% of the slowest active network
interface will be used. Note: This setting has no effect if the ΓÇ£Allow BITS
peercachingΓÇ¥ setting is disabled or not configured.
Computer Background Intelligent
Transfer Service (BITS)
Maximum number of BITS jobs for
each user
At least Windows Vista or later This setting specifies the maximum number of BITS jobs that can be created by a
user. By default, BITS limits the total number of jobs that can be created by a user
to 60 jobs. You can use this setting to raise or lower the maximum number of
BITS jobs a user can create. If you enable this setting, BITS will limit the
maximum number of BITS jobs a user can create to the specified number. If you
disable or do not configure this setting, BITS will use the default user BITS job
limit of 300 jobs. Note: This limit must be lower than the setting specified in
ΓÇ£Maximum number of BITS jobs for this computerΓÇ¥, or 300 if the
ΓÇ£Maximum number of BITS jobs for this computerΓÇ¥ setting is not configured.
BITS Jobs created by services and the local administrator account do not count
towards this limit.
Computer Background Intelligent
Transfer Service (BITS)
Maximum number of BITS jobs for
this computer
At least Windows Vista or later This setting specifies the maximum number of BITS jobs that can be created for
all users of the computer. By default, BITS limits the total number of jobs that can
be created on the computer to 300 jobs. You can use this setting to raise or lower
the maximum number of user BITS jobs. If you enable this setting, BITS will limit
the maximum number of BITS jobs to the specified number. If you disable or do
not configure this setting, BITS will use the default BITS job limit of 300 jobs.
Note: BITS Jobs created by services and the local administrator account do not

Active Directory Training Seminar: Group Policy Administrator Reference
© 2007 ww.williamstanek.com 293
Node Final Subnode Full Policy Name Supported on Help/Explain Text
count towards this limit.
Computer Background Intelligent
Transfer Service (BITS)
Maximum number of files allowed
in a BITS job
At least Windows Vista or later This setting specifies the maximum number of files that a BITS job can contain.
By default, a BITS job is limited to 200 files. You can use this setting to raise or
lower the maximum number of files a BITS jobs can contain. If you enable this
setting, BITS will limit the maximum number of files a job can contain to the
specified number. If you disable or do not configure this setting, BITS will use the
default value of 200 for the maximum number of files a job can contain. Note:
BITS Jobs created by services and the local administrator account do not count
towards this limit.
Computer Background Intelligent
Transfer Service (BITS)
Maximum number of ranges that
can be added to the file in a BITS
job
At least Windows Vista or later This setting specifies the maximum number of ranges that can be added to a file
in a BITS job. By default, files in a BITS job are limited to 500 ranges per file. You
can use this setting to raise or lower the maximum number ranges per file. If you
enable this setting, BITS will limit the maximum number of ranges that can be
added to a file to the specified number. If you disable or do not configure this
setting, BITS will limit ranges to 500 ranges per file. Note: BITS Jobs created by
services and the local administrator account do not count towards this limit.
Computer BitLocker Drive
Encryption
Configure encryption method At least Windows Vista or later This policy setting allows you to configure the algorithm and key size used by
BitLocker Drive Encryption. This policy setting applies on a fully-decrypted disk.
Changing the encryption method has no effect if the disk is already encrypted or if
encryption is in progress. If you enable this policy setting, you can configure the
encryption method used on an unencrypted volume. Consult online
documentation for more information about the available encryption methods. If
you disable or do not configure this policy setting, BitLocker will use the default

Active Directory Training Seminar: Group Policy Administrator Reference
294 ©2007 www.williamstanek.com
Node Final Subnode Full Policy Name Supported on Help/Explain Text
encryption method of AES 128 bit with Diffuser or the encryption method specified
by a local administrator's setup script.
Computer BitLocker Drive
Encryption
Configure TPM platform validation
profile
At least Windows Vista or later This policy setting allows you to configure how the computer's Trusted Platform
Module (TPM) security hardware secures the BitLocker encryption key. This
policy setting does not apply if the computer does not have a compatible TPM or if
BitLocker has already been turned on with TPM protection. If you enable this
policy setting before turning on BitLocker, you can configure the boot components
that the TPM will validate before unlocking access to the BitLocker-encrypted OS
volume. If any of these components change while BitLocker protection is in effect,
the TPM will not release the encryption key to unlock the volume and the
computer will enter into recovery mode during boot. If you disable or do not
configure this policy setting, the TPM uses the default platform validation profile or
the platform validation profile specified by a local administrator's setup script. The
default platform validation profile secures the encryption key against changes to
the Core Root of Trust of Measurement (CRTM), BIOS, and Platform Extensions
(PCR 0), the Option ROM Code (PCR 2), the Master Boot Record (MBR) Code
(PCR 4), the NTFS Boot Sector (PCR 8), the NTFS Boot Block (PCR 9), the Boot
Manager (PCR 10), and the BitLocker Access Control (PCR 11). WARNING:
Changing from the default profile affects the security and manageability of your
computer. BitLocker's sensitivity to platform modifications (malicious or
authorized) is increased or decreased depending upon inclusion or exclusion
(respectively) of the PCRs.
Computer BitLocker Drive Control Panel Setup: Configure At least Windows Vista or later This policy setting allows you to specify the default path that is displayed when

Active Directory Training Seminar: Group Policy Administrator Reference
© 2007 ww.williamstanek.com 295
Node Final Subnode Full Policy Name Supported on Help/Explain Text
Encryption recovery folder the BitLocker Drive Encryption setup wizard prompts the user to enter the location
of a folder in which to save the recovery password. If you enable this policy
setting, you can specify the path that will be used as the default folder location
when the user chooses the option to save the recovery password in a folder. You
can specify either a fully-qualified path or include the target computer's
environment variables in the path. If the path is not valid, the BitLocker setup
wizard will display the computer's top-level folder view. If you disable or do not
configure this policy setting, the BitLocker setup wizard will display the computer's
top-level folder view when the user chooses the option to save the recovery
password in a folder. Note: In all cases, the user will be able to select other
folders in which to save the recovery password.
Computer BitLocker Drive
Encryption
Control Panel Setup: Configure
recovery options
At least Windows Vista or later This policy setting allows you to configure whether the BitLocker Drive Encryption
setup wizard will ask the user to save BitLocker recovery options. Two recovery
options can unlock access to BitLocker-encrypted data. The user can type a
random 48-digit numerical recovery password. The user can also insert a USB
flash drive containing a random 256-bit recovery key. If you enable this policy
setting, you can configure the options that the setup wizard exposes to users for
recovering BitLocker. For example, disallowing the 48-digit recovery password will
prevent users from being able to print or save recovery information to a folder. If
you disable or do not configure this policy setting, the BitLocker setup wizard will
present users with ways to store recovery options. Saving to a USB flash drive will
store the 48-digit recovery password as a text file, and the 256-bit recovery key as
a hidden file. Saving to a folder will store the 48-digit recovery password as a text

Active Directory Training Seminar: Group Policy Administrator Reference
296 ©2007 www.williamstanek.com
Node Final Subnode Full Policy Name Supported on Help/Explain Text
file. Printing will provide the 48-digit recovery password. Note: If TPM initialization
is needed during the BitLocker setup, TPM owner information will be saved or
printed with the BitLocker recovery information. Note: The 48-digit recovery
password will not be available in FIPS compliance mode. IMPORTANT: To
prevent data loss, you must have a way to recover BitLocker. If you disallow both
recovery options below, you must enable the policy setting to "Turn on BitLocker
backup to Active Directory Domain Services". Otherwise, a policy error occurs.
Computer BitLocker Drive
Encryption
Control Panel Setup: Enable
advanced startup options
At least Windows Vista or later This policy setting allows you to configure whether the BitLocker Drive Encryption
setup wizard will ask the user to set up an additional authentication that is
requested each time the computer starts. On a computer with a compatible
Trusted Platform Module (TPM), two types of startup authentications can work to
provide added protection for encrypted data. When the computer starts, it can
require users to insert a USB flash drive containing a startup key. It can also
require users to enter a 4 to 20 digit startup PIN. A USB flash drive containing a
startup key is needed on computers without a compatible Trusted Platform
Module (TPM). Without a TPM, BitLocker-encrypted data is protected solely by
the key material on this USB flash drive. If you enable this policy setting, the
wizard will show the page to allow the user to configure advanced startup options
for BitLocker. You can further configure setting options for computers with and
without a TPM. If you disable or do not configure this policy setting, the BitLocker
setup wizard will display basic steps that allow users to enable BitLocker on
computers with a TPM. In this basic wizard, no additional startup key or startup
PIN can be configured.

Active Directory Training Seminar: Group Policy Administrator Reference
© 2007 ww.williamstanek.com 297
Node Final Subnode Full Policy Name Supported on Help/Explain Text
Computer BitLocker Drive
Encryption
Turn on BitLocker backup to Active
Directory Domain Services
At least Windows Vista or later This policy setting allows you to manage the Active Directory Domain Services
(AD DS) backup of BitLocker Drive Encryption recovery information. If you enable
this policy setting, BitLocker recovery information will be automatically and silently
backed up to AD DS when BitLocker is turned on for a computer. BitLocker
recovery information includes the recovery password and some unique identifier
data. You can also include a package that contains a BitLocker-protected
volume's encryption key. This key package is secured by one or more recovery
passwords and may help perform specialized recovery when the disk is damaged
or corrupted. If you select the option to "Require BitLocker backup to AD DS",
BitLocker cannot be turned on unless the computer is connected to the domain
and the AD DS backup succeeds. This option is selected by default to help
ensure that BitLocker recovery is possible. Otherwise, AD DS backup is
attempted but network or other backup failures do not impact BitLocker setup.
Backup is not automatically retried and the recovery password may not have been
stored in AD DS during BitLocker setup. If you disable or do not configure this
policy setting, BitLocker recovery information will not be backed up to AD DS.
IMPORTANT: To prevent data loss, you must have a way to recover BitLocker.
Note: You must first set up appropriate schema extensions and access control
settings on the domain before AD DS backup can succeed. Consult online
documentation for more information about setting up Active Directory Domain
Services for BitLocker. Note: TPM initialization may be needed during BitLocker
setup. Enable the policy setting to "Turn on TPM backup to Active Directory
Domain Services" in "System\Trusted Platform Module Services\" to ensure that

Active Directory Training Seminar: Group Policy Administrator Reference
298 ©2007 www.williamstanek.com
Node Final Subnode Full Policy Name Supported on Help/Explain Text
TPM information is also backed up.
Computer Button Settings Select the Lid Switch Action (On
Battery)
At least Windows Vista or later Specifies the action that Windows takes when a user closes the lid on a mobile
PC. Possible actions include: -Take no action -Sleep -Hibernate -Shut down If you
enable this policy setting, you must select the desired action. If you disable this
policy setting or do not configure it, users can see and change this setting.
Computer Button Settings Select the Lid Switch Action
(Plugged In)
At least Windows Vista or later Specifies the action that Windows takes when a user closes the lid on a mobile
PC. Possible actions include: -Take no action -Sleep -Hibernate -Shut down If you
enable this policy setting, you must select the desired action. If you disable this
policy setting or do not configure it, users can see and change this setting.
Computer Button Settings Select the Power Button Action
(On Battery)
At least Windows Vista or later Specifies the action that Windows takes when a user presses the power button.
Possible actions include: -Take no action -Sleep -Hibernate -Shut down If you
enable this policy setting, you must select the desired action. If you disable this
policy setting or do not configure it, users can see and change this setting.
Computer Button Settings Select the Power Button Action
(Plugged In)
At least Windows Vista or later Specifies the action that Windows takes when a user presses the power button.
Possible actions include: -Take no action -Sleep -Hibernate -Shut down If you
enable this policy setting, you must select the desired action. If you disable this
policy setting or do not configure it, users can see and change this setting.
Computer Button Settings Select the Sleep Button Action (On
Battery)
At least Windows Vista or later Specifies the action that Windows takes when a user presses the sleep button.
Possible actions include: -Take no action -Sleep -Hibernate -Shut down If you
enable this policy setting, you must select the desired action. If you disable this
policy setting or do not configure it, users can see and change this setting.
Computer Button Settings Select the Sleep Button Action
(Plugged In)
At least Windows Vista or later Specifies the action that Windows takes when a user presses the sleep button.
Possible actions include: -Take no action -Sleep -Hibernate -Shut down If you

Active Directory Training Seminar: Group Policy Administrator Reference
© 2007 ww.williamstanek.com 299
Node Final Subnode Full Policy Name Supported on Help/Explain Text
enable this policy setting, you must select the desired action. If you disable this
policy setting or do not configure it, users can see and change this setting.
Computer Button Settings Select the Start Menu Power
Button Action (On Battery)
At least Windows Vista or later Specifies the action that Windows takes when a user presses the user interface
sleep button. Possible actions include: -Sleep -Hibernate -Shut down If you
enable this policy setting, you must select the desired action. If you disable this
policy setting or do not configure it, users can see and change this setting.
Computer Button Settings Select the Start Menu Power
Button Action (Plugged In)
At least Windows Vista or later Specifies the action that Windows takes when a user presses the user interface
sleep button. Possible actions include: -Sleep -Hibernate -Shut down If you
enable this policy setting, you must select the desired action. If you disable this
policy setting or do not configure it, users can see and change this setting.
Computer/User Client Prevent backing up to local disks At least Windows Vista or later This setting lets you prevent users from selecting a local disk (internal or external)
for storing file backups. If this setting is enabled, the user will be blocked from
selecting a local disk as a file backup location. If this setting is disabled or not
configured, users can select a local disk as a file backup location.
Computer/User Client Prevent backing up to network
shared folder
At least Windows Vista or later This setting lets you prevent users from selecting a network shared folder for
storing file backups. If this setting is enabled, users will be blocked from selecting
a network shared folder as a file backup location. If this setting is disabled or not
configured, users can select a network shared folder as a file backup location.
Computer/User Client Prevent backing up to optical
media (CD/DVD)
At least Windows Vista or later This setting lets you prevent users from selecting optical media (CD/DVD) for
storing file backups. If this setting is enabled, users will be blocked from selecting
optical media as a file backup location. If this setting is disabled or not configured,
users can select optical media as a file backup location.
Computer/User Client Prevent the user from running the At least Windows Vista or later This setting lets you disable the Backup Status and Configuration program, which

Active Directory Training Seminar: Group Policy Administrator Reference
300 ©2007 www.williamstanek.com
Node Final Subnode Full Policy Name Supported on Help/Explain Text
Backup Status and Configuration
program
links to the file backup, file restore, and Complete PC Backup applications and
shows backup status. If this setting is enabled, a user cannot start the Backup
Status and Configuration program. If this setting is disabled or not configured,
users can start the Backup Status and Configuration program.
Computer/User Client Turn off backup configuration At least Windows Vista or later This setting lets you disable file backup functionality. If this setting is enabled, the
file backup program is disabled. If this setting is disabled or not configured, the file
backup program is enabled and users can create a file backup.
Computer/User Client Turn off Complete PC Backup
functionality
At least Windows Vista or later This setting lets you disable Complete PC Backup functionality. If this setting is
enabled, the Complete PC Backup program is disabled. If this setting is disabled
or not configured, the Complete PC Backup program is enabled and users can
create a Complete PC Backup image.
Computer/User Client Turn off restore functionality At least Windows Vista or later This setting lets you disable file restore functionality. If this setting is enabled, the
file restore program is disabled. If this setting is disabled or not configured, the file
restore program is enabled and users can restore files.
Computer/User Consent Configure Default consent At least Windows Vista or later This setting determines the consent behavior of Windows Error Reporting. If
Consent level is set to "Always ask before sending data", Windows will prompt the
user for consent to send reports. If Consent level is set to "Send parameters", the
minimum data required to check for an existing solution will be sent automatically,
and Windows will prompt the user for consent to send any additional data
requested by Microsoft. If Consent level is set to "Send parameters and safe
additional data", the minimum data required to check for an existing solution as
well as data which Windows has determined does not contain (within a high
probability) personally identifiable data will be sent automatically, and Windows

Active Directory Training Seminar: Group Policy Administrator Reference
© 2007 ww.williamstanek.com 301
Node Final Subnode Full Policy Name Supported on Help/Explain Text
will prompt the user for consent to send any additional data requested by
Microsoft. If Consent level is set to "Send all data", any data requested by
Microsoft will be sent automatically. If this setting is disabled or not configured
then consent will default to "Always ask before sending data".
Computer/User Consent Customize consent settings At least Windows Vista or later This policy setting determines the consent behavior of Windows Error Reporting
for specific event types. If this policy setting is enabled and the consent level is
set to "0" (Disable), Windows Error Reporting will not send any data to Microsoft
for this event. If the consent level is set to "1" (Always ask before sending data),
Windows will prompt the user for consent to send reports. If the consent level is
set to "2" (Send parameters), the minimum data required to check for an existing
solution will be sent automatically, and Windows will prompt the user for consent
to send any additional data requested by Microsoft. If the consent level is set to
"3" (Send parameters and safe additional data), the minimum data required to
check for an existing solution as well as data which Windows has determined
does not contain (within a high probability) personally identifiable data will be sent
automatically, and Windows will prompt the user for consent to send any
additional data requested by Microsoft. If the consent level is set to "4" (Send all
data), any data requested by Microsoft will be sent automatically. If this setting is
disabled or not configured then consent will default to the default consent setting.
Computer/User Consent Ignore custom consent settings At least Windows Vista or later This setting determines the behavior of the default consent setting in relation to
custom consent settings. If this setting is enabled, the default Consent level
setting will always override any other consent setting. If this setting is disabled or
not configured, each custom consent setting will determine the consent level for

Active Directory Training Seminar: Group Policy Administrator Reference
302 ©2007 www.williamstanek.com
Node Final Subnode Full Policy Name Supported on Help/Explain Text
that event type and the default consent setting will determine the consent level of
any other reports.
Computer Corrupted File Recovery Configure Corrupted File Recovery
Behavior
At least Windows Vista or later This policy setting allows you to configure the recovery behavior for corrupted files
to one of three states: Regular: Detection, troubleshooting, and recovery of
corrupted files will automatically start with a minimal UI display. Windows will
attempt to present you with a dialog box when a system restart is required. This is
the default recovery behavior for corrupted files. Silent: Detection,
troubleshooting, and recovery of corrupted files will automatically start with no UI.
Windows will log an administrator event when a system restart is required. This
behavior is recommended for headless operation. Troubleshooting Only:
Detection and troubleshooting of corrupted files will automatically start with no UI.
Recovery is not attempted automatically. Windows will log an administrator event
with instructions if manual recovery is possible. If you enable this setting, the
recovery behavior for corrupted files will be set to either the regular (default),
silent, or troubleshooting only state. If you disable this setting, the recovery
behavior for corrupted files will be disabled. No troubleshooting or resolution will
be attempted. If you do not configure this setting, the recovery behavior for
corrupted files will be set to the regular recovery behavior. No system or service
restarts are required for changes to this policy to take immediate effect after a
Group Policy refresh. Note: This policy setting will take effect only when the
Diagnostic Policy Service (DPS) is in the running state. When the service is
stopped or disabled, system file recovery will not be attempted. The DPS can be
configured with the Services snap-in to the Microsoft Management Console.

Active Directory Training Seminar: Group Policy Administrator Reference
© 2007 ww.williamstanek.com 303
Node Final Subnode Full Policy Name Supported on Help/Explain Text
Computer Credential User
Interface
Do not enumerate administrator
accounts on elevation.
At least Windows Vista or later By default all administrator accounts are displayed when attempting to elevate a
running application. If you enable this policy, users will be required to always type
in a username and password to elevate. If you disable this policy, all local
administrator accounts on the machine will be displayed so the user can choose
one and enter the correct password.
Computer Credential User
Interface
Require trusted path for credential
entry.
At least Windows Vista or later This policy setting requires the user to enter Microsoft Windows credentials using
a trusted path, to prevent a Trojan horse or other types of malicious code from
stealing the userΓÇÖs Windows credentials. Note: This policy affects nonlogon
authentication tasks only. As a security best practice, this policy should be
enabled. If you enable this policy setting, users will be required to enter Windows
credentials on the Secure Desktop by means of the trusted path mechanism. If
you disable or do not configure this policy setting, users will enter Windows
credentials within the userΓÇÖs desktop session, potentially allowing malicious
code access to the userΓÇÖs Windows credentials.
Computer Credentials Delegation Allow Default Credentials with
NTLM-only Server Authentication
At least Windows Vista or later This policy setting applies to applications using the Cred SSP component (for
example: Terminal Server). If you enable this policy setting you can specify the
servers to which the user's default credentials can be delegated when the
authentication mechanism is NTLM (default credentials are those that you use
when first logging on to Windows). If you disable or do not configure (by default)
this policy setting, delegation of default credentials is not permitted to any
machine. Note that "Allow Delegating Default Credentials" policy applies when
server authentication was achieved via a trusted X509 certificate or Kerberos.
Note: The "Allow Default Credentials with NTLM-only Server Authentication" can

Active Directory Training Seminar: Group Policy Administrator Reference
304 ©2007 www.williamstanek.com
Node Final Subnode Full Policy Name Supported on Help/Explain Text
be set to one or more Service Principal Names (SPNs). The SPN represents the
target server to which the user credentials can be delegated. The use of a single
wildcard is permitted when specifying the SPN. For Example:
TERMSRV/star.humanresources.fabrikam.com Terminal server running on
star.humanresources.fabrikam.com machine TERMSRV/* Terminal servers
running on all machines. TERMSRV/*.humanresources.fabrikam.com Terminal
server running on all machines in .humanresources.fabrikam.com
Computer Credentials Delegation Allow Delegating Default
Credentials
At least Windows Vista or later This policy setting applies to applications using the Cred SSP component (for
example: Terminal Server). If you enable this policy setting you can specify the
servers to which the user's default credentials can be delegated (default
credentials are those that you use when first logging on to Windows). If you
disable or do not configure (by default) this policy setting, delegation of default
credentials is not permitted to any machine. Note: The "Allow Delegating Default
Credentials" can be set to one or more Service Principal Names (SPNs). The
SPN represents the target server to which the user credentials can be delegated.
The use of a single wildcard is permitted when specifying the SPN. For Example:
TERMSRV/star.humanresources.fabrikam.com Terminal server running on
star.humanresources.fabrikam.com machine TERMSRV/* Terminal servers
running on all machines. TERMSRV/*.humanresources.fabrikam.com Terminal
server running on all machines in .humanresources.fabrikam.com
Computer Credentials Delegation Allow Delegating Fresh
Credentials
At least Windows Vista or later This policy setting applies to applications using the Cred SSP component (for
example: Terminal Server). If you enable this policy setting you can specify the
servers to which the user's fresh credentials can be delegated when the

Active Directory Training Seminar: Group Policy Administrator Reference
© 2007 ww.williamstanek.com 305
Node Final Subnode Full Policy Name Supported on Help/Explain Text
authentication mechanism is NTLM (fresh credentials are those that you are
prompted for when executing the application). If you do not configure (by default)
this policy setting, after proper mutual authentication, delegation of fresh
credentials is permitted to Terminal Server running on any machine
(TERMSRV/*). If you disable this policy setting delegation of fresh credentials is
not permitted to any machine. Note: "Allow Delegating Fresh Credentials" policy
applies when server authentication was achieved via a trusted X509 certificate or
Kerberos. The "Allow Fresh Credentials with NTLM-only Server Authentication"
can be set to one or more Service Principal Names (SPNs). The SPN represents
the target server to which the user credentials can be delegated. The use of a
single wildcard is permitted when specifying the SPN. For Example:
TERMSRV/star.humanresources.fabrikam.com Terminal server running on
star.humanresources.fabrikam.com machine TERMSRV/* Terminal servers
running on all machines. TERMSRV/*.humanresources.fabrikam.com Terminal
server running on all machines in .humanresources.fabrikam.com
Computer Credentials Delegation Allow Delegating Saved
Credentials
At least Windows Vista or later This policy setting applies to applications using the Cred SSP component (for
example: Terminal Server). If you enable this policy setting you can specify the
servers to which the user's saved credentials can be delegated (saved credentials
are those that you elect to save/remember using the Windows credentials
manager). If you do not configure (by default) this policy setting, after proper
mutual authentication, delegation of saved credentials is permitted to Terminal
Server running on any machine (TERMSRV/*). If you disable this policy setting
delegation of fresh credentials is not permitted to any machine. Note:The "Allow

Active Directory Training Seminar: Group Policy Administrator Reference
306 ©2007 www.williamstanek.com
Node Final Subnode Full Policy Name Supported on Help/Explain Text
Delegating Saved Credentials" can be set to one or more Service Principal
Names (SPNs). The SPN represents the target server to which the user
credentials can be delegated. The use of a single wildcard is permitted when
specifying the SPN. For Example: TERMSRV/star.humanresources.fabrikam.com
Terminal server running on star.humanresources.fabrikam.com machine
TERMSRV/* Terminal servers running on all machines.
TERMSRV/*.humanresources.fabrikam.com Terminal server running on all
machines in humanresources.fabrikam.com
Computer Credentials Delegation Allow Fresh Credentials with
NTLM-only Server Authentication
At least Windows Vista or later This policy setting applies to applications using the Cred SSP component (for
example: Terminal Server). If you enable this policy setting you can specify the
servers to which the user's fresh credentials can be delegated when the
authentication mechanism is NTLM (fresh credentials are those that you are
prompted for when executing the application). If you do not configure (by default)
this policy setting, after proper mutual authentication, delegation of fresh
credentials is permitted to Terminal Server running on any machine
(TERMSRV/*). If you disable this policy setting delegation of fresh credentials is
not permitted to any machine. Note: "Allow Delegating Fresh Credentials" policy
applies when server authentication was achieved via a trusted X509 certificate or
Kerberos. The "Allow Fresh Credentials with NTLM-only Server Authentication"
can be set to one or more Service Principal Names (SPNs). The SPN represents
the target server to which the user credentials can be delegated. The use of a
single wildcard is permitted when specifying the SPN. For Example:
TERMSRV/star.humanresources.fabrikam.com Terminal server running on

Active Directory Training Seminar: Group Policy Administrator Reference
© 2007 ww.williamstanek.com 307
Node Final Subnode Full Policy Name Supported on Help/Explain Text
star.humanresources.fabrikam.com machine TERMSRV/* Terminal servers
running on all machines. TERMSRV/*.humanresources.fabrikam.com Terminal
server running on all machines in humanresources.fabrikam.com
Computer Credentials Delegation Allow Saved Credentials with
NTLM-only Server Authentication
At least Windows Vista or later This policy setting applies to applications using the Cred SSP component (for
example: Terminal Server). If you enable this policy setting you can specify the
servers to which the user's saved credentials can be delegated to when the
authentication mechanism is NTLM (saved credentials are those that you elect to
save/remember using the Windows credentials manager). If you do not configure
(by default) this policy setting, after proper mutual authentication, delegation of
saved credentials is permitted to Terminal Server running on any machine
(TERMSRV/*) if the client machine is not a member of any domain. If the client is
domain-joined, then by default the delegation of saved credentials is not permitted
to any machine. If you disable this policy setting delegation of fresh credentials is
not permitted to any machine. Note: that "Allow Delegating Saved Credentials"
policy applies when server authentication was achieved via a trusted X509
certificate or Kerberos. The "Allow Saved Credentials with NTLM-only Server
Authentication" can be set to one or more Service Principal Names (SPNs). The
SPN represents the target server to which the user credentials can be delegated.
The use of a single wildcard is permitted when specifying the SPN. For Example:
TERMSRV/star.humanresources.fabrikam.com Terminal server running on
star.humanresources.fabrikam.com machine TERMSRV/* Terminal servers
running on all machines. TERMSRV/*.humanresources.fabrikam.com Terminal
server running on all machines in humanresources.fabrikam.com

Active Directory Training Seminar: Group Policy Administrator Reference
308 ©2007 www.williamstanek.com
Node Final Subnode Full Policy Name Supported on Help/Explain Text
Computer Credentials Delegation Deny Delegating Default
Credentials
At least Windows Vista or later This policy setting applies to applications using the Cred SSP component (for
example: Terminal Server). If you enable this policy setting you can specify the
servers to which the user's default credentials can NOT be delegated to (default
credentials are those that you use when first logging on to Windows). If you
disable or do not configure (by default) this policy setting, this setting does not
specify any server. Note: "The Deny Delegating Default Credentials" can be set to
one or more Service Principal Names (SPNs). The SPN represents the target
server to which the user credentials can be delegated. The use of a single
wildcard is permitted when specifying the SPN. For Example:
TERMSRV/star.humanresources.fabrikam.com Terminal server running on
star.humanresources.fabrikam.com machine TERMSRV/* Terminal servers
running on all machines. TERMSRV/*.humanresources.fabrikam.com Terminal
server running on all machines in .humanresources.fabrikam.com This setting can
be used in combination with "Allow Delegating Default Credentials" to define
exceptions for specific servers that are otherwise permitted when using wildcards
in the "Allow Delegating Default Credentials" server list.
Computer Credentials Delegation Deny Delegating Fresh
Credentials
At least Windows Vista or later This policy setting applies to applications using the Cred SSP component (for
example: Terminal Server). If you enable this policy setting you can specify the
servers to which the user's fresh credentials can NOT be delegated (fresh
credentials are those that you are prompted for when executing the application). If
you disable or do not configure (by default) this policy setting, this setting does not
specify any server. Note: The "Deny Delegating Fresh Credentials" can be set to
one or more Service Principal Names (SPNs). The SPN represents the target

Active Directory Training Seminar: Group Policy Administrator Reference
© 2007 ww.williamstanek.com 309
Node Final Subnode Full Policy Name Supported on Help/Explain Text
server to which the user credentials can be delegated. The use of a single
wildcard is permitted when specifying the SPN. For Example:
TERMSRV/star.humanresources.fabrikam.com Terminal server running on
star.humanresources.fabrikam.com machine TERMSRV/* Terminal servers
running on all machines. TERMSRV/*.humanresources.fabrikam.com Terminal
server running on all machines in .humanresources.fabrikam.com This setting can
be used in combination with "Allow Delegating Fresh Credentials" to define
exceptions for specific servers that are otherwise permitted when using wildcards
in the "Allow Delegating Fresh Credentials" server list.
Computer Credentials Delegation Deny Delegating Saved
Credentials
At least Windows Vista or later This policy setting applies to applications using the Cred SSP component (for
example: Terminal Server). If you enable this policy setting you can specify the
servers to which the user's saved credentials can NOT be delegated (saved
credentials are those that you elect to save/remember using the Windows
credentials manager). If you disable or do not configure (by default) this policy
setting, this setting does not specify any server. Note: The "Deny Delegating
Saved Credentials" can be set to one or more Service Principal Names (SPNs).
The SPN represents the target server to which the user credentials can be
delegated. The use of a single wildcard is permitted when specifying the SPN. For
Example: TERMSRV/star.humanresources.fabrikam.com Terminal server running
on star.humanresources.fabrikam.com machine TERMSRV/* Terminal servers
running on all machines. TERMSRV/*.humanresources.fabrikam.com Terminal
server running on all machines in .humanresources.fabrikam.com This setting can
be used in combination with "Allow Delegating Saved Credentials" to define

Active Directory Training Seminar: Group Policy Administrator Reference
310 ©2007 www.williamstanek.com
Node Final Subnode Full Policy Name Supported on Help/Explain Text
exceptions for specific servers that are otherwise permitted when using wildcards
in the "Allow Delegating Saved Credentials" server list.
Computer/User Cursors Turn off pen feedback At least Windows Vista or later Disables visual pen action feedback, except for press and hold feedback. If you
enable this policy, all visual pen action feedback is disabled except for press and
hold feedback. Additionally, the mouse cursors are shown instead of the pen
cursors. If you disable or do not configure this policy, visual feedback and pen
cursors will be shown unless the user disables them in Control Panel.
Computer DC Locator DNS
Records
Domain Controller Address Type
Returned
At least Windows Vista or later The Domain Controller (DC) Locator APIs return IP address of the DC with the
other part of the information. Before the support of IPv6, the returned DC IP
address was IPv4. But with the support of IPv6, the DC Locator APIs can return
IPv6 DC address. The returned IPv6 DC address may not be correctly handled by
some of the existing applications. So this policy is provided to support such
scenarios. By default, DC Locator APIs can return IPv4/IPv6 DC address. But if
some applications are broken due to the returned IPv6 DC address, this policy
can be used to disable the default behavior and enforce to return ONLY IPv4 DC
address. Once applications are fixed, this policy can be used to enable the default
behavior. If you enable this policy setting, DC Locator APIs can return IPv4/IPv6
DC address. This is the default behavior of the DC Locator. If you disable this
policy setting, DC Locator APIs will ONLY return IPv4 DC address if any. So if the
domain controller supports both IPv4 and IPv6 addresses, DC Locator APIs will
return IPv4 address. But if the domain controller supports only IPv6 address, then
DC Locator APIs will fail. If you do not configure this policy setting, DC Locator
APIs can return IPv4/IPv6 DC address. This is the default behavior of the DC

Active Directory Training Seminar: Group Policy Administrator Reference
© 2007 ww.williamstanek.com 311
Node Final Subnode Full Policy Name Supported on Help/Explain Text
Locator.
Computer DC Locator DNS
Records
Force Rediscovery Interval At least Windows Vista or later The Domain Controller Locator (DC Locator) service is used by clients to find
domain controllers for their Active Directory domain. When DC Locator finds a
domain controller, it caches domain controllers to improve the efficiency of the
location algorithm. As long as the cached domain controller meets the
requirements and is running, DC Locator will continue to return it. If a new domain
controller is introduced, existing clients will only discover it when a Force
Rediscovery is carried out by DC Locator. To adapt to changes in network
conditions DC Locator will by default carry out a Force Rediscovery according to a
specific time interval and maintain efficient load-balancing of clients across all
available domain controllers in all domains or forests. The default time interval for
Force Rediscovery by DC Locator is 12 hours. Force Rediscovery can also be
triggered if a call to DC Locator uses the DS_FORCE_REDISCOVERY flag.
Rediscovery resets the timer on the cached domain controller entries. If you
enable this policy setting, DC Locator on the machine will carry out Force
Rediscovery periodically according to the configured time interval. The minimum
time interval is 3600 seconds (1 hour) to avoid excessive network traffic from
rediscovery. The maximum allowed time interval is 4294967200 seconds, while
any value greater than 4294967 seconds (~49 days) will be treated as infinity. If
you disable this policy setting, Force Rediscovery will be used by default for the
machine at every 12 hour interval. If you do not configure this policy setting, Force
Rediscovery will be used by default for the machine at every 12 hour interval,
unless the local machine setting in the registry is a different value.

Active Directory Training Seminar: Group Policy Administrator Reference
312 ©2007 www.williamstanek.com
Node Final Subnode Full Policy Name Supported on Help/Explain Text
Computer DC Locator DNS
Records
Try Next Closest Site At least Windows Vista or later The Domain Controller Locator (DC Locator) service is used by clients to find
domain controllers for their Active Directory domain. The default behavior for DC
Locator is to find a DC in the same site. If none are found in the same site, a DC
in another site, which might be several site-hops away, could be returned by DC
Locator. Site proximity between two sites is determined by the total site-link cost
between them. A site is closer if it has a lower site link cost than another site with
a higher site link cost. The Try Next Closest Site feature enables DC Locator to
attempt to locate a DC in the nearest site based on the site link cost if a DC in
same the site is not found. In scenarios with multiple sites, failing over to the try
next closest site during DC Location streamlines network traffic more effectively. If
you enable this policy setting, Try Next Closest Site DC Location will be turned on
for the machine across all available but un-configured network adapters. If you
disable this policy setting, Try Next Closest Site DC Location will not be used by
default for the machine across all available but un-configured network adapters.
However, if a DC Locator call is made using the DS_TRY_NEXTCLOSEST_SITE
flag explicitly, the Try Next Closest Site behavior is honored. If you do not
configure this policy setting, Try Next Closest Site DC Location will not be used by
default for the machine across all available but un-configured network adapters. If
the DS_TRY_NEXTCLOSEST_SITE flag is used explicitly, the Next Closest Site
behavior will be used.
User Desktop Desktop Wallpaper At least Windows Vista or later Specifies the desktop background ("wallpaper") displayed on all users' desktops.
This setting lets you specify the wallpaper on users' desktops and prevents users
from changing the image or its presentation. The wallpaper you specify can be

Active Directory Training Seminar: Group Policy Administrator Reference
© 2007 ww.williamstanek.com 313
Node Final Subnode Full Policy Name Supported on Help/Explain Text
stored in a bitmap (*.bmp) or JPEG (*.jpg) file. To use this setting, type the fully
qualified path and name of the file that stores the wallpaper image. You can type
a local path, such as C:\Windows\web\wallpaper\home.jpg or a UNC path, such
as \\Server\Share\Corp.jpg. If the specified file is not available when the user logs
on, no wallpaper is displayed. Users cannot specify alternative wallpaper. You
can also use this setting to specify that the wallpaper image be centered, tiled, or
stretched. Users cannot change this specification. If you disable this setting or do
not configure it, no wallpaper is displayed. However, users can select the
wallpaper of their choice. Also, see the "Allow only bitmapped wallpaper" in the
same location, and the "Prevent changing wallpaper" setting in User
Configuration\Administrative Templates\Control Panel. Note: This setting does not
apply to Terminal Server sessions.
Computer/User Desktop Window
Manager
Do not allow desktop composition At least Windows Vista or later This policy setting controls how some graphics are rendered and facilitates other
features, including Flip, Flip3D, and Taskbar Thumbnails. If you enable this
setting, the desktop compositor visual experience will be turned off. If you disable
or do not configure this policy setting, desktop composition will be turned on, if the
required hardware is in place.
Computer/User Desktop Window
Manager
Do not allow Flip3D invocation At least Windows Vista or later Flip3D is a 3D window switcher. If you enable this setting, Flip3D will be
inaccessible. If you disable or do not configure this policy setting, Flip3D will be
accessible, if desktop composition is turned on.
Computer/User Desktop Window
Manager
Do not allow window animations At least Windows Vista or later This policy setting controls the appearance of window animations such as those
found when restoring, minimizing, and maximizing windows. If you enable this
setting, window animations will be turned off. If you disable or do not configure

Active Directory Training Seminar: Group Policy Administrator Reference
314 ©2007 www.williamstanek.com
Node Final Subnode Full Policy Name Supported on Help/Explain Text
this setting, window animations will be turned on.
Computer Device and Resource
Redirection
Do not allow supported Plug and
Play device redirection
At least Windows Vista or later This policy setting allows you to control the redirection of supported Plug and Play
devices, such as Windows Portable Devices, to the remote computer in a
Terminal Services session. By default, Terminal Services allows redirection of
supported Plug and Play devices. Users can use the ΓÇ£MoreΓÇ¥ option on the
Local Resources tab of Remote Desktop Connection to choose the supported
Plug and Play devices to redirect to the remote computer. If you enable this policy
setting, users cannot redirect their supported Plug and Play devices to the remote
computer. If you disable this policy setting or do not configure this policy setting,
users can redirect their supported Plug and Play devices to the remote computer.
Note: You can also disallow redirection of supported Plug and Play devices on the
Client Settings tab in the Terminal Services Configuration tool. You can disallow
redirection of specific types of supported Plug and Play devices by using the
ΓÇ£Computer Configuration\Administrative Templates\System\Device
Installation\Device Installation RestrictionsΓÇ¥ policy settings.
Computer Device Installation Allow remote access to the PnP
interface
At least Windows Vista or later Specifies whether or not remote access to the Plug and Play interface is allowed.
If you enable this setting, remote connections to the PnP interface will be allowed.
If you disable or do not configure this setting, PnP interface will not be available
remotely.
Computer Device Installation Configure device installation
timeout
At least Windows Vista or later Specifies the number of seconds the system will wait for a device installation task
to complete. If the task is not complete within the specified number of seconds,
the system will terminate the installation. If you enable this setting, the system will
wait for the number of seconds specified before forcibly terminating the

Active Directory Training Seminar: Group Policy Administrator Reference
© 2007 ww.williamstanek.com 315
Node Final Subnode Full Policy Name Supported on Help/Explain Text
installation. If you disable or do not configure this setting, the system will wait 300
seconds (5 minutes) for any device installation task to complete before
terminating installation.
Computer/User Device Installation Do not create system restore point
when new device driver installed
At least Windows Vista or later Specifies whether or not a system restore point is created when a new device
driver is installed on your machine. If you enable this setting, system restore
points will not be created when a new device driver is installed or updated. If you
disable or do not configure this setting, a system restore point will be created
whenever a new driver is installed or an existing device driver is updated.
Computer Device Installation Do not send a Windows Error
Report when a generic driver is
installed on a device
At least Windows Vista or later Specifies whether or not to send a Windows Error Report when a generic driver is
installed on a device. If you enable this setting, a Windows Error Report will not
be sent when a generic driver is installed. If you disable or do not configure this
setting, a Windows Error Report will be sent when a generic driver is installed.
Computer Device Installation Treat all digitally signed drivers
equally in the driver ranking and
selection process
At least Windows Vista or later When selecting which driver to install, do not distinguish between drivers that are
signed by a Microsoft Windows Publisher certificate and drivers that are signed by
others. If you enable this setting, all valid Authenticode signatures are treated
equally for the purpose of selecting a device driver to install. Selection is based on
other criteria (such as version number or when the driver was created) rather than
whether the driver was signed by a Microsoft Windows Publisher certificate or by
another Authenticode certificate. A signed driver is still preferred over a driver that
is not signed at all. However, drivers that are signed by Microsoft Windows
Publisher certificates are not preferred over drivers signed by other Authenticode
certificates. If you disable or do not configure this setting, drivers that are signed
by a Microsoft Windows Publisher certificate are selected for installation over

Active Directory Training Seminar: Group Policy Administrator Reference
316 ©2007 www.williamstanek.com
Node Final Subnode Full Policy Name Supported on Help/Explain Text
drivers that are signed by other Authenticode certificates.
Computer Device Installation Turn off "Found New Hardware"
balloons during device installation
At least Windows Vista or later Do not display "Found New Hardware" balloons during device installation. If you
enable this setting, "Found New Hardware" balloons will not appear while a
device is being installed. If you disable or do not configure this setting, "Found
New Hardware" balloons will appear while a device is being installed unless the
driver for the device has suppressed the balloons.
Computer Device Installation
Restrictions
Allow administrators to override
Device Installation Restriction
policies
At least Windows Vista or later Allows members of the Administrators group to install and update the drivers for
any device, regardless of other policy settings. If you enable this setting,
administrators can use "Add Hardware Wizard" or "Update Driver Wizard" to
install and update the drivers for any device. If you disable or do not configure this
setting, administrators are subject to all policies that restrict device installation. If
this computer is a Terminal Server, then enabling this policy also affects
redirection of the specified devices from a Terminal Services Client to this
computer.
Computer Device Installation
Restrictions
Allow installation of devices that
match any of these device IDs
At least Windows Vista or later Specifies a list of Plug and Play hardware IDs and compatible IDs that describe
devices that can be installed. This setting is intended to be used only when the
"Prevent installation of devices not described by other policy settings" setting is
enabled and does not take precedence over any policy setting that would prevent
a device from being installed. If you enable this setting, any device with a
hardware ID or compatible ID that matches an ID in this list can be installed or
updated, if that installation has not been specifically prevented by the "Prevent
installation of devices that match these device IDs," "Prevent installation of
devices for these device classes," or "Prevent installation of removable devices"

Active Directory Training Seminar: Group Policy Administrator Reference
© 2007 ww.williamstanek.com 317
Node Final Subnode Full Policy Name Supported on Help/Explain Text
policy setting. If another policy setting prevents a device from being installed, the
device cannot be installed even if it is also described by a value in this policy
setting. If you disable or do not configure this setting and no other policy
describes the device, the "Prevent installation of devices not described by other
policy settings" setting determines whether the device can be installed. If this
computer is a Terminal Server, then enabling this policy also affects redirection of
the specified devices from a Terminal Services Client to this computer.
Computer Device Installation
Restrictions
Allow installation of devices using
drivers that match these device
setup classes
At least Windows Vista or later Specifies a list of device setup class GUIDs describing devices that can be
installed. This setting is intended to be used only when the "Prevent installation of
devices not described by other policy settings" setting is enabled and does not
have precedence over any setting that would prevent a device from being
installed. If you enable this setting, any device with a hardware ID or compatible
ID that matches one of the IDs in this list can be installed or updated, if that
installation has not been specifically prevented by the "Prevent installation of
devices that match these device IDs," "Prevent installation of devices for these
device classes," or "Prevent installation of removable devices" policy setting. If
another policy setting prevents a device from being installed, the device cannot be
installed even if it is also described by a value in this setting. If you disable or do
not configure this setting and no other policy describes the device, the "Prevent
installation of devices not described by other policy settings" setting determines
whether the device can be installed. If this computer is a Terminal Server, then
enabling this policy also affects redirection of the specified devices from a
Terminal Services Client to this computer.

Active Directory Training Seminar: Group Policy Administrator Reference
318 ©2007 www.williamstanek.com
Node Final Subnode Full Policy Name Supported on Help/Explain Text
Computer Device Installation
Restrictions
Display a custom message when
installation is prevented by policy
(balloon text)
At least Windows Vista or later Specifies a custom message that is displayed to the user in the text of the
notification balloon when policy prevents the installation of a device. If you enable
this setting, then this text is displayed as the main body text of the message
displayed by Windows whenever device installation is prevented by policy. If you
disable or do not configure this setting, then Windows displays a default message
whenever device installation is prevented by policy.
Computer Device Installation
Restrictions
Display a custom message when
installation is prevented by policy
(balloon title)
At least Windows Vista or later Specifies a custom message that is displayed to the user in the title of the
notification balloon when policy prevents the installation of a device. If you enable
this setting, then this text is displayed as the title text of the message displayed by
Windows whenever device installation is prevented by policy. If you disable or do
not configure this setting, then Windows displays a default title whenever device
installation is prevented by policy.
Computer Device Installation
Restrictions
Prevent installation of devices not
described by other policy settings
At least Windows Vista or later This setting controls the installation policy for devices that are not specifically
described by any other policy. If you enable this setting, any device that is not
described by either the "Allow installation of devices that match these device IDs"
or "Allow installation of devices for these device classes" cannot be installed or
have its driver updated. If you disable or do not configure this setting, any device
that is not described by the "Prevent installation of devices that match these
device IDs," "Prevent installation of devices for these device classes," or "Deny
installation of removable devices" policies can be installed and have its driver
updated. If this computer is a Terminal Server, then enabling this policy also
affects redirection of the specified devices from a Terminal Services Client to this
computer.

Active Directory Training Seminar: Group Policy Administrator Reference
© 2007 ww.williamstanek.com 319
Node Final Subnode Full Policy Name Supported on Help/Explain Text
Computer Device Installation
Restrictions
Prevent installation of devices that
match any of these device IDs
At least Windows Vista or later Specifies a list of Plug and Play hardware IDs and compatible IDs for devices that
cannot be installed. If you enable this setting, a device cannot be installed or
updated if its hardware ID or compatible ID matches one in this list. If you disable
or do not configure this setting, new devices can be installed and existing devices
can be updated, as permitted by other policy settings for device installation.
NOTE: This policy setting takes precedence over any other policy settings that
allow a device to be installed. If this policy setting prevents a device from being
installed, the device cannot be installed or updated, even if it matches another
policy setting that would allow installation of that device. If this computer is a
Terminal Server, then enabling this policy also affects redirection of the specified
devices from a Terminal Services Client to this computer.
Computer Device Installation
Restrictions
Prevent installation of devices
using drivers that match these
device setup classes
At least Windows Vista or later Specifies a list of Plug and Play device setup class GUIDs for devices that cannot
be installed. If you enable this setting, new devices cannot be installed and
existing devices cannot be updated if they use drivers that belong to any of the
listed device setup classes. If you disable or do not configure this setting, new
devices can be installed and existing devices can be updated as permitted by
other policy settings for device installation. NOTE: This policy setting takes
precedence over any other policy settings that allow a device to be installed. If
this policy setting prevents a device from being installed, the device cannot be
installed or updated, even if it matches another policy setting that would allow
installation of that device. If this computer is a Terminal Server, then enabling this
policy also affects redirection of the specified devices from a Terminal Services
Client to this computer.

Active Directory Training Seminar: Group Policy Administrator Reference
320 ©2007 www.williamstanek.com
Node Final Subnode Full Policy Name Supported on Help/Explain Text
Computer Device Installation
Restrictions
Prevent installation of removable
devices
At least Windows Vista or later Prevents removable devices from being installed. If you enable this setting,
removable devices may not be installed, and existing removable devices cannot
have their drivers updated. If you disable or do not configure this setting,
removable devices can be installed and existing removable devices can be
updated as permitted by other policy settings for device installation. NOTE: This
policy setting takes precedence over any other policy settings that allow a device
to be installed. If this policy setting prevents a device from being installed, the
device cannot be installed or updated, even if it matches another policy setting
that would allow installation of that device. For this policy, a device is considered
to be removable when the drivers for the device to which it is connected indicate
that the device is removable. For example, a Universal Serial Bus (USB) device is
reported to be removable by the drivers for the USB hub to which the device is
connected. If this computer is a Terminal Server, then enabling this policy also
affects redirection of the specified devices from a Terminal Services Client to this
computer.
Computer/User Digital Locker Do not allow Digital Locker to run At least Windows Vista or later Specifies whether Digital Locker can run. Digital Locker is a dedicated download
manager associated with Windows Marketplace and a feature of Windows that
can be used to manage and download products acquired and stored in the user's
Windows Marketplace Digital Locker. If you enable this setting, Digital Locker will
not run. If you disable or do not configure this setting, Digital Locker can be run.
Computer Disk Diagnostic Disk Diagnostic: Configure custom
alert text
At least Windows Vista or later Substitutes custom alert text in the disk diagnostic message shown to users when
a disk reports a S.M.A.R.T. fault. If you enable this policy setting, Windows will
display custom alert text in the disk diagnostic message. The custom text may not

Active Directory Training Seminar: Group Policy Administrator Reference
© 2007 ww.williamstanek.com 321
Node Final Subnode Full Policy Name Supported on Help/Explain Text
exceed 512 characters. nIf you disable or do not configure this policy setting,
Windows will display the default alert text in the disk diagnostic message. No
reboots or service restarts are required for this policy to take effect: changes take
effect immediately. This policy setting will only take effect if the Disk Diagnostic
scenario policy is enabled or not configured and the Diagnostic Policy Service
(DPS) is in the running state. When the service is stopped or disabled, diagnostic
scenarios will not be executed. The DPS can be configured with the Services
snap-in to the Microsoft Management Console.
Computer Disk Diagnostic Disk Diagnostic: Configure
execution level
At least Windows Vista or later Determines the execution level for S.M.A.R.T.-based disk diagnostics. Self-
Monitoring And Reporting Technology (S.M.A.R.T.) is a standard mechanism for
storage devices to report faults to Windows. A disk that reports a S.M.A.R.T. fault
may need to be repaired or replaced. The Diagnostic Policy Service (DPS) will
detect and log S.M.A.R.T. faults to the event log when they occur. If you enable
this policy setting, the DPS will also warn users of S.M.A.R.T. faults and guide
them through backup and recovery to minimize potential data loss. If you disable
this policy, S.M.A.R.T. faults will still be detected and logged, but no corrective
action will be taken. If you do not configure this policy setting, the DPS will enable
S.M.A.R.T. fault resolution by default. This policy setting takes effect only if the
diagnostics-wide scenario execution policy is not configured. No reboots or
service restarts are required for this policy to take effect: changes take effect
immediately. This policy setting will only take effect when the Diagnostic Policy
Service is in the running state. When the service is stopped or disabled,
diagnostic scenarios will not be executed. The DPS can be configured with the

Active Directory Training Seminar: Group Policy Administrator Reference
322 ©2007 www.williamstanek.com
Node Final Subnode Full Policy Name Supported on Help/Explain Text
Services snap-in to the Microsoft Management Console.
Computer Disk NV Cache Turn Off Boot and Resume
Optimizations
At least Windows Vista or later Turns off the boot and resume optimizations for the hybrid hard disks in the
system. If you enable this policy setting, the system does not use the non-volatile
(NV) cache to optimize boot and resume. If you disable this policy setting, the
system uses the NV cache to achieve faster boot and resume. The system
determines the data that will be stored in the NV cache to optimize boot and
resume. The required data is stored in the NV cache during shutdown and
hibernate respectively. This might cause a slight increase in the time taken for
shutdown and hibernate. If you do not configure this policy, the default behavior is
observed and the NV cache is used for boot and resume optimizations. NOTE:
This policy is applicable only if the NV Cache Feature is on.
Computer Disk NV Cache Turn Off Cache Power Mode At least Windows Vista or later Turns off the power save mode on the hybrid hard disks in the system. If you
enable this policy, the disks will not be put into NV cache power save mode and
no power savings would be achieved. If you disable this policy setting, then the
hard disks are put into a NV cache power saving mode. In this mode, the system
tries to save power by aggressively spinning down the disk. If you do not
configure this policy setting, the default behavior is to allow the hybrid hard disks
to be in power save mode. NOTE: This policy is applicable only if the NV Cache
feature is on.
Computer Disk NV Cache Turn Off Non Volatile Cache
Feature
At least Windows Vista or later Turns off all support for the non-volatile (NV) cache on all hybrid hard disks in the
system. To check if you have hybrid hard disks in the system, from the device
manager, right click the disk drive and select Properties. The NV cache can be
used to optimize boot and resume by reading data from the cache while the disks

Active Directory Training Seminar: Group Policy Administrator Reference
© 2007 ww.williamstanek.com 323
Node Final Subnode Full Policy Name Supported on Help/Explain Text
are spinning up. The NV cache can also be used to reduce the power
consumption of the system by keeping the disks spun down while satisfying reads
and writes from the cache. If you enable this policy setting, the system will not
manage the NV cache and will not enable NV cache power saving mode. If you
disable this policy setting, the system will manage the NV cache on the disks
provided the other policy settings for the NV cache are appropriately configured.
NOTE: This setting will take effect on next boot. If you do not configure this policy,
the default behavior is to turn on support for the NV cache.
Computer Disk NV Cache Turn Off Solid State Mode At least Windows Vista or later Turns off the solid state mode for the hybrid hard disks. If you enable this policy
setting, frequently written files such as the file system metadata and registry may
not be stored in the NV cache. If you disable this policy setting, the system will
store frequently written data into the non-volatile (NV) cache. This allows the
system to exclusively run out of the NV cache and power down the disk for longer
periods to save power. Note that this can cause increased wear of the NV cache.
If you do not configure this policy, the default behavior of the system is observed
and frequently written files will be stored in the NV cache. NOTE: This policy is
applicable only if the NV Cache Feature is on.
Computer DNS Client Allow DNS Suffix Appending to
Unqualified Multi-Label Name
Queries
At least Windows Vista or later Specifies whether the computers to which this setting is applied may attach
suffixes to an unqualified multi-label name before sending subsequent DNS
queries, if the original name query fails. A name containing dots, but not dot-
terminated, is called an unqualified multi-label name, for example "server.corp". A
fully qualified name would have a terminating dot, for example
"server.corp.contoso.com.". If you enable this setting, suffixes are allowed to be

Active Directory Training Seminar: Group Policy Administrator Reference
324 ©2007 www.williamstanek.com
Node Final Subnode Full Policy Name Supported on Help/Explain Text
appended to an unqualified multi-label name, if the original name query fails. For
example, an unqualified multi-label name query for "server.corp" will be queried
by the DNS Client first. If the query succeeds, the response is returned to the
client. If the query fails, the unqualified multi-label name is appended with DNS
Suffixes configured for the computer for queries. These suffixes can be derived
from a combination of the local DNS Client's primary domain suffix, a connection-
specific domain suffix and/or DNS Suffix Search List. For example, if the local
DNS Client receives a query for "server.corp", and a primary domain suffix is
configured as "contoso.com", with this setting the DNS Client will send a query for
"server.corp.contoso.com." if the original name query for "server.corp" fails. If you
disable this setting, no suffixes are appended to unqualified multi-label name
queries if the original name query fails. If you do not configure this setting,
computers will use their local DNS Client configuration to determine the query
behavior for unqualified multi-label names.
Computer DNS Client Turn off Multicast Name
Resolution
At least Windows Vista or later Local Link Multicast Name Resolution (LLMNR) is a secondary name resolution
protocol. Queries are sent over the Local Link, a single subnet, from a client
machine using Multicast to which another client on the same link, which also has
LLMNR enabled, can respond. LLMNR provides name resolution in scenarios in
which conventional DNS name resolution is not possible. If you enable this policy
setting, Multicast name resolution or LLMNR, will be turned off for the machine
across all available but un-configured network adapters. If you disable this policy
setting, Multicast name resolution or LLMNR, will be turned on for the machine
across all available but un-configured network adapters. If you do not configure

Active Directory Training Seminar: Group Policy Administrator Reference
© 2007 ww.williamstanek.com 325
Node Final Subnode Full Policy Name Supported on Help/Explain Text
this policy setting, Multicast name resolution or LLMNR, will be turned on for the
machine across all available but un-configured network adapters by default.
Computer Driver Installation Allow non-administrators to install
drivers for these device setup
classes
At least Windows Vista or later Specifies a list of device setup class GUIDs describing device drivers that non-
administrator members of the built-in Users group may install on the system. If
you enable this setting, members of the Users group may install new drivers for
the specified device setup classes. The drivers must be signed according to
Windows Driver Signing Policy, or be signed by publishers already in the
TrustedPublisher store. If you disable or do not configure this setting, only
members of the Administrators group are allowed to install new device drivers on
the system.
User Explorer Frame Pane Turn off Details Pane At least Windows Vista or later Hides the Details Pane in Windows Explorer. If you enable this policy setting, the
Details Pane in Windows Explorer is hidden and cannot be turned on by the user.
If you disable, or do not configure this setting, the Details Pane is displayed by
default and can be hidden by the user.
User Explorer Frame Pane Turn off Preview Pane At least Windows Vista or later Hides the Preview Pane in Windows Explorer. If you enable this policy setting, the
Preview Pane in Windows Explorer is hidden and cannot be turned on by the
user. If you disable, or do not configure this setting, the Preview Pane is displayed
by default and can be hidden by the user.
Computer/User Folder Redirection Use localized subfolder names
when redirecting Start and My
Documents
At least Windows Vista or later This policy setting allows the administrator to define whether Folder Redirection
should use localized names for the All Programs, Startup, My Music, My Pictures,
and My Videos subfolders when redirecting the parent Start menu and legacy My
Documents folder respectively. If you enable this policy setting, Windows Vista
will use localized folder names for these subfolders when redirecting the Start

Active Directory Training Seminar: Group Policy Administrator Reference
326 ©2007 www.williamstanek.com
Node Final Subnode Full Policy Name Supported on Help/Explain Text
Menu or legacy My Documents folder. If you disable or not configure this policy
setting, Windows Vista will use the standard English names for these subfolders
when redirecting the Start Menu or legacy My Documents folder. Note: This policy
is valid only on Windows Vista when it processes a legacy redirection policy
already deployed for these folders in your existing localized environment.
Computer Game Explorer Turn off downloading of game
information
At least Windows Vista or later Manages download of game box art and ratings from the Windows Metadata
Services. If you enable this setting, game information including box art and ratings
will not be downloaded. If you disable or do not configure this setting, game
information will be downloaded from Windows Metadata Services.
Computer Game Explorer Turn off tracking of last play time
of games in the Games folder
At least Windows Vista or later Tracks the last play time of games in the Games folder. If you enable this setting
the last played time of games will not be recorded in Games folder. This setting
only affects the Games folder. If you disable or do not configure this setting, the
last played time will be displayed to the user.
Computer General iSCSI Do not allow additional session
logins
At least Windows Vista or later If enabled then only those sessions that are established via a persistent login will
be established and no new persistent logins may be created. If disabled then
additional persistent and non persistent logins may be established.
Computer General iSCSI Do not allow changes to initiator
iqn name
At least Windows Vista or later If enabled then do not allow the initiator iqn name to be changed. If disabled then
the initiator iqn name may be changed.
Computer Group Policy Startup policy processing wait time At least Windows Vista or later This policy setting specifies how long Group Policy should wait for network
availability notifications during startup policy processing. If the startup policy
processing is synchronous, the computer is blocked until the network is available
or the default wait time is reached. If the startup policy processing is
asynchronous, the computer is not blocked and policy processing will occur in the

Active Directory Training Seminar: Group Policy Administrator Reference
© 2007 ww.williamstanek.com 327
Node Final Subnode Full Policy Name Supported on Help/Explain Text
background. In either case, configuring this policy setting overrides any system-
computed wait times. If you enable this policy setting, Group Policy will use this
administratively configured maximum wait time and override any default or
system-computed wait time. If you disable or do not configure this policy setting,
Group Policy will use the default wait time of 30 seconds on computers running
the Microsoft Windows Vista operating system.
Computer Group Policy Turn off Local Group Policy
objects processing
At least Windows Vista or later This policy setting prevents Local Group Policy objects (Local GPOs) from being
applied. By default, the policy settings in Local GPOs are applied before any
domain-based GPO policy settings. These policy settings can apply to both users
and the local computer. You can disable the processing and application of all
Local GPOs to ensure that only domain-based GPOs are applied. If you enable
this policy setting, the system will not process and apply any Local GPOs. If you
disable or do not configure this policy setting, Local GPOs will continue to be
applied. Note: For computers joined to a domain, it is strongly recommended that
you only configure this policy setting in domain-based GPOs. This setting will be
ignored on computers that are joined to a workgroup.
User Group Policy snap-in
extensions
Windows Firewall with Advanced
Security
At least Windows Vista or later Permits or prohibits use of this snap-in. If you enable this setting, the snap-in is
permitted. If you disable the setting, the snap-in is prohibited. If this setting is not
configured, the setting of the "Restrict users to the explicitly permitted list of snap-
ins" setting determines whether this snap-in is permitted or prohibited. -- If
"Restrict users to the explicitly permitted list of snap-ins" is enabled, users cannot
use any snap-in except those explicitly permitted. To explicitly permit use of this
snap-in, enable this setting. If this setting is not configured (or disabled), this

Active Directory Training Seminar: Group Policy Administrator Reference
328 ©2007 www.williamstanek.com
Node Final Subnode Full Policy Name Supported on Help/Explain Text
snap-in is prohibited. -- If "Restrict users to the explicitly permitted list of snap-ins"
is disabled or not configured, users can use any snap-in except those explicitly
prohibited. To explicitly prohibit use of this snap-in, disable this setting. If this
setting is not configured (or enabled), the snap-in is permitted. When a snap-in is
prohibited, it does not appear in the Add/Remove Snap-in window in MMC. Also,
when a user opens a console file that includes a prohibited snap-in, the console
file opens, but the prohibited snap-in does not appear.
User Group Policy snap-in
extensions, mmc
NAP Client Configuration At least Windows Vista or later Permits or prohibits use of this snap-in. If you enable this setting, the snap-in is
permitted. If you disable the setting, the snap-in is prohibited. If this setting is not
configured, the setting of the "Restrict users to the explicitly permitted list of snap-
ins" setting determines whether this snap-in is permitted or prohibited. -- If
"Restrict users to the explicitly permitted list of snap-ins" is enabled, users cannot
use any snap-in except those explicitly permitted. To explicitly permit use of this
snap-in, enable this setting. If this setting is not configured (or disabled), this
snap-in is prohibited. -- If "Restrict users to the explicitly permitted list of snap-ins"
is disabled or not configured, users can use any snap-in except those explicitly
prohibited. To explicitly prohibit use of this snap-in, disable this setting. If this
setting is not configured (or enabled), the snap-in is permitted. When a snap-in is
prohibited, it does not appear in the Add/Remove Snap-in window in MMC. Also,
when a user opens a console file that includes a prohibited snap-in, the console
file opens, but the prohibited snap-in does not appear.
Computer/User Handwriting
personalization
Turn off automatic learning At least Windows Vista or later Turns off the automatic learning component of handwriting recognition
personalization. Automatic learning enables the collection and storage of text

Active Directory Training Seminar: Group Policy Administrator Reference
© 2007 ww.williamstanek.com 329
Node Final Subnode Full Policy Name Supported on Help/Explain Text
and/or ink written by the user in order to help adapt handwriting recognition to the
vocabulary and handwriting style of the user. Text that is collected includes all
outgoing messages in Windows Mail, and MAPI enabled e-mail clients, plus URLs
from the Internet Explorer browser history. The information that is stored includes
word frequency and new words not already known to the handwriting recognition
engines (for example proper names and acronyms). Deleting e-mail content or the
browser history will not delete the stored personalization data. Ink entered through
Input Panel is collected and stored. Note: Automatic learning of both text and ink
might not be available for all languages, even when handwriting personalization is
available. See Tablet PC Help for more information. If you enable this policy,
automatic learning stops and any stored data is deleted. Users will not be able to
configure this setting in Control Panel. If you disable this policy, automatic
learning is turned on. Users will not be able to configure this setting in Control
Panel. Collected data is only used for handwriting recognition if handwriting
personalization is turned on. If you do not configure this policy, users can choose
to enable or disable automatic learning either from the Handwriting tab in the
Tablet Settings in Control Panel or from the opt-in dialog. Related to ΓÇ£Turn off
handwriting personalizationΓÇ¥ policy. Note: The amount of stored ink is limited
to 50 MB and the amount of text information to about 5 MB. When these limits are
reached and new data is collected, old data is deleted to make room for more
recent data. Note: Handwriting personalization in Microsoft Windows VistaΓäó
works only for Microsoft handwriting recognizers, not with third-party recognizers.
Computer/User Handwriting Turn off handwriting At least Windows Vista or later Turns off handwriting recognition personalization so the handwriting recognition

Active Directory Training Seminar: Group Policy Administrator Reference
330 ©2007 www.williamstanek.com
Node Final Subnode Full Policy Name Supported on Help/Explain Text
personalization personalization engine that ships with Windows VistaΓäó is used instead of the personalized
handwriting recognizer. Handwriting personalization allows the handwriting
recognizer to adapt to the writing style and vocabulary of a user by using
automatic learning and the handwriting recognition personalization tool.
Handwriting personalization is not available for all languages that have
handwriting recognition. See Tablet PC Help for more information. If you enable
this policy, handwriting personalization is turned off. The handwriting recognition
that ships with Windows VistaΓäó is used. The information collected for
handwriting personalization is not deleted, but it will not be used for handwriting
recognition. Users will not be able to configure this setting in Control Panel. If you
disable this policy, handwriting personalization is turned on. Users will not be able
to configure this setting in Control Panel. If you do not configure this policy,
handwriting personalization is turned on. Users will be able to configure this
setting on the Handwriting tab of Tablet Settings, in Control Panel. Related to
ΓÇ£Turn off automatic learningΓÇ¥ policy. Note: Handwriting personalization in
Microsoft Windows VistaΓäó works only for Microsoft handwriting recognizers, not
with third-party recognizers.
Computer Hard Disk Settings Turn Off the Hard Disk (On
Battery)
At least Windows Vista or later Specifies the period of inactivity before Windows turns off the hard disk. If you
enable this policy, you must provide a value, in seconds, indicating how much idle
time should elapse before Windows turns off the hard disk. If you disable this
policy or do not configure it, users can see and change this setting.
Computer Hard Disk Settings Turn Off the Hard Disk (Plugged
In)
At least Windows Vista or later Specifies the period of inactivity before Windows turns off the hard disk. If you
enable this policy, you must provide a value, in seconds, indicating how much idle

Active Directory Training Seminar: Group Policy Administrator Reference
© 2007 ww.williamstanek.com 331
Node Final Subnode Full Policy Name Supported on Help/Explain Text
time should elapse before Windows turns off the hard disk. If you disable this
policy or do not configure it, users can see and change this setting.
Computer/User Hardware Buttons Prevent Back-ESC mapping At least Windows Vista or later Removes the Back->ESC mapping that normally occurs when menus are
visible, and for applications that subscribe to this behavior. If you enable this
policy, a button assigned to Back will not map to ESC. If you disable this policy,
Back->ESC mapping will occur. If you do not configure this policy, Back-
>ESC mapping will occur.
Computer/User Hardware Buttons Prevent launch an application At least Windows Vista or later Prevents the user from launching an application from a Tablet PC hardware
button. If you enable this policy, applications cannot be launched from a hardware
button, and "Launch an application" is removed from the drop down menu for
configuring button actions (in the Tablet PC Control Panel buttons tab). If you
disable this policy, applications can be launched from a hardware button. If you do
not configure this policy, applications can be launched from a hardware button.
Computer/User Hardware Buttons Prevent press and hold At least Windows Vista or later Prevents press and hold actions on hardware buttons, so that only one action is
available per button. If you enable this policy, press and hold actions are
unavailable, and the button configuration dialog will display the following text:
"Some settings are controlled by Group Policy. If a setting is unavailable, contact
your system administrator." If you disable this policy, press and hold actions for
buttons will be available. If you do not configure this policy, press and hold actions
will be available.
Computer/User Hardware Buttons Turn off hardware buttons At least Windows Vista or later Turns off Tablet PC hardware buttons. If you enable this policy, no actions will
occur when the buttons are pressed, and the buttons tab in Tablet PC Control
Panel will be removed. If you disable this policy, user and OEM defined button

Active Directory Training Seminar: Group Policy Administrator Reference
332 ©2007 www.williamstanek.com
Node Final Subnode Full Policy Name Supported on Help/Explain Text
actions will occur when the buttons are pressed. If you do not configure this
policy, user and OEM defined button actions will occur when the buttons are
pressed.
Computer/User Import Video Do not allow Import Video to run At least Windows Vista or later Specifies whether Import Video can run. Import Video is a feature of Windows
Vista that can be used to import video from a digital video device where the video
is encoded and saved as a video file on your computer. If you enable this setting,
Import Video will not run. If you disable or do not configure this setting, Import
Video can be run.
Computer/User Input Panel For tablet pen input, donΓÇÖt
show the Input Panel icon
At least Windows Vista or later Prevents the Tablet PC Input Panel icon from appearing next to any text entry
area in applications where this behavior is available. This policy applies only when
using a tablet pen as an input device. Tablet PC Input Panel is a Tablet PC
accessory that enables you to use handwriting or an on-screen keyboard to enter
text, symbols, numbers, or keyboard shortcuts. If you enable this policy, Input
Panel will never appear next to text entry areas when using a tablet pen as an
input device. Users will not be able to configure this setting in the Input Panel
Options dialog box. If you disable this policy, Input Panel will appear next to any
text entry area in applications where this behavior is available. Users will not be
able to configure this setting in the Input Panel Options dialog box. If you do not
configure this policy, Input Panel will appear next to text entry areas in
applications where this behavior is available. Users will be able to configure this
setting on the Opening tab in Input Panel Options. Caution: If you enable both the
ΓÇ£Prevent Input Panel from appearing next to text entry areasΓÇ¥ policy and
the ΓÇ£Prevent Input Panel tab from appearingΓÇ¥ policy, and disable the

Active Directory Training Seminar: Group Policy Administrator Reference
© 2007 ww.williamstanek.com 333
Node Final Subnode Full Policy Name Supported on Help/Explain Text
ΓÇ£Show Input Panel taskbar iconΓÇ¥ policy, the user will then have no way to
access Input Panel.
Computer/User Input Panel For touch input, donΓÇÖt show the
Input Panel icon
At least Windows Vista or later Prevents the Tablet PC Input Panel icon from appearing next to any text entry
area in applications where this behavior is available. This policy applies only when
a user is using touch input. Tablet PC Input Panel is a Tablet PC accessory that
enables you to use handwriting or an on-screen keyboard to enter text, symbols,
numbers, or keyboard shortcuts. If you enable this policy, Input Panel will never
appear next to any text entry area when a user is using touch input. Users will not
be able to configure this setting in the Input Panel Options dialog box. If you
disable this policy, Input Panel will appear next to text entry areas in applications
where this behavior is available. Users will not be able to configure this setting in
the Input Panel Options dialog box. If you do not configure this policy, Input Panel
will appear next to text entry areas in applications where this behavior is available.
Users will be able to configure this setting on the Opening tab in Input Panel
Options.
Computer/User Input Panel Include rarely used Chinese, Kanji,
or Hanja characters
At least Windows Vista or later Includes rarely used Chinese, Kanji, and Hanja characters when handwriting is
converted to typed text. This policy applies only to the use of the Microsoft
recognizers for Chinese (Simplified), Chinese (Traditional), Japanese, and
Korean. This setting appears in Input Panel Options only when these input
languages or keyboards are installed. Tablet PC Input Panel is a Tablet PC
accessory that enables you to use handwriting or an on-screen keyboard to enter
text, symbols, numbers, or keyboard shortcuts. If you enable this policy, rarely
used Chinese, Kanji, and Hanja characters will be included in recognition results

Active Directory Training Seminar: Group Policy Administrator Reference
334 ©2007 www.williamstanek.com
Node Final Subnode Full Policy Name Supported on Help/Explain Text
when handwriting is converted to typed text. Users will not be able to configure
this setting in the Input Panel Options dialog box. If you disable this policy, rarely
used Chinese, Kanji, and Hanja characters will not be included in recognition
results when handwriting is converted to typed text. Users will not be able to
configure this setting in the Input Panel Options dialog box. If you do not configure
this policy, rarely used Chinese, Kanji, and Hanja characters will not be included
in recognition results when handwriting is converted to typed text. Users will be
able to configure this setting on the Advanced tab in the Input Panel Options
dialog box.
Computer/User Input Panel Prevent Input Panel tab from
appearing
At least Windows Vista or later Prevents Input Panel tab from appearing on the edge of the Tablet PC screen.
Tablet PC Input Panel is a Tablet PC accessory that enables you to use
handwriting or an on-screen keyboard to enter text, symbols, numbers, or
keyboard shortcuts. If you enable this policy, Input Panel tab will not appear on
the edge of the Tablet PC screen. Users will not be able to configure this setting
in the Input Panel Options dialog box. If you disable this policy, Input Panel tab
will appear on the edge of the Tablet PC screen. Users will not be able to
configure this setting in the Input Panel Options dialog box. If you do not configure
this policy, Input Panel tab will appear on the edge of the Tablet PC screen. Users
will be able to configure this setting on the Opening tab in Input Panel Options.
Caution: If you enable both the ΓÇ£Prevent Input Panel from appearing next to
text entry areasΓÇ¥ policy and the ΓÇ£Prevent Input Panel tab from
appearingΓÇ¥ policy, and disable the ΓÇ£Show Input Panel taskbar iconΓÇ¥
policy, the user will then have no way to access Input Panel.

Active Directory Training Seminar: Group Policy Administrator Reference
© 2007 ww.williamstanek.com 335
Node Final Subnode Full Policy Name Supported on Help/Explain Text
Computer/User Input Panel Switch to the Simplified Chinese
(PRC) gestures
At least Windows Vista or later Switches the gesture set used for editing from the common handheld computer
gestures to the Simplified Chinese (PRC) standard gestures. Tablet PC Input
Panel is a Tablet PC accessory that enables you to use handwriting or an on-
screen keyboard to enter text, symbols, numbers, or keyboard shortcuts. If you
enable this policy, the Simplified Chinese (PRC) editing gestures will be used.
Users will not be able to configure this setting in the Input Panel Options dialog
box. If you disable this policy, the common handheld editing gesture set will be
used. Users will not be able to configure this setting in the Input Panel Options
dialog box. If you do not configure this policy, the common handheld editing
gesture set will be used. Users will be able to configure this setting on the
Gestures tab in Input Panel Options.
Computer/User Input Panel Turn off AutoComplete integration
with Input Panel
At least Windows Vista or later Turns off the integration of application auto complete lists with Tablet PC Input
Panel in applications where this behavior is available. Tablet PC Input Panel is a
Tablet PC accessory that enables you to use handwriting or an on-screen
keyboard to enter text, symbols, numbers, or keyboard shortcuts. If you enable
this policy, application auto complete lists will never appear next to Input Panel.
Users will not be able to configure this setting in the Input Panel Options dialog
box. If you disable this policy, application auto complete lists will appear next to
Input Panel in applications where the functionality is available. Users will not be
able to configure this setting in the Input Panel Options dialog box. If you do not
configure this policy, application auto complete lists will appear next to Input
Panel in applications where the functionality is available. Users will be able to
configure this setting on the Settings tab in Input Panel Options.

Active Directory Training Seminar: Group Policy Administrator Reference
336 ©2007 www.williamstanek.com
Node Final Subnode Full Policy Name Supported on Help/Explain Text
Computer/User Input Panel Turn off password security in Input
Panel
At least Windows Vista or later Adjusts password security settings in Tablet PC Input Panel. These settings
include using the on-screen keyboard by default, preventing users from switching
to another Input Panel skin (the writing pad or character pad), and not showing
what keys are tapped when entering a password. Tablet PC Input Panel is a
Tablet PC accessory that enables you to use handwriting or an on-screen
keyboard to enter text, symbols, numbers, or keyboard shortcuts. If you enable
this policy and choose ΓÇ£LowΓÇ¥ from the drop-down box, password security is
set to ΓÇ£Low.ΓÇ¥ At this setting, all password security settings are turned off.
Users will not be able to configure this setting in the Input Panel Options dialog
box. If you enable this policy and choose ΓÇ£Medium-LowΓÇ¥ from the drop-
down box, password security is set to ΓÇ£Medium-Low.ΓÇ¥ At this setting, when
users enter passwords from Input Panel they use the on-screen keyboard by
default, skin switching is allowed, and Input Panel displays the cursor and which
keys are tapped. Users will not be able to configure this setting in the Input Panel
Options dialog box. If you enable this policy and choose ΓÇ£MediumΓÇ¥ from the
drop-down box, password security is set to ΓÇ£Medium.ΓÇ¥ At this setting, when
users enter passwords from Input Panel they use the on-screen keyboard by
default, skin switching is not allowed, and Input Panel displays the cursor and
which keys are tapped. Users will not be able to configure this setting in the Input
Panel Options dialog box. If you enable this policy and choose to ΓÇ£Medium-
HighΓÇ¥ from the drop-down box, password security is set to ΓÇ£Medium-
High.ΓÇ¥ At this setting, when users enter passwords from Input Panel they use
the on-screen keyboard by default, skin switching is allowed, and Input Panel

Active Directory Training Seminar: Group Policy Administrator Reference
© 2007 ww.williamstanek.com 337
Node Final Subnode Full Policy Name Supported on Help/Explain Text
does not display the cursor or which keys are tapped. Users will not be able to
configure this setting in the Input Panel Options dialog box. If you enable this
policy and choose ΓÇ£HighΓÇ¥ from the drop-down box, password security is set
to ΓÇ£High.ΓÇ¥ At this setting, when users enter passwords from Input Panel
they use the on-screen keyboard by default, skin switching is not allowed, and
Input Panel does not display the cursor or which keys are tapped. Users will not
be able to configure this setting in the Input Panel Options dialog box. If you
disable this policy, password security is set to ΓÇ£Medium-High.ΓÇ¥ At this
setting, when users enter passwords from Input Panel they use the on-screen
keyboard by default, skin switching is allowed, and Input Panel does not display
the cursor or which keys are tapped. Users will not be able to configure this
setting in the Input Panel Options dialog box. If you do not configure this policy,
password security is set to ΓÇ£Medium-HighΓÇ¥ by default. At this setting, when
users enter passwords from Input Panel they use the on-screen keyboard by
default, skin switching is allowed, and Input Panel does not display the cursor or
which keys are tapped. Users will be able to configure this setting on the
Advanced tab in Input Panel Options. Caution: If you lower password security
settings, people who can see the userΓÇÖs screen might be able to see their
passwords.
Computer/User Input Panel Turn off tolerant and Z-shaped
scratch-out gestures
At least Windows Vista or later Turns off both the more tolerant scratch-out gestures that were added in Windows
Vista and the Z-shaped scratch-out gesture that was available in Microsoft
Windows XP Tablet PC Edition. The tolerant gestures let users scratch out ink in
Input Panel by using strikethrough and other scratch-out gesture shapes. Tablet

Active Directory Training Seminar: Group Policy Administrator Reference
338 ©2007 www.williamstanek.com
Node Final Subnode Full Policy Name Supported on Help/Explain Text
PC Input Panel is a Tablet PC accessory that enables you to use handwriting or
an on-screen keyboard to enter text, symbols, numbers, or keyboard shortcuts. If
you enable this policy and choose ΓÇ£AllΓÇ¥ from the drop-down menu, no
scratch-out gestures will be available in Input Panel. Users will not be able to
configure this setting in the Input Panel Options dialog box. If you enable this
policy and choose ΓÇ£Tolerant," users will be able to use the Z-shaped scratch-
out gesture that was available in Microsoft Windows XP Tablet PC Edition. Users
will not be able to configure this setting in the Input Panel Options dialog box. If
you enable this policy and choose ΓÇ£None,ΓÇ¥ users will be able to use both
the tolerant scratch-out gestures and the Z-shaped scratch-out gesture. Users will
not be able to configure this setting in the Input Panel Options dialog box. If you
disable this policy, users will be able to use both the tolerant scratch-out gestures
and the Z-shaped scratch-out gesture. Users will not be able to configure this
setting in the Input Panel Options dialog box. If you do not configure this policy,
users will be able to use both the tolerant scratch-out gestures and the Z-shaped
scratch-out gesture. Users will be able to configure this setting on the Gestures
tab in Input Panel Options.
User Instant Search Custom Instant Search Internet
search provider
At least Windows Vista or later Set up the menu name and URL for the custom Internet search provider. If you
enable this setting, the specified menu name and URL will be used for Internet
searches. If you disable or not configure this setting, the default Internet search
provider will be used.
Computer/User Internet Communication
settings
Turn off handwriting recognition
error reporting
At least Windows Vista or later Turns off the handwriting recognition error reporting tool. The handwriting
recognition error reporting tool enables users to report errors encountered in

Active Directory Training Seminar: Group Policy Administrator Reference
© 2007 ww.williamstanek.com 339
Node Final Subnode Full Policy Name Supported on Help/Explain Text
Tablet PC Input Panel. The tool generates error reports and transmits them to
Microsoft over a secure connection. Microsoft uses these error reports to improve
handwriting recognition in future versions of Windows. If you enable this policy,
users cannot start the handwriting recognition error reporting tool or send error
reports to Microsoft. If you disable this policy, Tablet PC users can report
handwriting recognition errors to Microsoft. If you do not configure this policy
Tablet PC users can report handwriting recognition errors to Microsoft.
User Internet Communication
settings
Turn off Help Experience
Improvement Program
At least Windows Vista or later Specifies whether users can participate in the Help Experience Improvement
program. The Help Experience Improvement program collects information about
how customers use Windows Help so that Microsoft can improve it. If this setting
is enabled, this policy prevents users from participating in the Help Experience
Improvement program. If this setting is disabled or not configured, users will be
able to turn on the Help Experience Improvement program feature from the Help
and Support settings page.
User Internet Communication
settings
Turn off Help Ratings At least Windows Vista or later Specifies whether users can provide ratings for Help content. If this setting is
enabled, this policy setting prevents ratings controls from being added to Help
content. If this setting is disabled or not configured, a rating control will be added
to Help topics. Users can use the control to provide feedback on the quality and
usefulness of the Help and Support content.
Computer/User Internet Communication
settings
Turn off Windows Movie Maker
online Web links
At least Windows Vista or later Specifies whether links to Web sites are available in Windows Movie Maker.
These links include the "Windows Movie Maker on the Web" and "Privacy
Statement" commands that appear on the Help menu. The "Windows Movie
Maker on the Web" command lets users go directly to the Windows Movie Maker

Active Directory Training Seminar: Group Policy Administrator Reference
340 ©2007 www.williamstanek.com
Node Final Subnode Full Policy Name Supported on Help/Explain Text
Web site to get more information, and the "Privacy Statement" command lets
users view information about privacy issues in respect to Windows Movie Maker.
If you enable this setting, the previously mentioned links to Web sites from
Windows Movie Maker are disabled and cannot be selected. If you disable or do
not configure this setting, the previously mentioned links to Web sites from
Windows Movie Maker are enabled and can be selected.
User Internet Communication
settings
Turn off Windows Online At least Windows Vista or later Specifies whether users can search and view content from Windows Online in
Help and Support. Windows Online provides the most up-to-date Help content for
Windows. If this settings is enabled, users will be prevented from accessing online
assistance content from Windows Online. If this setting is disabled or not
configured, users will be able to access online assistance if they have a
connection to the Internet and have not disabled Windows Online from the Help
and Support Options page.
Computer iSCSI Security Do not allow changes to initiator
CHAP secret
At least Windows Vista or later If enabled then do not allow the initiator CHAP secret to be changed. If disabled
then the initiator CHAP secret may be changed.
Computer iSCSI Security Do not allow connections without
IPSec
At least Windows Vista or later If enabled then only those connections that are configured for IPSec may be
established. If disabled then connections that are configured for IPSec or
connections not configured for IPSec may be established.
Computer iSCSI Security Do not allow sessions without
mutual CHAP
At least Windows Vista or later If enabled then only those sessions that are configured for mutual CHAP may be
established. If disabled then sessions that are configured for mutual CHAP or
sessions not configured for mutual CHAP may be established.
Computer iSCSI Security Do not allow sessions without one
way CHAP
At least Windows Vista or later If enabled then only those sessions that are configured for one-way CHAP may
be established. If disabled then sessions that are configured for one-way CHAP or

Active Directory Training Seminar: Group Policy Administrator Reference
© 2007 ww.williamstanek.com 341
Node Final Subnode Full Policy Name Supported on Help/Explain Text
sessions not configured for one-way CHAP may be established. Note that if the
"Do not allow sessions without mutual CHAP" setting is enabled then that setting
overrides this one.
Computer iSCSI Target Discovery Do not allow adding new targets
via manual configuration
At least Windows Vista or later If enabled then new targets may not be manually configured by entering the target
name and target portal; already discovered targets may be manually configured. If
disabled then new and already discovered targets may be manually configured.
Note: if enabled there may be cases where this will break VDS.
Computer iSCSI Target Discovery Do not allow manual configuration
of discovered targets
At least Windows Vista or later If enabled then discovered targets may not be manually configured. If disabled
then discovered targets may be manually configured. Note: if enabled there may
be cases where this will break VDS.
Computer iSCSI Target Discovery Do not allow manual configuration
of iSNS servers
At least Windows Vista or later If enabled then new iSNS servers may not be added and thus new targets
discovered via those iSNS servers; existing iSNS servers may not be removed. If
disabled then new iSNS servers may be added and thus new targets discovered
via those iSNS servers; existing iSNS servers may be removed.
Computer iSCSI Target Discovery Do not allow manual configuration
of target portals
At least Windows Vista or later If enabled then new target portals may not be added and thus new targets
discovered on those portals; existing target portals may not be removed. If
disabled then new target portals may be added and thus new targets discovered
on those portals; existing target portals may be removed.
Computer Kerberos Define host name-to-Kerberos
realm mappings
At least Windows Vista or later This policy setting allows you to specify which DNS host names and which DNS
suffixes are mapped to a Kerberos realm. If you enable this policy setting, you can
view and change the list of DNS host names and DNS suffixes mapped to a
Kerberos realm as defined by Group Policy. To view the list of mappings, enable
the policy setting and then click the Show button. To add a mapping, enable the

Active Directory Training Seminar: Group Policy Administrator Reference
342 ©2007 www.williamstanek.com
Node Final Subnode Full Policy Name Supported on Help/Explain Text
policy setting, note the syntax, click the Show button, click the Add button, and
then type a realm name in the Value Name and the list of DNS host names and
DNS suffixes in the Value using the syntax format. To remove a mapping, click its
entry, and then click the Remove button. To edit a mapping, remove the current
entry from the list and add a new one with different parameters. If you disable this
policy setting, the host name-to-Kerberos realm mappings list defined by Group
Policy is deleted. If you do not configure this policy setting, the system will use the
host name-to-Kerberos realm mappings that are defined in the local registry, if
they exist.
Computer Kerberos Define interoperable Kerberos V5
realm settings
At least Windows Vista or later This policy setting configures the Kerberos client so that it can authenticate with
interoperable Kerberos V5 realms, as defined by this policy setting. If you enable
this policy setting, you can view and change the list of interoperable Kerberos V5
realms and their settings. To view the list of interoperable Kerberos V5 realms,
enable the policy setting and then click the Show button. To add an interoperable
Kerberos V5 realm, enable the policy setting, note the syntax, click the Show
button, click the Add button, and then type the interoperable Kerberos V5 realm
name in the Value Name field, and type the definition of settings using the syntax
format in the Value field. To remove an interoperable Kerberos V5 realm, click its
entry, and then click the Remove button. To edit a mapping, remove the current
entry from the list and add a new one with different parameters. If you disable this
policy setting, the interoperable Kerberos V5 realm settings defined by Group
Policy are deleted. If you do not configure this policy setting, the system will use
the interoperable Kerberos V5 realm settings that are defined in the local registry,

Active Directory Training Seminar: Group Policy Administrator Reference
© 2007 ww.williamstanek.com 343
Node Final Subnode Full Policy Name Supported on Help/Explain Text
if they exist.
Computer Kerberos Require strict KDC validation At least Windows Vista or later This policy setting controls the Kerberos client's behavior in validating the KDC
certificate. If you enable this policy setting, the Kerberos client requires that the
KDC's X.509 certificate contains the KDC key purpose object identifier in the
Extended Key Usage (EKU) extensions, and that the KDC's X.509 certificate
contains a dNSName subjectAltName (SAN) extension that matches the DNS
name of the domain. If the computer is joined to a domain, the Kerberos client
requires that the KDC's X.509 certificate must be signed by a Certificate Authority
(CA) in the NTAUTH store. If the computer is not joined to a domain, the Kerberos
client allows the root CA certificate on the smart card to be used in the path
validation of the KDC's X.509 certificate. If you disable or do not configure this
policy setting, the Kerberos client will require only that the KDC certificate contain
the Server Authentication purpose object identifier in the EKU extensions.
Computer Link-Layer Topology
Discovery
Turn on Mapper I/O (LLTDIO)
driver
At least Windows Vista or later This policy setting turns on the Mapper I/O network protocol driver. LLTDIO allows
a computer to discover the topology of a network it's connected to. It also allows a
computer to initiate Quality-of-Service requests such as bandwidth estimation and
network health analysis. If you enable this policy setting, additional options are
available to fine-tune your selection. You may choose the "Allow operation while
in domain" option to allow LLTDIO to operate on a network interface that's
connected to a managed network. On the other hand, if a network interface is
connected to an unmanaged network, you may choose the "Allow operation while
in public network" and "Prohibit operation while in private network" options
instead. If you disable this policy setting, LLTDIO will not participate in any of the

Active Directory Training Seminar: Group Policy Administrator Reference
344 ©2007 www.williamstanek.com
Node Final Subnode Full Policy Name Supported on Help/Explain Text
activities described above. If you do not configure this policy setting, LLTDIO will
be enabled with all options turned on at all times.
Computer Link-Layer Topology
Discovery
Turn on Responder (RSPNDR)
driver
At least Windows Vista or later This policy setting turns on the Responder network protocol driver. The
Responder allows a computer to participate in Link Layer Topology Discovery
requests so that it can be discovered and located on the network. It also allows a
computer to participate in Quality-of-Service activities such as bandwidth
estimation and network health analysis. If you enable this policy setting, additional
options are available to fine-tune your selection. You may choose the "Allow
operation while in domain" option to allow the Responder to operate on a network
interface that's connected to a managed network. On the other hand, if a network
interface is connected to an unmanaged network, you may choose the "Allow
operation while in public network" and "Prohibit operation while in private network"
options instead. If you disable this policy setting, the Responder will not
participate in any of the activities described above. If you do not configure this
policy setting, the Responder will be enabled with all options turned on at all
times.
Computer/User Locale Services Disallow changing of geographic
location
At least Windows Vista or later This policy prevents users from changing their user geographical location
(GeoID). If this policy is Enabled, then the user cannot change their geographical
location (GeoID) If the policy is Disabled or Not Configured, then the user may
select any GeoID. If this policy is Enabled at the Machine level, then it cannot be
disabled by a per-User policy. If this policy is Disabled at the Machine level, then
the per-User policy will be ignored. If this policy is Not Configured at the machine
level, then restrictions will be based on per-User policies. To set this policy on a

Active Directory Training Seminar: Group Policy Administrator Reference
© 2007 ww.williamstanek.com 345
Node Final Subnode Full Policy Name Supported on Help/Explain Text
per-user basis, make sure that the per-machine policy is set to Not Configured.
Computer/User Locale Services Disallow selection of Custom
Locales
At least Windows Vista or later This policy prevents a user from selecting a supplemental custom locale as their
user locale. The user is restricted to the set of locales that shipped with the
operating system. Note that this does not affect the selection of replacement
locales. To prevent the selection of replacement locales, adjust the permissions of
the %windir%\Globalization directory to prevent the installation of locales by
unauthorized users. Note that "Restrict user locales" can also be enabled to
disallow selection of a custom locale, even if this policy is not configured. If this
policy is Enabled, then the user cannot select a custom locale as their user locale,
but they may still select a replacement locale if one is installed. If the policy is
Disabled or Not Configured, then the user may select a custom locale as their
user locale. If this policy is Enabled at the Machine level, it cannot be disabled by
a per-User policy. If this policy is Disabled at the Machine level, then the per-User
policy will be ignored. If this policy is Not Configured at the machine level, then
restrictions will be based on per-User policies. To set this policy on a per-user
basis, make sure that the per-machine policy is set to Not Configured.
Computer/User Locale Services Disallow user override of locale
settings
At least Windows Vista or later This policy prevents the user from customizing their locale by changing their user
overrides. Any existing overrides in place when this policy is enabled will be
frozen. To remove existing user override, first reset the user(s) values to the
defaults and then apply this policy. When this policy is enabled, users may still
choose alternate locales installed on the system unless prevented by other
policies, however they will be unable to customize those choices. If this policy is
Enabled, then the user cannot customize their user locale with user overrides. If

Active Directory Training Seminar: Group Policy Administrator Reference
346 ©2007 www.williamstanek.com
Node Final Subnode Full Policy Name Supported on Help/Explain Text
this policy is Disabled or Not Configured, then the user can customize their user
locale overrides. If this policy is Enabled at the Machine level, then it cannot be
disabled by a per-User policy. If this policy is Disabled at the Machine level, then
the per-User policy will be ignored. If this policy is Not Configured at the machine
level, then restrictions will be based on per-User policies. To set this policy on a
per-user basis, make sure that the per-machine policy is set to Not Configured.
Computer Locale Services Restrict system locales At least Windows Vista or later This policy restricts the permitted system locales to the specified list. If the list is
empty, it locks the system locale to its current value. This policy does not change
the existing system locale; however, the next time that an admin attempts to
change the machine's system locale they will be restricted to the specified list.
The locale list is specified using language names, separated by a semi-colon (;).
For example, en-US is English (United States). Specifying "en-US;en-CA" would
restrict the system locale to English (United States) and English (Canada). If this
policy is Enabled, then administrators may select a system locale only from the
specified system locale list. If this policy is Disabled or Not Configured, then
administrators may select any system locale shipped with the operating system.
Computer/User Locale Services Restrict user locales At least Windows Vista or later This policy restricts users on a machine to the specified list of user locales. If the
list is empty, it locks all user locales to their current values. This policy does not
change existing user locale settings; however, the next time a user attempts to
change their user locale, their choices will be restricted to locales in this list. To
set this policy on a per-user basis, make sure that the per-machine policy is set to
not configured. The locale list is specified using language tags, separated by a
semicolon (;). For example, en-US is English (United States). Specifying "en-

Active Directory Training Seminar: Group Policy Administrator Reference
© 2007 ww.williamstanek.com 347
Node Final Subnode Full Policy Name Supported on Help/Explain Text
CA;fr-CA" would restrict the system locale to English (Canada) and French
(Canada). If this policy is enabled, then only locales in the enabled list may be
selected by users. If this policy is disabled or not configured, then users may
select any locale installed on the machine, unless restricted by the "Disallow
selection of Custom Locales" policy. If this policy is enabled at the machine level,
it cannot be disabled by a per-user policy. If this policy is disabled at the machine
level, then the per-user policy will be ignored. If this policy is not configured at the
machine level, then restrictions will be based on per-user policies. Note that if an
administrator has enabled the "Disallow selection of custom locales" policy, then
users will be prevented from selecting supplemental custom locales, even if they
are in the acceptable locale list for this policy.
Computer Logon Hide entry points for Fast User
Switching
At least Windows Vista or later By enabling the policy, Administrators hide the Switch user button in the Logon
UI, the Start menu and the Task Manager.
Computer logon:Logon Assign a default domain for logon At least Windows Vista or later This policy setting specifies a default logon domain which may be a different
domain than the machine joined domain. Without this policy, at logon, if a user
does not specify a domain for logon, the domain to which the machine belongs is
assumed as the default domain. For example if the machine belongs to the
Fabrikam domain, the default domain for user logon is Fabrikam. If you enable
this policy setting, the a default logon domain will be set to the specified domain
which may not be the machine joined domain. If you disable or do not configure
this policy setting, the default logon domain will always be set to the machine
joined domain.
Computer logon:Logon Exclude credential providers At least Windows Vista or later This policy setting allows the administrator to exclude the specified credential

Active Directory Training Seminar: Group Policy Administrator Reference
348 ©2007 www.williamstanek.com
Node Final Subnode Full Policy Name Supported on Help/Explain Text
providers from use during authentication. Note: credential providers are used to
process and validate user credentials during logon or when authentication is
required. Windows Vista provides two default credential providers: Password and
Smart Card. An administrator can install additional credential providers for
different sets of credentials (for example, to support biometric authentication). If
you enable this policy, an administrator can specify the CLSIDs of the credential
providers to exclude from the set of installed credential providers available for
authentication purposes. If you disable or do not configure this policy, all installed
credential providers will be available for authentication purposes.
Computer Microsoft Peer-to-Peer
Networking Services
Disable password strength
validation for Peer Grouping
At least Windows Vista or later By default, when a Peer Group is created that allows for password-authentication
(or the password for such a Group is changed), Peer Grouping validates that the
password meets the password complexity requirements for the local system.
Thus, it will not allow any passwords to be used for a Peer Group that are weaker
than what would be allowed for a login password. This setting controls this
validation behavior. If set to 1, then this validation will not be performed and any
password will be allowed. If set to 0, the validation will be performed.
Computer Microsoft Support
Diagnostic Tool
Microsoft Support Diagnostic Tool:
Configure execution level
At least Windows Vista or later Determines the execution level for Microsoft Support Diagnostic Tool. Microsoft
Support Diagnostic Tool (MSDT) gathers diagnostic data for analysis by support
professionals. If you enable this policy setting, administrators will be able to use
MSDT to collect and send diagnostic data to a support professional to resolve a
problem. If you disable this policy, MSDT will not be able to gather diagnostic
data. If you do not configure this policy setting, MSDT will be enabled by default.
This policy setting takes effect only if the diagnostics-wide scenario execution

Active Directory Training Seminar: Group Policy Administrator Reference
© 2007 ww.williamstanek.com 349
Node Final Subnode Full Policy Name Supported on Help/Explain Text
policy is not configured. No reboots or service restarts are required for this policy
to take effect: changes take effect immediately. This policy setting will only take
effect when the Diagnostic Policy Service (DPS) is in the running state. When the
service is stopped or disabled, diagnostic scenarios will not be executed. The
DPS can be configured with the Services snap-in to the Microsoft Management
Console.
Computer Microsoft Support
Diagnostic Tool
Microsoft Support Diagnostic Tool:
Restrict tool download
User mmc:MMC_RESTRICT Failover Clusters Manager At least Windows Vista or later Permits or prohibits use of this snap-in. If you enable this setting, the snap-in is
permitted. If you disable the setting, the snap-in is prohibited. If this setting is not
configured, the setting of the "Restrict users to the explicitly permitted list of snap-
ins" setting determines whether this snap-in is permitted or prohibited. -- If
"Restrict users to the explicitly permitted list of snap-ins" is enabled, users cannot
use any snap-in except those explicitly permitted. To explicitly permit use of this
snap-in, enable this setting. If this setting is not configured (or disabled), this
snap-in is prohibited. -- If "Restrict users to the explicitly permitted list of snap-ins"
is disabled or not configured, users can use any snap-in except those explicitly
prohibited. To explicitly prohibit use of this snap-in, disable this setting. If this
setting is not configured (or enabled), the snap-in is permitted. When a snap-in is
prohibited, it does not appear in the Add/Remove Snap-in window in MMC. Also,
when a user opens a console file that includes a prohibited snap-in, the console
file opens, but the prohibited snap-in does not appear.
User mmc:MMC_RESTRICT TPM Management At least Windows Vista or later Permits or prohibits use of this snap-in. If you enable this setting, the snap-in is

Active Directory Training Seminar: Group Policy Administrator Reference
350 ©2007 www.williamstanek.com
Node Final Subnode Full Policy Name Supported on Help/Explain Text
permitted. If you disable the setting, the snap-in is prohibited. If this setting is not
configured, the setting of the "Restrict users to the explicitly permitted list of snap-
ins" setting determines whether this snap-in is permitted or prohibited. -- If
"Restrict users to the explicitly permitted list of snap-ins" is enabled, users cannot
use any snap-in except those explicitly permitted. To explicitly permit use of this
snap-in, enable this setting. If this setting is not configured (or disabled), this
snap-in is prohibited. -- If "Restrict users to the explicitly permitted list of snap-ins"
is disabled or not configured, users can use any snap-in except those explicitly
prohibited. To explicitly prohibit use of this snap-in, disable this setting. If this
setting is not configured (or enabled), the snap-in is permitted. When a snap-in is
prohibited, it does not appear in the Add/Remove Snap-in window in MMC. Also,
when a user opens a console file that includes a prohibited snap-in, the console
file opens, but the prohibited snap-in does not appear.
User mmc:MMC_RESTRICT Windows Firewall with Advanced
Security
At least Windows Vista or later Permits or prohibits use of this snap-in. If you enable this setting, the snap-in is
permitted. If you disable the setting, the snap-in is prohibited. If this setting is not
configured, the setting of the "Restrict users to the explicitly permitted list of snap-
ins" setting determines whether this snap-in is permitted or prohibited. -- If
"Restrict users to the explicitly permitted list of snap-ins" is enabled, users cannot
use any snap-in except those explicitly permitted. To explicitly permit use of this
snap-in, enable this setting. If this setting is not configured (or disabled), this
snap-in is prohibited. -- If "Restrict users to the explicitly permitted list of snap-ins"
is disabled or not configured, users can use any snap-in except those explicitly
prohibited. To explicitly prohibit use of this snap-in, disable this setting. If this

Active Directory Training Seminar: Group Policy Administrator Reference
© 2007 ww.williamstanek.com 351
Node Final Subnode Full Policy Name Supported on Help/Explain Text
setting is not configured (or enabled), the snap-in is permitted. When a snap-in is
prohibited, it does not appear in the Add/Remove Snap-in window in MMC. Also,
when a user opens a console file that includes a prohibited snap-in, the console
file opens, but the prohibited snap-in does not appear.
Computer/User Network Projector Turn off Connect to a Network
Projector
At least Windows Vista or later Disables the Connect to a Network Projector wizard so that users cannot connect
to a network projector. If you enable this policy, users cannot use the Connect to
a Network Projector wizard to connect to a projector. If you disable this policy or
do not configure it, users can run the Connect to a Network Projector wizard to
connect to a projector.
User Network Projector Turn off Connect to a Network
Projector
At least Windows Vista or later Disables the Connect to a Network Projector wizard so that users cannot connect
to a network projector. If you enable this policy, users cannot use the Connect to
a Network Projector wizard to connect to a projector. If you disable this policy or
do not configure it, users can run the Connect to a Network Projector wizard to
connect to a projector.
User Network Sharing Prevent users from sharing files
within their profile.
At least Windows Vista or later By default users are allowed to share files within their profile to other users on
their network once an administrator opts in the computer. An administrator can
opt in the computer by using the sharing wizard to share a file within their profile.
If you enable this policy, users will not be able to share files within their profile
using the sharing wizard. Also, the sharing wizard will not create a share at
%root%\users and can only be used to create SMB shares on folders. If you
disable or donΓÇÖt configure this policy, then users will be able to share files out
of their user profile once an administrator has opted in the computer.
Computer Notification Settings Critical Battery Notification Action At least Windows Vista or later Specifies the action that Windows takes when battery capacity reaches the critical

Active Directory Training Seminar: Group Policy Administrator Reference
352 ©2007 www.williamstanek.com
Node Final Subnode Full Policy Name Supported on Help/Explain Text
battery notification level. Possible actions include: -Take no action -Sleep -
Hibernate -Shut down If you enable this policy setting, you must select the desired
action. If you disable this policy setting or do not configure it, users can see and
change this setting.
Computer Notification Settings Critical Battery Notification Level At least Windows Vista or later Specifies the percentage of battery capacity remaining that triggers the critical
battery notification action. If you enable this policy, you must enter a numeric
value (percentage) to set the battery level that triggers the critical notification. To
set the action that is triggered, see the "Critical Battery Notification Action" policy
setting. If you disable this policy setting or do not configure it, users can see and
change this setting.
Computer Notification Settings Low Battery Notification Action At least Windows Vista or later Specifies the action that Windows takes when battery capacity reaches the low
battery notification level. Possible actions include: -Take no action -Sleep -
Hibernate -Shut down If you enable this policy setting, you must select the desired
action. If you disable this policy setting or do not configure it, users can see and
change this setting.
Computer Notification Settings Low Battery Notification Level At least Windows Vista or later Specifies the percentage of battery capacity remaining that triggers the low
battery notification action. If you enable this policy, you must enter a numeric
value (percentage) to set the battery level that triggers the low notification. To set
the action that is triggered, see the "Low Battery Notification Action" policy setting.
If you disable this policy setting or do not configure it, users can see and change
this setting.
Computer Notification Settings Turn Off Low Battery User
Notification
At least Windows Vista or later Disables a user notification when the battery capacity remaining equals the low
battery notification level. If you enable this policy, Windows will not show a

Active Directory Training Seminar: Group Policy Administrator Reference
© 2007 ww.williamstanek.com 353
Node Final Subnode Full Policy Name Supported on Help/Explain Text
notification when the battery capacity remaining equals the low battery notification
level. To configure the low battery notification level, see the "Low Battery
Notification Level" policy setting. The notification will only be shown if the "Low
Battery Notification Action" policy setting is configured to "No Action". If you do not
configure this policy setting, users can see and change this setting.
Computer NTFS Filesystem Selectively allow the evaluation of
a symbolic link.
At least Windows Vista or later Symbolic links can introduce vulnerabilities in certain applications. To mitigate this
issue, you can selectively enable or disable the evaluation of these types of
symbolic links: Local Link to a Local Target Local Link to a Remote Target
Remote Link to Remote Target Remote Link to Local Target For further
information please refer to the Windows Help section NOTE: If this policy is
Disabled or Not Configured, local administrators may select the types of symbolic
links to be evaluated.
Computer Offline Files Configure slow-link mode At least Windows Vista or later This policy setting allows you to enable and configure the slow-link mode of
Offline Files. When Offline Files is operating in slow-link mode, all file requests
are satisfied from the Offline Files cache, just as when the user is working offline.
However, the user can manually initiate synchronization on demand. Once the
synchronization completes, the system continues to operate in the slow-link mode
until the user transitions the share to online mode. If you enable this policy setting,
Offline Files will operate in slow-link mode if the end-to-end network throughput
between the client and the server is below the throughput threshold parameter, or
if the network latency is above the latency threshold parameter. You can
configure slow-link mode by specifying thresholds for Throughput (bits per
second) and Latency (in milliseconds) for specific UNC paths. You can specify

Active Directory Training Seminar: Group Policy Administrator Reference
354 ©2007 www.williamstanek.com
Node Final Subnode Full Policy Name Supported on Help/Explain Text
one or both threshold parameters. When a share is transitioned to slow-link mode,
the user can force the share to transition to online mode. However, the system
periodically checks to see if a connection to a server is slow. If the connection is
slow then the share will again be transitioned to slow-link mode. Note: You can
use wildcards (*) for specifying UNC paths. If you disable or do not configuring
this policy setting, Offline Files will not transition to slow-link mode.
Computer Offline Files Turn on economical application of
administratively assigned Offline
Files
At least Windows Vista or later This policy setting allows you to turn on economical application of administratively
assigned Offline Files. If you enable this policy setting, only new files and folders
in administratively assigned folders are synchronized at logon. Files and folders
that are already available offline are skipped and are synchronized later. If you
disable or do not configure this policy setting, all administratively assigned folders
are synchronized at logon.
Computer Online Assistance Turn off Active Help At least Windows Vista or later Specifies whether active content links in trusted assistance content are rendered.
By default, the Help viewer renders trusted assistance content with active
elements such as ShellExecute links and Guided Help links. If you enable this
policy, such links are not rendered. The text is displayed but there are no clickable
links for these elements. If you Disable or do not configure this setting, the default
behavior (Help viewer renders trusted assistance content with active elements)
applies.
Computer Online Assistance Turn off Untrusted Content At least Windows Vista or later Specifies whether untrusted content is rendered. By default, the Help viewer
renders untrusted assistance content pages with the exception of active links.
Active links, such as ShellExecute and Guided Help, are rendered as text and are
not clickable. If you enable this policy, untrusted content is not rendered at all, and

Active Directory Training Seminar: Group Policy Administrator Reference
© 2007 ww.williamstanek.com 355
Node Final Subnode Full Policy Name Supported on Help/Explain Text
a navigation error page is displayed to the user. If you Disable or do not configure
this setting, the default behavior (untrusted content is rendered with the exception
of active links, which are rendered as text only) applies.
Computer Parental Controls Make Parental Controls control
panel visible on a Domain
At least Windows Vista or later Configure the Parental Controls feature. If you turn on this setting, the Parental
Controls control panel will be visible on a domain joined computer. If you turn off
or do not configure this setting, the Parental Controls control panel will not be
visible on a domain joined computer.
Computer/User Pen Flicks Learning Prevent Flicks Learning Mode At least Windows Vista or later Makes pen flicks learning mode unavailable. If you enable this policy, pen flicks
are still available but learning mode is not. Pen flicks are off by default and can be
turned on system-wide, but cannot be restricted to learning mode applications.
This means that the pen flicks training triggers in Internet Explorer are disabled
and that the pen flicks notification will never be displayed. However, pen flicks, the
pen flicks tray icon and pen flicks training (that can be accessed through CPL) are
still available. Conceptually this policy is a subset of the Disable pen flicks policy.
If you disable or do not configure this policy, all the features described above will
be available.
Computer/User Pen UX Behaviors Prevent flicks At least Windows Vista or later Makes pen flicks and all related features unavailable. If you enable this policy,
pen flicks and all related features are unavailable. This includes: pen flicks
themselves, pen flicks training, pen flicks training triggers in Internet Explorer, the
pen flicks notification and the pen flicks tray icon. If you disable or do not
configure this policy, pen flicks and related features are available.
Computer/User Performance Control
Panel
Turn off access to the OEM and
Microsoft branding section
At least Windows Vista or later Removes access to the performance center control panel OEM and Microsoft
branding links. If you enable this setting, the OEM and Microsoft web links within

Active Directory Training Seminar: Group Policy Administrator Reference
356 ©2007 www.williamstanek.com
Node Final Subnode Full Policy Name Supported on Help/Explain Text
the performance control panel page will not be displayed. The administrative tools
will not be affected. If you disable or do not configure this setting, the performance
center control panel OEM and Microsoft branding links will be displayed to the
user.