VISSIM Basics #1 – Units, Background, Links & Connectors
Transcript of VISSIM Basics #1 – Units, Background, Links & Connectors

VISSIM Basics #1 – Units, Background, Links & Connectors CIV 475 Oregon Tech.
Page 1
As a preliminary step to creating a VISSIM simulation, first decide which computer drive you will work from (i.e. USB, I:Drive, etc.) – then create a folder on that drive that you will dedicate to saving VISSIM files. Most VISSIM models are created as an “overlay” to either a CAD drawing or an airphoto (GoogleEarth etc.) If you plan to use such an image, save the image file to your dedicated project folder. 1. Setting Units etc. Click View-Options
Click Language & Units tab
Please explore the other tabs, they adjust various displays but are not vital to the operation. Note that the file is called Untitled, you should save it now with a unique name in your folder. Click File-SaveAs to accomplish this. VISSIM has created a network input file called *.inp. It is important to remember that the *.inp file will contain ONLY network information (links, connectors, traffic lights, etc.) it WILL NOT contain background images that many modelers choose to use.

VISSIM Basics #1 – Units, Background, Links & Connectors CIV 475 Oregon Tech.
Page 2
2. Loading & Scaling Background images (photos etc.) Click View-Background-Edit
Then Click Load
I’ve loaded an air photo of Boise as an example:

VISSIM Basics #1 – Units, Background, Links & Connectors CIV 475 Oregon Tech.
Page 3
VISSIM treats this as a “placemat”, with no inherent scale etc., so you must provide scaling information. Let’s assume that we have visited the site and we know the length (275ft) between two points that are seen on the photo. Click View-Background-Edit-Scale to get a “ruler” as the mouse icon:
Click and drag from the start to end of the known length and then enter your known length (275ft for our example): We can check to see if the scaling is correct by creating a “link” between the two known distance points. Click the Links & Connectors icon from the left menu.

VISSIM Basics #1 – Units, Background, Links & Connectors CIV 475 Oregon Tech.
Page 4
Position your mouse over the start point, then right click and drag to the end point to draw the link.
You can check the length (and other parameters) of the link now by double clicking the link.
Notice that the length is very close to 275ft.

VISSIM Basics #1 – Units, Background, Links & Connectors CIV 475 Oregon Tech.
Page 5
IMPORTANT – before you create too much of the network, you need to save the scaling and location information so VISSIM knows how to import the image files the next time. Click View-Background-Parameters
Then click Save (VISSIM has created a *.bgr file with scale/location data)
Now you should have 3 files in your folder *.inp, *.bgr and an image file (such as *.jpeg). The next time you open your *.inp file, the image will not automatically appear, you will need to load it with the View-Background-Edit-Load commands. If you have done things properly, the *.bgr file will instruct VISSIM on the correct positioning and scaling of the image file so that it matches your *.inp file when you open them up next.

VISSIM Basics #1 – Units, Background, Links & Connectors CIV 475 Oregon Tech.
Page 6
3. Drawing connectors. Starting with two sets of intersecting links, we will want connectors to allow vehicles to make all possible turns (i.e., left, right, u-turn):
Click the Links & Connectors icon from the left menu.
This example will show a Northbound-right turn: Hover the mouse over the Northbound lane at the approximate point where a car would start turning right, right click and drag to the “destination” link.

VISSIM Basics #1 – Units, Background, Links & Connectors CIV 475 Oregon Tech.
Page 7
Then set a reasonable “spline” value. Zoom in and see that you have created a simple right turn lane.

VISSIM Basics #1 – Units, Background, Links & Connectors CIV 475 Oregon Tech.
Page 8
After you have created all the turning connectors (8 in this case, right/left for each direction), you can review them by right clicking over non-link space.

VISSIM Basics #1 – Units, Background, Links & Connectors CIV 475 Oregon Tech.
Page 9
4. Vehicle Inputs Click on the Vehicle Input icon from the left menu:
Then click on the link upon which you wish to place traffic, in this example I will show how to put 500 veh/hr on the NB 5th Street link:
Note that you will have to assign a traffic composition. Default will be the only choice until you create a composition for your real traffic – that is… how many (%) cars, light trucks, etc.. I’ve added 500veh/hr to each link and set the simulation running by clicking Simulation- Continuous:

VISSIM Basics #1 – Units, Background, Links & Connectors CIV 475 Oregon Tech.
Page 10
Notice how the simulated cars do not slow to make turns, do not stop at the intersection, and drive over other vehicles! This is because you have not TOLD the drivers how to behave, they have only the inherent desired speeds that are included in the Default traffic composition.

VISSIM Basics #1 – Units, Background, Links & Connectors CIV 475 Oregon Tech.
Page 11
5. Routes Click on Routes from left menu:
Then point your mouse to the first link where you wish to place the Routing Decision and left click to identify the link. Then right click to “install” the decision line. A red marker will appear.

VISSIM Basics #1 – Units, Background, Links & Connectors CIV 475 Oregon Tech.
Page 12
Then select destination link with a left mouse click and then establish the destination point with a right mouse click (a green maker will appear) – in this case I started with a right turn destination.
Continue with 2 more routes, straight and left. VISSIM will name your routes in the order you created them – in this case Route 1=right, Route 2=straight, Route 3=left. When complete, right click on gray space and the ROUTES dialog box will appear. Notice on the left side of the box, only one decision points currently exists in this model, then on the right side, you will see the three routes associated with that decision point. The key input required here are vehicle flows (or % of flows) which are placed in the column named “0-99,999”. It gets a bit tricky here… VISSIM is expecting actual flows (in vehicles/hr) and you could enter them as flows BUT then you would need to change the model each time you conducted new intersection counts etc. To make your model more robust, it is better to consider these as % of flows. For example, let’s assume a traffic count was conducted and we found that 27% of the vehicles turned right, 13% went straight, and 60% turned left. If we enter the values 27, 13, 60 – these add to 100 vehicles. VISSIM will allocate 27 out of every 100 vehicles to right turns, 13% straight etc.

VISSIM Basics #1 – Units, Background, Links & Connectors CIV 475 Oregon Tech.
Page 13
6. Traffic Lights First click Signal Control – Edit Controllers
Hover over the left side of the dialogue box and right click and choose New

VISSIM Basics #1 – Units, Background, Links & Connectors CIV 475 Oregon Tech.
Page 14
Then name your controller, choose and signal type and set your cycle time.
Then, hover your mouse over the No. and right click and click New

VISSIM Basics #1 – Units, Background, Links & Connectors CIV 475 Oregon Tech.
Page 15
In this example, I am choosing very simple phasing: Phase 1=North/South Phase 2=East/West I have also chosen 60 seconds for a trial cycle time (but this can and should be designed with the equations you have already). I am going to give about equal green time to each Phase. I am assuming 3 seconds of yellow (VISSIM calls it Amber) and 1 second of Allred. Fill in the Signal Groups tab with this information. Please note that the Red/Amber indication is common in Europe, it basically give a yellow light near the end of the red so that drivers are ready for green! I have never seen Red/Amber used in North America, so it can remain 0s.

VISSIM Basics #1 – Units, Background, Links & Connectors CIV 475 Oregon Tech.
Page 16
This previous step has simply created a logic program named “5th and Main”, but you still need to “install” the signal lights on your simulation network. Choose Signal Heads from the left menu.
Then point your mouse to the first link where you wish to place the lights and left click to identify the link. Then right click to “install” the signal lights.

VISSIM Basics #1 – Units, Background, Links & Connectors CIV 475 Oregon Tech.
Page 17
Notice that I chose SC #1 (actually it is the only choice since that is all I’ve created so far). I also chose Signal Group since that is the one I named NS in the previous step. Continue this until you have installed lights on each of the 4 legs.





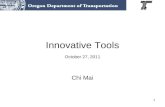









![VISSIM Lab Assignment_Final[1]](https://static.fdocuments.net/doc/165x107/55cf9aa0550346d033a2a24a/vissim-lab-assignmentfinal1.jpg)



