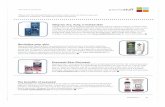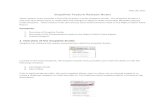VISM – May Release
Transcript of VISM – May Release
As we continue to evolve the NextLogic platform, the upcoming
May release focuses on the administrator experience.
Administrators play a major role in their daily interactions within
our platform. Keeping them in mind, we’ve created exciting new
modules as well as improved navigation to make it quicker and
easier to perform their regular tasks.
One of the most important changes is to the card ordering
process. Click here to directly go to the page.
This document will highlight the updates that are coming.
Product release date
May 16, 2021
What is changing?
Contents
Navigation enhancements 4
Introducing the reimagined menu 5
Administration menu 6
Administration explained 7
Card Program Administration (CPA) 8
Manage your card program in one location 9
A better way to manage card programs 10
Card search details 11
Card search – action details panel 12
Unmapped cards – single card mapping 13
Bulk processing of unmapped cards 14
Card Details Report 15
Employee Management 16
Employee listing screen 17
Employee details screen 18
Spend and Supplier Search 19
A simple way to search transactions 20
Spend search filters 21
Spend search – transaction results 22
Supplier search detai ls 23
Transaction export report 24
Card Ordering & Employee Creation 25
Getting Started User Guide 2.0 26
Summary Card Creation 27
Note: The data on all page are used for illustration only and do not reflect actual RBC data
Navigation enhancements
Reimagined menu
Focusing on simplifying access to the most used and popular areas, general
administrator navigations have been improved so you can get to where you need
faster and easier.
Administrators only
Navigation Enhancements
5
This tab will continue displaying balance and transaction info for accounts mapped or delegated to the user.
View cards, employees or statement details in one central location
Provides access to the supplier/spend functionality
This tab is similar to before with an additional Card Activity report added
A refreshed menu grouped by:• Employee• Accounts & cards• Company settings• Files• Data
Before After
The new menu display has been introduced to
organize and rename categories based on the nature of the activity.
Separating the personal and the
organizational functions, as well as grouping based on the different features and use cases,
supports easier navigation and categorization of the platform.
Navigation
enhancements
Navigation Enhancements
6
Before After
The administration menu is refreshed in a more organized manner by activity type & most used
Navigation
enhancements
Navigation Enhancements
7
• Employees is where to access Employee Management activities, such as search for an individual employee, details, mapping, etc.
• Accounts and Cards is where to access Account Management activities
• Company Management is to access company configuration functions
• File Management is to access the Vault
• Data Extract Management is where to customize the extract, and run Data Analysis queries
Navigation
enhancements
Card Program
Administration (CPA)New module for card administrators
Introducing the new screen that captures the organization’s card information
in one interactive dashboard. The CPA module is designed to evolve the
platform for easier admin access to statements, transactions and card
status.
The card program module is just the beginning, as it will continue to evolve
with payment control features on the roadmap.
Administrators only
Manage your card program in one locationCard Program
Administration
Streamlined access to card information
Administrators can view different cards, employees or
statement details in one central location. This removes
the need to navigate through delegate accounts or multiple locations.
Benefits of the Card Program Administration (CPA) module
Interactive dashboard
The overview dashboard uses interactive widgets
that automatically update, capturing the latest
summary of card information that need immediate attention or action.
Continuous improvement
The introduction of the CPA module is just the
beginning, this feature will continue to evolve with
new technology and designs to streamline administrative tasks.
A better way to manage card programsCard Program
Administration
Interactive widgets customized to highlight organization’s card program information.
Current spend summary
Provides a view of spend balances at a corporate level to help with managing overall credit exposure.
Card status summary
Snapshot number of cards and their status.
Unmapped cards
Cards that need to be allocated to an employee.
Unused cards
Based on last 6 months providing visibility for cards that need cancellation or further investigation.
Cards within 80% of spend limit
Allowing for quick action to manage employee spend.
Cards expiring in 4 weeks
Highlight of cards that require replacement or action
The Card Program Administration Menu is designed to provide an at-a-glance view into a number of key card program metrics. Kindly Note: Pending transactions are excluded from balance and available credit
Card search detailsCard Program
Administration
Use the Cards search to find, filter and access cardholder details without needing to delegate accounts.
To view specific card information, select the Cards icon on the left-hand menu.
Search by key words or filter the search criteria by name, card number, status, mapped cards, credit limit and other advanced settings.
Click Search to view the results.
1
2
3
1
2
3
The Cards tab allows administrators to search for any cardholder including seeing a list of all cards when they click search with no filters with option to drill down
Card search – action details panelCard Program
Administration
View details and manage card
Click into Details of any card, where an information panel will appear showing details about the card account.
In the Details tab, you can view linked employee information, with the added ability to allocate or unallocatea card to an employee via the mapor unmap button.
Here you can also see card’s total spend and issuer information.
Navigate to Transactions tab to view the individual transactions made on the card.
1
321
2
3
If the statement period is closed, the download icon will appear to export the statement.
4
4
Unmapped cards – single card mappingCard Program
Administration
2
3
Click on the Unmapped cardswidget from the Overviewscreen to view list of credit cards that are not linked to an employee.
To map an employee – click on the Detailsbutton beside the card.
Select Map and a search panel will appear for you to filter or search for an existing employee in the system.
1
2
3
1
You can choose to map a card individually to an employee or do a bulk-mapping of multiple cards.
Bulk processing of unmapped cardsCard Program
Administration
2
3
To map multiple cards at once, select Map cards to employeeswhere the list of unmapped cards will be listed.
Click Select all to map all unmapped cards, or tick the checkbox for the cards that need to be mapped.
There are two options to map the cards:
1. To map to an existing employee in the database, click Select existing employee. Use the search feature to find the employee.
2. To create a new employee profile, click Edit. This will only create a base profile and requires further details filled in later.
1
2
3
1
You can choose to map a card individually to an employee or do a bulk-mapping of multiple cards.
Click Map button to confirm your selection and map the selected cards.
44
Card Details ReportingCard Program
Administration
Cards Details Report lists useful card and cardholder information, such as card balances, related
to the employees for whom the administrator is responsible.
2
1 To generate the report, go to Reports > Company Administration > Card Details.
To access the report, there are two ways:
1. Go to Administration > File Management > Vault
2. Go to Reports > Scheduled reports > Report Outbox
Employee Management
Refreshed screen with more features
We’ve modernized the existing Employee Administration area to align with
the designs of our other refreshed screens. Employee management will
continue to be refreshed and updated in following releases.
Administrators only
Employee Management: The classic screen is still used to manage all employee functions.
17
Before After
The classic screen is still used for Employee mgmt. functions & can be accessed from the new main menu navigation by drilling through the Administration > Company Management > Company Setup menu to access the Employee section on the Administration Overview screen.
Employee
Management
Employee
ManagementEmployee details screen
To navigate to the Employee screen, go to Administration > Employees > Employee Management
Enter the relevant employee filters, then hit Search for the results.
Click Details button to open the employee information panel. Here you can:
1. Edit employee profile information
2. Map or Unmap Accounts
3. Delegate this employee's accounts to someone else
4. View and edit accounts delegated to this employee
1 2
3
You also have the option of locking and unlocking employee accounts, and changing passwords
4
Spend and Supplier
SearchNew Search module
Designed to help administrators target specific spend patterns and status,
these two new screens are simple and interactive reporting tools. These
user-friendly screens will empower admin users to search and identify
supplier and spend patterns for better spend compliance and employee
management.
Administrators only
Transaction Search – Company is the most used and powerful reporting tool on the platform, but also the most complex to navigate.
The new Search module is not a complete replacement of Transaction Search, but will offer a simpler and more intuitive way to find supplier and spend data.
A simple way to search transactionsSpend and
Supplier Search
Old approach New approach
The design of this tool follows the same look and feel across the platform– meaning it’s simple, modern and intuitive to use.
The new menu item Search will be displayed at the top of the menu. Navigate here to search spend or supplier transactions.
Spend search filtersSpend and
Supplier Search
Click Search to get results.
1
2
3
Refine the search criteria with the selection of filters by:
• Card or employee spend
• Employee
• Duration (statement period or date range- limited to 6 months for a given query )
• Currency and amount
A new transaction searching tool that allows administrators to target and drill into specific transaction data sets. The user experience follows the same look and feel of the Expense and Approval screens, allowing the user to intuitively search and target spend patterns.
1
2
3
The search filters will produce a list of transactions. By default, it is displayed and grouped by employee names. Click the chevron icon next to the name to expand the view of employee’s transactions list.
Spend search – transactions resultsSpend and
Supplier Search
To view details of individual transactions, click the > icon that will display the Transaction details panel.
.
1 2
3
The transactions of the employee account is summarised at the top of the row, to allow a quick view of the employee transactions.
1
2
3
Navigate to Supplier search and fill in the search criteria with the selection of filters by:
• Supplier
• Merchant group or category
• Account hierarchy
• Duration (Statement period or date range -limited to 6 months for a given query )
• Currency and amount
Supplier search detailsSpend and
Supplier Search
Click on the > icon to open the Supplier details panel where you can view all transactions from that supplier.
Here you can also view which card accounts and employees have transacted with this supplier.
1
2
3
1
2
3
By default, the results will be grouped by Merchant categories.
The Supplier search allows administrators to target data based on merchant group, category or specific suppliers. Rather than a simple overview of merchant groups, this tool is useful when trying to analyse specific supplier’s transactions or patterns over a specific period.
Navigate to Transaction export if you need to export your transaction data for detailed analysis.
Transaction exportTransaction
Export
Hit Export to export in .XLS, .XLSX or .CSV data formats The data can be used for further analysis in Excel.
1
2
1
2
3
Filter the export by account issuer, data type and date range.
3
Card Ordering & Employee
CreationNew Search module
The card ordering process has changed, combining two separate workflows
into one, making it easier for the administrators to issue & edit cards and
assign them to employees in one process.
Please find the details of the process at
http://www .rbcroyalbank.com/commercial/campaign/commercial-cards/pa/index.html
Administrators only
Cards Ordering & Employee Creation:Note: we have created a detail guide on the new process, which can be found at XXX
26
Before After
The card ordering process has changed, combining two separate workflows into one, making it easier for the administrators to issue cards and assign them to employees in one process.
Please find the details of the process at http://www.rbcroyalbank.com/commercial/campaign/commercial-cards/pa/index.html
Go to Administration > Accounts and Cards > Click Cards Management to start the process
Card Ordering &
Employee Creation
Cards Ordering & Employee Creation: Create a card and assign it to a new employee in one easy process.
27
Card Ordering &
Employee Creation
Go to Administration > Accounts and Cards >
Cards Management
Click New EmployeeClick CREATE
12
3
4
5Fill out Employee details
Fill out Card details
Please note that this is a summarized view and shows only 1 scenario, you can find the details of the process in
the user guide available at http://www.rbcroyalbank.com/commer
cial/campaign/commercial-cards/pa/index.html, available May 16th
Questions:
Need Help?
• If you have any questions, please contact Commercial Cards Client Support at [email protected] or 1-877-334-9938 (Monday to Friday 08:30 to 19:00 EST).
• Please visit the Commercial Cards Service center at http://www.rbcroyalbank.com/commercial/campaign/commercial-cards/pa/index.html
28