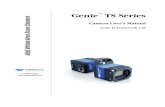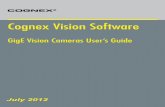Visionscape GigE Camera Guide - Microscan...
-
Upload
nguyenmien -
Category
Documents
-
view
244 -
download
2
Transcript of Visionscape GigE Camera Guide - Microscan...
Copyright ©2015Microscan Systems, Inc.Tel: +1.425.226.5700 / 800.762.1149 Fax: +1.425.226.8250
All rights reserved. The information contained herein is proprietary and is provided solely for the purpose of allowing customers to operate and/or service Microscan manufactured equipment and is not to be released, reproduced, or used for any other purpose without written permission of Microscan.
Throughout this manual, trademarked names might be used. We state herein that we are using the names to the benefit of the trademark owner, with no intention of infringement.
DisclaimerThe information and specifications described in this manual are subject to change without notice.
Latest Manual VersionFor the latest version of this manual, see the Download Center on our web site at: www.microscan.com.
Technical SupportFor technical support, e-mail: [email protected].
WarrantyFor current warranty information, see: www.microscan.com/warranty.
Microscan Systems, Inc.
United States Corporate Headquarters+1.425.226.5700 / 800.762.1149
United States Northeast Technology Center+1.603.598.8400 / 800.468.9503
European Headquarters+31.172.423360
Asia Pacific Headquarters+65.6846.1214
Statement of RoHS ComplianceAll Microscan readers with a ‘G’ suffix in the FIS number are RoHS-Compliant. All compliant readers were converted prior to March 1, 2007. All standard accessories in the Microscan Product Pricing Catalog are RoHS-Compliant except 20-500013-01 and 98-000039-02. These products meet all the requirements of “Directive 2002/95/EC” European Parliament and the Council of the European Union for RoHS compliance. In accordance with the latest requirements, our RoHS-Compliant products and packaging do not contain intentionally added Deca-BDE, Perfluorooctanes (PFOS) or Perfluorooctanic Acid (PFOA) compounds above the maximum trace levels. To view the document stating these requirements, please visit:
http://eur-lex.europa.eu/LexUriServ/LexUriServ.do?uri=CELEX:32002L0095:EN:HTML
and
http://eur-lex.europa.eu/LexUriServ/LexUriServ.do?uri=OJ:L:2006:372:0032:0034:EN:PDF
Please contact your sales manager for a complete list of Microscan’s RoHS-Compliant products.
This declaration is based upon information obtained from sources which Microscan believes to be reliable, and from random sample testing; however, the information is provided without any representation of warranty, expressed or implied, regarding accuracy or correctness. Microscan does not specifically run any analysis on our raw materials or end product to measure for these substances. The information provided in this certification notice is correct to the best of Microscan’s knowledge at the date of publication. This notice is not to be considered a warranty or quality specification. Users are responsible for determining the applicability of any RoHS legislation or regulations based on their individual use of the product. In regards to “RoHS Directive 2011_65_EU” Microscan produces Monitoring and Control Instruments as well as Industrial Monitoring & Control Instruments as defined within the directive. Microscan has developed and is implementing a RoHS2 compliance plan with the intention of bringing all active products listed in our current marketing literature within full compliance as per the directive deadlines. Key milestones for the transition plan are as follows:• Complete internal product audit by July 2014.• Initial “Monitoring and Control Instruments” RoHS2 compliant products available by December 2014• Initial “Industrial Monitoring & Control Instruments” RoHS2 compliant products available by July 2015• All new products introduced in 2015 are expected to be WEEE & RoHS2 compliant. Microscan will mark the products with the ‘CE’ marking that complies with the RoHS2 process to acquire ‘CE’ certification per the example given: Example >> Machinery directive + EMC directive + RoHS2 = Declaration of Conformity
Contents
PREFACE Welcome vi
Purpose of This Manual vi
Manual Conventions vi
CHAPTER 1 Introduction 1-1
Product Summary 1-2
Features and Benefits 1-3
Applications 1-3
Package Contents 1-4
Visionscape GigE Camera Models 1-4
CHAPTER 2 System Components 2-1
Basic Components 2-1
Visionscape Digital I/O (DIO) 2-7
Visionscape GigE Camera I/O 2-7
Visionscape PCIe Digital I/O Boards 2-9
External Strobe and Sensor 2-22
Power Requirements 2-22
Power Supply Wiring 2-22
Configuring Your Network Adapter for GigE Visionscape 2-23
How to Modify the dm.config File to Change Camera and System Assignments 2-37
Visionscape GigE Network Configuration 2-62
Trigger Debounce 2-64
Visionscape GigE Camera Guide iv
Contents
CHAPTER 3 Optics 3-1
Optics 3-2
APPENDIX A Connector Pinouts A-1
Visionscape GigE Camera Connectors A-2
APPENDIX B Cable Specifications B-1
98-000129-01 Visionscape GigE Camera Power M8-3 to Pigtail 5M B-2
98-000126-01 Visionscape GigE Camera Strobe/Trigger M8-4 to Pigtail 5M B-3
98-000133-01 and 98-000134-01 Cat 6 Ethernet with Jack Screws to RJ45 High Flex B-4
APPENDIX C General Specifications C-1
Visionscape GigE Camera General Specifications C-2
Dimensions C-6
Spectral Sensitivity C-11
v Visionscape GigE Camera Guide
Preface
PREFACE Welcome
Purpose of This Manual
This manual contains detailed information about how to configure and operate Visionscape GigE Cameras.
Manual ConventionsThe following typographical conventions are used throughout this manual.
• Items emphasizing important information are bolded.
• Menu selections, menu items and entries in screen images are indicated as: Run (triggered), Modify..., etc.
Visionscape GigE Camera Guide vi
1
Intr
od
uct
ion
1
CHAPTER 1 Introduction
FIGURE 1–1. Visionscape GigE Camera
Visionscape GigE Camera Guide 1-1
Chapter 1 Introduction
Product Summary
Microscan GigE cameras are a range of cameras that are designed to perform the imaging and image transmission functions in a Visionscape PC based machine vision system that uses the GigE Vision standard for image transfer.
The combination of Microscan GigE cameras and the Visionscape software allows the development of cost-effective, easily-deployed solutions for quality control, guidance or part identification.
Visionscape software, which offers an extensive array of built-in vision processing tools, including Data Matrix and bar code reading, optical character recognition (OCR), image processing, image analysis, and feature extraction, flaw detection, object location, calibrated dimensional measurements, and various custom processing options. Developed and perfected on prior generations of machine vision systems, these tools have already been successfully applied in thousands of production installations worldwide.
Setup of a new vision application employing Microscan GigE camers is performed on a host PC using the same powerful graphical application environment as the rest of the Visionscape line. The patented Visionscape step program architecture allows transfer of a vision application program between systems using GigE Cameras and those using smart cameras, leveraging the end-user’s investment in application development and training.
The Microscan GigE camera range includes cameras with resolutions that range from VGA to QXGA. The range includes cameras with CMOS and CCD sensors as well as cameras with color output capability.
All Microscan GigE cameras support C-mount lenses. The significant features of the cameras physical configuration are as follows:
• Square camera body cross section with mounting points on all four sides allows flexible mounting
• All cameras are supplied with an attached mounting bracket with ¼ - 20 thread
• Network connection with jack screws for positive cable retention
• Strobe/Trigger connection for direct trigger and strobe output
1-2 Visionscape GigE Camera Guide
Features and Benefits
Intr
od
uct
ion
1
• Power connection (8-to-30VDC)
• Strobe/Trigger and Power connections are standard M8 with positive retention
Features and Benefits
Microscan GigE Vision:
• Low cost solutions for PC based machine vision
• High usable bandwidth for imaging
• Multiple camera support
• Use of low cost commodity components for image transfer
• Support for built in I/O at the PC
Applications
• Part presence/absence
• Assembly verification
• Inspection
• Gauging
• Part location/orientation detection
• Alignment/guidance
• Automatic ID (Data Matrix, bar code, OCR)
Visionscape GigE Camera Guide 1-3
Chapter 1 Introduction
1-4 Visionscape GigE Camera Guide
Package ContentsBefore you install Visionscape software and connect your Visionscape GigE Camera, please take a moment to confirm that the following items are available:
• Visionscape GigE Camera — Your package contains one of the available GigE Camera models listed on the next page (see Table 1–1)
• Microscan Tools Drive
• Visionscape License Key
• Required accessories such as a power supply or power cable and CAT6 network cable
Visionscape GigE Camera ModelsTable 1–1 lists and describes the Visionscape GigE Camera models, including acquisition modes and resolutions.
TABLE 1–1. Visionscape GigE Camera Models and Resolutions
Part Number Model Description
98-000115-01 CMG03 GigE Camera – CCD, 0.3 MP, VGA, 656 x 494 pixels, Mono
98-000116-01 CMG03c GigE Camera – CCD, 0.3 MP, VGA, 656 x 494 pixels, Color
98-000117-01 CMG08 GigE Camera – CCD, 0.8 MP, XGA, 1032 x 776 pixels, Mono
98-000118-01 CMG13 GigE Camera – CCD, 1.4 MP, SXGA, 1392 x 1040 pixels, Mono
98-000119-01 CMG20 GigE Camera – CCD, 2.0 MP, UXGA, 1624 x 1236 pixels, Mono
98-000120-01 CMG50 GigE Camera – CCD, 5.0 MP, QSXGA, 2448 x 2050 pixels, Mono
98-000141-01 CMG04 GigE Camera – CCD, 0.3 MP, VGA, 656 x 494 pixels, Mono
98-000189-01 CMG20c GigE Camera – CCD, 2.0 MP, UXGA, 1624 x 1232 pixels, Color
98-000190-01 CMG50c GigE Camera – CCD, 5.0 MP, QSXGA, 2448 x 2050 pixels, Color
98-000191-01 CMG14 GigE Camera – CCD, 1.4 MP, SXGA, 1392 x 1040 pixels, Mono
98-000220-01 CMG08c GigE Camera – CCD, 0.8 MP, XGA, 1028 x 772 pixels, Color
98-000221-01 CMG13c GigE Camera – CCD, 1.4 MP, SXGA, 1384 x 1036 pixels, Color
98-000222-01 CMGC50 GigE Camera – CMOS, 5.0 MP, QSXGA, 2592 x 1944 pixels, Mono
98-000230-01 CMGC50c GigE Camera – CMOS, 5.0 MP, QSXGA, 2592 x 1944 pixels, Color
98-000260-01 CMG80 GigE Camera – CCD, 8.1 MP, QUXGA, 3296 x 2472 pixels, Mono
98-000267-01 CMG04h GigE Camera – CCD, 0.3 MP, VGA, 640 x 480 pixels, Mono, high speed
2
Sys
tem
Co
mp
on
ents
2
CHAPTER 2 System Components
This section contains information about system components as well as information to help you connect the Visionscape GigE Camera. Specific information describes connectors, adapters, cables, pinouts, signals, and network configuration.
Note: There are no user-serviceable parts inside.
Basic ComponentsTable 2-1 lists the Visionscape GigE Camera hardware components.
Note: CMOS Visionscape GigE cameras do not report trigger overrun (too-fast trigger) conditions. These cameras should not be specified for high trigger rate applications where overruns may occur.
TABLE 2–1. Visionscape GigE Camera Hardware Components
Part Number Description
Cameras
Starter/Evaluation Kit
98-000139-01 Visionscape GigE Starter/Evaluation Kit
Power Supplies
98-000138-01 GigE Camera Power Supply
Cables
Visionscape GigE Camera Guide 2-1
Chapter 2 System Components
98-000126-01 GigE Camera Strobe/Trigger M8-4 to Pigtail 5M
98-000129-01 GigE Camera Power M8-3 to Pigtail 5M
98-000133-01 Cat6 Ethernet with Jackscrews to RJ45 High Flex 2M
98-000134-01 Cat6 Ethernet with Jackscrews to RJ45 High Flex 5M
I/O Boards
98-000130-01 PCIe DIO Card 16 In 16 Out Isolated with Cable and Terminal
98-000142-01 PCIe DIO Card 16 In 16 Out Isolated with Cable and Terminal (PNP) Current Sourcing
GigE Port Adapters
98-000124 GigE 4 Port Switch – POE Injection
98-000125 GigE Power Injector – 2 Inputs and 2 Outputs
98-000131 GigE 5 Port Switch
98-000140 Single Port GigE Network PCIe Interface Card
98-000132 Dual Port GigE Network PCIe Interface Card
GigE Licenses
GMV-VGL0-0DD1 Basic Visionscape GigE License 32/64 bit
GMV-VGL0-1DD1 Basic Visionscape GigE License with IntelliFind® 32/64 bit
GMV-VGL1-1DD1 Visionscape GigE License with IntelliFind® and 1 Third Party Camera 32/64 bit
GMV-VGL2-1DD1 Visionscape GigE License with IntelliFind® and 2 Third Party Cameras 32/64 bit
GMV-VGL4-1DD1 Visionscape GigE License with IntelliFind® and 4 Third Party Cameras 32/64 bit
GMV-VGL8-1DD1 Visionscape GigE License with IntelliFind® and 8 Third Party Cameras 32/64 bit
TABLE 2–1. Visionscape GigE Camera Hardware Components (Continued)
Part Number Description
2-2 Visionscape GigE Camera Guide
Basic Components
Sys
tem
Co
mp
on
ents
2
Front PanelFigure 2–1 shows the front C-Mount Lens threads for the Visionscape GigE Camera.
FIGURE 2–1. Front Panel
Rear PanelFigure 2–2 shows the layout of the rear panel which contains the RJ45 socket for the Gigabit Ethernet network connection, an M8-3 connector for power and an M8-4 connector for trigger and strobe signals.
FIGURE 2–2. Rear Panel
Visionscape GigE Camera Guide 2-3
Chapter 2 System Components
Mode/Status LEDsFigure 2–3 shows the mode and status LEDs.
FIGURE 2–3. Mode/Status LEDs
Table 2-2 describes the mode and status LEDs.
Important Label InformationEach Visionscape GigE Camera has its own label, which contains important information about that camera.
• P/N – The Microscan part number of your Visionscape GigE Camera.
• S/N — The serial number of your Visionscape GigE Camera.
• MAC — The MAC address of your Visionscape GigE Camera.
• Type — The model type of your Visionscape GigE Camera.
TABLE 2–2. Mode/Status LEDs
LED Color Function
1
Green Power On
Yellow Readout Active
Green Link Active
Green Flashing Receiving
2Yellow Transmitting
Yellow/Red Flashing Receiving and Transmitting
2-4 Visionscape GigE Camera Guide
Basic Components
Sys
tem
Co
mp
on
ents
2
Visionscape GigE Camera Guide 2-5
Mounting and Wiring the Visionscape GigE Camera
• Mount the camera securely in its camera stand (not supplied).
• Make sure the camera is mounted at the correct distance for the optics you’ve purchased.
• Connect the Ethernet cable and the power cable to the Visionscape GigE Camera. Connect the Visionscape GigE Camera to a 24V power supply or to the Visionscape GigE power supply.
Mounting Using Front Block
Note: Do not insulate the mounting block. The mounting block of the Visionscape GigE Camera is part of the heat dissipation system, and metal-to-metal contact is required for effective cooling. Refer to Appendix C, “General Specifications", for mounting block dimensions.
You can mount the Visionscape GigE Camera using the M3 holes located on the front, top, bottom, and each side of the front block, as shown in Figure 2–4.
FIGURE 2–4. Locations for Mounting Using Front Block
Chapter 2 System Components
2-6 Visionscape GigE Camera Guide
Mounting Using Base Mounting PlateYou can mount the Visionscape GigE Camera using the base mounting plate that is supplied with the camera (see Figure 2–5).
FIGURE 2–5. Base Mounting Plate
¼-20 threaded mounting hole 6 mm from edge
Top View
Side View
Length: 47 mm
Width: 36 mm
Visionscape Digital I/O (DIO)
Sys
tem
Co
mp
on
ents
2
Visionscape Digital I/O (DIO)
Visionscape supports interfaces to discrete digital signals from three types of hardware. These are:
• Smart cameras
• Visionscape GigE cameras
• Visionscape PCIe Digital I/O boards
The DIO capability oft GigE cameras and PCIe boards is described below.
Visionscape GigE Camera I/O
Built-In Trigger Input 2
The Visionscape GigE cameras incorporate an input for a trigger signal that can be used to initiate image acquisition.
Figure 2–6 shows the input opto wiring (TrigIN) for isolated NPN and PNP sources such as photo-eyes or PLC outputs.
FIGURE 2–6. Input Opto Wiring (TrigIN) for NPN and PNP Sources
Visionscape GigE Camera Guide 2-7
Chapter 2 System Components
Trigger Signal Requirements:
Logic Low: 0 to 4.5 Vdc Logic High: 11 to 30 Vdc
Current Input: 20ma (typical) Trigger Delay: 3usec (Minimum) Trigger Pulse Width: 2usec (Minimum)
DebounceHigh: 0 to 5 usecs (User-Defined)
DebounceLow: 0 to 5 usecs (User-Defined)
Built-In Strobe Output
The Visionscape GigE cameras incorporate an output for a strobe signal that is coordinated with image acquisition.
Figure 2–7 shows the output opto wiring (Strobe ) for isolated outputs.
FIGURE 2–7. Output Opto Wiring (Flash) for Isolated Inputs
Flash Output Signal Response:
Logic Low: 0 to 4.5 Vdc
Logic High: 5 to 30 Vdc. (24Vdc @ 16ma recommended)
Flash Delay: 2usec (typical)
Note: Flash Off Time: ~ 40?sec.
2-8 Visionscape GigE Camera Guide
Visionscape PCIe Digital I/O Boards
Sys
tem
Co
mp
on
ents
2
Visionscape PCIe Digital I/O Boards
Extended discrete digital I/O is provided for GigE/PC based systems by two PCIe (PCI Express) add-in boards. These boards both provide 16 channels in and 16 channels out of optically isolated I/O at 24 volts nominal signal level.
The two boards are:
The DIO board should be specified according to the requirement of the installation concerning the electrical interface to equipment such as PLCs or sensors.
These boards are PCI Express bus-compliant interface board used to provide a digital signal I/O function on a PC. They product can input and output digital signals at 12 - 24VDC.They provide 16 opto-coupler isolated inputs and 16 opto-coupler isolated outputs with digital filter function to prevent wrong recognition of input signals and output transistor protection circuit for surge voltage protection and over-current protection).
Part Number Description
98-000130-01 DIO Kit, Current Sinking Configuration, VS GigE I/O (NPN) (L)
98-000142-01 DIO Kit, Current Source Configuration, VS GigE I/O (PNP) (RL)
98-000142-01 (Sourcing) 98-000130-01 (Sinking)
Visionscape GigE Camera Guide 2-9
Chapter 2 System Components
2-10 Visionscape GigE Camera Guide
Both DIO kits are supplied with a 1.5m cable (Shielded Cable with two 37-pin D-Sub Connectors) for connection to a 32 DIN rail mount terminal strip, the dimensions of which are shown below.
Visionscape PCIe Digital I/O Boards
Sys
tem
Co
mp
on
ents
2
The critical specification items for the two boards are listed below:
98-000142-01 (Sourcing)
98-000130-01 (Sinking)
Input Format Opto-isolated input (Compatible with current source output) (Negative logic *1)
Opto-coupler isolated input (Compatible with current sink output) (Negative logic *1)
Number of Input Signal Channels
16 channels (all available for interrupts)(One common)
Input Resistance 4.7k?
Input ON current 2.0mA or more
Input OFF Current 0.16mA or less
Response Time Within 200?sec
Output Format Opto-isolated output (Current source type) (Negative logic *1)
Opto-coupler isolated open collector output (current sink type) (Negative logic *1)
Number of Output Signal Channels
16 channels (One common)
Output Voltage 35 VDC (Max.)
Output Current 100mA (per channel) (Max.)
Residual Voltage with Output On
0.5V or less (Output current ? 50mA), 1.0V or less (Output current ? 100mA)
Surge Protector Zener diode RD47FM (NEC) or equivalent
Response Time Within 200?sec
External Circuit Power Supply
12 - 24VDC (±10%)
Power Consumption 3.3VDC 350mA (Max.)
Operating Conditions 0 - 50°C, 10 - 90%RH (No condensation)
Bus Specification PCI Express Base Specification Rev. 1.0a x1
Dimension (mm) 121.69(L) x 110.18(H)
Connector 37 pin D-SUB connector (female) DCLC-J37SAF-20L9E (JAE) or equivalent
Weight 90g 130g
Visionscape GigE Camera Guide 2-11
Chapter 2 System Components
2-12 Visionscape GigE Camera Guide
Connector Pin Assignments are as shown below for each board.
Using Input Points for Triggering Acquisition
Hardware input points located on the DIO board may be specified in the Visionscape Acquire Step to trigger acquisition. Acquisition can be specified on either the leading edge or trailing edge of a pulse. If the Visionscape PCIe IO boards are used in this manner the following procedure must be observed.
1. If leading (low-to-high, rising) edge triggering is specified the trigger signal must be wired to one of the lower 8 input points (I-00 to I07) in the diagram above – IN0 to IN7 in Visionscape
2. If trailing (high-to-low, falling) edge triggering is specified the trigger signal must be wired to one of the upper 8 input points (I-10 to I-17) in the diagram above – IN8 to IN15 in Visionscape.
This constraint is only applicable to Input points used as triggers in the Acquire or the Digital Input Step. The Digital Input Step will report the state of all 16 inputs at the time that it is called if no Data Valid signal is assigned.
98-000142-01 (Sourcing) 98-000130-01 (Sinking)
Visionscape PCIe Digital I/O Boards
Sys
tem
Co
mp
on
ents
2
Digital I/O Input Response Time
The response time of Visionscape to a change of an input signal is a combination of the hardware and software response times. The hardware response time for all inputs is within 200?s from voltage change on an external pin to go through the optical isolation and be received by the PC. Note that the optical isolation will invert the signals. For example, a high-to-low voltage transition will be seen by the software as a logical low-to-high transition.
The software response time varies by input pin and direction. Inputs 0-7 are tuned for a faster response on logical low-to-high transitions. Conversely, inputs 8-15 are tuned for faster response on logical high-to-low transitions. Trigger signals should be connected to pins in which the trigger direction matches the tuned response direction of the pin. The software response for logical low-to-high transitions on pins 0-7 (or high-to-low transitions on pins 8-15) is approximately 100?s. The software response time for the opposite transition of a logical high-to-low on pins 0-7 (or logical low-to-high on pins 8-15) is 10ms.
Cycles can be less than 10ms without missing trigger events. 10ms represents the longest delay for being notified of a transition. This is relevant for IO Display Windows as the minimum update speed of the visual indicators. It would also affect input triggers if they are set to use the opposite edge from the direction it is tuned. For example, when using pin 0 as a trigger on a logical high-to-low signal when that pin is tuned for a fast logical low-to-high response time. In this case the trigger may occur up to 10ms after the change of the signal state on the input pin.
The IO State datum of the Snapshot step reads the logical state of the input pins at the time of an image acquisition and is not subject to the 10ms response time limitation.
If multiple inputs change states simultaneously, the processing of those transitions is done sequentially. Therefore, the maximum response time to a trigger is subject to the number of asynchronous triggers that may occur simultaneously. The maximum response time to a trigger can be approximated by the number of possible simultaneous transitions x 100?s plus 200?s for the hardware response time. For example, if two inputs change state simultaneously, the two transitions would be processed
Visionscape GigE Camera Guide 2-13
Chapter 2 System Components
2-14 Visionscape GigE Camera Guide
within 400?s this is calculated by taking the 200?s hardware response for inputs + 200?s software response of the two changes at 100?s each.
The above diagram represents the scenario of 4 input triggers transitioning simultaneously. After the voltage goes from high to low on the pins 0-3, it can take up to 200?s for the computer to register the level of inputs 0-3 and be read as logic highs. Once the logical low-to-high transition has occurred, each trigger response can take 100?s to process. In the case of 4 simultaneous transitions, it can take up to 600?s for the last trigger response. If transitions occur simultaneously, the transitions will be processed in an indeterminate order.
Visionscape PCIe Digital I/O Boards
Sys
tem
Co
mp
on
ents
2
Field Wiring for Current Sourcing Configurations
Input Wiring
The input circuits of interface blocks of the current sourcing DIO board is illustrated in the image below. The signal inputs are isolated by opto-couplers (ready to accept current sinking output signals). The board therefore requires an external power supply to drive the inputs. The power requirement for each input pin approximates to 5.1mA at 24VDC (or 2.6mA at 12VDC).
Visionscape GigE Camera Guide 2-15
Chapter 2 System Components
Digital I/O Trigger Wiring
As noted above, the event notification on input lines is mono-directional. Inputs 0 to 7 can be used as a low-to-high trigger only, while inputs 8 to 15 can be used as a high-to-low trigger. In cases where trigger events are needed from both edges of a signal, the signal needs to be simultaneously wired to a low-to-high sensitive input pin and a high-to-low sensitive pin as shown in the above diagram. All 16 inputs are available for general purpose reading when not used for triggering events.
2-16 Visionscape GigE Camera Guide
Visionscape PCIe Digital I/O Boards
Sys
tem
Co
mp
on
ents
2
Connecting a Switch Input
Output Wiring
Connect the output signals to a current-driven controlled device such as a relay or LED. The connection requires an external power supply to feed currents. The board controls turning on/off the current-driven controlled device using a digital value.
Visionscape GigE Camera Guide 2-17
Chapter 2 System Components
The output circuits of interface blocks of the DIO-1616RL-PE are illustrated above. The signal output section is an opto-coupler isolated output (current source type). Driving the output section requires an external power supply. The rated output current per channel is 100mA at maximum. A zener diode is connected to the output transistor for protection from surge voltages. A PolySwitch-based over-current protector is provided for every eight output transistors. When the over-current protector works, the output section of the board is temporarily disabled. If this is the case, turn of the power to the PC and the external power supply and wait for a few minutes, then turn them on.
Important: When the PC is turned on, all outputs are reset to OFF.
Example of connection to an LED:
2-18 Visionscape GigE Camera Guide
Visionscape PCIe Digital I/O Boards
Sys
tem
Co
mp
on
ents
2
Field Wiring for Current Sinking Configurations
Input Wiring
Connect the input signals to a device which can be current-driven, such as a switch or transistor output device. The connection requires an external power supply to feed current. The board inputs the ON/OFF state of the current-driven device as a digital value.
The input circuits of interface blocks of this product is illustrated in the image above. The signal inputs are isolated by opto-couplers (ready to accept current sinking output signals). The board therefore requires an external power supply to drive the inputs. The power requirement for each input pin is about 5.1mA at 24VD (about 2.6mA at 12VDC).
Visionscape GigE Camera Guide 2-19
Chapter 2 System Components
Connecting a Switch
Output Wiring
Connect the output signals to a current-driven controlled device such as a relay or LED. The connection requires an external power supply to feed current. The board controls turning on/off the current-driven controlled device using a digital value.
Output Circuit
2-20 Visionscape GigE Camera Guide
Visionscape PCIe Digital I/O Boards
Sys
tem
Co
mp
on
ents
2
The output circuits of interface blocks of this product is illustrated in the image above. The signal output section is an opto-coupler isolated, open-collector output (current sink type). Driving the output section requires an external power supply. The rated output current per channel is 100mA at maximum. The output section can also be connected to a TTL level input as it uses a low-saturated transistor for output. The residual voltage (low-level voltage) between the collector and emitter with the output on is 0.5V or less at an output current within 50mA or at most 1.0V at an output current within 100mA. A zener diode is connected to the output transistor for protection from surge voltages. A PolySwitch-based overcurrent protector is provided for every 8 output transistors. When the overcurrent protector works, the output section of the board is temporarily disabled. If this is the case, turn of the power to the PC and the external power supply and wait for a few minutes, then turn them on back.
Important: When the PC is turned on, all outputs are reset to OFF.
Connection to an LED
Visionscape GigE Camera Guide 2-21
Chapter 2 System Components
External Strobe and SensorFor continuous motion or high-speed indexing applications, an external strobe and sensor may be required to freeze each part before the image can be acquired.
When choosing your part sensor, you must consider the time interval between the part passing into the sensing zone and an electrical signal being generated. When there is a large variation in process speed, considerable variation in location of the part within the Field of View (FOV) may result. The FOV specified for the Visionscape GigE Camera should be large enough to cover the variation in location.
Power RequirementsRefer to Table 2-3 when determining the power supply requirements for your GigE Camera.
Power Supply WiringFor complete information about the power supply wiring, see “Power Connector” on page A-2, and “Visionscape GigE Camera Power M8-3 to Pigtail 5M” on page B-2.
TABLE 2–3. GigE Camera Power Requirements
Component 24VDC
Visionscape GigE Camera 24 volts @ 350ma typical (~3.5W)(8Vdc @ 370ma thru 30Vdc @ 120ma)
2-22 Visionscape GigE Camera Guide
Configuring Your Network Adapter for GigE Visionscape
Sys
tem
Co
mp
on
ents
2
Configuring Your Network Adapter for GigE Visionscape
GigE cameras need GigE NICs (network interface controllers). NICs can come built-in to a PC on the motherboard or as PCI or PCIe cards and there are also some USB-to-Ethernet adapters available.
Microscan recommends the use of NICs that make use of the Intel Pro/1000 chipsets.
Normally, when you put a NIC into a PC it will be recognized as a network adapter and will inherit all the usual network protocols. These usually include the following:
Client for Microsoft Networks
File and Printer Sharing for Microsoft Networks
QoS Packet Scheduler
Internet Protocol (TCP/IP)
Some systems split internet protocol into two separate entries: TCP/IP Rev 4 and Rev 6. All Microscan cameras use TCP/IP Rev 4.
There may also be anti-virus filters such as “McAfee NDIS Intermediate Filter”.
GigE cameras should be on their own dedicated network. This has nothing to do with Microsoft or with sharing. Visionscape installs a dedicated driver for GigE cameras that is called JAI GigE Vision Filter Driver. This filter driver recognizes GigE vision packets and filters them so that the CPU doesn’t have to deal with sorting them out. This lowers the CPU load, freeing it up for other things.
A GigE vision NIC only needs two items:
JAI GigE Vision Filter Driver
Internet Protocol (TCP/IP) (or TCP/IP Rev 4)
Uncheck all other items from the NIC you want to use for cameras if it will only be used for cameras. (If you use it for cameras one day and regular networking the next, leave everything on.)
Visionscape GigE Camera Guide 2-23
Chapter 2 System Components
Important: If you are using a third-party camera and you have installed that manufacturer’s control software make sure that you disable it in the Properties dialog below. It will almost certainly conflict with the JAI software that Visionscape uses to receive images from the cameras.
In the example above, note the two check boxes at the bottom of the dialog box. If you have these checked then you will see a small icon for each NIC in the task bar. This is a useful visual indicator of network status.
2-24 Visionscape GigE Camera Guide
Configuring Your Network Adapter for GigE Visionscape
Sys
tem
Co
mp
on
ents
2
The filter driver requires no setup whatsoever. Clicking on the TCP/IP Properties button will bring up the following dialog:
There is usually no need for cameras to be on a DHCP network, so choose a static address that starts with 192.168.x.x. 192.168 is reserved for private networks. In the picture above the address is set to 192.168.254.2 with the subnet mask set to 255.255.255.0. The mask means that all devices connected to the NIC should have addresses that start with 192.168.254.x. It is recommended that you steer clear of using any address that ends with .1 (for instance 192.168.254.1) as this is sometimes used by networks for gateways (devices that convert one sort of protocol to another).
In addition, you should not use any address like 192.168.x.254 because the GigE driver looks at the last number (254) and enumerates all cameras on the NIC with addresses above that. In the case of the NIC ending in 254 the first camera would end in 255, which will not work.
Visionscape GigE Camera Guide 2-25
Chapter 2 System Components
2-26 Visionscape GigE Camera Guide
Microscan recommends that you set your NIC to end in .2. For instance 192.168.2.2. If you have more than one camera NIC then set the second one to 192.168.3.2, and so on.
Optimizing the Network Adapter for use with GigE Cameras
To reduce the load on the PC to a minimum you need to optimize the NIC. Visionscape does not perform this optimization because every installation has different requirements and every NIC has different limitations.
Optimization is performed as follows:
Navigate to the network adapter properties and click on the Configure button next to the network card description:
Clicking the Configure button should bring up the following dialog:
Configuring Your Network Adapter for GigE Visionscape
Sys
tem
Co
mp
on
ents
2
Next, click on the Advanced tab and you should see a list of parameters that can be tuned by the user.
Look for Jumbo Frames (sometimes called Jumbo Packets). Set this to the maximum available – typically 8192 bytes but only 4k or 5k on some NICs.
Visionscape GigE Camera Guide 2-27
Chapter 2 System Components
Then select Receive Descriptors (if available). This is sometimes grouped within Performance Options:
Click on the Properties button to bring up this view:
2-28 Visionscape GigE Camera Guide
Configuring Your Network Adapter for GigE Visionscape
Sys
tem
Co
mp
on
ents
2
The default value for receive descriptors is 256. Set this to the maximum available - typically 2048.
Save changes by clicking OK.
The NIC is now enabled to handle larger packets. This means that, instead of sending image data from the camera in chunks of 1500 bytes they can now come in chunks of 8192. That means about 6 times fewer packets for each image.
Increasing the number of receive descriptors enables the NIC to handle more packets at any one time. If the processor is busy when an image arrives, the NIC may not be able to send on the data immediately but data is still coming in from the camera. These receive descriptors buffer the system against this. (It is almost essential when using a CMG50 camera).
Attaching and Configuring the Camera(s)
Once you have done all this you can connect your camera directly or plug in a switch and then connect cameras to that switch. As they come out of the box the cameras should now assign themselves addresses in the 192.168.254.x range. They are still receiving information about the network from outside in order to make this choice. You can simplify things still further by assigning each camera its own persistent IP address.
When you install Visionscape, this folder is placed on your C: drive:
C:\Microscan\Vscape\Drivers\GigE\JAI\
Navigate to that folder and double-click on JAI SDK 1.4.0.exe or JAI SDK x64 Version 1.4.0.exe (depending on whether you’re running a 32-bit or 64-bit system) to install the JAI GigE Vision Persistent IP Configuration Tool.
Once the tool is installed, navigate to Start Menu > All Programs > JAI SDK > Tools and click on Persistent IP Configuration Tool to open it.
Visionscape GigE Camera Guide 2-29
Chapter 2 System Components
When you open the tool you will see a dialog similar to this:
The camera here is set to use DHCP and the address is 192.168.254.3. However, a persistent IP address is preferable.
Check the “Use persistent IP” box and uncheck the “Use DHCP” box. Enter 192.168.254.3 in the lower IP address box and 255.255.255.0. Click Apply. You will be prompted to reboot the camera as follows:
2-30 Visionscape GigE Camera Guide
Configuring Your Network Adapter for GigE Visionscape
Sys
tem
Co
mp
on
ents
2
Cycle power to the camera. The config tool will now show the following:
Now, every time the camera is rebooted it will automatically set this IP address so it will not have to search the network to determine what IP address to use.
This is ideal in fixed industrial setups. However, it does mean that you cannot swap cameras from NIC to NIC or even change the address of the NIC without setting the camera too.
Now the NIC is set correctly and you need to adjust the way the software sends the data from the camera to the PC. The NIC “allows” the use of jumbo packets now but it does not enforce their use. You have to tell Visionscape to use them. This is done as follows:
Make sure that the dm.config file (C:\Vscape\DM\dm.config) is deleted. This will give you a clean start. Now boot FrontRunner. This will create a new dm.config file and populate the Windows registry with default values.
The camera is going to use the default 1500 byte packet size that Visionscape uses out-of-the-box. You need to change this before going any further. These values are stored in the registry. From the Start menu select Run… and type:
Regedit
Visionscape GigE Camera Guide 2-31
Chapter 2 System Components
Then go to:
My Computer\HKEY_LOCAL_MACHINE\SOFTWARE\Visionscape\ GigEVision\Camera_0
Note: In newer builds of Visionscape there are more entries in these directories.
Depending on how many cameras you have connected you may have Camera_0, Camera_1, Camera_2 and Camera_3 directories – these all have the same things inside. You’ll need to repeat the procedure for Camera_0 on all 4 cameras.
The two parameters InterPacketDelay and PacketSize are both set to 0, which tells Visionscape to use its default values. The first thing you need to do is set the PacketSize to 8192. Right-click on PacketSize (the actual word) and select Modify. You’ll see the following:
2-32 Visionscape GigE Camera Guide
Configuring Your Network Adapter for GigE Visionscape
Sys
tem
Co
mp
on
ents
2
Change Base to Decimal:
Now enter 8192 in the Value Data text box:
Click on OK and you are done for setting the packet size.
You’ve told Visionscape to use jumbo packets but the camera is still going to be sending data at the same rate – as fast as possible.
Setting the Inter-Packet Delay
There is no reason to have a camera capable of sending data at 90 frames per second if your particular application only runs at 30 frames per second. It makes a lot more sense (and puts a lot less stress on the PC) to slow the camera down to the point where it is still fast enough to run faster than the inspection requirements but not much faster. Let’s give the application 10% headroom and say that for our 30 frames per second application we feel safe with the camera running at 33 frames per second.
In other words, we need to slow down the camera to make sure that the PC can handle the throughput. This is not an issue on PCs with dedicated PCIe x16 graphics cards but it most certainly is on slower devices.
Visionscape GigE Camera Guide 2-33
Chapter 2 System Components
The inter-packet delay is the parameter that will allow us to control the rate of data from the camera.
Let’s assume that we are using a CMG03c camera transmitting bayer data. This camera is capable of running at 91 fps with an 8 millisecond exposure time. With a 9000 byte packet size one frame of data (656 x 494 = 324,064 bytes + a small overhead) can be transmitted in 38 packets.
The actual data from the camera will be sent over the network at the clock rate which, for gigabit Ethernet, is 125MHz. This is 8 nanoseconds per clock. Assuming no overhead and no delays between packets our frame of data from the CMG03c would take 324,064 clocks, which is 2.59 milliseconds. There is nothing we can do to change this time to transfer the data.
With the InterPacketDelay (IPD) set to zero the camera sends one packet of data and then immediately sends the next (actually there is a minimum delay of approximately 96 nanoseconds). This process repeats until all the packets that make up an image have been transmitted. Increasing the IPD tells the camera to take a short break between sending each packet, which might give other devices a chance to send some of their data.
We can put a delay between each packet. The inter-packet delay is set in “ticks”, where there are 31,250,000 ticks in one second. From this we know that 1 tick is 32 nanoseconds.
Let’s assume that we want our camera to run at 33 fps. In this case 1 frame is equal to 30.3 milliseconds. We can take off the fixed data transmission time of 2.59 milliseconds and that leaves us 27.71 milliseconds. With 38 packets per image that means that every packet needs to take 729 microseconds.
Dividing 729,000 nanoseconds by 32 nanoseconds gives us a tick count of 22,781. This is the inter-packet delay we need to put in the Visionscape registry entry.
The following calculations show how this works in reverse:
– 22,781 ticks is 729 microseconds.
– A 2MB image is approximately 38 9k packets.
– 38 * 729 microseconds = 27.71 milliseconds.
2-34 Visionscape GigE Camera Guide
Configuring Your Network Adapter for GigE Visionscape
Sys
tem
Co
mp
on
ents
2
– Add in the 2.59 milliseconds to actually send the data. 2.59 + 27.71 = 30.3 milliseconds per frame.
– The camera could run at 33 fps.
– Set the inter-packet delay in the registry in exactly the same way as you set the packet size.
Note: The Visionscape GigE Camera Control Tool includes a tool to calculate the inter-packet delay. Feel free to use this only when you understand the material presented here!
FrontRunner Live Video
When you go into Live Video in FrontRunner with the zoom set to 1, a frame rate is displayed on the top left corner of the picture. For instance, it might say 30.1 fps. This means that Visionscape is displaying images at 30.1 fps. It does not mean that the camera is running at this rate and, in fact, it means that the camera is running at least twice as fast as that. This is due to the way FrontRunner handles live video from the camera.
Imagine that you are using a CMG03c, a VGA camera that can output data at slightly more than 90 fps. The display on the PC can probably only manage 60 fps. FrontRunner works as follows:
The camera is put into a continuous acquisition mode. If the inter-packet delay is negligible it will indeed be acquiring frames at 90 fps. FrontRunner will take a frame and then process it before displaying it on-screen. This process is sequential and FrontRunner will not take another frame until it has finished with the image display. It is not “pipelining” the process the way it does when acquiring images at runtime with triggers.
The sequential nature of the capture-draw-capture-draw process means that the best FrontRunner can ever do is 50% of the camera frame rate. This also depends on how fast the memory is, how fast the CPU itself is, and how fast the drawing operations are. It may in fact take more than the frame time to complete the drawing in which case FrontRunner will only show one in three frames.
Experiments on a Core2Duo workstation with a dedicated graphics card and an Intel Pro/1000 NIC connected to a CMG03c camera showed that the maximum frame rate for live video in FrontRunner was 36.9 frames
Visionscape GigE Camera Guide 2-35
Chapter 2 System Components
per second. Furthermore, this was not when the packet size was minimized but when it was set to 9000.
The rate shown in FrontRunner is the display rate. The camera itself is running at least twice as fast. The rate displayed on-screen when in live video is meaningless in terms of the application runtime performance.
Dropped or Missing Packets Message
Live video does however stress the PC more than the runtime. If you have reduced the camera frame rate using packet size and inter-packet delay to the rate at which you absolutely must run and you get “Dropped Packets” messages when running in live video, then your PC is not capable of running the application and you should find a faster PC. The usual reason for this is the graphics adapter. Any onboard adapter that uses shared memory is going to have problems.
The “Dropped Packets” message means that the NIC could not send data to the system memory in time because the memory or data bus was too busy. As mentioned above, an onboard or integrated graphics adapter using shared memory uses the bus extensively. A dedicated graphics adapter is given the data it needs to display and handles all manipulations required within its own memory space, thus freeing the system memory bus.
2-36 Visionscape GigE Camera Guide
How to Modify the dm.config File to Change Camera and System Assignments
Sys
tem
Co
mp
on
ents
2
How to Modify the dm.config File to Change Camera and System Assignments
Explaining and Modifying the dm.config file
The first time you plug a Microscan GigE camera into a PC and start FrontRunner, a new file is created. This file is called dm.config and it can be found in the C:\Vscape\DM directory. DM stands for Device Manager, and this file is intended to manage all GigE devices attached to the PC.
Assuming you have a single GigE camera, the dm.config file will look similar to that shown below:
<?xml version="1.0" encoding="utf-8"?><DMConfiguration xmlns:xsi="http://www.w3.org/2001/XMLSchema-instance" xmlns:xsd="http://www.w3.org/2001/XMLSchema"> <Settings> <servicePort>8899</servicePort> <serviceBase>http://localhost</serviceBase> <path>DM</path> <enableLogging>true</enableLogging>
<engineExePath>C:\dev\EngineSolution\EngineProcess\bin\Debug\Visionscape.EngineProcess.exe</engineExePath> </Settings> <Devices> <Device name="GigEVision1" devClass="GigE"> <Assignments> <Assignment type="ACQ" uid="94d2afa3-95bb-4e6d-83bd-098e5ed439d2" /> </Assignments> </Device> <Device name="SoftSys1" devClass="Software" /> </Devices> <Resources> <Resource uid="94d2afa3-95bb-4e6d-83bd-098e5ed439d2" type="GigE_Camera" MACAddress="00-06-BE-00-09-4A"> <gige> <CameraID>TL=>GevTL , INT=>FD::MAC->00-1B-21-0A-0C-72::National Instruments GigE Vision Adapter - Packet Scheduler Miniport , DEV=>::MAC->00-06-BE-00-09-4A::Baumer Optronic::VISIONSCAPE CMG20</CameraID> <IPAddress>192.168.254.3</IPAddress> <MACAddress>00-06-BE-00-09-4A</MACAddress> <VendorName>Microscan</VendorName> <ResolutionX>1624</ResolutionX> <ResolutionY>1236</ResolutionY> <ModelName>VISIONSCAPE CMG20</ModelName> </gige> </Resource> </Resources></DMConfig
Visionscape GigE Camera Guide 2-37
Chapter 2 System Components
This file, in XML format, has three main sections. The first section, settings, can be ignored. The second section, which starts with the <Devices> line, outlines all the devices (other than smart cameras) that will be listed in the FrontRunner device bar. In the example above, there are two devices – GigE Vision1 and SoftSys1.
The third section, starting with the <Resources> line, lists all the GigE cameras attached to the network cards. Note that only cameras that are connected via gigabit ethernet will be listed. We do not recommend or even allow the use of 100baseT networks with Microscan GigE cameras.
If you look closely, you'll notice that the assignment uid listed in the device section is the same as that shown for the resource uid for the attached camera.
If you open the Visionscape Backplane debug window, you will see the same information again:
10:41:37 QuerySWRights: GigE license rights detected, features: Visionscape GigE (x8): YES / IntelliFind: YES / Third Party GigE Cameras: 0 allowed 10:41:39 CreateSystemsFromConfigFile: found 2 devices in dm.config file 10:41:39 Creating GigE System 1: GigEVision1 10:41:39 Channel 0 (Filter Driver): Microscan VISIONSCAPE CMG20 (1624x1236) MAC="00-06-BE-00-09-4A" IP="192.168.254.3" Connected 10:41:39 Creating SW System 1: SoftSys1 10:41:40 Creating IO Server for System GigEVision1 10:41:41 Creating IO Server for System SoftSys1
Now let’s quit FrontRunner and the Backplane and add a second camera to our network. Once the second cameras is plugged in, the network card will take a little while to recognize and configure it, so don't start FrontRunner immediately.
If you look at the dm.config file now you will see that it looks similar to this:
<?xml version="1.0" encoding="utf-8"?><DMConfiguration xmlns:xsi="http://www.w3.org/2001/XMLSchema-instance" xmlns:xsd="http://www.w3.org/2001/XMLSchema"> <Settings> <servicePort>8899</servicePort> <serviceBase>http://localhost</serviceBase> <path>DM</path> <enableLogging>true</enableLogging> <engineExePath>C:\dev\EngineSolution\EngineProcess\bin\Debug\Visionscape.EngineProcess.exe</engineExePath> </Settings>
2-38 Visionscape GigE Camera Guide
How to Modify the dm.config File to Change Camera and System Assignments
Sys
tem
Co
mp
on
ents
2
<Devices> <Device name="GigEVision1" devClass="GigE"> <Assignments> <Assignment type="ACQ" uid="94d2afa3-95bb-4e6d-83bd-098e5ed439d2" /> <Assignment type="ACQ" uid="189b1b90-624b-4eec-b282-839558dc0f6c" /> </Assignments> </Device> <Device name="SoftSys1" devClass="Software" /> </Devices> <Resources> <Resource uid="94d2afa3-95bb-4e6d-83bd-098e5ed439d2" type="GigE_Camera" MACAddress="00-06-BE-00-09-4A"> <gige> <CameraID>TL=>GevTL , INT=>FD::MAC->00-1B-21-0A-0C-72::National Instruments GigE Vision Adapter - Packet Scheduler Miniport , DEV=>::MAC->00-06-BE-00-09-4A::Baumer Optronic::VISIONSCAPE CMG20</CameraID> <IPAddress>192.168.254.3</IPAddress> <MACAddress>00-06-BE-00-09-4A</MACAddress> <VendorName>Microscan</VendorName> <ResolutionX>1624</ResolutionX> <ResolutionY>1236</ResolutionY> <ModelName>VISIONSCAPE CMG20</ModelName> </gige> </Resource> <Resource uid="189b1b90-624b-4eec-b282-839558dc0f6c" type="GigE_Camera" MACAddress="00-06-BE-00-09-4B"> <gige> <CameraID>TL=>GevTL , INT=>FD::MAC->00-1B-21-0A-0C-72::National Instruments GigE Vision Adapter - Packet Scheduler Miniport , DEV=>::MAC->00-06-BE-00-09-4B::Baumer Optronic::VISIONSCAPE CMG20</CameraID> <IPAddress>192.168.254.2</IPAddress>
<MACAddress>00-06-BE-00-09-4B</MACAddress> <VendorName>Microscan</VendorName> <ResolutionX>1624</ResolutionX> <ResolutionY>1236</ResolutionY> <ModelName>VISIONSCAPE CMG20</ModelName> </gige> </Resource> </Resources></DMConfiguration>
The GigEVision1 system now contains two assignments and there is a second camera resource at the bottom of the file.
The debug window now shows two cameras on GigEVision1:
11:19:11 QuerySWRights: GigE license rights detected, features: Visionscape GigE (x8): YES / IntelliFind: YES / Third Party GigE Cameras: 0 allowed 11:19:13 CreateSystemsFromConfigFile: found 2 devices in dm.config file 11:19:13 Creating GigE System 1: GigEVision1
Visionscape GigE Camera Guide 2-39
Chapter 2 System Components
11:19:13 Channel 0 (Filter Driver): Microscan VISIONSCAPE CMG20 (1624x1236) MAC="00-06-BE-00-09-4A" IP="192.168.254.3" Connected 11:19:13 Channel 1 (Filter Driver): Microscan VISIONSCAPE CMG20 (1624x1236) MAC="00-06-BE-00-09-4B" IP="192.168.254.2" Connected 11:19:13 Creating SW System 1: SoftSys1 11:19:15 Creating IO Server for System GigEVision1 11:19:16 Creating IO Server for System SoftSys1
If you look at the FrontRunner device bar you will see that there is still only one GigE device listed:
Create a new job and bring up the editor. Click on the vision system step on the left and you will see something similar to that shown below:
There are the two cameras both now available for use in the new job.
Suppose you want to break your cameras down so that, instead of all being part of one big system, they are on separate systems. Why might you want to do this? Maybe it makes more sense to your physical layout this way. For example, if you have one Visionscape system with four cameras each monitoring a process on four separate lines, then you might want to stop one line and change the job being run while still
2-40 Visionscape GigE Camera Guide
How to Modify the dm.config File to Change Camera and System Assignments
Sys
tem
Co
mp
on
ents
2
running the other three lines. This is theoretically possible with multiple GigE systems.
How do you do this? By making some relatively simple changes to the dm.config file. Start by quitting FrontRunner and the Backplane.
Taking our two camera file as a starting point, we are going to duplicate the GigEVision1 device as follows. (Only the device part of the file is shown here):
<Devices> <Device name="GigEVision1" devClass="GigE"> <Assignments> <Assignment type="ACQ" uid="94d2afa3-95bb-4e6d-83bd-098e5ed439d2" /> <Assignment type="ACQ" uid="189b1b90-624b-4eec-b282-839558dc0f6c" /> </Assignments> </Device> <Device name="SoftSys1" devClass="Software" /> </Devices>
Copy everything for the first device and paste it immediately above the SoftSys1 device as follows:
<Devices> <Device name="GigEVision1" devClass="GigE"> <Assignments> <Assignment type="ACQ" uid="94d2afa3-95bb-4e6d-83bd-098e5ed439d2" /> <Assignment type="ACQ" uid="189b1b90-624b-4eec-b282-839558dc0f6c" /> </Assignments> </Device> <Device name="GigEVision1" devClass="GigE"> <Assignments> <Assignment type="ACQ" uid="94d2afa3-95bb-4e6d-83bd-098e5ed439d2" /> <Assignment type="ACQ" uid="189b1b90-624b-4eec-b282-839558dc0f6c" /> </Assignments> </Device> <Device name="SoftSys1" devClass="Software" /> </Devices>
Now delete one uid from each of the two devices and rename the second one:
<Devices> <Device name="GigEVision1" devClass="GigE"> <Assignments> <Assignment type="ACQ" uid="94d2afa3-95bb-4e6d-83bd-098e5ed439d2" /> </Assignments>
Visionscape GigE Camera Guide 2-41
Chapter 2 System Components
</Device> <Device name="GigEVision2" devClass="GigE"> <Assignments> <Assignment type="ACQ" uid="189b1b90-624b-4eec-b282-839558dc0f6c" /> </Assignments> </Device> <Device name="SoftSys1" devClass="Software" /> </Devices>
Bring up FrontRunner again and you should see the following in the device bar:
Two GigE systems are available, each with one camera.
The Backplane debug window also shows the change:
14:01:47 QuerySWRights: GigE license rights detected, features: Visionscape GigE (x8): YES / IntelliFind: YES / Third Party GigE Cameras: 0 allowed 14:01:49 CreateSystemsFromConfigFile: found 3 devices in dm.config file 14:01:49 Creating GigE System 1: GigEVision1 14:01:49 Channel 0 (Filter Driver): Microscan VISIONSCAPE CMG20 (1624x618) MAC="00-06-BE-00-09-4A" IP="192.168.254.3" Connected 14:01:49 Creating GigE System 2: GigEVision2
2-42 Visionscape GigE Camera Guide
How to Modify the dm.config File to Change Camera and System Assignments
Sys
tem
Co
mp
on
ents
2
14:01:49 Channel 0 (Filter Driver): Microscan VISIONSCAPE CMG20 (1624x618) MAC="00-06-BE-00-09-4B" IP="192.168.254.2" Connected 14:01:49 Creating SW System 1: SoftSys1 14:01:50 Creating IO Server for System GigEVision1 14:01:51 Creating IO Server for System GigEVision2 14:01:52 Creating IO Server for System SoftSys1
You can now use the two cameras and systems independently. You could load the same job on both systems.
Remember that, if using the Visionscape PCIe digital IO card, all systems share this resource. Make sure that you're not trying to use the same output line for two or more things.
Switching Out a Camera
Imagine you have a production system with several cameras. All is working well but then someone manages to break one of the cameras. A spare camera is procured and put on the network in place of the damaged device. Will Visionscape automatically detect this change for you?
The answer is no, not in the current version of Visionscape. What will happen is that the new camera will be added to the end of the resources list in the dm.config file. The uid for the new camera will be automatically added to the end of the GigEVision1 list. This probably isn't what you want. In addition, the original, broken camera will still have entries in the dm.config file – the software doesn't know it is broken.
Let's go back to our original dm.config file. We have one camera attached as shown in the listing below:
<?xml version="1.0" encoding="utf-8"?><DMConfiguration xmlns:xsi="http://www.w3.org/2001/XMLSchema-instance" xmlns:xsd="http://www.w3.org/2001/XMLSchema"> <Settings> <servicePort>8899</servicePort> <serviceBase>http://localhost</serviceBase> <path>DM</path> <enableLogging>true</enableLogging><engineExePath>C:\dev\EngineSolution\EngineProcess\bin\Debug\Visionscape.EngineProcess.exe</engineExePath> </Settings> <Devices> <Device name="GigEVision1" devClass="GigE"> <Assignments> <Assignment type="ACQ" uid="2ca5cfd1-14c2-45dd-b692-9a2948d18361" /> </Assignments>
Visionscape GigE Camera Guide 2-43
Chapter 2 System Components
</Device> <Device name="SoftSys1" devClass="Software" /> </Devices> <Resources> <Resource uid="2ca5cfd1-14c2-45dd-b692-9a2948d18361" type="GigE_Camera" MACAddress="00-06-BE-00-09-4B"> <gige> <CameraID>TL=>GevTL , INT=>FD::MAC->00-1B-21-0A-0C-72::National Instruments GigE Vision Adapter - Packet Scheduler Miniport , DEV=>::MAC->00-06-BE-00-09-4B::Baumer Optronic::VISIONSCAPE CMG20</CameraID> <IPAddress>192.168.254.2</IPAddress> <MACAddress>00-06-BE-00-09-4B</MACAddress> <VendorName>Microscan</VendorName> <ResolutionX>1624</ResolutionX> <ResolutionY>618</ResolutionY> <ModelName>VISIONSCAPE CMG20</ModelName> </gige> </Resource> </Resources></DMConfiguration>
The vision system step shows this one camera as being available for use. Everything is as it should be.
Now we are going to shut Visionscape down and change the camera to another one. This camera is then added to the dm.config list.
<?xml version="1.0" encoding="utf-8"?><DMConfiguration xmlns:xsi="http://www.w3.org/2001/XMLSchema-instance" xmlns:xsd="http://www.w3.org/2001/XMLSchema"> <Settings> <servicePort>8899</servicePort> <serviceBase>http://localhost</serviceBase> <path>DM</path> <enableLogging>true</enableLogging><engineExePath>C:\dev\EngineSolution\EngineProcess\bin\Debug\Visionscape.EngineProcess.exe</engineExePath> </Settings> <Devices> <Device name="GigEVision1" devClass="GigE"> <Assignments> <Assignment type="ACQ" uid="2ca5cfd1-14c2-45dd-b692-9a2948d18361" />
2-44 Visionscape GigE Camera Guide
How to Modify the dm.config File to Change Camera and System Assignments
Sys
tem
Co
mp
on
ents
2
<Assignment type="ACQ" uid="07a05837-f79e-4827-8773-399c72bb1d63" /> </Assignments> </Device> <Device name="SoftSys1" devClass="Software" /> </Devices> <Resources> <Resource uid="2ca5cfd1-14c2-45dd-b692-9a2948d18361" type="GigE_Camera" MACAddress="00-06-BE-00-09-4B"> <gige> <CameraID>TL=>GevTL , INT=>FD::MAC->00-1B-21-0A-0C-72::National Instruments GigE Vision Adapter - Packet Scheduler Miniport , DEV=>::MAC->00-06-BE-00-09-4B::Baumer Optronic::VISIONSCAPE CMG20</CameraID> <IPAddress>192.168.254.2</IPAddress> <MACAddress>00-06-BE-00-09-4B</MACAddress> <VendorName>Microscan</VendorName> <ResolutionX>1624</ResolutionX> <ResolutionY>618</ResolutionY> <ModelName>VISIONSCAPE CMG20</ModelName> </gige> </Resource> <Resource uid="07a05837-f79e-4827-8773-399c72bb1d63" type="GigE_Camera" MACAddress="00-06-BE-00-09-4A"> <gige> <CameraID>TL=>GevTL , INT=>FD::MAC->00-1B-21-0A-0C-72::National Instruments GigE Vision Adapter - Packet Scheduler Miniport , DEV=>::MAC->00-06-BE-00-09-4A::Baumer Optronic::VISIONSCAPE CMG20</CameraID> <IPAddress>192.168.254.2</IPAddress> <MACAddress>00-06-BE-00-09-4A</MACAddress> <VendorName>Microscan</VendorName> <ResolutionX>0</ResolutionX> <ResolutionY>0</ResolutionY> <ModelName>VISIONSCAPE CMG20</ModelName> </gige> </Resource> </Resources></DMConfiguration>
The original camera is still in the file and the new one has been added to GigEVision1 below it.
The debug window also noted the change – it lets you know that the original camera couldn't be found.
16:23:58 QuerySWRights: GigE license rights detected, features: Visionscape GigE (x8): YES / IntelliFind: YES / Third Party GigE Cameras: 0 allowed 16:24:05 CreateSystemsFromConfigFile: found 2 devices in dm.config file 16:24:05 Creating GigE System 1: GigEVision1 16:24:05 Channel 0 (Filter Driver): Microscan VISIONSCAPE CMG20 (1624x618) MAC="00-06-BE-00-09-4B" IP="192.168.254.2" Not connected 16:24:05 Channel 1 (Filter Driver): Microscan VISIONSCAPE CMG20 (0x0) MAC="00-06-BE-00-09-4A" IP="192.168.254.2" Connected
Visionscape GigE Camera Guide 2-45
Chapter 2 System Components
16:24:05 Creating SW System 1: SoftSys1 16:24:10 Creating IO Server for System GigEVision1 16:24:11 Creating IO Server for System SoftSys1
In this state, FrontRunner comes up and, although you only have the one camera connected, there are two cameras in the vision system step list:
The original camera is still camera 1 although it is noted as being disconnected. Any job that we were using before would still keep the same camera channel assignments, so if they were using camera 1 before they will still try to use camera 1 even though it is not there.
We opened a job that had been saved for the first camera and tried to take a picture. It failed and output the red error bar below the buffer in FrontRunner. The debug window also informed us that this was not going to work:
16:31:33 GigeVision1: No Acquisition control! There is no control connection for Camera 1 16:31:33 GigEVision1: Camera 1 Not Detected -- Check the camera, camera power, and cable !
Live video will still start but won't do anything.
Warning: If you are using a slow laptop then it could also be hard to stop.
We need to get back to where the same jobs will load in the same way as before but will use the new camera instead. We need to edit the dm.config file. Again, be sure to quit FrontRunner and the Backplane before attempting this.
2-46 Visionscape GigE Camera Guide
How to Modify the dm.config File to Change Camera and System Assignments
Sys
tem
Co
mp
on
ents
2
If the original camera is no longer required, delete it by erasing the first line in the GigEVision1 assignments as follows:
Before <Devices> <Device name="GigEVision1" devClass="GigE"> <Assignments> <Assignment type="ACQ" uid="2ca5cfd1-14c2-45dd-b692-9a2948d18361" /> <Assignment type="ACQ" uid="07a05837-f79e-4827-8773-399c72bb1d63" /> </Assignments> </Device> <Device name="SoftSys1" devClass="Software" /> </Devices>
After <Devices> <Device name="GigEVision1" devClass="GigE"> <Assignments> <Assignment type="ACQ" uid="07a05837-f79e-4827-8773-399c72bb1d63" /> </Assignments> </Device> <Device name="SoftSys1" devClass="Software" /> </Devices>
You could leave the resources entry in the file but it is cleaner to delete it (make sure you delete the correct one – use the uid from the original camera from the line you just deleted).
Before <Resources> <Resource uid="2ca5cfd1-14c2-45dd-b692-9a2948d18361" type="GigE_Camera" MACAddress="00-06-BE-00-09-4B"> <gige> <CameraID>TL=>GevTL , INT=>FD::MAC->00-1B-21-0A-0C-72::National Instruments GigE Vision Adapter - Packet Scheduler Miniport , DEV=>::MAC->00-06-BE-00-09-4B::Baumer Optronic::VISIONSCAPE CMG20</CameraID> <IPAddress>192.168.254.2</IPAddress> <MACAddress>00-06-BE-00-09-4B</MACAddress> <VendorName>Microscan</VendorName> <ResolutionX>1624</ResolutionX> <ResolutionY>618</ResolutionY> <ModelName>VISIONSCAPE CMG20</ModelName> </gige> </Resource> <Resource uid="07a05837-f79e-4827-8773-399c72bb1d63" type="GigE_Camera" MACAddress="00-06-BE-00-09-4A"> <gige> <CameraID>TL=>GevTL , INT=>FD::MAC->00-1B-21-0A-0C-72::National Instruments GigE Vision Adapter - Packet Scheduler
Visionscape GigE Camera Guide 2-47
Chapter 2 System Components
Miniport , DEV=>::MAC->00-06-BE-00-09-4A::Baumer Optronic::VISIONSCAPE CMG20</CameraID> <IPAddress>192.168.254.2</IPAddress> <MACAddress>00-06-BE-00-09-4A</MACAddress> <VendorName>Microscan</VendorName> <ResolutionX>0</ResolutionX> <ResolutionY>0</ResolutionY> <ModelName>VISIONSCAPE CMG20</ModelName> </gige> </Resource> </Resources>
After <Resources> <Resource uid="07a05837-f79e-4827-8773-399c72bb1d63" type="GigE_Camera" MACAddress="00-06-BE-00-09-4A"> <gige> <CameraID>TL=>GevTL , INT=>FD::MAC->00-1B-21-0A-0C-72::National Instruments GigE Vision Adapter - Packet Scheduler Miniport , DEV=>::MAC->00-06-BE-00-09-4A::Baumer Optronic::VISIONSCAPE CMG20</CameraID> <IPAddress>192.168.254.2</IPAddress> <MACAddress>00-06-BE-00-09-4A</MACAddress> <VendorName>Microscan</VendorName> <ResolutionX>0</ResolutionX> <ResolutionY>0</ResolutionY> <ModelName>VISIONSCAPE CMG20</ModelName> </gige> </Resource> </Resources>
We should now be able to bring up FrontRunner again and only see the one camera. We should also be able to run jobs from our original camera on this new device (assuming they are the same type of camera).
Everything looks fine in the debug window:
16:41:54 QuerySWRights: GigE license rights detected, features: Visionscape GigE (x8): YES / IntelliFind: YES / Third Party GigE Cameras: 0 allowed 16:41:56 CreateSystemsFromConfigFile: found 2 devices in dm.config file 16:41:56 Creating GigE System 1: GigEVision1 16:41:56 Channel 0 (Filter Driver): Microscan VISIONSCAPE CMG20 (1624x1236) MAC="00-06-BE-00-09-4A" IP="192.168.254.2" Connected 16:41:56 Creating SW System 1: SoftSys1 16:41:57 Creating IO Server for System GigEVision1 16:41:58 Creating IO Server for System SoftSys1
This is certainly not as simple as it was when all you had to do to replace a camera was unplug the old one and plug in the replacement – but it’s not rocket science either.
2-48 Visionscape GigE Camera Guide
How to Modify the dm.config File to Change Camera and System Assignments
Sys
tem
Co
mp
on
ents
2
If you find yourself running demonstrations from a laptop for customers or other users and you have more than one GigE camera, be sure to follow the guidelines from the last few pages. If you don't, you won't be able to demonstrate the software as cleanly as you would otherwise. Microscan recommends that you delete the dm.config file before running a GigE demonstration. The file will be created correctly the first time you start up FrontRunner. If you really don't want to delete it then give it a new name so you can go back to it later.
Partial Scan Acquisition
All of the new Visionscape GigE cameras support partial scan mode. This is easy to use if you don’t mind “getting your hands dirty” modifying the camera definition file. Here’s how to do it.
Imagine you’re using a CMG03. The camdef file is in the C:\Vscape\Drivers\CamDefs directory and it’s called:
microscan_visionscape_cmg03_656x494_gigevision.cam
Open this file with the text editor of your choice (Notepad, for example). It looks like this:
Camera Name Microscan VISIONSCAPE CMG03 656x494Digitizer Type 1073741824 // GigeVision Camera Help FileStride 656Rows 494X Offset 0Y Offset 0Bits Per Pixel 8Pixel Type 0Image Structure 1Vertical Binning 1Horizontal Binning 1Async Control 1 // 1=async, 0=continuous (formerly "shutter type") Usecs Per Frame 33333Usecs Per Line x 10 674Sensors 1Strobes 1GPIO Edit Mask 0x0GPIO Defaults 0x0GPIO Count 0GPIO Inputs 0GPIO Outputs 0
Visionscape GigE Camera Guide 2-49
Chapter 2 System Components
If you only want to use the middle 100 lines you would change this as follows:
Camera Name Microscan VISIONSCAPE CMG03 656x100Digitizer Type 1073741824 // GigeVision Camera Help FileStride 656Rows 100X Offset 0Y Offset 197Bits Per Pixel 8Pixel Type 0Image Structure 1Vertical Binning 1Horizontal Binning 1Async Control 1 // 1=async, 0=continuous (formerly "shutter type") Usecs Per Frame 33333Usecs Per Line x 10 674Sensors 1Strobes 1GPIO Edit Mask 0x0GPIO Defaults 0x0GPIO Count 0GPIO Inputs 0GPIO Outputs 0
Setting the Y Offset to 197 because 494-100 = 394. 394/2 = 197. 197 lines to ignore, take 100 lines and ignore the rest. Save this file, making sure that you do not save it as a text file (Save as Type… All Files).
Load FrontRunner and you should now be able to select this new camdef for your camera.
How to Set Up a Multiple-Camera System the Easy Way
Imagine that a customer wants to use four CMG20 cameras in a single inspection. The cameras will be connected to a single NIC through a GigE switch.
If they just plug in all four cameras and turn them on, two things will happen:
• The order of the four cameras may not be what the customer wants;
• They won’t work taking simultaneous images because the overall bandwidth of these four cameras is too high (the CMG20 can do 16 fps. At 2MB per image, this is 32MB per second per camera. 4
2-50 Visionscape GigE Camera Guide
How to Modify the dm.config File to Change Camera and System Assignments
Sys
tem
Co
mp
on
ents
2
cameras give 128MB per second which is more than the 1000Base/T link can handle).
The Correct Procedure
The first thing to do is to make sure that the NIC is configured correctly. Hopefully this is an Intel Pro/1000 NIC card. If so, go to the network adapter properties and click on the Configure button next to the network card description:
Next, click on the Advanced tab and you should see a list of parameters that can be tuned by the user.
Look for Jumbo Frames (sometimes called Jumbo Packets) and Receive Descriptors (sometimes called Receive Buffers). On some drivers these may be buried inside Performance Options.
Jumbo Frames: Make sure this is set to the maximum available – typically 8192 bytes but only 5k on some NICs.
Receive Descriptors: Set this to the maximum – typically 2048.
Save the changes.
You have just enabled the NIC to handle larger packets. This means that, instead of sending image data from the camera in chunks of 1500 bytes they can now come in chunks of 8192. That means about six times fewer packets for each image.
Increasing the number of receive descriptors enables the NIC to handle more packets at any one time. If the processor is busy when an image arrives, the NIC may not be able to send on the data immediately, but data is still coming in from the camera. These receive descriptor buffer the system against this. (It is almost essential when using a CMG50 camera).
Visionscape GigE Camera Guide 2-51
Chapter 2 System Components
Now that the NIC is all set up to handle cameras in the most efficient way possible we can start working with the cameras.
3. Connect the switch to the NIC and turn it on.
4. Connect the camera you want to be camera 1 to the NIC.
5. Bring up FrontRunner or just the Backplane. (Just the Backplane is much faster). As this is the first time that you have booted the Visionscape software, a new file, C:\Vscape\DM\dm.config, will be created.
[If this wasn’t the first time you have run FrontRunner then quit FrontRunner and the Backplane and delete dm.config before going back to step 1].
6. Close the Backplane – you can do this by right-clicking on the icon in the taskbar.
7. Connect the second camera and repeat steps 3 and 4.
8. Repeat step 5 for cameras 3 and 4.
You have now attached all four cameras to the switch and the Visionscape software saw them each in order. This will have made the dm.config file remember the order.
The four cameras are still not quite ready to use. They are still going to use the default 1500 byte packet size that Visionscape uses out-of-the-box. We need to change this before going any further. These values are stored in the registry. From the Start menu select Run… and type:
Regedit
2-52 Visionscape GigE Camera Guide
How to Modify the dm.config File to Change Camera and System Assignments
Sys
tem
Co
mp
on
ents
2
Go to My Computer\HKEY_LOCAL_MACHINE\SOFTWARE \Visionscape\GigEVision\Camera_0
You will actually have Camera_0, Camera_1, Camera_2 and Camera_3 directories – these all have the same things inside. You’ll need to repeat the procedure for Camera_0 on all 4 cameras.
The two parameters InterPacketDelay and PacketSize are both set to 0, which tells Visionscape to use its default values. The first thing you need to do is set the PacketSize to 8192. To do this, right-click on PacketSize and select Modify. You’ll see the following:
Visionscape GigE Camera Guide 2-53
Chapter 2 System Components
Change to Decimal in the Base group:
Now enter 8192 in the Value Data text box:
Click OK and you are done setting the packet size. Repeat this for all four cameras.
We’ve told Visionscape to use jumbo packets but the four cameras are still going to be sending data at the same rate (128MB per second overall). What this means is that one camera will start sending a solid stream of data, another camera will try to do the same thing but find that the network is completely snarled and the result will be that image data will be lost.
We need to slow down the cameras now so that they’ll work nicely together – this is what InterPacketDelay is for.
2-54 Visionscape GigE Camera Guide
How to Modify the dm.config File to Change Camera and System Assignments
Sys
tem
Co
mp
on
ents
2
With the InterPacketDelay (IPD) set to zero the camera sends one packet of data and then immediately sends the next (actually there is a minimum delay of approximately 96 nanoseconds). This process repeats until all the packets that make up an image have been transmitted. Increasing the IPD tells the camera to take a short break between sending each packet which might give other devices a chance to send some of their data.
The IPD is a multiple of ticks. For GigE, 1 tick is 16 nanoseconds. To run 4 CMG20 cameras at a maximum of 5 frames per second setting the IPD to 15000 works. This is a delay of 240 microseconds between each packet.
The following calculations show how this works:
– 15,000 ticks is 240 microseconds.
– 2MB image is approximately 222 9k packets.
– 222 * 240 microseconds = 53 milliseconds.
– The camera could run at 16 fps, which is 62 milliseconds per frame.
– We have just increased the overall time per frame from 62 milliseconds to 62 + 53 = 115 milliseconds. This is more than 5 frames per second so we should be all set (depending on exposure time).
The final step is to shut down the Backplane (if it is running) and cycle power to all the cameras. When Visionscape comes up the next time with jumbo packets enabled in the registry and the NIC, it will be able to tell the cameras to use jumbo packets too.
Now you can use the cameras without any missing packets or dropped frames.
NIC Parameters
GigE cameras need GigE NICs (network interface controllers). NICs can come built-in to a PC on the motherboard or as PCI or PCIe cards and there are also some USB-to-Ethernet adapters available.
Microscan recommends the use of NICs that make use of the Intel Pro/1000 chipsets.
Visionscape GigE Camera Guide 2-55
Chapter 2 System Components
Normally, when you put a NIC into a PC it will be recognized as a network adapter and will inherit all the usual network protocols. These usually include the following:
Client for Microsoft Networks
File and Printer Sharing for Microsoft Networks
QoS Packet Scheduler
Internet Protocol (TCP/IP)
Some systems split internet protocol into two separate entries: TCP/IP Rev 4 and Rev 6. All Microscan cameras use TCP/IP Rev 4.
There may also be anti-virus filters such as “McAfee NDIS Intermediate Filter”.
GigE cameras should be on their own dedicated network. This has nothing to do with Microsoft or with sharing. Visionscape installs a dedicated driver for GigE cameras that is called JAI GigE Vision Filter Driver. This filter driver recognizes GigE vision packets and filters them so that the CPU doesn’t have to deal with sorting them out. This lowers the CPU load, freeing it up for other things.
A GigE vision NIC only needs two items:
JAI GigE Vision Filter Driver
Internet Protocol (TCP/IP) (or TCP/IP Rev 4)
Uncheck all other items from the NIC you want to use for cameras if it will only be used for cameras. (If you use it for cameras one day and regular networking the next, leave everything on.)
2-56 Visionscape GigE Camera Guide
How to Modify the dm.config File to Change Camera and System Assignments
Sys
tem
Co
mp
on
ents
2
In the example below, note the two check boxes at the bottom of the dialog box. If you have these checked then you will see a small icon for each NIC in the task bar. This is a useful visual indicator of network status.
Visionscape GigE Camera Guide 2-57
Chapter 2 System Components
The filter driver requires no setup whatsoever. Clicking on the TCP/IP Properties button will bring up the following dialog:
There is usually no need for cameras to be on a DHCP network, so choose a static address that starts with 192.168.x.x. 192.168 is reserved for private networks. In the picture above the address is set to 192.168.254.2 with the subnet mask set to 255.255.255.0. The mask means that all devices connected to the NIC should have addresses that start with 192.168.254.x. It is recommended that you steer clear of using any address that ends with .1 (for instance 192.168.254.1) as this is sometimes used by networks for gateways (devices that convert one sort of protocol to another).
You should also optimize the NIC. How to Set Up a Multiple-Camera System covered setting up the advanced parameters for the NIC (jumbo packets, receive descriptors, etc.). Make sure you do this for best performance.
Once you have done all this you can connect your camera directly or plug in a switch and then connect cameras to that switch. As they come out of
2-58 Visionscape GigE Camera Guide
How to Modify the dm.config File to Change Camera and System Assignments
Sys
tem
Co
mp
on
ents
2
the box the cameras should now assign themselves addresses in the 192.168.254.x range. They are still receiving information about the network from outside in order to make this choice. You can simplify things still further by assigning each camera its own persistent IP address.
When you install Visionscape, this folder is placed on your C: drive:
C:\Microscan\Vscape\Drivers\GigE\JAI\
Navigate to that folder and double-click on JAI SDK 1.4.0.exe or JAI SDK x64 Version 1.4.0.exe (depending on whether you’re running a 32-bit or 64-bit system) to install the JAI GigE Vision Persistent IP Configuration Tool.
Once the tool is installed, navigate to Start Menu > All Programs > JAI SDK > Tools and click on Persistent IP Configuration Tool to open it.
When you open the tool you will see a dialog similar to this:
The camera here is set to use DHCP and its address is 192.168.254.3. However, a persistent IP address is preferable.
Visionscape GigE Camera Guide 2-59
Chapter 2 System Components
Check the Use persistent IP box and uncheck the Use DHCP box. Enter 192.168.254.3 in the lower IP address box and 255.255.255.0 for the Subnet mask. Click Apply. You will be prompted to reboot the camera as follows:
Cycle power to the camera and you are ready. The config tool will now show the following:
Now, every time the camera is rebooted it will automatically set this IP address so it will not have to search the network to determine what IP address to use.
This is ideal in fixed industrial setups. However, it does mean that you cannot simply swap cameras from NIC to NIC or even change the address of the NIC without having to reconfigure the camera address.
2-60 Visionscape GigE Camera Guide
How to Modify the dm.config File to Change Camera and System Assignments
Sys
tem
Co
mp
on
ents
2
What To Do When Visionscape Is Not Working Within Normal Operational Parameters
Sometimes when you install or upgrade Visionscape (or install something after Visionscape) things start to work incorrectly. This can be caused by registration problems. All of the components used for Visionscape are in the C:\Vscape\610_10\Dll directory.
To ensure that they are all registered you should first make sure that no Visionscape applications are running (including the AVP Backplane).
Then do the following:
1. Open a command prompt window (type CMD in the Run… box).
2. Navigate to the directory shown above. You can do this by whatever means you prefer, but a step-by-step way would be to type:a. cd ..b. cd ..c. cd Vscaped. cd 610_10e. cd dll
3. Type aregsvr *
4. This will register all the Visionscape components again.
Another problem that some customers have encountered seems to be related to the installation process, although this affects the dm.config file. The error seen in the Visionscape debug window looks like this:
CAvpBackplane:: CreateAll From Config file cannot access config file
Exception thrown
One possible fix for this is:
1. Open the command prompt and navigate to the same folder as above.
2. Type the following:
regasm visionscape.configuration.dll /tlb
Again, be sure that all Visionscape components are shut down before doing this.
For additional assistance, contact Microscan’s help desk at:
Visionscape GigE Camera Guide 2-61
Chapter 2 System Components
Visionscape GigE Network Configuration
Visionscape GigE cameras should be configured on private networks in the manner described in Section 2 of this manual. Cameras may either be connected directly to a PC network “Ethernet” port or wired indirectly through a GigE switch such as PN 98-000131-01.
The Visionscape GigE is configured by default with network parameters governing packet size and the intervals between packets that allow single GigE cameras of all sensor sizes to operate at full rated speed. The automatically selected parameters will also allow multiple (up to 4) standard resolution (VGA) cameras such as the 98-000115-01 (CMG03) to operate at full speed in a direct connect or wired through a switch configuration.
If multiple high resolution cameras (such as the CMG20 or CMG50) are employed in applications with high trigger rates, Microscan recommends that each camera is connected directly to its own PC network port.
If a switch must be used then the available network bandwidth will be restricted to that of the link between the switch and the PC network port. In these circumstances the trigger rate should be restricted to limit the overall pixel rate to approximately 80 Mpixels/sec and network parameters should be adjusted to override the default Packet Size and Inter-Packet Delay parameters.
This is done by entering appropriate values in the Windows registry.
To make these changes the user should run the “regedit” program that is supplied with Microsoft Windows.
Important: Since unintended registry changes can render a PC inoperable it is recommended that registry changes are only made by those with suitable training or experience. Proceed with the following only if you meet these criteria or have access to expert assistance. In any case a registry backup should be made before any changes are made to the system registry.
2-62 Visionscape GigE Camera Guide
Visionscape GigE Network Configuration
Sys
tem
Co
mp
on
ents
2
1. Run regedit;
2. Navigate to:
3. Select InterPacketDelay;
4. Select Decimal and enter desired values.
Recommended Values for InterPacketDelay (IPD) and Maximum Frames per Second (FPS)
2 Cameras on a Single Port
3 Cameras on a Single Port
4 Cameras on a Single Port
CMG20 Camera
IPD 261 48 133
FPS 16 16 10
CMG50 Camera
IPD 206 167 133
FPS 7 5 4
Visionscape GigE Camera Guide 2-63
Chapter 2 System Components
Trigger DebounceTrigger Debounce is the ability of the system to accomodate switching noise on a trigger state change – a common issue with relays that have some intermittent contact while engaging.
Trigger overruns (when the vision system is triggered faster than the device can process) can be avoided by increasing the “debounce” time in the camera definition file located in the C:\Microscan\Vscape\Drivers\CamDefs directory.
The IO Line Debounce High Time and IO Line Debounce Low Time can be added to the file as in the example below. The default debounce time is 100 μs.
The min value for "IO Line Debounce Time" is 0 μs, which disables software debounce altogether. The maximum value is 5000 μs.
Camera Definition File ExampleCamera Name Microscan VISIONSCAPE CMG03 656x494Digitizer Type 1073741824 // GigeVision Camera Help FileStride 656Rows 494X Offset 0Y Offset 0Bits Per Pixel 8Pixel Type 0Image Structure 1Vertical Binning 1Horizontal Binning 1Async Control 1 // 1=async, 0=continuous (formerly "shutter type") Usecs Per Frame 33333Usecs Per Line x 10 674Sensors 1Strobes 1GPIO Edit Mask 0x0GPIO Defaults 0x0GPIO Count 0GPIO Inputs 0GPIO Outputs 0
IO Line Debounce High Time 100 //usecs (default is 100)IO Line Debounce Low Time 100 //usecs (default is 100)
2-64 Visionscape GigE Camera Guide
3
Op
tics
3
CHAPTER 3 Optics
This section contains information specific to the Optics options for the Visionscape GigE Camera.
Visionscape GigE Camera Guide 3-1
Chapter 3 Optics
OpticsThe Visionscape GigE Camera uses C-Mount lenses. Table 3–1 contains lens sizes and Microscan part numbers.
Table 3–2 contains working distances and fields of view with various lenses.
TABLE 3–2. Working Distance and Fields of View
Notes:1. Lens focus ring adjusted to closest position.2. 20 mm or less working distance in front of lens.
TABLE 3–1. Lens Sizes and Microscan Part Numbers
Part Number Size
98-92800571 Lens: 8.5mm
98-92800572 Lens: 12mm
98-92800573 Lens: 16mm
98-92800574 Lens: 25mm
98-92800575 Lens: 35mm
98-92800576 Lens: 50mm
98-92800577 Lens: 75mm
Lens Focal Length Extension (mm)
8 (mm)
12 (mm)
16 (mm)
25 (mm)
35 (mm)
50 (mm)
75 (mm)
Horiz FOV (mm) Camera Face Distance (mm)
0.0 108203
91248
81305
38234
36328
36495
28582
Horiz FOV (mm) Camera Face Distance (mm)
0.5 4194
44140
51197
28201
43297
33460
26561
Horiz FOV (mm) Camera Face Distance (mm)
1.0 2874
34107
38157
29193
29182
32439
25546
Horiz FOV (mm) Camera Face Distance (mm)
5.0 9562
1375
14118
17197
21333
20461
Horiz FOV (mm) Camera Face Distance (mm)
10.0 761
994
11159
14269
15395
Horiz FOV (mm) Camera Face Distance (mm)
15.0 687
9144
11232
13357
3-2 Visionscape GigE Camera Guide
A
Co
nn
ecto
r P
ino
uts
A
APPENDIX A Connector Pinouts
This section contains information about Visionscape GigE Camera connectors:
• Power Connector on page A-2
• Strobe and Trigger Connector on page A-3
• Gigabit Ethernet Connector on page A-4
Visionscape GigE Camera Guide A-1
Appendix A Connector Pinouts
Visionscape GigE Camera Connectors
Power ConnectorFigure A–1 shows the pinout of the power connector.
FIGURE A–1. Power Connector
Table A–1 lists the supplier for the power connector mating cable.
Table A–2 describes the power connector signals.
Notes:
1. Connector Type: M8/3 (Plug with Male Pins)
2. Mates with Type: M8/3 (Socket with Female Pins)
TABLE A–1. Power Connector Mating Cable
Supplier Part Number Description
Microscan 98-000129-01 Visionscape GigE Camera Power M8-3 to Pigtail 5M
TABLE A–2. Power Connector Signals
Pin Signal Name Description
1 Vcc BROWN WIRE; 24 volts @ 350ma typical (~3.5W)
8VDC @ 370ma thru 30VDC @ 120ma
3 Ground BLUE WIRE; Vcc Return
4 N/C BLACK WIRE
Power Connector
A-2 Visionscape GigE Camera Guide
Visionscape GigE Camera Connectors
Co
nn
ecto
r P
ino
uts
A
Strobe and Trigger Connector
The standard I/O connector consists of one optoisolated input “Trigger” and one optoisolated output “Flash”.
Figure A–2 shows the pinout of the strobe and trigger connector.
FIGURE A–2. Strobe and Trigger Connector
Table A–3 lists the supplier for the strobe and trigger connector mating cable.
Table A–4 describes the strobe and trigger connector signals.
TABLE A–4. Strobe and Trigger Connector Signals
Connector Type: M8/4 (Plug with Male Pins)
Mates with Type: M8/4 (Socket with Female Pins)
TABLE A–3. Serial and Secondary I/O Connector Mating Cable
Supplier Part Number Description
Microscan 98-000126-01 Visionscape GigE Camera Strobe/Trigger M8-4 to Pigtail 5M
Pin Signal Name Description
1 TrigIN+ BROWN WIRE; External Trigger Input +
2 TrigIN- WHITE WIRE; External Trigger Input -
3 Flash BLUE WIRE; Flash Output
4 U(ext) BLACK WIRE; User-Supplied Voltage for Flash Output: 5 to 30VDC (24VDC @ 16ma recommended)
Strobe and Trigger Connector
Visionscape GigE Camera Guide A-3
Appendix A Connector Pinouts
Gigabit Ethernet ConnectorFigure A–3 shows the pinout of the Gigabit Ethernet connector.
FIGURE A–3. Gigabit Ethernet Connector (RJ45)
Table A–5 lists the supplier for the Gigabit Ethernet connector mating cables.
TABLE A–5. Ethernet Connector Mating Cable
Supplier Part Number Description
Microscan98-000133-01
98-000134-01
Cat 6 Ethernet with Jack Screws to RJ45 High Flex 2M
Cat 6 Ethernet with Jack Screws to RJ45 High Flex 5M
Gigabit Ethernet Connector (RJ45)
A-4 Visionscape GigE Camera Guide
Visionscape GigE Camera Connectors
Co
nn
ecto
r P
ino
uts
A
Table A–6 describes the Gigabit Ethernet connector signals.
Connector Type: 8 Position RJ45 Jack
Wiring Standard: EIA568
Cable Type: 1000Base T 4 Twisted Pairs – Unshielded Cat-6 (250MHz) recommended
Impedance of Twisted Pairs: 100 ohms (copper wire)
TABLE A–6. Gigabit Ethernet Connector 1000 Base-T (RJ45) Signals
Pin Signal Name Description
1 MX1+ Pair 1+
2 MX1– Pair 1–
3 MX2+ Pair 2+
4 MX3+ Pair 3+
5 MX3– Pair 3–
6 MX2– Pair 2–
7 MX4+ Pair 4+
8 MX4– Pair 4–
Visionscape GigE Camera Guide A-5
B
Cab
le S
pec
ific
atio
ns
B
APPENDIX B Cable Specifications
This section contains information about Visionscape GigE Camera cables.
Note: Cable specifications are published for information only. Microscan does not guarantee the performance or quality of cables provided by other suppliers.
TABLE B–1. Cable Part Numbers and Descriptions
Part Number Descriptions
98-000129-01 Visionscape GigE Camera Power M8-3 to Pigtail 5M
98-000126-01 Visionscape GigE Camera Strobe/Trigger M8-4 to Pigtail 5M
98-000133-01 Cat 6 Ethernet with Jack Screws to RJ45 High Flex 2M
98-000134-01 Cat 6 Ethernet with Jack Screws to RJ45 High Flex 5M
Visionscape GigE Camera Guide B-1
Appendix B Cable Specifications
98-000129-01 Visionscape GigE Camera Power M8-3 to Pigtail 5MThe 98-000129-01 Visionscape GigE Camera Power cable is a single-ended shielded cable with an M8 x 3 female connector on one end.
Figure B–1 shows the wiring for the 98-000129-01 Visionscape GigE Camera power cable.
FIGURE B–1. Visionscape GigE Camera Power Cable
Table B–2 describes the signals for the 98-000129-01 Visionscape GigE Camera power cable.
TABLE B–2. Visionscape GigE Camera Power Cable
Pin Signal Name Description
1 Vcc 24 volts @ 350ma typical (~3.5W)
8VDC @ 370ma thru 30VDC @ 120ma
3 Ground Vcc Return
4 N/C
B-2 Visionscape GigE Camera Guide
98-000126-01 Visionscape GigE Camera Strobe/Trigger M8-4 to Pigtail 5M
Cab
le S
pec
ific
atio
ns
B
98-000126-01 Visionscape GigE Camera Strobe/Trigger M8-4 to Pigtail 5M
The 98-000126-01 Visionscape GigE Camera Strobe/Trigger cable is a single-ended shielded cable with an M8 x 4 female connector on one end.
Figure B–2 shows the wiring for the 98-000126-01 Visionscape GigE Camera Strobe/Trigger cable.
FIGURE B–2. Visionscape GigE Camera Strobe/Trigger Cable
Table B–3 describes the signals for the Visionscape GigE Camera Strobe/Trigger cable.
TABLE B–3. Visionscape GigE Camera Strobe/Trigger Cable
Pin Signal Name Description
1 TrigIN+ External Trigger Input +
2 TrigIN- External Trigger Input -
3 Flash Flash Output
4 U(ext) User-Supplied Voltage for Flash Output: 5 to 30VDC (24VDC @ 16ma recommended)
Visionscape GigE Camera Guide B-3
Appendix B Cable Specifications
98-000133-01 and 98-000134-01 Cat 6 Ethernet with Jack Screws to RJ45 High Flex
The 98-000133-01 and 98-000134-01 Cat 6 Ethernet cables are made to a higher standard than Cat 5 and Cat 5e cables consisting of a 4 twisted pair highly flexible cable with RJ45 connectors at both ends. One end of the cable has jack screws to securely mount the cable to the camera.
Figure B–3 shows the wiring for the 98-000133-01 and 98-000134-01 Visionscape GigE Camera Extended I/O cables.
FIGURE B–3. 98-000133-01 and 98-000134-01 Visionscape GigE Camera Ethernet Cable
Table B–4 lists the available lengths for the Visionscape GigE Camera Ethernet Cable.
TABLE B–4. Visionscape GigE Camera Ethernet Cable
Part Number Length
98-000133-01 2 Meters
98-000134-01 10 Meters
B-4 Visionscape GigE Camera Guide
98-000133-01 and 98-000134-01 Cat 6 Ethernet with Jack Screws to RJ45
Cab
le S
pec
ific
atio
ns
B
Table B–5 describes the signals for the Visionscape GigE Camera Ethernet Cable.
TABLE B–5. Visionscape GigE Camera Ethernet Cable
Pin Signal Name Description
1 MX1+ Pair 1+
2 MX1– Pair 1–
3 MX2+ Pair 2+
4 MX3+ Pair 3+
5 MX3– Pair 3–
6 MX2– Pair 2–
7 MX4+ Pair 4+
8 MX4– Pair 4–
Visionscape GigE Camera Guide B-5
C
Gen
era
l S
pec
ific
atio
ns
C
Visionscape GigE Camera Guide C-1
APPENDIX C General Specifications
This section contains specifications, dimensions, and spectral sensitivity characteristics for the Visionscape GigE Camera.
Appendix C General Specifications
C-2 Visionscape GigE Camera Guide
Visionscape GigE Camera General Specifications
Physical CharacteristicsP/N / Model Lens Type Height Width Depth Weight
98-000115-01(CMG03)
C-Mount 36 mm (1.42”) 36 mm (1.42”) 47.8 mm (1.88”) ≤ 90 g
98-000116-01(CMG03c)
C-Mount 36 mm (1.42”) 36 mm (1.42”) 47.8 mm (1.88”) ≤ 90 g
98-000117-01(CMG08)
C-Mount 36 mm (1.42”) 36 mm (1.42”) 47.8 mm (1.88”) ≤ 90 g
98-000118-01(CMG13)
C-Mount 36 mm (1.42”) 36 mm (1.42”) 47.8 mm (1.88”) ≤ 90 g
98-000119-01(CMG20)
C-Mount 36 mm (1.42”) 36 mm (1.42”) 47.8 mm (1.88”) ≤ 90 g
98-000120-01(CMG50)
C-Mount 36 mm (1.42”) 36 mm (1.42”) 47.8 mm (1.88”) ≤ 90 g
98-000141-01(CMG04)
C-Mount 36 mm (1.42”) 36 mm (1.42”) 47.8 mm (1.88”) ≤ 90 g
98-000189-01(CMG20c)
C-Mount 36 mm (1.42”) 36 mm (1.42”) 47.8 mm (1.88”) ≤ 90 g
98-000190-01(CMG50c)
C-Mount 36 mm (1.42”) 36 mm (1.42”) 47.8 mm (1.88”) ≤ 90 g
98-000191-01(CMG14)
C-Mount 36 mm (1.42”) 36 mm (1.42”) 47.8 mm (1.88”) ≤ 100 g
98-000220-01(CMG08c)
C-Mount 36 mm (1.42”) 36 mm (1.42”) 47.8 mm (1.88”) ≤ 90 g
98-000221-01(CMG13c)
C-Mount 36 mm (1.42”) 36 mm (1.42”) 47.8 mm (1.88”) ≤ 90 g
98-000222-01(CMGC50)
C-Mount 36 mm (1.42”) 36 mm (1.42”) 43.1 mm (1.70”) ≤ 90 g
98-000230-01(CMGC50c)
C-Mount 36 mm (1.42”) 36 mm (1.42”) 43.1 mm (1.70”) 86 g
98-000260-01(CMG80)
C-Mount or F-Mount
52 mm (2.05”) 52 mm (2.05”) 72 mm (2.83”)C-Mount: 285 g F-Mount: 378 g
98-000267-01(CMG04h)
C-Mount 36 mm (1.42”) 36 mm (1.42”) 52.4 mm (2.06”) ≤ 105 g
Visionscape GigE Camera General Specifications
Gen
era
l S
pec
ific
atio
ns
C
Optics
P/N / Model Resolution Sensor FPS Pixel SizeElectronic Shutter
Image Acquisition
98-000115-01(CMG03)
656 x 4941/3” CCD Mono
907.4 µm x 7.4 µm
4 µs to 60 S; 1 µs Step
Progressive Scan; Full and Partial Frame Capture
98-000116-01(CMG03c)
656 x 4901/3” CCD Color
907.4 µm x 7.4 µm
4 µs to 60 S; 1 µs Step
Progressive Scan; Full and Partial Frame Capture
98-000117-01(CMG08)
1032 x 7761/3” CCD Mono
284.65 µm x 4.65 µm
4 µs to 60 S; 1 µs Step
Progressive Scan; Full and Partial Frame Capture
98-000118-01(CMG13)
1392 x 10401/2” CCD Mono
204.65 µm x 4.65 µm
4 µs to 60 S; 1 µs Step
Progressive Scan; Full and Partial Frame Capture
98-000119-01(CMG20)
1624 x 12361/1.8” CCD Mono
164.4µ m x 4.4 µm
4 µs to 60 S; 1 µs Step
Progressive Scan; Full and Partial Frame Capture
98-000120-01(CMG50)
2448 x 20502/3” CCD Mono
153.45 µm x 3.45 µm
4 µs to 2 S; 1 µs Step
Progressive Scan; Full and Partial Frame Capture
98-000141-01(CMG04)
656 x 4941/2” CCD Mono
939.9 µm x 9.9 µm
4 µs to 60 S; 1 µs Step
Progressive Scan; Full and Partial Frame Capture
98-000189-01(CMG20c)
1624 x 12321/1.8” CCD Color
164.4 µm x 4.4 µm
4 µs to 60 S; 1 µs Step
Progressive Scan; Full and Partial Frame Capture
98-000190-01(CMG50c)
2448 x 20502/3” CCD Color
153.45 µm x 3.45 µm
4 µs to 2 S; 1 µs Step
Progressive Scan; Full and Partial Frame Capture
98-000191-01(CMG14)
1392 x 10402/3” CCD Mono
206.45 µm x 6.45 µm
4 µs to 60 S; 1 µs Step
Progressive Scan; Full and Partial Frame Capture
98-000220-01(CMG08c)
1028 x 7721/3” CCD Color
284.65 µm x 4.65 µm
4 µs to 60 S; 1 µs Step
Progressive Scan; Full and Partial Frame Capture
98-000221-01(CMG13c)
1384 x 10361/2” CCD Color
204.65 µm x 4.65 µm
4 µs to 60 S; 1 µs Step
Progressive Scan; Full and Partial Frame Capture
98-000222-01(CMGC50)
2592 x 19441/2.5” CMOS Mono
142.2 µm x 2.2 µm
4 µs to 1 S; 1 µs Step
Progressive Scan; Full and Partial Frame Capture
98-000230-01(CMGC50c)
2592 x 19441/2.5” CMOS Color
142.2 µm x 2.2 µm
4 µs to 1 S; 1 µs Step
Progressive Scan; Full and Partial Frame Capture
98-000260-01(CMG80)
3296 x 24724/3” CCD Mono
165.5 µm x 5.5 µm
10 µs to 1 S; 1 µs Step
Progressive Scan; Full and Partial Frame Capture
98-000267-01(CMG04h)
640 x 4801/3” CCD Mono
2097.4 µm x 7.4 µm
15 µs to 2 S; 1 µs Step
Progressive Scan; Full and Partial Frame Capture
Visionscape GigE Camera Guide C-3
Appendix C General Specifications
C-4 Visionscape GigE Camera Guide
Communications and I/O
Power
P/N / Model Communications I/O
98-000115-01 (CMG03) Gigabit Ethernet 1 Optoisolated Input and 1 Optoisolated Output
98-000116-01 (CMG03c) Gigabit Ethernet 1 Optoisolated Input and 1 Optoisolated Output
98-000117-01 (CMG08) Gigabit Ethernet 1 Optoisolated Input and 1 Optoisolated Output
98-000118-01 (CMG13) Gigabit Ethernet 1 Optoisolated Input and 1 Optoisolated Output
98-000119-01 (CMG20) Gigabit Ethernet 1 Optoisolated Input and 1 Optoisolated Output
98-000120-01 (CMG50) Gigabit Ethernet 1 Optoisolated Input and 1 Optoisolated Output
98-000141-01 (CMG04) Gigabit Ethernet 1 Optoisolated Input and 1 Optoisolated Output
98-000189-01 (CMG20c) Gigabit Ethernet 1 Optoisolated Input and 1 Optoisolated Output
98-000190-01 (CMG50c) Gigabit Ethernet 1 Optoisolated Input and 1 Optoisolated Output
98-000191-01 (CMG14) Gigabit Ethernet 1 Optoisolated Input and 1 Optoisolated Output
98-000220-01 (CMG08c) Gigabit Ethernet 1 Optoisolated Input and 1 Optoisolated Output
98-000221-01 (CMG13c) Gigabit Ethernet 1 Optoisolated Input and 1 Optoisolated Output
98-000222-01 (CMGC50) Gigabit Ethernet 1 Optoisolated Input and 1 Optoisolated Output
98-000230-01 (CMGC50c) Gigabit Ethernet 1 Optoisolated Input and 1 Optoisolated Output
98-000260-01 (CMG80) Dual Gigabit Ethernet 1 Optoisolated Input and 1 Optoisolated Output
98-000267-01 (CMG04h) Gigabit Ethernet 1 Optoisolated Input and 1 Optoisolated Output
P/N / Model Power Power Consumption
98-000115-01 (CMG03) 8VDC @ 370 mA – 30VDC @ 120 mA ~3.5 W
98-000116-01 (CMG03c) 8VDC @ 370 mA – 30VDC @ 120 mA ~3.5 W
98-000117-01 (CMG08) 8VDC @ 450 mA – 30VDC @ 135 mA ~4 W
98-000118-01 (CMG13) 8VDC @ 450 mA – 30VDC @ 135 mA ~4 W
98-000119-01 (CMG20) 8VDC @ 450 mA – 30VDC @ 135 mA ~4 W
98-000120-01 (CMG50) 8VDC @ 615 mA – 30VDC @ 190 mA ~5.2 W
98-000141-01 (CMG04) 8VDC @ 450 mA – 30VDC @ 135 mA ~4 W
98-000189-01 (CMG20c) 8VDC @ 450 mA – 30VDC @ 135 mA ~4 W
98-000190-01 (CMG50c) 8VDC @ 615 mA – 30VDC @ 190 mA ~5.2 W
98-000191-01 (CMG14) 8VDC @ 450 mA – 30VDC @ 135 mA ~4 W
98-000220-01 (CMG08c) 8VDC @ 450 mA – 30VDC @ 135 mA ~4 W
98-000221-01 (CMG13c) 8VDC @ 450 mA – 30VDC @ 135 mA ~4 W
98-000222-01 (CMGC50) 8VDC @ 330 mA – 30VDC @ 90 mA ~2.7 W
98-000230-01 (CMGC50c) 8VDC @ 330 mA – 30VDC @ 90 mA ~2.7 W
98-000260-01 (CMG80) 20VDC @ 390 mA – 30VDC @ 610 mA ~12 W
98-000267-01 (CMG04h) 8VDC @ 625 mA – 30VDC @ 167 mA ~5 W
Visionscape GigE Camera General Specifications
Gen
era
l S
pec
ific
atio
ns
C
Operating Environment; Agency Compliance
P/N / ModelOperating Temperature
Storage Temperature
Humidity Agency Compliance
98-000115-01 (CMG03) +5° C to +50° C –10° C to +70° C10% to 90% Non-Condensing
CE, FCC Part 15 Class B, UL, RoHS compliant
98-000116-01 (CMG03c) +5° C to +50° C –10° C to +70° C10% to 90% Non-Condensing
CE, FCC Part 15 Class B, UL, RoHS compliant
98-000117-01 (CMG08) +5° C to +50° C –10° C to +70° C10% to 90% Non-Condensing
CE, FCC Part 15 Class B, UL, RoHS compliant
98-000118-01 (CMG13) +5° C to +50° C –10° C to +70° C10% to 90% Non-Condensing
CE, FCC Part 15 Class B, UL, RoHS compliant
98-000119-01 (CMG20) +5° C to +50° C –10° C to +70° C10% to 90% Non-Condensing
CE, FCC Part 15 Class B, UL, RoHS compliant
98-000120-01 (CMG50) +5° C to +50° C –10° C to +70° C10% to 90% Non-Condensing
CE, FCC Part 15 Class B, UL, RoHS compliant
98-000141-01 (CMG04) +5° C to +50° C –10° C to +70° C10% to 90% Non-Condensing
CE, FCC Part 15 Class B, UL, RoHS compliant
98-000189-01 (CMG20c) +5° C to +50° C –10° C to +70° C10% to 90% Non-Condensing
CE, FCC Part 15 Class B, UL, RoHS compliant
98-000190-01 (CMG50c) +5° C to +50° C –10° C to +70° C10% to 90% Non-Condensing
CE, FCC Part 15 Class B, UL, RoHS compliant
98-000191-01 (CMG14) +5° C to +50° C –10° C to +70° C10% to 90% Non-Condensing
CE, FCC Part 15 Class B, UL, RoHS compliant
98-000220-01 (CMG08c) +5° C to +50° C –10° C to +70° C10% to 90% Non-Condensing
CE, FCC Part 15 Class B, UL, RoHS compliant
98-000221-01 (CMG13c) +5° C to +50° C –10° C to +70° C10% to 90% Non-Condensing
CE, FCC Part 15 Class B, UL, RoHS compliant
98-000222-01 (CMGC50) +5° C to +50° C –10° C to +70° C10% to 90% Non-Condensing
CE, FCC Part 15 Class B, RoHS compliant
98-000230-01 (CMGC50c) +5° C to +48° C –10° C to +70° C10% to 90% Non-Condensing
CE, FCC Part 15 Class B, UL, RoHS compliant
98-000260-01 (CMG80) +5° C to +60° C –10° C to +70° C10% to 90% Non-Condensing
CE, FCC Part 15 Class B, RoHS compliant
98-000267-01 (CMG04h) +5° C to +50° C –10° C to +70° C10% to 90% Non-Condensing
CE, FCC Part 15 Class B, UL, RoHS compliant
Visionscape GigE Camera Guide C-5
Appendix C General Specifications
Dimensions
FIGURE C–1. Camera Dimensions, CCD, C-Mount (CMG03, CMG03c, CMG08, CMG13, CMG20, CMG50, CMG04, CMG20c, CMG50c, CMG14, CMG08c, CMG13c)
C-6 Visionscape GigE Camera Guide
Dimensions
Gen
era
l S
pec
ific
atio
ns
C
FIGURE C–2. Camera Dimensions, CMOS, C-Mount (CMGC50, CMGC50c)
Visionscape GigE Camera Guide C-7
Appendix C General Specifications
FIGURE C–3. Camera Dimensions, CCD, C-Mount or F-Mount (CMG80)
C-Mount
F-Mount
C-8 Visionscape GigE Camera Guide
Dimensions
Gen
era
l S
pec
ific
atio
ns
C
FIGURE C–4. Camera Dimensions, CCD, C-Mount (CMG04h)
Visionscape GigE Camera Guide C-9
Appendix C General Specifications
FIGURE C–5. Mounting Block Dimensions
C-10 Visionscape GigE Camera Guide
Spectral Sensitivity
Gen
era
l S
pec
ific
atio
ns
C
Spectral Sensitivity
FIGURE C–6. Spectral Sensitivity Characteristics (98-000115-01, CMG03)
Note: Excludes lens characteristics and light source characteristics.
Visionscape GigE Camera Guide C-11
Appendix C General Specifications
FIGURE C–7. Spectral Sensitivity Characteristics (98-000116-01, CMG03c)
Note: Excludes lens characteristics and light source characteristics.
C-12 Visionscape GigE Camera Guide
Spectral Sensitivity
Gen
era
l S
pec
ific
atio
ns
C
FIGURE C–8. Spectral Sensitivity Characteristics (98-000117-01, CMG08)
Note: Excludes lens characteristics and light source characteristics.
Visionscape GigE Camera Guide C-13
Appendix C General Specifications
FIGURE C–9. Spectral Sensitivity Characteristics (98-000118-01, CMG13)
Note: Excludes lens characteristics and light source characteristics.
C-14 Visionscape GigE Camera Guide
Spectral Sensitivity
Gen
era
l S
pec
ific
atio
ns
C
FIGURE C–10. Spectral Sensitivity Characteristics (98-000119-01, CMG20)
Note: Excludes lens characteristics and light source characteristics.
Visionscape GigE Camera Guide C-15
Appendix C General Specifications
FIGURE C–11. Spectral Sensitivity Characteristics (98-000120-01, CMG50)
Note: Excludes lens characteristics and light source characteristics.
C-16 Visionscape GigE Camera Guide
Spectral Sensitivity
Gen
era
l S
pec
ific
atio
ns
C
FIGURE C–12. Spectral Sensitivity Characteristics (98-000141-01, CMG04)
Note: Excludes lens characteristics and light source characteristics.
Visionscape GigE Camera Guide C-17
Appendix C General Specifications
FIGURE C–13. Spectral Sensitivity Characteristics (98-000189-01, CMG20c)
Note: Excludes lens characteristics and light source characteristics.
C-18 Visionscape GigE Camera Guide
Spectral Sensitivity
Gen
era
l S
pec
ific
atio
ns
C
FIGURE C–14. Spectral Sensitivity Characteristics (98-000190-01, CMG50c)
Note: Excludes lens characteristics and light source characteristics.
Visionscape GigE Camera Guide C-19
Appendix C General Specifications
FIGURE C–15. Spectral Sensitivity Characteristics (98-000191-01, CMG14)
Note: Excludes lens characteristics and light source characteristics.
C-20 Visionscape GigE Camera Guide
Spectral Sensitivity
Gen
era
l S
pec
ific
atio
ns
C
FIGURE C–16. Spectral Sensitivity Characteristics (98-000220-01, CMG08c)
Note: Excludes lens characteristics and light source characteristics.
Visionscape GigE Camera Guide C-21
Appendix C General Specifications
FIGURE C–17. Spectral Sensitivity Characteristics (98-000221-01, CMG13c)
Note: Excludes lens characteristics and light source characteristics.
C-22 Visionscape GigE Camera Guide
Spectral Sensitivity
Gen
era
l S
pec
ific
atio
ns
C
FIGURE C–18. Spectral Sensitivity Characteristics (98-000222-01, CMGC50)
Note: Excludes lens characteristics and light source characteristics.
Visionscape GigE Camera Guide C-23
Appendix C General Specifications
FIGURE C–19. Spectral Sensitivity Characteristics (98-000230-01, CMGC50c)
Note: Excludes lens characteristics and light source characteristics.
C-24 Visionscape GigE Camera Guide
Spectral Sensitivity
Gen
era
l S
pec
ific
atio
ns
C
FIGURE C–20. Spectral Sensitivity Characteristics (98-000260-01, CMG80)
Note: Excludes lens characteristics and light source characteristics.
Visionscape GigE Camera Guide C-25